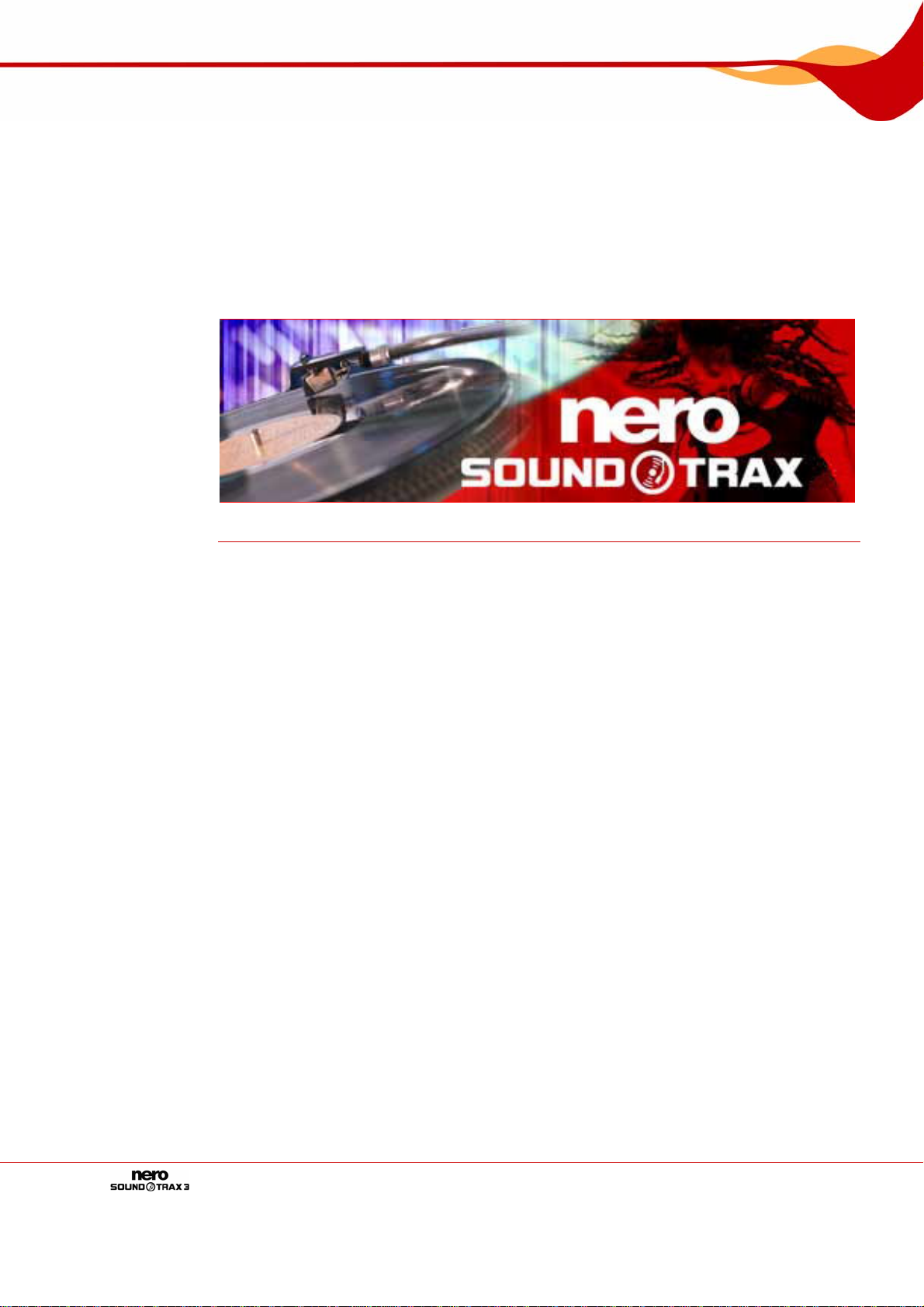
Handbuch Nero SoundTrax
Nero AG
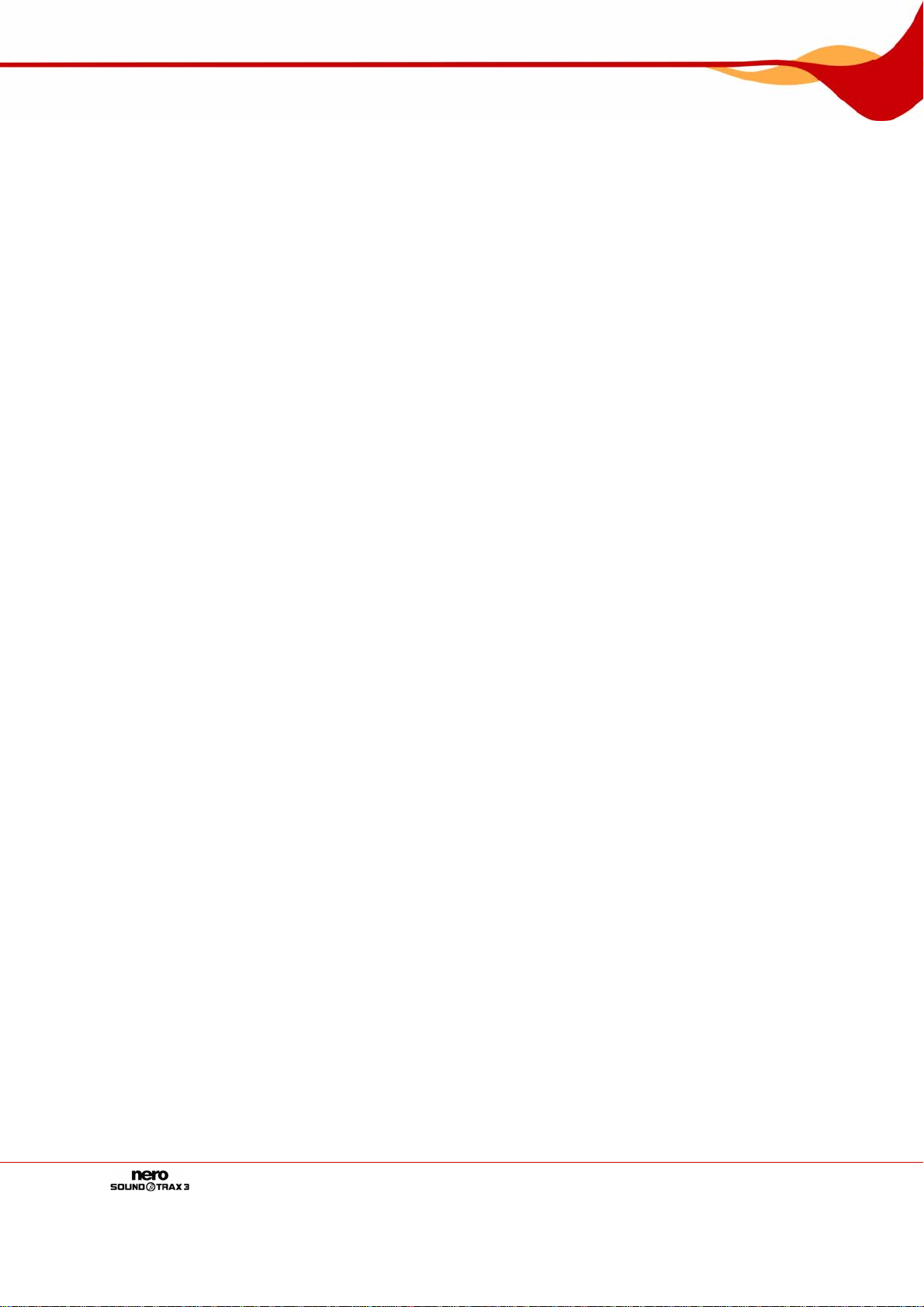
Informationen zu Urheberrecht und Marken
Das Nero SoundTrax Handbuch und alle Inhalte sind urheberrechtlich geschützt und
Eigentum der Nero AG. Alle Rechte vorbehalten. Dieses Handbuch enthält Materialien, die
durch international geltendes Urheberrecht geschützt sind. Ohne ausdrückliche schriftliche
Genehmigung der Nero AG darf dieses Handbuch weder vollständig noch in Auszügen
reproduziert, übertragen oder auf sonstige Weise vervielfältigt werden.
Alle Markennamen und Marken sind Eigentum der jeweiligen Inhaber.
Die Nero AG weist jegliche Ansprüche ab, die über Gewährleistungsrechte hinausgehen. Die
Nero AG übernimmt keine Haftung für die Richtigkeit des Inhalts des Nero SoundTrax
Handbuchs. Der Inhalt der mitgelieferten Software sowie des Nero SoundTrax Handbuchs
kann ohne Ankündigung geändert werden.
Alle Marken dienen lediglich der Information.
Copyright © 2007 Nero AG und ihre Lizenzgeber. Alle Rechte vorbehalten.
REV 3.0 – 3.0.0.0
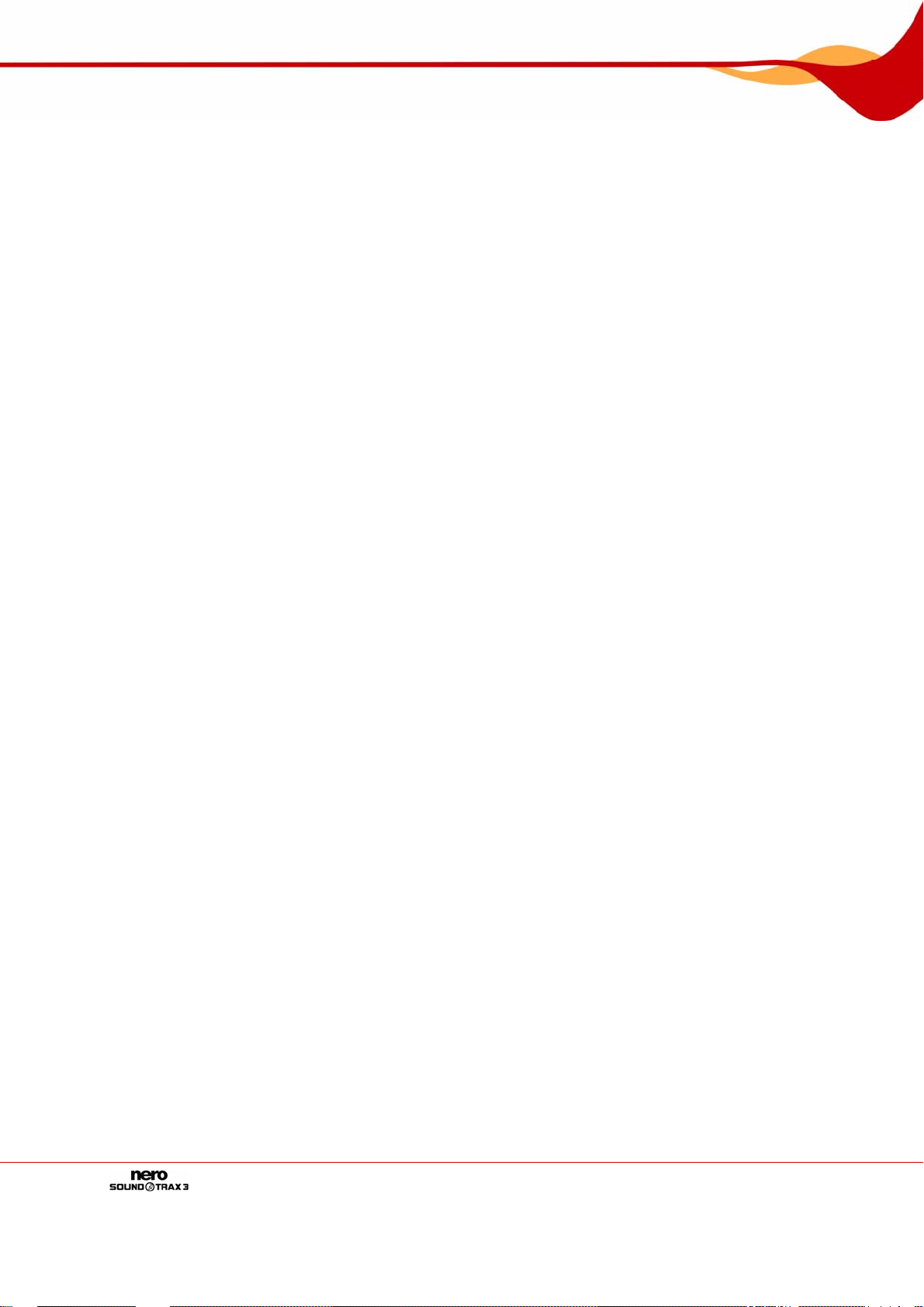
Inhaltsverzeichnis
Inhaltsverzeichnis
1 Allgemeine Informationen 6
1.1 Über das Handbuch 6
1.2 Über SoundTrax 6
2 Technische Informationen 7
2.1 Systemvoraussetzungen 7
2.2 Unterstützte Formate 7
3 Begriffe 8
3.1 Track/Clip/Projekt 8
3.2 Audiospezifische Begriffe 8
4 Programm starten 9
5 Benutzeroberfläche 10
5.1 Nero SoundTrax Aufgaben auswählen 10
5.2 Hauptbildschirm 11
5.2.1 Menüleiste 12
5.2.2 Symbolleiste 13
5.2.3 Mastertrack 13
5.2.4 Zuweisbare Effekte 14
5.2.5 Tracks 14
5.2.6 Trackanzeige 14
5.2.7 Projekt 15
6 Konfiguration 16
6.1 Projekteinstellungen 16
6.1.1 Registerkarte Audioeinstellungen 16
6.1.2 Registerkarte Allgemein 16
6.1.3 Registerkarte Tempo und Takt 17
6.2 Programmeinstellungen 17
6.2.1 Registerkarte Allgemein 17
6.2.2 Registerkarte Speicher/Ausgabe-Einstellungen 17
6.2.3 Registerkarte Ansicht 18
6.2.4 Registerkarte Ordner 18
6.2.5 Registerkarte VST-Plug-ins 19
6.3 Geräteeinstellungen 19
6.4 Audioformat-Einstellungen 19
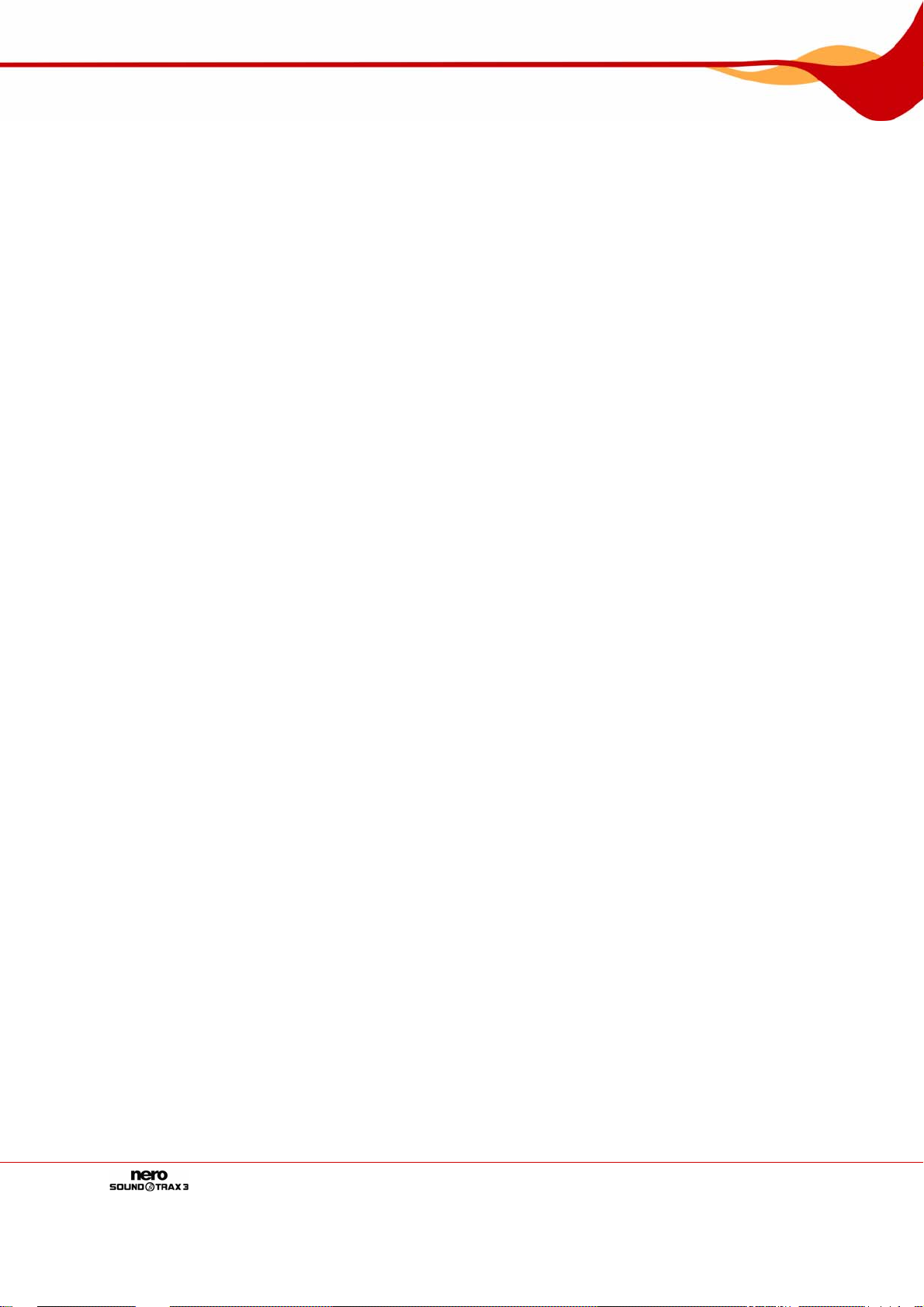
Inhaltsverzeichnis
6.4.1 Registerkarte Decoder 19
6.4.2 Registerkarte Encoder 20
6.4.3 Registerkarte Konverter 20
7 Import und Aufnahme von Audiodateien 21
7.1 Von Schallplatte oder Kassette aufnehmen 21
7.2 Von Audio-CD importieren 25
7.3 Aufnehmen von Audio 26
8 Tracks 28
8.1 Track bearbeiten 28
8.1.1 Lautstärkekurve zu Track hinzufügen 31
8.1.2 Schwenkkurve zu Track hinzufügen 31
8.1.3 Effektgruppenkurve zu Track hinzufügen 32
8.2 Raumklangverteilung 33
8.2.1 Raumklangverteilung ändern 33
9 Effektketten 35
9.1 Werkzeuge 35
9.2 Effekte 35
9.3 Verbesserung 37
9.4 Effektketten und Effektgruppen 37
9.4.1 Effektkette bearbeiten 37
9.4.2 Effektkettenvorlagen 38
9.4.3 Effektgruppe bearbeiten 39
10 Surround-Projekte 40
11 Export 41
11.1 In Audiodatei exportieren 41
11.2 Auf Audio-CD brennen 41
12 Nero SoundBox 44
12.1 Hauptbildschirm 44
12.1.1 Allgemeine Elemente 44
12.1.2 Allgemeine Einstellungen 45
12.1.3 Beat Editor 45
12.1.4 Sequencer 46
12.1.5 Text II Speech 46
12.1.6 Ambience 47
12.2 Muster 47
12.3 SoundBox-Clip einfügen 47
13 Nero ScratchBox 48
13.1 Hauptbildschirm 48
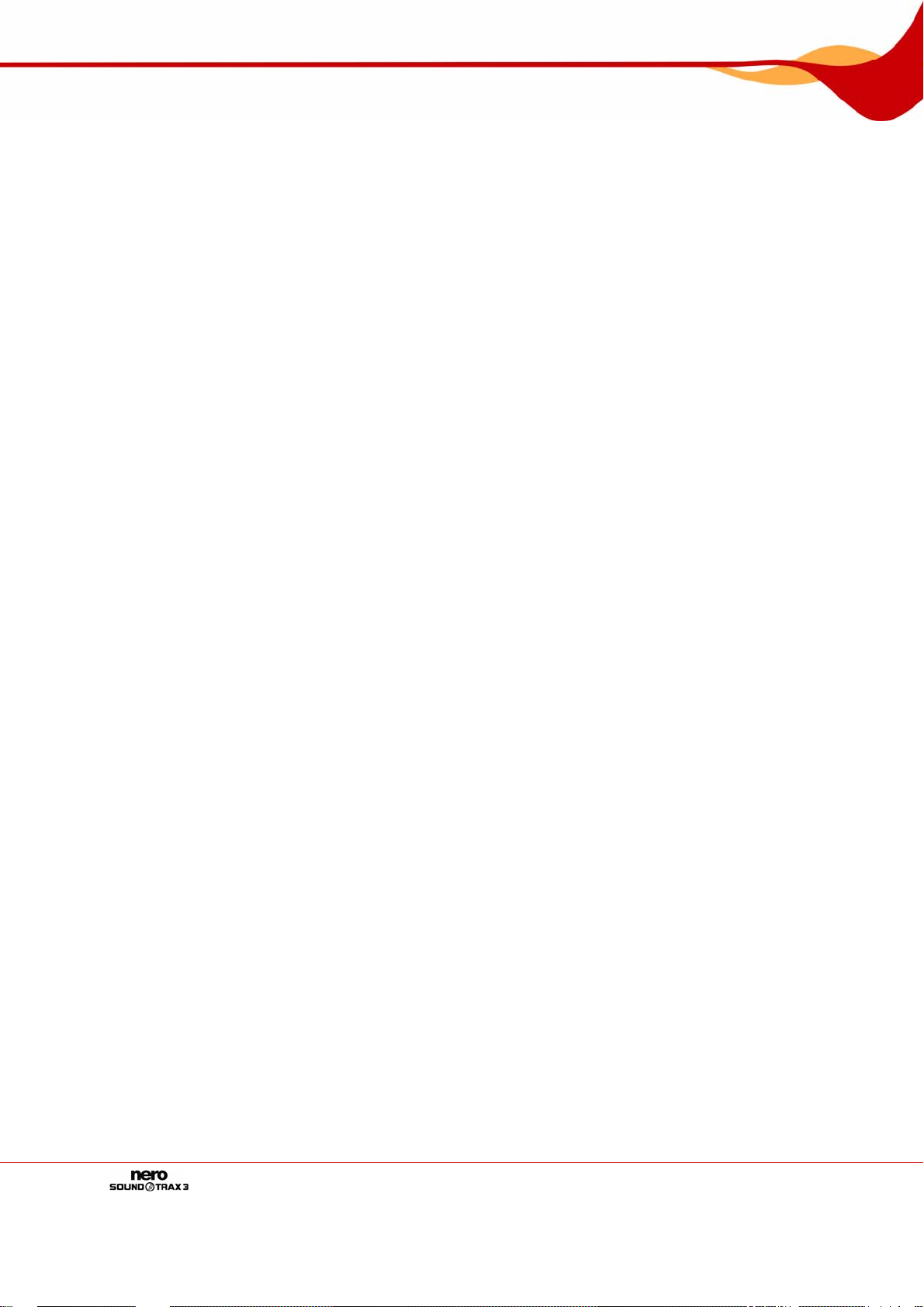
Inhaltsverzeichnis
13.1.1 Plattenteller 49
13.1.2 Peak-Datei-Anzeige 49
13.1.3 Mischpult 49
13.1.4 Dateiauswahl 50
13.1.5 Extras 50
13.2 ScratchBox-Clip erstellen 51
13.2.1 Scratch Editor 52
14 Abbildungsverzeichnis 53
15 Stichwortverzeichnis 54
16 Kontakt 56

Allgemeine Informationen
1 Allgemeine Informationen
1.1 Über das Handbuch
Dieses Handbuch richtet sich an alle Anwender, die sich über den Umgang mit Nero
SoundTrax informieren wollen. Dazu orientiert es sich an Handlungen und erläu t ert Schritt
für Schritt, wie Sie zu einem bestimmten Ziel gelangen.
Um dieses Handbuch optimal zu nutzen, beachten Sie bitte folgende Konventionen:
Kennzeichnung Bedeutung
Kennzeichnet Warnungen, Voraussetzungen oder unbedingt zu
1. Starten Sie…
Æ
Î
OK
Kapitel
[…] Kennzeichnet Tastaturkürzel zur Eingabe von Befehlen.
beachtende Hinweise.
Kennzeichnet Zusatzinformationen oder Hinweise.
Die Ziffer am Beginn einer Zeile kennzeichnet eine
Handlungsaufforderung. Führen Sie diese in der festgelegten
Reihenfolge aus.
Kennzeichnet ein Zwischenergebnis.
Kennzeichnet ein Ergebnis.
Kennzeichnet Textpassagen oder Schaltflächen, die in der
Programmoberfläche erscheinen. Sie werden in Fettdruck
dargestellt.
Kennzeichnet Verweise zu anderen Kapiteln. Sie werden als
Links ausgeführt und rot unterstrichen dargestellt.
1.2 Über SoundTrax
Nero SoundTrax ist eine professionelle Applikation für die Produktion von Audio CDs. Statt
wie bisher nur Audiodateien für eine CD zusammenzustellen, können Sie jetzt den Inhalt der
Audiodateien mischen oder verändern. Mehrere Assistenten unterstützen Sie dabei, in
wenigen Schritten Ihre Schallplatten oder Kassetten auf Ihren PC zu überspielen. Dank der
vielen Vorlagen sind auch anspruchsvolle Projekte kein Problem mehr: 5.1 Surround, 7.1
Surround - wählen Sie einfach die Vorlage und Nero SoundTrax öffnet sich mit den
zugehörigen Tracks. Die integrierte Nero ScratchBox stellt darüber hinaus komfortable
Funktionen zum Mischen und Scratchen bereit.
6
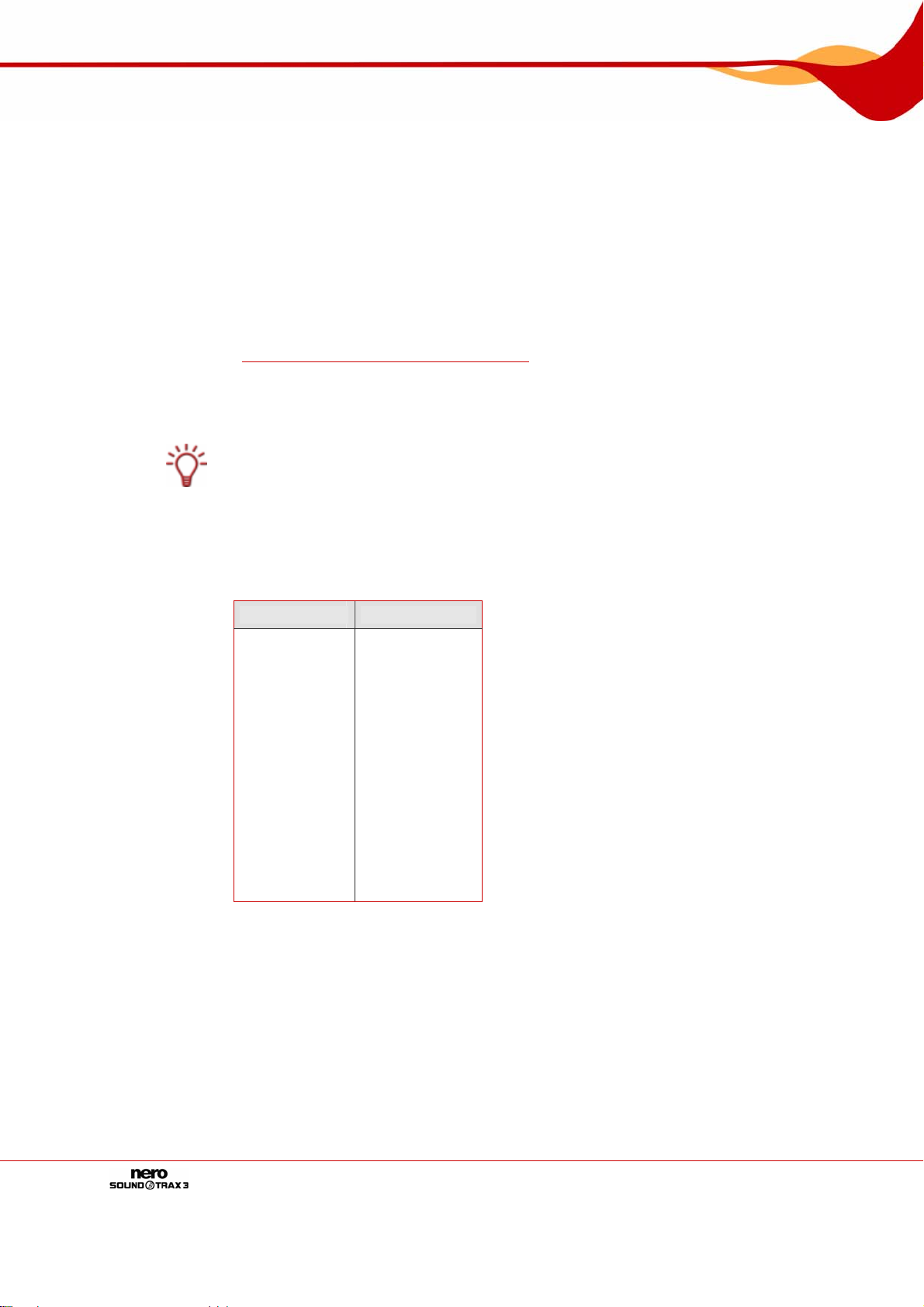
Technische Informationen
2 Technische Informationen
2.1 Systemvoraussetzungen
Nero SoundTrax wird zusammen mit der Nero Suite installiert. Es gelten dieselben
Systemvoraussetzungen. Ausführliche Informationen über die Systemvoraussetzungen
finden Sie im Nero QuickStart Guide.
Darüber hinaus gelten folgende Voraussetzungen:
Microsoft® DirectX® 9.0b (oder höher)
Die neueste Version von DirectX
http://www.microsoft.com/windows/directx herunterladen und installieren.
16-Bit Windows® kompatible Soundkarte und Lautsprecher oder Kopfhörer
Optional: CD-Rekorder
Die Installation der neuesten WHQL-zertifizierten Treiber wird empfohlen. WHQL steht für
Windows Hardware Quality Labs und bedeutet, dass der Gerätetreiber von Microsoft
zertifiziert kompatibel zu Microsoft
®
können Sie aus dem Internet unter
®
Windows® und der jeweiligen Hardware ist.
®
2.2 Unterstützte Formate
Folgende Formate werden von Nero SoundTrax unterstützt:
Audioformate Audioformate
AAC
AC3
AIF
AIFF
M4A
MP3
MP4
NWF
NDA
OGG
WAV
WAVE
WMA
AIF
AIFF
MP3
MP4
OGG
WAV
WAVE
WMA
7

Begriffe
3 Begriffe
3.1 Track/Clip/Projekt
Folgende Begriffe sind spezifisch für Nero SoundTrax:
Clip bezeichnet eine einzelne Audiodatei.
Track bezeichnet eine einzelne Tonspur. Ein Track kann nacheinander mehrere Clips
enthalten. Jeder Track hat eigene Einstellungen für Lautstärke und Effekte.
Kanal bezeichnet die in einem Clip enthaltenen Audioinformationen, z.B. den linken und
den rechten Kanal.
Projekt bezeichnet den Vorgang vom Einfügen von bestehenden Audiodateien, über
deren Bearbeitung bis zur fertigen exportierten Audiodatei. Ein Projekt kann mit allen
vorgenommenen Änderungen in einer Projektdatei gespeichert werden und zu einem
späteren Zeitpunkt wieder geöffnet werden. Die Projektdatei hat die Erweiterung *.npf
(Nero Project File). Projektdateien enthalten selbst keine Audiodateien, sondern nur
Verweise auf die verwendeten Audiodateien sowie Misch- und Effekteinstellungen.
Zusammenfassend lässt sich sagen: Ein Projekt hat als Ziel eine bearbeitete AudioZusammenstellung, die aus mehreren Tracks besteht, die wiederum mehre re Clips
enthalten, in denen Audio in mehreren Kanälen aufgezeichnet ist.
3.2 Audiospezifische Begriffe
Schall wird in der Luft durch Wellen übertragen. Aus dieser Eigenschaft ergeben sich
folgende Begriffe, die für die Arbeit mit Nero SoundTrax wichtig sein können:
Die Frequenz ist die Anzahl der Schwingungen pro Zeiteinheit. Sie wird in Hert z
gemessen.
Der höchste Ausschlag einer Schwingung wird Amplitude genannt.
Die Abtastrate gibt an, wie oft die Soundkarte den Abtastwert eines analogen Signals
ermittelt. Sie wird gemessen in Abtastwerten pro Sekunde (Hertz oder kurz Hz). Je höher
die Abtastrate, desto genauer ist eine Messung möglich und desto besser ist die
Audioqualität.
Die Höhe der Abtastrate beeinflusst den Frequenzbereich. CDs verwenden eine
Abtastrate von 44.100 Hz, also 44.100 Abtastwerten pro Sekunde. Laut einem
mathematischen Gesetz, dem Abtasttheorem, können damit Frequenzen bis zu
22.500 Hz aufgenommen werden.
Die Bittiefe gibt an, wie genau der Abtastwert einer Schwingung er fasst werden soll. Je
höher der Wert der Bittiefe, desto genauer ist die Erfassung möglich und desto besser ist
die Audioqualität. CDs speichern Audiodaten in 16 Bit, d.h. jeder Abtastwert kann 65.536
mögliche Werte annehmen.
8
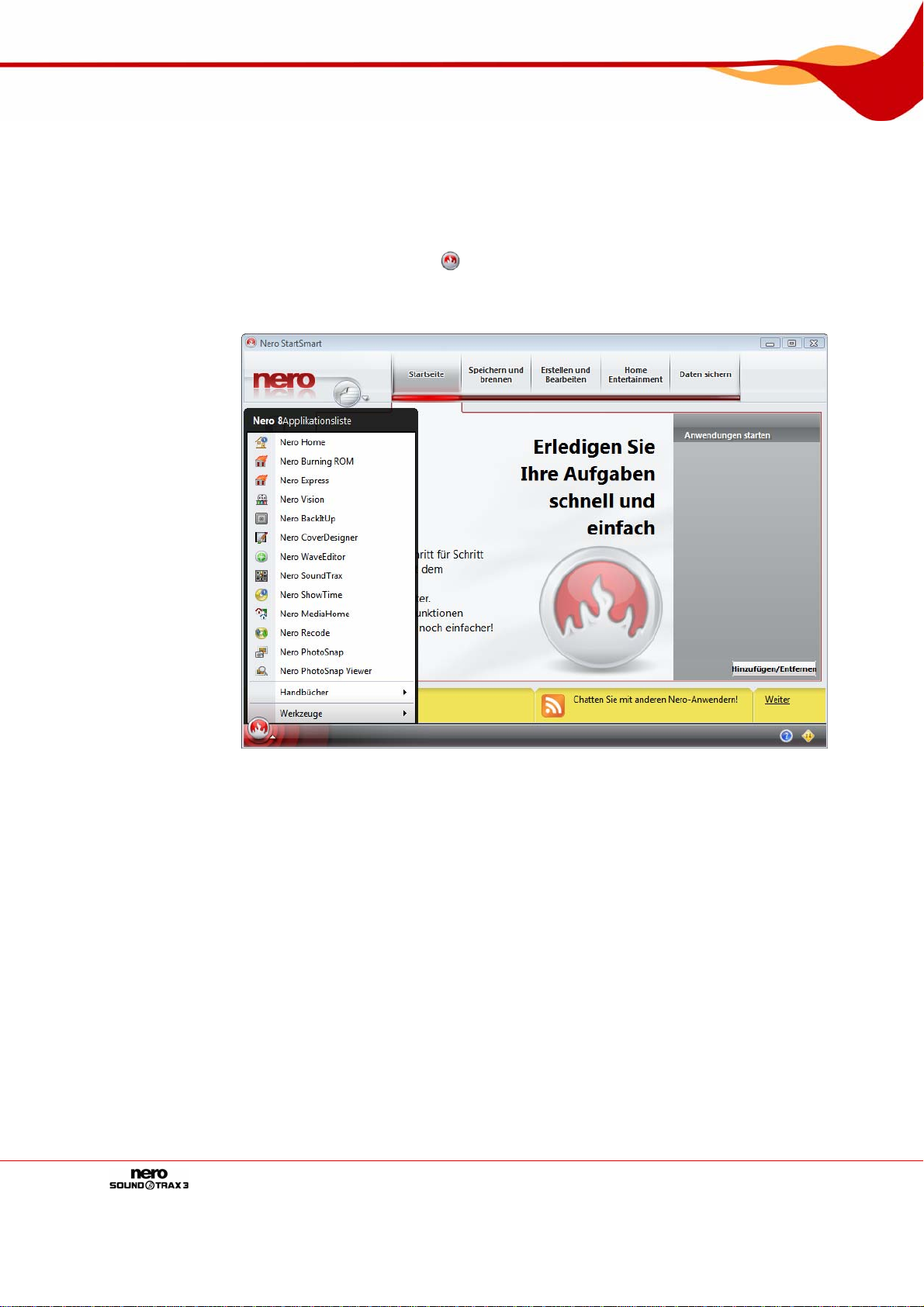
Programm starten
4 Programm starten
Um Nero SoundTrax über Nero StartSmart zu starten, gehen Sie wie folgt vor:
1. Klicken Sie auf das Symbol Nero StartSmart.
Æ Das Fenster von Nero StartSmart wird geöffnet.
2. Klicken Sie auf die Schaltfläche .
Æ Der Liste der Nero Applikationen wird eingeblendet.
Abb. 1: Nero StartSmart
3. Wählen Sie in der Auswahlliste den Eintrag Nero SoundTrax.
Æ Das Fenster Nero SoundTrax wird geöffnet.
Î Sie haben Nero SoundTrax über Nero StartSmart gestartet.
9

Benutzeroberfläche
5 Benutzeroberfläche
5.1 Nero SoundTrax Aufgaben auswählen
Beim Start von Nero SoundTrax wird ein Fenster geöffnet, in dem Sie Projekt-Vorlagen
auszuwählen können. Folgende Auswahlmöglichkeiten stehen zur Verfügung:
Vorlagen
Benutzervorlagen
Assistenten
Zuletzt verwendete
Dateien
Bestehendes Projekt
öffnen
Abb. 2: Nero SoundTrax Aufgaben auswählen
Bietet Vorlagen für häufig genutzte Projekte wie CDMix, Stereo- und Surround-Projekte (siehe
Surround).
Bietet vom Benutzer angelegte Vorlagen für
Projekte.
Öffnet Assistenten zur Aufnahme von Schallplatte
oder Kassette (siehe
aufnehmen
Zeigt die zuletzt verwendeten Projektdateien an.
Öffnet das Dialogfenster Öffnen, das Zugriff auf ein
bestehendes Projekt bietet.
).
Von Schallplatte oder Kassette
10

Benutzeroberfläche
3
6
5.2 Hauptbildschirm
Wenn Sie Nero SoundTrax starten, wird der Hauptbildschirm eingeblendet. Dieser gliedert
sich in folgende Bereiche:
Menü- und Symbolleiste (1)
Mastertrack-Einstellungen (2)
Zuweisbare Effekte (3)
Tracks (4)
Trackanzeige (5)
Projekt (6)
Der Hauptbildschirm ist Ausgangspunkt für alle Aktionen, die Sie mit Nero SoundTrax
ausführen können.
1
4
2
5
Abb. 3: Nero SoundTrax Hauptbildschirm mit eingefügter Audiodatei
11
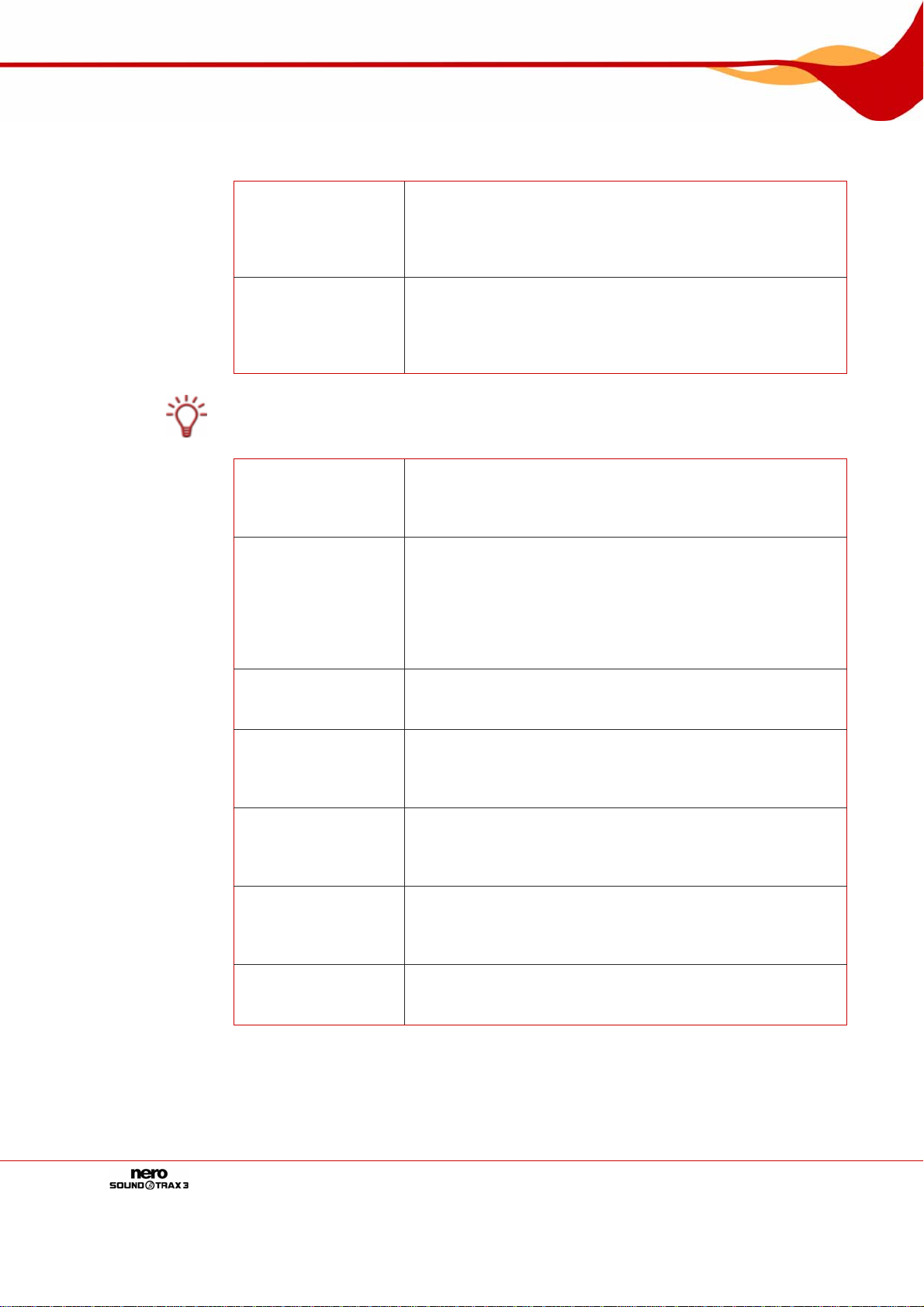
Benutzeroberfläche
5.2.1 Menüleiste
Die Menüleiste bietet folgende Einstellmöglichkeiten:
Menü Datei
Menü Bearbeiten
Eine Triole besteht aus drei Tönen gleichen Notenwerts, die an die Stelle von zwei Tönen
gesetzt werden, unter Beibehalt der Dauer der ersetzten Töne.
Menü Ansicht
Menü Einfügen
Menü Audio
Menü Tracks
Menü Werkzeuge
Menü Optionen
Menü Hilfe
®
Öffnet das Menü Datei, das die in Windows
bekannten
Dateiaufgaben wie Öffnen, Speichern und Schließen bietet.
Außerdem können Sie Vorlagen anlegen und aufrufen, CDTacks in Audiodateien exportieren und die in SoundTrax
erstellten Tracks in Audiodateien exportieren werden.
Öffnet das Menü Bearbeiten, das für die Dateien im
Auswahlbildschirm die in Windows
®
bekannten
Bearbeitungsaufgaben wie Ausschneiden, Kopieren und
Löschen bietet. Außerdem können Sie die Noten der in
SoundTrax erstellten Tracks verketten.
Öffnet das Menü Ansicht, das die Möglichkeit bietet, die
Menü- und die Symbolleiste individuell anzupassen und die
Ansicht des Projekts zu vergrößern oder zu verkleinern.
Außerdem können Sie das Zeitformat des Projekts ändern.
Öffnet das Menü Einfügen, das die Möglichkeit bietet,
Audiodateien, Audio-Loops, Soundbox- und ScratchboxClips in Tracks einzufügen, die in Nero SoundTrax erstellt
wurden. Außerdem können Sie Tracks aus Audio-CDs
importieren, einen automatischer LFE-Track generieren,
Effekte in Effektketten eingefügen und zuweisbare
Effektgruppen erstellen.
Öffnet das Menü Audio, das die Möglichkeit bietet,
Audiodateien aufzunehmen, zu importieren und
abzuspielen.
Öffnet das Menü Tracks, das die Möglichkeit bietet, Tacks
einzufügen und zu löschen. Außerdem können Sie dem
Track verschiedene Effektkurven hinzufügen und die
Trackeigenschaften bearbeiten.
Öffnet das Menü Werkzeuge, das die Möglichkeit bietet,
eine CD zu brennen, andere Nero Applikationen zu öffnen
und Assistenten zur Aufnahme von analogen Tonspuren
auszuwählen.
Öffnet das Menü Optionen, das die Möglichkeit bietet,
allgemeine und spezielle Einstellungen zum Projekt, zu den
angeschlossenen Geräten und zum Audioformat
festzulegen.
Öffnet das Menü Hilfe, das die Möglichkeit bietet, die
Onlinehilfe aufzurufen und die Versionsnummer und andere
Registrierungsdaten einzusehen.
12
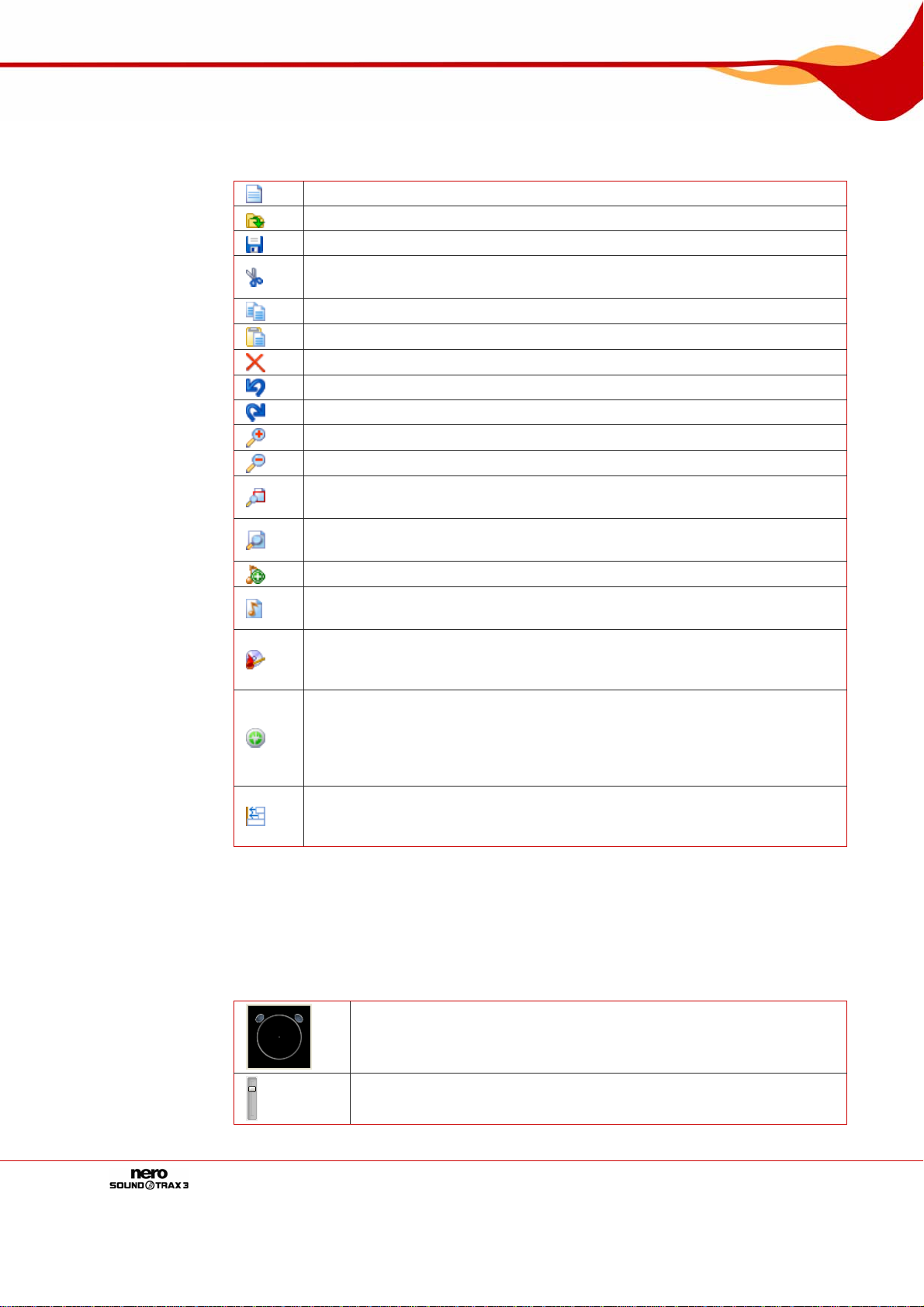
Benutzeroberfläche
5.2.2 Symbolleiste
Die Symbolleiste bietet folgende Einstellmöglichkeiten:
Erstellt ein neues Projekt.
Öffnet ein vorhandenes Projekt.
Speichert das Projekt.
Schneidet den markierten Bereich aus und speichert ihn in der Zwischen-
ablage.
Kopiert den markierten Bereich und speichert ihn in der Zwischenablage.
Fügt den Inhalt der Zwischenablage an der markierten Stelle ein.
Löscht die markierten Clips.
Macht die letzte Aktion rückgängig.
Stellt die zuletzt rückgängig gemachte Aktion wieder her.
Zoomt in das Projekt hinein.
Zoomt aus dem Projekt heraus.
Zoomt in das Projekt hinein, so dass der markierte Bereich
bildschirmfüllend angezeigt wird.
Zoomt aus dem Projekt heraus, so dass das gesamte Projekt angezeigt
wird.
Fügt einen neuen Track hinter dem Markierten ein.
Öffnet das Dialogfenster Öffnen und fügt eine Audiodatei an der
markierten Stelle ein.
Brennt das Projekt auf CD.
Diese Schaltfläche ist nur verfügbar, falls das Projekt mindestens einen
Clip enthält.
Öffnet den markierten Clip zum Bearbeiten.
Wenn der Clip eine Audiodatei ist, wird dafür Nero WaveEditor geöffnet.
Wenn der Clip ein SoundBox- oder ScratchBox-Clip ist, wird die
entsprechende Anwendung geöffnet .
Diese Schaltfläche ist nur verfügbar, falls ein Clip markiert ist.
Richtet die markierten Clips an derselben Startposition aus, wobei die am
weitesten links stehende Startposition verwendet wird.
Diese Schaltfläche ist nur verfügbar, falls mehrere Clips markiert sind.
5.2.3 Mastertrack
Im Bereich Mastertrack werden die Einstellungen gemacht, die für alle Tra cks gelten, die in
das Projekt eingefügt werden.
Der Bereich Mastertrack bietet folgende Einstellmöglichkeiten:
Zeigt die Verteilung des Raumklangs an.
Regelt die Lautstärke von allen Tracks im Projekt.
13
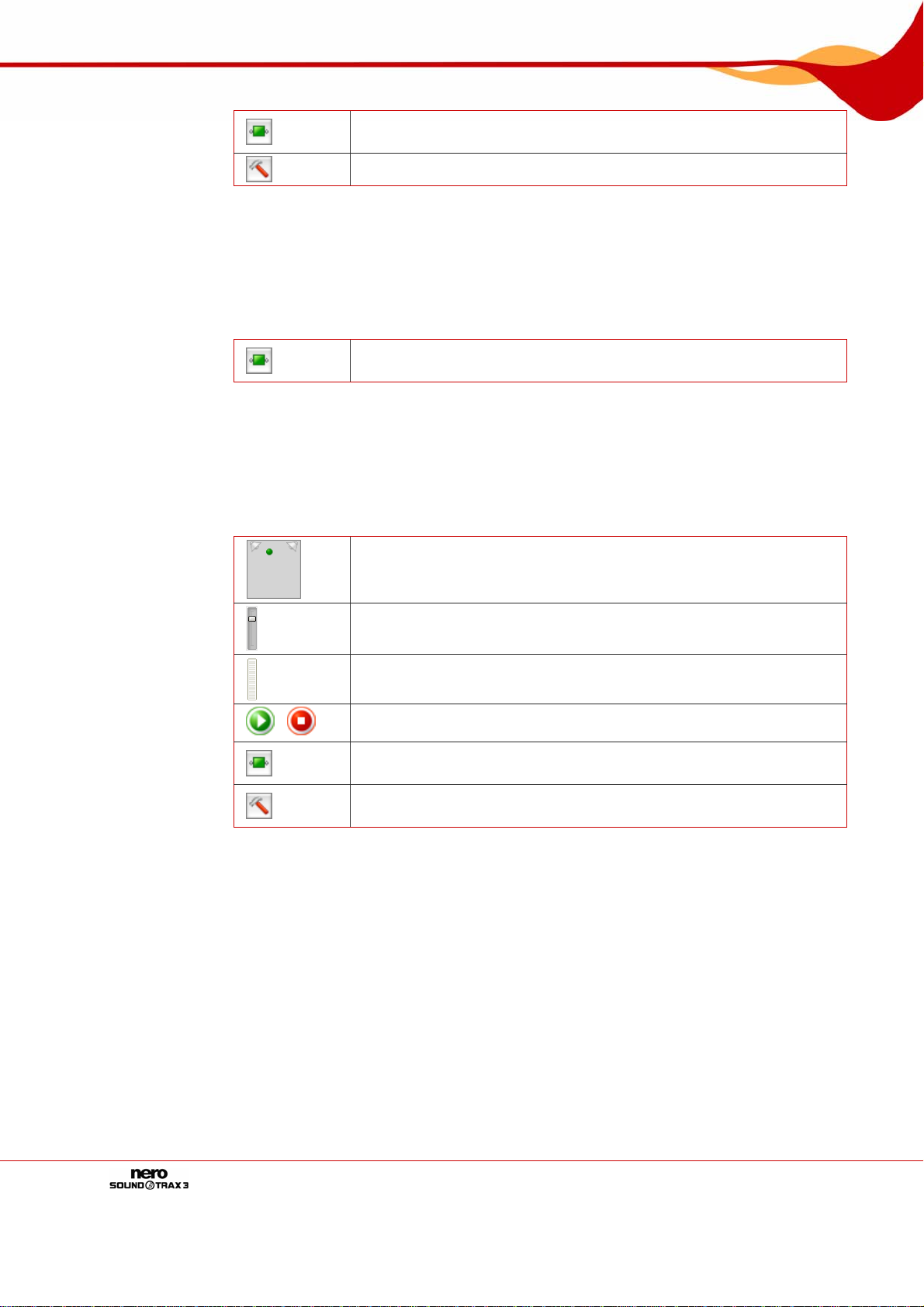
Benutzeroberfläche
Öffnet das Fenster Effektketten-Editor – Master. Hier können Sie
eine Effektkette anlegen, die allen Tracks zugeordnet werden kann.
5.2.4 Zuweisbare Effekte
Im Bereich Zuweisbare Effekte können Effektketten erstellt werden, die später einzelnen
Tracks zugewiesen werden können.
Der Bereich Zuweisbare Effekte bietet folgende Einstellmöglichkeiten:
5.2.5 Tracks
Im Bereich Tracks stehen die eingefügten Tracks. Hier können de ren Einstellungen
geändert werden.
Der Bereich Tracks bietet folgende Einstellmöglichkeiten:
Öffnet das Fenster Projekteinstellungen.
Öffnet das Fenster Zuweisbare Effektgruppen. Hier können die
Effektgruppen erstellt und bearbeitet werden.
Verändert den Raumklang, also die Verteilung der Lautstärke auf
die verschiedenen Kanäle/Lautsprecher.
/
5.2.6 Trackanzeige
Im Bereich Trackanzeige werden die Frequenzen der Kanäle der eingefügten Audio-Clips
angezeigt. Dabei werden die Audio-Clips einzeln und in verschiedenen Farben angezeigt.
5.2.6.1
Kontextmenü
Mit der rechten Maustaste rufen Sie in der Trackanzeige das Kontextmenü auf. Klicken Sie
dabei auf einen Audio-Clip, öffnet sich das Kontextmenü Clip, klicken Sie auf den Track,
öffnet sich das Kontextmenü Track.
Im Kontextmenü Clip können Sie Clips löschen, markieren, kopieren und ausschneiden.
Außerdem können Sie Clips im Nero Wave Editor öffnen, die Audiokanäle auswählen und
Clips gruppieren.
Im Kontextmenü Track können Sie Clips verschiedener Arten einfügen, den Track löschen,
Regelt die Lautstärke des Tracks.
Visualisiert den Lautstärkepegel.
Startet/Stoppt die Wiedergabe des Tracks.
Öffnet das Fenster Effektkette-Editor – Track. Hier können Sie
eine Effektkette für den Track anlegen und bearbeiten.
Öffnet das Fenster Trackeinstellungen. Hier können Sie die Track-
einstellungen ändern.
14
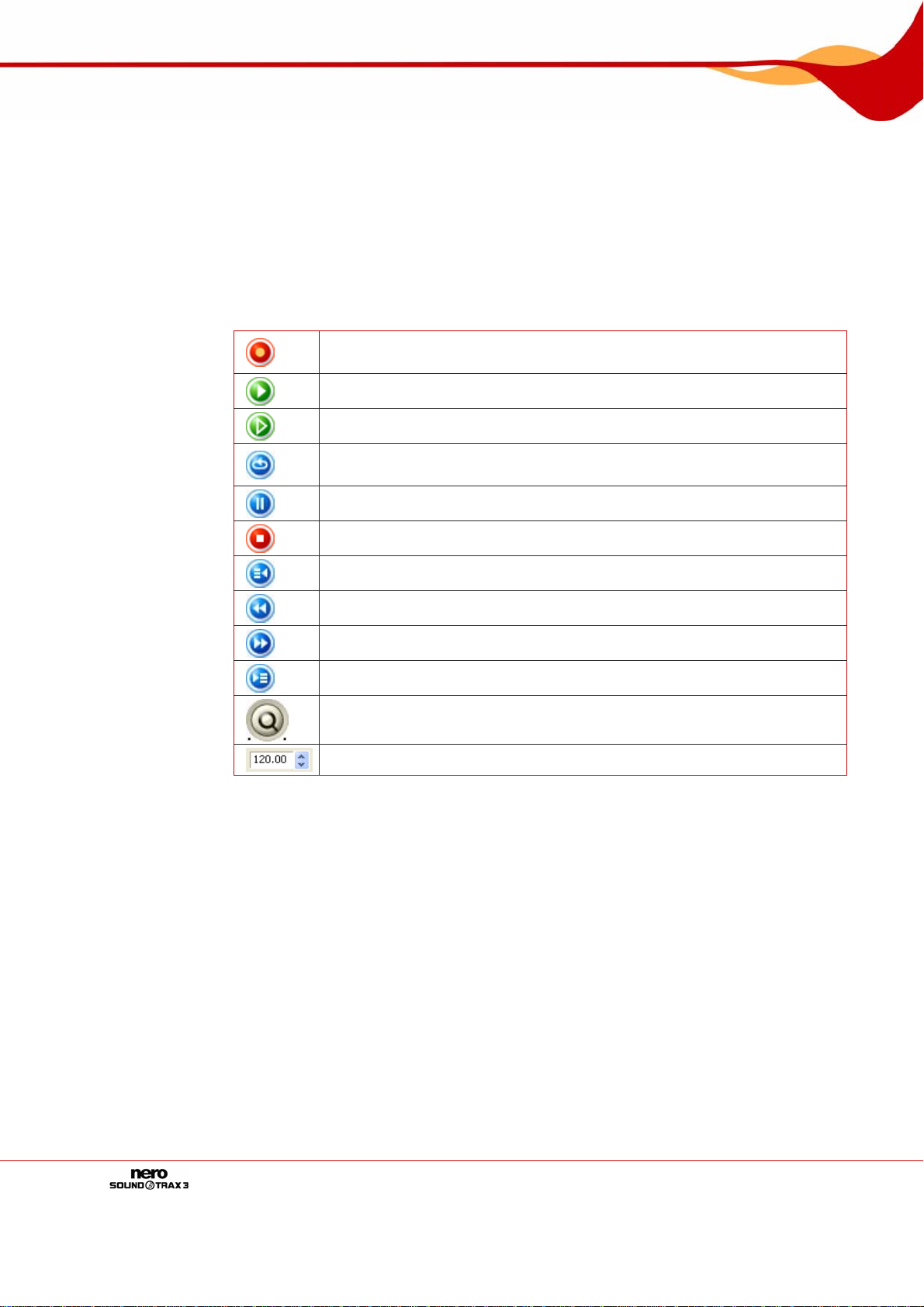
Benutzeroberfläche
kopieren und deaktivieren. Außerdem haben Sie die Möglichkeit, Effekte und Effektketten,
Track-Splits, CD-Indizes und Label einzufügen.
5.2.7 Projekt
Der Bereich Projekt ist aufgeteilt in den Frequenzbereich und die Schaltflächenleiste.
Im Frequenzbereich werden die Frequenzen aller Tracks übereinandergelage rt dargestellt.
Hier kann die Darstellungsgröße des Projekts mit den roten Markierungen verändert werden.
Die Schaltflächenleiste bietet folgende Einstellmöglichkeiten:
Öffnet das Dialogfenster Aufnahmeeinstellungen. Nimmt einen Clip
auf.
Spielt das Projekt ab dem Punkt ab, an dem der Cursor steht.
Spielt das Projekt von vorne ab.
Spielt das Projekt oder den markierten Bereich in einer Endlosschleife
ab.
Hält das Abspielen des Projekts an.
Stoppt das Abspielen
Setzt den Cursor an den Anfang des Projekts.
Fährt den Cursor schnell zurück.
Fährt den Cursor schnell vorwärts.
Setzt den Cursor an das Ende des Projekts.
Regelt die Lautstärke.
Legt das Tempo in der Einheit BMP fest.
15
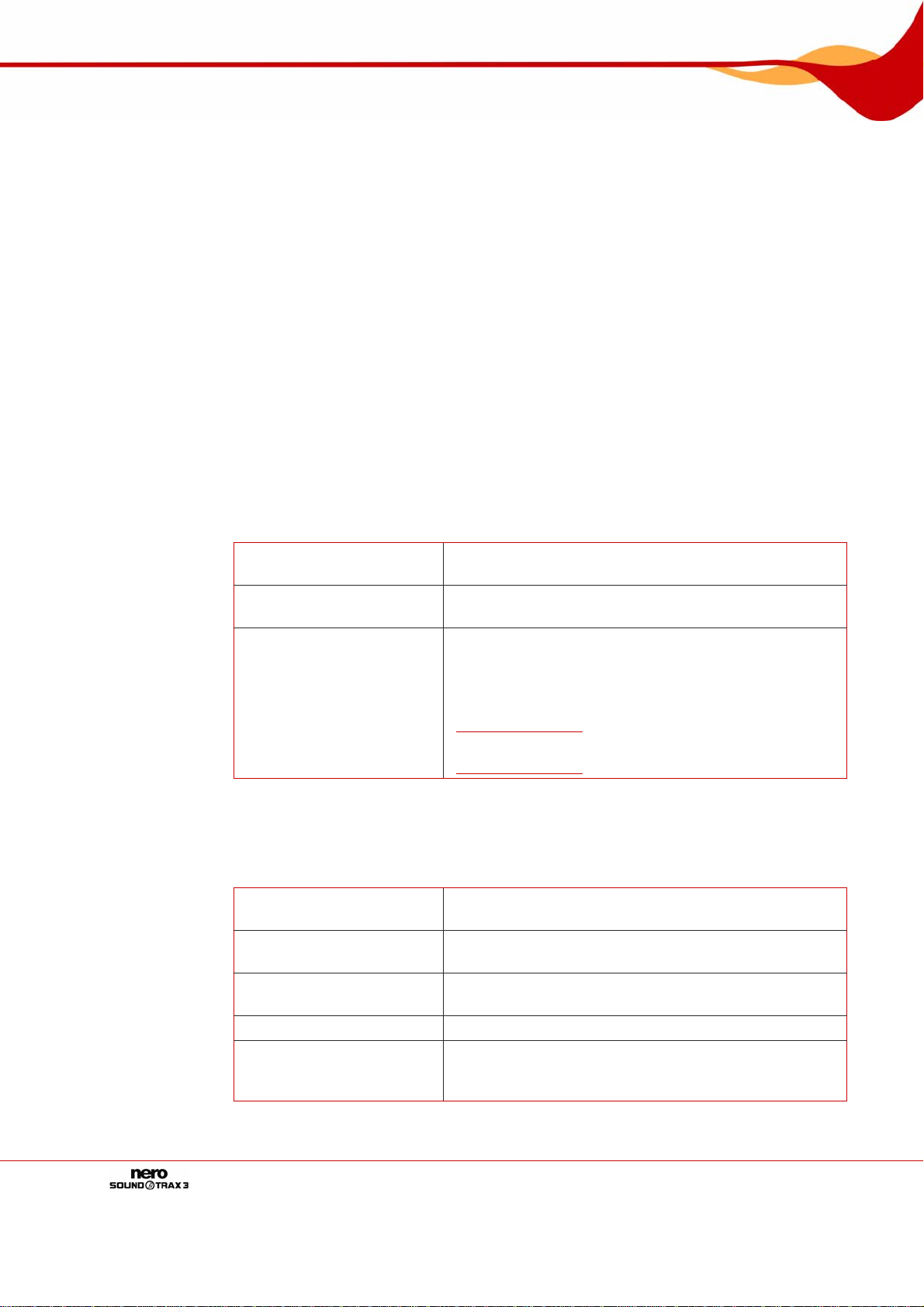
Konfiguration
6 Konfiguration
Sie können Nero SoundTrax nach Ihren Vorstellungen konfigurieren. Dazu stehen Ihnen
folgende einstellbare Bereiche zur Verfügung:
Projekteinstellungen
allgemeine Einstellungen
Geräteeinstellungen
Audioformat-Einstellungen
6.1 Projekteinstellungen
Die Projekteinstellungen passen Sie im Fenster Projekteinstellungen an.
Zu diesem Fenster gelangen Sie über das Menü Optionen > Projekteinstellungen in der
Menüleiste.
6.1.1 Registerkarte Audioeinstellungen
Die Registerkarte Audioeinstellungen bietet folgende Einstellmöglichkeiten:
Auswahlmenü
Abtastraten-Rendering
Auswahlmenü
Bit-Tiefen-Rendering
Optionsfeld
Kanäle
6.1.2 Registerkarte Allgemein
Die Registerkarte Allgemein bietet folgende Einstellmöglichkeiten:
Eingabefeld
Projektlänge
Eingabefeld
Projekttitel
Eingabefeld
Name des Künstlers
Eingabebereich Hinweise Bestimmt Hinweise zum Projekt.
Kontrollkästchen
CD-Track-Splits
automatisch hinzufügen
Bestimmt die Abtastrate. In der Standardeinstellung ist
der Eintrag 44100 gewählt.
Bestimmt die Bittiefe. In der Standardeinstellung ist
der Eintrag 16 Bit (CD und DAT) gewählt.
Bestimmt die Anzahl der Kanäle.
Stereo: In der Standardeinstellung ist dieser Eintrag
gewählt.
5.1 Channel Surround: 6-Kanal-Surround (siehe
Surround-Projekte).
7.1 Channel Surround: 8-Kanal-Surround (siehe
Surround-Projekte).
Bestimmt die Länge des Projekts.
Bestimmt den Titel des Projekts.
Bestimmt den Namen des Künstlers.
Fügt zwischen zwei Audio-Clips im selben Track einen
kurzen Stop ein.
16
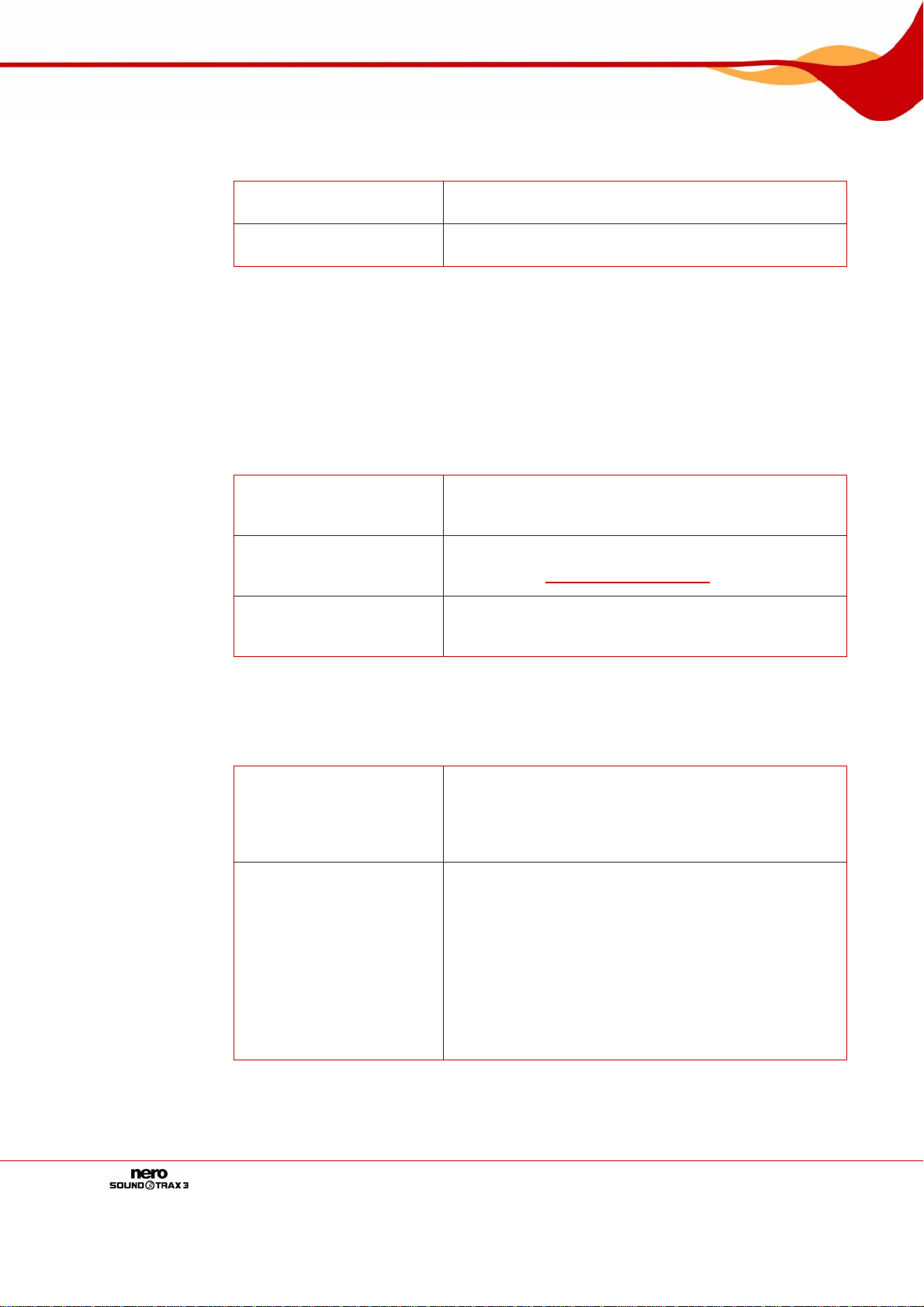
Konfiguration
6.1.3 Registerkarte Tempo und Takt
Die Registerkarte Tempo und Takt bietet folgende Einstellmöglichkeiten:
Eingabefeld
Beats pro Minute
Eingabefeld
Beats pro Messung
6.2 Programmeinstellungen
Die Programmeinstellungen passen Sie im Fenster Einstellungen an.
Zu diesem Fenster gelangen Sie in der Menüleiste unter Optionen > Einstellungen.
6.2.1 Registerkarte Allgemein
Die Registerkarte Allgemein bietet folgende Einstellmöglichkeiten:
Eingabefeld
Max. Anzahl von
Rückgängig-Stufen
Eingabefeld
Standardlänge von CDTrack-Splits
Auswahlmenü
Standard
Exportdateiformat
Bestimmt das Tempo des Projekts, also die Schläge
pro Minute.
Bestimmt die Schläge pro Messungsintervall für das
Projekt.
Begrenzt die Anzahl der Schritte, die rückgängig
gemacht werden können, auf den angegebenen Wert.
Bestimmt die Dauer der Pause von neuen CD-TrackSplits (siehe
Bestimmt das Dateiformat, in das Nero SoundTrax in
der Standardeinstellung Audiodateien exportiert.
Registerkarte Allgemein).
6.2.2 Registerkarte Speicher/Ausgabe-Einstellungen
Die Registerkarte Speicher/Ausgabe-Einstellungen bietet folgende Einstellmöglichkeiten:
Kontrollkästchen
Noise Shaping beim
Konvertieren nach
kleinerer Bittiefe
verwenden
Auswahlmenü
Noise Shaping-Filter
Aktiviert Rauschformung (Noise Shaping), die beim
Konvertieren eine höhere Audioqualität sicherstellt.
Bestimmt die Art der Rauschformung (Noise Shaping).
IIR-Filter (2. Ordnung): Infinite Duration Impulse
Response. Wendet IIR-Filter an. 2. Ordnung bedeutet,
das um 12dB gedämpft wird. IIR-Filter erzielen in der
Regel eine bessere subjektive Audioqualität als FIRFilter, aber haben eine höhere Störenergie außerhalb
des hörbaren Bereichs.
FIR-Filter (3 Anzapfungen): Finite Impulse Response
Filter. Wendet FIR-Filter an. In der Standardeinstellung
ist dieser Eintrag gewählt.
17
 Loading...
Loading...