Page 1
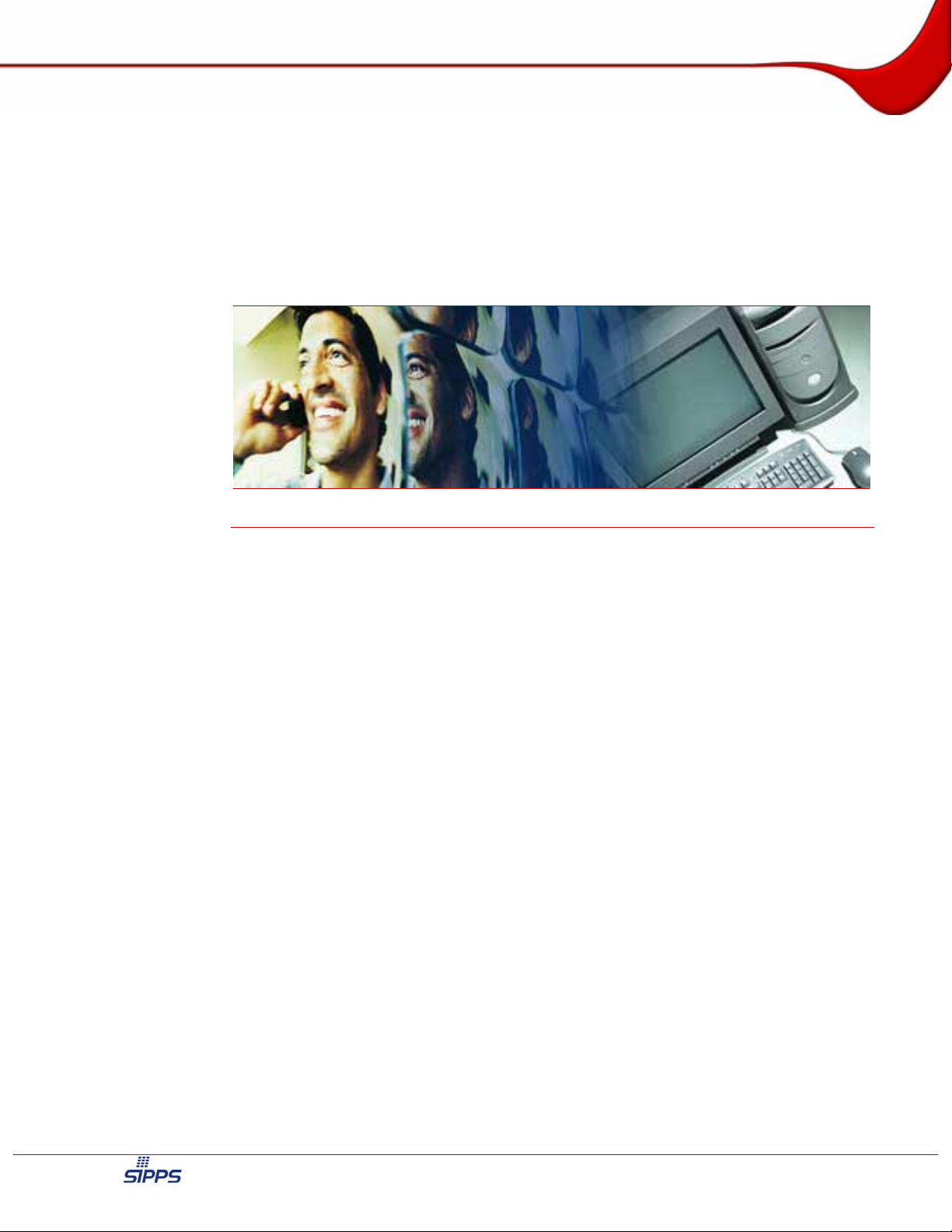
Handbuch Nero Sipps
Nero AG
Page 2
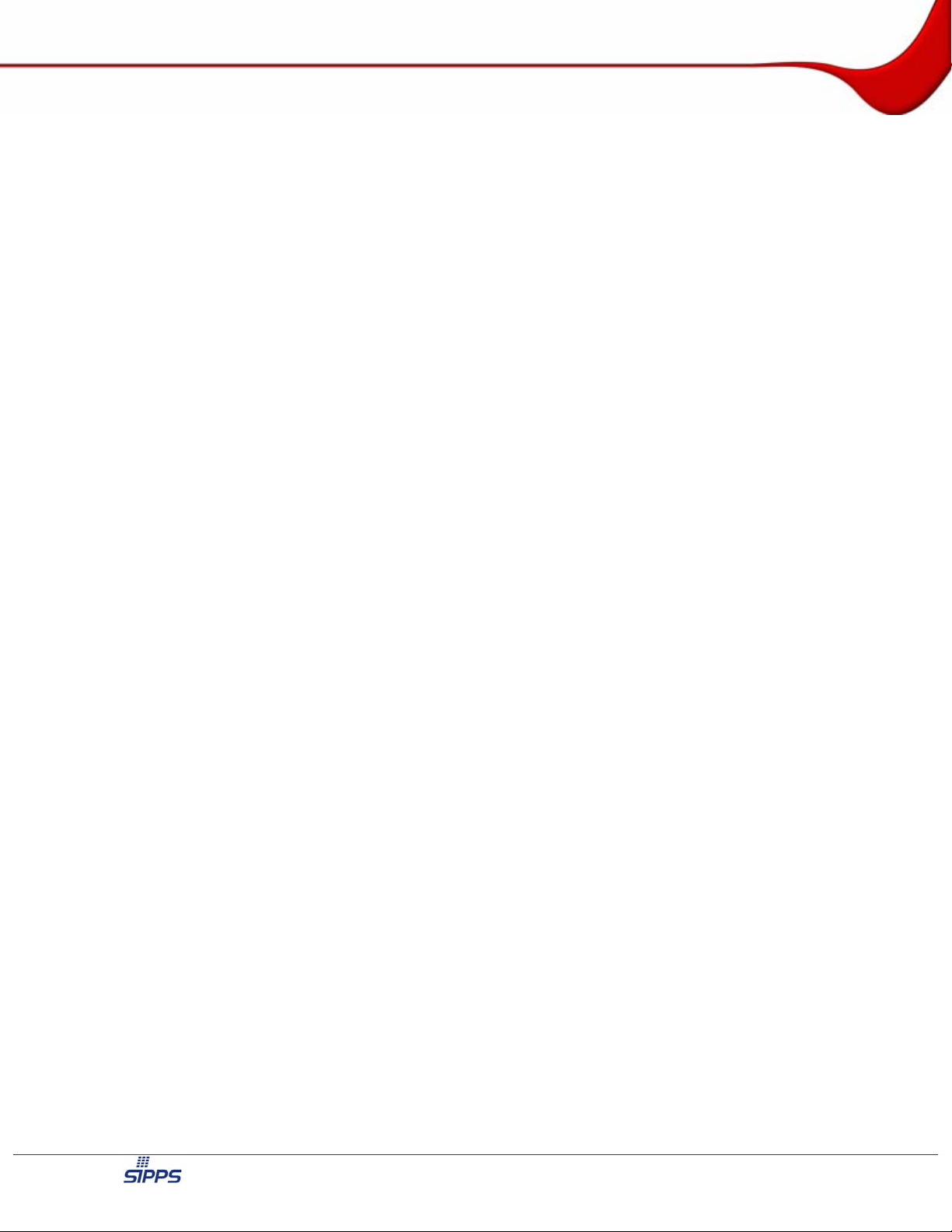
Informationen zu Urheberrecht und Marken
Das Nero Sipps Handbuch und alle Inhalte sind urheberrechtlich geschützt und Eigentum
der Nero AG. Alle Rechte vorbehalten. Dieses Handbuch enthält Materialien, die durch international geltendes Urheberrecht geschützt sind. Ohne ausdrückliche schriftliche Genehmigung der Nero AG darf dieses Handbuch weder vollständig noch in Auszügen reproduziert, übertragen oder auf sonstige Weise vervielfältigt werden.
Alle Markennamen und Marken sind Eigentum der jeweiligen Inhaber.
Die Nero AG weist jegliche Ansprüche ab, die über Gewährleistungsrechte hinausgehen. Die
Nero AG übernimmt keine Haftung für die Richtigkeit des Inhalts des Nero Sipps Handbuchs. Der Inhalt der mitgelieferten Software sowie des Nero Sipps Handbuchs kann ohne
Ankündigung geändert werden.
Alle Marken dienen lediglich der Information.
Copyright © 2006 bei Nero AG
REV 1.0 - 2.1.6.27
Page 3
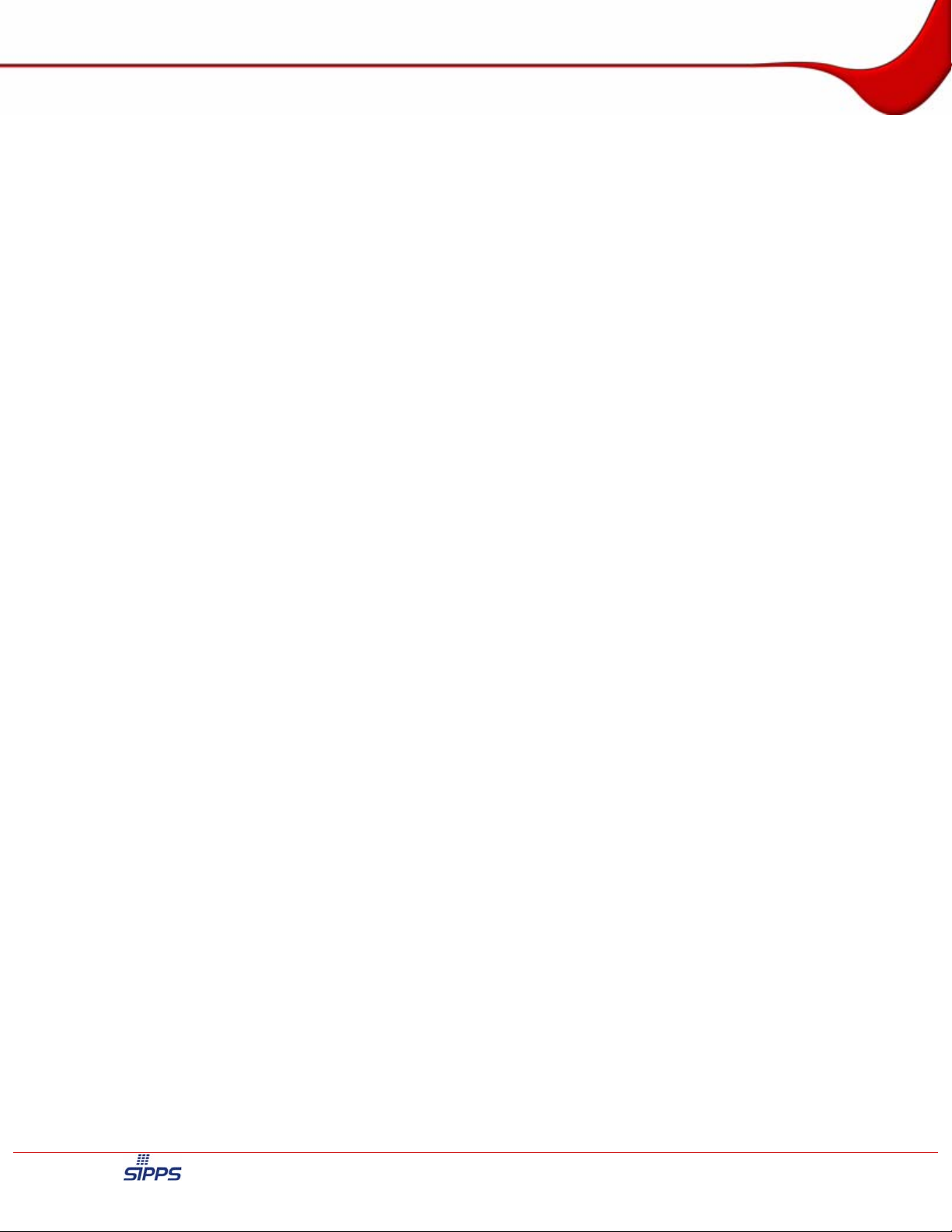
Inhaltsverzeichnis
Inhaltsverzeichnis
1 Einleitung 7
1.1 Verwendungszweck des Nero Sipps Handbuchs 7
1.2 Über Nero Sipps 7
1.3 Systemvoraussetzungen 7
1.3.1 Unterstützte Betriebssysteme 7
1.3.2 Mindestvoraussetzungen 8
1.3.3 Empfohlene Voraussetzungen 8
1.3.4 Firewall- und Routereinstellungen 8
1.4 Konventionen des Handbuchs 8
2 Grundlagen des Telefonierens über das Internet 10
2.1 Voice-over-IP allgemein 10
2.2 Voice-over-IP Funktionsprinzip 10
3 Installation und Einrichtung 11
3.1 Nero Sipps installieren 11
3.2 Bei My Nero anmelden 13
3.2.1 My Nero Benutzerkonto erstellen 14
3.2.2 Mit vorhandenem My Nero Benutzerkonto anmelden 15
3.3 Internetverbindung einrichten 16
4 Benutzeroberfläche 17
4.1 Hauptbildschirm 17
4.1.1 Menü 17
4.1.2 Bereiche 19
4.1.3 Schaltflächen 19
4.1.4 Kontextmenü 20
4.2 Registerkarte Kontakte 21
4.2.1 Schaltflächen 21
4.2.2 Kontextmenü 21
4.3 Registerkarte Telefon 21
4.3.1 Schaltflächen 21
4.3.2 Kontextmenü 22
4.4 Registerkarte Anrufliste 22
4.4.1 Schaltflächen 23
4.4.2 Kontextmenü 23
Seite 3
Page 4
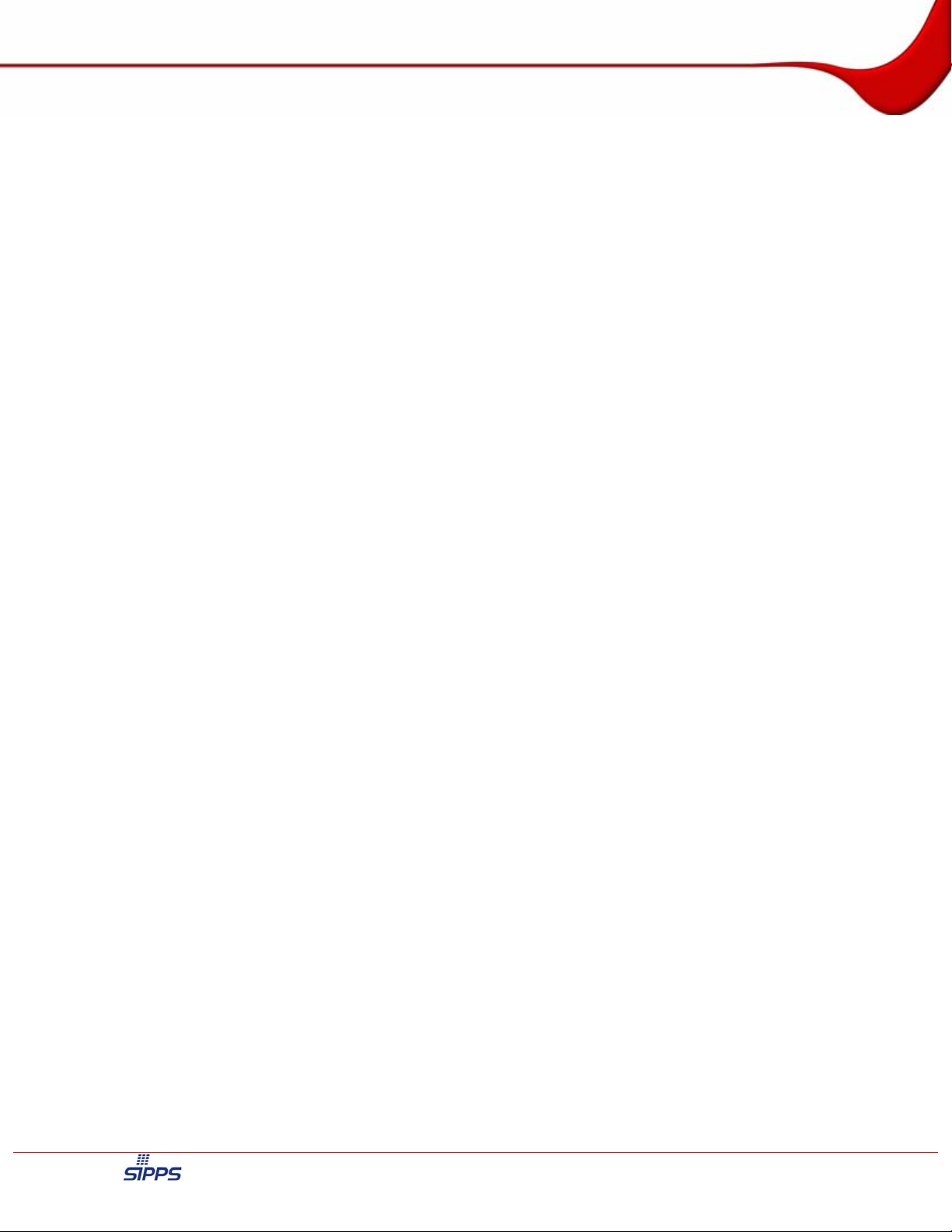
Inhaltsverzeichnis
5 Ausgehende Anrufe 24
5.1 Gesprächspartner bei My Nero anrufen 24
5.2 Gesprächspartner im öffentlichen Telefonnetz anrufen 24
5.3 Gesprächspartner als Kontakt anrufen 25
5.4 Gesprächspartner mit Videoübertragung anrufen 25
6 Eingehende Anrufe 26
6.1 Anruf annehmen 26
6.2 Anruf ablehnen 26
7 Laufende Gespräche 27
7.1 Gespräch beenden 27
7.2 Gespräch halten und wieder aufnehmen 27
7.3 Gespräch weiterleiten 27
7.4 Gespräch aufnehmen 28
7.5 Mikrofon stumm schalten 29
7.6 Mikrofon laut schalten 29
7.7 Mikrofon-Lautstärke regeln 29
7.8 Lautsprecher-Lautstärke regeln 30
8 Telefonkonferenz 31
8.1 Weiteren Gesprächspartner zu einem laufenden Gespräch einladen 31
8.2 Telefonkonferenz beenden 31
8.3 Einzelnen Gesprächspartner aus einer Telefonkonferenz abmelden 32
9 Anrufliste 33
9.1 Anruf aus der Anrufliste löschen 33
9.2 Alle Anrufe aus der Anrufliste löschen 33
9.3 Aufgenommenes Gespräch anhören 33
9.4 Aufgenommenes Gespräch löschen 33
10 Chat 35
10.1 Onlinestatus ändern 35
10.2 Chat-Nachricht senden 35
10.3 Weiteren Kontakt in einen laufenden Chat einladen 36
10.4 Weiteres Chat-Benutzerkonto einrichten 37
11 Kontaktverwaltung 39
11.1 Kontakt in die Kontakt-Liste aufnehmen 39
11.2 Kontakt manuell anlegen 39
11.3 Kontakt bearbeiten 41
11.4 Kontakt löschen 42
Seite 4
Page 5
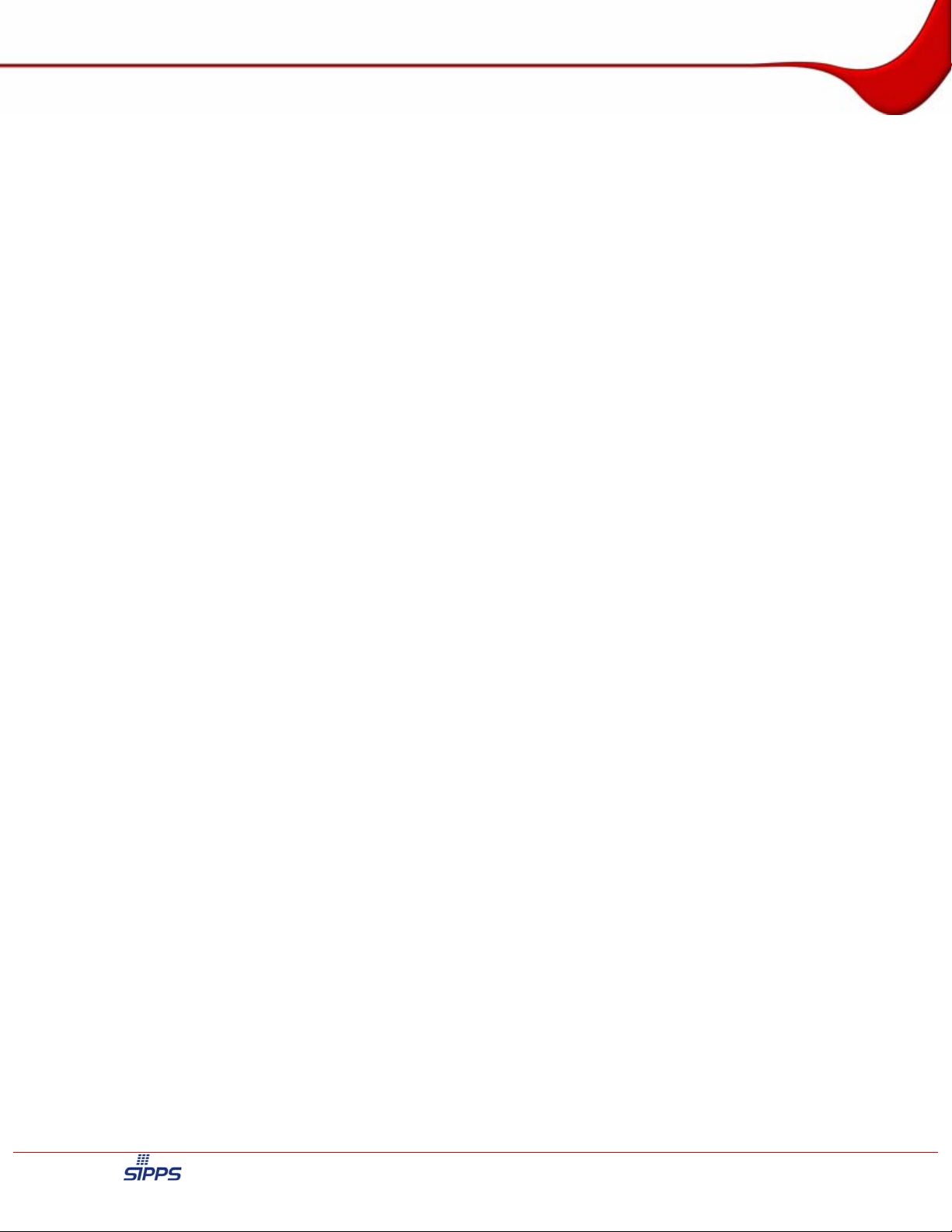
Inhaltsverzeichnis
11.5 Kontakt autorisieren 42
11.6 Eigenes Profil bearbeiten 43
11.7 Avatar zu Kontakt hinzufügen 45
12 Klingeltöne 46
12.1 Eigenen Klingelton einrichten 46
12.2 Kontakt einen individuellen Klingelton zuweisen 47
12.3 Kontakt einen individuellen Klingelton für Chat-Nachrichten zuweisen 48
13 Erweiterte Funktionen 50
13.1 Arbeiten mit Microsoft
13.1.1 Aus Microsoft
13.1.2 Kontakte mit Microsoft
14 Konfiguration 53
14.1 Konfiguration aufrufen 53
14.2 Menüsymbol Grundeinstellungen 53
14.2.1 Registerkarte Grundverhalten und Sprache 53
14.2.2 Registerkarte Internetverbindung 54
14.2.3 Registerkarte Audiogeräte 55
14.2.4 Registerkarte Video 56
14.2.5 Registerkarte Telefonoptionen 57
®
Outlook
®
Outlook
®
anrufen 50
®
Outlook
®
50
®
synchronisieren 51
14.3 Menüsymbol Signal- & Klingeltöne 58
14.3.1 Registerkarte Verfügbare Audio-Dateien 58
14.3.2 Registerkarte Allgemeine Signale 59
14.3.3 Registerkarte Individuelle Klingeltöne 60
14.3.4 Registerkarte Individuelle IM-Signale 61
14.4 Menüsymbol Instant-Messaging 62
14.4.1 Registerkarte Meine Benutzerkonten 62
14.4.2 Registerkarte Darstellung 63
14.5 Menüsymbol Kontaktmangement 64
14.5.1 Registerkarte Kontakt-Abgleich 64
14.5.2 Registerkarte Kontakt-Verhalten 65
14.6 Menüsymbol Dienste-Verwaltung 66
14.6.1 Registerkarte Registrierung 66
15 Kontextmenü 68
15.1 Infobereich der Taskleiste 68
16 Deinstallation 69
16.1 Nero Sipps deinstallieren 69
17 Problemlösung 71
17.1 Problemlösung 71
Seite 5
Page 6
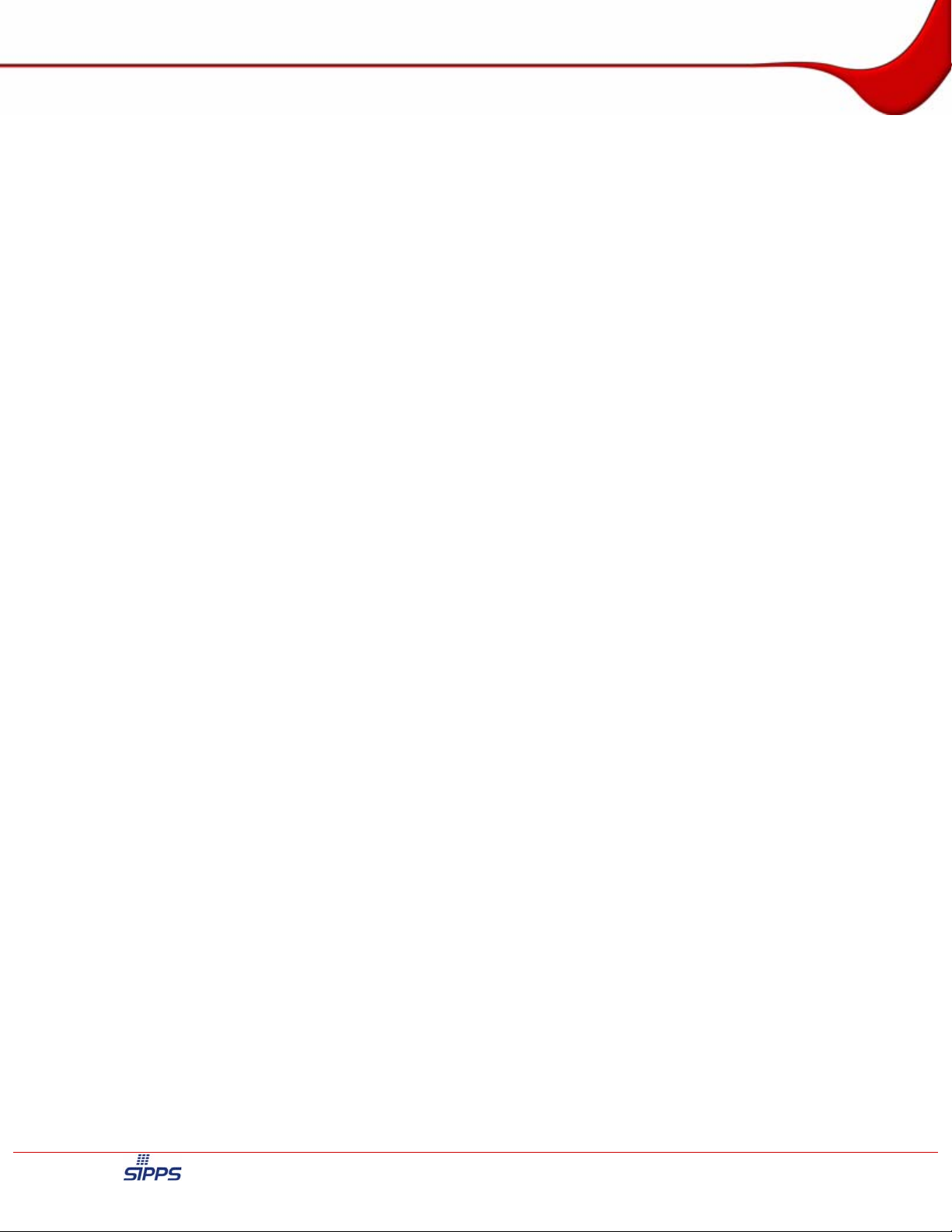
Inhaltsverzeichnis
18 Technische Daten 73
18.1 SIP-Konformität 73
18.2 Unterstütze Codecs 73
18.2.1 Audio 73
18.2.2 Video 73
18.3 Verschlüsselung 73
18.4 Automatisches Update 73
18.5 Weitere Funktionen 74
18.6 Plug-ins 74
19 Bildverzeichnis 75
20 Glossar 77
21 Stichwortverzeichnis 79
22 Kontaktinformation 82
22.1 Anschrift und Telefon 82
22.2 Webseite 82
Seite 6
Page 7
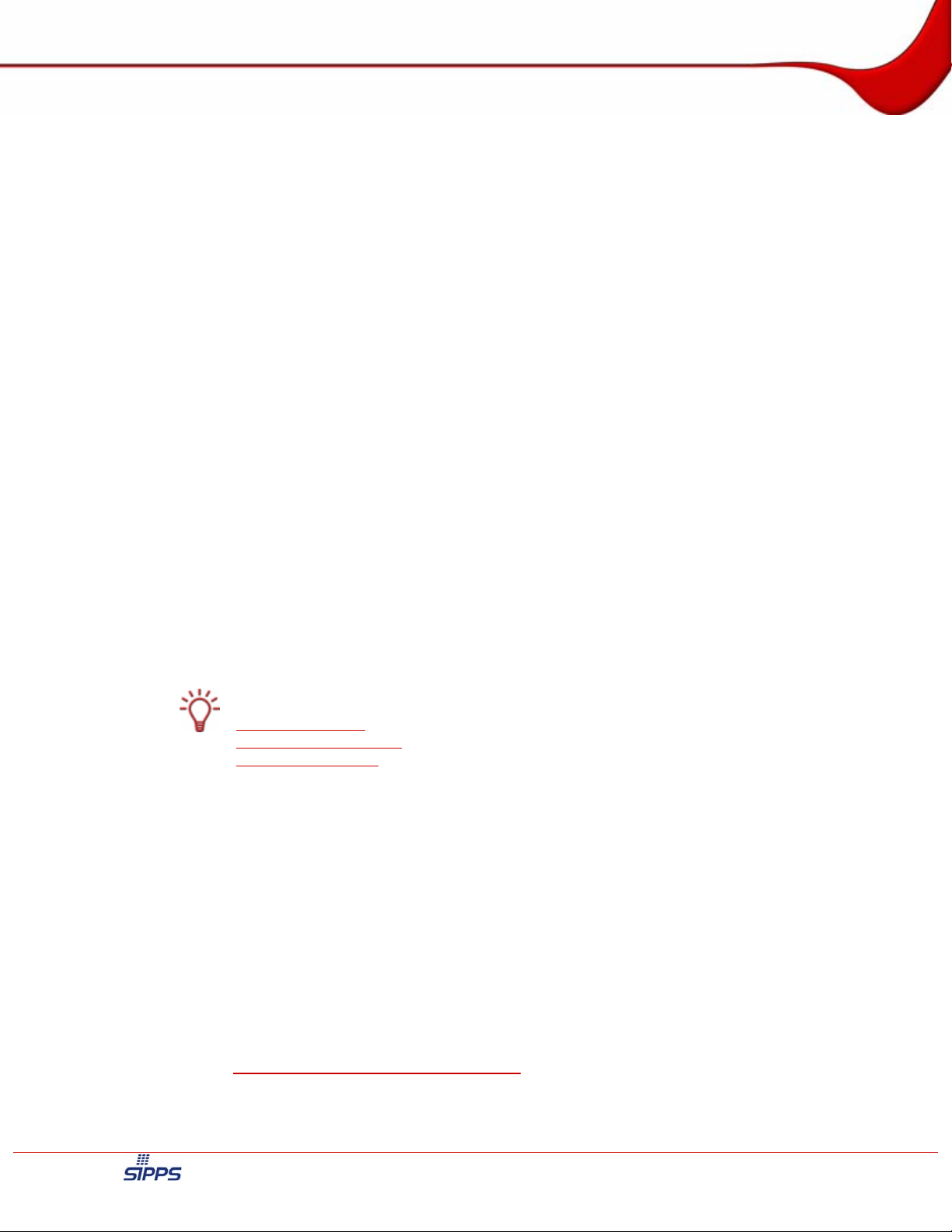
Einleitung
1 Einleitung
1.1 Verwendungszweck des Nero Sipps Handbuchs
Dieses Handbuch beschreibt das Arbeiten mit und die Konfiguration von Nero Sipps.
Es richtet sich an alle Anwender, die sich über den Umgang mit Nero Sipps informieren wollen.
1.2 Über Nero Sipps
Nero Sipps ist eine leistungsfähige Applikation von Nero 7, die jeden handelsüblichen PC
um die Funktionen eines Komfort-Internet-Telefons erweitert. Nero Sipps hilft Ihnen, Ihre Telefonkosten zu senken, indem es Gespräche über das Internet von PC zu PC vermittelt –
dabei fallen nur die normalen Onlinekosten an. Mit der Nero Callingcard können Sie außerdem zu günstigen Tarifen weltweit Festnetz- und Mobilfunk-Anschlüsse anrufen.
Mit Nero Sipps können Sie aber nicht nur über das Internet telefonieren, die Applikation bietet Ihnen Funktionen wie Gesprächsaufzeichnung, Gesprächsweiterleitung und ChatNachrichten.
Nero Sipps ist außerdem eng verknüpft mit dem Kommunikationsnetzwerk My Nero, dessen
Mitglieder sich kostenlos miteinander austauschen können. Die My Nero Community bringt
Sie online mit Freunden, Verwandten und Gleichgesinnten zusammen.
Grundlage ist die Voice-over-IP-Technologie SIP. SIP (Session Initiation Protocol) steht für
eine neue Form der Sprachübertragung über das Internet bzw. IP-Netzwerk. SIP ermöglicht
die Übertragung von Daten, Sprache und Video über das Internet. Die Sprache wird dabei
digitalisiert, komprimiert und dann in Sprachpakete verpackt, bevor sie in das IP-Netzwerk
gesendet wird.
Weitere Informationen finden Sie auf:
http://my.nero.com
http://www.sippstar.com
http://www.nero.com
1.3 Systemvoraussetzungen
1.3.1 Unterstützte Betriebssysteme
Nero Sipps arbeitet unter folgenden Betriebssystemen:
Microsoft® Windows® 2000
Microsoft® Windows® XP
Microsoft® Windows Server® 2003
Zusätzlich muss auf Ihrem Betriebssystem Microsoft
sein.
Die neueste Version von DirectX
http://www.microsoft.com/windows/directx herunterladen.
®
DirectX® 9.0 (oder höher) installiert
®
können Sie sich aus dem Internet unter
Seite 7
Page 8
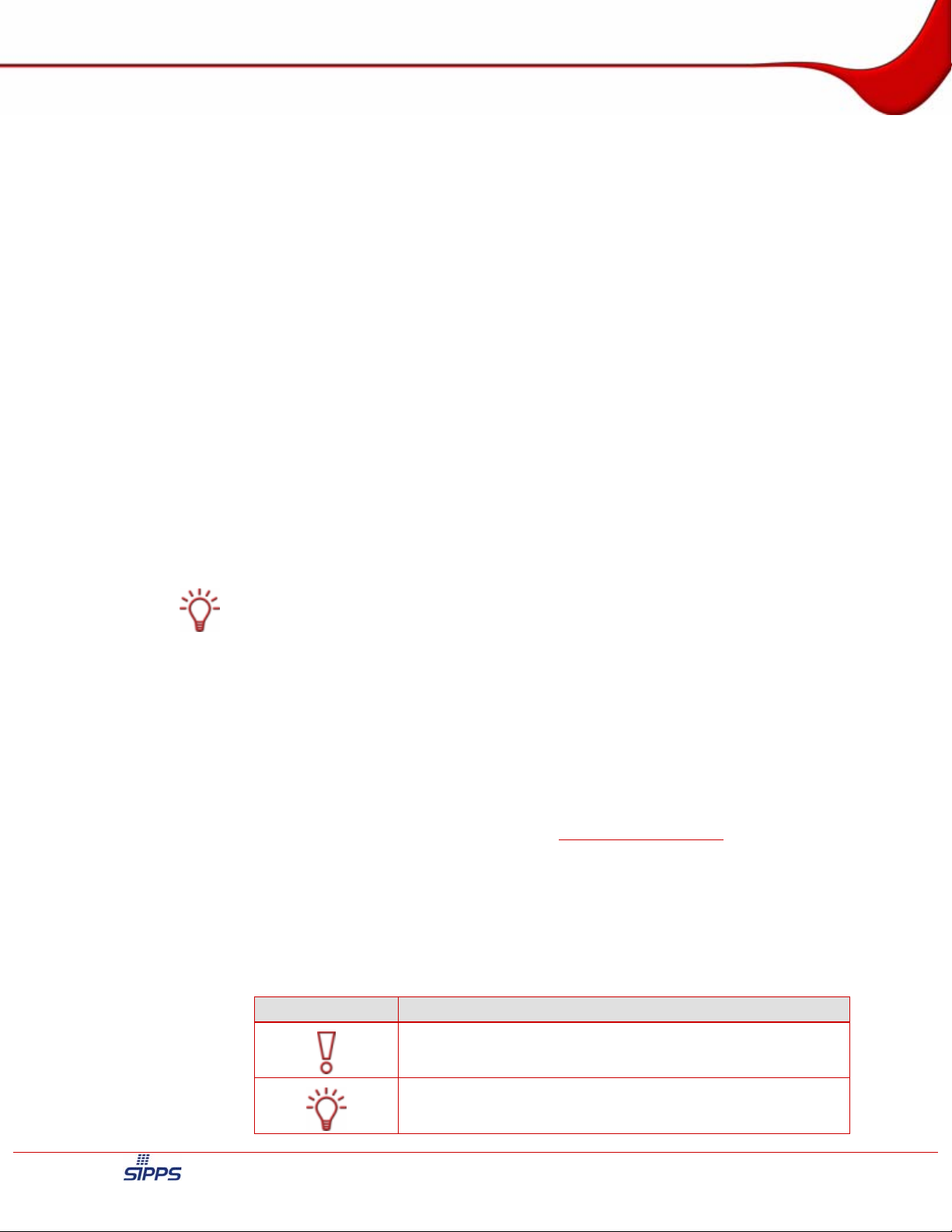
Einleitung
1.3.2 Mindestvoraussetzungen
Betriebssystem: Microsoft
Prozessor: 400 MHz
Arbeitsspeicher: 128 MB
Festplattenspeicher: 40 MB
Grafikkarte: AGP 64 MB
Internetzugang: Modem 56 kb
DirectX: DirectX
Webcam: USB 1.1 Webcam (für Videotelefonie)
Zusätzlich: Soundkarte, Mikrofon, Kopfhörer oder Lautsprecher
1.3.3 Empfohlene Voraussetzungen
Betriebssystem: Microsoft
Prozessor: 1,8 GHz
Arbeitsspeicher: 256 MB
Festplattenspeicher: 40 MB
Grafikkarte: AGP 128 MB
Internetzugang: DSL
DirectX: DirectX
Webcam: USB 2.0 Webcam (für Videotelefonie)
®
Windows® 2000
®
9.0
®
Windows® XP
®
9.0 oder höher
Zusätzlich: Soundkarte, Headset
Die beste Gesprächsqualität erreichen Sie, indem Sie ein Headset benutzen.
1.3.4 Firewall- und Routereinstellungen
Damit Sie mit Nero Sipps telefonieren können, müssen Sie die nachfolgenden Ports in Ihrer
Firewall geöffnet und in Ihrem Router weitergeleitet haben.
UDP: Ports 5070 / 30000-30009
UDP: Ports 3478 / 3479 (für NAT / STUN)
Informationen darüber, wie Sie Ihre Firewall konfigurieren können, finden Sie im Dokument
"Firewall-Konfiguration" im Supportbereich von
Die Konfiguration Ihres Routers entnehmen Sie dem entsprechenden Handbuch des Herstellers.
1.4 Konventionen des Handbuchs
Um dieses Handbuch optimal nutzen zu können, beachten Sie folgende Konventionen:
Kennzeichnung Bedeutung
http://www.sippstar.com.
Kennzeichnet Warnungen oder unbedingt zu beachtende Hinweise.
Kennzeichnet Zusatzinformationen oder Hinweise.
Seite 8
Page 9
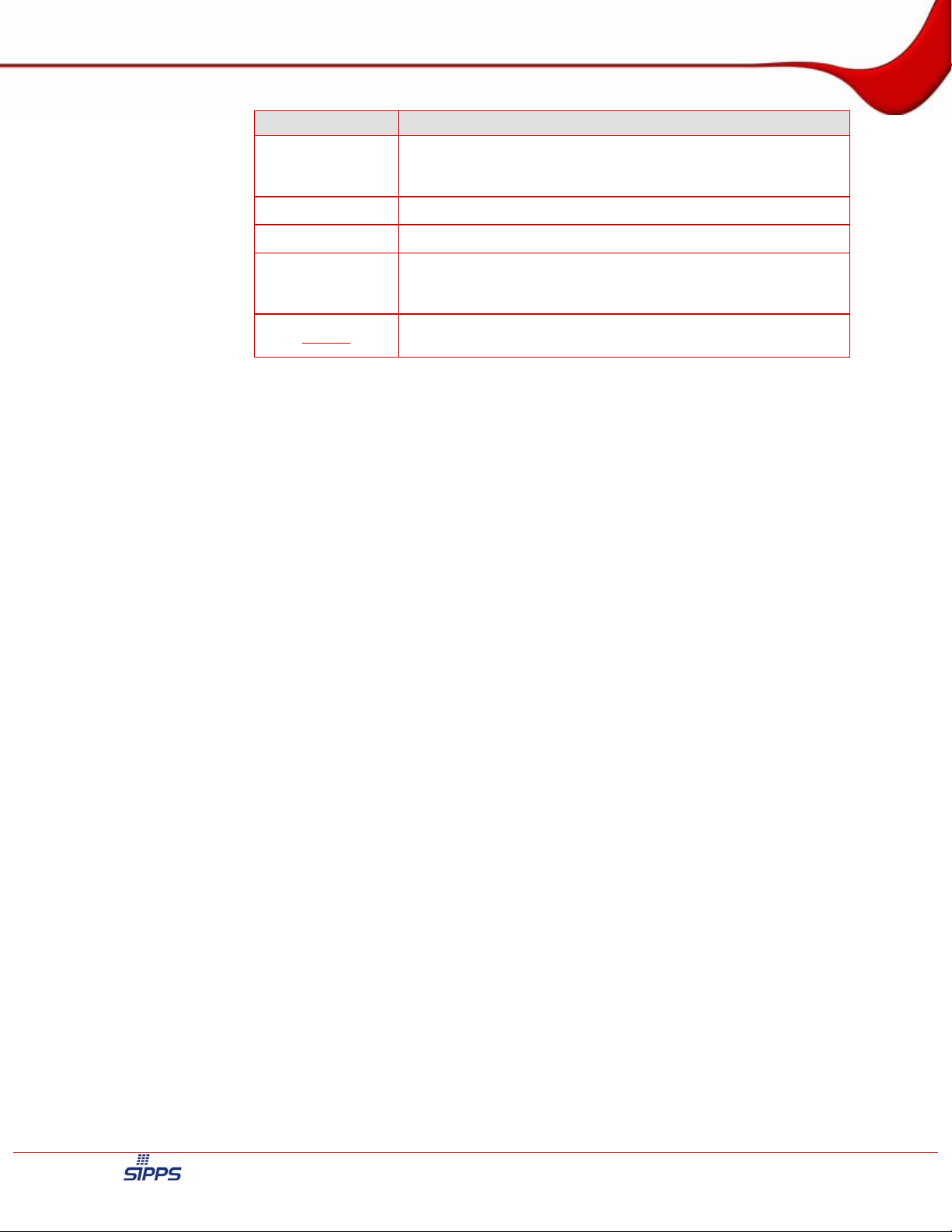
Einleitung
Kennzeichnung Bedeutung
Die Ziffer am Beginn einer Zeile kennzeichnet eine Handlungs-
1. Starten Sie…
aufforderung. Führen Sie diese in der festgelegten Reihenfolge
aus.
Æ
Î
Kennzeichnet ein Zwischenergebnis.
Kennzeichnet ein Ergebnis.
Kennzeichnet Textpassagen oder Schaltflächen, die in der Pro-
OK
grammoberfläche von Nero Sipps erscheinen. Sie werden in
Fettdruck dargestellt.
Kapitel
Kennzeichnet Verweise zu anderen Kapiteln. Sie werden als
Links ausgeführt und rot unterstrichen dargestellt.
Seite 9
Page 10
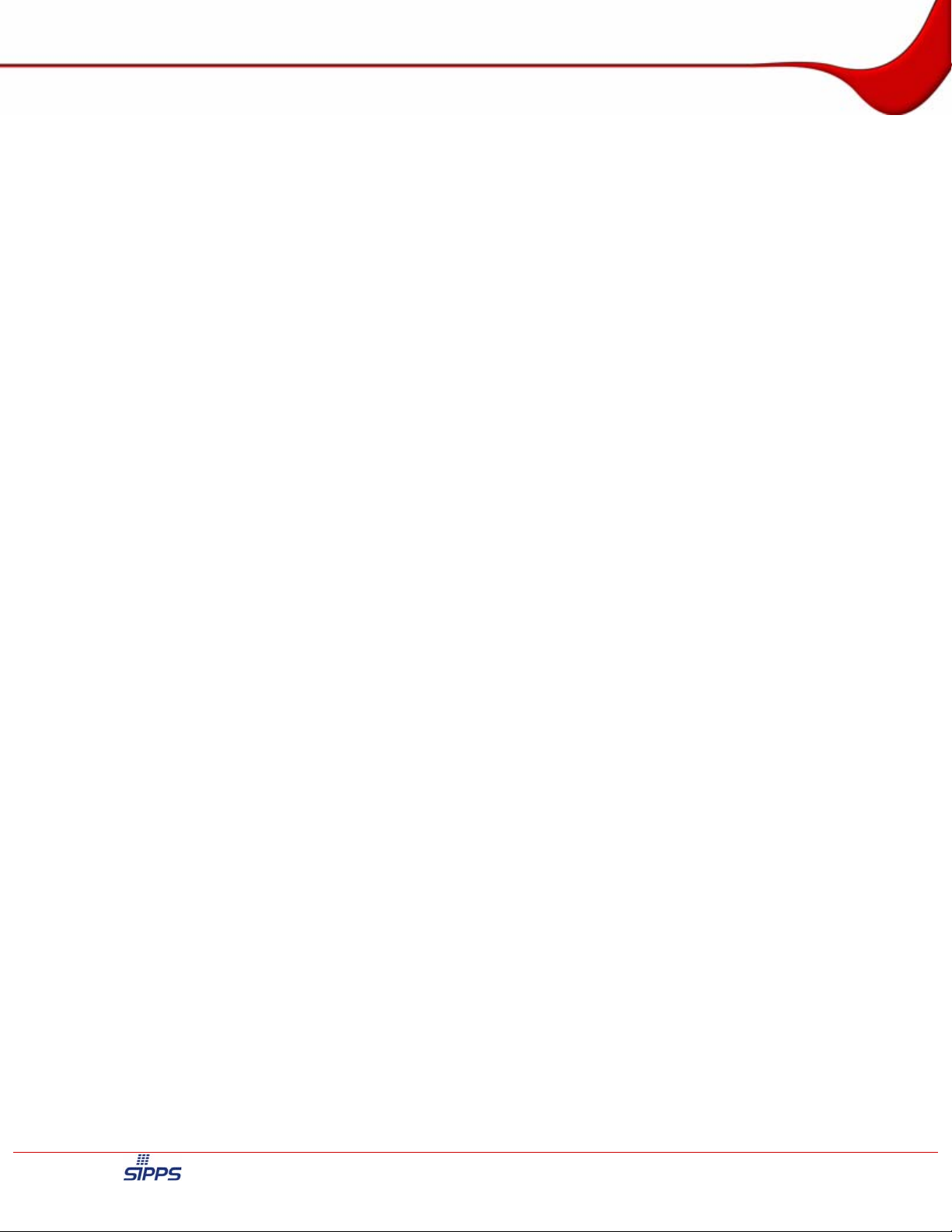
Grundlagen des Telefonierens über das Internet
2 Grundlagen des Telefonierens über das Internet
2.1 Voice-over-IP allgemein
Voice-over-IP (VoIP), auch Internet-Telefonie genannt, ist die Bezeichnung für Telefonieren
über ein Computernetzwerk auf der Grundlage des Internet-Protokolls.
Der essenzielle Unterschied zur gewöhnlichen Telefonie besteht darin, dass die Sprachinformation nicht über eine zur Verfügung gestellte Verbindung in einem Telefonnetz übertragen wird, sondern in IP-Pakete unterteilt wird, die beim Empfänger wieder zusammengesetzt
werden. Der große Vorteil gegenüber traditioneller Telefonie besteht darin, dass Voice-overIP die bereits vorhandene Infrastruktur des Netzwerks nutzt und so nur noch ein Netzwerk
benötigt wird.
Dies alles führt momentan zu einem Hype um Voice-over-IP, jedoch ist die Grundidee dieser
Technologie keineswegs neu. Denn bereits Ende der 1990er Jahre tüftelten verschiedene
Unternehmen an der Realisierung von Internet-Telefonie, scheiterten jedoch an zu hohen
Anforderungen an das Netzwerk, die seinerzeit nicht vorhanden waren.
Anfang des 21ten Jahrhunderts sind die Voraussetzungen gegeben, um diese hochpotenzielle Technologie realisieren zu können. Dank der inzwischen leistungsfähigen Netzwerke
und der stark wachsenden Verbreitung von Breitband-Internetanschlüssen ist die Welt bereit
für Voice-over-IP.
Um sicherzustellen, dass die Technologie firmen- und länderübergreifend einsetzbar ist,
wurden verschiedene Protokolle definiert, die Sprache und Datentransfer regeln. Das wichtigste Protokoll ist SIP (Session Initiation Protocol).
2.2 Voice-over-IP Funktionsprinzip
Sprache des Menschen ist zu Beginn ein analoges Signal – um dieses Signal zu transportieren, wird es digitalisiert und mit verschiedenen Komprimierungsverfahren reduziert, so dass
es problemlos über das Internet versendet werden kann.
Während bei einem herkömmlichen Telefonat zwischen den Teilnehmern eine eigene Leitung aufgebaut und für die Dauer des Gesprächs reserviert wird, nutzt Nero Sipps zur Übertragung bereits vorhandene Internetverbindungen, die die zur Verfügung stehenden Leitungen weitaus ökonomischer nutzen.
Dabei werden die komprimierten Daten in Pakete aufgeteilt und zu ihrem Bestimmungsort
transportiert. Am Bestimmungsort, beispielsweise einem zweiten Nero Sipps oder einem beliebigen SIP-konformen Client, werden die Datenpakete zusammengefügt und wieder in
Sprachsignale umgewandelt.
Über Schnittstellen, wie beispielsweise das My Nero Gateway, ist es möglich, mit Nero Sipps
in das Festnetz oder Mobilfunknetz zu telefonieren, da dieses Gateway sowohl Anrufe in das
Internet, als auch vom Internet an das öffentliche Fest- und Mobilfunknetz weiterleitet.
Seite 10
Page 11
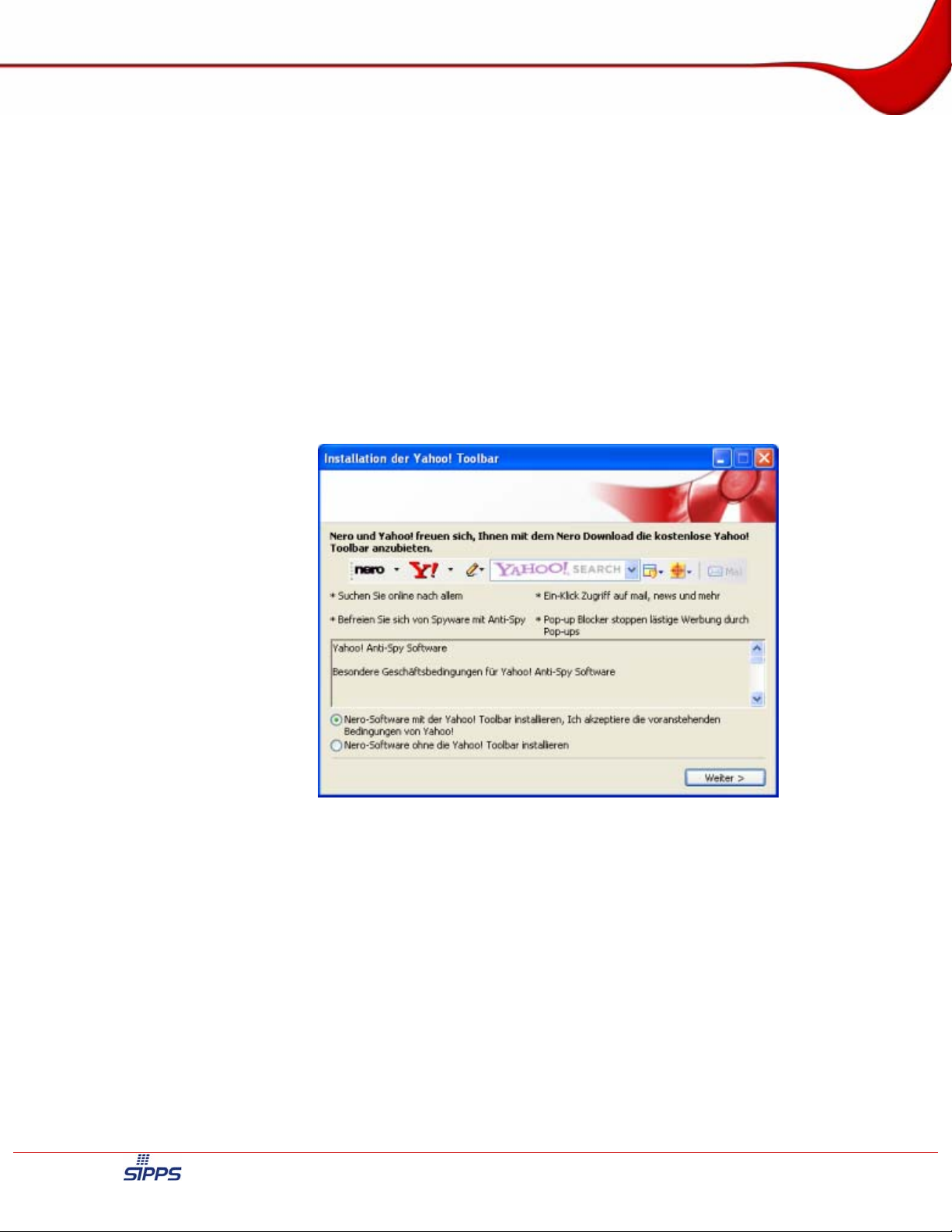
Installation und Einrichtung
3 Installation und Einrichtung
3.1 Nero Sipps installieren
Folgende Voraussetzung muss erfüllt sein:
Sie verfügen über die Rechte eines Administrators.
Um Nero Sipps zu installieren, gehen Sie wie folgt vor:
1. Doppelklicken Sie auf die Installationsdatei.
Æ Das Fenster Nero Sipps wird geöffnet.
Æ Das Fenster Installation der Yahoo! Toolbar wird geöffnet.
2. Wenn Sie Nero Sipps mit der Yahoo!
feld Nero-Software mit der Yahoo! Toolbar installieren, ich akzeptiere die voranste-
henden Bedingungen von Yahoo.
Wenn Sie Nero Sipps ohne die Yahoo!
feld Nero-Software ohne die Yahoo! Toolbar installieren.
®
Toolbar installieren wollen, wählen Sie das Options-
®
Toolbar installieren wollen, wählen Sie das Options-
3. Klicken Sie auf die Schaltfläche Weiter.
Æ Falls Sie das entsprechende Optionsfeld gewählt haben, wird die Yahoo!
Hintergrund installiert.
Æ Das Fenster Nero Sipps Installations-Assistent wird geöffnet.
4. Klicken Sie auf die Schaltfläche Weiter.
5. Lesen Sie die Lizenzvereinbarung aufmerksam durch.
Abb. 1: Fenster Installation der Yahoo! Toolbar
®
Toolbar im
Seite 11
Page 12
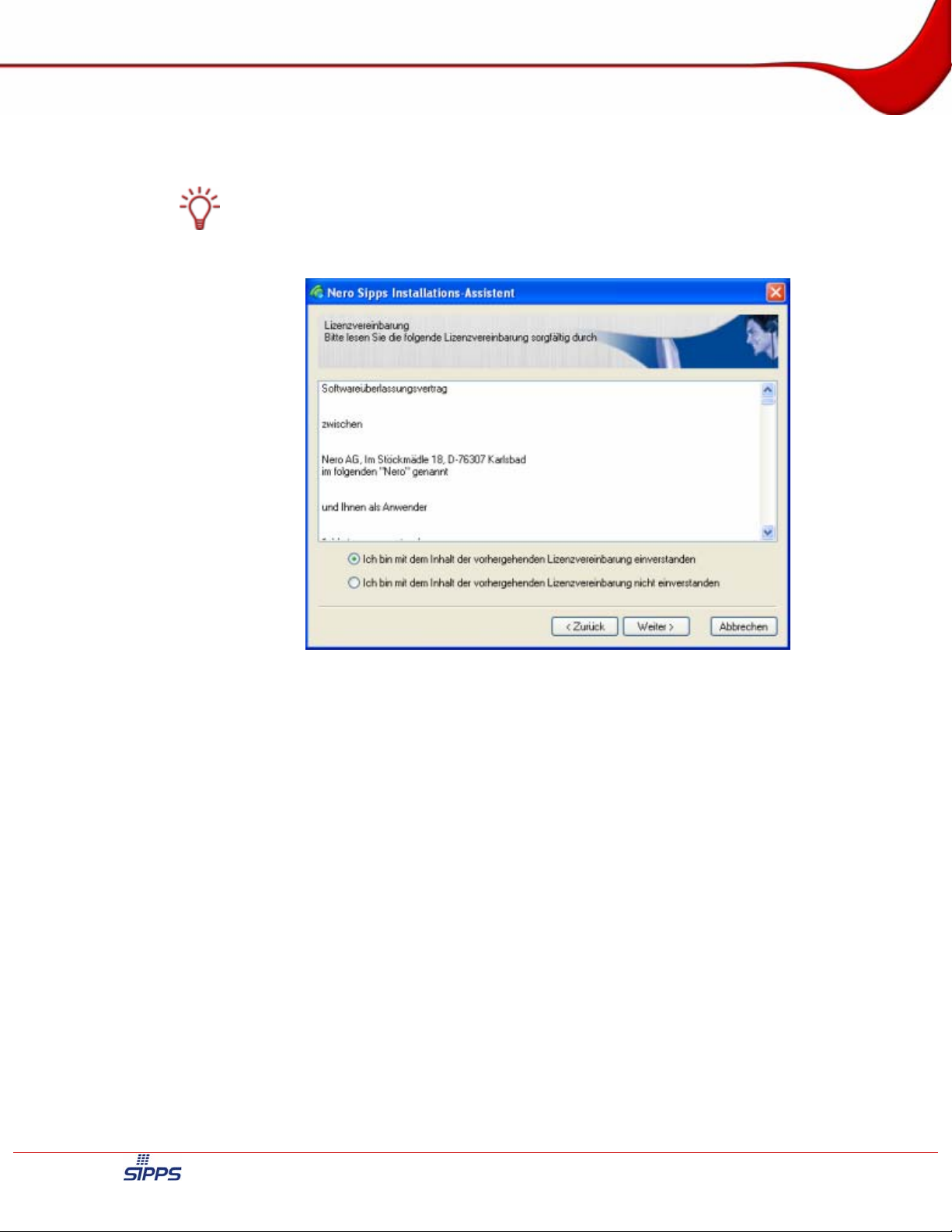
Installation und Einrichtung
6. Wählen Sie das Optionsfeld Ich bin mit dem Inhalt der vorhergehenden Lizenzvereinba-
rung einverstanden.
Sie können mit der Installation nur fortfahren, wenn Sie der Lizenzvereinbarung zustimmen.
Abb. 2: Nero Sipps Installations-Assistent – Bildschirm Lizenzvereinbarung
7. Klicken Sie auf die Schaltfläche Weiter.
8. Wenn Sie Nero Sipps in einem anderen Ordner als den im Anzeigefeld Installieren nach
angegebenen installieren wollen:
1. Klicken Sie auf die Schaltfläche Durchsuchen.
Æ Das Dialogfenster Nero Sipps Installer wird geöffnet.
2. Klicken Sie im Verzeichnisbaum auf den gewünschten Installationsordner.
3. Klicken Sie auf die Schaltfläche OK.
9. Klicken Sie auf die Schaltfläche Installieren.
Æ Nero Sipps wird installiert. Nach erfolgreicher Installation wird ein Dialogfenster wird ge-
öffnet.
Seite 12
Page 13
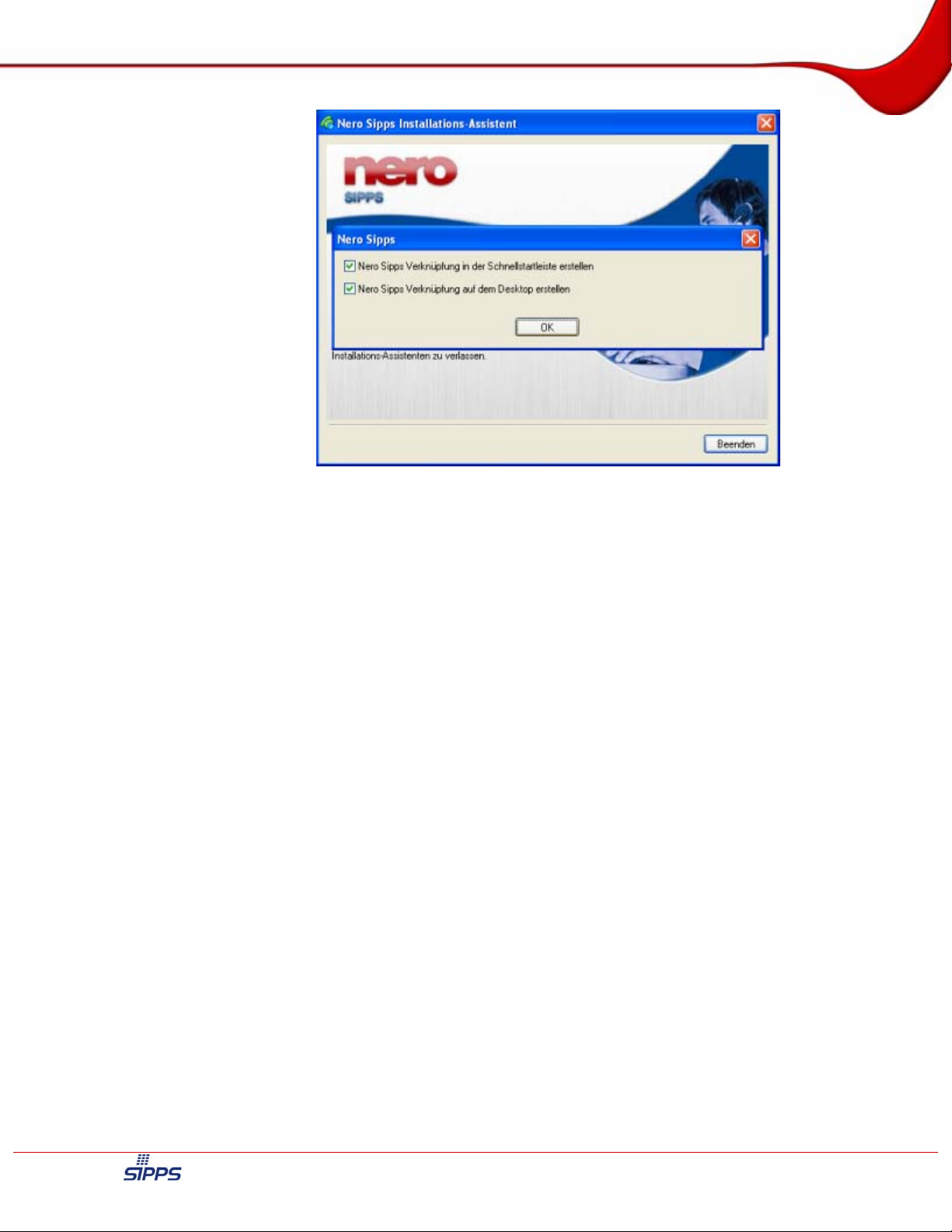
Installation und Einrichtung
Abb. 3: Nero Sipps Installations-Assistent – Bildschirm Verknüpfungen
10. Wenn Sie keine Verknüpfung zu Nero Sipps in der Schnellstartleiste erstellen wollen, deakti-
vieren Sie das Kontrollkästchen Nero Sipps Verknüpfung in der Schnellstartleiste erstel-
len.
11. Wenn Sie keine Verknüpfung zu Nero Sipps auf dem Desktop erstellen wollen, deaktivieren
Sie das Kontrollkästchen Nero Sipps Verknüpfung auf dem Desktop erstellen.
12. Klicken Sie auf die Schaltfläche OK.
13. Klicken Sie auf die Schaltfläche Beenden.
Î Sie haben Nero Sipps installiert.
3.2 Bei My Nero anmelden
Folgende Voraussetzung muss erfüllt sein:
Das Fenster Nero Sipps - My Nero Registrierung ist geöffnet.
Um sich bei My Nero anzumelden, gehen Sie wie folgt vor:
1. Falls ein Dialogfenster Ihrer Software-Firewall mit der Frage geöffnet wird, ob Sie Nero Sipps
weiterhin blockieren wollen, klicken Sie auf die Schaltfläche Nicht mehr blocken.
Seite 13
Page 14
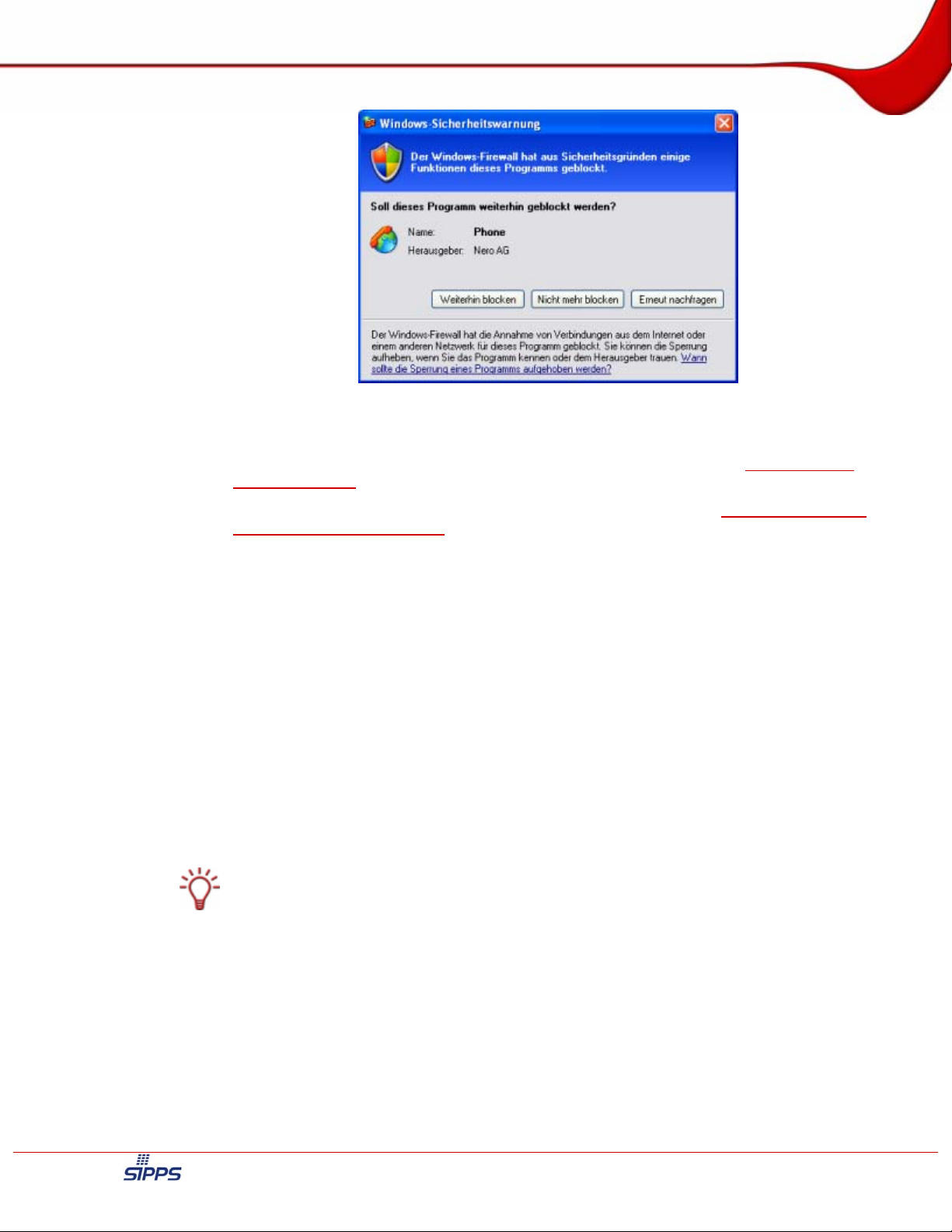
Installation und Einrichtung
2. Wenn Sie noch nicht über ein My Nero Benutzerkonto verfügen, lesen Sie My Nero Benut-
zerkonto erstellen.
Abb. 4: Dialogfenster Windows-Sicherheitswarnung
3. Wenn Sie bereits über ein My Nero Benutzerkonto verfügen, lesen Sie Mit vorhandenem My
Nero Benutzerkonto anmelden
.
3.2.1 My Nero Benutzerkonto erstellen
Folgende Voraussetzung muss erfüllt sein:
Eine Verbindung zum Internet besteht.
Um ein neues My Nero Benutzerkonto zu erstellen, gehen Sie wie folgt vor:
1. Lesen Sie die Lizenzbedingungen aufmerksam durch.
2. Aktivieren Sie das Kontrollkästchen Ich stimme den Lizenzbedingungen zu.
3. Klicken Sie auf die Schaltfläche Weiter.
Æ Der Bildschirm Erstellen Sie hier Ihr Benutzerkonto wird eingeblendet.
Ihr Nickname kann keinen Punkt, keinen Unterstrich und keine sonstigen Sonderzeichen
enthalten, muss mindestens 5 Zeichen lang sein und darf nicht länger als 20 Zeichen sein.
4. Geben Sie einen Namen, unter dem Sie für Ihre Freunde auffindbar sein wollen, in das Ein-
gabefeld Nickname ein.
5. Geben Sie Ihren Vornamen in das Eingabefeld Vorname ein.
6. Geben Sie Ihren Nachnamen in das Eingabefeld Nachname ein.
7. Wählen Sie im Auswahlmenü Land das Land aus, in dem Sie sich gerade aufhalten.
Seite 14
Page 15
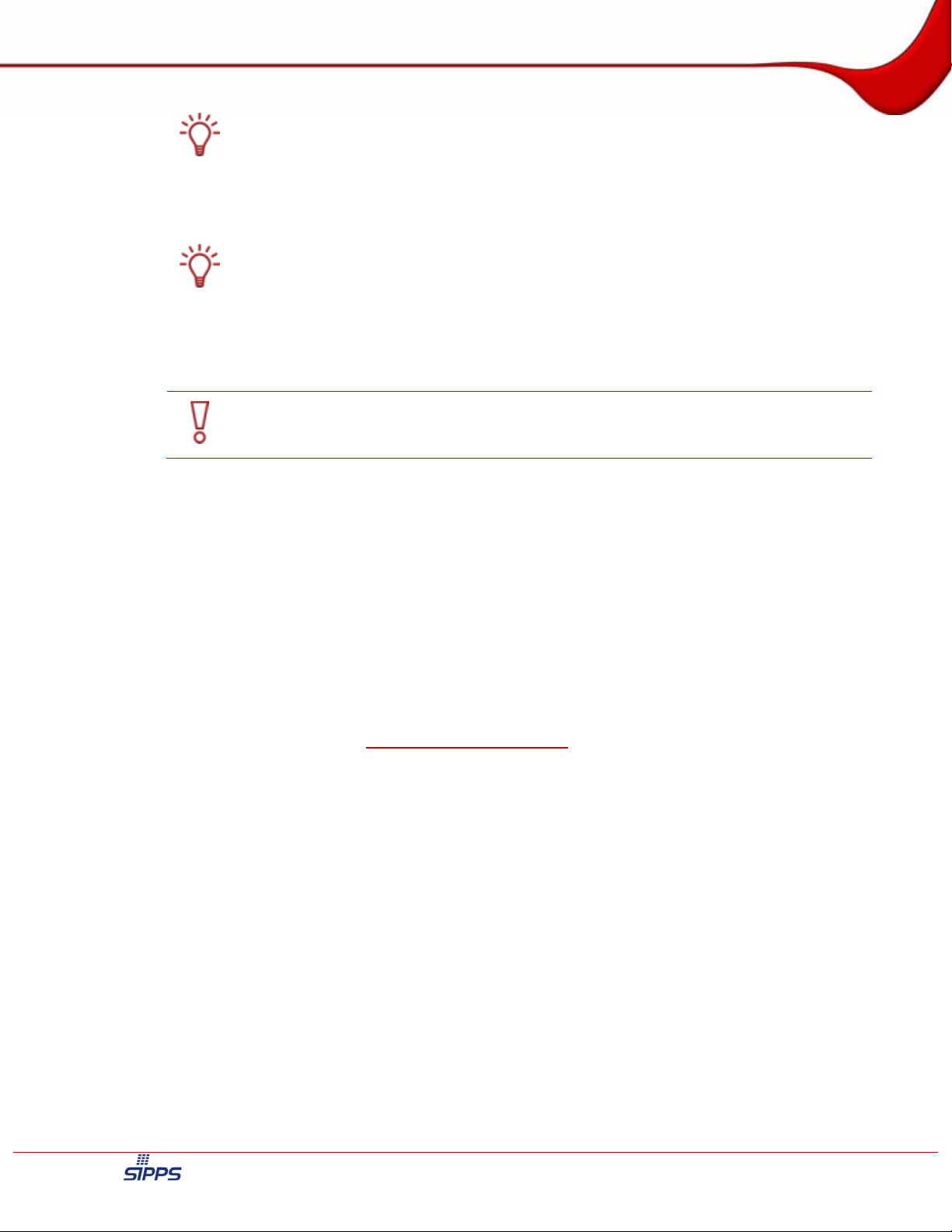
Installation und Einrichtung
Sie können sich mit der derselben E-Mail-Adresse nur einmal bei My Nero registrieren.
8. Geben Sie Ihre E-Mail-Adresse in die Eingabefelder E-Mail und Email (Wiederholung) ein.
Wenn Sie die Zeichenkombination im Anzeigefeld Sicherheitscode nicht erkennen kön-
nen, klicken Sie in das Anzeigefeld und eine neue Zeichenkombination wird angezeigt.
9. Geben Sie die im Anzeigefeld Sicherheitscode angezeigte Zeichenkombination aus Buch-
staben und Zahlen in das Eingabefeld Sicherheitscode ein.
Passwort sicher wählen!
Achten Sie darauf, dass Ihr Passwort aus Zahlen, Buchstaben und Sonderzeichen besteht!
So minimieren Sie das Risiko, dass Ihre Daten durch Unbefugte missbraucht werden.
10. Geben Sie ein Passwort mit mindestens 6 Zeichen in das Eingabefeld Passwort ein.
11. Geben Sie das Passwort erneut in das Eingabefeld Passwort (Wiederholung) ein.
12. Klicken Sie auf die Schaltfläche Registrieren.
Æ Der Bildschirm My Nero Login wird eingeblendet.
Sie erhalten eine Aktivierungsmail von My Nero.
13. Folgen Sie den Anweisungen in der Aktivierungsmail.
14. Sobald die Aktivierung abgeschlossen ist, klicken Sie auf die Schaltfläche Anmelden.
Î Sie haben sich mit einem neuen Benutzerkonto bei My Nero angemeldet.
Der Bildschirm Ihre Internetverbindung wird eingeblendet. Für die weitere Konfiguration siehe
Internetverbindung einrichten.
3.2.2 Mit vorhandenem My Nero Benutzerkonto anmelden
Folgende Voraussetzung muss erfüllt sein:
Eine Verbindung zum Internet besteht.
Um sich mit einem bereits vorhandenen My Nero Benutzerkonto anzumelden, gehen Sie wie
folgt vor:
1. Wählen Sie das Optionsfeld Ich habe bereits ein My Nero Benutzerkonto.
Æ Der Bildschirm My Nero Login wird eingeblendet.
2. Geben Sie Ihren Nickname in das Eingabefeld Nickname ein.
3. Geben Sie Ihr Passwort in das Eingabefeld Passwort ein.
Seite 15
Page 16
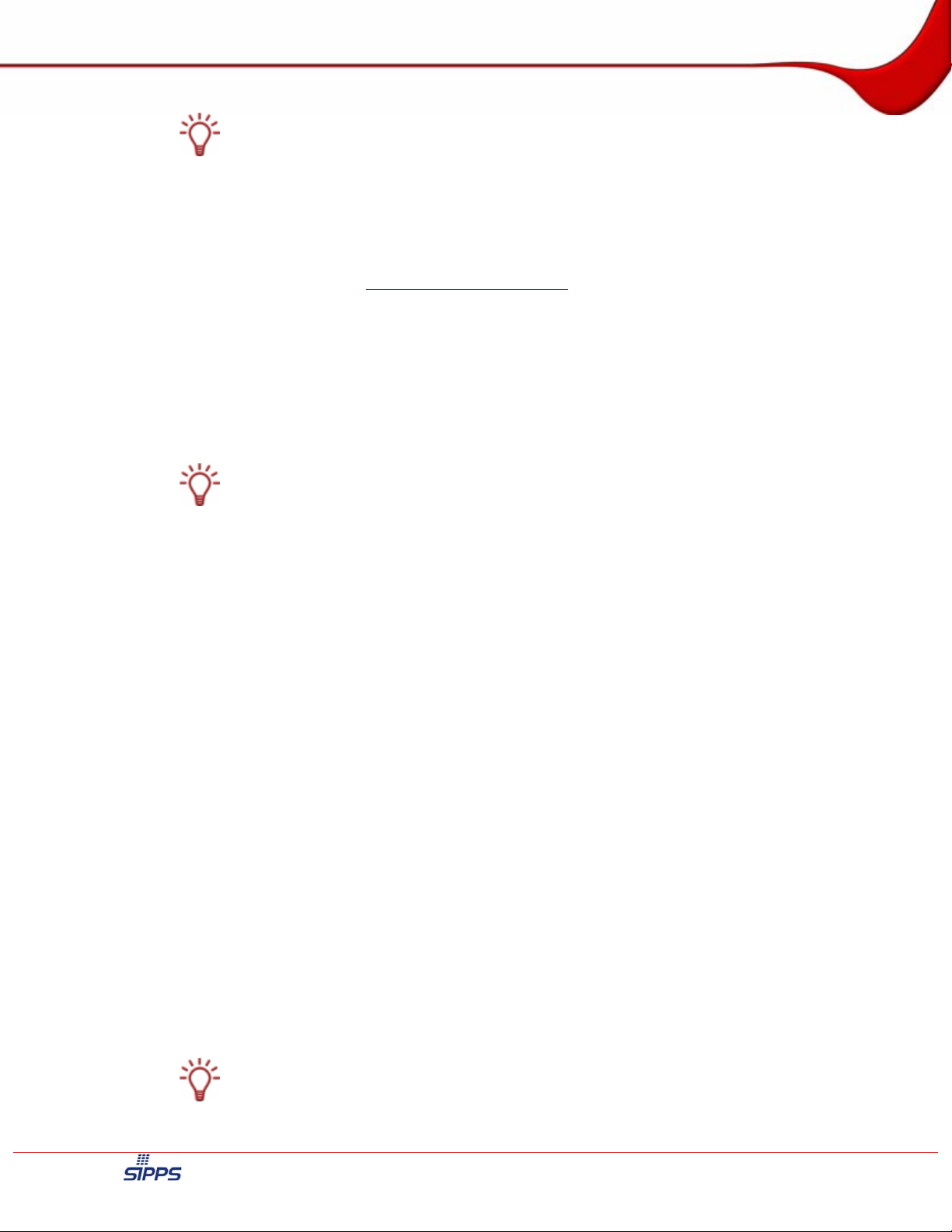
Installation und Einrichtung
Wenn Sie Ihr Passwort vergessen haben, klicken Sie auf den Link Passwort vergessen?
und Sie werden auf eine Internetseite von My Nero geführt, auf der Sie sich ein neues
Passwort per E-Mail zuschicken lassen können.
4. Klicken Sie auf die Schaltfläche Anmelden.
Î Sie haben sich mit einem vorhandenen Benutzerkonto bei My Nero angemeldet.
Der Bildschirm Ihre Internetverbindung wird eingeblendet. Für die weitere Konfiguration siehe
Internetverbindung einrichten.
3.3 Internetverbindung einrichten
Um Ihre Internetverbindung einzurichten, gehen Sie wie folgt vor:
1. Wählen Sie das Optionsfeld für die Verbindungsart, über die Ihr Computer die Verbindung
mit dem Internet herstellt.
Die Art Ihrer Internetverbindung beeinflusst die Audio- und Video-Qualität.
Wählen Sie möglichst die passende Verbindungsart und damit Bandbreite Ihrer Internet-
Verbindung. Ist die von Ihnen eingestellte Bandbreite höher als die tatsächlich verfügbare
Bandbreite, kann dies zu einer verminderten Audio- und Video-Qualität führen.
2. Falls Sie das Optionsfeld Breitband (z. B DSL / Kabel) gewählt haben, wählen Sie im Aus-
wahlmenü die Bandbreite Ihrer Internetverbindung.
3. Klicken Sie auf die Schaltfläche Weiter.
Æ Der Bildschirm Wählen Sie Ihr Video-Gerät wird eingeblendet.
4. Falls Sie eine Webcam an Ihrem Computer angeschlossen haben:
1. Aktivieren Sie das Kontrollkästchen Video-Funktion aktivieren.
2. Wählen Sie im Auswahlmenü Webcam (Videoquelle) Ihre Webcam.
5. Klicken Sie auf die Schaltfläche Weiter.
Æ Falls in Ihrem Computer mehrere Audiogeräte installiert sind, wird der Bildschirm Wäh-
len Sie Ihr Audiogerät eingeblendet.
1. Wählen Sie im Auswahlmenü Wiedergabegerät das gewünschte Wiedergabegerät.
2. Wählen Sie im Auswahlmenü Aufnahmegerät das gewünschte Aufnahmegerät.
3. Wählen Sie im Auswahlmenü Audiogerät für Klingeltöne und Lautsprecher-Modus
das gewünschte Audiogerät.
6. Klicken Sie auf die Schaltfläche Abschließen.
Î Sie haben die Internetverbindung eingerichtet.
Das Dialogfenster Nero Sipps Callto wird beim ersten Start von Nero Sipps geöffnet.
Wenn Sie wollen, dass Nero Sipps nicht mehr überprüft, ob es als Standardanwendung für
Internet-Telefonie eingerichtet ist, aktivieren Sie das Kontrollkästchen In Zukunft nicht
mehr prüfen. Als Standardtelefon spricht Nero Sipps auf alle callto-Links an.
Seite 16
Page 17
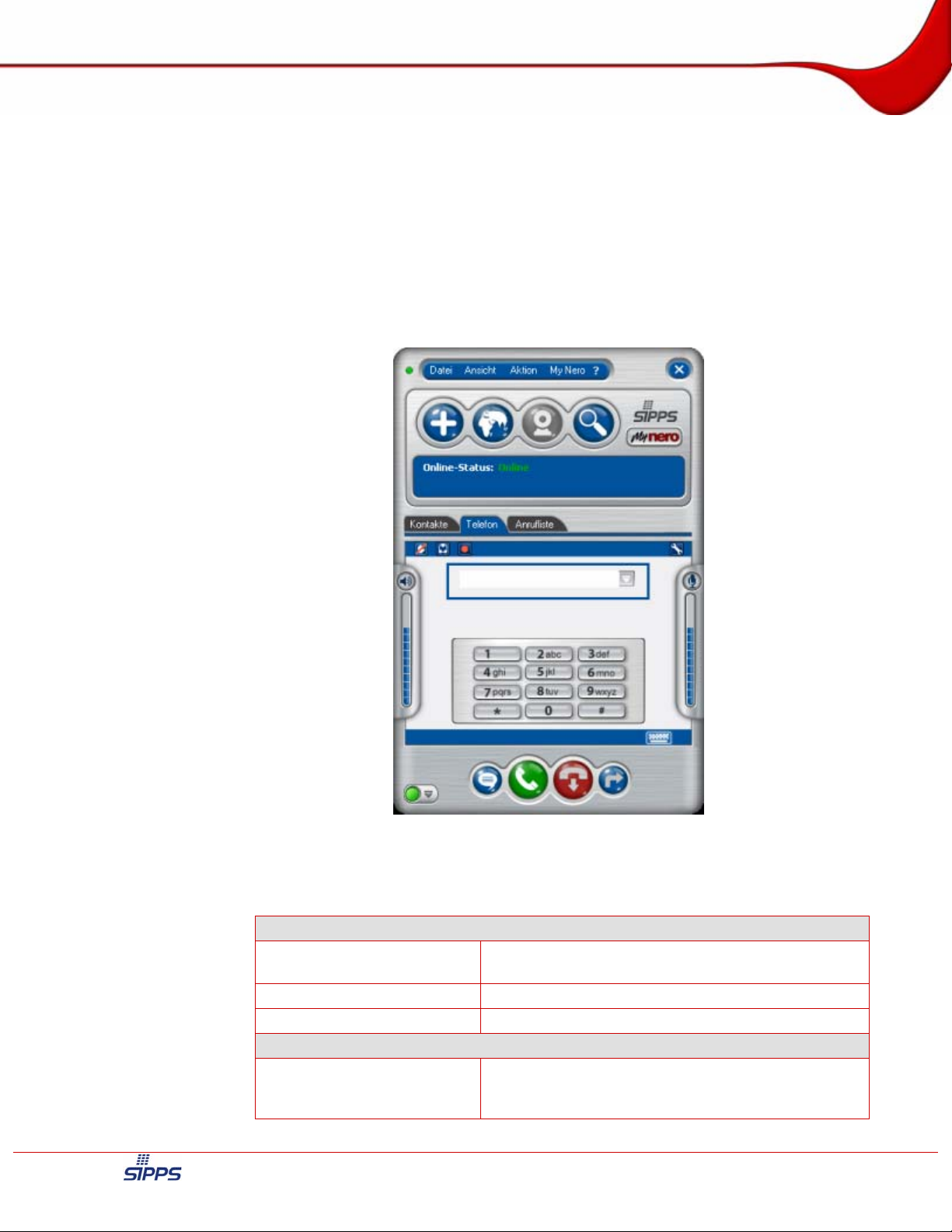
Benutzeroberfläche
4 Benutzeroberfläche
4.1 Hauptbildschirm
Der Hauptbildschirm von Nero Sipps bietet Ihnen über das Menü und die Schaltflächen
schnellen Zugang zu allen Funktionen.
Im Meldungfeld haben Sie alle wichtigen Meldungen im Blick.
Über die Registerkarten greifen Sie auf Ihre Kontakte, das Telefon und die Anrufliste zu und
rufen die jeweils gewünschten Funktionen auf.
4.1.1 Menü
Menü Datei
Mein Status
Konfiguration
Beenden
Menü Ansicht
Silver
Abb. 5: Hauptbildschirm
Zeigt eine Auswahlliste an, aus der Sie Ihren Onlinestatus wählen können.
Öffnet die Konfiguration von Nero Sipps.
Beendet Nero Sipps.
Wählt das Skin Silver für die Benutzeroberfläche. In
der Standardeinstellung ist das Kontrollkästchen aktiviert.
Seite 17
Page 18
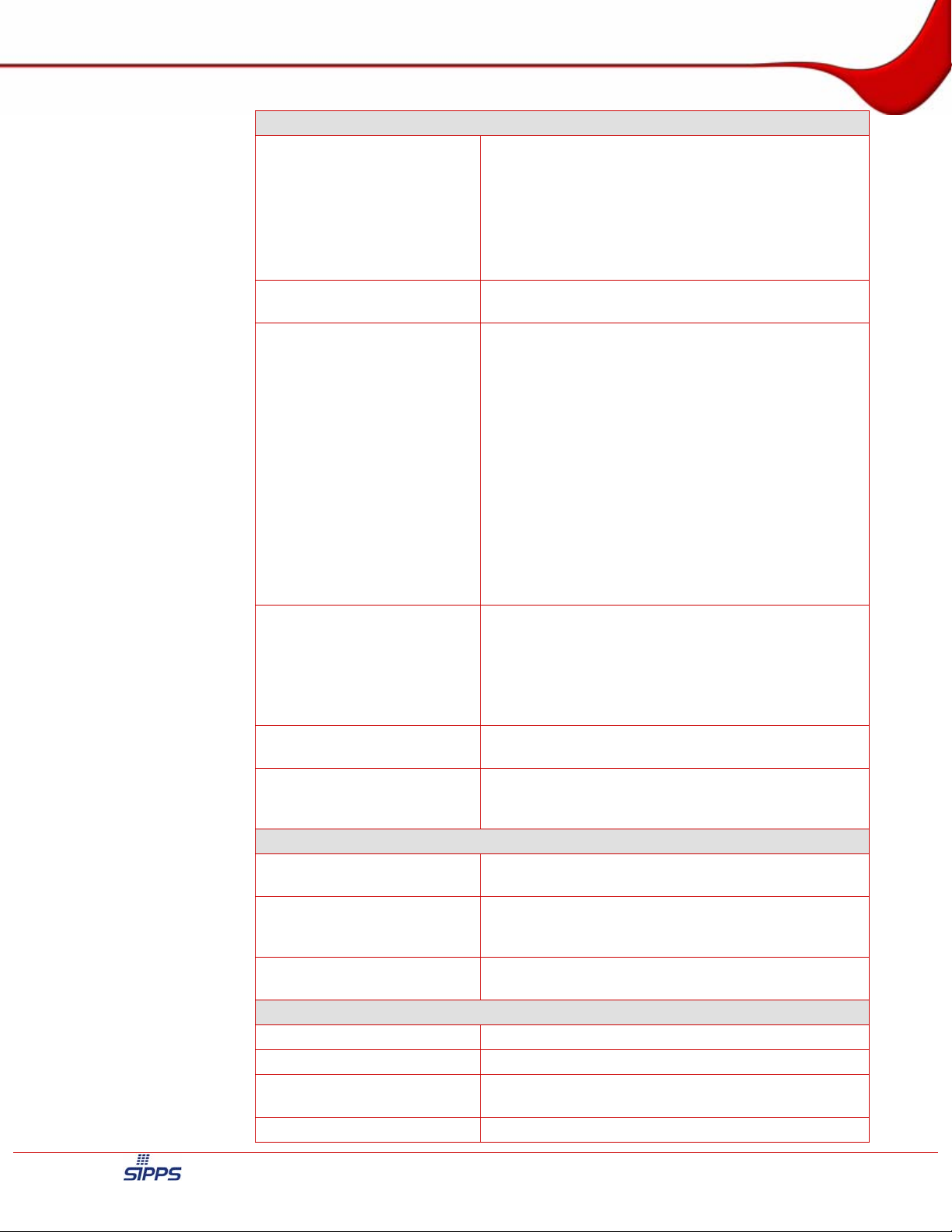
Benutzeroberfläche
Menü Aktion
Anrufbehandlung
Videoanruf
Kontaktverwaltung
Nach Kontakten suchen
Dateitransfer
Online-Shop
Menü My Nero
Mein Profil
Informationsdienste
My Nero Konto
Menü ?
Schnellstart
Hilfe
Kurzanleitung
Über
Neuer Anruf: Wählt die im Wählfeld angezeigte Num-
mer.
Konferenz-Anruf: Beginnt einen Konferenz-Anruf zu
der im zweiten Wählfeld angezeigten Nummer.
Aufnahme starten: Nimmt ein laufendes Gespräch
auf. Der Eintrag ist nur verfügbar, falls ein Gespräch
aufgebaut ist.
Beginnt die Videoübertragung. Das Fenster Vorschau
wird geöffnet.
Kontakt hinzufügen / Freunde im My Nero Netzwerk finden: Findet Ihre Freunde bei My Nero. Ein
Browserfenster mit der Seite Kontakte suchen wird
geöffnet.
Kontakt hinzufügen / Neuen Kontakt manuell anlegen: Fügt der Kontaktliste einen neuen Kontakt manu-
ell hinzu. Das Fenster Neuer Kontakt wird geöffnet.
Kontaktdetails: Zeigt die Details des markierten Kon-
takts an. Das Fenster Kontakt bearbeiten wird geöffnet.
Freunde einladen: Lädt Ihre Freunde zu My Nero ein.
Kontakt-Abgleich: Gleicht Ihre Kontakte mit anderen
Anwendungen ab. Das Fenster Konfiguration wird mit
der Registerkarte Kontakt-Abgleich geöffnet.
Freunde im My Nero Netzwerk finden: Findet Ihre
Freunde bei My Nero. Ein Browserfenster mit der Seite
Kontakte suchen wird geöffnet.
Lokale Kontakte durchsuchen: Durchsucht die loka-
le Kontaktliste. Das Dialogfenster Suchen starten wird
geöffnet.
Startet einen Dateitransfer zwischen Ihnen und einem
anderen My Nero Mitglied.
Öffnet den Online-Shop von Nero Sipps. Im OnlineShop können Sie weitere Produkte von Nero kaufen
und Gesprächsguthaben erwerben.
Bearbeitet Ihr Profil. Ein Browserfenster mit der Seite
Mein Profil wird geöffnet.
Öffnet eine Auswahlliste mit abonnierbaren Informationsdiensten. Informationen der abonnierten Dienste
werden im Meldungsfeld angezeigt.
Bearbeitet Ihr My Nero Konto. Ein Browserfenster mit
der Seite Ihres Benutzerkontos wird geöffnet.
Öffnet die Quickstart-Anleitung.
Öffnet die Onlinehilfe.
Öffnet den Acrobat Reader mit einer Kurzanleitung zu
Nero Sipps.
Öffnet ein Fenster mit Informationen über Nero Sipps.
Seite 18
Page 19
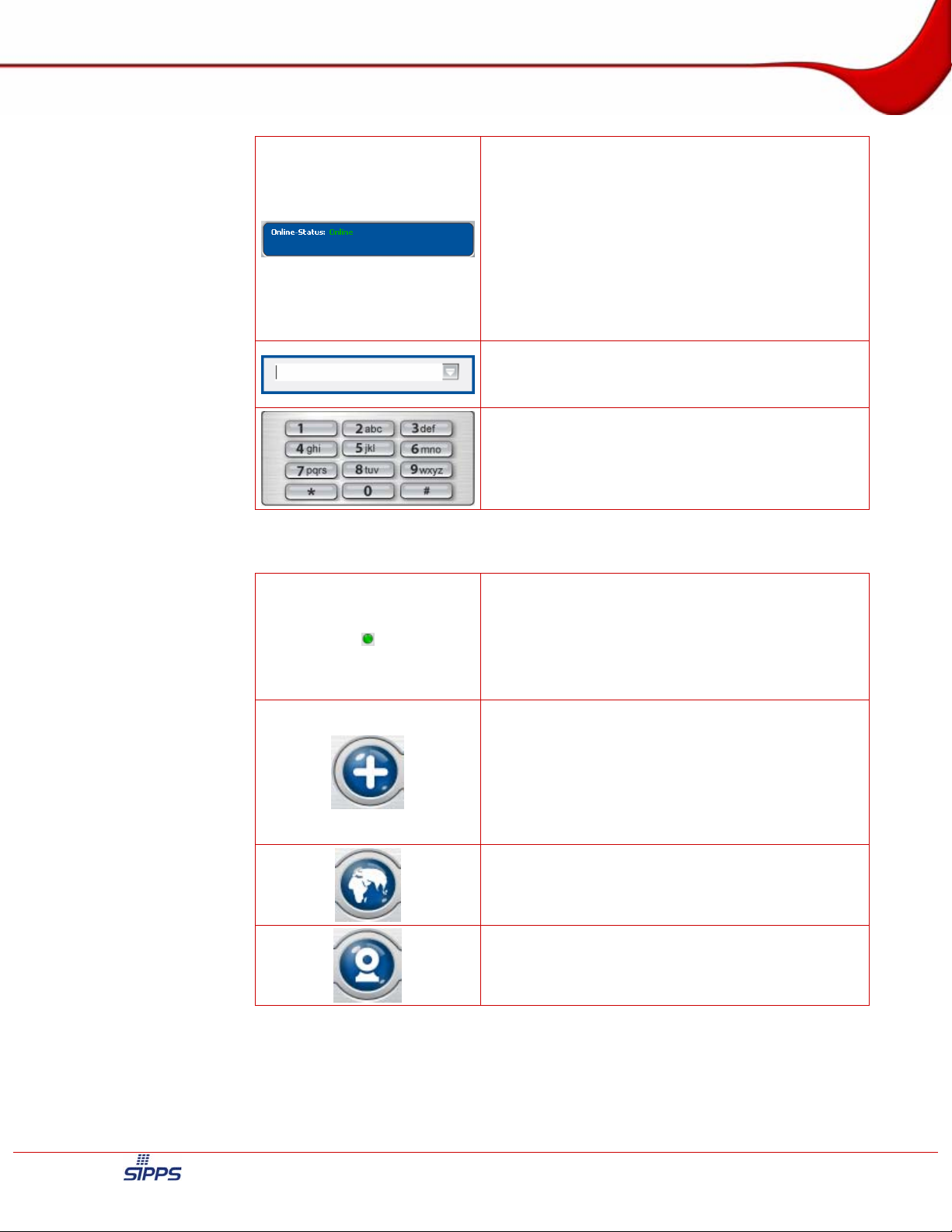
Benutzeroberfläche
4.1.2 Bereiche
Meldungsfeld
Zeigt Ihren Onlinestatus, Meldungen abonnierter Informationsdienste und Status-Änderungen Ihrer Kontakte an.
Wenn Sie auf die Meldung eines Informationsdienstes
klicken, wird ein Fenster mit weiteren Informationen
geöffnet.
Wenn Sie auf die Meldung über eine Status-Änderung
klicken, wird ein Chat-Fenster mit diesem Kontakt geöffnet.
Wählfeld
Ermöglicht die Eingabe von Ziffern über Tastatur und
zeigt die anzurufende Nummer an.
Tastenfeld
Ermöglicht die Eingabe von Ziffern per Maus.
4.1.3 Schaltflächen
Statusanzeige
Zeigt an, ob Sie am My Nero Netzwerk angemeldet
sind.
Falls die Statusanzeige rot ist, haben Sie entweder
keine Internetverbindung oder die Verbindung zu My
Nero ist unterbrochen.
Öffnet ein Auswahlmenü.
Freunde im My Nero Netzwerk finden: Findet Ihre
Freunde bei My Nero. Ein Browserfenster mit der Seite
Kontakte suchen wird geöffnet.
Neuen Kontakt manuell anlegen: Fügt der Kontakt-
liste einen neuen Kontakt manuell hinzu. Das Fenster
Neuer Kontakt wird geöffnet.
Verbindet Sie mit My Nero. Ein Browserfenster mit der
Startseite von My Nero wird geöffnet.
Öffnet das Fenster Videovorschau.
Seite 19
Page 20
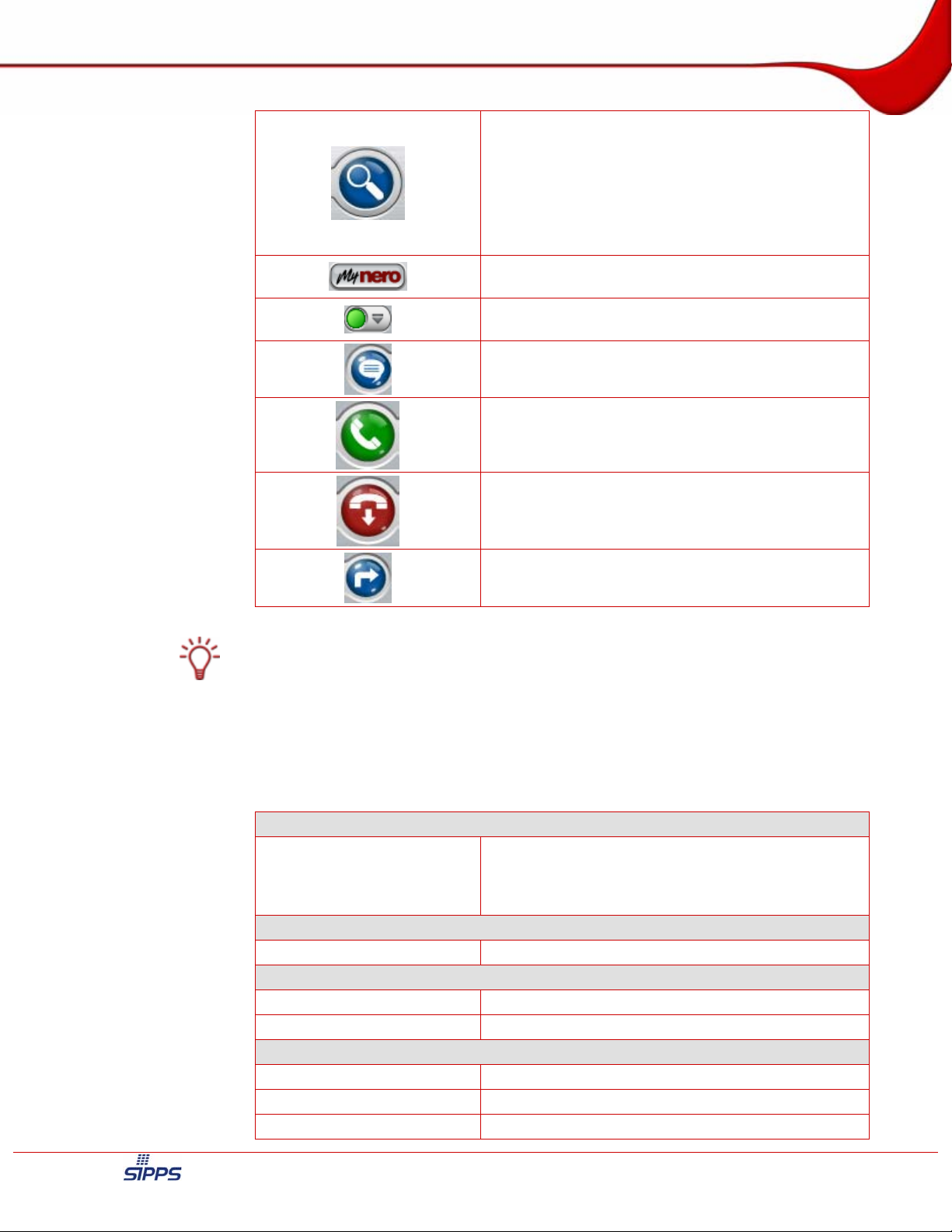
Benutzeroberfläche
Öffnet ein Auswahlmenü.
Freunde im My Nero Netzwerk finden: Findet Ihre
Freunde bei My Nero. Ein Browserfenster mit der Seite
Kontakte suchen wird geöffnet.
Lokale Kontakte durchsuchen: Durchsucht die loka-
le Kontaktliste. Das Dialogfenster Suchen starten wird
geöffnet.
Verbindet Sie mit My Nero. Ein Browserfenster mit der
Startseite von My Nero wird geöffnet.
Wählt den Onlinestatus. Ein Auswahlmenü mit den unterschiedlichen Onlinestatus wird geöffnet.
Sendet dem gewählten Kontakt eine Chat-Nachricht.
Das Chat-Fenster wird geöffnet.
Ruft den markierten Kontakt an oder wählt die Nummer im Wählfeld.
Beendet ein laufendes Gespräch. Die Schaltfläche ist
nur aktiv, falls ein Gespräch aufgebaut ist.
Falls die Statusanzeige rot ist, haben Sie entweder keine Internetverbindung oder die Verbindung zu My Nero ist unterbrochen. Überprüfen Sie Ihre Internetverbindung und starten
Sie gegebenenfalls Nero Sipps neu.
4.1.4 Kontextmenü
Klicken mit der rechten Maustaste auf einen freien Bereich öffnet ein Kontextmenü.
Bereich Verbindungen
Bereich Erweitert
Bereich Nero Sipps Konfiguration
IP-Adresse
Session Logdatei
Konfiguration
Assistent
Hilfe
Über Nero Sipps
Beenden
Leitet ein laufendes Gespräch weiter. Der Dialog Anrufweiterleitung wird geöffnet.
Wählt anhand seiner IP-Adresse den Netzwerkadapter, über den Nero Sipps Sprachpakete empfängt und
sendet. Der Eintrag wird nur angezeigt, falls im Computer mehrere Netzwerkadapter installiert sind.
Öffnet das Fenster Log-Datei Betrachter.
Öffnet die Konfiguration von Nero Sipps.
Öffnet den Konfigurationsassistenten von Nero Sipps.
Öffnet die Onlinehilfe.
Öffnet ein Fenster mit Informationen über Nero Sipps.
Beendet Nero Sipps.
Seite 20
Page 21
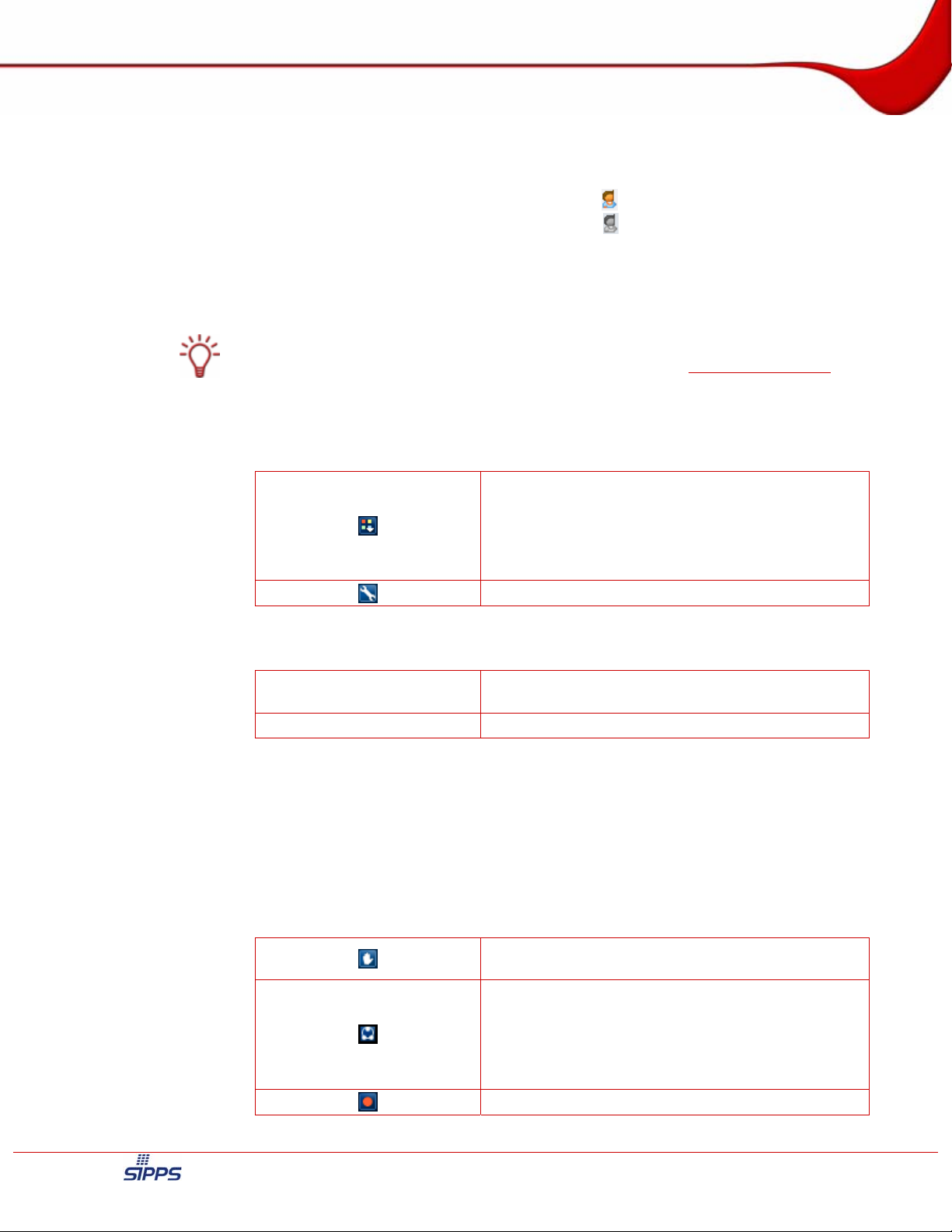
Benutzeroberfläche
4.2 Registerkarte Kontakte
Auf dieser Registerkarte sehen Sie Ihre Kontakte und deren momentanen Onlinestatus. Sie
können Ihre Kontakte bearbeiten und löschen.
Kontakte, die online sind, haben einen bunten Avatar
Kontakte, die offline sind, haben einen grauen Avatar
Wenn Sie den Kontakt markieren, wird eine Detailansicht eingeblendet. Eine größere Darstellung des Avatars zeigt mit einem kleinen Symbol rechts unten den Onlinestatus des Kontakts. Daneben sehen Sie das IM-Konto und die Rufnummern des Kontakts.
Sie können den Onlinestatus Ihrer Kontakte nur sehen, wenn diese Sie dazu autorisiert
haben. Wie Sie selbst einen Kontakt autorisieren, lesen Sie unter
4.2.1 Schaltflächen
4.2.2 Kontextmenü
.
.
Kontakt autorisieren.
Sortiert die Kontakte.
Alle Anzeigen: Zeigt alle Kontakte an.
Online: Zeigt nur Kontakte an, die in My Nero online
sind und deren Onlinestatus Online, Abwesend oder
Beschäftigt ist.
Öffnet die Konfiguration von Nero Sipps.
Kontakt bearbeiten
Kontakt löschen
4.3 Registerkarte Telefon
Auf dieser Registerkarte können Sie Gesprächspartner über ihre Nummer oder ihren Nickname bei My Nero anrufen. Sie können dazu die Tastatur Ihres Computers oder das Tastenfeld in Nero Sipps verwenden. Außerdem können Sie hier alle mit einem Gespräch verbundenen Handlungen ausführen.
4.3.1 Schaltflächen
Bearbeitet den markierten Kontakt. Das Fenster Kontakt bearbeiten wird geöffnet.
Löscht den markierten Kontakt.
Hält das laufende Gespräch. Die Schaltfläche ist nur
aktiv, falls ein Gespräch aufgebaut ist.
Startet eine Telefonkonferenz.
Falls noch kein Gespräch aufgebaut ist, wird die
Nummer im ersten Wählfeld direkt angerufen.
Falls bereits ein Gespräch aufgebaut ist, wird der wei-
tere Gesprächspartner angerufen.
Nimmt das laufende Gespräch auf.
Seite 21
Page 22
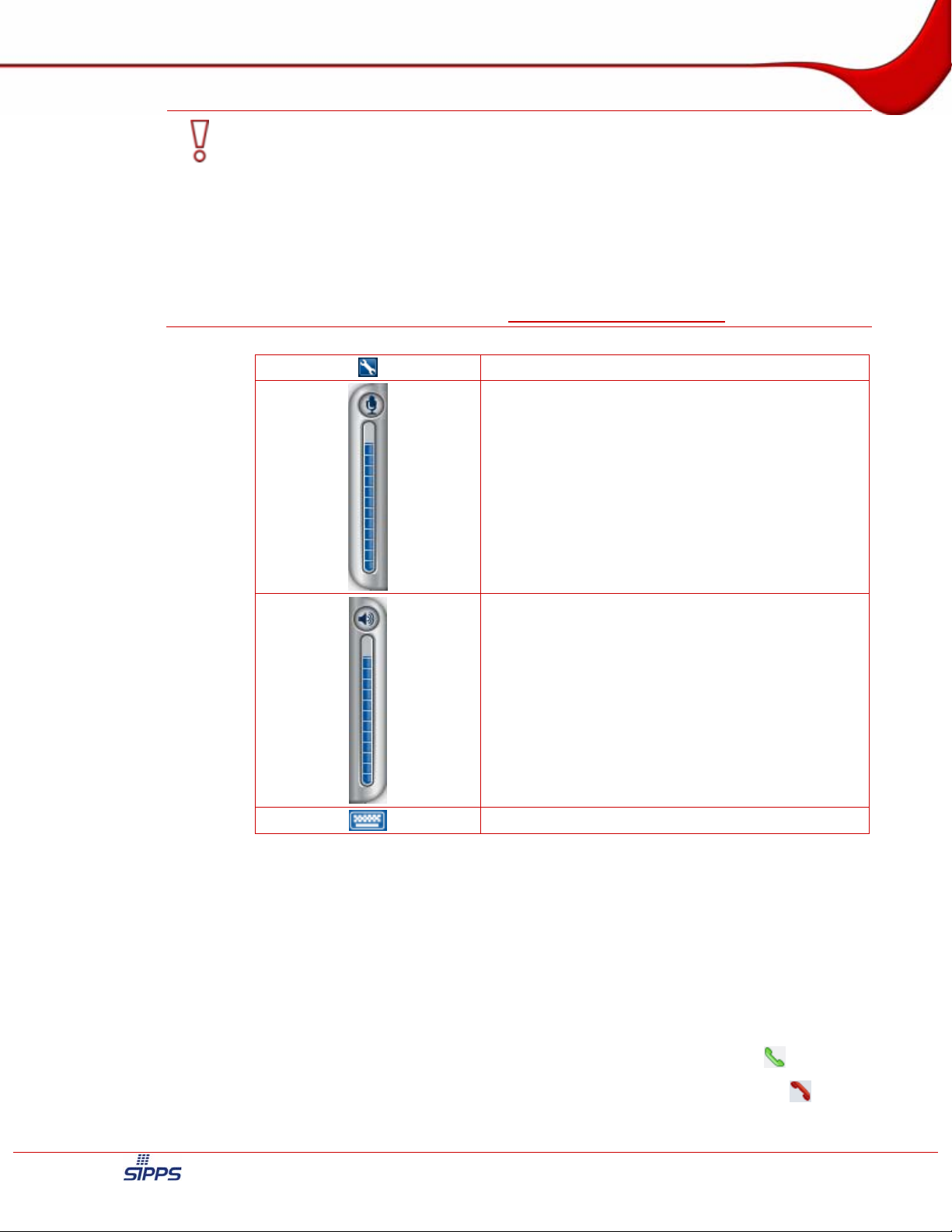
Benutzeroberfläche
Rechtliche Konsequenzen bei Verstoß gegen das Gesetz!
Beachten Sie, dass der nicht genehmige Mitschnitt eines Gesprächs in vielen Ländern verboten ist und strafrechtlich verfolgt wird. In diesen Ländern sind Sie generell verpflichtet,
Ihren Gesprächspartner vor Beginn der Aufzeichnung um die Erlaubnis zu bitten, das Gespräch mitzuschneiden. Bitte erkundigen Sie sich deshalb vor einer Aufzeichnung Ihres Telefongespräches, welche gesetzlichen Regelungen für Ihr Land gelten. Sofern Sie sich unsicher über die Rechtslage in Ihrem Land sind, empfehlen wir Ihnen, Ihren Rechtsberater
zu konsultieren. Die Nero AG übernimmt keine Haftung bei einem Missbrauch dieser Programmfunktion und dem daraus folgenden Verstoß gegen das jeweilige nationale Recht.
In Deutschland findet in dieser Problematik das Strafgesetzbuch, § 203, Anwendung.
Nähere Informationen finden Sie unter:
http://bundesrecht.juris.de/stgb/
Öffnet die Konfiguration von Nero Sipps.
Regelt die Mikrofon-Lautstärke.
Die Änderungen wirken sich nur aus, falls in der Konfi-
guration, Menüsymbol Grundeinstellungen, Registerkarte Audiogeräte, das Kontrollkästchen Automatic
Gain Control (AGC) deaktiviert ist.
Die obere Schaltfläche schaltet das Mikrofon stumm
und wieder laut.
Regelt die Lautsprecher-Lautstärke.
Die obere Schaltfläche schaltet die Lautsprecher
stumm und wieder laut.
Zeigt das Tastenfeld an und blendet es wieder aus.
4.3.2 Kontextmenü
Das Kontextmenü der Registerkarte Telefon entspricht dem Kontextmenü des Hauptbildschirms.
4.4 Registerkarte Anrufliste
Die Anrufliste informiert Sie über erfolgreiche und nicht erfolgreiche Anrufe, deren Datum
und Uhrzeit, Gesprächspartner und Dauer.
Erfolgreiche Anrufe werden gekennzeichnet durch ein grünes Telefonsymbol
Nicht erfolgreiche Anrufe werden gekennzeichnet durch ein rotes Telefonsymbol
Ursache dafür kann sein, dass der Anrufer vorzeitig aufgelegt hat oder Sie den Anruf abgewiesen haben.
.
.
Seite 22
Page 23
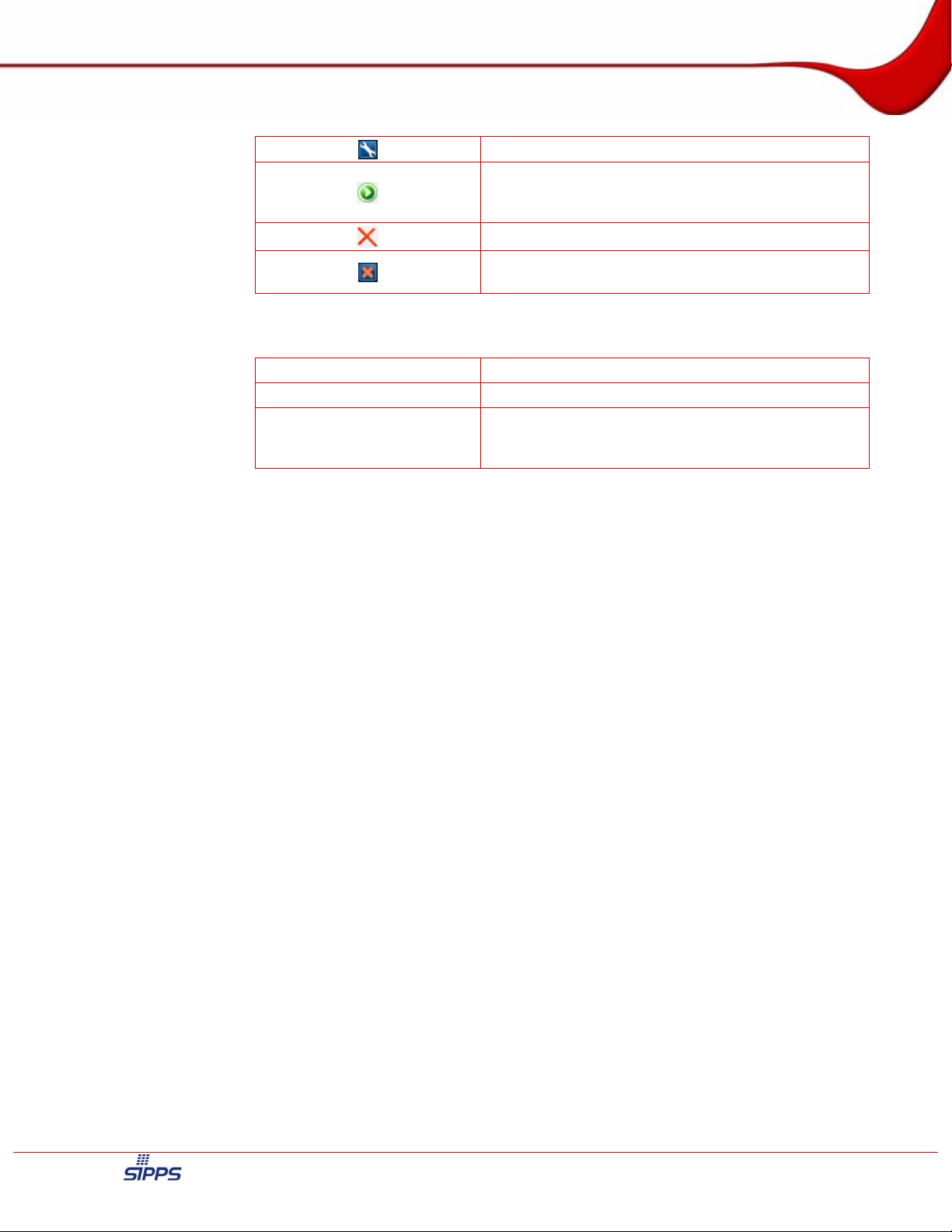
Benutzeroberfläche
4.4.1 Schaltflächen
4.4.2 Kontextmenü
Kontakt zum Adressbuch
Anrufen
Anruf löschen
hinzufügen
Öffnet die Konfiguration von Nero Sipps.
Spielt ein aufgenommenes Gespräch ab. Die Schalt-
fläche wird nur angezeigt, falls das Gespräch aufgenommen wurde.
Löscht den Anruf.
Löscht alle Anrufe in der Anrufliste. Ein Dialogfenster
zur Bestätigung wird geöffnet.
Ruft den Gesprächspartner des markierten Anrufs an.
Löscht den Anruf.
Fügt den Gesprächspartner des markierten Anrufs zu
den Kontakten hinzu. Das Fenster Neuer Kontakt wird
geöffnet.
Seite 23
Page 24
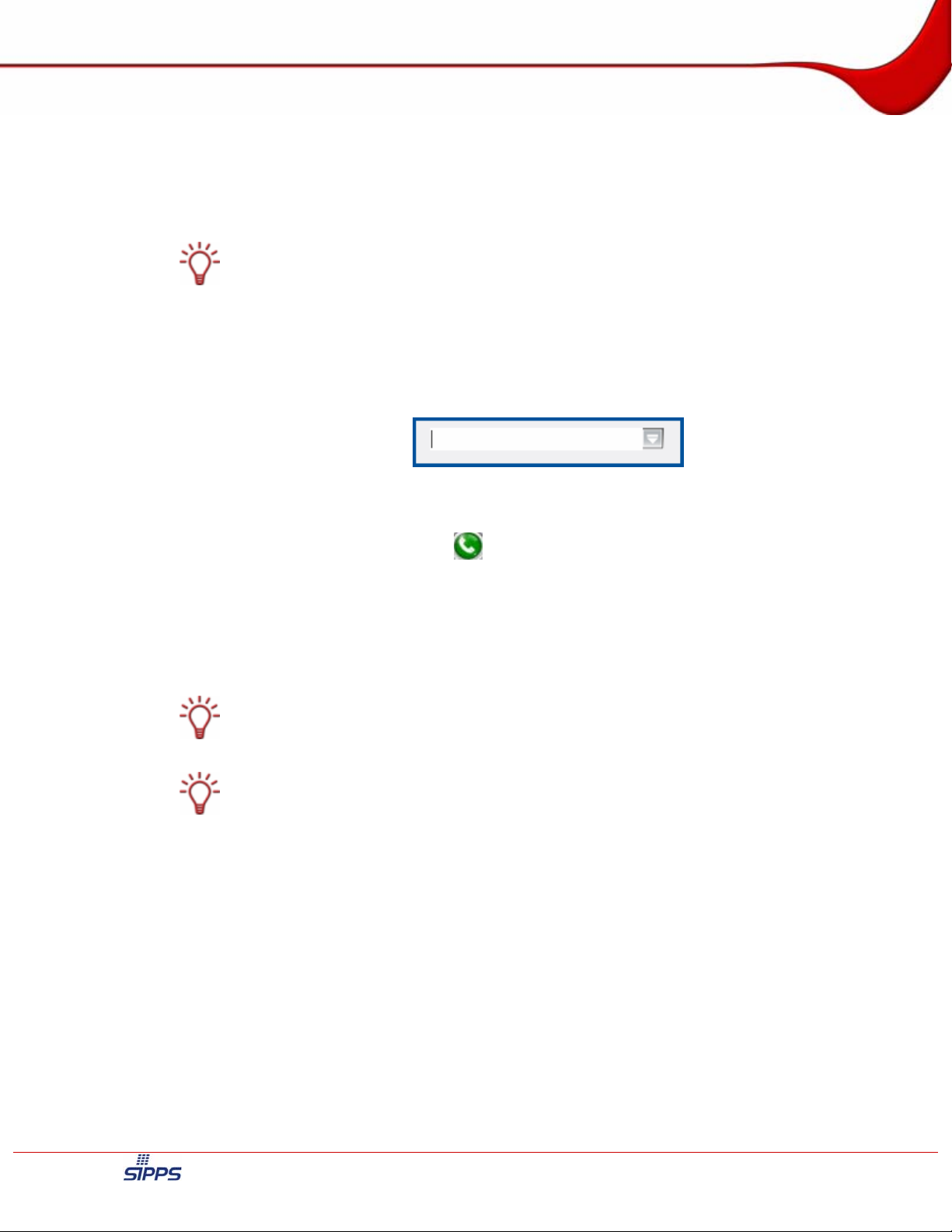
Ausgehende Anrufe
5 Ausgehende Anrufe
5.1 Gesprächspartner bei My Nero anrufen
Gespräche mit einem Gesprächspartner, der auch bei My Nero angemeldet ist, sind kostenlos.
Um einen Gesprächspartner bei My Nero anzurufen, gehen Sie wie folgt vor:
1. Klicken Sie auf die Registerkarte Telefon.
2. Klicken Sie in das Wählfeld.
Abb. 6: Wählfeld
3. Geben Sie den Nero Nickname Ihres Gesprächspartners in das Wählfeld ein.
4. Klicken Sie auf die Schaltfläche .
Î Der Anruf wird aufgebaut.
5.2 Gesprächspartner im öffentlichen Telefonnetz anrufen
Die DTMF-Tonwahl (Mehrtonwahlverfahren) steht Ihnen nur zur Verfügung, wenn Sie das
Tastenfeld von Nero Sipps verwenden.
Zusammensetzung der Telefonnummern
Bei Anrufen über Internet-Telefonie in das öffentliche Telefonnetz ändert sich die Zusammensetzung der Telefonnummern.
Geben Sie die Nummern in folgendem Format ein:
Landesvorwahl – Ortsvorwahl (ohne 0) – Rufnummer
Beispiel: 49891234567
Folgende Voraussetzung muss erfüllt sein:
Sie verfügen über ein Guthaben mit der Nero Callingcard.
Um einen Gesprächspartner im öffentlichen Telefonnetz anzurufen, gehen Sie wie folgt vor:
1. Klicken Sie auf die Registerkarte Telefon.
2. Klicken Sie in das Wählfeld.
3. Geben Sie die Nummer Ihres Gesprächspartners in das Wählfeld ein.
Seite 24
Page 25
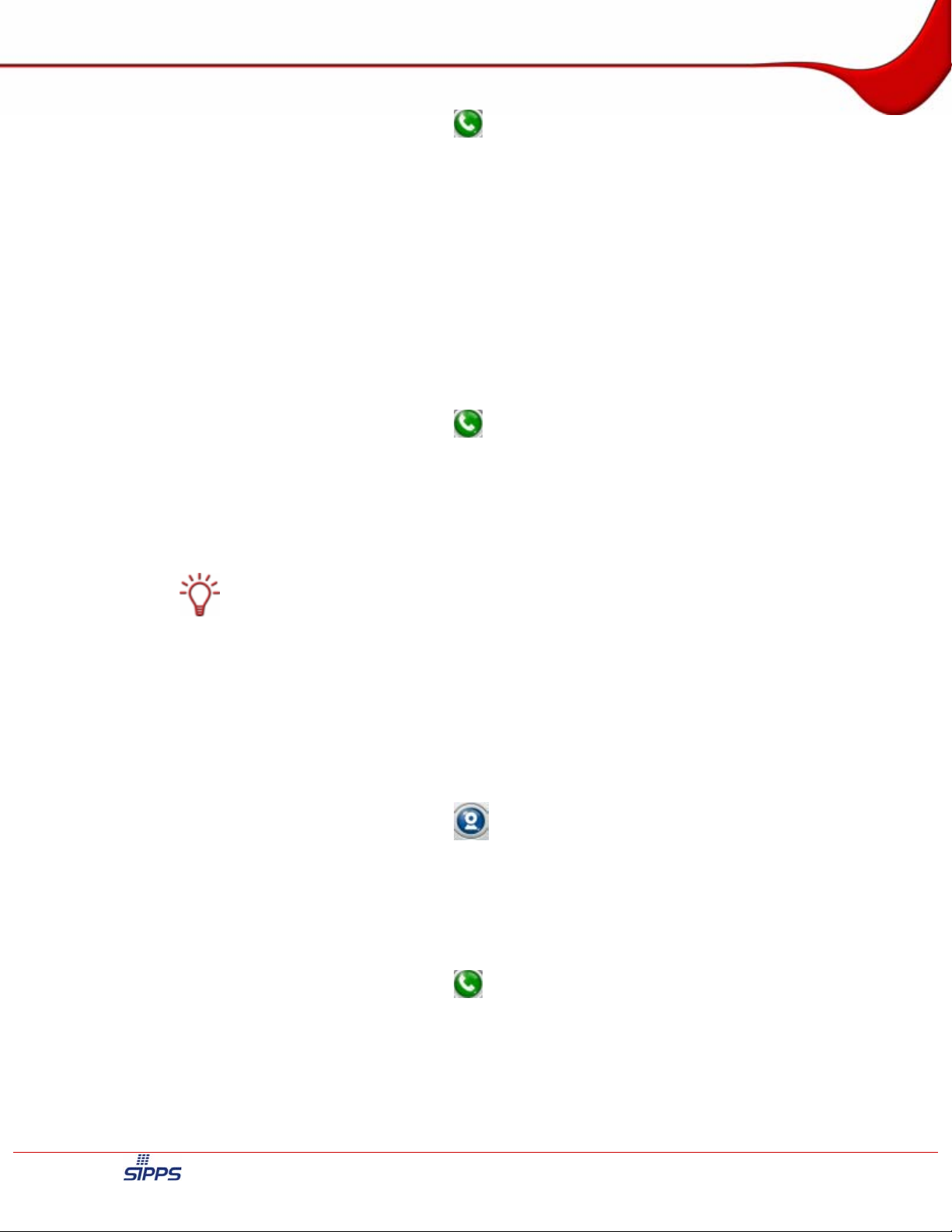
Ausgehende Anrufe
4. Klicken Sie auf die Schaltfläche .
Î Der Anruf wird aufgebaut.
5.3 Gesprächspartner als Kontakt anrufen
Folgende Voraussetzung muss erfüllt sein:
Ein Kontakt ist angelegt.
Um einen Gesprächspartner als Kontakt anzurufen, gehen Sie wie folgt vor:
1. Klicken Sie auf die Registerkarte Kontakte.
2. Wählen Sie in der Auswahlliste den Kontakt, den Sie anrufen wollen.
3. Klicken Sie auf die Schaltfläche .
Î Der Anruf wird aufgebaut.
5.4 Gesprächspartner mit Videoübertragung anrufen
Keine Videotelefonate ins öffentliche Telefonnetz möglich
Beachten Sie, dass zurzeit noch keine Videotelefonate in das öffentliche Telefonnetz möglich sind!
Folgende Voraussetzungen müssen erfüllt sein:
Eine Webcam ist an Ihren PC angeschlossen, installiert und eingerichtet.
Das Telefon Ihres Gesprächspartners unterstützt SIP-basierte Videotelefonie.
Um einen Gesprächspartner mit Videoübertragung anzurufen, gehen Sie wie folgt vor:
1. Klicken Sie auf die Schaltfläche .
Æ Das Fenster Vorschau wird geöffnet.
2. Klicken Sie auf die Registerkarte Telefon.
3. Klicken Sie in das Wählfeld.
4. Geben Sie die Nummer Ihres Gesprächspartners in das Wählfeld ein.
5. Klicken Sie auf die Schaltfläche .
Î Der Anruf mit Videoübertragung wird aufgebaut.
Seite 25
Page 26

Eingehende Anrufe
6 Eingehende Anrufe
6.1 Anruf annehmen
Folgende Voraussetzung muss erfüllt sein:
Es geht ein Anruf ein.
Um einen Anruf anzunehmen, gehen Sie wie folgt vor:
1. Klicken Sie auf die Schaltfläche .
Î Sie haben einen Anruf angenommen.
6.2 Anruf ablehnen
Folgende Voraussetzung muss erfüllt sein:
Es geht ein Anruf ein.
Um einen Anruf abzulehnen, gehen Sie wie folgt vor:
1. Klicken Sie auf die Schaltfläche .
Î Sie haben einen Anruf abgelehnt.
Seite 26
Page 27

Laufende Gespräche
7 Laufende Gespräche
7.1 Gespräch beenden
Folgende Voraussetzung muss erfüllt sein:
Es ist bereits ein Gespräch aufgebaut.
Um ein Gespräch zu beenden, gehen Sie wie folgt vor:
1. Klicken Sie auf die Schaltfläche .
Æ Sie haben das Gespräch beendet.
7.2 Gespräch halten und wieder aufnehmen
Folgende Voraussetzung muss erfüllt sein:
Es ist bereits ein Gespräch aufgebaut.
Um ein Gespräch zu halten und wieder aufzunehmen, gehen Sie wie folgt vor:
1. Klicken Sie auf die Schaltfläche .
Æ Das Gespräch wird gehalten.
Æ Im Wählfeld erscheint der Zusatz Halten in der gehaltenen Verbindung.
2. Klicken Sie auf die Schaltfläche .
Æ Das Gespräch wird fortgesetzt.
3. Führen Sie das Gespräch weiter.
Î Sie haben ein Gespräch gehalten und wieder aufgenommen.
7.3 Gespräch weiterleiten
Folgende Voraussetzung muss erfüllt sein:
Abb. 7: Wählfeld – Halten
Es ist bereits ein Gespräch aufgebaut.
Um ein Gespräch weiterzuleiten, gehen Sie wie folgt vor:
1. Klicken Sie auf die Schaltfläche
Æ Der Dialog Anrufweiterleitung erscheint.
Seite 27
Page 28

Laufende Gespräche
2. Wählen Sie im Auswahlmenü die gewünschte Nummer, an die Sie das Gespräch weiterlei-
ten wollen, oder geben Sie diese ein.
3. Wenn Sie das Gespräch mit vorheriger Anfrage weiterleiten wollen:
1. Aktivieren Sie das Kontrollkästchen Nachfragen vor Weiterleitung.
2. Klicken Sie auf die Schaltfläche OK.
Æ Das Gespräch mit der Person, an die der Anruf weitergeleitet werden soll, wird aufge-
baut. Informieren Sie die Person über die geplante Weiterleitung.
3. Klicken Sie auf die Schaltfläche .
Æ Das Gespräch wird weitergeleitet.
Abb. 8: Dialog Anrufweiterleitung
Wenn Sie das Gespräch ohne vorherige Anfrage weiterleiten wollen:
1. Deaktivieren Sie das Kontrollkästchen Nachfragen vor Weiterleitung.
2. Klicken Sie auf die Schaltfläche OK.
Æ Das Gespräch wird weitergeleitet.
Î Sie haben ein Gespräch weitergeleitet.
7.4 Gespräch aufnehmen
Rechtliche Konsequenzen bei Verstoß gegen das Gesetz!
Beachten Sie, dass der nicht genehmige Mitschnitt eines Gesprächs in vielen Ländern verboten ist und strafrechtlich verfolgt wird. In diesen Ländern sind Sie generell verpflichtet,
Ihren Gesprächspartner vor Beginn der Aufzeichnung um die Erlaubnis zu bitten, das Gespräch mitzuschneiden. Bitte erkundigen Sie sich deshalb vor einer Aufzeichnung Ihres Telefongespräches, welche gesetzlichen Regelungen für Ihr Land gelten. Sofern Sie sich unsicher über die Rechtslage in Ihrem Land sind, empfehlen wir Ihnen, Ihren Rechtsberater
zu konsultieren. Die Nero AG übernimmt keine Haftung bei einem Missbrauch dieser Programmfunktion und dem daraus folgenden Verstoß gegen das jeweilige nationale Recht.
In Deutschland findet in dieser Problematik das Strafgesetzbuch, § 203, Anwendung.
Nähere Informationen finden Sie unter:
http://bundesrecht.juris.de/stgb/
Beachten Sie, dass Ihr Gesprächspartner aus rechtlichen Gründen mit einem Piepton auf
den Beginn und das Ende einer Aufnahme hingewiesen wird.
Folgende Voraussetzung muss erfüllt sein:
Ihr Gesprächspartner ist über die Aufzeichnung des Gesprächs unterrichtet und hat ihr
zugestimmt.
Seite 28
Page 29

Laufende Gespräche
Um ein Gespräch aufzunehmen, gehen Sie wie folgt vor:
1. Klicken Sie auf die Schaltfläche .
Æ Ein Signalton ertönt. Im Meldungsbereich erscheint ein rotes Symbol.
Æ Das Gespräch wird aufgenommen.
2. Klicken Sie auf die Schaltfläche .
Æ Die Aufzeichnung wird beendet.
Î Sie haben ein Gespräch aufgenommen.
Aufgenommene Gespräche werden als WAV-Dateien im Ordner
C:\Dokumente und Einstellungen\<Benutzerkonto>\Lokale Einstellungen\Anwendungsdaten\.SIPPS\<Benutzerkonto> abgelegt, wobei <Benutzerkonto> für das
Benutzerkonto steht, mit dem Sie an Windows
Falls Sie den Ordner nicht sehen, klicken Sie im Windows
> Ordneroptionen, dann auf die Registerkarte Ansicht und wählen Sie im Bereich Erweiterte Einstellungen das Optionsfeld Alle Dateien und Ordner anzeigen. Klicken Sie auf
die Schaltfläche OK.
®
angemeldet sind.
®
Explorer auf das Menü Extras
7.5 Mikrofon stumm schalten
Um das Mikrofon stumm zu schalten, gehen Sie wie folgt vor:
1. Klicken Sie auf die Schaltfläche .
Î Sie haben das Mikrofon stumm geschaltet.
7.6 Mikrofon laut schalten
Folgende Voraussetzung muss erfüllt sein:
Das Mikrofon ist stumm geschaltet.
Um das Mikrofon laut zu schalten, gehen Sie wie folgt vor:
1. Klicken Sie auf die Schaltfläche .
Î Sie haben das Mikrofon laut geschaltet.
7.7 Mikrofon-Lautstärke regeln
Folgende Voraussetzung muss erfüllt sein:
In der Konfiguration, Menüsymbol Grundeinstellungen, Registerkarte Audiogeräte, ist
das Kontrollkästchen Automatic Gain Control (AGC) deaktiviert.
Seite 29
Page 30

Laufende Gespräche
Um die Mikrofon-Lautstärke zu regeln, gehen Sie wie folgt vor:
1. Wenn Sie die Lautstärke verringern wollen:
1. Klicken Sie auf den Mikrofon-Lautstärkeregler.
2. Halten Sie die linke Maustaste gedrückt und ziehen Sie den Regler nach unten.
2. Wenn Sie die Lautstärke erhöhen wollen:
Abb. 9: Mikrofon-Lautstärkeregler
1. Klicken Sie auf den Mikrofon-Lautstärkeregler.
2. Halten Sie die linke Maustaste gedrückt und ziehen Sie den Regler nach oben.
Î Sie haben die Mikrofon-Lautstärke geregelt.
7.8 Lautsprecher-Lautstärke regeln
Um die Lautsprecher-Lautstärke zu regeln, gehen Sie wie folgt vor:
1. Wenn Sie die Lautstärke verringern wollen:
Abb. 10: Lautsprecher-Lautstärkeregler
1. Klicken Sie auf den Lautsprecher-Lautstärkeregler.
2. Halten Sie die linke Maustaste gedrückt und ziehen Sie den Regler nach unten.
2. Wenn Sie die Lautstärke erhöhen wollen:
1. Klicken Sie auf entsprechenden Lautstärkeregler.
2. Halten Sie die linke Maustaste gedrückt und ziehen Sie den Regler nach oben.
Î Sie haben die Lautsprecher-Lautstärke geregelt.
Seite 30
Page 31

Telefonkonferenz
8 Telefonkonferenz
8.1 Weiteren Gesprächspartner zu einem laufenden Gespräch einladen
In diesem Abschnitt erfahren Sie, wie Sie eine Telefonkonferenz mit drei Teilnehmern halten,
indem Sie zu einem bereits laufenden Gespräch einen weiteren Gesprächspartner einladen.
Folgende Voraussetzung muss erfüllt sein:
Sie führen bereits ein Gespräch mit einem Gesprächspartner.
Um einen weiteren Gesprächspartner zu einem laufenden Gespräch einzuladen, gehen Sie
wie folgt vor:
1. Klicken Sie in das zweite Wählfeld.
Æ Das Wählfeld wird blau umrandet.
2. Geben Sie die Nummer des Gesprächspartners, den Sie zur Konferenz einladen wollen, in
das Wählfeld ein.
3. Klicken Sie auf die Schaltfläche .
Æ Der zweite Gesprächspartner wird angerufen.
Das Gespräch mit dem ersten Gesprächspartner wird solange gehalten, bis der zweite
Gesprächspartner den Anruf angenommen hat.
Î Sie haben einen weiteren Gesprächspartner zu einem laufenden Gespräch eingela-
den.
8.2 Telefonkonferenz beenden
Abb. 11: Konferenz
Abb. 12: Konferenz aufgebaut
Folgende Voraussetzung muss erfüllt sein:
Sie führen eine Telefonkonferenz.
Seite 31
Page 32

Telefonkonferenz
Um eine Telefonkonferenz zu beenden, gehen Sie wie folgt vor:
1. Klicken Sie auf die Schaltfläche .
Î Sie haben eine Telefonkonferenz beendet.
8.3 Einzelnen Gesprächspartner aus einer Telefonkonferenz abmelden
Folgende Voraussetzung muss erfüllt sein:
Sie führen eine Telefonkonferenz.
Um einen einzelnen Gesprächspartner aus der Konferenz abzumelden, gehen Sie wie folgt
vor:
1. Klicken Sie in das Wählfeld der Verbindung mit dem Gesprächspartner, die Sie beenden
wollen.
Æ Das Wählfeld wird blau umrandet.
2. Klicken Sie auf die Schaltfläche .
Î Sie haben einen einzelnen Gesprächspartner aus der Konferenz abgemeldet.
Abb. 13: Wählfeld umrandet
Seite 32
Page 33

Anrufliste
9 Anrufliste
9.1 Anruf aus der Anrufliste löschen
Um einen Anruf aus der Anrufliste zu löschen, gehen Sie wie folgt vor:
1. Klicken Sie auf die Registerkarte Anrufliste.
2. Wählen Sie in der Auswahlliste ein Gespräch, das Sie aufgenommen haben.
3. Klicken Sie auf die Schaltfläche .
Î Sie haben einen Anruf aus der Anrufliste gelöscht.
9.2 Alle Anrufe aus der Anrufliste löschen
Um alle Anrufe aus der Anrufliste zu löschen, gehen Sie wie folgt vor:
1. Klicken Sie auf die Registerkarte Anrufliste.
2. Klicken Sie die Schaltfläche .
Æ Das Dialogfenster Alle Eintrage in Anrufliste löschen wird geöffnet.
3. Klicken Sie auf die Schaltfläche Ja.
Î Sie haben alle Anrufe aus der Anrufliste gelöscht.
9.3 Aufgenommenes Gespräch anhören
Folgende Voraussetzung muss erfüllt sein:
Sie haben ein Gespräch aufgenommen.
Um sich die Aufzeichnung eines aufgenommenen Gesprächs anzuhören, gehen Sie wie
folgt vor:
1. Klicken Sie auf die Registerkarte Anrufliste.
2. Wählen Sie in der Auswahlliste ein Gespräch, das Sie aufgenommen haben.
3. Klicken Sie auf die Schaltfläche .
Æ Das aufgenommene Gespräch wird wiedergegeben.
Î Sie haben ein aufgenommenes Gespräch angehört.
9.4 Aufgenommenes Gespräch löschen
Folgende Voraussetzung muss erfüllt sein:
Sie haben ein Gespräch aufgenommen.
Seite 33
Page 34

Anrufliste
Um ein aufgenommenes Gespräch zu löschen, gehen Sie wie folgt vor:
1. Klicken Sie auf die Registerkarte Anrufliste.
2. Wählen Sie in der Auswahlliste ein Gespräch, das Sie aufgenommen haben.
3. Klicken Sie auf die Schaltfläche .
Æ Ein Dialogfenster wird geöffnet.
4. Klicken Sie auf die Schaltfläche Ja.
Î Sie haben ein aufgenommenes Gespräch gelöscht.
Seite 34
Page 35

Chat
10 Chat
10.1 Onlinestatus ändern
Ihr Onlinestatus zeigt Ihren Kontakten, ob Sie für ein Gespräch oder einen Chat verfügbar
sind.
Um Ihren Onlinestatus zu ändern, gehen Sie wie folgt vor:
1. Klicken Sie auf die Schaltfläche .
2. Wählen Sie im Auswahlmenü den gewünschten Onlinestatus.
Online
Abwesend
Beschäftigt
Offline
Zeigt Sie als online und für Gespräche und Chats verfügbar an.
Zeigt an, dass Sie momentan nicht für einen Chat zur
Verfügung stehen.
Falls Sie eine bestimmte Zeit Maus und Tastatur nicht
benutzen, wählt Nero Sipps automatisch diesen Onlinestatus (so genanntes Auto-Away) und setzt bei Ihrer
Rückkehr den ursprünglichen Onlinestatus.
Chat-Nachrichten an Sie werden Ihnen dennoch angezeigt.
Zeigt Sie als beschäftigt an.
Chat-Nachrichten an Sie werden Ihnen dennoch ange-
zeigt.
Zeigt Sie als offline an.
Chat-Nachrichten an Sie werden auf dem Server zwi-
schengespeichert und Ihnen angezeigt, sobald Sie Ihren Onlinestatus wieder ändern.
Anrufe an Sie werden Ihnen in diesem Onlinestatus
weiterhin signalisiert.
Î Sie haben Ihren Onlinestatus geändert.
10.2 Chat-Nachricht senden
Nero Sipps unterstützt Offline-Nachrichten nur für die Instant-Messaging-Dienste von My
Nero, ICQ und AOL.
Eine Offline-Nachricht ist eine Nachricht, die Sie einem Kontakt senden, während er offline
ist. Die Nachricht wird auf dem Chatserver zwischengespeichert und dem Kontakt angezeigt, sobald er online geht.
Um einem Kontakt eine Chat-Nachricht zu senden, gehen Sie wie folgt vor:
1. Klicken Sie auf die Registerkarte Kontakte.
2. Wählen Sie in der Auswahlliste den Kontakt, mit dem Sie chatten wollen.
3. Klicken Sie auf die Schaltfläche .
Seite 35
Page 36

Chat
Æ Falls einem Kontakt mehrere IM-Konten zugewiesen sind, wird das Dialogfenster IM
Konto wählen geöffnet.
1. Wählen Sie in der Auswahlliste das IM-Konto des Kontakts, an das Sie die Nachricht
senden wollen.
2. Klicken Sie auf die Schaltfläche OK.
Æ Das Fenster Chat wird geöffnet.
4. Geben Sie Ihre Nachricht in den Eingabebereich ein.
5. Drücken Sie auf die Eingabetaste.
Î Sie haben dem Kontakt eine Chat-Nachricht gesendet.
10.3 Weiteren Kontakt in einen laufenden Chat einladen
Folgende Voraussetzung muss erfüllt sein:
Sie chatten bereits mit einem Kontakt.
Um einen weiteren Kontakt in einen laufenden Chat einzuladen, gehen Sie wie folgt vor:
1. Klicken Sie im Fenster Chat auf die Schaltfläche .
Æ Das Dialogfenster Kontakt einladen wird geöffnet.
2. Wählen Sie in der Auswahlliste das IM-Konto des Kontakts, den Sie zum laufenden Chat
einladen wollen.
Abb. 14: Fenster Chat
Seite 36
Page 37

Chat
Abb. 15: Dialogfenster Kontakt einladen
3. Klicken Sie auf die Schaltfläche Einladen.
4. Im Anzeigebereich wird die Nachricht "Benutzer nimmt am Chat teil" angezeigt.
Î Sie haben einen Kontakt in einen laufenden Chat eingeladen.
10.4 Weiteres Chat-Benutzerkonto einrichten
My Nero unterstützt folgende Instant-Messaging-Protokolle:
http://www.icq.de/)
ICQ (
http://www.msn.de/)
MSN (
http://www.aol.de/)
AOL (
Wie Sie sich bei den einzelnen Instant-Messaging-Diensten ein Benutzerkonto anlegen,
wird in diesem Handbuch nicht beschrieben. Bitte informieren Sie sich bei den einzelnen
Anbietern.
Um ein weiteres Chat-Benutzerkonto einzurichten, gehen Sie wie folgt vor:
1. Klicken Sie auf das Menü Datei > Konfiguration.
Æ Das Fenster Konfiguration wird geöffnet.
2. Klicken Sie auf das Menüsymbol Instant-Messaging.
3. Geben Sie im Bereich des Benutzerkontos Ihre ID oder UIN in das entsprechende Eingabe-
feld ein.
ID steht für IDentification und UIN für Unique Identification Number. Sie sind die Benutzerkennungen der jeweiligen Instant-Messaging-Dienste.
4. Geben Sie das Passwort Ihres Benutzerkontos in das Eingabefeld Passwort ein.
5. Aktivieren Sie das Kontrollkästchen Aktiviert.
Seite 37
Page 38

Chat
6. Klicken Sie auf die Schaltfläche OK.
Î Sie haben ein weiteres Chat-Benutzerkonto eingerichtet.
Chat-Nachrichten in My Nero werden über das Instant-Messaging-Protokoll Jabber übertragen. Sie können deswegen kein weiteres Jabber-Benutzerkonto in Nero Sipps einrichten.
Seite 38
Page 39

Kontaktverwaltung
11 Kontaktverwaltung
11.1 Kontakt in die Kontakt-Liste aufnehmen
Um einen Kontakt in Ihre Kontakt-Liste aufzunehmen, gehen Sie wie folgt vor:
1. Klicken Sie auf die Schaltfläche > Freunde im My Nero Netzwerk finden.
Æ Der Browser wird mit der Seite Kontakt suchen geöffnet.
2. Geben Sie den Vornamen, Namen oder Nickname der Person, die Sie in die Kontakt-Liste
aufnehmen wollen, in das Eingabefeld ein.
3. Klicken Sie auf die Schaltfläche Search.
Æ Die Suchergebnisse werden eingeblendet.
4. Klicken Sie auf den Link mit dem Nickname des Kontakts.
Æ Das Profil des Kontakts wird eingeblendet.
5. Klicken Sie auf den Link Zur Kontakt-Liste hinzufügen.
Î Sie haben einen Kontakt in Ihre Kontakt-Liste aufgenommen.
11.2 Kontakt manuell anlegen
Um einen Kontakt manuell anzulegen, gehen Sie wie folgt vor:
Klicken Sie auf die Schaltfläche
Æ Das Fenster Nero Sipps - Neuer Kontakt wird geöffnet.
> Neuen Kontakt manuell anlegen.
Seite 39
Page 40

Kontaktverwaltung
Abb. 16: Fenster Neuer Kontakt
1. Geben Sie den Nachnamen des Kontakts in das Eingabefeld Nachname ein.
2. Geben Sie den Vornamen des Kontakts in das Eingabefeld Vorname ein.
3. Geben Sie den Nickname des Kontakts in das Eingabefeld Nickname ein.
4. Geben Sie die private Nummer des Kontakts in das Eingabefeld Privat ein.
Geben Sie alle Nummern mit der Landesvorwahl wie in folgendem Beispiel ein:
+49 89 1234567
5. Geben Sie die geschäftliche Nummer in das Eingabefeld Geschäftlich ein.
6. Geben Sie die Handynummer in das Eingabefeld Mobiltelefon ein.
7. Geben Sie die SIP-Nummer in das Eingabefeld SIP ein.
Die SIP-Nummer bei My Nero hat folgendes Format: sip:nickname@sip.my.nero.com.
8. Wählen Sie im Bereich Rufnummern das Optionsfeld für die bevorzugte Nummer, die Nero
Sipps bei Doppelklick auf den Kontakt wählen soll.
9. Geben Sie im Bereich IM-Konten die jeweiligen IM-Konten Ihres Kontakts in die Eingabefel-
der ein.
Seite 40
Page 41

Kontaktverwaltung
Ein IM-Konto kann nur einem Kontakt zugeordnet werden. Sie können also nicht zwei Kontakte anlegen, denen dasselbe IM-Konto zugeordnet ist.
Das IM-Konto von My Nero muss mit @jabber.my.nero.com enden.
10. Geben Sie im Bereich E-Mail-Adresse die jeweiligen E-Mail-Adressen Ihres Kontakts in die
Eingabefelder ein.
11. Wählen Sie im Bereich E-Mail-Adresse das Optionsfeld für die bevorzugte E-Mail-Adresse.
12. Klicken Sie auf die Schaltfläche OK.
Î Sie haben einen Kontakt manuell angelegt.
11.3 Kontakt bearbeiten
Um einen Kontakt zu bearbeiten, gehen Sie wie folgt vor:
1. Klicken Sie auf die Registerkarte Kontakte.
2. Klicken Sie mit der rechten Maustaste auf den Kontakt, den Sie bearbeiten wollen, und wäh-
len Sie im eingeblendeten Kontextmenü Kontakt bearbeiten.
Æ Das Fenster Kontakt bearbeiten wird geöffnet.
Abb. 17: Fenster Neuer Kontakt
Seite 41
Page 42

Kontaktverwaltung
3. Nehmen Sie die gewünschten Änderungen vor.
4. Klicken Sie auf die Schaltfläche OK.
Î Sie haben einen Kontakt bearbeitet.
11.4 Kontakt löschen
Um einen Kontakt zu löschen, gehen Sie wie folgt vor:
1. Klicken Sie auf die Registerkarte Kontakte.
2. Klicken Sie mit der rechten Maustaste auf den Kontakt, den Sie löschen wollen, und wählen
Sie im eingeblendeten Kontextmenü Kontakt löschen.
Æ Das Dialogfenster Bestätigung wird geöffnet.
3. Klicken Sie auf die Schaltfläche Ja.
Î Sie haben einen Kontakt gelöscht.
11.5 Kontakt autorisieren
Abb. 18: Fenster Kontakt bearbeiten
Folgende Voraussetzungen müssen erfüllt sein:
Der Kontakt hat Sie zu seiner Kontakt-Liste hinzugefügt.
Das Dialogfenster Buddy Authentifizierungs-Anforderung ist geöffnet.
Seite 42
Page 43

Kontaktverwaltung
Um einen Kontakt zu autorisieren, gehen Sie wie folgt vor:
1. Aktivieren Sie das Kontrollkästchen Zulassen, daß andere Person meinen Online-Status
sieht.
2. Klicken Sie auf die Schaltfläche Zulassen.
Æ Der Kontakt wird automatisch in Ihre Kontakt-Liste aufgenommen.
Abb. 19: Dialogfenster Buddy Authentifizierungs-Anforderung
Î Sie haben einen Kontakt autorisiert.
11.6 Eigenes Profil bearbeiten
Um Ihr Profil zu bearbeiten, gehen Sie wie folgt vor:
1. Klicken Sie auf das Menü My Nero > Mein Profil.
Æ Der Browser wird mit der Seite Mein Profil geöffnet.
Seite 43
Page 44

Kontaktverwaltung
Abb. 20: Browserfenster My Nero – Mein Profil
2. Klicken Sie auf den Link Allgemein.
3. Klicken Sie auf die Schaltfläche Editieren.
4. Nehmen Sie die gewünschten Änderungen an Ihrem Profil vor.
5. Klicken Sie auf die Schaltfläche Speichern.
6. Klicken Sie auf den Link Persönlich.
Æ Die Seite Persönliche Informationen wird eingeblendet.
7. Klicken Sie auf die Schaltfläche Editieren.
Seite 44
Page 45

Kontaktverwaltung
8. Nehmen Sie die gewünschten Änderungen an Ihrem Profil vor.
9. Klicken Sie auf die Schaltfläche Speichern.
Î Sie haben Ihr eigenes Profil bearbeitet.
11.7 Avatar zu Kontakt hinzufügen
Folgende Voraussetzungen müssen erfüllt sein:
Sie haben das Fenster Neuer Kontakt oder Kontakt bearbeiten geöffnet.
Der Avatar liegt als JPG-, BMP- oder PNG-Grafik vor.
Um einen Avatar, also eine grafische Darstellung eines Benutzers, zu einem Kontakt hinzuzufügen, gehen Sie wie folgt vor:
1. Klicken Sie im Bereich Avatar auf die Schaltfläche Ändern.
Æ Das Dialogfenster Bild auswählen wird geöffnet.
2. Wählen Sie in der Auswahlliste das gewünschte Bild.
Abb. 21: Browserfenster My Nero – Mein Profil – Persönlich
3. Klicken Sie auf die Schaltfläche Öffnen.
4. Klicken Sie auf die Schaltfläche OK.
Î Sie haben einen Avatar zu einem Kontakt hinzugefügt.
Seite 45
Page 46

Klingeltöne
12 Klingeltöne
12.1 Eigenen Klingelton einrichten
Folgende Voraussetzung muss erfüllt sein:
Der Klingelton liegt als WAV-Audiodatei vor.
Um einen eigenen Klingelton einzurichten, gehen Sie wie folgt vor:
1. Klicken Sie auf das Menü Datei > Konfiguration.
2. Klicken Sie auf das Menüsymbol Signal- & Klingeltöne.
3. Klicken Sie auf die Registerkarte Allgemeine Signale.
4. Wählen Sie in der Auswahlliste Ereignisse das Ereignis, dem Sie einen neuen Klingelton
zuweisen wollen.
5. Klicken Sie auf die Schaltfläche .
Æ Das Fenster Audio-Datei suchen wird geöffnet.
Abb. 22: Dialogfenster Audio-Datei suchen
6. Markieren Sie die Audiodatei mit dem gewünschten Klingelton.
Die Qualität der Audiodatei wird automatisch auf 128 kb/s 16 Bit Mono reduziert.
7. Klicken Sie auf die Schaltfläche Öffnen.
8. Wenn Sie sich den Klingelton anhören wollen, klicken Sie auf die Schaltfläche .
Æ Der Klingelton wird abgespielt.
9. Klicken Sie auf die Schaltfläche OK.
Seite 46
Page 47

Klingeltöne
Î Sie haben einen eigenen Klingelton eingerichtet.
12.2 Kontakt einen individuellen Klingelton zuweisen
Folgende Voraussetzung muss erfüllt sein:
Der Klingelton liegt als WAV-Audiodatei vor.
Um einem Kontakt einen individuellen Klingelton zuzuweisen, gehen Sie wie folgt vor:
1. Klicken Sie auf das Menü Datei > Konfiguration
Æ Das Fenster Konfiguration wird geöffnet.
2. Klicken Sie auf das Menüsymbol Signal- & Klingeltöne.
3. Klicken Sie auf die Registerkarte Verfügbare Audio-Dateien.
4. Klicken Sie auf die Schaltfläche Lokale Klingeltöne importieren.
Æ Ein Dialogfenster wird geöffnet.
Abb. 23: Dialogfenster zum Importieren von lokalen Klingeltönen
5. Markieren Sie die Audiodatei mit dem gewünschten Klingelton.
Die Qualität der Audiodatei wird automatisch auf 128 kb/s 16 Bit Mono reduziert.
6. Klicken Sie auf die Schaltfläche Öffnen.
7. Klicken Sie auf die Registerkarte Individuelle Klingeltöne.
8. Klicken Sie auf die Schaltfläche Neu.
Æ Das Dialogfenster Kontakt auswählen wird geöffnet.
Seite 47
Page 48

Klingeltöne
Abb. 24: Dialogfenster Kontakt auswählen
9. Wählen Sie in der Auswahlliste den gewünschten Kontakt.
10. Klicken Sie auf die Schaltfläche Auswählen.
Æ Neben dem Kontakt wird ein Auswahlmenü geöffnet.
11. Wählen Sie im Auswahlmenü den gewünschten Klingelton.
12. Wenn Sie sich den individuellen Klingelton anhören wollen:
1. Wählen Sie in der Auswahlliste Kontakt/Gruppe erneut den Kontakt.
2. Klicken Sie auf die Schaltfläche .
Æ Der Klingelton wird abgespielt.
13. Klicken Sie auf die Schaltfläche OK.
Î Sie haben einem Kontakt einen individuellen Klingelton zugewiesen.
12.3 Kontakt einen individuellen Klingelton für Chat-Nachrichten zuweisen
In diesem Abschnitt erfahren Sie, wie Sie für einen Kontakt einen individuellen Klingelton
einstellen können, der jedes Mal ertönt, wenn Ihr Kontakt Ihnen eine Chat-Nachricht sendet.
Folgende Voraussetzung muss erfüllt sein:
Der Klingelton liegt als WAV-Audiodatei vor.
Um einem Kontakt einen individuellen Klingelton für Chat-Nachrichten zuzuweisen, gehen
Sie wie folgt vor:
1. Klicken Sie auf das Menü Datei > Konfiguration.
Æ Das Fenster Konfiguration wird geöffnet.
2. Klicken Sie auf das Menüsymbol Signal- & Klingeltöne.
3. Klicken Sie auf die Registerkarte Verfügbare Audio-Dateien.
4. Klicken Sie auf die Schaltfläche Lokale Klingeltöne importieren.
Seite 48
Page 49

Klingeltöne
Æ Ein Dialogfenster wird geöffnet.
5. Markieren Sie die Audiodatei mit dem gewünschten Klingelton.
Als Klingeltöne können Sie nur WAV-Audiodateien verwenden.
Die Qualität der Audiodatei wird automatisch auf 128 kb/s 16 Bit Mono reduziert.
6. Klicken Sie auf die Schaltfläche Öffnen.
7. Klicken Sie auf die Registerkarte Individuelle IM-Signale.
8. Klicken Sie auf die Schaltfläche Neu.
Æ Das Dialogfenster Kontakt auswählen wird geöffnet.
9. Wählen Sie in der Auswahlliste den gewünschten Kontakt.
10. Klicken Sie auf die Schaltfläche Auswählen.
Æ Neben dem Kontakt wird ein Auswahlmenü geöffnet.
11. Wählen Sie im Auswahlmenü den gewünschten Klingelton.
12. Wenn Sie sich den individuellen Klingelton anhören wollen:
1. Wählen Sie in der Auswahlliste Kontakt/Gruppe erneut den Kontakt.
2. Klicken Sie auf die Schaltfläche .
Æ Der Klingelton wird abgespielt.
13. Klicken Sie auf die Schaltfläche OK.
Î Sie haben einem Kontakt einen individuellen Klingelton für Chat-Nachrichten zuge-
wiesen.
Seite 49
Page 50

Erweiterte Funktionen
13 Erweiterte Funktionen
13.1 Arbeiten mit Microsoft® Outlook®
13.1.1 Aus Microsoft® Outlook® anrufen
In diesem Abschnitt erfahren Sie, wie Sie mit der TAPI-Funktionalität von Nero Sipps aus einer beliebigen TAPI-fähigen Anwendung heraus auf Knopfdruck Telefonate über Nero Sipps
führen können. TAPI ist eine von Microsoft
nie-Anwendungen. Weil diese Funktion hauptsächlich mit Microsoft
wird, wird anhand dieses Programms die Vorgehensweise erläutert.
Folgende Voraussetzungen müssen erfüllt sein:
Sie verwenden Microsoft® Outlook® mindestens in Version 2000.
Nero Sipps ist gestartet.
Um einen Gesprächspartner direkt aus Microsoft
folgt vor:
1. Starten Sie Microsoft
®
Outlook®.
®
entwickelte Programmierschnittstelle für Telefo-
®
Outlook® heraus anzurufen, gehen Sie wie
®
Outlook® verwendet
2. Klicken Sie im Navigationsbereich auf Kontakte.
3. Klicken Sie mit der rechten Maustaste auf den Kontakt, den Sie anrufen wollen, und wählen
Sie im eingeblendeten Kontextmenü Kontakt anrufen.
Æ Das Dialogfenster Neuer Telefonanruf wird geöffnet.
Abb. 25: Outlook – Dialogfenster Neuer Telefonanruf
4. Klicken Sie auf die Schaltfläche Wähloptionen.
Æ Das Dialogfenster Wähloptionen wird geöffnet.
5. Wählen Sie im Bereich Über diese Leitung verbinden im Auswahlmenü den Eintrag SIPPS
Line.
Seite 50
Page 51

Erweiterte Funktionen
6. Klicken Sie auf die Schaltfläche OK.
Abb. 26: Outlook – Dialogfenster Wähloptionen
7. Klicken Sie auf die Schaltfläche Anruf beginnen.
Æ Nero Sipps wird in den Vordergrund gebracht und wählt die gewünschte Nummer.
Î Sie haben einen Gesprächspartner direkt aus Microsoft
Wenn Sie eine andere TAPI-fähige Anwendung benutzen, können Sie Nero Sipps ebenfalls als Telefoniegerät auswählen. Die genaue Vorgehensweise entnehmen Sie dem
Handbuch der entsprechenden Anwendung.
13.1.2 Kontakte mit Microsoft® Outlook® synchronisieren
Um Kontakte mit Microsoft® Outlook® zu synchronisieren, gehen Sie wie folgt vor:
1. Klicken Sie auf das Menü Datei > Konfiguration.
Æ Das Fenster Konfiguration wird geöffnet.
2. Klicken Sie auf das Menüsymbol Kontaktmanagement.
3. Wählen Sie im Bereich Einstellungen für Kontakt-Abgleich im Auswahlmenü den Eintrag
Kontakte mit Microsoft Outlook abgleichen.
®
Outlook® heraus angerufen.
4. Klicken Sie auf die Schaltfläche Bearbeiten.
Æ Das Dialogfenster Outlook-Ordner auswählen wird geöffnet.
Seite 51
Page 52

Erweiterte Funktionen
5. Wählen Sie in der Auswahlliste den gewünschten Kontakte-Ordner.
6. Klicken Sie auf die Schaltfläche OK.
Abb. 27: Dialogfenster Outlook-Ordner auswählen
7. Klicken Sie im Fenster Konfiguration auf die Schaltfläche OK.
Î Sie haben die Kontakte mit Microsoft
®
Outlook® synchronisiert.
Seite 52
Page 53

Konfiguration
14 Konfiguration
14.1 Konfiguration aufrufen
Um die Konfiguration von Nero Sipps aufzurufen, gehen Sie wie folgt vor:
1. Klicken Sie auf das Menü Datei > Konfiguration.
Æ Das Fenster Konfiguration wird geöffnet.
Î Sie haben die Konfiguration von Nero Sipps aufgerufen.
14.2 Menüsymbol Grundeinstellungen
14.2.1 Registerkarte Grundverhalten und Sprache
Abb. 28: Konfiguration – Menüsymbol Grundeinstellungen – Registerkarte Grundverhalten und Sprache
Bereich Startverhalten
Kontrollkästchen Nero Sipps
mit dem Systemstart laden
Kontrollkästchen Überprüfen,
dass Nero Sipps als Stan-
dardtelefon-Anwendung ein-
getragen ist
Lädt Nero Sipps bei jedem Systemstart automatisch.
In der Standardeinstellung ist das Kontrollkästchen
deaktiviert.
Überprüft beim jedem Start, ob Nero Sipps als Standardtelefon-Anwendung für Internet-Telefonate eingetragen ist. Als Standardtelefon spricht Nero Sipps auf
alle callto-Links an. In der Standardeinstellung ist das
Kontrollkästchen aktiviert.
Seite 53
Page 54

Konfiguration
Bereich Sprachauswahl
Auswahlmenü
Bereich Verbindungsunterbrechung
Kontrollkästchen Hinweisfens-
ter anzeigen, wenn keine In-
ternetverbindung besteht
14.2.2 Registerkarte Internetverbindung
Wählt die Sprache für die Benutzeroberfläche von Nero Sipps. Die Änderung der Sprache wirkt sich erst
nach einem Neustart von Nero Sipps aus.
Zeigt ein Dialogfenster an, wenn keine Internetverbindung besteht und Sie damit nicht erreichbar sind. In
der Standardeinstellung ist das Kontrollkästchen aktiviert.
Abb. 29: Konfiguration – Menüsymbol Grundeinstellungen – Registerkarte Internetverbindung
Bereich Verbindung auswählen
Bestimmt die Einwahl über eine DSL- oder andere
Optionsfeld Breitband (z. B.
DSL / Kabel)
Breitbandverbindung in das Internet. Im Auswahlmenü
unter Breitband können Sie die genaue Art der Breitband-Verbindung wählen.
Optionsfeld Lokales Netzwerk
(LAN)
Anzeigefeld Verwendete IP-
Adresse
Bestimmt die Verbindung über ein lokales Netzwerk
ins Internet.
Zeigt die IP-Adresse an, über die Nero Sipps aus dem
Internet erreichbar ist.
Seite 54
Page 55

Konfiguration
14.2.3 Registerkarte Audiogeräte
Abb. 30: Konfiguration – Menüsymbol Grundeinstellungen – Registerkarte Audiogeräte
Bereich Geräte Einstellungen
Auswahlmenü Wiedergabegerät Wählt ein Audiogerät für die Wiedergabe.
Auswahlmenü Aufnahmegerät Wählt ein Audiogerät für die Aufnahme.
Auswahlmenü Audiogerät für
Klingeltöne und Lautsprecher-
Modus
Wählt ein Audiogerät für Klingeltöne und Freisprechen.
Bereich Interner PC-Lautsprecher
Kontrollkästchen Internen PC-
Lautsprecher zum Klingeln
verwenden
Klingelt mit dem im Computer eingebauten Lautsprecher, um Anrufe zu signalisieren.
Bereich Klingelton-Wiedergabe
Kontrollkästchen Zweites Audio-
gerät für Klingeltöne verwenden
Verwendet ein zweites Audiogerät für die Wiedergabe der Klingeltöne. In der Standardeinstellung ist
das Kontrollkästchen deaktiviert.
Bereich Mikrofon
Aktiviert die automatische Lautstärkenanpassung
des Mikrofons. Die Mikrofonempfindlichkeit wird
automatisch so eingestellt wird, dass sie für die
Kontrollkästchen Automatic Gain
Control (AGC)
Gegenstelle als angenehm empfunden wird; ein
Übersteuern wird so vermieden und der wechselnde Abstand des Sprechers zum Mikrofon ausgeglichen. In der Standardeinstellung ist das Kontrollkästchen deaktiviert.
Seite 55
Page 56

Konfiguration
14.2.4 Registerkarte Video
Falls keine Webcam installiert, eingerichtet und an den Computer angeschlossen ist, sind
alle Bedienelemente auf dieser Registerkarte ausgegraut.
Abb. 31: Konfiguration – Menüsymbol Grundeinstellungen – Registerkarte Video
Bereich Video-Optionen
Kontrollkästchen Video-
Funktion aktivieren
Auswahlmenü Webcam (Vi-
deoquelle)
Schaltfläche Kamera-
Einstellungen
Aktiviert die Video-Übertragung von Nero Sipps.
Wählt die Webcam für die Video-Übertragung.
Ermöglicht Webcam-spezifische Einstellungen. Webcam-spezifische Einstellungsfenster werden geöffnet.
Seite 56
Page 57

Konfiguration
14.2.5 Registerkarte Telefonoptionen
Abb. 32: Konfiguration – Menüsymbol Grundeinstellungen – Registerkarte Telefonoptionen
Bereich Während eines Gesprächs
Bei einem eintreffenden Anruf während eines Ge-
Optionsfeld anklopfen
sprächs ertönt ein Klingelton. In der Standardeinstellung ist das Optionsfeld gewählt.
Optionsfeld "besetzt" signali-
sieren
Bei einem weiteren Anruf während eines bereist laufenden Gesprächs hört der Anrufer ein Besetztzeichen.
Bereich In Abwesenheit
Optionsfeld mit Klingelton
signalisieren
Optionsfeld "besetzt" signali-
sieren
Bei einem Anruf in Ihrer Abwesenheit ertönt dennoch
ein Klingelton. In der Standardeinstellung ist das Optionsfeld gewählt.
Bei einem Anruf in Ihrer Abwesenheit hört der Anrufer
ein Besetztzeichen.
Seite 57
Page 58

Konfiguration
14.3 Menüsymbol Signal- & Klingeltöne
14.3.1 Registerkarte Verfügbare Audio-Dateien
Abb. 33: Konfiguration – Menüsymbol Signal- & Klingeltöne – Registerkarte Verfügbare Audio-Dateien
Bereich Überblick und Import
Anzeigebereich Zeigt die verfügbaren Audio-Dateien an.
Kontrollkästchen Standard
Audio-Dateien anzeigen
Zeigt die mit Nero Sipps mitgelieferten Audio-Dateien
an. In der Standardeinstellung ist das Kontrollkästchen
deaktiviert.
Importiert lokale Klingeltöne, damit sie als individuelle
Schaltfläche Lokale Klingel-
töne importieren
Klingeltöne verwendet werden können. Ein Fenster
wird geöffnet, in dem Sie eine einzelne Datei markieren können.
Schaltfläche
Schaltfläche
Spielt die markierte Audio-Datei ab.
Stoppt die Wiedergabe einer Audio-Datei.
Seite 58
Page 59

Konfiguration
14.3.2 Registerkarte Allgemeine Signale
Abb. 34: Konfiguration – Menüsymbol Signal- & Klingeltöne – Registerkarte Allgemeine Signale
Bereich Soundereignisse
Auswahlliste Ereignisse
Wählt das Ereignis, dem eine Audio-Datei zugewiesen
werden soll.
Auswahlmenü Sounddatei Wählt die Audio-Datei für das markierte Ereignis.
Öffnet das Fenster Audio-Datei suchen, im dem Sie
Schaltfläche
Schaltfläche
Schaltfläche
eine einzelne Datei markieren können.
Spielt die Audio-Datei für das markierte Ereignis ab.
Stoppt die Wiedergabe einer Audio-Datei.
Seite 59
Page 60

Konfiguration
14.3.3 Registerkarte Individuelle Klingeltöne
Abb. 35: Konfiguration – Menüsymbol Signal- & Klingeltöne – Registerkarte Individuelle Klingeltöne
Bereich Zuordnung von Klingeltönen
Auswahlliste Kontakt/Gruppe
Wählt den Kontakt oder die Gruppe, der ein individueller Klingelton zugewiesen werden soll.
Wählt einen individuellen Klingelton für einen Kontakt
Auswahlliste Audio-Datei
oder eine Gruppe. Die Audio-Datei muss zuvor unter
der Registerkarte Verfügbare Audio-Dateien importiert worden sein.
Legt eine neue Zuordnung eines individuellen Klingel-
Schaltfläche Neu
tons zu einem Kontakt oder einer Gruppe an. Das Dialogfenster Kontakt auswählen wird geöffnet.
Schaltfläche Löschen
Löscht die markierte Zuordnung eines Kontakts oder
einer Gruppe zu einem individuellen Klingelton.
Spielt die Audio-Datei für den markierten Kontakt/die
Schaltfläche
Schaltfläche
markierte Gruppe ab.
Stoppt die Wiedergabe einer Audio-Datei.
Seite 60
Page 61

Konfiguration
14.3.4 Registerkarte Individuelle IM-Signale
Abb. 36: Konfiguration – Menüsymbol Signal- & Klingeltöne – Registerkarte Individuelle IM-Signale
Bereich Zuordnung von IM-Signalen
Wählt den Kontakt oder die Gruppe, der ein individuel-
Auswahlliste Kontakt/Gruppe
ler Klingelton bei Chat-Nachrichten zugewiesen werden soll.
Wählt ein individuelles IM-Signal für einen Kontakt o-
Auswahlliste Audio-Datei
der eine Gruppe. Die Audio-Datei muss zuvor unter
der Registerkarte Verfügbare Audio-Dateien importiert worden sein.
Legt eine neue Zuordnung eines individuellen IM-
Schaltfläche Neu
Signals zu einem Kontakt oder einer Gruppe an. Das
Dialogfenster Kontakt auswählen wird geöffnet.
Schaltfläche Löschen
Löscht die markierte Zuordnung eines Kontakts oder
einer Gruppe zu einem individuellen IM-Signal.
Spielt die Audio-Datei für den markierten Kontakt/die
Schaltfläche
Schaltfläche
markierte Gruppe ab.
Stoppt die Wiedergabe einer Audio-Datei.
Seite 61
Page 62

Konfiguration
14.4 Menüsymbol Instant-Messaging
14.4.1 Registerkarte Meine Benutzerkonten
Abb. 37: Konfiguration – Menüsymbol Instant-Messaging – Registerkarte Meine Benutzerkonten
Bereich My Nero Benutzerkonto
Kontrollkästchen Aktiviert
Aktiviert das My Nero Benutzerkonto. Das Kontrollkästchen kann nicht deaktiviert werden.
Zeigt das Benutzerkonto an, mit dem sich Nero Sipps
Anzeigefeld My Nero
bei My Nero anmeldet. Das Benutzerkonto kann an
dieser Stelle nicht geändert werden.
Bestimmt das Passwort, mit dem sich Nero Sipps bei
Anzeigefeld Passwort
My Nero anmeldet. Das Passwort kann an dieser Stelle nicht geändert werden.
Bereich MSN ID
Kontrollkästchen Aktiviert Aktiviert das MSN Benutzerkonto.
Eingabefeld MSN ID
Eingabefeld Passwort
Bestimmt die MSN ID, mit der sich Nero Sipps bei
MSN anmeldet.
Bestimmt das Passwort, mit dem sich Nero Sipps bei
MSN anmeldet.
Bereich ICQ Benutzerkonto
Kontrollkästchen Aktiviert Aktiviert das ICQ Benutzerkonto.
Eingabefeld ICQ UIN
Bestimmt die ICQ UIN, mit der sich Nero Sipps bei
ICQ anmeldet.
Seite 62
Page 63

Konfiguration
Eingabefeld Passwort
Bereich AOL Benutzerkonto
Kontrollkästchen Aktiviert Aktiviert das AOL Benutzerkonto.
Eingabefeld AOL ID
Eingabefeld Passwort
14.4.2 Registerkarte Darstellung
Bestimmt das Passwort, mit dem sich Nero Sipps bei
ICQ anmeldet.
Bestimmt die AOL ID, mit der sich Nero Sipps bei AOL
anmeldet.
Bestimmt das Passwort, mit dem sich Nero Sipps bei
AOL anmeldet.
Abb. 38: Konfiguration – Menüsymbol Instant-Messaging – Registerkarte Darstellung
Bereich Gesendete Zeilen
Zeigt die derzeitige Schriftformatierung an. Gesendete
Anzeigefeld Schriftart
Textzeilen werden in der angegebenen Formatierung
angezeigt.
Kontrollkästchen Schriftart
ändern
Kontrollkästchen Schriftfarbe
ändern
Ändert die Formatierung. Das Fenster Schriftart aus-
wählen wird geöffnet.
Ändert die Schriftfarbe. Das Fenster Farbauswahl
wird geöffnet.
Bereich Empfangene Zeilen
Zeigt die derzeitige Schriftformatierung an. Empfange
Anzeigefeld Schriftart
Textzeilen werden in der angegebenen Formatierung
angezeigt.
Kontrollkästchen Schriftart
ändern
Ändert die Formatierung. Das Fenster Schriftart aus-
wählen wird geöffnet.
Seite 63
Page 64

Konfiguration
Kontrollkästchen Schriftfarbe
ändern
Ändert die Schriftfarbe. Das Fenster Farbauswahl
wird geöffnet.
Bereich Spezielle Zeilen
Zeigt die derzeitige Schriftformatierung an. Spezielle
Anzeigefeld Schriftart
Zeilen werden in der angegebenen Formatierung angezeigt.
Kontrollkästchen Schriftart
ändern
Kontrollkästchen Schriftfarbe
ändern
Ändert die Formatierung. Das Fenster Schriftart aus-
wählen wird geöffnet.
Ändert die Schriftfarbe. Das Fenster Farbauswahl
wird geöffnet.
Bereich Vorschau
Zeigt die derzeitige Schriftformatierung an. Die jeweili-
Anzeigebereich
gen Zeilen werden in der angegebenen Formatierung
anzeigt.
14.5 Menüsymbol Kontaktmangement
14.5.1 Registerkarte Kontakt-Abgleich
Abb. 39: Konfiguration – Menüsymbol Kontaktmanagement – Registerkarte Kontakt-Abgleich
Änderungen synchronisierter Kontakte sind global!
Beachten Sie, dass Änderungen in synchronisierten Kontakten in Nero Sipps auch Auswirkungen auf die Kontakte in Microsoft
®
Outlook® / Outlook® Express haben. Individuell kön-
nen Kontakte nur dann geändert werden, wenn die Synchronisation deaktiviert ist.
Seite 64
Page 65

Konfiguration
Bereich Einstellungen für Kontakt-Abgleich
Auswahlmenü
14.5.2 Registerkarte Kontakt-Verhalten
Kontakte nicht abgleichen: Nero Sipps wird nicht mit
einem anderen Kontaktmanagement synchronisiert.
Kontakte können nur innerhalb von Nero Sipps genutzt
werden.
Kontakte mit Microsoft Outlook Express abgleichen: Synchronisiert die Kontakte von Nero Sipps mit
Microsoft
®
Outlook® Express. Änderungen haben auf
beide Programme Auswirkung.
Kontakte mit Microsoft Outlook abgleichen: Syn-
chronisiert die Kontakte von Nero Sipps mit Microsoft
Outlook
®
. Änderungen haben auf beide Programme
®
Auswirkung.
Abb. 40: Konfiguration – Menüsymbol Kontaktmanagement – Registerkarte Kontakt-Verhalten
Bereich Kontaktzuordnung
Optionsfeld Immer nachfra-
gen
Optionsfeld Immer löschen
Optionsfeld Immer beibehal-
ten
Fragt immer nach, ob individuelle Einstellungen zu einem Kontakt gelöscht werden sollen, falls dieser einer
anderen Gruppe zugeordnet wird.
Löscht individuelle Einstellungen zu einem Kontakt,
falls dieser einer anderen Gruppe zugeordnet wird.
Behält individuelle Einstellungen zu einem Kontakt bei,
falls dieser einer anderen Gruppe zugeordnet wird.
Seite 65
Page 66

Konfiguration
Bereich Ein Doppelklick auf einen Kontakt soll
Optionsfeld einen Anruf star-
ten
Optionsfeld die Kontaktde-
tails anzeigen
Optionsfeld einen Instant
Message Dialog öffnen
Legt fest, dass bei Doppelklick auf einen Kontakt dieser angerufen wird.
Legt fest, dass bei Doppelklick auf einen Kontakt seine
Kontaktdetails angezeigt werden.
Legt fest, dass bei Doppelklick auf einen Kontakt ein
Chatfenster geöffnet wird.
14.6 Menüsymbol Dienste-Verwaltung
14.6.1 Registerkarte Registrierung
Abb. 41: Konfiguration – Menüsymbol Dienste-Verwaltung – Registerkarte Registrierung
Änderungen nur für erfahrene Benutzer!
Achten Sie darauf, dass Sie Änderungen an den Einstellungen dieser Registerkarte nur
vornehmen, wenn Sie genau wissen, welche Auswirkungen diese haben.
Bereich Kommunikations-Dienste
Bearbeitet den Kommunikationsdienst von Nero Sipps.
Schaltfläche Verändern
Das Fenster Nero Sipps Benutzer ändern wird geöffnet.
Wendet vorgenommene Änderung am Benutzerkonto
Schaltfläche Anwenden
an. Nero Sipps meldet sich zunächst vom Server ab,
nachfolgend aber wieder neu an.
Seite 66
Page 67

Konfiguration
Bereich Ports
Eingabefeld Media Port Be-
reich
Eingabefeld Standard SIP
Port
Bestimmen den Portbereich, in dem die Sprach- und
Videopakete übertragen werden.
Bestimmt den Port, über den die SIP-Pakete übertragen werden.
Bestimmt den STUN-Server.
Eingabefeld STUN Server
Ein STUN-Server ermöglicht die Datenübertragung
trotz Firewalls und NAT-Routern.
Schaltfläche Standardwerte
setzen
Setzt die Eingabefelder auf die Standardwerte zurück.
Bereich Globaler Netzwerk Modus
Kontrollkästchen Universal
Plug and Play (UPnP)
Optionsfeld NAT Traversal
oder manuell konfigurierter
Port weiterleiten (Nutzung
des STUN-Services)
Optionsfeld Direkte Internet-
verbindung oder verfügbarer
SIP-Proxy
Das Kontrollkästchen ist aktiviert, falls Universal Plug
and Play den Router erkannt hat und auf ihm automatisch alle notwenigen Einstellungen vorgenommen hat.
Legt fest, dass der Computer, auf dem Nero Sipps installiert ist, den STUN-Server nutzt, um Daten trotz Firewalls und NAT-Routern zu übertragen.
Legt fest, dass der Computer, auf dem Nero Sipps installiert ist, direkt mit dem Internet verbunden ist oder
ein SIP-Proxy verfügbar ist.
Seite 67
Page 68

Kontextmenü
15 Kontextmenü
15.1 Infobereich der Taskleiste
Wurde Nero Sipps gestartet und ist nicht aktiv im Vordergrund, dann befindet sich das Symbol
Sipps. Durch Klicken mit der rechten Maustaste öffnen Sie das Kontextmenü.
im Infobereich der Taskleiste. Mit einem Doppelklick auf das Symbol öffnen Sie Nero
Nero Sipps anzeigen
Verberge Nero Sipps
Nero Sipps Konfiguration
Über Nero Sipps
Hilfe
Beenden
Öffnet das Fenster von Nero Sipps.
Verbirgt das Fenster von Nero Sipps.
Öffnet die Konfiguration von Nero Sipps.
Öffnet ein Fenster mit Informationen über Nero Sipps.
Öffnet die Onlinehilfe.
Beendet Nero Sipps.
Seite 68
Page 69

Deinstallation
16 Deinstallation
16.1 Nero Sipps deinstallieren
Folgende Voraussetzungen müssen erfüllt sein:
Sie verfügen über die Rechte eines Administrators.
Nero Sipps ist beendet.
Um Nero Sipps zu deinstallieren, gehen Sie wie folgt vor:
1. Wenn Sie das Windows-XP-Startmenü verwenden, klicken Sie auf das Menü Start > Sys-
temsteuerung.
Wenn Sie das klassische Startmenü verwenden, klicken Sie auf das Menü Start > Einstellung > Systemsteuerung.
Æ Das Fenster Systemsteuerung wird geöffnet.
2. Klicken Sie auf das Symbol Software.
Æ Das Fenster Software wird geöffnet.
3. Klicken Sie auf das Menüsymbol Nero Sipps.
Abb. 42: Systemsteuerung – Software – Programme ändern oder entfernen
4. Klicken Sie auf die Schaltfläche Ändern/Entfernen.
Æ Das Fenster Nero Sipps Deinstallations-Assistent wird geöffnet.
5. Klicken Sie auf die Schaltfläche Weiter.
Seite 69
Page 70

Deinstallation
6. Wenn Sie Ihre persönlichen Einstellungen und Ihre Kontakt-Liste auf Ihrem Computer behal-
7. Klicken Sie auf die Schaltfläche Beenden.
Æ Ein Dialogfenster wird geöffnet.
ten wollen, klicken Sie auf die Schaltfläche Ja.
Æ Nero Sipps wird deinstalliert.
Î Sie haben Nero Sipps deinstalliert.
®
Die Yahoo!
deinstalliert. Wenn Sie die Yahoo!
das Menüsymbol Yahoo! Toolbar erneut durch.
Toolbar wird vom Nero Sipps Deinstallations-Assistenten nicht automatisch
®
Toolbar deinstallieren wollen, führen Sie die Schritte für
Seite 70
Page 71

Problemlösung
17 Problemlösung
17.1 Problemlösung
Es ist kein Klingelton zu hören/Bei einem Gespräch ist der Gesprächspartner nicht zu hören
Überprüfen Sie, ob folgende Ursachen zutreffen:
A) Die Mikrofon- und Lautsprecherlautstärke ist sehr leise eingestellt.
B) In Ihrem Computer sind mehrere Audiogeräte eingebaut.
Lösung zu A):
1. Erhöhen Sie Mikrofon- und Lautsprecherlautstärke in Nero Sipps wie in Mikrofon-Lautstärke
beschrieben.
regeln
2. Klicken Sie in Windows
medien > Lautstärke.
®
auf das Menü Start > Programme > Zubehör > Unterhaltungs-
Æ Das Fenster Summe wird geöffnet.
3. Bewegen Sie im Bereich Summe den Lautstärkeregler nach oben.
4. Bewegen Sie im Bereich Wave den Lautstärkeregler nach oben.
Lösung zu B):
1. Klicken Sie auf das Menü Datei > Konfiguration.
2. Klicken Sie auf die Registerkarte Audiogeräte.
3. Wählen Sie im Bereich Geräte Einstellungen in den Auswahlmenüs die jeweils passenden
Audiogeräte.
4. Klicken Sie auf die Schaltfläche OK.
Sprache ist abgehackt
Überprüfen Sie, ob folgende Ursachen zutreffen:
A) Ihr Soundtreiber ist veraltet.
B) Sie haben andere Programme geöffnet, die Bandbreite erfordern.
C) Ihre Internetverbindung ist langsamer, als Sie im Konfigurationsassistenten angegeben
haben.
Lösung zu A):
1. Starten Sie Ihren Browser.
2. Geben Sie die URL der Herstellerseite Ihrer Soundkarte ein.
3. Laden Sie sich den neuesten Treiber für Ihre Soundkarte herunter.
Seite 71
Page 72

Problemlösung
4. Installieren Sie den neuen Treiber. Lesen Sie dazu die Anleitung des Soundkarten-
5. Starten Sie Ihren Computer neu.
1. Klicken Sie auf das Menü Datei > Konfiguration.
2. Klicken Sie auf die Registerkarte Internetverbindung.
3. Wählen Sie das Optionsfeld für die von Ihnen verwendete Internetverbindung.
4. Falls Sie die das Optionsfeld Breitband gewählt haben, wählen Sie im Auswahlmenü die
Herstellers.
Lösung zu B):
Schließen Sie alle weiteren Programme, die zusätzliche Bandbreite benötigen.
Die Übertragung der Telefoniedaten kann durch andere Programme behindert werden, die
Bandbreite Ihrer Internetverbindung benötigen. Achten Sie deshalb darauf, dass während
eines Telefongesprächs keine E-Mail-, Filesharing- oder Download-Programme aktiv sind.
Lösung zu C):
genaue Art der Verbindung.
5. Klicken Sie auf die Schaltfläche OK.
Seite 72
Page 73

Technische Daten
18 Technische Daten
18.1 SIP-Konformität
Nero Sipps ist konform zum SIP-Standard (Session Initiation Protocol), einem RFC (Request
for Comments) der IETF (Internet Engineering Task Force).
SIP ist ein offener Standard; Nero Sipps kann mit jedem beliebigen Gerät kommunizieren,
sofern es auf SIP basiert (Telefone, Gateways etc.).
18.2 Unterstütze Codecs
18.2.1 Audio
PCMA
PCMU
GSM
G726-24
G726-32
ILBC
18.2.2 Video
H.263
18.3 Verschlüsselung
Gespräche zwischen zwei Gesprächspartnern, die beide Nero Sipps verwenden, werden automatisch verschlüsselt. Diese Verschlüsselung muss nicht eigens aktiviert werden.
Nicht alle Gespräche sind verschlüsselt!
Verschlüsselte Gespräche sind ausschließlich zwischen Gesprächspartner möglich, die Nero Sipps verwenden. Das verwendete Protokoll sieht keine standardisierte Verschlüsselung
vor, deswegen benutzt Nero Sipps eine proprietäre Verschlüsselung, die von anderen Internet-Telefonie-Produkten nicht unterstützt wird.
18.4 Automatisches Update
Bei jedem Start überprüft Nero Sipps automatisch, ob auf dem Downloadserver eine neuere
Version verfügbar ist.
Falls eine neuere Version von Nero Sipps verfügbar ist, wird das Dialogfenster Update-
Information geöffnet, von dem aus Sie direkt die Downloadseite aufrufen können.
Seite 73
Page 74

Technische Daten
18.5 Weitere Funktionen
Echounterdrückung (automatisch aktiviert)
NAT-Traversal über STUN-Server (automatisch aktiviert)
18.6 Plug-ins
Nero Sipps kann über Plug-ins erweitert werden, die zusätzliche Funktionen freischalten.
Die einzelnen Plug-ins können Sie im Nero Onlineshop unter
laden.
http://www.nero.com herunter-
Seite 74
Page 75

Bildverzeichnis
19 Bildverzeichnis
Abb. 1: Fenster Installation der Yahoo! Toolbar...........................................................................................11
Abb. 2: Nero Sipps Installations-Assistent – Bildschirm Lizenzvereinbarung................................................12
Abb. 3: Nero Sipps Installations-Assistent – Bildschirm Verknüpfungen.......................................................13
Abb. 4: Dialogfenster Windows-Sicherheitswarnung ...................................................................................14
Abb. 5: Hauptbildschirm ...................................................................................................................................17
Abb. 6: Wählfeld ...............................................................................................................................................24
Abb. 7: Wählfeld – Halten.................................................................................................................................27
Abb. 8: Dialog Anrufweiterleitung..................................................................................................................28
Abb. 9: Mikrofon-Lautstärkeregler ....................................................................................................................30
Abb. 10: Lautsprecher-Lautstärkeregler...........................................................................................................30
Abb. 11: Konferenz...........................................................................................................................................31
Abb. 12: Konferenz aufgebaut..........................................................................................................................31
Abb. 13: Wählfeld umrandet.............................................................................................................................32
Abb. 14: Fenster Chat......................................................................................................................................36
Abb. 15: Dialogfenster Kontakt einladen........................................................................................................37
Abb. 16: Fenster Neuer Kontakt.....................................................................................................................40
Abb. 17: Fenster Neuer Kontakt.....................................................................................................................41
Abb. 18: Fenster Kontakt bearbeiten.............................................................................................................42
Abb. 19: Dialogfenster Buddy Authentifizierungs-Anforderung..................................................................43
Abb. 20: Browserfenster My Nero – Mein Profil.............................................................................................44
Abb. 21: Browserfenster My Nero – Mein Profil – Persönlich.......................................................................45
Abb. 22: Dialogfenster Audio-Datei suchen...................................................................................................46
Abb. 23: Dialogfenster zum Importieren von lokalen Klingeltönen...................................................................47
Abb. 24: Dialogfenster Kontakt auswählen....................................................................................................48
Abb. 25: Outlook – Dialogfenster Neuer Telefonanruf...................................................................................50
Abb. 26: Outlook – Dialogfenster Wähloptionen ............................................................................................51
Abb. 27: Dialogfenster Outlook-Ordner auswählen ......................................................................................52
Abb. 28: Konfiguration – Menüsymbol Grundeinstellungen – Registerkarte Grundverhalten und Sprache
..................................................................................................................................................................
53
Abb. 29: Konfiguration – Menüsymbol Grundeinstellungen – Registerkarte Internetverbindung...............54
Abb. 30: Konfiguration – Menüsymbol Grundeinstellungen – Registerkarte Audiogeräte ..........................55
Abb. 31: Konfiguration – Menüsymbol Grundeinstellungen – Registerkarte Video......................................56
Abb. 32: Konfiguration – Menüsymbol Grundeinstellungen – Registerkarte Telefonoptionen...................57
Abb. 33: Konfiguration – Menüsymbol Signal- & Klingeltöne – Registerkarte Verfügbare Audio-Dateien.58
Abb. 34: Konfiguration – Menüsymbol Signal- & Klingeltöne – Registerkarte Allgemeine Signale............59
Abb. 35: Konfiguration – Menüsymbol Signal- & Klingeltöne – Registerkarte Individuelle Klingeltöne.....60
Seite 75
Page 76

Bildverzeichnis
Abb. 36: Konfiguration – Menüsymbol Signal- & Klingeltöne – Registerkarte Individuelle IM-Signale......61
Abb. 37: Konfiguration – Menüsymbol Instant-Messaging – Registerkarte Meine Benutzerkonten ...........62
Abb. 38: Konfiguration – Menüsymbol Instant-Messaging – Registerkarte Darstellung..............................63
Abb. 39: Konfiguration – Menüsymbol Kontaktmanagement – Registerkarte Kontakt-Abgleich................64
Abb. 40: Konfiguration – Menüsymbol Kontaktmanagement – Registerkarte Kontakt-Verhalten...............65
Abb. 41: Konfiguration – Menüsymbol Dienste-Verwaltung – Registerkarte Registrierung........................66
Abb. 42: Systemsteuerung – Software – Programme ändern oder entfernen.................................................69
Seite 76
Page 77

Glossar
20 Glossar
Automatic Gain Control
Die Automatic Gain Control (AGC) pegelt automatisch die Lautstärke der Mikrofonaufnahme
aus, sodass bei unterschiedlich lauter Aufnahme kein Krachen oder ähnliches entsteht.
Automatic Codec Adaption
Die Automatic Codec Adaption überprüft die verfügbare Bandbreite der Internetverbindung
und wählt darauf aufbauend den verwendeten Komprimierungs-Codec aus.
Firewall
Eine Firewall ist eine Schutzsoftware oder -hardware, die ein sicheres internes Netzwerk,
das mit einem öffentlichen Netzwerk (wie beispielsweise dem Internet) verbunden ist, vor Viren, Hackern und anderen gefährlichen Daten schützt.
Gateway
Ein Gateway ist eine Schnittstelle für den Datenaustausch zwischen zwei unterschiedlichen
Netzwerken. Die Gateway-Funktion der Sippstar IP-Telefonanlage übersetzt beispielweise
das SIP-Protokoll in das ISDN-Protokoll und stellt so die Schnittstelle zwischen Voice-overIP und herkömmlicher Telefonie dar, womit auch Gesprächspartner erreicht werden können,
die keine VoIP-Telefon besitzen.
NAT
Network Address Translation (NAT) ist ein Verfahren zur Erhöhung der Zahl der IP-Adressen
innerhalb von Firmennetzen. Das NAT-Verfahren registriert die IP-Adressen eines privaten
Netzes und ordnet sie öffentlich registrierten IP-Adressen zu. Der Vorteil dieses Verfahrens
liegt darin, dass Computer, die nur innerhalb des Unternehmensnetzes miteinander kommunizieren, keine öffentlichen IP-Adressen benötigen. Die Computer, die eine Kommunikation
zu anderen, externen Computer aufbauen, erhalten beim Routing einen Tabelleneintrag.
Port
Der Begriff Port wird für die logische Repräsentation bei der Adressierung von Anschlussstellen in Rechnernetzen verwendet. Ports können offen oder geschlossen sein. So müssen
beispielsweise bei einem Router bestimmte Ports geöffnet und auf Zielcomputer weitergeleitet werden (Portforwarding), damit ein Virtual Private Network (VPN), File Transfer Protocol
(FTP-Server) oder etwa Online-Spiele funktionieren.
Eine ausführliche Port-Übersicht mit der jeweiligen Zuständigkeit finden Sie auf der Websei-
http://portforward.com/
te:
Router
Ein Router ist ein Vermittlungsrechner, der in einem Netz dafür sorgt, dass bei ihm eintreffende Daten eines Protokolls zum vorgesehenen Ziel weitergeleitet werden.
Routing
Unter Routing versteht man die Vermittlung von Datenpaketen zwischen mehreren Subnetzen.
Seite 77
Page 78

Glossar
SIP
Das Session Initiation Protocol (SIP) ist ein Standard-Protokoll (RFC 3261) für InternetMultimedia-Konferenzen, z.B. beim Telefonieren über das Internet.
STUN
STUN steht für Simple traversal of UDP over NATs (einfaches Überqueren von UDP über
NAT) und ist ein einfaches Netzwerkprotokoll, das das Vorhandensein von Firewalls und
NAT-Routern erkennt und es ermöglicht, trotz diesen Daten direkt zu übertragen.
TAPI
Das Telephony Application Programming Interface (TAPI) ist eine von Microsoft® entwickelte
Programmierschnittstelle für Telefonie-Anwendungen. Sie ermöglicht es, direkt aus einer
Software heraus zu telefonieren und über ankommende Anrufe informiert zu werden.
UDP
Das User Datagram Protocol (UDP) ist ein Netzwerkprotokoll, das den verbindungslosen Datenaustausch zwischen Rechnern regelt.
UPnP
Universal Plug and Play (UPnP) basiert auf einer Reihe von standardisierten Netzwerkprotokollen und Datenformaten. Es dient zur herstellerübergreifenden Ansteuerung von Geräten
(Stereoanlagen, Router, Drucker, Haussteuerungen) über ein IP-basierendes Netzwerk.
Seite 78
Page 79

Stichwortverzeichnis
21 Stichwortverzeichnis
A
Adressbuch........................................ Siehe Kontaktliste
Anruf
ablehnen..............................................................................27
annehmen ...........................................................................27
aus Anrufliste löschen .........................................................34
Anrufen
aus Microsoft Outlook..........................................................51
Gesprächspartner als Kontakt.............................................26
Gesprächspartner bei My Nero ...........................................25
Gesprächspartner im öffentlichen Telefonnetz ...................25
mit Videoübertragung..........................................................26
Anrufliste ....................................................................34
alle Anrufe löschen..............................................................34
Anruf löschen ......................................................................34
AOL ............................................................................ 64
Audiogerät ..................................................................56
Ausgehender Anruf.................................. Siehe Anrufen
Automatic Gain Control ....Siehe Lautstärkenanpassung
Automatisches Update ...............................................74
Avatar .........................................................................46
E
Eingehender Anruf....................................... Siehe Anruf
F
FAQ ..............................................Siehe Problemlösung
Firewall .................................................................14, 78
Firewall-Konfiguration ...................................................9
G
Gespräch
aufnehmen.......................................................................... 29
beenden.............................................................................. 28
halten.................................................................................. 28
weiterleiten.......................................................................... 28
wieder aufnehmen .............................................................. 28
Gesprächsmitschnitt ...................................................29
Gesprächspartner
aus Telefonkonferenz abmelden ........................................ 33
zu laufendem Gespräch einladen....................................... 32
I
B
Benutzeroberfläche ....................................................18
Besetztzeichen ........................................................... 58
Betriebssystem............................................................. 8
C
Chat............................................................................ 36
Benutzerkonto einrichten.....................................................38
Nachricht senden ................................................................36
weiteren Kontakt einladen...................................................37
Codecs .......................................................................74
D
Deinstallation.............................................................. 70
ICQ .............................................................................63
Installation...................................................................12
Instant Messaging......................................... Siehe Chat
Internetverbindung
einrichten ............................................................................ 17
J
Jabber.........................................................................39
K
Klingelton........................................................47, 58, 61
Audiogerät .......................................................................... 56
einem Kontakt für Chat-Nachrichten zuweisen .................. 49
einem Kontakt zuweisen..................................................... 48
Konferenz .................................Siehe Telefonkonferenz
Konfiguration
aufrufen............................................................................... 54
Seite 79
Page 80

Stichwortverzeichnis
Kontakt
anrufen ................................................................................26
autorisieren..........................................................................43
Avatar hinzufügen ...............................................................46
bearbeiten ...........................................................................42
finden...................................................................................40
in Kontakt-Liste aufnehmen.................................................40
inviduellen Klingelton für Chat-Nachrichten zuweisen ........49
löschen................................................................................43
manuell anlegen..................................................................40
mit Microsoft Outlook synchronisieren ................................52
suchen.................................................................................40
Kontakt-Abgleich ........................................................65
Kontaktliste................................................................. 22
Kontextmenü
Hauptbildschirm...................................................................21
Infobereich der Taskleiste ...................................................69
Registerkarte Anrufliste.......................................................24
Registerkarte Kontakte........................................................22
Registerkarte Telefon..........................................................23
Konventionen................................................................9
mit Benutzerkonto anmelden.............................................. 16
N
Nero Sipps
deinstallieren....................................................................... 70
installieren........................................................................... 12
konfigurieren................................................................. 17, 54
Über...................................................................................... 8
O
Onlinestatus....................................................21, 22, 36
ändern................................................................................. 36
Outlook .....................................Siehe Microsoft Outlook
P
Plug-ins.......................................................................75
Port .............................................................................68
Problemlösung............................................................72
Profil
eigenes bearbeiten ............................................................. 44
Programmoberfläche ..................................................18
L
Laufendes Gespräch ............................ Siehe Gespräch
Lautsprecher............................................................... 56
Lautstärke regeln.................................................................31
Lautstärke....................................................... 30, 31, 72
Lautstärkenanpassung ...............................................56
M
Meldungsfeld ..............................................................20
Microsoft Outlook.................................................. 51, 66
anrufen aus .........................................................................51
Kontakte synchronisieren....................................................52
Mikrofon...................................................................... 56
laut schalten ........................................................................30
Lautstärke regeln.................................................................30
stumm schalten ...................................................................30
MSN ...........................................................................63
My Nero.................................................................. 8, 14
anmelden.............................................................................14
Benutzerkonto erstellen.......................................................15
R
Registerkarte
Allgemeine Signale............................................................. 60
Anrufliste............................................................................. 23
Audiogeräte ........................................................................ 56
Darstellung.......................................................................... 64
Grundverhalten und Sprache ............................................. 54
Individuelle IM-Signale........................................................ 62
Individuelle Klingeltöne....................................................... 61
Internetverbindung.............................................................. 55
Kontakt-Abgleich................................................................. 65
Kontakte.............................................................................. 22
Kontakt-Verhalten............................................................... 66
Meine Benutzerkonten........................................................ 63
Registrierung ...................................................................... 67
Telefon................................................................................ 22
Telefonoptionen.................................................................. 58
Verfügbare Audio-Dateien .................................................. 59
Video................................................................................... 57
Seite 80
Page 81

Stichwortverzeichnis
S
Session Initiation Protocol ....................................11, 74
SIP...............................Siehe Session Initiation Protocol
Skin ............................................................................18
Sprachauswahl........................................................... 55
Startverhalten .............................................................54
Statusanzeige............................................................. 20
STUN-Server.............................................................. 68
Symbole .......................................................................9
Systemvoraussetzungen ..............................................8
T
TAPI ...........................................................................51
Tastenfeld................................................................... 20
Telefonkonferenz........................................................ 32
beenden ..............................................................................32
einzelnen Gesprächspartner abmelden ..............................33
V
Verschlüsselung .........................................................74
Verwendungszweck......................................................8
Videotelefonie .............................................................26
Voice-over-IP ..............................................................11
VoIP................................................Siehe Voice-over-IP
Voraussetzungen..........................................................8
W
Wählfeld......................................................................20
Webcam................................................................26, 57
Weiterleitung...............................................................28
Y
Yahoo! Toolbar ...........................................................12
Z
Zielgruppe.....................................................................8
Seite 81
Page 82

Kontaktinformation
22 Kontaktinformation
22.1 Anschrift und Telefon
Nero AG
Im Stöckmädle 18
76307 Karlsbad
Tel: +49 724 892 80
Fax: +49 724 892 8499
22.2 Webseite
Die Herstellerhomepage finden Sie unter:
http://www.nero.com
http://my.nero.com
http://www.sippstar.com
Seite 82
 Loading...
Loading...