NERO ShowTime Manuel d'utilisation [fr]

Manuel Nero ShowTime
Nero AG
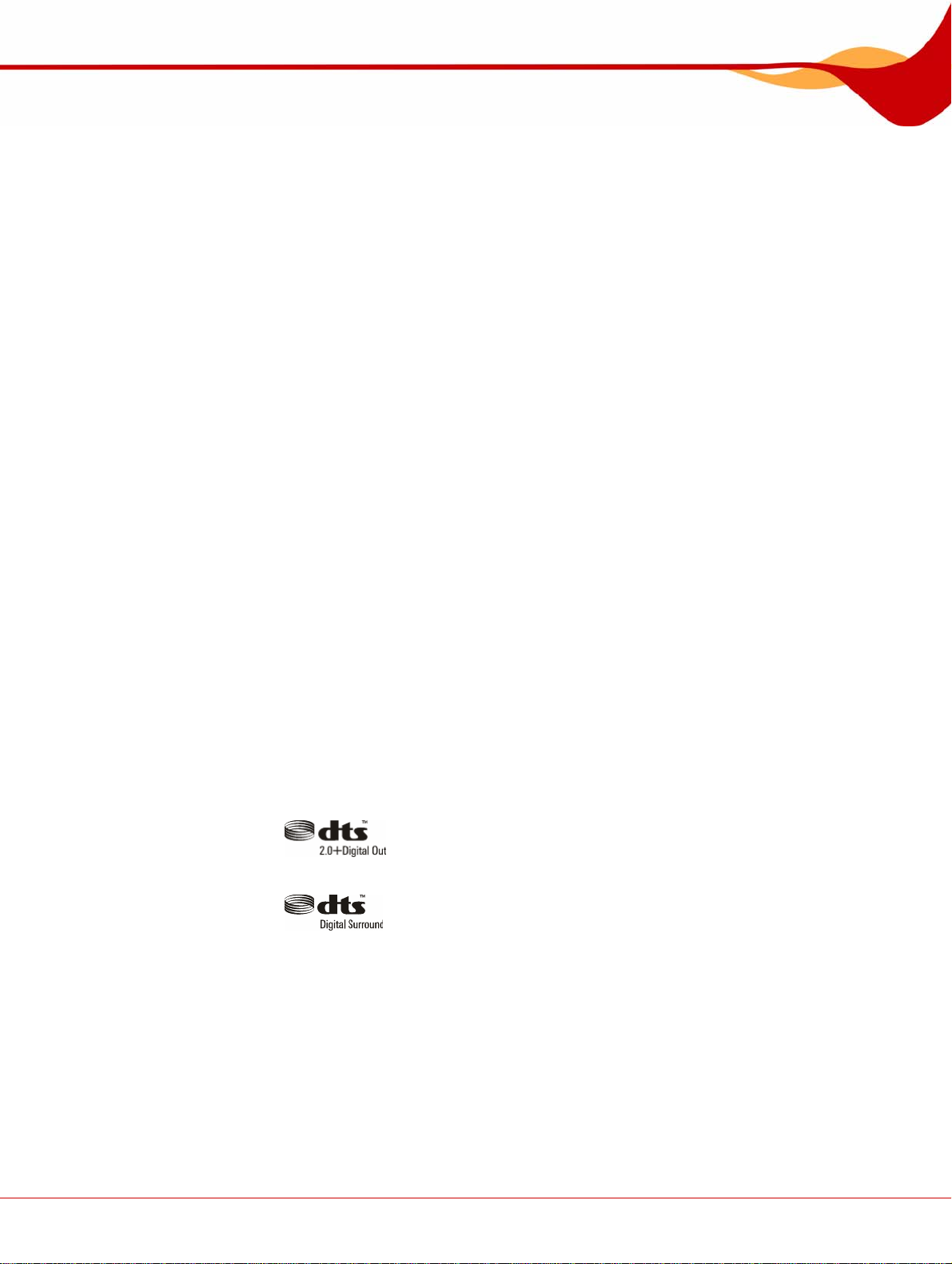
Informations sur le Copyright et la Marque
Le manuel Nero ShowTime et l'ensemble de son contenu sont protégés par un copyright et
sont la propriété de Nero AG. Tous droits réservés. Ce manuel contient des informations
protégées par copyright international. Toute reproduction, transmission ou transcription de
ce manuel, faite sans l'autorisation expresse et écrite de Nero AG est interdite.
Nero AG décline toute responsabilité au-delà des clauses des droits associés à la garantie.
Nero AG ne garantit pas l'exactitude du contenu du manuel Nero ShowTime. Le contenu du
logiciel et du manuel Nero ShowTimepeut être modifié sans préavis.
Versions avec décodage DTS 2 canaux :
DTS est une marque déposée de DTS, Inc. et
DTS 2.0 + Digital Out est une marque de DTS, Inc.
Versions avec décodage 5.1 :
DTS et DTS Digital Surround sont des marques déposées de
DTS, Inc.
Tous les noms de marques appartiennent à leurs propriétaires respectifs.
Les marques mentionnées dans ce document ne le sont qu'à titre d'information.
Copyright © 2007 Nero AG et ses concédants. Tous droits réservés.
REV 1.0, SW 4.0.0.0
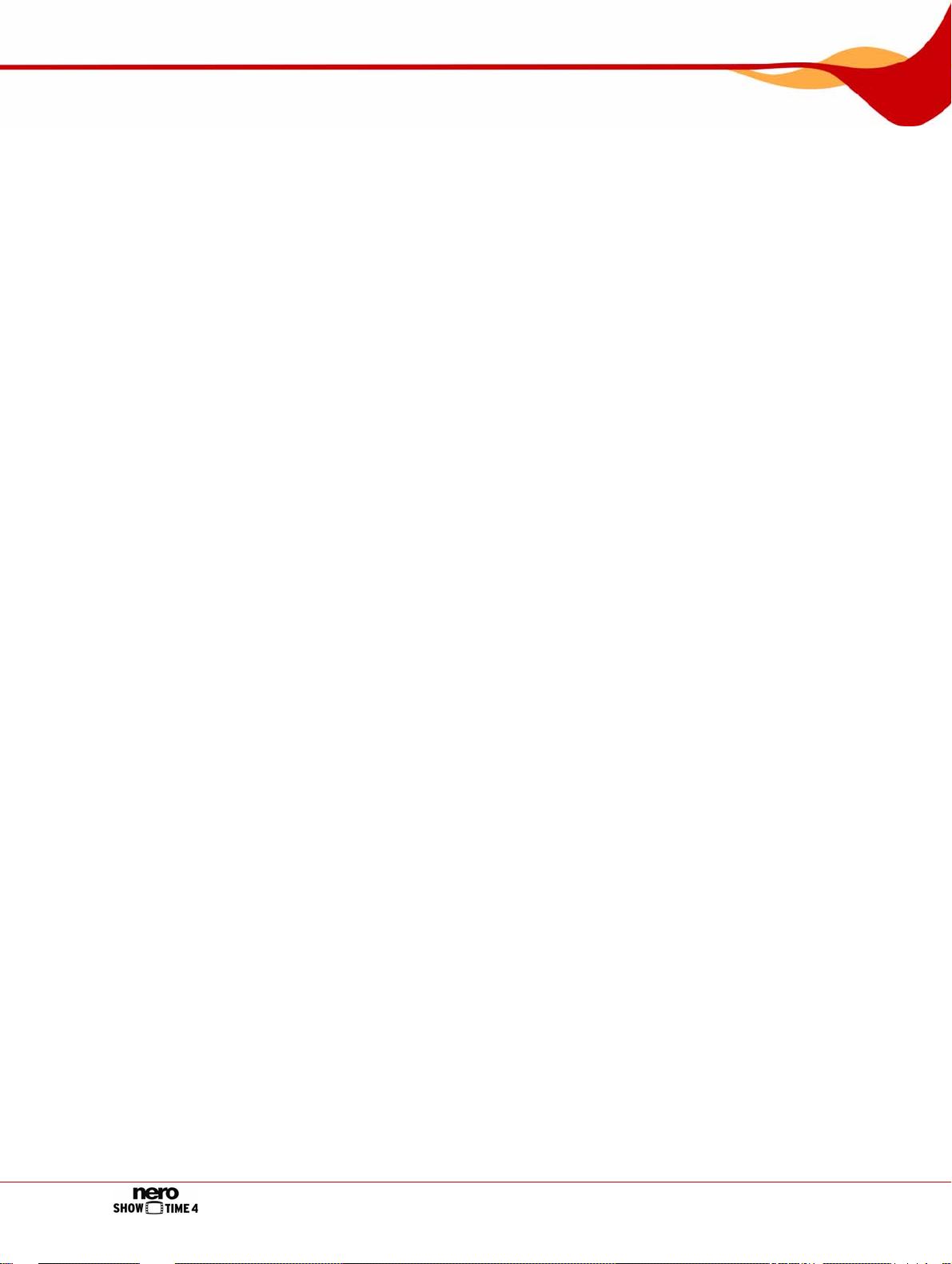
Table des matières
Table des matières
1 Généralités 5
1.1 À propos du manuel 5
1.2 À propos de Nero ShowTime 5
1.3 Versions de Nero ShowTime 6
2 Informations techniques 7
2.1 Configuration requise 7
2.2 Formats pris en charge 7
3 Lancement du programme 8
4 Interface du programme 9
4.1 Fenêtre de lecture 9
4.2 Tableau de commande 10
4.3 Zone agrandie 11
5 Fenêtre Options 13
5.1 Général 13
5.1.1 Afficheur 14
5.1.2 Clavier et souris 15
5.1.3 Capture d'image 15
5.1.4 Configuration de la barre d'outils 16
5.1.5 Paramètrer les info-bulles 17
5.2 Lecture du disque 17
5.2.1 Éditeur de signets 18
5.2.2 Contrôle parental 18
5.2.3 Contenu interactif 20
5.3 Vidéo 21
5.3.1 Mode vidéo 22
5.3.2 Qualité vidéo 22
5.3.3 Paramètres Nero Digital 23
5.3.4 Effets film 23
5.3.5 Améliorer la vidéo 24
5.3.6 Support multimoniteur 24
5.4 Audio 24
5.4.1 CPD 25
5.5 Sous-titres externes 25
5.6 Habillage 26
Page 3
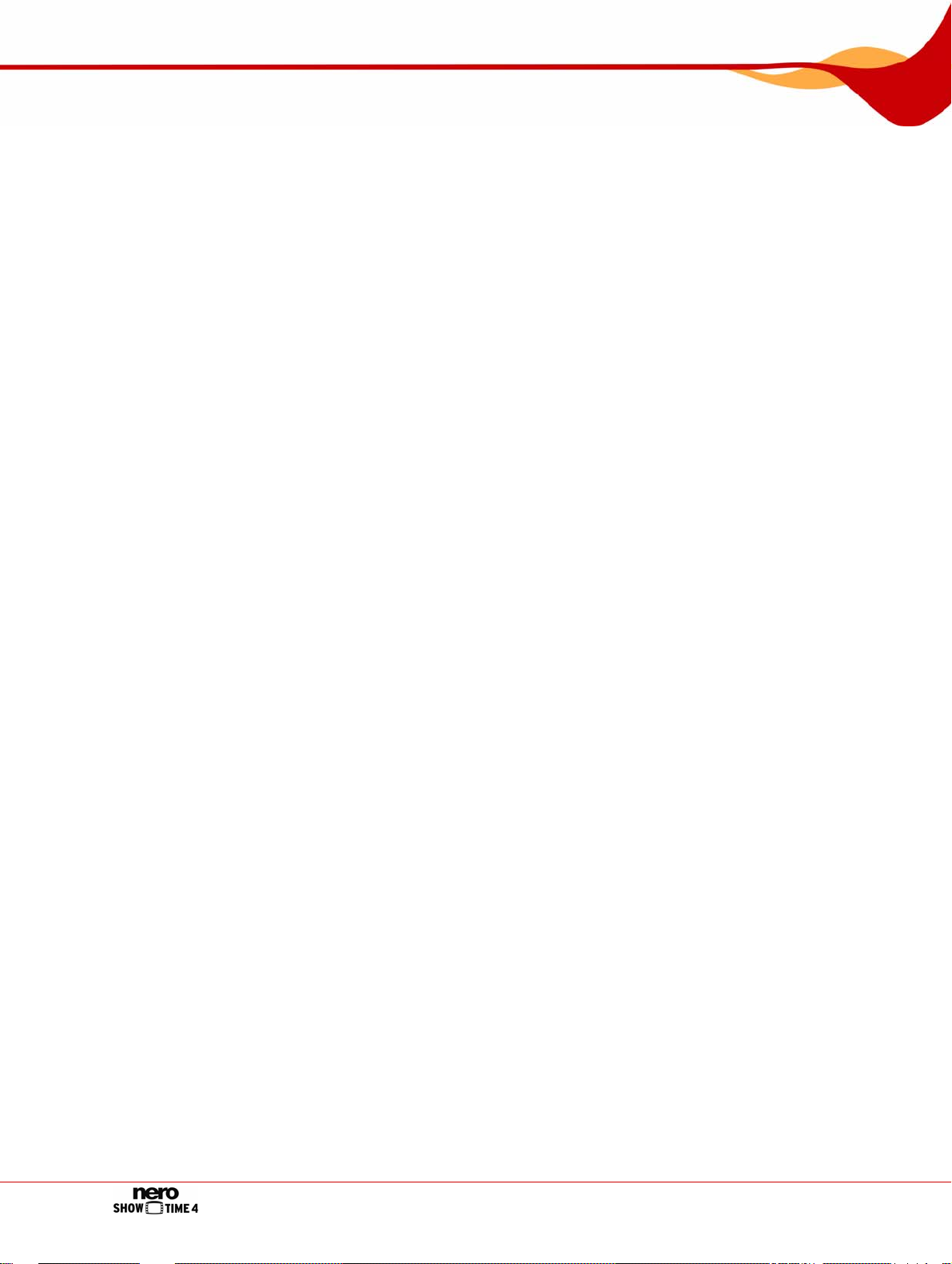
Table des matières
6 Lecture audio et vidéo 27
6.1 Lecture audio et vidéo à partir du disque dur 27
6.2 Lire des fichiers audio et vidéo à partir d'un disque 28
7 Lecture de médias diffusés 29
7.1 A propos de la lecture des canaux TV diffusés avec Nero MediaHome 29
7.2 Lecture de médias Web provenant d'Internet 30
8 Sélection 32
8.1 Fenêtre Sélection 32
8.2 Créer une sélection 33
8.3 Lire une sélection 34
8.4 Modifier une sélection 35
9 Contrôle en cours de lecture 37
9.1 Barre d'outils 37
9.2 Menu contextuel 38
9.3 Contrôler les sous-titres externes 38
9.3.1 Fenêtre Commande des sous-titres 39
10 Nero RichPreview avec Windows® Vista™ 41
11 Combinaisons de touches 43
12 Index 45
13 Contact 48
Page 4
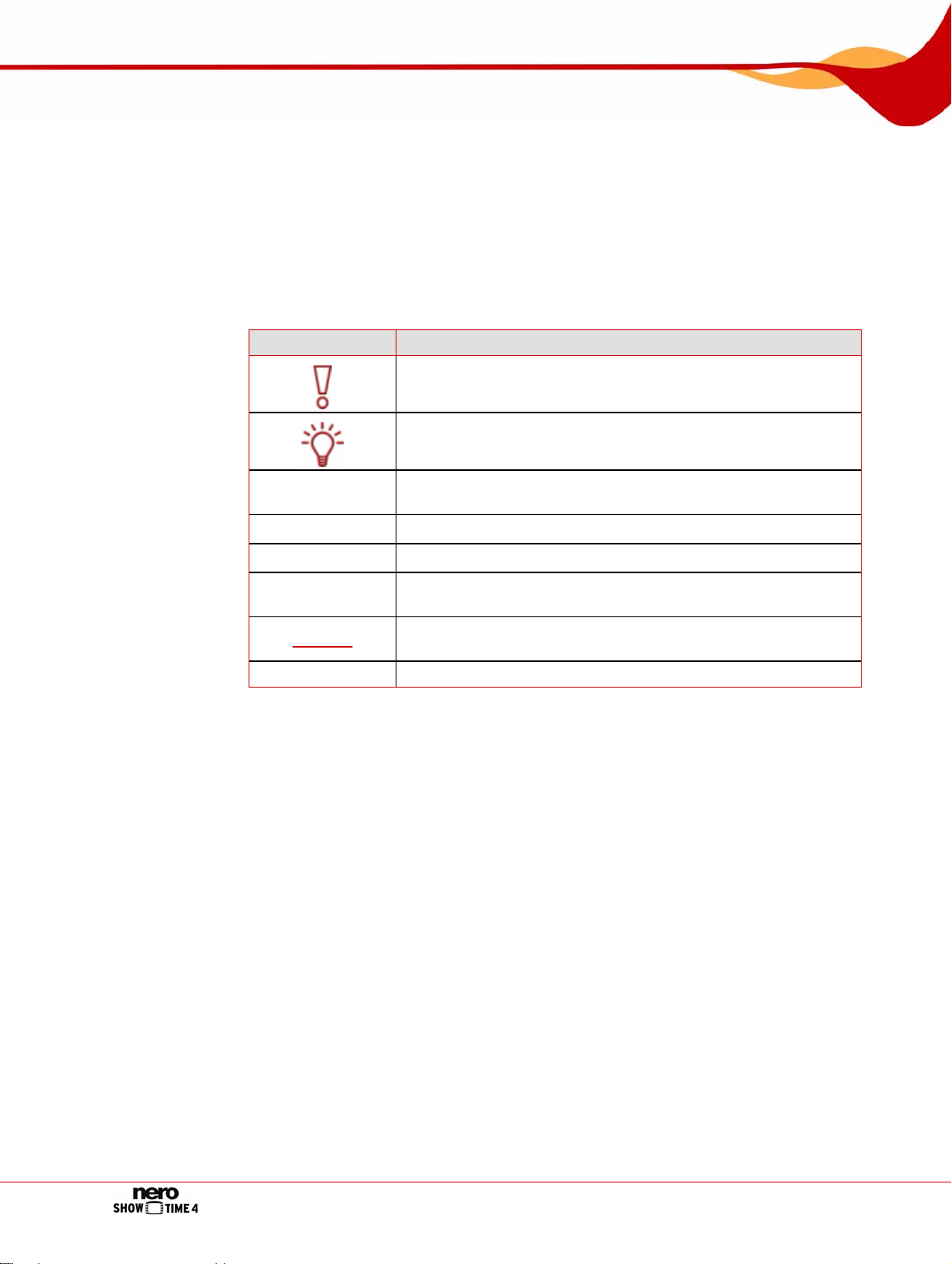
Généralités
1 Généralités
1.1 À propos du manuel
Le présent manuel est destiné à tous les utilisateurs qui souhaitent savoir comment travailler
avec Nero ShowTime. Il est donc organisé en fonction des utilisations et fournit des
instructions pas à pas pour votre projet.
Afin d’optimiser l’utilisation de ce manuel, veuillez prendre connaissance des conventions
suivantes :
Symbole Signification
1. Démarrer…
Æ
Î
OK
Chapitre
[…] Indique des raccourcis clavier pour l'entrée de commande s.
Utilisé pour les avertissements, les conditions préalables ou les
instructions qui doivent être strictement suivies.
Fait référence à des informations complémentaires ou à des
conseils.
Un chiffre au début d'une ligne indique un appel à l'action.
Réalisez ces actions dans l’ordre précisé.
Indique un résultat intermédiaire.
Indique un résultat.
Indique des passages de texte ou des boutons qui apparaissent
dans l'interface du programme. Ils s'affichent en gras.
Indique des références à d'autres chapitres. Ils fonctionnent
comme des liens et s'affichent en rouge souligné.
1.2 À propos de Nero ShowTime
Nero ShowTime vous permet de lire tous les enregistrements numériques (films,
programmes TV, vidéos personnelles, format DVD) avec une qualité de son et d'image
excellente. Nero ShowTime dispose d'une fonction de rappel pour chaque disque inséré et
vous permet de créer des copies d'écran de la vidéo affichée pendant la lecture. Nero
ShowTime prend en charge les formats DVD-Vidéo (également en provenance du disque
dur), VCD, SVCD, miniDVD, Nero Digital™, MPEG-1/-2/-4 ainsi que AVI – en PAL et en
NTSC. La fenêtre de lecture peut être réduite ou visionnée en mode plein écran. La sortie
audio de Nero ShowTime accepte Dolby
son numérique.
Page 5
®
Digital AC3, LPCM, MPEG-1/-2 et S/PDIF pour un
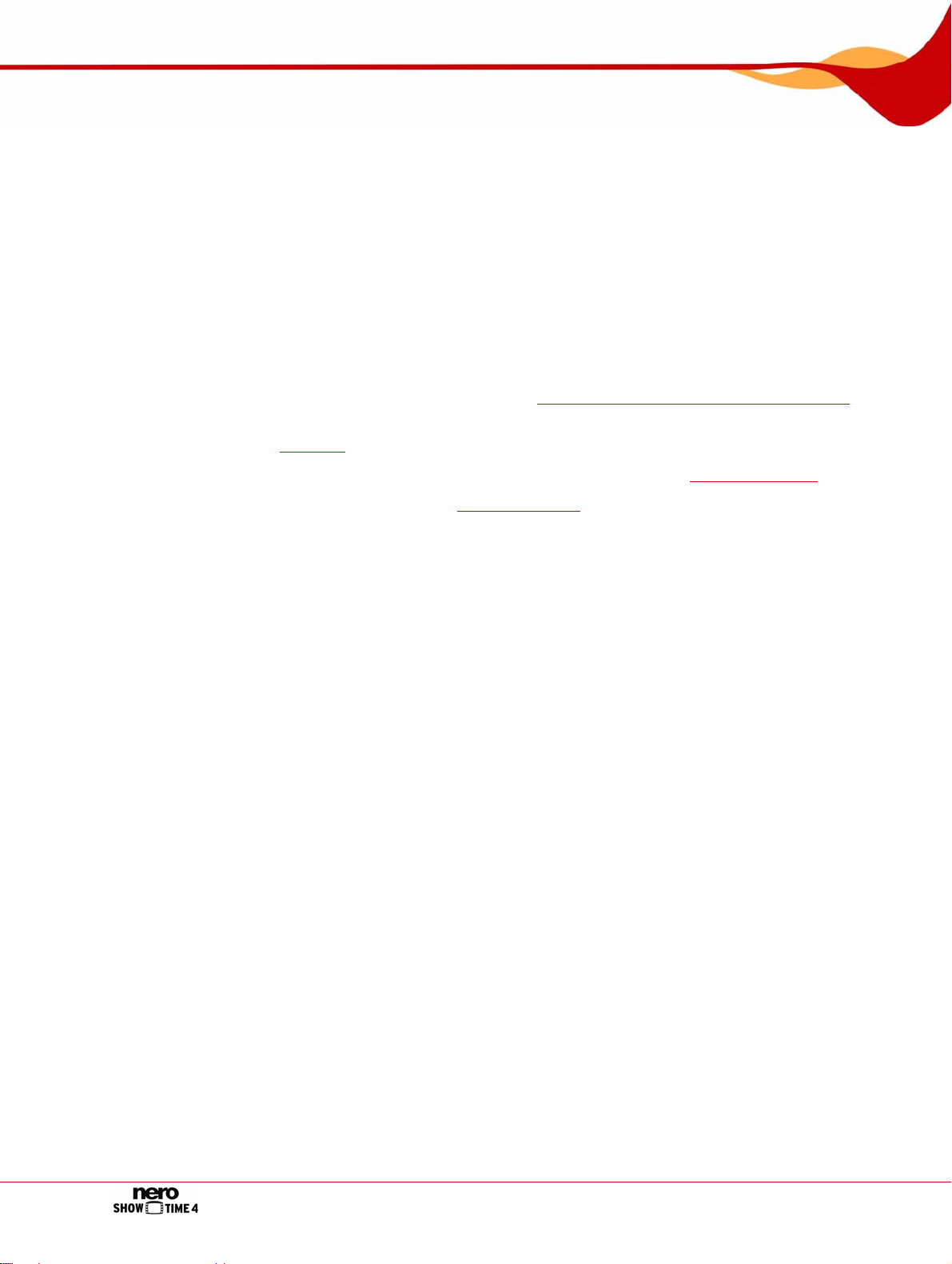
Généralités
1.3 Versions de Nero ShowTime
Différentes versions de Nero ShowTime sont disponibles :
Nero ShowTime version complète
Nero ShowTime Essentials
Nero ShowTime Essentials CE
Les versions complètes de Nero ShowTime et de Nero ShowTime Essentials proposent
l'ensemble complet des fonctionnalités.
Si le plug-in DVD-Vidéo n'est pas installé, Nero ShowTime Essentials CE sera limité au
niveau des fonctionnalités par rapport à la version complète :
Impossible de lire à partir du lecteur (Cf. Lecture audio et vidéo à partir du disque dur)
Seule la sélection (fichiers multimédias) peut être utilisée en tant que source de lecture
Sélection)
(Cf.
Pas de fonctionnalité pour les caractères lus (Cf. par exemple Éditeur de signets)
Pas de contrôle parental (Cf. Contrôle parental)
Impossible de modifier la perspective
Page 6
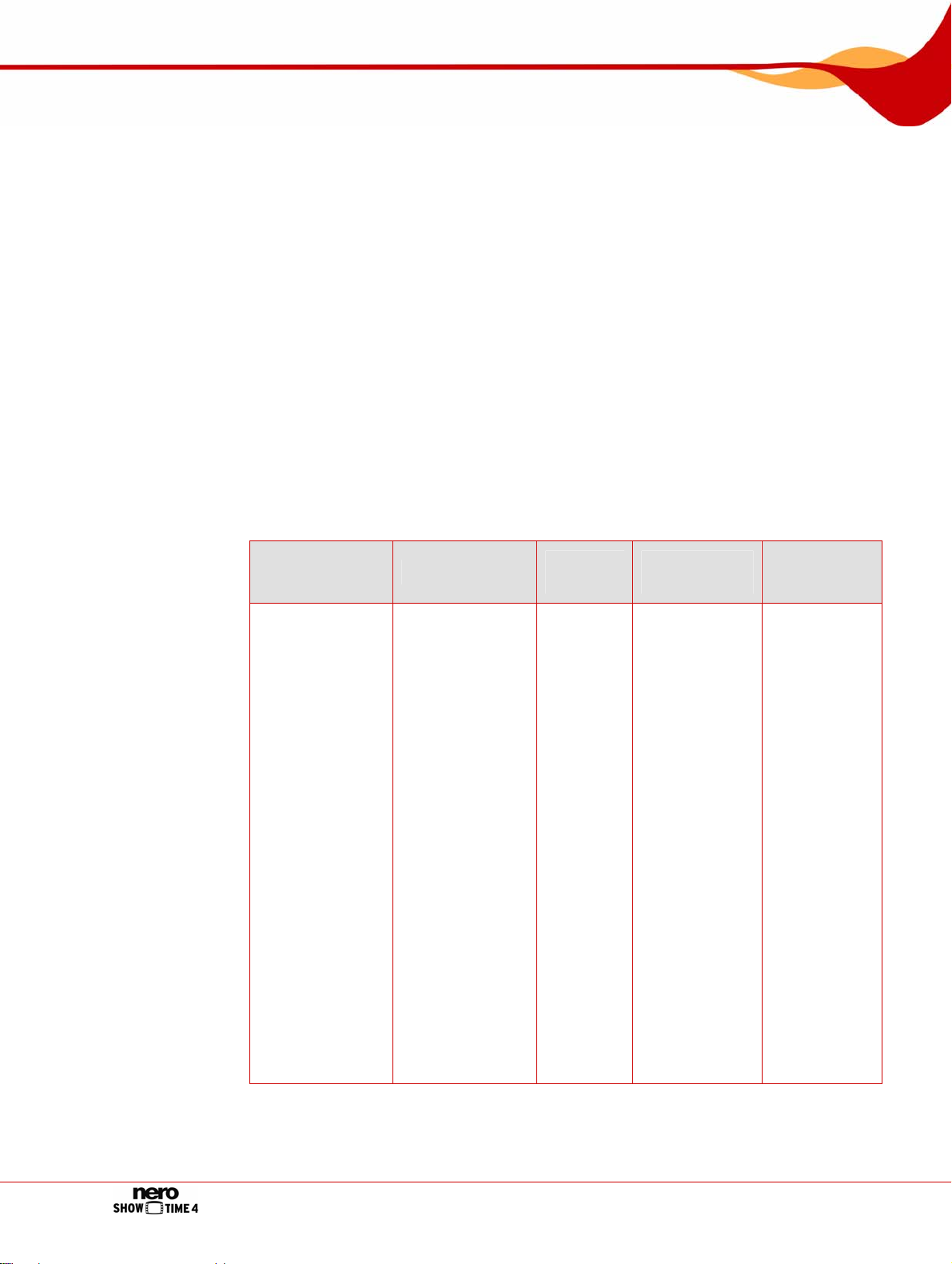
Informations techniques
2 Informations techniques
2.1 Configuration requise
Nero ShowTime est installé avec la version complète de Nero. La configuration système est
la même. Pour plus de détails sur la configuration requise, reportez-vous au Guide de
démarrage rapide Nero. En outre, les conditions suivantes doivent être remplies :
Plus :
En option
Lecteur DVD pour lecture de DVD-Vidéo
Carte son compatible et haut-parleurs compatibles 16-bits Windows®
Plug-in de décodage Multichannel/Dolby® Digital 5.1 channel (système
audio Dolby
Plug-in DVD-Vidéo pour les fonctions DVD-vidéo et l'encodage en son 2
canaux Dolby
disponible dans le commerce).
2.2 Formats pris en charge
Nero ShowTime prend en charge la lecture des formats ou technologie s ci-ap rès :
Formats audio Formats vidéo
Audio Nero
Digital™
Nero Surround
DAT
Dolby
Digital/Dolby
Surround
LPCM
MPEG-1/2/3
Sortie S/PDIF
pour son
numérique
WMA
CDA
WMA
OGG
WAV
AC3
AIFF
AAC
AIFF/AIF
M4a
MID/MIDI
MP2
MPA
WAVE
Vidéo Nero
ASF
AVCHD
AVI
AVS
BSF
BUP
DAT
DivX
DV
DVR-MS
H.264/AVC
IFO
M1V/M2V
M2T
M2TS
MMV
MOD
MOV
MPE
MPEG-1/2/4
OGG
OGM
TRP
VOB
Films Windows
WMV
®
Digital 5.1 pour lecture audio en son 5.1 canaux)
®
Digital. (Le plug-in DVD-vidéo est inclus dans la version
Digital™
DVD-MS
Formats
TV
Écran
large
16:9
NTSC
PAL
Formats de
disques
DVD-Vidéo (à
partir d'un
disque et du
disque dur)
VCD
2.0/SVCD
DVD+VR/-VR
miniDVD
(fichiers DVD
sur CD)
DVD HD
Protection
contre la
copie
WMA (DRM)
WMV (DRM)
CPRM
Page 7
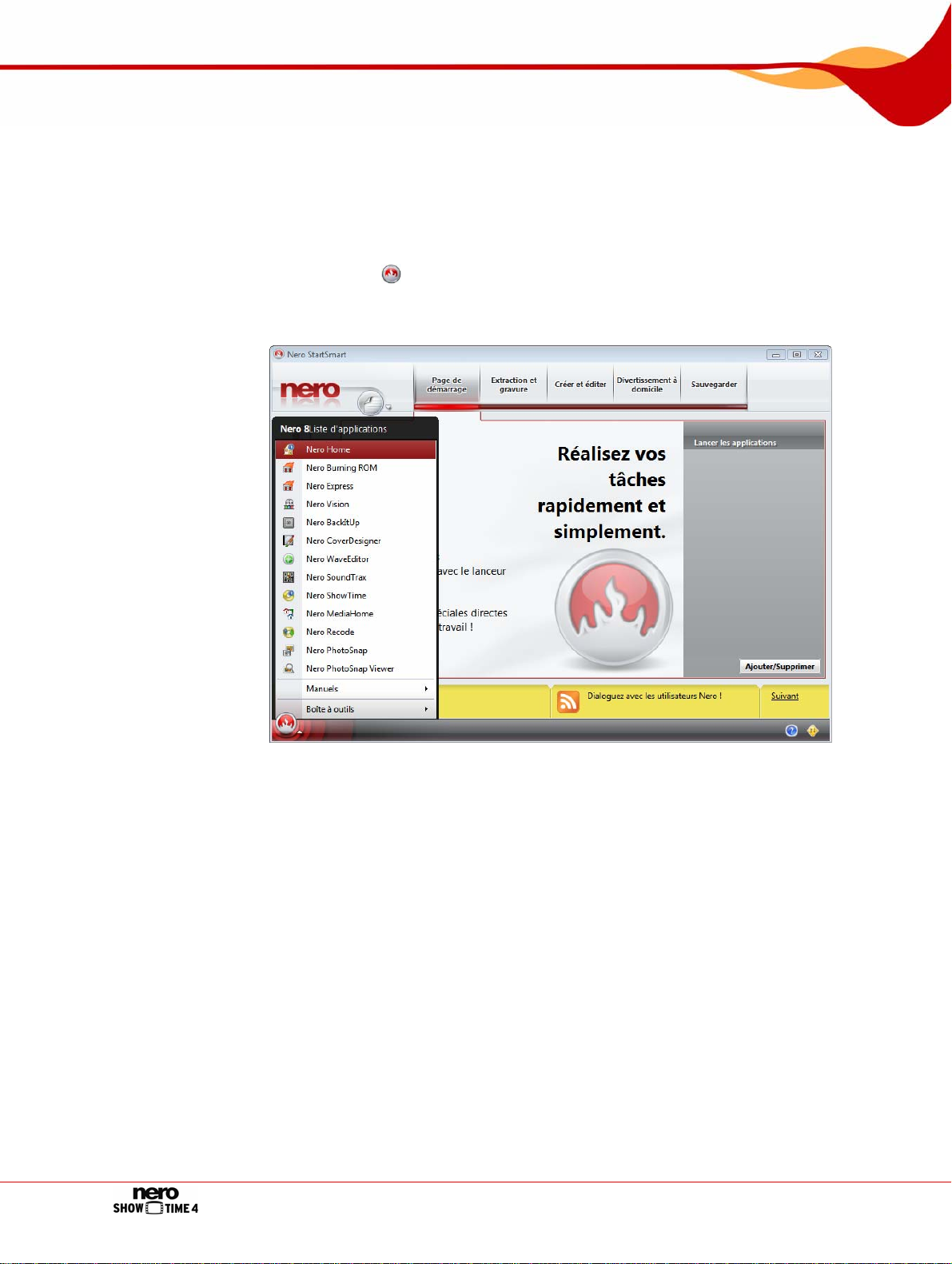
Lancement du programme
3 Lancement du programme
Pour démarrer Nero ShowTime via Nero StartSmart, procédez comme suit :
1. Cliquez sur l'icône Nero StartSmart.
Æ La fenêtre de Nero StartSmart s'ouvre.
2. Cliquez sur le bouton .
Æ La liste des applications Nero s'affiche.
Fig. 1: Nero StartSmart
3. Sélectionnez l'entrée Nero ShowTime dans la liste de sélection.
Æ La fenêtre Nero ShowTime s'affiche.
Î Vous avez démarré Nero ShowTime via Nero StartSmart.
Page 8
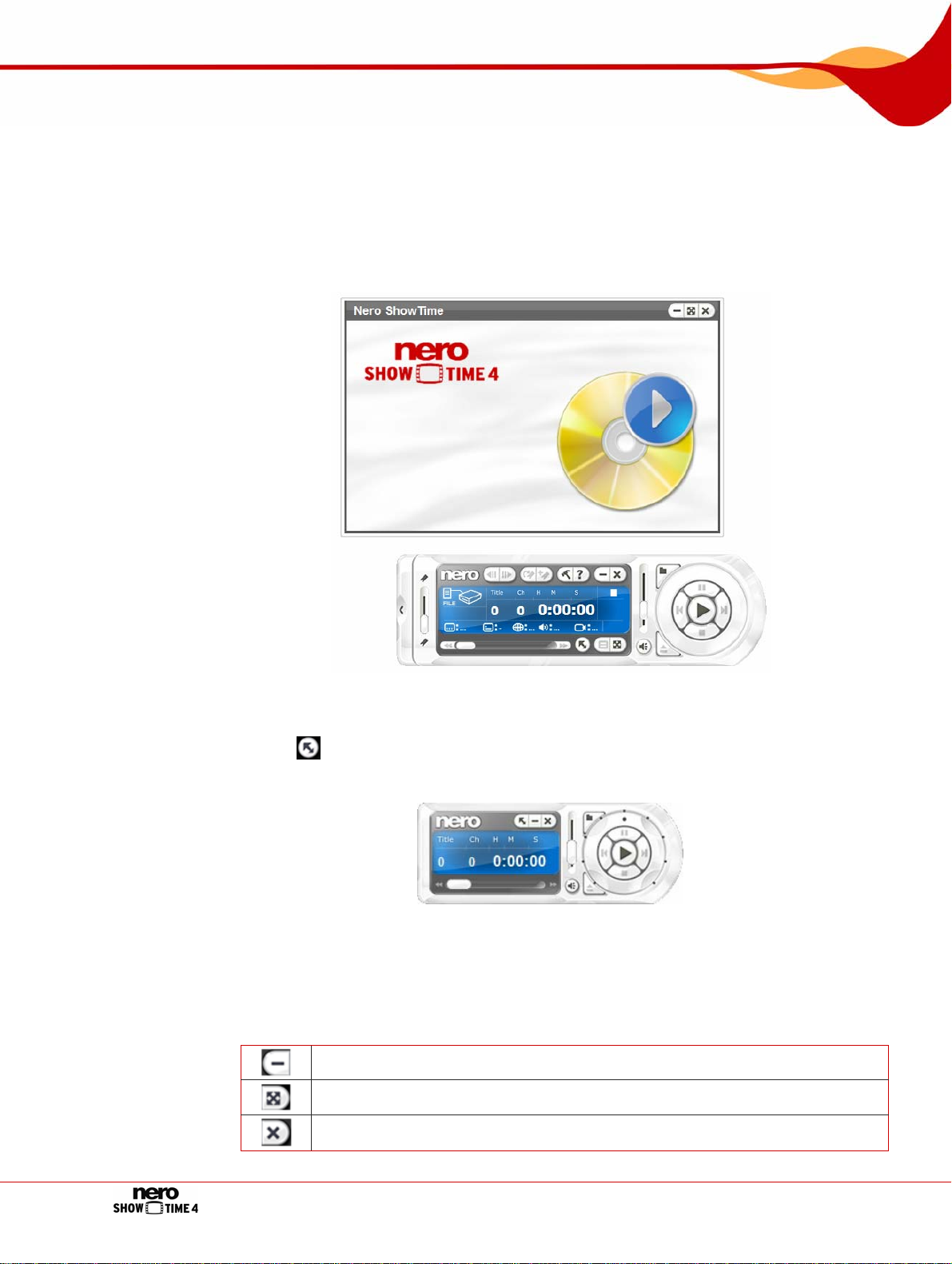
Interface du programme
4 Interface du programme
L'interface du programme Nero ShowTime est le point de départ de toutes les actions que
vous allez exécuter à l'aide de Nero ShowTime.
L'interface du programme est constituée d'une fenêtre de lecture comprenant la barre d'état
et le tableau des commande avec les zones consacrées à la lecture, aux paramètres et aux
informations.
Une version réduite du tableau de commande est également disponible. Vous pouvez utiliser
le bouton
pour passer de la vue normale à la vue réduite. La version réduite du tableau
de commande ne contient pas tous les boutons.
4.1 Fenêtre de lecture
Le film s'affiche et est lu dans la fenêtre de lecture de Nero ShowTime. Les boutons suivants
sont disponibles dans la barre d'état :
Réduit Nero ShowTime dans la barre des tâches.
Bascule entre un affichage en plein écran et un affichage normal. [Z]
Fig. 2: Interface du programme
Fig. 3: Vue réduite du tableau de commande
Quitte Nero ShowTime.
Page 9
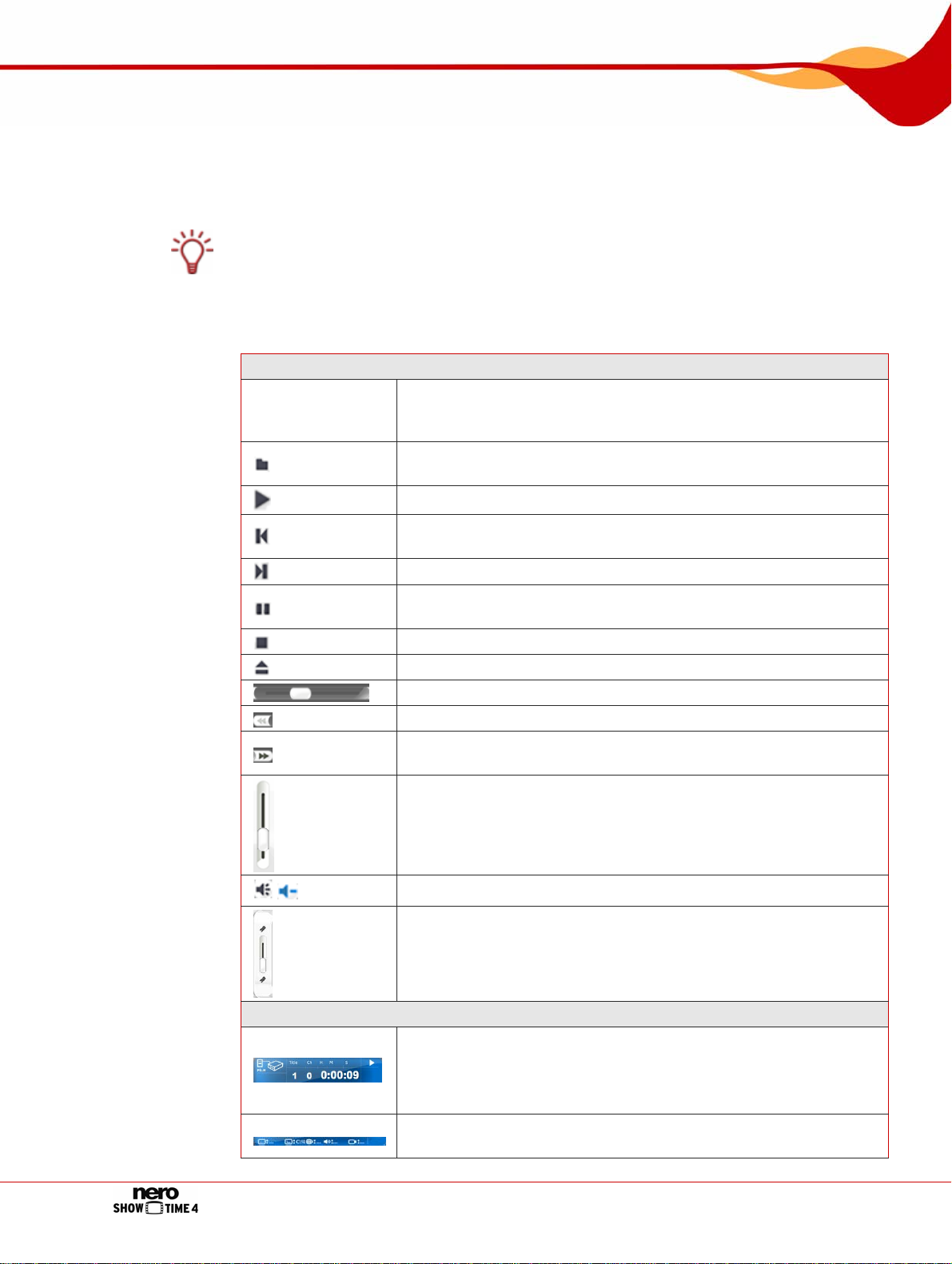
Interface du programme
4.2 Tableau de commande
Vous pouvez utiliser le panneau de contrôle pour sélectionner un fi chier ou une vidéo à lire,
ouvrir les options, régler le volume, régler la lecture, et consulter des informations
concernant le fichier en cours de lecture.
Nero ShowTime peut lire des disques (p. ex. des DVD vidéo et des CD audio), ainsi que
des fichiers contenus sur votre disque dur. Les options de configuration ne sont pas
activées pour toute forme de lecture, elles apparaissent souvent en gris et ne peuvent pas
être utilisées.
Les options de configuration suivantes sont disponibles :
Zone de lecture
Bouton de
navigation
Pour aller vers l'avant ou vers l'arrière dans une piste. Plus la
roulette se déplace dans un sens particulier, plus rapide sera le
défilement.
Ouvre la sélection relative à la source de lecture. C'est là que
vous sélectionnez le fichier multimédia ou une sélection à lire [O]
/
Zone d'information
Démarre la lecture. [Entrée]
Saute au chapitre précédent ou au fichier multimédia précédent.
[P]
Saute au chapitre suivant ou au fichier multimédia suivant. [N]
Interrompt la lecture, puis reprend si vous cliquez à nouveau
dessus [espace]
Arrête la lecture. [S]
Ejecte le disque. [J]
Navigue de manière lisse (pas de limites entre les chapitres).
Sélectionne une vitesse de rembobinage ou rembobine. [Alt+F]
Sélectionne une vitesse d'avance rapide ou effectue une avance
rapide. [F]
Règle le volume.
Déplacez le curseur vers le haut pour augmenter le volume.
Déplacez le curseur vers le bas pour baisser le volume.
Active/Désactive la sourdine. [Q]
Sélectionne le chapitre.
Déplacez le curseur vers le haut pour sélectionner le chapitre
suivant. Déplacez le curseur vers le bas pour sélectionne le
chapitre précédent.
Affiche, entre autres, la fonction activée, le titre, le chapitre en
cours et la durée.
Si vous cliquez deux fois sur la durée, la fenêtre Aller à la durée
s'ouvre. Ici, vous pouvez sélectionner une durée. [Ctrl+G]
Affiche la langue des sous-titres, le lecteur, le code régional, la
langue, l'angle et les paramétrages audio.
Page 10
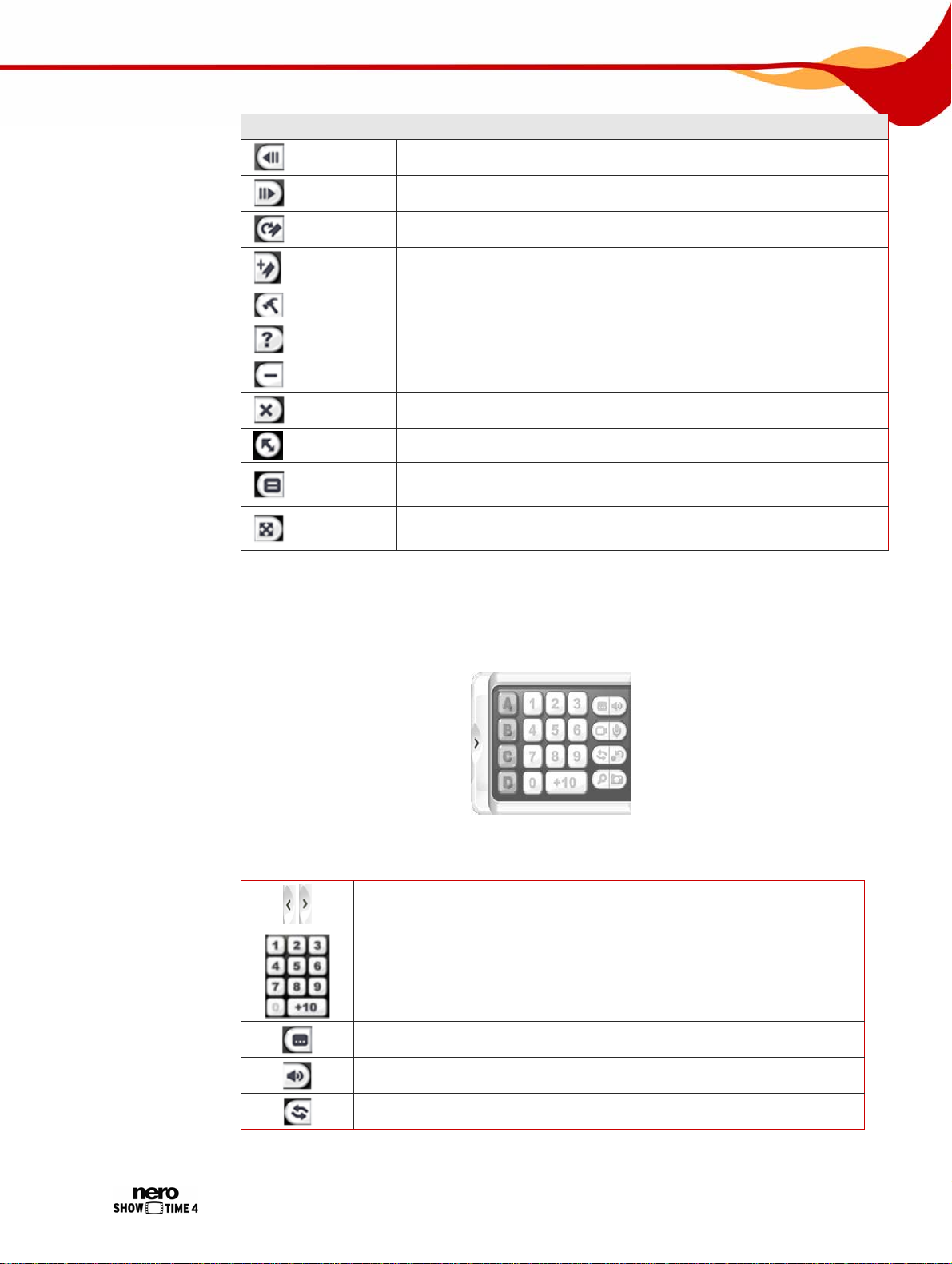
Interface du programme
Zone Paramètres
4.3 Zone agrandie
Revient une intra-image avant, soit environ 10 trames. [Ctrl+B]
Avance d'une image. [T]
Passe au signet suivant. [G]
Ajoute un signet. [M]
Ouvre le menu Options. [Ctrl+C]
Affiche le fichier d'aide. [F1]
Réduit Nero ShowTime dans la barre des tâches.
Quitte Nero ShowTime.
Affiche la vue réduite du tableau de commande.
Selon le mode de lecture, cela permet d'ouvrir la sélection des
menus disponibles, la sélection ou une sélection de pistes. [L]
Bascule entre un affichage en plein écran et un affichage normal.
[Z]
Vous pouvez ouvrir une zone agrandie dans le tableau de commande. Celle-ci contient des
options de sélection et de configuration avancées.
Fig. 5 : Interface du programme – Zone agrandie
Les éléments suivants sont disponibles dans la zone a grandie :
/
Ouvre/ferme la zone agrandie.
Permet d'atteindre immédiatement des chapitres lors de la lecture
de VCD et de CD audio.
Ouvre la sélection des sous-titres. [U]
Change la langue. [H]
Page 11
Répète un chapitre, un titre ou quoi que ce soit. [Ctrl+R]
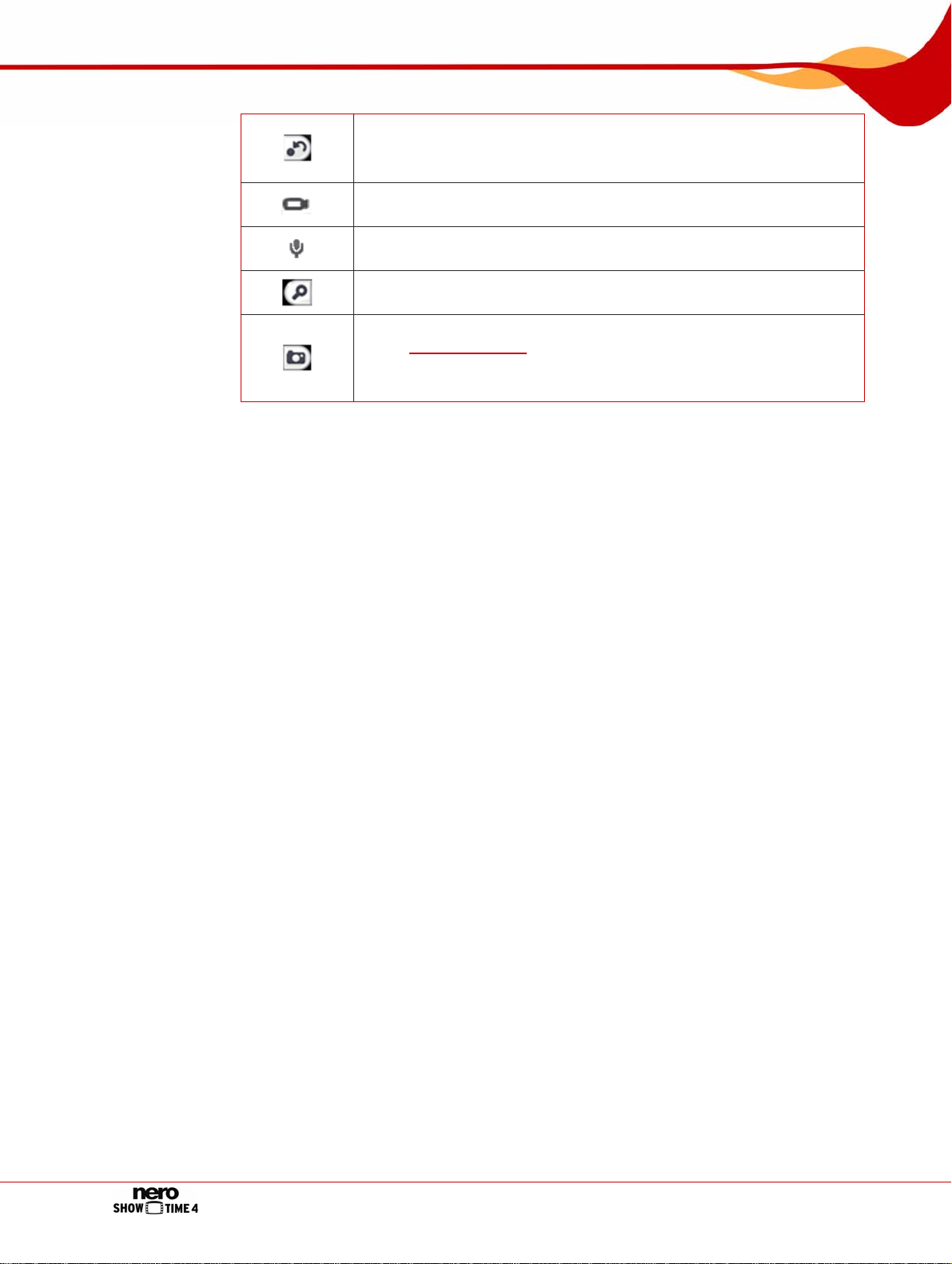
Interface du programme
Répète une section ou met fin à la répétition. [R]
En fonction du format, définissez d'abord deux marqueurs entre
lesquels le chapitre ou le titre est répété à l'aide de ce bouton.
Modifie la perspective dans la mesure où le film présente des
paramètres pour chaque scène.
Modifie les canaux d'un DVD karaoké.
Cette option n'est disponible que si un DVD karaoké est inséré. [K]
Active/désactive l'outil d'agrandissement (zoom numérique).
[Ctrl+D]
Effectue une capture d'écran et la copie dans le dossier spécifié
Capture d'image). [Alt+C]
(voir
Cette fonction n'est disponible que si l'accélération du matériel a
été désactivée.
Page 12
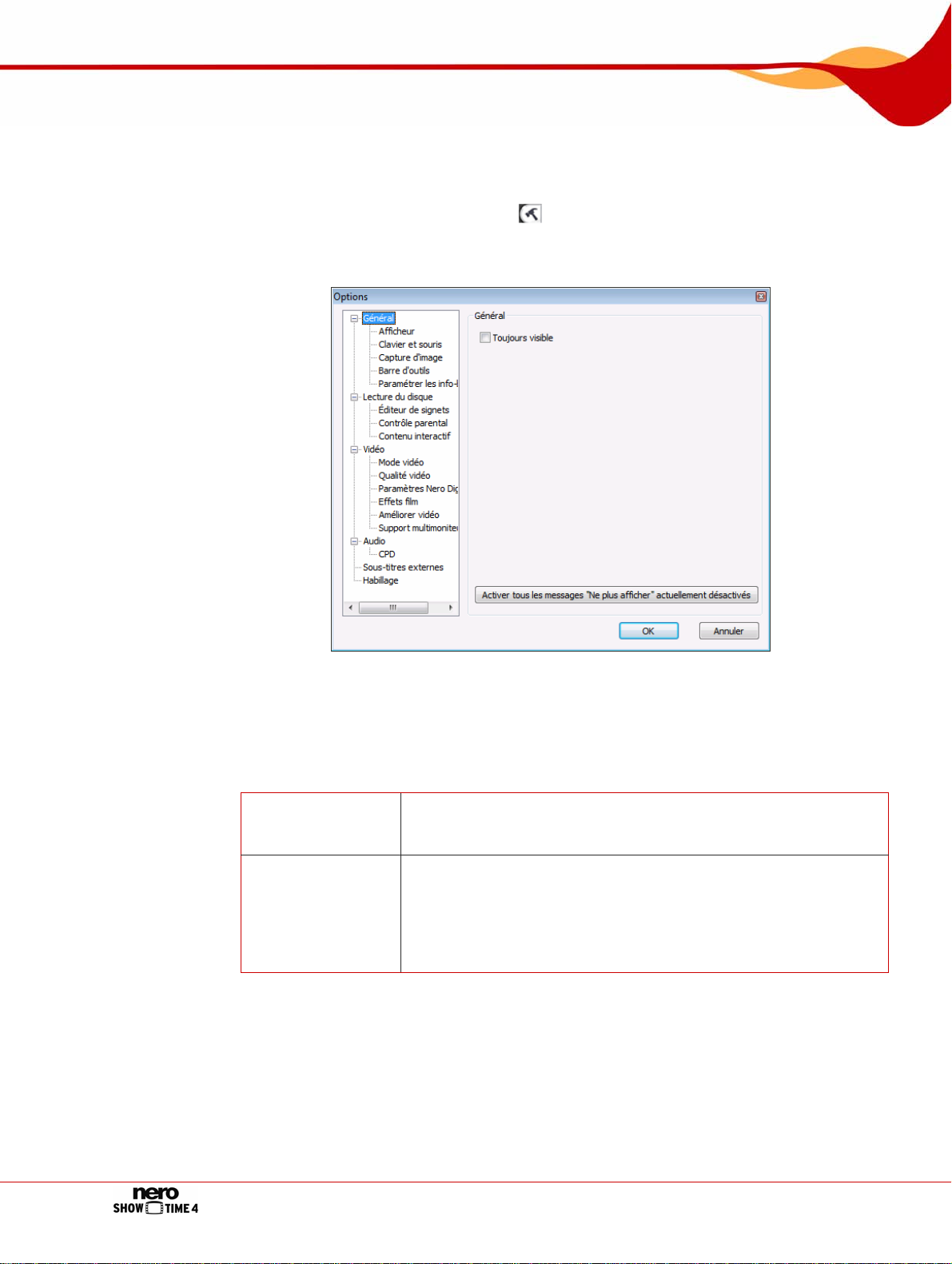
Fenêtre Options
5 Fenêtre Options
La fenêtre Options offre diverses options qui permettent de personnaliser l'apparence de
l'interface de Nero ShowTime et de définir des paramètres en fonction de vos besoins. Vous
pouvez ouvrir la fenêtre grâce au bouton
arborescence de navigation et d'une zone d'écran. En fonction de l'entrée sélectionnée dans
l'arborescence, une zone d'écran différente s'affiche.
. Cette fenêtre est constituée d'une
5.1 Général
La zone Général contient les options de configuration générale. Les options de configuration
suivantes sont disponibles :
Case à cocher
Toujours
en haut
Bouton
Activer tous les
messages "Ne
plus afficher"
actuellement
désactivés
Fig. 4: Fenêtre Options
Nero ShowTime reste en avant plan même si d'autres
programmes sont lancés.
Réactive toutes les fenêtres que vous aviez désactivées via la
case à cocher "Ne plus afficher ce message".
Page 13
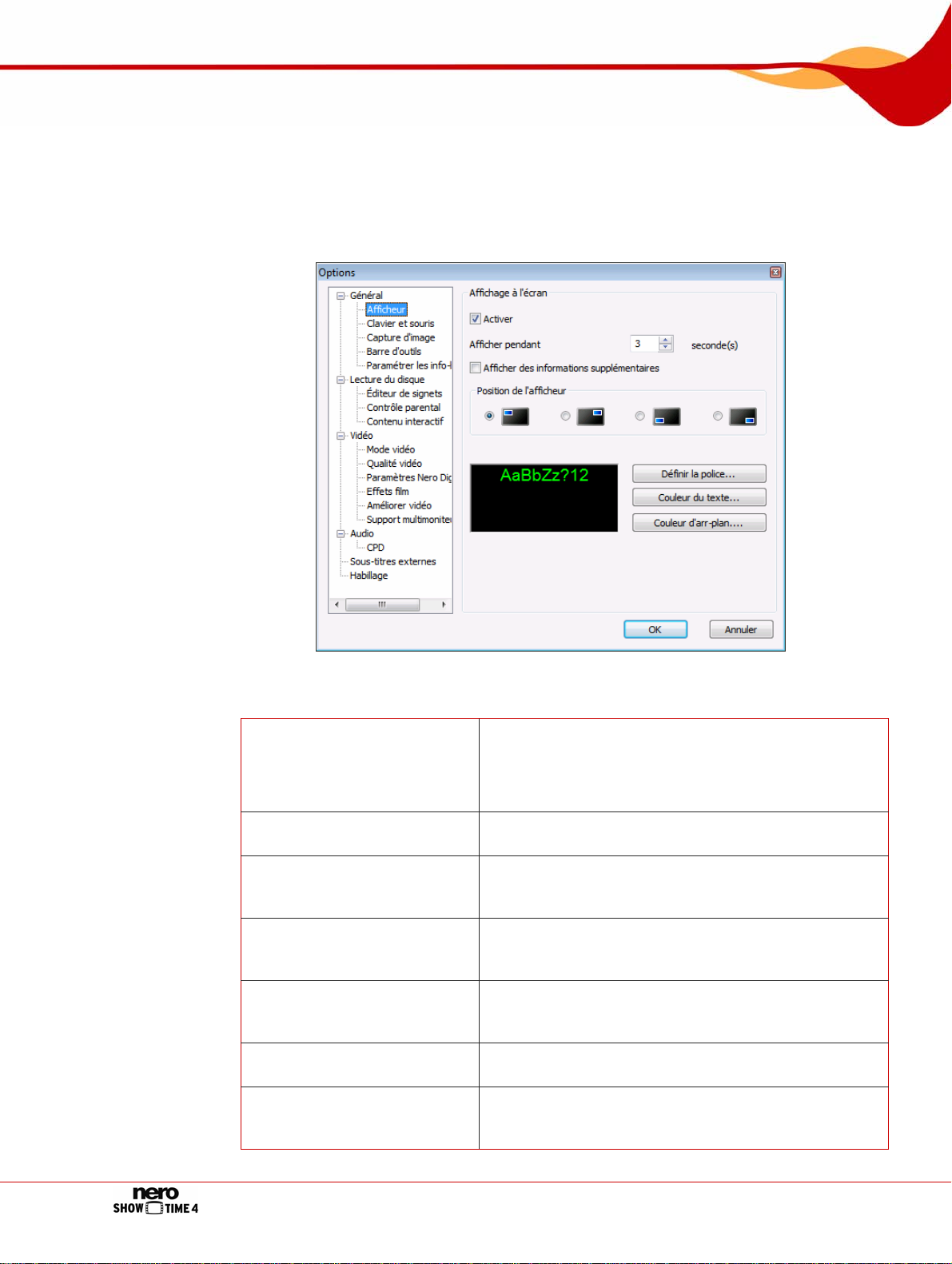
Fenêtre Options
5.1.1 Afficheur
La zone Général > Afficheur contient les options de configuration de l'affichage à l'écran.
L'affichage à l'écran incique la procédure actuelle dans la fenêtre de lecture comme
"Lecture" ou "Volume augmenté", par exemple.
Les options de configuration suivantes sont disponibles :
Active/désactive l'affichage à l'écran, c.-à-d. les
Case à cocher
Activer
messages de processus dans la fenêtre de lecture.
Si l'affichage à l'écran est activé, le processus actuel
est affiché dans la fenêtre de lecture.
Champ de saisie
Afficher pendant
Case à cocher
Afficher des informations
supplémentaires
Champ optionnel
Position de l'affichage à
l'écran
Définit la durée de l'affichage à l'écran (en secondes).
Active l'affichage d'informations supplémentaires,
par exemple, concernant le débit du flux vidéo et
l'encodage audio.
Détermine la position de l'affichage à l'écran dans la
fenêtre de lecture.
Bouton
Nouvelle police de
Définit la police de l'affichage à l'écran.
caractère
Bouton
Nouvelle couleur de texte
Bouton
Nouvelle couleur d'arrièreplan
Définit la couleur du texte de l'affichage à l'écran.
Définit la couleur d'arrière-plan de l'affichage à
l'écran.
Fig. 5: Fenêtre Options – Afficheur
Page 14
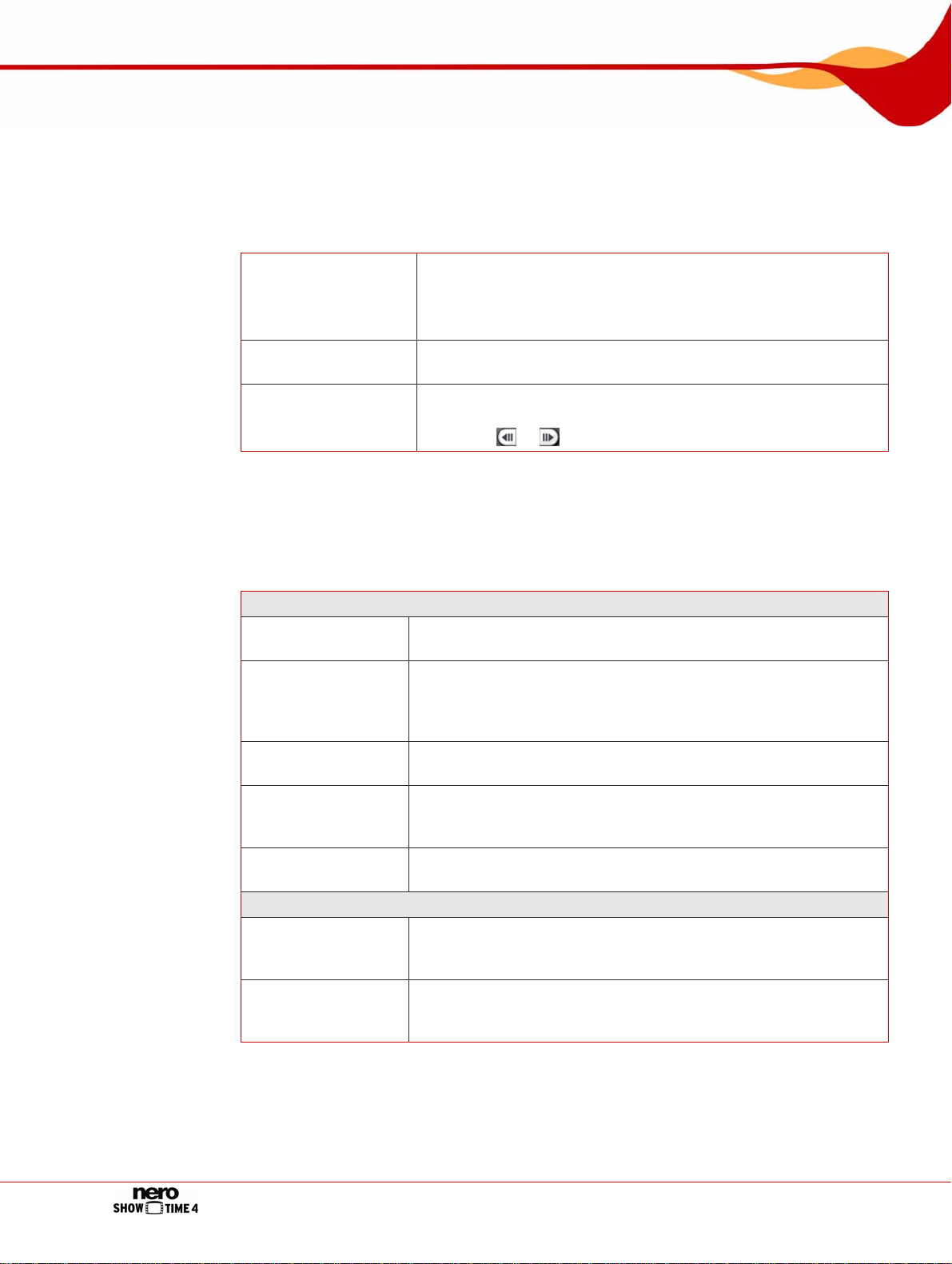
Fenêtre Options
5.1.2 Clavier et souris
La zone Général > Réglage du clavier et de la souris contient des options de
configuration pour le contrôle à l'aide du clavier et de la souris.
Les options de configuration suivantes sont disponibles :
Bouton
Utiliser la roulette
de la souris pour
Case à cocher
Inverser
Champ de saisie
Recherche de la
durée
5.1.3 Capture d'image
Définit quelle fonction exerce la roulette de la souris lors de la
lecture.
Les entrées Volume, Durée et Chapitre précédent/suivant
sont disponibles.
Inverse la fonction exercée par la roulette de la souris.
Définit l'intervalle de temps en secondes que l'on peut passer
(en avant ou en arrière) dans le programme en utilisant les
boutons
et .
L'entrée Capture d'image offre des options de configuration pour l'image. Une image est un
instantané de la fenêtre de lecture.
Les options de configuration suivantes sont disponibles :
Exporter vers zone
Champ optionnel
Clavier
Champ optionnel
Image en arrièreplan
Champ optionnel
Fichier
En fonction de la configuration, votre PC sauvegarde une image
uniquement.
Enregistre immédiatement une capture d'écran en tant que
papier peint du bureau. Dans la zone de liste déroulante,
sélectionnez la manière dont la capture d'écran doit être
affichée sur le bureau.
Numérote vos captures d'écran et les enregistre en format
BMP.
Bouton
Dossier pour les
Définit un dossier où les images sont enregistrées.
captures d'écran
Champ optionnel
Imprimante
Envoie une capture d'écran directement vers l'imprimante.
Zone Format d'image des captures d'écran
Champ optionnel
Taille de la source
vidéo originale
Champ optionnel
Taille actuelle de la
fenêtre vidéo
Enregistre la capture d'écran en conservant le format d'image
original du film.
Enregistre la copie d'écran au format d'image actuel de la
fenêtre de lecture.
Page 15
 Loading...
Loading...