Page 1

Manuel
Nero ShowTime
Page 2
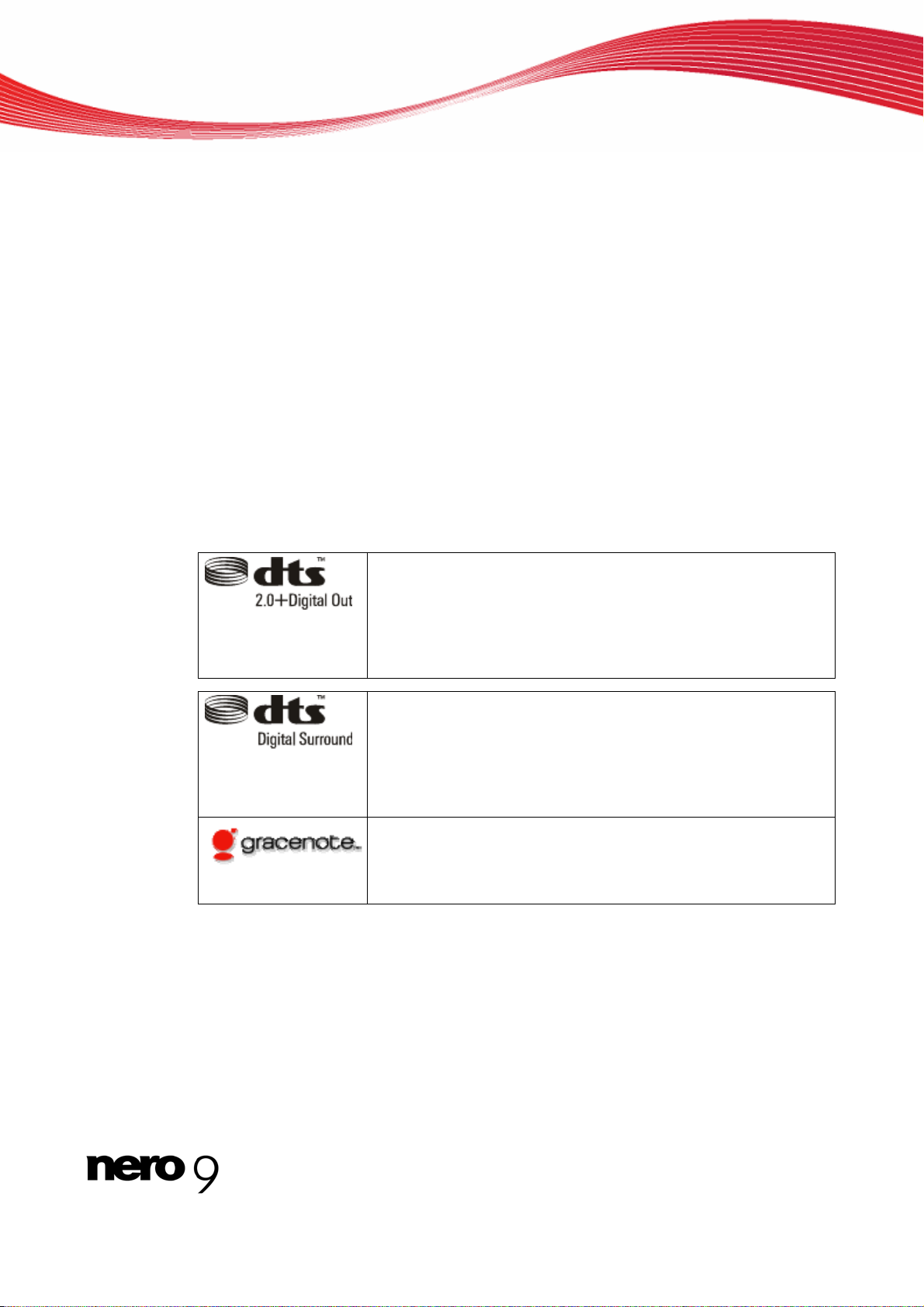
Copyright et marques
Copyright et marques
Le présent document, ainsi que le logiciel qu'il décrit, est fourni sous licence ; toute utilisation ou reproduction de celui-ci n'est autorisée que conformément aux dispositions de l'accord de licence. Le contenu du présent document, ainsi que le logiciel associé, peuvent être modifiés sans préavis. Nero AG décline toute respon sabilité quant à l'exactitude du contenu de ce document ainsi qu'audelà des clauses de la garantie.
Le présent document et son contenu sont protégés par copyright et sont la propriété de Nero AG. Tous droits réservés. De plus, ce
document contient des informations protégées par les lois internationales sur le copyright. Toute reproduction, transmission ou transcription même partielle de ce document sans l'autorisation écrite expresse de Nero AG est interdite.
N'oubliez pas que les graphiques, les images, les vidéos, les titres musicaux ou autres contenus existants que vous souhaitez ajouter à vos projets peuvent être protégés par copyright. L'utilisation non autorisée de ces types de contenu dans vos projets est su sceptible d'enfreindre les droits du détenteur du copyright. Veillez à disposer de toutes les autorisations nécessaires de la part du
détenteur du copyright.
A moins que vous ne possédiez le copyright, que vous ayez la permission du détenteur de copyright, ou que vos actions s'inscrivent
dans le cadre des clauses d'« usage légitime » de la loi sur le copyright, vous violez les lois nationales et internationales sur le copyright. Vous êtes exposé à des dommages et intérêts, ainsi qu'à d'autres recours, en cas de transcription, réorganisation, modification
ou publication d'un contenu protégé par copyright. Si vous n'êtes pas certain de vos droits, contactez votre conseiller juridique.
Certaines applications de la suite Nero nécessitent des technologies développées par des fabricants tiers, dont certaines sont contenues sous forme de version de démonstration dans la suite Nero. Il est possible d'activer ces applications gratuitement, soit en
ligne soit en envoyant un fax d'activation, de façon à bénéficier d'une utilisation illimitée de ces versions. Nero transmettra uniquement les données nécessaires à l'activation des technolog ies sous licence tierce. Pour être en mesure d'utiliser Nero Suite de manière illimitée, vous devez par conséquent disposer d'une connexion Internet ou d'un télécopieur.
Copyright © 2006-2008 Nero AG et ses concédants. Tous droits réservés.
Nero, le logo Nero, Nero Digital, Nero Essentials, Nero Express, Nero ImageDrive, Nero LiquidTV, Nero MediaHome, Nero PhotoSnap, Nero Recode, Nero RescueAgent, Nero ShowTime, Nero SecurDisc, Nero StartSmart, Nero Vision, InCD, Move it et UltraBuffer
sont des marques commerciales ou déposées de Nero AG.
Versions de Nero ShowTime avec décodage DTS® 2,0 canaux :
Fabriquées sous licence conformément aux brevets américains :
5,451,942 ; 5,956,674 ; 5,974,380 ; 5,978,762 ; 6,487,535 et à
d'autres brevets américains et internationaux déposés et en attente. DTS et DTS 2.0 + Digital Out sont des marques déposées
et le symbole et les logos DTS des marques commerciales de
DTS, Inc. © 1996-2007 DTS, Inc. Tous droits réservés.
Versions de Nero ShowTime avec décodage DTS® 2,0 canaux :
Fabriquées sous licence conformément aux brevets américains :
5,451,942 ; 5,956,674 ; 5,974,380 ; 5,978,762 ; 6,487,535 et à
d'autres brevets américains et internationaux déposés et en attente. DTS et DTS 2.0 + Digital Out sont des marques déposées
et le symbole et les logos DTS des marques commerciales de
DTS, Inc. © 1996-2007 DTS, Inc. Tous droits réservés.
Gracenote
Gracenote, Inc. aux États-Unis et/ou dans d’autres pays. Le logo
®
est soit une marque déposée soit une marque de
et le logotype Gracenote, et le logo “ Powered by Gracenote ”
sont des marques de Gracenote.
Adobe, Acrobat, Acrobat Reader et Premiere sont des marques commerciales ou déposées d'Adobe Systems, Incorporated.
AMD Athlon, AMD Opteron, AMD Sempron, AMD Turion, ATI Catalyst et ATI Radeon sont des marques commerciales ou déposées
d'Advanced Micro Devices, Inc.
ATSC est une marque commerciale d'Advanced Television Committee.
ICQ est une marque déposée d'AOL, LLC.
Apple, iPhoto, iPod, iTunes, iPhone, FireWire et Mac sont des marques commerciales ou déposées d'Apple, Inc.
ARM est une marque déposée d'ARM, Ltd.
AudibleReady est une marque déposée d'Audible, Inc.
BenQ est une marque commerciale de BenQ Corporation.
Blu-ray Disc est une marque de Blu-ray Disc Association.
CyberLink est une marque déposée de CyberLink Corp.
DLNA est une marque déposée de Digital Living Network Alliance.
DivX et DivX Certified sont des marques déposées de DivX, Inc.
Dolby, Pro Logic et le symbole double-D sont des marques commerciales ou déposées de Dolby Laboratories, Inc.
DTS et DTS Digital Surround sont des marques déposées de DTS, Inc.
Nero ShowTime
Page 3
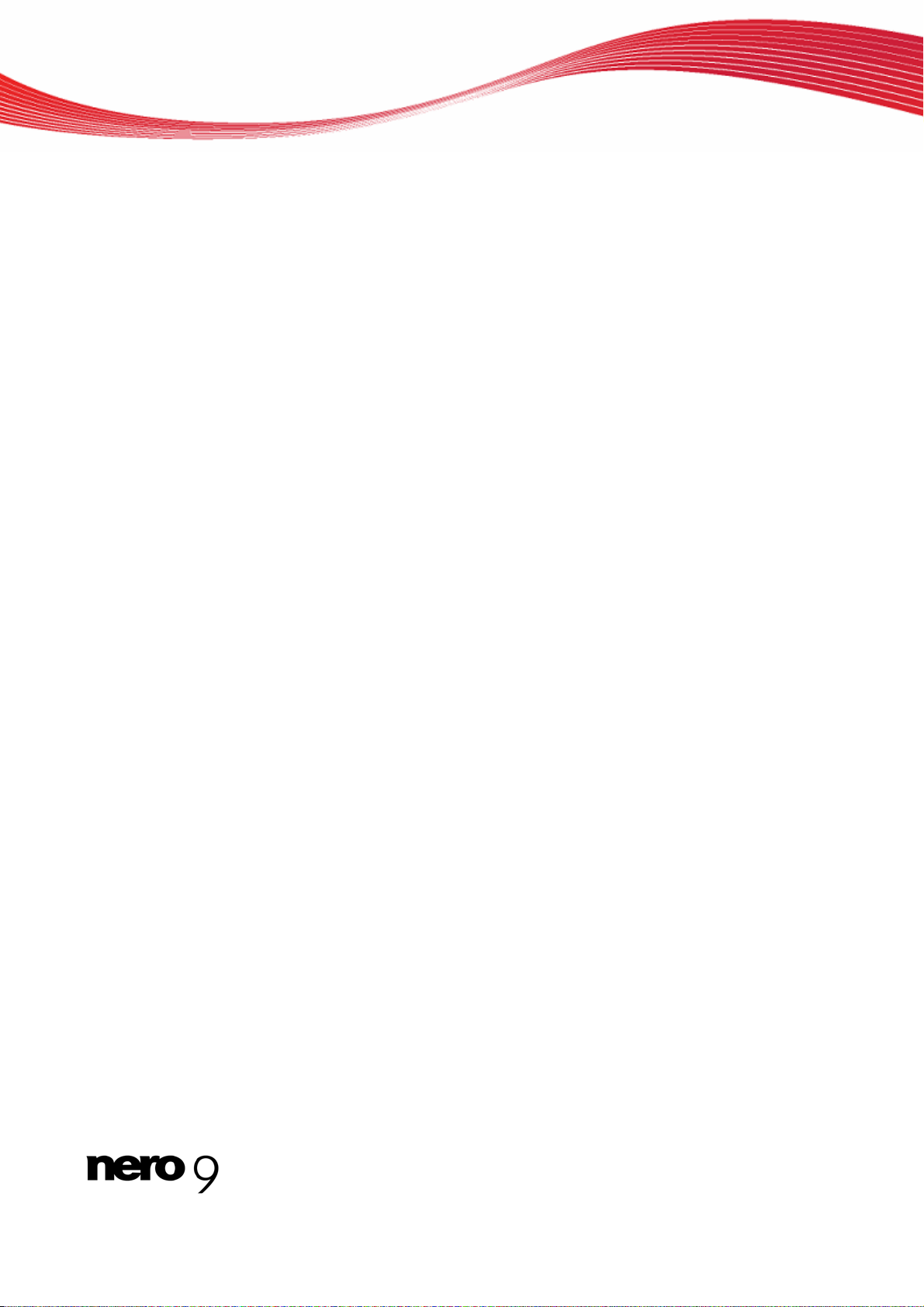
DVB est une marque déposée de DVB Project.
Freescale est une marque commerciale de Freescale Semiconductor, Inc.
Google et YouTube sont des marques commerciales de Google, Inc.
WinTV est une marque déposée de Hauppauge Computer Works, Inc.
Intel, Intel XScale, Pentium et Core sont des marques commerciales ou déposées d'Intel Corporation.
Linux est une marque déposée de Linus Torvalds.
Memorex est une marque déposée de Memorex Products, Inc.
ActiveX, ActiveSync, DirectX, DirectShow, Internet Explorer, Microsoft, HDI, MSN, Outlook, Windows, Windows Mobile, Windows
NT, Windows Server, Windows Vista, Windows Media, Xbox, Xbox 360, le bouton Démarrer de Windows Vista et le logo Windows
sont des marques commerciales ou déposées de Microsoft Corporation.
My Space est une marque commerciale de MySpace, Inc.
NVIDIA, GeForce et ForceWare sont des marques commerciales ou déposées de NVIDIA Corporation.
Nokia est une marque déposée de Nokia Corporation.
CompactFlash est une marque déposée de SanDisk Corporation.
Sony, Memory Stick, PlayStation, PLAYSTATION et PSP sont des marques commerciales ou déposées de Sony Corporation.
HDV est une marque commerciale de Sony Corporation et de Victor Company of Japan, Limited (JVC).
UPnP est une marque déposée d'UPnP Implementers Corporation.
Labelflash est une marque déposée de Yamaha Corporation.
Les marques mentionnées dans ce document ne le sont qu'à titre d'information. Tous les noms de marques appartiennent à leurs
propriétaires respectifs.
Nero AG, Im Stoeckmaedle 13-15, D-76307 Karlsbad, Allemagne
Nero ShowTime
Page 4
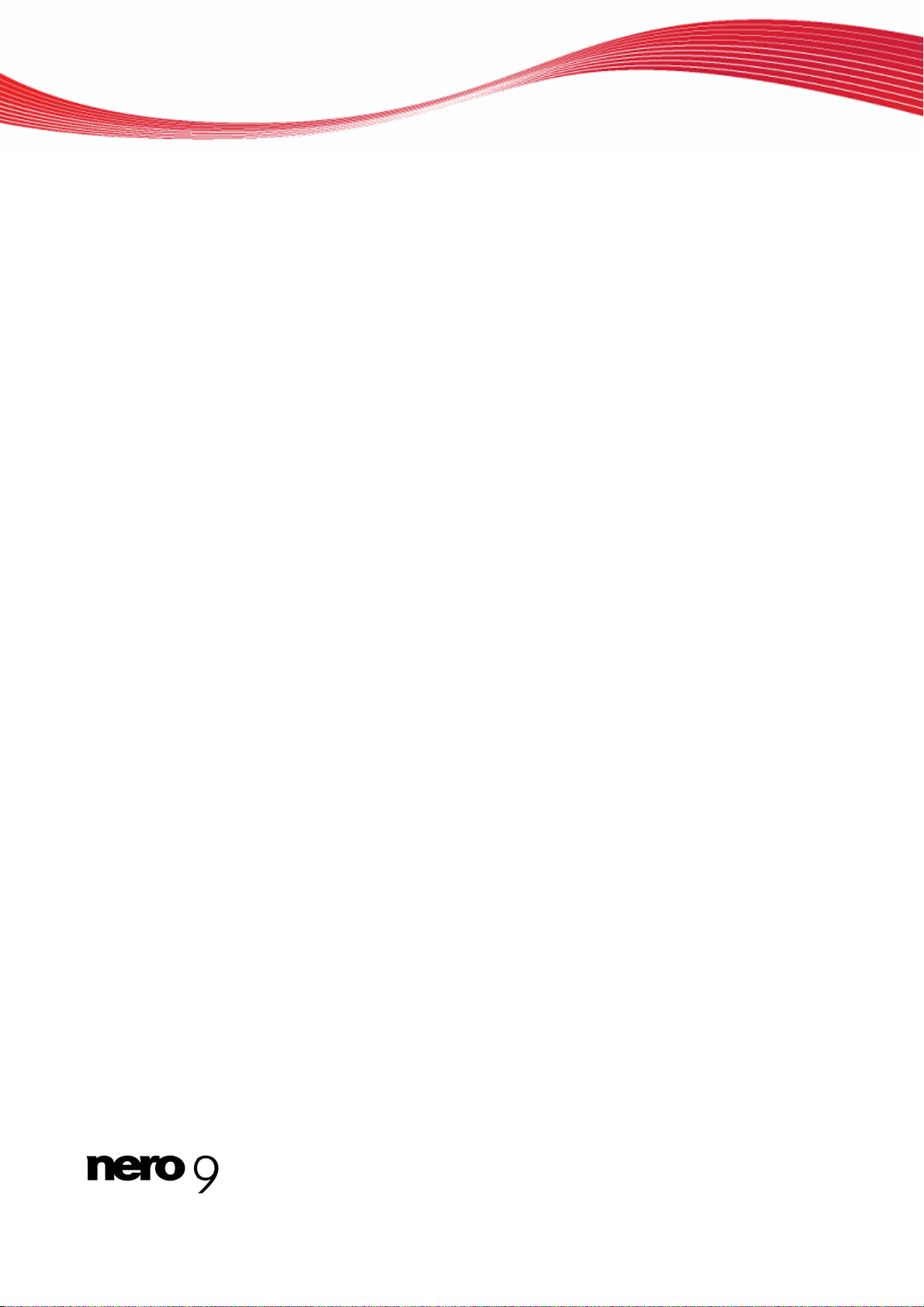
Table des matières
1 Pour un démarrage réussi ! 6
1.1 À propos du manuel 6
1.2 A propos de Nero ShowTime 6
2 Lancement du programme 7
3 Interface du programme 8
3.1 Zone d'extension 10
4 Lecture de fichiers multimédia 12
4.1 Lecture de vidéo à partir d'un disque 12
4.2 Lire un CD audio 12
4.3 Lecture des fichiers audio et vidéo à partir du disque dur 14
5 Lecture de médias diffusés 16
5.1 A propos de la lecture des chaînes TV diffusées avec Nero MediaHome 16
5.2 Lecture de médias Web 17
6 Sélection 19
6.1 Fenêtre Sélection 19
6.1.1 Onglet Sélections 20
6.1.2 Onglet Support local 22
6.1.3 Onglet UPnP 23
6.1.4 Onglet Web Media 23
6.2 Créer une sélection 25
6.3 Chargement et lecture d'une sélection 26
6.4 Modifier une sélection 26
6.5 Identification de fichiers audio 27
Table des matières
7 Contrôle en cours de lecture 29
7.1 Barre de navigation 29
7.2 Menu contextuel 30
7.3 Contrôler les sous-titres externes 30
7.4 Fenêtre Commande des sous-titres 31
8 Fenêtre Options 33
8.1 Paramètres généraux 33
8.1.1 Afficheur 34
8.1.2 Sous-titres externes 35
8.1.3 Clavier et souris 35
8.1.4 Capturer un format 36
8.1.5 Configuration de la barre de navigation 36
8.2 Lecture du disque 38
8.2.1 Editeurs de signets 39
8.2.2 Contrôle parental 39
8.2.3 Contenu interactif 42
Nero ShowTime IV
Page 5
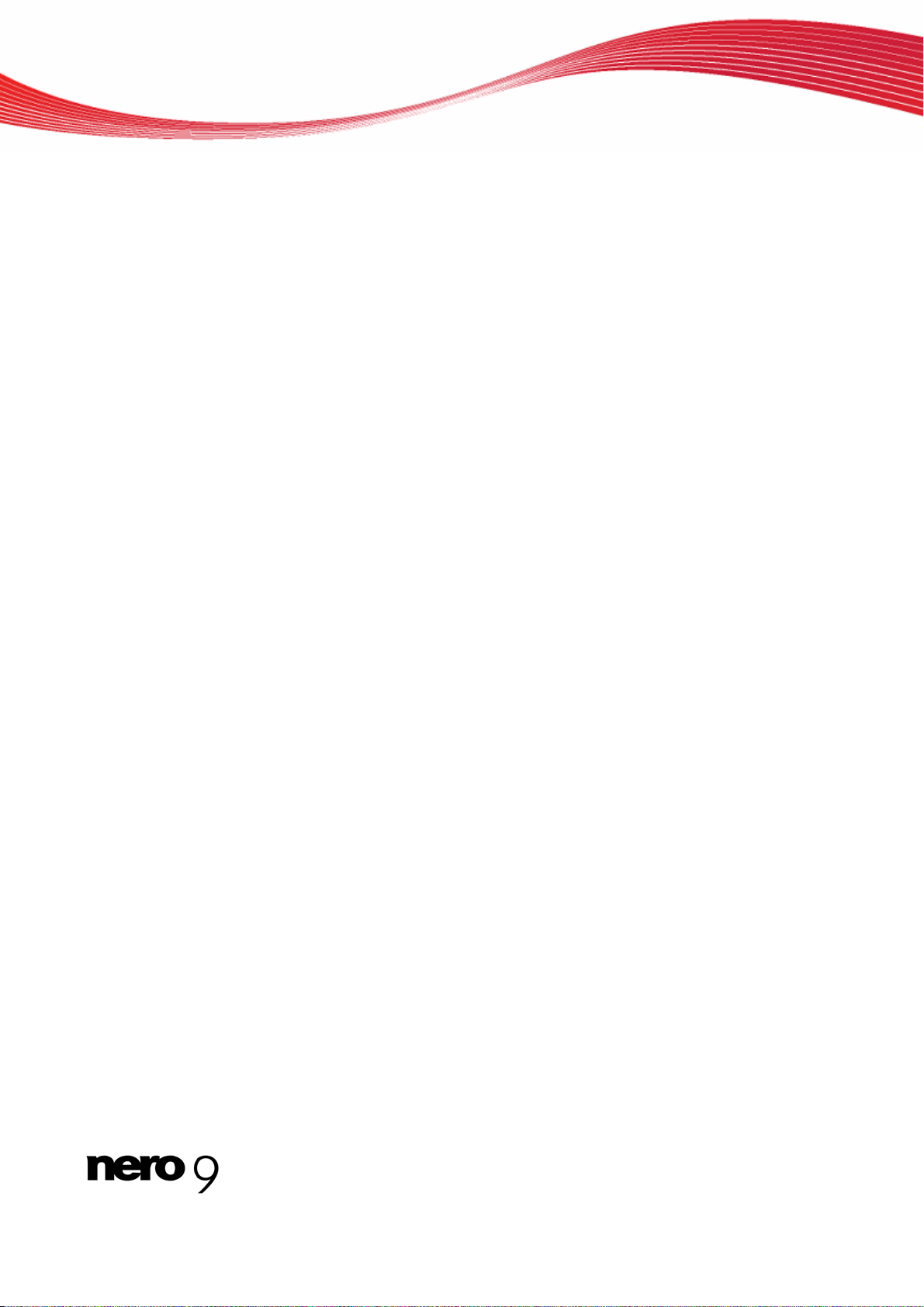
Table des matières
8.3 Vidéo 43
8.3.1 Mode vidéo 44
8.3.2 Qualité vidéo 45
8.3.3 Paramètres Nero Digital 46
8.3.4 Effets film 46
8.3.5 Améliorer la vidéo 47
8.4 Audio 47
8.4.1 CPD 48
8.4.2 Métadonnées 48
8.5 Activer lecture silencieuse de disque 49
9 Combinaisons de touches 50
10 Informations techniques 52
10.1 Configuration système 52
10.2 Formats pris en charge 52
10.2.1 Types de disques 52
10.2.2 Formats de disques 52
10.2.3 Formats audio et codecs 52
10.2.4 Formats de supports protégés par la gestion des droits numériques 53
10.2.5 Formats TV 53
10.2.6 Formats vidéo et codecs 53
10.2.7 Formats des sélections 54
10.3 Versions de Nero ShowTime 54
11 Index 55
12 Informations de contact 57
Nero ShowTime V
Page 6
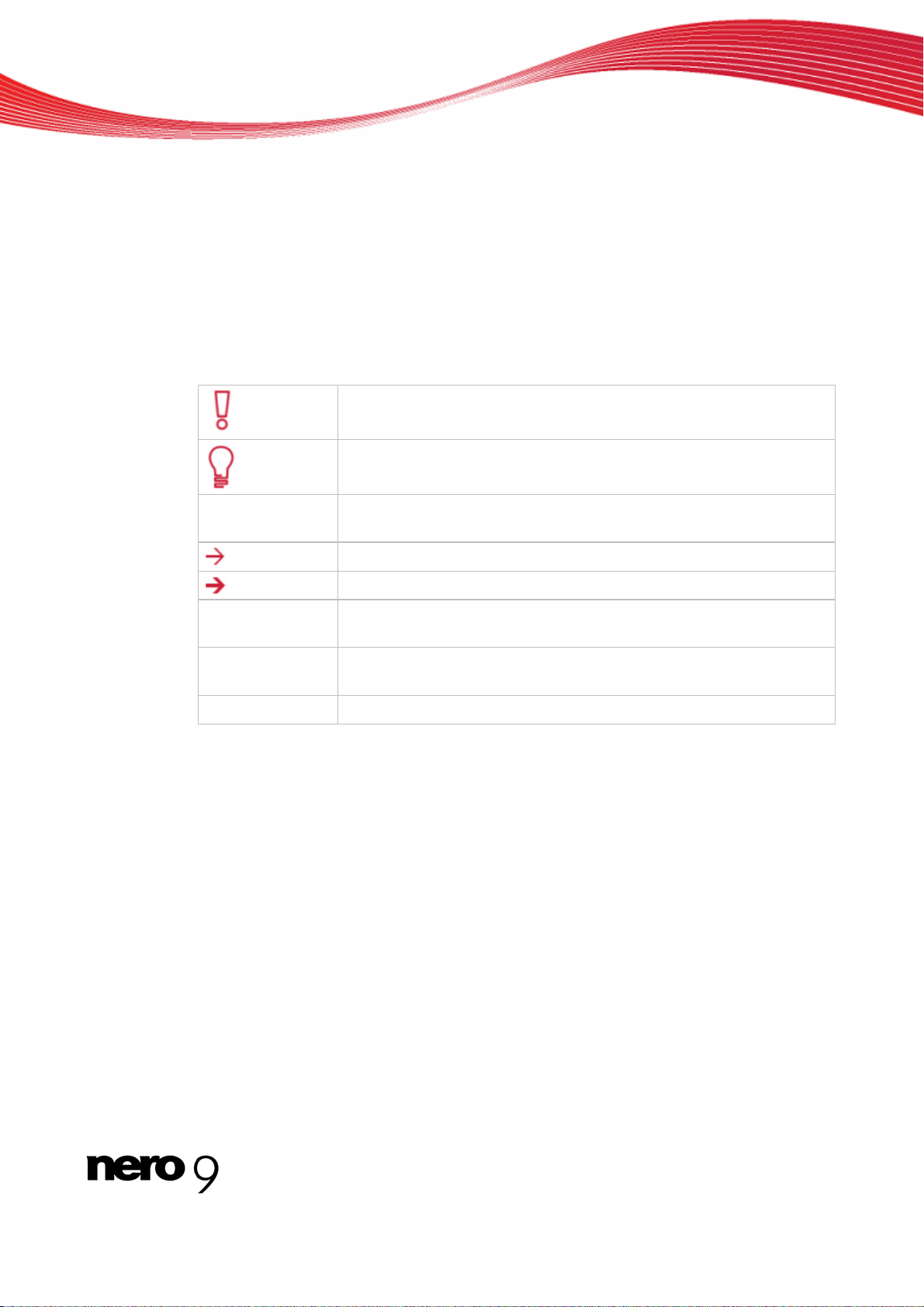
1 Pour un démarrage réussi !
1.1 À propos du manuel
Le présent manuel est destiné à tous les utilisateurs qui souhaitent apprendre à utiliser Nero
ShowTime. Il se base sur les processus et explique étape par étape comment atteindre un
objectif spécifique.
Afin d'optimiser l'utilisation de ces documents, veuillez tenir compte des conventions suivantes :
Utilisé pour les avertissements, les conditions préalables ou les instructions qui doivent être strictement suivies.
Fait référence à des informations complémentaires ou à des conseils.
Pour un démarrage réussi !
1. Démarrer…
OK
(voir...)
[…]
Un chiffre au début d'une ligne indique un appel à l'action. Réalisez
ces actions dans l’ordre précisé.
Indique un résultat intermédiaire.
Indique un résultat.
Indique des passages de texte ou des boutons qui figurent dans l'in-
terface du programme. Ils apparaissent en gras.
Indique des références à d'autres chapitres. Ces références fonction-
nent comme des liens et s'affichent en rouge souligné.
Indique des raccourcis clavier pour l'entrée de commandes.
1.2 A propos de Nero ShowTime
Nero ShowTime vous permet de lire tous les enregistrements numériques (films, programmes TV, vidéos personnelles, format DVD) avec une qualité de son et d'image excellente. Vous pouvez également l'utiliser pour lire des CD audio. Nero ShowTime dispose
d'une fonction de rappel pour chaque disque inséré et vous permet de créer d es copies d'écran de la vidéo affichée pendant la lecture. La fenêtre de lecture peut être réduite ou visionnée en mode plein écran. Vous pouvez facilement créer et gérer des sélections des
fichiers que vous souhaitez lire.
Nero ShowTime 6
Page 7
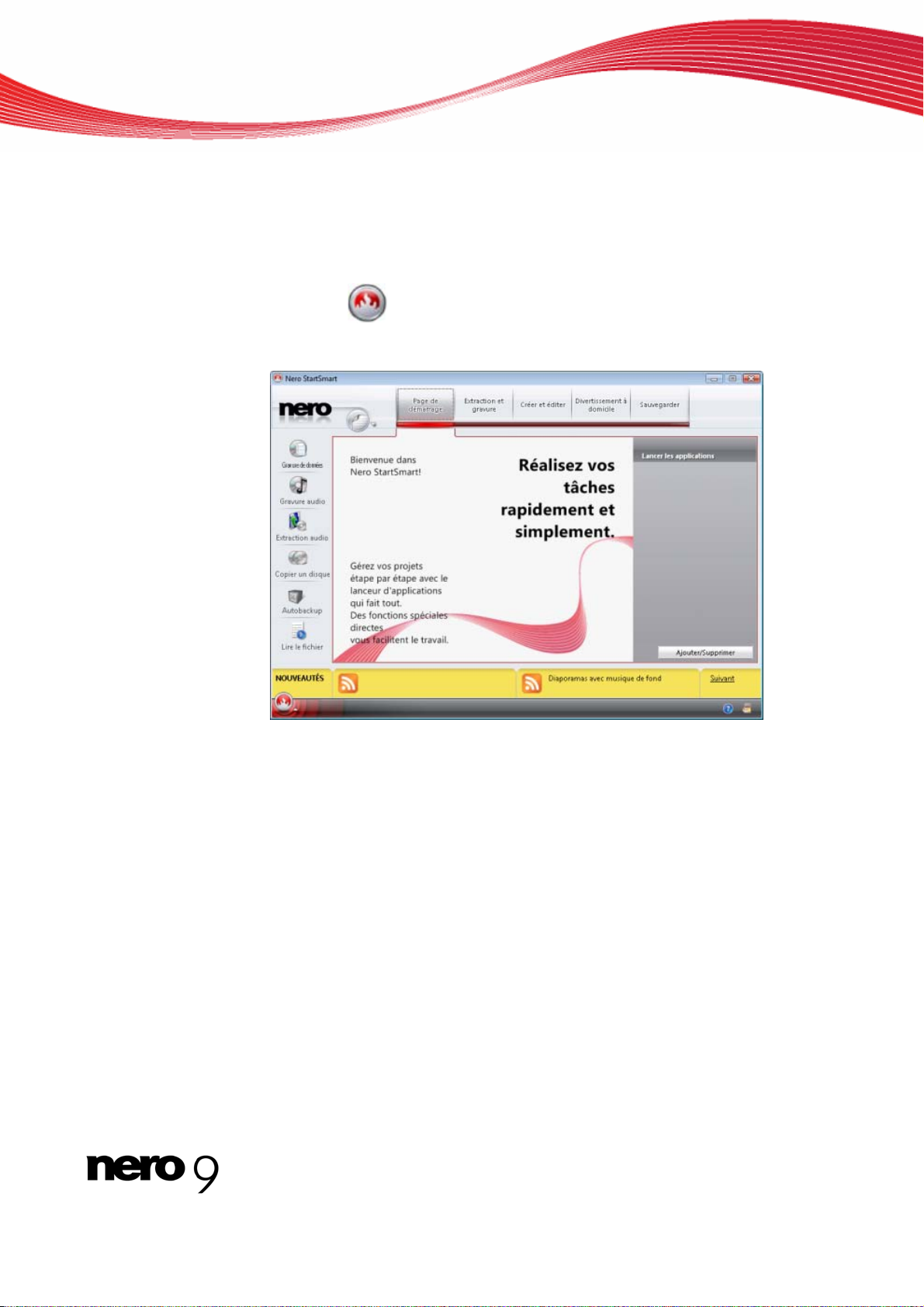
2 Lancement du programme
Pour démarrer Nero ShowTime via Nero StartSmart, procédez comme suit :
1. Cliquez sur l'icône StartSmart.
La fenêtre Nero StartSmart s'ouvre.
2. Cliquez sur le bouton .
La liste des applications de Nero apparaît.
Lancement du programme
3. Sélectionnez l'entrée Nero ShowTime dans la liste de sélection.
4. La fenêtre Nero ShowTime s'ouvre.
Vous avez lancé Nero ShowTime via Nero StartSmart.
Fenêtre Nero StartSmart
Nero ShowTime 7
Page 8
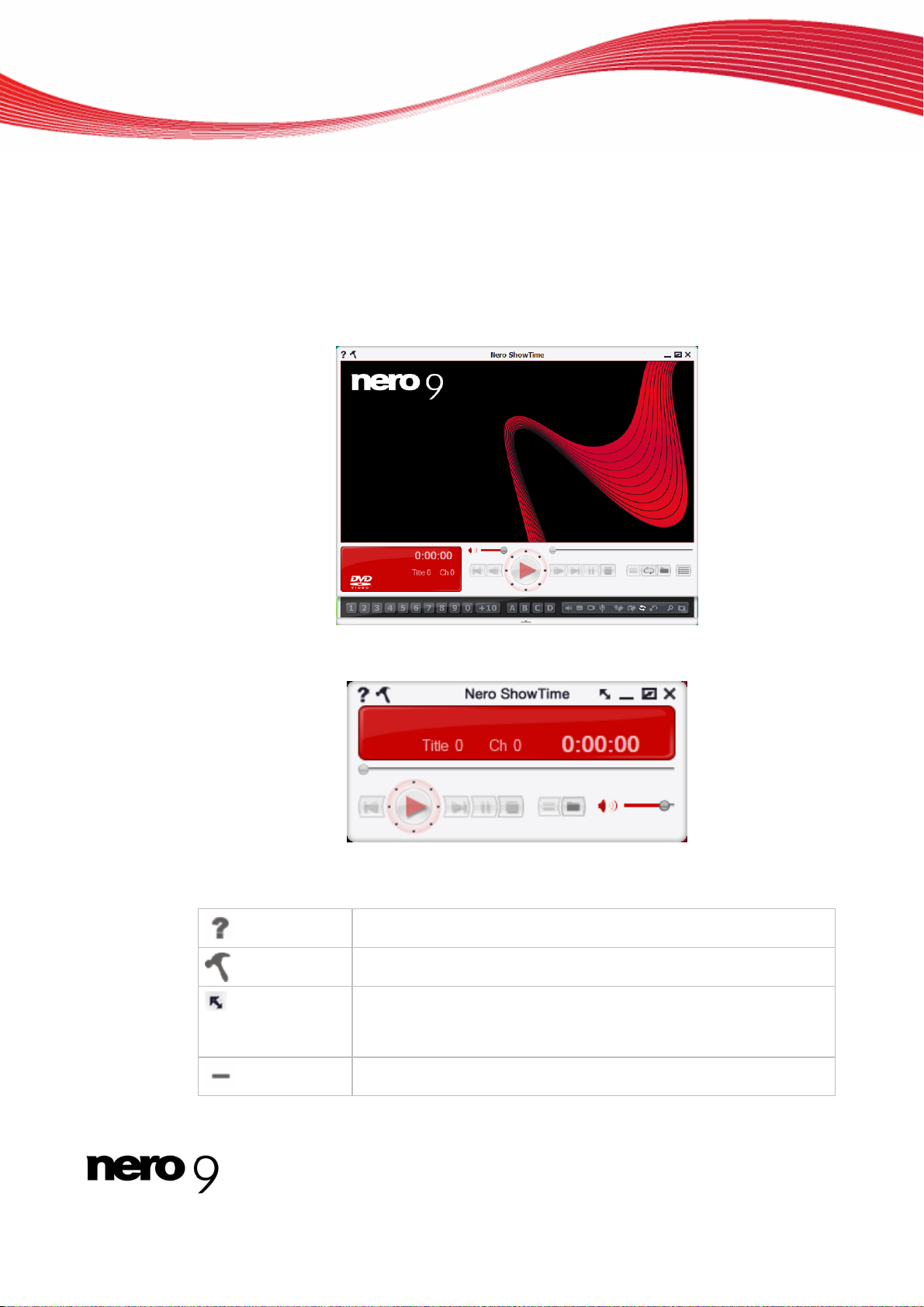
3 Interface du programme
L'interface du programme Nero ShowTime est le point de départ à partir duquel vous pouvez
lire des vidéos et écouter de la musique.
L'interface du programme est composée d'une fenêtre de lecture pour le s vidéos et d'une
barre de commande. Vous pouvez utiliser cette barre pour sélectionner un fichier ou une vidéo à lire, pour ouvrir la fenêtre Options, régler le volume, contrôler la lecture et afficher des
informations sur le fichier en cours de lecture.
Interface du programme
Les options de configuration suivantes sont disponibles :
Affiche le fichier d'aide. [F1]
Ouvre le menu Options. [Ctrl+C]
Affiche la barre de commande dans la vue de vignettes.
Ce bouton n'est accessible qu'en mode plein écran et ne donne pas
accès à tous les boutons.
Interface du programme
Vue de vignettes
Réduit Nero ShowTime dans la barre des tâches.
Nero ShowTime 8
Page 9
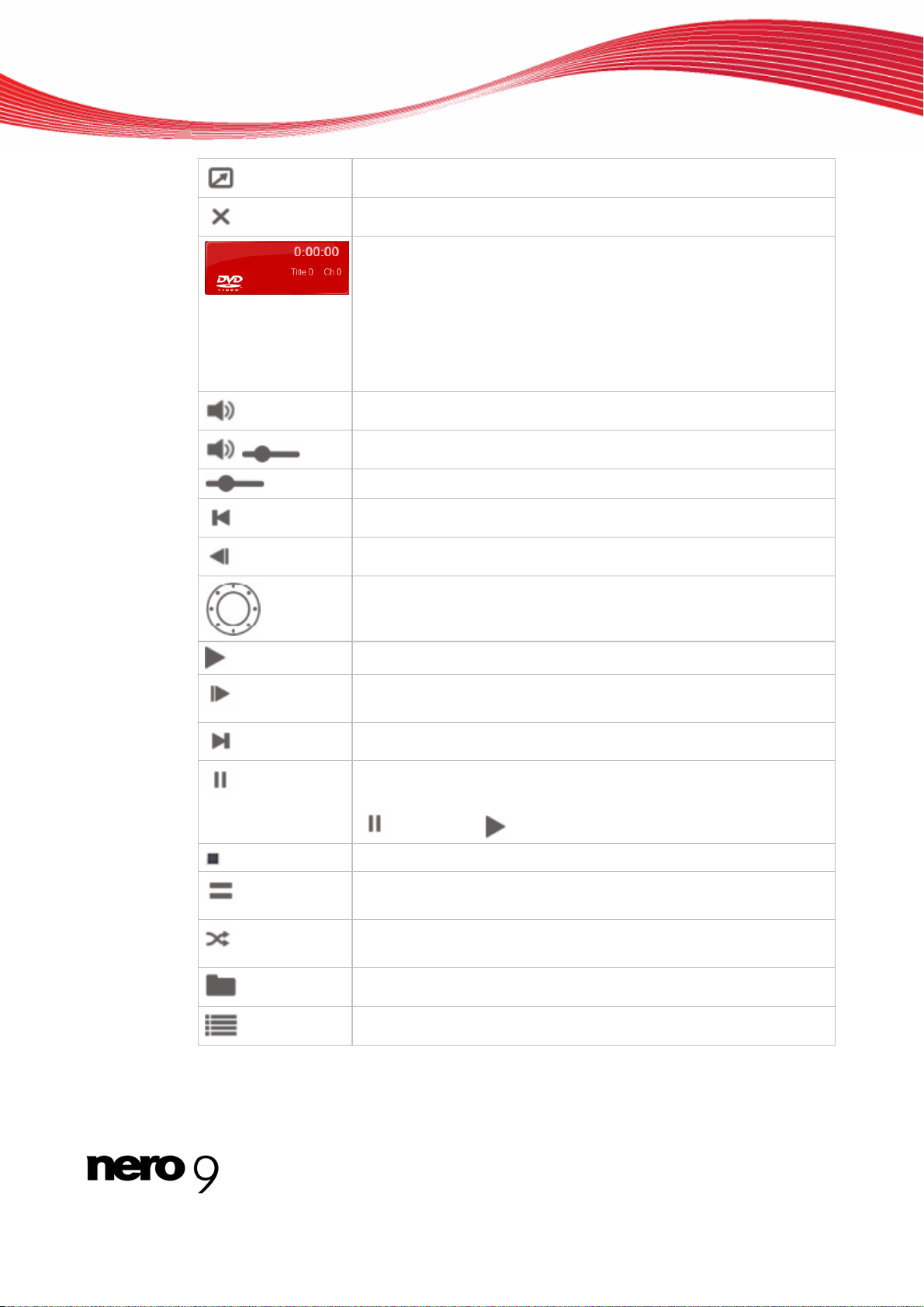
Interface du programme
Passe du plein écran à l'affichage normal. [Z]
Quitte Nero ShowTime.
Affiche la fonction activée, le titre, le chapitre en cours, la durée,
etc.
La jaquette du CD audio apparaît ici pendant la lecture du CD s'il
e une entrée correspondante dans la base de données de dis-
exist
ques Gracenote.
Si vous double-cliquez sur la durée, la fenêtre Aller à la durée
s'ouvre. Ici, vous p
ouvez sélectionner une durée. [Ctrl+G]
Active/Désactive la sourdine. [Q]
Règle le volume.
Navigue de manière lisse (pas de limites entre les chapitres).
Saute au chapitre précédent ou au fichier multimédia précédent. [P]
Sélectionne une vitesse de rembobinage ou rembobine. [Alt+F]
Pour avancer ou rembobiner dans une piste. Plus la roulette se déplace dans un sens particulier, plus rapide sera le défilement.
Démarre la lecture. [Entrée]
Sélectionne une vitesse d'avance rapide ou effectue une avance
rapide. [F]
Passe au chapitre suivant ou au fichier multimédia suivant. [N]
Suspend momentanément la lecture. [Espace]
La lecture reprend lorsque vous cliquez de nouveau sur le bouton
ou le bouton .
Term et fiche l'écran de démarrage. [S] ine la lecture af
Selon le mode de lecture, cela permet d'ouvrir la sélect
ion des me-
nus disponibles ou une sélection de pistes. [L]
Lit les titres du CD audio ou de la sélection en cours de manière a-
léatoire. Chaque piste n'est jouée qu'une seule fois.
Sélectionne un disque ou une sélection à lire. [O]
Ouvre la fenêtre Sélection.
Nero ShowTime 9
Page 10
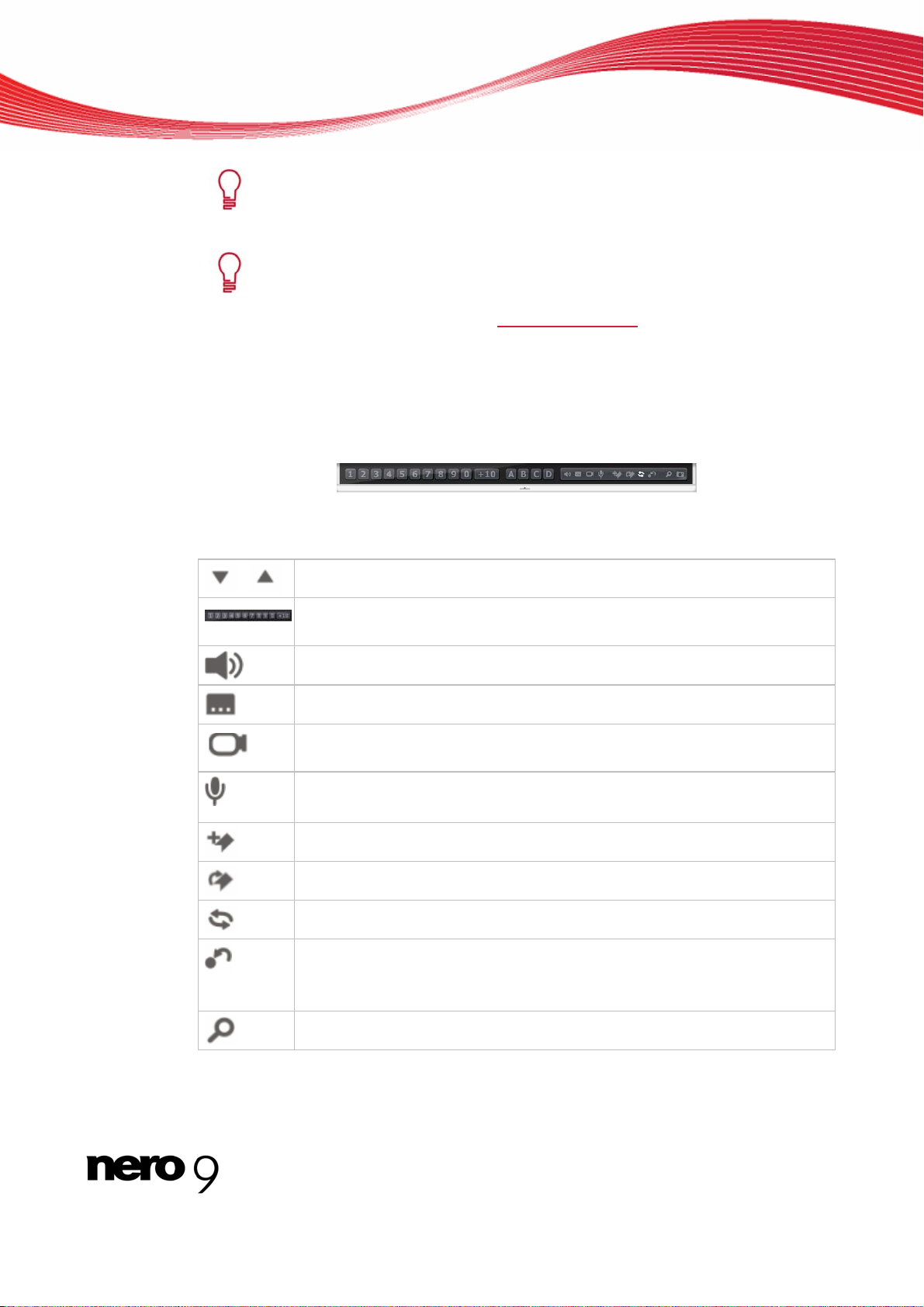
Nero ShowTime lit des disques (par exemple des DVD-vidéos et des CD audio)
et des fichiers de votre disque dur. Les options de configuration ne sont pas activées pour tous les types de lecture : elles sont parfois grisées et inutilisables.
Technologie de reconnaissance musicale et donné es connexes fournies par
Gracenote. Gracenote constitue la norme de l'industrie en matière de technologie de reconnaissance musicale et de fourniture de contenus connexes. Pour
plus de détails, rendez-vous sur www.gracenote.com
3.1 Zone d'extension
Vous pouvez ouvrir une zone d'extension sur la barre de commande avec la flèche. Cette
zone vous présente la sélection avancée et des options de configuration.
Les éléments suivants sont disponibles dans la zone d' extension :
Interface du programme
.
Interface du programme – Zone d'extension
/
Ouvre/ferme la zone d'extension.
Permet d'atteindre immédiatement des chapitres lors de la lecture de VCD
et de CD audio.
Change la langue. [H]
Ouvre la sélection des sous-titres. [U]
Modifie la perspective dans la mesure où le film présente des paramètres
pour chaque scène. [Ctrl+A]
Passe d'une chaîne à une autre sur un DVD karaoké.
Cette option n'est disponible que si un DVD karaoké est inséré. [K]
Ajoute un signet. [M]
Passe au signet suivant. [G]
Répète un chapitre, un titre ou quoi que ce soit. [Ctrl+R]
Répète une section ou met fin à la répétition. [R]
En fonction du format, définissez d'abord deux marqueurs entre lesquels le
chapitre ou le titre est répété à l'aide de ce bouton.
Active/désactive le zoom numérique. [Ctrl+D]
Nero ShowTime 10
Page 11
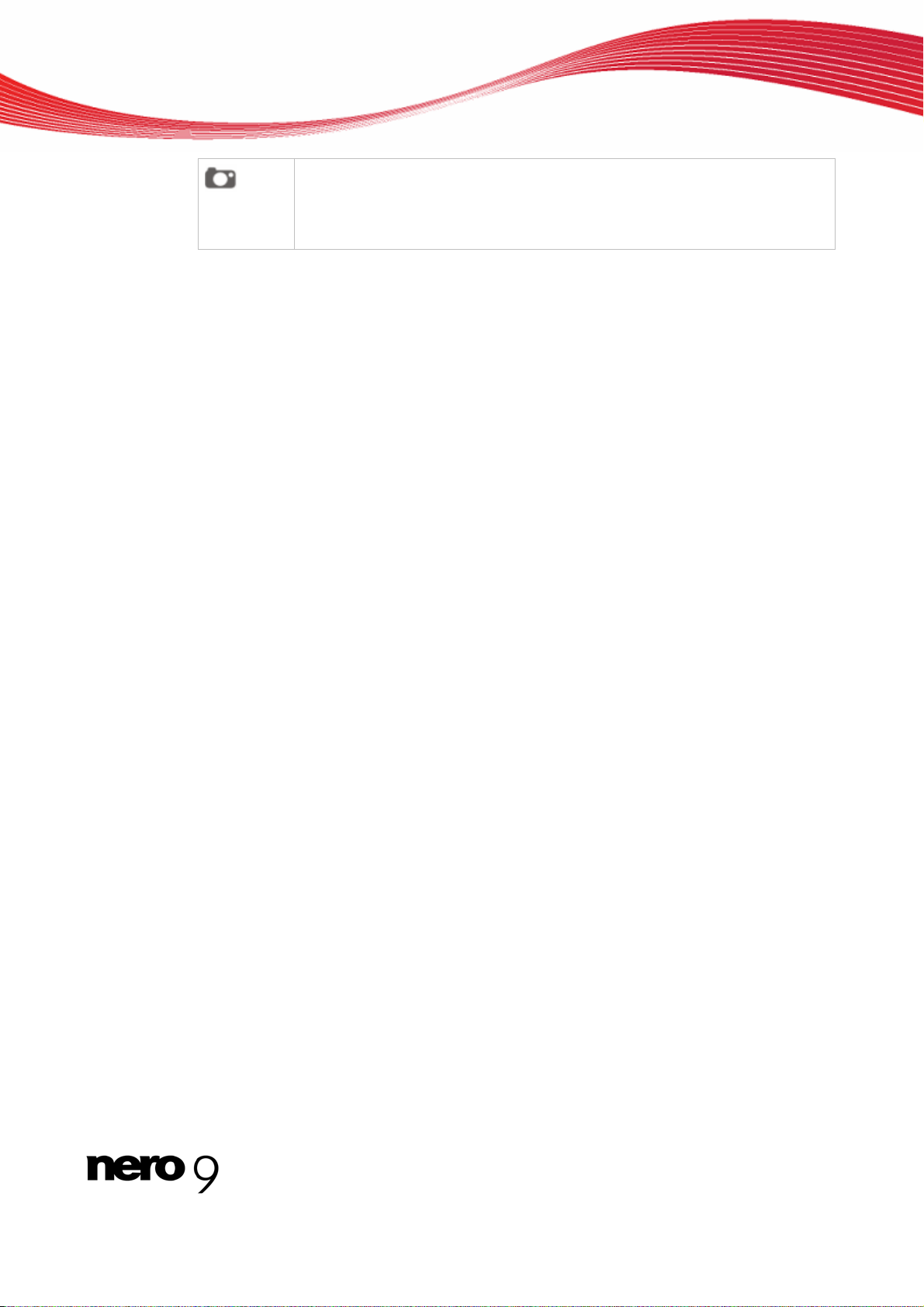
Interface du programme
Crée une image, c.-à-d. une image de la fenêtre de lecture actuelle. [Alt+C]
L'image est stockée dans le dossier que vous avez indiqué dans Options.
Cette fonction n'est disponible que si l'accélération du matériel a été désactivée.
Nero ShowTime 11
Page 12
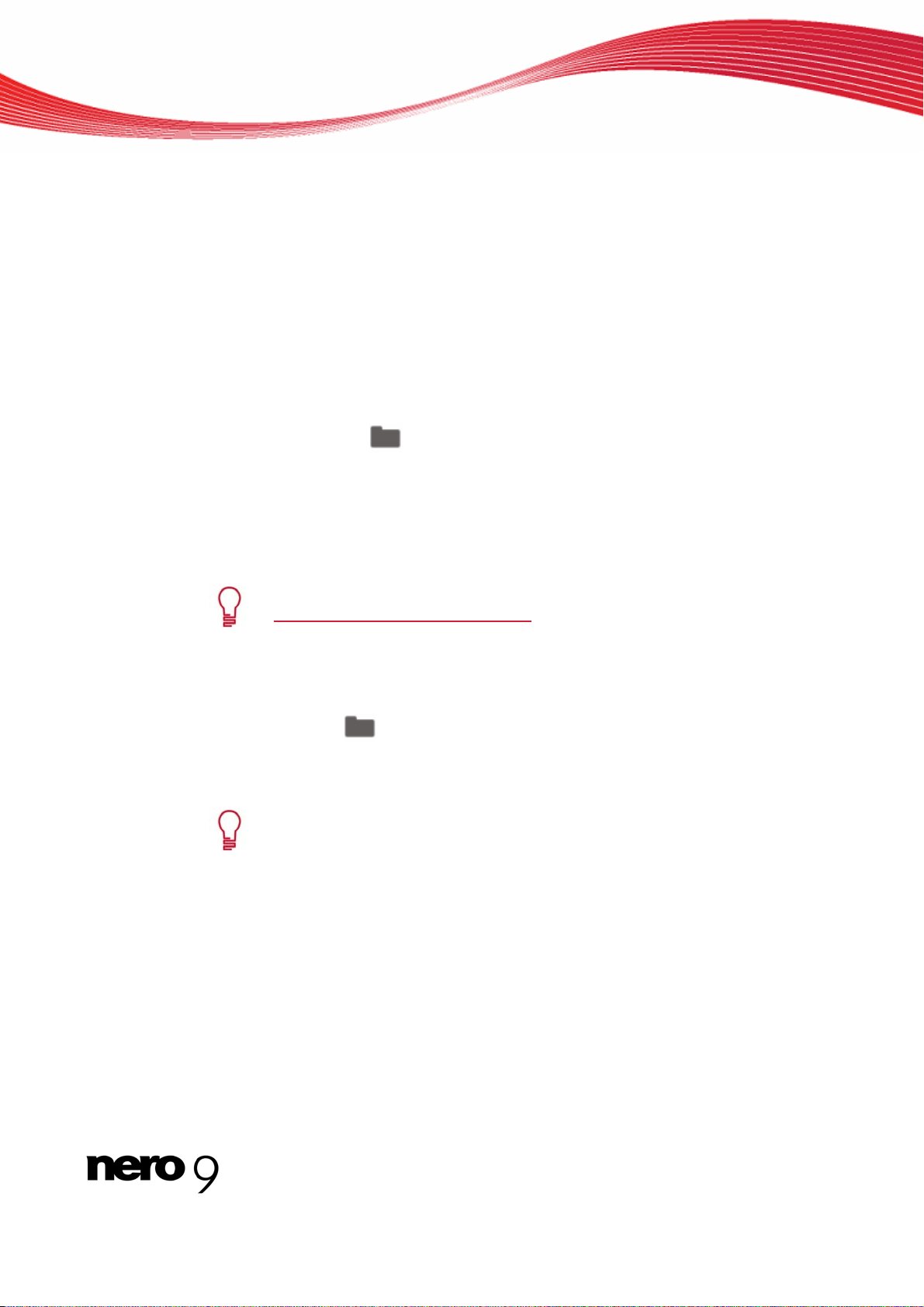
4 Lecture de fichiers multimédia
Avec Nero ShowTime, vous pouvez lire divers types de fichiers. Vous pouvez sélectionner
les fichiers suivants pour les lire:
Fichier vidéo
Film vidéo disponib
dur, par exempl
Fichier audio
CD Audio
Fichier image
Vous pouvez démarrer des f hic
ce, cliquez sur le bouton
le dans la structure des dossiers vidéo, sur un DVD ou sur le disque
e.
iers à partir de sources différentes. Pour sélectionner la sour-
.
Lecture de fichiers multimédia
4.1 Lectu
1. Insérez le disque dans le lecteur.
re de vidéo à partir d'un disque
Nero Sho
D éo
VD-vid .
Pour lire des fichiers vidéo à partir d'un disque, procédez comme suit :
Démarre la lecture automatiquement. Si la lecture ne démarre pas automatiquement,
Le disque est lu. La barre de commande et la zone d'extension permettent de régler la
Voir aussi:
Créer une sélec
wTime vous permet de lire des fichiers vidéo à partir d'un disque, par exemple un
Vous tro
www.nero.com/link.php?topic_id=416
utilisez le
lectu .
re
Si un DVD vidéo a déj
re. Ici vous pouvez choisir l'endroit du DVD vidéo où la lecture doit reprendre
(soit au point où vous vous étiez arrêté ou depuis le début).
uverez plus d'informations sur le support Blu-ray sur
.
bouton pour sélectionner le lecteur dans lequel se trouve le disque.
à été lu, la fenêtre Lecture automatiq
tion 25
ue du DVD s'ouv-
4.2 Lire u
n CD audio
Nero ShowTime lit un CD audio. Avec Gracenote MusicID, ce CD audio peut être identifié
automatiquement. Les métadonnées (par exemple, l'artiste, le titre de l'album, le genre et le
nom de la piste) sont acce
ssibles via la base de données de disques Gracenote et sont as-
Nero ShowTime 12
Page 13
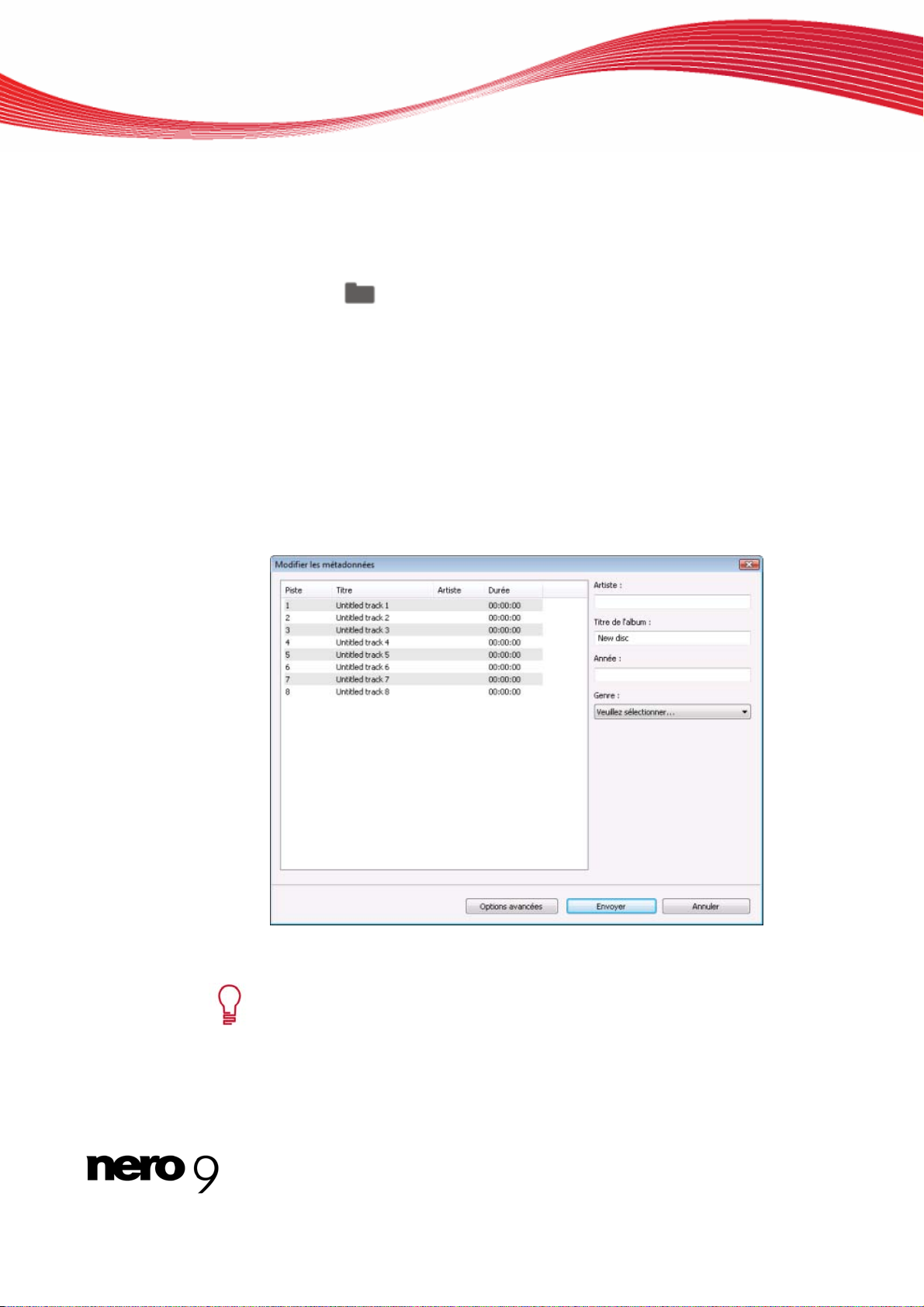
Lecture de fichiers multimédia
donne accès à la jaquette de l'album corre-sociées aux pistes. Gracenote Album Art vous
spondant au CD audio.
Pour lire un CD audio, procédez comme suit:
1. Insérez le CD audio dans un lecteur.
Démarre la lecture automatiquement. Si la lecture ne démarre pas automatiquement,
utilisez le bouton
Le disque est analysé et les informations requises sont envoyées à Gracenote. Si une
entrée
cenote, ces métadonnées sont utilisées et affichées dans la sélect
d'informations.
correspondant exactement est trouvée dans la base de données de disques Gra-
Si plusieurs entrées sont trouvées, la fenêtre Correspondances s'ouvre et les enre
trements de métadonnées possibles s'affichent.
pour sélectionner le lecteur dans lequel se trouve le disque.
ion et dans la zone
gis-
2. Sélectionnez l'enregistrement de métadonnées c
orrespondant à votre CD audio.
3. Cliquez sur le bouton Envoyer de nouvelles données si aucun des enregistrements de
métadon
4. La fenêtre
nées ne correspond à votre CD audio.
M
odifier des métadonnées s'ouvre.
Modifier des métadonnées
La fenêtre Modifier les métadonnées s'ouvre également lorsqu'aucune entrée
correspondante n'est trouvée dans la base de données mais que vous souhai-
sir les métadonnées et les rendre accessibles.
tez sai
5. Si nécessaire, modifiez les métadonnées telles que le titre, l'artiste, le nom de l'album, l'an-
née ou le genre.
Nero ShowTime 13
Page 14
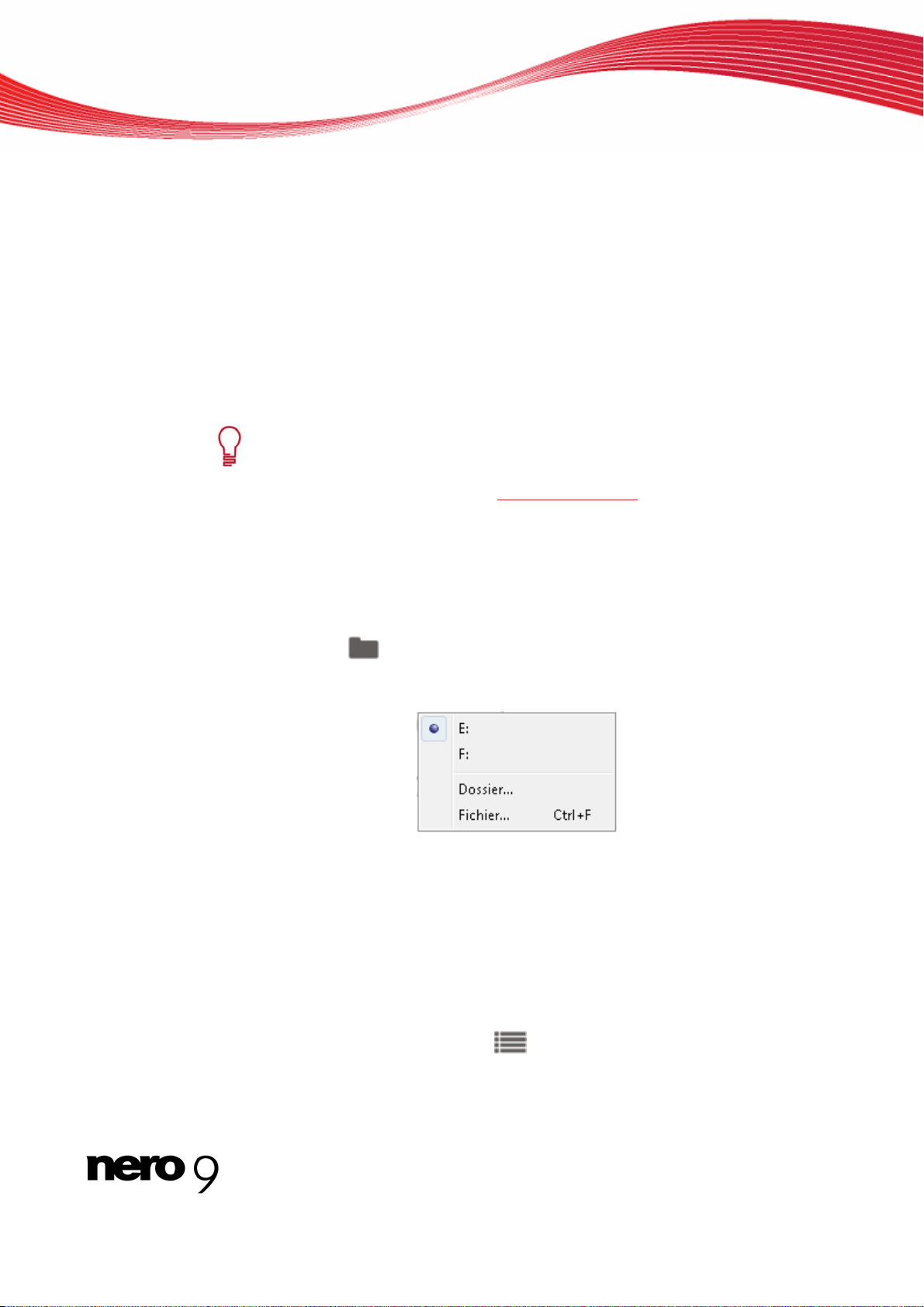
Lecture de fichiers multimédia
6. Cliquez sur le bouton Options avancées pour ajouter des informations supplémentaires.
La fenêtre Informations sur Gracenote MusicID provenant de Gracenote s'ouvre.
Après avoir saisi les informations supplémentaires, vous dev
d'afficher à nouveau la fenêtre Modifier les
métadonnées.
ez fermer cette fenêtre afin
7. Cliquez sur le bouton Envoyer des données.
Les métadonnées du nouveau CD audio ou du CD audio modifié sont envoyées vers
Gracenote et sont ajoutées à la base de d
La fenêtre Modifier les métadonnées se ferme et les informations apparaissent dans la
sélection et dans la zone d'informations.
Le disque est lu et la jaquette de l'album apparaît dans la fenêtre de lecture. La barre de
comm
a
nde et la zone d'extension permettent de régler la lecture.
Technologie de reconnaissance musicale et donné es connexes fournies par
Gracenote. Gracenote constitue la norme de l'industrie
gie de reconnaissance musicale et de fourniture de contenus connexes. Pour
plus de détails, rendez-vous sur www.gracenote.com
onnées de disques Gracenote.
en matière de technolo-
.
4.3 Lectu
1. Cliquez sur le bouton .
2. Pour lire le contenu d'un dossier en
re des fichiers audio et vidéo à partir du disque dur
Pour lire un fichier audio ou vidéo à part
La liste de sélection relative à la source de lecture s'ouvre.
copié sur le disque dur) situé dans un dossier :
1. Sélectionnez l'entrée Dossier.
La fenêtre Sélectionner un dossier s'ouvre.
2. Sélectionnez le dossier souhaité et cliquez sur le bouton OK.
Si le dossier possède un titre de vidéo, le film vidéo est lu. Si le dossier contient
d'autres fichiers média, les fichie sont
uvez utiliser le bouton
tionner d
es fichiers individuels.
ir du disque dur ,procédez comme suit :
Liste de sélection de la source de le
tier ou un titre vidéo (par exemple un film vidéo DVD
rs lus par ordre alphabétique. Pendant la lec-
pour afficher la liste de sélection et sélec-ture, vous po
cture
Nero ShowTime 14
Page 15
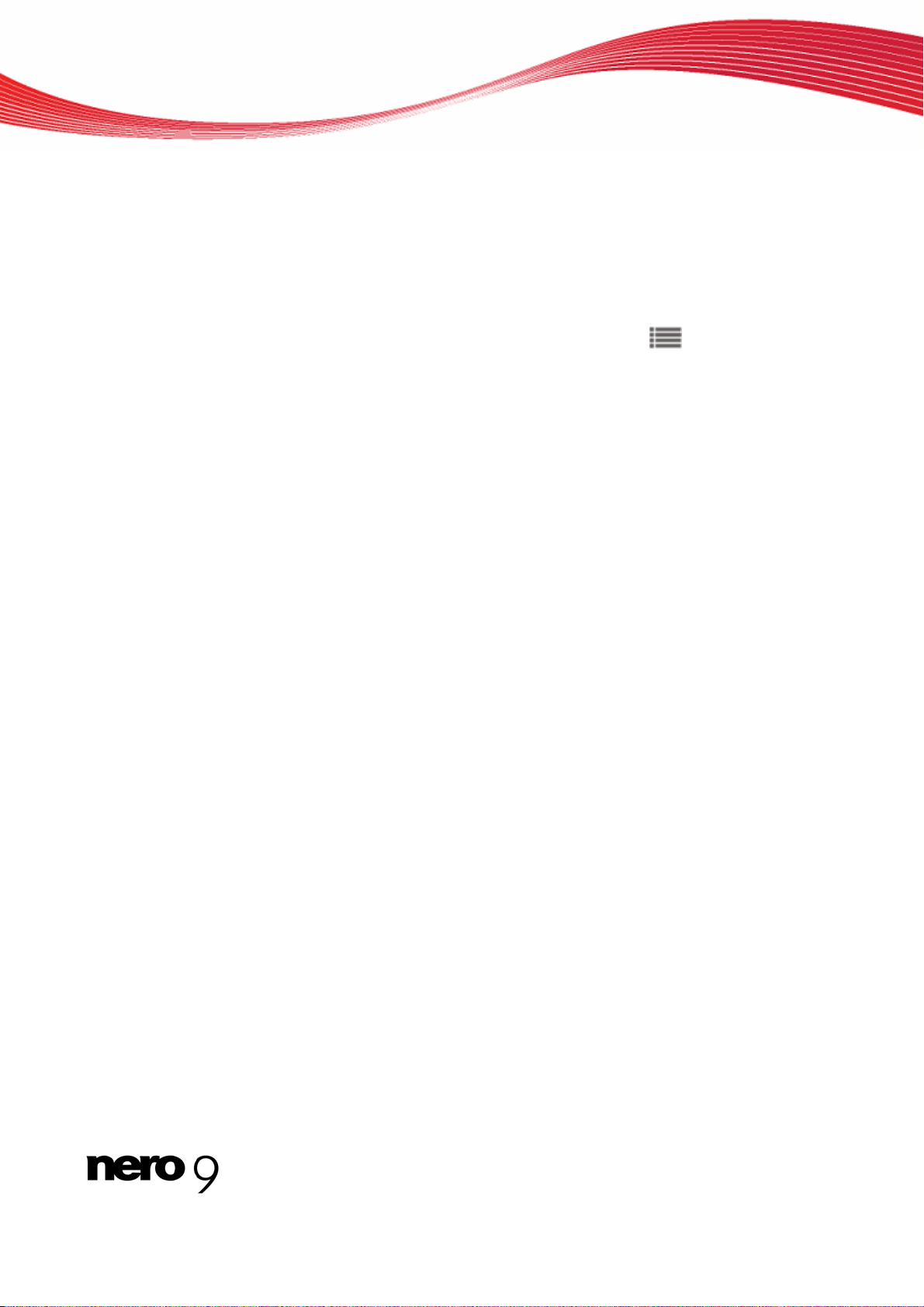
Lecture de fichiers multimédia
3. Si vous désirez lire un seul fichier :
1. Sélection
La fenêtre Ouvrir s'affic
2. Sélectionnez le fichier
quez sur le bouton Ouvrir.
Le fichier est lu.
Vous avez lu des fichiers audio ou vidéo à partir du disque dur. La barre de comm
et la zone envoie les fichiers sé-
lectionnés disponibles d
Voir aussi:
Fenêtre Sélection 19
nez l'entrée Fichier.
he.
(fichier audio, image ou vidéo) que vous souhaitez ajouter et cli-
grandie permettent de régler la lecture. Le bouton
a
ans la sélection rapide pour pouvoir les lire de nouveau.
ande
Nero ShowTime 15
Page 16
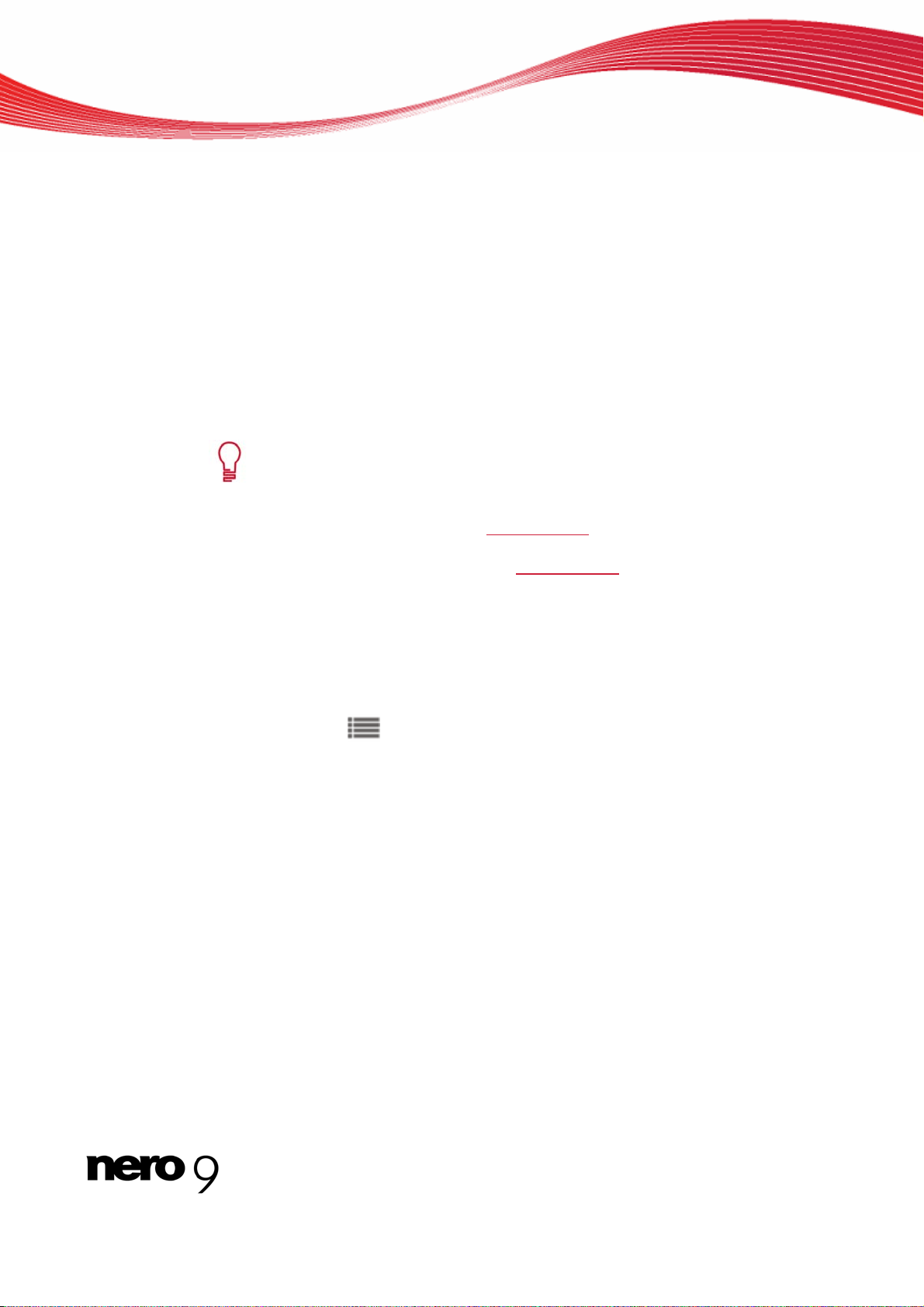
Lecture de médias diffusés
5 Lecture de médias diffusés
Nero ShowTime permet de lire des fichiers diffusés. La Diffusion est la transmission continue
des données depuis Internet ou un réseau ; Ces données peuve nt être lues pendant qu'elles
sont transmises. Cela signifie qu'il n'est plus nécessaire d'attendre qu'un fichier média soit
entièrement transmis avant de le lire.
5.1 A propos de la lecture des chaînes TV diffusées avec Nero
MediaHome
Si un serveur Nero MediaHome est lancé sur le réseau et qu'il diffuse des chaînes TV, vous
pouvez regarder la télévision via Nero ShowTime.
Nero MediaHome est un serveur qui permet aux clients, c'est-à-dire aux
périphériques de lecture qui font des demandes de service (Nero ShowTime
par exemple), de lire des fichiers se trouvant dans des dossiers partagés sur le
serveur. Nero MediaHome est un produit indépendant de Nero qui peut être
acheté sur Internet à l'adresse www.nero.com
taires sont disponibles dans le manuel de l'utilisateur Nero MediaHome téléchargeable gratuitement sur le site www.nero.com
. Des informations supplémen-
.
Les conditions suivantes doivent être remplies :
Le PC fait partie d'un réseau (UPnP) sur lequel un serveur Nero MediaHome a été lancé.
Les chaînes TV ont été sélectionnées pour être diffusées dans Nero MediaHome (voir le
manuel de l'utilisateur Nero MediaHome pour connaître la marche à suivre et la configuration système requise pour Nero MediaHome).
Pour regarder la télévision avec Nero ShowTime, suivez les étapes ci-dessous:
1. Cliquez sur le bouton .
La sélection s'ouvre.
2. Cliquez sur l'onglet UPnP.
Nero ShowTime recherche un réseau Nero MediaHome et les chaînes TV de ce réseau.
3. Sélectionnez une chaîne de votre choix dans l'entrée Réseau MediaHome.
4. Pour ajouter cette chaîne à la sélection, cliquez sur le bouton Ajouter à la sélection exis-
tante.
5. Cliquez sur le bouton Lire.
Nero ShowTime démarre la lecture.
Voir aussi:
Fenêtre Sélection 19
Nero ShowTime 16
Page 17
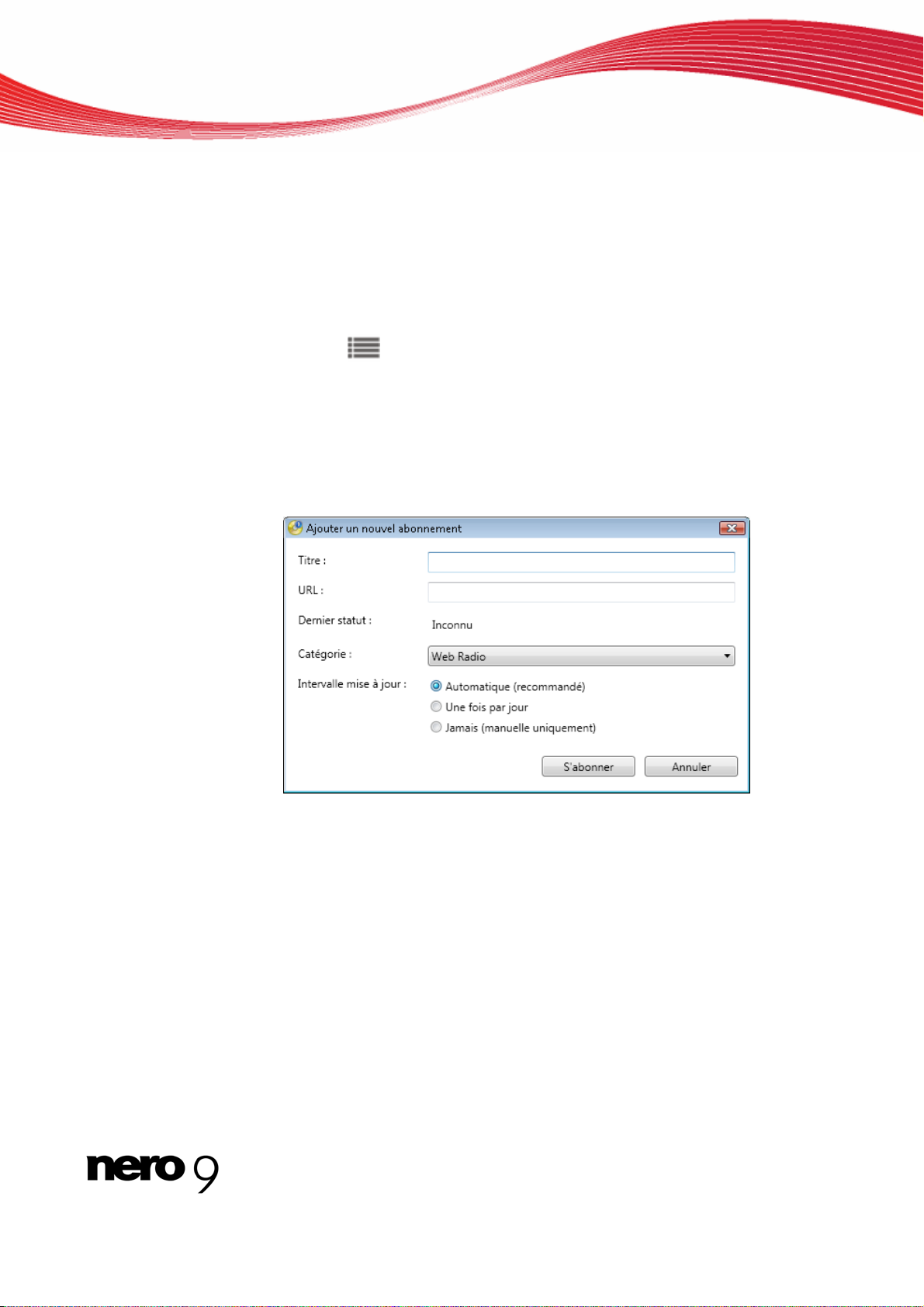
5.2 Lecture de médias Web
Avec Nero ShowTime, vous pouvez accéder et lire des médias provenant d'Internet. Cela
comprend des programmes audio, vidéo et image, la radio sur Internet et la télévision sur
Internet.
Un cast est une série de médias postés (audio, vidéo ou images) sur Internet auxquels vous
pouvez vous inscrire avec un fils d'actualité.
Pour entrer et lire des supports provenant d'Internet, procédez comme suit :
1. Cliquez sur le bouton .
La sélection s'ouvre.
2. Cliquez sur l'onglet Support Internet.
La fenêtre Sélection s'ouvre.
3. Cliquez sur l'onglet Ajouter URL pour entrer un nouveau média Internet.
La fenêtre Ajouter un nouvel abonnement s'ouvre.
Lecture de médias diffusés
Ajouter un nouvel abonnement
4. Sélectionnez la catégorie souhaitée pour l'abonnement dans le menu déroulant Catégorie.
5. Entrez le nom pour l'entrée dans la zone de texte Titre.
6. Entrez l'adresse Internet pour l'entrée dans la zone de texte URL.
7. Utilisez les boutons d'option dans la zone Intervalle de mise à jour pour spécifier la
fréque
nce des mises à jour de cet
te entrée.
8. Cliquez sur le bouton S'inscrire.
Vous venez de vous inscrire au média sur Internet. Un d
Web Media et les fils sont enregistrés dans ce do
9. Choisissez le média Web désiré et clique
z sur Lir
e.
Nero ShowTime démarre la lecture.
Nero ShowTime 17
ossier a été crée dans l'onglet
ssier.
Page 18
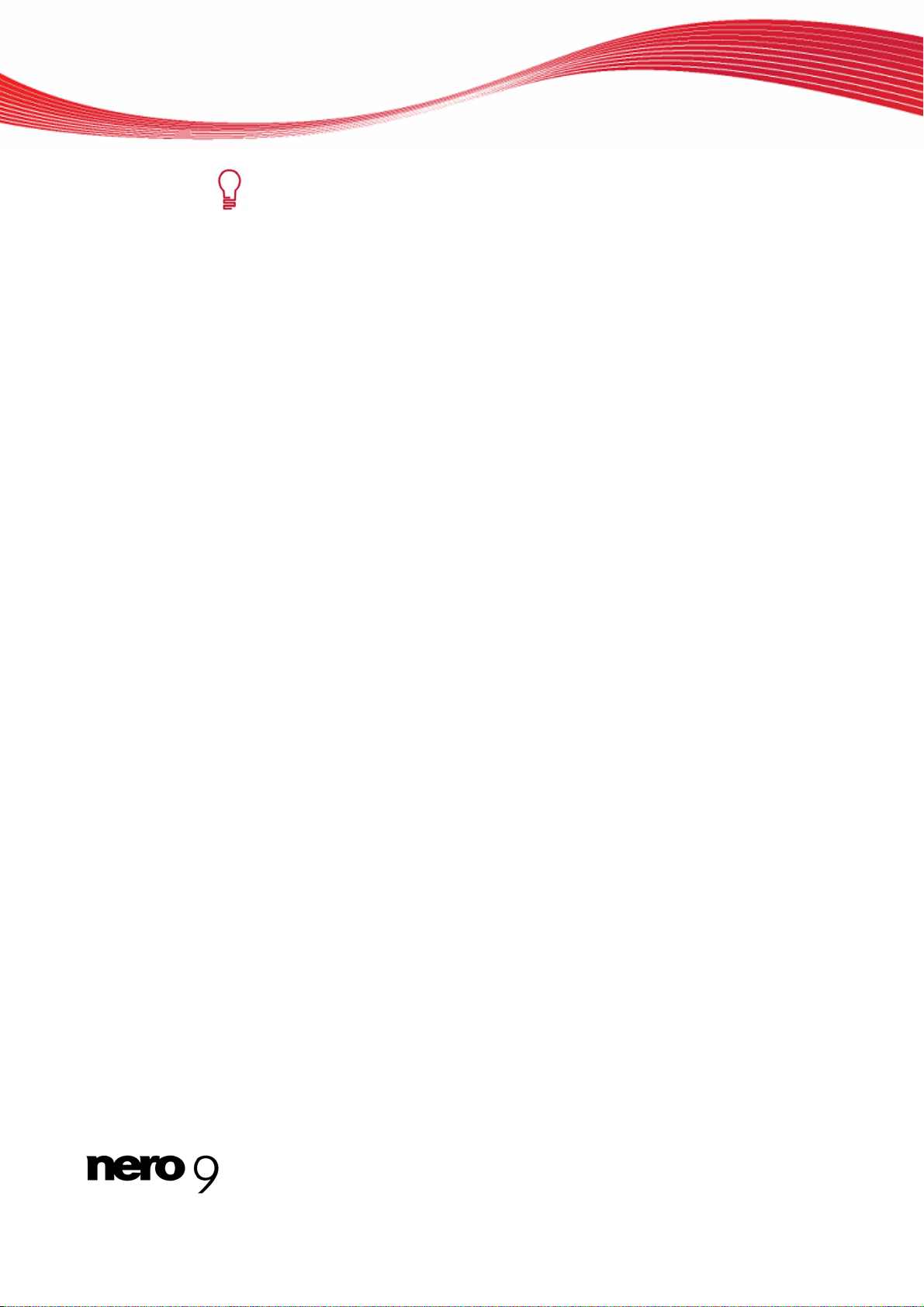
Des retards peuvent se produire parce que les fichiers sont transmis en temps
réel et ne sont pas stockés localement.
Voir aussi:
Fenêtre Sélection 19
Mes fils RSS Vidéo My Nero 24
Lecture de médias diffusés
Nero ShowTime 18
Page 19

6 Sélection
Nero ShowTime permet également de créer des sélections à lire. Ces sélections peuvent
inclure des fichiers multimédia de différents formats. Au cours de la lecture, les fichiers sont
lus dans l'ordre selon lequel vous les avez compilés. Vous pouvez enregistrer la sélection
que vous avez créée et la charger plus tard pour la jouer à nouveau, vous pouvez aussi l'éditer rapidement et facilement. De plus, vous pouvez télécharger et lire des sélections qui ont
été créés par d'autres programmes. Les fichiers multimédia peuvent provenir de votre disque
dur, d'un réseau UPnP ou d'Internet.
6.1 Fenêtre Sélection
La fenêtre Sélection est le point de départ pour créer, télécharger, enregistrer et éditer des
sélections, ainsi que sélectionner des fichiers pour la lecture. La fenêtre contient quatre
onglets:
Sélection
Les onglets suivants sont disponibles:
Onglet
Sélections
Onglet
Support local
Affiche vos sélections. Les sélections peuvent être créees, téléchargées, éditées et lues.
Affiche le contenu de votre PC et de vos fichiers réseau. Des fichiers
multimédia peuvent être ajoutés à la sélection.
Nero ShowTime 19
Fenêtre Sélection
Page 20

Sélection
Onglet
UPnP
Affiche les fichiers multimédias sur le réseau local. Les fichiers multimédia peuvent être partagés entre votre PC et d'autres PC ayant un
logiciel compatible (par exemple, ou ), ou entre votre PC et des
périphériques UPnP.
Onglet
Média Web
Vous permet d'entrer et de lire des média Web tels que la TV sur Internet ou les balado audio.
Nero MediaHome est un serveur qui permet aux clients, c'est-à-dire aux
périphériques de lecture qui font des demandes de service (Nero ShowTime
par exemple), de lire des fichiers se trouvant dans des dossiers partagés sur le
serveur. Nero MediaHome est un produit indépendant de Nero qui peut être
acheté sur Internet à l'adresse www.nero.com
taires sont disponibles dans le manuel de l'utilisateur Nero MediaHome téléchargeable gratuitement sur le site www.nero.com
6.1.1 Onglet Sélections
L'onglet Sélections est composé de deux zones. La zone gauche offre une vue générale de
toutes les sélections. La zone de droite répertorie le contenu d'une sélection choisie.
Si le contenu de la sélection est composé de fichiers de musique, l'artiste, le titre et la durée
de la piste apparaissent. L'option Obtenir des métadonnées du menu contextuel permet
d'identifier des CD audio avec Gracenote MusicID et d'accéder à des métadonnées telles
que l'artiste et le titre à partir de la base de données de disques Gracenote.
. Des informations supplémen-
.
Sélections
Nero ShowTime 20
Page 21

Les options de configuration suivantes sont disponibles sur l'onglet Sélections :
Sélection
Bouton
Liste
Bouton
Nouvelle sélection
Bouton
Ouvrir
Bouton
Supprimer
Bouton
Ajouter des fichiers
Bouton
Lire
Bouton
Enregistrer
Bouton
Exportation
Affiche ou masque la vue générale des sélections.
Crée une nouvelle sélection que vous pouvez enregistre r avec un
nom de votre choix et dans laquelle vous pouvez enregistrer des
fichiers multimédia à lire.
Ouvre la fenêtre Ajouter des liens aux sélections. Le menu
déroulant Type de fichier affiche tous les formats de sélections
disponibles. Choisissez une sélection ici pour l'afficher et la lire
dans Nero ShowTime.
Supprime une sélection ou une entrée individuelle de la sélection.
Ouvre la fenêtre Ajouter des fichiers à la sélection. Sélectionnez
les fichiers multimédia ici pour pouvoir les ajouter aux sélections
choisies.
Lit la sélection choisie en commençant par l'entrée sélectionnée.
Enregistre la sélection choisie avec le nom choisi dans le dossier
Documents > Collections Nero comme sélection M3U.
Enregistre la sélection choisie. Vous pouvez choisir n'i mporte quel
nom, dossier et format de sélection pendant l'enregistrement.
Les options de configuration suivantes sont disponibles dans la zone gauche :
Sélection rapide
Affiche les fichiers lus en dernier. La sélection rapide n'affiche que
les fichiers qui ne sont pas stockés dans leur propre sélection.
Si vous lisez un CD audio, les fichiers de ce CD audio apparaissent
également dans la sélection rapide.
Média Web
Affiche tous les fichiers téléchargés depuis Internet.
téléchargé
Récent
Tous
Affiche les dernières sélections lues.
Affiche toutes les sélections stock é es.
Technologie de reconnaissance musicale et donné es connexes fournies par
Gracenote. Gracenote constitue la norme de l'industrie en matière de technologie de reconnaissance musicale et de fourniture de contenus connexes. Pour
plus de détails, rendez-vous sur www.gracenote.com
.
Nero ShowTime 21
Page 22

6.1.2 Onglet Support local
L'onglet Support local permet de sélectionner des fichiers multimédia se trouvant sur votre
PC ou dans des dossiers réseau.
Sélection
Les options de configuration suivantes sont disponibles sur l'onglet Support local:
Menu déroulant
Fichier média
Bouton
Lire
Bouton
Ajouter à la sélection existante
Champ de saisie
Recherche
Bouton
Bouton
Flèche de retour
Sélectionne le fichier média à afficher. Vous pouvez utiliser des
filtres pour n'afficher que des images, de la musique, ou des fichiers
vidéo ou pour afficher tous les fichiers.
Lit un fichier sélectionné.
Ouvre la fenêtre Choisir la sélection. Vous pouvez choisir une sélection à laquelle ajouter ce fichier.
Recherche le nom que vous avez entré dans le champ de saisie,
dans le dossier sélectionné.
Termine la recherche et efface le terme recherché que vous avez
entré dans le champ de saisie Rechercher.
Fait remonter un dossier.
Support local
Nero ShowTime 22
Page 23

Sélection
Bouton
Flèche avant
Bouton
6.1.3 Onglet UPnP
L'onglet UPnP vous permet de sélectionner les fichiers multimédia provenant d'un réseau
UPnP, comme Nero MediaHome.
Les options de configuration suivantes sont disponibles sur l'onglet UPnP:
Menu déroulant
Fichier média
Bouton
Lire
Bouton
Ajouter à la sélection existante
Fait descendre un dossier.
Ce bouton n'est activé que si vous avez auparavant déplacé un
dossier vers le haut en utilisant le bouton Flèche de retour.
Met à jour la vue.
Sélectionne le fichier média à afficher. Vous pouvez utiliser des
filtres pour n'afficher que des images, de la musique, ou des fichiers
vidéo ou pour afficher tous les fichiers.
Lit un fichier sélectionné.
Ouvre la fenêtre Choisir la sélection. Vous pouvez choisir une sélection à laquelle ajouter ce fichier.
Bouton
Flèche de retour
Bouton
Flèche avant
Bouton
6.1.4 Onglet Web Media
L'onglet Web Media vous permet de télécharger, entrer et ajouter des Médias Web.
Les options de configuration suivantes sont disponibles sur l'onglet Web Media :
Menu déroulant
Fichier média
Bouton
Lire
Fait remonter un dossier.
Fait descendre un dossier.
Ce bouton n'est activé que si vous avez auparavant déplacé un
dossier vers le haut en utilisant le bouton Flèche de retour.
Met à jour la vue.
Sélectionne le fichier média à afficher. Vous pouvez utiliser des
filtres pour n'afficher que des images, de la musique, ou des fichiers
vidéo ou pour afficher tous les fichiers.
Lit un fichier sélectionné.
Nero ShowTime 23
Page 24

Sélection
Bouton
Ajouter URL
Bouton
Télécharger
Ouvre la fenêtre Ajouter une nouvelle inscription à partir de laquelle vous pouvez entrer dans les Web Media (TV Web, radio
Web, ou balado média). Le média Web est affiché dans l'onglet
Web Media.
Télécharge le fichier multimédia sélectionné depuis Internet et l'enregistre sur le disque dur. Vous pouvez sélectionner plusi eurs fichiers multimédia à télécharger, mais un seul fichier est transféré à
la fois. Les fichiers multimédia téléchargés sont automatiquement
ajoutés à la sélection Web Media téléchargés.
6.1.4.1 Mes fils RSS Vidéo My Nero
Si vous avez activé la Communauté My Nero, vous pouvez aussi utiliser Nero ShowTime
pour afficher les fils RSS vidéo My Nero et en lire le contenu. Un certain nombre de fils
vous sont déjà proposés dans Nero ShowTime.
Vous pouvez accéder à la Communauté My Nero sur http://my.nero.com
autres, aux utilisateurs inscrits de gérer des blogs et de publier des fichiers multimédia à partager avec d'autres utilisateurs.
Outre les fils par défaut, les utilisateurs de My Nero peuvent trouver d'autres fils vidéo recommandés par un Ami My Nero. Ces recommandations se trouve nt sur la Communauté My
Nero sous Recommandations d'amis.
Pour utiliser les fils d'Ami My Nero, vous devez être inscrit sur la communauté My Nero.
Vous devez également stocker vos données d'accès dans le Nero ControlCenter. Pour plu s
d'informations, veuillez consulter le manuel Nero ControlCenter.
. Elle permet, entre
Voir aussi:
Lecture de médias Web 17
Nero ShowTime 24
Page 25

6.2 Créer une sélection
Pour créer et enregistrer une sélection, procédez comme suit:
1. Cliquez sur le bouton .
La fenêtre Sélection s'ouvre.
Sélection
Sélection
2. Cliquez sur le bouton Nouvelle sélection.
Une nouvelle sélection est créée dans la zone gauche sous Tout.
3. Saisissez le nom de la sélection, par exemple Hits, et appuyez sur la touche Entrée de
votre clavier.
4. Cliquez sur le bouton Ajouter des fichiers.
La fenêtre Ajouter des fichiers à la sélection s'ouvre.
5. Sélectionnez les fichiers à ajouter à la sélection et cliquez sur le bouton Ouvrir.
Les fichiers apparaissent désormais dans la sélection. Vous pouvez ajouter d'autres fi-
chiers multimédia à la sélection à partir des onglets Support local et UPnP en utilisant
le bouton Ajouter à la sélection existante. Vous pouvez maintenant lire la sélection en
cliquant le bouton Lecture. Pour fermer la fenêtre sans lancer la lecture, cliquez sur le
bouton
.
Nero ShowTime 25
Page 26

Voir aussi:
Fenêtre Sélection 19
6.3 Chargement et lecture d'une sélection
Pour télécharger et lire une sélection enregistrée, procédez comme suit :
1. Cliquez sur le bouton .
La fenêtre Sélection s'ouvre.
2. Cliquez sur le bouton Ouvrir.
La fenêtre Ajouter des liens à la sélection s'ouvre.
3. Sélectionnez la sélection à charger et cliquez sur le bouton Ouvrir.
La sélection est accessible dans la fenêtre Lecture de l'onglet Sélections.
4. Pour lire cette sélection, sélectionnez-la et cliquez sur le bouton Lecture.
Nero ShowTime commence à lire la sélection. Pendant la lecture, vous pouvez utiliser le
bouton
Voir aussi:
Fenêtre Sélection 19
pour afficher la liste de sélection et sélectionner des fichiers individuels.
Sélection
6.4 Modifier une sélection
Pour modifier une sélection enregistrée, procédez comme suit :
1. Cliquez sur le bouton .
La fenêtre Sélection s'ouvre.
2. Sélectionnez la sélection souhaitée.
3. Pour ajouter des fichiers à la sélection:
1. Cliquez sur le bouton Ajouter des fichiers.
La fenêtre Ajouter des fichiers à la sélection s'ouvre.
2. Répétez la dernière étape pour chaque fichier à ajouter à la sélection.
4. Pour retirer des fichiers de la sélection:
1. Sélectionnez le fichier que vous sou
2. Cliquez sur le bouton Supprimer.
Le fichier est retiré de la sélection.
3. Répétez la dernière étape pour chaque fich
5. Pour réorganiser les fichiers de la sélection :
1. Cliquez avec le bouton droit de la so
2. Sélectionnez l'entrée Trier la liste.
haitez retirer.
ier à ajouter à la sélection.
uris pour ouvrir le menu contextuel.
Nero ShowTime 26
Page 27

Sélection
Les sous-entrées apparaissent. Sélectionnez le critère
Vous pouvez également faire
un tri aléatoire de la liste.
6. Pour enregistrer la sélection sous un nouveau nom d
1. Cliquez sur le bouton Exporter.
La fenêtre Exporter une sélection s'ouvre.
2. Entrez le nom de fichier souhaité d
3. Choisissez un format de lecture da
4. Sélectionnez le dossier souhaité.
La sélection est enregistrée.
7. Pour enregistrer les modifications de la sélecti
1. Cliquez sur le bouton Enregistrer.
La fenêtre Enregistrer sous s'o
2. Sélectionnez le nom de fichier de la sé
3. Cliquez sur le bouton Enregistrer.
La sé
Vous venez de modifier
Voir aussi:
Fenêtre Sélection 19
lection choisie est écrasée.
ne sélection sauvegardée.
u
ans la zone de texte Nom de fichier.
ns le menu déroulant Enregistrer sous.
on :
re.
uv
lection choisie.
de sélection à appliquer.
e fichier:
6.5 Ident
1. Cliquez sur le bouton .
2. Choisissez une sélection.
3. Sélectionnez un ou plusieurs fichiers audio de la sélection.
4. Cliquez avec le bouton droit de la souris pour ouvrir le menu contextuel.
5. Choisissez l'option Obtenir des métadonnées.
ification de fichiers audio
Vous pouvez identifier les fichiers audio ajoutés à vos compilations de musique grâce à Gracenote MusicID et accéder aux métadonnées telles que l'artiste et le titre à partir de la base
nées de disques Gracenote. Cette fonction est particulièrement utile lorsque de s fi-de don
chiers a
par Gra
La fenêtre Sélection s'ouvre.
ud es
io n'ont pas de nom ou n'ont que des parties de nom. Les métadonnées fourni
cen
ote MusiID sont affichées et sont également écrites dans les fichiers audio.
Technologie de reconnaissance musicale et donné es connexes fournies par
Gracenote. Gracenote constitue la norme de l'industrie en matière de tech
gie de reconnaissance mu
plus de détails
, rendez-vous sur www.gracenote.com
sicale et de fourniture de contenus connexes. Pour
.
it: Pour ce faire, procédez comme su
nolo-
Nero ShowTime 27
Page 28

Sélection
Les fichiers audio sont analysés et les informations requises sont envoyées à Gra-
ceno s par
te. La fenêtre Modifier les métadonnées s'ouvre. Les métadonnées reçue
Grac
enote s'affichent dans la zone Nouvelles informations.
6. Si nécessaire, modifiez les métadonnées telles que le
nom de l'album, l'année ou le genre.
7. Cliquez sur le bo
La fenêtr
Les métadonnées s
ShowTime.
Voir aussi:
Métadonnées 48
e M
uton Ap
odifier des métadonnées se ferme.
pliquer.
ont écrites sur le fichier audio et sont donc affichées dans Nero
Fenêtre Modifier des métadonnées
numéro de la piste, le titre, l'artiste, le
Nero ShowTime 28
Page 29

7 Contrôle en cours de lecture
7.1 Barre de navigation
Pendant la lecture en mode plein écran, vous pouvez afficher la barre de navigation en
déplaçant le curseur de la souris vers le haut de l'écran. En plus de la durée de la lecture,
d'autres options de commandes sont disponibles.
Les boutons qui sont affichés dans la barre de navigation dépendent de vos paramètres dans Options.
Les options de configuration suivantes sont disponibles:
Contrôle en cours de lecture
Interface du programme - Barre de navigation
Voir aussi:
Configuration de la barre de navigation 36
Ouvre la fenêtre Options. [Ctrl+C]
Passe du plein écran à l'affichage normal. [Z]
Saute au chapitre précédent ou au fichier multimédia précédent. [P]
Démarre la lecture. [Entrée]
Saute au chapitre suivant ou au fichier multimédia suivant. [N]
Interrompt la lecture, puis reprend si vous cliquez à nouveau dessus. [Espa-
ce]
Arrête la lecture. [S]
Crée une image, c.-à-d. une image de la fenêtre de lecture actuelle. [Alt+C]
L'image est stockée dans le dossier que vous avez indiqué dans Options
(voir Capture d'image
Ejecte le disque. [J]
Navigue de manière lisse (pas de limites entre les chapitres).
36).
Nero ShowTime 29
Page 30

7.2 Menu contextuel
Pendant la lecture, vous pouvez commander Nero ShowTime via le menu contextuel. Il n'est
pas configurable. Les fonctions de chaque entrée correspon dent aux boutons de l'interface
du programme.
Les entrées suivantes sont disponibles:
Contrôle en cours de lecture
Aide
Didacticiel
À propos de
Ouvre l'aide Nero ShowTime.
Ouvre la page des didacticiels www.nero.com
pouvez télécharger gratuitement des didacticiels interactifs pour les
produits Nero.
Ouvre la fenêtre A propos de Nero ShowTime dans laquelle vous
trouverez des informations telles que le numéro de version.
7.3 Contrôler les sous-titres externes
Avec Nero ShowTime, vous pouvez contrôler les sous-titres externes d'un film lors de la lecture. Les sous-titres externes signifient que les informations des sous-titres ne sont pas dans
le film, mais plutôt dans un fichier externe dans un format spécial.
Si le fichier de sous-titres se trouve dans le même dossier que le film et qu'il a
le même nom de fichier, Nero ShowTime détecte automatiquement le fichier de
sous-titres et l'affiche conformément au paramètre sélectionné.
Les conditions suivantes doivent être remplies:
Le film est en cours de lecture.
La lecture des sous-titres externes est activée.
Pour contrôler les sous-titres, procédez comme suit:
depuis laquelle vous
1. Pour afficher des sous-titres à partir d'un fichier externe:
1. Affichez la zone étendue.
2. Cliquez sur le bouton
3. Cliquez sur l'entrée Régler les sous-titres externes > Ajouter des sous-titres à la lis-
te.
Une fenêtre de navigation s'ouvre.
4. Sélectionnez les sous-titres souhaités et cliquez sur le bouton Ouvrir.
Les sous-titres sont ajoutés à la liste de sous-titres et sont affichés dans le film.
.
2. Si le film et les sous-titres ne sont pas synchronisés et que vous souhaitez les synchroniser :
1. Affichez la zone étendue.
2. Cliquez sur le bouton
3. Cliquez sur l'entrée Régler les sous-titres externes > Commande des sous-titres.
La fenêtre Commande des sous-titres s'ouvre.
.
Nero ShowTime 30
Page 31

4. Sélectionnez le bouton d'option Vitesses de film normales ou Modifier en pour adapter
la vitesse des sous-titres du film.
5. Entrez une valeur dans la zone de texte Retarder sous-titres de pour synchroniser les
sous-titres par rapport au film.
6. Cliquez sur le bouton OK.
Les modifications sont appliquées.
Vous avez affiché les sous-titres et contrôlé la durée de lecture.
Voir aussi:
Fenêtre Commande des sous-titres 31
7.4 Fenêtre Commande des sous-titres
Si les sous-titres ne sont pas synchronisés avec le film, vous pouvez les régler avec Nero
ShowTime dans la fenêtre Commande des sous-titres. Vous pouvez ouvrir la fenêtre pen-
dant le film dans la zone étendue de la barre de commande, en utilisant le bouton
Régler les sous-titres externes > Commande des sous-titres.
Contrôle en cours de lecture
>
Les options de configuration suivantes sont disponibles:
Bouton d'option
Aucune modification
Mémorise la vitesse des sous-titres.
Nero ShowTime 31
Fenêtre Commande des sous-titres
Page 32

Contrôle en cours de lecture
Bouton d'option
Vitesse de film normale
Bouton d'option
Modifier en
Champ de saisie
Retarder sous-titres
de
Voir aussi:
Sous-titres externes 35
Sélectionne une vitesse différente pour les sous-titres. Les
fréquences d'images standard de 23.976 (pour NTSC), 24.25
(pour PAL), 29.97 (pour NTSC) et 30 images par seconde sont
disponibles dans le menu déroulant. Choisissez cette option de
configuration si les vitesses des films et des sous-titres ne sont
pas les mêmes. Cela se produit si, par exemple, le film possède
un code NTSC et que les sous-titres possèdent un code PAL, ou
vice versa.
Spécifie une vitesse de sous-titres définie par l'utilisateur. Vous
pouvez préciser une valeur entre 0 et 200 images par seconde.
Choisissez cette option de configuration si les vitesses des films
et des sous-titres ne sont pas les mêmes et que les paramètres
par défaut dans le menu déroulant Vitesse de film normale ne
sont pas suffisants pour remédier à ce problème.
Définit un temps de synchronisation en millisecondes.
Saisissez une valeur positive pour retarder l'affichage des sous-
titres. Saisissez une valeur négative pour afficher les sous-titres
plus tôt. Choisissez cette option de configuration si les vitesses
des films et des sous-titres sont les mêmes mais ne sont pas
synchrones.
Nero ShowTime 32
Page 33

8 Fenêtre Options
La fenêtre Options offre diverses options qui permettent de personnaliser l'apparence de
l'interface de Nero ShowTime et de définir des paramètres en fonction de vos besoins. Vous
pouvez ouvrir la fenêtre grâce au bouton
cence de navigation et d'une zone d'écran. En fonction de l'entrée sélectionnée dans l'arbo-
rescence, une zone d'écran différente s'affiche.
Fenêtre Options
. Cette fenêtre est constituée d'une arbores-
8.1 Paramètres généraux
L'entrée Général propose, entre autres, les options de configuration du clavier, de la so uris
et de la barre de navigation.
Les options de configuration suivantes sont disponibles:
Case à cocher
Toujours visible
haut de page
Case à cocher
Activer les infobulles
Fenêtre Options
Nero ShowTime reste en avant plan même si d'autres programmes sont lancés.
Active les infobulles.
Nero ShowTime 33
Page 34

Fenêtre Options
Bouton
Activer tous les messages "Ne plus afficher" actuellement
désactivés
8.1.1 Afficheur
L'entrée Afficheur contient les options de configuration de l'affichage à l'écran. L'affichage à
l'écran indique la procédure actuelle dans la fenêtre de lecture comme "Lecture" ou "Volume
augmenté", par exemple.
Réactive toutes les fenêtres que vous aviez désactivées via la
case à cocher "Ne plus afficher ce message".
Les options de configuration suivantes sont disponibles :
Case à cocher
Activer
Champ de saisie
Afficher pour
Case à cocher
Afficher des informations supplémentaires
Active/désactive l'affichage à l'écran, c.-à-d. les messages de processus dans la fenêtre de lecture.
Si l'affichage à l'écran est activé, le processus actuel est affiché
dans la fenêtre de lecture.
Définit la durée de l'affichage à l'écran (en secondes).
Active l'affichage d'informations supplémentaires, par exemple,
concernant le débit du flux vidéo et l'encodage audio.
Nero ShowTime 34
Fenêtre Options – Afficheur
Page 35

Fenêtre Options
Boutons d'option
Position de l'afficheur
Bouton
Définir la police
Bouton
Définir la couleur
du texte
Bouton
Définir la couleur
de l'arrière-plan
Détermine la position de l'affichage à l'écran dans la fenêtre de lecture.
Définit la police de l'affichage à l'écran.
Définit la couleur du texte de l'affichage à l'écran.
Définit la couleur d'arrière-plan de l'affichage à l'écran.
8.1.2 Sous-titres externes
L'entrée Sous-titres externes vous permet d'activer les sous-titres externes et de définir
l'affichage.
Les options de configuration suivantes sont disponibles:
Case à cocher
Activer sous-titres
externes
Active l'affichage des sous-titres externes.
Les sous-titres externes ne sont disponibles que si le fichier corre-
spondant aux sous-titres externes est enregistré dans le même répertoire que le film sélectionné.
Boutons
Nouvelle police /
couleur de texte
Case à cocher
Utiliser ombre
Champ de saisie
Pixel
8.1.3 Clavier et souris
L'entrée Réglage du clavier et de la souris contient des options de configuration pour le
contrôle à l'aide du clavier et de la souris.
Les options de configuration suivantes sont disponibles:
Bouton
Utiliser la roulette
de la souris pour
Définit la police et la couleur du texte des sous-titres.
Active les ombres autour des sous-titres externes.
Définit la largeur de pixel de l'ombre.
Définit quelle fonction exerce la roulette de la souris lors de la lecture.
Les entrées Volume, Durée et Chapitre précédent/suivant sont
disponibles.
Nero ShowTime 35
Page 36

Fenêtre Options
Case à cocher
Inverser
Champ de saisie
Durée de l'intervalle
8.1.4 Capturer un format
L'entrée Capture d'image offre des options de configuration pour l'image. Une image est un
instantané de la fenêtre de lecture.
Les options de configuration suivantes sont disponibles dans la zone Capturer v ers :
Bouton d'option
Presse-papiers
Bouton d'option
Image d'arrièreplan
Bouton d'option
Fichier
Bouton
Dossier copie
d'écran
Inverse la fonction exercée par la roulette de la souris.
Définit l'intervalle de temps en secondes que l'on peut passer (en
avant ou en arrière) dans le programme en utilisant les boutons
et .
En fonction de la configuration, votre PC sauvegarde une image uniquement.
Enregistre immédiatement une capture d'écran en tant que papier
peint du bureau. Dans la zone de liste déroulante, sélectionnez la
manière dont la capture d'écran doit être affichée sur le bureau.
Numérote vos captures d'écran et les enregistre en format BMP.
Définit un dossier où les images sont enregistrées.
Bouton d'option
Imprimante
Les options de configuration suivantes sont disponibles dans la zone Format d'image capturé :
Bouton d'option
Taille de la source
vidéo originale
Bouton d'option
Taille actuelle de
la fenêtre vidéo
Envoie une capture d'écran directement vers l'imprimante.
Enregistre la capture d'écran en conservant le format d'image original du film.
Enregistre la copie d'écran au format d'image actuel de la fenêtre
de lecture.
8.1.5 Configuration de la barre de navigation
L'option Configuration de la barre de navigation contient les options de configuration de la
barre de navigation. Cette barre évite d'avoir à afficher le panneau de contrôle entier pendant la lecture. Elle s'affiche en haut de l'écran pendant la lecture et si vous placez le curseur dessus, vous voyez des options de sélection et de configuration pour le film affiché (voir
Barre de navigation
29).
Nero ShowTime 36
Page 37

Fenêtre Options
Fenêtre Options - Configuration de la barre de navigation
Les options de configuration suivantes sont disponibles:
Case à cocher
Active la barre de navigation.
Activer
Bouton d'option
Toujours afficher
Bouton d'option
Afficher unique-
Active la barre de navigation pour la lecture en mode plein écran et
normal.
Active la barre de navigation uniquement pour la lecture en mode
plein écran.
ment en mode
plein écran
Liste de sélection
Désactivé
Liste de sélection
Affiche les fonctions qui ne sont pas disponibles dans la barre de
navigation.
Affiche les fonctions de la barre de navigation.
Activé
Bouton
Afficher (tout)
Bouton
Cacher (tout)
Ajoute (toutes) les fonctionnalités de la liste de sélection Activé.
Tous les boutons s'affichent dans la barre de navigation.
Supprime (toutes) les fonctionnalités de la liste de sélection Activé
à la liste de sélection Désactivé.
Nero ShowTime 37
Page 38

Fenêtre Options
Bouton
Défaut
8.2 Lecture du disque
L'entrée Lecture du disque inclut des options de configuration pour l'affichage de vidéos à
partir d'un lecteur.
Restaure les valeurs par défaut des listes de sélection Actif et In-
actif.
Les boutons les plus souvent utilisés s'affichent dans la barre de
navigation.
Les options de configuration suivantes sont disponibles:
Menu déroulant
Lecteur disque par
défaut
Case à cocher
Lecture automatique dès insertion du disque
Case à cocher
Lire automatiquement dès insertion
du disque
Définit le lecteur à partir duquel les disques sont lus par défaut.
Recherche les lecteurs au moment du lancement de Nero ShowTime et lance la lecture si un disque approprié a été inséré.
Lance la lecture dès que le disque approprié a été inséré.
Nero ShowTime 38
Fenêtre Options - Lecture du disque
Page 39

Fenêtre Options
Case à cocher
Afficher bte de dialogue de sélection de contenu
pour DVD-Audio
Bouton d'option
Lire le titre depuis
le début
Bouton d'option
Reprendre la lecture à partir de la
dernière scène
Case à cocher
Demander avant
de reprendre la
lecture
Affiche une fenêtre pour sélectionner le contenu avant de lire un
DVD audio.
Commence la lecture depuis le début si un disque déjà connu est
inséré à nouveau.
Reprend la lecture si un disque déjà connu est inséré à nouveau.
Lorsque le disque est déjà connu, le système demande à l'utilisateur si la lecture doit reprendre là où elle s'était arrêtée ou si elle
doit reprendre de puis le début.
8.2.1 Editeurs de signets
L'entrée Éditeur de signets vous permet d'éditer des signets. La zone Éditeur de signets
contient une liste de tous les signets qui ont été configurés jusque là sous le nom du DVD.
Vous pouvez afficher les signets d'un DVD en cliquant sur l'icône + située en face du nom
du DVD.
Les boutons suivants sont disponibles:
Aller à
Éditer le nom
Supprimer
Fichier de signets
8.2.2 Contrôle parental
L'entrée Contrôle parental vous permet de configurer le contrôle parental. Le contrôle parental dans Nero ShowTime vous permet d'empêcher vos enfants de regarder un film non
approprié à leur âge. Vous pouvez également créer un profil utilisateur pour chacun de vos
enfants et préciser des restrictions. Si vous insérez un DVD auquel s'appliquent les critères
de contrôle parental, une fenêtre de connexion apparaîtra. Un utilisateur doté d'un profil
défini peut se connecter et regarder le film ou peut être empêché de le faire s'il ne dispose
pas des droits adéquats.
Sélectionne le point vers lequel le signet choisi renvoie dans la vidéo. Si vous choisissez la fenêtre Options, vous pouvez reprendre
le film à partir du signet sélectionné.
Edite le nom du signet sélectionné.
Supprime le signet sélectionné.
Affiche le chemin d'accès vers l'emplacement où le fichier des sig-
nets est stocké. Vous pouvez modifier le chemin d'accès en cliquant sur le bouton.
Nero ShowTime 39
Page 40

Fenêtre Options
Les utilisateurs (enfants) ne peuvent pas modifier leurs profils eux-mêmes, seul un administrateur (parent) peut visualiser et administrer les profils.
Vous devez disposer des droits d'administrateurs sur l'ordinateur pour pouvoir
créer un utilisateur ou définir le contrôle parental. Vous devez également vous
connecter en tant qu'administrateur.
La zone Niveau parental affiche les restrictions qui s'appliquent pour l'utilisateur actuellement connecté.
Les options de configuration suivantes sont disponibles:
G
Niveau 2
PG
PG-13
Publié sans restriction d'âge. Adapté au grand public.
Les films jusqu'au Niveau 2 sont lus. Adapté pour la plupart des publics.
Ne convient pas aux enfants de moins de 13 ans.
Surveillance parentale recommandée pour les enfants de moins de 13
ans.
Niveau 5
R
Les films jusqu'au Niveau 5 sont lus. Convient aux adolescents.
Surveillance parentale recommandée pour les enfants de moins de 18
ans.
NC-17
Ne convient pas aux enfants de moins de 18 ans. Ne jamais autoriser les
enfants ou les adolescents de moins de 18 ans.
Niveau 8
Non limité
Les films jusqu'au Niveau 8 sont lus. Restriction d'âge maximale.
Tous les films sont lus.
Les boutons suivants sont disponibles:
Connexion
Ouvre la fenêtre Connexion dans laquelle un administrateur ou un
utilisateur peut se connecter au système.
Administration
Ouvre la fenêtre Administration des utilisateurs dans laquelle
vous pouvez créer de nouveaux profils pour des administrateurs ou
des utilisateurs. Vous pouvez aussi afficher et éditer les profils des
administrateurs et utilisateurs, par exemple le niveau de contrôle
parental et/ou modifier le mot de passe.
Le bouton n'est actif que si vous vous êtes connecté au système en
tant qu'administrateur. Les utilisateurs ne peuvent pas visualiser ou
modifier les profils.
Nero ShowTime 40
Page 41

Fenêtre Options
8.2.2.1 Créer un administrateur
Pour configurer le contrôle parental, vous devez d'abord créer un administrateur. Seul un
administrateur peut créer des utilisateurs et préciser des restrictions quant à certains films.
Pour créer un administrateur, procédez comme suit:
1. Cliquez sur le bouton Administrateur.
La fenêtre Administration des utilisateurs s'ouvre.
2. Cliquez sur le bouton Ajouter un utilisateur.
La fenêtre Modifier un utilisateur s'ouvre.
3.
Entrez un nom et un mot de passe.
ochez le bouton d'option Non limité dans la zone Niveau parental.
4. C
Lorsque l'option Non limité est activée, tous les films sont lus.
5. Cliquez sur le bouton OK.
Vous êtes connecté en tant qu'administrateur. Vous pouvez voir votre profil dans la liste
apparaissant dans la fenêtre Gestion des utilisateurs. V
session dans le système afin de créer des utilisateurs.
ous pouvez désormais ouvrir une
Voir aussi:
Contrôle parental 39
8.2.
2.2 Créer des utilisateurs
Un administrateur peut créer des profils pour les utilisateurs. Vous pouvez p ré ciser quels
sont les films qui peuvent ou ne p
la, définissez le niveau parental.
La condition suivante doit être remplie:
Vous devez être connecté en tant qu'administrateur.
Pour configurer le contrôle parental et créer un utilisateur, procédez comme suit:
1. Si vous n'ê
identifier.
tes pas encore connecté au système, cliquez sur le bouton Con
Le bouton Administrateur est activé
euvent pas être regardés pour chaque utilisateur. Pour ce-
nexion pour vous
.
2. Cliquez sur le bouton Administrateur.
s'
La fenêtre Administration des utilisateurs
ouvre.
3. Cliquez sur le bouton Ajouter un utilisateur.
La fenêtre Modifier un utilisateur s'ouvre.
Nero ShowTime 41
Page 42

Fenêtre Modifier un utilisateur
4. Entrez un nom et un mot de passe pour l'utilisateur.
5. Sélectionnez l'option de restriction souhaitée dans la zone Niveau parental.
6. Cliquez sur le bouton OK.
Le profil souhaité est créé et saisi dans la liste.
Fenêtre Options
7. Si vous souhaitez créer d'autres profils, répétez les quatre derinères étapes.
Vous venez de configurer le contrôle parental et de créer des utilisateurs..
Si vous insé
une fenêtre de connexion a
se connecter et lire le film.
Voir aussi:
Contrôle parental 39
rez un DVD auquel s'appliquent les critères de contrôle parental,
pparaîtra. Un utilisateur doté d'un profil défini peut
8.2.3 Contenu interactif
L'entrée Contenu interactif propose des options de configuration pour l'espace sur le disque requis par les disques Blu-ray. Ces espace sur le disque est nécessaire pour les applications interactives que peut contenir un disque Blu-ray. Les applications interactives sont
des petits programmes qui peuvent interagir a
r les bandes son ou contrôler la lecture.
gére
Vous trouverez plus d'informations sur le support Blu-ray sur
www.nero.com/link.php?topic_id=416
vec l'utilisateur et qui peuvent, par exemple,
.
Nero ShowTime 42
Page 43

Les options de configuration suivantes sont disponibles:
Fenêtre Options
Bouton
Dossier pour stockage de données
local
Zone de texte
Taille maximum du
stockage des données
Bouton
Supprimer tout le
contenu BD local du
disque dur
8.3 Vidéo
L'entrée Vidéo dispose d'options de configuration pour la lecture des vidéos.
Les options de configuration suivantes sont disponibles dans la zone Accélération maté-
rielle:
Case à cocher
Activer
Détermine le dossier où les données des applications interactives
seront stockées temporairement.
Détermine l'espace de stockage maximum réservé aux applications interactives.
Supprime les données stockées temporairement des applications
interactives du disque dur.
Active l'cccéleration matérielle. Cela signifie que l'accélération d'images DVD vidéo est effectuée par la carte graphique. Ceci réduit la
charge sur le processeur principal.
Les options de configuration suivantes sont disponibles dans la zone Contrôle de l'écran:
Case à cocher
Exécuter en
plein écran
Case à cocher
Conserver le
format d'image
Les options de configuration suivantes sont disponibles dans la zone Contrôle de l'écran:
Bouton d'option
Régler le lecteur
sur la vidéo
Affiche le film automatiquement en plein écran.
Affiche le film dans son format d'image original.
Lit la vidéo dans son format d'origine. La fenêtre de lecture s'agrandit
ou se réduit en fonction.
Nero ShowTime 43
Page 44

Fenêtre Options
Bouton d'option
Réduire la vidéo
pour l'adapter
au lecteur
Les options de configuration suivantes sont disponibles dans la zone Préférences du mode
vidéo :
Bouton d'option
Défaut
Bouton d'option
16.9
Bouton d'option
4.3 (Pan & Scan)
Bouton d'option
4.3 (Boîte aux
lettres)
8.3.1 Mode vidéo
L'entrée Mode vidéo dispose d'options des paramètres pour l'entrelacement. Dans le mode
entrelacé, les images vidéo sont affichées sous la forme de deux demi-images. Dans la
première moitié de l'image chaque ligne impaire (1, 3, 5, …, 575) est affichée. Dans la seconde moitié de l'image, le reste des lignes de l'image s'affiche (2, 4, 6, ..., 576) de façon à ce
que l'image complète apparaisse. La plupart du matériel vidéo se compose de demi-images.
Un désentrelaceur est nécessaire pour afficher sur un périphérique plein écran (moniteur,
projecteur). Nero ShowTime prend en charge les techniques de désentrelaceme nt (weave,
bob et adaptatif).
La façon la plus simple de remplir des demi-images est d'afficher en même temps les demiimages paires et impaires. De cette manière, une demi-image remplit les lignes manquantes
dans l'autre demi-image. Utilisez la méthode de désentrelacement Weave lorsque les deux
demi-images proviennent du même point dans le temps et peuvent être entrelacées sans
que cela ne se voie.
Avec le désentrelacement adaptatif, les lignes manquantes des champs sont détectées et
ajoutées en tenant compte des champs environnants. De bons désentrelaceurs adaptatifs
considèrent jusqu'à cinq images dans les deux sen s. Plus l'algorithme prend d'images en
compte, plus la sortie peut se décaler.
Grâce au bobbing, les lignes manquantes dans les champs sont trouvées et étendent chaque champ pour former une image complète. Le résultat de cette technique est une légère
fusion et des détails horizontaux peuvent manquer.
Lit la vidéo au format par défaut de la fenêtre de lecture.
Lit le film au format standard 4.3.
Lit le film au format standard 16.9.
Lit le film au format standard 4.3. Si vous choisissez cette option, une
partie de l'image est coupée.
Lit le film au format standard 4.3. Le film est ajusté à l'écran et des
barres noires emplissent les zones vides au-dessus et au-dessous.
Nero ShowTime 44
Page 45

Les options de configuration suivantes sont disponibles:
Fenêtre Options
Bouton d'option
Pas de désentrelacement (mode
weave)
Bouton d'option
Désentrelacement
adaptatif
Case à cocher
Réglage fin
Bouton d'option
Désentrelacement
fixe (mode bob)
Bouton
Revenir aux valeurs par défaut
8.3.2 Qualité vidéo
L'entrée Qualité vidéo fournit des options de configuration concernant la qualité des vidéos
Nero Digital.
Précise que le désentrelacement n'est pas utilisé.
Précise que les performances de l'ordinateur se chargent du processus de désentrelacement. En fonction du processeur, on peut
observer des interruptions dans les images.
Le bouton d'option n'est pas disponible si l'accélération du matériel
n'est pas activée.
Règle la qualité d'image.
Précise que le matériel se charge du processus de désentrelacement.
Recommandé en particulier pour des PC plus anciens doté s de
processeur avec une performance inférieure à 600 MHz.
Restaure la configuration par défaut.
Les paramètres de cette section n’affectent que les vidéos Nero Digital et n'ont
aucun impact sur les DVD-Vidéo, VCD et SVCD.
Les options de configuration suivantes sont disponibles:
Bouton d'option
Désactive le réglage de la qualité.
Arrêt
Bouton d'option
Manuel
Bouton d'option
Auto-réglage
Sélectionne le réglage manuel de la qualité. Utilisez le réglage pour
configurer le paramètre de qualité entre Aucun et Maximum.
Règle automatiquement la qualité pour permettre une configuration optimale de votre ordinateur.
Nero ShowTime 45
Page 46

8.3.3 Paramètres Nero Digital
L'entrée Paramètres Nero Digital dispose des options de configuration de la lecture des vidéos Nero Digital.
Les paramètres de cette section n’affectent que les vidéos Nero Digital et n'ont
aucun impact sur les DVD-Vidéo, VCD et SVCD.
Les options de configuration suivantes sont disponibles:
Fenêtre Options
Case à cocher
Mémoriser le réglage
des sous-titres lors de
la lecture d'un film Nero Digital
Case à cocher
Afficher des soustitres améliorés
8.3.4 Effets film
L'enrée Effets film offre la possibilité d'ajouter des effets au film vidéo.
Les options de configuration suivantes sont disponibles:
Case à cocher
Utiliser les effets
film
Curseur
Luminance
Curseur
Chrominance
Retient les paramètres des sous-titres pour la prochaine lecture
d'un film.
Améliore l'affichage des sous-titres.
Active l'utilisation des effets film.
Définit la luminosité de l'image.
Définit la teinte de la couleur et la saturation des couleurs.
Bouton
Réinitialiser
Restaure la configuration par défaut.
Nero ShowTime 46
Page 47

8.3.5 Améliorer la vidéo
L'entrée Améliorer vidéo vous permet de modifier l'apparence de la vidéo.
Les options de configuration suivantes sont disponibles:
Fenêtre Options
Menu déroulant
Préférences
Bouton
Enregistrer sous
Bouton
Supprimer le
préréglage
Curseur
Luminosité
Curseur
Contraste
Curseur
Saturation
Curseur
Teinte
Curseur
Gamma
Sélectionnez une entrée prédéfinie et déplacez le curseur comme
vous le souhaitez.
Si les valeurs sont modifiées, l'entrée Personnaliser est sélectionnée
Ouvre la fenêtre Nouvelle présélection, dans laquelle vous pouvez
stocker le paramètre actuel sous le nom de votre choix.
Supprime la présélection définie par vos soins et actuellement sélectionnée. Les présélections prédéfinies par le système et ne peuvent pas être supprimées.
Définit la luminosité de la vidéo.
Définit le contraste de la vidéo.
Définit la saturation de la vidéo.
Définit la teinte de la vidéo.
Règle le paramètre gamma de la vidéo.
Curseur
Netteté
Bouton
Réinitialiser
8.4 Audio
L'entrée Audio dispose des options de configuration de la sortie des fichiers audio.
Les options de configuration suivantes sont disponibles :
Zone
Sortie audio
Définit la netteté de la vidéo.
Réinitialise la valeur du paramètre sur la valeur par défaut.
Spécifie la configuration de la sortie audio. Par exemple, vous pouvez
préciser le nombre de haut-parleurs ou configurer la fonction d'amplification des basses et spécifier la position des haut-parleurs dans la
pièce.
Nero ShowTime 47
Page 48

Fenêtre Options
Liste de sélection
Mode de sortie
8.4.1 CPD
L'entrée CPD vous permet d'activer la Commande de Portée Dynamique. Les passages d'un
film qui sont à l'origine très calmes ou très bruyants sont réglés les uns par rapport aux
autres. Cette option est recommandée lorsque l'on utilise de très petits haut-parleurs pou r la
lecture.
8.4.2 Métadonnées
L'entrée Métadonnées permet d'appeler des métadonnées grâce à la base de données de
disques Gracenote.
Les options de configuration suivantes sont disponibles :
Case à cocher
Utiliser la base de
données Gracenote CD
Bouton
Paramètres de
connexion Internet
Définit le mode de sortie audio.
Active la fonction Base de données de disques Gracenote.
Ouvre la fenêtre Propriétés d'Internet. Vous pouvez spécifier les
paramètres de votre configuration Internet ici.
Ce bouton n'est activé que si la case Utiliser la base de données
Gracenote CD est cochée.
Case à cocher
Activer Cover Art
Affiche la jaquette de l'album correspondant dans la fenêtre de lecture pendant la lecture du CD audio, lorsqu'il existe une entrée correspondante dans la base de données de disques Gracenote.
Case à cocher
Activer l'affichage
Lorsque la lecture des fichiers audio Nero Digital démarre, le logo
Nero Digital Audio s'affiche dans la fenêtre de lecture.
du logo Nero Digital Audio
Technologie de reconnaissance musicale et donné es connexes fournies par
Gracenote. Gracenote constitue la norme de l'industrie en matière de technologie de reconnaissance musicale et de fourniture de contenus connexes. Pour
plus de détails, rendez-vous sur www.gracenote.com
Voir aussi:
Identification de fichiers audio 27
.
Nero ShowTime 48
Page 49

8.5 Activer lecture silencieuse de disque
L'option Lecture silencieuse de disque permet de réduire le bruit provenant du lecteur
pendant la lecture d'un CD/DVD.
Fenêtre Options
Nero ShowTime 49
Page 50

9 Combinaisons de touches
Les raccourcis claviers et combinaisons de touches suivants sont disponsible dans Nero
ShowTime :
Combinaisons de touches
+
[Entrée]
[Espace]
[Q]
[R]
[Ctrl+R]
[T]
[Ctrl+T]
[U]
[Ctrl+U]
[Ctrl+Alt+U]
[O]
[Ctrl+O]
[P]
[N]
Augmente le volume.
Diminue le volume.
Démarre la lecture.
Annule la lecture/reprend la lecture
Active/Désactive la sourdine.
Répète une partie sélectionnée du film.
Répète un chapitre ou un titre.
Avance d'une image.
Réduit l'interface du programme.
Ouvre la sélection des sous-titres.
Affiche/masque les sous-titres.
Affiche/masque les sous-titres externes.
Ouvre la sélection relative à la source de lecture.
Ouvre la liste de lecture.
Retourne au chapitre précédent.
Passe au chapitre suivant.
[Ctrl+P]
[Ctrl+A]
[S]
[Ctrl+D]
[F]
[G]
[Ctrl+G]
[Ctrl+Alt+S]
[H]
[J]
[K]
[L]
[Z]
Ouvre le fichier.
Change la perspective de la caméra.
Arrête la lecture.
Active/désactive l'outil zoom.
Lit le film en avance rapide.
Passe au signet suivant.
Ouvre la fenêtre Aller à la durée.
Ouvre la fenêtre Commande sous-titres
Change la langue.
Ejecte le disque.
Passe d'un canal à un autre sur un DVD karaoké.
Ouvre la sélection des menus disponibles.
Bascule entre un affichage en plein écran et un affichage normal.
Nero ShowTime 50
Page 51

Combinaisons de touches
[Alt+F]
[Ctrl+B]
[Alt+C]
[Ctrl+C]
[M]
[0-9]
[F1]
[Page préc.]
[Page suiv.]
Lit le film en retour rapide.
Revient en arrière d'une image-I.
Une intra-image est compressée dans le flux vidéo indépendemment des autres images alors que l'image est traitée. Ceci correspond à environ 10 trames.
Crée une capture d'écran.
Ouvre le menu Options.
Ajoute un signet.
Plage clavier 0-9.
Affiche le fichier d'aide.
Avance rapide.
Rembobine.
Nero ShowTime 51
Page 52

10 Informations techniques
10.1 Configuration système
Nero ShowTime est installé avec la Suite Nero. La configuration système requise est identique. Vous trouverez davantage d'informations détaillées sur la configuration système sur
www.nero.com
Les éléments suivants font également partie de la configuration système requise :
Lecteur DVD pour lire des DVD-Video
Carte son compatible et haut-parleurs compatibles 16-bits Windows
Facultatif : plug-in de décodage de canaux Multichannel/Dolby Digital 5.1 (Dolby Digital
5.1 sound system pour lecture audio en canal 5.1)
Facultatif : plug-in DVD-Vidéo pour les fonctions DVD-Vidéo et l'encodage en son 2 ca-
naux Dolby Digital. Le plug-in est déjà inclus dans la version complète.
.
Informations techniques
10.2 Formats pris en charg
10.2.1 Types de
CD
DVD
10.2.2 Formats de disqu
CD audio
CD en mode
CD EXTRA
Vidéo CD (VCD)
Super Vidéo CD (SVCD)
mini DVD
CD Audiobook
DVD-Vidéo
disques
Vous tro
uverez plus d'informations sur le support Blu-ray sur
es
mixte
e
ink.php?topic_id=416www.nero.com/l
.
10.2.3 Formats audio et codecs
Advanced Audio Coding (ACC, M4A, MP4)
Audiobook Audible (AA)
Nero ShowTime 52
Page 53

Informations techniques
Audio Interchange File Format (AIFF, AI
Compact Disc Digital Audio
Dolby Digital (AC3)
Dolby Surround
Musical Instrumental Digital Interface (MIDI, MID)
Moving Picture Experts Group-1 Audio Layer 3 (MP3)
Moving Picture Experts Group-1 Audio Layer 2 (MP2)
Moving Picture Experts Group - 1 Audio Layer 1/2/3
Moving Pictu
Nero Digital (MP4)
OGG Vorbis (OGG, OGM)
Format d'échange de fichiers source WAVE (WAV, WAVE)
Windows Media Audio (WMA)
10.2.4 Formats de supports protégés p
Windows Media A
Windows Media Video Digital R
Content Protection for Re
re Experts Group-4 (MP4)
udio Digital Rights Management (WMA-DRM)
(CDA)
ights Management (WMV-DRM)
cordable Media (CPRM)
F)
(MPA)
ar la gestion des droits numériques
10.2.5 Formats TV
National Television Systems Committee (NTS
Phase Alternating Line (PAL)
10.2.6 F rmats vidéo et codecso
Advanced Streaming Format (ASF)
Audio Video Interleav
Advanced Video Coding/H.2
AviSynth (AVS)
Backup File of the IFO (BUP
Digital Video (DV)
DVD Movie Info (IFO)
Flash Video (FLV)
Hard Disc Camera Movie (MOD)
Micro MV (MMV)
Microsoft Digital Video Recording (DVR-MS)
Digital Video Express (DIVX)
C)
e (AVI)
64 (BSF)
)
Nero ShowTime 53
Page 54

Informations techniques
Moving Picture Experts Group-2
Moving Picture Experts Group-4 (MP4)
Nero Digital (MP4)
OGG Vorb
QuickTime Movie (MOV)
3rd Generation Partnership Project (3GP)
Video Object (VOB)
Packet Video Audio (PVA)
Television Input/Video Output (TIVO)
10.2.7 Formats des sélections
Moving Picture Experts Group Audio Layer 3 Uniform Resource Locator/MP3 URL (M3U)
Playlists File Format (PLS)
is (OGG, OGM)
10.3 Versions de Nero ShowTime
Nero ShowTime est disponible en plusieurs versions différentes :
Version complète de Nero ShowTime
Nero ShowTime Essentials
Nero ShowTime Essentials SE
Les versions Essentials sont différentes de la version complète comme indiqué ci-dessous :
(MPG, MPEG, M2T, M2P, M1V, M2V, DAT, TRP, TOD)
Tous les formats ne sont pas pris en charge.
Pas de jaquettes d'albums ni d'identification des fichiers audio individuels avec Gracenote
MusicID.
Nero ShowTime 54
Page 55

11 Index
Index
A
Accélération matérielle.......................... 43
Administrateur
Créer................................................................ 41
affichage à l'écran................................. 34
Algorithme Weave................................. 44
Amplification des basses ...................... 47
Audio
Lecture à partir du disque dur.......................... 14
B
Balado audio......................................... 17
Balado vidéo ......................................... 17
Bobbing................................................. 44
C
Capture ................................................. 10
Copier.............................................................. 36
Capture d'écran..................................... 10
CD Audio
Lire................................................................... 13
Chapitre
Répéter............................................................10
Sélectionner..................................................... 10
Combinaisons de touches..................... 50
Commande de portée dynamique......... 48
Commande sous-titres.......................... 31
Configuration de la barre de navigation 36
Configuration système.......................... 52
Autres.............................................................. 52
Contraste............................................... 47
Contrôle de l'écran................................ 43
Contrôle parental
Créer des utilisateurs....................................... 41
Créer un administrateur................................... 41
Conventions, manuel.............................. 6
CPD....................................................... 48
D
Démarrage
Programme........................................................7
Désentrelacement................................. 44
Désentrelacement adaptatif.................. 44
E
Effets film .............................................. 46
Chrominance....................................................46
Luminance .......................................................46
F
Fenêtre
Commande sous-titres.....................................31
Fichier audio
Identifier...........................................................27
Fil d’actualité......................................... 23
Télécharger......................................................24
Fréquence d'images.............................. 31
G
Gamma ................................................. 47
Gracenote ..................... 10, 14, 21, 27, 48
I
Instantané ............................................. 10
Interface du programme.......................... 8
Barre de navigation..........................................29
Interface du programme...................................29
Zone d'extension..............................................10
J
Jaquette
Affichage..........................................................47
Audio................................................................47
Sortie audio......................................................47
L
Lecture
Contrôle avec le menu contextuel....................30
Molette de commande Jog shuttle.....................8
Quitter................................................................8
Sélectionner.......................................................8
Lecture de médias diffusés................... 16
Lecture des fichiers multimédia ............ 12
Lecture du disque.................................. 38
Lecture silencieuse de disque............... 49
Luminosité............................................. 47
Nero ShowTime 55
Page 56

Index
M
Manuel, conventions............................... 6
Média sur Internet
Lire................................................................... 17
Médias diffusés
Chaînes TV...................................................... 16
Diffusion........................................................... 16
Lire................................................................... 16
Nero MediaHome ............................................16
Regarder la TV ................................................ 16
Menu contextuel.................................... 30
Méthodes de désentrelacement
Algorithme Bob................................................ 44
Algorithme Weave........................................... 44
Désentrelacement adaptatif............................. 44
Mode vidéo...................................... 43, 44
N
Navigation lisse....................................... 8
Netteté................................................... 47
O
Optimisation de vidéo
Améliorer la vidéo............................................ 47
Contraste......................................................... 47
Gamma............................................................47
Luminosité....................................................... 47
Netteté............................................................. 47
Saturation........................................................ 47
Teinte............................................................... 47
P
Paramètres
Afficheur .......................................................... 34
Clavier ............................................................. 35
Clavier et souris...............................................35
Général............................................................33
Paramètres généraux...................................... 33
Souris .............................................................. 35
Paramètres de Nero Digital sous-titre... 46
Paramètres de sous-titre....................... 46
Paramètres Nero Digital........................ 46
Programme
Démarrage......................................................... 7
Démarrage du programme................................ 7
R
Raccourcis claviers............................... 50
Radio sur Internet.................................. 17
S
Saturation.............................................. 47
Sélection
Charger............................................................26
Créer................................................................25
Éditer................................................................26
Enregistrer .......................................................25
Lire...................................................................26
Trier..................................................................26
Signet.................................................... 39
Souris
Configuration de la roulette de la souris ..........35
Sous-titres
Activer..............................................................35
Externe.............................................................35
Modification de la vitesse.................................31
Sous-titres externes
Contrôler..........................................................30
Personnaliser...................................................30
Synchroniser....................................................30
T
Teinte.................................................... 47
Télévision sur Internet........................... 17
U
UPnP..................................................... 23
Utilisateur
Créer................................................................41
V
Version
Variété..............................................................54
Vidéo..................................................... 43
Lecture à partir du disque dur..........................14
W
Web Media............................................ 23
Q
Qualité vidéo......................................... 45
Nero ShowTime 56
Page 57

12 Informations de contact
Nero ShowTime est un produit Nero AG.
www.nero.com
Nero AG
Informations de contact
Im Stoeckmaedle 13-15 Site
Web :
76307 Karlsbad
Allemagne
Nero Inc.
330 N Brand Blvd Suite 800 Site
Glendale, CA 91203-2335
États-Unis d'Amérique
Nero KK
Rover Center-kita 8F-B, 1-2-2
Nakagawa-chuou Tsuzuki-ku
Yokohama, Kanagawa
Japon 224-0003
Aide
Fax :
Web :
Aide
Fax :
E-Mail :
Site
Web :
Aide
www.nero.com
http://support.nero.com
+49 724 892 8499
www.nero.com
http://support.nero.com
(818) 956 7094
US-CustomerSupport@nero.com
www.nero.comwww.nero.com
http://support.nero.com
Copyright © 2008 Nero AG et ses concédants. Tous droits réservés.
Nero ShowTime 57
 Loading...
Loading...