Page 1

Manuel Nero Scout
Nero AG
Page 2
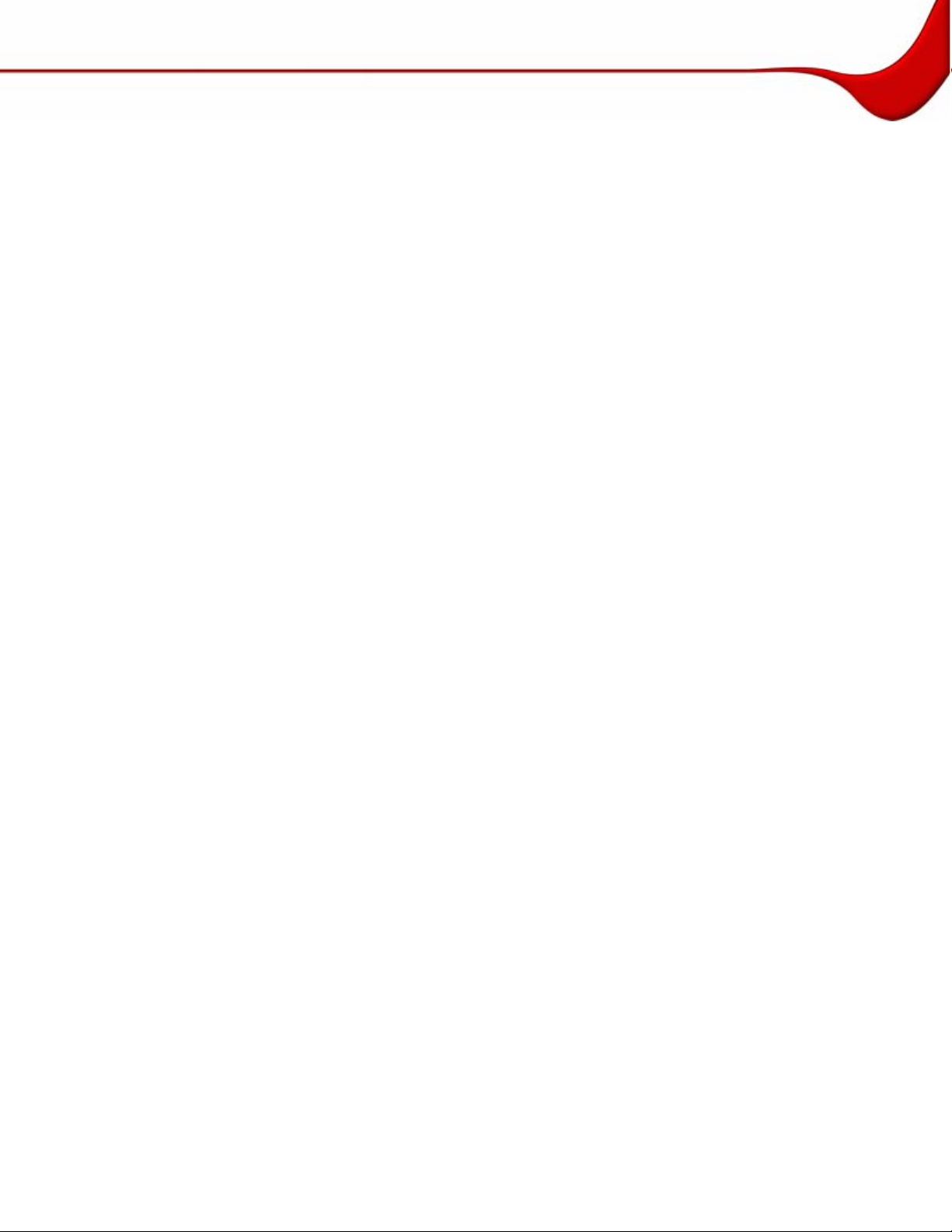
Informations sur le Copyright et la Marque
Le manuel Nero Scout tout son contenu sont protégés par un copyright et sont la propriété
de Nero AG. Tous droits réservés. Ce manuel contient des informations protégées par
copyright international. Toute reproduction, transmission ou transcription de ce manuel, faite
sans l'autorisation expresse et écrite de Nero AG est interdite.
Tous les noms de marques appartiennent à leurs propriétaires respectifs.
Nero AG décline toute responsabilité au-delà des clauses des droits associés à la garantie.
Nero AG ne garantit pas l'exactitude du contenu du manuel Nero Scout. Le contenu du
logiciel et du manuel Nero Scout peuvent être modifiés sans préavis
Tous les noms de marques appartiennent à leurs propriétaires respectifs.
Les marques mentionnées dans ce document ne le sont qu'à titre d'information.
© 2007 Nero
REV2, SW 1.5.999.9
Page 3
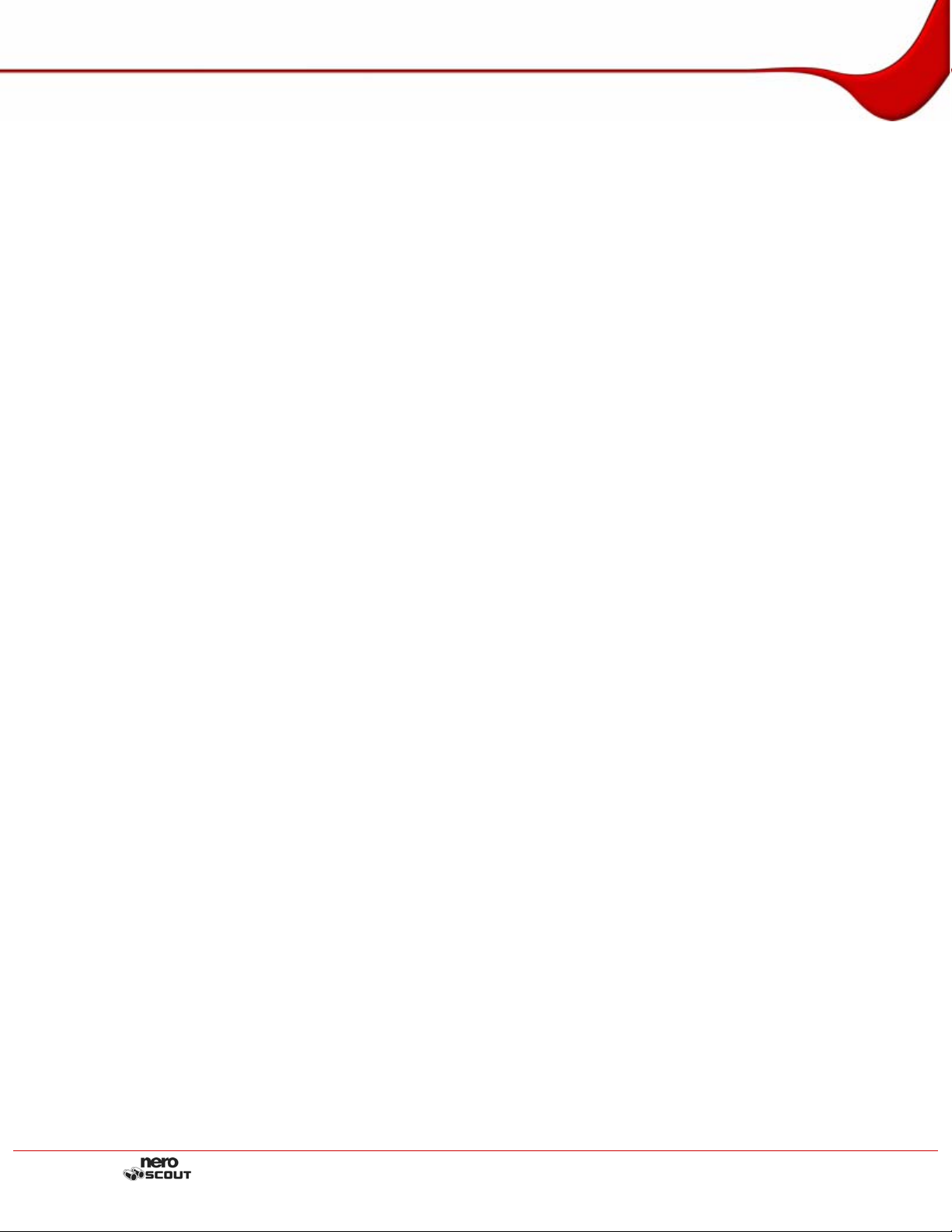
Table des matières
Table des matières
1 Généralités 4
1.1 Conventions du manuel 4
1.2 A propos de Nero Search 4
1.3 A propos de Nero Scout 5
2 Activer et configurer Nero Scout 6
2.1 Activer Nero Scout 6
2.2 Options générales 6
2.3 Indexation 8
2.3.1 Ajouter des dossiers 9
2.3.2 Sélectionner des types de fichiers 10
2.3.3 Sélectionner des e-mails 11
2.4 Services Internet 12
2.4.1 Créer une entrée 13
2.4.2 Supprimer une entrée 14
3 Recherche rapide à l'aide de la barre des tâches 15
3.1 Présentaion générale 15
3.2 Fenêtre Statut de l'indexation de Nero Search 16
3.3 Recherche sur le bureau à l'aide de la fonction de recherche rapide 16
3.4 Rechercher des pages Web à l'aide de la fonction de recherche rapide 18
4 Fenêtre principale de Nero Search 19
4.1 Onglet Recherche Bureau 19
4.1.1 Exécuter une recherche sur le bureau 21
4.1.2 Exécuter une recherche sur le bureau avancée 21
4.2 Onglet Recherche Web 23
4.2.1 Exécuter une recherche Web 24
4.3 Onglet Recherches sauvegardées 25
4.3.1 Sauvegarder une requête de recherche 26
4.3.2 Modifier une requête de recherche 26
4.3.3 Supprimer une requête de recherche 27
5 Liste des figures 28
6 Contact 29
Page 3
Page 4
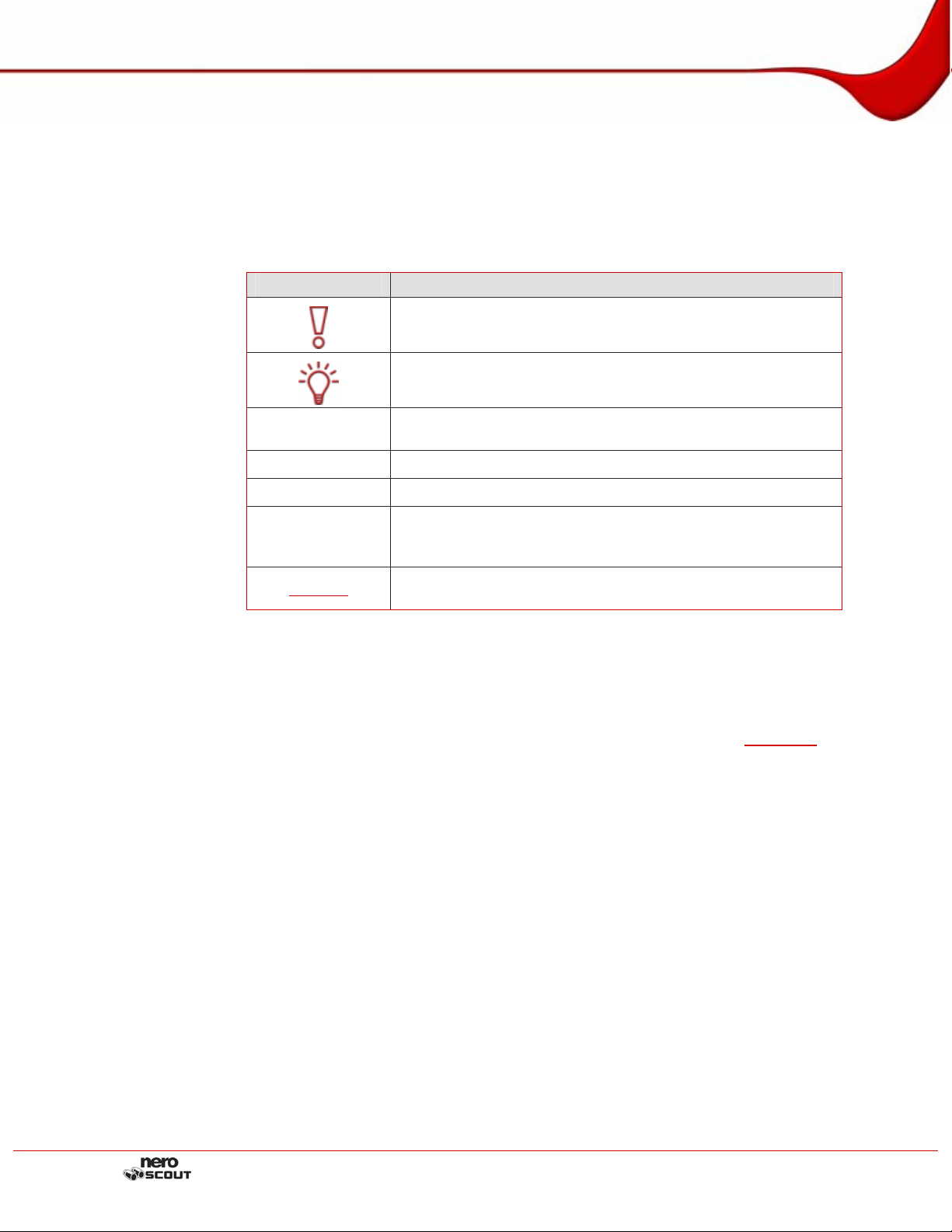
Généralités
1 Généralités
1.1 Conventions du manuel
Afin d’optimiser l’utilisation de ce manuel, veuillez prendre connaissance des conventions
suivantes :
Symbole Signification
Utilisé pour les avertissements, les conditions préalables ou
1. Démarrer …
Æ
les instructions qui doivent être strictement suivies.
Fait référence à des informations complémentaires ou à des
conseils.
Un chiffre apparaissant au début d'une ligne indique une
demande d'action. Réalisez ces actions dans l’ordre précisé.
Indique un résultat intermédiaire.
Î
OK
Chapitre
Indique un résultat.
Indique des passages de texte ou des boutons qui
apparaissent dans l'interface du programme de Nero Search.
Ils s'affichent en gras.
Indique les références à d'autres chapitres. Ils fonctionnent
comme des liens et s'affichent en rouge souligné.
1.2 A propos de Nero Search
Nero Search est un assistant de recherche qui vous permet de rechercher des fichiers sur
votre ordinateur facilement et rapidement. Notez cependant que la fonction de recherche sur
le bureau ne peut trouver que des les fichiers indexés par Nero Scout (Cf.
Search offre également une fonction de recherche Web. Vous pouvez accéder à Nero
Search via la barre des tâches. Il est également intégré dans les applications Nero
suivantes :
Nero Burning ROM
Nero Express
Nero Vision
Nero WaveEditor
Nero SoundTrax
Nero Recode
Nero PhotoSnap
Nero PhotoSnap Viewer
Nero Search est une fonctionnalité permanente de Nero et ne doit pas être installée
séparément. Nero Scout doit être activé pour pouvoir utiliser la fonction de recherche depuis
le bureau de Nero Search.
Indexation). Nero
Page 4
Page 5
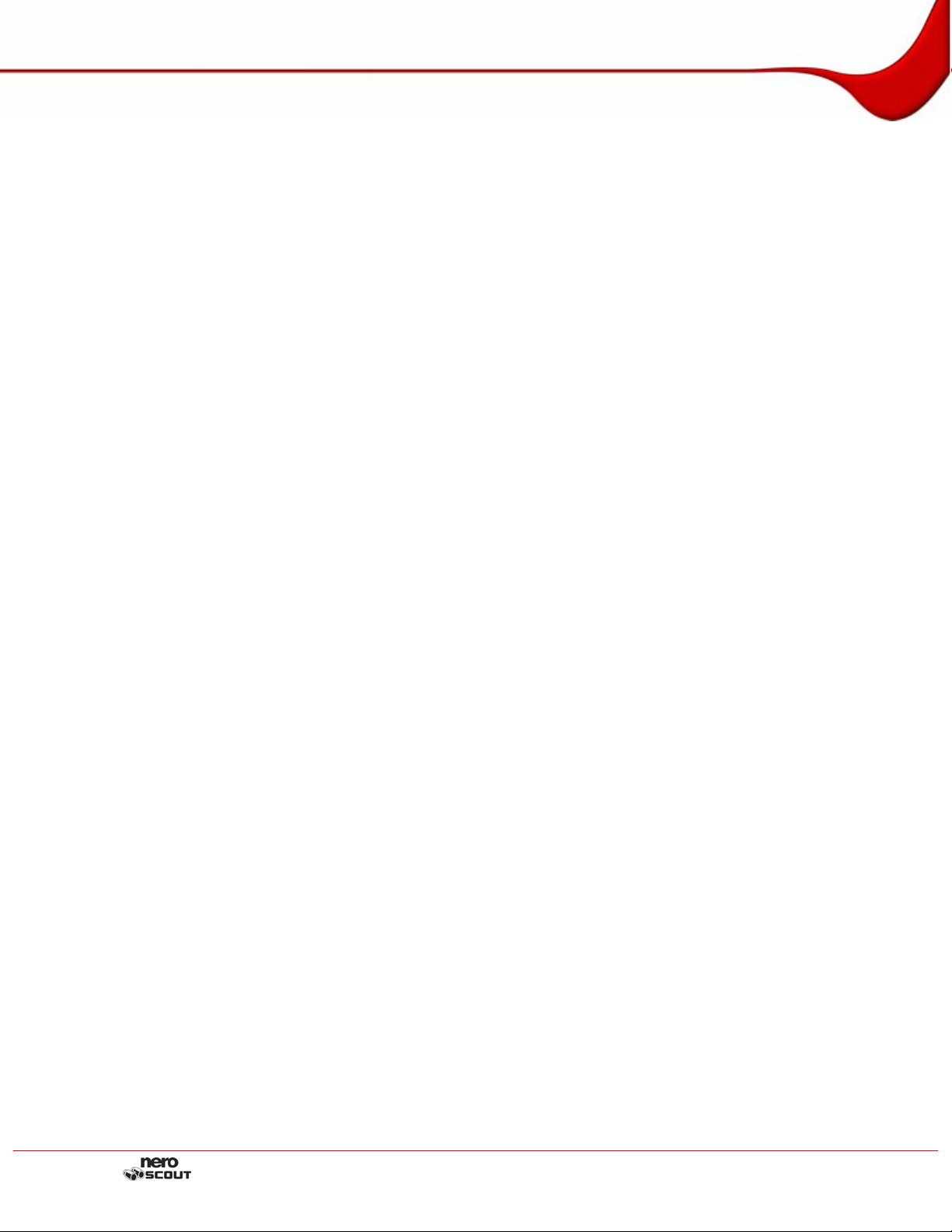
Généralités
1.3 A propos de Nero Scout
Nero Scout est un programme de base de données qui indexe et catalogue tous les fichiers
multimédia présents sur votre ordinateur et qui rend cette base de données disponible pour
tous les programmes du pack de produits Nero. Contrairement aux autre s bases de données
qui sont créées par d'autres lecteurs multimédia et qui ne cataloguent que le s fichiers
appartenant à ce programme, Nero Scout crée une base de données universelles disponi ble
pour tous les programmes de lecture.
Nero Scout crée une entrée dans Windows Explorer, de façon à ce que vous ayez un aperçu
général complet de la bibliothèque multimédia, à tout moment. La structure de la
bibliothèque de Windows
sortie etc., est générée par Nero Scout dans l'entrée.
L'application Nero Search offre un accès très rapide aux fichiers indexés par Nero Scout.
Nero Scout est particulièrement utile pour Nero Home, car les recherches de fichiers à l'aide
de Nero Home ne trouvent et n'affichent que les fichiers catalogués. Nous vous
recommandons donc de toujours laisser Nero Scout actif.
®
Media® Player contenant des détails comme l'artiste, l'année de
Page 5
Page 6
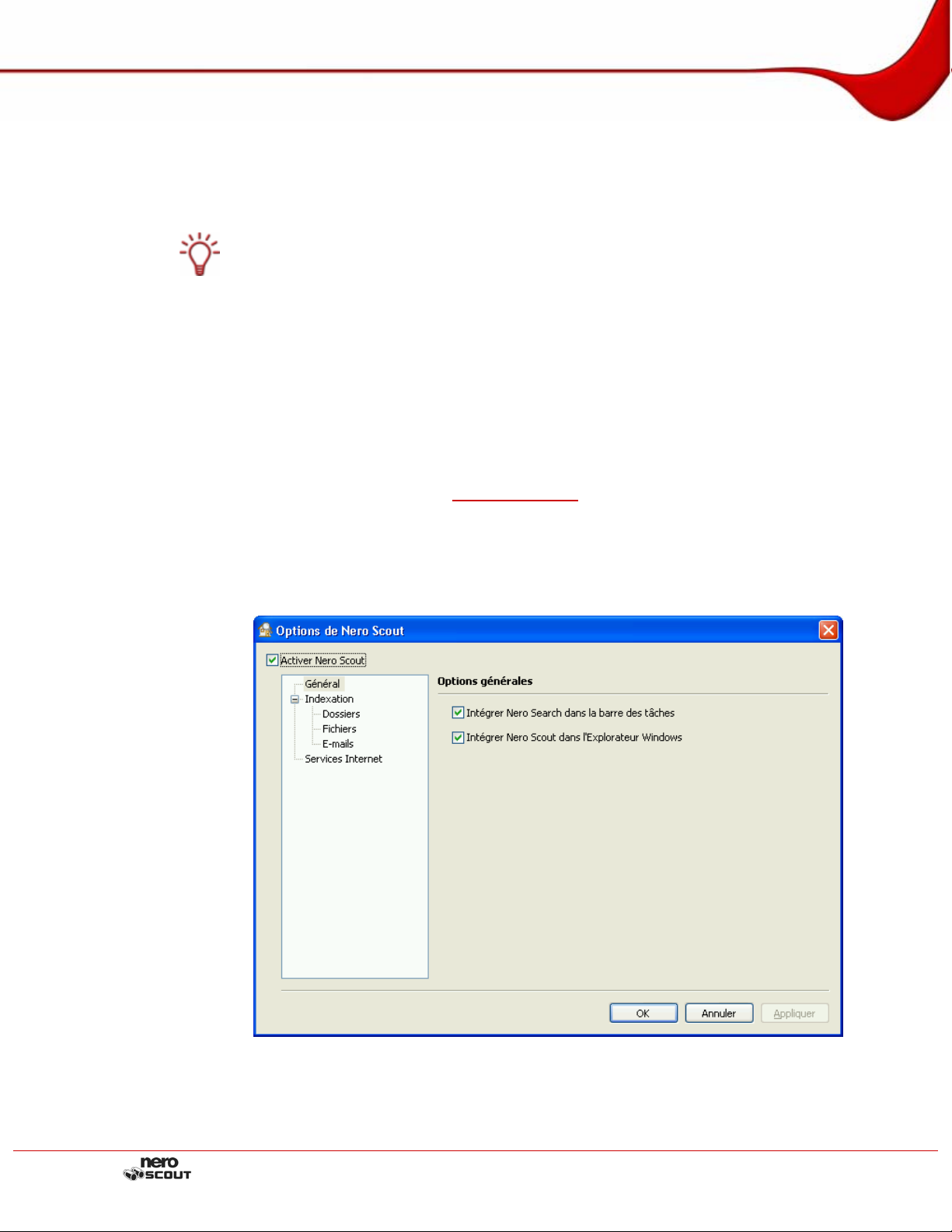
Activer et configurer Nero Scout
2 Activer et configurer Nero Scout
Dans Nero Scout, vous pouvez définir les dossiers et les fichiers à indexer dans lesquels
Nero Search effectuera ensuite les recherches.
Nero Search ne recherche que les fichiers préalablement indexés par Nero Scou t. Pour
pouvoir utiliser Nero Search, vous devez activer Nero Scout.
2.1 Activer Nero Scout
Si Nero Scout est activé, procédez comme suit :
1. Sélectionnez Démarrer > Programmes > Nero 7 (Premium) > Outils > Nero Scout.
Æ La fenêtre Options de Nero Scout s'ouvre.
2. Cochez la case Activer Nero Scout.
Î Vous venez d'ouvrir Nero Scout. Vous pouvez maintenant procéder à la modification
des options générales (Cf.
Options générales).
2.2 Options générales
Définissez les options générales de Nero Scout sous l'entrée Général.
Fig. 1: Fenêtre Options de Nero Scout, élément de navigation Général
Page 6
Page 7
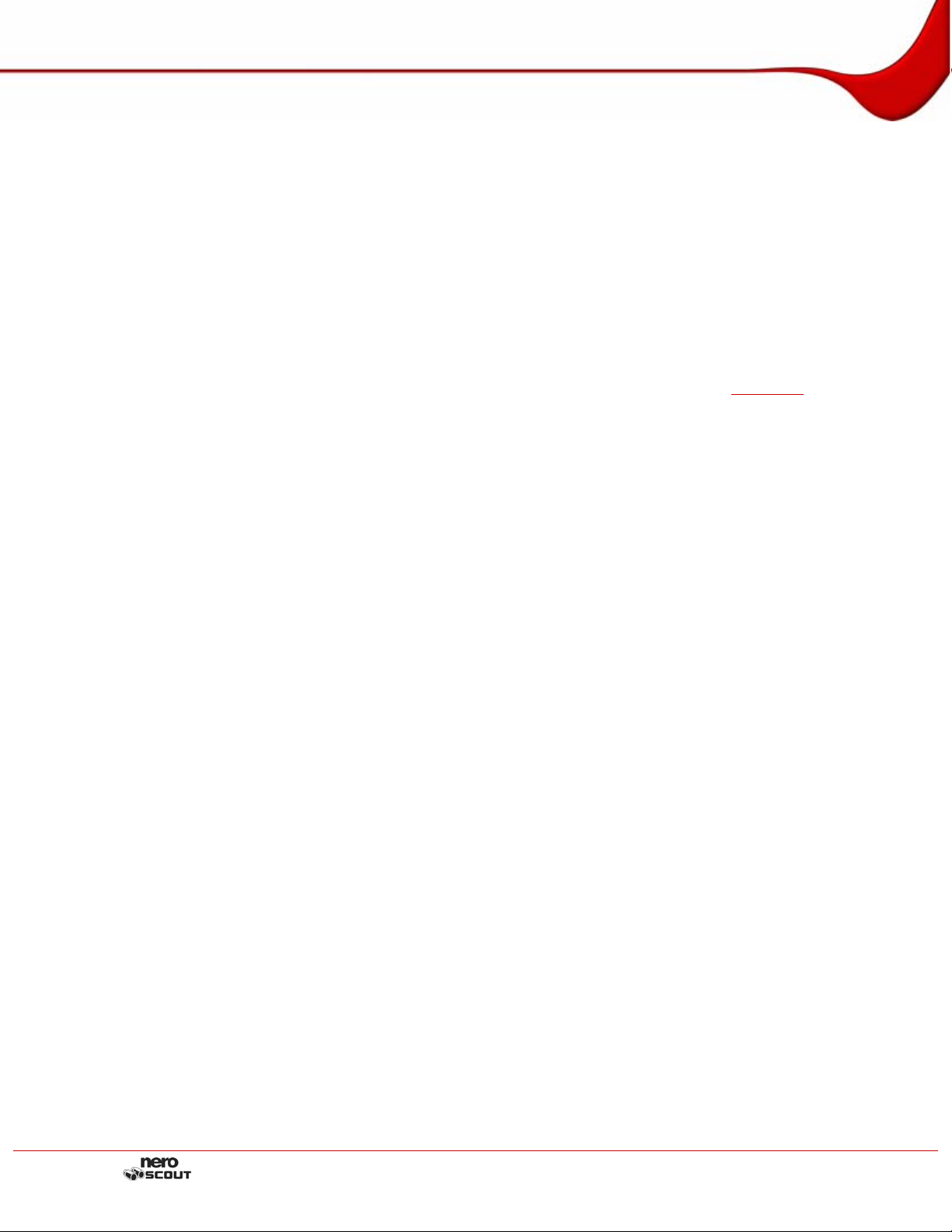
Activer et configurer Nero Scout
Pour définir les options générales, procédez comme suit :
1. Sélectionnez Démarrer > Programmes > Nero 7 (Pr emium) > Outils > Nero Scout.
Æ La fenêtre Options de Nero Scout s'ouvre.
2. Cliquez sur Général dans l'arborescence.
3. Si vous souhaitez que la fonction de recherche rapide de Nero Search soit accessible via la
barre des tâches, cochez la case Intégrer Nero Search dans la barre des tâches.
4. Pour voir Nero Scout sous forme d'un dossier distinct dans l'Explorateur Windows, cochez la
case Afficher Nero Scout dans l'Explorateur Windows.
5. Cliquez sur le bouton Appliquer.
Î Vous venez de modifier les options générales en fonction de vos besoins. Vous pouvez
à présent continuer à régler les paramètres de création d'index (Cf.
Indexation).
Page 7
Page 8
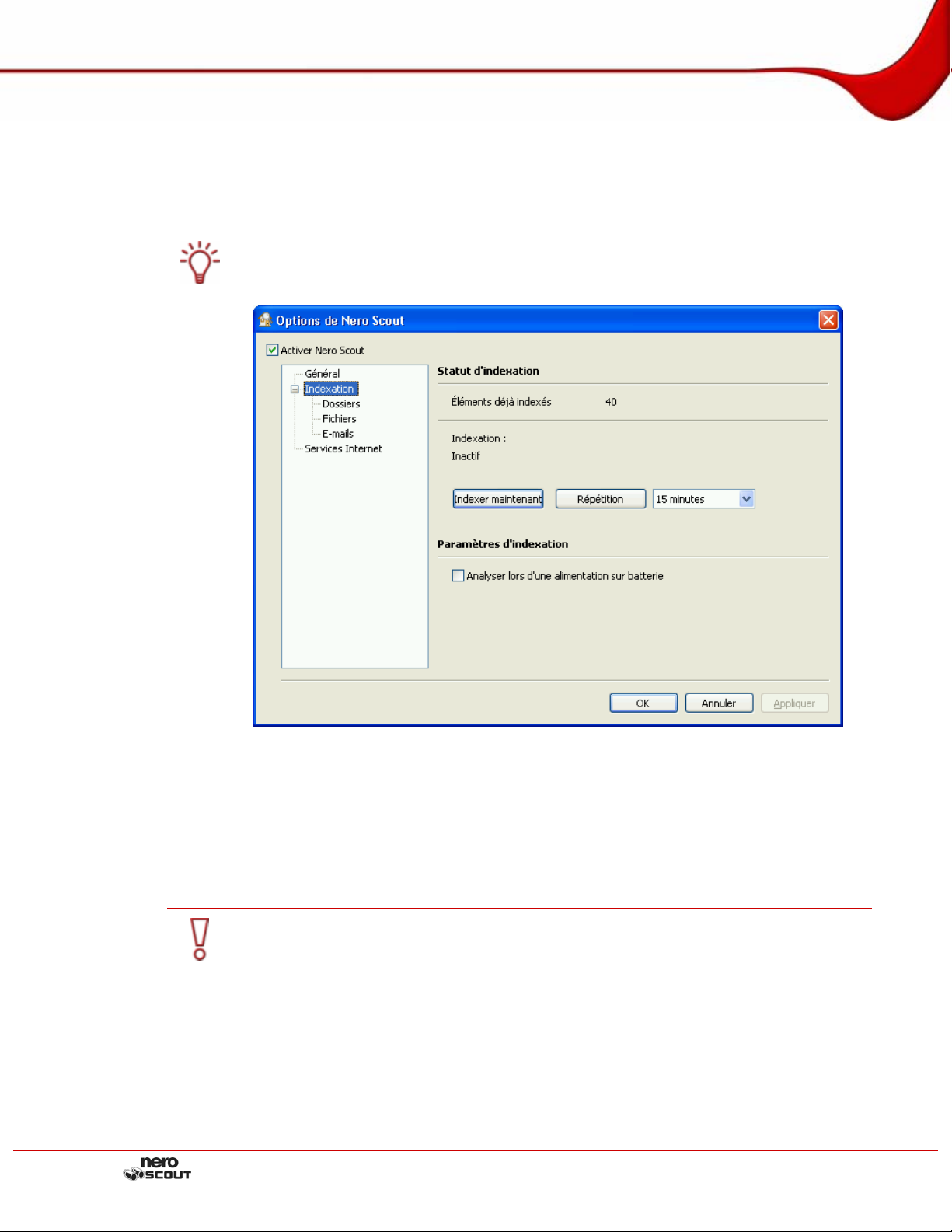
Activer et configurer Nero Scout
2.3 Indexation
L'entrée Indexation de l'arborescence offre un aperçu des fichiers déjà indexés. Ces fichiers
sont disponibles lors de la recherche à l'aide de Nero Search.
Vous pouvez voir combien de fichiers ont déjà été indexés ainsi le statut du processus
d'indexation.
Par défaut, Nero Scout indexe le dossier "Mes documents". Vous pouvez ajouter
manuellement d'autres dossiers à indexer.
Fig. 2: Fenêtre Options de Nero Scout, élément de navigation Indexation.
Vous pouvez à présent utiliser le bouton Indexer maintenant pour lancer le processus
d'indexation. Utilisez le bouton Répétition pour arrêter l'indexation pendant la période
indiquée dans le menu déroulant.
Si vous travaillez avec un ordinateur portable, vous pouvez choisir si l'indexation doit être
activée également lorsque l'ordinateur fonctionne sur batterie. Cochez la case Analyser lors
d'une alimentation sur batterie si vous le souhaitez.
Durée de fonctionnement sur batterie réduite
L'indexation lors d'une alimentation sur batterie peut réduire la durée de fonctionnement de
la batterie de votre ordinateur portable parce que le processeur doit exécuter plus de
calculs.
Page 8
Page 9
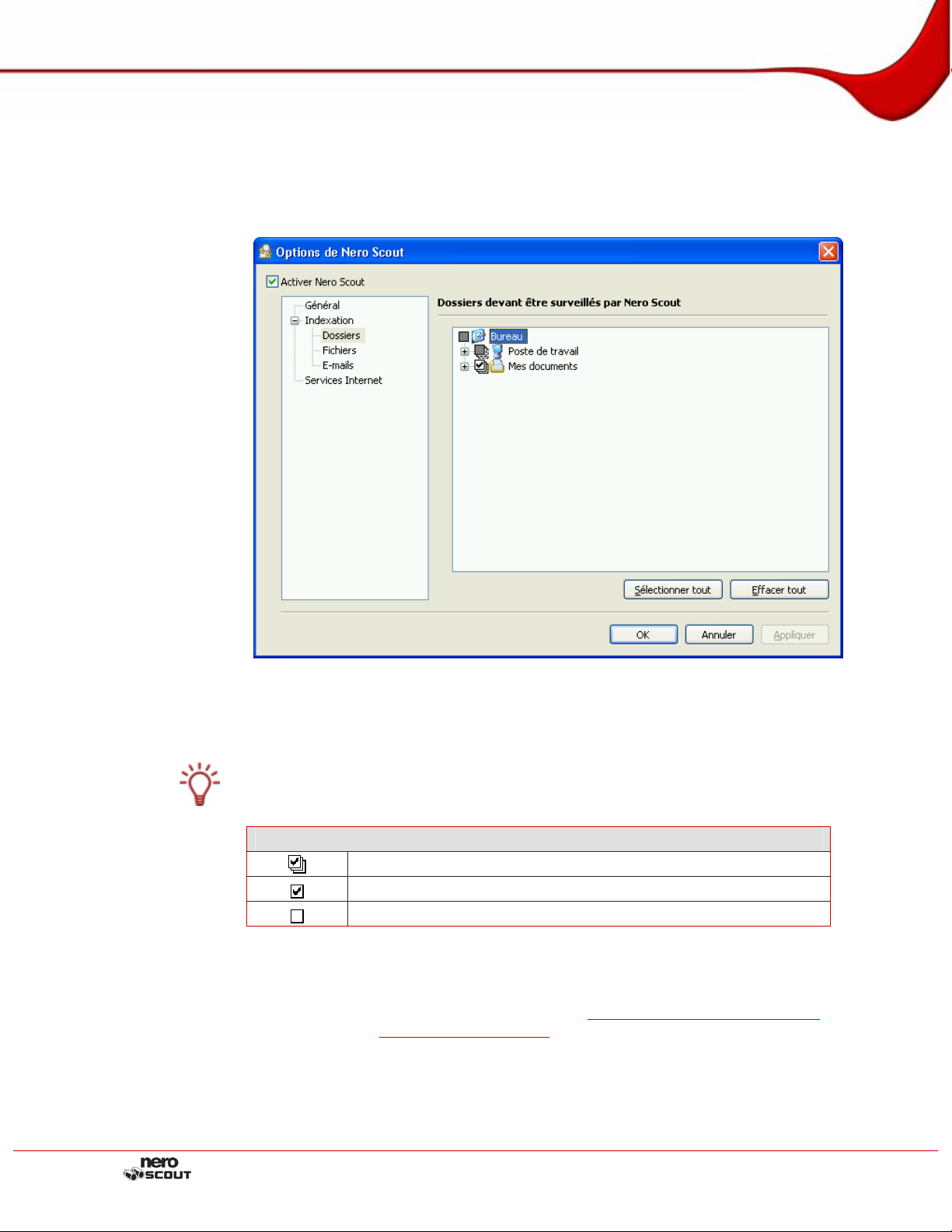
Activer et configurer Nero Scout
2.3.1 Ajouter des dossiers
Vous pouvez utiliser Nero Scout pour définir des dossiers particuliers à indexer.
Pour ajouter des dossiers à indexer, procédez comme suit :
1. Cliquez sur Indexation > Dossiers dans l'arborescence.
Fig. 3: Fenêtre Options de Nero Scout, élément de navigation Dossiers
2. Cochez les dossiers que vous souhaitez indexer dan s la structu re des répertoires du côté
droit de l'écran.
Vous pouvez sélectionner un dossier et tous ses sous-dossiers ou uniquement le dossier
que vous souhaitez.
Cases à cocher
Celle-ci sélectionne un dossier et tous ses sous-dossiers.
Celle-ci ne sélectionne que le dossier souhaité.
Le dossier n'est pas sélectionné.
3. Cliquez sur le bouton Appliquer.
Î Vous venez d'ajouter les dossiers que vous souhaitez indexer. Vous pouvez maintenant
ajouter des fichiers de formats particuliers (Cf.
des e-mails (Cf.
Sélectionner des e-mails) à indexer.
Sélectionner des types de fichiers) ou
Page 9
Page 10

Activer et configurer Nero Scout
2.3.2 Sélectionner des types de fichiers
Nero Scout vous permet de sélectionner les types de fichiers que vous souhaitez indexer.
Pour sélectionner les types de fichiers à indexer, procédez comme suit :
1. Cliquez sur Indexation > Fichiers dans l'arborescence.
Fig. 4:Fenêtre Options de Nero Scout, élément de navigation Fichiers.
2. Pour indexer tous les formats de fichiers, sélectionner le bouton d'option Tous.
3. Si vous ne souhaitez indexer que certains types de formats :
1. Cochez le bouton d'option Sélectionné.
2. Cochez les cases des formats souhaités.
4. Si vous souhaitez exclure certains types de fichiers de l'indexation :
1. Saisissez les extensions des types de fichiers que vous souhaitez exclure de l'indexation
dans la case de texte Exclure les types de fichiers suivants de l'indexation.
2. Si vous souhaitez réinitialiser les valeurs d'origine des paramètres, cliquez sur le bouton
Paramètres par défaut.
Les extensions de fichiers doivent toujours commencer par un point et sont séparées les
unes des autres par un point virgule. Par exemple :: ".exe; .dat".
5. Lorsque vous avez sélectionné tous les dossiers souhaités, cliquez sur le bouton Appliquer.
Î Vous venez de sélectionner des fichiers à indexer. Vous pouvez à pré se nt continuer à
sélectionner des e-mails à indexer (Cf.
Sélectionner des e-mails).
Page 10
Page 11

Activer et configurer Nero Scout
2.3.3 Sélectionner des e-mails
Nero Scout vous permet de sélectionner des dossiers dans votre programme de gestion des
e-mails afin de les indexer. La structure des répertoires dans la partie droite de l'écran
affiche le programme de gestion des e-mails que vous avez installé et sa structure de
dossiers.
A présent, Nero Scout prend en charge Microsoft
Express.
Pour définir certains dossiers dans le programme de gestion des e-mails, procédez comme
suit :
1. Cliquez sur Indexation > E-mails.
®
Outlook® et Microsoft® Outlook®
Fig. 5: Fenêtre Options de Nero Scout, élément de navigation E-mails
2. Cochez les dossiers de votre programme de gestion d'e-mails que vous souhaitez indexer
dans la structure des répertoires du côté droit de l'écran.
Vous pouvez sélectionner un dossier et tous ses sous-dossiers ou uniquement le dossier
que vous souhaitez.
Cases à cocher
Celle-ci sélectionne un dossier et tous ses sous-dossiers.
Celle-ci ne sélectionne que le dossier souhaité.
Le dossier n'est pas sélectionné.
3. Cliquez sur le bouton Appliquer.
Î Vous venez d'ajouter les dossiers que vous souhaitez indexer.
Page 11
Page 12

Activer et configurer Nero Scout
2.4 Services Internet
Vous pouvez saisir, enregistrer et mettre à jour les URL des fichiers multimédia suivants
dans l'entrée Services Internet de l'arborescence.
Radios Web
TV Web
Programmes audio
Programmes vidéo
Programmes image
Vous pouvez sélectionner ces services Internet dans Nero Home ou Nero ShowTime et les
utiliser ici.
Fig. 6: Fenêtre Options de Nero Scout, élément de navigation Services Internet.
L'entrée Services Internet dans l'arborescence contient les éléments suivants dans la partie
droite de la fenêtre :
Onglets
Radio Web
TV Web
Programmes
audio
Page 12
Affiche les stations de radio Web auxquelles vous êtes abonné,
leurs URL et le statut de la mise à jour.
Affiche les stations TV Web auxquelles vous êtes abonné, leurs
URL et le statut de la mise à jour.
Affiche les programmes audio auxquels vous êtes abonné, leurs
URL et le statut de la mise à jour.
Un programme audio est une série d'enregistrements audio sur
Internet à laquelle vous pouvez accéder la plupart du temps
dans une alimentation en nouvelles (principalement RSS).
Page 13

Activer et configurer Nero Scout
Programmes
vidéo
Programmes
image
Boutons
Affiche les programmes vidéo auxquels vous êtes abonné, leurs
URL et le statut de la mise à jour.
Un programme vidéo est une série d'enregistrements vidéo sur
Internet à laquelle vous pouvez accéder la plupart du temps
dans une alimentation en nouvelles (principalement RSS).
Affiche les programmes imqage auxquels vous êtes abonné,
leurs URL et le statut de la mise à jour.
Un programme image est une série d'images sur Internet à
laquelle vous pouvez accéder la plupart du temps dans une
alimentation en nouvelles (principalement RSS).
S'abonner
Se désabonner
L'alimentation RSS (Really Simple Syndication) est utilisée pour enregistrer des articles sur
un site Web ou leurs résumés et pour les rendre disponibles dans une forme lisible par les
ordinateurs.
Une telle alimentation consiste en un fichier XML qui contient uniquement le contenu
structuré tel qu'il peut apparaître sur une page d'actualités (news) mais sans mise en page
ni navigation ou autres éléments supplémentaires.
De nombreux services Web qui publient régulièrement des articles proposent un fichier
RSS généré automatiquement contenant les nouveaux articles.
2.4.1 Créer une entrée
Pour créer une entrée dans un des onglets, procédez comme suit :
1. Cliquez sur l'entrée Services Internet dans l'arborescence.
2. Cliquez sur le bouton S'abonner à droite de la fenêtre.
Æ La fenêtre Dialogue s'affiche.
Ouvre la fenêtre Dialogue. Une nouvelle entrée dans l'onglet
peut être créée ici (Cf.
Supprime une entrée de l'onglet.
Créer une entrée).
Fig. 7: Fenêtre Dialogue, menu déroulant Radio Web
Page 13
Page 14

Activer et configurer Nero Scout
La fenêtre Dialogue contient les éléments suivants :
Liste déroulante
Catégorie
Liste déroulante
Titre
Zone de texte
URL
Zone Mise à jour de l'intervalle
Bouton d'option
Automatiquement
(recommandé)
Bouton d'option
Une fois par jour
Bouton d'option
Jamais
(uniquement
manuel)
Bouton
Mettre à jour
maintenant
Présente les catégories d'entrées et donc les onglets dans
lesquels l'entrée est affichée pour être sélectionnée.
Définit le nom de l'entrée.
Définit l'URL de l'entrée.
Met à jour l'entrée automatiquement.
Met à jour l'entrée une fois par jour.
Ne met à jour l'entrée que lors d'une mise à jour manuelle.
Lance la mise à jour manuellement.
3. Sélectionnez la catégorie souhaitées pour l'entrée dans le menu déroulant Catégorie.
4. Entrez le nom pour l'entrée dans la zone de texte Titre.
5. Entrez l'URL pour l'entrée dans la zone de texte URL.
6. Précisez la fréquence à laquelle l'entrée doit être mise à jour en utilisant les boutons d'option
de la zone Intervalle de mise à jour.
7. Pour mettre à jour l'entrée immédiatement, cliquez sur le bouton Mettre à jour maintenant.
8. Pour effacer l'entrée, cliquez sur le bouton Annuler.
9. Pour confirmer vos entrées, cliquez sur le bouton OK.
Î Vous venez de créer une entrée dans un onglet.
2.4.2 Supprimer une entrée
Pour supprimer une entrée d'un des onglets, procédez comme suit :
1. Cliquez sur l'entrée Services Internet dans l'arborescence.
2. Sélectionnez l'entrée à supprimer.
3. Cliquez sur le bouton Se désabonner du côté droit de la fenêtre.
Î Vous venez de supprimer une entrée.
Page 14
Page 15

Recherche rapide à l'aide de la barre des tâches
3 Recherche rapide à l'aide de la barre des tâches
3.1 Présentaion générale
Vous pouvez accéder à la fonction de recherche rapide de Nero Search via la barre des
tâches de Windows®.
La zone de texte dédiée à la recherche se trouve à droite de la barre des tâches.
Fig. 8: Zone de texte Nero Search
Lorsque vous cliquez sur la flèche blanche, la fenêtre principale de Nero Search s'ouvre (Cf.
Fenêtre principale de Nero Search).
Lorsque vous cliquez sur le triangle noir à droite de la zone de texte, le menu contextuel de
la recherche rapide s'ouvre. Les options suivantes peuvent être sélectionnées:
Eléments de menu
Répéter
l'indexation
dans 15
minutes
Statut de
l'index
Indexer
maintenant
Recherche
avancée
Afficher
l'historique
Options
Aide
Ceci interrompt l'indexation pendant 15 minutes. Cette
fonction est particulièrement utile si vous souhaitez utiliser
les ressources informatiques utilisées par l'indexation pour
d'autres applications.
Ouvre la fen$etre Statut de l'index Nero Search. Le
nombre de fichiers déjà indexés et le statut d'indexation
actuel sont affichés ici. L'indexation peut également être
arrêtée complètement ou simplement suspendue pendant
une période prédéfinie (Cf. Fenêtre Statut de l'indexation de
Nero Search
Lance l'indexation des fichiers sélectionnés avec Nero
Scout.
Ouvre la fenêtre principale de Nero Search. La fenêtre
principale affiche les résultats de la recherche plus en
détails que dans la fenêtre de recherche rapide. Dans la
fenêtre principale vous pouvez également définir des
critères de recherche pour affiner la recherche sur le bureau
Fenêtre principale de Nero Search).
(Cf.
Affiche les dix dernières entrées de recherche.
Ouvre la fenêtre Options de Nero Scout (Cf.
configurer Nero Scout
Ouvre l'aide en ligne.
).
Activer et
).
Page 15
Page 16

Recherche rapide à l'aide de la barre des tâches
3.2 Fenêtre Statut de l'indexation de Nero Search
La fenêtre Statut de l'indexation de Nero Search affiche les informations concernant le
nombre de fichiers déjà indexés.. L'indexation est automatiquement arrêtée dès que vous
commencez à utiliser votre oridinateur. Ceci vous permet de gérer au mieux les
performances informatiques lorsque vous utilisez d'autres applications.. Vous pouvez activer
et désactiver l'indexation manuellement via la fenêtre Statut de l'indexation de Nero
Search. Vous pouvez arrêter l'indexation pour une période illimitée ou simplement
l'interrompre pour une certaine période.
Les boutons suivants sont disponibles dans la fenêtre Statut d'indexatio n de Nero Search:
Boutons
Indexer
maintenant
Désactiver/
Reprendre
Fermer
Lance l'indexation des fichiers sélectionnés dans Nero Scout.
Arrête l'indexation. Lorsque vous cliquez à nouveau sur le
bouton, l'indexation reprend après la période sélectionnée dans
le menu déroulant adjacent.
Fermer la fenêtre Statut d'indexation de Nero Search.
Fig. 9:Zone de texte Nero Search
3.3 Recherche sur le bureau à l'aide de la fonction de recherche rapide
Pour rechercher des fichiers sur un ordinateur à l'aide de la fonction de re cherche rapide,
procédez comme suit ::
1. Cliquez dans la zone de texte Nero Search et entrez le texte de recherche en question.
Æ La fenêtre de Nero Search dans laquelle les résultats s'affichent s'ouvre alors que vous
saisissez le texte de la recherche. L'onglet Bureau s'ouvre par défaut. En fonction du
type de média, les résultats seront attribués à la catégorie correspondante.
Page 16
Page 17

Recherche rapide à l'aide de la barre des tâches
Les résultats s'adaptent de manière dynamique au texte de la recherche alors que vous le
saisissez.
2. Si vous souhaitez ouvrir un fichier, click on it with the left mouse button.
Fig. 10: Fenêtre Nero Search, onglet Bureau
Æ Le fichier s'ouvre dans l'application par défaut du type de fichier sélectionné.
3. Si vous souhaitez ouvrir d'autres options pour le résultat de la recherche sélectionné,
déplacez le curseur sur le résultat et cliquez avec le bouton droit de la souris.
Æ Le menu contextuel s'ouvre.
Eléments de menu
Ouvrir
Ouvrir avec
Copier
Propriétés
Ouvre le fichier sélectionné dans l'application par défaut
correspondant au type de fichier.
Ici, vous pouvez sélectionner l'application dans laquelle le
fichier sélectionné doit être ouvert. Cette option n'est disponible
que pour la catégorie Documents.
Copie le fichier sélectionné dans le presse-papiers.
Ouvre la fenêtre Propriétés.
4. Si vous souhaitez définir d'autres critères de recherche pour affiner la recherche, cliquez sur
Plus.
Î La fenêtre principale de Nero Search s'ouvre (Cf. Exécuter une recherche sur le
bureau avancée
).
Page 17
Page 18

Recherche rapide à l'aide de la barre des tâches
3.4 Rechercher des pages Web à l'aide de la fonction de recherche rapide
Pour rechercher des pages Web à l'aide de la fonction de recherche rapide da ns la barre
des tâches, procédez comme suit :
1. Cliquez dans la zone de texte Nero Search et entrez le texte de recherche en question.
Æ La fenêtre de Nero Search dans laquelle les résultats s'affichent s'ouvre alors que vous
saisissez le texte de la recherche. L'onglet Bureau s'ouvre par défaut.
2. Cliquez sur l'onglet Web.
Æ Les résultats sont affichés.
Fig. 11: Fenêtre Nero Search, onglet Web
Les résultats s'adaptent de manière dynamique au texte de la recherche alors que vous le
saisissez.
3. Si vous souhaitez ouvrir une page Web, cliquez dessus ave c le bo uton gauche de la souris..
Æ La page Web s'ouvre dans le navigateur.
4. Si vous souhaitez ouvrir d'autres options pour le résultat de la recherche sélectionné,
déplacez le curseur sur le résultat et cliquez avec le bouton droit de la souris.
Æ Le menu contextuel s'ouvre.
Eléments de menu
Ouvrir
Copier lien
Ouvre la page Web sélectionnée dans le navigateur.
Copie l'adresse de la page Web dans le presse-papiers.
5. Si vous souhaitez afficher tous les résultats de la recherche, cliquez sur Plus.
Æ La fenêtre principale de Nero Search s'ouvre (Cf. Exécuter une recherche Web).
Î Vous venez d'effectuer une recherche Web à l'aide de la barre des tâches.
Page 18
Page 19

Fenêtre principale de Nero Search
4 Fenêtre principale de Nero Search
La fenêtre principale de Nero Search contient toutes les fonctionnalités de Nero Search.
Elle propose les trois onglets suivants:
Recherche Bureau (Cf. Onglet Recherche Bureau)
Recherche Web (Cf. Onglet Recherche Web)
Recherches sauvegardées (Cf. Onglet Recherches sa uvegardées)
4.1 Onglet Recherche Bureau
L'onglet Recherche Bureau vous permet de définir les critères de recherche avancée afin
d'affiner la recherche sur le bureau.. Vous pouvez enregistrer vos paramètres de recherche
pour les réutiliser plus tard. Les résultats de la recherche sont classés en diverse s
catégories et plusieurs vues sont disponibles.
Fig. 12: Fenêtre Nero Search, onglet Recherche Bureau
Vous pouvez ouvrir ou fermer les zones Recherche avancée et Résultats en utilisant les
boutons
Page 19
et ou en cliquant sur le nom de la zone.
Page 20

Fenêtre principale de Nero Search
Les options d'affichage suivantes pour les résultats de la rech erche sont disponibles à droite
de la zone Résultats lorsque vous cliquez sur le bouton
Icônes de menu
Entrée
Vue Infos
Entrée
Vue Groupe
Entrée
Vue Image
Entrée
Vue Liste
Entrée
Afficher
miniature
Les résultats de la recherche sont classés en diverses catégories :The search results are
listed in the following categories:
:
Affiche une vue miniature des résultats de la recherche, le
titre, l'heure de la dernière modification et le type de fichier.
Affiche les résultats de la recherche alphébétiquement. Les
résultats en dessous de chaque lettre peuvent être masqués.
Affiche les résultats de la recherche sous forme de
miniatures.
Affiche les résultats de la recherche sous forme de liste. Les
résultats peuvent être triés alphabétiquement, par date de
dernière modification et par type de fichier (Cf. Explorateur
Microsoft
Donne un aperçu du fichier sélectionné dans la partie droite
de l'affichage des résultats.
®
Windows®).
Tous les résultats
Audio
Photos
Vidéo
Documents
Autres
E-mails
Vous pouvez passer d'une catégorie à l'autre en cliquant sur les onglets.
Les boutons suivants sont disponibles dans l'onglet Recherche Bureau :
Boutons
Rechercher
Options
Sauvegarder
la recherche
Ouvrir la
sélection
Lance la recherche mise en surbrillance.
Ouvre la fenêtre Options de Nero Scout (Cf.
Nero Scout
Sauvegarde la recherche en cours (Cf.
sauvegardées
Ouvre tous les fichiers sélectionnés.
).
Onglet Recherches
).
Activer et configurer
Page 20
Page 21

Fenêtre principale de Nero Search
4.1.1 Exécuter une recherche sur le bureau
Pour rechercher des fichiers sur votre ordinateur, procédez comme suit ::
1. Cliquez dans la zone de texte Requête de recherche et entrez le texte de recherche
souhaité.
Æ En fonction du type de média, les résultats seront attribués à la catégorie
correspondante.
Les résultats s'adaptent de manière dynamique au texte de la recherche alors que vous le
saisissez.
2. Si vous souhaitez ouvrir un fichier, double-cliquez dessus avec le bouton gauche de la
souris.
Æ Le fichier s'ouvre dans l'application par défaut du type de fichier sélectionné.
Vous pouvez ouvrir plusieurs résultats de recherche en même temps en les mettant en
surbrillance en maintenant la touche Maj enfoncée et en cliquant sur le bouton Ouvrir la
sélection.
3. Si vous souhaitez ouvrir d'autres options pour le résultat de la recherche sélectionné,
déplacez le curseur sur le résultat et cliquez avec le bouton droit de la souris.
Æ Le menu contextuel s'ouvre. Les éléments de menu suivants sont dispo nibles :
Eléments de menu
Ouvrir
Ouvrir avec
Copier
Propriétés
Ouvre le fichier sélectionné dans l'application par défaut
correspondant au type de fichier.
Sélectionne l'application dans laquelle le fichier doit être
ouvert.
Copie le fichier sélectionné dans le presse-papiers.
Ouvre la fenêtre Propriétés Windows
Î Vous venez d'effectuer une recherche sur le bureau.
4.1.2 Exécuter une recherche sur le bureau avancée
La recherche avancée sur le bureau vous permet de définir des critères de recherche pour
affiner votre recherche.
Pour définir de nouveaux critères de recherche, procédez comme suit :
1. Cliquez sur l'icône du plus dans la zone Recherc h e avancée.
Æ La ligne de saisie des critères de recherche s'ouvre.
®
.
Fig. 13: Fenêtre Nero Search, zone Recherche avancée
2. Sélectionnez les métadonnées souhaitées dans le m enu déroulant Titre.
Page 21
Page 22

Fenêtre principale de Nero Search
Les métadonnées sont des données qui contiennent des informations concernant d'autres
données. Les métadonnées des fichiers vidéo, par exemple, peuvent contenir les
informations suivantes : titre, réalisateur, producteur et genre.
3. Si vous souhaitez restreindre votre recherche aux métadonnées requises, séle ctionnez la
restriction en question dans le menu déroulant adjacent.
Les restrictions possibles peuvent varier en fonction des métadonnées requises. Dans le
cas du titre, par exemple, seul contient ou ne contient pas peuvent être sélectionnés
alors que des opérateurs logiques comme plus grand que ou plus petit que peuvent être
sélectionnés pour le débit.
4. Si vous souhaitez définir d'autres critères de recherche, cliquez encore une fois sur l'icône
du plus. Vous pouvez définir autant de criètres que vous le souhaitez.
5. Pour supprimer des critères de recherche, cliquez sur l'icône du moins du critère en
question.
Æ Tous les critères de recherche définis sont affichés sous form e de résumé dans la zone
de texte Requête de recherche.
Les critères de recherche avancée peuvent également être saisis directe ment dans la zone
de texte Requête de recherche. Cette méthode n'est recommandée que pour les
utilisateurs avancés car les désignations exactes des métadonnées doivent être saisies.
6. Entrez le texte de recherche souhaité.
Æ En fonction du type de média, les résultats de la recherche seront attribués à la
catégorie correspondante.
Les résultats s'adaptent de manière dynamique au texte de la recherche alors que vous le
saisissez.
7. Si vous souhaitez ouvrir un fichier trouvé, double-cliquez dessus avec le bouton gauche de
la souris.
Æ Le fichier s'ouvre dans l'application par défaut du type de fichier sélectionné.
Vous pouvez ouvrir plusieurs résultats de recherche en même temps en les mettant en
surbrillance en maintenant la touche Maj enfoncée et en cliquant sur le bouton Ouvrir la
sélection.
8. Si vous souhaitez ouvrir d'autres options pour le résultat de la recherche sélectionné,
déplacez le curseur sur le résultat et cliquez avec le bouton droit de la souris.
Æ Le menu contextuel s'ouvre. Les éléments de menu suivants sont dispo nibles :The
context menu opens.
Eléments de menu
Ouvrir
Ouvrir
avec
Ouvre le fichier sélectionné dans l'application par défaut
correspondant au type de fichier.
Ici vous pouvez sélectionner l'application dans laquelle le fichier doit
être ouvert.
Page 22
Page 23

Fenêtre principale de Nero Search
Copier
Propriét
és
Copie le fichier sélectionné dans le presse-papiers.
Ouvre la fenêtre Propriétés.
Î Vous venez d'effectuer une recherche avancée sur le bureau.
4.2 Onglet Recherche Web
L'onglet Recherche Web affiche tous les résultats de la recherche plus en détails qu e dans
la fenêtre de recherche rapide. En plus des liens hypertextes trouvés, un bref résumé de la
page Web correspondante ainsi que son adresse Internet sont affiché s. Vous pouvez soit
afficher tous les résultats ou simplement les résultats rédigés dans votre langue. Vous
pouvez enregistrer vos paramètres de recherche pour les réutiliser plus tard..
Fig. 14: Fenêtre Nero Search, onglet Recherche Web
La zone Résultats Web peut être ouverte ou fermée à l'aide des boutons et ou en
cliquant sur le nom de la zone.
Les boutons et boutons d'option suivants sont disponibles dans l'onglet Recherche Web.
Boutons et boutons d'option
Rechercher
Options
Sauvegarder
la recherche
Lance la recherche mise en surbrillance.
Ouvre la fenêtre Options de Nero Scout (Cf.
configurer Nero Scout
Sauvegarde la recherche en cours (Cf.
sauvegardées
).
).
Onglet Recherches
Activer et
Page 23
Page 24

Fenêtre principale de Nero Search
Ouvrir la
sélection
Toutes les
langues
En 'Langue
cible'
Ouvre la page Web sélectionnée.
Les résultats de la recherche sont affichés.
Seuls les résultats de recherche rédigés dans votre langue
sont affichés.
4.2.1 Exécuter une recherche Web
Pour rechercher des pages Web à l'aide de la fonction de recherche Web, procédez comme
suit :
1. Cliquez dans la zone de texte Requête de recherche et entrez le texte de recherche
souhaité.
Æ Les résultats sont affichés.
Les résultats s'adaptent de manière dynamique au texte de la recherche alors que vous le
saisissez..
2. Si vous souhaitez ouvrir une page Web trouvée, cliquez dessus.
Æ La page Web s'ouvre dans le navigateur.
3. Si vous souhaitez ouvrir d'autres options pour le résultat de la recherche sélectionné, utilisez
le bouton droit de la souris pour appeler le menu contextuel.
Æ Le menu contextuel s'ouvre. Les éléments de menu suivants sont dispo nibles :
Eléments de menu
Ouvrir
Copier
Ouvre la page Web sélectionnée dans le navigateur.
Copie l'adresse de la page Web dans le presse-papiers.
Î Vous venez d'effectuer une recherche Web.
Page 24
Page 25

Fenêtre principale de Nero Search
4.3 Onglet Recherches sauvegardées
L'onglet Recherches sauvegardées vous permet d'appeler, de modifier ou de supprimer les
requêtes de recherche sauvegardées.
Fig. 15: Fenêtre Nero Search, onglet Recherches sauvegardées
Les résultats s'adaptent automatiquement au type de recherche effectué.
Les zones Recherches sauvegardées et Résultats/Résultats Web peuvent être ouvertes
ou fermées à l'aide des boutons
et ou en cliquant sur le nom de la zone.
La zone Recherches sauvegardées contient les colonnes suivantes :
Colonnes
Le nom de la recherche sauvegardée s'affiche ici. L'icône
Nom
correspondante s'affiche également pour chaque recherche. Les
recherches sur le bureau sont indiquées par un petit moniteur et les
recherches Web par un petit globe avec une loupe.
Chaîne
de
recherch
e
Les critères de recherche que vous avez définis dans la zone
Recherche avancée de l'onglet Recherche Bureau sont affichés
ici (Cf.
Exécuter une recherche sur le bureau avancée).
Exemple : TITRE :“La flûte enchantée“ COMPOSITEUR : “W. A.
Mozart“
Page 25
Page 26

Fenêtre principale de Nero Search
Les boutons suivants sont disponibles dans l'onglet Recherches sauvegardées :
Boutons
Effacer
Editer
Recherch
er
Ouvrir la
sélection
Supprime la recherche mise en surbrillance (Cf.
requête de recherche
Modifie la recherche mise en surbrillance (Cf.
requête de recherche
Lance la recherche mise en surbrillance.
Ouvre le résultat de recherche sélectionné.
).
).
4.3.1 Sauvegarder une requête de recherche
Pour sauvegarder une requête de recherche, procédez comme suit :
1. Exécutez une recherche sur le bureau (Cf.
2. Exécuter une recherche sur le bureau) ou une recherche Web (Cf. Exécuter une recherche
).
Web
Supprimer une
Modifier une
3. Cliquez sur le bouton Sauvegarder la recherche.
Æ La vue passe automatiquement à l'onglet Recherches sauvegardées. Une nouvelle
requête de recherche est créée dans la zone Recherches sauvegardées.
4. Saisissez un nom pour la nouvelle requête de recherche et appuyez sur la touche Entrée.
Î La requête de recherche a été sauvegardée.
4.3.2 Modifier une requête de recherche
Pour modifier une requête de recherche, procédez comme suit :
1. Sélectionnez la recherche souhaitée dans la zone Recherches sauvegardées
2. Cliquez sur le bouton Editer.
Æ La vue passe automatiquement à l'onglet correspondant au type de la recherche.
3. Modifiez la requête de recherche et cliquez sur le bouton Sauvegarder la recherche.
Æ La boîte de dialogue Nero Search s'affiche.
Fig. 16: Boîte de dialogue Nero Search
4. Cliquez sur le bouton Remplacer.
Page 26
Page 27

Fenêtre principale de Nero Search
Î Vous venez de modifier la recherche sauvegardée.
4.3.3 Supprimer une requête de recherche
Pour supprimer une requête de recherche sauvegardée, procédez comme suit :
1. Sélectionnez la recherche souhaitée dans la zone Recherches sauvegardées.
2. Cliquez sur le bouton Effacer.
Æ Une boîte de dialogue s'ouvre et vous demande de confirmer la suppression de la
recherche sauvegardée.
3. Cliquez sur le bouton Oui pour confirmer la suppression.
Î Vous venez de supprimer une requête de recherche sauvegardée.
Page 27
Page 28

Liste des figures
5 Liste des figures
Fig. 1: Fenêtre Options de Nero Scout, élément de navigation Général........................................................6
Fig. 2: Fenêtre Options de Nero Scout, élément de navigation Indexation. ..................................................8
Fig. 3: Fenêtre Options de Nero Scout, élément de navigation Dossiers......................................................9
Fig. 4:Fenêtre Options de Nero Scout, élément de navigation Fichiers.......................................................10
Fig. 8: Zone de texte Nero Search..................................................................................................................15
Fig. 9:Zone de texte Nero Search...................................................................................................................16
Fig. 10: Fenêtre Nero Search, onglet Bureau.................................................................................................17
Fig. 11: Fenêtre Nero Search, onglet Web .....................................................................................................18
Fig. 12: Fenêtre Nero Search, onglet Recherche Bureau.............................................................................19
Fig. 13: Fenêtre Nero Search, zone Recherche avancée.............................................................................21
Fig. 14: Fenêtre Nero Search, onglet Recherche Web..................................................................................23
Fig. 15: Fenêtre Nero Search, onglet Recherches sauvegardées...............................................................25
Fig. 16: Boîte de dialogue Nero Search..........................................................................................................26
Page 28
Page 29

Contact
6 Contact
Nero Search est un produit Nero AG.
Nero AG
Im Stoeckmaedle 13-15
76307 Karlsbad
Allemagne
Web :
Aide :
E-Mail :
Fax :
www.nero.com
http://support.nero.com
techsupport@nero.com
+49 7248 928 499
© 2007 Nero. Tous droits réservés.
Page 29
Page 30

Contact
Page 30
 Loading...
Loading...