Nero SCOUT User Manual [de]

Handbuch Nero Scout
Nero AG
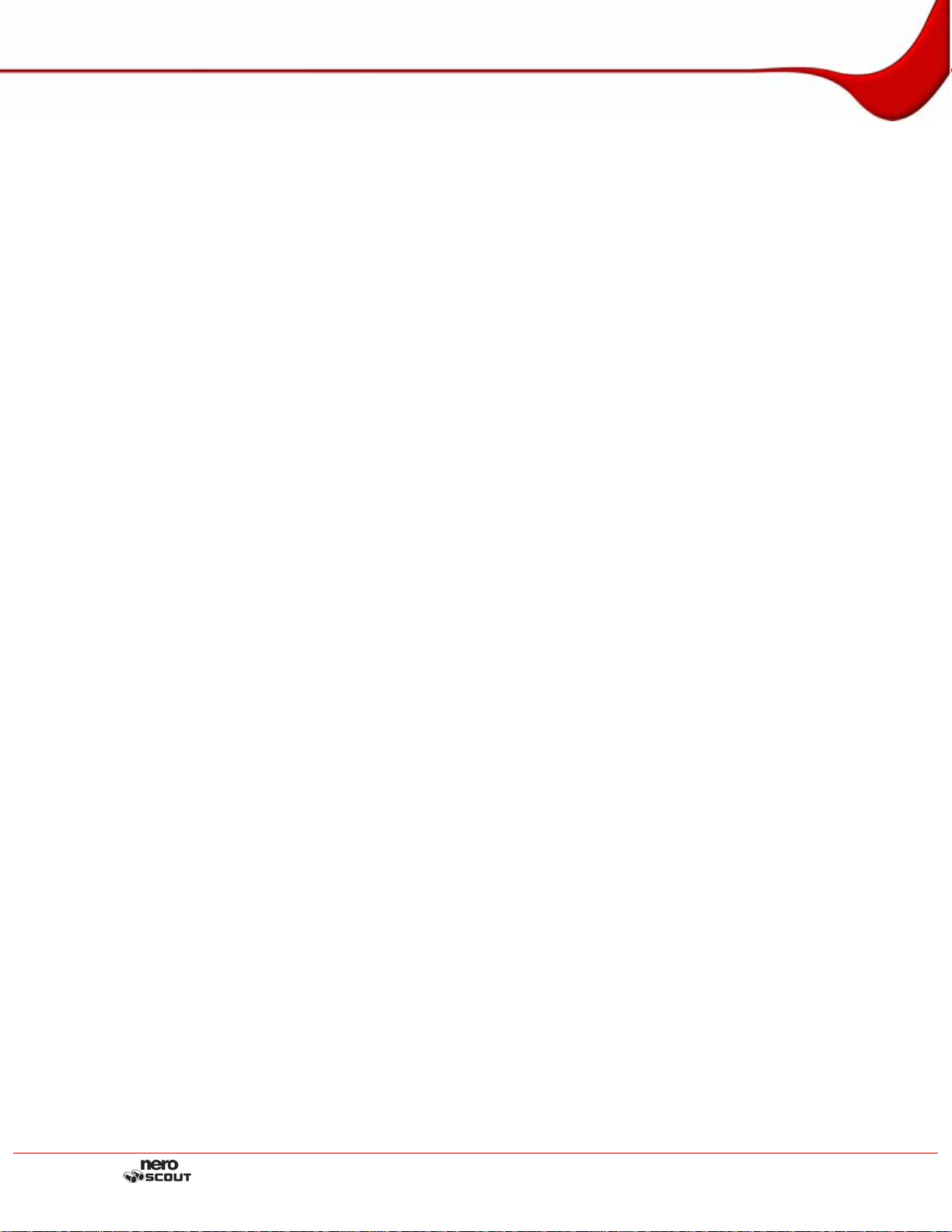
Informationen zu Urheberrecht und Marken
Das Nero Scout Handbuch und alle Inhalte sind urheberrechtlich geschützt und Eigentum
der Nero AG. Alle Rechte vorbehalten. Dieses Handbuch enthält Materialien, die durch
international geltendes Urheberrecht geschützt sind. Ohne ausdrückliche schriftliche
Genehmigung der Nero AG darf dieses Handbuch weder vollständig noch in Auszügen
reproduziert, übertragen oder auf sonstige Weise vervielfältigt werden.
Alle Markennamen und Marken sind Eigentum der jeweiligen Inhaber.
Die Nero AG weist jegliche Ansprüche ab, die über Gewährleistungsrechte hinausgehen. Die
Nero AG übernimmt keine Haftung für die Richtigkeit des Inhalts des Nero Scout
Handbuchs. Der Inhalt der mitgelieferten Software sowie des Nero Scout Handbuchs kann
ohne Ankündigung geändert werden.
Alle Markennamen und Marken sind Eigentum der jeweiligen Inhaber.
Alle Marken dienen lediglich der Information.
© 2006 urheberrechtlich geschützt durch die Nero AG, Karlsbad, Deutschland.
Copyright © 2006 bei Nero AG
REV2, SW 1.5.999.9
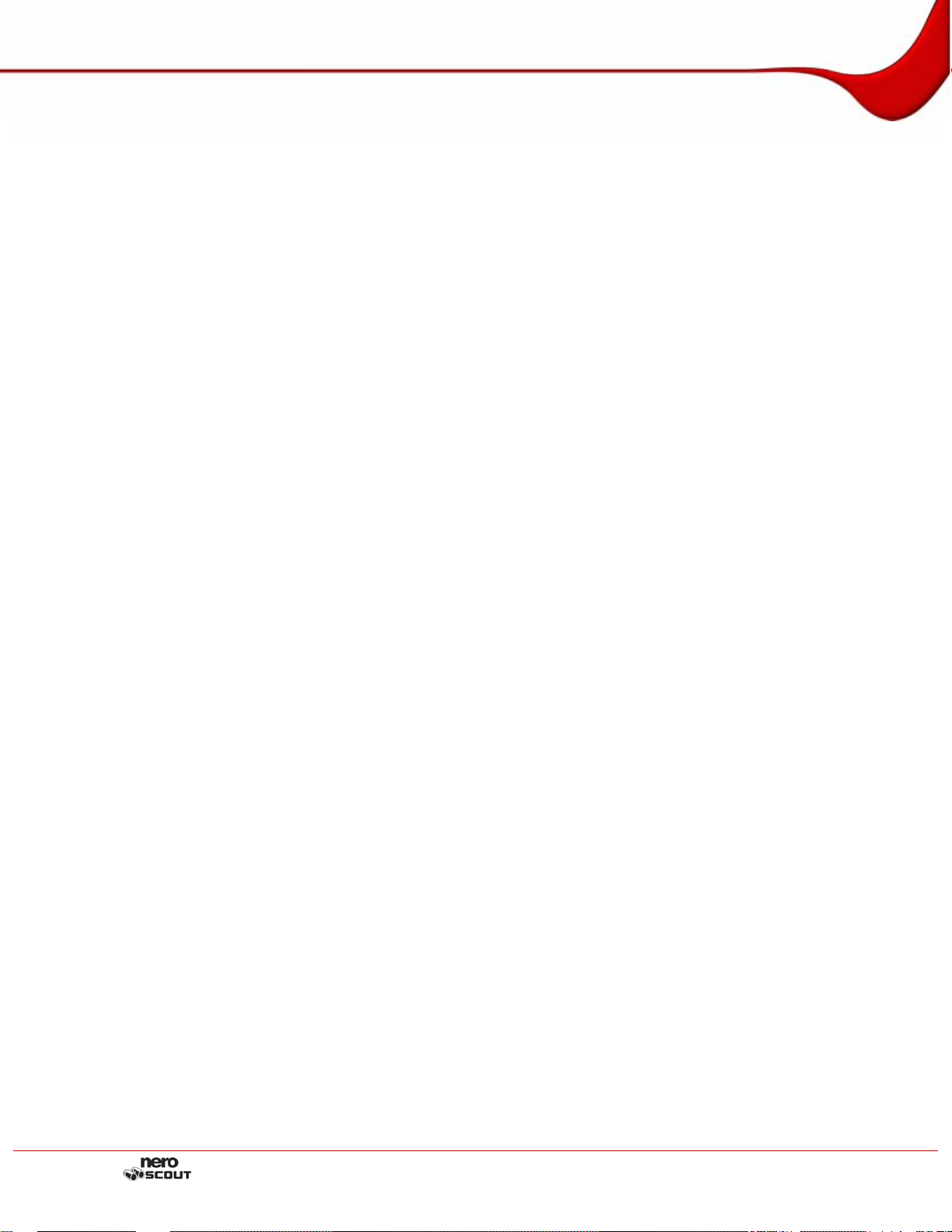
Inhaltsverzeichnis
Inhaltsverzeichnis
1 Allgemeine Information 5
1.1 Konventionen des Handbuchs 5
1.2 Über Nero Search 5
1.3 Über Nero Scout 6
2 Nero Scout aktivieren und konfigurieren 7
2.1 Nero Scout aktivieren 7
2.2 Allgemeine Optionen 7
2.3 Indexierung 9
2.3.1 Ordner hinzufügen 10
2.3.2 Dateitypen auswählen 11
2.3.3 E-Mails auswählen 12
2.4 Internetdienste 13
2.4.1 Eintrag anlegen 14
2.4.2 Eintrag löschen 15
3 Die Schnellsuche über die Taskleiste 16
3.1 Überblick 16
3.2 Nero Search Index Status 17
3.3 Desktop über die Schnellsuche durchsuchen 17
3.4 Webseiten über die Schnellsuche suchen 19
4 Nero Search Hauptfenster 20
4.1 Registerkarte Desktopsuche 20
4.1.1 Desktopsuche durchführen 22
4.1.2 Erweiterte Desktopsuche durchführen 22
4.2 Registerkarte Websuche 24
4.2.1 Websuche durchführen 25
4.3 Registerkarte Gespeicherte Suchen 26
4.3.1 Suchabfrage speichern 27
4.3.2 Suchabfrage ändern 27
4.3.3 Suchabfrage löschen 28
Seite 3
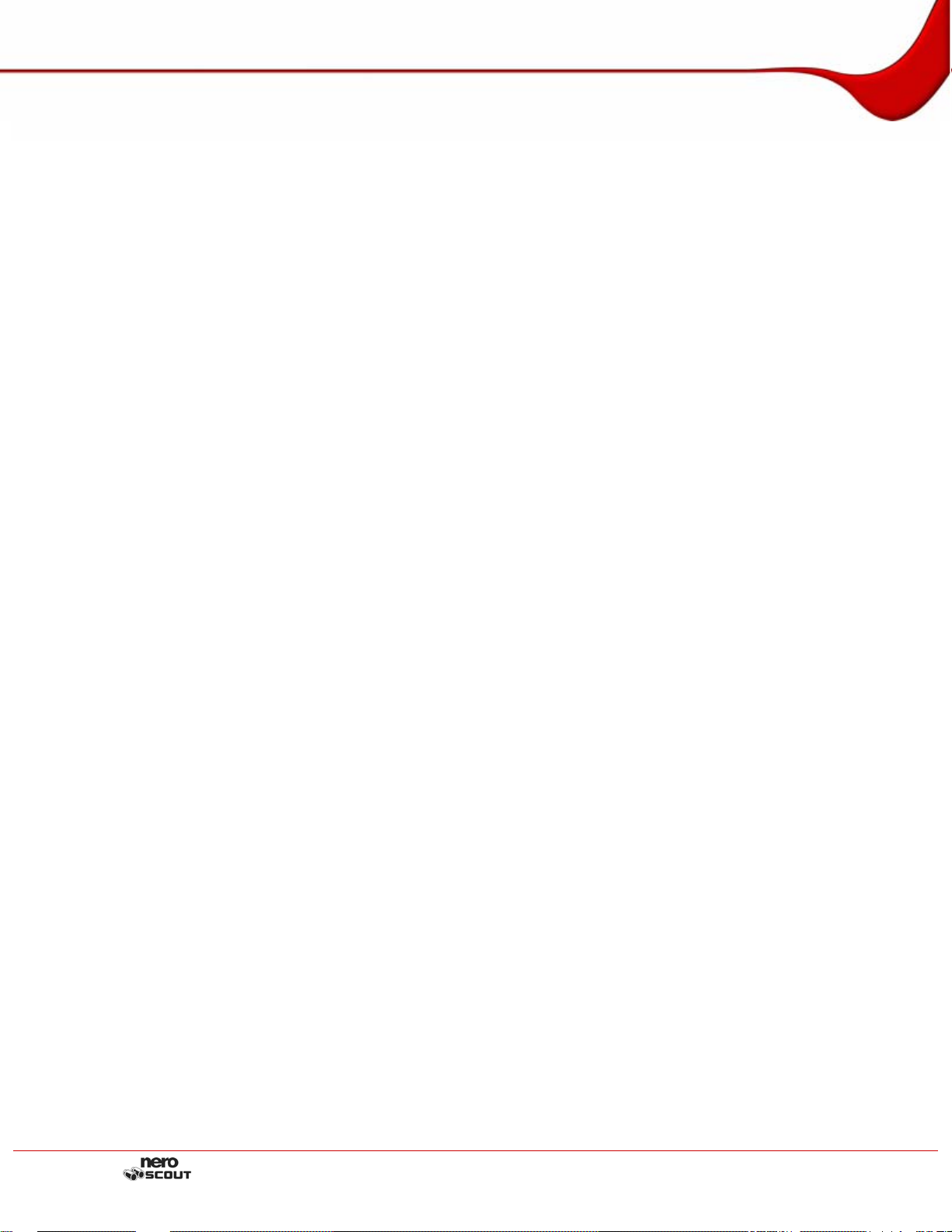
Inhaltsverzeichnis
5 Abbildungsverzeichnis 29
6 Stichwortverzeichnis 30
7 Kontakt 31
Seite 4
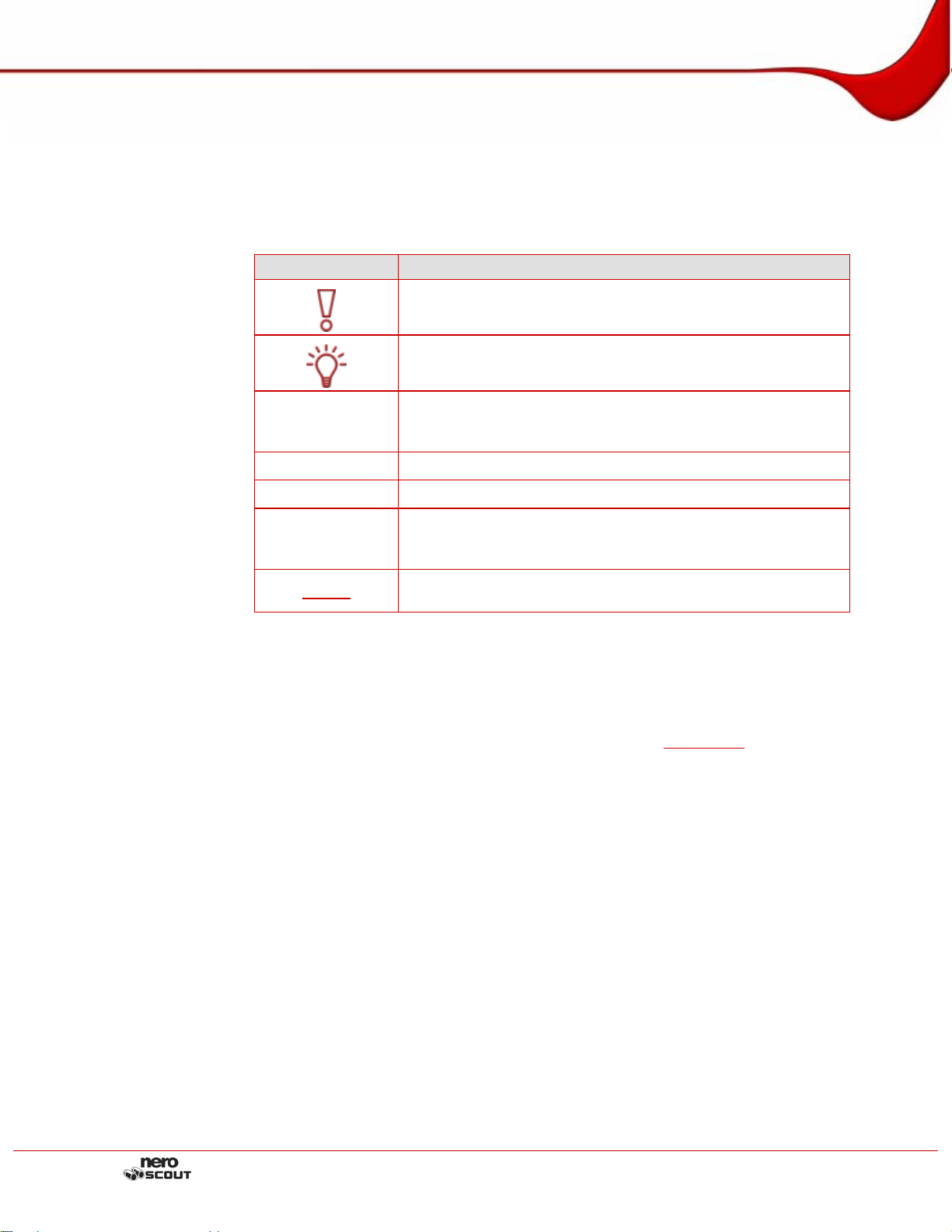
Allgemeine Information
1 Allgemeine Information
1.1 Konventionen des Handbuchs
Um dieses Handbuch optimal nutzen zu können, beachten Sie folgende Konventionen:
Kennzeichnung Bedeutung
Kennzeichnet Warnungen, Voraussetzungen oder unbedingt zu
1. Starten Sie…
Æ
Î
OK
Kapitel
beachtende Hinweise.
Kennzeichnet Zusatzinformationen oder Hinweise.
Die Ziffer am Beginn einer Zeile kennzeichnet eine
Handlungsaufforderung. Führen Sie diese in der festgelegten
Reihenfolge aus.
Kennzeichnet ein Zwischenergebnis.
Kennzeichnet ein Ergebnis.
Kennzeichnet Textpassagen oder Schaltflächen, die in der
Programmoberfläche von Nero Search erscheinen. Sie werden
in Fettdruck dargestellt.
Kennzeichnet Verweise zu anderen Kapiteln. Sie werden als
Links ausgeführt und rot unterstrichen dargestellt.
1.2 Über Nero Search
Nero Search ist ein Suchassistent mit dem Sie Ihren Computer schnell und einfach nach
Dateien durchsuchen können. Über die Desktopsuche können alle rdings nur Dateien
gefunden werden, die von Nero Scout indexiert wurden (siehe
ermöglicht Ihnen außerdem eine Websuche. Nero Search steht in der Taskleiste zur
Verfügung. Zusätzlich ist es in die folgenden Nero Applikationen integriert:
Nero Burning ROM
Nero Express
Nero Vision
Nero WaveEditor
Nero SoundTrax
Nero Recode
Nero PhotoSnap
Nero PhotoSnap Viewer
Nero Search ist ein fester Bestandteil von Nero und muss nicht gesondert installiert werden.
Um die Desktopsuche von Nero Search nutzen zu können, müssen Sie Nero Scout aktiviert
haben.
Indexierung). Nero Search
Seite 5
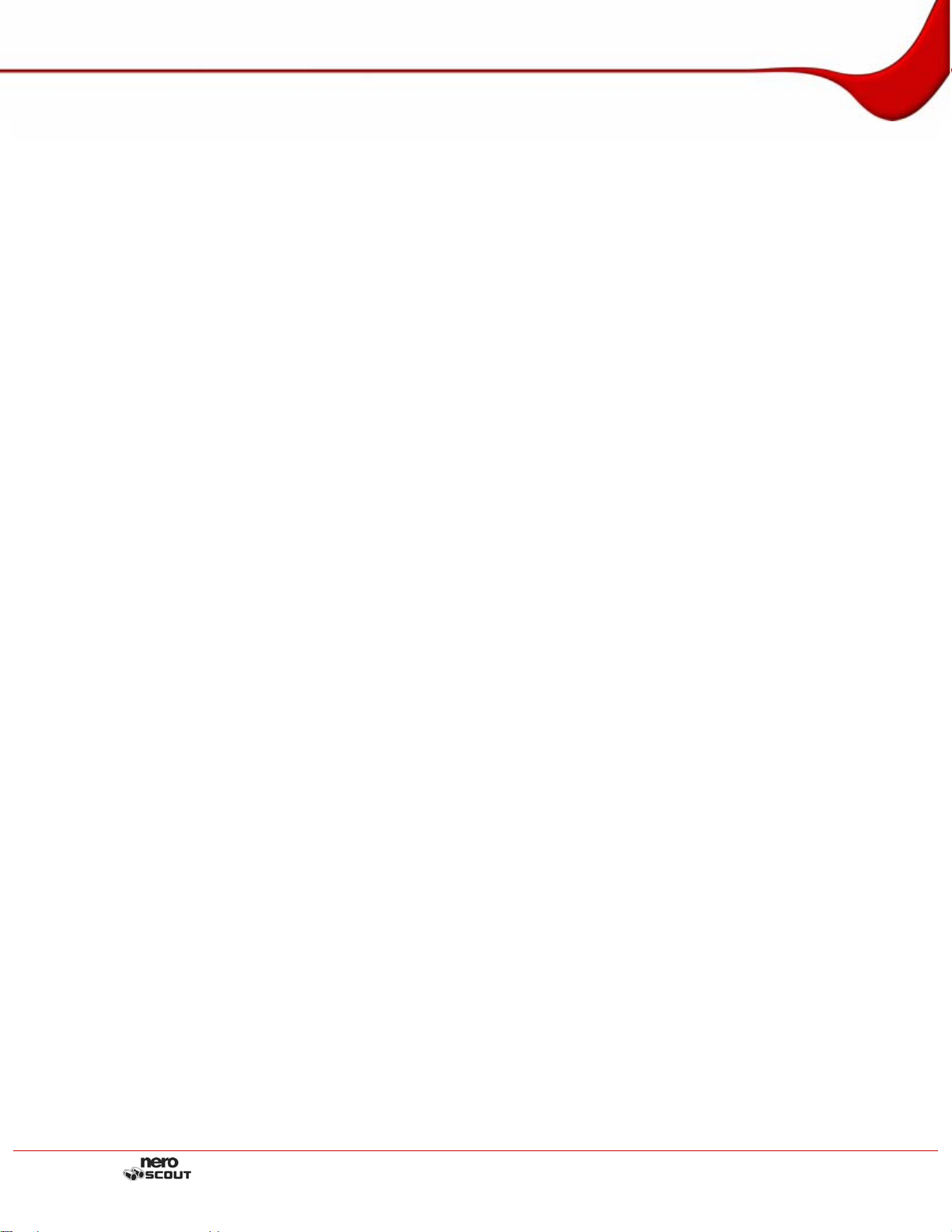
Allgemeine Information
1.3 Über Nero Scout
Nero Scout ist ein Datenbankprogramm, das alle Mediendateien auf Ihrem Computer
indexiert, katalogisiert und diese Datenbank anderen Programmen des Produktpakets Nero
zur Verfügung stellt. Im Gegensatz zu anderen Datenbanken, die von den unterschiedli che n
Mediaplayern erzeugt werden und die nur die zu diesem Programm zugehörigen Dateien
katalogisieren, stellt Nero Scout seine universelle Datenbank allen Abspielprogrammen zur
Verfügung.
Nero Scout erzeugt einen Eintrag im Windows Explorer, so dass Sie jederzeit den
kompletten Einblick in die Medienbibliothek haben. Die Struktur der Bibliothek des Windows
®
Media
Player mit Angaben wie Interpret, Erscheinungsjahr usw. wird im den Eintrag von
®
Nero Scout erstellt.
Durch die Applikation Nero Search finden Sie blitzschnell die von Nero Scout indexierten
Dateien.
Nero Scout ist insbesondere für Nero Home von Bedeutung, da bei einer Dateisuche mit
Nero Home nur katalogisierte Dateien gefunden und angezei gt werden. Wir empfehlen Ihnen
daher, Nero Scout immer aktiviert zu lassen.
Seite 6
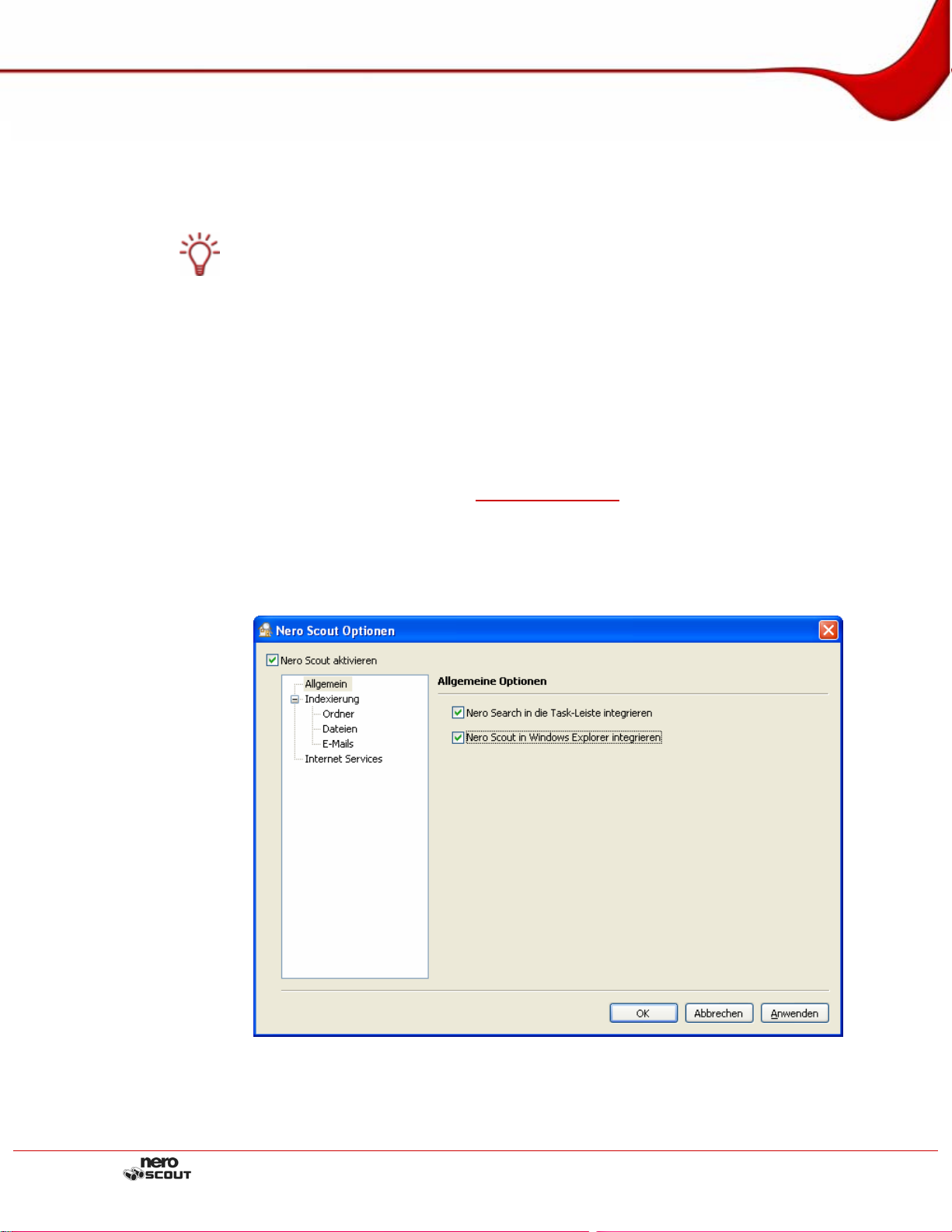
Nero Scout aktivieren und konfigurieren
2 Nero Scout aktivieren und konfigurieren
In Nero Scout können Sie die Ordner und Dateien festlegen, die indexiert werden sollen und
somit von Nero Search durchsucht werden.
Nero Search durchsucht nur Dateien, die zuvor von Nero Scout indexiert wurden. Sie
müssen Nero Scout aktivieren, um Nero Search verwenden zu können.
2.1 Nero Scout aktivieren
Sollte Nero Scout nicht aktiviert sein, gehen Sie wie folgt vor:
1. Wählen Sie Start > Programme > Nero 7 (Premium) > Werkzeuge > Nero Scout.
Æ Das Fenster Nero Scout Optionen wird geöffnet.
2. Aktivieren Sie das Kontrollkästchen Nero Scout aktivieren.
Î Sie haben Nero Scout geöffnet. Sie können nun damit fortfahren, die allgemeinen
Optionen zu verändern (siehe
Allgemeine Optionen).
2.2 Allgemeine Optionen
Im Eintrag Allgemein legen Sie die allgemeinen Optionen von Nero Scout fest.
Abb. 1: Fenster Nero Scout Optionen, Navigationspunkt Allgemein
Seite 7
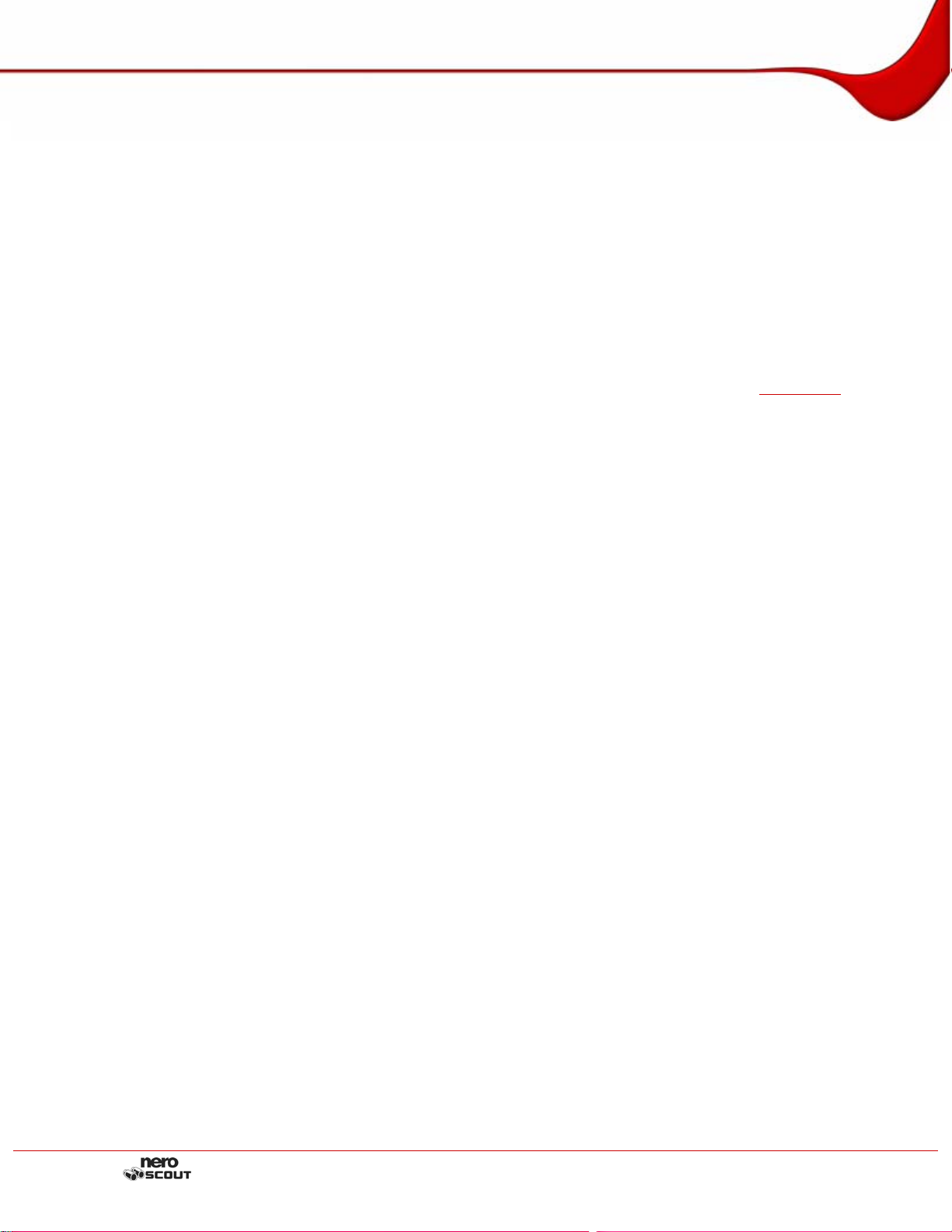
Nero Scout aktivieren und konfigurieren
Um die allgemeinen Optionen festzulegen, gehen Sie wie folgt vor:
1. Wählen Sie Start > Programme > Nero 7 (Premium) > Werkzeuge > Nero Scout.
Æ Das Fenster Nero Scout Optionen wird geöffnet.
2. Klicken Sie im Navigationsbaum auf den Eintrag Allgemein.
3. Wenn Sie die Schnellsuche von Nero Search in der Taskleiste verfügbar machen wollen,
aktivieren Sie das Kontrollkästchen Nero Search in die Task-Leiste integrieren.
4. Wenn Sie Nero Scout als eigenen Ordner im Windows Explorer anzeigen lassen wollen,
aktivieren Sie das Kontrollkästchen Nero Scout in Windows Explorer anzeigen.
5. Klicken Sie auf die Schaltfläche Anwenden.
Î Sie haben die allgemeinen Optionen nach Ihren Wünschen verändert. Sie können nun
damit fortfahren, Einstellungen für die Indexierung vorzunehmen (siehe
Indexierung).
Seite 8
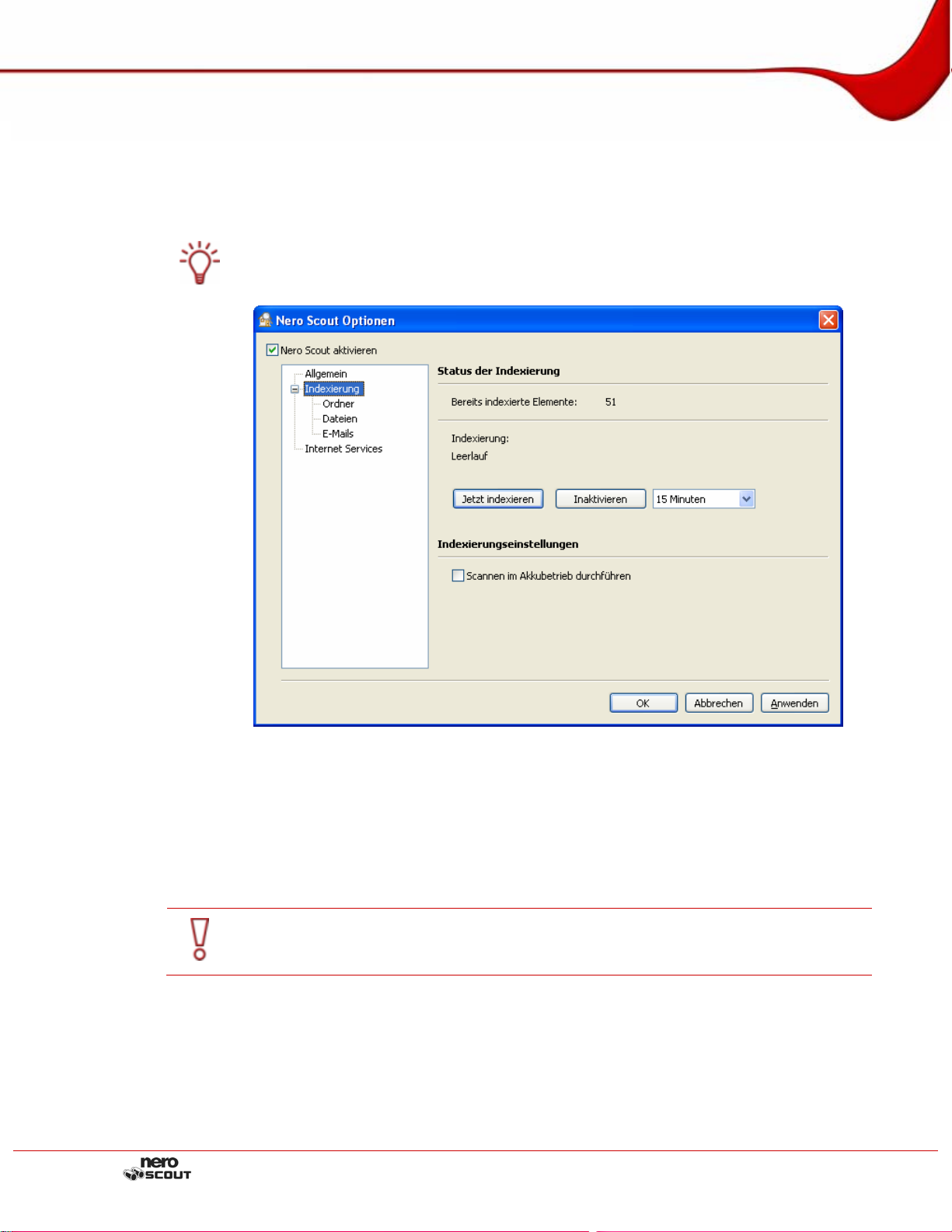
Nero Scout aktivieren und konfigurieren
2.3 Indexierung
Der Eintrag Indexierung im Navigationsbaum gibt Ihnen einen Überblick über die bereits
indexierten Dateien. Diese Dateien stehen Ihnen bei der Suche mit Nero Search zur
Verfügung.
Sie sehen, wie viele Dateien bereits indexiert sind und den Status des Indexiervorganges.
Standardmäßig indexiert Nero Scout den Ordner “Meine Dokumente“. Sie können manuell
Ordner hinzufügen, die ebenfalls indexiert werden sollen.
Abb. 2: Fenster Nero Scout Optionen, Navigationspunkt Indexierung
Sie haben die Möglichkeit mit der Schaltfläche Jetzt indexieren den Indexierungsvorg ang
zu starten. Mit der Schaltfläche Inaktivieren können Sie den Indexierungsvorgang für die in
dem Auswahlmenü angegebene Dauer stoppen.
Sollten Sie mit einem Laptop arbeiten, können Sie einstellen, ob die Indexierung auch im
Akkubetrieb aktiviert sein soll. Aktivieren Sie das Kontrollkästchen Scannen im Akkubetrieb
durchführen, wenn Sie dies wünschen.
Verkürzte Batteriebetriebsdauer!
Das Indexieren im Akkubetrieb kann die Batteriebetriebsdauer Ihres Laptops verkürzen, da
der Prozessor eine erhöhte Rechenleistung zu bewält igen hat.
Seite 9
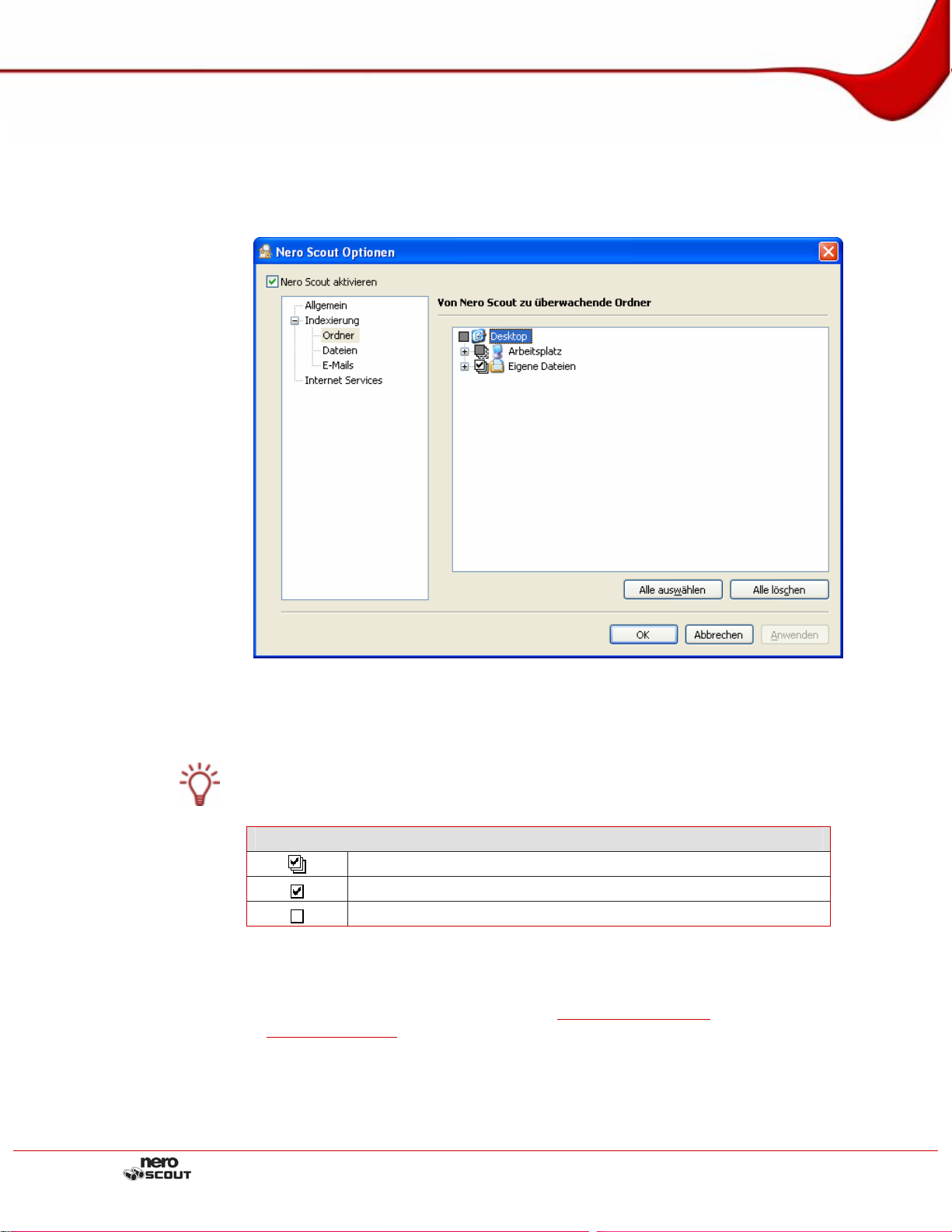
Nero Scout aktivieren und konfigurieren
2.3.1 Ordner hinzufügen
Mit Nero Scout können Sie spezielle Ordner festlegen, die indexiert werden sollen.
Um der Indexierung weitere Ordner hinzuzufügen, gehen Sie wie folgt vor:
1. Klicken Sie im Navigationsbaum auf den Eintrag Indexierung > Ordner.
Abb. 3: Fenster Nero Scout Optionen, Navigationspunkt Ordner
2. Markieren Sie in der Verzeichnisstruktur auf der rechten Seite die Ordner, die Sie indexieren
wollen, mit einem Häkchen.
Sie können einen Ordner mit allen seinen Unterordnern markiere n, oder nur genau den
gewünschten Ordner markieren.
Kontrollkästchen
Markiert einen Ordner mit all seinen Unterordnern
Markiert nur den gewünschten Ordner
Ordner ist nicht markiert
3. Klicken Sie auf die Schaltfläche Anwenden.
Î Sie haben die gewünschten Ordner zur Indexierung hinzugefügt. Sie können nun damit
fortfahren, bestimmte Dateiformate (siehe
E-Mails auswählen) zur Indexierung hinzuzufügen.
Dateitypen auswählen) oder E-Mails (siehe
Seite 10
 Loading...
Loading...