Page 1
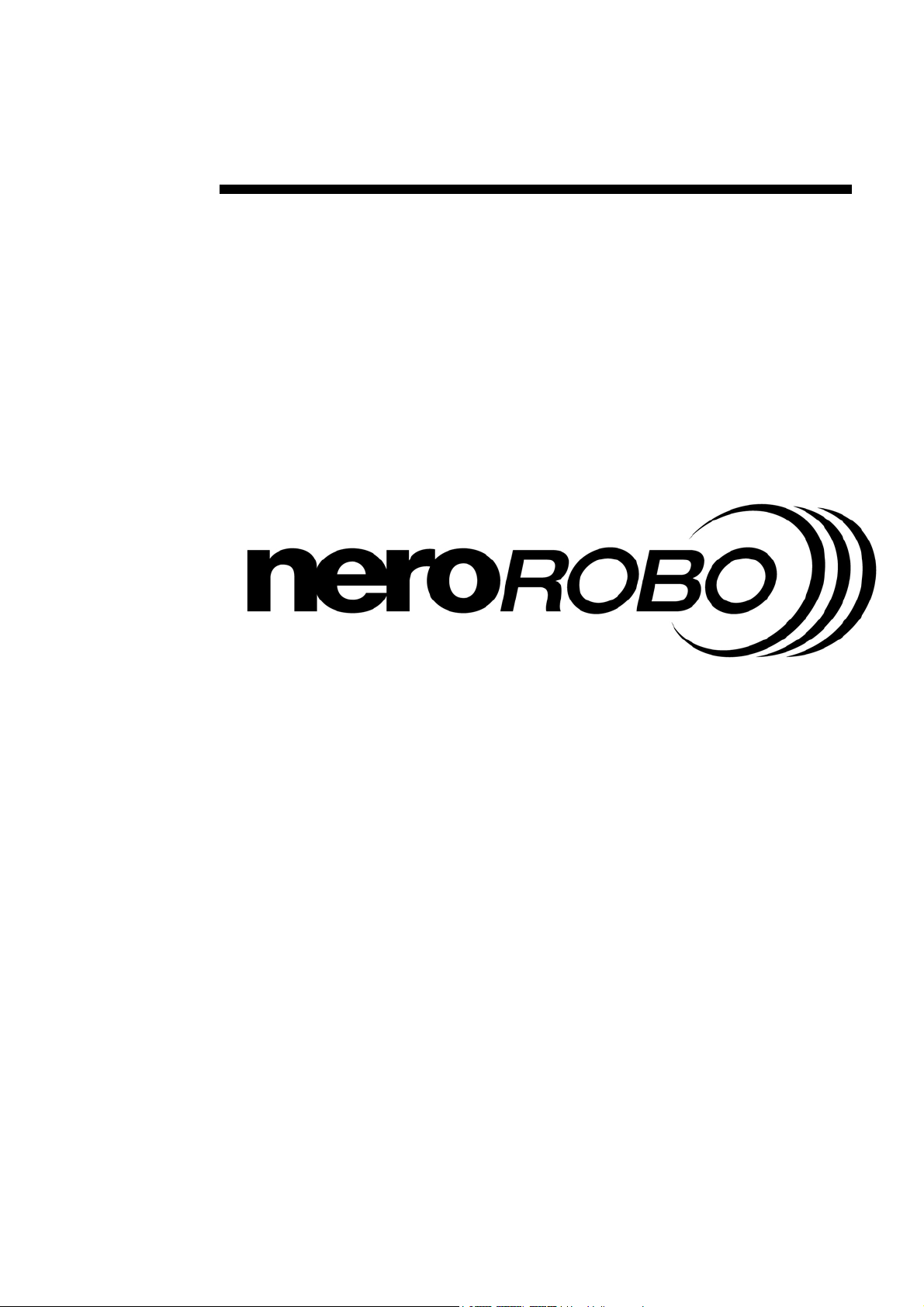
QuickStart
NeroROBO
Ahead Software AG
Page 2
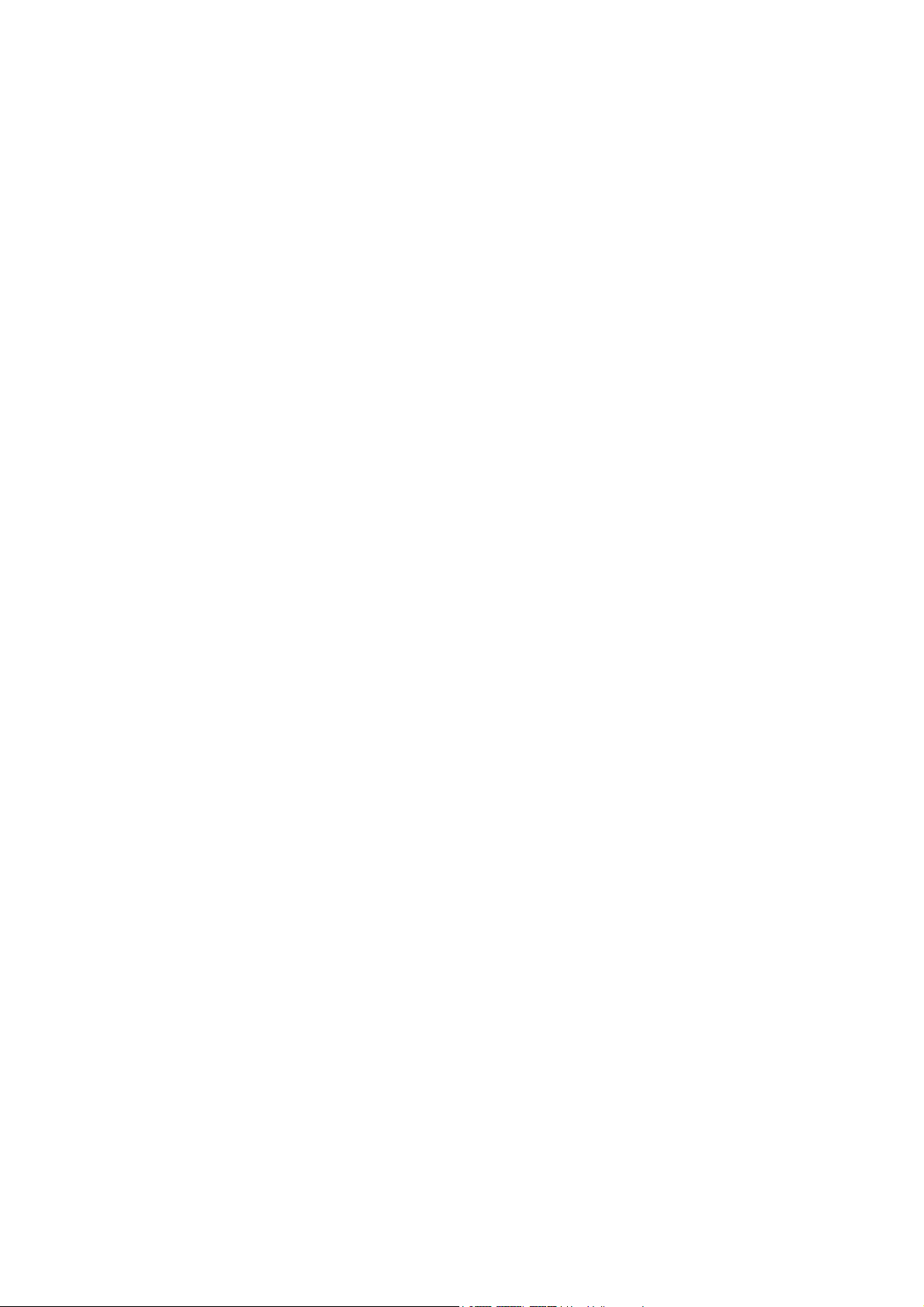
Informationen zu Urheberrecht und Marken
Der NeroROBO Quickstart und alle Inhalte sind urheberrechtlich geschützt und
Eigentum von Ahead Software AG. Alle Rechte vorbehalten. Dieses
Benutzerhandbuch enthält Materialien, die durch international geltendes
Urheberrecht geschützt sind. Ohne ausdrückliche schriftliche Genehmigung von
Ahead Software AG darf dieses Handbuch weder vollständig noch in Auszügen,
reproduziert, übertragen oder auf sonstige Weise vervielfältigt werden.
Alle Markennamen und Marken sind Eigentum der jeweiligen Inhaber.
Ahead Software AG weist jegliche Ansprüche ab, die über die
Gewährleistungsrechte hinausgehen. Ahead Software AG übernimmt keine
Haftung für die Richtigkeit des Inhaltes des NeroROBO Quickstarts. Der Inhalt
der mitgelieferten Software sowie des NeroROBO Quickstarts können ohne
Ankündigung geändert werden.
Alle Marken dienen lediglich der Information.
Copyright © 2002 bei Ahead Software AG
REV 1.01
Page 3
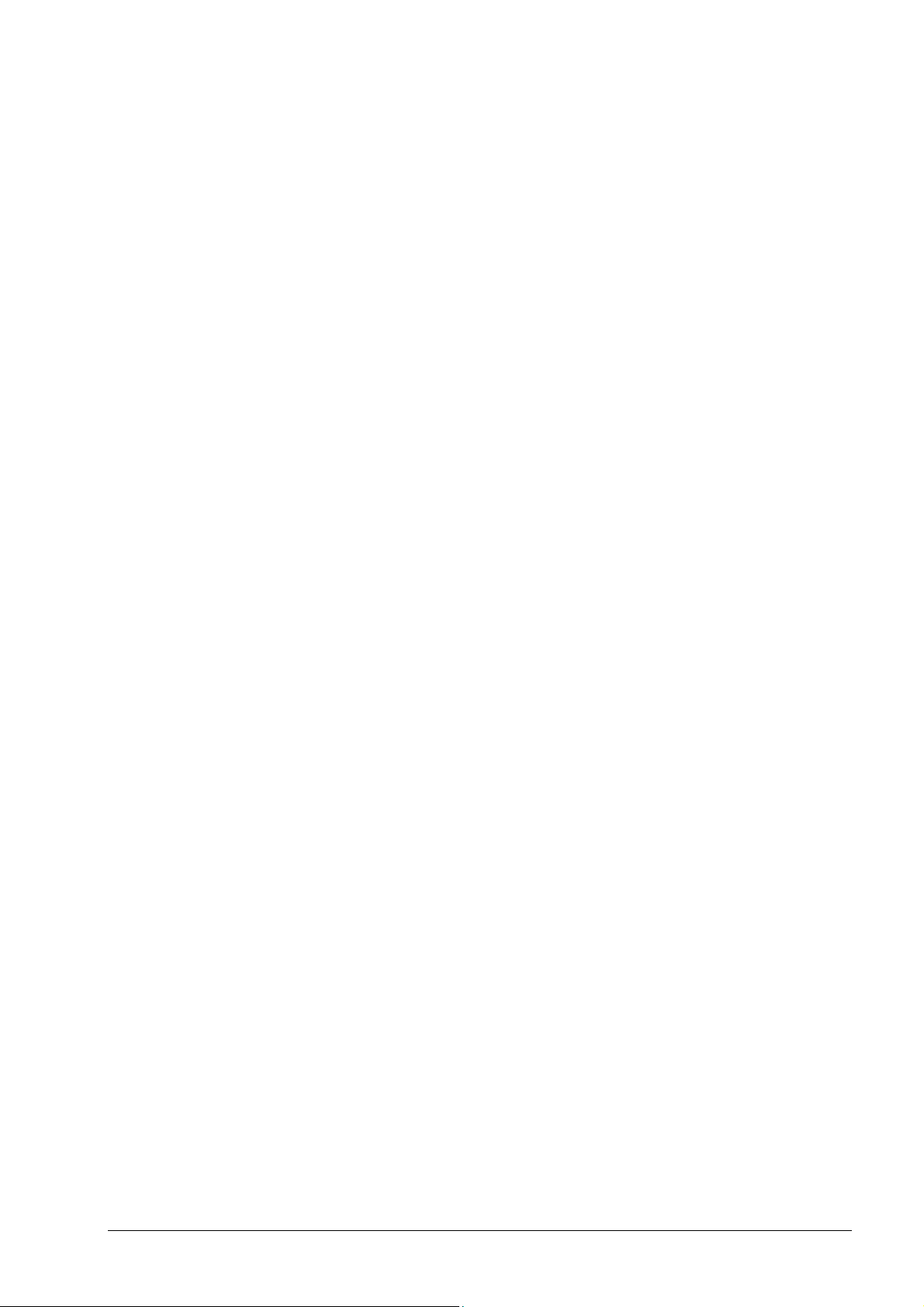
Inhaltsverzeichnis
1 Desktop-Dupliziersystem und Nero............................................... 4
2 Installation und Konfiguration des Desktop-Dupliziersystems... 5
2.1 Systemvoraussetzungen............................................................... 5
2.2 Installation ...................................................................................... 6
2.3 Konfiguration.................................................................................. 7
3 Mehrere RW-Disks auf einmal löschen........................................ 12
4 Mehrere Disks auf einmal brennen .............................................. 15
5 Experteneinstellungen.................................................................. 19
5.1 Beschriebene und fixierte Disks................................................. 19
5.2 Nicht fixierte Disks....................................................................... 19
5.3 Freitextfelder................................................................................. 20
5.4 Unterbrechen der Roboteraktivität............................................. 22
5.5 Fehler bei Roboterbewegungen.................................................. 22
6 Zentrieren von CD-Labels............................................................. 23
NeroROBO Inhaltsverzeichnis • 3
Page 4
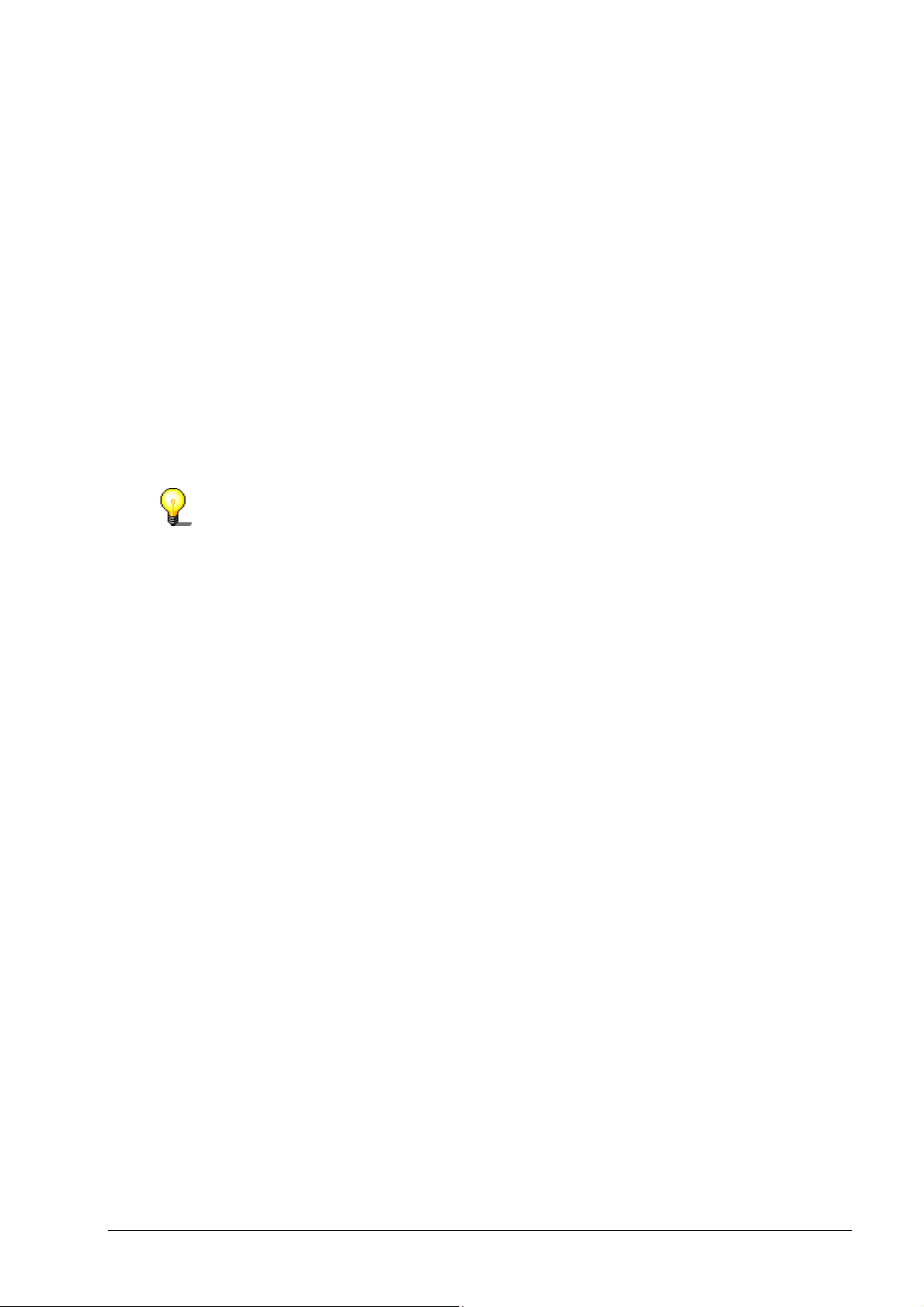
1 Desktop-Dupliziersystem und Nero
Nero lässt sich mit einem zusätzlichen Treiber der NeroROBO.dll erweitern und
bietet so die Möglichkeit, mehrere CDs mit einem Desktop-Dupliziersystem zu
brennen und zu bedrucken (falls ein Drucker angeschlossen ist). Solche
Systeme sind meistens mit einem Roboterarm und bis zu 4 Rekordern
ausgestattet und können große CD-Erstellungsaufträge (bis zu 100 Stück in
einem Durchgang) selbständig abarbeiten. Die aktuelle Version von NeroROBO
unterstützt zur Zeit Systeme mit maximal 2 Rekordern. Insbesondere mit
NeroNET, der Server/Client Version von Nero, ist NeroROBO die optimale
Lösung für viele Firmen, die ihre Rechner zu einem Netzwerk verbunden haben.
NeroROBO ist kein eigenständiges Programm, das alleine in der Lage ist zu
brennen oder einen Roboter zu steuern. Es arbeitet ausschließlich im
Zusammenspiel mit Nero oder NeroNET sowie einem angeschlossenen
Desktop-Dupliziersystem.
Im folgenden wird Ihnen Schritt für Schritt erklärt, welche Einstellungen Sie
vornehmen müssen, um ein Desktop-Dupliziersystem für das Brennen und
evtl. Bedrucken mehrerer CDs zu konfigurieren. Bei den Erklärungen wird auch
anstatt Desktop-Dupliziersystem der Ausdruck Roboter synonym verwendet.
NeroROBO Desktop-Dupliziersystem und Nero • 4
Page 5
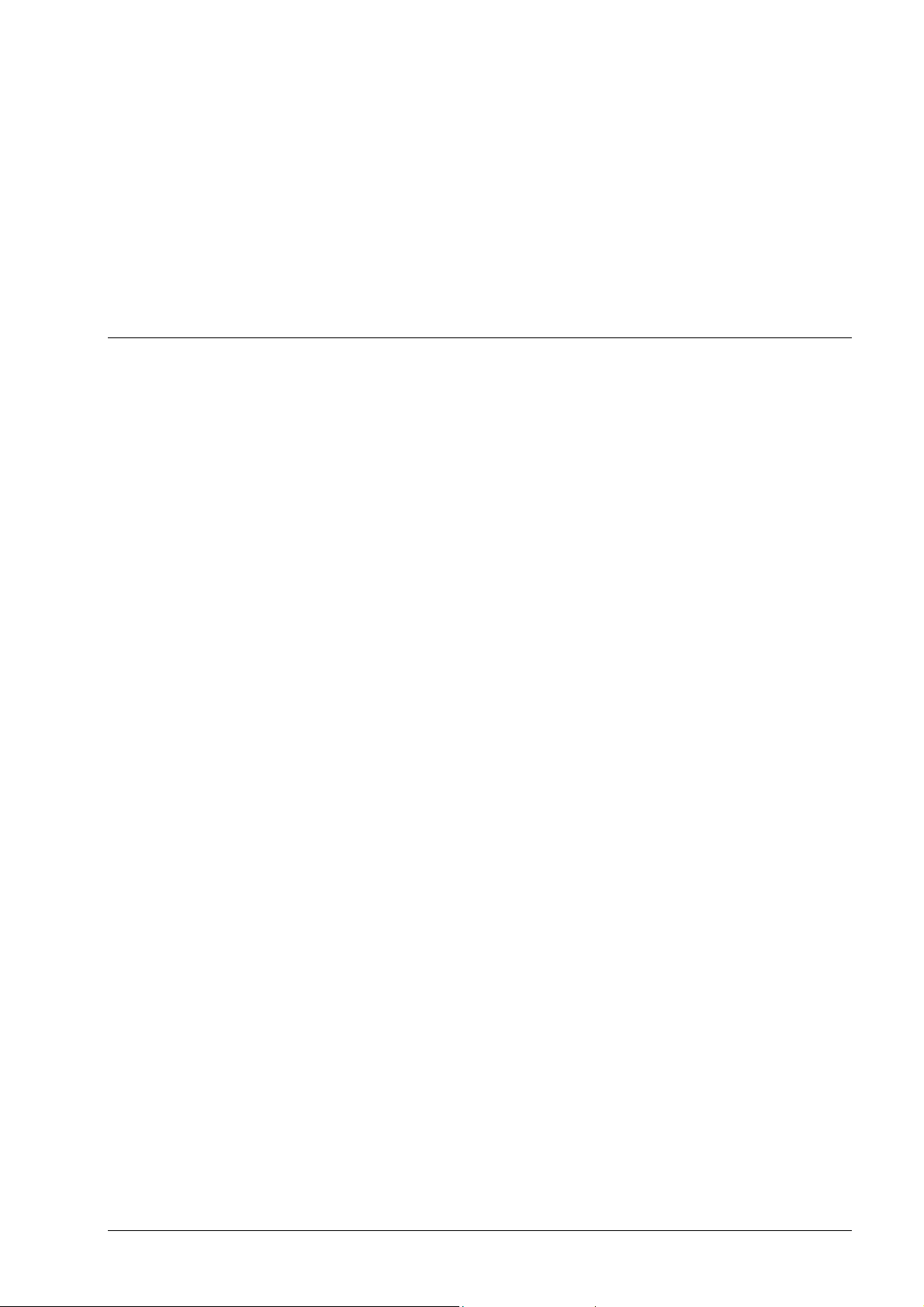
2 Installation und Konfiguration des
Desktop-Dupliziersystems
2.1 Systemvoraussetzungen
Da NeroROBO ein funktionierendes Nero oder NeroNET voraussetzt, sind die
Systemvoraussetzungen für NeroROBO identisch mit denen der NeroProgramme.
Betriebssystem
Windows 95
Windows 98/SE
Windows ME
Windows NT 4.0 (Service Pack 6)
Windows 2000 (Service Pack 2 oder höher)
Windows XP
Hardware
Ihr PC sollte mindestens über einen 500 MHz Prozessor oder höher
verfügen. Informationen über die Systemkonfiguration finden Sie in den mit
dem PC gelieferten Handbüchern.
Ihr System muss über mindestens 64 MB RAM verfügen. Im Allgemeinen gilt,
je größer der RAM desto besser.
Die Zugriffszeit auf die Festplatte sollte unter 19 Millisekunden liegen.
Grafikkarte mit 8 MB oder mehr (für Video) erforderlich.
Um bestmögliche Ergebnisse zu erzielen, empfehlen wir eine
Bildschirmauflösung von 1024x768 oder höher.
Zum Speichern von Laufwerk-Images werden mindestens 700 MB freier
Speicherplatz auf der Festplatte empfohlen. Im Allgemeinen gilt, je mehr
Speicherplatz auf der Festplatte desto besser.
NeroROBO Installation und Konfiguration des Desktop-Dupliziersystems • 5
Page 6
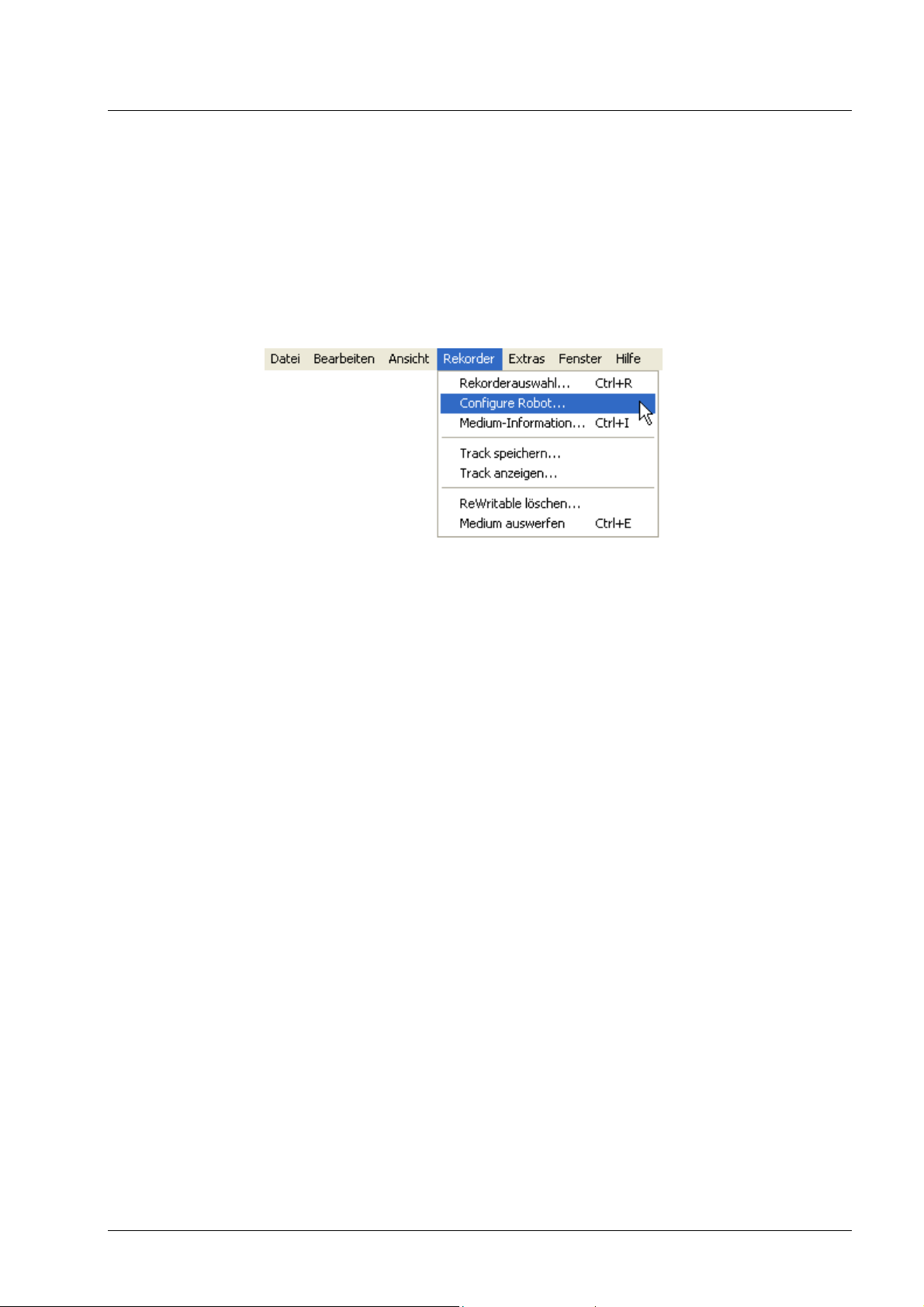
2.2 Installation
Die Installation von NeroROBO geschieht ganz einfach über eine ausführbare
Datei mit dem Namen 'NeroRobo.exe'.
1. Schließen Sie Ihr Nero-Programm, falls dieses geöffnet sein sollte.
2. Klicken Sie doppelt auf die Datei 'NeroRobo.exe'. Die NeroROBO-Treiber
werden installiert und nach dem anschießenden Start von Nero steht Ihnen
NeroROBO zur Verfügung und im Menü 'Rekorder' ist der Befehl 'Cofigure
Robot' ausführbar.
NeroROBO Installation und Konfiguration des Desktop-Dupliziersystems • 6
Page 7
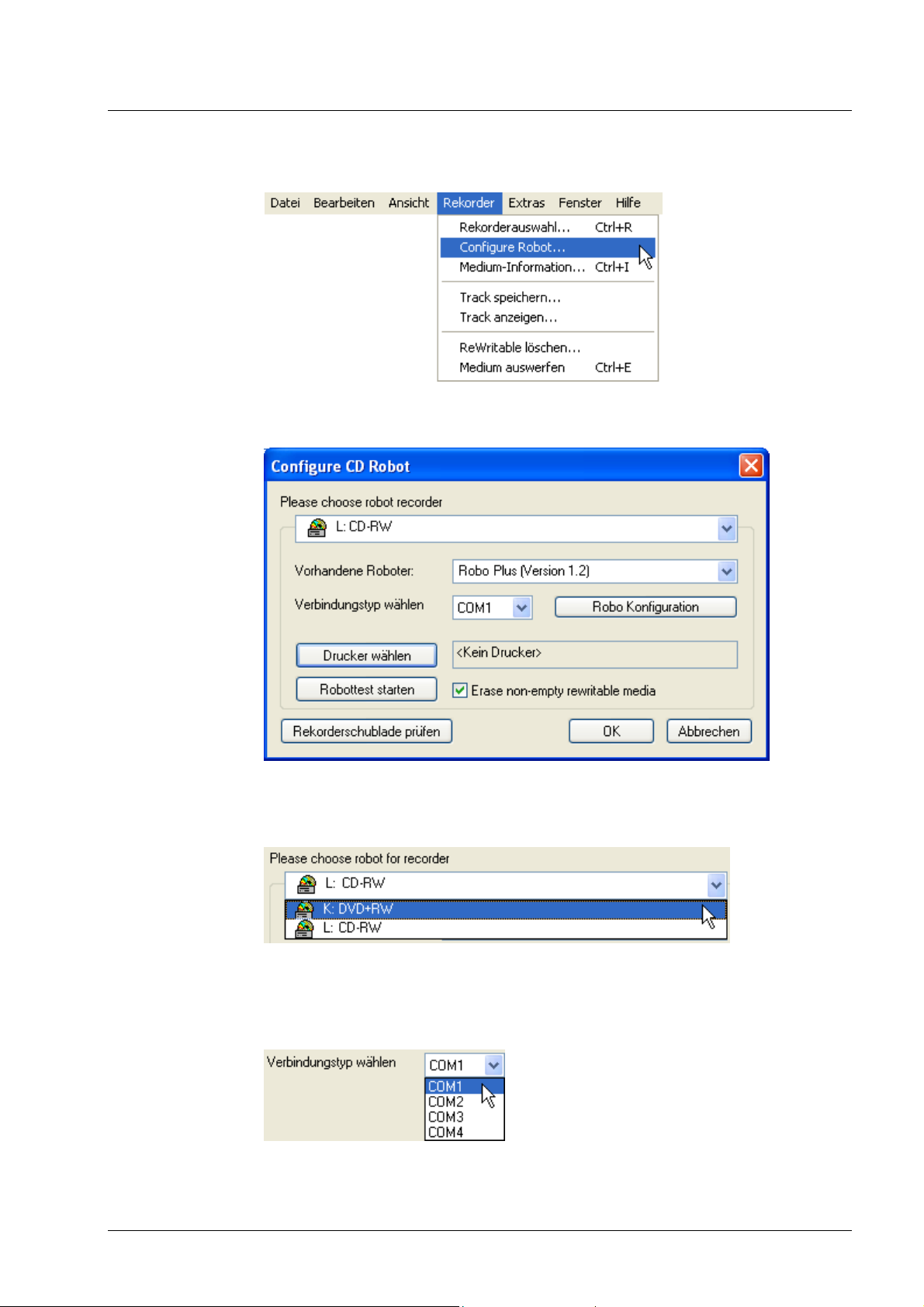
2.3 Konfiguration
1. Wählen Sie im Menü 'Rekorder' den Befehl 'Configure Robot'.
Das Fenster 'Configure CD Robot' öffnet sich und die Konfiguration kann
beginnen.
2. Klicken Sie im Bereich 'Please choose robot for recorder' auf den Drop-
Down Button und markieren Sie den gewünschten Rekorder, der in Ihrem
Desktop-Dupliziersystem installiert ist.
3. Wählen Sie aus dem Bereich 'Verbindungstyp wählen' die
Computerschnittstelle, an die der Roboter angeschlossen ist. Das Programm
testet daraufhin die Schnittstelle und der zugehörige Treiber und der
angeschlossene Roboter-Drucker wird ausgewählt.
NeroROBO Installation und Konfiguration des Desktop-Dupliziersystems • 7
Page 8
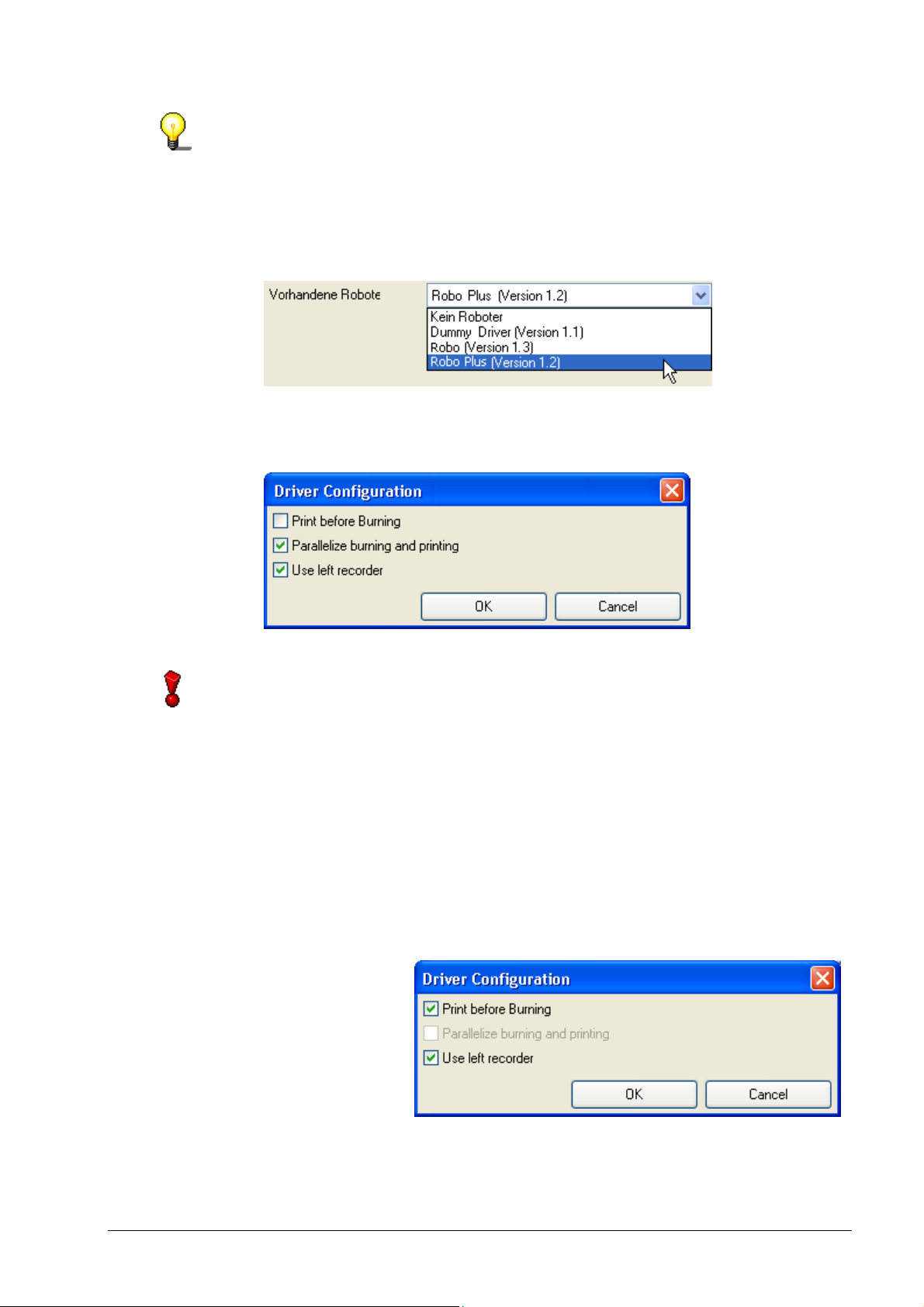
Möchten Sie diese Einstellungen ändern oder wird der Roboter nicht erkannt,
dann gehen Sie wie in den Punkten 4 und 6 beschrieben vor.
4. Hat NeroROBO den Roboter nicht erkannt oder möchten Sie einen anderen
als den gefundenen auswählen, dann klicken Sie im Bereich 'Vorhandene
Roboter' auf den Drop-Down Button und markieren Sie in der Liste aller in
Nero verfügbaren Roboter-Treiber den gewünschten Treiber.
5. Ist der gewählte Roboter konfigurierbar, dann können Sie zusätzliche
Einstellungen vornehmen. Klicken Sie auf den Button 'Configure Robot' und
ein Dialogfenster mit drei Kontrollkästchen erscheint.
Soll der Roboter mehrere Rekorder gleichzeitig bedienen, dann müssen die
Optionen des Druckens bzw. gleichzeitigen Brennens und Druckens für alle
konfigurierten Rekorder aktiviert sein, um ausgeführt zu werden. Ist dies nicht
der Fall, d.h. werden diese Optionen bei nur einem Rekorder nicht gewählt, dann
wird diese Einstellung für alle anderen Rekorder auch übernommen.
Print before
burning:
Ist diese Option gewählt, werden die Rohlinge vor dem
Brennen zuerst gedruckt. Das gleichzeitige Brennen und
Drucken ist in diesem Fall nicht möglich, da zunächst alle
Rohlinge gedruckt werden müssen, um sie dann in
beiden Rekordern parallel zu beschreiben. Aus diesem
Grund ist das Kontrollkästchen 'Parallelize burning and
printing' nicht markierbar und ausgegraut.
Parallelize burning
and printing
Ist diese Option gewählt, werden die Rohlinge
parallel gedruckt und gebrannt; Dies führt dazu, dass
die Ausführung von Aufträgen beschleunigt wird.
NeroROBO Installation und Konfiguration des Desktop-Dupliziersystems • 8
Page 9

r
r
r j
Ä
Use left recorder
Dieses Kontrollkästchen ist nur dann zu beachten,
wenn der Roboter mit zwei Rekordern ausgestattet
ist.
Bestimmen Sie als erstes die Position des
ausgewählten Rekorders. Ist der linke Rekorde
gewählt, dann markieren Sie das Kontrollkästchen
'Use left recorder'.
Ist der rechte Rekorder ausgewählt, können Sie das
Kontrollkästchen demarkiert lassen. Klicken Sie zu
Überprüfung der Rekorderposition auf den Button
'Check recorder tray'; die Schublade des
ausgewählten Rekorders wird daraufhin kurz geöffnet
und wieder geschlossen.
Verfügt der Roboter über Rekorder mit
unterschiedlichen Namen, werden die Positionen de
eweiligen Rekorder ebenfalls gespeichert. Bei einer
nderung der Position erscheint eine Warnung, die
Sie bestätigen müssen, bevor die neuen
Konfigurationsdaten gespeichert werden.
Werden gleichnamige Rekorder über eine FireWire (IEEE 1394) Schnittstelle
angeschlossen, müssen diese eventuell nach jedem Neustart von Windows
erneut konfiguriert werden, da Windows nicht immer die gleiche Port-ID an die
Rekorder vergibt.
NeroROBO Installation und Konfiguration des Desktop-Dupliziersystems • 9
Page 10

6. Soll der Rohling nicht nur gebrannt, sondern zusätzlich auch bedruckt
werden, müssen Sie den entsprechenden Drucker auswählen. Klicken Sie
auf den Button 'Drucker wählen', um den Auswahl-Dialog zu starten.
Das sich öffnende Dialogfenster zeigt den an Ihrem Computer eingestellten
Standarddrucker. Klicken Sie auf den Drop-Down Button im Bereich 'Name'
und markieren Sie aus der Liste der an Ihren Computer angeschlossenen
Drucker denjenigen, der am Roboter angeschlossen ist.
7. Klicken Sie zum Überprüfen der Robotereinstellungen auf den Button
'Robottest starten'. Der Roboter wird daraufhin entsprechend der
Einstellungen eine Disk vom Eingangsstapel über alle Stationen (Rekorder,
Drucker) zum Ausgangsstapel führen.
8. Für den Fall, dass Sie mehrere wiederbeschreibbare, aber nicht leere
Rohlinge neu brennen möchten, kann der Roboter diese Disk für Sie zuerst
vollständig löschen, um sie anschließend mit neuen Daten zu beschreiben.
Markieren Sie in diesem Fall das Kontrollkästchen 'Erase non-empty
rewritable media'.
Sind mehrere Rekorder installiert, können Sie auch gleichzeitig mehrere RWDisks von dem Roboter löschen lassen. Wie dies funktioniert, erfahren Sie im
Abschnitt 'Mehrere RW-Disks auf einmal löschen'.
NeroROBO Installation und Konfiguration des Desktop-Dupliziersystems • 10
Page 11

9. Klicken Sie zur Überprüfung des Rekorders auf den Button
'Rekorderschublade prüfen'; die Schublade des ausgewählten Rekorders
wird daraufhin kurz geöffnet und wieder geschlossen.
Diese Überprüfung dient zum einen der Kontrolle, ob sich ein Rohling im
Laufwerk befindet und zum anderen, ob der Rekorder richtig angeschlossen und
dieser auch angesprochen wird.
10. Wiederholen Sie die Konfigurationsschritte 2 bis 8 für alle Rekorder, die Sie
benutzen möchten und drücken anschließend auf den Button 'OK', um die
Einstellungen zu übernehmen und das Dialogfenster zu schließen.
NeroROBO Installation und Konfiguration des Desktop-Dupliziersystems • 11
Page 12

3 Mehrere RW-Disks auf einmal löschen
Mit einem Desktop-Dupliziersystem sind Sie auch in der Lage, mehrere RWDisks auf einmal zu löschen. Gehen Sie folgendermaßen vor:
1. Wählen Sie aus dem Menü 'Rekorder' den Befehl 'ReWritable löschen'.
Das Fenster CD-ReWritable löschen öffnet sich.
2. Klicken Sie auf den Drop-Down Button und markieren Sie die gewünschte
Lösch-Methode.
NeroROBO Mehrere RW-Disks auf einmal löschen • 12
Page 13

3. Verfügt der Roboter über mehrere Rekorder, die Sie auch benutzen
möchten, dann markieren Sie das Kontrollkästchen 'Mehrere Rekorder
verwenden'.
4. Klicken Sie auf den Drop-Down Button und markieren Sie die gewünschte
Löschgeschwindigkeit.
5. Markieren Sie im Bereich 'Roboter' das Kontrollkästchen 'Roboter zum
Löschen verwenden' und geben Sie im Feld 'Anzahl der Medien' die
Anzahl der Disks ein, die gelöscht werden sollen.
6. Klicken Sie auf den Button 'Erase', um das Löschen zu starten.
Haben Sie die Option 'Mehrere Rekorder verwenden' gewählt, können Sie im
sich öffnenden Dialogfenster die entsprechenden Rekorder auswählen. Klicken
Sie auf den Button OK, um das Löschen zu starten.
NeroROBO Mehrere RW-Disks auf einmal löschen • 13
Page 14

7. Der Roboter setzt sich in Bewegung und das Fenster 'Robot activity'
A
erscheint. Dieses Dialogfenster bietet die Möglichkeit, die aktuelle
Roboteraktion zu überwachen und sie eventuell abzubrechen. Für das
normale Arbeiten brauchen Sie keine weiteren Schritte mehr auszuführen,
sondern können NeroROBO die Arbeit überlassen.
Zwei Abbruchoptionen sind möglich:
Immediate
After completion
of current copy
Sowohl der ausgeführte Vorgang und der komplette
uftrag werden sofort beendet und eine eventuell
transportierte Disk in den Abfallkorb geworfen.
Die aktuell gefertigte Kopie wird zu Ende ausgeführt und
anschließend wird der Auftrag abgebrochen.
NeroROBO Mehrere RW-Disks auf einmal löschen • 14
Page 15

4 Mehrere Disks auf einmal brennen
Sind alle notwendigen Roboter-Einstellungen vorgenommen, und ist die
Zusammenstellung erfolgt, dann können Sie Ihr Projekt brennen.
1. Klicken Sie entweder auf den Brenn-Button
Menü 'Datei' den Befehl 'CD Brennen'. Das Dialogfenster 'CD Brennen'
öffnet sich. Als Benutzer von Nero dürften Sie diesen Dialog bereits kennen,
doch für das Desktop-Dupliziersystem müssen Sie gewisse neue
Einstellungen vornehmen.
oder wählen Sie aus dem
2. Haben Sie bereits ein Label, z.B. mit dem Nero Cover Designer erstellt,
dann können Sie diesen Schritt überspringen. Das gleiche gilt auch, wenn
die gebrannte CD über kein Label verfügen soll. Soll die CD über ein Label
verfügen und automatisch vom Roboter bedruckt werden, dann können Sie
den in Nero integrierten Cover Editor für das Erstellen des Labels
verwenden. (Haben Sie bereits mit dem Nero Cover Designer ein Label
erstellt, können Sie selbstverständlich auch dieses verwenden. Klicken Sie
auf die Registerkarte Misc, um die Option zum Drucken des Labels zu
markieren.)
NeroROBO Mehrere Disks auf einmal brennen • 15
Page 16

3. Aktivieren Sie das Kontrollkästchen 'Label drucken' und klicken Sie auf den
Button 'Bearbeiten', um den Cover Editor zu starten.
4. Erstellen Sie das Label nach Ihren eigenen Wünschen oder laden Sie ein
bereits erstelltes Label in den Cover Editor. Klicken Sie dazu auf den Button
'Öffnen' und wählen Sie im sich öffnenden Fenster das gewünschte Label
und übertragen Sie es in den Cover Editor durch Klicken auf den Button
'Öffnen'. Ist das Label fertiggestellt bzw. übertragen, dann klicken Sie auf
den Button 'OK', um den Cover Editor zu beenden und zum Dialogfenster CD
Brennen zurückzukehren.
NeroROBO Mehrere Disks auf einmal brennen • 16
Page 17

5. Klicken Sie auf die Registerkarte 'Brennen' und geben Sie im Feld
'Exemplare' die Anzahl der gewünschten Kopien ein. Aktivieren Sie das
Kontrollkästchen 'Roboter zu Brennen verwenden', denn nur mit dieser
Option wird der Roboter auch verwendet. Sind in dem DesktopDupliziersystem mehrere Rekorder installiert, können diese nur benutzt
werden, wenn das Kontrollkästchen 'Mehrere Rekorder verwenden' aktiviert
ist.
6. Klicken Sie auf den Button 'Brennen'.
7. Haben Sie die Option 'Mehrere Rekorder verwenden' gewählt, erscheint
der Dialog 'Rekorder auswählen'. Markieren Sie alle Rekorder, die Sie
verwenden möchten, insbesondere natürlich die des Roboters. Sie können
mehrere Rekorder auswählen, indem Sie wie bei Windows üblich, die StrgTaste gedrückt halten und mit der Maus die gewünschten Positionen
markieren. Klicken Sie auf den Button 'OK', um die Rekorderauswahl zu
beenden und das Fenster zu schließen.
NeroROBO Mehrere Disks auf einmal brennen • 17
Page 18

8. Im folgenden Dialog können Sie das passende Label für Ihre Disk
auswählen. Haben Sie mit dem Cover Editor ein Label für die aktuelle
Zusammenstellung erstellt, dann ist das Kontrollkästchen 'Cover aus
Zusammenstellung verwenden' automatisch markiert, so dass das Label
verwendet wird. Klicken Sie auf den Button 'OK', um das Cover auszuwählen
und den Brennvorgang zu starten.
Sie können aber auch andere, gespeicherte Labels verwenden, indem Sie
das Kontrollkästchen 'Cover aus Zusammenstellung verwenden'
deaktivieren, auf den Button 'Datei suchen' klicken und im sich öffnenden
Fenster das Label wählen. Klicken Sie auf den Button 'OK', um den
Brennvorgang zu starten.
Möchten Sie mit dem Nero Cover Designer ein Label erstellen, dann klicken
Sie auf den Button 'Cover Designer starten' und erstellen Sie ein Cover.
Klicken Sie anschließend auf den Button 'OK', um den Brennvorgang zu
starten.
Haben Sie mit dem Nero Cover Designer ein Cover erstellt, dass mindestens ein
Freitextfeld enthält, dann werden diese in einem besonderen Bereich angezeigt.
Weitere Informationen über die Verwendung der Freitextfelder finden Sie im
Kapitel 'Freitextfelder'.
Haben Sie sich entschieden, kein Label zu drucken, dann klicken Sie auf den
Button 'Kein Titel'. Das Fenster schließt sich und das Brennen beginnt.
NeroROBO Mehrere Disks auf einmal brennen • 18
Page 19

5 Experteneinstellungen
Im Folgenden wird beschrieben, welche Besonderheiten beim Brennen mit
NeroROBO zu beachten sind, wie Sie den Brennvorgang abbrechen können
und wie eventuell auftretende Fehler des Roboters zu beheben sind.
5.1 Beschriebene und fixierte Disks
Befindet sich im Laufwerk eine fixierte Disk (CD-R oder CD-RW), und ist die
Option zum Löschen nicht leerer CD-RW Disks nicht gewählt, werden fixierte
Disks aus dem Rekorder genommen und in den Abfallkorb geworfen.
5.2 Nicht fixierte Disks
Disks (CD-R und CD-RW), die nicht fixiert sind, können in weiteren Sessions so
lange weiter beschrieben werden, bis diese voll sind oder fixiert werden. Der
Speicherplatz auf einer Disk lässt sich so optimal ausnutzen.
Systeme mit mehreren Rekordern sind jedoch nicht in der Lage, simultan Disks
zu brennen, wenn diese unterschiedliche Daten enthalten. Die Disks werden
daraufhin in den Abfallkorb geworfen und eine Fehlermeldung im BrennstatusDialog erscheint. Anschließend werden die nächsten beiden Disks entnommen
und in die Rekorder gelegt – dieser Vorgang wird maximal dreimal
nacheinander wiederholt, wobei nach drei erfolglosen Versuchen ein Dialog
erscheint und der Nutzer entscheiden kann, ob der Brennvorgang fortgesetzt
oder abgebrochen werden soll.
NeroROBO Experteneinstellungen • 19
Page 20

5.3 Freitextfelder
Wurde mit dem Nero Cover Designer ein Cover erstellt oder eines gewählt das
mindestens ein Freitextfeld enthält, dann kann dieses Freifeld verwendet
werden, um als dynamisches Element im Cover eingefügt zu werden.
Der Dialog vor dem Starten des Brennvorgangs zeigt die im Nero Cover
Designer erstellten Freitextfelder.
1. Markieren Sie das gewünschte Feld und klicken Sie auf den Button 'Ändern'.
NeroROBO Experteneinstellungen • 20
Page 21

2. Markieren Sie den gewünschten dynamischen Inhalt, der das markierte
f
Coverelement ersetzen soll. Dynamisch bedeutet in diesem Zusammenhang,
dass sich der Text auf jedem Cover einer gebrannten CD unterscheiden
kann – aber nicht muss.
Im abgebildeten Beispiel wurden alle 4 Platzhalter verwendet. Beim
Platzhalter für die Zahlen beginnt die Zählung mit '1' und wird um jeweils eins
erhöht, so dass auf dem zweiten Cover die Zahl '2' steht.
Soll der Platzhalter geändert oder zurückgesetzt werden, dann klicken Sie au
den Button 'Rücksetzen'.
NeroROBO Experteneinstellungen • 21
Page 22

5.4 Unterbrechen der Roboteraktivität
Jede Aktivität des Roboters wird in einem Dialogfenster angezeigt. Dieses
Dialogfenster bietet die Möglichkeit, die aktuelle Roboteraktion zu überwachen
und sie eventuell abzubrechen. Zwei Abbruchoptionen sind möglich.
Immediate
After completion
of current copy
Markieren Sie die gewünschte Option und klicken Sie auf den Button 'Abort',
um den Vorgang abzubrechen.
Sowohl der ausgeführte Vorgang und der komplette Auftrag
werden sofort beendet und eine eventuell transportierte Disk
in den Abfallkorb geworfen.
Die aktuell gefertigte Kopie wird zu Ende ausgeführt und
anschließend wird der Auftrag abgebrochen.
5.5 Fehler bei Roboterbewegungen
Sollten bei der Ausführung einer Roboterbewegung Fehler auftreten, werden
diese angezeigt und falls möglich Diagnosevorschläge angeboten. Darüber
hinaus wird bei jedem Fehler ein Eintrag in der Datei 'NeroHistory.log'
vorgenommen. Diese Datei befindet sich im Installationsverzeichnis von Nero.
NeroROBO Experteneinstellungen • 22
Page 23

6 Zentrieren von CD-Labels
Sollten die Labels auf den CDs nicht zentriert gedruckt werden, könnte die
Ursache dafür in falschen Einstellungen in dem Gerätetreiber liegen oder in
falschen Werten im Papierprofil, das für dieses Label eingestellt wurde.
Die Papierprofile werden im Nero Cover Designer verwaltet. Hier können auch
neue Profile angelegt werden.
Falls das Label aus dem Nero Cover Designer heraus gedruckt werden soll, ist
es empfehlenswert ein solches Profil zu erstellen
1. Wählen Sie aus dem Menü 'Datei' den Befehl 'Papierprofile', um das
Dialogfenster Papierprofile zu öffnen.
2. Markieren Sie in der linken Liste den Eintrag 'Benutzerdefinierte
Papierprofile' und klicken Sie auf den Button 'Neues Profil'.
NeroROBO Zentrieren von CD-Labels • 23
Page 24

3. Markieren Sie auf der linken Seite das neue Profil in der Profilliste. Benennen
Sie das Profil durch Eingabe eines Namens in der mittleren Spalte im Feld
'Name'.
4. Bestimmen Sie sowohl für die Breite als auch für die Höhe des Papierprofils
120 mm.
Da das Zentrieren des Labels in großem Maße vom Druckertreiber und seinen
Einstellungen anhängig ist, ist es sehr schwierig, eine optimale Größe
anzugeben. Es hat sich aber bewährt, wenn die Werte für Breite und Höhe in
etwa dem doppelten des äußeren Radius entsprechen.
5. Klicken Sie auf den Button 'Neues Etikett' und markieren Sie 'Label'. Dieses
Label erscheint daraufhin in der Liste der Profile als ein Bestandteil Ihres
neuen Profils.
NeroROBO Zentrieren von CD-Labels • 24
Page 25

6. Bestimmen Sie die richtige Position des Labels durch Ändern der Werte im
Bereich 'Position (X/Y)'. Normalerweise werden die Werte nicht zu sehr von
0 abweichen, es sei denn, die Größe des äußeren Radius wird verändert, da
nicht die Position des Mittelpunktes des Labels, sondern die Entfernungen
von der oberen bzw. linken Papierkante angegeben werden. Klicken Sie auf
den Button 'OK', um das Fenster zu schließen und die Änderungen zu
speichern.
NeroROBO Zentrieren von CD-Labels • 25
 Loading...
Loading...