Page 1
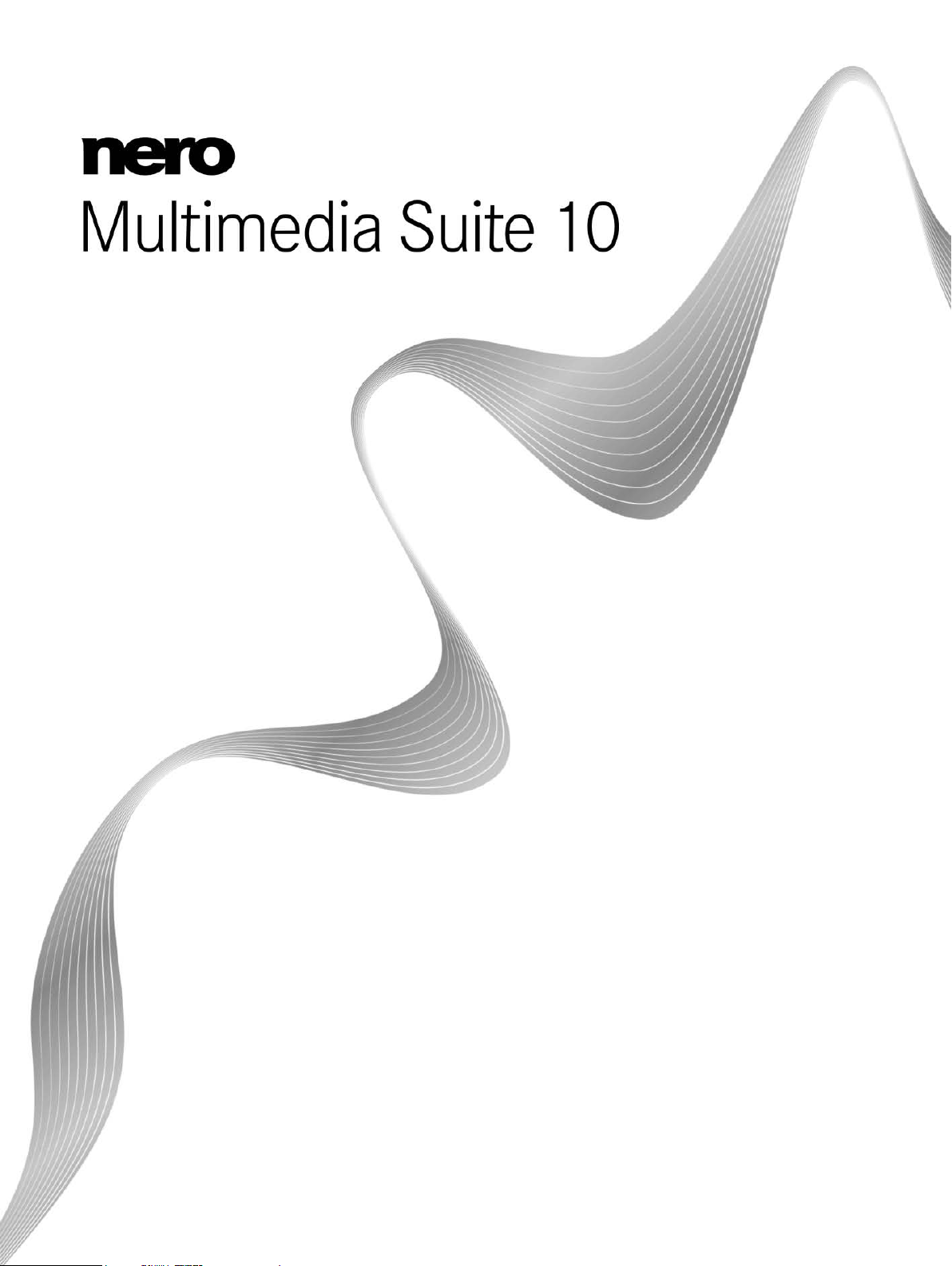
Handbuch
Nero Recode
Page 2
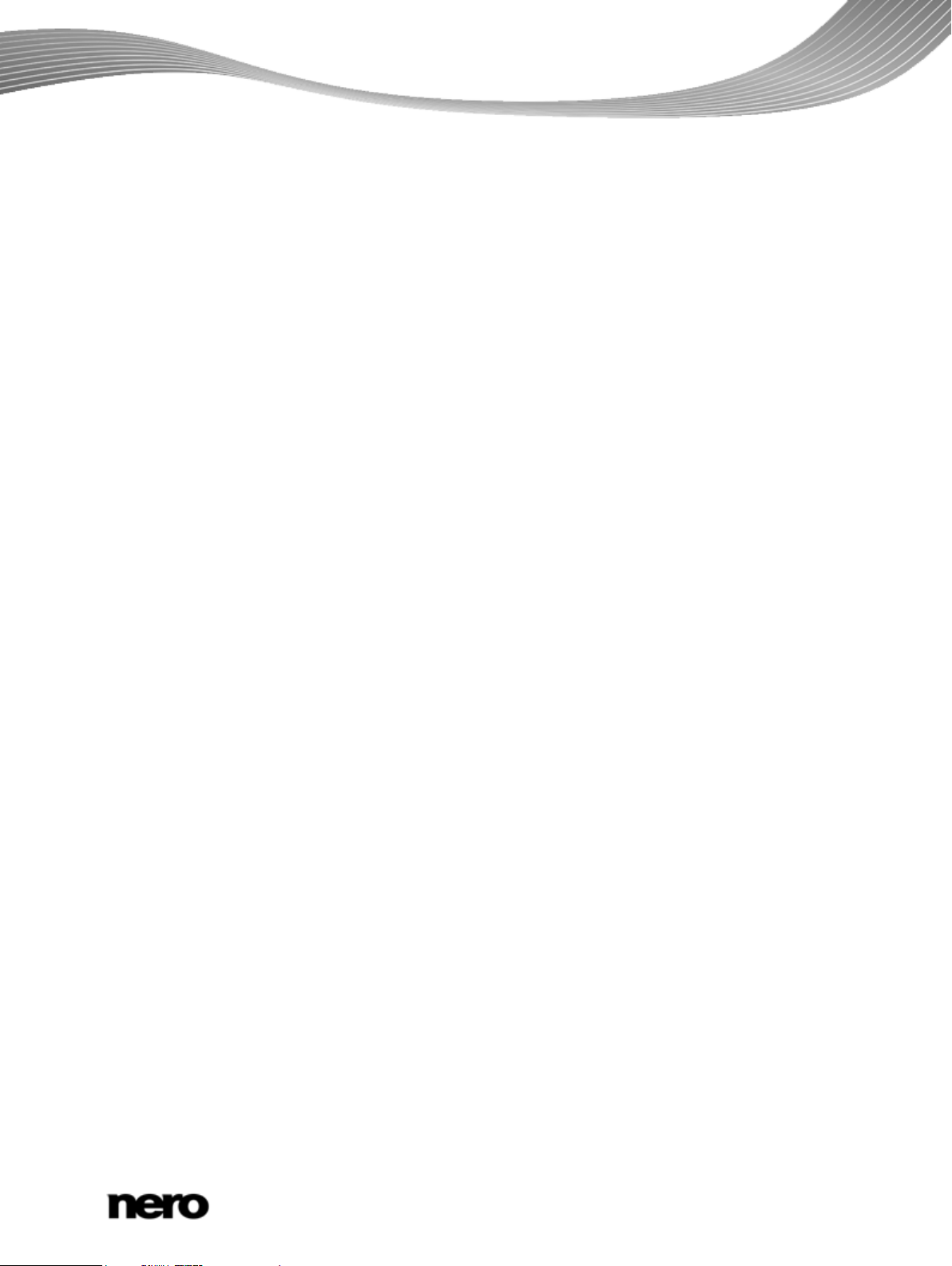
Informationen zu Urheberrecht und Marken
Dieses Dokument wird ebenso wie die darin beschriebene Software als Lizenz bereitgestellt und darf ausschließlich in
Übereinstimmung mit der Lizenzvereinbarung genutzt oder vervielfältigt werden. Der Inhalt dieses Dokuments sowie der
zugehörigen Software kann ohne Vorankündigung geändert werden. Die Nero AG übernimmt keine Haftung für die Richtigkeit des
Inhaltes dieses Dokuments und weist jegliche Ansprüche ab, die über eventuelle Garanti eve reinbarungen hinausgehen.
Dieses Dokument und alle Inhalte sind urheberrechtlich geschützt und Eigentum der Nero AG. Alle Rechte vorbehalten. Darüber
hinaus enthält das Dokum en t Mat eri alien, die durch international geltendes Urheberrec ht geschützt sind. Das Dokument da rf ohn e
ausdrückliche, schriftliche Erlaubnis durch die Nero AG weder vollständig noch in Auszügen reproduziert, übertragen oder auf
sonstige Weise vervielfältigt werden.
Denken Sie daran, dass bestehende Grafiken, Bilder, Videos, Musiktitel oder andere Materialien, die Sie in Projekte einfügen oder
vervielfältigen möchten, möglicherweise urheberrechtlich geschützt sind. Die unerlaubte Verwendung derartiger Materialien in Ihren
Projekten stellt unter Umständen eine Verletzung der Rechte des Copyright-Inhabers dar. Stellen Sie sicher, dass Sie alle
erforderlichen Berechtigungen vom Copyright-Inhaber erhalten.
Wenn Sie nicht im Besitz des Copyrights sind, über die ausdrückliche Erlaubnis des Urhebers verfügen oder wenn Ihre Handlungen
gegen die Vorschriften des Urheberrechts über den angemessenen Gebrauch verstoßen, verletzen Sie möglicherweise nationales
oder internationales Urheberrecht. Die Vervielfältigung, Nachbildung, Veränderung oder Verbreitung urheberrechtlich geschützten
Materials kann Schadenersatzforderungen und die Anwendung anderer Rechtsmittel gegen Sie zur Folge haben. Wenn Sie sich
über Ihre Rechte nicht im Klaren sind, wenden Sie sich an Ihren Rechtsbeistand.
Einige Nero Multimedia Suite Applikationen benötigen von Drittherstellern entwickelte Technologien, die in Nero Multimedia Suite
zum Teil als Demoversionen enthalten sind. Diese Technologien können von Ihnen durch eine kostenlose Online-Aktivierung oder
durch Einsenden eines Aktivierungsfaxes in eine uneingeschränkt nutzbare Version umgewandelt werden. Nero wird hierbei
lediglich diejenigen Daten übertragen, die zur Aktivierung der von Drittherstellern lizenzierten Technologien notwendig sind. Sie
benötigen für die vollständige Nutzung von Nero Multimedia Suite folglich zwingend eine Internet v er bindung oder ein Faxgerät.
Copyright © 2006 - 2010 Nero AG und ihre Lizenzgeber. Alle Rechte vorbehalten.
Nero, Nero BackItUp, Nero BackItUp & Burn, Nero BurningROM, Nero Digital, Nero DMA Manager, Nero Essentials, Nero Express,
Nero ImageDrive, Nero LiquidTV, Nero MediaHome, Nero Media Hub, Nero MediaStreaming, Nero Move it, Nero Music2Go, Nero
PhotoDesigner, Nero PhotoSnap, Nero Recode, Nero RescueAgent, Nero Simply Enjoy, Nero SmartDetect, Nero SmoothPlay, Nero
StartSmart, Nero Surround, Nero Vision, Nero Vision Xtra, Burn-At-Once, InCD, LayerMagic, Liquid Media, das SecurDisc Logo, und
UltraBuffer sind Warenzeichen basierend auf dem Gewohnheitsrecht oder geschützte Warenzeichen der Nero AG.
Adobe, Acrobat, Acrobat Reader und Premiere sind Warenzeichen oder geschützte Warenzeichen von Adobe Systems
Incorporated. AMD Athlon, AMD Opteron, AMD Sempron, AMD Turion, ATI Catalyst und ATI Radeon sind Warenzeichen oder
eingetragene Warenzeichen von Advanced Micro Devices, Inc. ASTC ist ein Warenzeichen von Advanced Television Committee.
ICQ ist ein eingetragenes Warenzeichen von AOL, LLC. Apple, iPhone, iPhoto, iPod, iTunes, FireWire, und Mac sind Warenzeichen
oder eingetragene Warenzeichen von Apple, Inc. AR M ist ein ei n get ra gen es Warenzeichen von ARM, Ltd. AudibleReady ist ein
eingetragenes Warenzeichen von Audible, Inc. BenQ ist ein Warenzeichen von BenQ Corporation. Blu-ray Disc ist ein
Warenzeichen von Blu-ray Disc Association. CyberLink ist ein eingetragenes Warenzeichen von CyberLink Corp. DLNA ist ein
eingetragenes Warenzeichen von Digital Living Network Alliance. DivX und DivX Certified sind eingetragene Warenzeichen von
DivX, Inc. Dolby, Pro Logic und das Doppel-D-Symbol sind Warenzeichen oder eingetragene Warenzeichen von Dolby Laboratories,
Inc. DTS und DTS Digital Surround sind eingetragene Warenzeichen von DTS, Inc. DVB ist ein eingetragenes Warenzeichen von
The DVB Project. Freescale ist ein Warenzeichen von Freescale Semiconductor, Inc. Google und YouTube sind Warenzeichen von
Google, Inc. WinTV ist ein eingetragenes Warenzeichen von Hauppauge Computer Works, Inc. Intel, Intel XScale, Pentium und
Core sind Warenzeichen oder eingetragene Warenzeichen von Intel Corporation. Linux ist ein eingetragenes Warenzeichen von
Linus Torvalds. Memorex ist ein eingetragenes Warenzeichen von Memorex Products, Inc. ActiveX, ActiveSync, DirectX,
DirectShow, Internet Explorer, Microsoft, HDI, MSN, Outlook, Windows, Windows Mobile, Windows NT, Windows Server, Windows
Vista, Windows Media, Xb o x, Xbox 360, die Start-Schaltfläche von Windows Vista und die Windows-Logos sind Warenzeichen oder
eingetragene Warenzeichen von Microsoft Corporation. My Space ist ein Warenzeichen von MySpace, Inc. NVIDIA, GeForce und
ForceWare sind Warenzeichen oder eingetragene Warenzeichen von NVIDIA Corporation. Nokia ist ein eingetragenes
Warenzeichen von Nokia Corporation. CompactFlash ist ein eingetragenes Warenzeichen von SanDisk Corporation. Sony, Memory
Stick, PlayStation, PLAYSTATION und PSP sind Warenzeichen oder eingetragene Warenzeichen von Sony Corporation. HDV ist
ein Warenzeichen von Sony Corporation and Victor Company of Japan, Limited (JVC). UPnP ist ein eingetragenes Waren zeichen
der UPnP Implementers Corporation. Labelflash ist ein eingetragenes Warenzeichen von Yamaha Corporation.
Alle Marken dienen lediglich der Information. Alle Markennamen und Marken sind Eigentum der jeweiligen Inhaber.
Nero AG, Im Stöckmädle 13, D-76307 Karlsbad, Deutschland
Nero Recode
2
Page 3
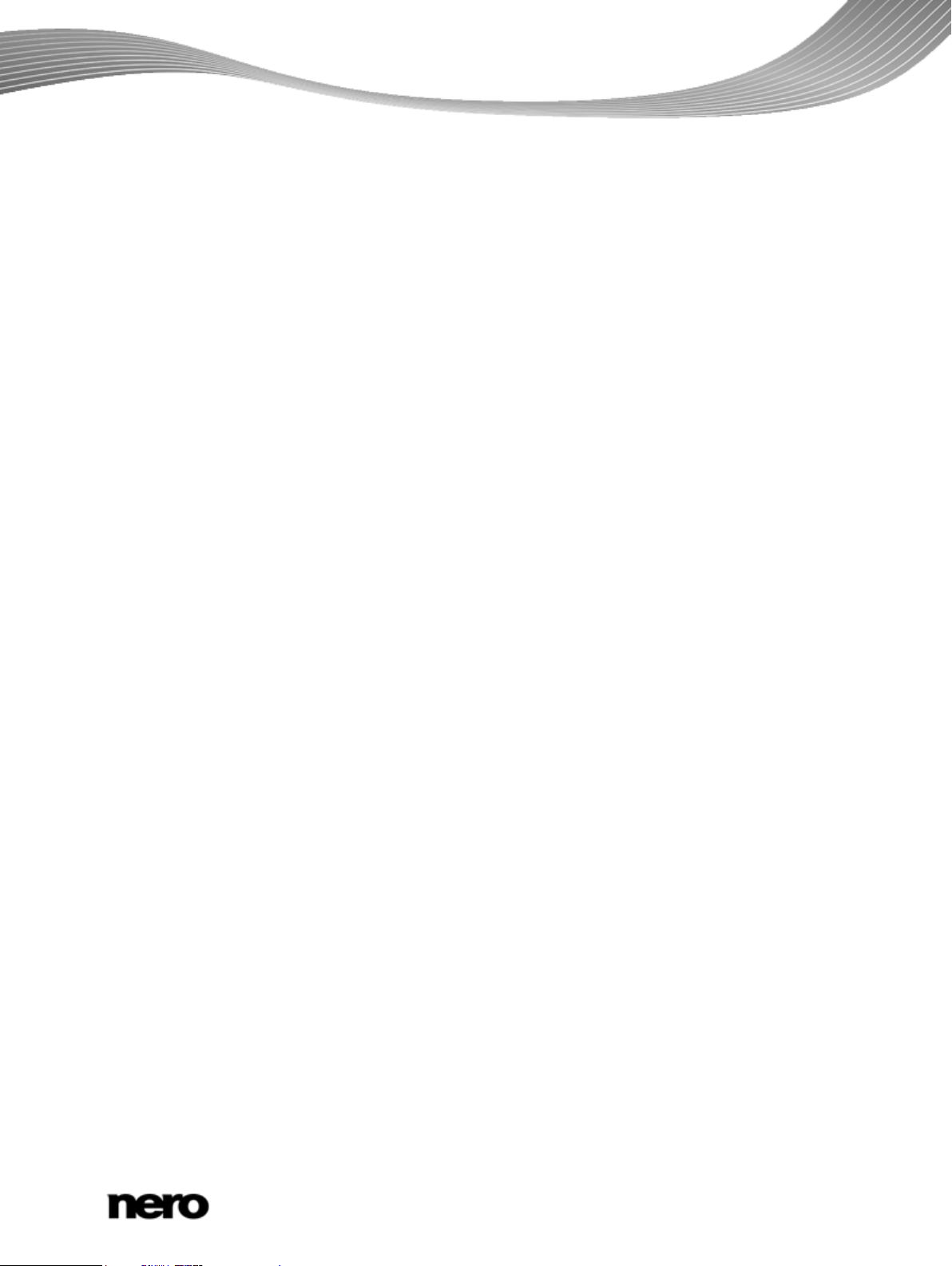
1
Erfolgreich starten
5
1.1
Über das Handbuch
5
1.2
Über diese Applikation
5
1.3
Versionen von Nero Recode
6
1.4
Arbeiten mit Nero Recode
6
2
Programm starten
8
3
Benutzeroberfläche
9
3.1
Hauptfenster
9
3.1.1
Erweiterter Bereich - Hauptfenster
10
3.2
Basiseinstellungen
11
3.2.1
Registerkarte Allgemein
12
3.2.2
Registerkarte DVD
12
3.2.3
Registerkarte Nero Digital
13
3.2.4
Registerkarte Audio
14
3.2.5
Registerkarte Datei I/O
15
3.3
Bildschirm Importieren
15
3.3.1
Registerkarte DVD-Video Dateien/Nero Digital Titel
16
3.3.2
Registerkarte Datendateien
18
3.3.3
Profile zum Titelimport
19
3.4
Bildschirm Brenneinstellungen
20
3.4.1
Erweiterter Bereich - Brenneinstellungen
22
3.5
Bildschirm Rekodieren und Brennen
23
3.5.1
Erweiterter Bereich - Rekodieren und Brennen
25
4
Rekodierung einer gesamten DVD
26
4.1
Einstellungsmöglichkeiten zur Rekodierung einer gesamten DVD
26
4.2
Gesamte DVD zu DVD rekodieren
27
5
Rekodierung eines Hauptfilms zu DVD
30
5.1
Einstellungsmöglichkeiten zur Rekodierung eines Hauptfilms zu DVD
30
5.2
Fenster Film kürzen
31
5.3
Fenster Standard-Streams
32
5.4
Hauptfilm zu DVD rekodieren
33
6
Zusammenstellung einer DVD
36
6.1
Einstellungsmöglichkeiten zur Zusammenstellung einer DVD
36
6.2
DVD zusammenstellen
37
7
Rekodierung einer DVD zu Nero Digital
41
7.1
Einstellungsmöglichkeiten zur Rekodierung einer DVD zu Nero Digital
41
7.2
Nero Digital Videoeinstellungen
44
Inhaltsverzeichnis
Inhaltsverzeichnis
Nero Recode
3
Page 4
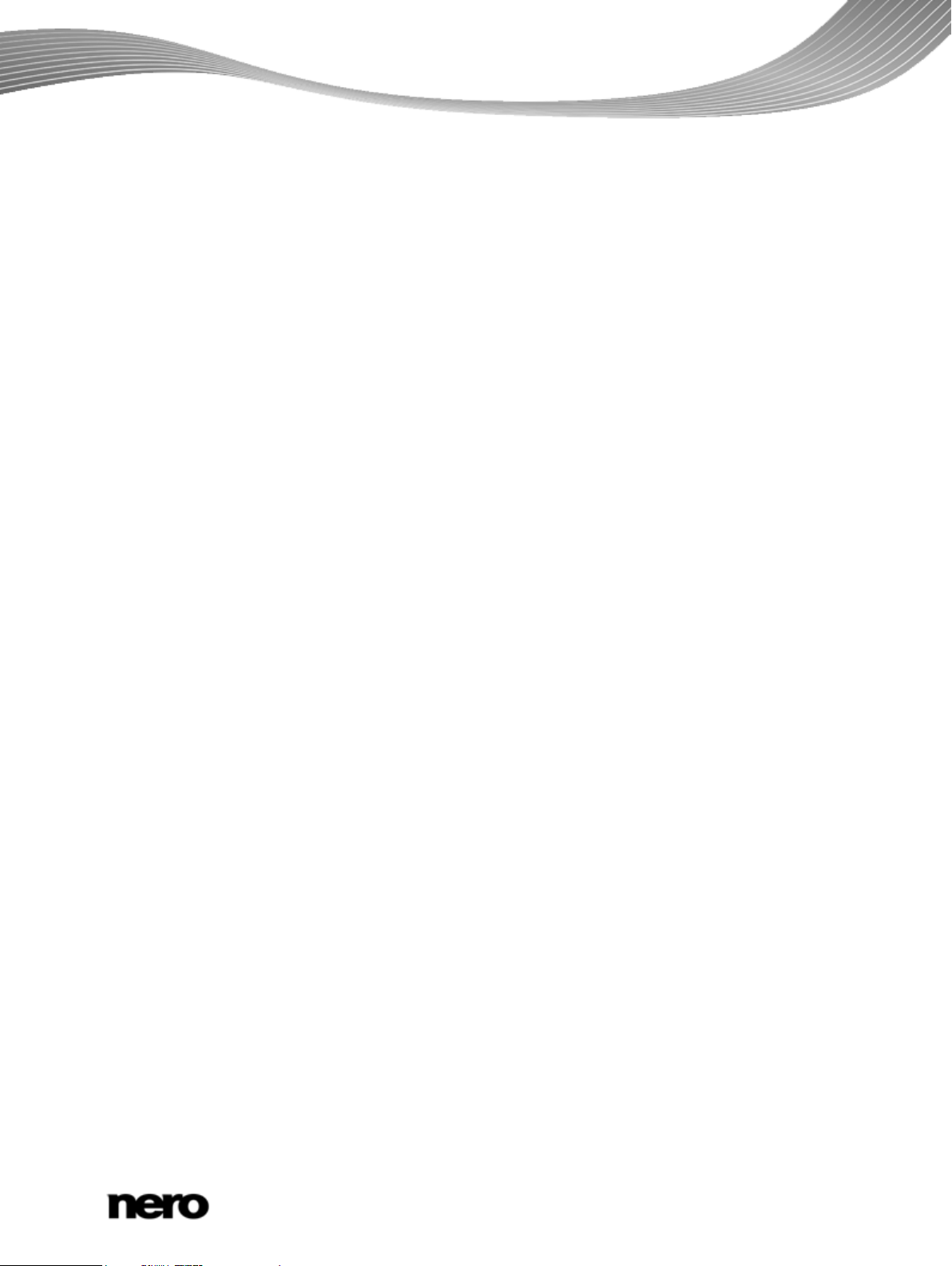
Inhaltsverzeichnis
7.2.1
Registerkarte Deinterlace
45
7.2.2
Registerkarte Frame-Rate
45
7.2.3
Registerkarte Bildränder
46
7.2.4
Registerkarte Auflösung
46
7.2.5
Registerkarte Plug-ins
47
7.3
Enkodereinstellungen
48
7.3.1
Allgemeine Einstellung en
49
7.3.2
Enkodierungs-Tools
50
7.3.3
Visuelle Verbesserung
51
7.3.4
Multithreading
51
7.4
Nero Digital Audioeinstellungen
52
7.5
Nero Digital Untertiteleinstellungen
53
7.5.1
Untertitelformate
55
7.6
Fenster Kapitel
56
7.7
DVD und Videos zu Nero Digital rekodieren
57
8
Rekodierung eines Hauptfilms zu Nero Digital
61
8.1
Einstellungsmöglichkeiten zur Rekodierung eines Hauptfilms zu Nero Digital
61
8.2
Hauptfilm zu Nero Digital rekodieren
62
9
Technische Information
65
9.1
Systemvoraussetzungen
65
9.2
Tastenkombinationen
65
10
Index
66
11
Kontakt
69
Nero Recode
4
Page 5
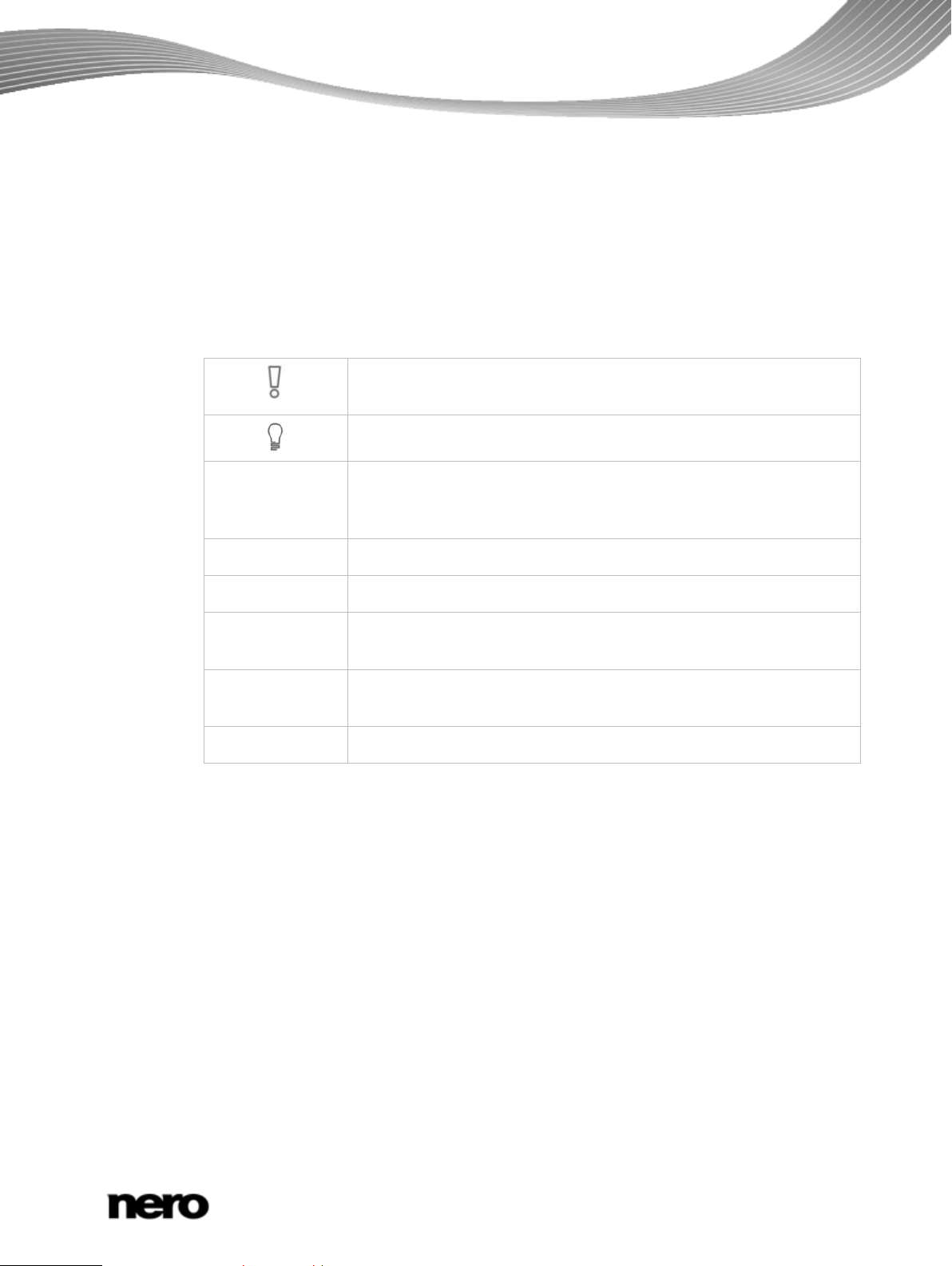
1 Erfolgreich starten
1.1 Über das Handbuch
Diese Dokumentation richtet sich an alle Anwender, die sich über den Umgang mit Nero
Recode informieren wollen. Dazu orientiert sie sich an Handlungen und erläutert Schritt für
Schritt, wie Sie zu einem bestimmten Ziel gelangen.
Um diese Dokumentation optimal zu nutzen, beachten Sie bitte folgende Konventionen:
Kennzeichnet Warnungen, Voraussetzungen oder unbedingt zu
beachtende Hinweise.
Kennzeichnet Zusatzinformationen oder Hinweise.
Erfolgreich starten
1. Starten Sie…
Die Ziffer am Beginn einer Zeile kennzeichnet eine
Handlungsaufforderung. Führen Sie diese in der festgelegten
Reihenfolge aus.
OK
Kennzeichnet ein Zwischenergebnis.
Kennzeichnet ein Ergebnis.
Kennzeichnet Textpassagen oder Schaltflächen, die in der
Programmoberfläche erscheinen. Sie werden in Fettdruck dargestellt.
(siehe…)
Kennzeichnet Verweise zu ander en Kap ite ln. S ie werd en als Link s
ausgeführt und rot unterstrichen dargestellt.
[…]
Kennzeichnet Tastaturk ür zel zur Eingab e von Bef eh le n.
1.2 Über diese Applikati on
Mit Nero Recode können Sie nicht-kopiergeschützte DVD-Videos auf DVD kopieren und so
archivieren. Ist das Quellvideo größer als 4,7 GB, wird es so komprimiert, dass es ohne
Qualitätsverluste auf eine DVD mit einem Layer passt.
Außerdem können Sie nicht benötigtes Material der Quell-DVD vom Kopiervorgang
ausschließen (auch Untertitel oder Tonspuren), um Platz für zusätzliche Videos zu schaffen
oder die Qualität der Videos zu erhöhen. Die Ziel-DVD lässt sich alternativ in Form eines
DVD-Video Verzeichnisses auch auf Festplatte schreiben bzw. als so genanntes Disk-Image
auf der Festplatte erstellen.
Selbstverständlich können Sie auch aus Inhalten verschiedener (nicht-kopiergeschützter)
DVD eine eigene Zusammenstellung wählen, sie anschließend in das zukunftsorientierte
Nero Digital MPEG-4/H.264 AVC exportieren und schließlich brennen.
Egal, ob das Video für mobile Geräte oder HDTV bestimmt ist, dank der unterschiedlichen
Exportprofile können Sie die Ausgabegröße Ihren Anf order un gen an pas sen und Sie erhalte n
relativ auf die Dateigröße bezogen immer die beste Qualität.
Nero Recode
5
Page 6
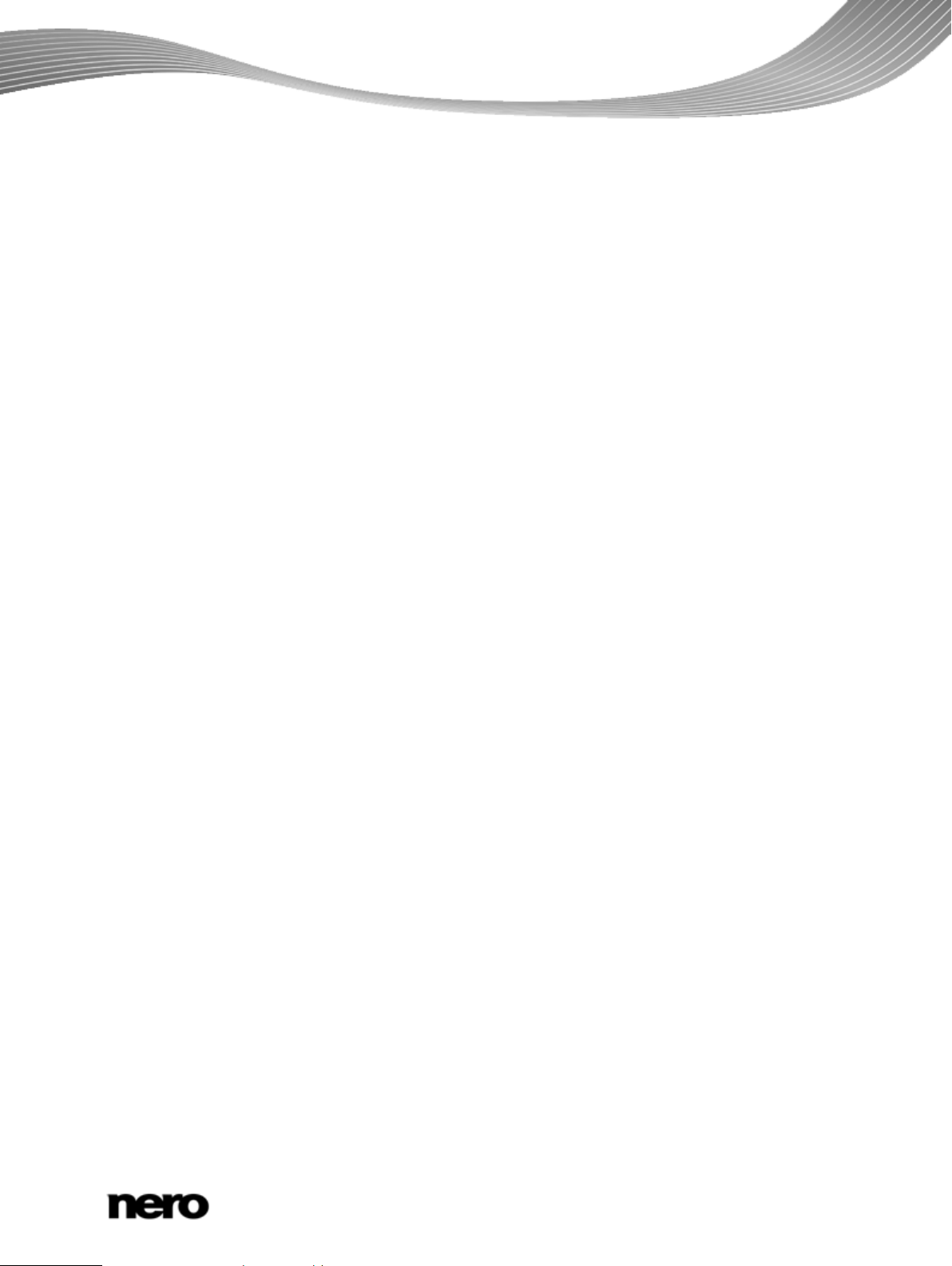
Mit Nero Recode können Sie also Inhalte von DV und DVD kopieren, neu zusammenstellen,
neu kodieren und schließlich brennen.
1.3 Versionen von Nero Recode
Nero Recode wird nicht nur in der Vollversion angeboten. Die Versionen unterscheiden sich
im Funktionsumfang von der Vollversion, d.h. nicht alle in diesem Handbuch beschriebenen
Aufgaben sind lösbar und die Benut zerob er f läche ist an die spezifische Version angepasst.
Folgende Versionen werden angeboten:
Nero Recode
Vollversion
Nero Recode Essentials
Gegenüber der Vollversion können folgende Features nicht enthalten sein:
PSP-Exportfunktion
iPod-Exportfunktion
Nero Recode Essentials SE
Ausschließlich enthaltene Features:
Komplette DVD zu DVD rekodieren
Brennfunktionalität (via Nero API)
Nero Recode Essentials CE
Gegenüber der Vollversion sind folgende Features nicht enthalten:
Komplette DVD rekodieren
Hauptfilm zu DVD rekodieren
Struktur einer DVD verändern
Erfolgreich starten
1.4 Arbeiten mit Nero Recode
Im Grunde wählen Sie einfach im Hauptfenster Nero Recode aus der Auswahl eine
gewünschte Aufgabe. Zu jeder Aufgabe finden Sie in diesem Handbuch ein Kapitel, in dem
alle zur Fertigstellung nötigen Schritte beschrieben werden.
Anschließend vervollstän di gen Si e diese Auf gab e, ind em Sie durch die verschiedenen
Schritte navigieren, wobei für jeden Schritt ein neuer Bildschirm eingeblendet wird. Zu jedem
Bildschirm finden Sie in diesem Handbuch ein Kapitel, in dem alle Bereiche aus f ühr lich
beschrieben werden.
Alle Aufgaben, die Sie mit Nero Recode ausführen können, gliedern sich im Wesentlichen in
vier Schritte:
Auswählen der gewünschten Aufgabe
Importieren der Dateien, die Sie rekodieren wollen
Einstellen der Optionen für Nero Digital und für den Brennvorgang
Nero Recode
6
Page 7
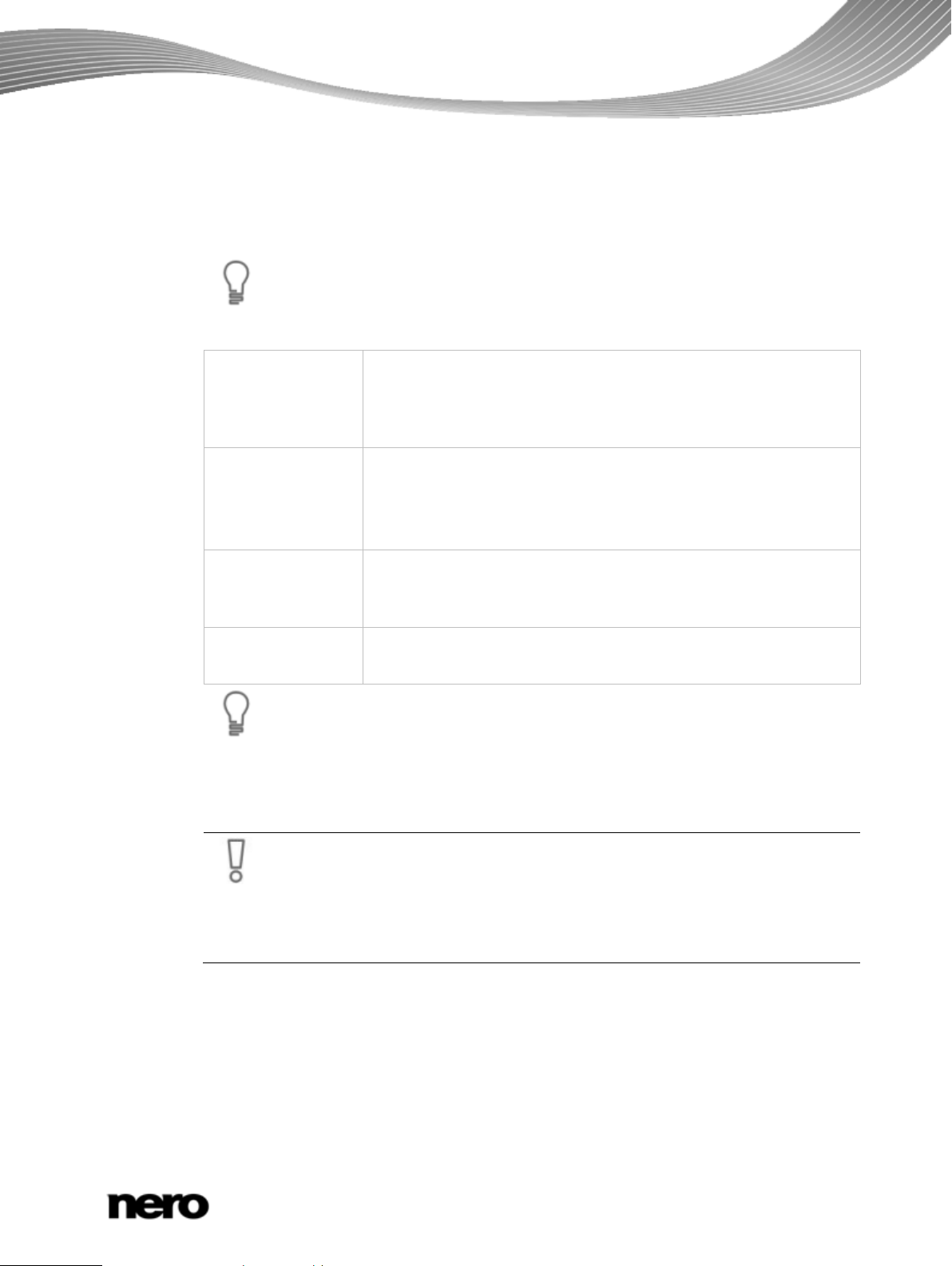
Erfolgreich starten
Jeder Bildschirm enthält Quickinfos, detaillierte Informationen und Erläuterungen
Eine einfache 1:1-Kopie einer DVD erstellen Sie am besten mit Nero Express
Copyright
Rekodieren und Brennen der Disk
Während Sie eine Aufgabe ausführen, navigieren Sie durch die Bildschirme mit Hilfe der
Schaltflächen Weiter und Zurück. So ist es auch möglich, bereits vorgenommene
Einstellungen zu ändern und Akt ionen zur ückzunehmen.
zu den Schaltflächen, Symbolen oder Menüs. Halten Sie den Mauszeiger einige
Sekunden lang über ein Bedienelement, um die Quickinfos einzublenden.
Folgende Definitionen sollten Sie in Nero Recode kennen:
Codierung
Transkodieren
Rekodieren
Dekodierung
oder Nero Burning ROM . In diesem Fall findet keinerlei Kompression statt. Der
verwendete Rohling muss soviel freien Speicherplatz haben, wie für den Inhalt
der Original-DVD angezeigt wird.
Ausführliche Anleitungen zur Arbeit mit den Applikationen finden Sie in den
gesonderten Nero Express und N ero Burning ROM Benutzerhandbücher n.
Bezeichnet das Umwandeln eines Videos von einem beliebigen
Format in ein bestimmtes anderes Format, z.B. in MPEG-2 oder
Nero Digital (MPEG-4). Für jedes Zielformat wird ein entsprechender
Enkoder benötigt.
Bezeichnet das Umwandeln eines Videos von einem bestimmten
Format in ein bestimmtes anderes Format, z.B. von Xvid in MPEG-2.
Transkodieren wird in diesem Handbuch synonym zu Enkodieren
verwendet.
Bezeichnet das Umwandeln eines bestehenden Videos mit
bestimmten Eigenschaften (z.B. Bitrate 2500 kbit/s) in dasselbe
Format mit anderen Eigenschaften (z.B. Bitrate 1990 kbit/s).
Bezeichnet das Öffnen oder Abspielen eines Videos, das in einem
bestimmten Format enkodiert wurde.
Sofern Sie nicht das Copyright oder die Genehmigung des Inhabers des
Copyrights besitzen, stellt die unberechtigte Vervielfältigung von Disks einen
Verstoß gegen nationales oder internationales Recht dar und kann
schwerwiegende Strafen nach sich ziehen.
Nero Recode
7
Page 8
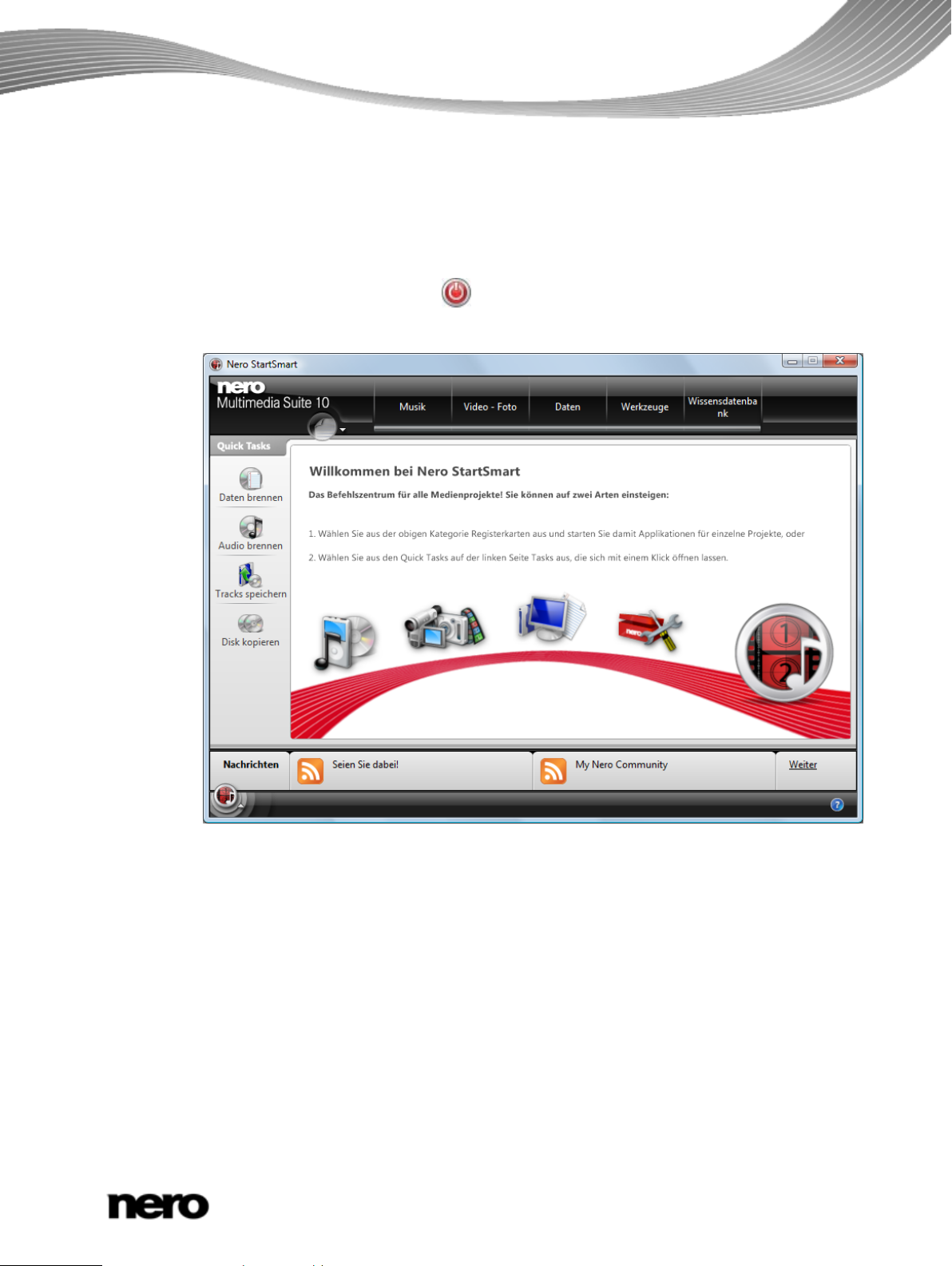
2 Programm starten
Um Nero Recode aus Nero StartSmart heraus zu starten, gehen Sie wie folgt vor:
1. Klicken Sie auf das Symbol Nero St artSmart.
Das Fenster Nero StartSmart wird geöffnet.
2. Klicken Sie auf die Schaltfläche .
Die Liste der Nero Applikationen wird eingeblendet.
Programm starten
3. Wählen Sie in dieser Auswahlliste den Eintrag Nero Recode.
Das Fenster Nero Recode wird geöffnet.
Sie haben Nero Recode über Nero StartSmart gestartet.
Nero Recode
Nero StartSmart Programmfenster
8
Page 9
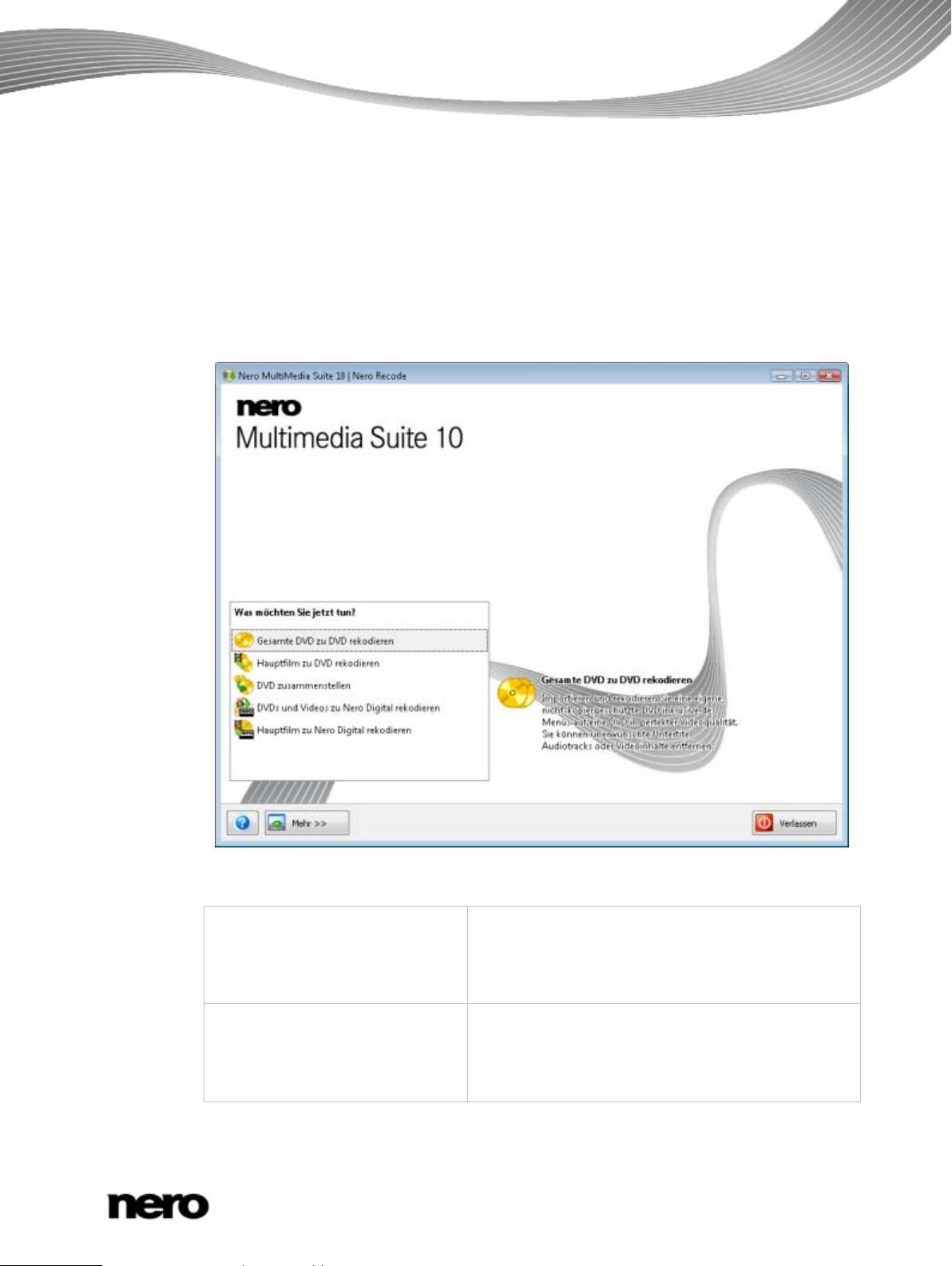
3 Benutzeroberfläche
3.1 Hauptfenster
Die Benutzeroberfläche von Nero Recode besteht aus einem Hauptfenster und einem
erweiterten Bereich. Nachdem Sie im ersten Bildschirm Nero Recode eine Aufgabe gewählt
haben, vervollständigen Sie diese, indem Sie durch die verschiedenen Schritte navigieren,
wobei für jeden Schritt ein neuer Bildschirm eingeblendet wird.
Benutzeroberfläche
Hauptfenster
Im Hauptfenster Nero Recode stehen folgende Auswahlmöglichkeiten zur Verfügung:
Gesamte DVD zu DVD rekodieren
Importiert DVD inklusive deren Menüs und Extras.
Unerwünschte Audiotracks, Untertitel oder
Videoinhalte können entfernt und die Struktur der
Videotitel kann geändert werden.
Hauptfilm zu DVD rekodieren
Importiert den Hauptfilm einer DVD ohne Menüs und
Extras. Unerwünschte Audiotracks, Untertitel oder
Videoinhalte können entfernt und die Struktur der
Videotitel kann geändert werden.
Nero Recode
9
Page 10
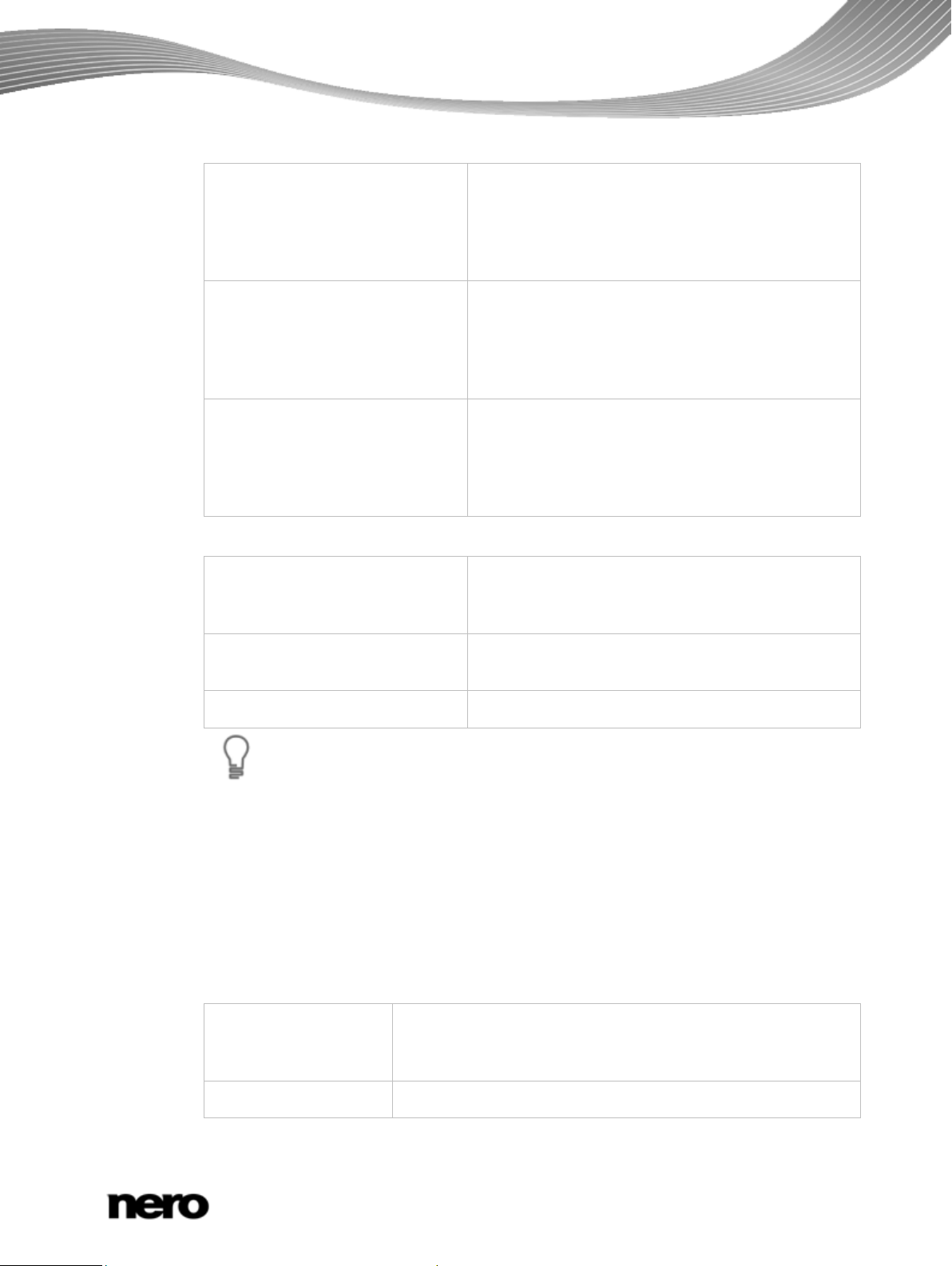
Benutzeroberfläche
Jeder Bildschirm enthält Quickinfos, detaillierte Informationen und Erläuterungen
Zusammenstellung einer DVD
Importiert Videotitel und stellt eine eigene DVD aus
einer oder mehreren DVD zusammen. Unerwünschte
Audiotracks, Untertitel oder Videoinhalte können
entfernt und die Struktur der Videotitel kann geändert
werden.
DVDs und Videos zu Nero Digital
rekodieren
Importiert Videotitel von einer oder mehreren DVD
und konvertiert diese in Nero Digital (MPEG-4)
Dateien. Unerwünschte Audiotracks, Untertitel oder
Videoinhalte können entfernt und die Struktur der
Videotitel kann geändert werden.
Hauptfilm zu Nero Digital
rekodieren
Importiert den Hauptfilm einer DVD ohne Menüs und
Extras und konvertiert diese zu Nero Digital (MPEG-4)
Dateien. Unerwünschte Audiotracks, Untertitel oder
Videoinhalte können entfernt und die Struktur der
Videotitel kann geändert werden.
Es stehen folgende Schaltflächen zur Verfügung:
Mehr
Öffnet und schließt den erweiterten Bereich, in dem
grundsätzliche Einstellungen zu Nero Recode
gemacht werden können.
?
Beenden
zu den Schaltflächen, Symbolen oder Menüs. Halten Sie den Mauszeiger einige
Sekunden lang über ein Bedienelement, um die Quickinfos einzublenden.
Sehen Sie dazu auch
Erweiterter Bereich - Hauptfenster → 10
3.1.1 Erweiterter Bereich - Hauptfenster
Die Benutzeroberfläche von Nero Recode besteht aus einem Hauptfenster und einem
erweiterten Bereich. Ein Klick auf die Schaltfläche Mehr öffnet den erweiterten Bereich.
Im erweiterten Bereich stehen folgende Schaltflächen zur Verfügung:
Optionen
Disk löschen
Ruft ein Fenster auf, in dem auf verschiedenen Registerkarten
Einstellungen zum Verhalten des Programms vorgenommen
werden können.
Löscht eine wiederbeschreibbare Disk.
Zeigt die Onlinehilfe, Versions- und
Herstellerinformationen an.
Schließt Nero Recode.
Nero Recode
10
Page 11
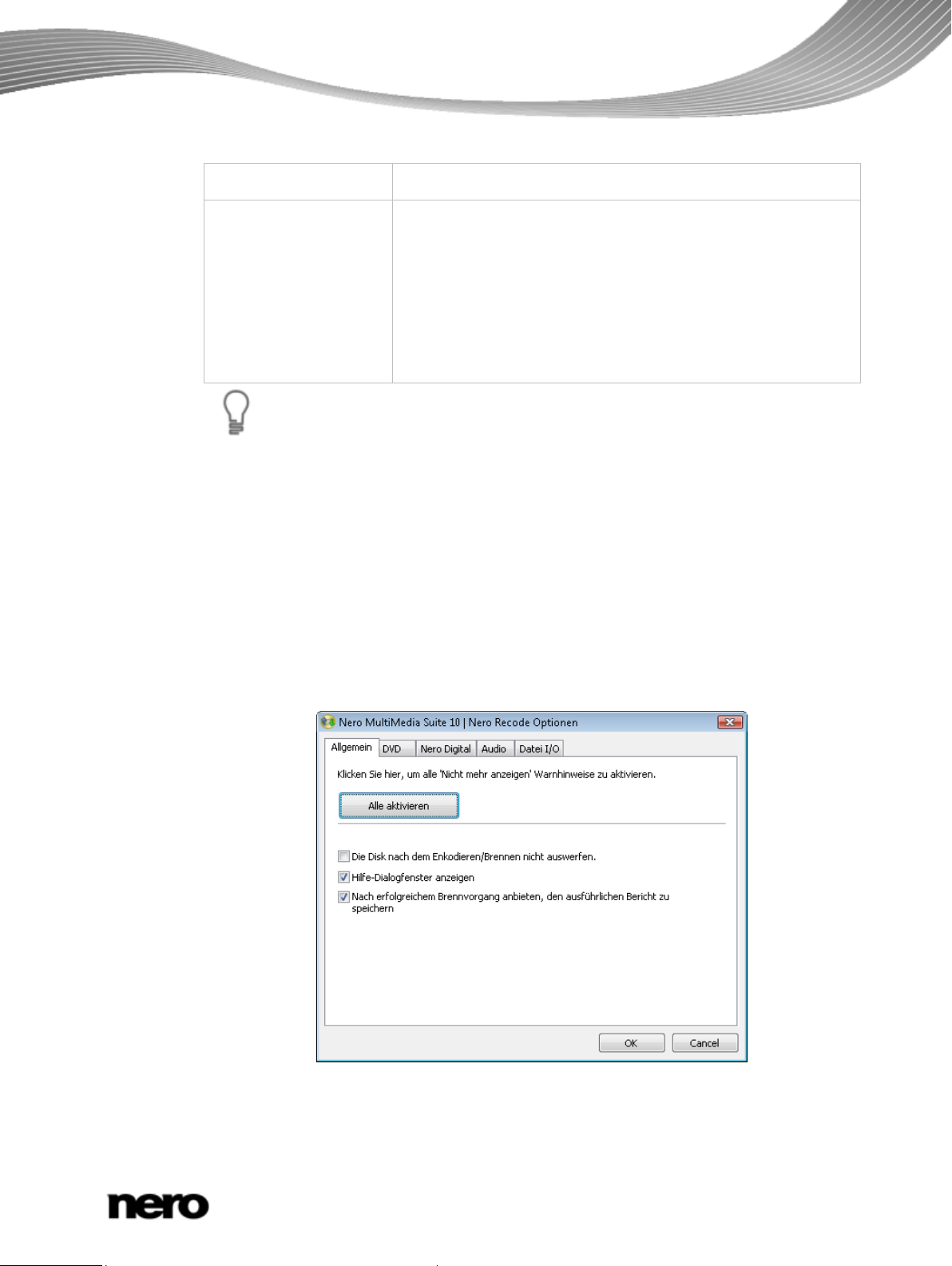
Benutzeroberfläche
Jeder Bildschirm enthält Quickinfos, detaillierte Informationen und Erläuterungen
Diskinformation
Nero CoverDesigner
zu den Schaltflächen, Symbolen oder Menüs. Halten Sie den Mauszeiger einige
Sekunden lang über ein Bedienelement, um die Quickinfos einzublenden.
Sehen Sie dazu auch
Basiseinstellungen → 11
Hauptfenster → 9
3.2 Basiseinstellungen
Im Fenster Nero Recode Optionen stehen Ihnen die Registerk ar ten Allgemein, DVD, Nero
Digital, Audio und Datei I/O zur Verfügung. Hier können Sie Nero Recode Ihren Wünschen
anpassen. Sie rufen das Fenster mit einem Klick auf die Schaltfläche Optionen im
erweiterten Bereich auf.
Ruft Informationen zu der im Laufwerk eingelegten Disk auf.
Ruft Nero CoverDesigner in einem neuen Fenster auf.
Nero CoverDesigner ist eine Applikation des Programmpakets
Nero Multimedia Suite und wird bei der Installation automatisch
mitinstalliert. Mit Nero CoverDesigner können Sie Label und
Booklets für gebrannte CD/DVD erstellen und drucken. Eine
ausführliche Anleitung für das Erstellen professioneller Cover
und Label finden Sie im gesonderten Nero CoverDesigner
Benutzerhandbuch.
Nero Recode
Fenster Nero Recode Optionen
11
Page 12
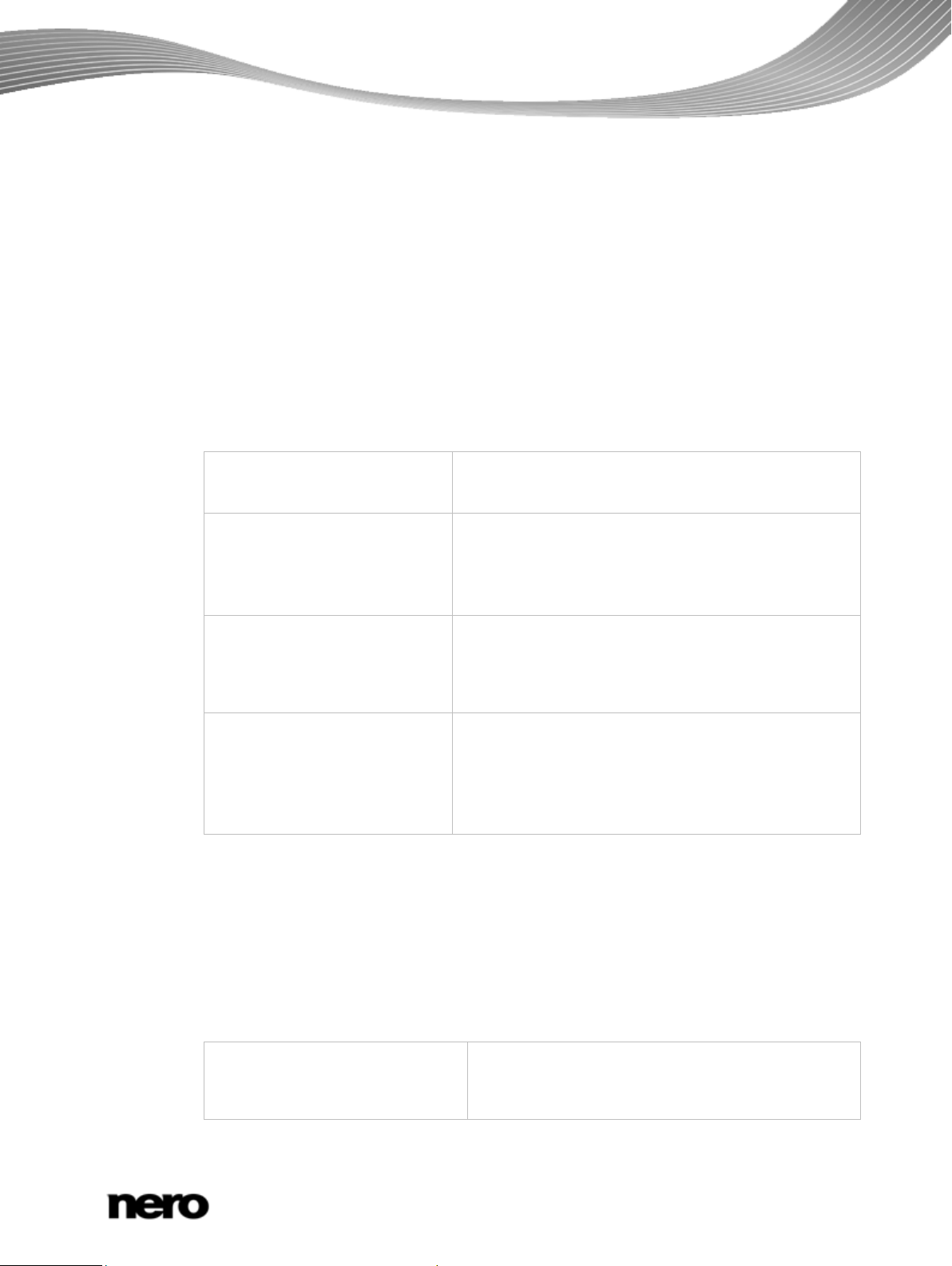
Sehen Sie dazu auch
Erweiterter Bereich - Hauptfenster → 10
Registerkarte Datei I/O → 15
Registerkarte Audio → 14
Registerkarte Nero Digital → 13
Registerkarte DVD → 12
Registerkarte Allgemein → 12
3.2.1 Registerkarte Allgemein
Auf der Registerkarte Allgemein legen Sie allgemeine Einstellungen zu Nero Recode fest.
Folgende Einstellungsmöglichkeiten stehen zur Verfügung:
Benutzeroberfläche
Schaltfläche
Alle aktivieren
Kontrollkästchen
Die Disk nach dem
Enkodieren/Brennen nicht
auswerfen.
Kontrollkästchen
Hilfe-Dialogfenster anzeigen
Kontrollkästchen
Nach erfolgreichem
Brennvorgang anbieten, den
ausführlichen Bericht zu
speichern
Sehen Sie dazu auch
Basiseinstellungen → 11
Aktiviert alle Warnmeldungen, falls diese manuell
deaktiviert wurden.
Ist das Kontrollkästchen aktiviert, wird nach dem
Brennvorgang die Disk nicht ausgeworfen.
Ist das Kontrollkästchen aktiviert, werden kurze
Erläuterungstexte ange zei g t, wenn Sie den Mauszeiger
über einzelne Elemente der Nero Recode Oberfläche
bewegen.
Ist das Kontrollkästchen aktiviert, bietet Nero Recode
nach jedem Brennvorgang an, den über den
Brennvorgang erstellten Bericht abzuspeichern.
3.2.2 Registerkarte DVD
Die Registerkarte DVD gliedert sich in die Bereiche DVD importieren und Ausgabe-DVD.
Hier legen Sie die Einstel lu ngen zum DVD-Import und zur DVD-Ausgabe fest.
Im Bereich DVD importieren stehen folgende Kontrollkästchen zur Verfügung:
Beim Importieren auffordern,
DVD Datendateien einzufügen
Ist das Kontrollkästchen aktiviert, wird beim
Importieren einer DVD mit Dateninhalt dieser Inhalt
übernommen, d.h. mit kopiert.
Nero Recode
12
Page 13
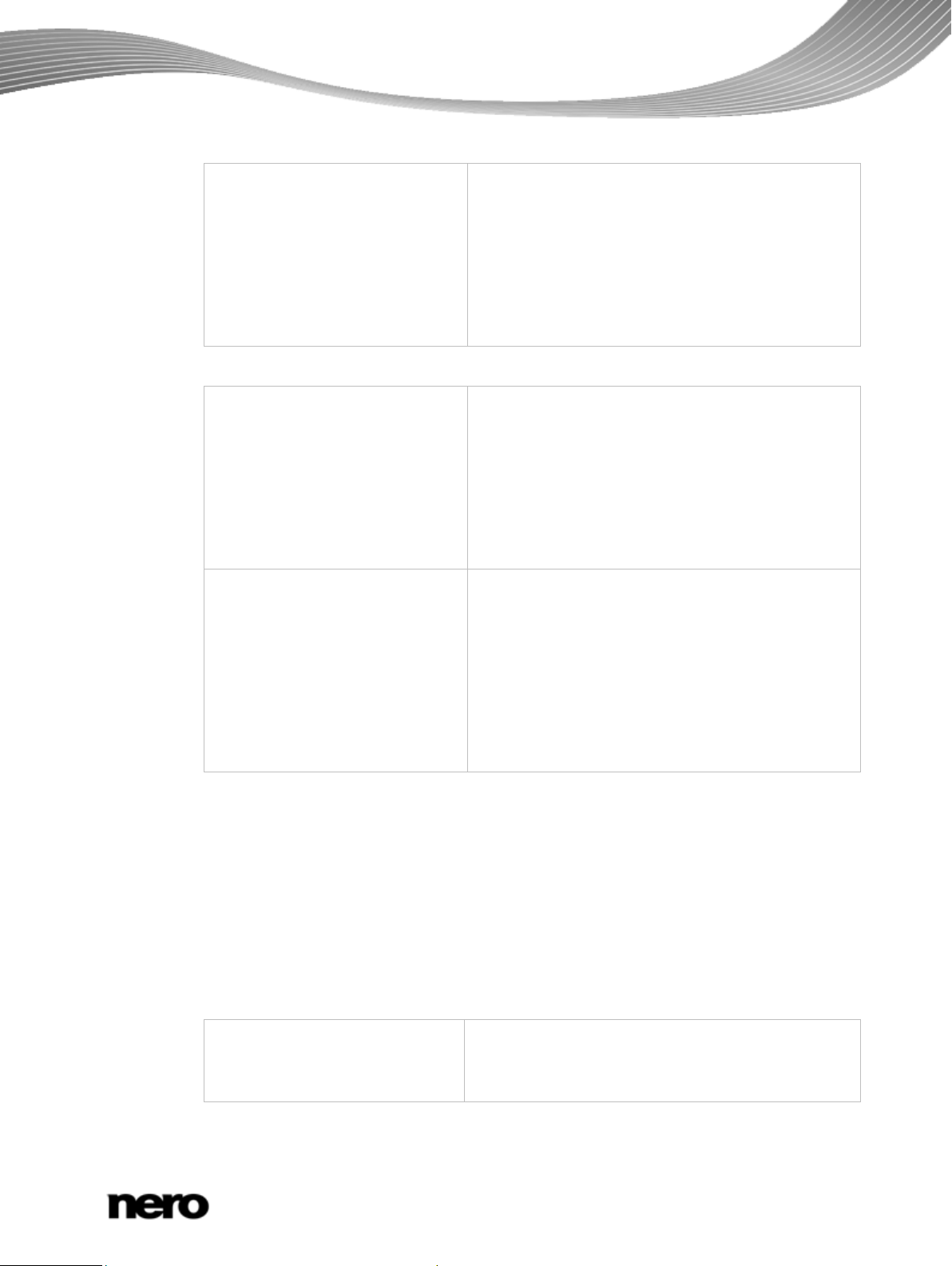
Benutzeroberfläche
DVD-Video Anforderungen
lockern, um 16-Bit Unicode für
die Datenträgerbezeichnung zu
erlauben
Ist das Kontrollkästchen aktiviert, werden die
Einschränkungen der Benutzung von Zeichensätzen
gelockert.
Schriftzeichen von Sprachen wie Japanisch und
Koreanisch, die einen 16-Bit Unicode-Zeichensatz
verwenden, der nicht mit den DVD-Video
Anforderungen übereinstimmt, werden von Nero
Recode nicht verwendet.
Im Bereich Ausgabe-DVD stehen folgende Kontrollkästchen zur Verfügung:
P-UOPs (Prohibited User
Operations) von der Zieldisk
entfernen
Ist das Kontrollkästchen aktiviert, werden beim
Kopieren einer DVD, die gesperrte Bereiche enthält,
diese dem Nutzer zugänglich gemacht.
Enthält die Original-DVD beispielsweise einen
Bereich, der nicht übersprungen werden kann, ist es
möglich, mit Nero Recode die Sperrung aufzuheben
und der Bereich kann übersprungen oder mit
schnellem Vorlauf angesehen werden.
Layerunterbrechung entfernen
Ist das Kontrollkästchen aktiviert, entfernt Nero
Recode die Layerunterbrechung.
Besteht die Original-DVD aus zwei Schichten (La yer),
ist auf der DVD ein Befehl vorhanden, der bestimmt,
dass das Bild kurz angehalten wird, damit der Laser
von der ersten auf die zweite Schicht springen kann.
Beim Kopieren mit Nero Recode auf eine DVD mit
einer Schicht wird dieser Befehl überflüssig und kann
entfernt werden.
Sehen Sie dazu auch
Basiseinstellungen → 11
3.2.3 Registerkarte Nero Digital
Die Registerkarte Nero Digital gliedert sich in die Bereiche Voreinstellungen importieren
und Weitere Einstellungen. Hier legen Sie Einstellungen zur Umwandlung in das Format
Nero Digital fest.
Im Bereich Voreinstellungen importieren stehen folgende Einstellungsmöglichkeiten zur
Verfügung:
Kontrollkästchen
Dateien beim Importieren
analysieren
Ist das Kontrollkästchen aktiviert, nimmt Nero Recode
bereits beim Importieren eine Analyse der Videodatei
vor.
Nero Recode
13
Page 14
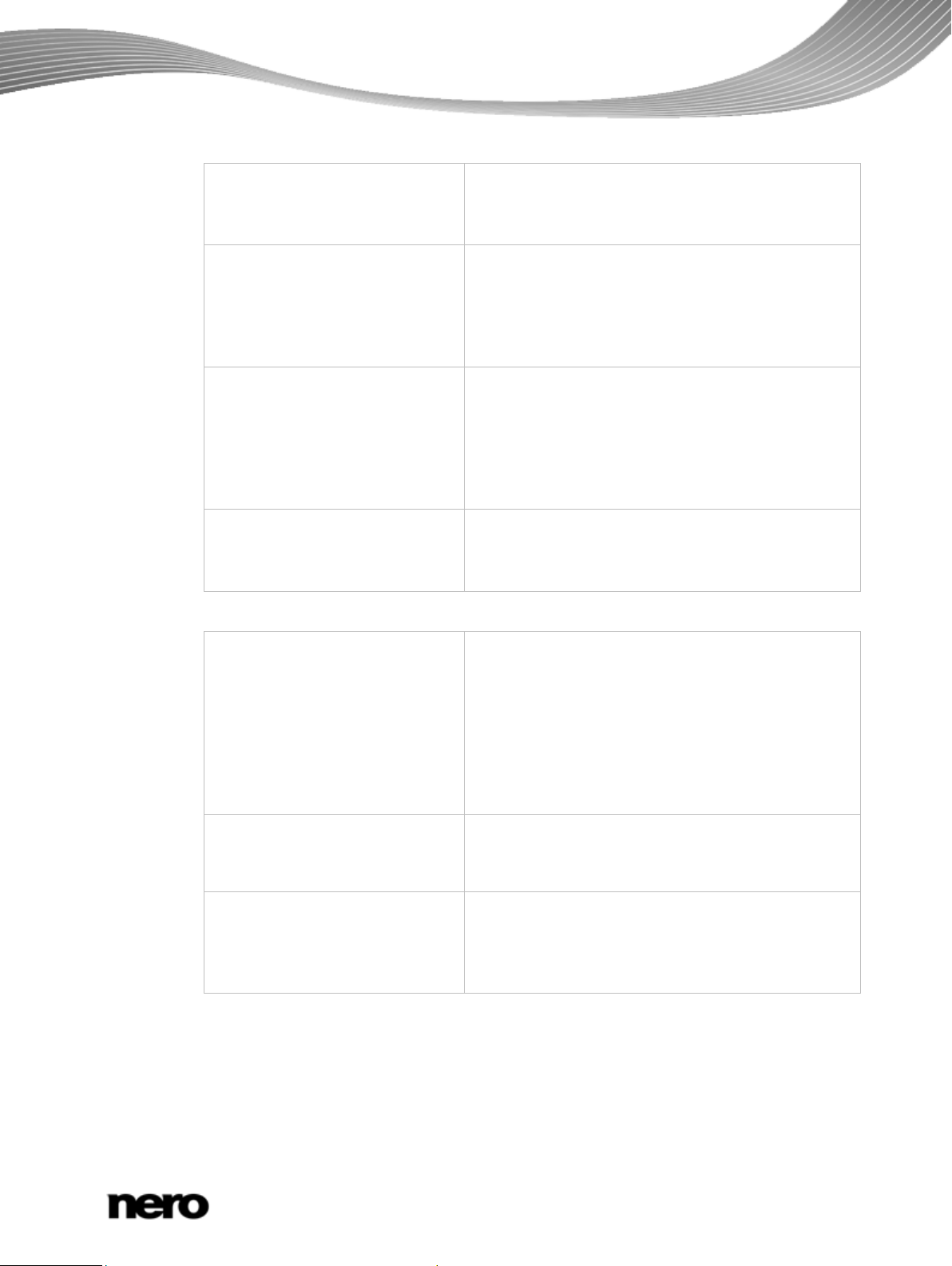
Benutzeroberfläche
Kontrollkästchen
Interlaced-Inhalt wenn möglich
beibehalten
Kontrollkästchen
Eingabeauflösung für Interlaced-
Enkodierungen beibehalten
Ist das Kontrollkästchen aktiviert, behält Nero Recode
den Interlaced-Inhalt einer Videodatei bei, sofern dies
möglich ist.
Ist das Kontrollkästchen aktiviert, behält Nero Recode
die Eingabeauflösung der Videodatei bei, wenn eine
Enkodierung mit Interlaced durchgeführt werden soll.
Die Auflösung wird nicht verändert und B ildrä nd er
werden nicht beschnitten.
Kontrollkästchen
Motion-Adaptive Deinterlacing-
Methode bevorzugen
Ist das Kontrollkästchen aktiviert, wählt Nero Recode
die Motion-Adaptive Deinterlacing-Methode als
bevorzugte Methode der Enkodierung.
Selbst schnelle Bewegungsabläufe werden gestochen
scharf und detailgetreu wiedergegeben. Allerdings
wird der Brennvorgang verlangsamt.
Auswahlmenü
Standard-Anpassungsmethode
Wählt die Methode zur Änderung der Videoauflösung.
In den Standardeinstellungen ist die Bilineare
Interpolation ausgewählt.
Im Bereich Weitere Einstellungen stehen folgende Kontrollkästchen zur Verfügung:
Klassischen Nero Digital-
Profilsatz aktivieren
iTunes nach iPod-Übertragung
automatisch schließen
Kein Zusatz-Track, optimiert für
Wiedergabe auf Geräten mit
wenig Speicherplatz.
Sehen Sie dazu auch
Basiseinstellungen → 11
Aktiviert das klassische Set der Nero Digital-Profile,
welches in den Bildschirm en Meine Nero Digital Disk
und Mein Nero Digital Film Backup im
Auswahlmenü Nero Digital Profile zur Verfügung
steht.
Ist das Kontrollkästchen deaktiviert, werden nur die
Profile Nero Digital AVC und Nero Digital Standard
angeboten.
Ist das Kontrollkästchen aktiviert, wird iTunes
automatisch nach dem Transkodieren in Apple iPod
Video beendet.
Ist das Kontrollkästchen aktiviert, wird die Erzeugung
eines speziellen Extra-Tracks verhindert.
Zertifizierten Player mit wenig Arbeitsspeicher können
lange Filme wiedergeben.
Nero Recode
14
Page 15
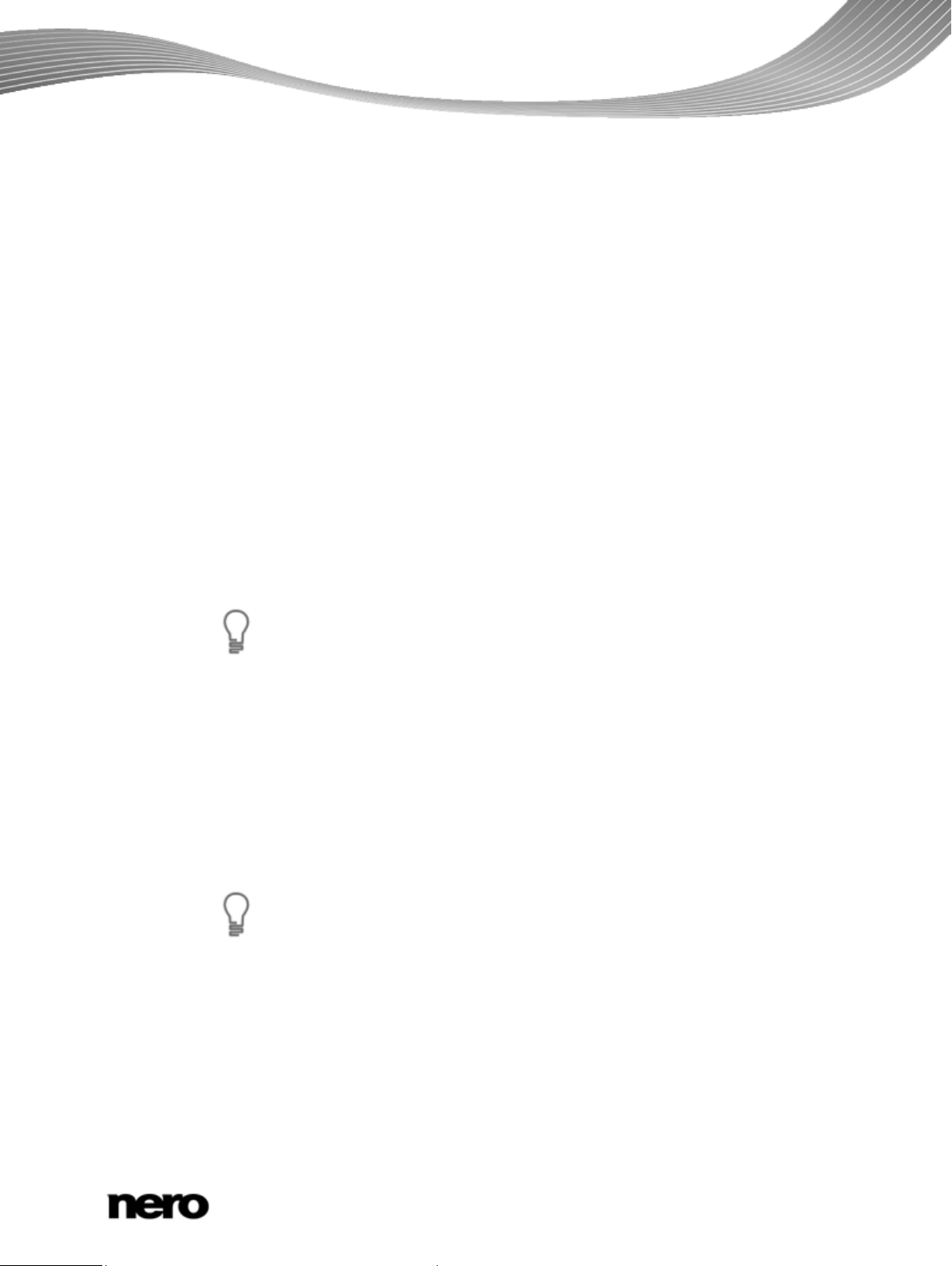
3.2.4 Registerkarte Audio
Die Registerkarte Audio gliedert sich in die Bereiche Vorschau und Dekodierung. Hier
legen Sie Einstellungen zur Audioqualität fest.
Im Bereich Vorschau steht ein Auswahlmenü zur Verfügung. Hier können Sie den
Vorschau-Modus für Audio wählen, der am besten zu Ihrer Hardware und zu Ihren
Lautsprechern passt.
Im Bereich Dekodierung steht das Kontrollkästchen Dynamic Range Compression für
Dekodierung von Dolby Digital(TM)-Tracks anwenden zur Verfügung. Ist es aktiviert, wird
der Aussteuerungsbereich für Dolby Digital-Tracks angepasst, um Rauschen oder
Störgeräusche zu mindern.
Sehen Sie dazu auch
Basiseinstellungen → 11
3.2.5 Registerkarte Datei I/O
Auf der Registerkarte Datei I/O legen Sie die Zugriffsmethode auf ein Laufwerk bei direktem
Umwandeln fest.
Im Auswahlmenü können Sie die Einträge SPTI/ASPI oder Windows Dateisystem wählen.
Benutzeroberfläche
Nicht kopiergeschützte DVD, die über ein Copyright-Bit verfügen, führen beim
Auslesen mit SPTI/ASPI gelegentlich zur Meldung, dass die DVD wegen des
Kopierschutzes nicht kopiert werden kann. In diesem Fall sollten Sie beim
Auslesen die Option Windows Dateisystem wählen.
Sehen Sie dazu auch
Basiseinstellungen → 11
3.3 Bildschirm Importieren
Im Bildschirm zum Importieren von Dateien können Sie Ihrer DVD Videotitel, aber auch
Datendateien hinzufügen, die gewünschte Videoqualität der Titel anpassen sowie
Audiotracks und Untertitel aus der Auswahl der Original-DVD übernehmen oder entfernen.
Der Bildschirm verändert sich je nach gewählter Aufgabe. Nachfolgend sind die
Einstellungsmöglichkeiten erklärt, die immer in diesem Bildschirm angezeigt
werden. Die Erklärung der Einstellungsmöglichkeiten, die je nach gewählter
Aufgabe zusätzlich eingeblendet werden, finden Sie bei der Beschreibung der
einzelnen Aufgaben.
Der Bildschirm lässt sich gliedern in die beiden Registerkarten DVD-Video Dateien/Nero
Digital Titel und Datendateien.
Darunter zeigt ein Kapazitätsbalken grafisch an, wie viel Platz auf der Disk belegt ist.
Solange der Balken grün ist, passt der gesamte Inhalt auf die Disk. Erscheint ein roter
Balken in der Anzeige, ist die Datenmenge größer als die Kapazität der Disk. Der Bereich
Nero Recode
15
Page 16
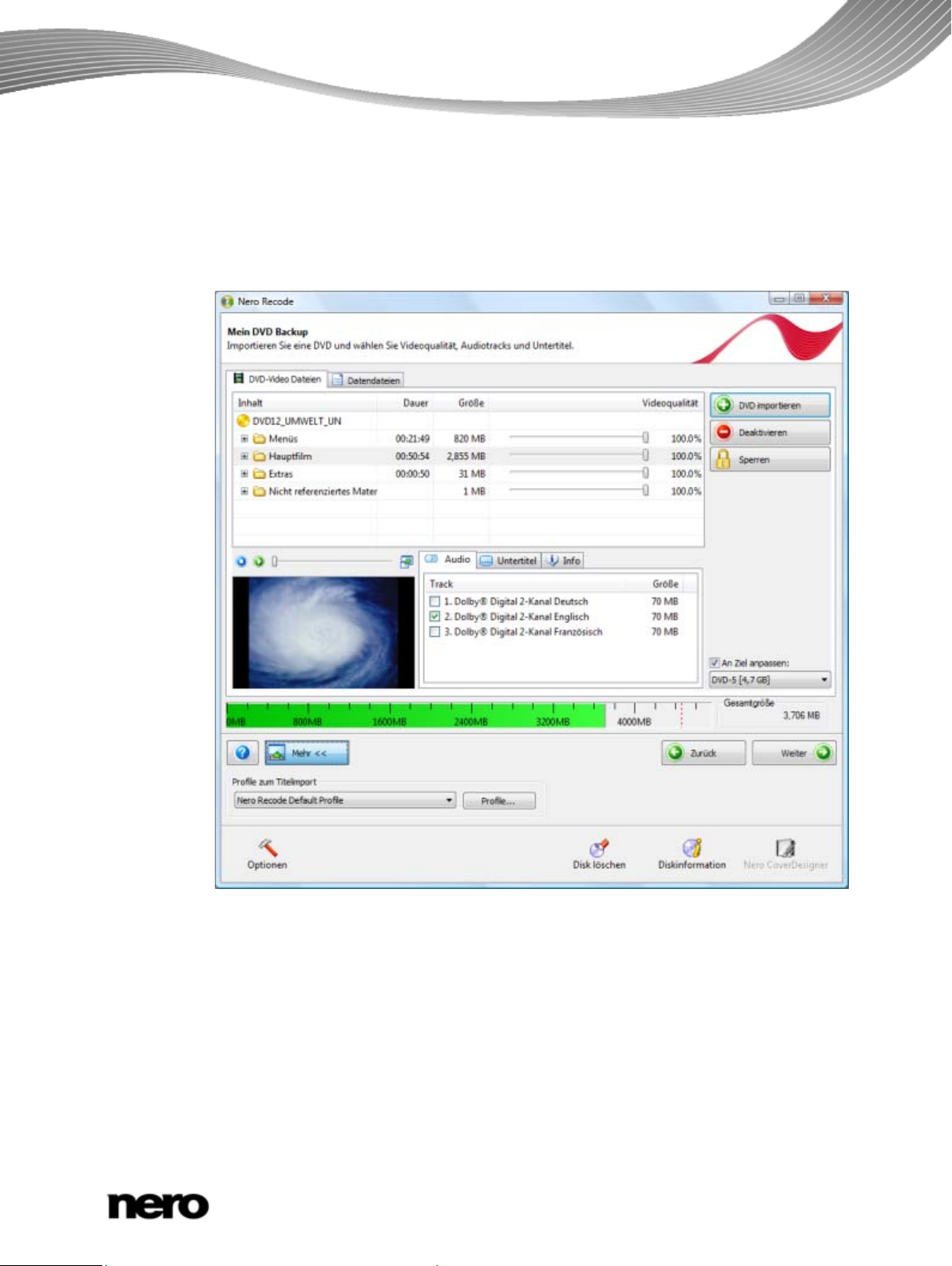
Benutzeroberfläche
Gesamtgröße rechts neben dem Kapazitätsbalken gibt den bereits belegten Platz zusätzlich
in MB an.
Wenn Sie auf die Schaltfläche Mehr klicken, wird der erweiterte Bereich geöffnet. Hier
können Sie im Bereich Profile zum Titelimport gewünschte Qualitätseinstellungen in einem
eigenen Profil anlegen und speichern.
Sehen Sie dazu auch
Profile zum Titelimport → 19
Registerkarte Datendateien → 18
Registerkarte DVD-Video Dateien/Nero Digital Titel → 16
3.3.1 Registerkarte DVD-Video Dateien/Nero Digital Titel
Auf den Registerkarten DVD-Video Dateien bzw. Nero Digital Titel können Sie Ihrer DVD
Titel und Videodateien hinzufügen.
Nero Recode
Bildschirm Importieren
16
Page 17
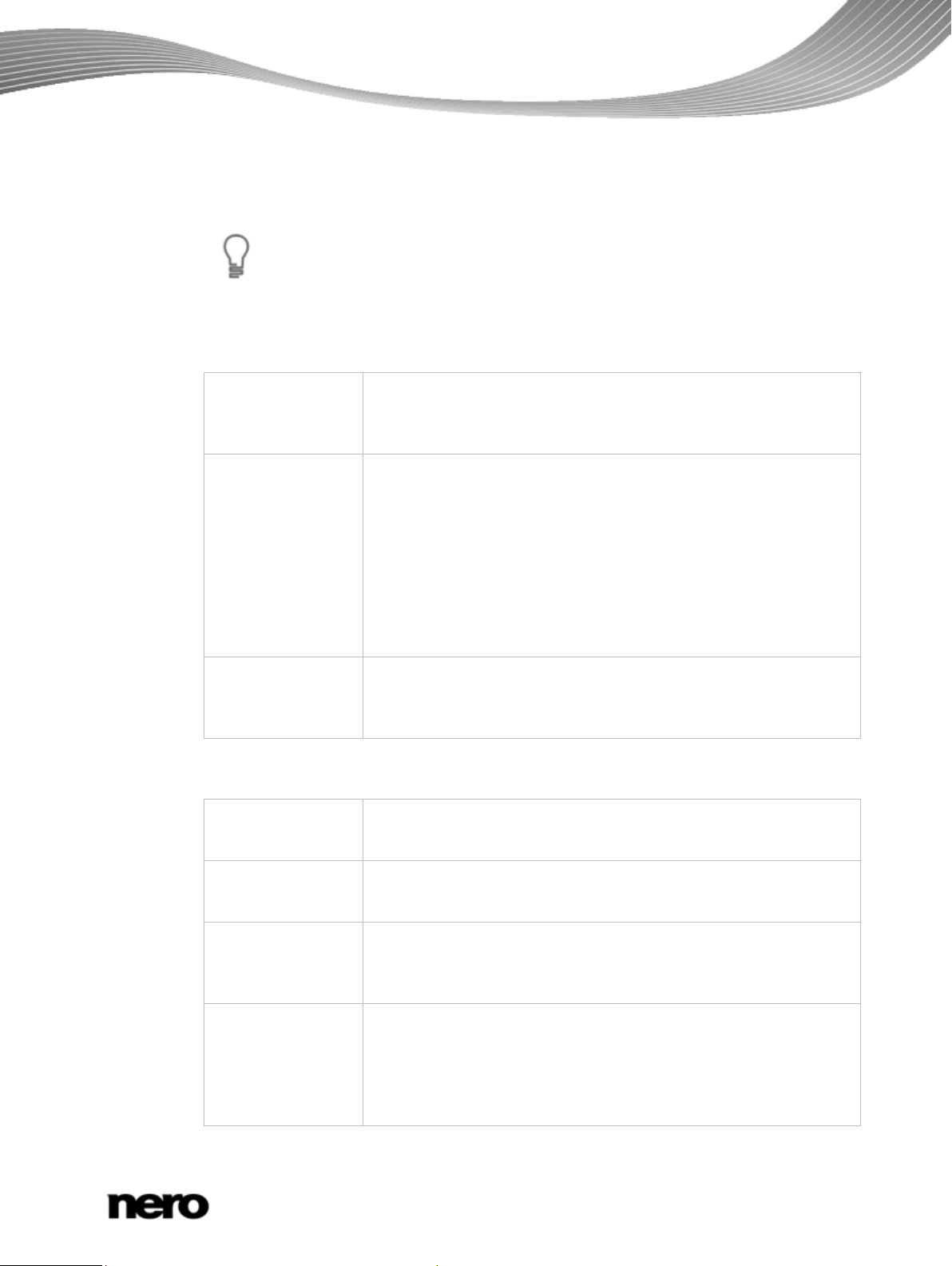
Benutzeroberfläche
Der Bildschirm verändert sich je nach gewählter Aufgabe. Nachfolgend sind die
Beide Registerkarten lassen sich gliedern in einen Inhaltsbereich, darunter links einen
Vorschaubereich sowie rechts die Registerkarten Audio/Untertitel/Info, die auf der OriginalDVD vorhandene Tonspuren und Untertitel anzeigen.
Einstellungsmöglichkeiten erklärt, die immer in diesem Bildschirm angezeigt
werden. Die Erklärung der Einstellungsmöglichkeiten, die je nach gewählter
Aufgabe zusätzlich eingeblendet werden, finden Sie bei der Beschreibung der
einzelnen Aufgaben.
Folgende Einstellungsmöglichkeiten stehen zur Verfügung:
Schaltfläche
DVD importieren /
Öffnet ein Fenster zum Importieren der gewünschten DVD und/oder
Videotitel.
Titel importieren
Kontrollkästchen
An Ziel anpassen
Ist das Kontrollkästchen aktiviert, wird der Inhalt der importierten
Disk automatisch so rekodiert, dass er auf den eingelegten Rohling
passt. In den Standardeinst ellung en is t das Kontr ol lk äs tc hen
aktiviert.
Ist das Kontrollkästchen deaktiviert, kann die Größe der Kopie
unabhängig von der Beschränkung einer Disk festgelegt werden. Die
so entstandene DVD-Struktur lässt sich evtl. nicht auf einem
handelsüblichen Rohling brennen, eignet sich aber, um einen DVDVideotitel von der Festplatte abzuspielen.
Auswahlmenü
An Ziel anpassen
Zeigt das Zielmedium an.
Ist nur aktiv, wenn das Kontrollkästchen An Ziel anpassen aktiviert
ist.
Im Inhaltsbereich werden die importierten Videotitel angezeigt. Folgende Informationen zu
den einzelnen Titeln stehen zur Verfügung:
Spalte
Zeigt die von der DVD übernommene Struktur an.
Inhalt
Spalte
Dauer
Spalte
Größe
Zeigt die Abspielzeit des jeweiligen Bereichs, Ordners oder
Videotitels an.
Zeigt die Speichergröße des jeweiligen Bereichs, Ordners oder
Videotitels an.
Funktionseinschränkung
Spalte
Videoqualität
Zeigt die Qualität (in Prozent) an, in der Nero Reco de den Bereich,
Ordner oder Videotitel rekodieren kann.
Muss der Inhalt der importierten Disk so rekodiert werden, dass er
auf einen kleineren Ziel-Rohling passt, wird die Qualität aller
Videotitel gleichmäßig angepasst.
Nero Recode
17
Page 18
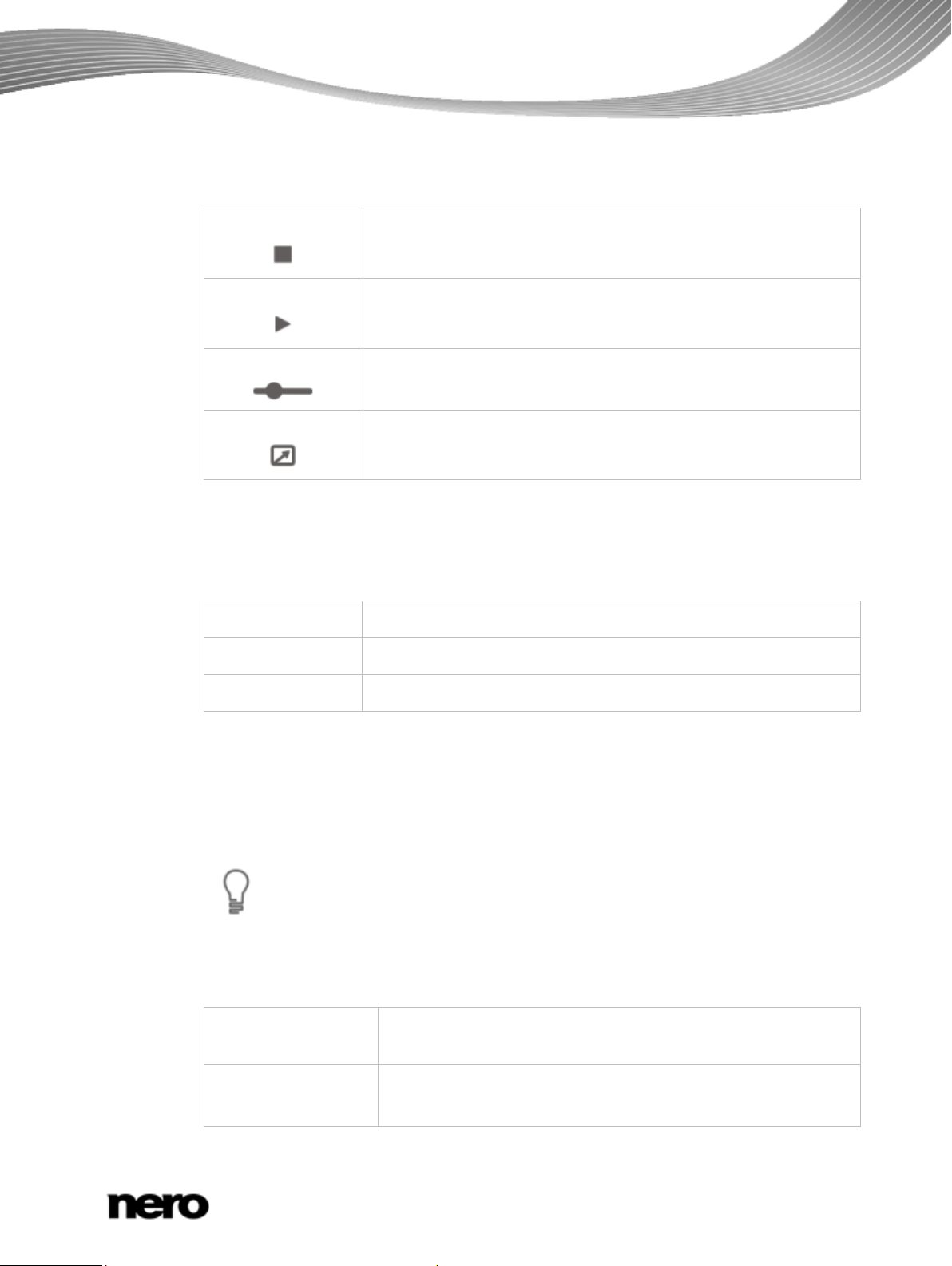
Benutzeroberfläche
Der Bildschirm verändert sich je nach gewählter Aufgabe. Nachfolgend sind die
Im Vorschaubereich können Sie eine Vorschau der importierten Videotitel abspielen.
Folgende Einstellungsmöglichkeiten stehen zur Verfügung:
Schaltfläche
Beendet die Wiedergabe.
Schaltfläche
Beginnt die Wiedergabe.
Regler
Springt zu bestimmten Stellen.
Schaltfläche
Vergrößert/Verkleinert den Vorschaubereich.
Die Registerkarten Audio/Untertitel/Info zeigen die auf der Original-DVD vorh an dene n
Tonspuren und Untertitel an. Sie können jeden gewünschten Videotitel im Inhaltsbereich
markieren, um die entsprechenden Audio- und Untertiteltracks zu sehen. Diese werden
entsprechend dem beim Import gewählten Profil importiert. Folgende Registerkarten stehen
zur Verfügung:
Audio
Untertitel
Zeigt die entsprechend dem Importprofil importierten Audiotracks an.
Zeigt die entsprechend dem Importprofil importierten Audiotracks an.
Info
Zeigt Informationen zum impor tiert en Vi deo tit el an.
Sehen Sie dazu auch
Bildschirm Importieren → 15
3.3.2 Registerkarte Datendateien
Zusätzlich zum Film können auch Datendateien auf die Disk gebrannt werden. Importiert
werden diese mit Hilfe der Registerkarte Datendateien.
Einstellungsmöglichkeiten erklärt, die immer in diesem Bildschirm angezeigt
werden. Die Erklärung der Einstellungsmöglichkeiten, die je nach gewählter
Aufgabe zusätzlich eingeblendet werden, finden Sie bei der Beschreibung der
einzelnen Aufgaben.
Es stehen folgende Schaltflächen zur Verfügung:
Dateien hinzufügen
Löschen
Öffnet ein Fenster zum Hinzufügen der gewünschten
Datendateien.
Löscht eine markierte Datendatei.
Ist nur aktiv, wenn mindestens eine Datendatei hinzugefügt wurde.
Nero Recode
18
Page 19
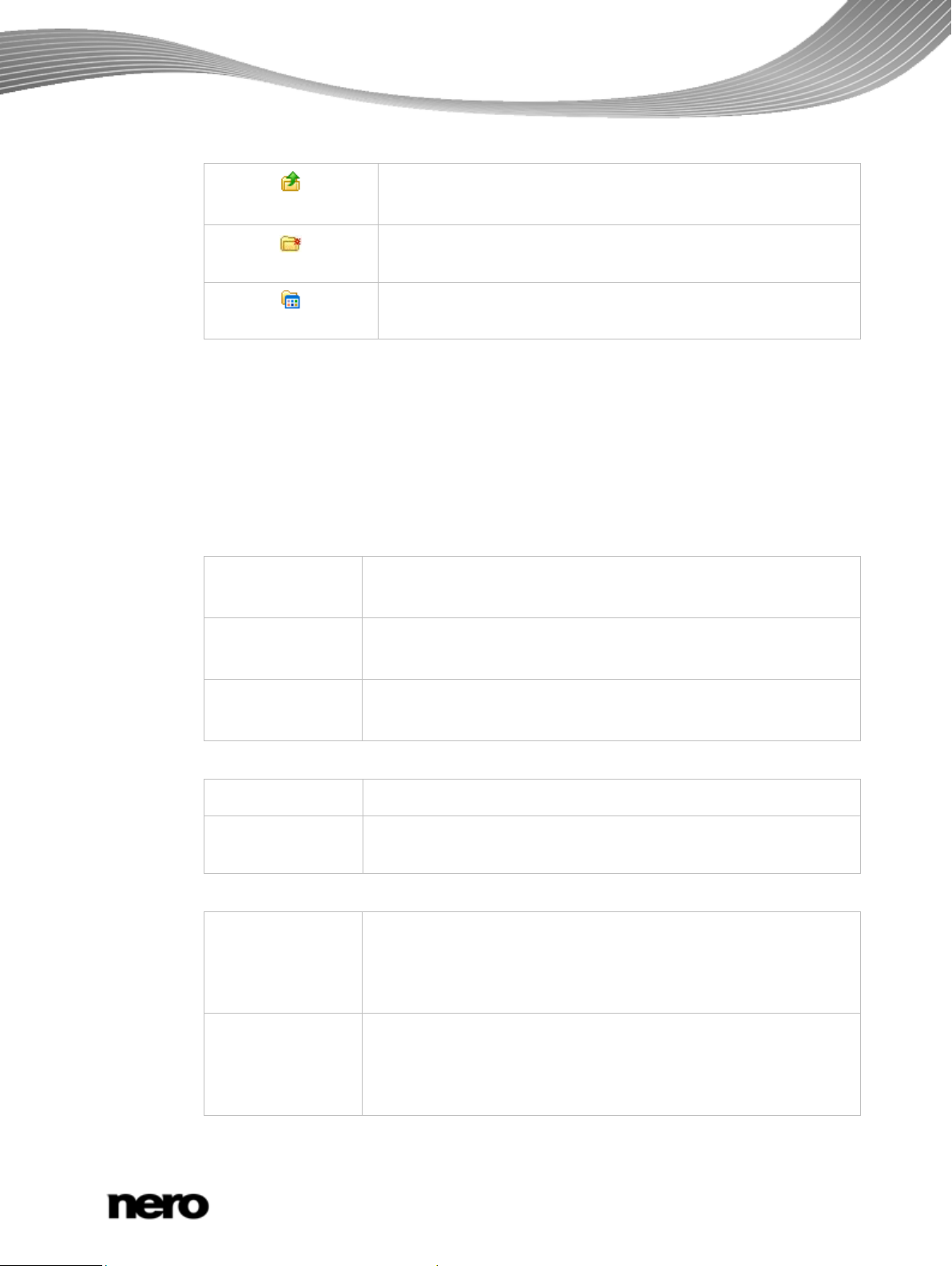
Benutzeroberfläche
Sehen Sie dazu auch
Bildschirm Importieren → 15
3.3.3 Profile zum Titelimport
Im Bereich Profile zum Titelimport können Sie das gewünschte Profil für den Import einer
DVD auswählen bzw. eigene Importprofile erstellen und verwalten. Ein Klick auf die
Schaltfläche Profile öffnet das Fenster Nero Recode Profil. Auf den Registerkarten Video,
Audio und Untertitel können Sie Anpas sungen vornehmen.
Es stehen folgende Schaltflächen zur Verfügung:
Auswahlmenü
Aktuelles Profil
Schaltfläche
Neu
Kehrt in der Ordnerstruktur auf die nächsthöher e Eben e zurück.
Ist nur aktiv, wenn man sich in einem Unterordner befindet.
Öffnet ein Fenster, um im Datenbereich der Disk einen neuen
Ordner zu erstellen.
Öffnet ein Menü, in dem die Darstellung/Ansicht der Dateien
verändert werden kann.
Zeigt das aktuell ausgewählte Prof il an. Wenn Sie eigene Importprofile anlegen, werden diese als Einträge im Auswahlmenü gelistet.
Ruft ein Fenster auf, in welchem ein neues Profil angelegt werden
kann.
Schaltfläche
Löscht das im Auswahlmenü Aktuelles Profil ang e zei gte Prof il.
Löschen
Auf der Registerkarte Video stehen folge nde Bere ic he zur Verfügun g:
Qualitätsverteilung
Menüs
Bestimmt das Qualitätsverhältnis zwischen Hauptfilm und Extras.
Gibt an, ob die Menüs, die in der Videodatei enthalten sind, in
Originalqualität kopiert werden sollen.
Auf der Registerkarte Audio stehen folgende Einstellungs möglichkeiten zur Verfügung:
Kontrollkästchen
Die folgenden
Ist das Kontrollkästchen aktiviert, werden beim Import von DVD nur
Audiotracks in bestimmten Sprachen importiert.
Audiotracks
vorauswählen
Schaltfläche
Hinzufügen
Öffnet ein Fenster, in dem gewünschte Sprachen für den Import der
Audiotracks ausgewählt werden können.
Ist nur aktiv, wenn das Kontrollkästchen Die folgenden Audiotracks
vorauswählen aktiviert ist.
Nero Recode
19
Page 20
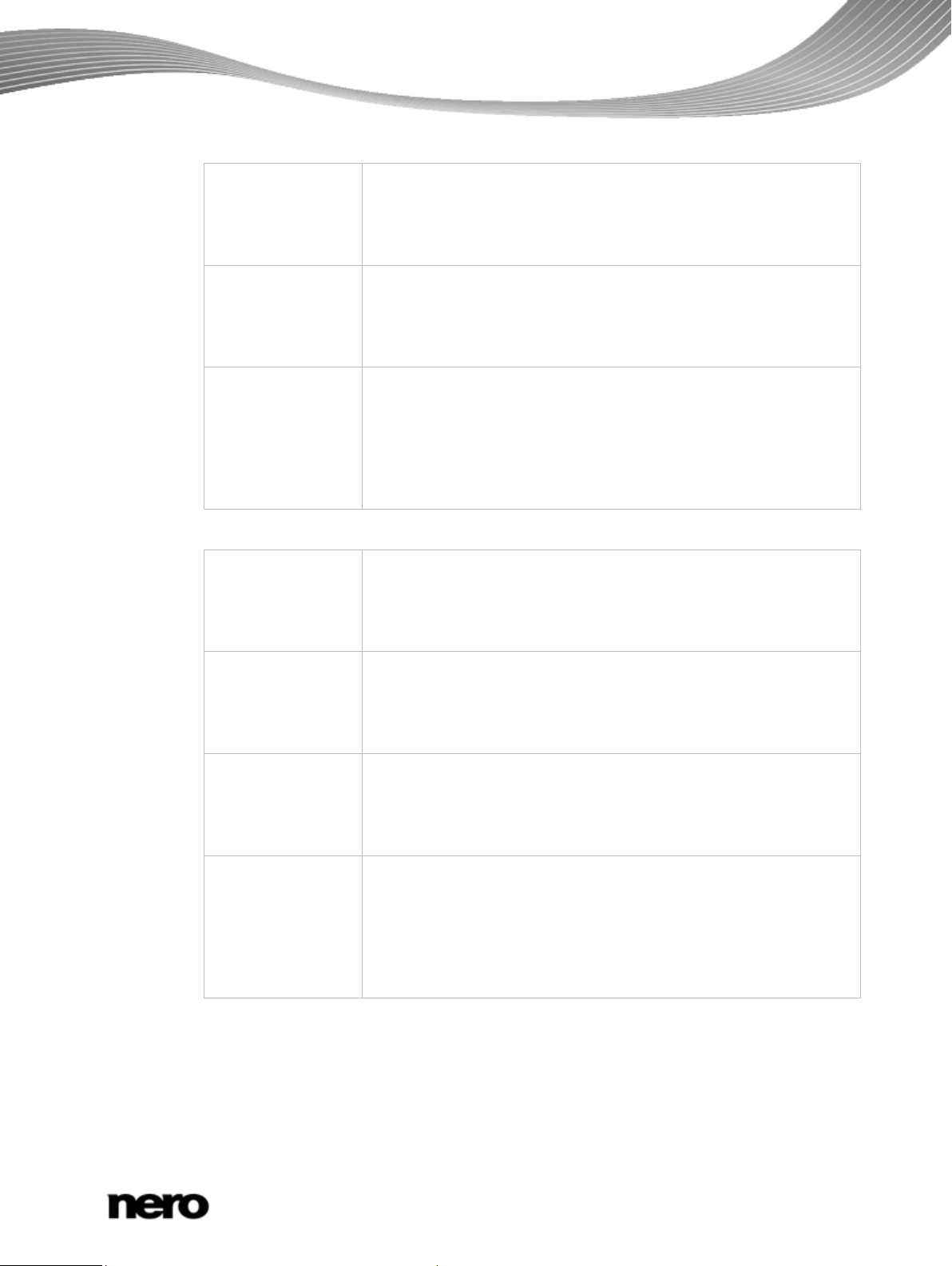
Benutzeroberfläche
Schaltfläche
Entfernen
Löscht Sprachen aus der Auswahlliste.
Ist nur aktiv, wenn das Kontrollkästchen Die folgenden Audiotracks
vorauswählen aktiviert ist und mindestens eine Sprache in der
Auswahlliste zum Entfernen markiert wurde.
Auswahlmenü
Wähle bei
Gibt das Audioformat an, das verwendet wird, wenn mehrere
Audiotracks in einer Sprache auf der DVD vorhanden sind.
mehreren Tracks
einer Sprache
Kontrollkästchen
Wählen Sie alle
Tracks, wenn keine
Ist das Kontrollkästchen aktiviert, werden - falls keine auf der
entsprechenden DVD vorhandene Tonspur den eingestellten
Kriterien entspricht - alternativ alle Audiotracks importiert.
meinem
Auswahlkriterium
entsprechen
Auf der Registerkarte Untertitel stehen folgende Einstellungsmöglichkeiten zur Verfügung:
Kontrollkästchen
Die folgenden
Ist dieses Kontrollkästchen aktiviert, werden beim Import von DVD
nur Untertitel in bestimmten Sprach en importiert.
Untertiteltracks
vorauswählen
Schaltfläche
Hinzufügen
Öffnet ein Fenster, in dem gewünschte Sprachen für den Import der
Untertitel ausgewählt werden können.
Ist nur aktiv, wenn das Kontrollkästchen Die folgenden
Untertiteltracks vorauswählen aktiviert ist.
Schaltfläche
Entfernen
Löscht Sprachen aus der Auswahlliste.
Ist nur aktiv, wenn das Kontrollkästchen Die folgenden
Untertiteltracks vorauswählen aktiviert ist und mindestens eine
Sprache in der Auswahlliste zum Entfernen markiert wurde.
Kontrollkästchen
Wählen Sie alle
Tracks, wenn keine
Ist das Kontrollkästchen aktiviert, werden - falls kein auf der
entsprechenden DVD vorhandener Untertitel den eingestellten
Kriterien entspricht - alternativ alle Untertitel importiert.
meinem
Auswahlkriterium
entsprechen
Sehen Sie dazu auch
Bildschirm Importieren → 15
Nero Recode
20
Page 21

3.4 Bildschirm Brenneinste llungen
Im Bildschirm Brenneinstellungen können Sie die gewünschten Optionen für das
Rekodieren und Brennen festlegen.
Der Bildschirm verändert sich je nach gewählter Aufgabe. Nachfolgend sind die
Einstellungsmöglichkeiten erklärt, die immer in diesem Bildschirm angezeigt
werden. Die Erklärung der Einstellungsmöglichkeiten, die je nach gewählter
Aufgabe zusätzlich eingeblendet werden, finden Sie bei der Beschreibung der
einzelnen Aufgaben.
Wenn Sie auf die Schaltfläche Mehr klicken, wird der erweiterte Bereich geöffnet. Hier
können Sie einige zusätzliche Optionen einstellen, beispielsweise die Priorität des
Brennvorgangs.
Wenn Sie alle gewünschten Einstellungen vorgenommen haben, startet ein Klick auf die
Schaltfläche Brennen rechts unten den Rekodierungs- und- Brennvorgang.
Benutzeroberfläche
Bildschirm Brenneinstellungen
Folgende Einstellungsmöglichkeiten stehen im oberen Bereich des Bildschirms zur
Verfügung:
Auswahlmenü
Ziel
Gibt das Ziel für die Zusammenstellung an. Sie können einen
CD-/DVD-Rekorder nutzen, um die Daten zu brennen, die
Daten auf Festplatte speichern oder eine Imagedatei erstellen.
Nero Recode
21
Page 22

Benutzeroberfläche
Eingabefeld
Zielverzeichnis
Gibt das Zielverzeichnis an, in dem die Zusammenstellung
gespeichert wird und in dem die während des Brennens
erstellten Temporärdatei en abge le gt wer den.
Die Temporärdateien werden nach dem Brennvorgang
automatisch gelöscht.
Schaltfläche
Durchsuchen
Öffnet ein Fenster, in welchem der Verzeichnisbaum des
Computers dargestellt wird.
Hier können Sie das Zielverzeichnis auswählen, in dem die
Zusammenstellung gespeichert werden soll, oder in welchem
Temporärdateien, die während des Brennens erstellt werden,
abgelegt werden sollen. Der Pfad wird automatisch in das
Eingabefeld Zielverzeichnis referenziert. Die Temporärdateien
werden nach dem Brennvorgang aut omatisch gelöscht.
Folgende Einstellungsmöglichkeiten stehen im unteren Bereich des Bildschirms zur
Verfügung:
Auswahlmenü
Schreibgeschwindigkeit
Gibt die Schreibgeschwindigkeit an.
Dieses Auswahlmenü ist nur aktiv, wenn in der Auswahlliste
Ziel ein CD/DVD-Rekorder ausgewählt ist.
Eingabefeld
Anzahl der Kopien
Zeigt die Anzahl der zu brennenden Kopien an.
Dieses Auswahlmenü ist nur aktiv, wenn in der Auswahlliste
Ziel ein CD/DVD-Rekorder ausgewählt ist.
Kontrollkästchen
Burn-at-once
Ist das Kontrollkästchen aktiviert, wird die DVD-Struktur vor dem
Brennen nicht auf der Festplatte zwischengespeichert.
Ist das Kontrollkästchen deaktiviert, dauert das Brennen länger.
Sollen jedoch mehrere Kopien erstellt werden, ist diese
Methode schneller, da die Daten nur einmal rekodiert werden
müssen.
Dieses Auswahlmenü ist nur aktiv, wenn in der Auswahlliste
Ziel ein CD/DVD-Rekorder ausgewählt ist.
Kontrollkästchen
Erweiterte Analyse
Verbessert die Qualität des Enkodierungsvorgangs einer DVD
erheblich. Das Rekodieren erfolgt hierbei in zwe i Durc hgän gen
und dauert daher länger.
Kontrollkästchen
High-Quality Modus
Verbessert die Qualität des Rekodierungsvorgangs. Das
Rekodieren dauert länger.
Sehen Sie dazu auch
Erweiterter Bereich - Brenneinstellungen → 22
Nero Recode
22
Page 23

3.4.1 Erweiterter Bereich - Brenneinstellungen
Der Bildschirm verändert sich je nach gewählter Aufgabe. Nachfolgend sind die
Im erweiterten Bereich des Bildschirms Brenneinstellungen stehen folgende
Einstellungsmöglic hk eiten zur Ver f ügun g:
Benutzeroberfläche
Kontrollkästchen
Computer nach Abschluss
herunterfahren
Auswahlmenü
DVD Book Type Einstellungen
Auswahlmenü
Priorität
Kontrollkästchen
VIDEO_TS-Unterordner für DVD
Video-Dateien verwenden
Ist das Kontrollkästchen aktiviert, wird der Computer
nach Beenden des Brennvorgangs automatisch
heruntergefahren.
Bestimmt die Spezifikation einer DVD.
Automatisch - Wählt automatisch den für diese DVD
am besten geeigneten Book Type aus.
DVD-ROM - Setzt den Book Type auf DVD-ROM.
Wählen Sie diese Einstellung, wenn die DVD auf
vielen DVD-Playern abspielbar sein soll.
Physikalischer Disktyp - Wählt den Book Type, der
auf der DVD angegeben ist.
Aktuelle Rekordereinstell u ng en - Überlässt die
Book Type-Einstellung dem Brenner.
Ist nur aktiv, wenn Sie als Ziel das Disk-Laufwerk
Ihres Computers gewählt haben.
Legt fest, wie die im Computer zur Verfügung
stehenden Ressourcen wä hrend des Rek odi erungsund Brennvorgangs verwendet werden.
Erstellt einen Unterordner VIDEO_TS in Ihrem
Zielverzeichnis, in welchem die DVD-Video Dateien
gespeichert werden.
Sehen Sie dazu auch
Bildschirm Brenneinstellungen → 20
3.5 Bildschirm Rekodier e n und Bre nnen
Im Bildschirm Rekodieren und Brennen wird der Rekodierungs- und Br ennvorgang
durchgeführt.
Einstellungsmöglic hk eiten er klärt, die immer in diesem Bildschirm angezeigt
werden. Die Erklärung der Einstellungsmöglichkeiten, die je nach gewählter
Aufgabe zusätzlich eingeblendet werden, finden Sie bei der Beschreibung der
einzelnen Aufgaben.
Im oberen Bereich des Bildschirm finden Sie alle Informationen, um die einzelnen Schritte
des Rekodierungs- und Brennvorgangs mitverfolgen. Darunter können Sie links im
Vorschaubereich eine Vorschau der importierten Videotitel abspielen. Rechts werden im
Nero Recode
23
Page 24

Benutzeroberfläche
Bereich Status Informationen über den Fortschritt des Rekodierungs- und Brennv organgs
angezeigt. Ein Fortschrittsbalken stellt den Fortschritt zusätzlich grafisch dar.
Wenn Sie auf die Schaltfläche Mehr klicken, wird der erweiterte Bereich geöffnet. Hier
können Sie einige zusätzliche Optionen einstellen, beispielsweise die Priorität des
Brennvorgangs.
Bildschirm Rekodieren und Brennen
Im Bildschirm Rekodieren und Brennen stehen folgende Schaltflächen zur Verfügung:
Schaltfläche
Unterbricht den Rekodierungs- und Brennvorgan g.
Pause
Schaltfläche
Beendet den Rekodierungs- und Brennvorgang.
Stop
Schaltfläche
Fortsetzen
Setzt den Rekodierungs- und Brennvorgang fort.
Ist nur aktiv, wenn der Rekodierungs- und Brennvorgang mit der
Schaltfläche Pause unterbrochen wurde.
Schaltfläche
Zurück
Kehrt zum vorigen Bildschirm zurück.
Ist nur aktiv, wenn der Rekodierungs- und Brennvorgang beendet ist.
Nero Recode
24
Page 25

Benutzeroberfläche
Schaltfläche
Weiter
Blendet den Bildschirm Was möchten Sie jetzt tun? ein.
Ist nur aktiv, wenn der Rekodierungs- und Brennvorgang beendet ist.
Im Vorschaubereich stehen folgende Einstellungsmöglichkeiten zur Verfügung:
Kontrollkästchen
Videovorschau
Ist das Kontrollkästchen aktiviert, können Sie die Vorschau während
des Brennvorgangs abspielen.
aktivieren
Schaltfläche
Vergrößert/Verkleinert den Vorschaubereich.
Link
Nero Digital-
kompatible
Geräte anzeigen
Öffnet während des Enkodierungsvorgangs ein Browserfenster mit
einer Liste von Geräten, die das Nero Digital-Profil wiedergeben
können.
Ist nur aktiv, wenn Sie Dateien ins Format Nero Digital rekodieren.
Diese Funktion erfordert eine funktionierende Internetverbindung.
Sehen Sie dazu auch
Erweiterter Bereich - Rekodieren und Brennen → 25
3.5.1 Erweiterter Bereich - Rekodieren und Brennen
Im erweiterten Bereich des Bildschirms Rekodieren und Brennen stehen folgende
Einstellungsmöglic hk eiten zur Ver f ügun g:
Kontrollkästchen
Computer nach
Abschluss
herunterfahren
Auswahlmenü
Priorität
Sehen Sie dazu auch
Bildschirm Rekodieren und Brennen → 23
Ist das Kontrollkästchen aktiviert, wird der Computer nach Beenden
des Brennvorgangs automatisch heruntergefahren.
Legt fest, wie die im Computer zur Verfügung stehenden Ressourcen
während des Rekodierungs- und Brennvorgan gs ver wende t werd en.
Nero Recode
25
Page 26

Rekodierung einer gesamten DVD
hinzugefügten Dateien werden beim Brennen der Zusammens tellung auf
4 Rekodierung einer gesamten DVD
4.1 Einstellungsmöglic hk e iten zur Rekodierung einer gesam t e n DV D
Zusätzlich zu den Basiseinstellungen, die immer im Bildschirm zum Importieren von Dateien
angezeigt werden, können Sie bei der Aufgabe Gesamte DVD zu D VD reko di er en einige
weitere Einstellungen vornehmen.
Folgende Schaltfläch en ste hen zur Ver f ügun g:
Deaktivieren
Entfernt auf der Original-DVD vorhandene Video tit el aus Ihrer
Zusammenstellung.
Sie können somit z.B. unnötige Extras deaktivieren und mehr Platz auf
der Ziel-DVD gewinnen. Deaktivierte Dateien werden beim Brennen der
Kopie nicht übernomm en.
Ist nur aktiv, wenn mindestens ein DVD-Videotitel in den Inhaltsbereich
importiert und markiert wurde.
Aktivieren
Reaktiviert Videotitel, die vor her deak tivi ert wurd en. Di e wieder
Nero Recode
Bildschirrm Mein DVD Backup
26
Page 27

Rekodierung einer gesamten DVD
Copyright
die Ziel-DVD übernommen.
Ist nur aktiv, wenn mindestens ein DVD-Videotitel im Inhaltsbereich
deaktiviert und markiert wurde.
Sperren
Sperrt die automatische Änderung der Rekodierqualität eines DVDVideotitels. Manuelles Ändern der Qualitätseinstellungen durch Bewegen
des Schiebereglers ist weiterhin möglich.
Es kann sinnvoll sein, einzelne Videotitel zu sperren, wenn die Qualität
anderer Inhalte verbessert werden soll und sich somit die ürbogen
proportional verschlechtern. Ein gesperrter Titel bleibt dann vor der
proportionalen Anpass ung gesc hüt zt.
Ist nur aktiv, wenn mindestens ein DVD-Videotitel in den Inhaltsbereich
importiert und markiert wurde.
Entsperren
Hebt die Sperrung der automatischen Änderung der Rekodierqualität
eines Videotitels wieder auf.
Ist nur aktiv, wenn mindestens ein DVD-Videotitel im Inhaltsbereich
gesperrt und markiert wurde.
Sehen Sie dazu auch
Bildschirm Importieren → 15
Gesamte DVD zu DVD rekodieren → 27
4.2 Gesamte DVD zu DVD rekodieren
Mit Nero Recode können Sie beim Kopieren einer DVD inklusive Menü die Struktur einer
DVD anpassen und so verändern, dass die Daten in perfekter Videoqualität auf einen
handelsüblichen Rohling gebrannt werden können. Unerwünschte Untertitel oder
Audiotracks können Sie entfernen.
Sofern Sie nicht das Copyright oder die Genehmigung des Inhabers des
Copyrights besitzen, stellt die unberechtigte Vervielfältigung von Disks einen
Verstoß gegen nationales oder internationales Recht dar und kann
schwerwiegende Strafen nach sich ziehen.
Um eine DVD zu rekodieren, gehen Sie wie folgt vor:
1. Wählen Sie im Hauptfenster Nero Recode die Aufgabe Gesamte DVD zu DVD
rekodieren.
Der Bildschirm Mein DVD Backup wird eingeblendet.
2. Legen Sie die DVD, die Sie rekodieren wollen, in das Disk-Laufwerk Ihres Computers.
Nero Recode
27
Page 28

Rekodierung einer gesamten DVD
Achten Sie darauf, dass das Kontrollkästchen An Ziel anpassen aktiviert ist,
damit der Inhalt der Quell-DVD im weiteren Verlauf so rekodiert werden kann,
dass er auf das gewählte Zielformat passt.
Wenn das Kontrollkästchen deaktiviert ist, wird das DVD-Video in seiner
Originalgröße importiert. In diesem Fall kann die Datenmenge so groß sein, dass
Sie sie nur auf eine Double-Layer-DVD brennen oder auf der Festplatte ablegen
können.
3. Falls Sie ein eigenes Importprofil angelegt haben und dieses auswählen wollen:
1. Klicken Sie auf die Schaltfläche Mehr.
Der erweiterte Bereich wird eingeblendet.
2. Wählen Sie im Bereich Profile zum Titelimport das gewünschte Importprofil aus.
4. Klicken Sie auf die Schaltfläche DVD importieren.
Das Fenster Ordner suchen wird geöffnet.
5. Wählen Sie das Laufwerk oder den Festplattenordner, in dem sich die DVD befindet, die
Sie rekodieren wollen, und klicken Sie auf die Schaltfläche OK.
Die einzelnen Videotitel der DVD werden importiert und im Inhaltsbereich angezeigt.
Sollte die Quell-DVD größer sein als das Zielmedium, können Sie hier auch sehen,
wie die DVD entsprechend dem gewählten Profil rekodiert wird.
Darunter zeigt der Kapazitätsbalken grafisch an, wie viel Speicherplatz die
importierten Dateien auf der Disk belegen.
6. Wenn Sie einen einzelnen Videotitel nicht kopieren wollen:
1. Markieren Sie den ge wünschten Videotitel.
2. Klicken Sie auf die Schaltfläche Deaktivieren.
Das Fenster Element entfernen wird geöffnet.
3. Wählen Sie im Auswahlmenü die gewünschte Löschmethode und klicken Sie auf die
Schaltfläche OK.
Der Videotitel wird deaktiviert.
7. Wenn Sie einen deaktivierten Videotitel wieder aktivieren wollen:
1. Markieren Sie den ge wünschten Videotitel.
2. Klicken Sie auf die Schaltfläche Aktivieren.
Der Videotitel wird wieder aktiviert.
8. Wenn Sie einen einzelnen Videotitel sperren wollen, um diesen vor Qualitätsverlust beim
Rekodieren zu schützen:
1. Markieren Sie den ge wünschten Videotitel.
2. Klicken Sie auf die Schaltfläche Sperren.
Der Videotitel wird gesperrt.
9. Wenn Sie einen gesperrten Videotitel entsperren wollen, um die Qualität beim Rekodieren
proportional an die Qualität der anderen Titel anzupassen:
1. Markieren Sie den ge wünschten Videotitel.
2. Klicken Sie auf die Schaltfläche Entsperren.
Nero Recode
28
Page 29

Rekodierung einer gesamten DVD
Um die Qualität eines gewünschten Videotitels individuell anzupassen, können
Der Videotitel wird entsperrt.
Sie den Schieberegler in der Spalte Videoqualität im Inhaltsbereich bewegen.
Die Qualität der restlichen Inhalte der DVD verschlechtert sich proportional zur
Verbesserung der Qualität eines einzelnen.
Die Schieberegler im Bereich Videoqualität sind nur aktiv, wenn das
Kontrollkästchen An Ziel anpassen deaktiv iert ist .
10. Aktivieren Sie auf der Registerkarte Audio die Kontrollkästchen der Tonspuren
(Audiotracks), die Sie kopieren wollen. Deaktivieren Sie entsprechend die
Kontrollkästchen der Tonspuren, die Sie nicht kopieren wollen.
11. Aktivieren Sie auf der Registerkarte Untertitel die Kontrollkästchem der Untertiteltracks,
die Sie kopieren wollen. Deak tiviere n Sie entspr echend die Kontrollkästchen der
Untertiteltracks, die Sie nicht kopieren wollen.
12. Klicken Sie auf die Schaltfläche Weiter.
Der Bildschirm Brenneinstellungen wird eingeblendet.
13. Nehmen Sie die gewünschten Einstellungen für den Brennvorgang vor.
14. Klicken Sie auf die Schaltfläche Brennen.
Der Rekodierungs- und Brennvorgang wird gestartet und der Bildschirm Rekodieren
und Brennen wird eingeblendet. Sie können hier den Fortschritt verfolgen.
15. Wenn Sie als Ziel der Zusammenstellung das Disk-Laufwerk Ihres Computers gewählt
haben, werden Sie aufgeforder t, eine leer e zu besc hreibende Disk einzulegen.
Der Brennvorgang ist beendet, wenn im Informationsfenster die entsprechende
Meldung eingeblendet wird.
Sie haben eine DVD rekodiert. Ein Klick auf die Schaltfläche Weiter blendet jetzt den
Bildschirm Was möchten Sie jetzt tun? ein. Hier können Sie weitere Optionen
auswählen oder Nero Recode beenden.
Sehen Sie dazu auch
Bildschirm Rekodieren und Brennen → 23
Bildschirm Brenneinstellungen → 20
Bildschirm Importieren → 15
Einstellungsmöglichkeiten zur Rekodierung einer gesamten DVD → 26
Nero Recode
29
Page 30

Rekodierung eines Hauptfilms zu DVD
5 Rekodierung eines Hauptfilms zu DVD
5.1 Einstellungsmöglic hk e iten zur Rekodierung eines Hauptfilms zu
DVD
Zusätzlich zu den Basiseinstellungen, die immer im Bildschirm zum Importieren von Dateien
angezeigt werden, können Sie bei der Aufgabe Hauptfilm zu DVD rekodieren einige
weitere Einstellungen vornehmen.
Bildschirm Mein Film-Backup
Folgende Schaltflächen stehen zur Verfügung:
Film kürzen Öffnet das Fenster Film kürzen, in dem der ausgewählte Videotitel
gekürzt werden kann.
Ist nur aktiv, wenn mindestens ein DVD-Videotitel in den
Inhaltsbereich importiert und markiert wurde.
Standard-Streams Öffnet das Fenster Standard-Streams, in dem die Streams für
Audio und Untertitel gewählt werden können.
Ist nur aktiv, wenn mindestens ein DVD-Videotitel in den
Inhaltsbereich importiert und markiert wurde.
Nero Recode
30
Page 31

Sehen Sie dazu auch
Bildschirm Importieren → 15
Hauptfilm zu DVD rekodieren → 33
Fenster Standard-Streams → 32
Fenster Film kürzen → 31
5.2 Fenster Film kürzen
Im Fenster Film kürzen können Sie einen Videotitel, den Sie nicht komplett verwenden
wollen, auf eine spezielle Passage kürzen. Das Fenster gliedert sich in zwei Bereiche. Auf
der linken Seite - dem Bereich des ersten Frames - wählen Sie, mit welchem Frame der
Videotitel starten soll. Auf der rechten Seite - dem Bereich des letzten Frames - legen Sie
fest, mit welchem Frame der Videotitel enden soll.
Rekodierung eines Hauptfilms zu DVD
Folgende Einstellungsmöglichkeiten stehen zur Verfügung:
Schaltfläche
Springt um wenige Frames nach vorne.
Schaltfläche
Springt um 6 Sekunden vorwärts.
Schaltfläche
Springt um 6 Sekunden zurück.
Schaltfläche
Springt um wenige Frames zurück.
Nero Recode
Fenster Film kürzen
31
Page 32

Rekodierung eines Hauptfilms zu DVD
Regler
Regelt manuell die Festlegung des gewünschten Frames.
Auswahlmenü
Anzeige
Wählt die Kapitelmarkierungen des Videotitels direkt aus.
Ist nur möglich, wenn der Videotitel Kapitelmarkierungen besitzt.
Zeigt an, mit welchem Frame der Videotitel beginnt.
Erstes Frame
Anzeige
Zeigt an, mit welchem Frame der Videotitel endet.
Letztes Frame
Anzeige
Gibt an, wie lange der Videotitel dauert .
Gesamtdauer
Anzeige
Gibt an, wie groß der Videotitel insgesamt ist.
Gesamtgröße
Sehen Sie dazu auch
Einstellungsmöglichkeiten zur Rekodierung eines Hauptfilms zu Nero Digital → 61
Einstellungsmöglichkeiten zur Rekodierung einer DVD zu Nero Digital → 41
Einstellungsmöglichkeiten zur Zusammenstellung einer DVD → 36
Einstellungsmöglichkeiten zur Rekodierung eines Hauptfilms zu DVD → 30
5.3 Fenster Standard-Streams
Im Fenster Standard-Streams konfigurieren Sie die Einstellungen für Audio- und UntertitelStreams.
Fenster Standard-Streams
Nero Recode
32
Page 33

Rekodierung eines Hauptfilms zu DVD
Copyright
Im Bereich Audio stehen folg end e Options f eld er zur Verf ügun g:
Der DVD-Player wählt
den zu zeigenden Audio-
Stream.
Den folgenden Audio-
Stream wiedergeben
Überlässt dem DVD-Player die Wahl, welcher Audio-Stream
wiedergeben wird. Die Wahl erfolgt automatisch, wenn die
Titelwiedergabe startet.
Wählt den Audio-Stream aus, der bei der Titelwiedergabe, z.B.
in einem DVD-Player, wiedergegeben werd en so ll.
Im Bereich Untertitel stehen folgende Optionsfelder zur Verfügung:
Der DVD-Player wählt
den zu zeigenden
Untertitel-Stream
Überlässt dem DVD-Player die Wahl, welcher UntitertitelStream wiedergeben wird. Die Wahl erfolgt automatisch, wenn
die Titelwiedergabe startet.
automatisch
Untertitel ausblenden
Blendet den Untertitel aus. Bei der Titelwiedergabe, z.B. in
einem DVD-Player, werden keine Untertitel angezeigt.
Den folgenden Untertitel-
Stream anzeigen
Wählt den Untertitel-Stream aus, der bei der Titelwiedergabe,
z.B. in einem DVD-P layer, wiedergegeben werden soll .
Sehen Sie dazu auch
Einstellungsmöglichkeiten zur Zusammenstellung einer DVD → 36
Einstellungsmöglichkeiten zur Rekodierung eines Hauptfilms zu DVD → 30
5.4 Hauptfilm zu DVD rekodieren
Mit Nero Recode können Sie den Hauptfilm einer DVD ohne zusätzliche Extras kopieren. Sie
haben die Möglichkeit, die Struktur des Hauptfilms anzupassen und zu verändern, dass die
Daten in perfekter Videoqualität auf einen handelsüblichen Rohling gebrannt werden
können.
Sofern Sie nicht das Copyright oder die Genehmigung des Inhabers des
Copyrights besitzen, stellt die unberechtigte Vervielfältigung von Disks einen
Verstoß gegen nationales oder internationales Recht dar und kann
schwerwiegende Strafen nach sich ziehen.
Um den Hauptfilm einer DVD zu rekodieren, gehen Sie wie folgt vor:
1. Wählen Sie im Hauptfenster Nero Recode die Aufgabe Hauptfilm zu DVD rekodieren.
Der Bildschirm Mein Film-Backup wird eingeblendet.
2. Legen Sie die DVD, die Sie rekodieren wollen, in das Disk-Laufwerk Ihres Computers.
Nero Recode
33
Page 34

Rekodierung eines Hauptfilms zu DVD
Achten Sie darauf, dass das Kontrollkästchen An Ziel anpassen aktiviert ist,
damit der Inhalt der Quell-DVD im weiteren Verlauf so rekodiert werden kann,
dass er auf das gewählte Zielformat passt.
Wenn das Kontrollkästchen deaktiviert ist, wird das DVD-Video in seiner
Originalgröße importiert. In diesem Fall kann die Datenmenge so groß sein, dass
Sie sie nur auf eine Double-Layer-DVD brennen oder auf der Festplatte ablegen
können.
3. Wählen Sie im Bereich Profile zum Titelimport das gewünschte Importprofil aus.
4. Klicken Sie auf die Schaltfläche DVD importieren.
Das Fenster Ordner suchen wird geöffnet.
5. Wählen Sie das Laufwerk oder den Festplattenordner, in dem sich die DVD befindet, die
Sie rekodieren wollen, und klicken Sie auf die Schaltfläche OK.
Der Hauptfilm der DVD wird importiert und im Inhaltsbereich angezeigt. Sol lte die
Quell-DVD größer sein als das Zielmedium, können Sie hier auch sehen, wie die
DVD entsprechend dem gewählten Profil rekodiert wird.
Darunter zeigt der Kapazitätsbalken grafisch an, wie viel Speicherplatz die
importierten Dateien auf der Disk belegen.
6. Wenn Sie einen einzelnen Videotitel kürzen wollen:
1. Markieren Sie den ge wünschten Videotitel.
2. Klicken Sie auf die Schaltfläche F ilm kü rzen .
Das Fenster Film kürzen wird geöffnet.
3. Wählen Sie das erste und das letzte Frame und klicken Sie auf die Schalfläche OK.
Der Vide otit el wird gekürzt.
7. Wenn Sie die Standard-Streams konfigurieren wollen:
1. Markieren Sie den ge wünschten Videotitel.
2. Klicken Sie auf die Schaltfläche Standard-Streams.
Das Fenster Standard-Streams wird geöff net.
3. Wählen Sie die gewünschten Optionsfelder und klicken Sie auf die Schaltfläche OK.
Die Streams des Videotitels werden angepasst.
8. Aktivieren Sie auf der Registerkarte Audio die Kontrollkästchen der Tonspuren
(Audiotracks), die Sie kopieren wollen. Deaktivieren Sie entsprechend die
Kontrollkästchen der Tonspuren, die Sie nicht kopieren wollen.
9. Aktivieren Sie auf der Registerkarte Untertitel die Kontrollkästchen der Untertiteltracks, die
Sie kopieren wollen. Deaktivieren Sie entsprechend die Kontrollkästchen der
Untertitel, die Sie nicht kopieren wollen.
10. Klicken Sie auf die Schaltfläche Weiter.
Der Bildschirm Brenneinstellungen wird eingeblendet.
11. Nehmen Sie die gewünschten Einstellungen für den Brennvorgang vor.
12. Klicken Sie auf die Schaltfläche Brennen.
Nero Recode
34
Page 35

Rekodierung eines Hauptfilms zu DVD
Der Rekodierungs- und Brennvorgang wird gestartet und der Bildschirm Rekodieren
und Brennen wird eingeblendet. Sie können hier den Fortschritt verfolgen.
13. Wenn Sie als Ziel der Zusammenstellung das Disk-Laufwerk Ihres Computers gewählt
haben, werden Sie aufgeforder t, eine leer e zu besc hreibende Disk einzulegen.
Der Brennvorgang ist beendet, wenn im Informationsfenster die entsprechende
Meldung eingeblendet wird.
Sie haben den Hauptfilm einer DVD rekodiert. Ein Klick auf die Schaltfläche Weiter
blendet jetzt den Bildschirm Was möchten Sie jetzt tun? ein. Hier können Sie
weitere Optionen auswählen oder Nero Recode beenden.
Sehen Sie dazu auch
Einstellungsmöglichkeiten zur Rekodierung eines Hauptfilms zu DVD → 30
Fenster Film kürzen → 31
Fenster Standard-Streams → 32
Bildschirm Importieren → 15
Bildschirm Brenneinstellungen → 20
Bildschirm Rekodieren und Brennen → 23
Nero Recode
35
Page 36

Zusammenstellung einer DVD
6 Zusammenstellung einer DVD
6.1 Einstellungsmöglic hk e iten zur Zusammenstellung ei ner DV D
Zusätzlich zu den Basiseinstellungen, die immer im Bildschirm zum Importieren von Dateien
angezeigt werden, können Sie bei der Aufgabe DVD zusammenstellen einige weitere
Einstellungen vornehmen.
Folgende Schaltflächen stehen zur Verfügung:
Löschen
Löscht importierte Videotitel aus Ihrer Zusammenstellung.
Ist nur aktiv, wenn mindestens ein DVD-Videotitel in den Inhaltsbereich
importiert und markiert wurde.
Sperren
Sperrt die automatische Änderung der Rekodierqualität eines DVDVideotitels. Manuelles Ändern der Qualitätseinstellungen durch Bewegen
des Schiebereglers ist weiterhin möglich.
Es kann sinnvoll sein, einzelne Videotitel zu sperren, wenn die Qualität
anderer Inhalte verbessert werden soll und sich somit die ürbogen
proportional verschlechtern. Ein gesperrter Titel bleibt dann vor der
proportionalen Anpass ung gesc hüt zt.
Nero Recode
Bildschirm Meine eigene DVD Zusammenstellung
36
Page 37

Zusammenstellung einer DVD
Copyright
Ist nur aktiv, wenn mindestens ein DVD-Videotitel in den Inhaltsbereich
importiert und markiert wurde.
Entsperren
Hebt die Sperrung der automatischen Änderung der Rekodierqualität eines
Videotitels wieder auf.
Ist nur aktiv, wenn mindestens ein DVD-Videotitel im Inhaltsbereich
gesperrt und markiert wurde.
Film kürzen Öffnet das Fenster Film kürzen, in dem der ausgewählte Videotitel gekürzt
werden kann.
Ist nur aktiv, wenn mindestens ein DVD-Videotitel in den Inhaltsbereich
importiert und markiert wurde.
Titel
verbinden
Verbindet markierte Videotitel bzw. fügt sie in einen gemeinsamen Ordner
Verbundene Titel ein. Sie können den Ordner nach Ihren Wünschen neu
benennen.
Ist nur aktiv, wenn mindestens zwei DVD-Videot ite l in den Inhalts ber eic h
importiert und markiert wurden.
Trennen
Trennt verbundene Videotitel wieder voneinander.
Ist nur aktiv, wenn mindestens zwei DVD-Videotitel zu einem verbunden
wurden.
Standard-
Streams
Öffnet das Fenster Standard-Streams, in dem die Streams für Audio und
Untertitel gewählt werden können.
Ist nur aktiv, wenn mindestens ein DVD-Videotitel in den Inhaltsbereich
importiert und markiert wurde.
Sehen Sie dazu auch
DVD zusammenstellen → 37
Fenster Film kürzen → 31
Fenster Standard-Streams → 32
Bildschirm Importieren → 15
6.2 DVD zusammenstellen
Mit Nero Recode können Sie Teilen einer DVD und Datendateien eine eigene DVD
zusammenzustellen.
Sofern Sie nicht das Copyright oder die Genehmigung des Inhabers des
Copyrights besitzen, stellt die unberechtigte Vervielfältigung von Disks einen
Verstoß gegen nationales oder internationales Recht dar und kann
schwerwiegende Strafen nach sich ziehen.
Nero Recode
37
Page 38

Zusammenstellung einer DVD
Achten Sie darauf, dass das Kontrollkästchen An Ziel anpassen aktiviert ist,
Um eine DVD zusammenzustellen, gehen Sie wie folgt vor:
1. Wählen Sie im Hauptfenster Nero Recode die Aufgabe DVD zusammenstellen.
Der Bildschirm Meine eigene DVD Zusammenstellung wird eingeblendet.
2. Legen Sie die DVD, die Sie rekodieren wollen, in das Disk-Laufwerk Ihres Computers.
damit der Inhalt der Quell-DVD im weiteren Verlauf so rekodiert werden kann,
dass er auf das gewählte Zielformat passt.
Wenn das Kontrollkästchen deaktiviert ist, wird das DVD-Video in seiner
Originalgröße importiert. In diesem Fall kann die Datenmenge so groß sein, dass
Sie sie nur auf eine Double-Layer-DVD brennen oder auf der Festplatte ablegen
können.
3. Wählen Sie im Bereich Profile zum Titelimport das gewünschte Importprofil aus.
4. Klicken Sie auf die Schaltfläche Titel importieren.
Das Fenster Titel importieren wird geöffnet.
5. Wählen Sie die Videotitel, die Sie rekodieren wollen, und klicken Sie auf die Schaltfläche
Titel hinzufügen.
Die gewählten Videotitel werden importiert und im Inhaltsbereich ange zeig t. Sol lt en
die Quelldateien größer sein als das Zielmedium, können Sie hier auch sehen, wie
die Dateien entsprechend dem gewählten Profil rekodiert werden.
Darunter zeigt der Kapazitätsbalken grafisch an, wie viel Speicherplatz die
importierten Dateien auf der Disk beanspruchen.
6. Wenn Sie einen einzelnen Vid eot ite l lösc hen wol le n:
1. Markieren Sie den ge wünschten Videotitel.
2. Klicken Sie auf die Schaltfläche Löschen.
Der Vide otit el wird aus der Z usam menstellung entfernt.
7. Wenn Sie einen einzelnen Videotitel sperren wollen, um diesen vor Qualitätsverlust beim
Rekodieren zu schützen:
1. Markieren Sie den ge wünschten Videotitel.
2. Klicken Sie auf die Schaltfläche Sperren.
Der Vide otit el wird ges perr t .
8. Wenn Sie einen gesperrten Videotitel entsperren wollen, um die Qualität beim Rekodieren
proportional an die Qualität der anderen Titel anzupassen:
1. Markieren Sie den ge wünschten Videotitel.
2. Klicken Sie auf die Schaltfläche Entsperren.
Der Vide otit el wird ents p err t.
Nero Recode
38
Page 39

Zusammenstellung einer DVD
Videotitel können nur verbu nden werden, wenn alle die s elbe Au dios pur habe n.
Um die Qualität eines gewünschten Videotitels individuell anzupassen, können
Sie den Schieberegler in der Spalte Videoqualität im Inhaltsbereich bewegen.
Die Qualität der restlichen Inhalte der DVD verschlechtert sich proportional zur
Verbesserung der Qualität eines einzelnen.
Die Schieberegler im Bereich Videoqualität sind nur aktiv, wenn das
Kontrollkästchen An Ziel anpassen deak tivier t ist.
9. Wenn Sie einen einzelnen Videotitel kürzen wol le n:
1. Markieren Sie den ge wünschten Videotitel.
2. Klicken Sie auf die Schaltfläche F ilm kü rzen .
Das Fenster Film kürzen wird geöffnet.
3. Wählen Sie das erste und das letzte Frame und klicken Sie auf die Schalfläche OK.
Der Vide otit el wird gekürzt.
10. Wenn Sie mehrere Videot it el verb ind en wol len :
1. Markieren Sie mindestens zwei Videotitel.
2. Klicken Sie auf die Schaltfläche Titel verbinden.
Die Videotitel werden in einem neu erstellten Ordner Verbundene Titel
zusammengefasst.
11. Wenn Sie verbundene Videotitel trennen wollen:
1. Markieren Sie den Ordner Verbundene Titel.
2. Klicken Sie auf die Schaltfläche Titel trennen.
Die Video tit el werden wieder getrennt dargestellt; der O r dner Verbundene Titel wird
entfernt.
12. Wenn Sie die Standard-Streams konfigurieren wollen:
1. Markieren Sie den ge wünschten Videotitel.
2. Klicken Sie auf die Schaltfläche Standard-Streams.
Das Fenster Standard-Streams wird geöff net.
3. Wählen Sie die gewünschten Optionsfelder und klicken Sie auf die Schaltfläche OK.
Die Streams des Videotitels werden angepasst.
13. Aktivieren Sie auf der Registerkarte Audio die Kontrollkästchen der Tonspuren
(Audiotracks), die Sie kopieren wollen. Deaktivieren Sie entsprechend die
Kontrollkästchen der Tonspuren, die Sie nicht kopieren wollen.
14. Aktivieren Sie auf der Registerkarte Untertitel die Kontrollkästchem der Untertiteltracks,
die Sie kopieren wollen. Deak tiviere n Sie entspr echend die Kontrollkästchen der
Untertiteltracks, die Sie nicht kopieren wollen.
15. Klicken Sie auf die Schaltfläche Weiter.
Der Bildschirm Brenneinstellungen wird eingeblendet.
Nero Recode
39
Page 40

Zusammenstellung einer DVD
16. Nehmen Sie die gewünschten Einstellungen für den Brennvorgang vor.
17. Klicken Sie auf die Schaltfläche Brennen.
Der Rekodierungs- und Brennvorgang wird gestartet und der Bildschirm Rekodieren
und Brennen wird eingeblendet. Sie können hier den Fortschritt verfolgen.
18. Wenn Sie als Ziel der Zusammenstellung das Disk-Laufwerk Ihres Computers gewählt
haben, werden Sie aufgeforder t, eine leer e zu besc hreibende Disk einzulegen.
Der Brennvorgang ist beendet, wenn im Informationsfenster die entsprechende
Meldung eingeblendet wird.
Sie haben eine DVD zusammengestellt. Ein Klick auf die Schaltfläche Weiter blendet
den Bildschirm Was möchten Sie jetzt tun? ein. Hier können Sie weitere Optionen
auswählen oder Nero Recode beenden.
Sehen Sie dazu auch
Einstellungsmöglichkeiten zur Zusammenstellung einer DVD → 36
Fenster Film kürzen → 31
Fenster Standard-Streams → 32
Bildschirm Importieren → 15
Bildschirm Brenneinstellungen → 20
Bildschirm Rekodieren und Brennen → 23
Nero Recode
40
Page 41

Rekodierung einer DVD zu Nero Digital
7 Rekodierung einer DVD zu Nero Digital
7.1 Einstellungsmöglichkeiten zur Rekodierung einer DVD zu Nero
Digital
Zusätzlich zu den Basiseinstellungen, die immer im Bildschirm zum Importieren von Dateien
angezeigt werden, können Sie bei der Aufgabe DVD und Video zu Nero Digital rekodieren
einige weitere Einstellunge n vornehmen.
Folgende Schaltflächen stehen zur Verfügung:
Löschen
Löscht importierte Videotitel aus Ihrer Zusammenstellung.
Ist nur aktiv, wenn mindestens ein DVD-Videotitel in den Inhaltsbereich
importiert und markiert wurde.
Sperren
Sperrt die automatische Änderung der Rekodierqualität eines DVDVideotitels. Manuelles Ändern der Qualitätseinstellungen durch
Bewegen des Schiebereglers ist weiterhin möglich.
Es kann sinnvoll sein, einzelne Videotitel zu sperr en , wenn di e Qualit ät
anderer Inhalte verbessert werden soll und sich somit die übrigen
proportional verschlechtern. Ein gesperrter Titel bleibt dann vor der
proportionalen Anpass ung gesc hüt zt.
Nero Recode
Bildschirm Meine Nero Digital Disk
41
Page 42

Rekodierung einer DVD zu Nero Digital
Ist nur aktiv, wenn mindestens ein DVD-Videotitelin den Inhaltsbereich
importiert und markiert wurde.
Entsperren
Hebt die Sperrung der automatischen Änderung der Rekodierqualität
eines Videotitels wieder auf.
Ist nur aktiv, wenn mindestens ein DVD-Videotitel im Inhaltsbereich
gesperrt und markiert wurde.
Film kürzen Öffnet das Fenster Film kürzen, in dem der ausgewählte Videotitel
gekürzt werden kann.
Ist nur aktiv, wenn mindestens ein DVD-Videotitel in den Inhaltsbereich
importiert und markiert wurde.
Kapitel Öffnet das Fenster Kapitel, in dem Kapitelmarken gesetzt werden
können.
Ist nur aktiv, wenn mindestens ein DVD-Videotitel in den Inhaltsbereich
importiert und markiert wurde.
Folgende Auswahlmenüs stehen zur Verfügung:
Profilkategorie
Ändert die Nero Digital Kategorie. Die Einstellung bezieht sich auf das
entsprechende Zielmedium, für welches Enkodiert wird. Je nach
Auswahl ist das Ergebnis unters chiedlich groß; die Einträge im
Auswahlmenü Profil werden entsprechend angepasst.
Profil
Ändert das Nero Digital Profil. Die Einstellung bezieht sich auf das
jeweilige Zielmedium, für welches Enkodiert wird.
Kodiermethode
Wählt die Methode aus, mit der die MPEG-4 Datei kodiert werden soll.
Bei Schnell (1-Durchlauf) durchläuft der Film nur einen
Umwandlungsschritt. Diese Methode ist weniger zeitintensiv, aber
qualitativ nicht so hochwertig wie eine Kodierung in zwei Schritt en. D er
Film wird analysiert und gleichzeitig mit der zur Verfügung stehenden
Bitrate umgewandelt.
Bei Hohe Qualität (2 Durchgänge) durchläuft die Datei mehrere
Umwandlungsdurchläufe. Die Qualität wird verbessert, aber der
Vorgang dauert länger. Der erste Durchlauf analysiert den Film und
erzeugt eine temporäre Datei (*log). Der zweite Durchlauf wandelt die
Datei um. Dabei werden die Daten der Bitraten, die in den temporären
Dateien hinterlegt wurden, genu t zt.
Die Registerkarte Video zeigt die Eigenschaften des Videotitel an. Folgende Informationen
stehen zur Verfügung:
Spalte
Eigenschaften
Zeigt die auf der DVD gespeicherten Videoeigenschaften an, z.B.
Auflösung, Bildfrequenz, Pixelformat, Videostruktur und Dauer.
Nero Recode
42
Page 43

Rekodierung einer DVD zu Nero Digital
Spalte
Zeigt die Ursprungsgrößen an.
Quelle
Spalte
Ziel
Schaltfläche
Einstellungen
Schaltfläche
Encoder
Zeigt die Zielgrößen in Abhängigkeit vom gewählten Nero Digital
Profil an.
Öffnet das Fenster Nero Digital Videoeinstellungen. Hier können
Sie festlegen, wie das Video verarbeitet werden soll.
Öffnet das Fenster Eigenschaften von Nero Digital Video. Hier
können Sie die Einstellungen zur AVC-Enkodierung Ihrer Daten
vornehmen.
Die Registerkarte Audio zeigt die Eigenschaften einer Tonspur an. Stehen für das ZielVideo zwei Tonspuren zur Verfügun g, wird entsprechend eine weitere Regis terkarte
eingeblendet. Folgende Einstellungsmöglichkeiten stehen zur Verfügung:
Auswahlmenü
Wählt den gewünschten Audiotrack für die Videodatei.
Quelle
Auswahlmenü
Wählt den gewünschten Audiocodec.
Codec
Anzeige
Format
Schaltfläche
Einstellungen
Zeigt die Zieldaten des Audiotracks in Abhängkeit vom gewählten
Codec.
Öffnet das Fenster Eigenschaften von Nero Digital Audio. Hier
können Sie die Einstellungen für den Audio-Enkoder festlegen.
Ist nur verfügbar, wenn Sie den Audiocodec von Nero D igita l (AAC )
gewählt haben.
Die Registerkarte Untertitel zeigt die verfügbaren Untertiteltracks an. Die Registerkarte
Untertitel zeigt die verfügbaren Untertiteltracks an. Folgende Auswahlmenüs stehen zur
Verfügung:
Hauptuntertiteltrac
k:
Wählt einen gewünschten Untertiteltrack für die Videodate i. Sie
können auch auf Untertitel verzichten (keine), oder einen eigenen
Untertiteltrack ers tellen bzw. im por tieren .
Wenn Sie den Eintrag Neuen Untertitel erstellen wählen, wird das
Fenster Nero Digital Untertitelerstellung geöffnet.
Zweiter
Untertiteltrack:
Wählt neben dem Hauptuntertiteltrack einen weiteren. Sie können
auch einen weiteren Untertiteltrack verzichten (keine), oder einen
eigene Untertiteltrack erstellen bzw. importieren.
Wenn Sie den Eintrag Neuen Untertitel erstellen wählen, wird das
Fenster Nero Digital Untertitelerstellung geöffnet.
Nero Recode
43
Page 44

Einen eigenen Untertiteltra ck können Sie nur einfügen, wenn Sie entweder die
Profilkategorie Nero Digital oder AVC und dazu entsprechend eines der Profile
Standard, Cinema oder HDTV zur Enkodierung auswählen.
Sehen Sie dazu auch
Nero Digital Videoeinstellungen → 44
Enkodereinstellungen → 48
Nero Digital Audioeinstellungen → 52
Nero Digital Untertiteleinstellungen → 53
Fenster Kapitel → 56
DVD und Videos zu Nero Digital rekodieren → 57
Fenster Film kürzen → 31
Bildschirm Importieren → 15
7.2 Nero Digital Videoeinst e llungen
Im Fenster Nero Digital Videoeinstellungen stehen die Registerkarten Deinterlace,
Bildfrequenz, Bildränder, Auflösung und Plug-Ins zur Verfügung. Hier können Sie
festlegen, wie das Video verarbeitet werden soll.
Sie rufen das Fenster mit einem Klick auf die Schaltfläche Einstellungen auf der
Registerkarte Video auf.
Rekodierung einer DVD zu Nero Digital
Nero Recode
Fenster Nero Digital Videoeinstellungen
44
Page 45

Sehen Sie dazu auch
Registerkarte Deinterlace → 45
Registerkarte Frame-Rate → 45
Registerkarte Bildränder → 46
Registerkarte Auflösung → 46
Registerkarte Plug-ins → 47
Einstellungsmöglichkeiten zur Rekodierung einer DVD zu Nero Digital → 41
7.2.1 Registerkarte Deinterlace
Auf der Registerkarte Deinterlace stehen folgende E in s tell ungsmöglichkeiten zur
Verfügung:
Rekodierung einer DVD zu Nero Digital
Optionsfeld
Automatisch
Wählt automatisch aus, ob die Videodatei mit Deinterlace enkodiert
werden soll oder nicht.
(empfohlen)
Optionsfeld
Aktiviert das Kontrollkästchen Deinterlacing aktivieren.
Angepasstes
Deinterlacing
Kontrollkästchen
Deinterlacing
aktiveren
Aktiviert das Deinterlacing für den aktuellen Videotitel und blendet
das Kontrollkästchen Motion-Adaptive ein.
Ist nur verfügbar, wenn das Optionsfeld Angepasstes
Deinterlacing gewählt wur de.
Kontrollkästchen
Motion-Adaptive
Ist das Kontrollkästchen aktiviert, kann durch die Motion-AdaptiveKonvertierung eine bessere Videoqualität erreicht werden. Selbst
schnelle Bewegungsabläufe werden gestochen scharf und
detailgetreu wiedergeg ebe n. Aller di ngs wir d der Bren nvorg an g
verlangsamt.
Sehen Sie dazu auch
Nero Digital Videoeinstellungen → 44
7.2.2 Registerkarte Frame-Rate
Auf der Registerkarte Bildfrequenz können Sie die Ziel-Bildfrequenz für Ihre Nero DigitalDatei auswählen. Die Bildfr eque n z gibt die Anza hl der Bi lder an, die pro Sek unde darges te ll t
werden. Nero Recode verwendet in den Standardeinstellungen die Bildfrequenz der
Quelldatei, sofern das gewählte Nero Digital-Profil dies zulässt.
Nero Recode
45
Page 46

Rekodierung einer DVD zu Nero Digital
Im Bereich Bildfrequenz stehen folgende Einstellungsmöglichkeiten zur Verfügung:
Optionsfeld
Automatisch
Wählt automatisch aus, wie viele Bilder pro Sekunde dargestellt
werden.
(empfohlen)
Optionsfeld
Aktiviert das Auswahlmenü Ziel-Bildfrequenz.
Angepasste
Framerate
Auswahlmenü
Zielbildfrequenz
Wählt aus, wie viele Bilder pro Sekunde dar ges te llt we r den.
Ist nur verfügbar, wenn das Optionsfeld Angepasste Bildfrequenz
gewählt wurde.
Kontrollkästchen
Motion-Adaptive
Ist das Kontrollkästchen aktiviert, kann durch die Motion-AdaptiveKonvertierung eine bessere Videoqualität erreicht werden. Selbst
schnelle Bewegungsabläufe werden gestochen scharf und detailgetreu wiedergegeben. Allerdings wird der Brennvorgang verlangsamt.
Sehen Sie dazu auch
Nero Digital Videoeinstellungen → 44
7.2.3 Registerkarte Bildränder
Sollte Ihr DVD-Video über schwarze Bildränder an den Seiten verfügen, lassen sich diese
auf der Registerkarte Bildränder beschneiden. Dies reduziert die Größe des Videos und
verbessert damit seine Qualität. Nero Recode erkennt die Bildränder und schneidet sie in
den Standardeinstellunge n aut omatisch ab.
Im Bereich Bildränder stehen folgende Einstellungsmöglichkeiten zur Verfügung:
Optionsfeld
Erkennt schwarze Bildränder und schneidet diese automatisch ab.
Automatisch
(empfohlen)
Optionsfeld
Benutzerschnitt
Schaltfläche
Farbanpassung
Aktiviert die vier Eingabefelder für den manuellen Beschnitt (oben,
unten, rechts, links) sowie die Schaltf läc he Einstellen.
Öffnet ein Fenster und zeigt ein Bild aus dem Video. Mit der Maus
können Sie die vier Beschnittbereiche (oben, unten, rechts, links)
manuell festlegen.
Ist nur aktiv, wenn das Optionsfeld Benutzerschnitt gewählt wurde.
Optionsfeld
Lässt ein Umwandeln des Videos ohne Beschneiden der Ränder zu.
Deaktivieren
Sehen Sie dazu auch
Nero Digital Videoeinstellungen → 44
Nero Recode
46
Page 47

7.2.4 Registerkarte Auflösung
Die Auswahl eines Profils für das Umwandeln des DVD-Videotitels in das MPEG-4-Format
bestimmt in den Standardeins tel lun gen di e Größe des zu er zeuge nde n Bi ldes. Auf der
Registerkarte Auflösung können Sie diese Bildgröße individuell anpassen.
Im Bereich Auflösung stehen folgende Einstellungsmöglichkeiten zur Verfügung:
Rekodierung einer DVD zu Nero Digital
Optionsfeld
Automatisch
(empfohlen)
Optionsfeld
Eigenes Anpassen
Optionsfeld
Deaktivieren
Kontrollkästchen
Quadratische Pixel /
Letterboxing
Auswahlmenü
Anpassungsmethode
Passt die Bildgröße automatisch dem gewählten Nero Digital
Profil an, so dass die erzeugte Bildgröße zum Ausgabemedium
passt.
Aktiviert die beiden Eingabefelder für das Seitenformat (Breite,
Höhe).
Die einzugebenden Werte müssen durch 16 teilbar sein und sich
in der Breite zwischen 16 und 720 Pixel und in der Höhe
zwischen 16 und 576 Pixel bewegen.
Lässt ein Umwandeln des Videos in unveränderter Bildgröße zu.
Ist das Kontrollkästchen aktiviert, erstellt eine Nero Digital Datei,
die aus quadratischen Pixeln besteht und das Verfahren
Letterbox anwendet. Dadurch wird die Kompatibilität mit einigen
Playern erhöht. Allerdings können schwarze Balken innerhalb der
Videodatei entstehen.
Ist nur verfügbar, wenn das Optionsfeld E igenes Anpassen
gewählt wurde.
Wählt die gewünschte Anpassungsmethode, z.B Bilinear, Bikubik,
Lanczos und Superresolution, aus.
Sehen Sie dazu auch
Nero Digital Videoeinstellungen → 44
7.2.5 Registerkarte Plug-ins
Auf der Registerkarte Plug-ins lassen sich bereits installierte Plug-ins zur Nutzung in Nero
Recode auswählen und konfigurieren.
Folgende Einstellungsmöglichkeiten stehen zur Verfügung:
Auswahlliste
Installierte Plug-ins
Auswahlliste
Ausgewählte Plug-
ins
Zeigt die bereits installierten Plug-ins an.
Zeigt die ausgewählten Plug-ins an.
Nero Recode
47
Page 48

Rekodierung einer DVD zu Nero Digital
Schaltfläche
Hinzufügen
Schaltfläche
Entfernen
Schaltfläche
Nach Ebene nach
vorn / Eine Ebene
nach hinten
Schaltfläche
Optionen
In den Standardeinstellungen sind in Nero Recode die Plug-ins Farbkorrektur
und Denoise enthalten.
Mit dem Plug-in Farbkorrektur können Sie mit Hilfe von Schiebereglern die
Helligkeit, den Kontrast und die Sättigung Ihrer Videodateien einstellen.
Mit dem Plug-in Denoise können Sie mit Hilfe eines Schiebereglers
Störgeräusche aus Ihren Videodateien entfernen.
Fügt installierte Plug-ins zur Auswahlliste Ausgewählte Plug-ins
hinzu.
Entfernt Plug-ins zur Auswahl liste Ausgewählte Plug-ins hinzu.
Sortiert die Einträge in der Auswahlliste Ausgewählte Plug-ins.
Öffnet das Fenster Plug-ins Editor, in welchem Sie Ihre Videodatei
mit Hilfe des jeweiligen Plug-ins anpassen können.
Die Einstellungsmöglichkeiten sind vom gewählten Plug-in abhängig.
Im Vorschaubereich auf der rechten Seite des Fensters können Sie
Ihre Anpassungen nachverfolgen. Ein Klick auf die Schaltfläche
Zurücksetzen macht alle Änderungen rückgängig.
Sehen Sie dazu auch
Nero Digital Videoeinstellungen → 44
7.3 Enkodereinstellungen
Im Fenster Eigenschaften von Nero Digital Video auf der Registerkarte
Encoderkonfiguration können Sie Einstellungen zur AVC-Enkodierung Ihrer Daten
vornehmen, vorgenommene Einstellungen speichern oder gespeicherte Einstellungen laden.
Im Navigationsbaum auf der linken Seite des Fensters werden die verschiedenen
Einstellungsbereiche ang ewählt.
Sie rufen das Fenster mit einem Klick auf die Schaltfläche Enkodierer auf der Registerkarte
Video auf.
Nero Recode
48
Page 49

Rekodierung einer DVD zu Nero Digital
Fenster Eigenschaften von Nero Digital Video
Unter dem Eintrag MPEG-4 AV C-Encoder stehen folgende Einstellungsmöglichkeiten zur
Verfügung:
Schaltfläche
Lädt vorhandene Enkodereinstellungen. Ein Fenster wird geöffnet.
Einstellungen
laden
Schaltfläche
Speichert neu angelegte Enk oder einste ll ung en.
Einstellungen
speichern
Sehen Sie dazu auch
Einstellungsmöglichkeiten zur Rekodierung einer DVD zu Nero Digital → 41
Multithreading → 51
Visuelle Verbesserung → 51
Enkodierungs-Tools → 50
Allgemeine Einstellungen → 49
7.3.1 Allgemeine Einstellungen
Im Eintrag Allgemeine Einstellungen können Sie Einstellungen für die
Kodierungspräzision und die Video-Sequenzeigenschaften vornehmen.
Der Schieberegler im Bereich Kodierungspräzision gibt an, wie gut die Qualität der
Ausgabedatei in Beziehung zum zeitlichen Aufwand sein soll. Hierbei liefert Hohe Qualität
die beste Qualität bei längster Enkodierungszeit. Hohe Geschwindigkeit benötigt die
Nero Recode
49
Page 50

Rekodierung einer DVD zu Nero Digital
kürzeste Enkodierungs zeit bei der schl ec htes te n Quali tät. Empfehlenswert ist ein mittlerer
Wert im Bereich Gut.
Im Bereich Video-Sequenzeigenschaften stehen folgende Einstellungsmöglichkeiten zur
Verfügung:
Eingabefeld
Maximale
Referenzframes
Eingabefeld
Größtes
Schlüsselbildintervall
Sehen Sie dazu auch
Enkodereinstellungen → 48
7.3.2 Enkodierungs-Tools
Im Eintrag Enkodierungs-Tools können Sie Einstellungen zum Enkodiervorgang
vornehmen.
Im Bereich Grundlinienprofil steht folgendes Kontrollkästchen zur Verfügung:
Deblocking
Legt fest, von wie vielen Frames ein P- oder B-Frame seine
Informationen beziehen darf.
Legt fest, in welchem Rahmen sich die Größe der GOPs maximal
bewegen dürfen.
Ist das Kontrollkästchen aktiviert, wirkt der Effekt wie ein
Weichzeichner über die scharfen Kanten der Makroblocks. Sie
können die Intensität mit Hilfe des Reglers Deblocking-Stärke
einstellen.
Im Bereich Hauptprofil stehen folgende Einstellungsmöglichkeiten zur Verfügung:
Kontrollkästchen
Bidirektionale
Ist das Kontrollkästchen aktiviert, wird die Enkodierung mit Hilfe
von B-VOPs durchgeführt.
Vorhersage
Eingabefeld
Maximale konsekutive
B-Frames
Gibt die Anzahl der B-Frames an, die maximal in einer GOP
verwendet werden dürfen.
Ist nur aktiv, wenn das Kontrollkästchen Bidirektionale
Vorhersage ak tiv iert wur de .
Kontrollkästchen
CABAC
Kontrollkästchen
Gewichtete Vorhersage
Ist das Kontrollkästchen aktiviert, wird das Codierverfahren
Context Adaptive Binary Arithmetic Coding verwendet.
Ist das Kontrollkästchen aktiviert, können Referenzframes bei
der Bewegungsvorhersage neu gewichtet werden. Dies steigert
speziell bei Überblendungen die Kodiereffizienz.
Nero Recode
50
Page 51

Rekodierung einer DVD zu Nero Digital
Kontrollkästchen
Interlaced-Kodierung
Im Bereich Hochprofil steht folgendes Kontrollkästchen zur Verfügung:
8x8-Transformation
Sehen Sie dazu auch
Enkodereinstellungen → 48
7.3.3 Visuelle Ver besserung
Die Einstellungen im Eintrag Visuelle Verbesserungen machen sich die menschlichen
Wahrnehmungsgewohnheiten zugunsten einer besseren Gesamtqualität zu nutze.
Das heißt beispielsweise, dass im Mittelpunkt des Bildes die Qualität besser ist als an den
äußeren Kanten, da die Augen eher die Mitte fixieren und eine leichte Unschärfe am Rand
nicht auffällt. Da am Rand Qualität „eingespart“ wird, kann entweder die Gesamtqualität
besser oder die Komprimierung stärker werden. Sie erzielen so eine höhere Kompression,
ohne dass eine Qualitätsminderung bemerkbar ist.
Ist das Kontrollkästchen aktiviert, kann interlaced-enkodiertes
Ausgangsmaterial wieder als interlaced abgespeichert werden.
Ist nur möglich, wenn die Quell-Videodatei interlaced ist.
Ist das Kontrollkästchen aktiviert, wird die standardmäßige 4x4Transformation des Enkoders in eine 8x8-Transformation
umgewandelt. Bei High Definition-Auflösungen ermöglicht dies
eine bessere Kompression.
Diese Einstellung ist abhän gig vom gewä hlt en Prof il.
Im Bereich Psychovisuelle Verbesserung stehen folgende Kontrollkästchen zur
Verfügung:
Bildebene
Ist das Kontrollkästchen aktiviert, wird das menschliche
Wahrnehmungsvermögen berücksichtigt, um an bestimmten
Stellen im Video eine bessere Kompression für einzelne Bilder
zu erzielen.
Makroblock-Ebene
Ist das Kontrollkästchen aktiviert, wird das menschliche
Wahrnehmungsvermögen berücksichtigt, um in bestimmten
Bereichen im Bild eine bessere Kompression für Makroblöcke
zu erzielen.
Sehen Sie dazu auch
Enkodereinstellungen → 48
Nero Recode
51
Page 52

7.3.4 Multithreading
Nero Recode unterstüt zt M ult i-Core-Prozessoren. Sind Sie im Besitz eines
Im Eintrag Multithreading können Sie Multithreading-Einstellungen vornehmen.
Folgendes Auswahlmenü steht zur Verfügung:
Rekodierung einer DVD zu Nero Digital
solchen, können Sie den Enk odierungsvorgang auf die gewünschte Anzahl vo n
Threads verteilen.
Anzahl der
Threads/Scheiben
Stellt ein, ob der Enkodierungsprozess von mehreren Threads
(Multithreading) ausgeführt werden soll. Es werden so viele
Prozessorkerne verwendet, wie Sie Threads ausgewählt haben.
So kann ein Multi-Core-Prozessorsystem optimal genutzt
werden.
Sehen Sie dazu auch
Enkodereinstellungen → 48
7.4 Nero Digital Audioeins t ellungen
Im Fenster Eigenschaften von Nero Digital Audio können Sie Einstellungen für den AudioEnkoder festlegen.
Sie rufen das Fenster mit einem Klick auf die Schaltfläche Einstellungen auf der
Registerkarte Audio auf.
Im Bereich Audio-Einstellungen stehen folge nde E in s tellungs möglichkeiten zur Verfügun g:
Optionsfeld
Automatisch
(empfohlen)
Passt die Audioprofile automatisch dem Nero Digital Profil an,
so dass der Audiotrack qualitativ am besten zum
Ausgabemedium passt.
Optionsfeld
Benutzerdefiniert
Auswahlmenü
Kanäle
Auswahlmenü
Modus
Aktiviert die Auswahlmenüs Kanäle, Mode, Abtastrate und
Bitrate.
Wählt die Audiokanäle aus. Je nach gewähltem Nero Digital
Profil stehen Stereo, Mono und 5.1 zur Auswahl.
Wählt den Modus aus, mit dem die Audiokanäle verarbeitet
werden. Je nach gewähltem Nero Digital Profil stehen Geringe
Komplexität oder Hohe Effizienz zur Auswahl.
Die Auswahl beeinflusst die Abtast- und Bitrate.
Auswahlmenü
Abtastrate
Wählt die Abtastrate aus.
Die Abtastrate bezeichnet die Häufigkeit, mit der ein Signal pro
Zeitintervall abgetastet wird.
Nero Recode
52
Page 53

Rekodierung einer DVD zu Nero Digital
Auswahlmenü
Datenrate
Wählt die Bitrate aus.
Die Bitrate bezeichnet die Menge der Daten, die inner hal b einer
Zeiteinheit übertragen werden.
Im Bereich Audiolautstärke erhöhen steht folgendes Auswahlmenü zur Verfügung:
Auswahlmenü
Stellt die gewünschte Lautstärke ein.
Lautstärke
Sehen Sie dazu auch
Einstellungsmöglichkeiten zur Rekodierung einer DVD zu Nero Digital → 41
7.5 Nero Digital Untertit el einstellungen
Im Fenster Nero Digital Untertiteleinstellungen haben Sie die Möglichkeit, einen eigenen
Untertiteltrack zu erstellen. Sie können auch einen bereits vorhandenen Untertiteltrack
importieren. Für einen solchen Import muss die Datei in einem der folgenden Formate
gespeichert sein: SUB, SRT, SMI, SSA, ASS, PSB.
Einen eigenen Untertiteltra ck können Sie nur einfügen, wenn Sie entweder die
Profilkategorie Nero Digital oder AVC und dazu entsprechend eines der Profile
Standard, Cinema oder HDTV zur Enkodierung auswählen.
Fenster Nero Digital Untertiteleinstellungen
Nero Recode
53
Page 54

Rekodierung einer DVD zu Nero Digital
Folgende Einstellungsmöglichkeiten stehen zur Verfügung:
Schaltfläche
Vorhandene Datei
Öffnet ein Fenster. Hier können bereits vorhandene
Untertiteldateien ausgewählt werden.
öffnen
Schaltfläche
Exportieren
Das Fenster Speichern unter wird geöffnet. Hier können Sie eine
selbst erstellte Untertiteldatei in einem Verzeichnis Ihrer Wahl
speichern.
Auf der Registerkarte Eigenschaften stehen folgende Einstellungsmöglichkeiten zur
Verfügung:
Eingabefeld
Weist dem selbst erstellten Untertiteltrack einen Namen zu.
Track-Name:
Bereich
Stellt die Einstellungen aus dem Fenster Schriftart dar.
Schriftart
Schaltfläche
Durchsuchen
Auswahlmenü
Öffnet das Fenster Schriftart. Machen Sie hier die Einstellungen
für Schriftart und Schriftgröße Ihres Untertiteltracks.
Gibt die Schriftfarbe Ihres Untertiteltracks an.
Textfarbe
Bereich
Position
Auswahlmenü
Sprache
Schaltfläche
/
Gibt die Koordinaten des Textfeldes an, in dem der Untertiteltrack
eingeblendet wird.
Gibt an, als welche Sprache der Untertiteltrack deklariert werden
soll.
Geht zum Ende/Anfang der aktuellen Untertitelzeile oder an den
Anfang/das Ende der nächsten.
Ist nur verfügbar, wenn bereits Untertitelzeilen angelegt wurden.
Regler
Wählt gewünschte Frames an.
Auf der Registerkarte Ändern werden die einzelnen Untertitelzeilen angezeigt. Folgende
Informationen zu den einzelnen Zeilen stehen zur Verfügung:
Spalte
Start-Timecode
Zeigt den Startzeitpunkt der Untertitelzeile an.
Sie können den Startzeitpunkt Ihren Wünschen anpassen. Klicken
Sie in die Spalte, um die Dauer eines Intervalls zu bearbeiten.
Nero Recode
54
Page 55

Rekodierung einer DVD zu Nero Digital
Spalte
End-Timecode
Zeigt an, wie lange die Untertitelzeile eingeblendet bleibt.
Sie können den Endzeitpunkt Ihren Wünschen anpassen. Klicken
Sie in die Spalte, um die Dauer eines Intervalls zu bearbeiten.
Spalte
Text
Zeigt den Untertiteltext eines Intervalls an.
Sie können den gewünschten Text mit Hilfe der Schaltfläche Edit
eingeben oder bearbeiten.
Auf der Registerkarte Ändern stehen folgende Schaltflächen zur Verfügung:
Schaltfläche
Anhängen
Fügt eine neue Zeile an das Ende des Frames an.
In der Standardeinstellung beträgt das Intervall zwischen Start und
Ende einer Untertitelzeile 4 Sekunden.
Schaltfläche
Bearbeiten
Schaltfläche
Öffnet das Fenster Untertitelzeile bearbeiten. Hier können Sie
den gewünschten Text einer Untitelzeile eingeben oder bearbeiten.
Löscht eine vorher markierte Untertitelzeile.
Löschen
Sehen Sie dazu auch
Untertitelformate → 55
Einstellungsmöglichkeiten zur Rekodierung einer DVD zu Nero Digital → 41
7.5.1 Untertitelformate
Im Dateiformat SUB (VobSub) bestehen die einzelnen Untertitel aus einer Zeile. Die Zeilen
sind durch Absatzmarken voneinander getrennt und müssen folgende Form haben:
{0}{50}Untertitelbeispieltext
Das erste Frame und das letzte Frame, in welchen der Text eingeblendet werden soll,
steht in geschweiften Klammern. Dahinter, ohne Leerzeichen, steht der Untertiteltext.
Das Untertitelformat SRT (SubRip) besteht aus Blöcken von 3 Zeilen. Sie sind durch leere
Absätze voneinander getre nnt und müssen folgende Form haben:
1
Fortlaufende Zahl, die mit eins beginnt und sich je Block um eins erhöht.
00:01:36,480 --> 00:01:38, 360
Die erste Zeitangabe gibt in Stunden, Minuten, Sekunden und Tausendstelsekunden an,
ab wann der Text eingeblendet wird.
Getrennt durch ein Leerzeic hen folgt ein Pf eil, der aus zwei Bindes tric h en und ei n er
spitzen Klammer besteht.
Nach einem weiteren Leerzeichen folgt die Zeitangabe, ab wann der Text nicht mehr
eingeblendet werden soll.
Nero Recode
55
Page 56

Rekodierung einer DVD zu Nero Digital
Untertitelbeispieltext
Enthält den Text des Untertitels.
Das Untertitelformat SMI (SAMI) basiert auf der HTML-Schreibweise. Als Basis für Zeitwerte
werden Millisekunden verwendet. Dieses Format ist ein von Microsoft entwickelter Standard
und ist hauptsächlich für den Einsatz von Untertitel bei Videos gedacht. SMI kann nur mit
dem Windows Media Player und anderen Microsoft-Produkten abgespielt werden.
Das Untertitelformat SSA (Sub Station Alpha) hat den größten Funktionsumfang. Die Syntax
besteht aus Bereichen und den darin enthalten Codezeilen. Die Bereiche beginnen mit einer
eckigen Klammer (z.B. „[Script Info]“), gefolgt von vordefinierten Codezeilen (z.B. Title,
Original Timing), welche die jeweiligen Informationen enthalten. Dies ermöglicht den Einsatz
von Farben, Fonts, Schriftgrößen und Ähnlichem.
Das Untertitelformat ASS (Advanced Sub Station Alpha) ist eine Weiterentwicklung von SSA
und bietet alle Möglichkeiten von SSA. Darüber hinaus lassen sich die Untertitel, z.B. für
Karaoke, grafisch bearbeiten.
Das Untertitelformat PSB (MPsub) wurde für den Mplayer, ein Movie Player für Linux,
entwickelt. Das Hauptfeature ist die Benutzung von dynamischen Zeitabhängigkeiten. Der
Code besteht aus Nummern und Text des Untertitels. Die erste Nummer im Code steht für
die Zeit in Sekunden, die nach Ablauf des letzten Untertitels gewar tet wir d, bis der nächste
Untertitel angezeigt wird. Die zweite Nummer zeigt den momentanen Untertitel für so viele
Sekunden an.
Sehen Sie dazu auch
Nero Digital Untertiteleinstellungen → 53
7.6 Fenster Kapitel
Im Fenster Kapitel können Sie bereits auf der DVD vorhandene Kapitelmarkierungen durch
eigene ergänzen. Kapitelmarkierungen untergliedern den Inhalt einer DVD. Sie können mit
dem DVD-Player als Kapitel anges prungen werden.
Folgende Einstellungsmöglichkeiten stehen zur Verfügung:
Anzeigefeld
Aktueller Frame
Anzeigebereich
Kapitel
Schaltfläche
Hinzufügen
Schaltfläche
Löschen
Regler
Zeigt die aktuelle Spielzeit des im Vorschaufenster gezeigten
Videos.
Zeigt die bereits gesetzten Kapitelmarkierungen sowie die Startzeit
jeder Kapitelmarkierung.
Fügt an der markierten Stelle im Video eine Kapitelmarkierung hinzu.
Löscht die markierte Kapitelmarkierung.
Springt das gewünschte Frame an.
Nero Recode
56
Page 57

Rekodierung einer DVD zu Nero Digital
Copyright
Schaltfläche
Beginnt die Wiedergabe.
Schaltfläche
Unterbricht die Wiedergabe.
Schaltfläche
Springt um 6 Sekunden zurück.
Schaltfläche
Springt um wenige Frames zurück.
Schaltfläche
Springt um wenige Frames nach vorne.
Schaltfläche
Springt um 6 Sekunden nach vorne.
Sehen Sie dazu auch
Einstellungsmöglichkeiten zur Rekodierung eines Hauptfilms zu Nero Digital → 61
Einstellungsmöglichkeiten zur Rekodierung einer DVD zu Nero Digital → 41
7.7 DVD und Videos zu Nero Digital rekodie ren
Mit können Sie alle von Nero unterstützten Videoformate in Nero Digital Dateien enkodieren.
Der Nero Digital-Codec ist MPEG-4 konform. Diese Dateien lassen sich in Nero ShowTime
und anderen gebräuchlichen Programmen abspielen.
Sofern Sie nicht das Copyright oder die Genehmigung des Inhabers des
Copyrights besitzen, stellt die unberechtigte Vervielfältigung von Disks einen
Verstoß gegen nationales oder internationales Recht dar und kann
schwerwiegende Strafen nach sich ziehen.
Um eine DVD oder ein Video zu Nero Digital zu rekodieren, gehen Sie wie folgt vor:
1. Wählen Sie im Startfenster Nero Recode die Aufgabe DVDs und Videos zu Nero Digital
rekodieren.
Der Bildschirm Meine Nero Digital Disk wird eingeblendet.
2. Legen Sie die DVD, die Sie rekodieren wollen, in das Disk-Laufwerk Ihres Computers.
Nero Recode
57
Page 58

Rekodierung einer DVD zu Nero Digital
Achten Sie darauf, dass das Kontrollkästchen An Ziel anpassen aktiviert ist,
Um die Qualität eines gewünschten Videotitels individuell anzupassen, können
damit der Inhalt der Quell-DVD im weiteren Verlauf so rekodiert werden kann,
dass er auf das gewählte Zielformat passt.
Wenn das Kontrollkästchen deaktiviert ist, wird das DVD-Video in seiner
Originalgröße importiert. In diesem Fall kann die Datenmenge so groß sein, dass
Sie sie nur auf eine Double-Layer-DVD brennen oder auf der Festplatte ablegen
können.
3. Wählen Sie im Bereich Profile zum Titelimport das gewünschte Importprofil aus.
4. Klicken Sie auf die Schaltfläche Dateien importieren.
Das Fenster Titel importieren wird geöffnet.
5. Wählen Sie die Videotitel, die Sie rekodieren wollen, und klicken Sie auf die Schaltfläche
Titel hinzufügen.
Die gewählten Videodateien werden importiert und im Inhaltsbereich angezeigt.
Sollten die Quelldateien größer sein als das Zielmedium, können Sie hier auch
sehen, wie die Dateien entsprechend dem gewählten Profil rekodiert werde n.
Darunter zeigt der Kapazitätsbalken grafisch an, wie viel Speicherplatz die
importierten Dateien auf der Disk beanspruchen.
6. Wenn Sie einen einzelnen Vid eot ite l lösc hen wol le n:
1. Markieren Sie den ge wünschten Videotitel.
2. Klicken Sie auf die Schaltfläche Löschen.
Der Vide otit el wird aus der Z usam menstellung entfernt.
7. Wenn Sie einen einzelnen Videotitel sperren wollen, um diesen vor Qualitätsverlust beim
Rekodieren zu schützen:
1. Markieren Sie den ge wünschten Videotitel.
2. Klicken Sie auf die Schaltfläche Sperren.
Der Vide otit el wird ges perr t .
8. Wenn Sie einen gesperrten Videotitel entsperren wollen, um die Qualität beim Rekodieren
proportional an die Qualität der anderen Titel anzupassen:
1. Markieren Sie den ge wünschten Videotitel.
2. Klicken Sie auf die Schaltfläche Entsperren.
Der Vide otit el wird ents p err t.
Sie den Schieberegler in der Spalte Videoqualität im Inhaltsbereich bewegen.
Die Qualität der restlichen Inhalte der DVD verschlechtert sich proportional zur
Verbesserung der Qualität eines einzelnen.
Die Schieberegler im Bereich Videoqualität sind nur aktiv, wenn das
Kontrollkästchen An Ziel anpassen deak tivier t ist.
9. Wenn Sie einen einzelnen Videotitel kürzen wol le n:
1. Markieren Sie den ge wünschten Videotitel.
2. Klicken Sie auf die Schaltfläche F ilm kü rzen .
Nero Recode
58
Page 59

Rekodierung einer DVD zu Nero Digital
Das Fenster Film kürzen wird geöffnet.
3. Wählen Sie das erste und das letzte Frame und klicken Sie auf die Schalfläche OK.
Der Vide otit el wird gekürzt.
10. Wenn Sie zusätzliche Kapitel in einzelne Videotitel einfügen wollen:
1. Markieren Sie den ge wünschten Videotitel.
2. Klicken Sie auf die Schaltfläche Kapitel.
Das Fenster Kapitel wird geöffnet.
3. Ergänzen Sie die gewünschten Kapitelmarkierungen und klicken Sie auf die Schaltfläche
OK.
Die Kapit el wer de n hinzug e f ügt .
11. Wählen Sie die gewünschte Nero Digital-Kategorie im Auswahlmenü Profilkategorie.
12. Wählen Sie das gewünschte Nero Digital-Profil im Auswahlmenü Profil.
13. Wählen Sie die gewünschte Kodierungsmethode im Auswahlmenü Kodiermethode.
14. Wenn Sie die Videoeinstellungen eines Videotitels verändern wollen, klicken Sie in der
Registerkarte Video auf die Schaltfläche Einstellungen und nehmen Sie die
gewünschten Einstellungen vor.
15. Wenn Sie die Enkodereinstellungen eines Videotitels verändern wollen, klicken Sie auf der
Registerkarte Video auf die Schaltfläche Enkodierer und nehmen Sie die
gewünschten Einstellungen vor.
16. Wählen Sie auf den Registerkarten Audio #1 und #2 die Tonspuren (Audiotracks) eines
Videotitels, die Sie kopieren wollen.
17. Wenn Sie weitere Audio einstellungen einer Tonspur verändern wollen, klicken Sie auf der
entsprechenden Registerkarte Audio auf die Schaltfläche Einstellungen und
nehmen Sie die gewünschten Einstellungen vor.
18. Wählen Sie auf der Registerkarte Untertitel die Untertiteltracks eines Vid eot ite ls, die Si e
kopieren wollen.
19. Klicken Sie auf die Schaltfläche Weiter, um die Brenneinstellungen vorzunehmen.
Der Bildschirm Brenneinstellungen wird eingeblendet.
20. Nehmen Sie die gewünschten Einstellungen für den Brennvorgang vor.
21. Klicken Sie auf die Schaltfläche Brennen.
Der Rekodierungs- und Brennvorgang wird gestartet und der Bildschirm Rekodieren
und Brennen wird eingeblendet. Sie können hier den Fortschritt verfolgen.
22. Wenn Sie als Ziel der Zusammenstellung das Disk-Laufwerk Ihres Computers gewählt
haben, werden Sie aufgeforder t, eine leer e zu besc hreibende Disk einzulegen.
Der Brennvorgang ist beendet, wenn im Informationsfenster die entsprechende
Meldung eingeblendet wird.
Sie haben eine DVD oder ein Video in Nero Digital rekodiert. Ein Klick auf die
Schaltfläche Weiter blendet jetzt den Bildschirm Was möchten Sie jetzt tun? ein.
Hier können Sie weitere Optionen auswählen oder Nero Recode beenden.
Nero Recode
59
Page 60

Rekodierung einer DVD zu Nero Digital
Sehen Sie dazu auch
Einstellungsmöglichkeiten zur Rekodierung einer DVD zu Nero Digital → 41
Nero Digital Videoeinstellungen → 44
Enkodereinstellungen → 48
Nero Digital Audioeinstellungen → 52
Nero Digital Untertiteleinstellungen → 53
Fenster Kapitel → 56
Fenster Film kürzen → 31
Bildschirm Importieren → 15
Bildschirm Brenneinstellungen → 20
Bildschirm Rekodieren und Brennen → 23
Nero Recode
60
Page 61

Rekodierung eines Hauptfilms zu Nero Digital
8 Rekodierung eines Hauptfilms zu Nero Digital
8.1 Einstellungsmöglichkeiten zur Rekodie rung eines Hauptfilms zu
Nero Digital
Zusätzlich zu den Basiseinstellungen, die immer im Bildschirm zum Importieren von Dateien
angezeigt werden, können Sie bei der Aufgabe Hauptfilm zu Nero Digital rekodieren
einige weitere Einstellunge n vornehmen.
Bildschirm Mein Nero Digital Film Backup
Folgende Schaltflächen stehen zur Verfügung:
Film kürzen Öffnet das Fenster Film kürzen, in dem der ausgewählte Videotitel
gekürzt werden kann.
Ist nur aktiv, wenn mindestens ein DVD-Videotitel in den Inhaltsbereich
importiert und markiert wurde.
Kapitel Öffnet das Fenster Kapitel, in dem Kapitelmarken gesetzt werden
können.
Ist nur aktiv, wenn mindestens ein DVD-Videotitel in den Inhaltsbereich
importiert und markiert wurde.
Nero Recode
61
Page 62

Folgende Auswahlmenüs stehen zur Verfügung:
Copyright
Rekodierung eines Hauptfilms zu Nero Digital
Profilkategorie
Ändert die Nero Digital Kategorie. Die Einstellung bezieht sich auf das
entsprechende Zielmedium, für welches Enkodiert wird. Je nach
Auswahl ist das Ergebnis unters chie dl ich groß; die Einträge im
Auswahlmenü Profil werden entsprechend angepasst.
Profil
Ändert das Nero Digital Profil. Die Einstellung bezieht sich auf das
jeweilige Zielmedium, für welches Enkodiert wird.
Kodiermethode
Wählt die Methode aus, mit der die MPEG-4 Datei kodiert werden soll.
Bei Schnell (1-Durchlauf) durchläuft der Film nur einen
Umwandlungsschritt. Diese Methode ist weniger zeitintensiv, aber
qualitativ nicht so hochwertig wie eine Kodierung in zwei Schritt en. D er
Film wird analysiert und gleichzeitig mit der zur Verfügung stehenden
Bitrate umgewandelt.
Bei Hohe Qualität (2 Durchgänge) durchläuft die Datei mehrere
Umwandlungsdurchläufe. Die Qualität wird verbessert, aber der
Vorgang dauert länger. Der erste Durchlauf analysiert den Film und
erzeugt eine temporäre Datei (*log). Der zweite Durchlauf wandelt die
Datei um. Dabei werden die Daten der Bitraten, die in den temporären
Dateien hinterlegt wurden, genu t zt.
Sehen Sie dazu auch
Fenster Film kürzen → 31
Bildschirm Importieren → 15
Hauptfilm zu Nero Digital rekodieren → 62
Fenster Kapitel → 56
8.2 Hauptfilm zu Nero Digital rekodieren
Mit können Sie den Hauptfilm einer DVD ohne zusätzlich Extras in Nero Digital enkodieren.
Der Nero Digital-Codec ist MPEG-4 konform. Diese Dateien lassen sich in Nero ShowTime
und anderen gebräuchlichen Programmen abspielen.
Sofern Sie nicht das Copyright oder die Genehmigung des Inhabers des
Copyrights besitzen, stellt die unberechtigte Vervielfältigung von Disks einen
Verstoß gegen nationales oder internationales Recht dar und kann
schwerwiegende Strafen nach sich ziehen.
Um den Hauptfilm einer DVD zu Nero Digital zu rekodieren, gehen Sie wie folgt vor:
1. Wählen Sie im Hauptfenster Nero Recode die Aufgabe Hauptfilm zu Nero Digital
rekodieren.
Nero Recode
62
Page 63

Rekodierung eines Hauptfilms zu Nero Digital
Achten Sie darauf, dass das Kontrollkästchen An Ziel anpassen aktiviert ist,
Um die Qualität eines gewünschten Videotitels individuell anzupassen, können
Der Bildschirm Mein Nero Digital Film-Backup wird eingeblendet.
2. Legen Sie die DVD, die Sie rekodieren wollen, in das Disk-Laufwerk Ihres Computers.
damit der Inhalt der Quell-DVD im weiteren Verlauf so rekodiert werden kann,
dass er auf das gewählte Zielformat passt.
Wenn das Kontrollkästchen deaktiviert ist, wird das DVD-Video in seiner
Originalgröße importiert. In diesem Fall kann die Datenmenge so groß sein, dass
Sie sie nur auf eine Double-Layer-DVD brennen oder auf der Festplatte ablegen
können.
3. Wählen Sie im Bereich Profile zum Titelimport das gewünschte Importprofil aus.
4. Klicken Sie auf die Schaltfläche DVD importieren.
Das Fenster Ordner suchen wird geöffnet.
5. Wählen Sie das Laufwerk oder den Festplattenordner, in dem sich die DVD befindet, die
Sie rekodieren wollen, und klicken Sie auf die Schaltfläche OK.
Der Hauptfilm der DVD wird importiert und im Inhaltsbereich angezeigt. Sol lte die
Quell-DVD größer sein als das Zielmedium, können Sie hier auch sehen, wie die
DVD entsprechend dem gewählten Profil rekodiert wird.
Darunter zeigt der Kapazitätsbalken grafisch an, wie viel Speicherplatz die
importierten Dateien auf der Disk belegen.
6. Wenn Sie einen einzelnen Videotitel kürzen wollen:
1. Markieren Sie den ge wünschten Videotitel.
2. Klicken Sie auf die Schaltfläche F ilm kü rzen .
Das Fenster Film kürzen wird geöffnet.
3. Wählen Sie das erste und das letzte Frame und klicken Sie auf die Schalfläche OK.
Der Vide otit el wird gekürzt.
7. Wenn Sie zusätzliche Kapitel in einzelne Videotitel einfügen wollen:
1. Markieren Sie den ge wünschten Videotitel.
2. Klicken Sie auf die Schaltfläche Kapitel.
Das Fenster Kapitel wird geöffnet.
3. Ergänzen Sie die gewünschten Kapitelmarkierungen und klicken Sie auf die Schaltfläche
OK.
Die Kapit el wer de n hinzug e f ügt .
Sie den Schieberegler in der Spalte Videoqualität im Inhaltsbereich bewegen.
Die Qualität der restlichen Inhalte der DVD verschlechtert sich proportional zur
Verbesserung der Qualität eines einzelnen.
Die Schieberegler im Bereich Videoqualität sind nur aktiv, wenn das
Kontrollkästchen An Ziel anpassen deak tivier t ist.
8. Wählen Sie die gewünschte Nero Digital-Kategorie im Auswahlmenü Profilkategorie.
9. Wählen Sie das gewünschte Nero Digital-Profil im Auswahlmenü Profil.
Nero Recode
63
Page 64

Rekodierung eines Hauptfilms zu Nero Digital
10. Wählen Sie die gewünschte Kodierungsmethode im Auswahlmenü Kodiermethode.
11. Wenn Sie die Videoeinstellungen eines Videotitels verändern wollen, klicken Sie in der
Registerkarte Video auf die Schaltfläche Einstellungen und nehmen Sie die
gewünschten Einstellungen vor.
12. Wenn Sie die Enkodereinstellungen eines Videotitels verändern wollen, klicken Sie in der
Registerkarte Video auf die Schaltfläche Enkodierer und nehmen Sie die
gewünschten Einstellungen vor.
13. Wählen Sie auf den Registerkarten Audio #1 und #2 die Tonspuren (Audiotracks) eines
Videotitels, die Sie kopieren wollen.
14. Wenn Sie die Audioeinstellungen einer Tonspur verändern wollen, klicken Sie in der
entsprechenden Registerkarte Audio auf die Schaltfläche Einstellungen und
nehmen Sie die gewünschten Einstellungen vor.
15. Wählen Sie auf der Registerkarte Untertitel die Untertiteltracks eines Videotitels , die Sie
kopieren wollen.
16. Klicken Sie auf die Schaltfläche Weiter, um die Brenneins te ll ung en vor zun ehmen.
Der Bildschirm Brenneinstellungen wird eingeblendet.
17. Nehmen Sie die gewünschten Einstellungen für den Brennvorgang vor.
18. Klicken Sie auf die Schaltfläche Brennen.
Der Rekodierungs- und Brennvorgang wird gestartet und der Bildschirm Rekodieren
und Brennen wird eingeblendet. Sie können hier den Fortschritt verfolgen.
19. Wenn Sie als Ziel der Zusammenstellung das Disk-Laufwerk Ihres Computers gewählt
haben, werden Sie aufgeforder t, eine leer e zu besc hreibende Disk einzulegen.
Der Brennvorgang ist beendet, wenn im Informationsfenster die entsprechende
Meldung eingeblendet wird.
Sie haben den Hauptfilm einer DVD zu Nero Digital rekodiert. Ein Klick auf die
Schaltfläche Weiter blendet den Bildschirm Was möchten Sie jetzt tun? ein; hier
können Sie weitere Optionen auswählen oder Nero Recode beenden.
Sehen Sie dazu auch
Einstellungsmöglichkeiten zur Rekodierung eines Hauptfilms zu Nero Digital → 61
Fenster Film kürzen → 31
Fenster Kapitel → 56
Bildschirm Importieren → 15
Bildschirm Brenneinstellungen → 20
Bildschirm Rekodieren und Brennen → 23
Nero Recode
64
Page 65

9 Technische Information
9.1 Systemvoraussetzungen
Nero Recode wird zusammen mit einer Nero Suite installiert. Es gelten dieselben
Systemvoraussetzungen. Ausführliche Informationen über die Systemvoraussetzungen
finden Sie unter
www.nero.com.
Darüber hinaus gelten folgende Voraussetzungen:
16-Bit Windows kompatible Soundkarte und Lautsprecher oder Kopfhörer
Optional: CD-Rekorder
Optional: DVD-Video Plug-in für DVD-Video Aufnahmen und die "DVD-9 to DVD-5"-
Funktion
Multi-Core Prozessor (empfohlen)
9.2 Tastenkombinationen
In Nero Recode stehen verschiede ne Tas tenkombinationen zur Eingabe von Bef ehle n zur
Verfügung.
Technische Information
Folgende allgemeine Tastenkombinationen stehen zur Verfügung:
[F1]
Entf
[Shift+Pfeiltaste]
[Strg+Shift+Pfeiltas
Blendet die Hilfedatei ein.
Löscht markierte Elemente (z.B. Titel oder Text).
Markiert Text ausgehend von der Position des Cursors.
Markiert einen Textblock ausgehend von der Position des Cursors.
te]
[Strg+Pfeiltaste]
[Strg+C]
Bewegt den Cursor an den Anfang des nächs ten/ vorherigen Wortes.
Kopiert markierte Titel aus dem Inhaltsb er eich in di e
Zwischenablage.
[Strg+X]
Schneidet einen markierten Titel aus dem Inhaltsbereich aus und
fügt diesen in die Zwischenablage ein.
[Strg+V]
Fügt Titel aus der Zwischenablage an die gewünschte Stelle im
Inhaltsbereich ein.
Nero Recode
65
 Loading...
Loading...