Page 1

Handbuch
Nero PhotoSnap
Page 2
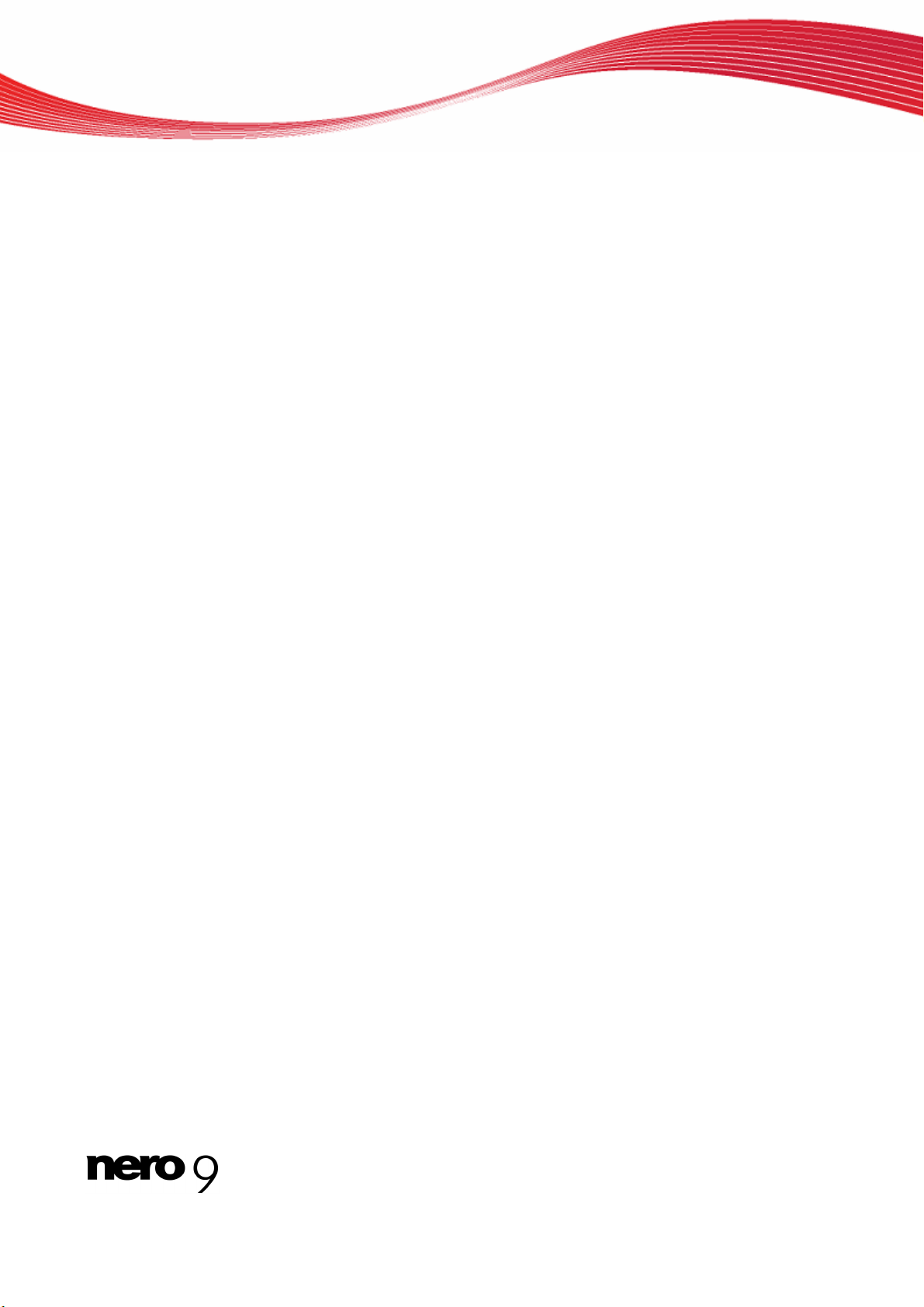
Informationen zu Urheberrecht und Marken
Informationen zu Urheberrecht und Marken
Dieses Dokument wird ebenso wie die darin beschriebene Software als Lizenz bereitgestellt und darf ausschließlich in Übereinstimmung mit der Lizenzvereinbarung genutzt oder vervielfältigt werden. Der Inhalt dieses Dokuments sowie der zugehörigen Software
kann ohne Vorankündigung geändert werden. Die Nero AG übernimmt keine Haftung für die Richtigkeit des Inhaltes dieses Dokuments und weist jegliche Ansprüche ab, die über eventuelle Garantievereinbarungen hinausgehen.
Dieses Dokument und alle Inhalte sind urheberrechtlich geschützt und Eigentum der Nero AG. Alle Rechte vorbehalten. Darüber
hinaus enthält das Dokument Materialien, die durch international geltendes Urheberrecht geschützt sind. Das Dokument darf ohne
ausdrückliche, schriftliche Erlaubnis durch die Nero AG weder vollständig noch in Auszügen reproduziert, übertragen oder auf sonstige Weise vervielfältigt werden.
Denken Sie daran, dass bestehende Grafiken, Bilder, Videos, Musiktitel oder andere Materialien, die Sie in Projekte einfügen oder
vervielfältigen möchten, möglicherweise urheberrechtlich geschützt sind. Die unerlaubte Verwendung derartiger Materialien in Ihren
Projekten stellt unter Umständen eine Verletzung der Rechte des Copyright-Inhabers dar. Stellen Sie sicher, dass Sie alle erforderlichen Berechtigungen vom Copyright-Inhaber erhalten.
Wenn Sie nicht im Besitz des Copyrights sind, über die ausdrückliche Erlaubnis des Urhebers verfügen oder wenn Ihre Handlungen
gegen die Vorschriften des Urheberrechts über den angemessenen Gebrauch verstoßen, verletzen Sie möglicherweise nationales
oder internationales Urheberrecht. Die Vervielfältigung, Nachbildung, Veränderung oder Verbreitung urheberrechtlich geschützten
Materials kann Schadenersatzforderungen und die Anwendung anderer Rechtsmittel gegen Sie zur Folge haben. Wenn Sie sich
über Ihre Rechte nicht im Klaren sind, wenden Sie sich an Ihren Rechtsbeistand.
Einige Applikationen der Nero Suite benötigen von Drittherstellern entwickelte Technologien, die in der Nero Suite zum Teil als Demoversionen enthalten sind. Diese Technologien können von Ihnen durch eine kostenlose Online-Aktivierung oder durch Einsenden
eines Aktivierungsfaxes in eine uneingeschränkt nutzbare Version umgewandelt werden. Nero wird hierbei lediglich diejenigen Daten übertragen, die zur Aktivierung der von Drittherstellern lizensierten Technologien notwendig sind. Sie benötigen für die vollständige Nutzung der Nero Suite folglich zwingend eine Internetverbindung oder ein Faxgerät.
Copyright © 2006-2008 Nero AG und ihre Lizenzgeber. Alle Rechte vorbehalten.
Adobe, Acrobat, Acrobat Reader und Premiere sind Warenzeichen oder geschützte Warenzeichen von Adobe Systems Incorporated. AMD Athlon, AMD Opteron, AMD Sempron, AMD Turion, ATI Catalyst und ATI Radeon sind Warenzeichen oder eingetragene
Warenzeichen von Advanced Micro Devices, Inc. ASTC ist ein Warenzeichen von Advanced Television Committee. ICQ ist ein eingetragenes Warenzeichen von AOL, LLC. Apple, iPhone, iPhoto, iPod, iTunes, FireWire, und Mac sind Warenzeichen oder eingetragene Warenzeichen von Apple, Inc. ARM ist ein eingetragenes Warenzeichen von ARM, Ltd. AudibleReady ist ein eingetragenes
Warenzeichen von Audible, Inc. BenQ ist ein Warenzeichen von BenQ Corporation. Blu-ray Disc ist ein Warenzeichen von Blu-ray
Disc Association. CyberLink ist ein eingetragenes Warenzeichen von CyberLink Corp. DLNA ist ein eingetragenes Warenzeichen
von Digital Living Network Alliance. DivX und DivX Certified sind eingetragene Warenzeichen von DivX, Inc. Dolby, Pro Logic und
das Doppel-D-Symbol sind Warenzeichen oder eingetragene Warenzeichen von Dolby Laboratories, Inc. DTS und DTS Digital Surround sind eingetragene Warenzeichen von DTS, Inc. DVB ist ein eingetragenes Warenzeichen von The DVB Project. Freescale ist
ein Warenzeichen von Freescale Semiconductor, Inc. Google und YouTube sind Warenzeichen von Google, Inc. WinTV ist ein eingetragenes Warenzeichen von Hauppauge Computer Works, Inc. Intel, Intel XScale, Pentium und Core sind Warenzeichen oder
eingetragene Warenzeichen von Intel Corporation. Linux ist ein eingetragenes Warenzeichen von Linus Torvalds. Memorex ist ein
eingetragenes Warenzeichen von Memorex Products, Inc. ActiveX, ActiveSync, DirectX, DirectShow, Internet Explorer, Microsoft,
HDI, MSN, Outlook, Windows, Windows Mobile, Windows NT, Windows Server, Windows Vista, Windows Media, Xbox, Xbox 360,
die Start-Schaltfläche von Windows Vista und die Windows-Logos sind Warenzeichen oder eingetragene Warenzeichen von Microsoft Corporation. My Space ist ein Warenzeichen von MySpace, Inc. NVIDIA, GeForce und ForceWare sind Warenzeichen oder
eingetragene Warenzeichen von NVIDIA Corporation. Nokia ist ein eingetragenes Warenzeichen von Nokia Corporation. CompactFlash ist ein eingetragenes Warenzeichen von SanDisk Corporation. Sony, Memory Stick, PlayStation, PLAYSTATION und PSP
sind Warenzeichen oder eingetragene Warenzeichen von Sony Corporation. HDV ist ein Warenzeichen von Sony Corporation and
Victor Company of Japan, Limited (JVC). UPnP ist ein eingetragenes Warenzeichen der UPnP Implementers Corporation. Labelflash ist ein eingetragenes Warenzeichen von Yamaha Corporation.
Alle Marken dienen lediglich der Information. Alle Markennamen und Marken sind Eigentum der jeweiligen Inhaber.
Nero AG, Im Stöckmädle 13-15, D-76307 Karlsbad, Deutschland
Nero PhotoSnap
Page 3
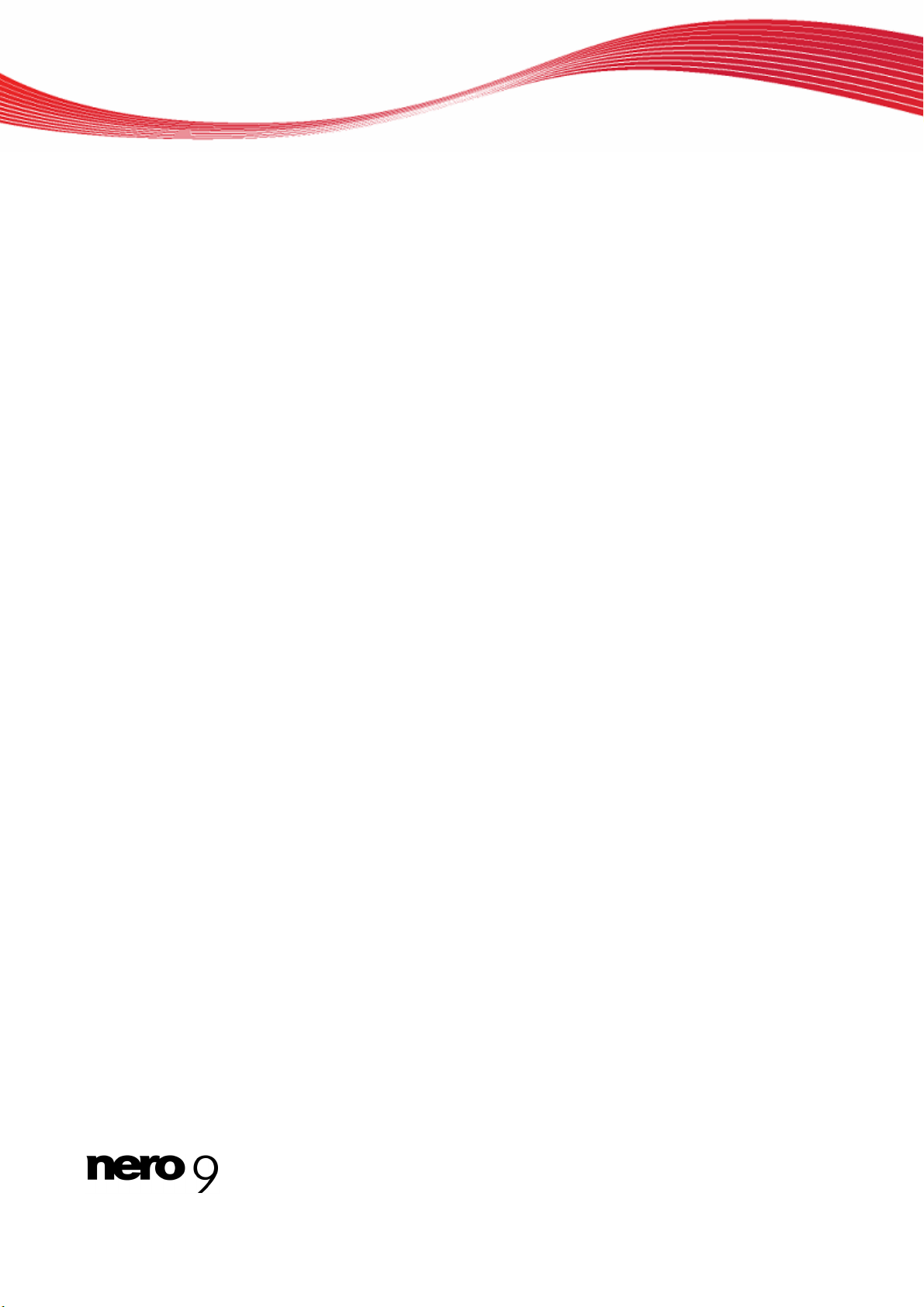
Inhaltsverzeichnis
1 Erfolgreich starten 5
1.1 Über diese Dokumentation 5
1.2 Über Nero PhotoSnap 5
1.3 Grundsätzliche Arbeitsschritte 6
2 Programm starten 7
3 Programmoberfläche 8
4 Programmoptionen 10
5 Bildeffekte 12
5.1 Allgemeiner Effektbereich 12
5.2 Haupteffekte 13
5.2.1 Einstellungen im Bereich Belichtung 15
5.2.2 Einstellungen im Bereich Farbausgleich 16
5.2.3 Einstellungen im Bereich Auflösung 18
5.2.4 Einstellungen im Bereich Rauschen 20
5.2.5 Einstellungen im Bereich Schärfen 21
5.2.6 Einstellungen im Bereich Rotieren 22
5.3 Weitere Grafikeffekte 23
5.3.1 Einstellungen im Bereich Altern 28
5.3.2 Bereich Median 28
5.3.3 Einstellungen im Bereich Leinwand 28
5.3.4 Einstellungen im Bereich Zweifarbig 29
Inhaltsverzeichnis
6 Bildformate 30
6.1 Komprimierungseinstellungen für das TIFF-Format 30
6.2 Komprimierungseinstellungen für das JPEG-Format 31
6.3 Komprimierungseinstellungen für das PNG-Format 32
7 Übersicht über Date-Iinformationen und Metadaten 33
8 Bild bearbeiten 34
8.1 Belichtung korrigieren 35
8.1.1 Belichtung mit Histogramm korrigieren 35
8.1.2 Belichtung mit Gravitationskurve korrigieren 36
8.2 Farbe eines Bildes ausgleichen 37
8.3 Rote Augen entfernen 38
8.4 Bild drehen 39
8.5 Bild speichern 40
9 Nero PhotoSnap Viewer 41
9.1 Über Nero PhotoSnap Viewer 41
9.2 Programmoberfläche 41
9.3 Vollbildansicht 43
9.4 Konfiguration 43
Nero PhotoSnap III
Page 4
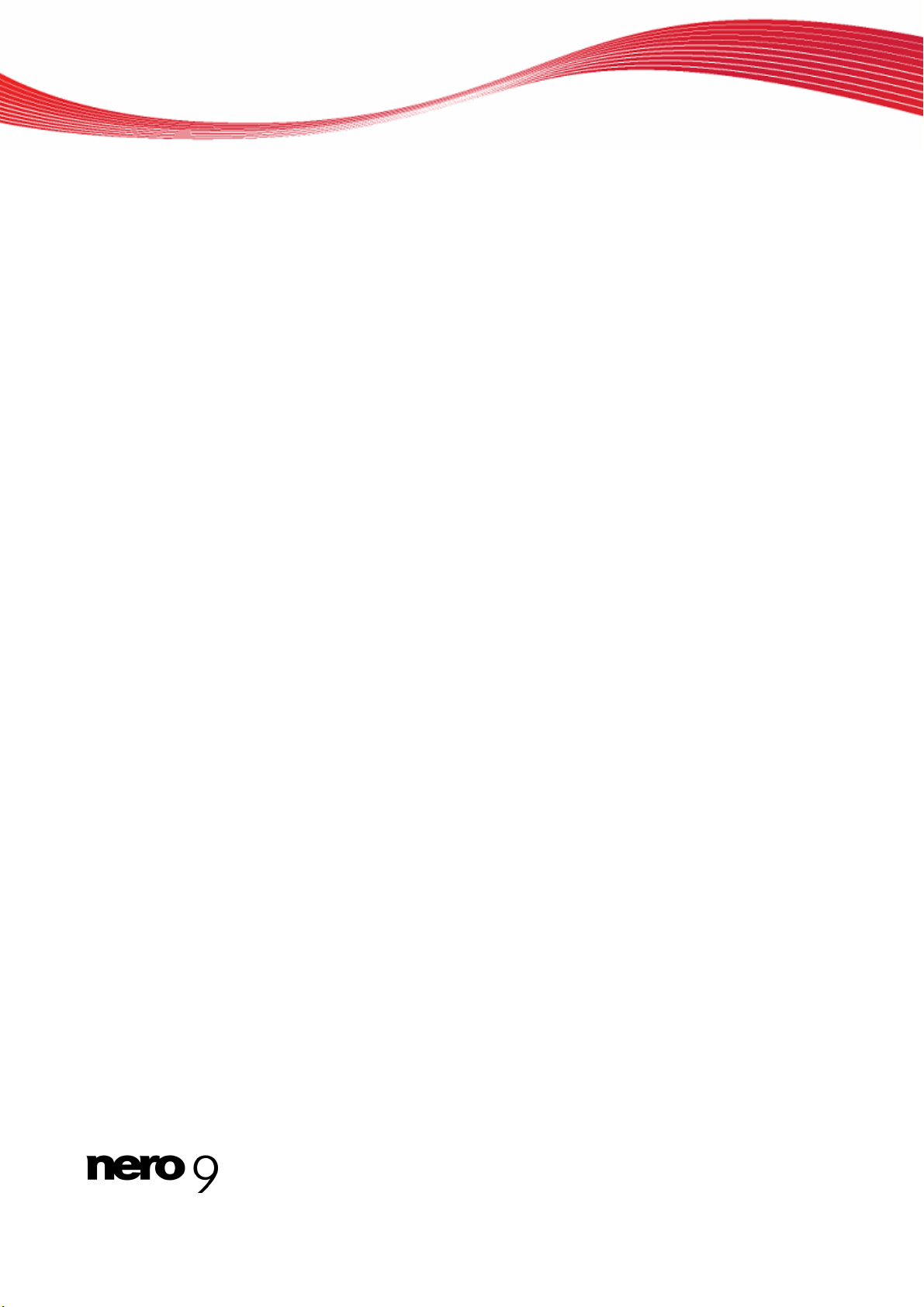
Inhaltsverzeichnis
10 Technische Informationen 45
10.1 Systemvoraussetzungen 45
10.2 Tastenkombinationen 45
10.3 Unterstützte Formate 46
10.3.1 Bildformate 46
11 Glossar 47
12 Index 49
13 Kontakt 53
Nero PhotoSnap IV
Page 5
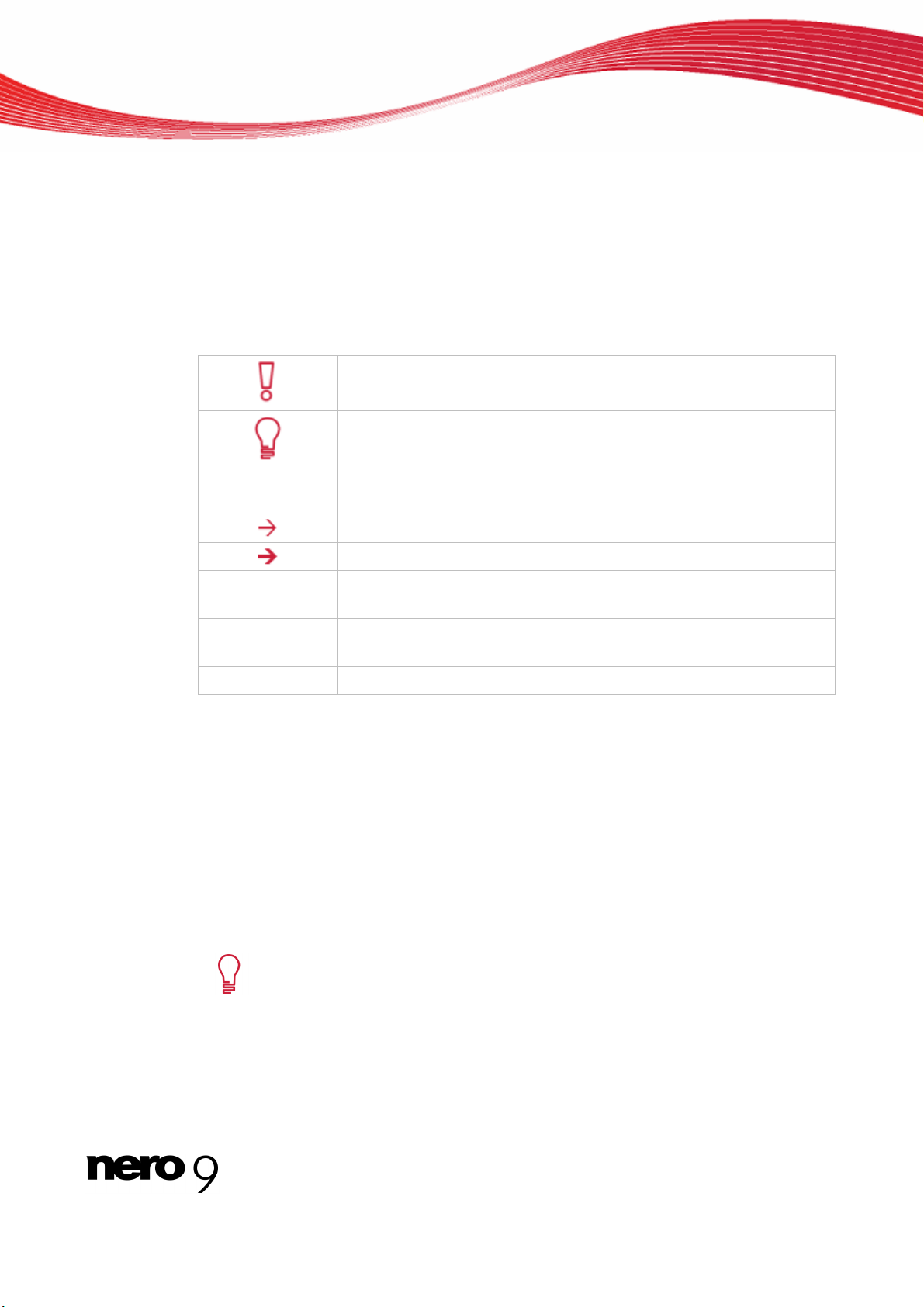
1 Erfolgreich starten
1.1 Über diese Dokumentation
Diese Dokumentation richtet sich an alle Anwender, die sich über den Umgang mit Nero
PhotoSnap informieren wollen. Dazu orientiert sie sich an Handlungen und erläutert Schritt
für Schritt, wie Sie zu einem bestimmten Ziel gelangen.
Um diese Dokumentation optimal zu nutzen, beachten Sie bitte folgende Konventionen:
Kennzeichnet Warnungen, Voraussetzungen oder unbedingt zu beachtende Hinweise.
Erfolgreich starten
1. Starten Sie…
OK
(siehe…)
[…]
Kennzeichnet Zusatzinformationen oder Hinweise.
Die Ziffer am Beginn einer Zeile kennzeichnet eine Handlungsaufforderung. Führen Sie diese in der festgelegten Reihenfolge aus.
Kennzeichnet ein Zwischenergebnis.
Kennzeichnet ein Ergebnis.
Kennzeichnet Textpassagen oder Schaltflächen, die in der Programmoberfläche erscheinen. Sie werden in Fettdruck dargestellt.
Kennzeichnet Verweise zu anderen Kapiteln. Sie werden als Links
ausgeführt und rot unterstrichen dargestellt.
Kennzeichnet Tastaturkürzel zur Eingabe von Befehlen.
1.2 Über Nero PhotoSnap
Mit Nero PhotoSnap können Sie Ihre digitalen Fotos bearbeiten. Dabei können Sie aus einer
großen Anzahl von Werkzeugen wählen, um die Bildqualität zu verbessern oder um besondere Bildeffekte zu erzielen.
Nero PhotoSnap wird durch die Betrachtungssoftware Nero PhotoSnap Viewer ergänzt. Mit
Nero PhotoSnap Viewer können Sie Ihre digitalen Fotos und Bilddateien ansehen.
Mit der integrierten Datenbank von Nero Scout können Sie im Fenster Wählen Sie eine zu
öffnende Imagedatei aus anhand verschiedener Kriterien nach Dateien suchen und diese
anschließend direkt in Nero PhotoSnap bearbeiten.
Mit Nero CoverDesigner können Sie Cover und Label für Disks (CDs, DVDs,
etc.) erstellen. Nero CoverDesigner ist Teil von Nero 9 und wird bei der Installation automatisch mitinstalliert. Weitere Informationen finden Sie im Handbuch
von Nero CoverDesigner.
Siehe auch:
Über Nero PhotoSnap Viewer 41
Nero PhotoSnap 5
Page 6
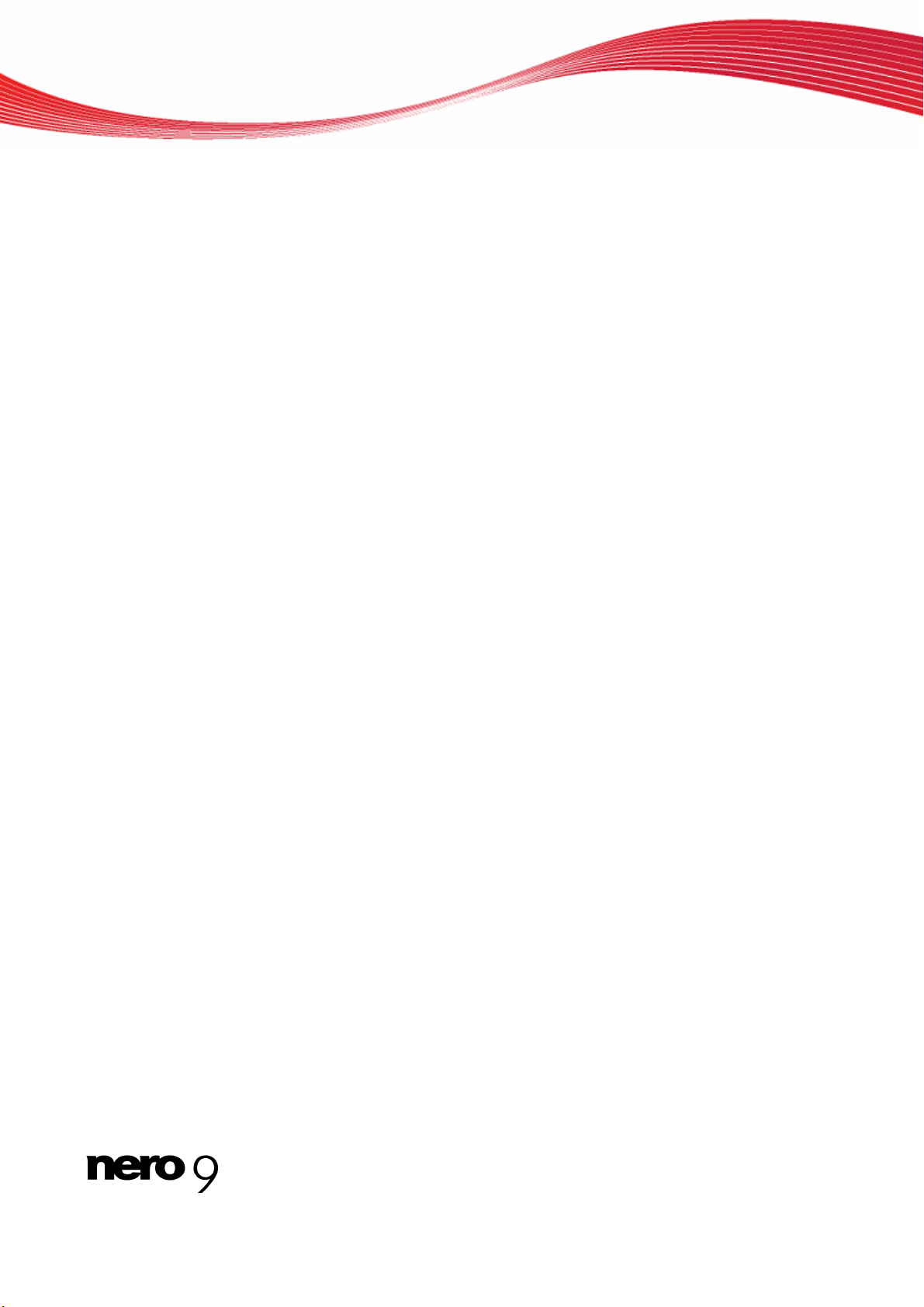
1.3 Grundsätzliche Arbeitsschritte
In Nero PhotoSnap können Sie ein Bild nachbearbeiten und Effekte auf dieses Bild anwenden. Dazu stehen Ihnen im rechten Arbeitsbereich diverse Werkzeuge und Bildeffekte zur
Verfügung.
Um ein Bild nachzubearbeiten, sind grundsätzlich die folgenden Schritte notwendig:
Bild in Nero PhotoSnap laden
Effekt für das Bild auswählen
Etwaige Feineinstellungen für den Ef
Bild unter neuem Namen speichern
Erfolgreich starten
fekt vornehmen
Nero PhotoSnap 6
Page 7
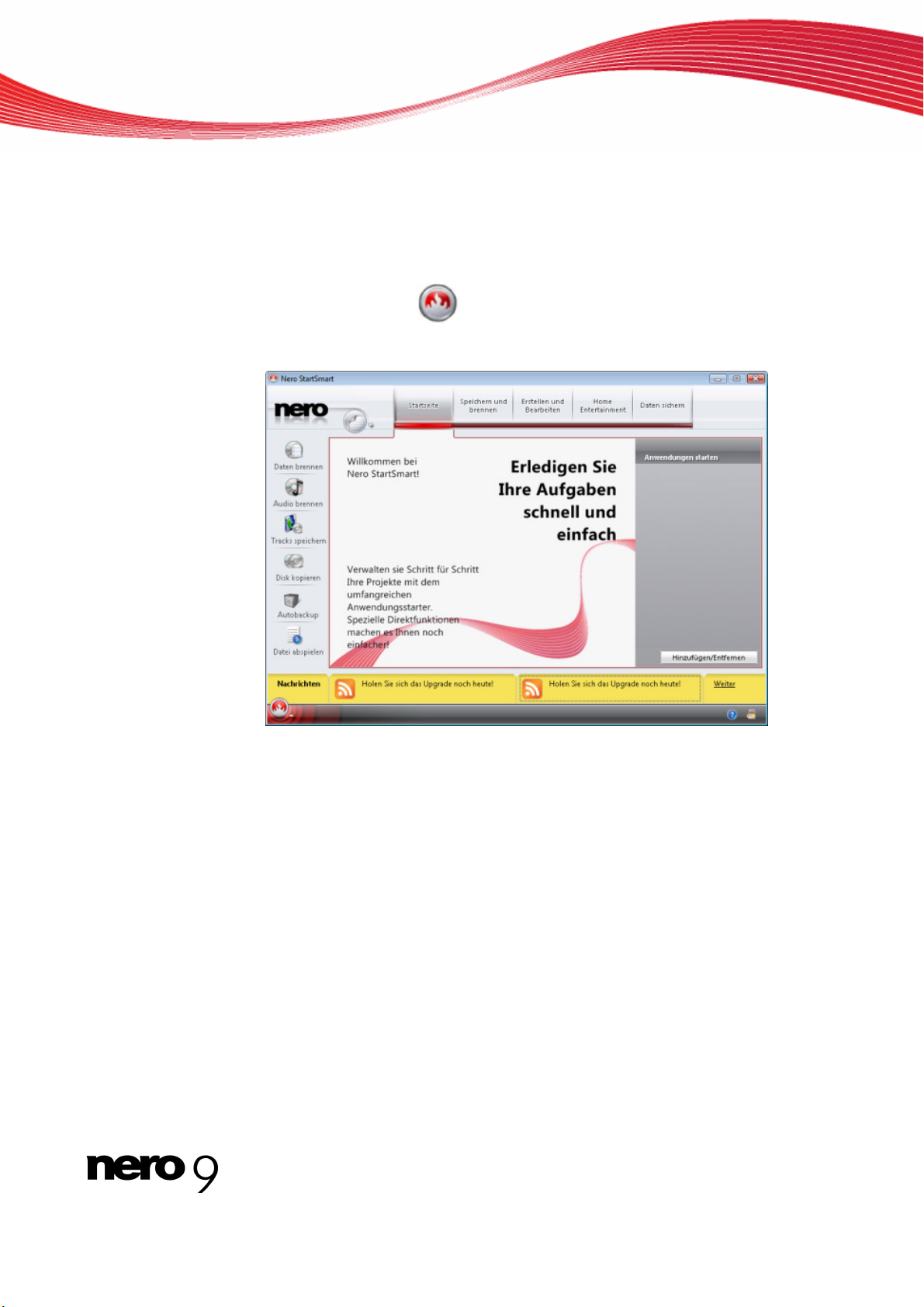
2 Programm starten
Um Nero PhotoSnap über Nero StartSmart zu starten, gehen Sie wie folgt vor:
1. Klicken Sie auf das Symbol StartSmart.
Das Fenster von Nero StartSmart wird geöffnet.
2. Klicken Sie auf die Schaltfläche .
Die Liste der Nero Applikationen wird eingeblendet.
Programm starten
3. Wählen Sie in dieser Auswahlliste den Eintrag Nero PhotoSnap.
4. Das Fenster Nero PhotoSnap wird geöffnet.
Sie haben Nero PhotoSnap über Nero StartSmart gestartet.
Nero PhotoSnap 7
Nero StartSmart Programmfenster
Page 8
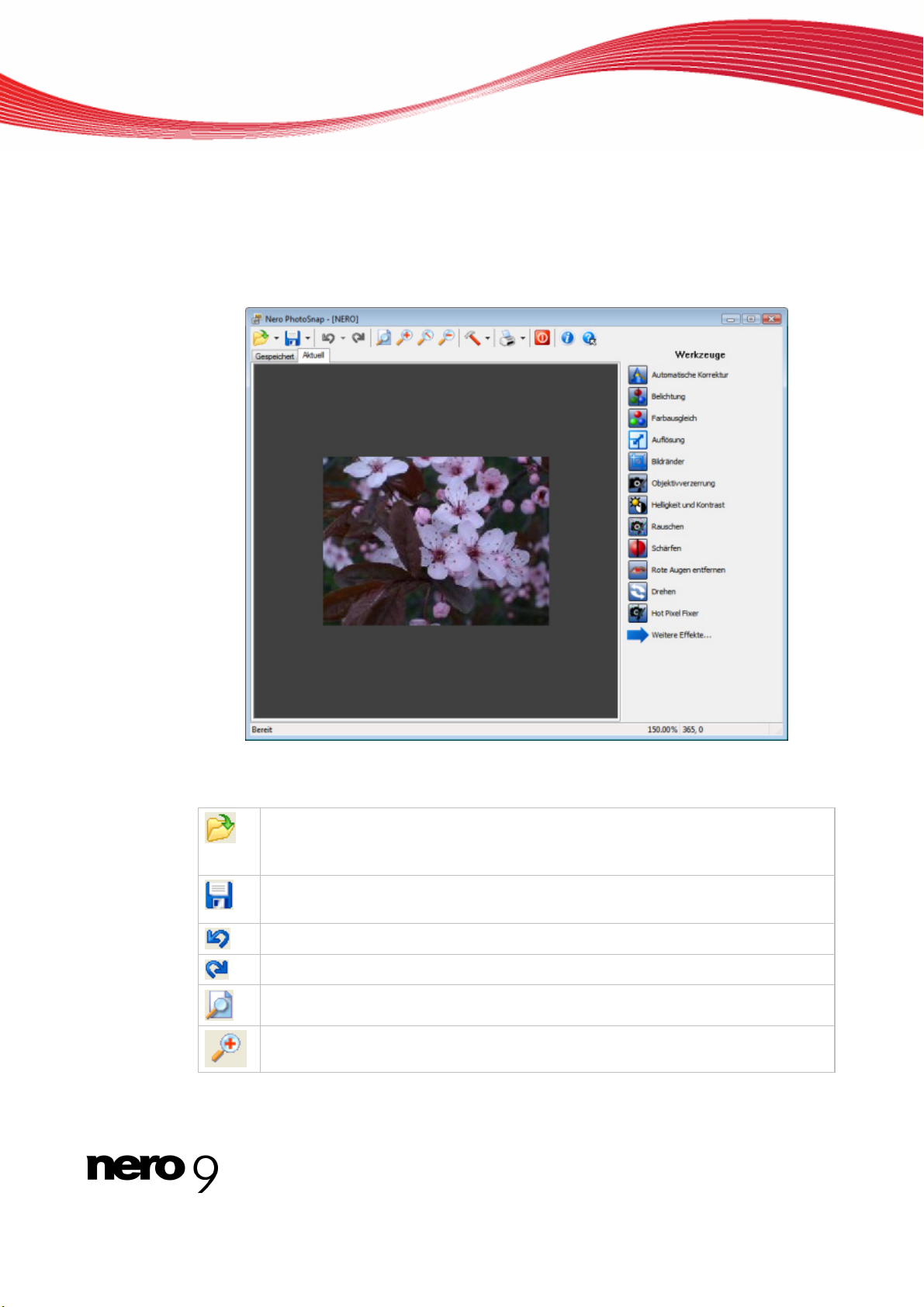
3 Programmoberfläche
Die Programmoberfläche von Nero PhotoSnap ist der Ausgangspunkt, um Fotos und Bilder
zu bearbeiten. Nero PhotoSnap bietet in einer Symbolleiste Datei-, Anzeige- und Konfigurationsoptionen und im Bereich Werkzeuge Filter und Effekte zur Bildbearbeitung. Das geöffnete Bild wird im Bearbeitungsbereich angezeigt.
Programmoberfläche
Programmoberfläche mit geöffnetem Bild
In der Symbolleiste stehen folgende Schaltflächen zur Verfügung:
Öffnet das Fenster Wählen Sie ein Bild aus, in welchem Sie ein Bild zum Öffnen wählen können. Im Auswahlmenü können Sie direkt eine der zuletzt geöffneten Bilddateien wählen.
Speichert das Bild. Im Auswahlmenü können Sie das Bild unter einem anderen
Namen speichern und gegebenenfalls Optionen zur Komprimierung einstellen.
Macht den letzten Bearbeitungsschritt rückgängig.
Stellt den rückgängig gemachten Bearbeitungsschritt wieder her.
Passt das Bild genau in den Bearbeitungsbereich ein.
Vergrößert die Ansicht des Bildes.
Nero PhotoSnap 8
Page 9
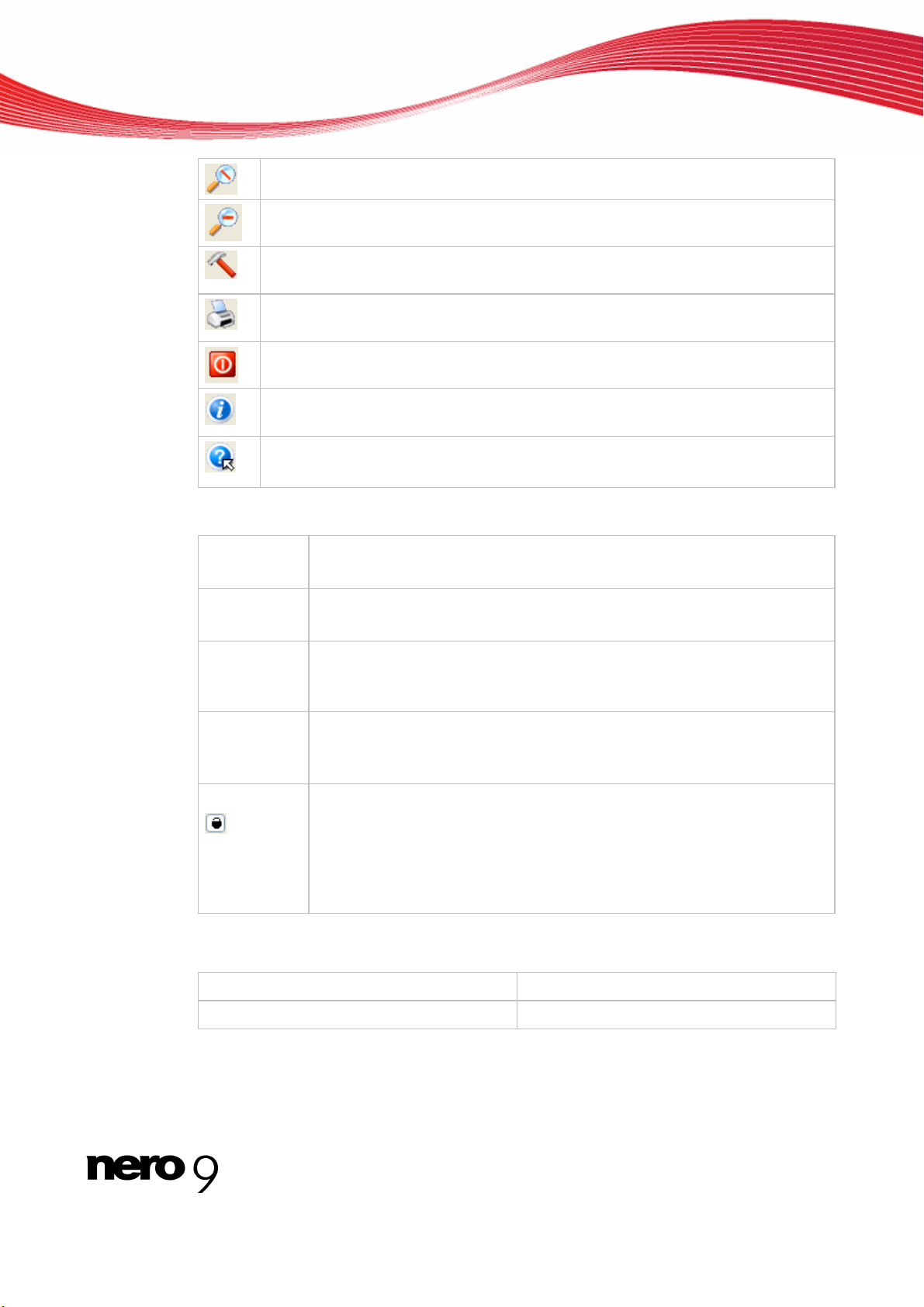
Stellt das Bild in Originalgröße (Zoomfaktor 100%) dar.
Verkleinert die Ansicht des Bildes.
Öffnet das Fenster Optionen, in dem Sie das Programm konfigurieren können.
Im Auswahlmenü können Sie Dateiinformationen anzeigen einsehen.
Druckt das Bild. Im Auswahlmenü können Sie die Druckereinstellung konfigurieren.
Schließt Nero PhotoSnap.
Öffnet das Fenster Über Nero PhotoSnap, das Informationen wie beispielsweise
die Versionsnummer anzeigt.
Öffnet das Fenster Hilfeinformation, das die Onlinehilfe anzeigt.
Die Hilfe lässt sich nur dann öffnen, wenn Sie diese separat installiert haben.
Im Bearbeitungsbereich stehen folgende Einstelloptionen zur Verfügung:
Programmoberfläche
Registerkarte
Gespeichert
Registerkarte
Aktuell
Registerkarte
Voransicht
Registerkarte
Geteilte
Voransicht
Schaltfläche
Im Bereich Werkzeuge stehen Effekte zur Verfügung, die Sie auf die Bilder anwenden können.
Weitere Effekte
Zeigt das gespeicherte Originalbild.
Zeigt den aktuellen Bearbeitungszustand des Bildes an (ohne jedoch gespeichert zu sein).
Zeigt, wie das Bild unter Anwendung des aktuellen Filters aussehen würde.
Diese Registerkarte steht nur zur Verfügung, wenn ein Filter gewählt ist.
Zeigt im linken Bereich das aktuelle Bild und im rechten Bereich das Bild,
wie es unter Anwendung des aktuellen Filters aussehen würde.
Diese Registerkarte steht nur zur Verfügung, wenn ein Filter gewählt ist.
Synchronisiert die Ansicht des linken und des rechten Bildes, d.h. wenn
das linke Bild vergrößert wird, wird das rechte auch vergrößert und umgekehrt.
Wenn die Schaltfläche deaktiviert ist, werden die Ansichten nicht synchronisiert. Diese Schaltfläche steht nur zur Verfügung, wenn die Registerkarte Geteilte Voransicht eingeblendet ist.
Blendet weitere Effekte ein.
Zurück zu den Haupteffekten
Siehe auch:
Programmoptionen 10
Blendet die Haupteffekte ein.
Nero PhotoSnap 9
Page 10
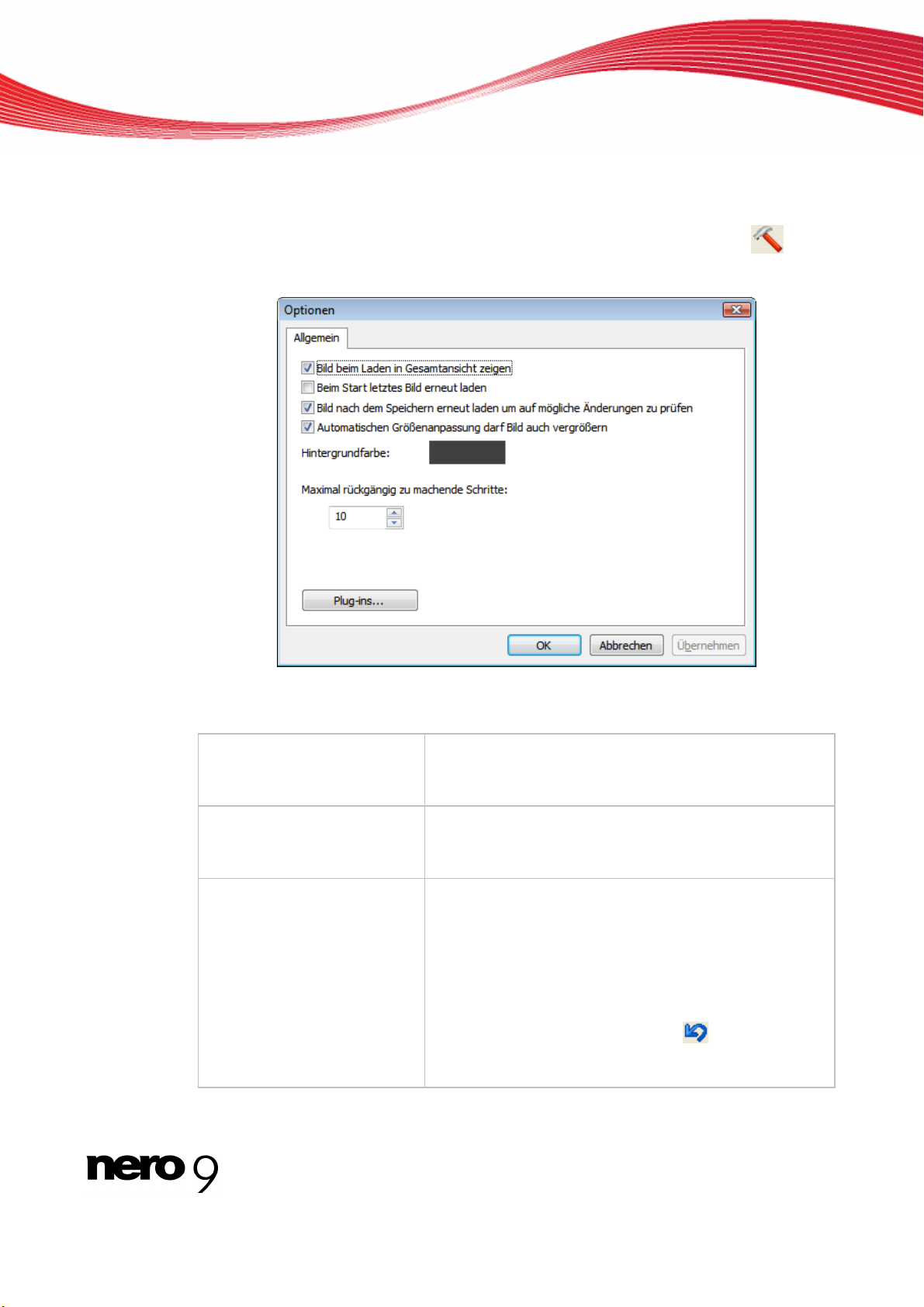
4 Programmoptionen
In Nero PhotoSnap können Sie Voreinstellungen für die Anzeige der Bilder treffen. Die Voreinstellungen legen Sie im Fenster Optionen fest, das Sie über die Schaltfläche
können.
Programmoptionen
öffnen
Folgende Einstelloptionen stehen zur Verfügung:
Kontrollkästchen
Bild beim Laden in Gesamtansicht zeigen
Kontrollkästchen
Beim Start letztes Bild erneut laden
Kontrollkästchen
Bild nach dem Speichern
erneut laden um auf mögliche Änderungen zu prüfen
Passt das Bild in den Bearbeitungsbereich ein. Wenn
das Kontrollkästchen deaktiviert ist, wird das Bild im Bearbeitungsbereich in Originalgröße (100%) angezeigt.
Lädt das zuletzt aufgerufene Bild, wenn Nero PhotoSnap
geöffnet wird.
Lädt nach dem Speichern das Bild erneut und zeigt es
auf den Registerkarten Gespeichert und Aktuell an. Ist
das Kontrollkästchen deaktiviert, zeigt die Registerkarte
Gespeichert das Originalbild vor der Bearbeitung an
(aus dem Zwischenspeicher von Nero PhotoSnap) und
die Registerkarte Aktuell das bearbeitete und gespeicherte Bild. Sollten Ihnen die Änderungen nicht gefallen,
können Sie mithilfe der Schaltfläche
rückgängig machen und wieder vom Originalbild aus bearbeiten.
Fenster Optionen
die Bearbeitung
Nero PhotoSnap 10
Page 11
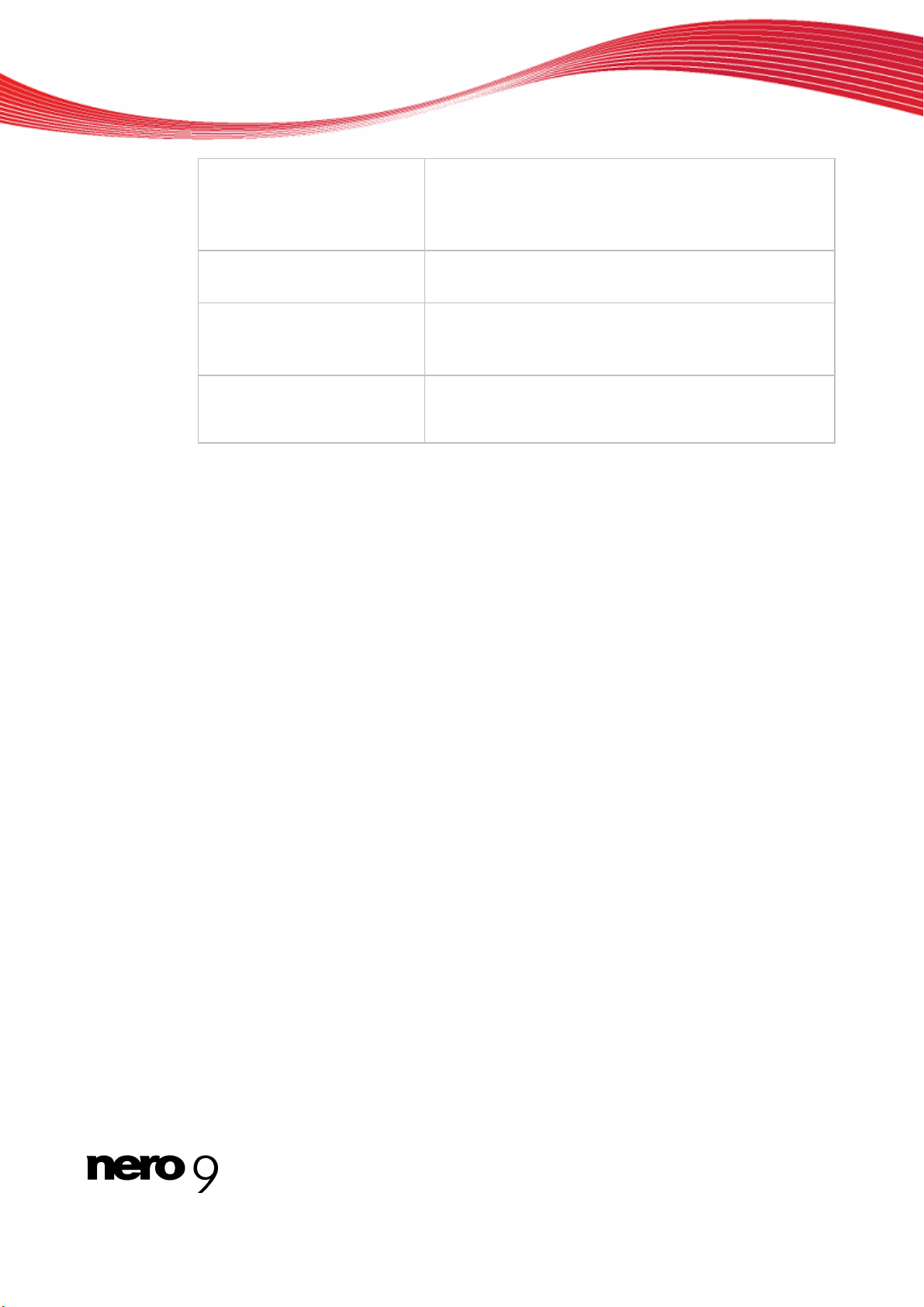
Programmoptionen
Kontrollkästchen
Automatische Größenanpassung darf Bild auch vergrößern
Schaltfläche
Hintergrundfarbe
Eingabefeld
Maximal rückgängig zu machende Schritte
Schaltfläche
Plug-ins
Siehe auch:
Programmoberfläche 8
Vergrößert bei Bedarf das Bild, um es in den Bearbeitungsbereich einzupassen. Wenn das Kontrollkästchen
deaktiviert ist, wird das Bild maximal bis zur Originalgröße vergrößert.
Legt die Hintergrundfarbe des Bearbeitungsbereichs fest.
Legt fest, wie viele Arbeitsschritte maximal wieder rückgängig gemacht werden können.
Öffnet das Fenster Plug-in Manager konfigurieren, in
dem Sie Plug-ins registrieren können (zurzeit werden
keine zusätzlichen Plug-ins angeboten).
Nero PhotoSnap 11
Page 12
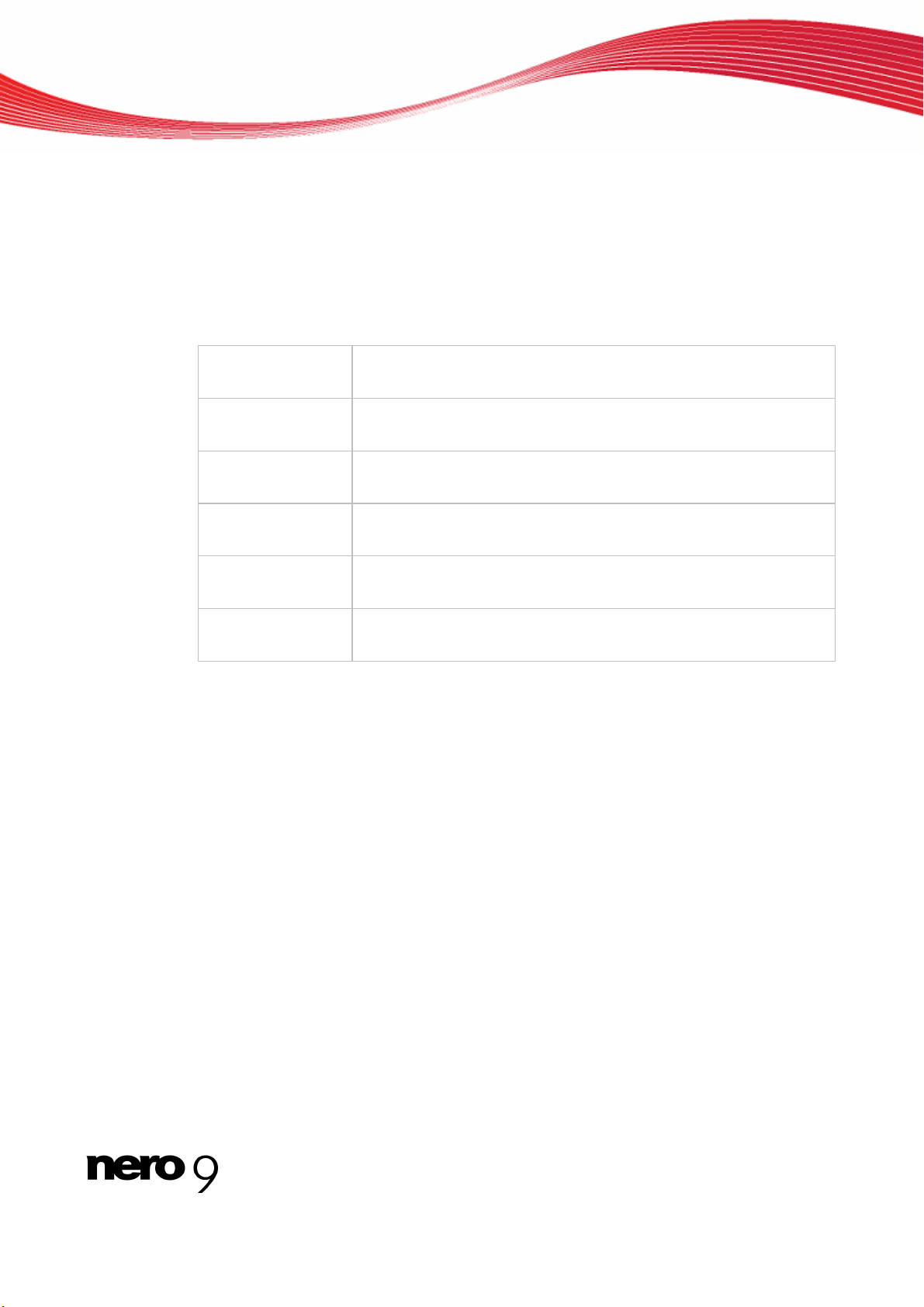
5 Bildeffekte
5.1 Allgemeiner Effektbereich
Wenn Sie einen Effekt auswählen, wird meist ein entsprechender Effektbereich eingeblendet. Manche Effekte verfügen über spezielle Einstellungsmöglichkeiten und Bereiche.
Im Allgemeinen stehen folgende Optionen zur Verfügung:
Bildeffekte
Auswahlmenü
Voreinstellungen
Schaltfläche
Speichern
Schaltfläche
Löschen
Schaltfläche
Anwenden
Schaltfläche
Abbrechen
Kontrollkästchen
Vorschau
Siehe auch:
Haupteffekte 13
Weitere Grafikeffekte 23
Legt einen Namen für die getroffenen Einstellungen fest.
Speichert die Voreinstellung.
Löscht die ausgewählte Voreinstellung.
Wendet den Effekt an.
Bricht die Aktion ab und blendet den Bereich Werkzeuge ein.
Zeigt das Vorschaufenster Filter-Voransicht. Hier sehen Sie oben
das gespeicherte Bild und unten das bearbeitete Bild.
Nero PhotoSnap 12
Page 13
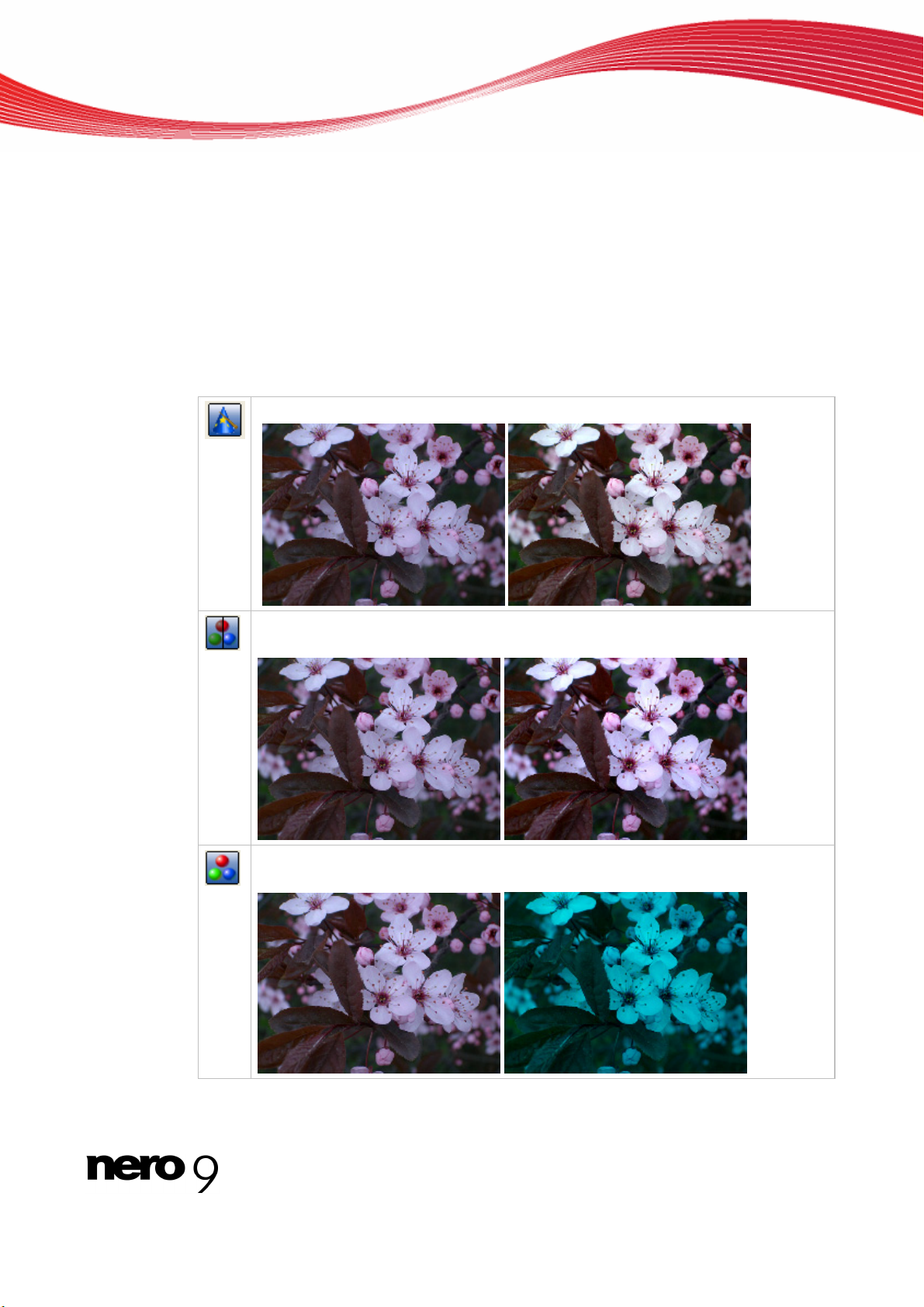
5.2 Haupteffekte
Wenn ein Bild geöffnet ist, können Sie im Bereich Werkzeuge mithilfe der Schaltfläche Weitere Effekte bzw. Zurück zu den Haupteffekten zwischen den Haupteffekten und den wei-
teren Effekten wechseln. Die Haupteffekte eignen sich besonders, um Unzulänglichkeiten
des digitalen Bildes auszugleichen, bedingt z.B. durch eine fehlerhafte Aufnahme oder einen
fehlerhaften Scan. Die weiteren Effekte eignen sich besonders, um das Bild künstlerisch zu
bearbeiten oder zu verfremden.
Die nachfolgenden Haupteffekte stehen zur Verfügung, verdeutlicht anhand der Gegenüberstellung zwischen Originalgrafik (links) und Grafik mit angewandtem Effekt (rechts):
Korrigiert automatisch die Licht- und Farbwerte eines Bilds.
Bildeffekte
Blendet den Bereich Farbe/Belichtung ein, in dem Sie die Belichtung automatisch
oder manuell korrigieren können.
Blendet den Bereich Farbe/Farbausgleich ein, in dem Sie einzelne Farbwerte erhö-
hen oder vermindern können. Beispiel: Im Beispielbild ist der Rotanteil vermindert.
Nero PhotoSnap 13
Page 14
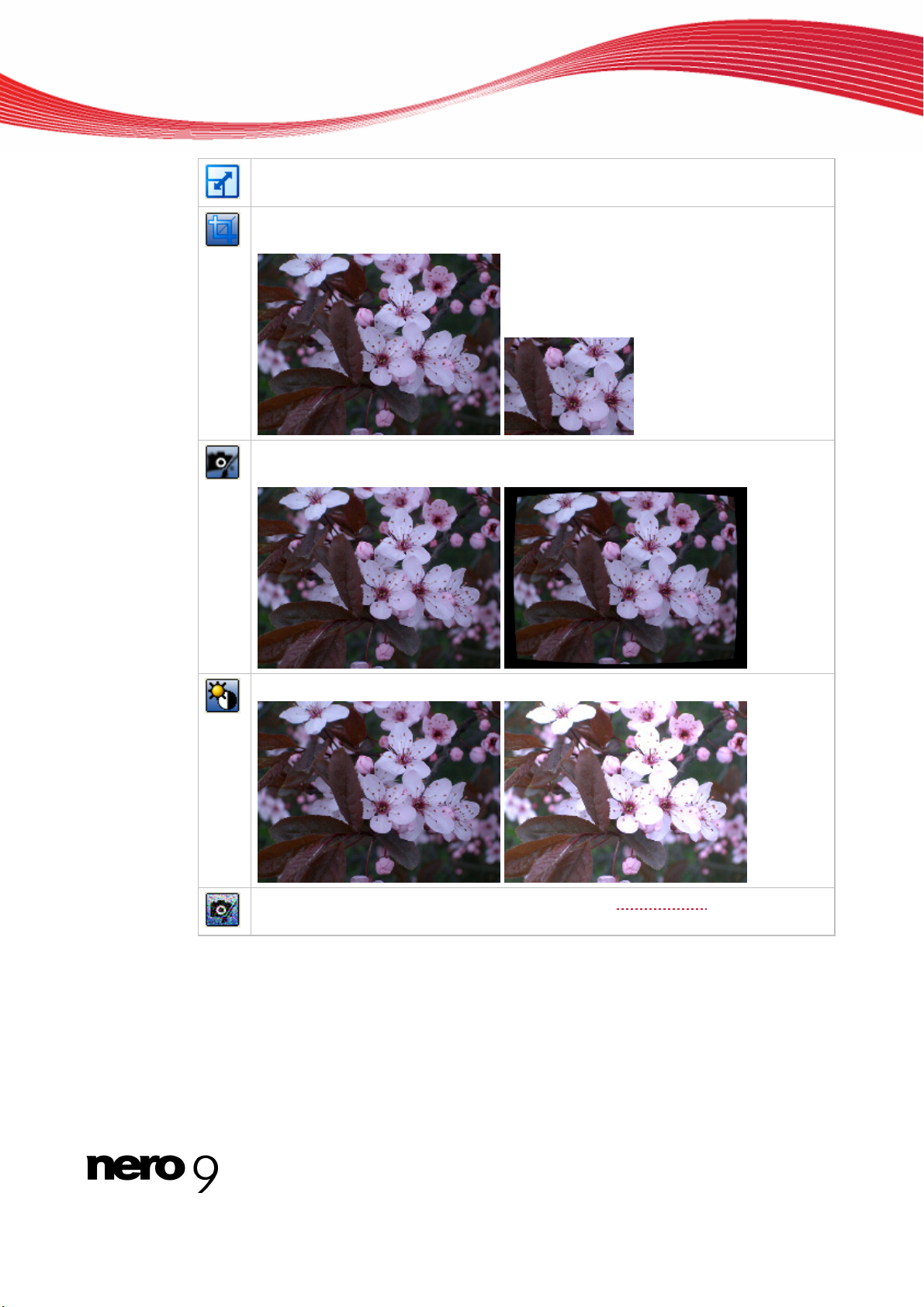
Blendet den Bereich Auflösung ein, in dem Sie nach Wunsch Pixelgröße, Auflösung und/oder Druckgröße ändern können.
Blendet den Bereich Bildränder ein, in dem Sie einen Bildausschnitt freistellen
können.
Blendet den Bereich Objektivverzerrung ein, in dem Sie eine kissen- oder tonnenförmige Objektivverzerrung ausgleichen können.
Bildeffekte
Blendet den Bereich Helligkeit und Kontrast ein.
Blendet den Bereich Rauschen ein, in dem Sie das Bildrauschen
erhöhen können.
vermindern oder
Nero PhotoSnap 14
Page 15
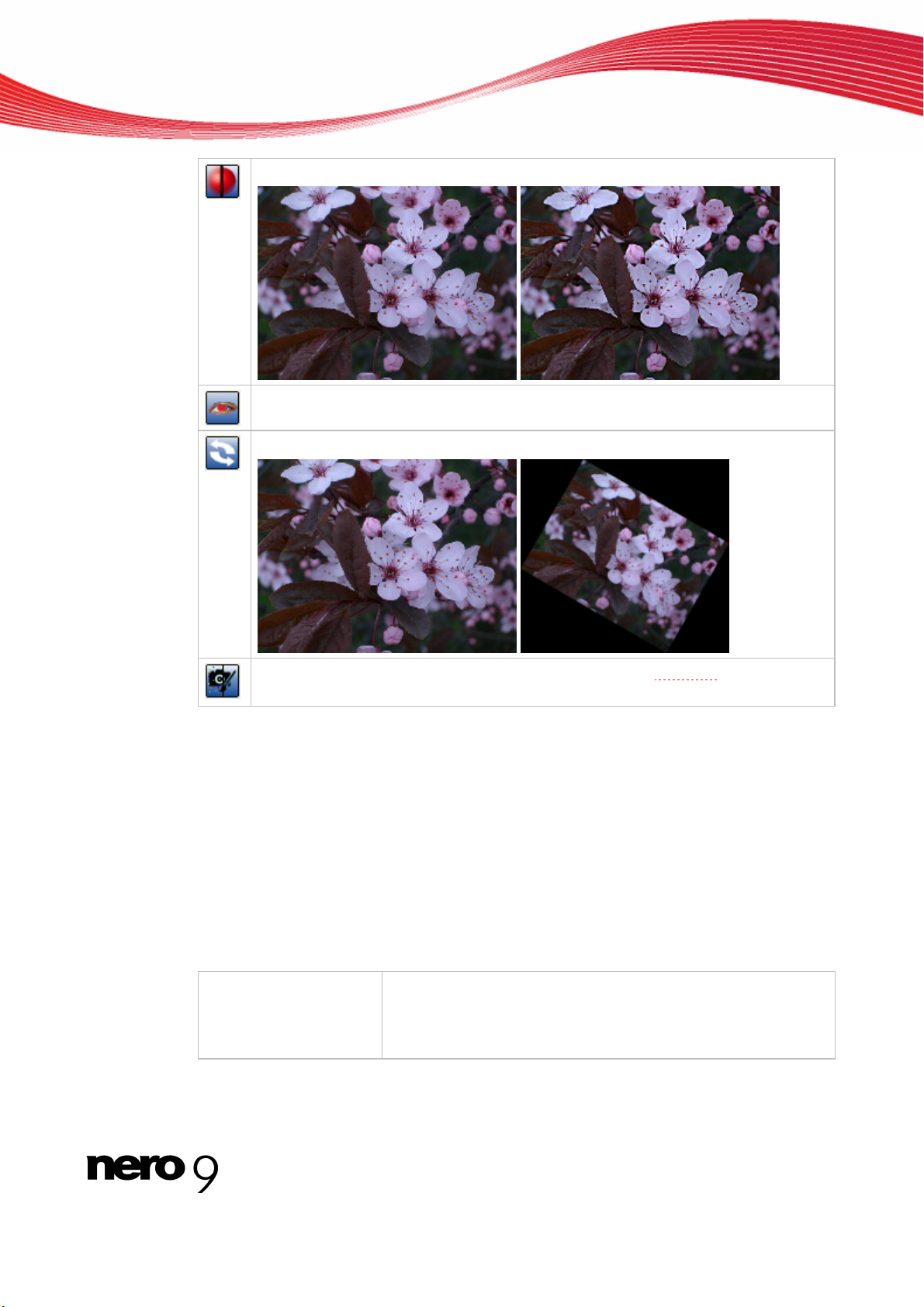
Blendet den Bereich Schärfen ein.
Blendet den Bereich Rote Augen entfernen ein.
Blendet den Bereich Drehen ein, in dem Sie das Bild rotieren können.
Bildeffekte
Blendet den Bereich Hot Pixel Fixer ein, in dem Sie sog. Hot Pixel
nen.
Siehe auch:
Allgemeiner Effektbereich 12
Weitere Grafikeffekte 23
Rote Augen entfernen 38
5.2.1 Einstellungen im Bereich Belichtung
Mit Nero PhotoSnap können Sie die Belichtung des Bildes korrigieren. Dazu stehen im Bereich Farbe/Belichtung eine Histogramm- und eine Gradationskurven-Korrektur zur Verfügung.
Es stehen folgende Registerkarten zur Verfügung:
Histogrammkorrektur
Legt mithilfe zweier Linien den Helligkeitsumfang des
Histogramms fest. Links sind die hellen Pixel aufgetragen,
rechts die dunklen. Im Hintergrund ist das Histogramm aufgezeichnet.
entfernen kön-
Nero PhotoSnap 15
Page 16
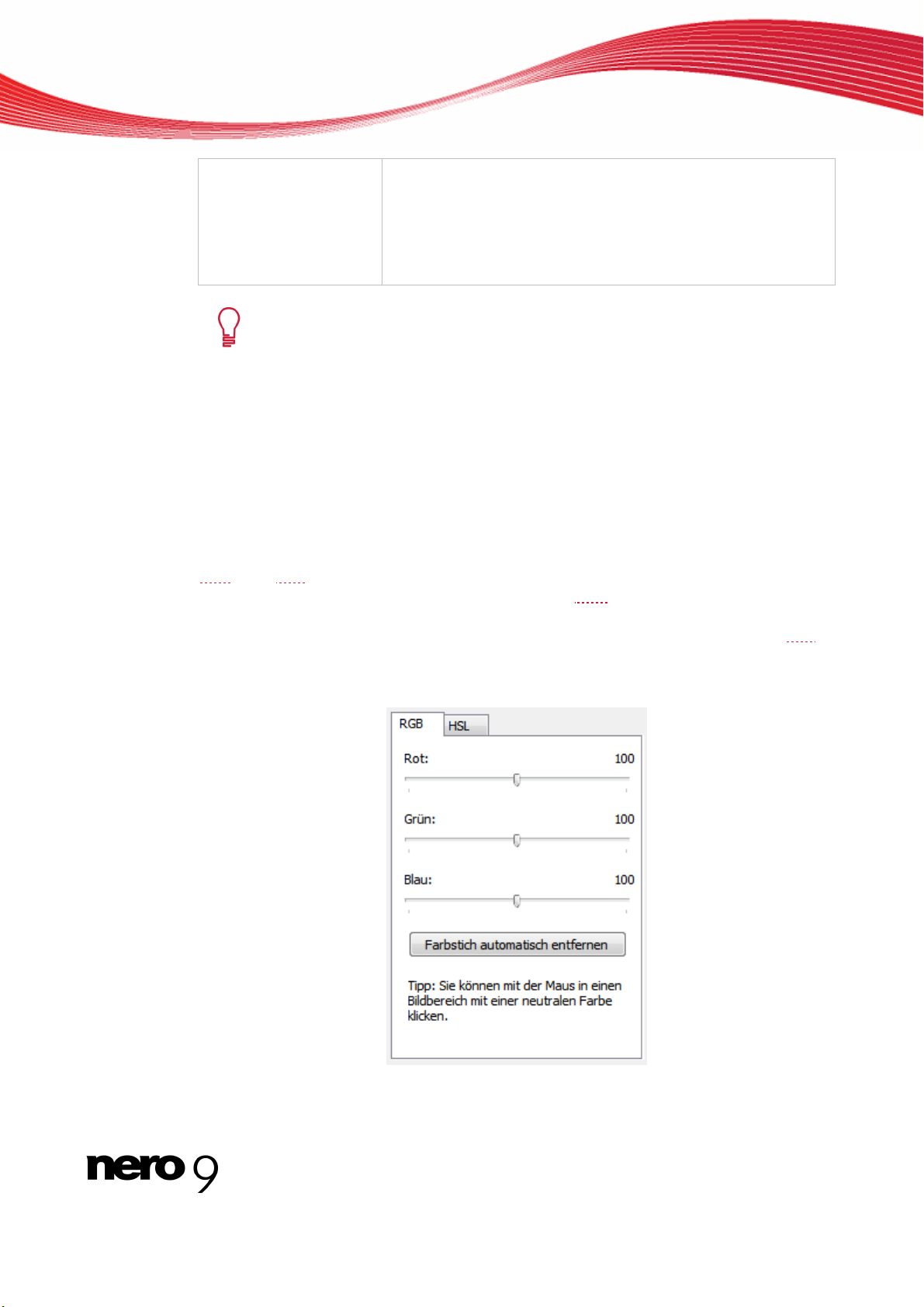
Bildeffekte
Gravitationskurven
Legt mithilfe einer Kurve die Verteilung der Helligkeitswerte
fest. Auf der x-Achse sind die Tonwerte des Originals von hell
bis dunkel aufgetragen, auf der y-Achse die Tonwerte nach der
Korrektur von hell bis dunkel. Eine gerade Kurve mit einem 45°
Winkel bedeutet, dass die Originalwerte unverändert bleiben.
Im Hintergrund ist das Histogramm aufgezeichnet.
Das Histogramm zeigt in einer grafischen Darstellung die Helligkeitsverteilung
der Bildpixel. Auf der x-Achse sind die Tonwerte von 0 (hell) bis 255 (dunkel)
aufgetragen, auf der y-Achse die Anzahl der Pixel.
Siehe auch:
Haupteffekte 13
Belichtung mit Histogramm korrigieren 35
Belichtung mit Gravitationskurve korrigieren 36
5.2.2 Einstellungen im Bereich Farbausgleich
Mit Nero PhotoSnap können Sie die Farben des Bildes korrigieren und so z.B. einen Farbstich entfernen. Dazu stehen im Bereich Farbe/Farbausgleich Korrekturmöglichkeiten im
- oder HSL-Modus zur Verfügung.
RGB
Auf der Registerkarte RGB kann der Farbausgleich im RGB
Farben werden durch Kombination der drei Grundfarben Rot (engl. red), Grün (engl. green)
und Blau (engl. blue) definiert. Auf der Registerkarte HSL kann der Farbausgleich im HSL
Modus durchgeführt werden: Farben werden durch Kombination der Faktoren Farbton (engl.
hue), Sättigung (engl. saturation) und Helligkeit (engl. lightness) definiert.
-Modus durchgeführt werden:
-
Bereich Farbausgleich, Registerkarte RGB
Nero PhotoSnap 16
Page 17

Bildeffekte
Auf der Registerkarte RGB stehen folgende Eingabemöglichkeiten stehen zur Verfügung:
Regler
Rot / Blau / Grün
Schaltfläche
Farbstich autoentfernen
Auf der Registerkarte HSL stehen folgende Eingabemöglichkeiten stehen zur Verfügung:
Regler
Farbton
Regler
Sättigung
Regler
Helligkeit
Siehe auch:
Haupteffekte 13
Farbe eines Bildes ausgleichen 37
Regelt den Farbanteil. Schieben Sie den Regler nach rechts, um
den Anteil der Farbe zu erhöhen (um bis zu 100%). Schieben Sie
den Regler nach links, um den Anteil der Farbe zu vermindern (auf
bis zu 0%).
Gleicht einen vorhandenen Farbstich automatisch aus.
Regelt den Grundfarbton. Schieben Sie den Regler nach rechts
oder links, um den Grundfarbton jedes Pixels zu verschieben.
Regelt die Sättigung der Farben. Schieben Sie den Regler nach
rechts, um die Sättigung zu erhöhen oder nach links, um die Sättigung zu verringern
Regelt die Sättigung der Farben. Schieben Sie den Regler nach
rechts, um die Sättigung zu erhöhen oder nach links, um die Sättigung zu verringern
Nero PhotoSnap 17
Page 18

5.2.3 Einstellungen im Bereich Auflösung
Im Bereich Auflösung können Sie die Auflösung, die Größe und die Druckgröße des Bildes
verändern.
Bildeffekte
Im Bereich Auflösung stehen folgende Bereiche zur Verfügung:
Bereich
Größenänderungsmodus
Kontrollkästchen
Proportionen erhalten
Bereich
Auflösung des Dokuments
Bereich
Druckgröße des Dokuments
Bereich
Druckgröße des Dokuments
Wählt eine Methode zur Größenänderung des Bildes.
Erhält die Proportionen des Bildes.
Legt die Auflösung des Bildes in Pixel pro cm oder inch
fest.
Legt die Druckgröße des Bildes in cm, mm oder inch
fest.
Legt die Druckgröße des Bildes in cm, mm oder inch
fest.
Bereich Auflösung
Nero PhotoSnap 18
Page 19

Bildeffekte
In der Auswahlliste Größenänderungsmodus stehen folgende Auswahleinträge zur Verfügung:
Bild nicht neu
aufbauen
Nächster Nachbar
Bilinear
Bilinear (Bartlett)
Bikubisch
Verändert die Pixelgröße des Bildes nicht, das Bild wird bei einer
Größenänderung nicht neu berechnet.
Diese Methode ist die schnellste und einfachste und besonders für
Illustrationen in wenigen Farben geeignet. Kontraste und Kanten
bleiben erhalten. Weniger geeignet ist die Methode für Fotografien.
Berechnet bei einer Größenänderung das Bild neu, indem die oberen und unteren Pixel zur Neuberechnung herangezogen werden.
Diese Methode ist schnell und besonders für Zeichnungen und Illustrationen geeignet.
Berechnet bei einer Größenänderung das Bild neu, indem die umliegenden Pixel in unterschiedlichen Anteilen zur Neuberechnung
herangezogen werden. Diese Methode ist besonders bei Bildverkleinerungen genauer als die einfache Bilinear-Methode, allerdings
auch langsamer. Die Methode erzielt bei Zeichnungen und Illustrationen die besten Ergebnisse.
Berechnet bei einer Größenänderung das Bild neu, indem alle angrenzenden Pixel zur Neuberechnung herangezogen werden. Diese
Methode ist besonders für photorealistische Bilder geeignet. Kanten
und Linien bleiben relativ gut erhalten. Allerdings kann die Methode
an scharfen Kanten Artefakte zurück geben, und ist darum für
Zeichnungen nicht geeignet.
Lanczos
Falls die Standard-Schaltflächen Anwenden und Abbrechen nicht zu sehen
sind, vergrößern Sie das Programmfenster mithilfe der Fensterecke
Siehe auch:
Haupteffekte 13
Berechnet bei einer Größenänderung das Bild neu, indem die umliegenden Pixel in einem bestimmten Verhältnis zur Neuberechnung
herangezogen werden. Diese Methode ist die qualitativ hochwertigste und benötigt daher am meisten Rechenaufwand. Sie ist besonders für detailreiche, photorealistische Halbtonbilder geeignet.
Allerdings kann die Methode an scharfen Kanten Artefakte zurück
geben, und ist darum für Zeichnungen nicht geeignet
Nero PhotoSnap 19
Page 20

5.2.4 Einstellungen im Bereich Rauschen
Im Bereich Rauschen können Sie das Bildrauschen erhöhen oder vermindern. Rauschen
tritt bei digitalen Bildern auf, wenn mit einer hohen ISO
de. Störsignale, unerwünschte Pixel oder Artefakte können auftauchen.
Bildeffekte
-Empfindlichkeit aufgenommen wur-
Auf der Registerkarte -Rauschen stehen folgende Optionen zur Verfügung:
Regler
Glätte
Bereich
Rauschintensität
Schaltfläche
Automatisches Profil
Auf der Registerkarte +Rauschen steht folgender Regler zur Verfügung:
Rauschintensität
Siehe auch:
Haupteffekte 13
Bestimmt die Stärke der allgemeinen Rauschverminderung.
Bestimmt die Stärke der Rauschverminderung der Grundfarben
Rot, Grün und Blau
Führt die Rauschverminderung automatisch durch. Die Regler
werden dabei auf einen optimalen Wert gesetzt.
Bestimmt die Stärke der allgemeinen Rauschverminderung.
Bereich Rauschen
Nero PhotoSnap 20
Page 21

5.2.5 Einstellungen im Bereich Schärfen
Im Bereich Schärfen können Sie das Bild schärfen oder weichzeichnen. Der Schärfeffekt
wird mit dem Filter Unscharf maskieren erreicht, der Unschärfe- oder Weichzeicheneffekt
mit dem Filter Gauß'sches Verwischen. Der Eindruck von Schärfe ergibt sich bei Bildern
aus einer möglichst hohen Tonwertänderung, d.h aus dem Kontrast zwischen zwei Flächen.
Je kantiger und unterschiedlicher diese Flächen im Tonwert sind, desto schärfer erscheint
der Übergang.
Bildeffekte
Bereich Schärfen
Auf der Registerkarte Unscharf maskieren stehen folgende Regler zur Verfügung:
Größe
Legt fest, wie viele Pixel eines Bereichs in die Schärfeberechnung
einbezogen werden.
Menge
Schwellwert
Legt die Stärke der Kontrastanhebung fest.
Legt fest, ab welchem Kantenkontrast geschärft wird.
Auf der Registerkarte Gauß'sches Verwischen steht folgender Regler zur Verfügung:
Größe
Legt fest, wie viele Pixel eines Bereichs in die UnschärfeBerechnung einbezogen werden.
Es gibt keine generelle Reglermischung für das Schärfen, die auf alle Bilder zutrifft. Für jedes Bild muss die optimale Reglermischung durch Ausprobieren
selbst herausgefunden werden.
Siehe auch:
Haupteffekte 13
Nero PhotoSnap 21
Page 22

5.2.6 Einstellungen im Bereich Rotieren
Im Bereich Drehen können Sie das Bild oder den Bildinhalt drehen.
Bildeffekte
Bereich Drehen
Im Bereich Drehen stehen folgende Einstelloptionen zur Verfügung:
Optionsfeld
Keine Rotation
Optionsfelder
Links/Rechts 90 Grad
Optionsfeld
180 Grad
Optionsfeld
Beliebiger Winkel
Farbfeld
Hintergrundfarbe
Schaltfläche
Automatisch rotieren
Im Auswahlmenü Größe des gedrehten Bildes stehen folgende Auswahleinträge zur Verfügung:
Dreht das Bild nicht.
Dreht das Bild um 90 Grad nach links oder rechts.
Dreht das Bild um 180 Grad.
Dreht das Bild um eine beliebige Gradzahl. Geben Sie die
Gradzahl in das Eingabefeld ein oder drehen Sie den Regler
des Winkelkreises.
Bestimmt eine Hintergrundfarbe, wenn durch das Drehen ungefüllte Hintergrundbereiche entstehen
Dreht das Bild automatisch, indem im Bild nach Kanten gesucht
wird und das Bild so gedreht wird, dass die Mehrzahl der Kanten waagrecht oder senkrecht verlaufen.
Nero PhotoSnap 22
Page 23

Bildeffekte
Bild nicht beschneiden
Bild beschneiden
Beschneiden bei gleicher Bildgröße
Siehe auch:
Haupteffekte 13
Bild drehen 39
5.3 Weitere Grafikeffekte
Wenn ein Bild geöffnet ist, können Sie im Bereich Werkzeuge mithilfe der Schaltfläche Weitere Effekte bzw. Zurück zu den Haupteffekten zwischen den Haupteffekten und den wei-
teren Effekten wechseln. Die weiteren Effekte eignen sich besonders, um das Bild künstlerisch zu bearbeiten oder zu verfremden.
Beschneidet das Bild nicht und passt das gedrehte Bild in einen
Außenrahmen mit horizontalen und vertikalen Kanten ein. Der
neu entstandene Bereich wird mit der gewählten Hintergrundfarbe eingefärbt.
Beschneidet das gedrehte Bild so, dass keine Hintergrundbereiche zu sehen sind. Dabei wird der größtmögliche Ausschnitt
verwendet, allerdings können u. U. Bildinhalte verloren gehen.
Beschneidet das Bild wie beim Eintrag Bild beschneiden, aber
vergrößert den Ausschnitt, so dass die Maße des gedrehten
Bildes dem des Originals entsprechen.
Die nachfolgenden weiteren Effekte stehen zur Verfügung, verdeutlicht anhand des Vergleichs zwischen Originalgrafik links und angewandter Effektgrafik rechts:
Blendet den Bereich Median ein, in dem Sie einen Aquarelleffekt anwenden können.
Blendet den Bereich Farbe/Invertieren ein, in dem Sie die Farben des Bildes um-
kehren und so ein Negativ des Bildes erzeugen können.
Nero PhotoSnap 23
Page 24

Wendet die Graustufenkonvertierung an. Dies bedeutet, dass ein farbiges Bild in
Graustufen umgerechnet wird.
Reduziert das Bild auf seine Kanten, d.h. auf die Übergänge zwischen Farbbereichen.
Bildeffekte
Wendet den Vignettierungsfilter an. Dies bedeutet, dass das Bild zu den Ecken hin
ellipsenförmig abgeschattet wird.
Spiegelt das Bild horizontal.
Spiegelt das Bild vertikal.
Nero PhotoSnap 24
Page 25

Bildeffekte
Wendet den Reliefeffekt an. Dies bedeutet, dass Kanten von Bereichen innerhalb
eines Bilds schattiert hervorgehoben und weitere Farben unterdrückt werden.
Blendet den Bereich Altern ein, in dem Sie auf das Bild einen Alterungseffekt anwenden können.
Blendet den Bereich Leinwand ein, in dem Sie dem Bild verschiedene Texturen
hinzufügen können.
Nero PhotoSnap 25
Page 26

Bildeffekte
Blendet den Bereich Glühen ein, in dem Sie ein von hellen Flächen ausgehendes
Glühen hinzufügen können.
Blendet den Bereich JPEG-Artefaktentfernung ein, in dem Sie pixelige JPEGBilder verbessern können.
Blendet den Bereich Zweifarbig ein, in dem Sie durch Bestimmen zweier Kontrastfarbtöne eine gewünschte Farbabstufung einstellen können.
Blendet den Bereich Kaleidoskop ein, in dem Sie einen Kaleidoskopeffekt anwenden können.
Nero PhotoSnap 26
Page 27

Blendet den Bereich Posterisation ein, in dem Sie den Ölbild-Effekt anwenden
können.
Blendet den Bereich Solarisation ein, in dem Sie den Solarisationseffekt anwenden können.
Bildeffekte
Blendet den Bereich Wasser ein, in dem Sie den Wassereffekt anwenden können.
Siehe auch:
Haupteffekte 13
Allgemeiner Effektbereich 12
Nero PhotoSnap 27
Page 28

5.3.1 Einstellungen im Bereich Altern
Im Bereich Altern können Sie ein Bild künstlich altern lassen.
Folgende Schieberegler stehen im Bereich Altern zur Verfügung.
Intensität
Bestimmt den Alterungsgrad. Dabei wird der Farbton des Bildes
immer sepiafarbener.
Bildeffekte
Entsättigung
Rauschen
Kratzer
Linien
Siehe auch:
Weitere Grafikeffekte 23
5.3.2 Bereich Median
Im Bereich Median können Sie Ihr Bild mithilfe des Medianeffekts verfremden. Dieser Effekt
ersetzt die einzelnen Pixel durch einen anderen Pixel, der den Medianwert benachbarter Pixel innerhalb eines bestimmten Umkreises besitzt.
Mit einem hohen Medianwert können Sie beispielsweise ein Foto so verfremden, dass es wie ein Gemälde aussieht.
Folgender Schieberegler steht zur Verfügung:
Filterintensität
Siehe auch:
Weitere Grafikeffekte 23
Bestimmt, wie verblasst die Farben sind.
Fügt dem Bild Rauschen, d.h. zufällig verteilte Störpixel, hinzu.
Fügt dem Bild sepiafarbene Kratzer hinzu.
Fügt dem Bild senkrechte Linien hinzu.
Legt die Höhe der Medianintensität fest.
5.3.3 Einstellungen im Bereich Leinwand
Im Bereich Leinwand können Sie auf einem Bild mithilfe einer Textur eine Oberflächenstruktur imitieren.
Folgende Einstellungsmöglichkeiten stehen zur Verfügung:
Auswahlmenü
Textur
Schieberegler
Intensität
Siehe auch:
Weitere Grafikeffekte 23
Wählt eine vordefinierte Oberflächenstruktur aus.
Legt fest, wie stark die Oberflächenstruktur zu sehen ist.
Nero PhotoSnap 28
Page 29

5.3.4 Einstellungen im Bereich Zweifarbig
Im Bereich Zweifarbig können Sie zwei Kontrast-Farbtöne auswählen, mit denen Sie das
Bild einfärben möchten.
Folgende Schaltflächen stehen zur Verfügung:
Bildeffekte
Dunkle Farbe
Helle Farbe
Siehe auch:
Weitere Grafikeffekte 23
Öffnet das Fenster Farbe, in dem Sie die eine vordefinierte dunkle
Kontrastfarbe auswählen können bzw. sich eine entsprechende
Farbe mischen können.
Öffnet das Fenster Farbe, in dem Sie die eine vordefinierte helle
Kontrastfarbe auswählen können bzw. sich eine entsprechende
Farbe mischen können.
Nero PhotoSnap 29
Page 30

6 Bildformate
6.1 Komprimierungseinstellungen für das TIFF-Format
Für das Speichern in das Bildformat TIFF stehen in Nero PhotoSnap mehrere Komprimierungsverfahren zur Verfügung. Sie können das gewünschte Verfahren und den Komprimierungsgrad im Fenster Speichern unter > Einstellungen einstellen.
Bildformate
Folgende Einstellungsmöglichkeiten stehen im Bereich Komprimierung zur Verfügung:
Optionsfeld
Keine
Optionsfeld
LZW
Optionsfeld
JPEG
Optionsfeld
Gruppe 3 Fax
Optionsfeld
Gruppe 4 Fax
Wendet kein zusätzliches Komprimierungsverfahren an.
Führt eine verlustfreie und schnelle Komprimierung nach der Methode von Lempel, Ziv und Welch
bis zu 50% verringert werden. Die Ladezeit in Bearbeitungsprogrammen kann sich dagegen verlängern. Die Methode ist vor allem
für Graustufen- und Farbbilder geeignet.
Führt eine verlustbehaftete JPEG-Komprimierung durch. Mithilfe
des Schiebereglers JPEG-Kompressionsstärke können Sie die
Stärke der Komprimierung festlegen.
Führt eine verlustfreie Komprimierung durch, indem gleichfarbige
Pixel codiert und die Informationen ausgelagert werden. Die Methode wird vor allem von Faxgeräten verwendet und ist für SchwarzWeiß-Bilder geeignet.
Führt eine verlustfreie Komprimierung durch, indem gleichfarbige
Pixel codiert und die Informationen ausgelagert werden. Die Methode ist gut für Schwarz-Weiß-Bilder geeignet. .
durch. Die Dateigröße kann um
Nero PhotoSnap 30
Page 31

Bildformate
Optionsfeld
CCITT RLE
Siehe auch:
Komprimierungseinstellungen für das JPEG-Format 31
Komprimierungseinstellungen für das PNG-Format 32
Führt eine verlustfreie Komprimierung nach dem
Lauflängenverfahren
Pixel werden mithilfe von Zählern codiert. Die Methode ist vor allem
für Schwarz-Weiß-Bilder oder Bilder mit großen gleichfarbigen Flächen geeignet.
(Run-Length-Encoding) durch. Gleichfarbige
6.2 Komprimierungseinstellungen für das JPEG-Format
Für das Speichern in das Bildformat JPEG stehen in Nero PhotoSnap mehrere Komprimierungsverfahren zur Verfügung.
Fenster JPEG Einstellungen
Im Fenster JPEG Einstellungen für JPEG/JPG-Bilder stehen folgende Einstelloptionen zur
Verfügung:
Schieberegler
Kompressionsqualität
Kontrollkästchen
Progressive Kompression
Siehe auch:
Komprimierungseinstellungen für das TIFF-Format 30
Komprimierungseinstellungen für das PNG-Format 32
Regelt die Stärke der Komprimierung.
Komprimiert das Bild progressiv. Wird ein progressiv komprimiertes JPEG-Bild im Internet aufgerufen und übertragen, baut
sich das Bild schichtweise auf. Der Nutzer sieht zunächst ein
unscharfes Bild, das immer schärfer wird.
Nero PhotoSnap 31
Page 32

6.3 Komprimierungseinstellungen für das PNG-Format
Für das Speichern in das Bildformat PNG können Sie in Nero PhotoSnap die Farbtiefe reduzieren, um Speicherplatz zu sparen. Sie können den Komprimierungsgrad im Fenster Spei-
chern unter > Einstellungen einstellen.
Folgendes Kontrollkästchen steht zur Verfügung:
Bildformate
Aktuelles Bild in 256
Farben konvertieren
(gerastert)
Siehe auch:
Komprimierungseinstellungen für das JPEG-Format 31
Komprimierungseinstellungen für das TIFF-Format 30
Verringert die Farbtiefe auf 256 Farben und verkleinert somit
die Dateigröße.
Nero PhotoSnap 32
Page 33

Übersicht über Date-Iinformationen und Metadaten
7 Übersicht über Date-Iinformationen und Metadaten
Das Fenster Datei-Information bietet Informationen über das Bild. Wenn das Bild mit einer
digitalen Kamera aufgenommen wurde, sind meistens Metadaten
spezifische Exif
tei-Information sowohl von Nero PhotoSnap als auch von Nero PhotoSnap Viewer aus öffnen.
-Informationen, wie Blende und Belichtungszeit. Sie können das Fenster Da-
vorhanden, z.B. kamera-
Fenster Datei-Information
Im Fenster Datei-Information stehen folgende Informationen und Einstelloptionen zur Verfügung:
Bildformat
Bildgröße
Auflösung
Auswahlmenü
Metadaten
Schaltfläche
In Zwischenablage
kopieren
Zeigt das Format des Bildes an
Zeigt die Größe des Bildes in Höhe und Breite in Pixel an.
Zeigt die Auflösung des Bildes in dpi
Bestimmt die Darstellungsform der Metadaten. Sie können sie als
hierarchischen Baum oder in einer Liste anzeigen.
Kopiert die Metadaten in die Zwischenablage.
Nero PhotoSnap 33
horizontal und vertikal an.
Page 34

8 Bild bearbeiten
Nero PhotoSnap bietet die Möglichkeit, Bilder mit vordefinierten Filtern und Effekten zu versehen. Dazu stehen Ihnen im Bereich Werkzeuge Bildeffekte zur Verfügung.
Um ein Bild zu bearbeiten, gehen Sie wie folgt vor:
1. Klicken Sie im Bereich Werkzeuge auf die gewünschte Bildeffekt-Schaltfläche.
Der entsprechende Bereich wird eingeblendet. Die Registerkarten Voransicht und Ge-
teilte Voransicht werden eingeblendet.
Bei den Effekten Konvertieren in Graustufen bis Prägedruck wird der Effekt
ohne weitere Nachfrage auf das Bild angewendet. Mit der Schaltfläche
können Sie die Zuweisung des Effekts rückgängig machen.
2. Wenn Sie eine Ansicht wollen, auf der das aktuelle Bild und das Bild mit dem Effekt zu se-
hen ist, klicken Sie auf die Registerkarte Geteilte Voransicht.
Die Registerkarte Geteilte Voransicht wird eingeblendet. Über dem Bearbeitungsbe-
reich wird die Schaltfläche
3. Vergrößern oder verkleinern Sie das Bild wenn gewünscht, um den Effekt besser betrachten
zu können.
Bild bearbeiten
eingeblendet.
4. Wenn Sie das Fenster Voransicht schließen wollen, deaktivieren Sie das Kontrollkästchen
Voransicht zeigen.
5. Legen Sie im Bereich die gewünschten Einstellungen fest.
Das Bild verändert sich gemäß den getroffenen Einstellun
6. Wenn Sie Ihre Einstellungen für den Effekt speichern wo
1. Klicken Sie in das Auswahlme
2. Geben Sie einen Namen ein.
3. Klicken Sie auf die Schaltfläche Speichern.
Die Einstellung wird unter dem gewählten Namen gespeichert. Beim erneuten Aufruf
des Effekts steht Ihne
lung zur Verfügung.
Sie könn
überschreiben, indem Sie auf die Schaltfläche Speichern klicken, wenn d
entsprechende Eintrag im Auswah
en auch eine bestehende Voreinstellung mit neuen Einstellungen
nü Voreinstellungen.
n im Auswahlmenü Voreinstellungen die gespeicherte Einstel-
lmenü Voreinstellungen gewählt ist.
gen.
llen:
er
7. Klicken Sie auf die Schaltfläche Anwenden.
Der Effekt wird auf das Bild angewe
Voransicht werden ausgeblendet.
ndet. Die Registerkarten Voransicht un
d Geteilte
Nero PhotoSnap 34
Page 35

8.1 Belichtung korrigieren
8.1.1 Belichtung mit Histogramm korrigieren
Mit Nero PhotoSnap können Sie die Belichtung des Bildes korrigieren, indem Sie den Helligkeitsumfang des Histogramms anpassen.
Das Histogramm zeigt in einer grafischen Darstellung die Helligkeitsverteilung
der Bildpixel. Auf der x-Achse sind die Tonwerte von 0 (hell) bis 255 (dunkel)
aufgetragen, auf der y-Achse die Anzahl der Pixel.
Ein gut belichtetes Bild hat ein Histogramm mit unterschiedlich hohen Erhebungen, die sich von links nach rechts erstrecken. Ein unter- oder überbelichtetes
Bild hat dagegen im linken bzw. rechten Bereich keine oder nur sehr flache Erhebungen. Um solch ein Bild zu korrigieren, können Sie die entsprechende Linie verschieben bis sie den Rand der Erhebung trifft oder diese Korrektur automatisch durchführen lassen. Die Tonwerte decken im Folgenden wieder den
gesamten Helligkeitsbereich ab, die Belichtung ist korrigiert.
Folgende Voraussetzung muss erfüllt sein:
Der Bereich Belichtung ist eingeblendet.
Bild bearbeiten
Um die Belichtung des Bildes mithilfe des Histogramms anzupassen, gehen Sie wie folgt
vor:
1. Klicken Sie auf die Registerkarte Histogrammkorrektur.
Die Registerkarte Histogrammkorrektur wird eingeblendet.
Bereich Belichtung, Registerkarte Histogrammkorrektur - dieses Bild ist unterbelichtet
2. Wenn Sie eine automatische Anpassung des Helligkeitsumfangs wollen, klicken Sie auf die
Schaltfläche Automatisch anpassen.
Die beiden Linien, die den Helligkeitsumfang festlegen, werden verschoben.
3. nuell korrigieren wollen: Wenn Sie den Helligkeitsumfang ma
1. Verschieben Sie die linke Linie.
Der Beginn des Helligkeitsumfangs wird festgelegt.
Nero PhotoSnap 35
Page 36

2. Verschieben Sie die rechte Linie.
Das Ende des Helligkeitsumfangs wird festgelegt.
4. Klicken Sie auf die Schaltfläche Anwenden.
Sie haben die Belichtung korrigiert. Das Histogramm des bearbeiteten Bildes streckt sich
nun über den gesamten Helligkeitsumfang.
Siehe auch:
Einstellungen im Bereich Belichtung 15
Belichtung mit Gravitationskurve korrigieren 36
8.1.2 Belichtung mit Gravitationskurve korrigieren
Mit Nero PhotoSnap können Sie die Belichtung des Bildes korrigieren, indem Sie die Gradationskurve korrigieren.
Die Gradationskurve legt die Verteilung der Helligkeitswerte fest. Auf der xAchse sind die Tonwerte des Originals von hell bis dunkel aufgetragen, auf der
y-Achse die Tonwerte nach der Korrektur von hell bis dunkel. Eine gerade Kurve mit einem 45°-Winkel bedeutet, dass die Originalwerte unverändert bleiben.
Folgende Voraussetzung muss erfüllt sein:
Der Bereich Belichtung ist eingeblendet
Bild bearbeiten
Um die Belichtung mithilfe der Gradationskurve zu korrigieren, gehen Sie wie folgt vor:
1. Klicken Sie auf die Registerkarte Gradationskurven.
Die Registerkarte Gradationskurven wird eingeblendet.
2. Wenn Sie eine Verformung in bestimmten Helligkeitsbereichen verhindern wollen, setzen Sie
cken. Kontrollpunkte, indem Sie Sie auf die Kurve kli
Ein Kontrollpunkt wird gesetzt.
Bereich Belichtung, Registerkarte Gradationskurven - gezogene Gradationskurve mit Kontrollpunkten
Nero PhotoSnap 36
Page 37

3. Ziehen Sie die Kurve nach oben oder nach unten, um die Tonwerte dieses Bereichs aufzu-
hellen oder abzudunkeln.
4. Klicken Sie auf die Schaltfläche Anwenden.
Sie haben die Belichtung korrigiert. Das Histogramm des bearbeiteten Bildes zeigt im
Folgenden ein verändertes Profil.
Siehe auch:
Einstellungen im Bereich Belichtung 15
Belichtung mit Histogramm korrigieren 35
8.2 Farbe eines Bildes ausgleichen
Mit Nero PhotoSnap können Sie einen Farbausgleich durchführen, bzw. einen Farbstich korrigieren. Sie können den Farbausgleich dabei manuell, halbautomatisch oder automatisch
durchführen.
Folgende Voraussetzung muss erfüllt sein:
Der Bereich Farbe/Farbausgleich ist eingeblendet
Um die Farbe eines Bildes mit Nero PhotoSnap zu korrigieren, gehen Sie wie folgt vor
Bild bearbeiten
1. Wenn Sie den Farbausgleich manuell durchführen wollen:
1. Klicke RGB o HSL. n Sie auf die Registerkarte der klicken Sie auf die Registerkarte
RGB od HSL wird eingeblendet. Die Registerkarte er die Registerkarte
2. Verschieben Sie die Regler wie gewünscht.
Das Bild zeigt die Änderungen.
Auf der Registerkarte RGB kann der Farbausgleich im RGB-Modus durchgeführt werden: Farben werden durch Kombination der drei Grundfarben Rot
(engl. red), Grün (engl. green) und Blau (engl. blue) definiert. Auf der Registerkarte HSL kann der Farbausgleich im HSL-Modus durchgeführt werden: Farben
werden durch Kombination der Faktoren Farbton (engl. hue), Sättigung (engl.
saturation) und Helligkeit (engl. lightness) definiert.
2. Wenn Sie den Farbausgleich halbautomatisch durchführen wollen:
1. Klicken Sie auf die Registerkarte RGB.
Die Registerkarte RGB wird eingeblendet.
2. Fahren Sie mit dem Mauszeiger über da
Der Mauszeiger zeigt eine Pipette.
3. kKlic en Sie in einen Bildbereich mit einer neutralen Farbe, z. B. Grau.
Die Regler werden entsprechend verschoben und das Bild zeigt di
3. Wenn Sie den Farbausgleich automatisch d
1. Klicken Sie auf die Registerkarte RGB.
Die Registerkarte RGB wird eingeblendet.
s Bild.
urchführen wollen:
e Änderungen.
Nero PhotoSnap 37
Page 38

2. Klicken Sie auf die Schaltfläche Farbstich autoentfernen.
Nero PhotoSnap analysiert die Farbverteilung
schoben und das Bild zeigt die Änderu
ngen.
4. Klicken Sie auf die Schaltlfäche Anwenden.
Sie haben
Siehe auch:
Einstellungen im Bereich Farbausgleich 16
einen Farbausgleich durchgeführt.
Bild bearbeiten
. Di
e Regler werden entsprechend ver-
8.3 Rote
1. Klicken Sie in das Bild, halten Sie die Maustaste gedrückt und ziehen Sie
2. Klicken Sie auf die Schaltfläche Weiter.
3. Wiederholen Sie die beiden vorherigen Schritte für jede weitere Pupille
Augen entfernen
Mit Nero PhotoSnap können Sie rote Augen entfernen. Rote Augen auf Bildern entstehen
zumeist, wenn Personen oder Tiere in einer dunklen Umgebung mit Blitz fotografiert werden
Der Blitz oder das Licht wird von der Netzhaut reflektiert und
Verstärk ird der Effekt, wenn die Pupille weit geöffnet ist.
Folgende Voraussetzung muss erfüllt sein:
Der Bereich Rote Augen entfernen ist eingeblendet.
Um rote Augen aus dem Bild zu entfernen, gehen Sie wie folgt vor:
eine Ellipse über der Pupille auf.
Der Bereich wird markiert und die rot
t w
Der
Rote-Augen-Effekt beschreibt einen Nebeneffekt bei der Fotografie mit
Blitzlicht. Sichtbar wird er durch die weit geöffneten Pupillen, durch die das he
le Blitzlicht ungehindert auf die stark durc
welche das Blitzlicht dann rot refl
e Pupille wird dunkel eingefärbt.
ektiert.
hblutete Netzhaut einstrahlen kann,
Der markierte Bereich wird festgeschrieben.
Sie entfernen wollen.
erscheint auf den Bildern rot.
l-
einen Kreis oder
, deren Rotfärbung
.
Verschi
4. ebe
Die Sch
5. warzfärbung der Pupillen wird, je nach Ausgangslage, intensiviert oder reduziert.
6. f die Schaltfläche Anwenden.
Klicken Sie au
Sie haben rote Aug
Siehe auch
Haupteffekte 13
n Sie den Regler Intensität der Rote-Au
Der
Regler ändert alle Bereiche, d ie im Bild markiert wurden.
en aus dem Bild entfernt.
:
Nero PhotoSnap 38
gen-Reduzierung.
Page 39

8.4 Bild drehen
Mit Nero PhotoSnap können Sie ein Bild drehen. Sie können die Drehung dabei manuell,
halbautomatisch oder automatisch durchführen..
Folgende Voraussetzung muss erfüllt sein:
Der Bereich Drehen ist eingeblendet.
Um ein Bild zu drehen, gehen Sie wie folgt vor:
1. Wenn Sie das Bild manuell drehen wollen:
1. Wählen Sie eines der Optionsfelder oder drehen Sie den Winkelkreis.
Das Bild wird um den gewählten Gradanteil gedreht.
2. Wenn Sie das Bild halbautomatisch drehen wollen:
1. Klicken Sie in das Bild und ziehen Sie eine Linie auf.
Das Bild wird so gedreht, dass die gezogene Linie horizontal oder vertikal positioniert
ist.
3. Wenn Sie das Bild automatisch drehen wollen:
1. Klicken Sie auf die Schaltfläche Automatisch rotieren.
Nero PhotoSnap dreht das Bild automatisch so, dass die Mehrzahl der Kanten im
Bild horizontal oder vertikal positioniert sind.
Bild bearbeiten
4. Wählen Sie im Auswahlmenü Größe des gedrehten Bildes einen Eintrag, um die Größe
des gedrehten Bildes festzulegen.
1. Wenn Sie den Eintrag Bild nicht beschneiden gewählt haben und durch das Drehen
ungefüllte Bereiche entstanden sind, klicken Sie in das Eingabefeld Hintergrundfarbe
und wählen Sie eine Hintergrundfarbe aus.
Die durch das Drehen neu entstandenen Bildbereiche werden mit der gewählten Hin-
tergrundfarbe gefärbt.
5. Klicken Sie auf die Schaltfläche An
Sie haben das Bild gedreht.
Siehe auch
Einstellungen im Bereich Rotieren 22
:
wenden.
Nero PhotoSnap 39
Page 40

8.5 Bild speichern
Wenn Sie Effekte angewendet haben, können Sie das Bild speichern. Dabei können Sie das
aktuelle Bild überschreiben oder das veränderte Bild unter anderem Namen speichern. Für
Bilder im JPG
mierung zur Verfügung.
Folgende Voraussetzung muss erfüllt sein:
Sie haben ein Bild nachbearbeitet bzw. einen Filter angewendet.
Um ein Bild zu speichern, gehen Sie wie folgt vor:
1. Wenn Sie das Bild direkt speichern bzw. überschreiben wollen, klicken Sie auf die Schaltflä-
che
Das Bild wird gespeichert.
2. Wenn Sie das Bild an einem anderen Ort, in einem anderen Bildformat und/oder unter ande-
rem Namen speichern wollen:
- oder TIFF-Format stehen Ihnen zusätzlich noch Einstellungen zur Kompri-
:
Bild bearbeiten
1. Klicken Sie auf das kleine Dreieck neben der Schaltfläche
2. Wählen Sie den Eintrag Speichern unter.
Das Fenster Speichern unter wird geöffnet.
3. Wählen Sie nach Wunsch einen Speicherort, wählen Sie aus dem Auswahlmenü Datei-
typ ein Bildformat und legen Sie einen Namen fest.
4. Wenn Sie für das Bild im Format JPG, JP2, TIFF oder PNG
gen treffen wollen, klicken Sie auf die Schaltfläche Einstellungen.
Das entsprechende Fenster wird geöffnet.
5. Legen Sie die Einstellungen nach Wunsch fest und klicken Sie auf die Schaltfläche OK.
6. Klicken Sie auf die Schaltfläche Speichern.
Das Bild wird gespeichert.
.
Komprimierungseinstellun-
3. Wenn Sie für das aktuelle Bild im Format JPG, JP2, TIFF oder PNG Kompressionseinstel-
lungen treffen wollen:
1. Klicken Sie auf das kleine Dreieck neben der Schaltfläche
2. Wähl Einstellungen. en Sie den Eintrag
Das entsprechende Fenster wird geöffnet.
3. Legen Sie die Einstellungen nach Wunsch fest.
Sie haben das Bild gespeichert.
.
Nero PhotoSnap 40
Page 41

9 Nero PhotoSnap Viewer
9.1 Über Nero PhotoSnap Viewer
Mit Nero PhotoSnap Viewer verfügen Sie über eine einfache und intuitive BildbetrachtungsSoftware, mit der Sie kinderleicht alle Ihre digitalen Fotos ansehen können.
Nero PhotoSnap Viewer unterstützt lesend die gleichen Bildformate wie Nero
PhotoSnap.
Siehe auch:
Programmoberfläche 41
Konfiguration 43
Vollbildansicht 43
Über Nero PhotoSnap 5
9.2 Programmoberfläche
Die Programmoberfläche von Nero PhotoSnap Viewer ist der Ausgangspunkt, um Bilder zu
betrachten. Sie besteht aus mehreren Elementen: einer Menüleiste, einer Symbolleiste und
dem Betrachtungsbereich.
Nero PhotoSnap Viewer
Programmoberfläche Nero PhotoSnap Viewer
In der Menüleiste stehen folgende Menü-Einträge zur Verfügung:
Datei
Ansicht
Start
Bietet Optionen zum Öffnen und Drucken eines Bildes. Außerdem
können Sie den Drucker und das Programm konfigurieren und Plugins registrieren (momentan werden keine Plug-ins angeboten).
Bietet Optionen zur Ansicht des Bildes.
Bietet Optionen zum Blättern in Bildern.
Nero PhotoSnap 41
Page 42

Nero PhotoSnap Viewer
Werkzeuge
Hilfe
In der Symbolleiste stehen folgende Schaltflächen zur Verfügung:
Öffnen
Bearbeiten
Hereinzoomen
Herauszoomen
Vollbild-Ansicht
Links/Rechts
Informationen
Bietet Optionen zum Drehen des Bildes. Außerdem können Sie sich
Informationen über das Bild anzeigen lassen sowie Nero PhotoSnap öffnen.
Bietet Optionen zum Anzeigen der Onlinehilfe sowie des Fensters
Über Nero PhotoSnap Viewer , in welchem Sie u.a. die Versionsnummer erfahren können.
Öffnet das Fenster Wählen Sie eine zu öffnende Imagedatei
aus, in dem Sie ein Bild auswählen können.
Öffnet Nero PhotoSnap. Mit Nero PhotoSnap können Sie Bilder
bearbeiten.
Vergrößert die Ansicht des Bildes.
Verkleinert die Ansicht des Bildes.
Zeigt das Bild auf dem gesamten Monitor.
Dreht das Bild um 90° nach links/rechts.
Öffnet das Fenster Datei-Information, aus dem Sie Informationen wie zum Beispiel die Grafikgröße oder die Farbtiefe des
Bildes entnehmen können.
Hilfethemen
Vorhergehendes Bild
Nächstes Bild
Siehe auch:
Über Nero PhotoSnap Viewer 41
Vollbildansicht 43
Konfiguration 43
Öffnet die Onlinehilfe (wenn Sie sie installiert haben).
Zeigt das vorherige Bild des Ordners an.
Zeigt das nächste Bild des Ordners an.
Nero PhotoSnap 42
Page 43

9.3 Vollbildansicht
Mithilfe der Schaltfläche Vollbildansicht können Sie ein Bild im Vollbildmodus betrachten.
Dabei füllt das Bild entweder den ganzen Monitor aus oder wird in Originalgröße (100%) vor
einem Hintergrund dargestellt. Mit der Leertaste können Sie das nächste Bild anzeigen.
Mit der rechten Maustaste können Sie das Kontextmenü öffnen. Im Kontextmenü stehen Ihnen dieselben Einträge wie in der Symbolleiste der Programmoberfläche zur Verfügung.
Zusätzlich steht folgender Eintrag zur Verfügung:
Nero PhotoSnap Viewer
Vollbildansicht umschalten
Siehe auch:
Programmoberfläche 41
Konfiguration 43
Über Nero PhotoSnap Viewer 41
9.4 Konfiguration
In Nero PhotoSnap Viewer können Sie Voreinstellungen für die Anzeige der Bilder treffen.
Die Voreinstellungen legen Sie im Fenster Einstellungen fest, das Sie über Datei > Vorein-
stellungen öffnen können.
Verlässt den Vollbildmodus und zeigt das Bild wieder
im Betrachtungsbereich an.
Fenster Einstellungen (Nero PhotoSnap Viewer)
Nero PhotoSnap 43
Page 44

Folgende Einstelloptionen stehen zur Verfügung:
Nero PhotoSnap Viewer
Kontrollkästchen
Standardmäßig automatische
Größe verwenden
Kontrollkästchen
Mit Doppelklick werden Bilder
immer im Vollbildmodus geöffnet
Kontrollkästchen
Bildname im Vollbildmodus
zeigen
Kontrollkästchen
Pixel interpolieren
Kontrollkästchen
Nero PhotoSnap Viewer bei
Klicken auf Bearbeiten schließen
Passt das Bild an die Größe des Betrachtungsbereichs
oder des Monitors an. Bei Bedarf wird die Ansicht des
Bildes vergrößert oder verkleinert. Ist das Kontrollkästchen deaktiviert, werden die Bilder in Originalgröße
(100%) angezeigt. Unter Umständen ist der Betrachtungsbereich zu klein, um das Bild ganz zu zeigen - in
dem Fall werden Bildlaufleisten angezeigt.
Öffnet Bilder bei Doppelklick im Vollbildmodus. Ist das
Kontrollkästchen deaktiviert, öffnet sich das Bild im Betrachtungsbereich.
Zeigt im Vollbildmodus den Bildnamen an.
Stellt das Bild bei Vergrößerung glatt dar. Dazu wird
das Bild mit einer speziellen Rechenmethode neuberechnet (interpoliert
dauern kann. Ist das Kontrollkästchen deaktiviert, kann
das Bild bei Vergrößerung pixelig werden.
Schließt Nero PhotoSnap Viewer , wenn Sie auf Bear-
beiten klicken.
), was je nach Bildgröße einige Zeit
Schaltfläche
Farbauswahl
Siehe auch:
Vollbildansicht 43
Programmoberfläche 41
Über Nero PhotoSnap Viewer 41
Legt die Farbe des Betrachtungsbereichs bzw. des
Hintergrunds fest.
Nero PhotoSnap 44
Page 45

10 Technische Informationen
10.1 Systemvoraussetzungen
Nero PhotoSnap wird zusammen mit der Nero Suite installiert. Es gelten dieselben Systemvoraussetzungen. Ausführliche Informationen über die Systemvoraussetzungen finden Sie
unter www.nero.com
10.2 Tastenkombinationen
In Nero PhotoSnap und Nero PhotoSnap Viewer stehen folgende Tastenkombinationen zur
Eingabe von Befehlen zur Verfügung:
.
Technische Informationen
STRG + O
STRG + P
STRG + S
STRG + Z
ALT + F4
Ziffernblock *
Ziffernblock /
Ziffernblock +
Ziffernblock -
In Nero PhotoSnap Viewer stehen darüber hinaus folgende Tastenkombinationen zur Verfügung:
Eingabetaste
Leertaste
L
R
Öffnet den Dateibrowser, damit ein Bild zum Import ausgewählt
werden kann.
Druckt das geöffnete Bild.
Speichert das bearbeitete Bild.
Macht die letzte Änderung rückgängig.
Beendet die Applikation.
Zoomt auf das gesamte Bild.
Zoomt auf 100%
Zoomt ein.
Zoomt aus.
Schaltet die Ansicht zwischen Vollbild- und Normalansicht um.
Springt zum nächsten Bild.
Dreht das Bild nach links.
Dreht das Bild nach rechts.
Pfeiltasten links
und rechts
Sie können auch mit dem Mausrad durch die einzelnen Bilder navigieren.
Navigiert durch mehrere Bilder.
Nero PhotoSnap 45
Page 46

10.3 Unterstützte Formate
10.3.1 Bildformate
Bitmap (BMP)
Device Independent Bitmaps (DIB)
Graphics Interchange Format (GIF)
JPEG File Interchange Format (JFIF)
Joint Photografic Expert Group (JPE
Picture Exchange (PCX)
Portable Network Graphics (PNG)
Portable Pixel Map (PPM)
Targa Image File (TGA)
Tagged Image File Format (TIFF, TIF)
Windows Media File (WMF)
Dr. Halo Image (CUT) - nur lesbar
Direct Draw Surface (DDS) - nur lesbar
Amiga Paint Image (IFF, LBM) - nur les
JPEG2000 (JP2, J2C, J2K, JPC, JPF) - nu
Koala Paint C64 (KOA) - nur lesbar
Photo CD (PCD) - nur lesbar
Portable BitMap (PBM) - nur lesbar
Portable Bitmap Utility Formats (PGM, PNM) - nur lesbar
Portable Pixel Map (PPM) - nur lesbar
Photoshop Document (PSD) - nur lesbar
SUN Raster Format (RAS) - nur lesbar
Wireless Bitmap Image (WBMP, WBM) - nur lesbar
X BitMap (XBM) - nur lesbar
PixMap (XPM) - nur lesbar
X-Quiktime (QTI,QTF, QTIF) - nur lesbar
Technische Informationen
G, JPG, JPE)
bar
r lesbar
Nero PhotoSnap 46
Page 47

11 Glossar
Bildrauschen
Das Bildrauschen ist eine optische Grobkörnung, die sich störend in einer Fotoaufnahme
bemerkbar macht. Ein CCD-Sensorchip besitzt wie jeder Halbleiter ein gewisses elektronisches Grundrauschen, das durch Signalüberlagerungen und Störfrequenzen ausgelöst wird.
Blende
Eine Blende bezeichnet eine Vorrichtung an Fotoapparaten, mithilfe derer der Lichteinfall auf
das Objektiv reglementiert wird. Sie bestimmt einerseits die Lichtstärke auf dem Datenträger,
andererseits die Farbschärfe der Aufnahme.
DPI
Die Dots per Inch geben die Anzahl der Bildpunkte pro Zoll (1 Zoll = 2,54 cm) und damit die
Auflösung an, die ein Ausgabegerät, wie z.B. ein Drucker, liefern kann.
Exif
Das Exchangeable Image File Format ist ein Standard der JEITA (Japan Electronic and Information Technology Industries Association) für Metainformationen in Bilddateien. In den
Metadaten können Informationen gespeichert werden wie Kameratyp, Blende, Belichtungszeit, Entfernung zum Objekt oder Aufnahmedatum. Unterstützt werden die Grafikformate
JPEG und TIFF. Die Metadaten werden in den Header, also vor die eigentliche Bildinformation, geschrieben.
Glossar
Hot Pixel
Ein Hot Pixel ist ein Bildpunkt, der in der Digitalfotografie in stark anweichender Farbe zum
Hintergrund erscheint und entsteht vor allem, wenn der Bildsensor der Digitalkamera beim
Fotografieren zu warm wird oder die Belichtungsdauer lang ist. Er entsteht durch Ungenauigkeiten bei der Chipherstellung. Mit speziellen Filtern können Hot Pixel aus dem Foto herausgerechnet werden.
HSL
Der HSL-Modus (Hue; Saturation; Lightness) bestimmt eine Farbe durch Farbton, Sättigung
und Helligkeit.
Interpolation
Die Interpolation ist ein Verfahren, bei dem aus der Analyse bekannter Bildpunktwerte auf
unbekannte Werte geschlossen wird. Dieses Verfahren dient der scheinbaren Erhöhung der
Auflösung von Grafiken, Videos und Fotos.
ISO-Zahl
Die ISO (International Organization for Standardization)-Zahl ist ein Standard für die Definition der Lichtempfindlichkeit im Bereich der analogen Fotografie. Mit steigender ISO-Zahl
wächst die Körnigkeit der Filme, was dazu führt, dass das Bild grobkörniger wird. Je höher
der ISO-Wert ist, desto schneller nimmt der Film Licht auf. Die Belichtungszeiten werden
somit kürzer. Die Empfindlichkeit des CCD-Chips ist bei Digitalkameras zwar konstant, je-
Nero PhotoSnap 47
Page 48

Glossar
doch kann eine höhere ISO-Zahl simuliert werden, indem die Empfindlichkeit durch eine
Signalverstärkung gesteigert wird. Ein unerwünschter Effekt der Bildsignalverstärkung ist ein
verstärktes Bildrauschen.
JPEG
Das Joint Photographic Experts Group-Format bezeichnet einen Dateistandard für die verlustbehaftete Komprimierung von Bildern. Mit JPEG komprimierte Bilder tragen die Dateiendungen *.jpg oder *.jpeg.
Lauflängenverfahren
Das Lauflängenverfahren bezeichnet einen Algorithmus zur verlustfreien Grafikkomprimierung. Dabei werden gleichfarbige Pixel mithilfe von Zählern codiert. Die Methode ist vor allem für Schwarz-Weiß-Bilder oder Bilder mit großen gleichfarbigen Flächen geeignet.
LZW-Algorithmus
Der Lempel-Ziv-Welch-Algorithmus benutzt einen Standard der verlustfreien Datenkomprimierung, der von Abraham Lempel, Jacob Ziv und Terry Welch entwickelt wurde.
Metadaten
Metadaten sind auszeichnende Zusatzinformationen für Daten mit dem Zweck, diese genauer zu beschreiben und besser auffindbar zu machen. Metadaten sind z.B. dateiinterne
Angaben wie Interpret, Album, Titel, Laufzeit, Bitrate, Auflösung, usw. Dadurch ist eine Kategorisierung und auch Sortierung nach Typ (Videos, Audios, Bilder) möglich.
PNG
Eine Portable Network Graphic bezeichnet ein verlustfreies Komprimierungsformat für Grafikdateien. Es gilt als Nachfolger für das GIF (Grafik Interchange Format) und dient vor allem
dem standardisierten Austausch von Grafiken im Internet.
RGB
Mit Red Green Blue bezeichnet man die Kombination der Primärfarben zu einer neuen Farbkombination. Im RGB-Modus werden alle Farben durch ihren Rot-, Grün- und Blauanteil gekennzeichnet. Die entstehende Farbe ist die Addition der drei Grundfarbanteile zu Weiß.
TIFF
Das Tagged Image File Format bezeichnet den Container für ein Grafikformat, in das Bilddateien gespeichert werden können. Es wird häufig in der Druckvorstufe als Austauschformat
verwendet.
Nero PhotoSnap 48
Page 49

12 Index
1
100% Ansicht .......................................... 9
2
256 Farben............................................ 32
A
Abschattung .......................................... 24
Aktuell ..................................................... 9
Altern............................................... 25, 28
Ändern
Belichtung........................................................ 13
Farbe ...............................................................13
Anpassen
Automatisch..................................................... 13
Druckgröße...................................................... 14
Helligkeit .......................................................... 14
Kontrast ...........................................................14
Pixelgröße ....................................................... 14
Ansicht
Synchronisieren................................................. 9
Vergrößern ........................................................ 8
Verkleinern ........................................................ 9
Aquarelleffekt ........................................ 23
Auflösung .............................................. 14
Ausgleichen
Farben.............................................................. 13
Objektivverzerrung .......................................... 14
Auszoomen ............................................. 9
Automatische Bildkorrektur ................... 13
Automatische Größenanpassung ......... 11
Automatischer Farbausgleich ............... 37
B
Beenden
Programm.......................................................... 9
Belichtung
Korrigieren ................................................. 35, 36
Belichtung
Anpassen......................................................... 13
Bereich
Altern ...............................................................28
Drehen............................................................. 22
Leinwand .........................................................28
Median............................................................. 28
Rauschen ........................................................ 20
Index
Schärfen...........................................................21
Zweifarbig ........................................................29
Bild
Abschattungsfilter ............................................24
Alterungsfilter................................................... 25
Aquarellfilter..................................................... 23
Auflösung ändern............................................. 14
Auswählen .........................................................8
Automatische Korrektur ...................................13
Bearbeiten..................................................34, 42
Belichtung anpassen........................................13
Beschneiden ....................................................23
Bildausschnitt freistellen ..................................14
Drehen ...........................................15, 22, 39, 42
Drucken..............................................................9
Druckgröße anpassen......................................14
Einpassen ..........................................................8
Farbe anpassen............................................... 13
Farben ausgleichen...........................................13
Glühfilter...........................................................26
Graustufenfilter ................................................24
Helligkeit anpassen.......................................... 14
Hintergrundfarbe .............................................. 22
Hot Pixel entfernen ..........................................15
Invertierungsfilter .............................................23
JPEG-Artefakentfernungs-Filter....................... 26
Kaleidoskopfilter...............................................26
Kantenfilter....................................................... 24
Leinwandfilter................................................... 25
Medianfilter ......................................................23
Negativfilter...................................................... 23
Nostalgie-Filter................................................. 25
Objektivverzerrung ausgleichen ......................14
Öffnen ..........................................................8, 42
Ölbild-Filter.......................................................27
Pixelgröße anpassen .......................................14
Posterisationfilter .............................................27
Prägedruck-Filter .............................................25
Rauschen erhöhen...........................................14
Rauschen vermindern...................................... 14
Relieffilter......................................................... 25
Rote Augen entfernen...................................... 15
Rotieren ...............................................15, 22, 39
Schärfen...........................................................15
Solarisationsfilter..............................................27
Spiegelfilter, horizontal.....................................24
Spiegelfilter, vertikal......................................... 24
Texturfilter........................................................ 25
TIFF-Komprimierung........................................ 30
Vergrößern....................................................... 42
Verkleinern....................................................... 42
Vignettierungsfilter ...........................................24
Wasserfilter...................................................... 27
Zwei-Farben-Filter............................................26
Bild bearbeiten
Belichtung korrigieren ................................35, 36
Rote Augen entfernen...................................... 38
Bild speichern........................................ 40
Bildausschnitt........................................ 14
Nero PhotoSnap 49
Page 50

Index
Bildränder.............................................. 14
Bildrauschen ......................................... 14
Erhöhen ........................................................... 14
Vermindern ...................................................... 14
Bildschärfe ............................................ 15
Browsen ................................................ 42
C
CCITT RLE............................................ 31
D
Dokumentation, Konventionen................ 5
Drehen ............................................ 15, 22
Druck....................................................... 9
Drucken
Bild..................................................................... 9
Druckgröße ........................................... 14
E
Effekte
Abschattung..................................................... 24
Altern ...............................................................28
Alterung ...........................................................25
Aquarell ........................................................... 23
Gaußsches Verwischen................................... 21
Gemälde .......................................................... 28
Glühen ............................................................. 26
Graustufe......................................................... 24
Haupteffekte ................................................9, 13
Invertierung...................................................... 23
JPEG-Artefaktentfernung ................................ 26
Kaleidoskop ..................................................... 26
Kante ...............................................................24
Kontrastfarben ................................................. 29
Leinwand ...................................................25, 28
Median....................................................... 23, 28
Negativ ............................................................ 23
Nostalgie.................................................... 25, 28
Oberflächenstruktur ......................................... 28
Ölbild ............................................................... 27
Posterisation.................................................... 27
Prägedruck ......................................................25
Relief ............................................................... 25
Solarisation...................................................... 27
Spiegeln, horizontal ......................................... 24
Spiegeln, vertikal ............................................. 24
Textur ........................................................ 25, 28
Vignettierung ................................................... 24
Wasser ............................................................ 27
Weitere Effekte .................................................. 9
Zweifarbigkeit .................................................. 26
Einpassen
Bild..................................................................... 8
Einstellungen........................................... 9
Einzoomen .............................................. 8
Entfernen
Rote Augen................................................ 15, 38
F
Farbausgleich........................................ 37
Automatisch durchführen................................. 37
Manuell durchführen ........................................37
Teilautomatisch durchführen ...........................37
Farbe
Anpassen......................................................... 13
Farbstich
Autoentfernen ..................................................38
Farbstich
Manuell entfernen ............................................37
Fenster
Datei-Information .............................................42
Filter
Abschattung..................................................... 24
Altern................................................................25
Aquarell............................................................ 23
Glühen .............................................................26
Graustufe .........................................................24
Invertierung...................................................... 23
JPEG-Artefaktentfernung................................. 26
Kaleidoskop .....................................................26
Kanten..............................................................24
Kantenfilter....................................................... 24
Median .............................................................23
Negativ............................................................. 23
Nostalgie.......................................................... 25
Ölbild................................................................ 27
Posterisation ....................................................27
Prägedruck.......................................................25
Relief................................................................ 25
Schwarz-Weiß..................................................24
Solarisation ......................................................27
Spiegelung, horizontal .....................................24
Spiegelung, vertikal..........................................24
Vignettierung.................................................... 24
Wasser............................................................. 27
Zweifarbig ........................................................26
G
Gaußsches Verwischen ........................ 21
Gespeichert............................................. 9
Geteilte Voransicht................................ 34
Glühen................................................... 26
Gradiationskurve................................... 36
Graufstufe ............................................. 24
H
Haupteffekte...................................... 9, 13
Helligkeit................................................ 14
Nero PhotoSnap 50
Page 51

Index
Herstellerinformation............................... 9
Hilfeinformation ....................................... 9
Hintergrundfarbe ............................. 11, 22
Historgrammkorrektur ........................... 35
Horizontal spiegeln ............................... 24
Hot Pixel entfernen ............................... 15
Hot Pixel Fixer....................................... 15
I
Invertierung ........................................... 23
J
JP2-Bildkompression ............................ 40
JPEG
Kompression.................................................... 31
Komprimierung ................................................31
JPEG-Artefaktentfernung...................... 26
JPEG-Kompression .............................. 30
JPG-Bildkompression ........................... 40
K
Kaleidoskop........................................... 26
Kanten................................................... 24
Kompression ......................................... 40
JP2 .................................................................. 40
JPEG .........................................................30, 31
JPEG, progressiv............................................. 31
JPG.................................................................. 40
Lauflängenverfahren........................................ 31
PNG................................................................. 32
Run-Length-Encoding...................................... 31
TIFF ................................................................. 40
Kompression
PNG................................................................. 40
Komprimierung
JPEG ...............................................................31
PNG................................................................. 32
Kontrast................................................. 14
Anpassen......................................................... 14
Kontrastfarben....................................... 29
Konventionen, Dokumentation................ 5
Korrektur
Automatisch..................................................... 13
Korrigieren
Belichtung........................................................ 36
L
Lauflängenverfahren-Kompression....... 31
Leinwand............................................... 25
Leinwandeffekt...................................... 28
Lempel, Ziv und Welch-Komprimierung 30
LZW....................................................... 30
LZW-Komprimierung............................. 30
M
Manueller Farbausgleich....................... 37
Median .................................................. 23
Medianeffekt.......................................... 28
Menüleiste............................................. 41
N
Negativ .................................................. 23
Nero PhotoSnap Viewer
Vollbild .............................................................43
Nero PhotoSnap Viewer
Programmoberfläche ............................ 41
Nostalgie ............................................... 28
Nostalgieeffekt ...................................... 25
O
Oberflächenstruktur............................... 28
Objektivverzerrung................................ 14
Öffnen
Bild..................................................................... 8
Einstellungen .....................................................9
Optionen ............................................................9
Ölbild ..................................................... 27
Optionen............................................ 9, 10
Originalgröße .......................................... 9
P
Plug-in ................................................... 11
PNG
Kompression.................................................... 32
Komprimierung.................................................32
PNG-Bildkompression........................... 40
Posterisation ......................................... 27
Prägedruckeffekt................................... 25
Programm
Beenden.............................................................9
Oberfläche .........................................................8
Starten ...............................................................7
Nero PhotoSnap 51
Page 52

Index
Programmfenster .................................... 8
Programmoberfläche
Nero PhotoSnap Viewer .................................. 41
Programmstart ........................................ 7
Progressive JPEG-Kompression .......... 31
R
Rauschen .............................................. 14
Erhöhen ........................................................... 14
Vermindern ...................................................... 14
Rauschintensität.................................... 20
Rauschverminderung............................ 20
Registerkarte
- Rauschen ......................................................20
+ Rauschen ..................................................... 20
Aktuell................................................................ 9
Gespeichert .......................................................9
Geteilte Voransicht ............................................9
Voransicht.......................................................... 9
Relief ..................................................... 25
Rotation................................................. 22
Rote Augen entfernen..................... 15, 38
Rotieren................................................. 15
Rückgängig ............................................. 8
Run-Length-Encoding ........................... 31
S
Schärfen................................................ 15
Schwarz-Weiß....................................... 24
Schwellwert........................................... 21
Shortcuts............................................... 45
Solarisation ........................................... 27
Speichern.......................................... 8, 40
Speichern unter..................................... 40
Spiegeln
Horizontal ........................................................ 24
vertikal .............................................................24
Starten
Programm.......................................................... 7
Startfenster.............................................. 8
Symbolleiste...................................... 8, 42
Synchronisieren
Ansicht ...............................................................9
Systemvoraussetzungen....................... 45
T
Tastenkombinationen............................ 45
Teilautomatischer Farbausgleich.......... 37
Textur .................................................... 25
Textureffekt ........................................... 28
TIFF-Bildkompression........................... 40
TIFF-Komprimierung............................. 30
V
Vergrößern
Ansicht ...............................................................8
Verkleinern
Ansicht ...............................................................9
Vertikal spiegeln.................................... 24
Vignettierung......................................... 24
Vollbild................................................... 42
Voransicht ......................................... 9, 34
Voransicht, geteilt.................................... 9
Voreinstellungen speichern................... 34
W
Wasser .................................................. 27
Weitere Effekte........................................ 9
Wiederherstellen ..................................... 8
Z
Zoom
Aus..................................................................... 9
Ein...................................................................... 8
Vergrößern....................................................... 42
Verkleinern....................................................... 42
Zwei Kontrastfarben.............................. 29
Zweifarbig.............................................. 26
Nero PhotoSnap 52
Page 53

13 Kontakt
Nero PhotoSnap ist ein Produkt der Nero AG.
Kontakt
Nero AG
Im Stöckmädle 13-15 Internet: www.nero.com
76307 Karlsbad Hilfe: http://support.nero.com
Deutschland Fax: +49 724 892 8499
Nero Inc.
330 N. Brand Blvd., Suite 800 Internet: www.nero.com
Glendale, CA 91203-2335 Hilfe: http://support.nero.com
USA Fax: (818) 956 7094
E-Mail: US-CustomerSupport@nero.com
Nero KK
Rover Center-kita 8F-B, 1-2-2
Nakagawa-chuou, Tsuzuki-ku
Yokohama, Kanagawa Hilfe: http://support.nero.com
Japan 224-0003
Internet: www.nero.com
Copyright © 2008 Nero AG und ihre Lizenzgeber. Alle Rechte vorbehalten.
Nero PhotoSnap 53
 Loading...
Loading...