Nero PhotoSnap User Manual [es]

Inicio rápido
Nero PhotoSnap
Nero AG
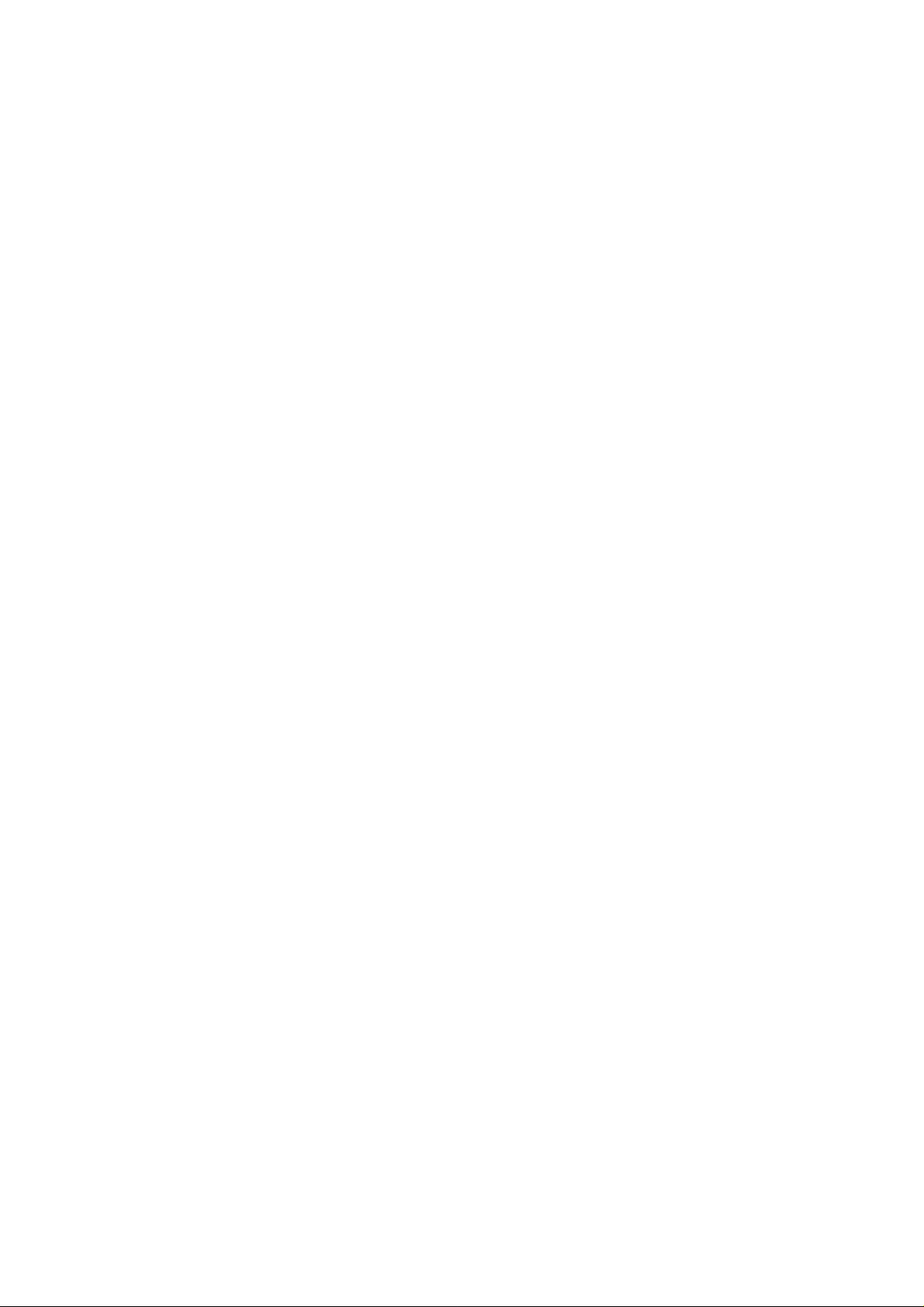
Información sobre derechos de autor y marcas comerciales
El manual de inicio rápido de Nero PhotoSnap y todos sus contenidos están
protegidos por las leyes de derechos de autor y son propiedad de Nero AG.
Reservados todos los derechos. Este manual de inicio rápido contiene materiales
que están protegidos por leyes de derechos de autor internacionalmente
aceptadas. Este manual no puede copiarse, transmitirse ni reproducirse de
ningún modo, ya sea en parte o en su totalidad, sin el consentimiento expreso y
por escrito de Nero AG.
Todos los nombres comerciales y marcas comerciales son propiedad de sus
respectivos propietarios.
Nero AG rechaza cualquier reclamación que transcienda las cláusulas de los
derechos de garantía. Nero AG no acepta responsabilidad alguna por la
exactitud del contenido del manual de inicio rápido de Nero PhotoSnap. El
contenido del software suministrado y del manual de inicio rápido de Nero
PhotoSnap puede cambiarse sin previo aviso.
Las marcas comerciales mencionadas en el presente documento aparecen
únicamente con fines informativos.
Copyright © 2005 Nero AG
REV 1.0
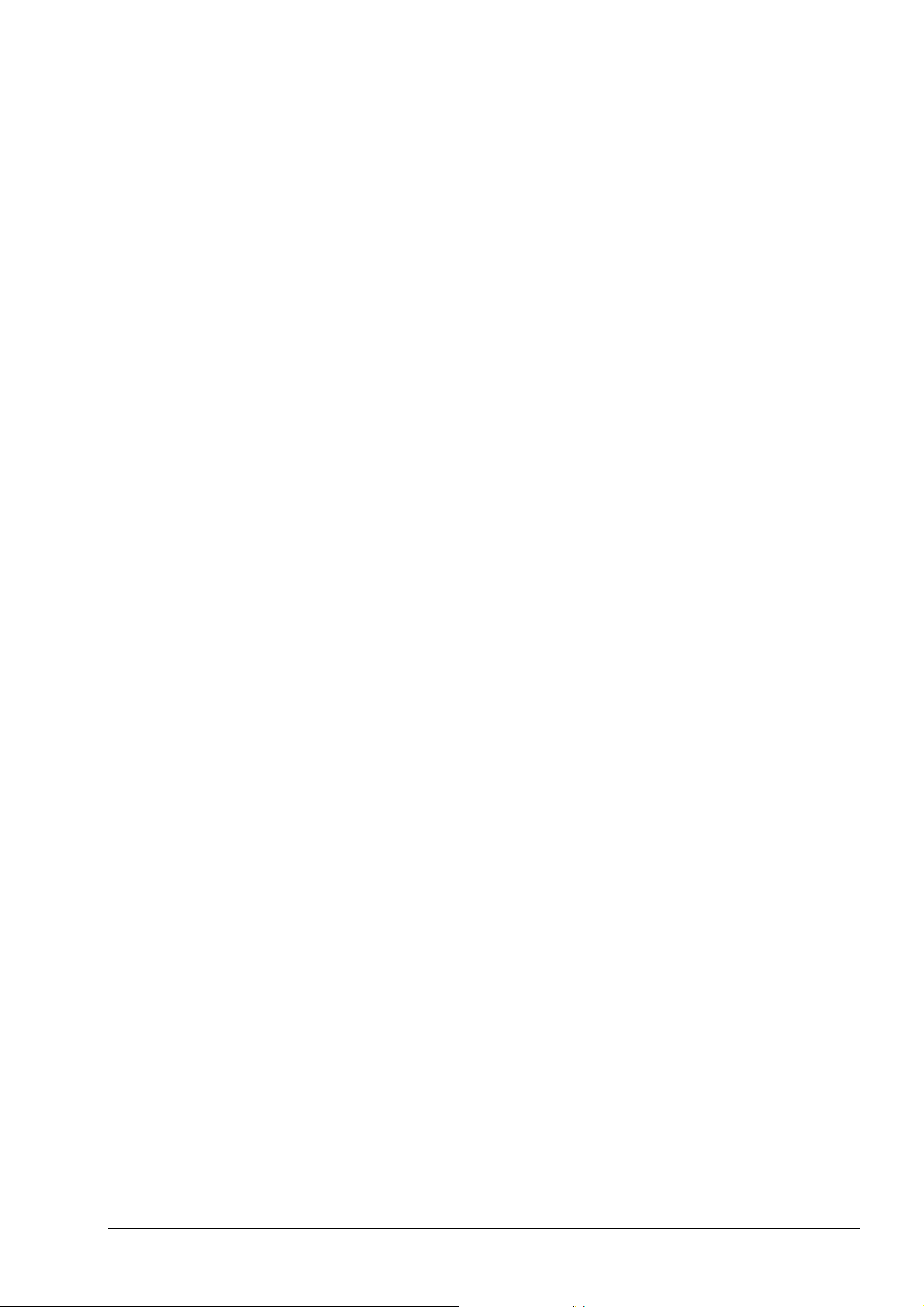
Tabla de contenido
1 Información general.................................................................. 5
1.1 Acerca de Nero PhotoSnap ...................................................5
1.2 Requisitos del sistema...........................................................5
1.3 Instalación...............................................................................5
1.4 Formatos admitidos ...............................................................6
1.4.1 Formatos que pueden leerse .............................................................6
1.4.2 Formatos admitidos al escribir ........................................................... 7
1.5 Convenciones del manual .....................................................8
2 Nero PhotoSnap Viewer............................................................ 9
2.1 Inicio de Nero PhotoSnap Viewer..........................................9
2.2 Visualización de imágenes ....................................................9
2.2.1 Apertura de una imagen..................................................................... 9
2.2.2 Cómo alejar o acercar una imagen..................................................10
2.2.3 Visualización de la imagen en modo de pantalla completa..............10
2.2.4 Rotación de una imagen ..................................................................11
2.2.5 Obtención de información de estado de la imagen..........................11
2.2.6 Visualización de la imagen anterior..................................................12
2.2.7 Visualización de la imagen siguiente............................................... 13
2.2.8 Inicio de Nero PhotoSnap ................................................................13
2.3 Menú emergente...................................................................14
3 Nero PhotoSnap...................................................................... 15
3.1 Inicio de Nero PhotoSnap....................................................15
3.2 Edición de imágenes............................................................16
3.2.1 Apertura de una imagen................................................................... 16
3.2.2 Selección de filtros...........................................................................17
3.3 Filtros.....................................................................................21
3.3.1 Filtros predefinidos...........................................................................21
3.3.2 Corrección automática .....................................................................22
3.3.3 Exposición........................................................................................23
3.3.4 Balance de color...............................................................................27
3.3.5 Cambio de tamaño........................................................................... 30
3.3.6 Recorte............................................................................................. 32
3.3.7 Ruido................................................................................................33
3.3.8 Nitidez .............................................................................................. 35
3.3.9 Eliminación de ojos rojos..................................................................37
3.3.10 Rotación ...........................................................................................39
3.3.11 Eliminación de 'píxeles brillantes'..................................................... 41
3.3.12 Otros filtros.......................................................................................43
3.4 Barras de herramientas........................................................44
Nero PhotoSnap Tabla de contenido • 3
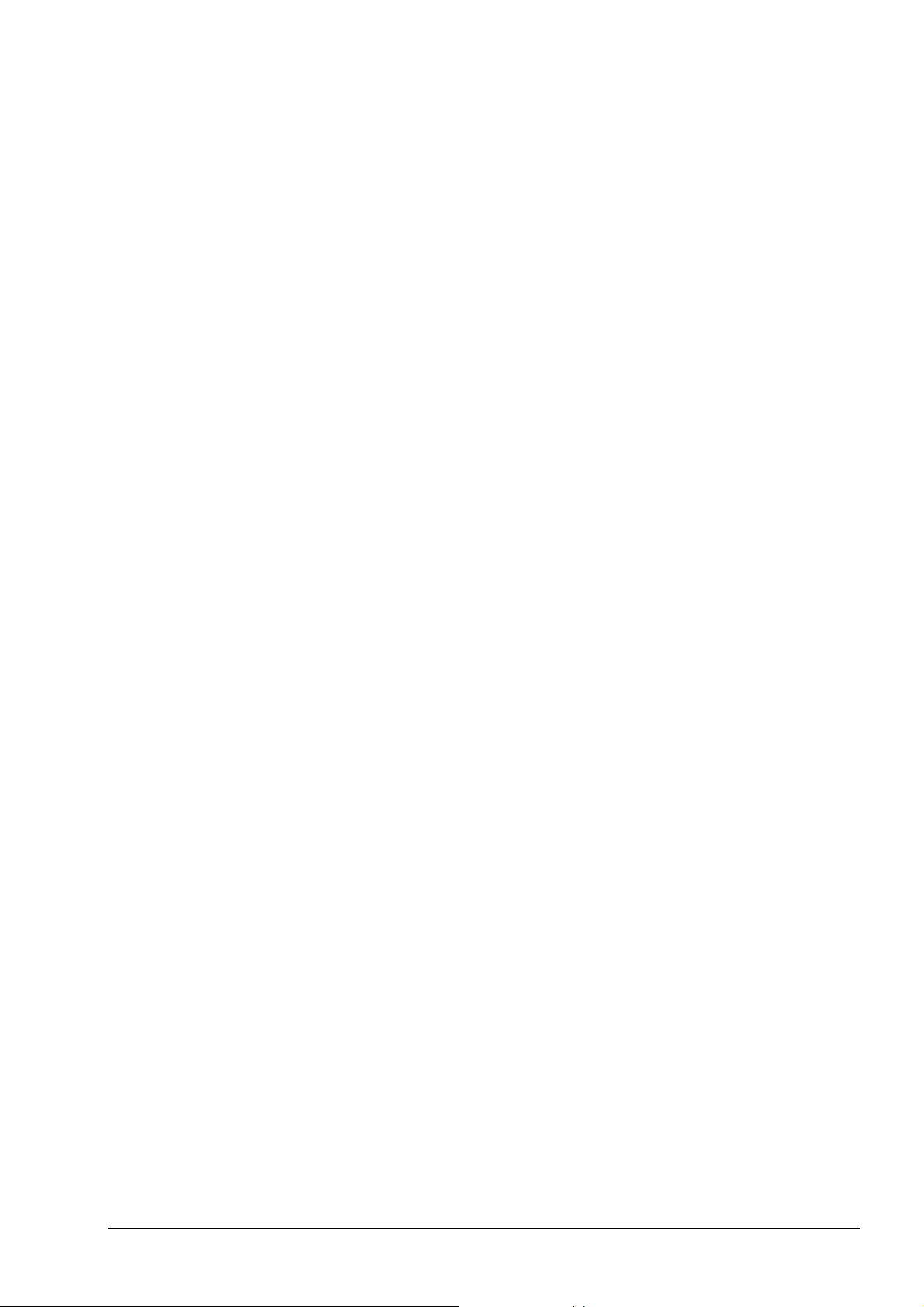
4 Información de contacto......................................................... 46
4.1 Detalles de contacto.............................................................46
5 Glosario.................................................................................... 47
6 Índice alfabético...................................................................... 49
Nero PhotoSnap Tabla de contenido • 4
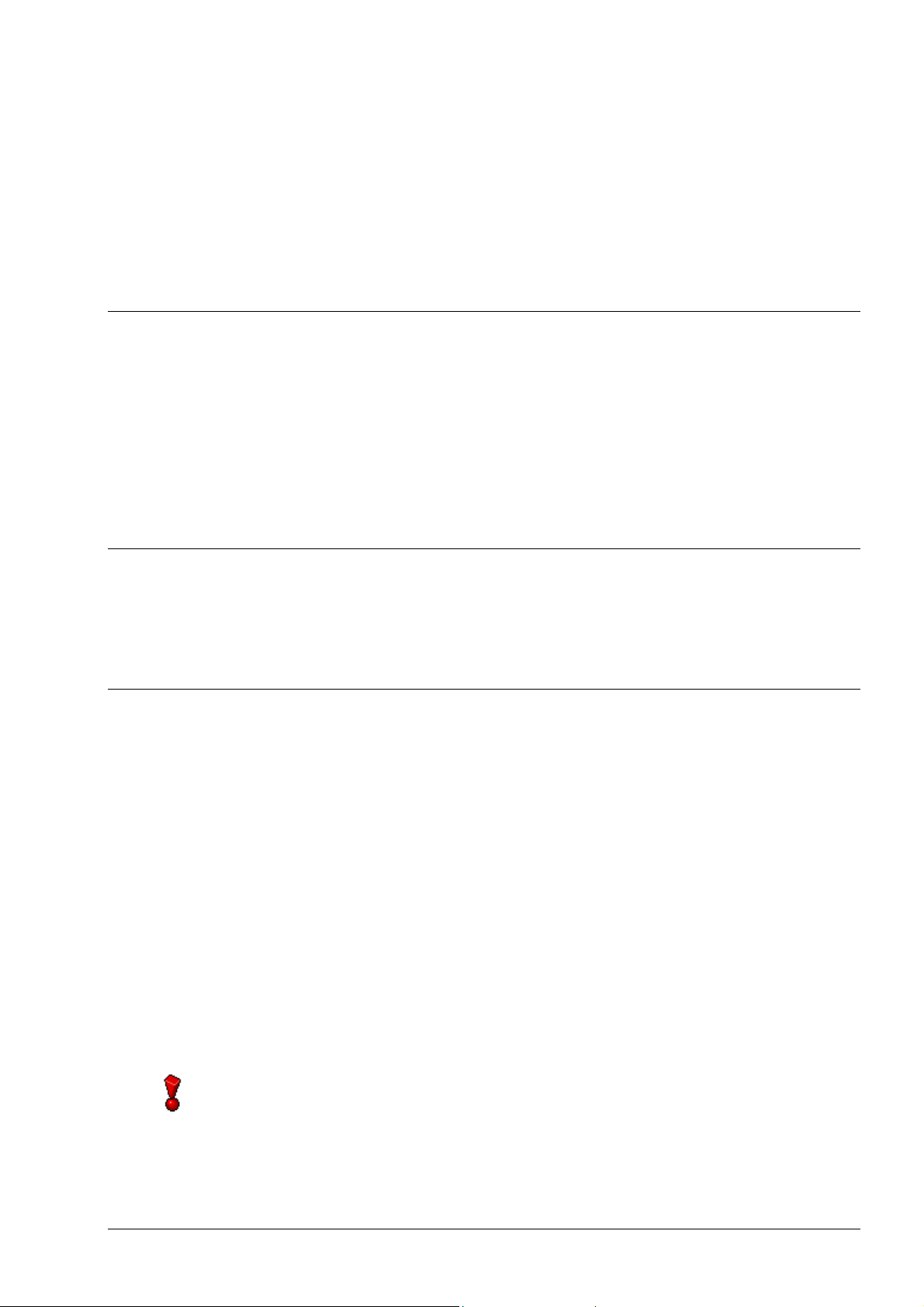
1 Información general
1.1 Acerca de Nero PhotoSnap
Nero PhotoSnap consta de dos aplicaciones:
Nero PhotoSnap (Editor) es un programa para editar sus fotografías favoritas.
La variedad de opciones disponibles permiten mejorar la calidad de las
fotografías y, por supuesto, guardar las imágenes que se hayan editado.
Nero PhotoSnap (Viewer) es un programa para ver las imágenes y para buscar
en los directorios que contienen imágenes. No permite editar ni guardar
fotografías.
1.2 Requisitos del sistema
Nero PhotoSnap se instala con NeroVision Express 3; por consiguiente, los
requisitos del sistema son los mismos. Si desea información más detallada sobre
los requisitos del sistema, consulte el manual NeroVision Express 3.
1.3 Instalación
Nero PhotoSnap no se instala por separado sino con NeroVision Express 3, lo
que quiere decir que después de instalar NeroVision Express 3, se habrá
instalado también Nero PhotoSnap automáticamente.
Después de la instalación, aparecerá un cuadro de diálogo que permite vincular
archivos gráficos con Nero PhotoSnap Viewer, con lo que al hacer doble clic
sobre un archivo, este se abrirá en Nero PhotoSnap Viewer. Si no lo ha hecho y
desea abrir la configuración:
Resalte un archivo de imagen y haga clic en el botón derecho del ratón.
Seleccione el comando 'Abrir con' del menú emergente y seleccione 'Elegir
programa'.
Seleccione Nero PhotoSnap Viewer en la lista de programas recomendados,
marque la casilla 'Utilizar siempre el programa seleccionado para abrir este
tipo de archivos' y haga clic en 'Aceptar' para guardar los cambios y cerrar la
ventana.
También se pueden cambiar las asignaciones de archivos en fases posteriores.
Nero PhotoSnap Información general • 5
1. Abra el visor Nero PhotoSnap viewer.
2. Haga clic en 'Archivo' y seleccione el comando 'Asociaciones de archivo'. Se
abrirá el cuadro de diálogo de asignaciones de archivos.
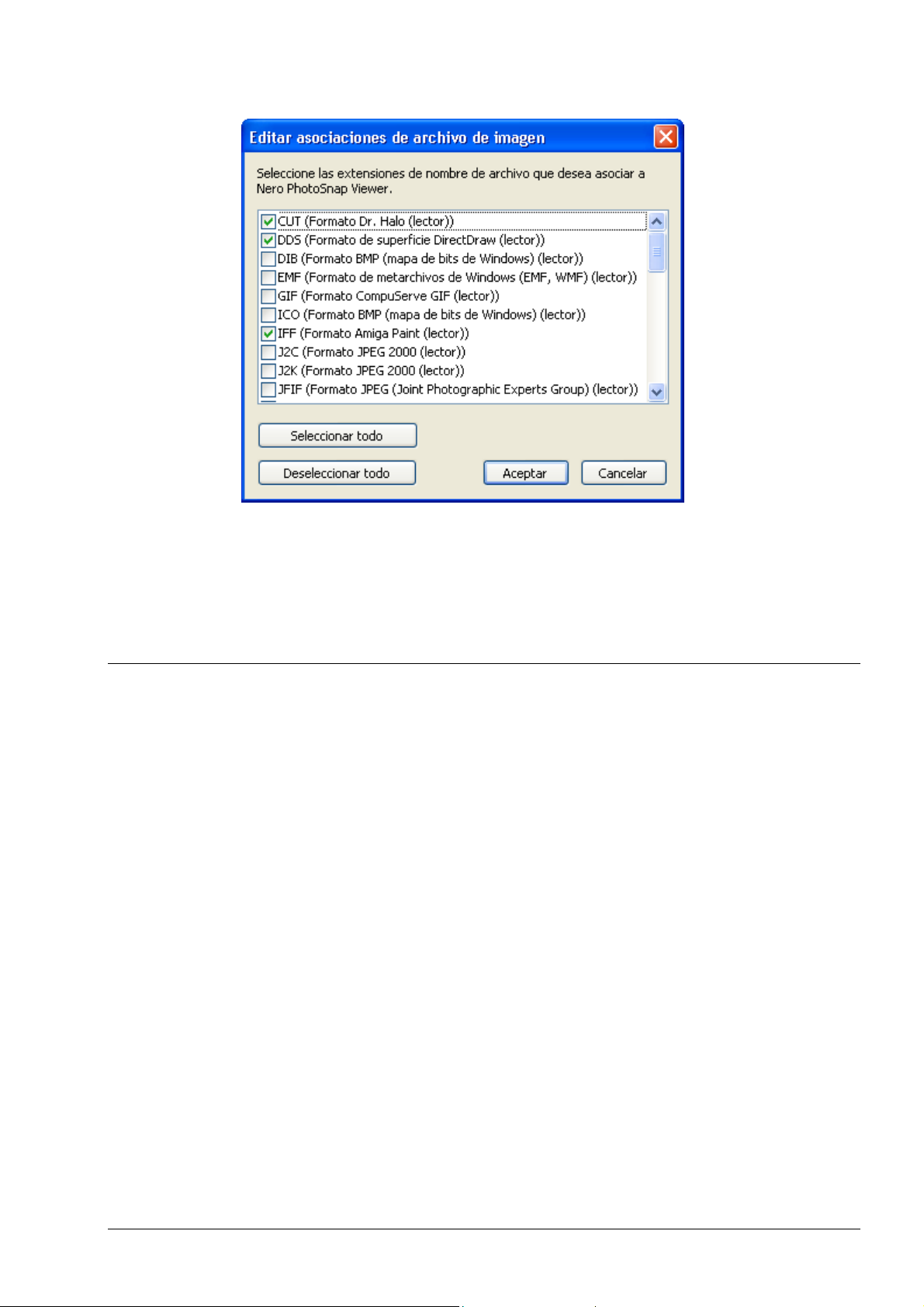
3. Marque los formatos que desee vincular con Nero PhotoSnap Viewer, es
decir, los formatos de imagen que se abrirán con Nero PhotoSnap Viewer.
4. Haga clic en el botón 'Aceptar' para guardar los cambios y cerrar la ventana.
Advertencia: tenga en cuenta que no es posible vincular el formato 'BMP' con
Nero PhotoSnap Viewer.
1.4 Formatos admitidos
Nero PhotoSnap admite los formatos de imagen más conocidos, de forma que
es adecuado para todo tipo de archivos de imágenes.
1.4.1 Formatos que pueden leerse
jpg
jp2 (no PhotoSnap SE)
tga
pcd
iff
xbm
gif
png
bmp
tif
pcx
ras
Nero PhotoSnap Información general • 6
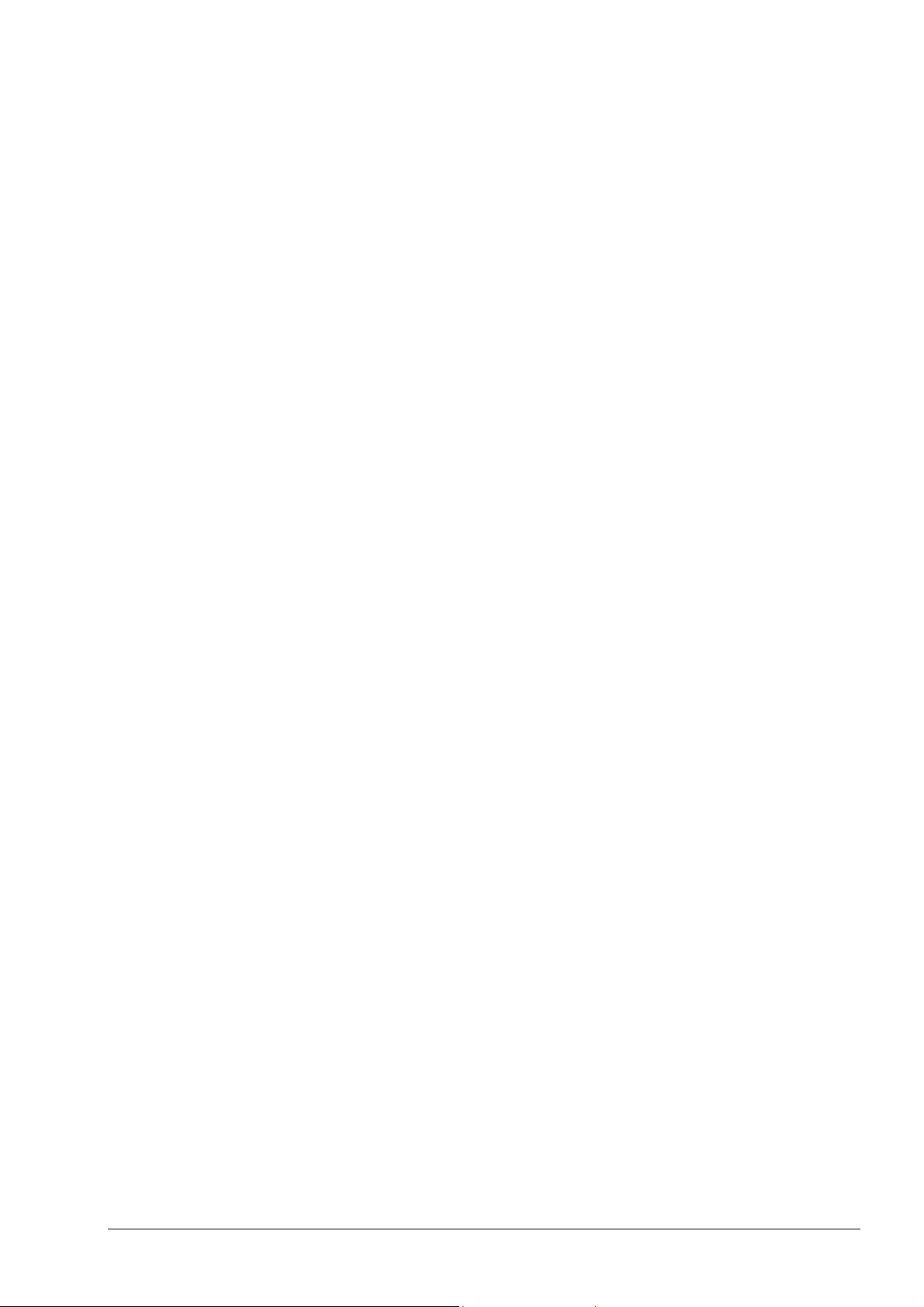
1.4.2 Formatos admitidos al escribir
jpg
jp2 (no PhotoSnap SE)
tga
gif
png
bmp
tif
pcx
Nero PhotoSnap Información general • 7
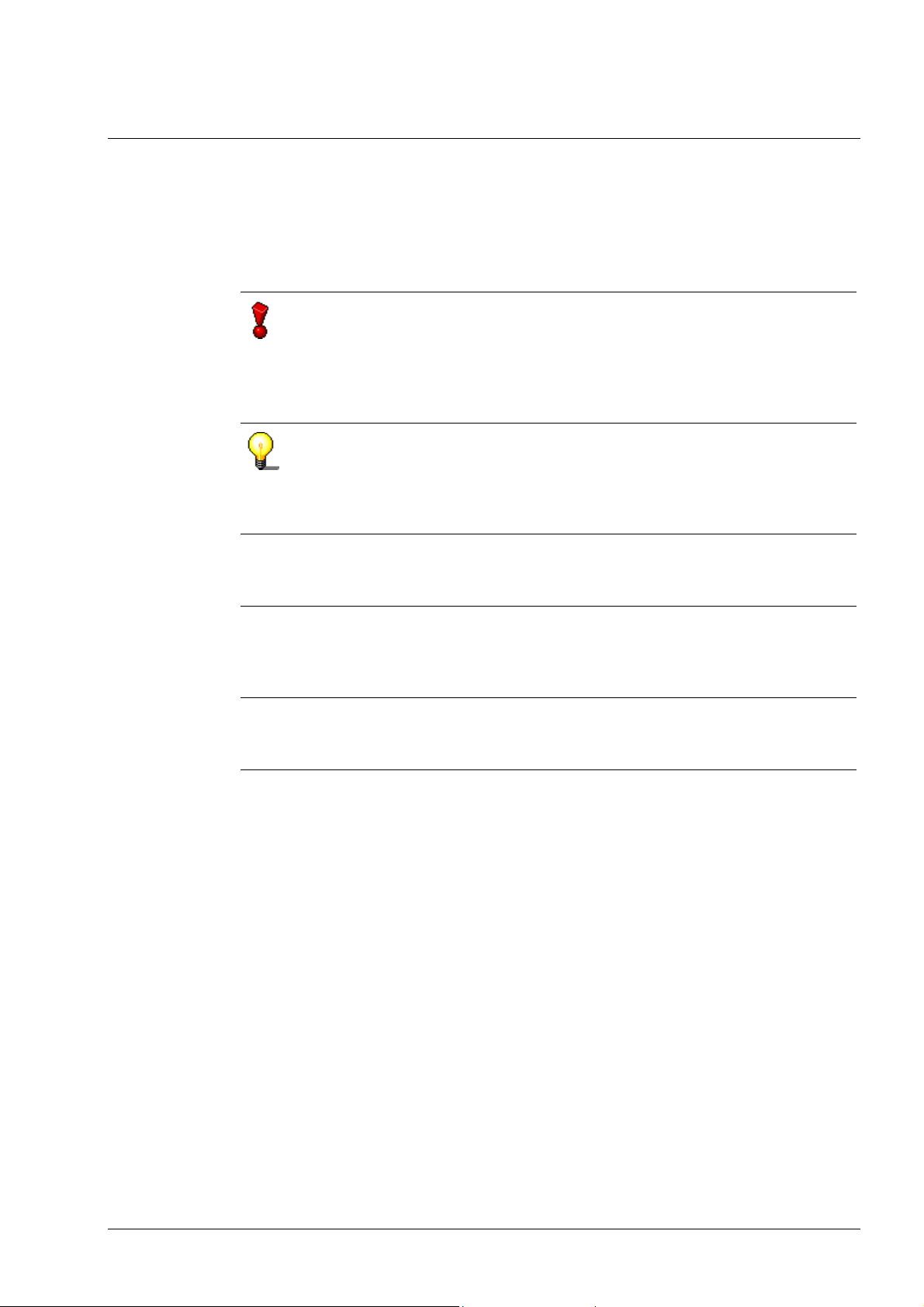
1.5 Convenciones del manual
Para sacar el máximo partido a este manual, tenga en cuenta las convenciones
siguientes:
Formato / símbolo Significado
Este símbolo indica advertencias,
condiciones previas o instrucciones que
deben seguirse rigurosamente. Si un texto
está marcado con este símbolo, su
contenido es importante para el
procedimiento en cuestión.
Este símbolo hace referencia a información
o aviso adicionales. Si un texto está
marcado con este símbolo, debe
entenderse como una información
complementaria.
1. Inicie...
'Aceptar'
"Sección"
Si hay un número al comienzo de una
línea, se le pedirá que realice una acción.
Realice las acciones en el orden indicado.
En este Inicio rápido, el texto o los botones
de comando que aparecen en la interfaz
del programa Nero PhotoSnap se
muestran entre comillas simples 'X'.
Las referencias a otras secciones de este
Inicio rápido se muestran entre comillas
dobles: "X".
Nero PhotoSnap Información general • 8

2 Nero PhotoSnap Viewer
2.1 Inicio de Nero PhotoSnap Viewer
Puede iniciar Nero PhotoSnap Viewer de tres formas distintas:
A través de Nero StartSmart, el 'centro de mando' de la familia de productos
Nero.
Directamente seleccionando 'Inicio > Programas > NeroVision Express 3 >
Nero PhotoSnap Viewer'.
Haciendo doble clic sobre el archivo seleccionado.
2.2 Visualización de imágenes
2.2.1 Apertura de una imagen
1. Inicio de Nero PhotoSnap Viewer.
2. Haga clic en el icono
'Abrir' y cambie al directorio que contiene la imagen deseada).
3. Resalte la imagen que desee y haga clic en el botón 'Abrir'.
(o seleccione en el menú 'Archivo' el comando
En el borde inferior de la imagen, encontrará información sobre el nombre de
la imagen, su tamaño y el porcentaje en el que ha sido ampliada o reducida.
Nero PhotoSnap Nero PhotoSnap Viewer • 9

2.2.2 Cómo alejar o acercar una imagen
1. Abra la imagen que desee.
2. Dependiendo de sus preferencias, haga clic sobre el icono
(o seleccione en el menú 'Ver' el comando 'Zoom' y resalte el
grado de aumento deseado). También puede utilizar las teclas '/' (tamaño
original), '*' (zoom automático), '-' (alejar) y '+' (acercar) de la sección
numérica del teclado, a la derecha.
o
2.2.3 Visualización de la imagen en modo de pantalla completa
1. Abra la imagen que desee.
2. Haga clic en el icono 'Modo de pantalla completa' (o seleccione en el menú
'Ver' el comando 'Pantalla completa'). La imagen ocupará toda la pantalla.
Nero PhotoSnap Nero PhotoSnap Viewer • 10
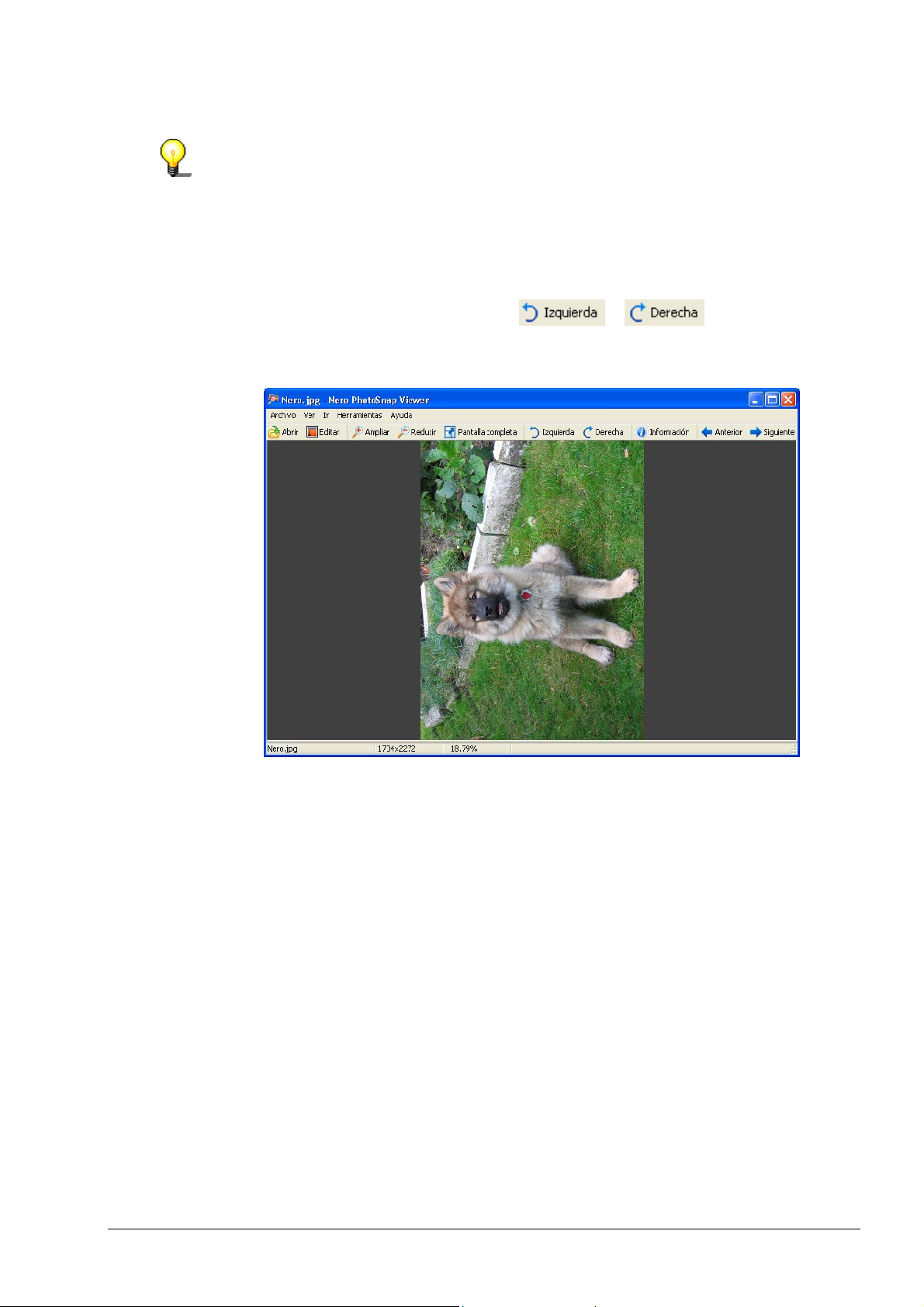
Para abandonar el modo de pantalla completa, pulse la tecla 'Esc' (o haga clic
en el botón derecho del ratón y seleccione el comando 'Alternar modo de
pantalla completa' del menú emergente).
2.2.4 Rotación de una imagen
1. Abra la imagen que desee.
2. Haga clic en el icono que desee,
menú 'Herramientas' el comando 'Girar izquierda' o 'Girar derecha'). La
imagen girará 90° en la dirección deseada.
o , (o seleccione en el
2.2.5 Obtención de información de estado de la imagen
Las imágenes digitales en los formatos JPEG y TIFF contienen los denominados
metadatos, información extra complementaria a la imagen en sí. Estos datos
incluyen el nombre del fabricante de la cámara, el modelo, la fecha en que se
tomó la imagen, el tiempo de exposición y la apertura utilizada, etc. Esta
información se muestra en el estándar 'Exif'.
1. Abra la imagen que desee.
Nero PhotoSnap Nero PhotoSnap Viewer • 11
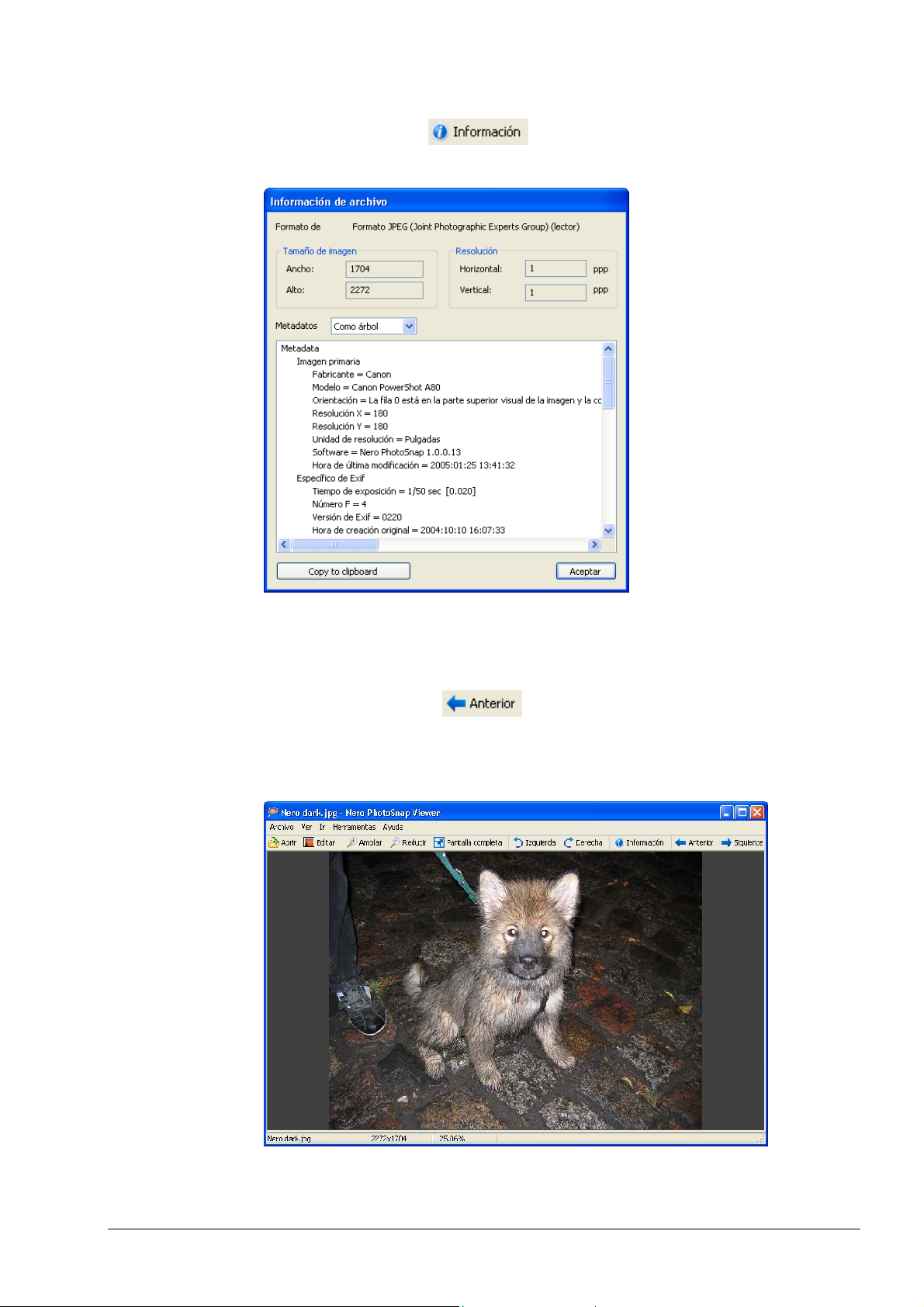
2. Haga clic en el icono (o seleccione en el menú 'Herramientas' el
comando 'Información de imagen'). Aparecerá la información Exif disponible.
2.2.6 Visualización de la imagen anterior
1. Abra la imagen que desee.
2. Haga clic en el icono
'Archivo anterior'). Aparecerá el archivo de imagen anterior del directorio.
También puede utilizar la tecla '↑' (imagen arriba) para ir a la imagen siguiente
y la tecla '↓' para ir a la imagen anterior.
(o seleccione en el menú 'Ir' el comando
Nero PhotoSnap Nero PhotoSnap Viewer • 12
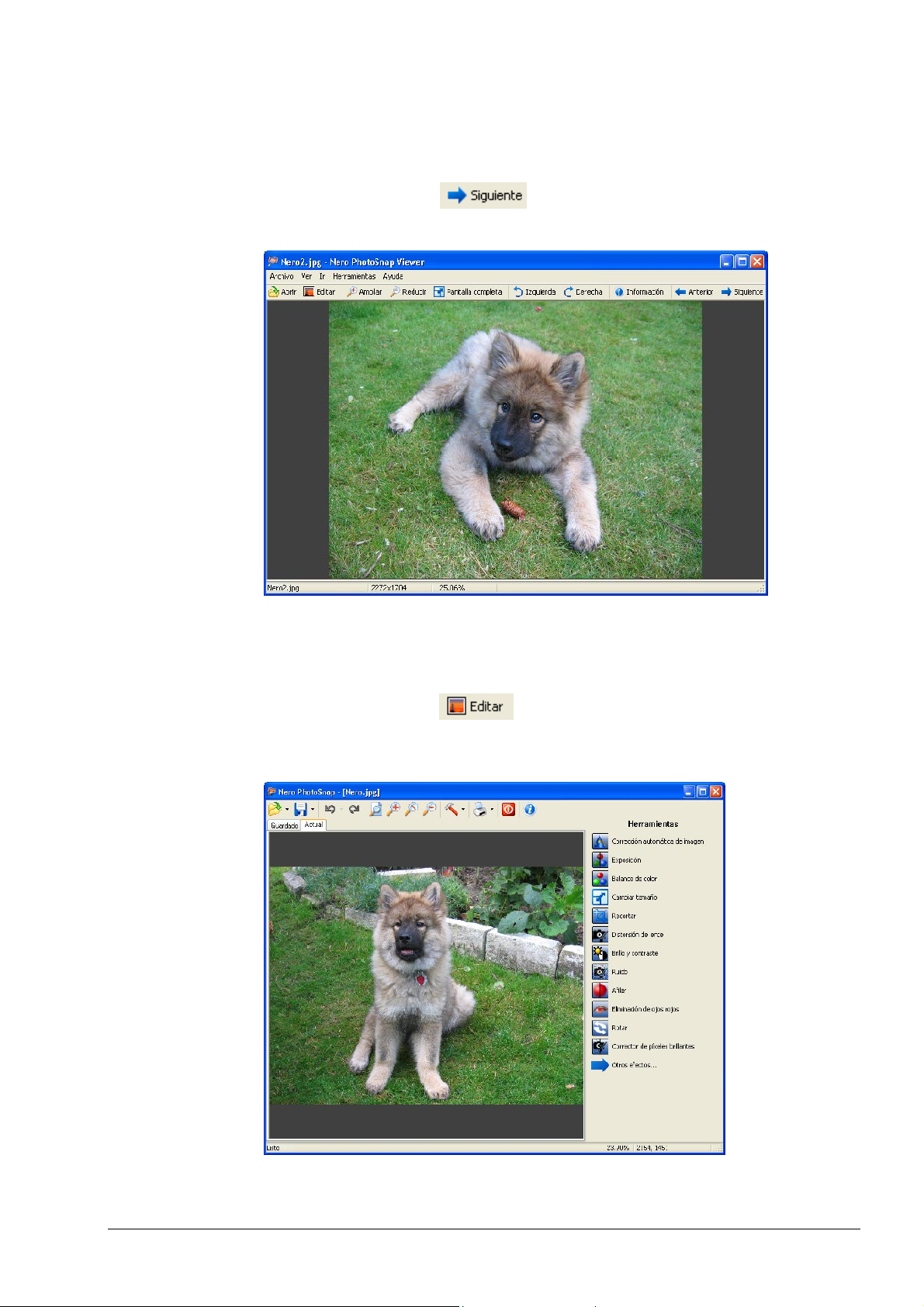
2.2.7 Visualización de la imagen siguiente
1. Abra la imagen que desee.
2. Haga clic en el icono
'Archivo siguiente'). Aparecerá el archivo de imagen siguiente del directorio.
2.2.8 Inicio de Nero PhotoSnap
(o seleccione en el menú 'Ir' el comando
1. Abra la imagen que desee.
2. Haga clic en el icono
comando 'Editar imagen'). Se iniciará Nero PhotoSnap y podrá editar la
imagen.
(o seleccione en el menú 'Herramientas' el
Nero PhotoSnap Nero PhotoSnap Viewer • 13
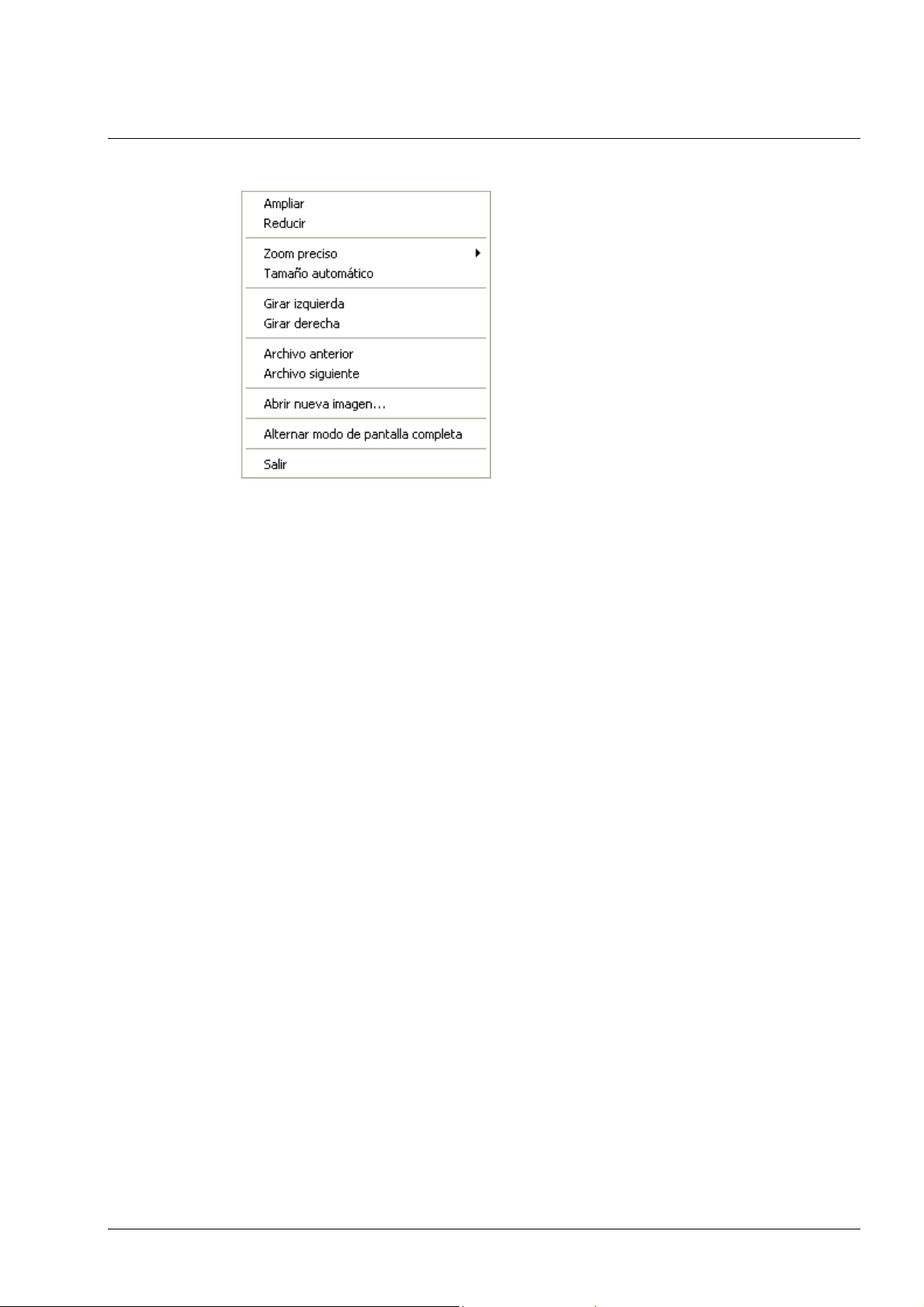
2.3 Menú emergente
Si el cursor del ratón está dentro de la ventana de Nero PhotoSnap Viewer,
puede abrir el menú emergente con un clic del botón derecho del ratón.
El menú emergente proporciona los comandos más importantes, que se ejecutan
seleccionándolos y haciendo clic.
Nero PhotoSnap Nero PhotoSnap Viewer • 14
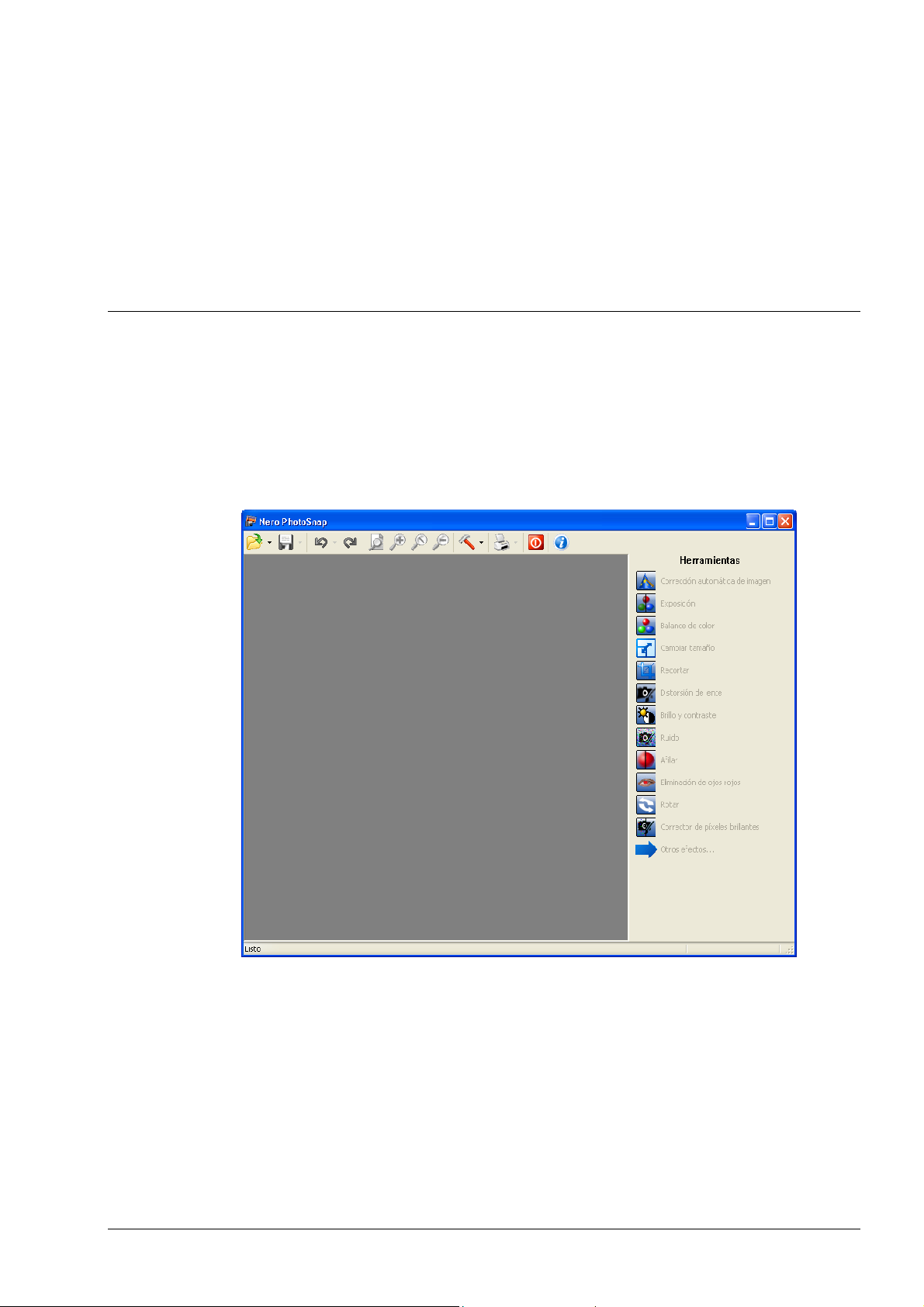
3 Nero PhotoSnap
3.1 Inicio de Nero PhotoSnap
Puede iniciar Nero PhotoSnap de tres formas distintas:
A través de Nero StartSmart, el 'centro de mando' de la familia de productos
Nero.
'Inicio > Programas > NeroVision Express 3 > Nero PhotoSnap'.
Haciendo clic en el botón 'Editar' en Nero PhotoSnap Viewer.
Nero PhotoSnap Nero PhotoSnap • 15
 Loading...
Loading...