Nero PhotoSnap Instruction Manual [es]

Manual de Nero PhotoSnap
Nero AG
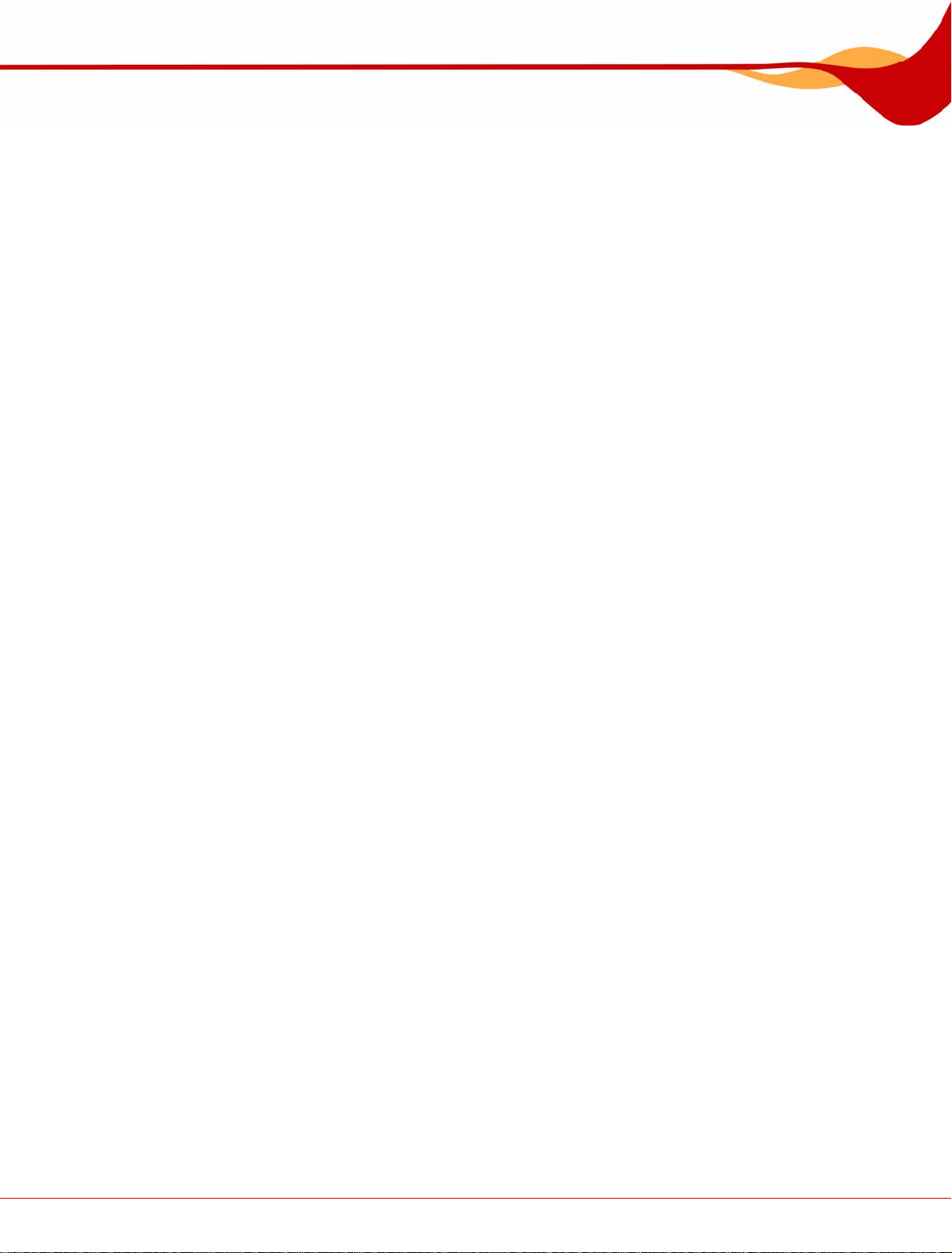
Información sobre derechos de autor y marcas comerciales
Nero PhotoSnap y todo su contenido están protegidos por las leyes de propiedad intelectual
y son propiedad de Nero AG. Reservados todos los derechos. Este manual contiene
material que se encuentra protegido por las leyes de propiedad intelectu al internacionales.
Queda prohibido reproducir, transmitir o transcribir cualquier parte de este manual sin la
autorización expresa y por escrito de Nero AG.
Nero rechaza cualquier reclamación que trascienda la s disposiciones de los derechos de
garantía. Nero AG no asume responsabilidad alguna por la corrección del manual de Nero
PhotoSnap. El contenido del software suministrado, así como del manual de Nero
PhotoSnap, podría cambiar sin previo aviso.
Todos los nombres de marcas y marcas comerciales son propiedad de su s respectivos
propietarios.
Las marcas comerciales mencionadas en el presente documento se citan con fines
únicamente informativos.
Copyright © 2007 Nero AG y sus cedentes de licencias. Reservados todos los derechos.
REV 1.0, SW 1.2.0.19
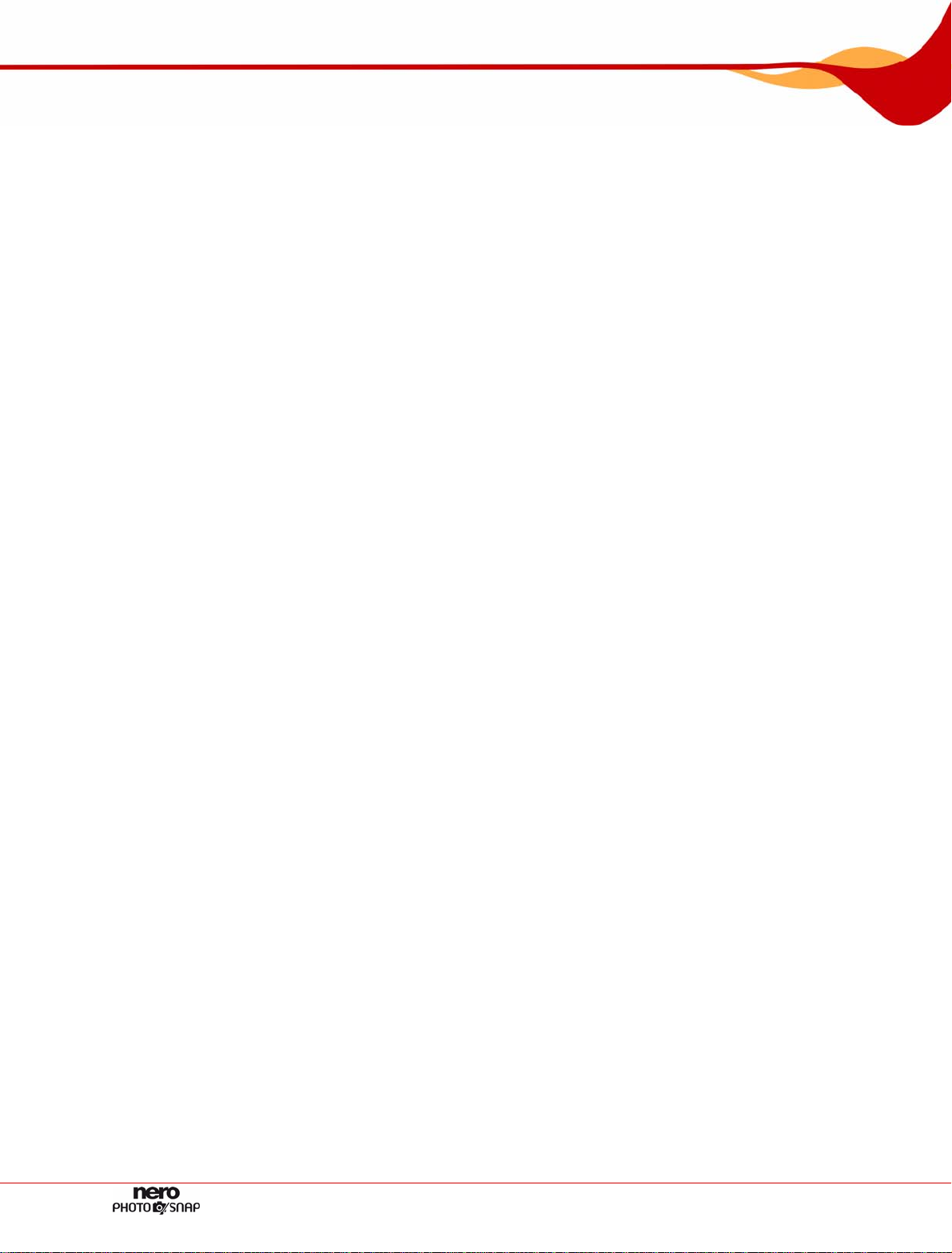
Contenido
Índice
1 Información general 5
1.1 Acerca del manual 5
1.2 Acerca de Nero PhotoSnap y Nero PhotoSnap Viewer 5
1.3 Versiones de Nero PhotoSnap 6
2 Información técnica 7
2.1 Requisitos del sistema 7
2.2 Formatos admitidos 7
3 Inicio del programa 8
3.1 Inicio de Nero PhotoSnap a través de StartSmart 8
4 Interfaz de programa 9
5 Efectos de imagen 11
5.1 Zona Efecto 17
5.2 Zona Exposición 18
5.2.1 Corrección del intervalo de brillo 19
5.2.2 Corrección de la curva de degradado 20
5.3 Balance de color 21
5.3.1 Balance de color 22
5.4 Zona Resolución 23
5.5 Zona Ruido 24
5.6 Zona enfocada 25
5.7 Eliminación de ojos rojos 26
5.8 Zona Rotar 27
5.8.1 Rotar imagen 28
5.9 Zona Envejecimiento 29
6 Editar imagen 30
7 Guardar imagen 31
7.1 Ventana Configuración de formatos de imagen 32
Página 3
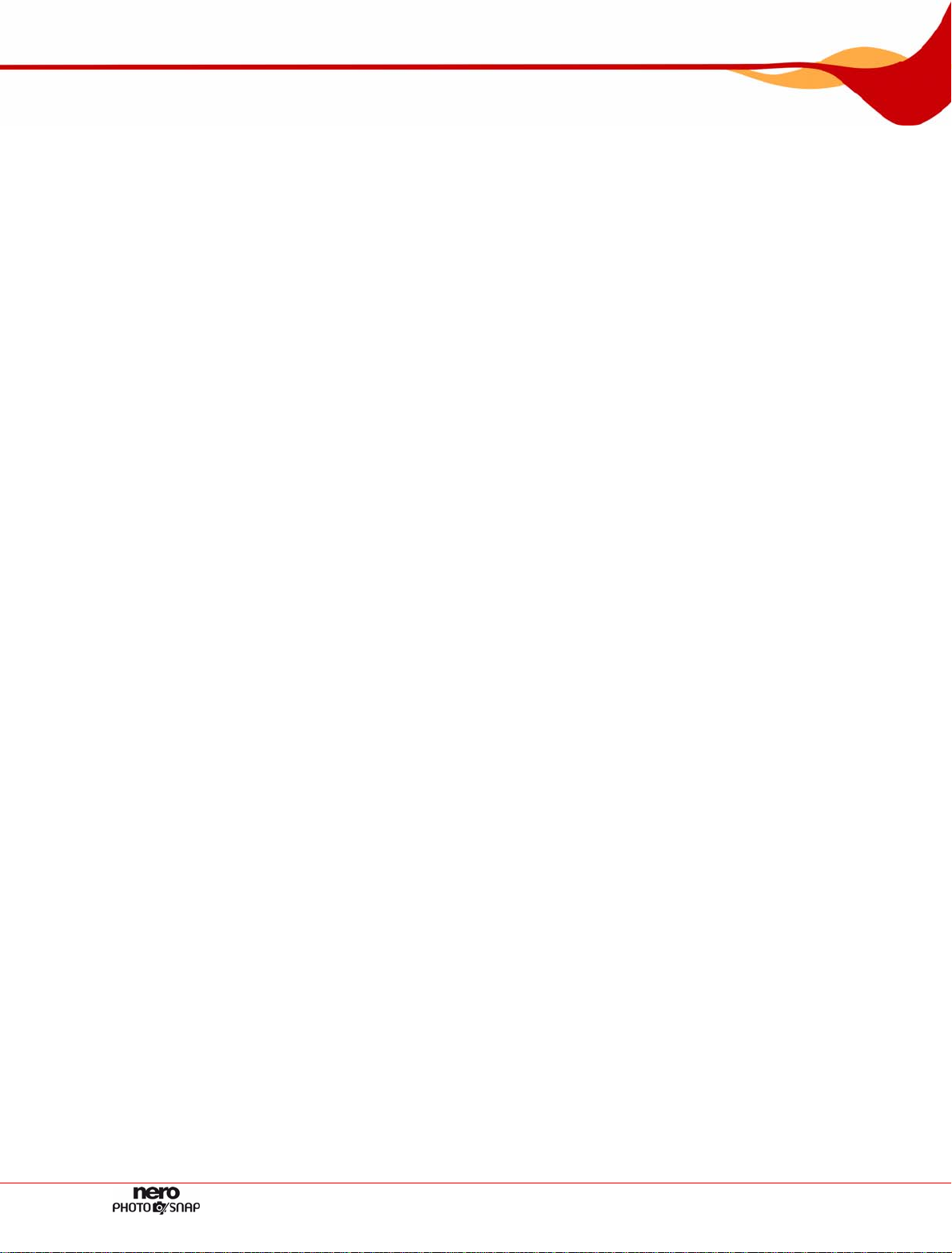
Contenido
8 Ventana Información de archivo 34
9 Configuración 35
10 Nero PhotoSnap Viewer 36
10.1 Interfaz de programa 36
10.2 Ver pantalla completa 37
10.3 Ver Imagen 37
10.4 Configuración 38
10.5 Combinaciones de teclas 39
11 Glosario 40
12 Índice 42
13 Información de contacto 45
Página 4
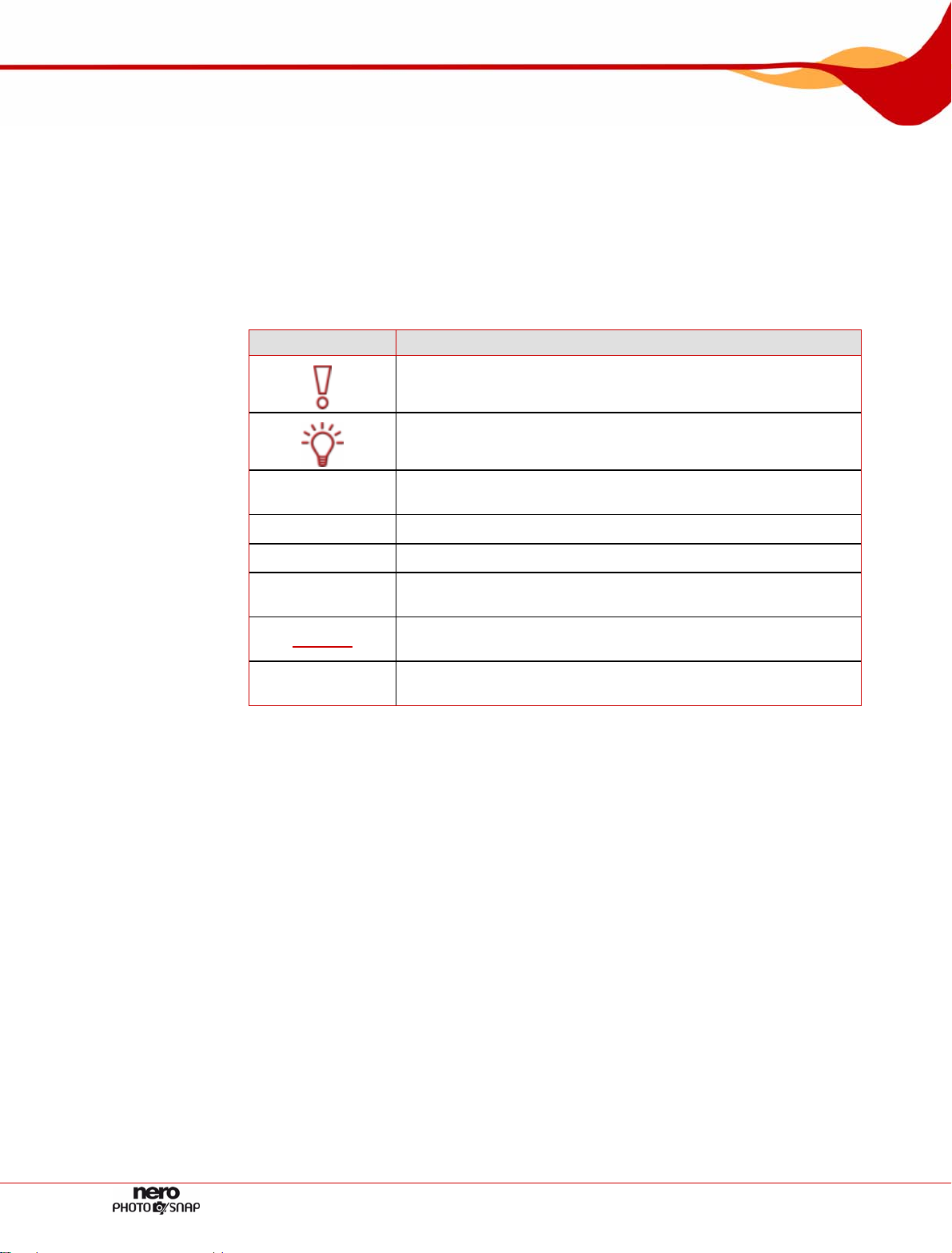
Información general
1 Información general
1.1 Acerca del manual
El presente manual está dirigido a todos los usuarios que desean saber cómo utilizar Nero
PhotoSnap. Está basado en procesos y explica paso a paso cómo alcanzar objetivos
concretos.
Para sacar el máximo partido a este manual, tenga en cuenta las convenciones siguientes:
Icono Significado
Indica advertencias, condiciones previas o instrucciones que
1. Inicie...
Æ
Î
Aceptar
Capítulo
[…]
han de seguirse estrictamente.
Indica una información o un mensaje de aviso adicionales.
Un número al principio de una frase indica que se debe realiza r
una acción. Siga las acciones en el orden especificado.
Indica un resultado intermedio.
Indica un resultado.
Indica pasajes de texto o botones que aparecen en la interfaz
del programa. Se muestran en negrita.
Indica una referencia a otro capítulo. Se ejecuta como un
vínculo y se muestra en rojo subrayado.
Indica métodos de acceso directo de teclado para introducir
comandos.
1.2 Acerca de Nero PhotoSnap y Nero PhotoSnap Viewer
Nero PhotoSnap le permite editar sus fotografías digitales. Es posible elegir de entra una
amplia selección de herramientas para mejorar la calidad de las imágenes o crear efectos
especiales en ellas.
Nero PhotoSnap incluye también el software para la visualización de imágenes Nero
PhotoSnap Viewer. Nero PhotoSnap Viewer le permite ver sus fotografías digitales y
archivos de imágenes.
Página 5

Información general
1.3 Versiones de Nero PhotoSnap
Nero PhotoSnap se encuentra disponible en tres versiones diferentes:
Nero PhotoSnap
Nero PhotoSnap Essentials
Nero PhotoSnap Essentials SE
Nero PhotoSnap y Nero PhotoSnap Essentials ofrecen la gama completa de funciones.
Nero PhotoSnap Essentials SE, por su parte, no dispone de los siguientes filtros ni
herramientas:
Corrección automática de imagen
Eliminación automática de tintes de color
Noise
Eliminación de ojos rojos
Envejecimiento
Resplandor
Eliminador de artefactos JPEG
Caleidoscopio
Lienzo
Posterizar
Solarizar
Agua
Tono dual
Página 6
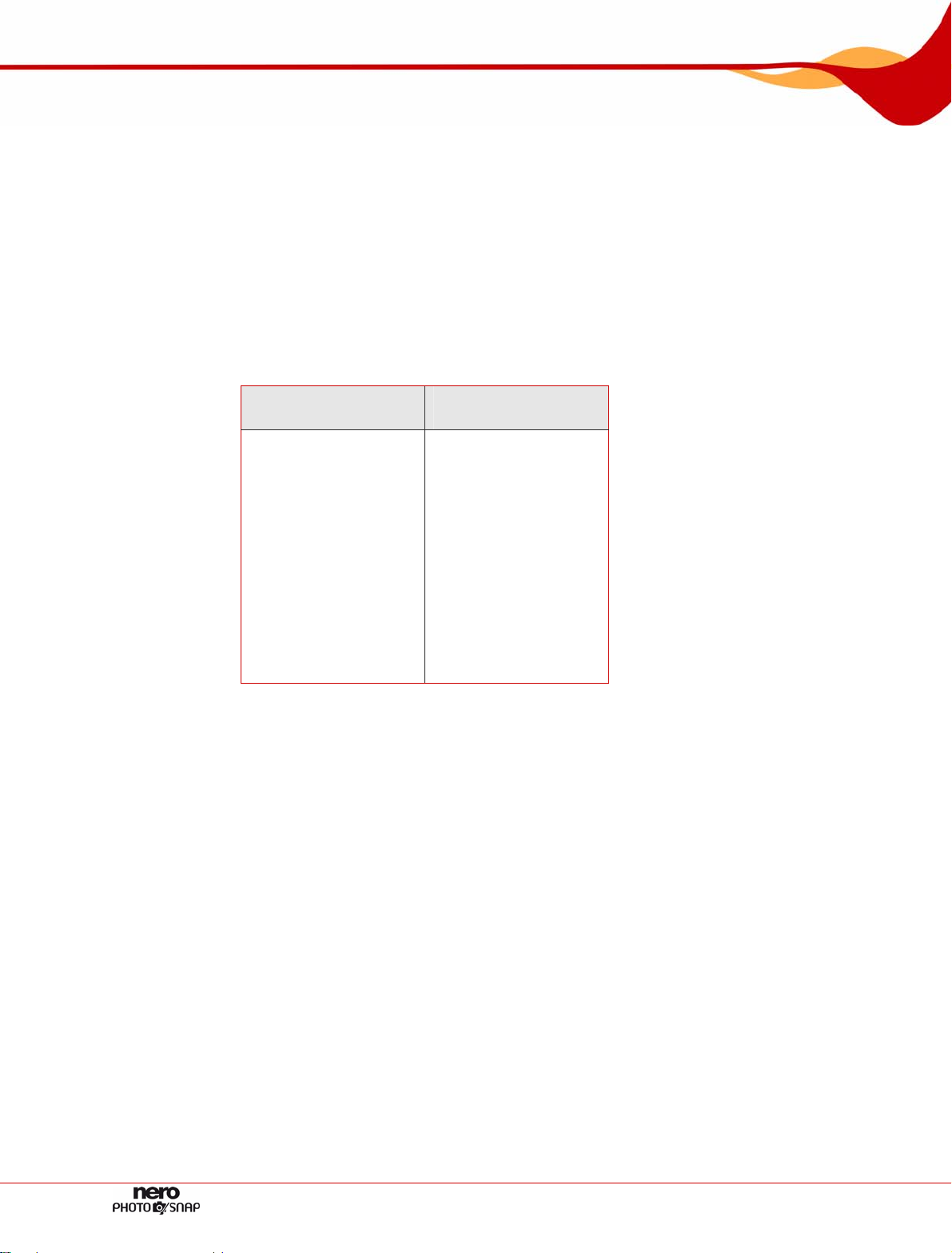
Información técnica
2 Información técnica
2.1 Requisitos del sistema
Nero PhotoSnap se instala con la versión completa de Nero; por lo tanto, los requisitos del
sistema son los mismos. Si desea encontrar información más detallada sobre los requisitos
del sistema, consulte la Guía de inicio rápido de Nero.
2.2 Formatos admitidos
Nero PhotoSnap admite todos los formatos de imágenes habituales.
Formatos que pueden
leerse
BMP
GIF
IFF
JPG
PCD
PCX
PNG
RAS
TGA
TIF
XBM
Formatos admitidos al
escribir
BMP
GIF
JP2
JPG
PCX
PNG
TGA
TIF
Página 7
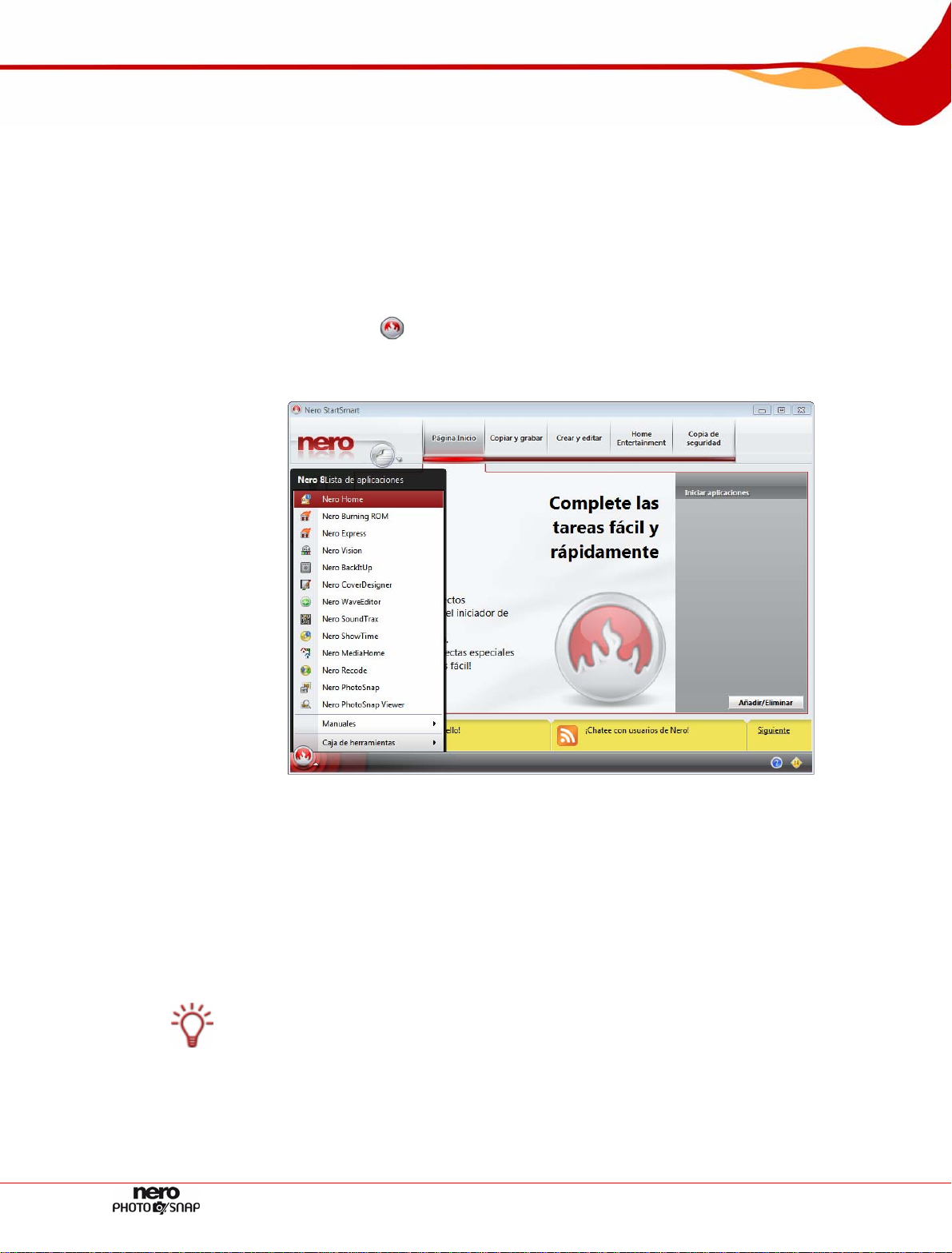
Inicio del programa
3 Inicio del programa
3.1 Inicio de Nero PhotoSnap a través de StartSmart
Para iniciar Nero PhotoSnap a través de Nero StartSmart, haga lo siguiente:
1. Haga clic en el icono de Nero StartSmart..
Æ Se abre la ventana de Nero StartSmart.
2. Haga clic en el botón .
Æ Se muestra la lista de aplicaciones de Nero.
Fig. 1: Nero StartSmart
3. Seleccione la entrada Nero PhotoSnap.
Æ Se abre la ventana Nero PhotoSnap.
Î Ha iniciado Nero PhotoSnap a través de Nero StartSmart.
Para iniciar Nero PhotoSnap Viewer, proceda de la misma manera que con Nero
PhotoSnap. También es posible iniciar Nero PhotoSnap Viewer haciendo doble clic en un a
imagen.
Igualmente, es posible iniciar Nero PhotoSnap a través de Nero PhotoSnap Viewer
haciendo clic en el botón Editar.
Página 8
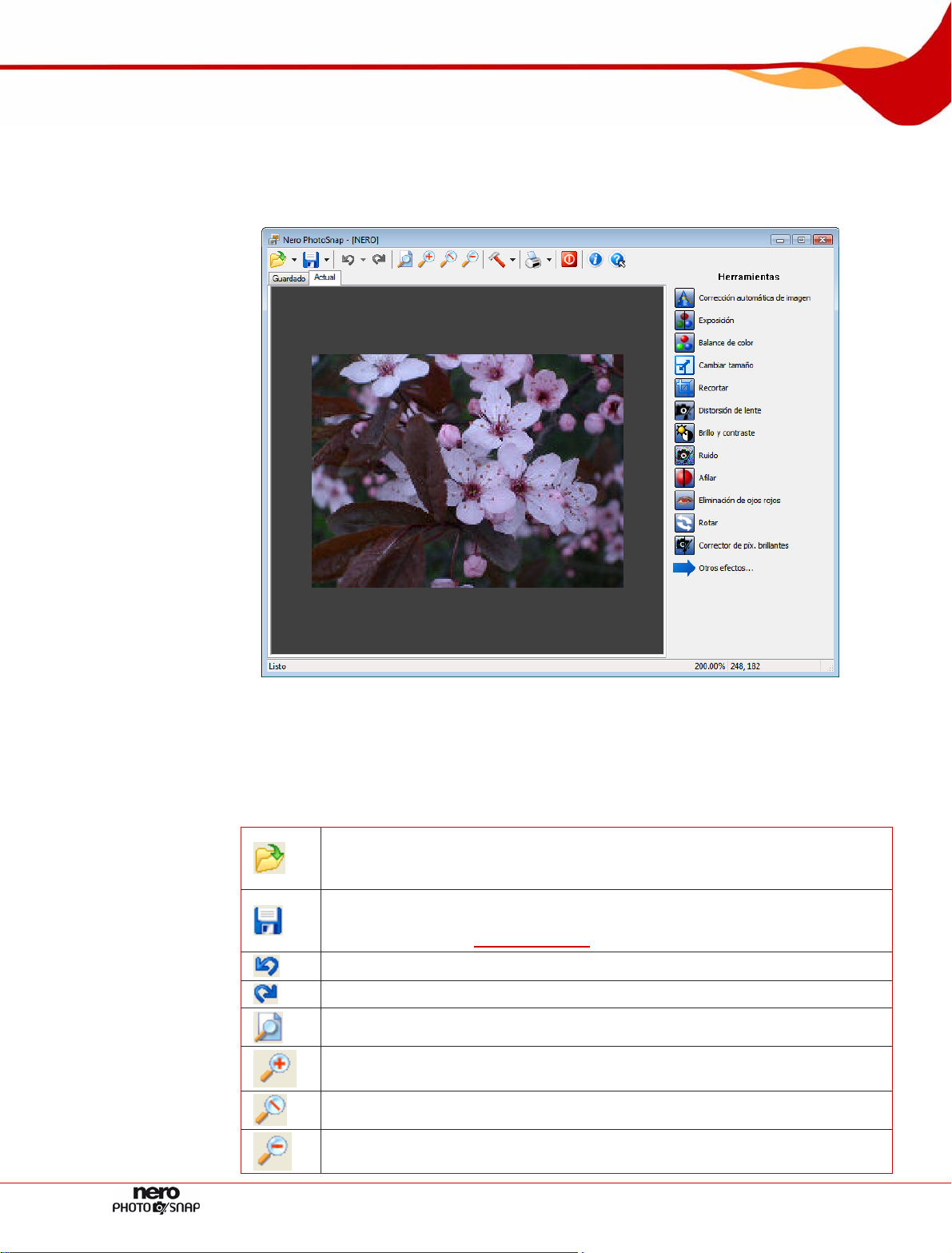
Interfaz de programa
4 Interfaz de programa
La interfaz de programa de Nero PhotoSnap es el lugar desde el que poder comenzar a
editar fotografías e imágenes.
Fig. 2: Interfaz de programa de Nero PhotoSnap con una imagen abierta
En una barra de tareas, Nero PhotoSnap ofrece opciones referidas a los archivos, la
visualización y las opciones de configuración, mientras que en la zona Herramientas
dispone de filtros y efectos para la edición de imágenes. La imagen abierta es muestra en la
zona de edición.
Los siguientes botones aparecen en la barra de herramientas:
Abre la ventana Select an image file to open, donde se puede seleccionar
la imagen que desea abrir. En el cuadro combinado puede seleccionar una
de las imágenes abiertas recientemente.
Guarda la imagen. Si se desea, en el cuadro combinado puede guardarse la
imagen con un nombre distinto y determinar las opciones para la
compresión (véase
Guardar imagen).
Deshace la última acción de edición.
Rehace la acción de edición.
Ajusta la imagen a la zona de edición.
Aumenta la vista de la imagen.
Muestra la imagen en su tamaño original (100 % de zoom).
Disminuye la vista de la imagen.
Página 9
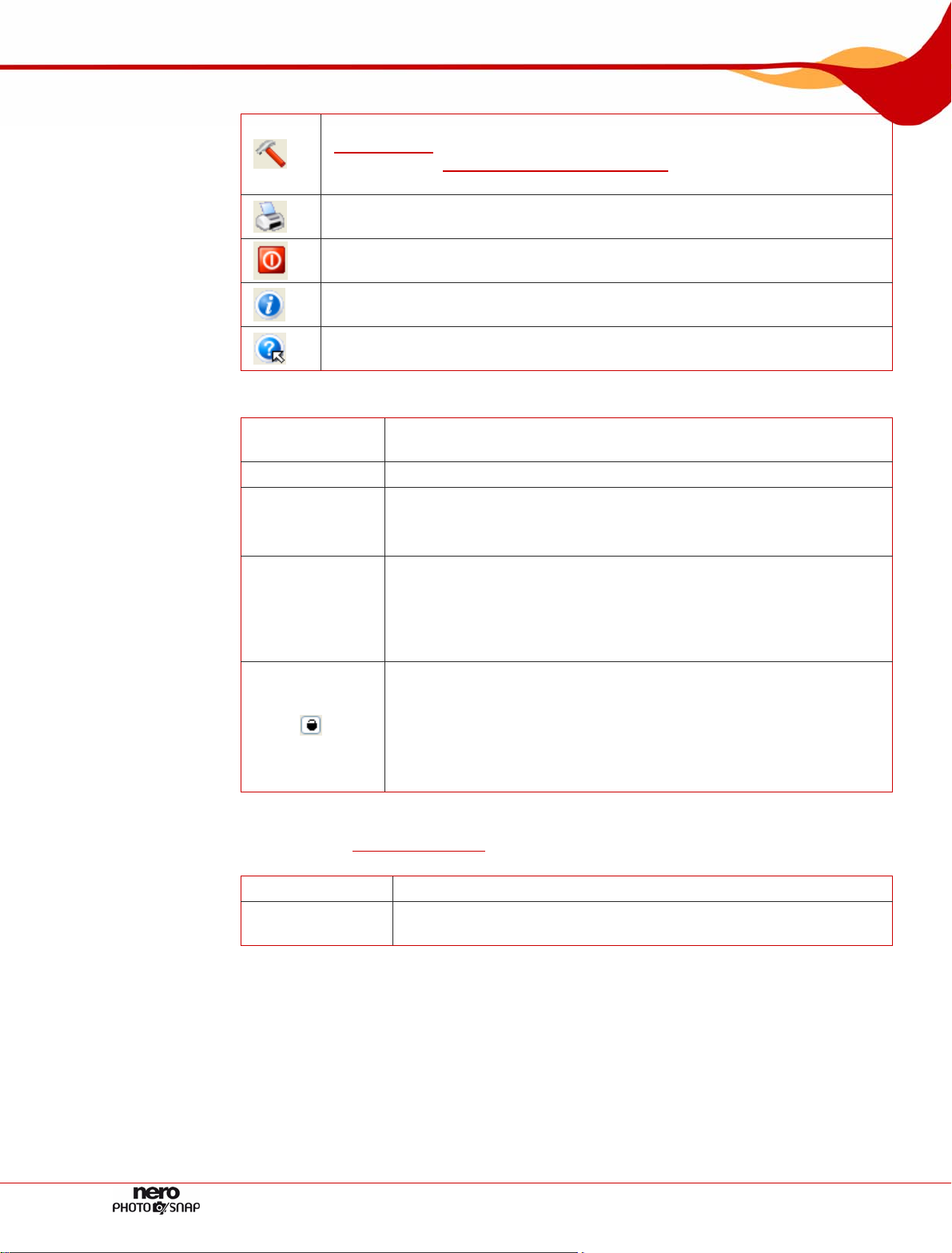
Interfaz de programa
Se encuentran disponibles las siguientes opciones en la zona de edición:
En la zona Herramientas se encuentran disponibles efectos que se pueden aplicar a la s
imágenes (véase
botones.
Abre la ventana Opciones, donde es posible configurar el programa (véase
Configuración). En el cuadro combinado puede visualizar la información del
archivo (véase
Ventana Información de archivo) o bien registrar
complementos (actualmente no se encuentran disponibles complementos ).
Imprime la imagen. Es posible configurar los ajustes de la impresora en el
cuadro combinado.
Cierra Nero PhotoSnap.
Abre la ventana Acerca de Nero PhotoSnap para mostrar información,
como, por ejemplo, el número de versión.
Abre la ventana Ayuda para mostrar la ayuda en línea (siempre y cuando se
Pestaña
Guardado
haya instalado el manual correspondiente durante la instalación).
Muestra la imagen tamaño original en el momento de guardarse.
Pestaña Actual Muestra el estado actual de edición de la imagen (no guardada).
Pestaña Vista
preliminar
Muestra la apariencia que tendría la imagen con el filtro actual.
Esta pestaña se encuentra disponible únicamente si se ha
seleccionado un filtro.
Muestra la imagen actual en el panel de la izquierda, mientras que
Pestaña
Vista dividida
en el panel de la derecha se muestra la apariencia que tendría la
imagen si se aplicara el filtro actual.
Esta pestaña se encuentra disponible únicamente si se ha
seleccionado un filtro.
Sincroniza la vista de las imágenes de la izquierda y la derecha, es
decir, si la imagen de la izquierda se encuentra ampliada, también
se amplía la imagen de la derecha y viceversa.
Botón
Si el botón está desactivado, las vistas no se sincronizarán.
Este botón se encuentra disponible cuando se muestra la pestaña
Vista dividida.
Efectos de imagen). También se encuentran disponibles los siguientes
Otros efectos
Volver a efectos
principales
Muestra efectos adicionales.
Muestra los efectos principales.
Los efectos principales son especialmente útiles para corregir imperfecciones en la imagen
digital producidas, a modo de ejemplo, por un disparo o un escaneo defectuosos. Los
efectos restantes se emplean para la edición artística y la manipulación creativa de
imágenes.
Página 10
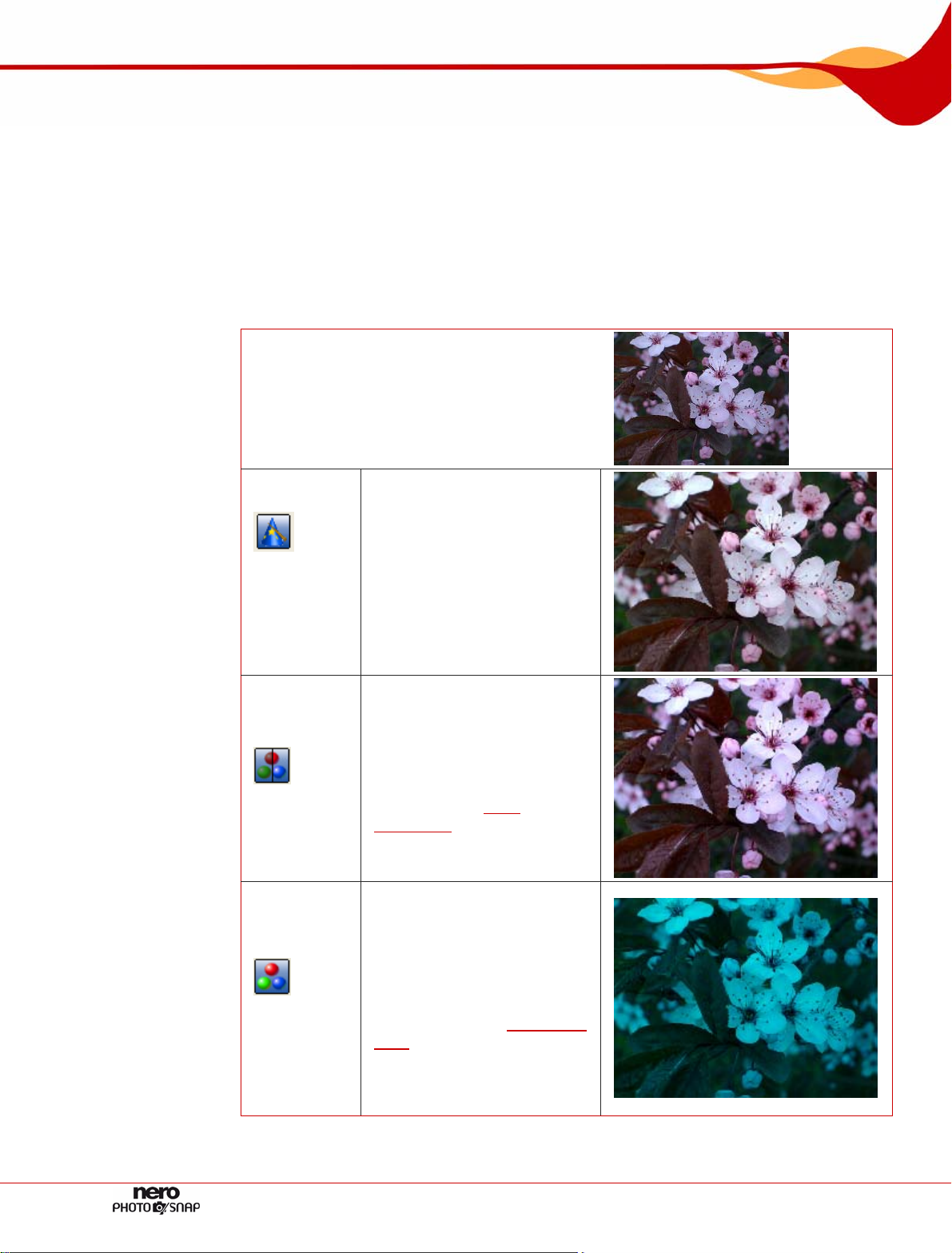
Efectos de imagen
5 Efectos de imagen
Cuando se abre una imagen, puede cambiar entre efectos prin cipales y otros efectos de la
zona Herramientas mediante el empleo de los botones Otros efectos y Volver a efectos
principales. Los efectos principales son especialmente útiles para corregir imperfecciones en
la imagen digital producidas, a modo de ejemplo, por un disparo o un escaneo defectuosos.
Los efectos restantes se emplean para la edición artística y la manipulación creativa de
imágenes.
Se encuentran disponibles los siguientes efectos principales:
Imagen original
Muestra la zona Corrección
automática, en la que puede
Correcció
n
automáti
ca
aplicar correcciones de forma
automática. Dependiendo de
lo que desee hacer, puede
eliminar el tinte de color, la
exposición insuficiente, la
basculación o el ruido de
imagen.
Exposición
Balance de
color
Muestra la zona
Color/exposición, en la que
puede corregir la exposición
de forma automática o
manual (véase
Exposición
Zona
).
Muestra el menú
Color/balance de color, en
la que puede aumentar o
reducir los valores
individuales de color y, de
esta forma, puede corregir los
tintes de color o crear efectos
especiales (véase Balance de
).
color
Ejemplo: En la imagen de
muestra se reduce la
cantidad de rojo.
Página 11
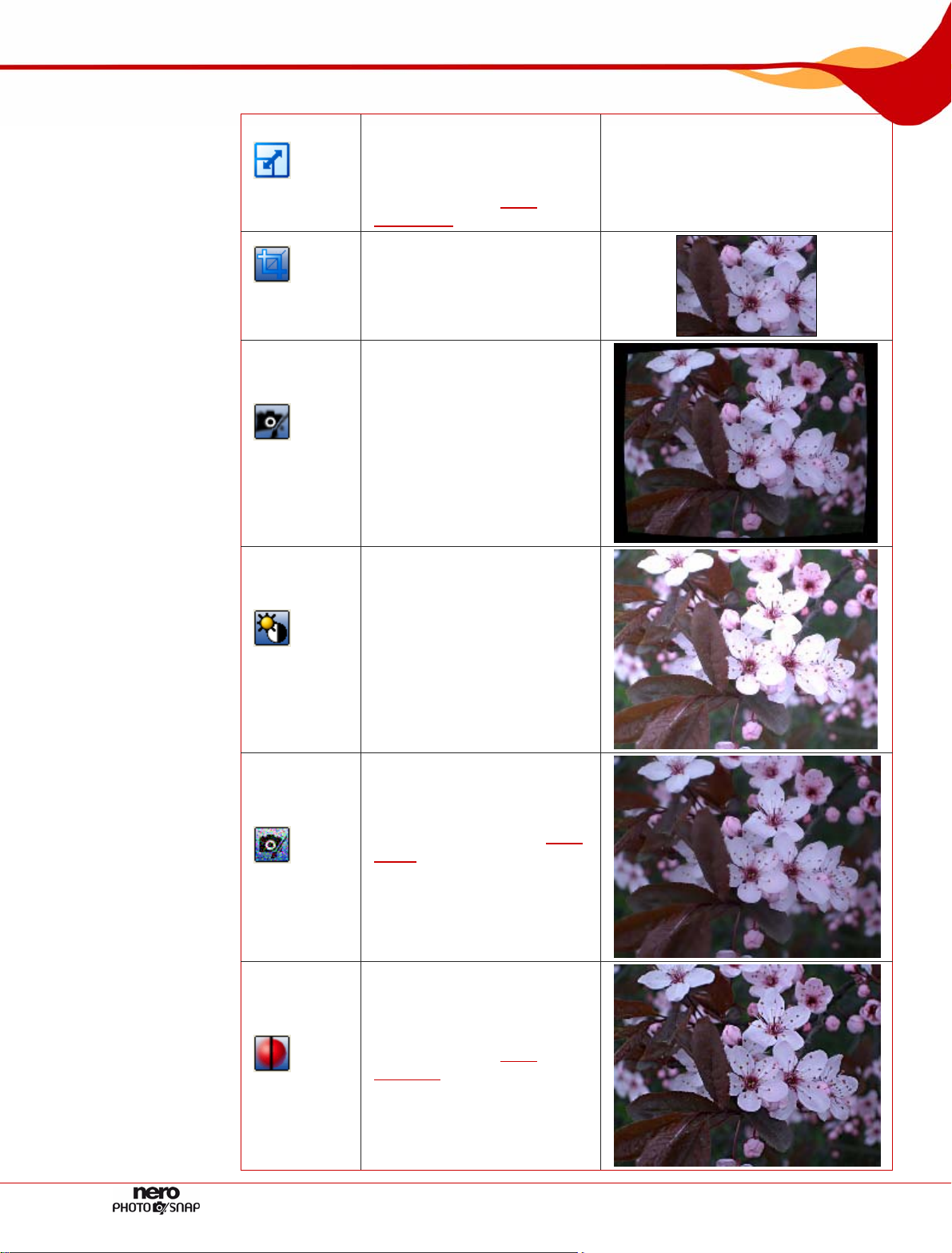
Efectos de imagen
Resolución
Muestra la zona Resolución,
en la que puede modificar el
tamaño de píxel, la resolución
o el tamaño de impresión de
la imagen (véase
Resolución
Zona
).
Zona
Resolución
Distorsión
de lente
Brillo y
contraste
Muestra la zona Recortar, en
la que puede extraer
(recortar) parte de la imagen.
Muestra la zona Distorsión
de lente, en la que puede
desplazar la corrección o la
distorsión de lentes sin
obturador.
Ejemplo: La imagen de
muestra tiene distorsión sin
obturador.
Muestra la zona Brillo y
contraste, en la que puede
ajustar el brillo y el contraste.
Ejemplo: A la imagen de
muestra se ha aplicado más
brillo.
Muestra la zona Ruido, en la
que puede reducir o agregar
Zona
Ruido
ruido de imagen (véase
).
Ruido
Ejemplo: En la imagen de
muestra se ha reducido el
ruido de imagen.
Muestra la zona Afilar, en la
que puede afilar o desenfocar
Zona
Afilar
la imagen (véase
enfocada
).
Ejemplo: Se ha afilado la
imagen de muestra.
Página 12
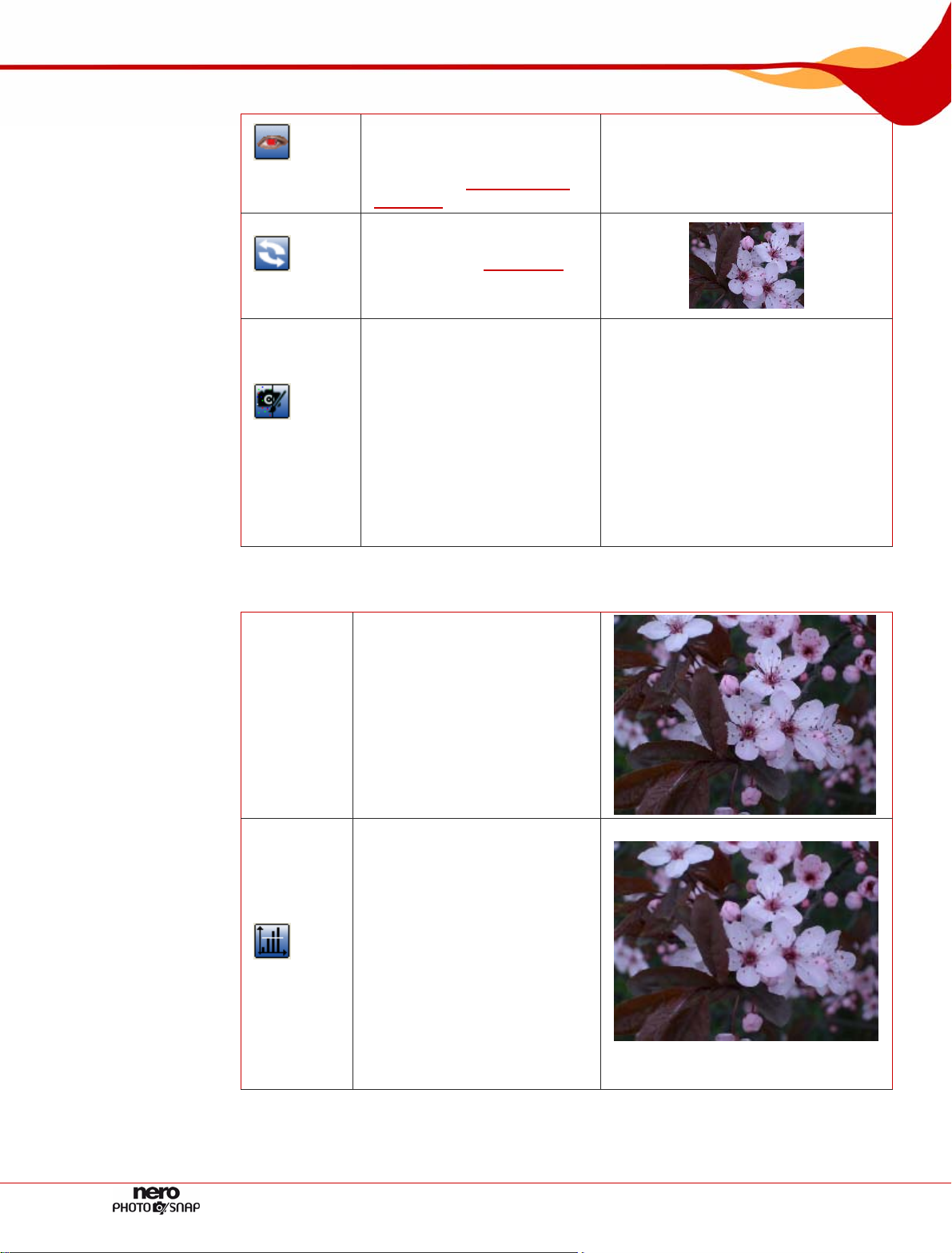
Efectos de imagen
Se encuentran disponibles los siguientes efectos adicionales:
Eliminar
ojos rojos
Rotar
Corrector
de píxeles
brillantes
Muestra la zona Eliminar
ojos rojos, en la que puede
corregir el efecto de ojos
rojos (véase
ojos rojos
Eliminación de
).
Muestra la zona Rotar, en la
que es posible rotar la
imagen (véase
Zona Rotar).
Ejemplo: Se ha rotado la
imagen 330 grados.
Muestra la zona Corrector
de píxeles brillantes, en la
que puede eliminar los
denominados "píxeles
brillantes". Los píxeles
brillantes son píxeles abiertos
individuales de color blanco,
verde, rojo y azul que pueden
aparecer en las cámaras
digitales como consecuencia
de una carga excesiva del
chip CCD.
Imagen original
Mediano
Muestra la zona Mediano, en
la que pueden emplearse
efectos actuarela. Este efecto
reduce el ruido de imagen,
difumina la imagen y le
confiere cierta apariencia
borrosa. El filtro es útil para
eliminar píxeles atípicos o
erróneos.
El filtro calcula el valor del
brillo mediano de un entorno
definido y sustituye los píxeles
centrales por el valor
calculado.
Página 13
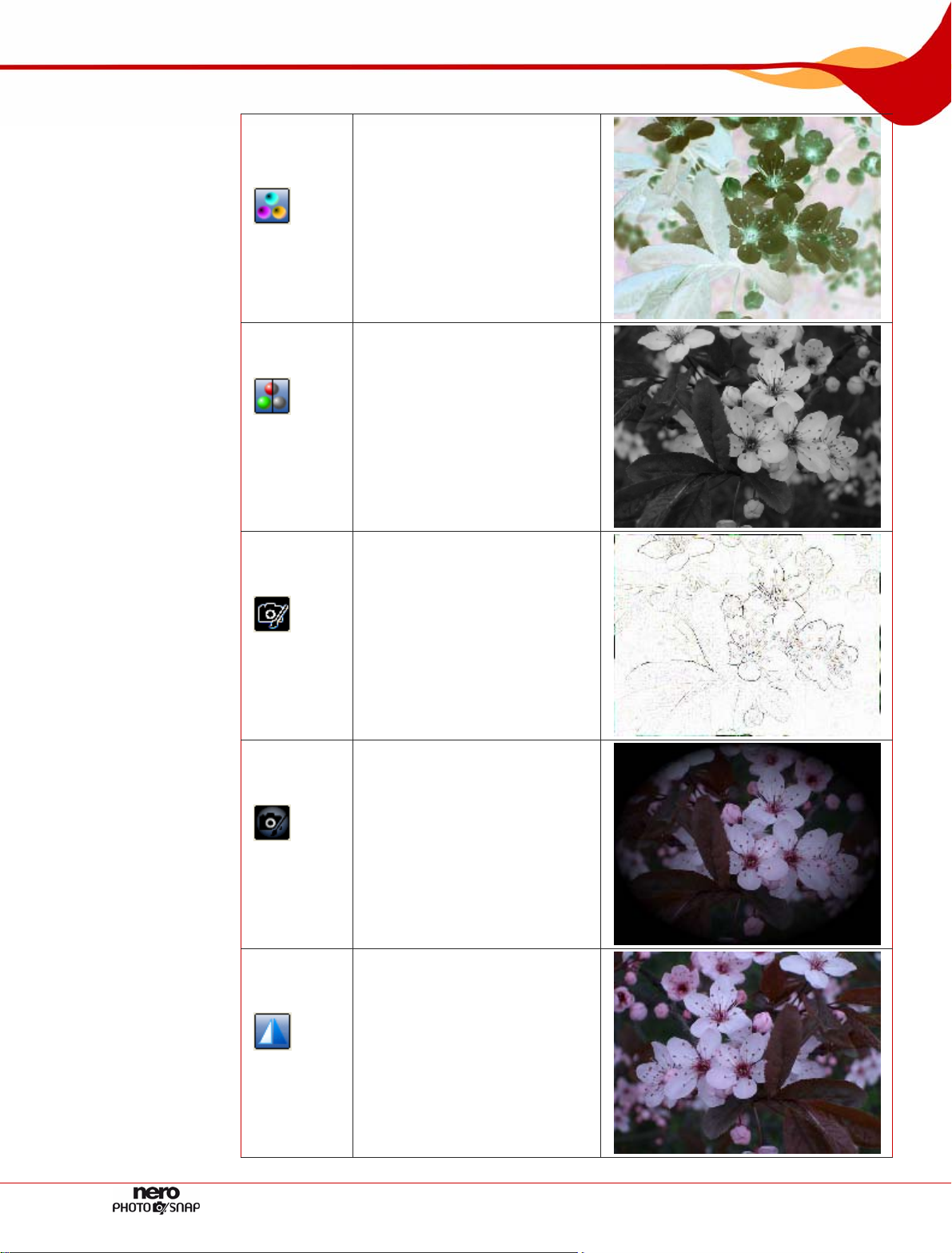
Efectos de imagen
Inversión
Muestra la zona
Color/inversión, en la que
puede invertir los colores de
las imágenes y crear negativos
de ellas. Al llevar a cabo esta
acción es posible excluir el
canal rojo, verde o azul de la
inversión de colores.
Convertir a
escala de
grises
Detección
de bordes
Degradación
Convierte una imagen de color
en una imagen en blanco y
negro.
Permite reducir la imagen a
sus bordes, es decir, a las
transiciones entre las zonas de
color.
Aplica el filtro de degradación.
La imagen se sombrea de
forma elíptica hacia sus
extremos.
Espejo
Refleja la imagen de forma
horizontal.
horizontal
Página 14
 Loading...
Loading...