NERO PhotoSnap Manuel d'utilisation [fr]

Nero PhotoSnap Manuel
Nero AG
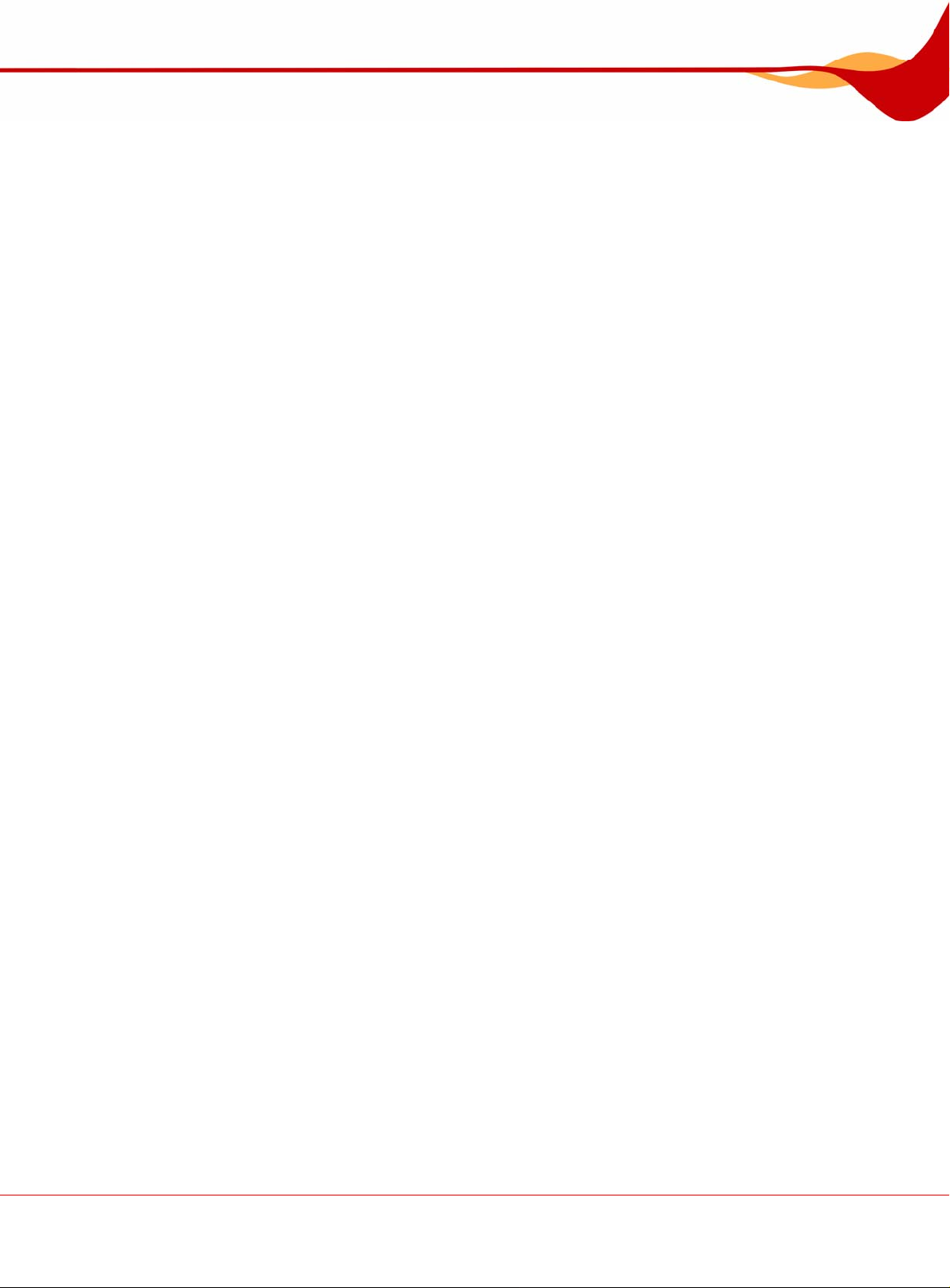
Informations sur le copyright et les marques
Le manuel Nero PhotoSnap et l'ensemble de son contenu sont protégés par un copyright et
sont la propriété de Nero AG. Tous droits réservés. Ce manuel contient des informations
protégées par les lois internationales sur le copyright. Toute rep roduction, transmission ou
transcription de ce manuel, faite sans l'autorisation écrite expresse de Nero AG est interdite.
Nero AG décline toute responsabilité non prévue dans les clauses stipulant les droits de
garantie. Nero AG ne garantit pas l'exactitude du contenu du manuel Nero PhotoSnap. Le
contenu du logiciel et du manuel Nero PhotoSnappeut être modifié sans préavis.
Tous les noms de marques appartiennent à leurs propriétaires respectifs.
Les marques mentionnées dans ce document ne le sont qu'à titre d'information.
Copyright © 2007 Nero AG et ses concédants. Tous droits réservés.
REV 1.0, SW 1.2.0.19

Table des matières
Table des matières
1 Généralités 5
1.1 À propos du manuel 5
1.2 À propos de Nero PhotoSnap et de Nero PhotoSnap Viewer 5
1.3 Versions de Nero PhotoSnap 6
2 Informations techniques 7
2.1 Configuration requise 7
2.2 Formats pris en charge 7
3 Démarrage du programme 8
4 Interface du programme 9
5 Effets image 11
5.1 Zone Effet 18
5.2 Zone Exposition 18
5.2.1 Corriger la gamme de luminosité 19
5.2.2 Corriger la courbe de gradation 20
5.3 Equilibre des couleurs 21
5.3.1 Équilibre des couleurs 21
5.4 Zone Résolution 23
5.5 Zone Bruit 25
5.6 Zone Accentuer 25
5.7 Suppression des yeux rouges 26
5.8 Zone Pivoter 27
5.8.1 Pivoter l'image 28
5.9 Zone Vieillissement 29
6 Éditer l'image 30
7 Enregistrer l'image 31
7.1 Fenêtre Paramètres de format de l'image 32
8 Fenêtre Informations sur le fichier 34
9 Configuration 35
10 Nero PhotoSnap Viewer 36
10.1 Interface du programme 36
Page 3
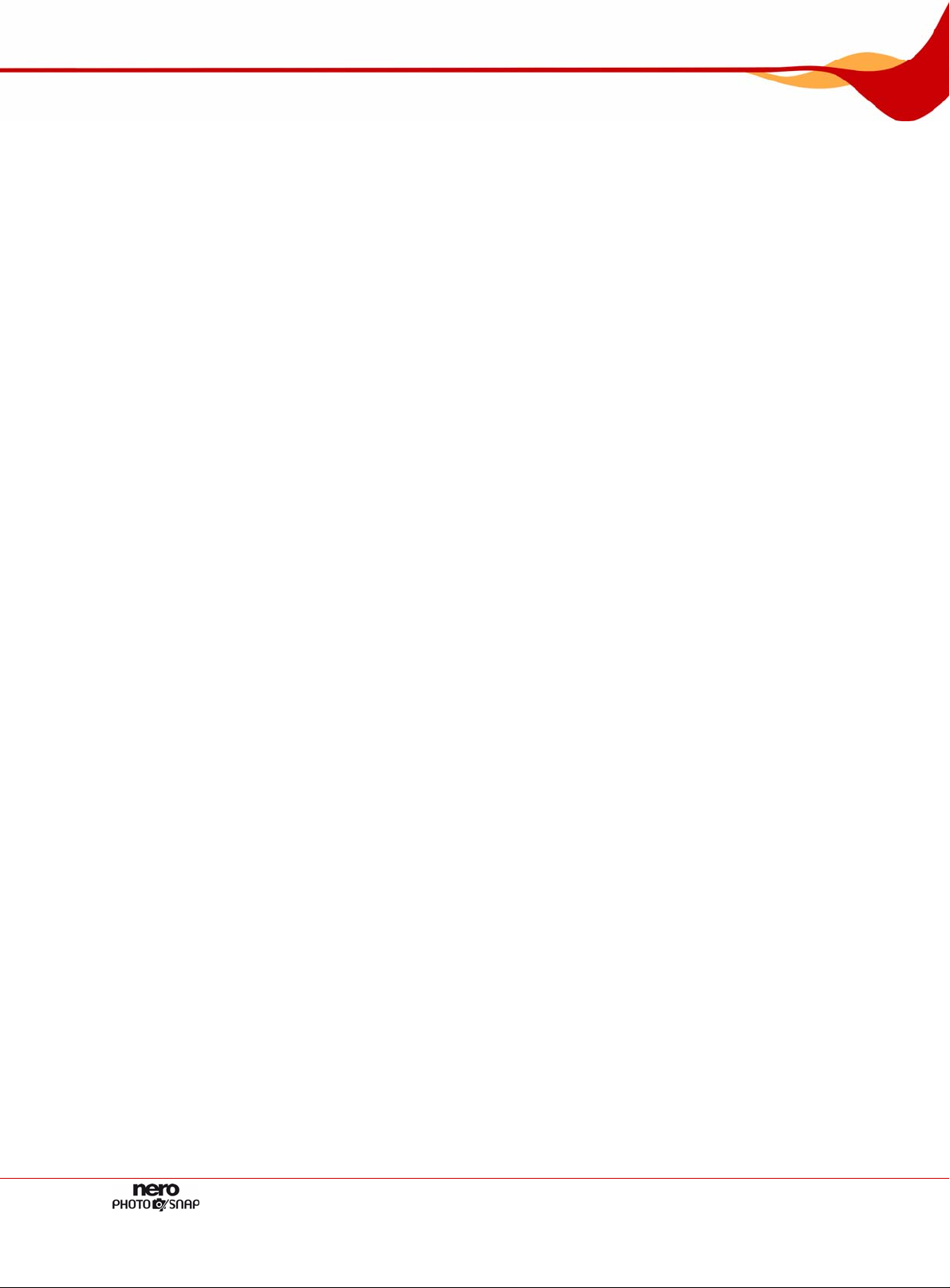
Table des matières
10.2 Affichage plein écran 37
10.3 Afficher une image 37
10.4 Configuration 38
10.5 Combinaisons de touches 39
11 Liste des illustrations 40
12 Glossaire 41
13 Index 43
14 Contact 46
Page 4

Généralités
1 Généralités
1.1 À propos du manuel
Le présent manuel est destiné à tous les utilisateurs qui souhaitent savoir comment utiliser
Nero PhotoSnap. Il se base sur les processus et explique étape par étape comment
atteindre un objectif spécifique.
Afin d’optimiser l’utilisation de ce manuel, veuillez tenir compte des conventions suivantes :
Symbole Signification
1. Démarrer …
Æ
Î
OK
Chapitre
[…] Indique des raccourcis clavier pour l'entrée de commandes.
Utilisé pour les avertissements, les conditions préalables ou les
instructions qui doivent être strictement suivies.
Fait référence à des informations complémentaires ou à des
messages d'information.
Un chiffre au début d'une ligne indique un appel à l'action.
Réalisez ces actions dans l’ordre précisé.
Indique un résultat intermédiaire.
Indique un résultat.
Indique des passages de texte ou des boutons qui figurent dans
l'interface du programme. Ils s'affichent en gras.
Indique des références à d'autres chapitres. Ces références
fonctionnent comme des liens et s'affichent en rouge souligné.
1.2 À propos de Nero PhotoSnap et de Nero PhotoSnap Viewer
Nero PhotoSnap vous permet d'éditer vos photos numériques. Vous pouvez faire votre
choix parmi une large sélection d'outils afin d'améliorer la qualité d'image ou cré er des effets
d'image spéciaux.
Nero PhotoSnap comprend aussi le logiciel servant à consulter les images, Nero
PhotoSnap Viewer. Nero PhotoSnap Viewer vous permet de consulter vos photos
numériques et vos fichiers images.
Nero Scout est intégré dans les deux applications dans la fenêtre Sélectionner un fichier
image à ouvrir. Vous disposez de diverses options de recherche avec Nero Search.
Nero Scout et l'assistant de recherche Nero Search sont des applications de la Suite Nero
7 qui sont automatiquement installées lors de l'installation de Nero 7. Vous trouverez plus
d'infos dans la Manuel de Nero Scout.
Page 5

Généralités
1.3 Versions de Nero PhotoSnap
Nero PhotoSnap est disponible en trois version différentes :
Nero PhotoSnap
Nero PhotoSnap Essentials
Nero PhotoSnap Essentials SE
Nero PhotoSnap et Nero PhotoSnap Essentials proposent la gamme de fonction
Nero PhotoSnap Essentials
Corriger l'image autom.
Dominante couleur atténuée autom
Bruit
Suppression yeux rouges
Vieillissement
Rougeoieme
Correcteur d
Kaléidosc
Support
Postériser
Solariser
Eau
Deux tons
nt
'artéfact JPEG
ope
SE ne propose ni les filtres, ni les outils suivants :
s complète.
atiquement
Page 6
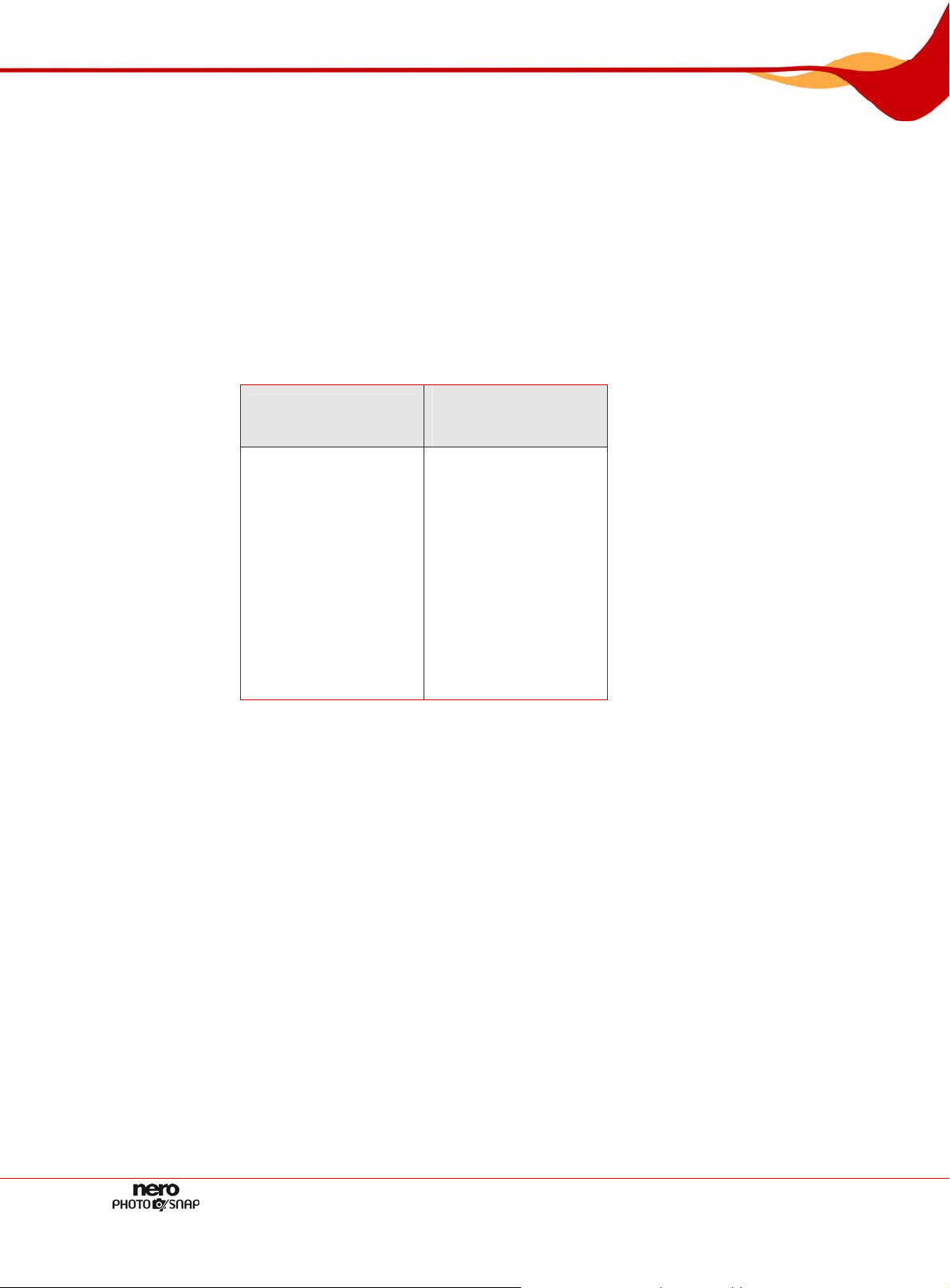
Informations techniques
2 Informations techniques
2.1 Configuration requise
Nero PhotoSnap est installé avec la version complète de Nero – la configuration requise est
la même. Pour plus de détails sur la configuration requise, reportez-vous au Guide de
démarrage rapide Nero.
2.2 Formats pris en charge
Nero PhotoSnap prend en charge tous les formats d'image classiques
Formats qui peuvent
être lus
BMP
GIF
IFF
JPG
PCD
PCX
PNG
RAS
TGA
TIF
XBM
Formats pris en
charge lors de
l'écriture
BMP
GIF
JP2
JPG
PCX
PNG
TGA
TIF
Page 7

Démarrage du programme
3 Démarrage du programme
Pour démarrer Nero PhotoSnap via Nero StartSmart, procédez comme suit :
1. Cliquez sur l'icône Nero StartSmart.
Æ La fenêtre de Nero StartSmart s'ouvre.
2. Cliquez sur le bouton .
Æ La liste des applications Nero s'ouvre.
Fig. 1: Nero StartSmart
3. Sélectionnez l'entrée Nero PhotoSnap dans la liste des Applications.
Æ La fenêtre
Nero PhotoSnap s'ouvre.
Î Vous avez démarré Nero PhotoSnap via Nero StartSmart.
Vous lancez Nero PhotoSnap Viewer de la même manière que Nero PhotoSnap. Vous
pouvez aussi démarrer Nero PhotoSnap Viewer en cliquant deux fois sur une image.
Vous pouvez aussi démarrer Nero PhotoSnap via Nero PhotoSnap Viewer en cliquant sur
le bouton Editer.
Page 8
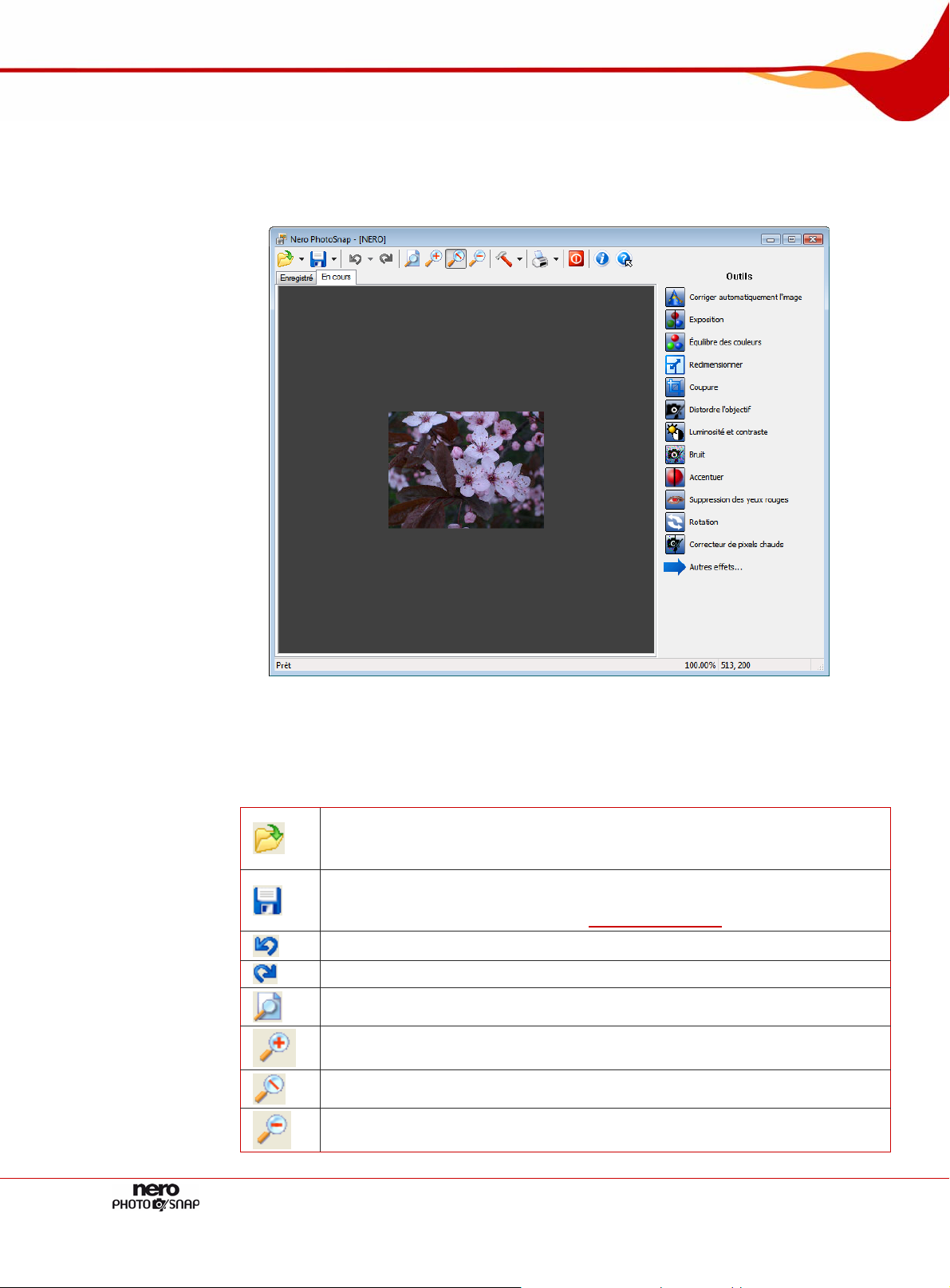
Interface du programme
4 Interface du programme
L'interface du programme de Nero PhotoSnap est l'endroit où vous commencez à éditer des
photos et des images.
Fig. 2: interface du programme de Nero PhotoSnap avec une image ouverte
Dans une barre de tâches, Nero PhotoSnap propose des options relatives aux fichiers, à
l'affichage et à la configuration, et dans la zone Outils, il propose des filtres et des effets
pour l'édition d'images. L'image ouverte est affichée dans la zone d'édition.
Les boutons Les boutons suivants sont disponibles dans la barre d'outils :
Ouvre la fenêtre Sélectionner un fichier image à ouvrir afin de
sélectionner une image à ouvrir. Dans la zone de liste déroulante, vous
pouvez sélectionner l'un des fichiers image qui a été ouvert récemment.
Sauvegarde l'image. Dans la zone de liste déroulante, vous pouvez
sauvegarder l'image sous un nom différent et configurer les options de
compression en cas de besoin (voir
Enregistrer l'image).
Annule la dernière étape de l'édition.
Répète la dernière étape de l'édition.
Fait correspondre l'image à la zone d'édition.
Augmente l'affichage de l'image.
Affiche l'image dans sa taille originale (zoom 100%).
Diminue l'affichage de l'image.
Page 9
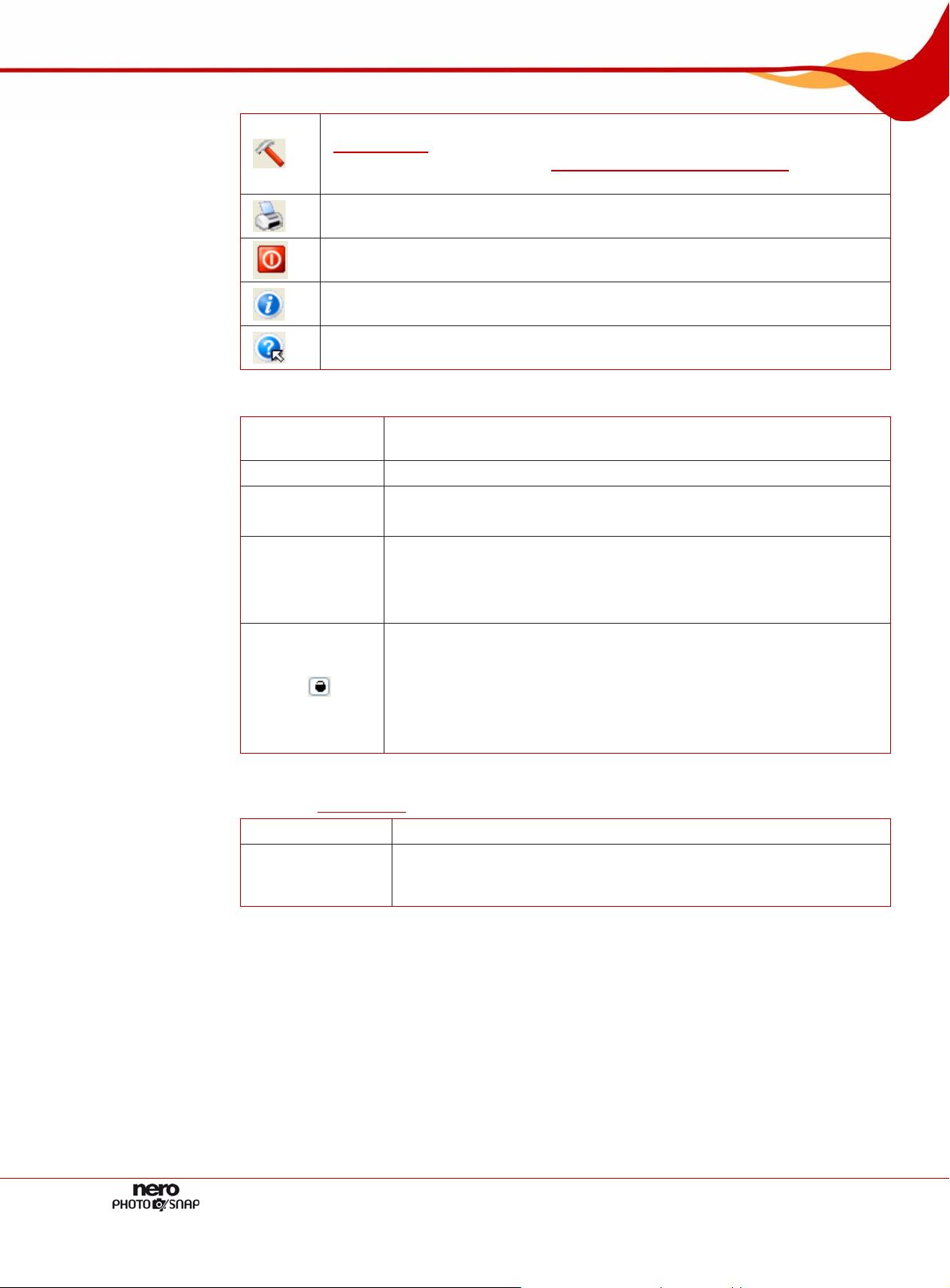
Interface du programme
Les options suivantes sont disponibles dans la zone d'édition :
Onglet
Sauvegardé
Onglet Actuel Affiche l'état d'édition actuel de l'image (non sauvegardé).
Onglet Aperçu
Onglet Vue
partagée
Bouton
Dans la zone Outils, des effets sont à votre disposition si vous désirez les appliquer aux
images (voir
Autres effets
Retour aux
effets
principaux
Les effets principaux sont particulièrement utiles pour corriger les imperfections dans l'image
numérique causées, par exemple, par une mauvaise prise de vue ou un mauvais scan. Les
autres effets sont utilisés pour l'édition artistique et la manipulation créative d'images.
Ouvre la fenêtre Options où vous pouvez configurer le programme (Voir
Configuration). Dans la zone de liste déroulante, vous pouvez afficher les
informations sur le fichier (voir
enregistrer des plug-ins (aucun plug-in
Fenêtre Informations sur le fichier) ou
n'est actuellement disponible).
Imprime l'image. Vous pouvez configurer les paramètres d'impressi on dans
la zone de liste déroulante.
Ferme Nero PhotoSnap.
Ouvre la fenêtre A propos de Nero PhotoSnap afin d'afficher les
informations comme le numéro de version.
Ouvre la fenêtre Aide afin d'afficher l'aide en ligne (à condition d'avoir
installé le manuel correspondant lors de l'installation).
Affiche l'image originale comme elle est sauvegardée.
Montre à quoi l'image ressemblerait avec le filtre actuel.
Cet onglet n'est disponible que si un filtre est sélectionné.
Montre l'image actuelle dans la fenêtre de gauche et à quoi l'image
ressemblerait si le filtre actuel n'était pas utilisé dans la fenêtre de
droite.
Cet onglet n'est disponible que si un filtre est sélectionné.
Synchronise l'affichage des images de gauche et de droite, c.-à-d.
si l'image de gauche est élargie, l'image de droite l'est aussi, et vice
versa.
Si le bouton est désactivé, les affichages ne sont pas synchronisés
Ce bouton est indisponible lorsque l'onglet Aperçu partagé est
affiché.
Effets image). Les boutons suivants sont aussi disponibles :
Affiche les effets supplémentaires.
Affiche les effets principaux.
Page 10
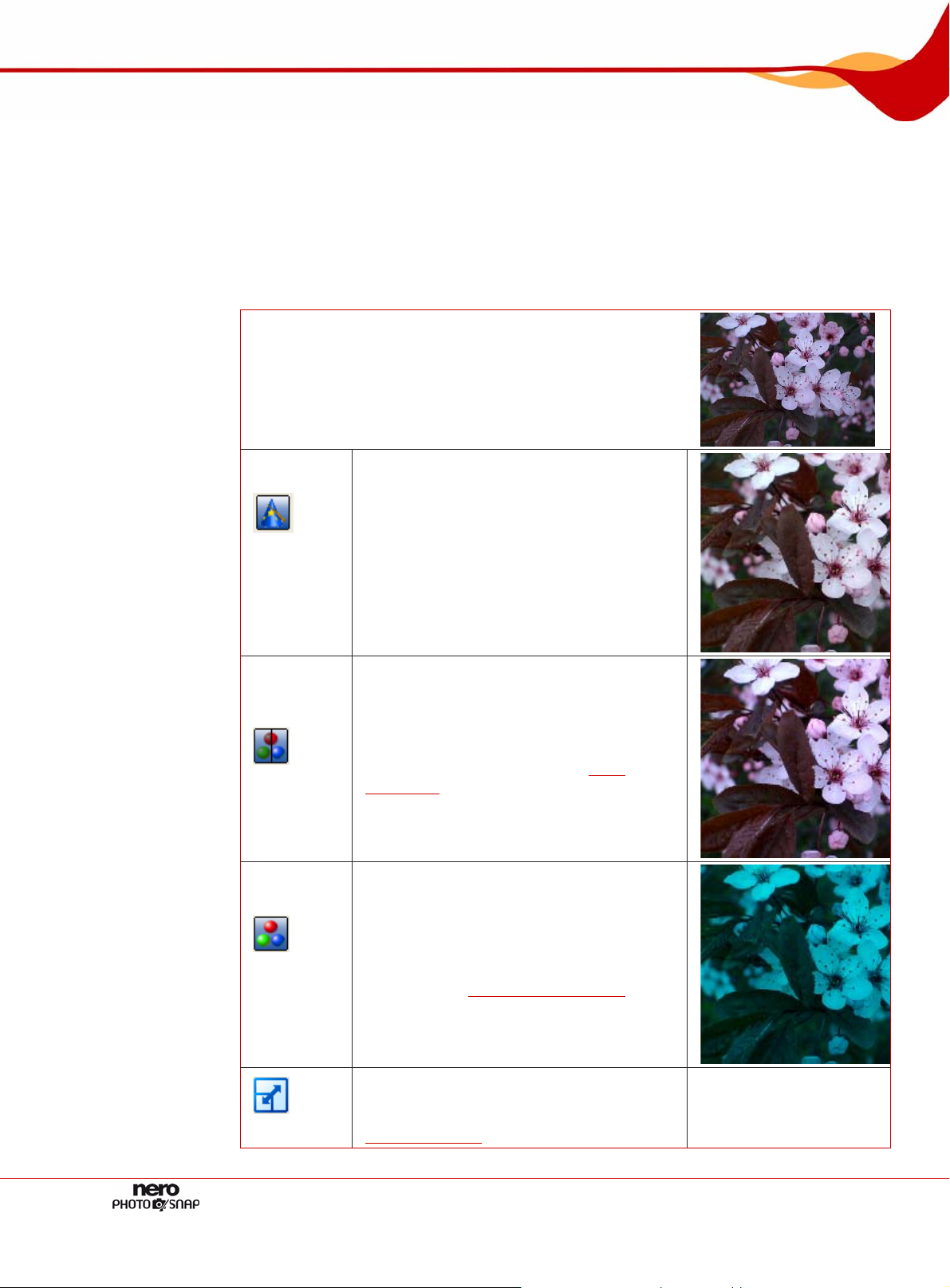
Effets image
5 Effets image
Lorsqu'une image est ouverte, vous pouvez basculer entre les effets principaux et les autres
effets dans la zone Outils
Les effets principaux sont particulièrement utiles pour corriger les imperfections causées, par
exemple, par une mauvaise prise de vue ou un mauvais scan. Les autres effets sont utilisés
pour l'édition artistique et la manipulation créative d'images.
Les effets principaux suivants sont disponibles:
Correcti
on
automati
que
via les boutons Autres effets et Retour aux effets principaux.
Image originale
Affiche la zone Correction automatique
où vous pouvez automatiquement effectuer
des corrections. En fonction de ce que
vous désirez effectuer, vous pouvez
supprimer la dominante couleur, la
mauvaise exposition, le tremblement et/ou
le bruit de l'image.
Exposition
Équilibre
des
couleurs
Résolution
Affiche la zone Couleur/Exposition où vous
pouvez corriger automatiquement ou
manuellement l'exposition (voir
Exposition
).
Zone
Affiche la zone Couleur/Équilibre des
couleurs où vous pouvez augmenter ou
diminuer les valeurs de couleurs
individuelles et, de cette manière, corriger
la dominante couleur ou créer des effets
spéciaux (voir
Equilibre des couleurs)
Exemple, dans l'échantillon d'image, le
rouge est réduit.
Affiche la zone Résolution où vous pouvez
modifier la taille des pixels, la résolution
et/ou la taille d'impression de l'image (voir
Zone Résolution )
Page 11
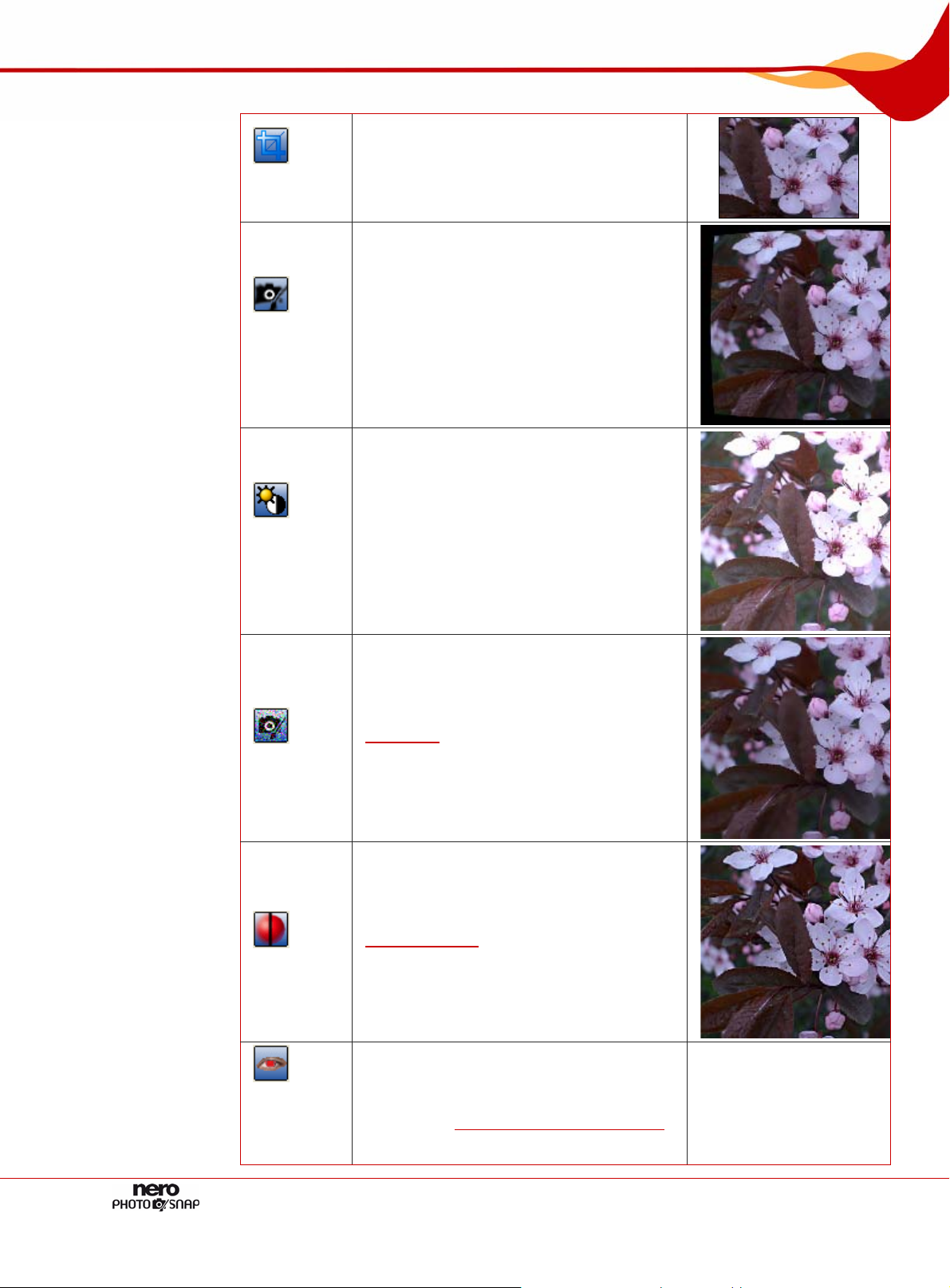
Effets image
Zone
Résolution
Distorsion
de
l'objectif
Luminosité
et
contraste
Affiche la zone Recadrer où vous pouvez
extraire (recadrer) une partie de l'image.
Affiche la zone Distorsion de l'objectif où
vous pouvez compenser la distorsion en
coussinet ou la distorsion en barillet de
l'objectif.
Exemple : l'échantillon d'image a une
distorsion en barillet.
Affiche la zone Luminosité et contraste
où vous pouvez régler la luminosité et le
contraste.
Exemple : l'échantillon d'image a été rendu
plus lumineux.
Bruit
Accentuer
Suppressi
on des
yeux
rouges
Affiche la zone Bruit où vous pouvez
réduire ou ajouter un bruit de l'image (voir
Zone Bruit)
Exemple : dans l'échantillon d'image, le
bruit de l'image a été réduit.
Affiche la zone Accentuer où vous pouvez
accentuer ou rendre l'image floue (voir
Zone Accentuer)
Exemple : l'échantillon d'image a été
accentué.
Affiche la zone Suppression des yeux
rouges où vous pouvez corriger les yeux
rouges (voir
Suppression des yeux rouges)
Page 12

Effets image
Pivoter
Correcteur
de pixels
chauds
Affiche la zone Pivoter où vous pouvez
effectuer une rotation de l'image (voir
Pivoter
).
Exemple, l'échantillon d'image a subi une
Zone
rotation de 330 degrés.
Affiche la zone Correcteur de pixels
chauds où vous pouvez supprimer les
pixels chauds. Les pixels chauds sont des
pixels lumineux uniques, en blanc, vert,
rouge et bleu, qui peuvent apparaître avec
des appareils-photo numériques en raison
d'une charge excédentaire dans la puce
CCD.
Page 13
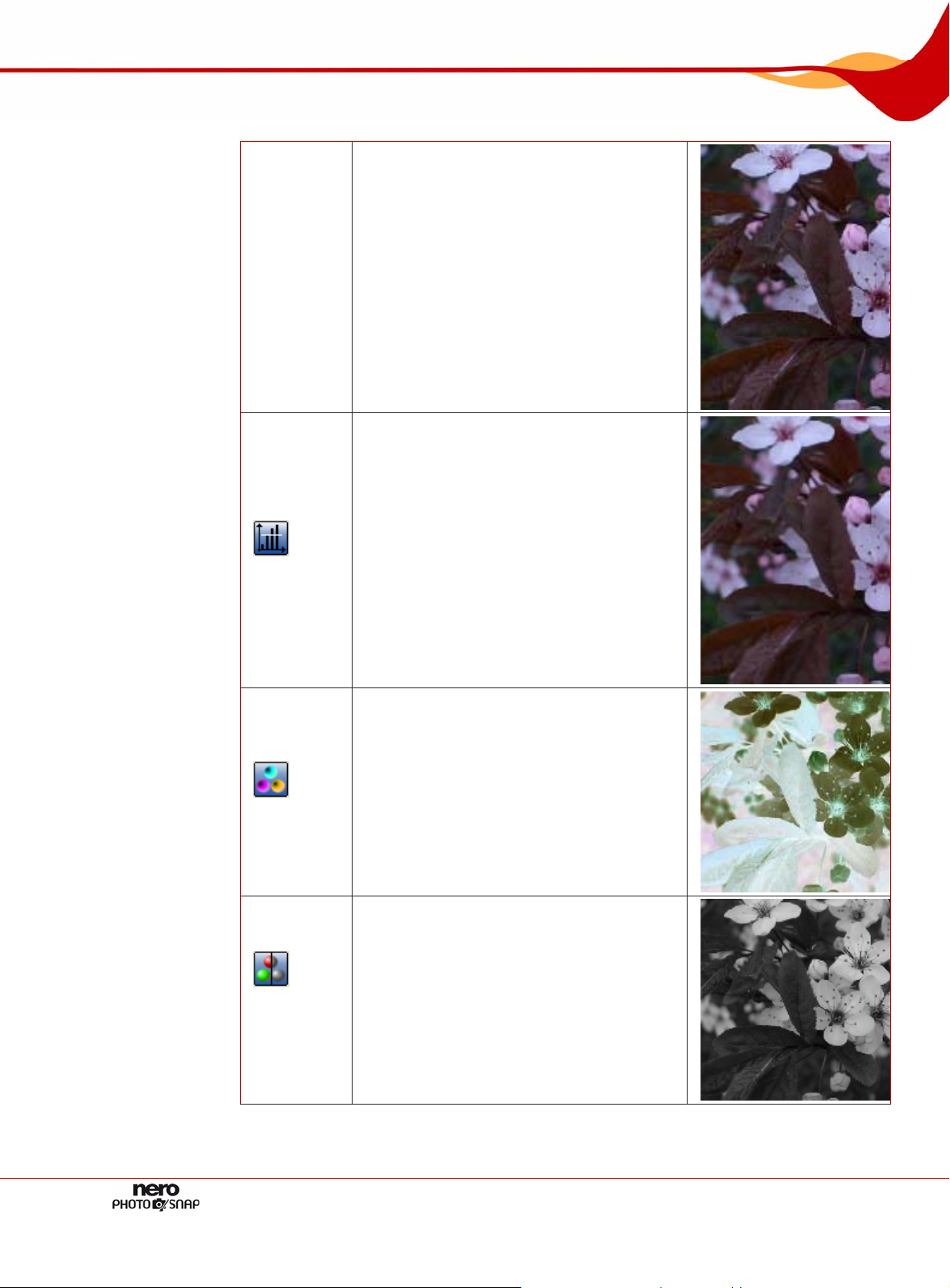
Effets image
Les effets supplémentaires suivants sont disponibles :
Image originale
Affiche la zone Médian où vous pouvez
utiliser un effet de couleur pour l'eau. Cet
effet réduit le bruit de l'image, diffuse
l'image et la rend un peu floue. Le filtre est
Médian
utile pour supprimer les imperfections et les
pixels d'artéfact.
Le filtre calcule la valeur moyenne de
luminosité au sein d'un environnement
défini et remplace les pixels centraux par la
valeur calculée.
Affiche la zone Couleur/Inverser où vous
pouvez inverser les couleurs d'une image
Inverser
et créer un négatif de l'image. Lorsque
vous effectuez cette opération, vous
pouvez choisir d'exclure le canal rouge,
vert ou bleu de l'inversion de couleurs.
Convertir
en échelle
Convertit une image couleur et image noir
et blanc.
de gris
Page 14
 Loading...
Loading...