NERO PhotoSnap User Manual [fr]

Manuel
Nero PhotoSnap
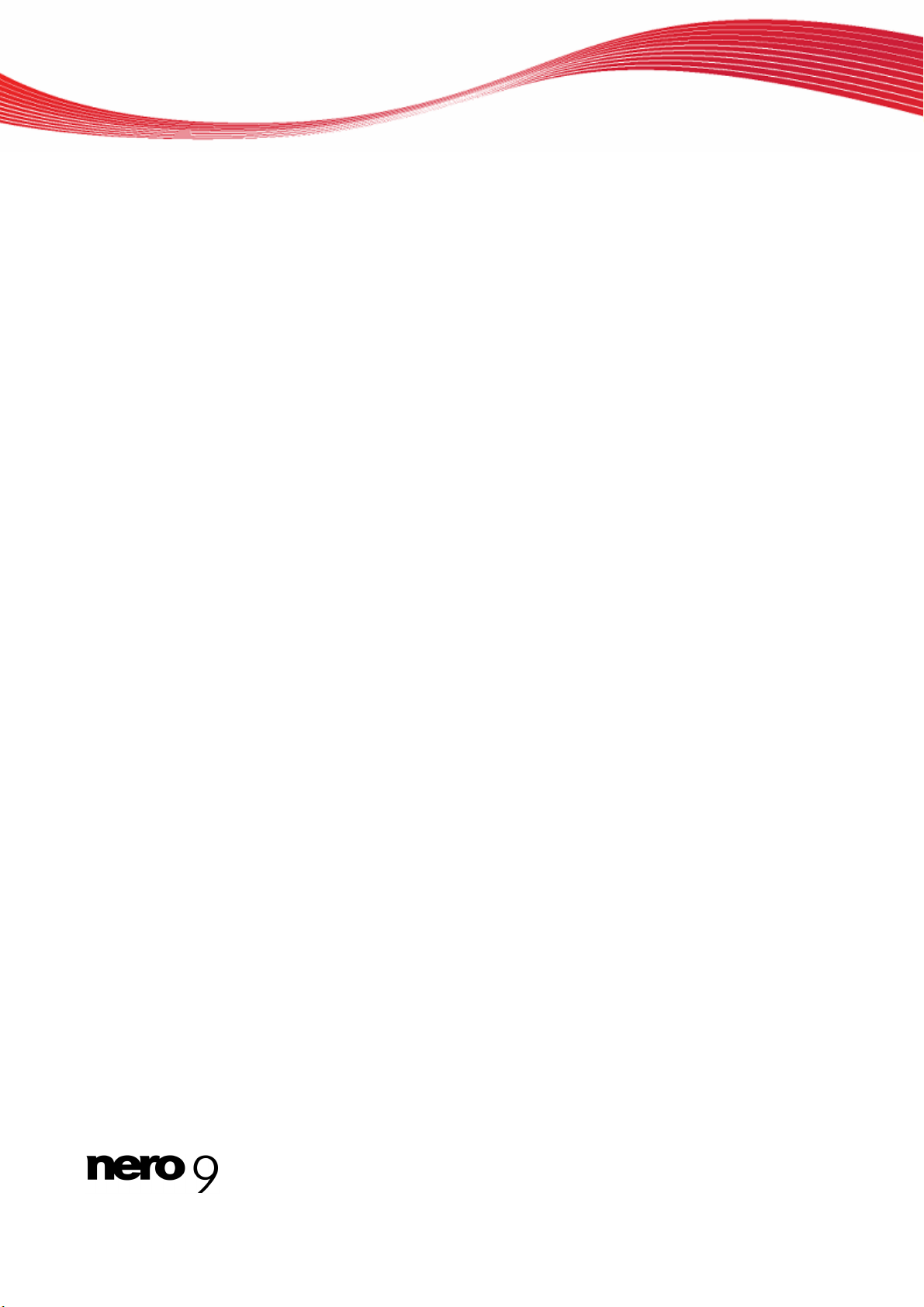
Copyright et marques
Informations sur le copyright et les marques
Le présent document, ainsi que le logiciel qu'il décrit, est fourni sous licence ; toute utilisation ou reproduction de celui-ci n'est autorisée que conformément aux dispositions de l'accord de licence. Le contenu du présent document, ainsi que le logiciel associé, peut
être modifié sans préavis. Nero AG décline toute responsabilité quant à l'exactitude du contenu de ce document ainsi qu'au-delà des
clauses de la garantie.
Le pré
sent document et son contenu sont protégés par copyright et sont la propriété de Nero AG. Tous droits réservés. De plus, ce
document contient des informations protégées par les lois internationales sur le copyright. Toute reproduction, transmission ou
transcription en totalité ou en partie sans l'autorisation écrite expresse de Nero AG est interdite.
N'oubliez p
rer ou transcrire dans des projets peuvent être protégés par copyright. L'utilisation non autorisée de ces types de contenu dans vos
projets est susceptible d'enfreindre les droits du détenteur du copyright. Veillez à disposer de toutes les autorisations nécessaires de
la part du détenteur du copyright.
À moin
dans le cadre des clauses d'« usage légitime » de la loi sur le copyright, vous risquez de violer les lois nationales ou internationales
sur le copyright. Vous êtes exposé à des dommages et intérêts, ainsi qu'à d'autres recours, en cas de transcription, réorganisation,
modification ou publication d'un contenu protégé par copyright. En cas de doute concernant vos droits, contactez votre conseiller
juridique.
Certaine
tenues sous forme de version de démonstration dans la suite Nero. Il est possible d'activer ces applications gratuitement, soit en
ligne, soit en envoyant un fax d'activation, de façon à bénéficier d'une utilisation illimitée de la version. Nero transmettra uniquement
les données nécessaires à l'activation des technologies sous licence tierce. Pour être en mesure d'utiliser Nero Suite de manière
illimitée, vous devez par conséquent disposer d'une connexion Internet ou d'un télécopieur. Copyright © 2006-2008 Nero AG et ses
concédants. Tous droits réservés. Nero, le logo Nero, Nero Digital, Nero LiquidTV, Nero RescueAgent, Nero SmartDetect, NeroMAX, NeroMix et UltraBuffer sont des marques commerciales ou déposées de Nero AG. Adobe, Acrobat, Acrobat Reader et Premiere sont des marques commerciales ou déposées d'Adobe Systems, Incorporated. AMD Athlon, AMD Opteron, AMD Sempron,
AMD Turion, ATI Catalyst et ATI Radeon sont des marques commerciales ou déposées d'Advanced Micro Devices, Inc. Apple, iPhoto, iPod, iTunes, iPhone, iPhoto, FireWire et Mac sont des marques commerciales ou déposées d'Apple, Inc. Blu-ray Disc est une
marque de Blu-ray Disc Association. DLNA est une marque déposée de Digital Living Network Alliance. Dolby, Pro Logic et le symbole double-D sont des marques commerciales ou déposées de Dolby Laboratories, Inc. DTS et DTS Digital Surround sont des
marques commerciales ou déposées de DTS, Inc. Gracenote, CDDB, CDKey, MusicID, DVD Key, Playlist, Playlist Plus et More Like
This sont des marques commerciales ou déposées de Gracenote, Inc. Intel, Pentium et Core sont des marques commerciales ou
déposées d'Intel Corporation. Linux est une marque déposée de Linus Torvalds. Memorex est une marque déposée de Memorex
Products, Inc. ActiveX, ActiveSync, DirectX, DirectShow, Internet Explorer, Microsoft, HDI, MSN, Outlook, Windows, Windows Mobile, Windows NT, Windows Server, Window Vista, Windows Media, Xbox, le bouton de démarrage de Windows Vista et le logo
Windows sont des marques commerciales ou déposées de Microsoft Corporation. NVIDIA, GeForce et ForceWare sont des marques commerciales ou déposées de NVIDIA Corporation. Nokia est une marque déposée de Nokia Corporation. CompactFlash est
une marque déposée de SanDisk Corporation. Sony, Memory Stick, PlayStation, PLAYSTATION et PSP sont des marques commerciales ou déposées de Sony Corporation. UPnP est une marque déposée d'UPnP Implementers Corporation. Labelflash est une
marque déposée de Yamaha Corporation.
Les marques mentionnées dans ce document ne le sont qu'à titre d'information. Tous les noms de marques et les marques commerciales appartiennent à leurs propriétaires respectifs.
Nero AG
as que les graphiques, les images, les vidéos, les titres musicaux ou autres contenus existants que vous souhaitez insé-
s que vous ne possédiez le copyright, que vous ayez la permission du détenteur de copyright, ou que vos actions s'inscrivent
s applications de la suite Nero nécessitent des technologies développées par des fabricants tiers, dont certaines sont con-
, Im Stoeckmaedle 13-15, D-76307 Karlsbad, Allemagne
Nero PhotoSnap

Table des matières
1 Pour un démarrage réussi ! 5
1.1 À propos du manuel 5
1.2 À propos de Nero PhotoSnap 5
1.3 Étapes essentielles 6
2 Lancement du programme 7
3 Interface utilisateur 8
4 Options du programme 10
5 Effets image 12
5.1 Zone générale Effets 12
5.2 Effets principaux 13
5.2.1 Paramètres de la zone Éclairage 16
5.2.2 Équilibre des couleurs 17
5.2.3 Zone de paramètres de la Résolution 18
5.2.4 Zone de paramètres du Bruit 20
5.2.5 Zone de paramètres de l'Accentuation 21
5.2.6 Zone de paramètres de la Rotation 22
5.3 Effets graphiques supplémentaires 23
5.3.1 Zone de paramètres du Vieillissement 28
5.3.2 Zone de paramètres de l'effet Médian 28
5.3.3 Zone de paramètres du Support 28
5.3.4 Zone de paramètres de Deux tons 29
Table des matières
6 Formats image 30
6.1 Paramètres de compression pour le format TIFF 30
6.2 Paramètres de compression pour le format JPEG 31
6.3 Paramètres de compression pour le format PNG 31
7 Présentation générale des informations sur les données et les métadonnées32
8 Éditer l'image 33
8.1 Corriger automatiquement l'exposition 34
8.1.1 Corriger la luminosité à l'aide de l'histogramme 34
8.1.2 Luminosité avec courbe de gradation 35
8.2 Équilibrer les couleurs d'une image 36
8.3 Suppression des yeux rouges 37
8.4 Enregistrer l'image 37
8.5 Enregistrer l'image 38
9 Nero PhotoSnap Viewer 40
9.1 À propos de Nero PhotoSnap Viewer 40
9.2 Interface du programme 40
9.3 Plein écran 41
9.4 Configuration 42
Nero PhotoSnap III
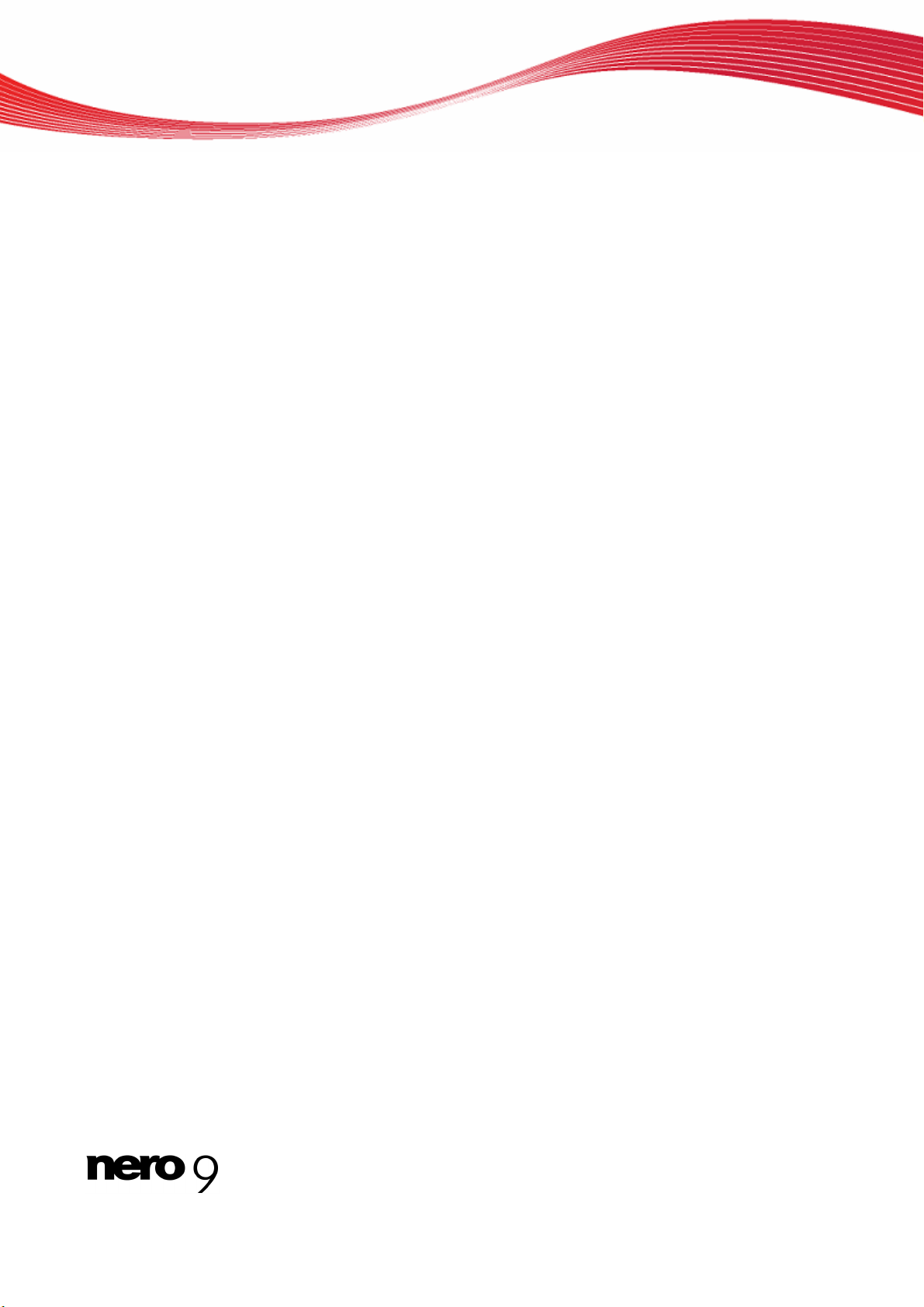
Table des matières
10 Informations techniques 44
10.1 Configuration système 44
10.2 Combinaisons de touches 44
10.3 Formats pris en charge 45
10.3.1 Formats image 45
11 Glossaire 46
12 Index 48
13 Informations de contact 52
Nero PhotoSnap IV
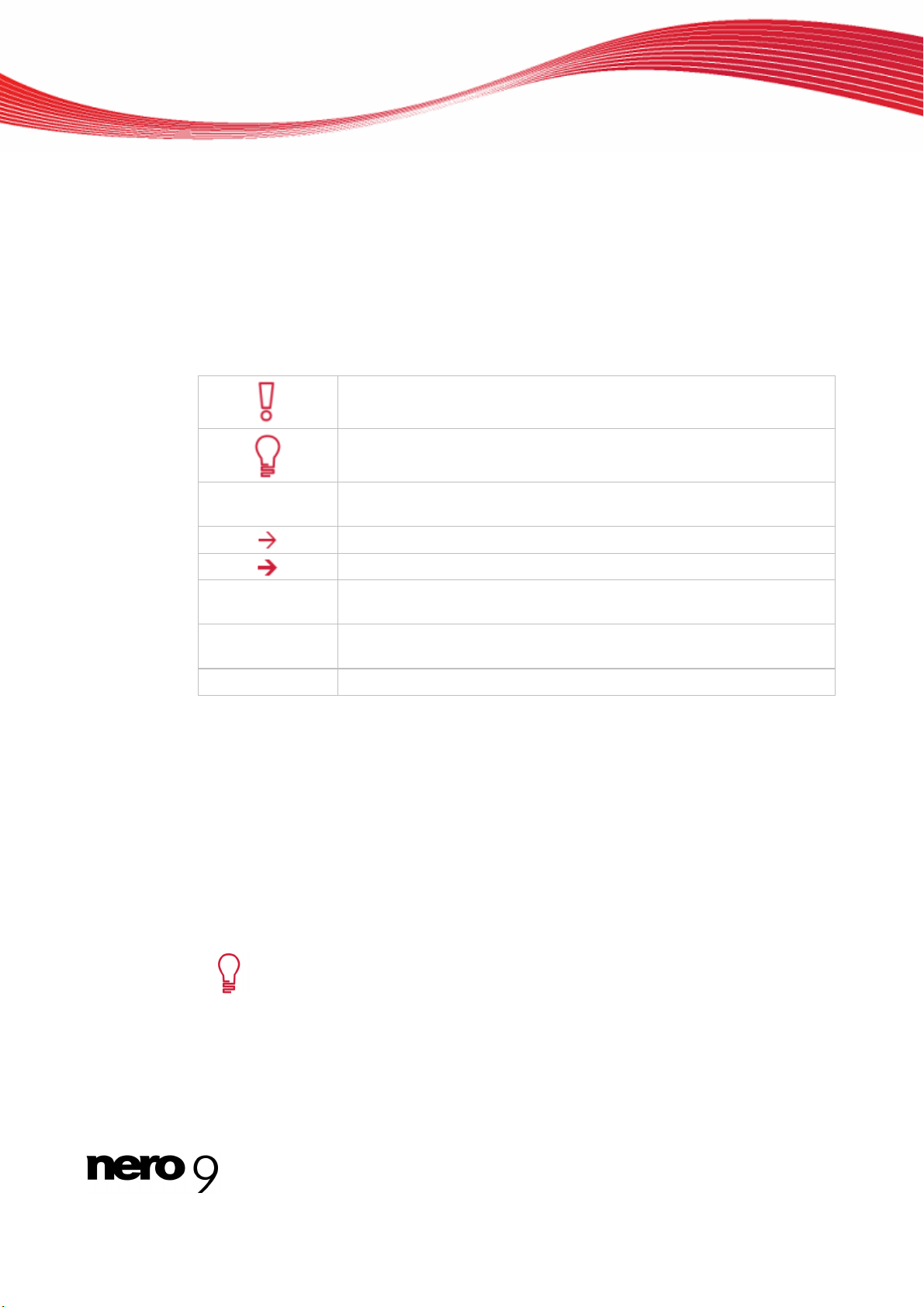
1 Pour un démarrage réussi !
1.1 À propos du manuel
Le présent manuel est destiné à tous les utilisateurs qui souhaitent apprendre à utiliser Nero
PhotoSnap. Il se base sur les processus et explique étape par étape comment atteindre un
objectif spécifique.
Pour un démarrage réussi !
Afin d'optimiser l'utilisation
tes :
1. Démarrer…
OK
(voir...)
[…]
de ces documents, veuillez tenir compte des conventions suivan-
Utilisé pour les avertissements, les conditions préalables ou les instructions qui doivent être strictement suivies.
Fait référence à des informations complémentaires ou à des conseils.
Un chiffre au début d'une ligne indique un appel à l'action. Réalisez
ces actions dans l’ordre précisé.
Indique un résultat intermédiaire.
Indique un résultat.
Indique des passages de texte ou des boutons qui figurent dans l'in-
terface du programme. Ils apparaissent en gras.
Indique des références à d'autres chapitres. Ces références fonction-
nent comme des liens et s'affichent en rouge souligné.
Indique des raccourcis clavier pour l'entrée de commandes.
1.2 À propos de Nero PhotoSnap
Nero PhotoSnap vous permet d'éditer vos photos numériques. Faites votre choix parmi une
large sélection d'outils qui vous permettront d'améliorer la qualité d'image ou de créer des
effets spéciaux.
Nero PhotoSnap comprend également le logiciel servant à consulter les images. Nero PhotoSnap Viewer.Nero PhotoSnap Viewer vous permet de consulter vos photos numériques et
vos fichiers images.
Vous po
Nero PhotoSnap à l'aide de la base de données intégrée à Nero Scout et en utilisant la fenêtre Sélectionner un fichier image à ouvrir.
uvez rechercher des fichiers selon différents critères et les éditer directement dans
Avec Nero CoverDesigner, vous pouvez créer des couvertures et des étiquettes pour disques (CD, DVD, etc.). Nero CoverDesigner fait partie de Nero 9 et
est automatiquement installé avec. Vous trouverez plus d'informations dans le
manuel Nero CoverDesigner.
Voir aussi:
À propos de Nero PhotoSnap Viewer 40
Nero PhotoSnap 5
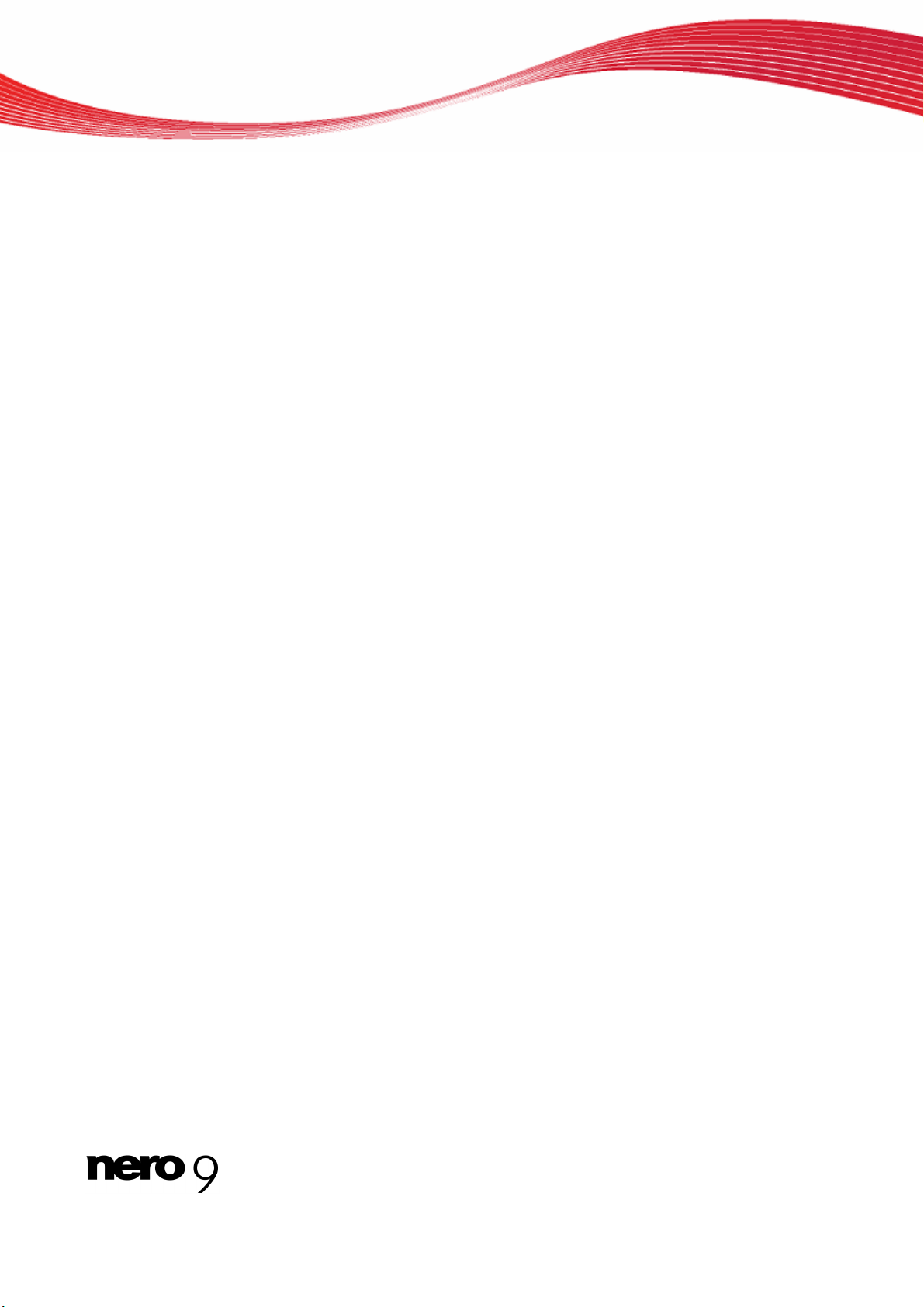
1.3 Étapes essentielles
Nero PhotoSnap vous permet d'éditer une image et d'y appliquer des effets. Pour ce faire,
plusieurs outils et effets d'image sont à votre disposition dans la zone de travail concernée.
Les éta
pes essentielles suivantes sont nécessaires au post-traitement d'une image :
Chargez l'image dans Nero PhotoSnap.
Sélectionnez un effet pour l'image.
Apportez les dernières touches nécessaires
Enregistrez l'image sous un nouveau nom.
Pour un démarrage réussi !
à votre effet.
Nero PhotoSnap 6
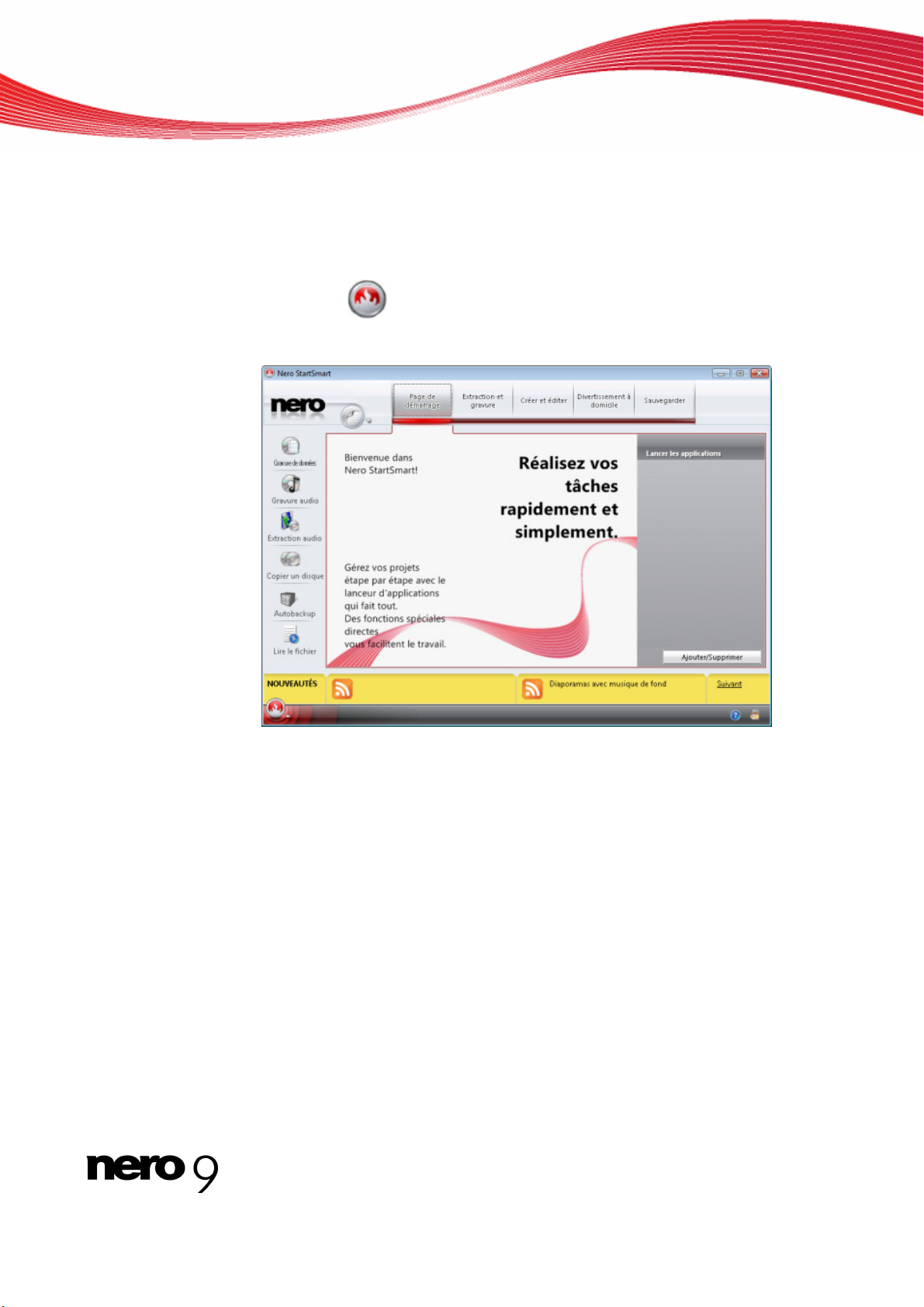
2 Lancement du programme
Pour démarrer Nero PhotoSnap via Nero StartSmart, procédez comme suit :
1. Cliquez sur l'icône StartSmart.
La fenêtre Nero StartSmart s'ouvre.
2. Cliquez sur le bouton .
La liste des applications de Nero apparaît.
Lancement du programme
3. Sélectionnez l'entrée Nero PhotoSnap dans la liste de sélection.
4. La fenêtre Nero PhotoSnap s'ouvre.
Vous avez lancé Nero PhotoSnap via Nero StartSmart.
Nero PhotoSnap 7
Fenêtre Nero StartSmart
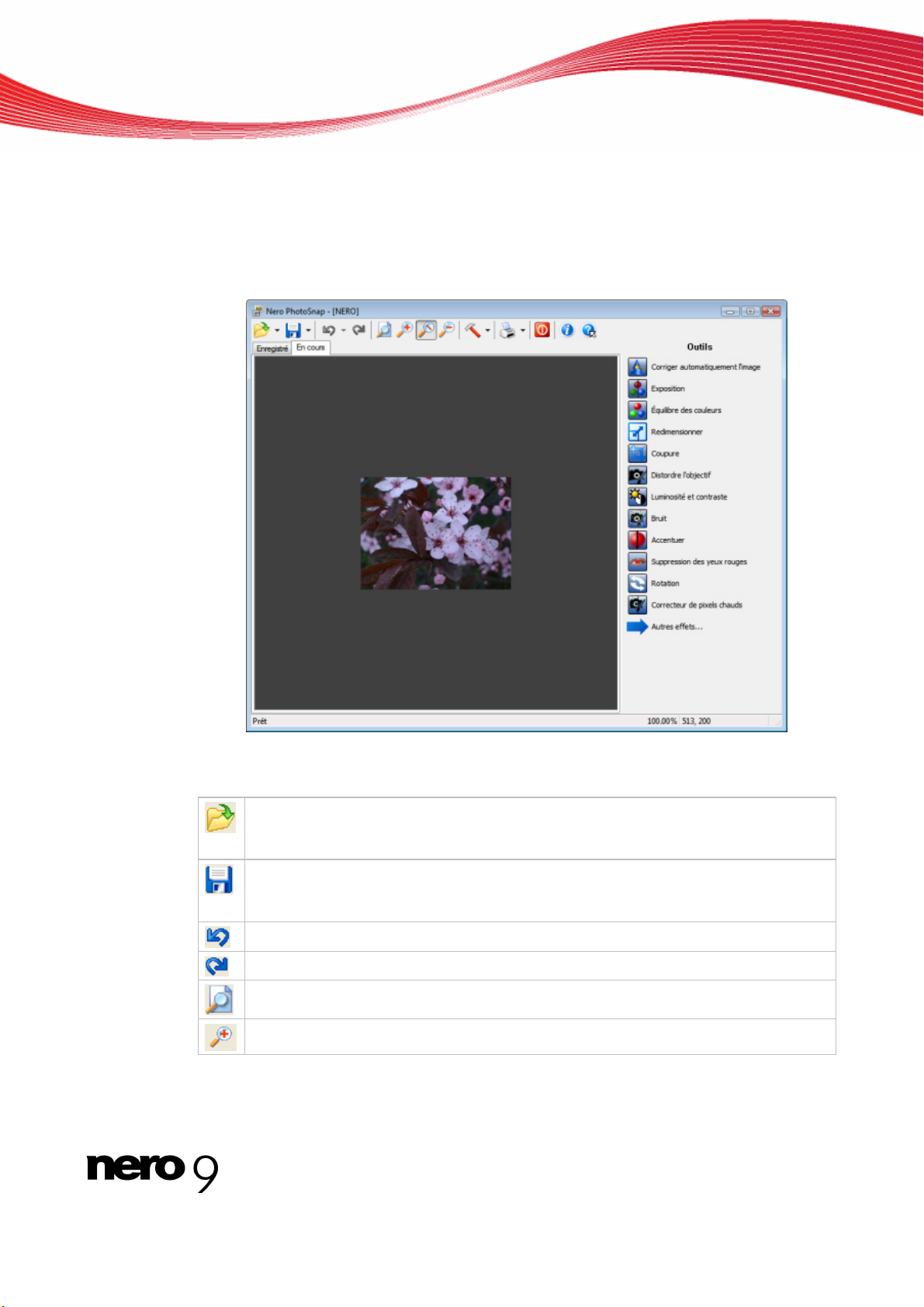
3 Interface utilisateur
L'interface du programme de Nero PhotoSnap est l'endroit où vous commencez à éditer des
photos et des images. Dans une barre de tâches, Nero PhotoSnap propose des options relatives aux fichiers, à l'affichage et à la configuration, et dans la zone Outils, il propose des
filtres et des effets pour l'édition d'images. L'image ouverte s'affiche dans la zone d'édition.
Interface utilisateur
Interface du programme avec image ouverte
Dans la barre d'icônesLes boutons suivants sont disponibles :
Ouvre la fenêtre Sélectionner une image qui permet de sélectionner une image à
ouvrir. Dans la zone de liste déroulante, vous pouvez sélectionner l'un des fichiers
image récemment ouvert.
Sauvegarde l'image. Dans la zone de liste déroulante, vous pouvez sauvegarder
l'image sous un nom différent et configurer les options de compression en cas de
besoin.
Annule la dernière étape d'édition.
Répète la dernière étape d'édition.
Fait correspondre l'image à la zone d'édition.
Augmente l'affichage de l'image.
Nero PhotoSnap 8
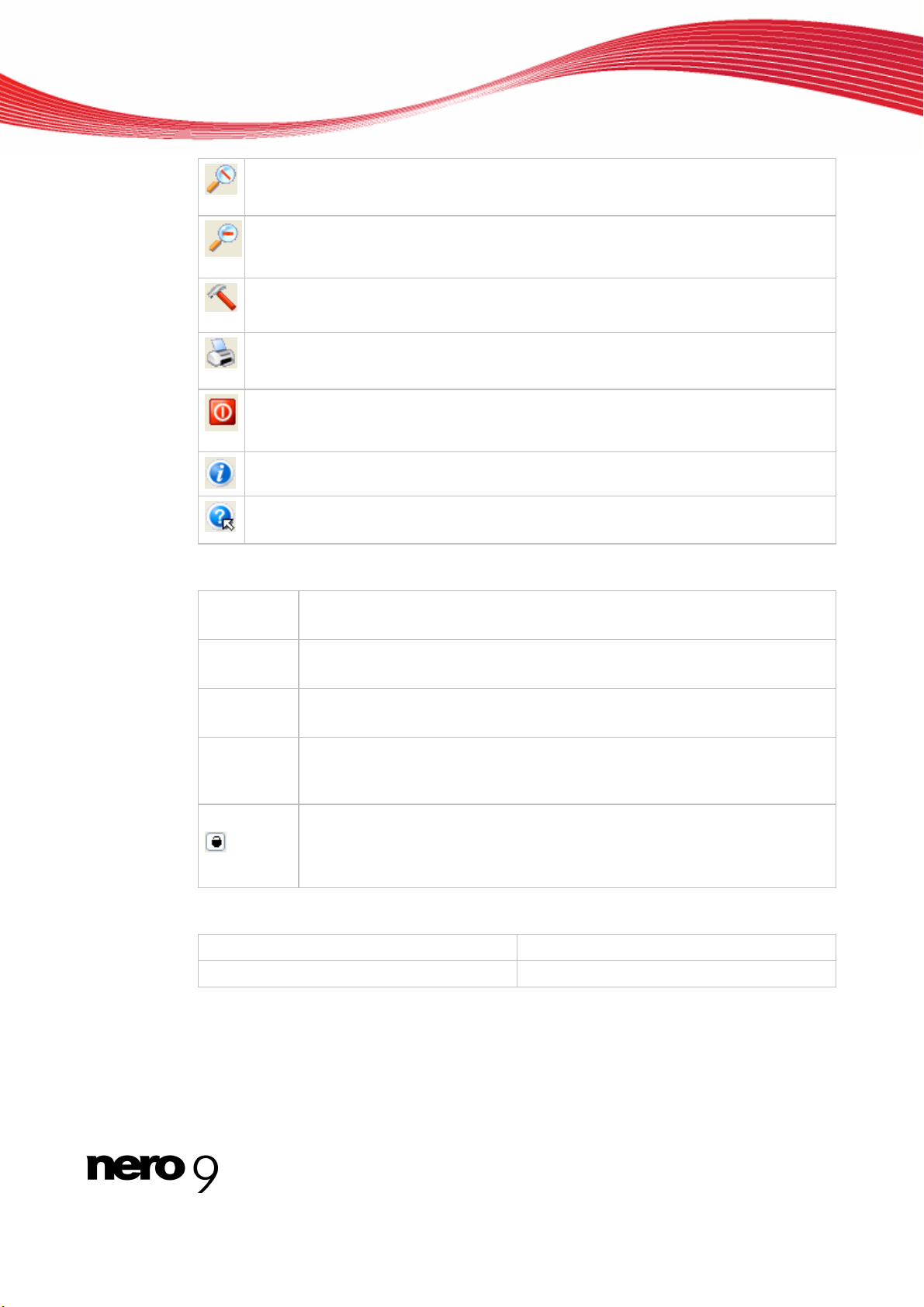
Interface utilisateur
Affiche l'image dans sa taille d'origine (zoom 100%).
Diminue l'affichage de l'image.
Ouvre la fenêtre Options qui vous permet de configurer le programme. Dans la
zone de liste déroulante, vous pouvez afficher les informations sur le fichier.
Imprime l'image. Vous pouvez configurer les paramètres d'impression dans la zone
de liste déroulante.
Ferme Nero PhotoSnap.
Ouvre la fenêtre A propos de Nero PhotoSnap qui affiche des informations telles
que le numéro de version.
Ouvre la fenêtre Informations d'aide qui affiche l'aide en ligne.
L'aide n
Les options de configuration suivantes sont disponibles dans la zone d'édition :
e peut être affichée que si elle a été installée séparément.
Onglet
Enregistré
Onglet
Actuel
Onglet
Aperçu
Onglet
Aperçu
fractionné
Bouton
Dans la zone Outils, les effets à votre disposition peuvent être appliqués aux images.
Autres effets
Retour aux effets principaux
Voir aussi:
Options du programme 10
Affiche l'image d'origine telle qu'elle était enregistrée.
Affiche l'état actuel de l'image (non enregistrée).
Montre l'image telle qu'elle apparaîtrait avec le filtre actuel.
Cet onglet n'est disponible que si un filtre est sélectionné.
Montre l'image actuelle dans la fenêtre de gauche et l'image telle qu'elle
apparaîtrait si le filtre actuel était utilisé dans la fenêtre de droite.
Cet ongl
Synchronise l'affichage des images de gauche et de droite, c.-à-d. lorsque
l'image de gauche est élargie, l'image de droite l'est aussi et vice versa.
Si le bouton e
bouton est disponible lorsque l'onglet Aperçu fractionné est affiché.
et n'est disponible que si un filtre est sélectionné.
st désactivé, les affichages ne sont pas synchronisés. Ce
Affiche des effets supplémentaires.
Affiche les effets principaux.
Nero PhotoSnap 9
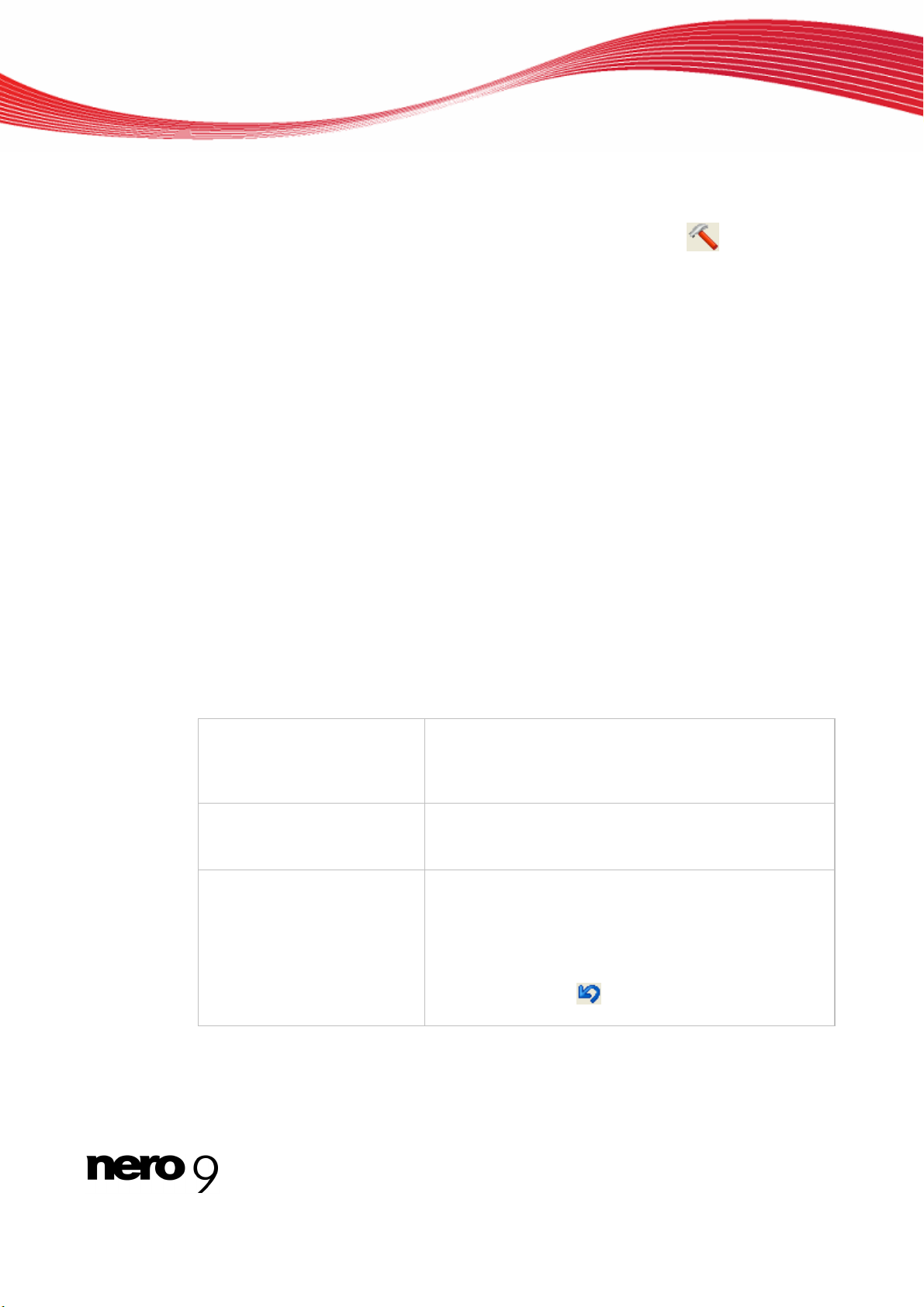
4 Options du programme
Nero PhotoSnap vous permet de définir les présélections pour l'affichage d'images. Définissez les présélections dans la fenêtre Options qui s'ouvre via le bouton
Options du programme
.
Les options de configuration suivantes sont disponibles :
Case à cocher
Zoom pour voir l'image entière lors de l'ouverture du
fichier
Case à cocher
Charger la dernière image
ouverte au démarrage
Case à cocher
Recharger l'image après
l'enregistrement pour voir
les modifications éventuelles
Fait correspondre l'image à la zone d'édition. Si la case
n'est pas cochée, l'image s'affiche dans sa taille d'origine
(100%) dans la zone d'édition.
Charge la dernière image ouverte lorsque Nero PhotoSnap est lancé.
Recharge l'image après l'avoir enregistrée et l'affiche
dans les onglets Enregistré et Actuel. Si la case est cochée, l'onglet Enregistré affiche l'image d'origine avant
édition (à partir du presse-papiers de Nero PhotoSnap)
et l'onglet Actuel affiche l'image éditée et enregistrée. Si
les modifications ne vous conviennent pas, vous pouvez
cliquer sur le bouton
tions et éditer à nouveau à partir de l'image d'origine.
Fenêtre Options
pour réinitialiser les modifica-
Nero PhotoSnap 10
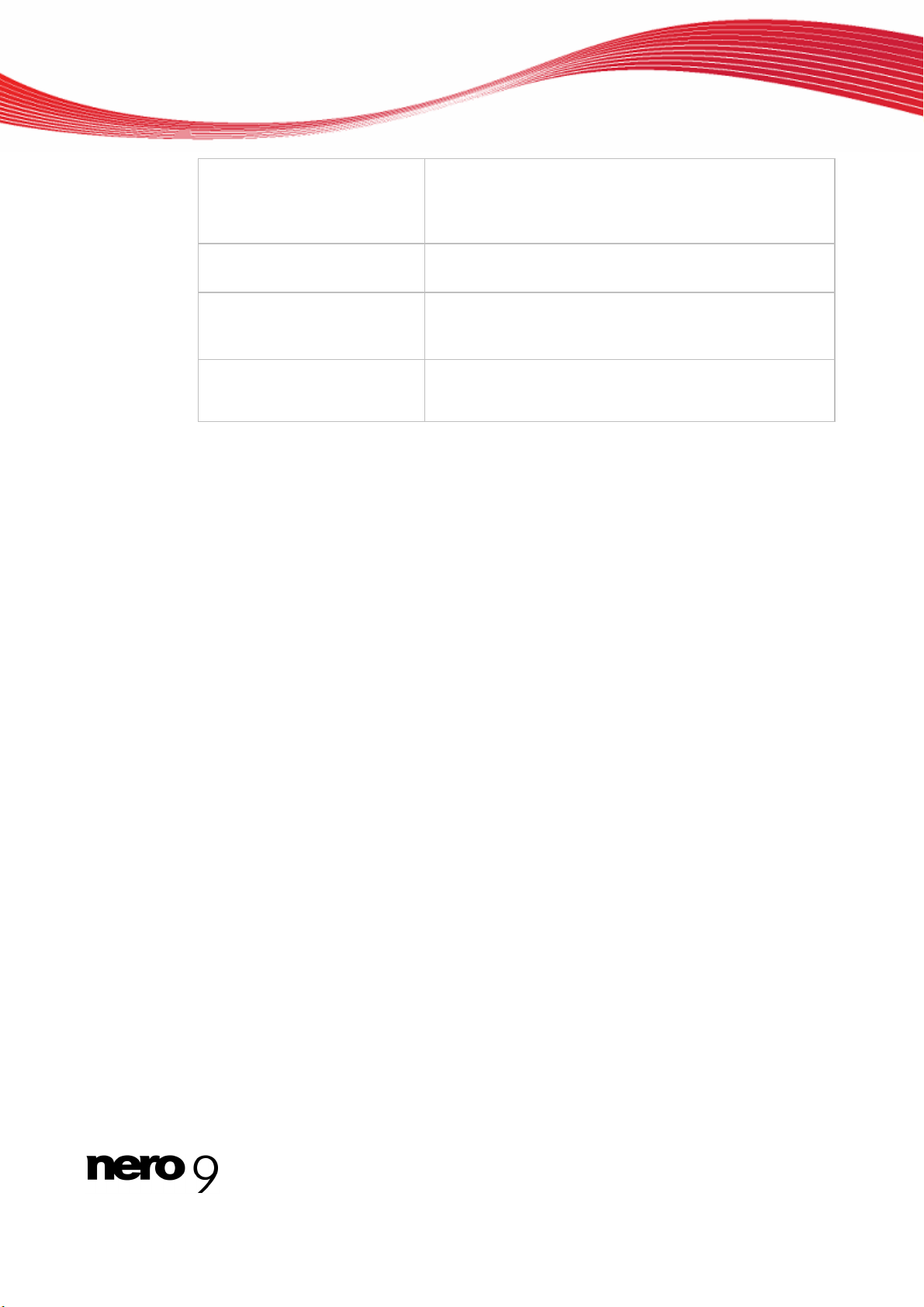
Options du programme
Case à cocher
Permettre aussi l'élargissement lors du redimensionnement automatique
Bouton
Couleur de l'arrière plan
Champ d'entrée
Nombre maximum d'étapes
d'annulation
Bouton
Plug-ins
Voir aussi:
Interface utilisateur 8
Élargit l'image, si nécessaire, pour qu'elle corresponde à
la zone d'édition. Si la case n'est pas cochée, l'élargissement maximum de l'image correspond à sa taille d'origine.
Définit la couleur d'arrière-plan de la zone d'édition.
Définit le nombre maximum d'étapes d'annulation possibles.
Ouvre la fenêtre du Gestionnaire de configuration de
plug-ins qui vous permet d'enregistrer des plug-ins (aucun plug-in n'est actuellement disponible).
Nero PhotoSnap 11

5 Effets image
5.1 Zone générale Effets
Lorsque vous sélectionnez un effet, une zone d'effet correspondante est généralement affichée. Certains effets possèdent des possibilités de configuration et des zones particulières.
Les options suivantes sont en général disponibles :
Effets image
Zone de liste déroulante
Préférences
Bouton
Enregistrer
Bouton
Supprimer
Bouton
Appliquer
Bouton
Annuler
Case à cocher
Aperçu
Voir aussi:
Effets principaux 13
Effets graphiques supplémentaires 23
Crée un nom pour les options sélectionnées.
Enregistre la présélection.
Supprime la présélection sélectionnée.
Applique l'effet.
Annule l'action et affiche la zone Outils.
Affiche la fenêtre d'aperçu Aperçu du filtre. Vous pouvez y voir l'image enregistrée dans la zone supérieure et l'image éditée dans la
zone inférieure.
Nero PhotoSnap 12
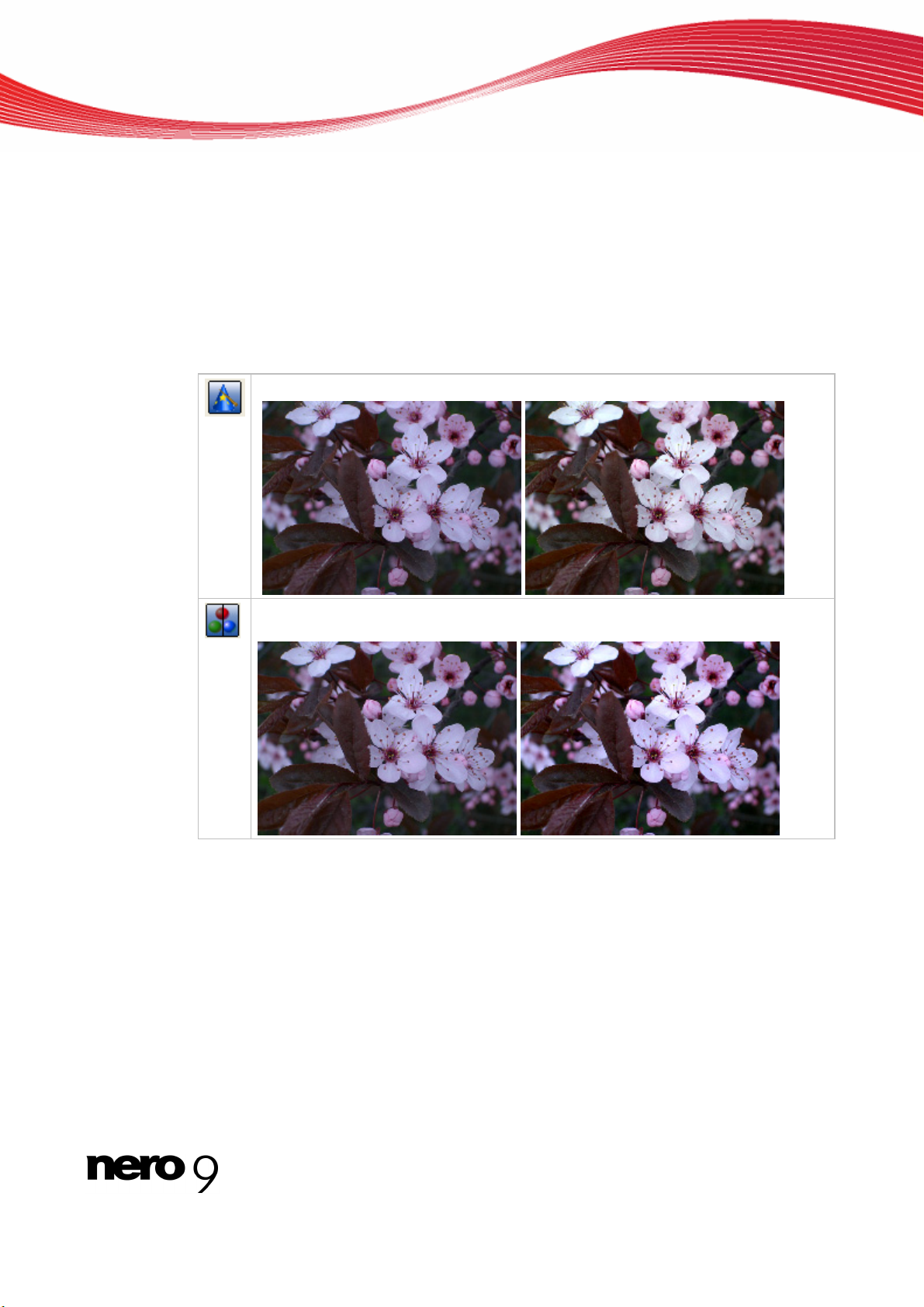
5.2 Effets principaux
Lorsqu'une image est ouverte, vous pouvez basculer entre les effets principaux et les autres
effets dans la zone Outils avec les boutons Autres effets et Retour aux effets principaux.
Les effets principaux sont particulièrement utiles pour corriger les imperfections causées, par
exemple, par une mauvaise prise de vue ou un mauvais scan. Les autres effets peuvent être
utilisés pour l'édition artistique et la manipulation créative d'images.
Effets image
Les effets p
gine (à gauche) et l'effet utilisé (à droite) :
rincipaux suivants sont disponibles, illustrés par la différence entre l'image d'ori-
Corrige automatiquement la lumière et les valeurs de couleurs d'une image.
Affiche la zone Couleur/Exposition où vous pouvez corriger automatiquement ou
manuellement l'exposition.
Nero PhotoSnap 13
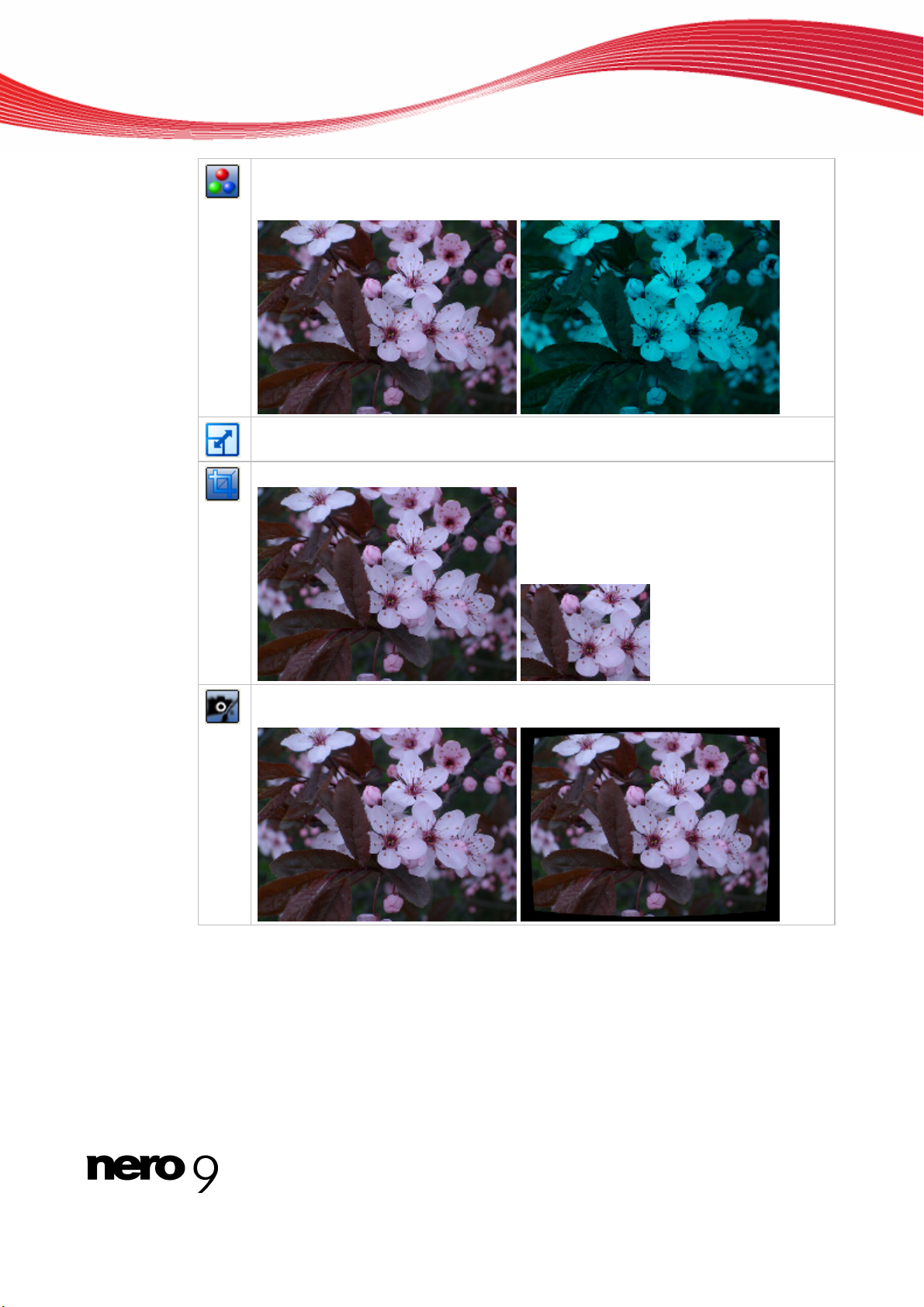
Effets image
Affiche la zone Couleur/Équilibre des couleurs où vous pouvez augmenter ou
diminuer des valeurs de couleurs individuelles. Exemple : dans l'échantillon d'image, le rouge est réduit.
Affiche la zone Résolution où vous pouvez modifier le nombre de pixels, la résolution et/ou la taille d'impression de l'image.
Affiche la zone Coupure où vous pouvez extraire (recadrer) une partie de l'image.
Affiche la zone Distordre l'objectif où vous pouvez compenser la distorsion en
coussinet ou la distorsion en barillet de l'objectif.
Nero PhotoSnap 14
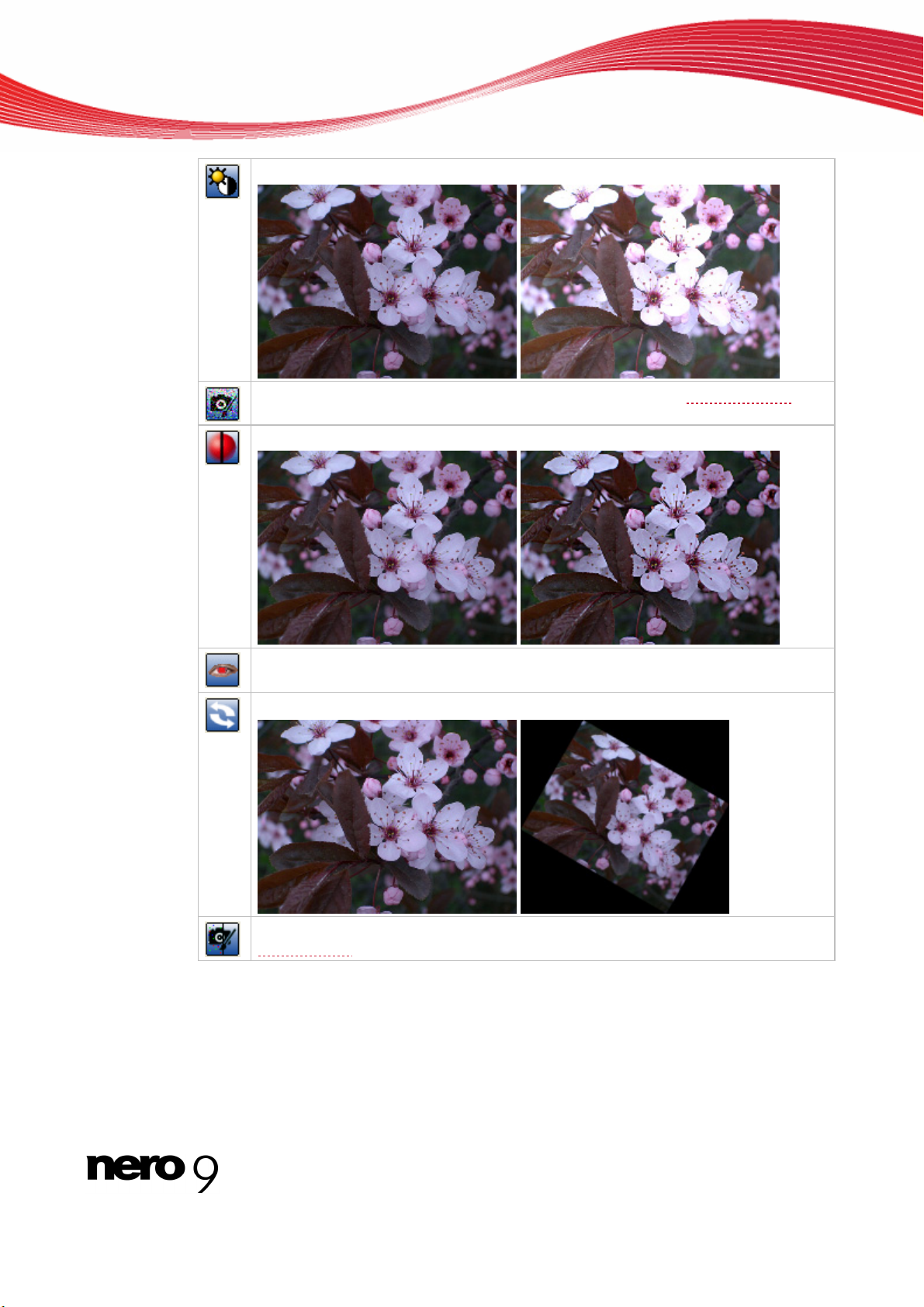
Affiche la zone Luminosité et contraste.
Effets image
Affiche la zone Bruit où vous pouvez réduire ou augmenter le bruit de l'image
Affiche la zone Accentuer.
Affiche la zone Suppression des yeux rouges où vous pouvez corriger les yeux
rouges.
Affiche la zone Rotation où vous pouvez faire pivoter l'image.
.
Affiche la zone Correcteur de pixels chauds où vous pouvez supprimer les
pixels chauds
Voir aussi:
Zone générale Effets 12
Effets graphiques supplémentaires 23
Suppression des yeux rouges 37
.
Nero PhotoSnap 15
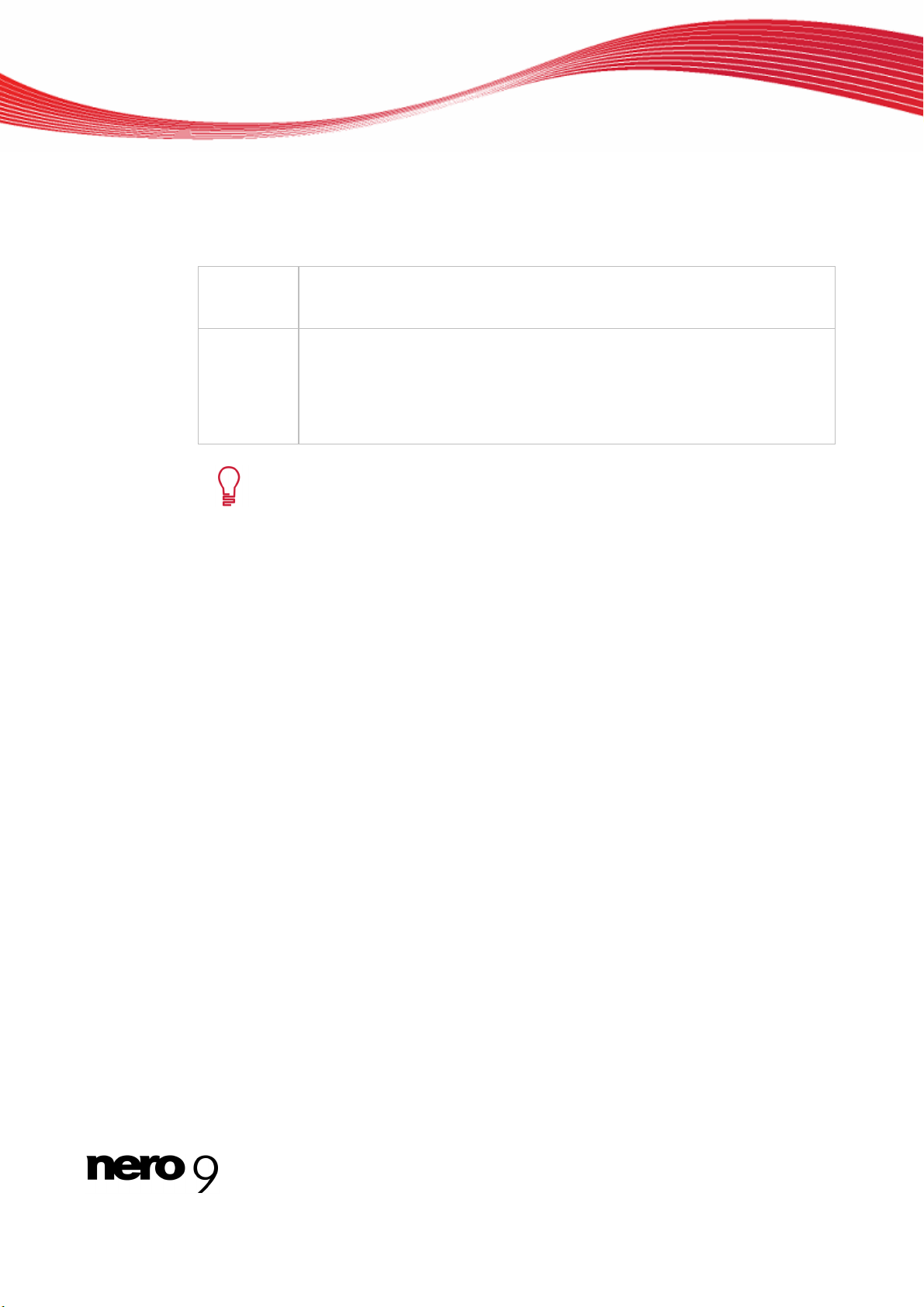
5.2.1 Paramètres de la zone Éclairage
Vous pouvez corriger l'exposition grâce à Nero PhotoSnap. A cet effet, il existe un histogramme et une courbe de correction de la gradation dans la zone Couleur/Exposition.
Les onglets suivants sont disponibles :
Effets image
Correction
d'histogramme
Courbes de
gradation
Cela permet de définir la gamme de luminosité de l'histogramme en utilisant deux lignes. Les pixels lumineux se trouvent sur la gauche et les pixels
foncés sur la droite. L'histogramme est capturé en arrière-plan.
Définit la distribution des valeurs de luminosité à l'aide d'une courbe. Sur
l'axe des X se trouvent les valeurs de teinte de l'original de lumineuses à
foncées, sur l'axe des Y se trouvent les valeurs de ton après la correction,
de lumineuses à foncées. Une courbe droite avec un angle de 45° signifie
que les valeurs originales restent inchangées. L'histogramme est capturé
en arrière-plan.
L'histogramme montre la distribution de la luminosité des pixels de l'image sous
forme de graphique. Sur l'axe des X se trouvent les valeurs de teinte de 0 (lumineux) à 255 (foncé), tandis que le nombre de pixels se trouve sur l'axe des Y.
Voir aussi:
Effets principaux 13
Corriger la luminosité à l'aide de l'histogramme 34
Luminosité avec courbe de gradation 35
Nero PhotoSnap 16
 Loading...
Loading...