NERO PhotoSnap Guide rapide [fr]
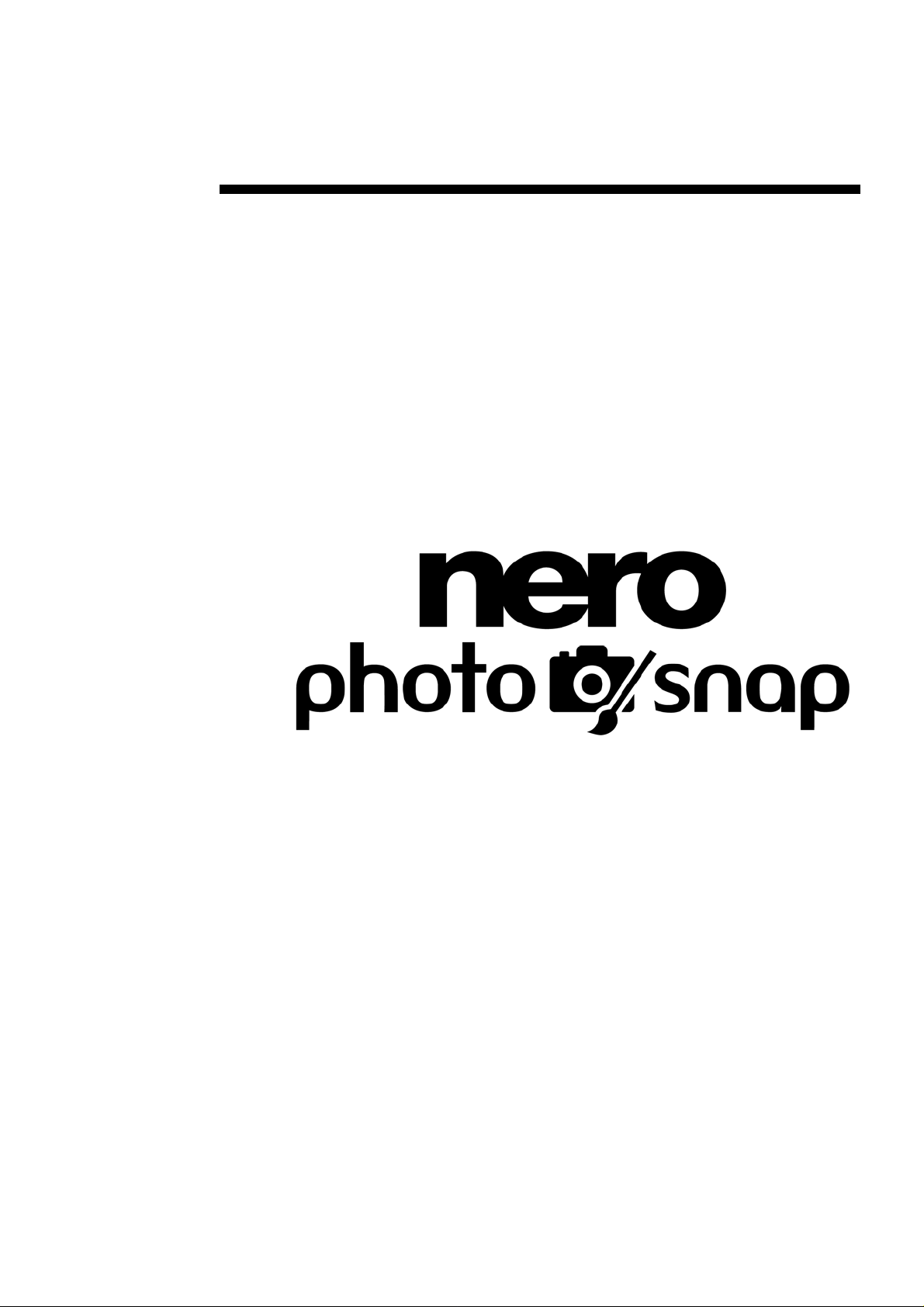
Guide de démarrage rapide
Nero PhotoSnap
Nero AG
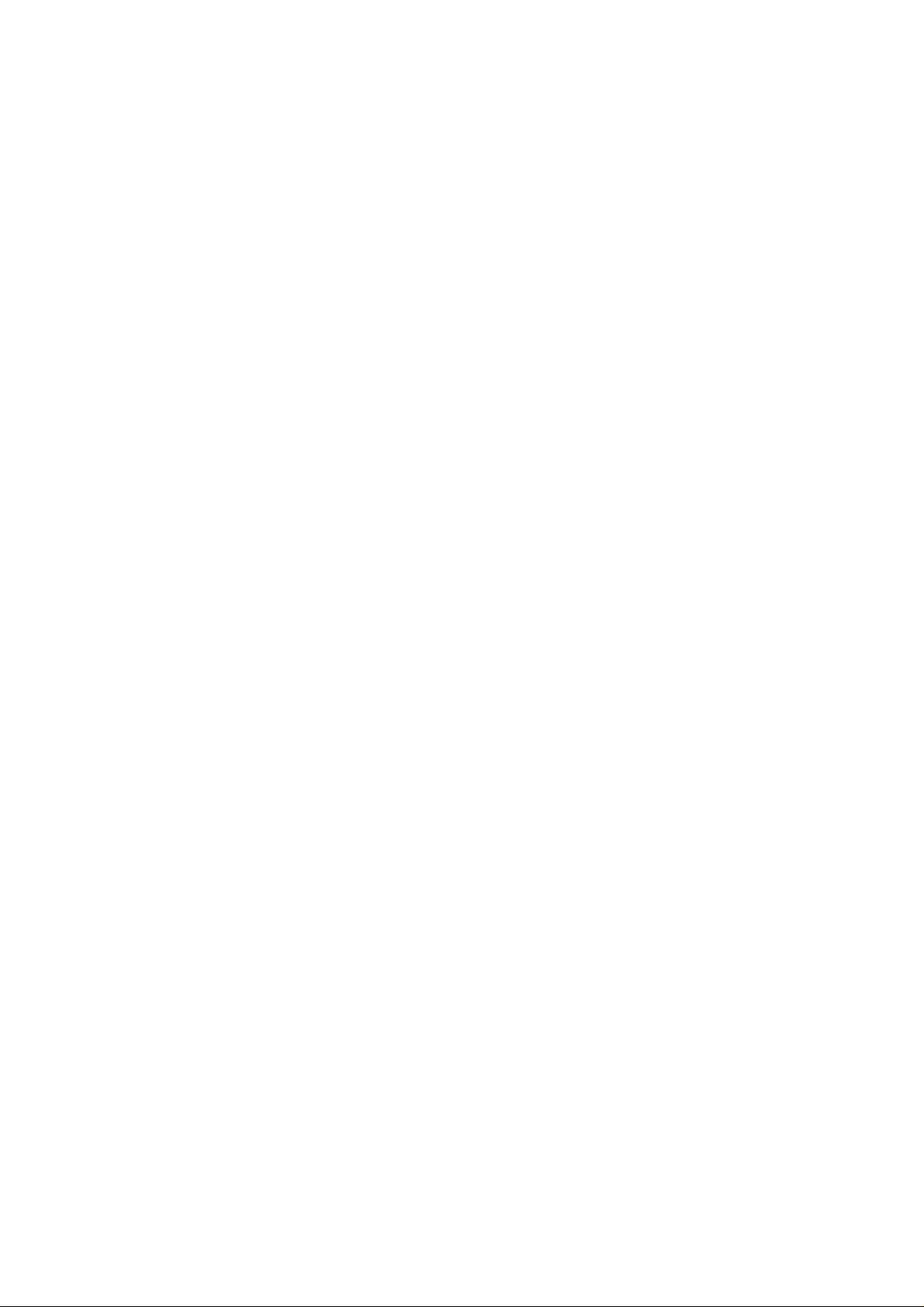
Informations sur le copyright et les marques
Le guide de démarrage rapide Nero PhotoSnap et tout son contenu sont
protégés par un copyright et sont la propriété de Nero AG. Tous droits réservés.
Ce guide de démarrage rapide contient des informations protégées par les lois
internationales sur le copyright. Toute copie, transmission ou reproduction
intégrale ou partielle de ce guide faite sans l'autorisation expresse et écrite de
Nero AG est illicite.
Tous les noms de marques appartiennent à leurs propriétaires respectifs.
Nero AG décline toute responsabilité au-delà des clauses des droits associés à
la garantie. Nero AG garantit pas l'exactitude du contenu du guide de démarrage
rapide de Nero PhotoSnap. Le contenu du logiciel fourni et du guide de
démarrage rapide de Nero PhotoSnap peuvent être modifiés sans préavis.
Les marques mentionnées dans ce document ne le sont qu'à titre d'information.
Copyright © 2005 Nero AG
REV 1.0
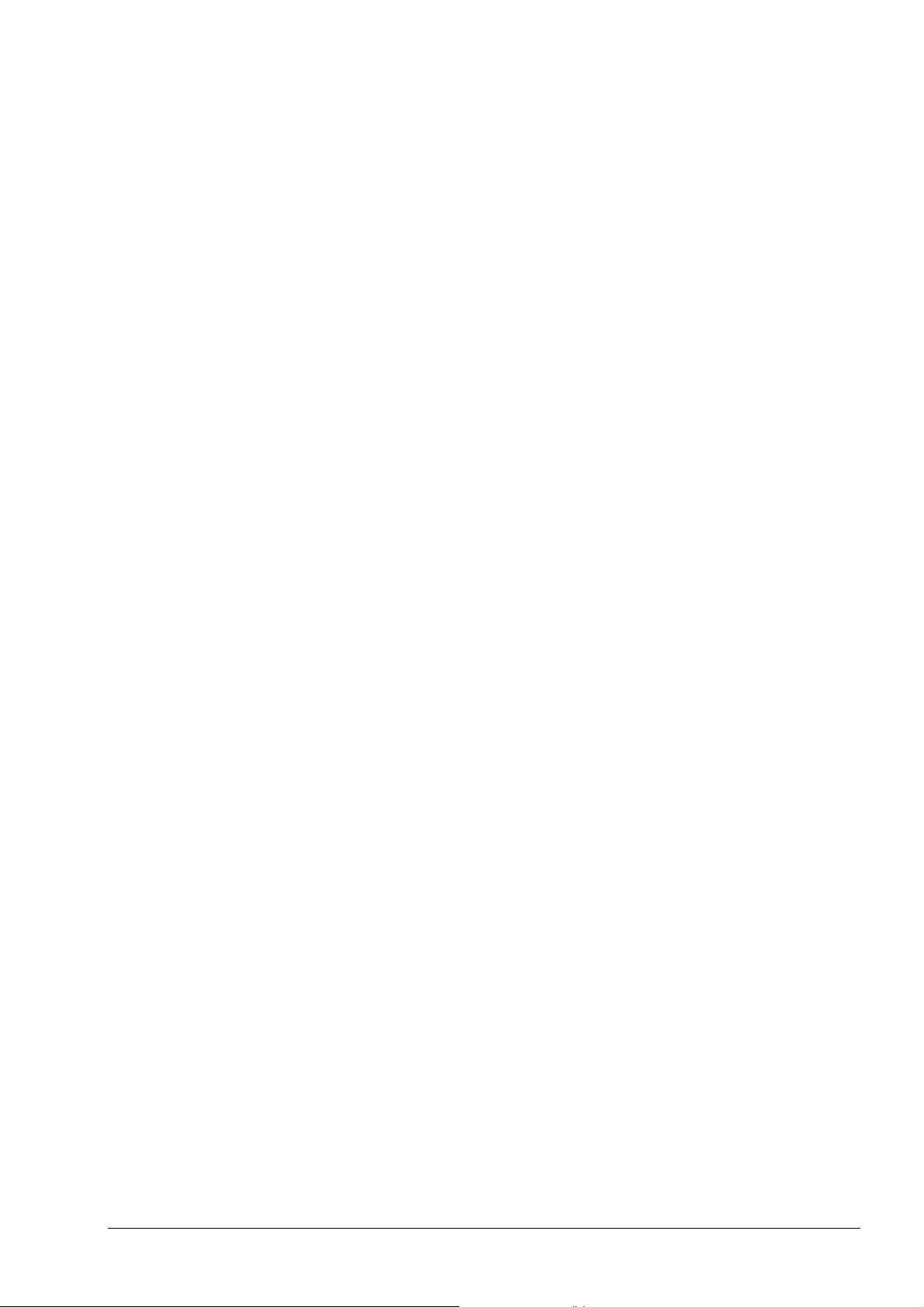
Table des matières
1 Généralités .............................................................................. 5
1.1 À propos de Nero PhotoSnap................................................5
1.2 Configuration requise ............................................................5
1.3 Installation...............................................................................5
1.4 Formats pris en charge..........................................................6
1.4.1 Formats qui peuvent être lus.............................................................. 6
1.4.2 Formats pris en charge lors de l'écriture............................................7
1.5 Conventions utilisées dans le manuel..................................8
2 Nero PhotoSnap Viewer ......................................................... 9
2.1 Lancement de Nero PhotoSnap Viewer................................9
2.2 Affichage de photos...............................................................9
2.2.1 Ouverture d’une photo ....................................................................... 9
2.2.2 Zoom d'une photo ............................................................................10
2.2.3 Affichage de la photo en mode plein écran...................................... 10
2.2.4 Rotation d’une photo........................................................................11
2.2.5 Obtention d'informations sur le statut de la photo............................11
2.2.6 Affichage de la photo précédente.....................................................12
2.2.7 Affichage de la photo suivante.........................................................13
2.2.8 Lancement de Nero PhotoSnap....................................................... 13
2.3 Menu contextuel ...................................................................14
3 Nero PhotoSnap.................................................................... 15
3.1 Lancement de Nero PhotoSnap...........................................15
3.2 Edition d'images...................................................................16
3.2.1 Ouverture d’une image ..................................................................... 16
3.2.2 Sélection de filtres............................................................................ 17
3.3 Filtres.....................................................................................21
3.3.1 Filtres prédéfinis............................................................................... 21
3.3.2 Correction automatique.................................................................... 22
3.3.3 Exposition......................................................................................... 23
3.3.4 Equilibre des couleurs...................................................................... 28
3.3.5 Modification de la taille..................................................................... 31
3.3.6 Recadrage........................................................................................ 33
3.3.7 Bruit.................................................................................................. 34
3.3.8 Netteté des contours........................................................................36
3.3.9 Suppression des yeux rouges.......................................................... 38
3.3.10 Rotation............................................................................................40
3.3.11 Suppression des 'pixels chaud' ........................................................ 42
3.3.12 Autres filtres .....................................................................................44
3.4 Barre d'outils.........................................................................45
Nero PhotoSnap Table des matières • 3
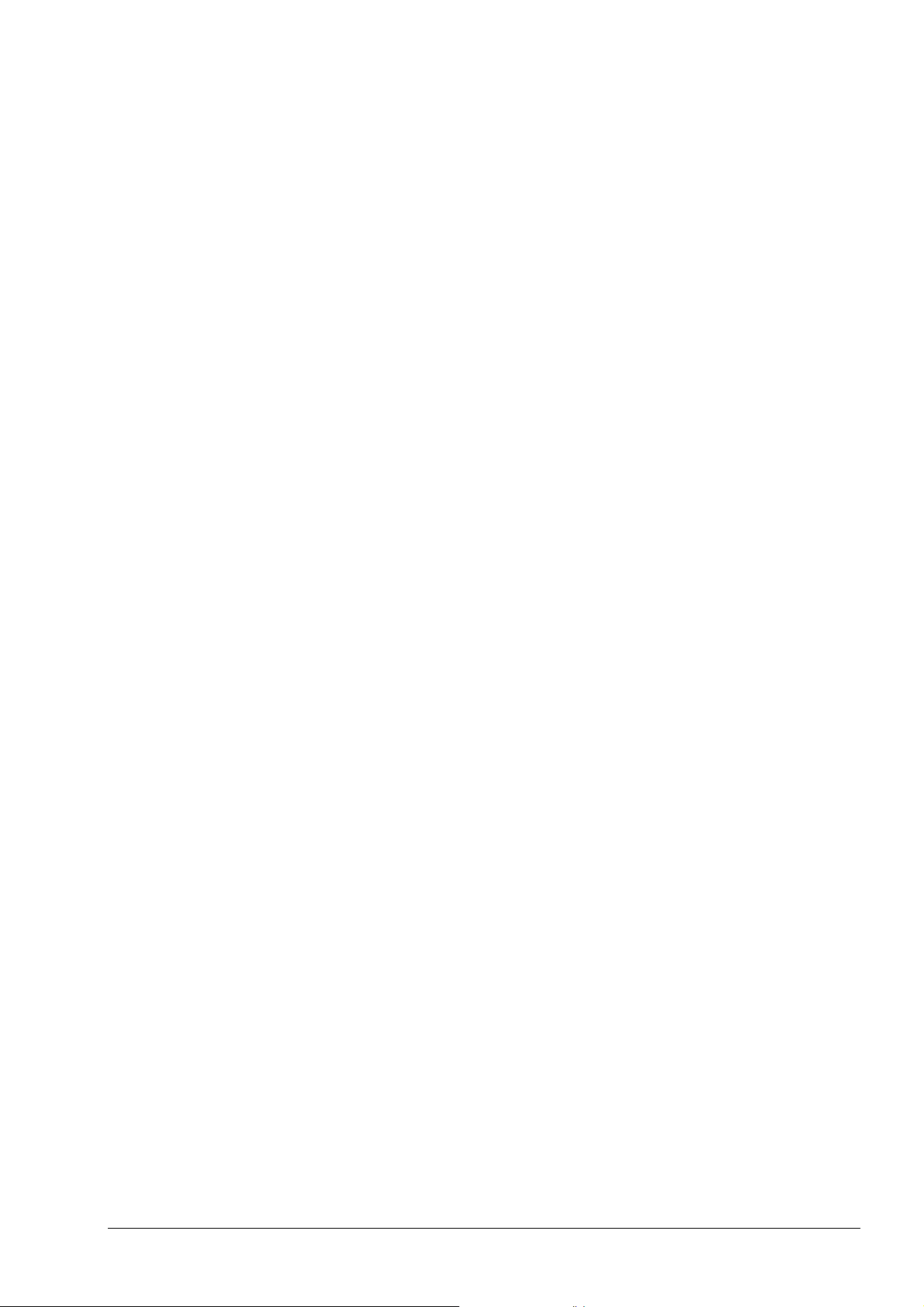
4 Contact................................................................................... 47
4.1 Données de contact..............................................................47
5 Glossaire................................................................................ 48
6 Index....................................................................................... 50
Nero PhotoSnap Table des matières • 4

1 Généralités
1.1 À propos de Nero PhotoSnap
Nero PhotoSnap est constitué de deux applications :
Nero PhotoSnap (Editor/Editeur) est un programme qui vous permet d’éditer vos
photos préférées. Les diverses options disponibles vous permettent d’améliorer
la qualité des photos et, bien sûr, d’enregistrer les photos que vous avez éditées.
Nero PhotoSnap (Viewer/Afficheur) est un programme qui vous permet
d'afficher des images et de fouiller dans des répertoires contenant des images. Il
ne vous permet pas d’éditer ou d'enregistrer des photos.
1.2 Configuration requise
Nero PhotoSnap est installé avec NeroVision Express 3 – la configuration
requise est la même. Vous trouverez davantage d’informations sur la
configuration requise dans le manuel de NeroVision Express 3.
1.3 Installation
Nero PhotoSnap n’est pas installé seul mais avec NeroVision Express 3.
Autrement dit, après avoir installé NeroVision Express 3, vous bénéficierez
aussi automatiquement de Nero PhotoSnap.
Après l’installation, le programme affiche une boîte de dialogue qui vous permet
de lier des fichiers graphiques avec le Nero PhotoSnap Viewer, de sorte que
lorsque vous double-cliquez sur un fichier, celui-ci s'ouvre dans Nero
PhotoSnap Viewer. Si vous n’avez pas procédé à cette liaison et que vous
souhaitez ouvrir les paramètres :
Sélectionnez un fichier image et cliquez sur le bouton droit de la souris.
Sélectionnez la commande ‘Ouvrir avec’ dans le menu contextuel, puis
sélectionnez ‘Choisir un programme’.
Sélectionnez Nero PhotoSnap Viewer dans la liste des programmes
recommandés, cochez la case ‘Toujours utiliser le programme sélectionné
pour ouvrir ce type de fichier’, puis cliquez sur ‘OK’ pour enregistrer les
modifications et fermer la fenêtre.
Vous pouvez aussi modifier les allocations de fichiers ultérieurement.
Nero PhotoSnap Généralités • 5
1. Ouvrez Nero PhotoSnap Viewer.
2. Cliquez sur ‘Fichier’ et sélectionnez la commande ‘Associations de fichiers’. La
boîte de dialogue des allocations de fichiers s’ouvre.

3. Sélectionnez les formats avec lesquels vous souhaitez que Nero PhotoSnap
Viewer soit lié, autrement dit, les formats d'image qui ouvriront Nero PhotoSnap
Viewer.
4. Cliquez sur le bouton ‘OK’ pour enregistrer les modifications et fermer la
fenêtre.
Attention : Veuillez noter qu’il n’est pas possible de lier le format ‘BMP’ à Nero
PhotoSnap Viewer.
1.4 Formats pris en charge
Nero PhotoSnap prend en charge la plupart des formats d’image courants, il
convient donc pour tous les types de fichiers image.
1.4.1 Formats qui peuvent être lus
jpg
jp2 (pas PhotoSnap SE)
tga
pcd
iff
xbm
gif
png
bmp
tif
pcx
ras
Nero PhotoSnap Généralités • 6
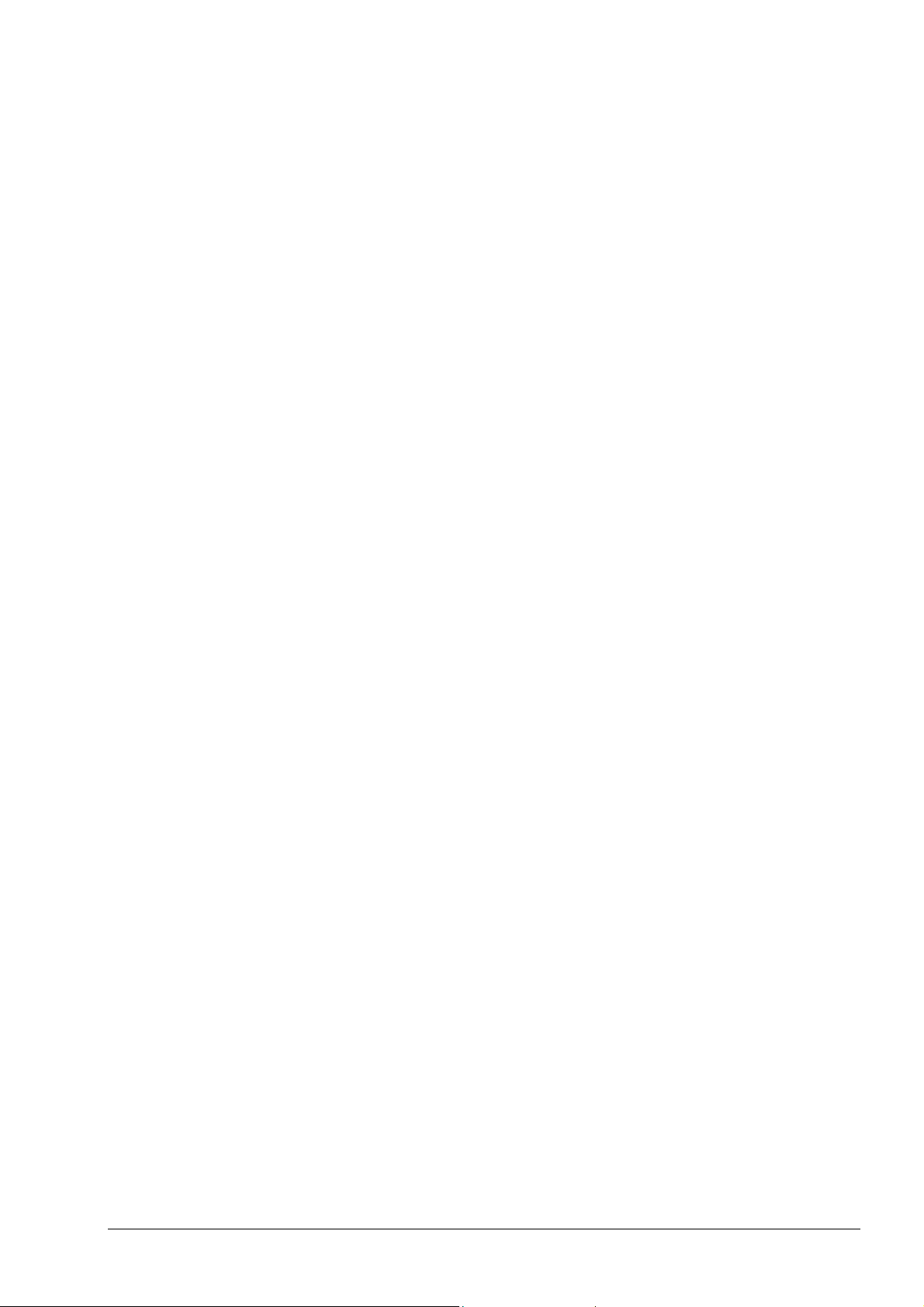
1.4.2 Formats pris en charge lors de l'écriture
jpg
jp2 (pas PhotoSnap SE)
tga
gif
png
bmp
tif
pcx
Nero PhotoSnap Généralités • 7

1.5 Conventions utilisées dans le manuel
Afin d’optimiser l’utilisation de ce manuel, veuillez tenir compte des conventions
suivantes :
Formatage/symbole Signification
Ce symbole est utilisé pour les
avertissements, les conditions préalables
ou les instructions qui doivent être
strictement suivies. Si un texte est précédé
de ce symbole, son contenu est important
pour la procédure en question.
Ce symbole fait référence à des
informations complémentaires ou à des
conseils. Si un texte est précédé de ce
symbole, il doit être compris comme une
information complémentaire.
1. Démarrer…
'OK'
"Section"
Si un chiffre apparaît au début d’une ligne,
un appel à action suivra. Réalisez ces
actions dans l’ordre précisé.
Dans ce guide de démarrage rapide, les
passages de texte ou les boutons de
commande qui apparaissent dans
l’interface du programme Nero PhotoSnap
sont mis entre des guillemets simples ‘X’ :
Les références à d’autres sections de ce
guide de démarrage rapide sont mises
entre des guillemets doubles : "X".
Nero PhotoSnap Généralités • 8
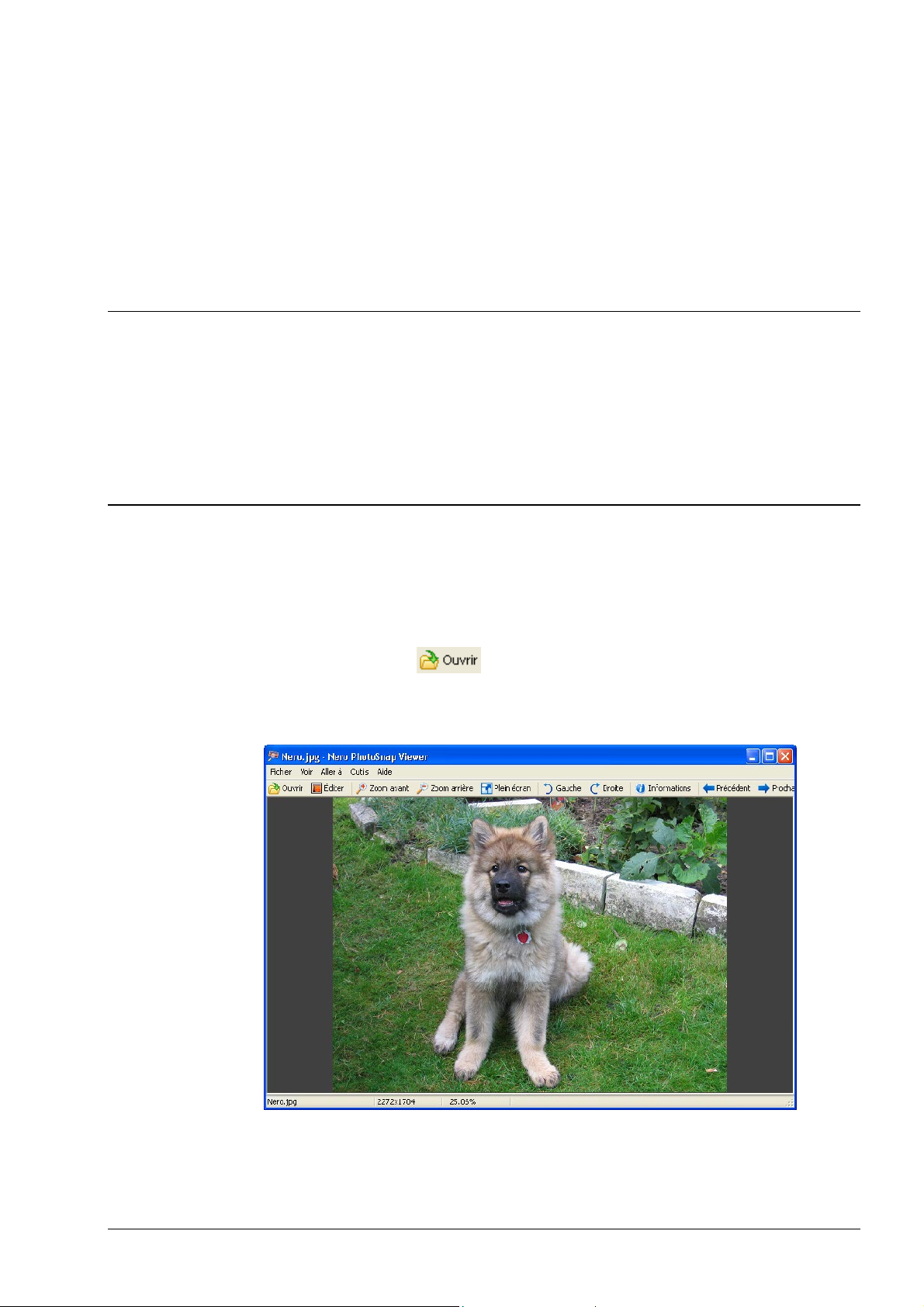
2 Nero PhotoSnap Viewer
2.1 Lancement de Nero PhotoSnap Viewer
Vous pouvez lancer Nero PhotoSnap Viewer de trois manières différentes :
Via Nero StartSmart, le 'centre de commande' de la famille de produits Nero.
Directement en cliquant sur ‘Démarrer > (Tous les) Programmes > NeroVision
Express 3 > Nero PhotoSnap Viewer'.
En double-cliquant sur le fichier choisi.
2.2 Affichage de photos
2.2.1 Ouverture d’une photo
1. Lancez Nero PhotoSnap Viewer.
2. Cliquez sur l’icône
menu ‘Fichier’ et allez dans le répertoire contenant l’image souhaitée).
3. Sélectionnez l’image que vous voulez ouvrir et cliquez sur le bouton ‘Ouvrir’.
(ou sélectionnez la commande ‘Ouvrir’ dans le
Vous trouverez en bas de l'image diverses informations dont le nom de
l’image, sa taille et le pourcentage d’agrandissement ou de réduction.
Nero PhotoSnap Nero PhotoSnap Viewer • 9
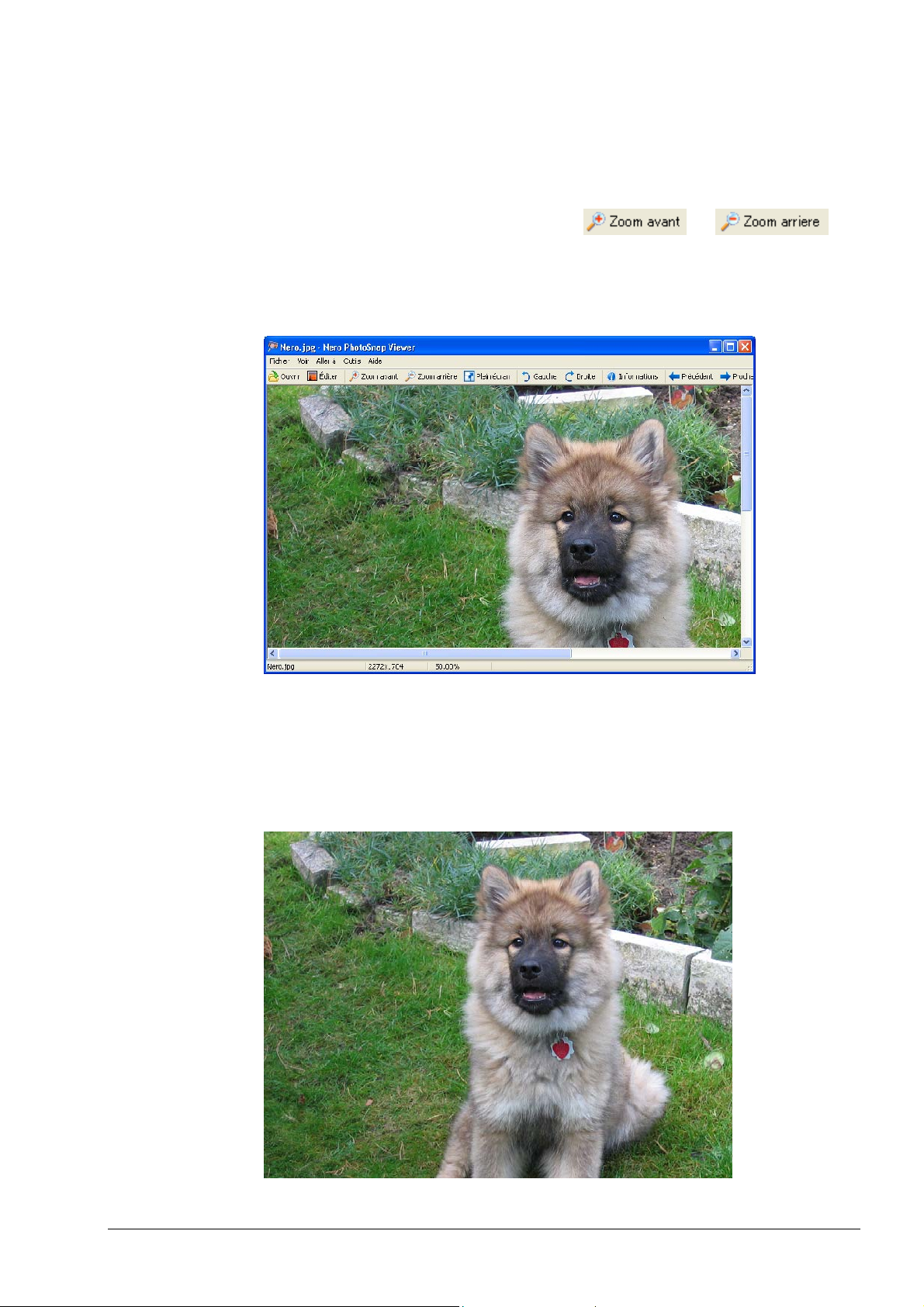
2.2.2 Zoom d'une photo
1. Ouvrez la photo souhaitée.
2. Selon vos préférences, cliquez sur l’icône
sélectionnez la commande ‘Zoom’ dans le menu ‘Voir’ et sélectionnez le
pourcentage d’agrandissement). Vous pouvez aussi utiliser les touches '/'
(taille d’origine), '*' (zoom automatique), '-' (zoom arrière) et '+' (zoom avant)
sur le pavé numérique à droite du clavier.
ou (ou
2.2.3 Affichage de la photo en mode plein écran
1. Ouvrez la photo de votre choix.
2. Cliquez sur l’icône 'Mode plein écran' (ou sélectionnez la commande ‘Plein
écran’ dans le menu ‘Voir’). La photo remplit alors tout l’écran.
Nero PhotoSnap Nero PhotoSnap Viewer • 10
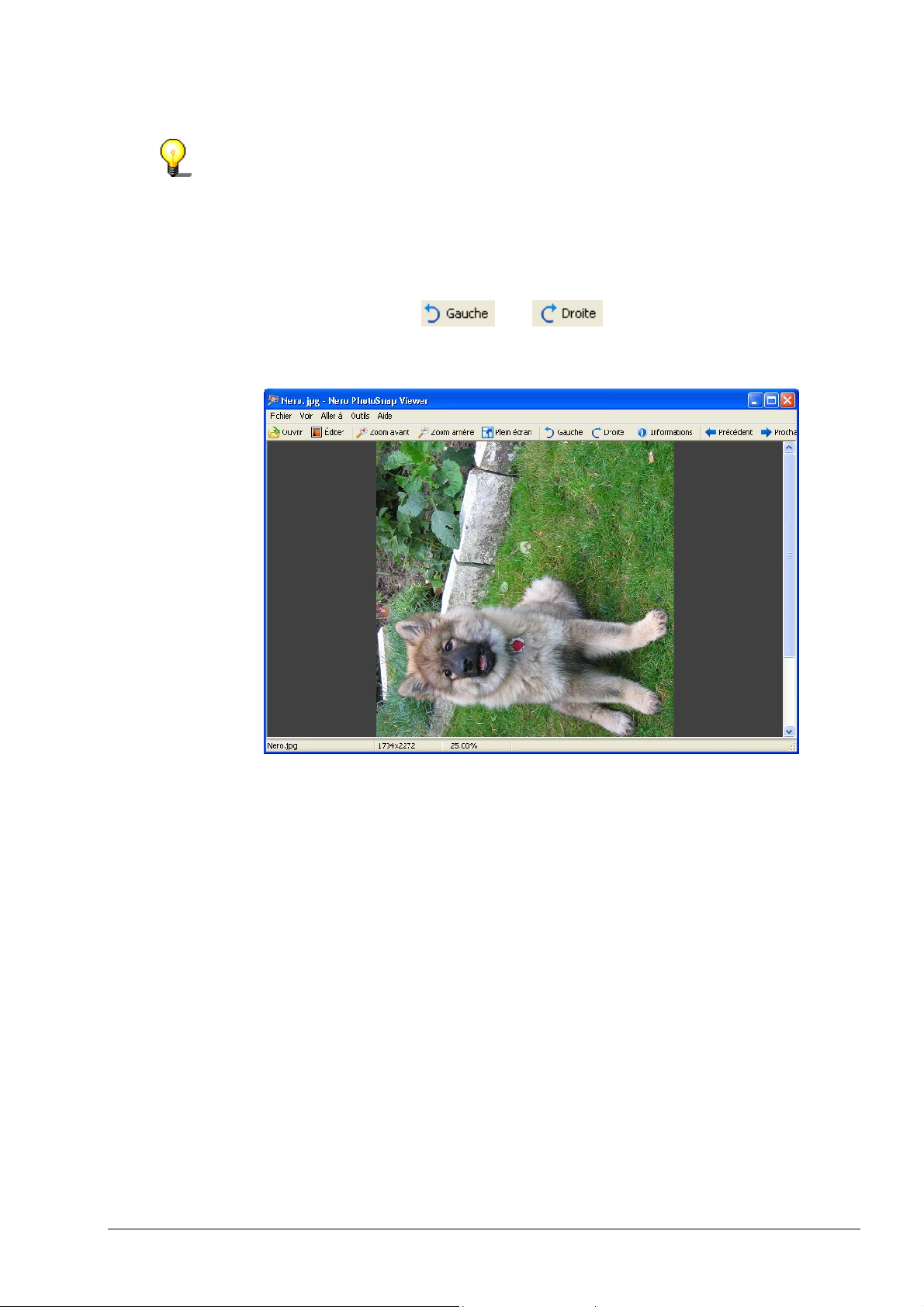
É
Pour quitter l’affichage plein écran, appuyez sur la touche ‘
avec le bouton droit de la souris et choisissez la commande ‘Basculer en mode
plein écran’ dans le menu contextuel).
2.2.4 Rotation d’une photo
1. Ouvrez la photo de votre choix.
2. Cliquez sur l’icône
‘Pivoter gauche’ ou ‘Pivoter droite’ dans le menu ‘Outils’). La photo pivote
alors de 90° dans la direction souhaitée.
chap’ (ou cliquez
ou (ou sélectionnez la commande
2.2.5 Obtention d'informations sur le statut de la photo
Les images numériques aux formats JPEG et TIFF contiennent ce que l’on
appelle des métadonnées, c'est-à-dire des données complémentaires sur la
photo. Ces données comprennent le nom du fabricant de l’appareil photo, le
modèle, la date à laquelle la photo a été prise, la vitesse de l’obturateur,
l'ouverture utilisée, etc. Ces informations sont exprimées au format ‘Exif’.
1. Ouvrez la photo de votre choix.
Nero PhotoSnap Nero PhotoSnap Viewer • 11
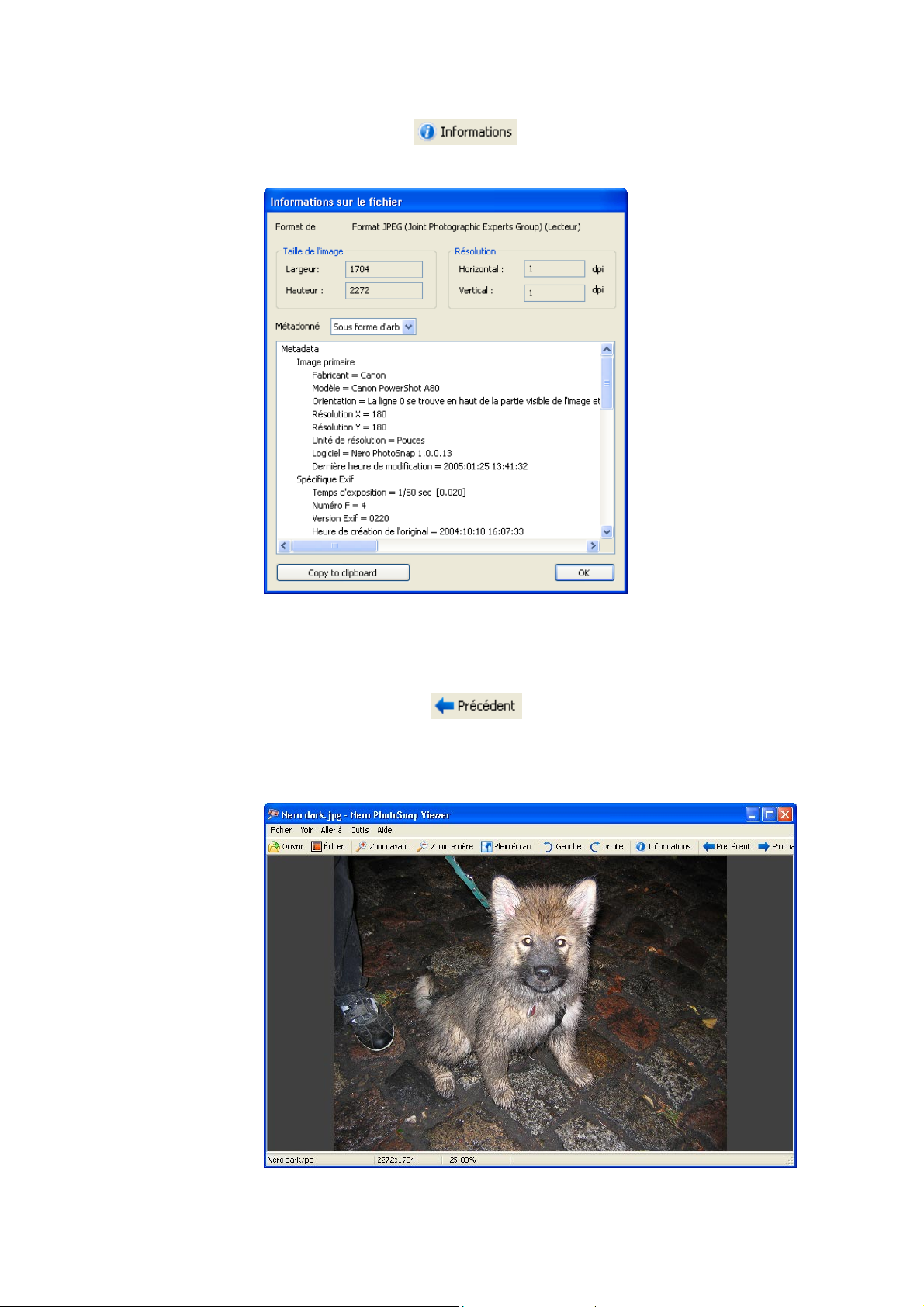
2. Cliquez sur l’icône (ou sélectionnez la commande ‘Info image’
dans le menu ‘Outils’). Les données Exif disponibles s’affichent.
2.2.6 Affichage de la photo précédente
1. Ouvrez la photo de votre choix.
2. Cliquez sur l’icône
précédent’ dans le menu ‘Aller à’). Le précédent fichier image du répertoire
s’affiche. Vous pouvez aussi utiliser la touche ‘↑' (image haut) pour atteindre
l'image suivante et la touche '↓' pour accéder à la dernière image.
(ou sélectionnez la commande ‘Fichier
Nero PhotoSnap Nero PhotoSnap Viewer • 12
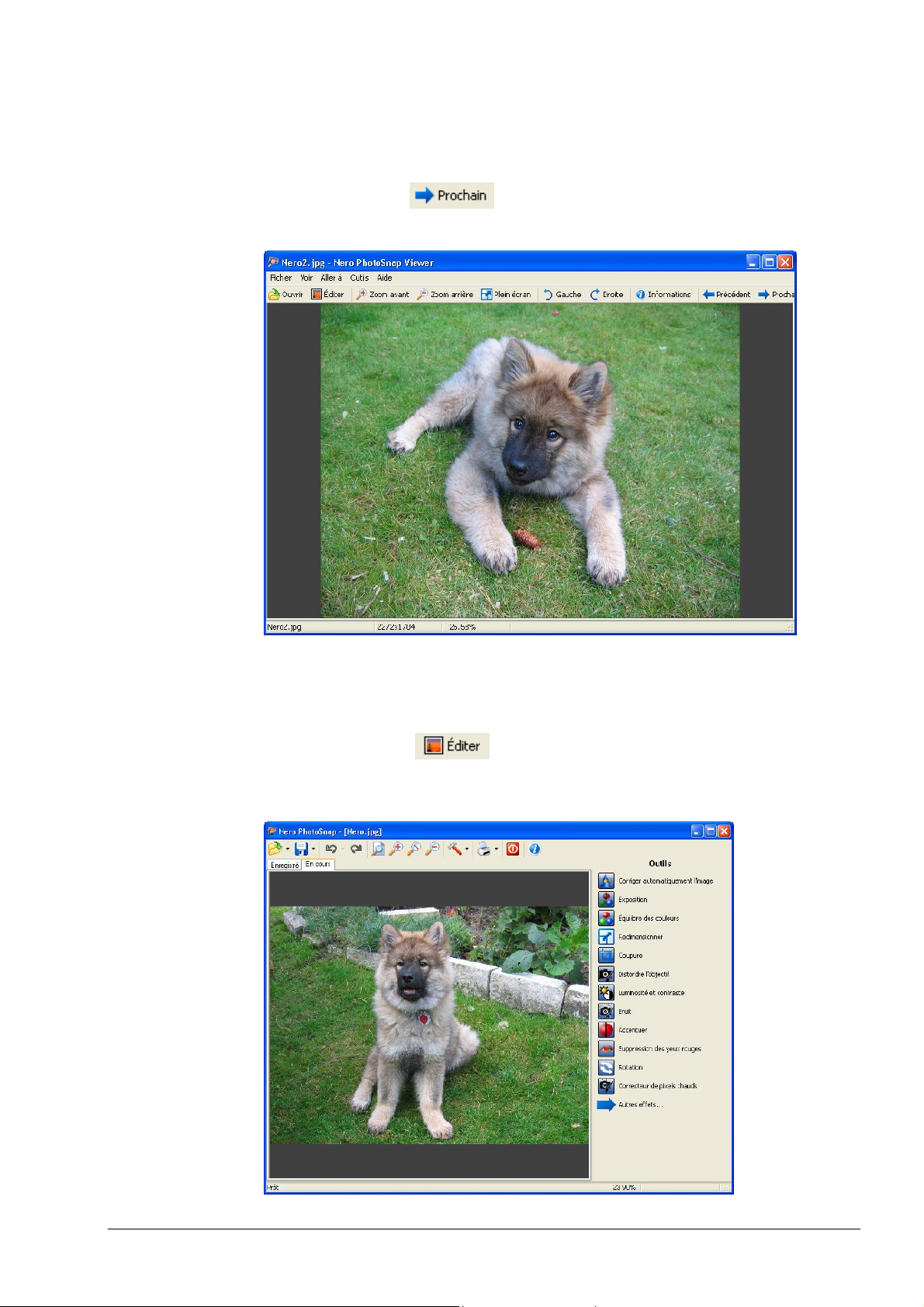
2.2.7 Affichage de la photo suivante
1. Ouvrez la photo de votre choix.
2. Cliquez sur l’icône
dans le menu ‘Aller à’). Le fichier image suivant du répertoire s’affiche.
(ou sélectionnez la commande ‘Fichier suivant’
2.2.8 Lancement de Nero PhotoSnap
1. Ouvrez la photo de votre choix.
2. Cliquez sur l’icône
dans le menu ‘Outils’). Nero PhotoSnap démarre alors et vous permet
d'éditer l'image.
(ou sélectionnez la commande ’Editer l’image’
Nero PhotoSnap Nero PhotoSnap Viewer • 13
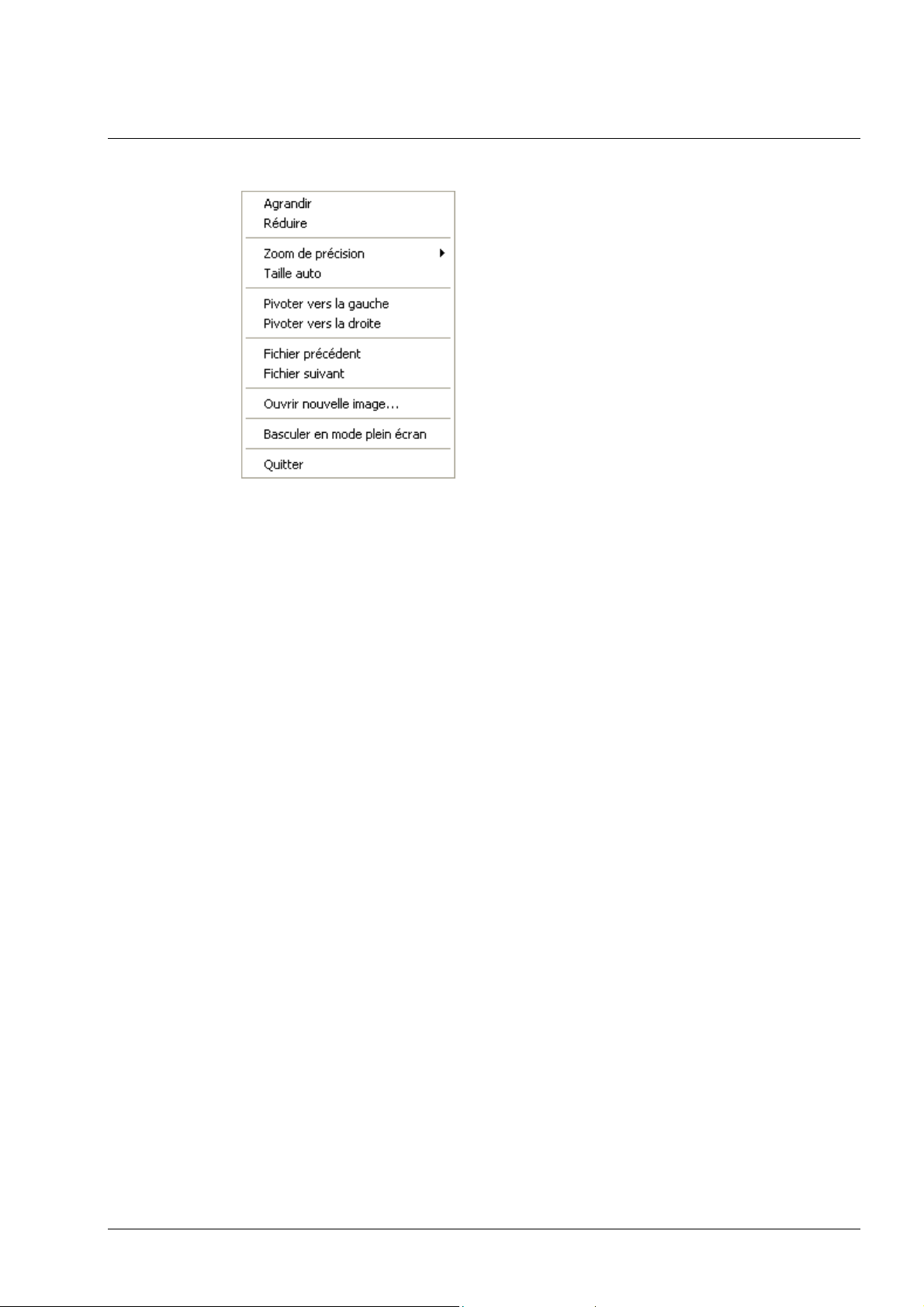
2.3 Menu contextuel
Si le curseur de la souris se trouve dans la fenêtre de Nero PhotoSnap Viewer,
vous pouvez ouvrir le menu contextuel en cliquant sur le bouton droit de la
souris.
Le menu contextuel contient les commandes les plus importantes que vous
pouvez lancer en les mettant en surbrillance, puis en cliquant.
Nero PhotoSnap Nero PhotoSnap Viewer • 14
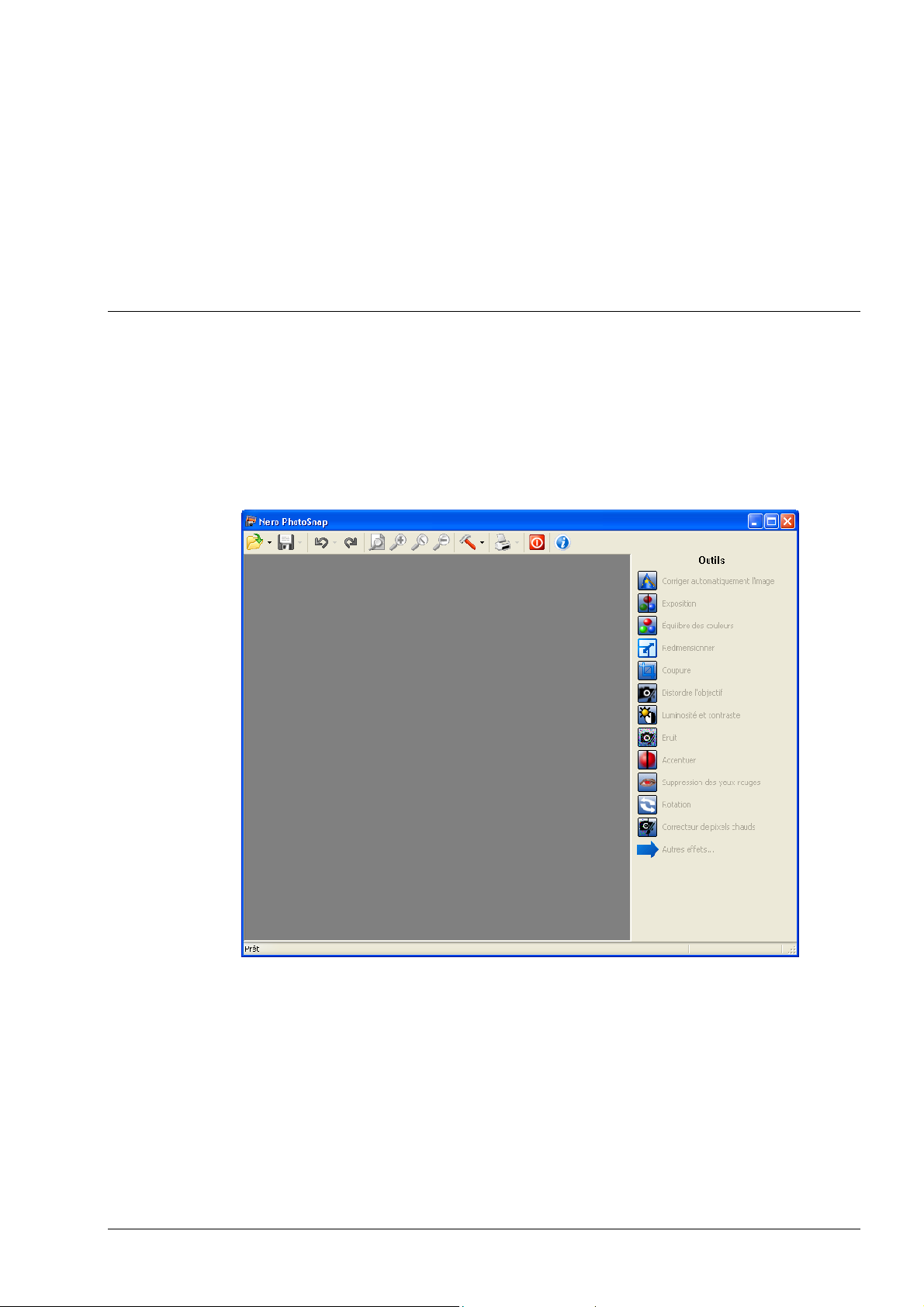
3 Nero PhotoSnap
3.1 Lancement de Nero PhotoSnap
Vous pouvez lancer Nero PhotoSnap de trois manières différentes :
Via Nero StartSmart, le 'centre de commande' de la famille de produits Nero.
Via Démarrer > (Tous les) Programmes > NeroVision Express 3 > Nero
PhotoSnap.
En cliquant sur le bouton ‘Editer’ dans Nero PhotoSnap Viewer.
Nero PhotoSnap Nero PhotoSnap • 15
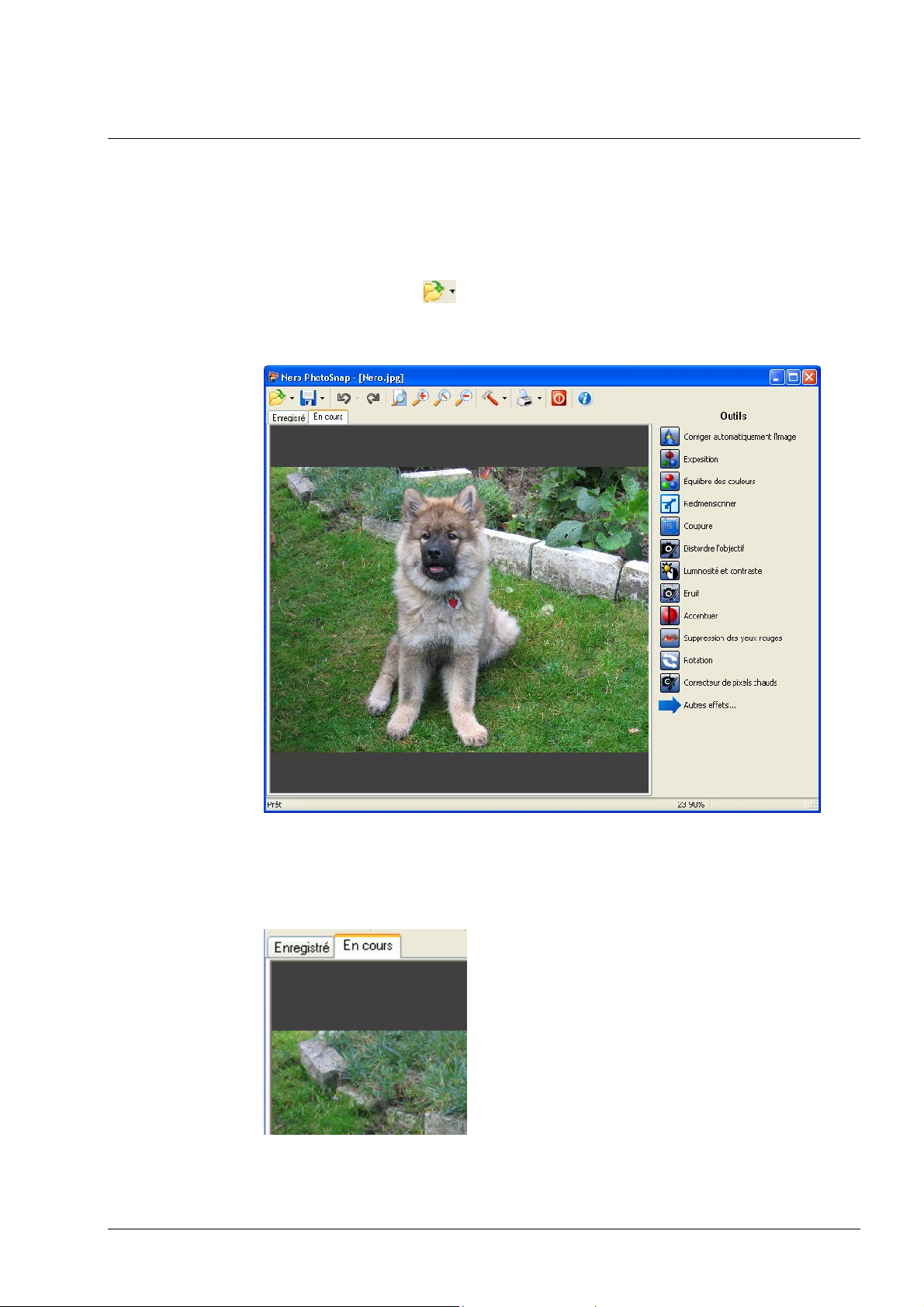
3.2 Edition d'images
3.2.1 Ouverture d’une image
1. Lancez Nero PhotoSnap.
2. Cliquez sur l’icône
souhaitée Sélectionnez l’image et cliquez sur le bouton ‘Ouvrir’. L’image
choisie est maintenant prête à être éditée.
et allez dans le répertoire où se trouve l’image
Deux onglets ("fiches") s’affichent une fois que vous avez ouvert l'image.
L’onglet 'Enregistré’ vous montre l’image telle qu’elle a été sauvegardée et
l’onglet ‘En cours’ vous montre l'image telle qu'elle est en ce moment (même
si elle n'a pas encore été enregistrée).
Nero PhotoSnap Nero PhotoSnap • 16
 Loading...
Loading...