Nero PhotoSnap Instruction Manual

Nero PhotoSnap Manual
Nero AG
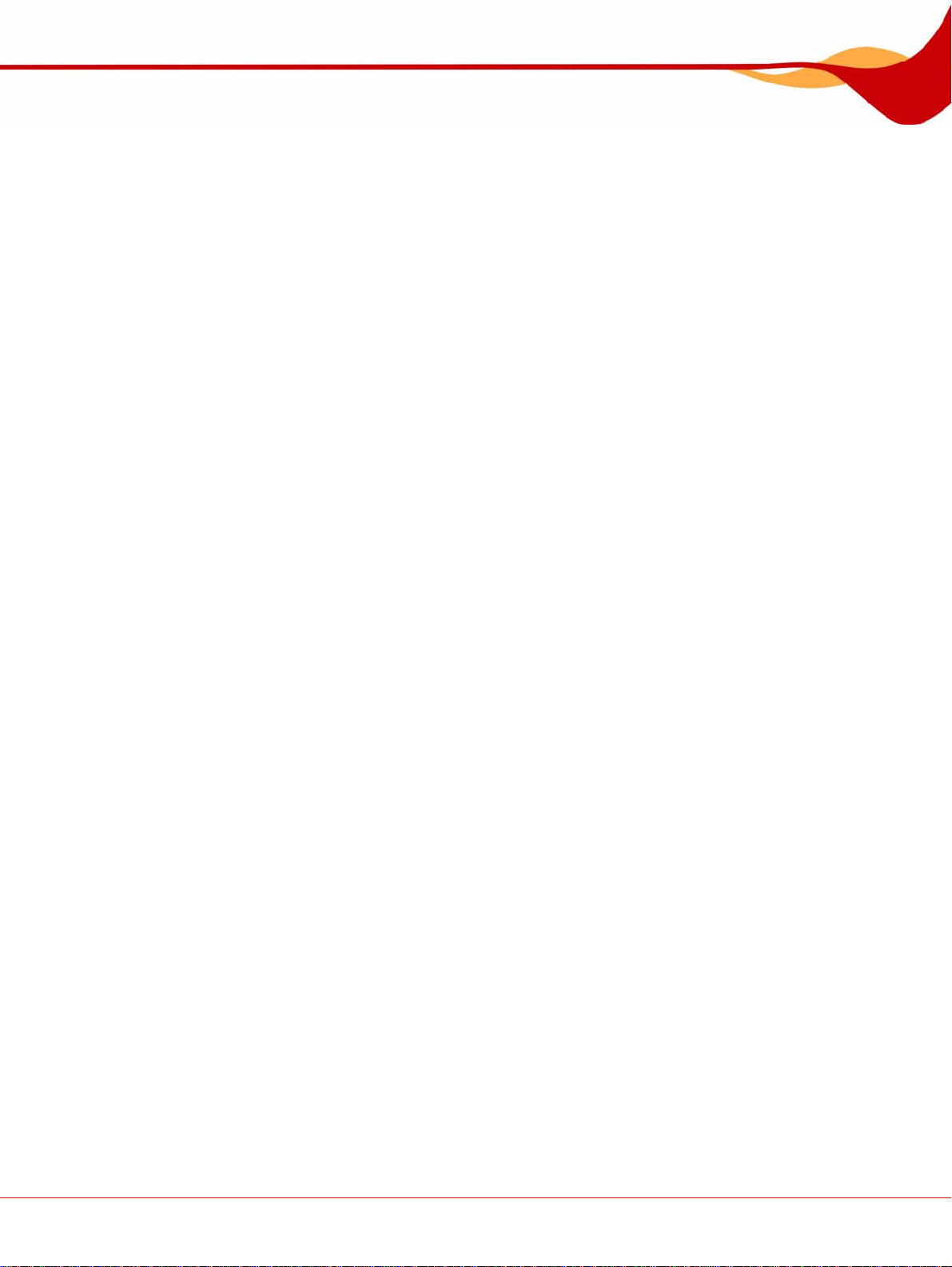
Copyright and Trademark Information
The Nero PhotoSnap and all its contents are protected by copyright and property of Nero
AG. All rights reserved. This manual contains material that is protected by internationally
valid copyright. No part of this manual may be reproduced, transmitted or transcribed without
the express written permission of Nero AG.
Nero rejects any claims that transcend the clauses of the guarantee rights. Nero AG does
not undertake any liability for the correctness of the Nero PhotoSnap manual. The contents
of the software supplied, as well as the Nero PhotoSnap manual, may be changed without
prior warning.
All trade names and trademarks are the property of their respective owners.
The trademarks mentioned here are listed only for information purposes.
Copyright © 2007 Nero AG and its licensors. All rights reserved.
SW 1.3.0.2
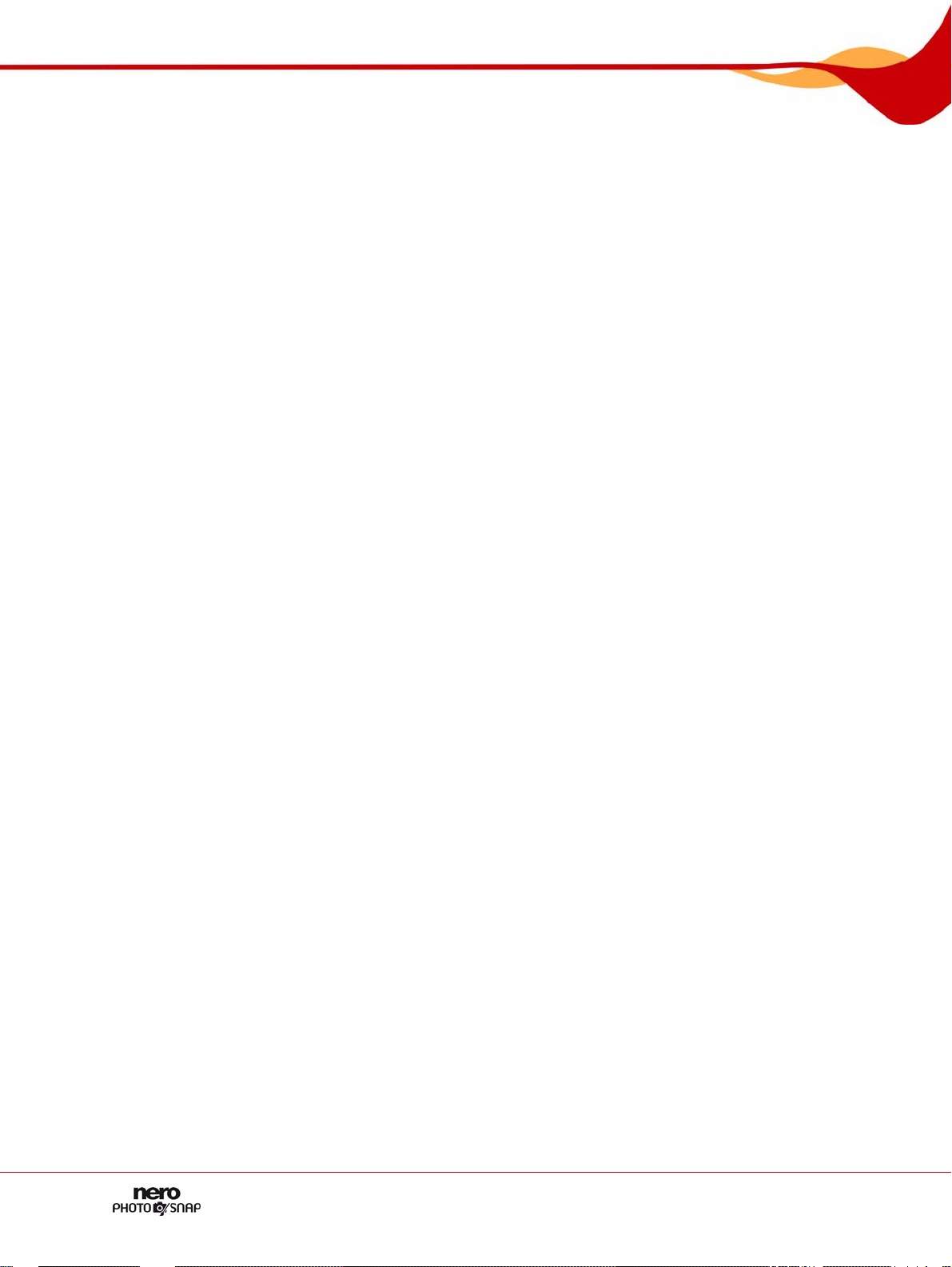
Contents
Contents
1 General Information 5
1.1 About the Manual 5
1.2 About Nero PhotoSnap and Nero PhotoSnap Viewer 5
1.3 Versions of Nero PhotoSnap 6
2 Technical Information 7
2.1 System Requirements 7
2.2 Supported Formats 7
3 Launching the Program 8
3.1 Starting Nero PhotoSnap via Nero StartSmart 8
4 Program Interface 9
5 Image Effects 11
5.1 Effect Area 17
5.2 Exposure Area 17
5.2.1 Correct Brightness Range 18
5.2.2 Correct Gradation Curve 19
5.3 Color Balance 20
5.3.1 Color Balance 21
5.4 Resolution Area 22
5.5 Noise Area 23
5.6 Sharpen Area 24
5.7 Red Eye Removal 25
5.8 Rotate Area 26
5.8.1 Rotate Image 27
5.9 Aging Area 28
6 Edit Image 29
7 Save Image 30
7.1 Image Format Settings Window 31
Page 3

Contents
8 File Information Window 33
9 Configuration 34
10 Nero PhotoSnap Viewer 35
10.1 Program Interface 35
10.2 Full Screen View 36
10.3 View Image 36
10.4 Configuration 37
10.5 Key Combinations 37
11 Glossary 38
12 Index 40
13 Contact 43
Page 4
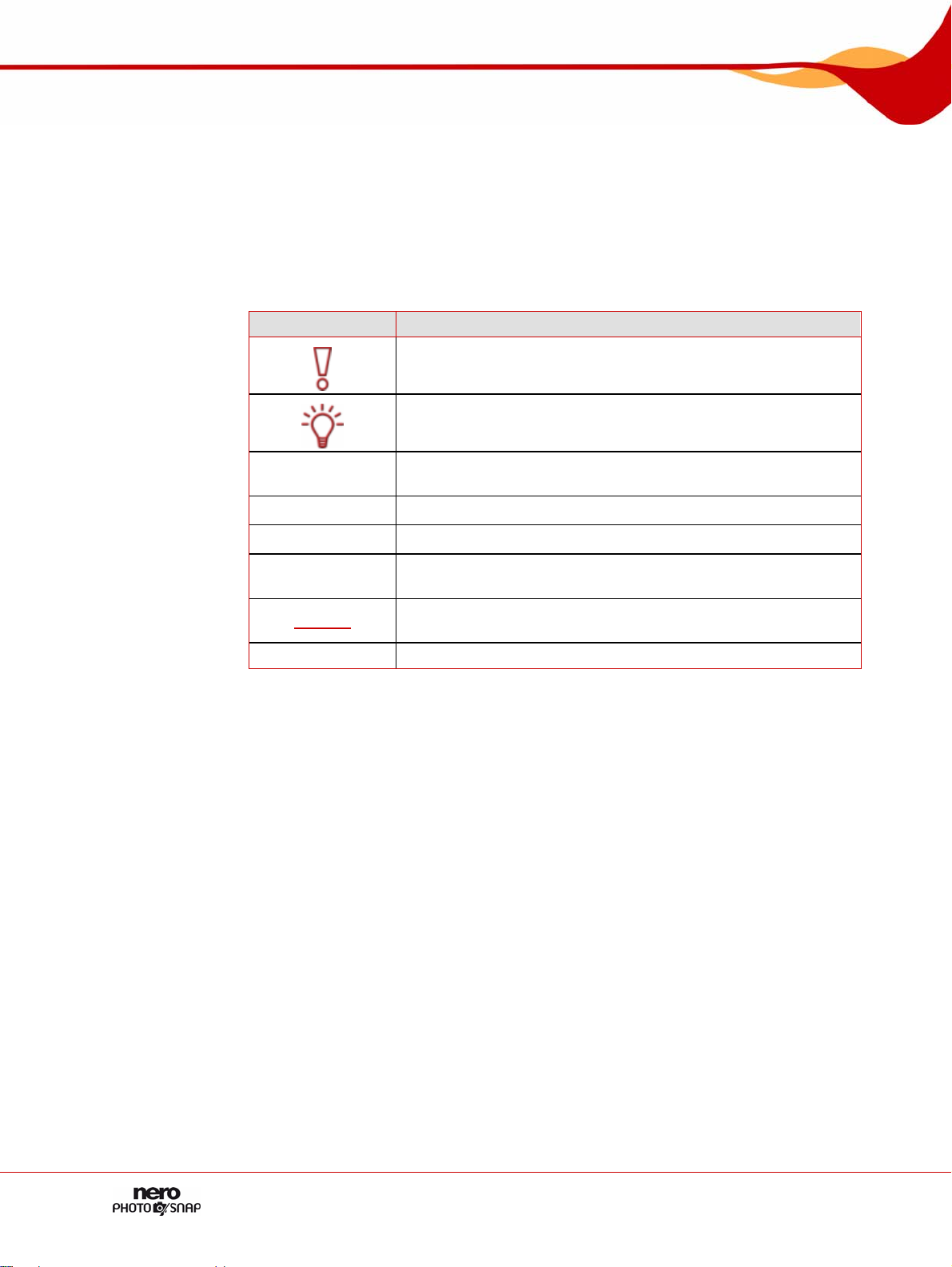
General Information
1 General Information
1.1 About the Manual
This manual is intended for all users who want to find out how to use Nero PhotoSnap. It is
process-based and explains how to reach a particular objective on a step-by-step basis.
In order to make best use of this manual, please note the following conventions:
Symbol Meaning
Indicates warnings, preconditions or instructions that have to be
1. Start…
Æ
Î
OK
Chapter
[…] Indicates keyboard shortcuts for entering commands.
followed strictly.
Indicates additional information or notice messages.
A number at the beginning of a line indicates a request for
action. Carry out these actions in the order specified.
Indicates an intermediate result.
Indicates a result.
Indicates text passages or buttons that appear in the program
interface. They are shown in bold print.
Indicates references to other chapters. They are executed as
links and are shown in red and underlined.
1.2 About Nero PhotoSnap and Nero PhotoSnap Viewer
Nero PhotoSnap lets you edit your digital photographs. You can choose from a large
selection of tools to improve the image quality or to create special picture effects.
Nero PhotoSnap also includes image viewing software Nero PhotoSnap Viewer. Nero
PhotoSnap Viewer lets you view your digital photos and image files.
Page 5
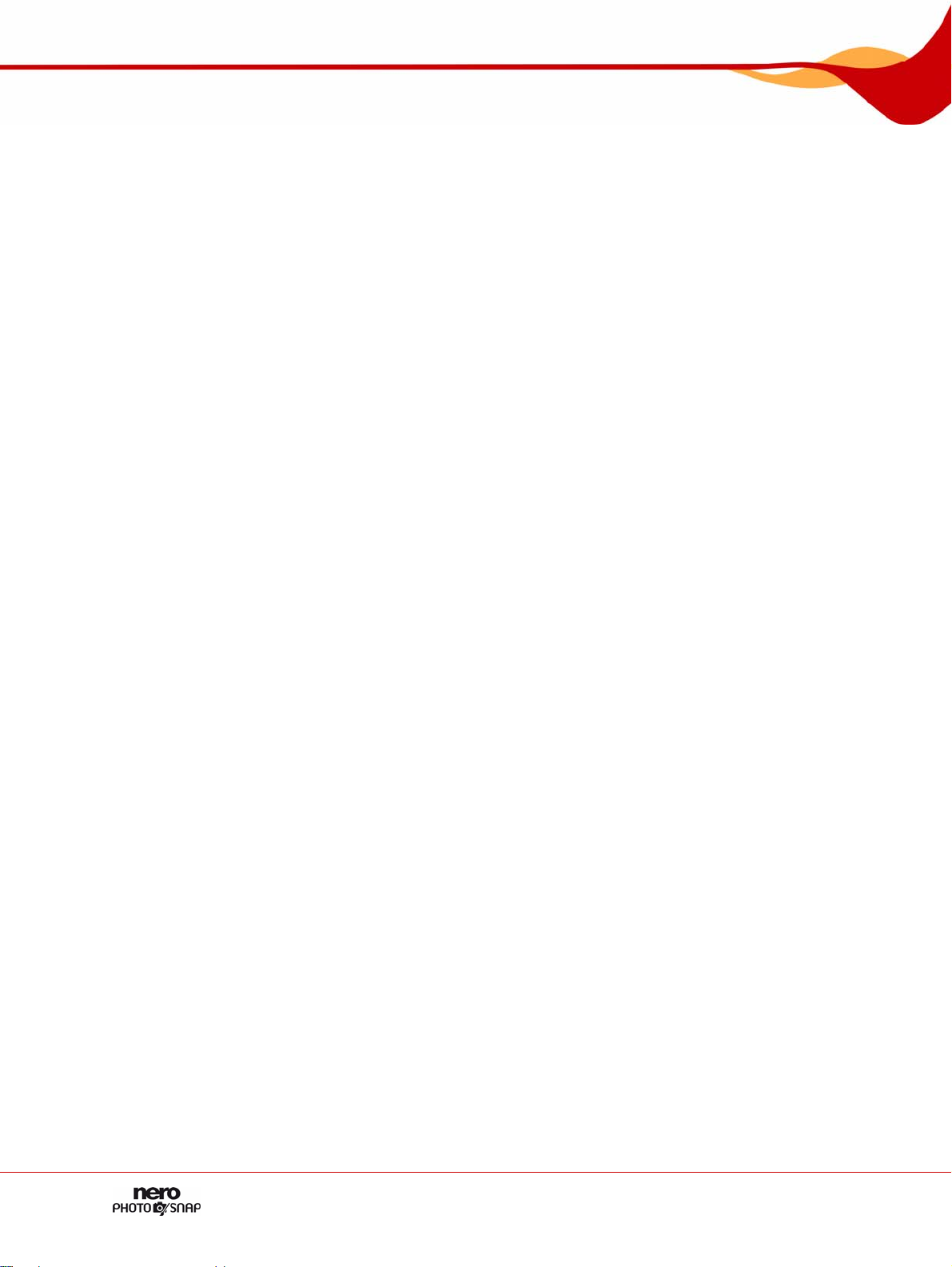
General Information
1.3 Versions of Nero PhotoSnap
Nero PhotoSnap is available in three different versions:
Nero PhotoSnap
Nero PhotoSnap Essentials
Nero PhotoSnap Essentials SE
Nero PhotoSnap and Nero PhotoSnap Essentials offer the full range of functions. Nero
PhotoSnap Essentials SE does not offer the following filters and tools:
Autofix Image
Auto-remove color cast
Noise
Red Eye Removal
Aging
Glow
JPEG artefact remover
Kaleidoscope
Canvas
Posterize
Solarize
Water
Duotone
Page 6
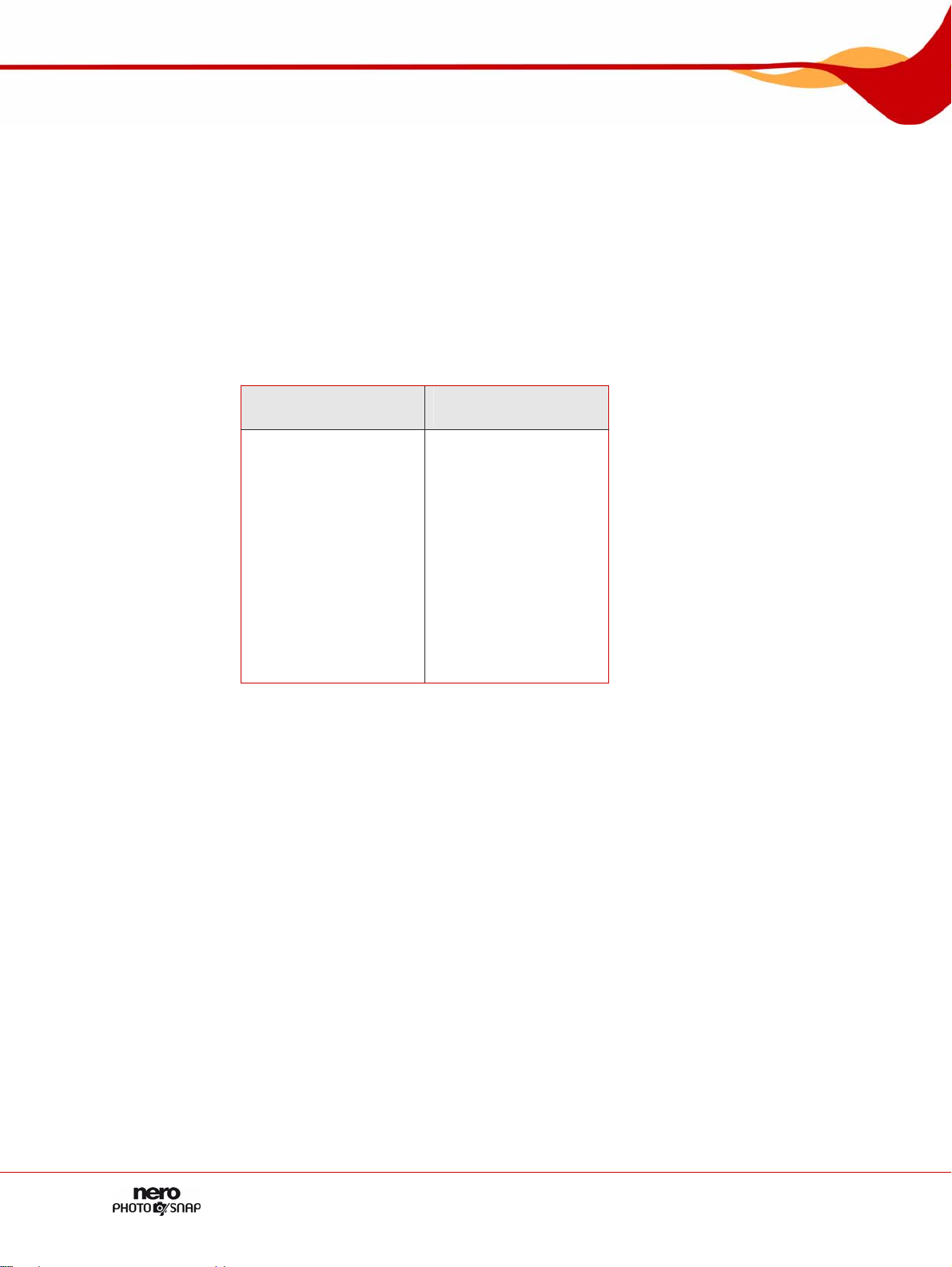
Technical Information
2 Technical Information
2.1 System Requirements
Nero PhotoSnap is installed together with the full version of Nero; the same system
requirements apply. You can find more detailed information about the system requirements
in the Nero QuickStart Guide.
2.2 Supported Formats
Nero PhotoSnap supports all common image formats.
Formats that can be
read
BMP
GIF
IFF
JPG
PCD
PCX
PNG
RAS
TGA
TIF
XBM
Formats supported
when writing
BMP
GIF
JP2
JPG
PCX
PNG
TGA
TIF
Page 7
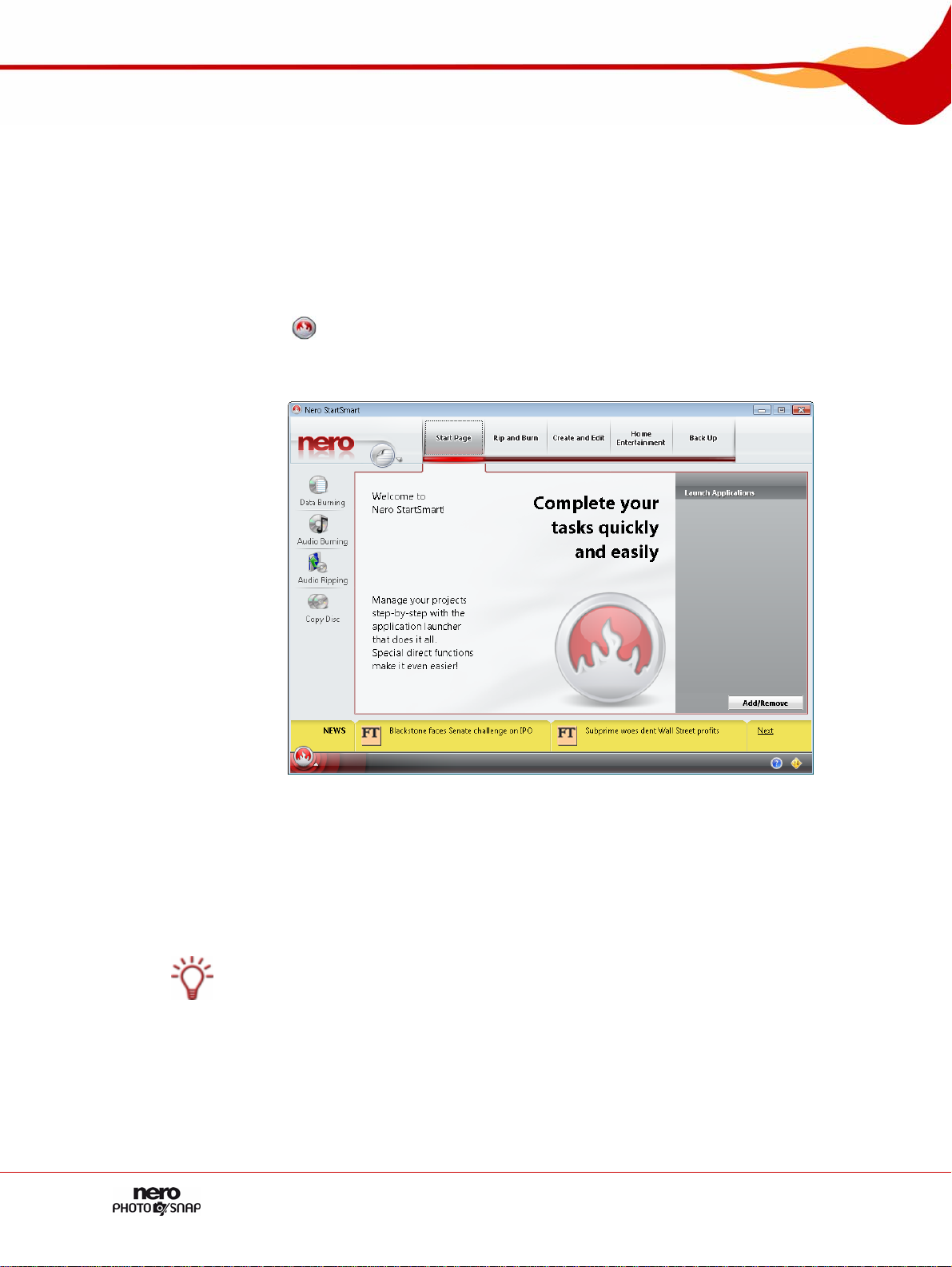
Launching the Program
3 Launching the Program
3.1 Starting Nero PhotoSnap via Nero StartSmart
To start Nero PhotoSnap via Nero StartSmart, proceed as follows:
1. Click on the Nero StartSmart icon.
Æ The Nero StartSmart window opens.
2. Click the button.
Æ The list of Nero applications is displayed.
Abb. 1: Nero StartSmart
3. Select the Nero PhotoSnap entry.
Æ The Nero PhotoSnap window opens.
Î You have launched Nero PhotoSnap via Nero StartSmart.
You launch Nero PhotoSnap Viewer the same way as you do Nero PhotoSnap. You can
also start Nero PhotoSnap Viewer by double-clicking an image.
You can also start Nero PhotoSnap via Nero PhotoSnap Viewer by clicking the Edit button.
Page 8

Program Interface
4 Program Interface
The program interface of Nero PhotoSnap is where you begin to edit photos and images.
Fig. 2: Nero PhotoSnap program interface, with opened image
In one task bar Nero PhotoSnap offers file, display and configuration options, and in the
Tools area it offers filters and effects for image editing. The opened image is displayed in
the editing area.
The following buttons are available in the toolbar:
Opens the Select an image file to open window where you can select an
image to open. In the combo box you can select one of the most recently
opened image files.
Saves the image. In the combo box you can save the image under a different
name and set the options for compression if needed (see
Undoes the last editing step.
Redo the editing step.
Fits the image to the editing area.
Save Image).
Increases the view of the image.
Displays the image in its original size (100% zoom).
Decreases the view of the image.
Opens the Options window where you can configure the program (see
Configuration). In the combo box you can display the file information (see File
Information Window
) or register plug-ins (no plug-ins are currently available).
Page 9
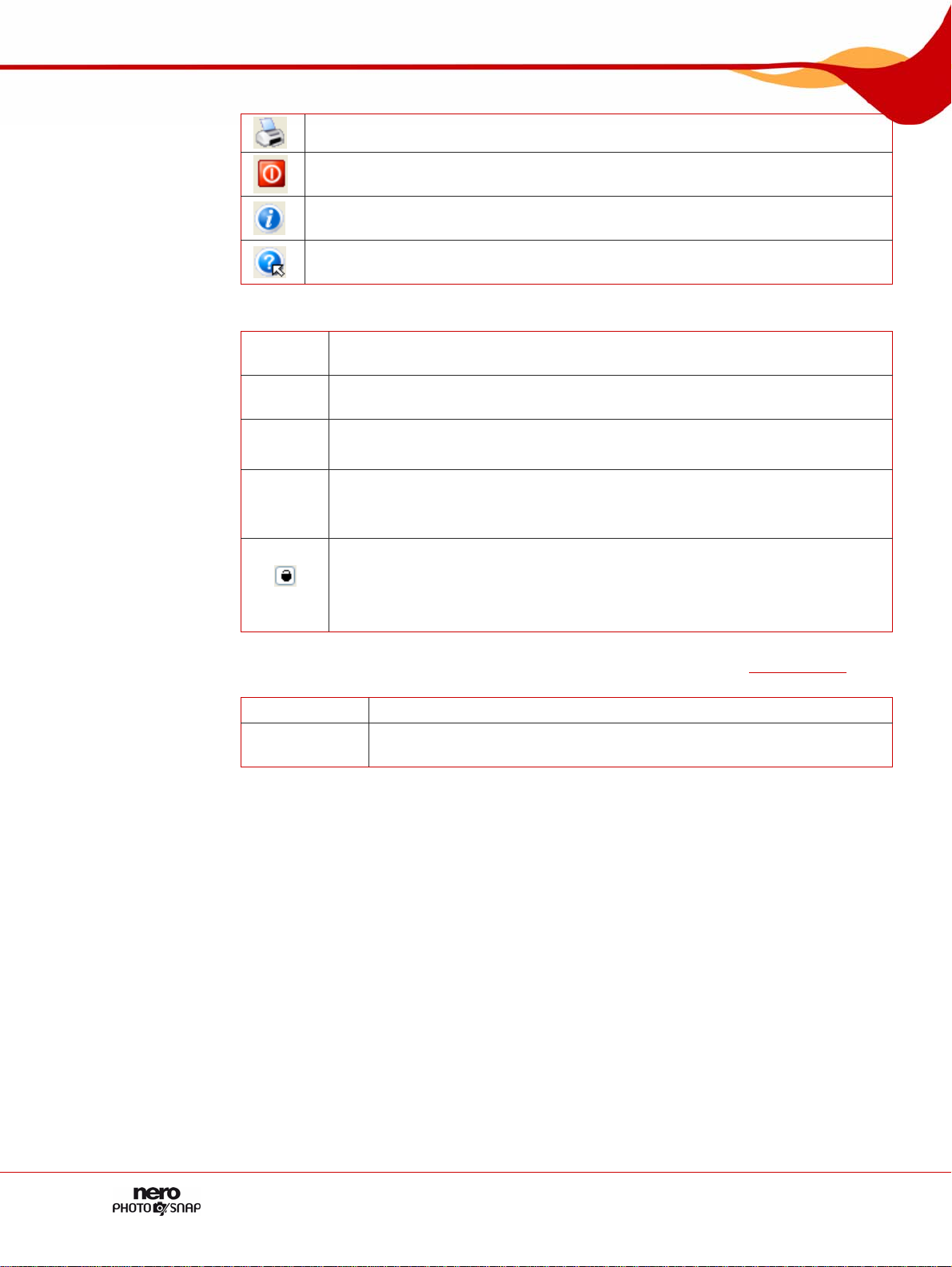
Program Interface
The following options are available in the editing area:
In the Tools area, effects are available that you can apply to images (see
The following buttons are also available:
Saved
tab
Current
tab
Preview
tab
Split
view
tab
button
Prints the image. You can configure the printer settings in the combo box.
Closes Nero PhotoSnap.
Opens the About Nero PhotoSnap window to display information such as the
version number.
Opens the Help window to display Online Help (provided you installed the
corresponding manual during installation).
Displays the original image as it is saved.
Displays the current editing state of the image (not saved).
Shows what the image would look like with the current filter.
This tab is available only if a filter is selected.
Shows the current image in the left pane and in the right pane how the
image would look if the current filter were applied.
This tab is available only if a filter is selected.
Synchronizes the view of the left and right images, i.e. if the left image is
enlarged, the right image is also enlarged and vice versa.
If the button is deactivated, the views are not synchronized.
This button is available when the Split preview tab is displayed.
Image Effects).
Other effects
Back to main
effects
Shows additional effects.
Shows the main effects.
The main effects are particularly useful for correcting imperfections in the digital image
caused by, for example, a faulty shot or a faulty scan. The other effects are used for artistic
editing and creative image manipulation.
Page 10

Image Effects
5 Image Effects
When an image is open, you can switch between main effects and other effects in the Tools
area with the Other effects and Return to main effects buttons. The main effects are
particularly useful for correcting imperfections in the digital image caused by, for example, a
faulty shot or a faulty scan. The other effects are used for artistic editing and creative image
manipulation.
The following main effects are available:
Original image
Shows the Automatic correction area
where you can automatically perform
Automatic
correction
corrections. Depending on what you want
to do, you can remove color cast, poor
exposure, tilting and/or image noise.
Exposure
Color
balance
Resolution
Crop
Shows the Color/Exposure area where
you can correct the exposure
automatically or manually (see
).
Area
Exposure
Shows Color/Color balance area where
you can increase or decrease the
individual color values and in this way
correct color cast or create special
effects (see Color Balance
).
Example: in the sample image the
amount of red is reduced.
Shows the Resolution area where you
can change the pixel size, resolution
and/or print size of the image (see
Resolution Area).
Shows the Crop area where you can
extract (crop) part of the image.
Page 11
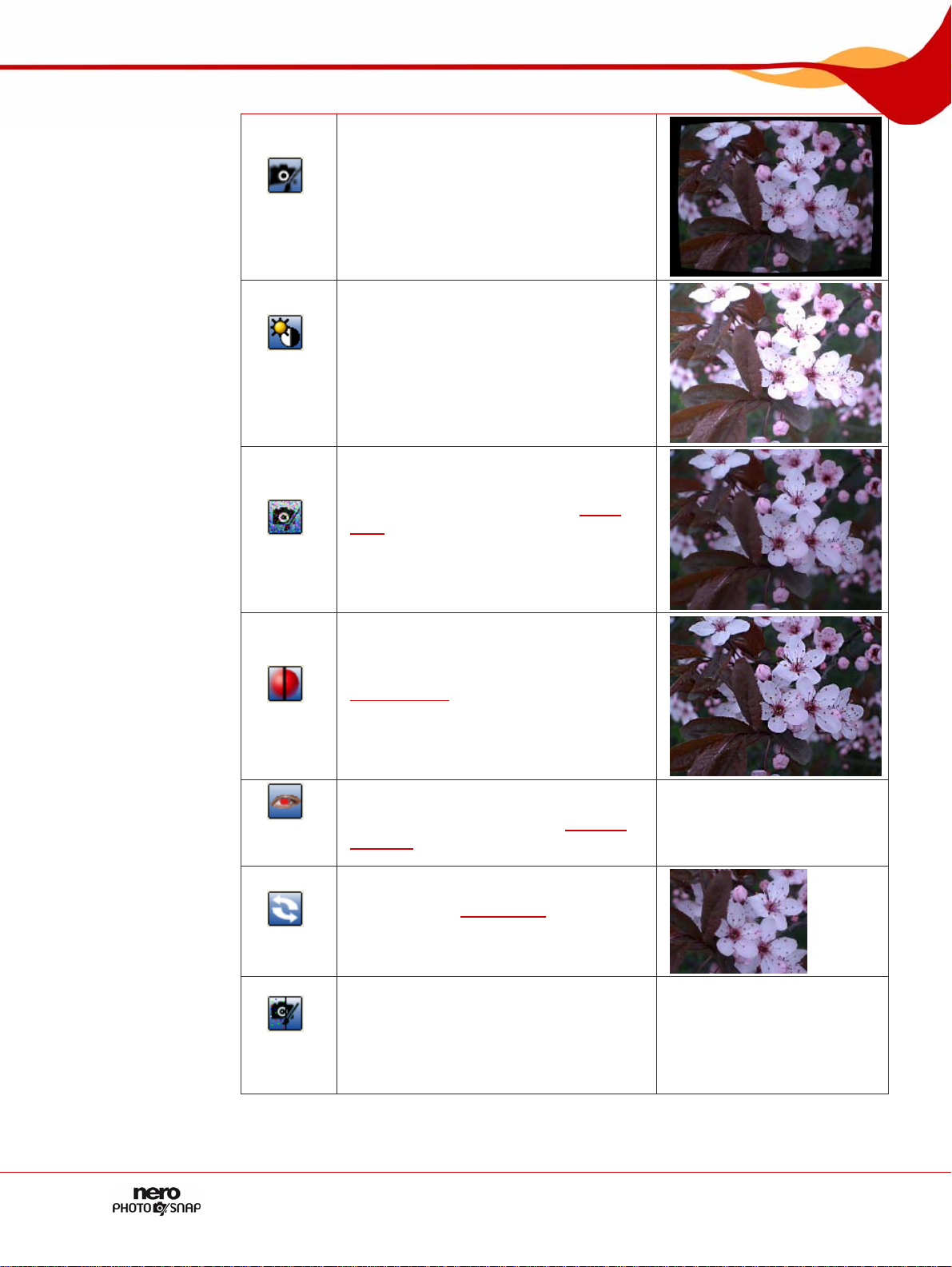
Image Effects
Lens
distortion
Brightness
and
contrast
Noise
Shows the Lens distortion area where
you can offset pincushion or barrel lens
distortion.
Example: the sample image has barrel
distortion.
Shows the Brightness and contrast
area where you can adjust the brightness
and contrast.
Example: the sample image has been
made brighter.
Shows the Noise area where you can
reduce or add image noise (see
).
Area
Noise
Example: in the sample image the image
noise has been reduced.
Sharpen
Remove
red eye
Rotate
Hot pixel
fixer
Shows the Sharpen area where you can
sharpen or unsharpen the image (see
Sharpen Area).
Example: the sample image has been
sharpened.
Shows the Red eye removal area where
you can correct red eyes (see
Removal
).
Shows the Rotate area where you rotate
the image (see
Example: The sample image has been
Rotate Area).
rotated 330 degrees.
Shows the Hot pixel fixer area where
you can remove so-called hot pixels. Hot
pixels are single bright pixels in white,
green, red and blue that can occur in
digital cameras due to excess charge in
the CCD chip.
Red Eye
Page 12
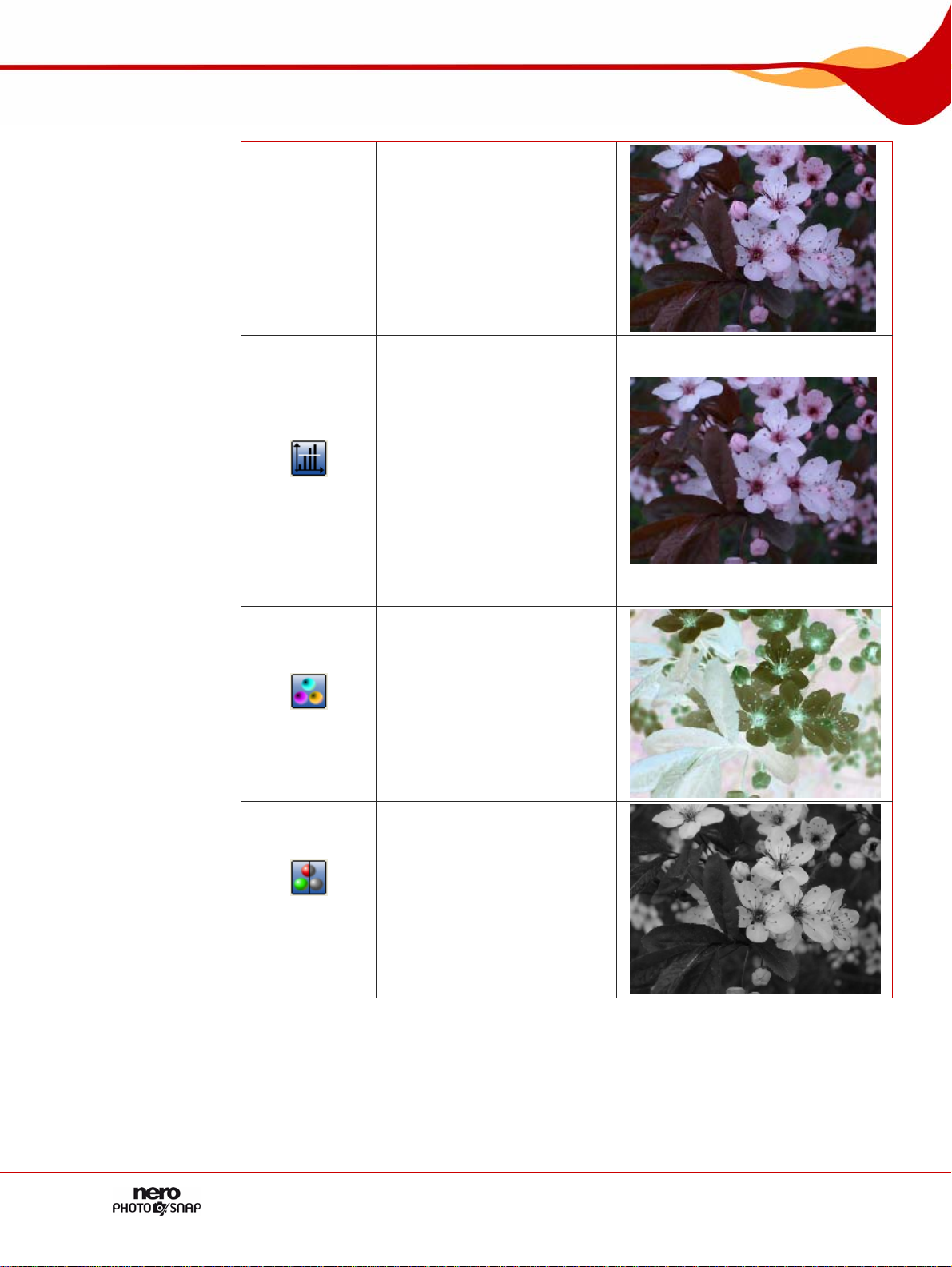
Image Effects
The following additional effects are available:
Original image
Shows the Median area
where you can use a water
color effect. This effect
reduces image noise, diffuses
the image and makes it
somewhat blurred. The filter
Median
is useful for removing outlier
and artifact pixels.
The filter calculates the
median brightness value
within a defined environment
and replaces the central
pixels with the calculated
value.
Inverting
Convert to
gray scale
Shows the Color/Inverting
area where you can invert the
colors of an image and create
a negative of the image.
When you do this, you can
choose to exclude the red,
green or blue channel from
the color inversion.
Converts a color image to a
black & white image.
Page 13
 Loading...
Loading...