Nero PhotoSnap Quick Start Guide
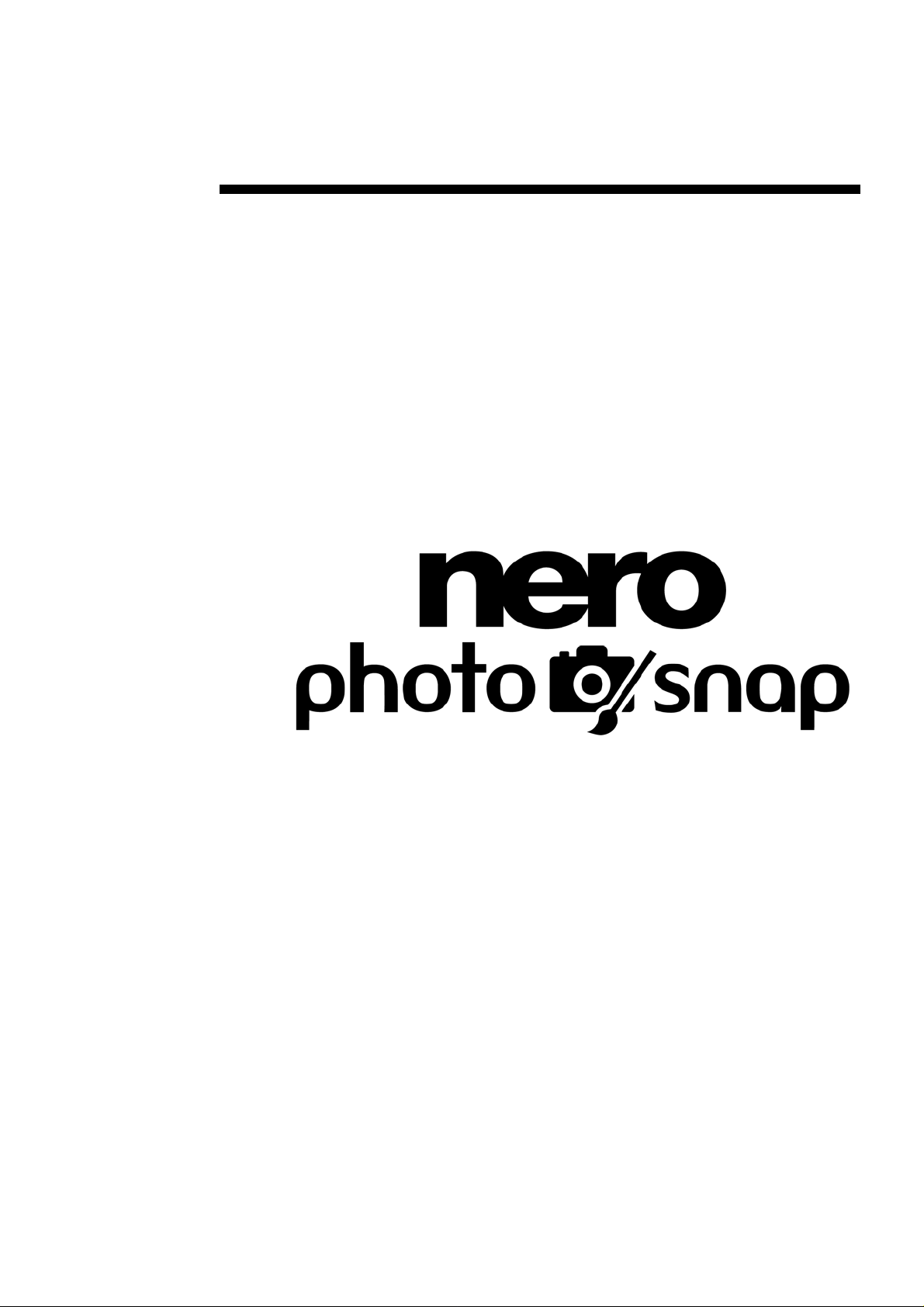
QuickStart
Nero PhotoSnap
Nero AG
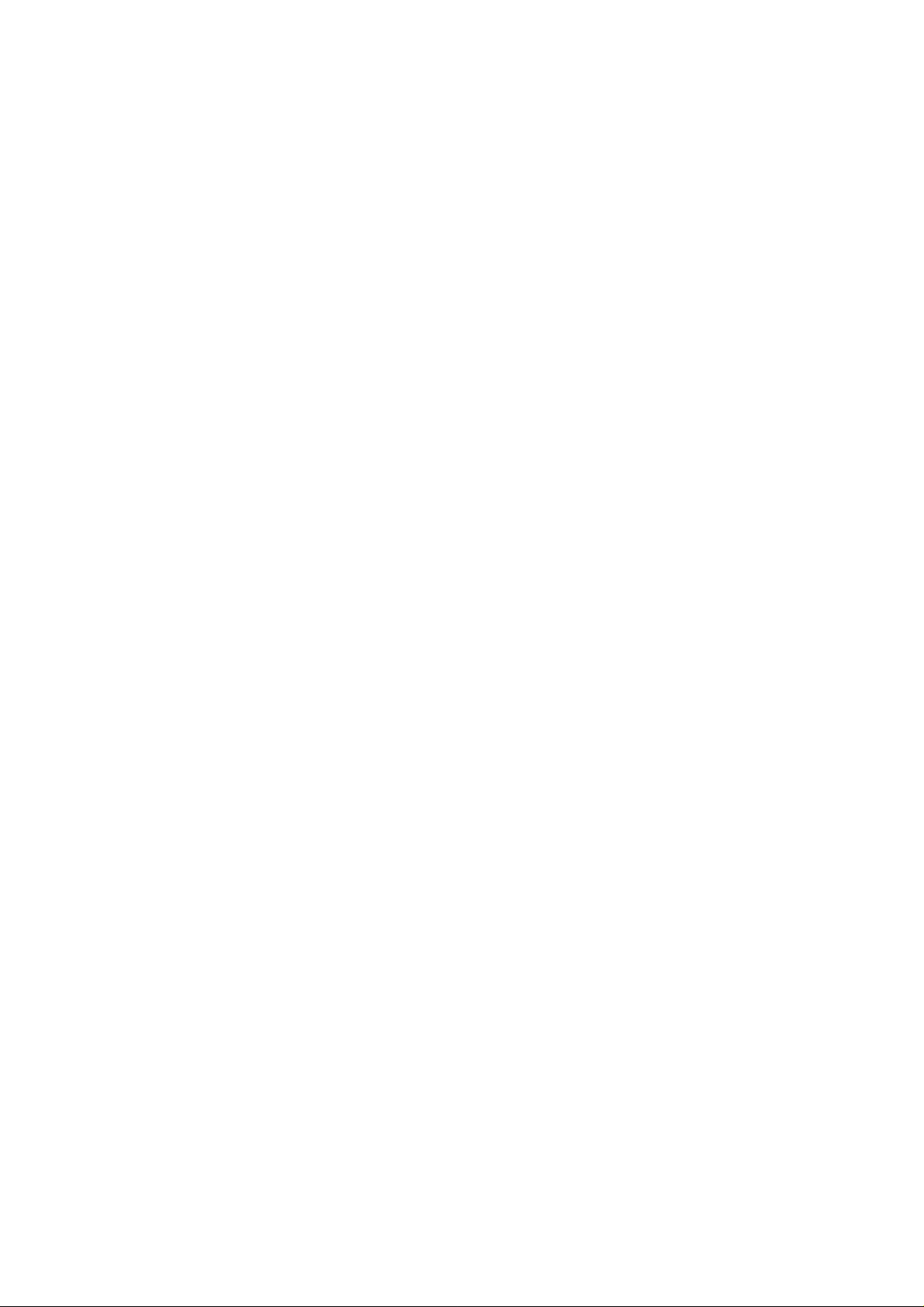
Information on copyright and trade marks
The Nero PhotoSnap QuickStart manual and all its contents are protected by
copyright and are the property of Nero AG. All rights reserved. This QuickStart
contains materials that are protected by internationally valid copyright laws. This
QuickStart may not - in whole or in part - be copied, transmitted or otherwise
reproduced without the express written permission of Nero AG.
All trade names and trademarks are the property of the respective owners.
Nero AG rejects any claims that transcend the clauses of the guarantee rights.
Nero AG does not undertake any liability for the correctness of the content of the
Nero PhotoSnap QuickStart. The contents of the software supplied and of the
Nero PhotoSnap QuickStart may be changed without prior warning.
The trademarks mentioned here are named for information purposes only.
Copyright © 2005 Nero AG
REV 1.0
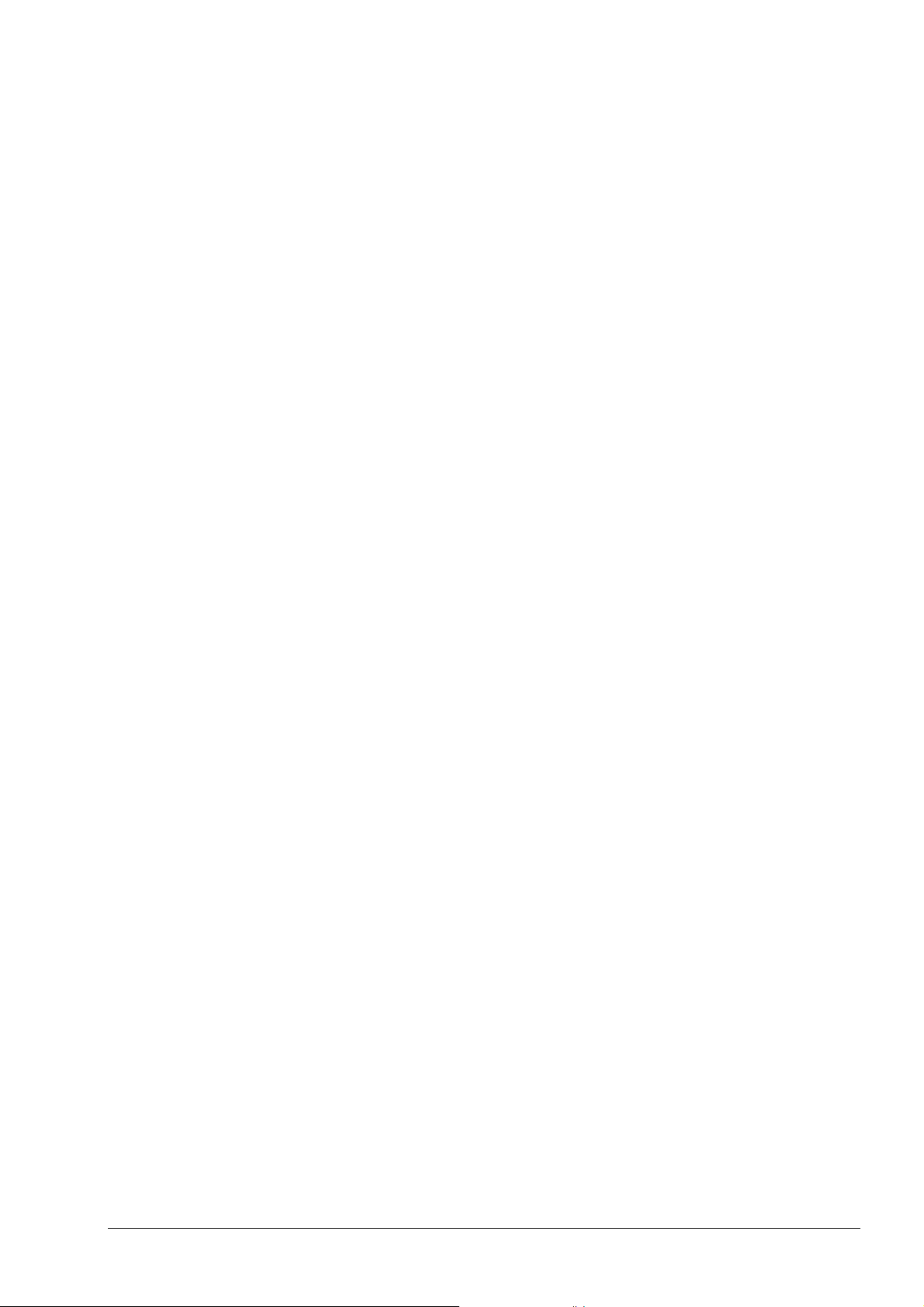
Table of contents
1 General information .................................................................. 5
1.1 About Nero PhotoSnap ..........................................................5
1.2 System requirements............................................................. 5
1.3 Installation...............................................................................5
1.4 Formats supported.................................................................6
1.4.1 Formats that can be read...................................................................6
1.4.2 Formats supported when writing........................................................7
1.5 Conventions of the manual.................................................... 8
2 Nero PhotoSnap Viewer............................................................ 9
2.1 Launching Nero PhotoSnap Viewer......................................9
2.2 Viewing pictures.....................................................................9
2.2.1 Opening a picture...............................................................................9
2.2.2 Zooming a picture.............................................................................10
2.2.3 Display picture in full screen mode...................................................10
2.2.4 Rotating a picture.............................................................................11
2.2.5 Obtaining status information on the picture...................................... 11
2.2.6 Displaying the previous picture ........................................................12
2.2.7 Displaying the next picture...............................................................13
2.2.8 Launching Nero PhotoSnap.............................................................13
2.3 Pop-up menu.........................................................................14
3 Nero PhotoSnap...................................................................... 15
3.1 Launching Nero PhotoSnap.................................................15
3.2 Editing images......................................................................16
3.2.1 Opening an image............................................................................ 16
3.2.2 Selecting filters................................................................................. 17
3.3 Filters.....................................................................................21
3.3.1 Preset filters .....................................................................................21
3.3.2 Automatic correction.........................................................................22
3.3.3 Exposure..........................................................................................23
3.3.4 Color balance...................................................................................27
3.3.5 Changing the size ............................................................................30
3.3.6 Cropping........................................................................................... 32
3.3.7 Noise................................................................................................33
3.3.8 Sharpening....................................................................................... 35
3.3.9 Red eye removal..............................................................................37
3.3.10 Rotating............................................................................................39
3.3.11 Removing 'hot pixels'........................................................................41
3.3.12 Other filters.......................................................................................43
3.4 Toolbar ..................................................................................44
Nero PhotoSnap Table of contents • 3
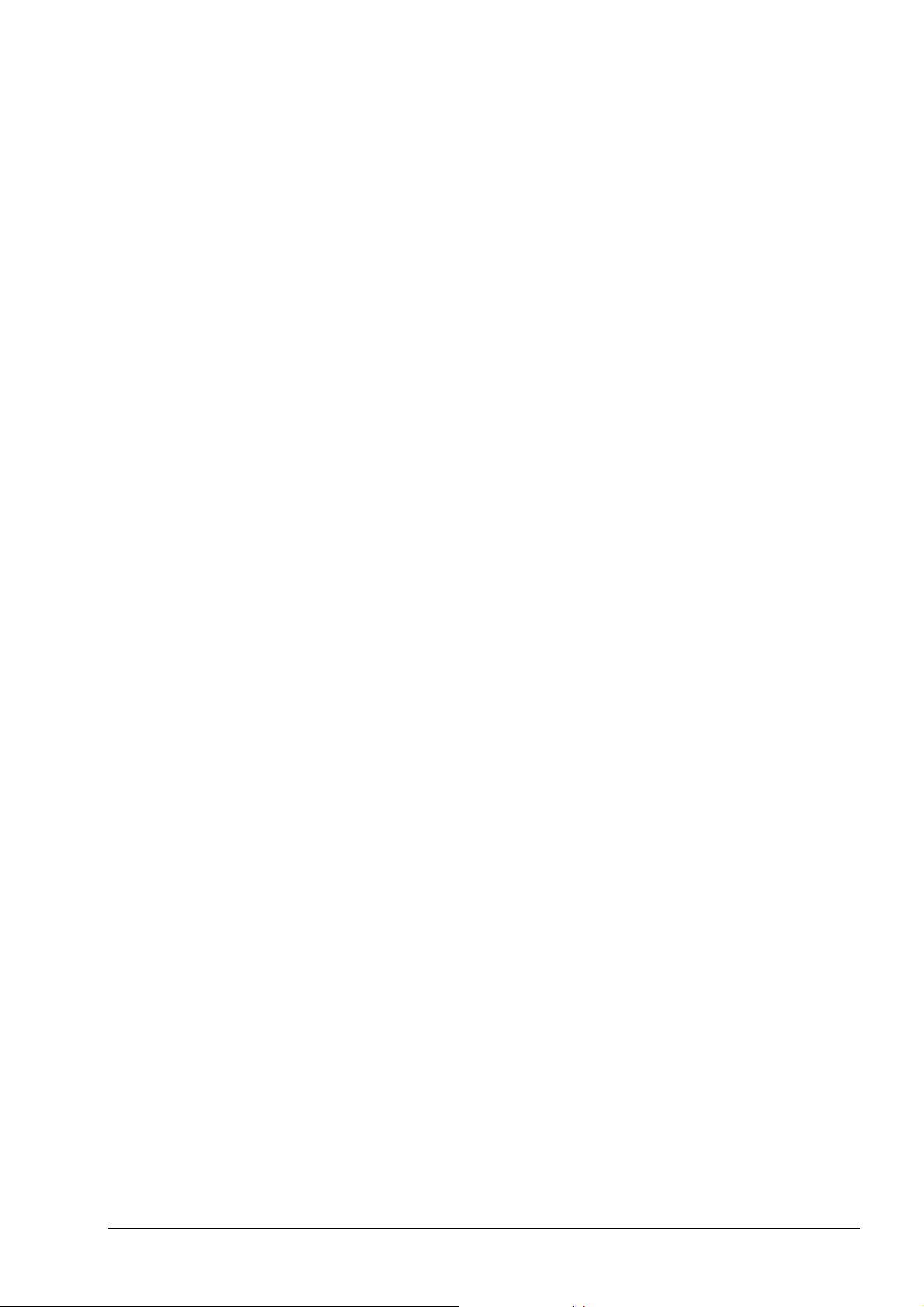
4 Contact..................................................................................... 46
4.1 Contact details...................................................................... 46
5 Glossary................................................................................... 47
6 Index......................................................................................... 49
Nero PhotoSnap Table of contents • 4

1 General information
1.1 About Nero PhotoSnap
Nero PhotoSnap consists of two applications:
Nero PhotoSnap (Editor) is a program for editing your favorite photographs. The
variety of options available allow you to improve the quality of the photos and, of
course, save the pictures you have edited.
Nero PhotoSnap (Viewer) is a program for displaying images and for rummaging
through directories containing images. It does not allow you to edit or save
photographs.
1.2 System requirements
Nero PhotoSnap is installed together with NeroVision Express 3 - the system
requirements are the same. You can find more detailed information on system
requirements in the NeroVision Express 3 manual.
1.3 Installation
Nero PhotoSnap is not installed separately but together with NeroVision
Express 3. In other words, after installing NeroVision Express 3, you will
automatically have Nero PhotoSnap as well.
Following installation, a dialog will appear that lets you link graphic files with the
Nero PhotoSnap Viewer, so double-clicking on a file will open it in the Nero
PhotoSnap Viewer. If you have not done this and would like to open the
settings, then:
Highlight an image file and click on the right-hand mouse button.
Select the 'Open with' command from the pop-up menu and highlight 'Choose
program'.
Select Nero PhotoSna p Viewer from the list of recommended programs, tick
the 'Always use the selected program to open this kind of file' check box and
click on 'OK' to save the changes and to close the window.
You can also change the file allocations at a later stage.
Nero PhotoSnap General information • 5
1. Open the Nero PhotoSnap viewer.
2. Click on 'File' and select the 'File Associations' command. The file allocations
dialog will open.
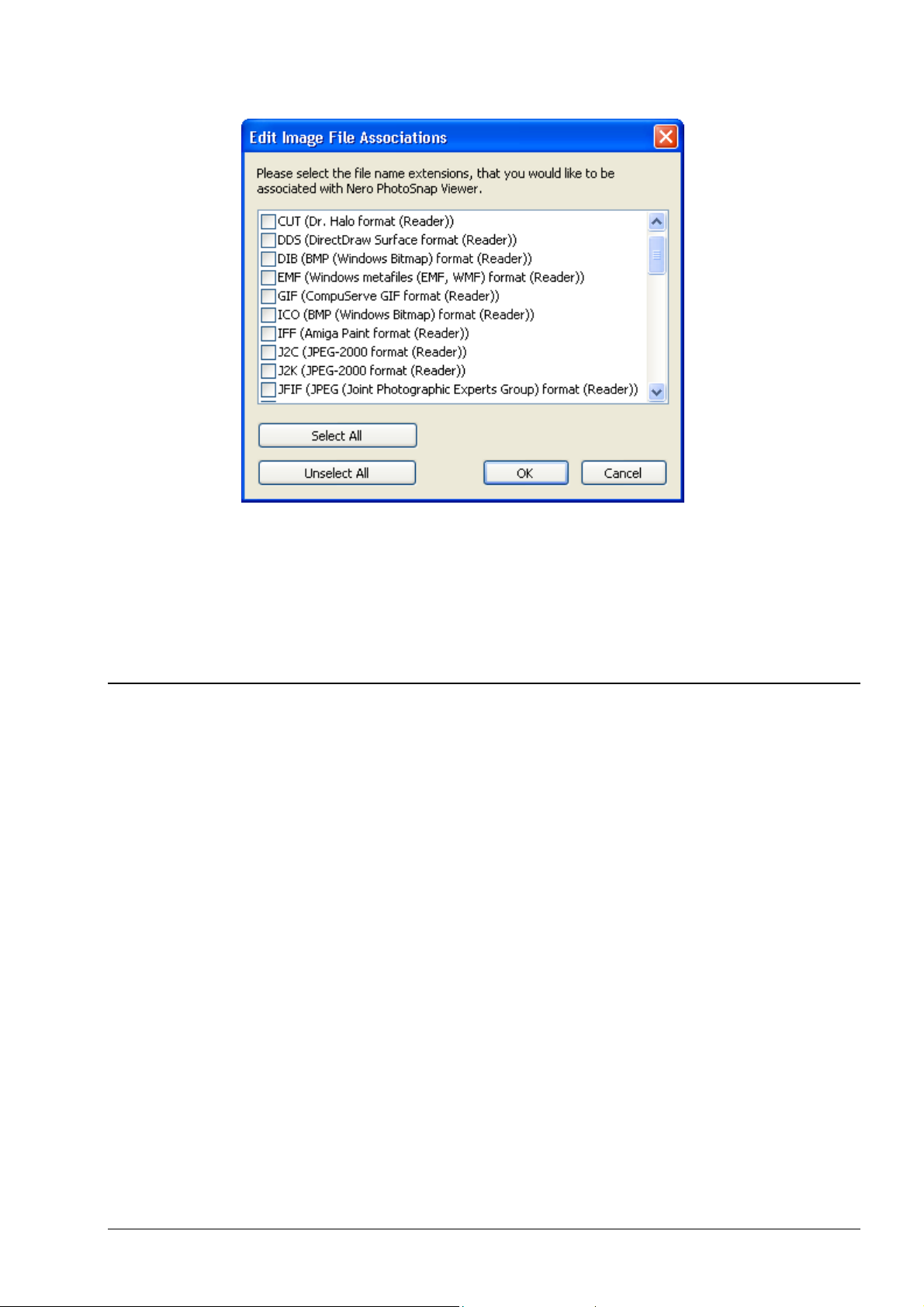
r
3. Highlight the formats that you would like to have Nero PhotoSnap Viewe
linked with, in other words the image formats that will open Nero PhotoSnap
Viewer.
4. Click on the 'OK' button to save the changes and close the window.
Warning: Please note that it is not possible to link the 'BMP' format with Nero
PhotoSnap Viewer.
1.4 Formats supported
Nero PhotoSnap supports the most common image formats, so that it is suitable
for all kinds of image files.
1.4.1 Formats that can be read
jpg
jp2 (not PhotoSnap SE)
tga
pcd
iff
xbm
gif
png
bmp
tif
pcx
ras
Nero PhotoSnap General information • 6
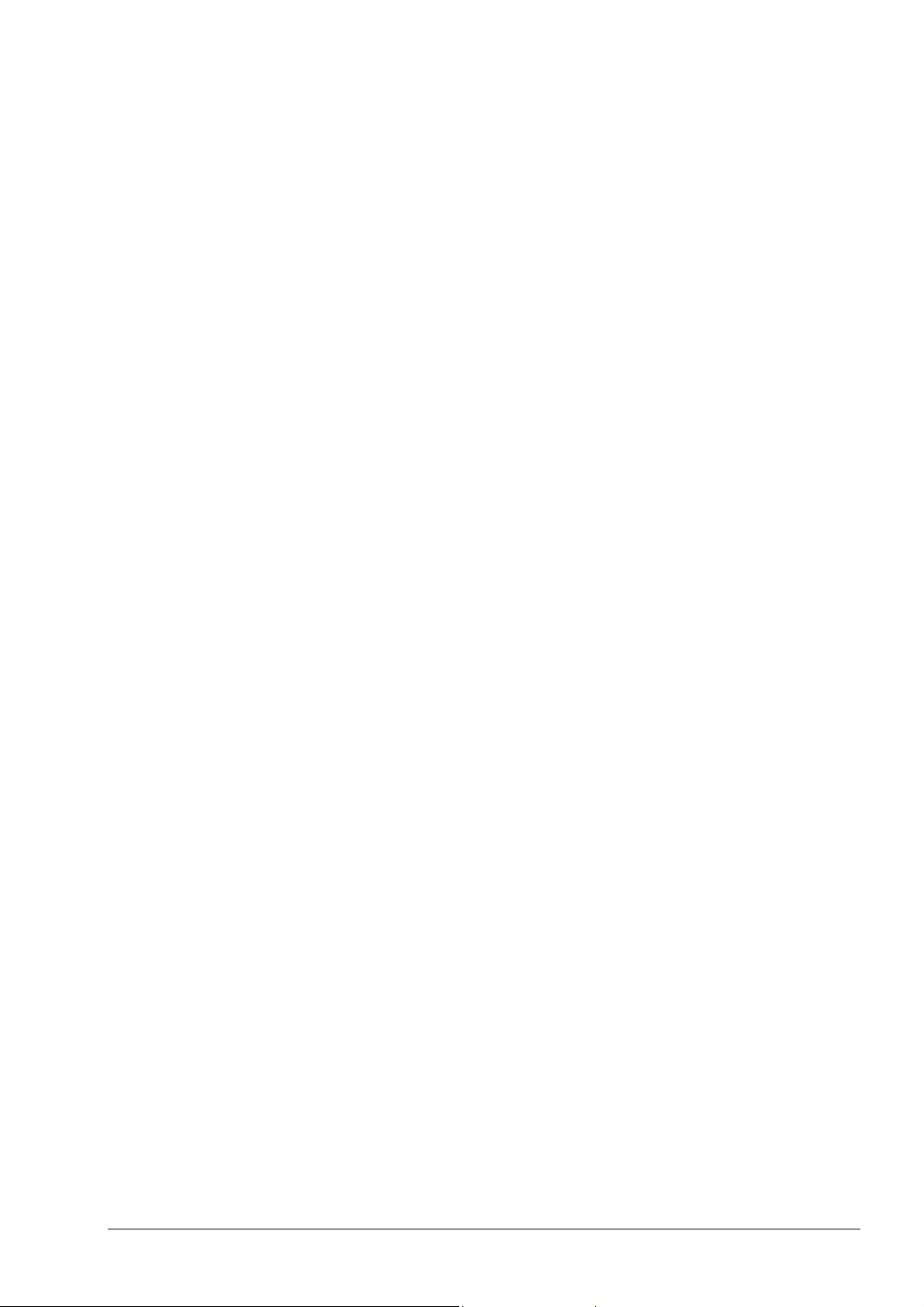
1.4.2 Formats supported when writing
jpg
jp2 (not PhotoSnap SE)
tga
gif
png
bmp
tif
pcx
Nero PhotoSnap General information • 7

1.5 Conventions of the manual
r
r
In order to make best use of this manual, please note the following conventions:
Formatting / symbol Meaning
This symbol stands for warnings,
preconditions or instructions that have to
be followed strictly. If a text is marked with
this symbol, its contents are of importance
for the procedure concerned.
1. Start …
'OK'
"Section"
This symbol refers to additional details o
advice. If a text is marked with this symbol,
it should be understood as supplementary
information.
If there is a number at the beginning of a
line, a request for action will follow. Carry
out these actions in the order specified.
In this QuickStart, text passages o
command buttons which appear in the
Nero PhotoSnap program interface are
made in single quotes 'X'.
References to other sections in this
QuickStart are made in (double) quotation
marks: "X".
Nero PhotoSnap General information • 8
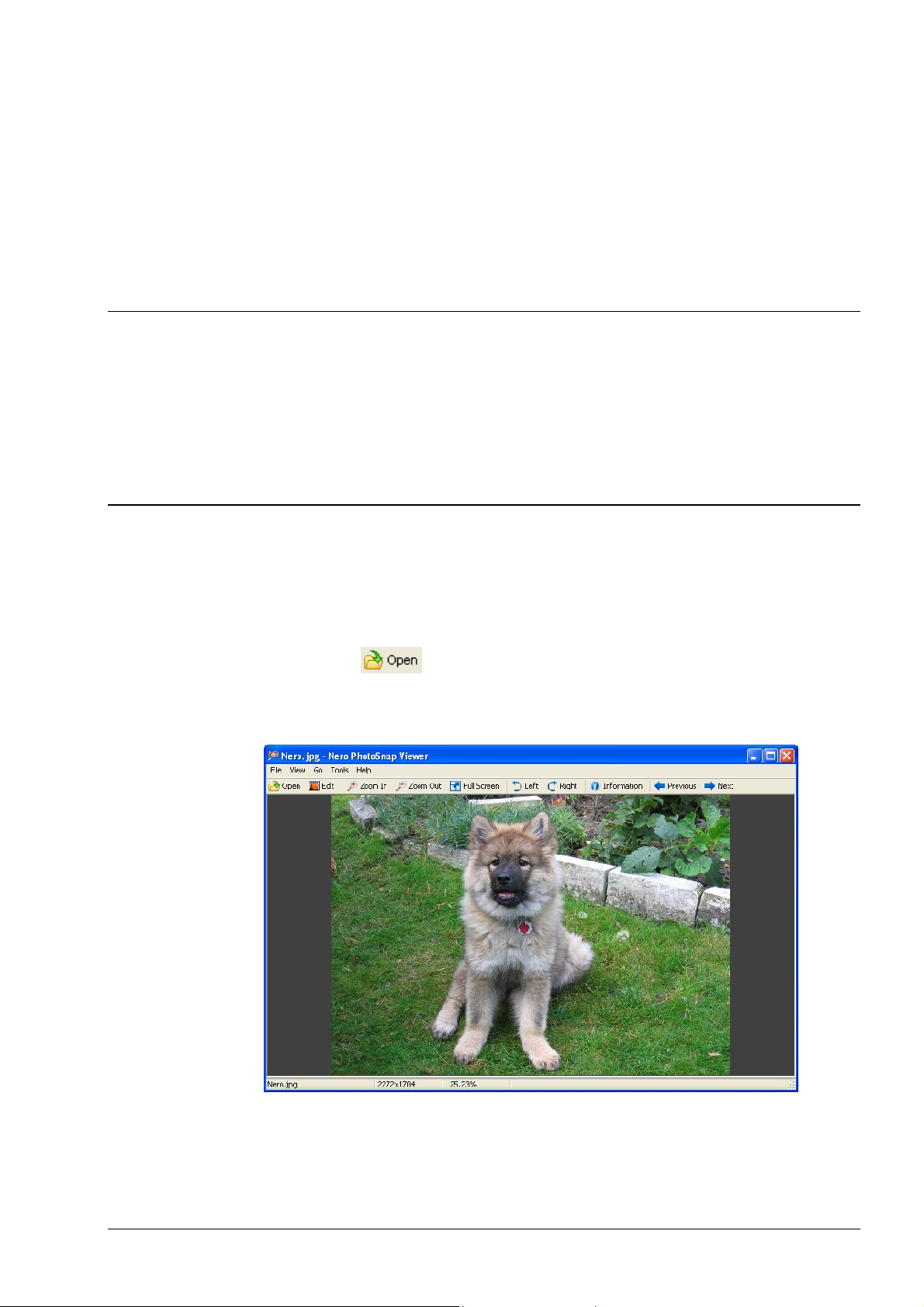
2 Nero PhotoSnap Viewer
2.1 Launching Nero PhotoSnap Viewer
You can start Nero PhotoSnap Viewer in three different ways:
Via Nero StartSmart, the 'command center' of the Nero family of products.
Directly by 'Start > (All) Programs > NeroVision Express 3 > Nero PhotoSnap
Viewer'.
By double-clicking the chosen file.
2.2 Viewing pictures
2.2.1 Opening a picture
1. Launch Nero PhotoSnap.
2. Click on the
and switch to the directory containing the desired image).
3. Highlight the image you want and click on the 'Open' button.
icon (or select from the 'File' menu the 'Open' command
At the lower edge of the picture you will find information on the name of the
image, its size and the degree to which it has been magnified or reduced.
Nero PhotoSnap Nero PhotoSnap Viewer • 9
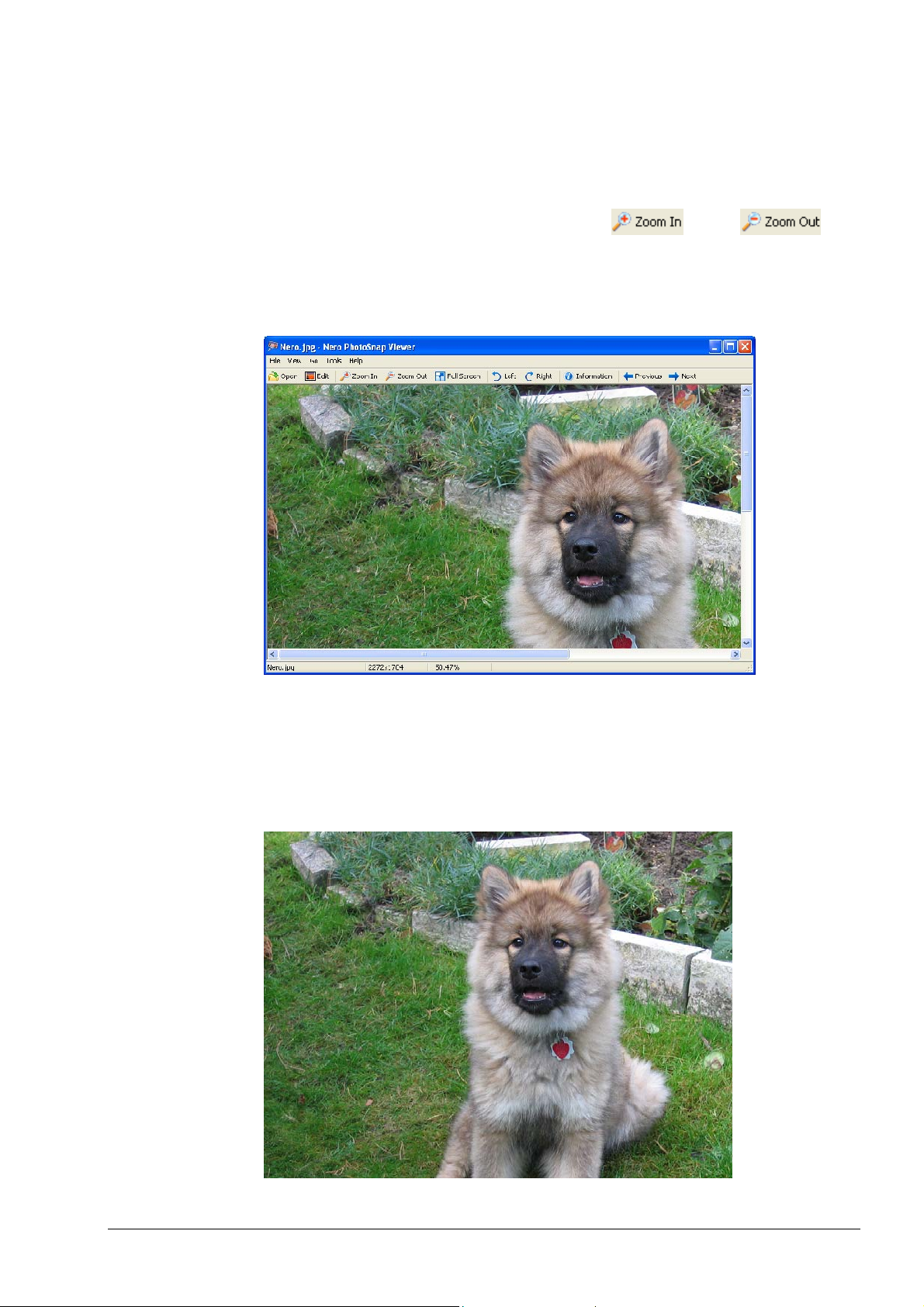
2.2.2 Zooming a picture
1. Open the picture you would like.
2. Depending on your preferences, click on the
(or select from the 'View' menu the 'Zoom' command and highlight the desired
degree of magnification). Alternatively you can uses the '/' (original size), '*'
(autozoom), '-' (zoom out) and '+' (zoom in) keys on the numeric right-hand
part of the keyboard.
or the icon
2.2.3 Display picture in full screen mode
1. Open the picture you would like.
2. Click on the 'Full screen mode' icon (or select from the 'View' menu the 'Full
screen' command). The image will then fill the entire monitor.
Nero PhotoSnap Nero PhotoSnap Viewer • 10
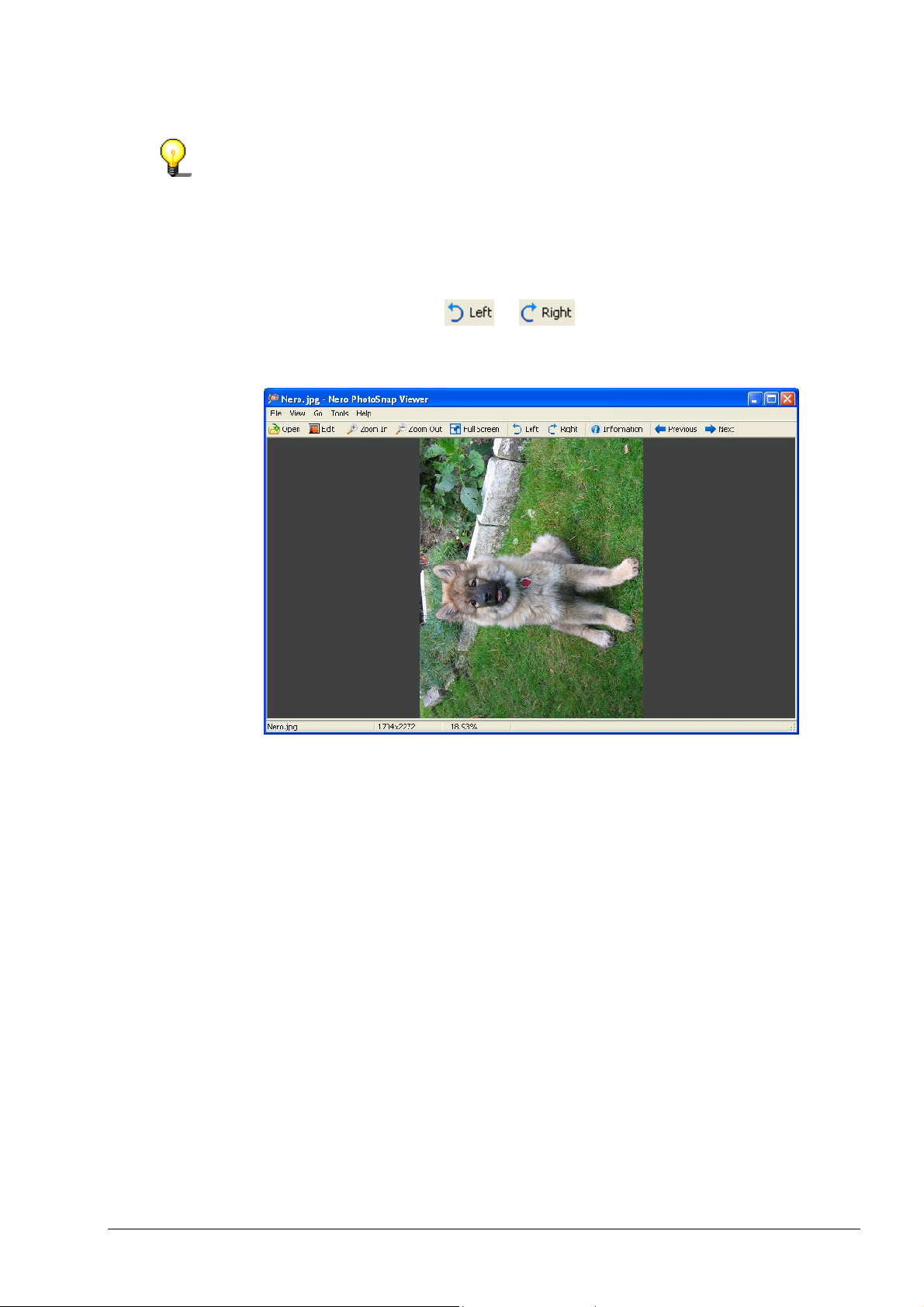
To leave the full screen view, press the 'Esc' key (or click on the right-hand
mouse button and choose the 'Toggle Full Screen Mode' command from the popup menu).
2.2.4 Rotating a picture
1. Open the picture you would like.
2. Click as desired on the
the 'Rotate left' or 'Rotate right' command). The image will then be turned
through 90° in the desired direction.
or icon (or select from the 'Tools' menu
2.2.5 Obtaining status information on the picture
Digital images in the JPEG and TIFF formats contain so-called metadata, extra
information in addition to the picture itself. This data includes the name of the
camera manufacturer, the model, the date the picture was taken, shutter speed,
and the aperture used, etc.. This information is expressed in the 'Exif' standard.
1. Open the picture you would like.
Nero PhotoSnap Nero PhotoSnap Viewer • 11

2. Click on the icon (or select from the 'Tools' menu the 'Image Info'
command). The Exif information available is shown.
2.2.6 Displaying the previous picture
1. Open the picture you would like.
2. Click on the
command). The preceding image file in this directory will be displayed.
Alternatively, you can also use the '↑' (image up) key to get to the next and the
'↓' (image down) to get to the last picture.
icon (or select from the 'Go' menu the 'Previous file'
Nero PhotoSnap Nero PhotoSnap Viewer • 12
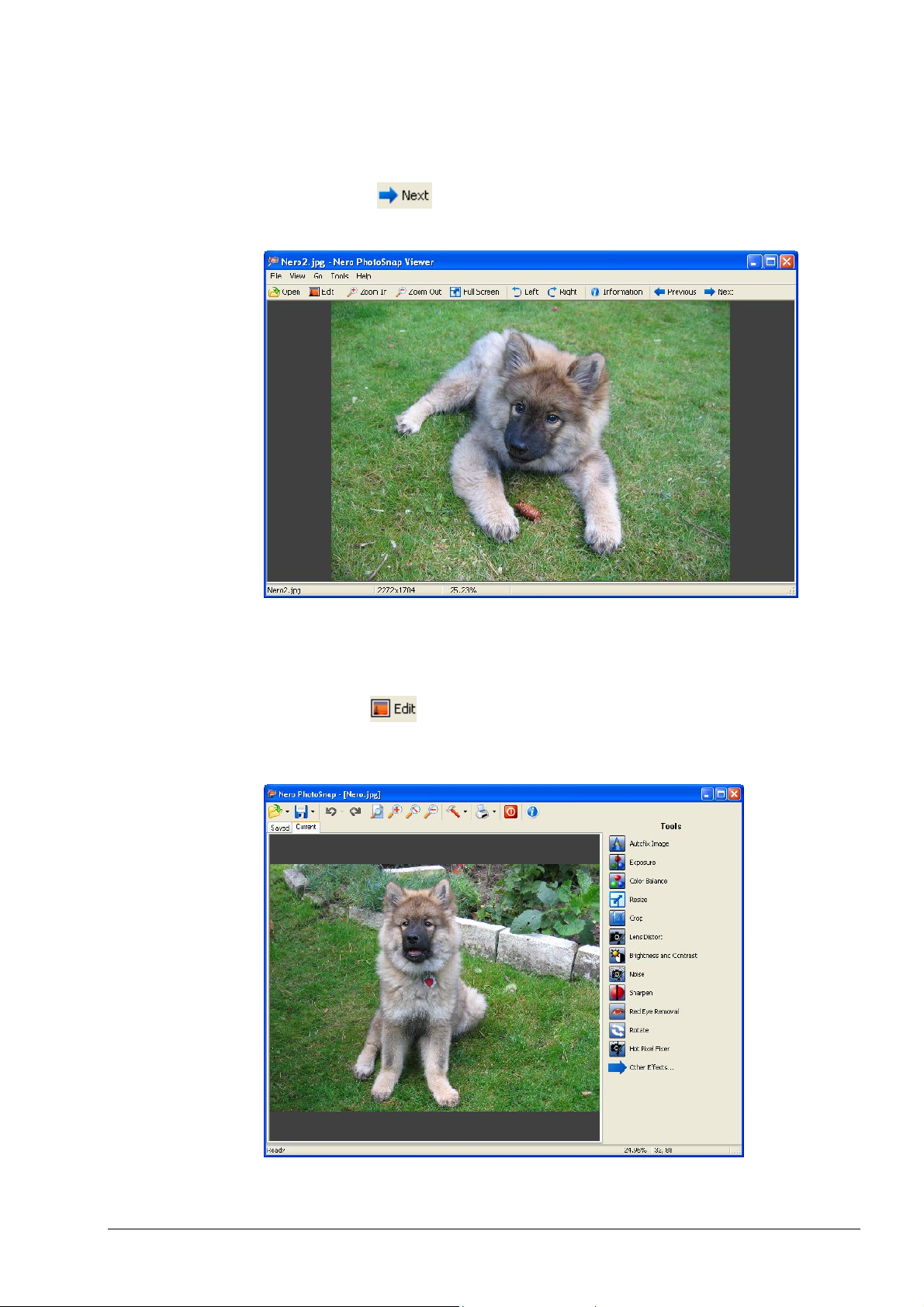
2.2.7 Displaying the next picture
1. Open the picture you would like.
2. Click on the
command). The next image file in this directory will be displayed.
icon (or select from the 'Go' menu the 'Next file'
2.2.8 Launching Nero PhotoSnap
1. Open the picture you would like.
2. Click on the
command). Nero PhotoSnap will then start and you will be able to edit the
image.
icon (or select from the 'Tools' menu the 'Edit image'
Nero PhotoSnap Nero PhotoSnap Viewer • 13
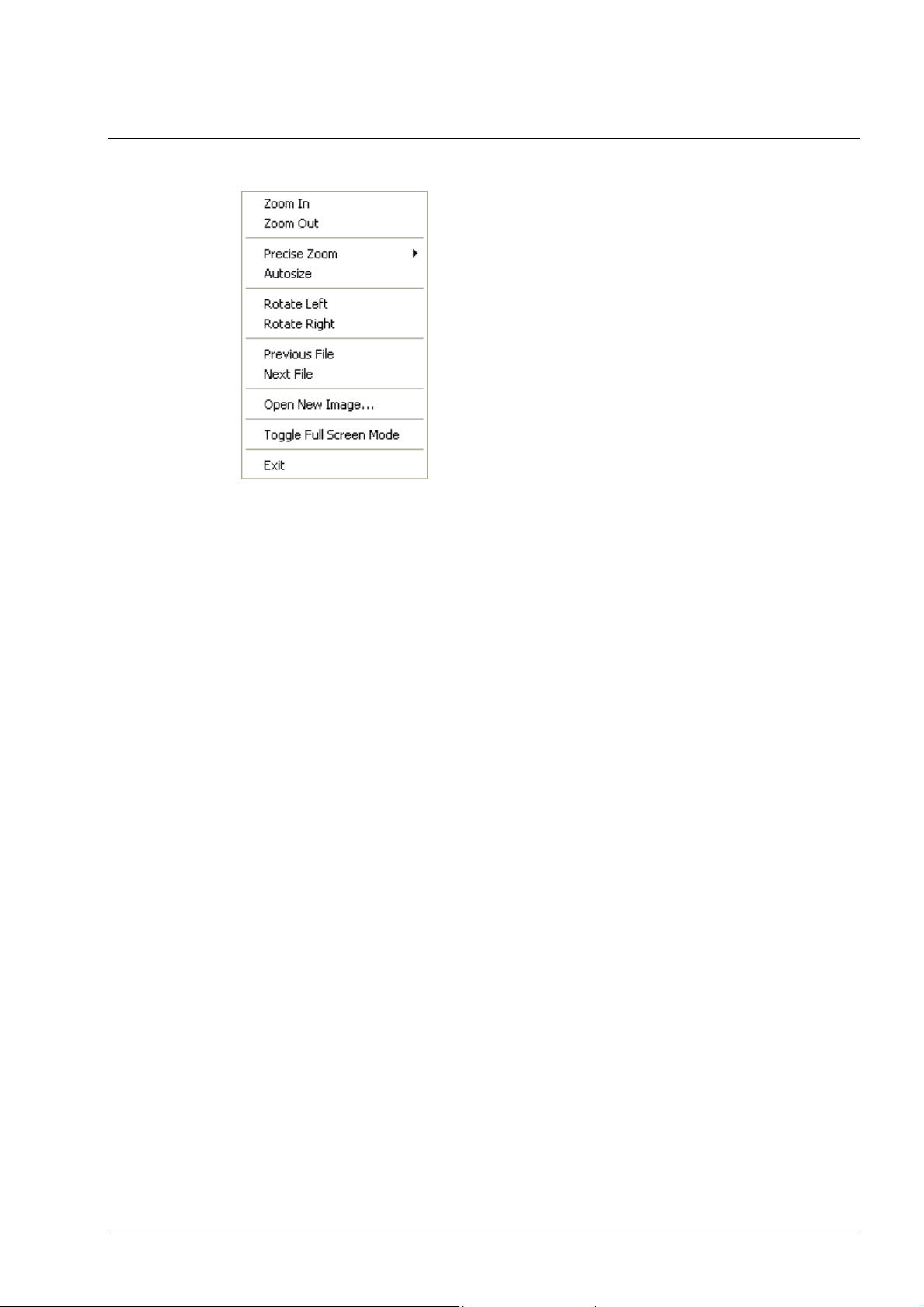
2.3 Pop-up menu
If the mouse cursor is within the Nero PhotoSnap Viewer window, you can open
the pop-up menu by clicking on the right-hand mouse button.
The pop-up menu provides you with the most important commands, which are
carried out by highlighting and clicking.
Nero PhotoSnap Nero PhotoSnap Viewer • 14

3 Nero PhotoSnap
3.1 Launching Nero PhotoSnap
You can start Nero PhotoSnap in three different ways:
Via Nero StartSmart, the 'command center' of the Nero family of products.
Start > (All) Programs > NeroVision Express 3 > Nero PhotoSnap.
By Clicking on the 'Edit' button in Nero PhotoSnap Viewer.
Nero PhotoSnap Nero PhotoSnap • 15
 Loading...
Loading...