Nero PHOTOSNAP User Manual [de]

Handbuch Nero PhotoSnap
Nero AG
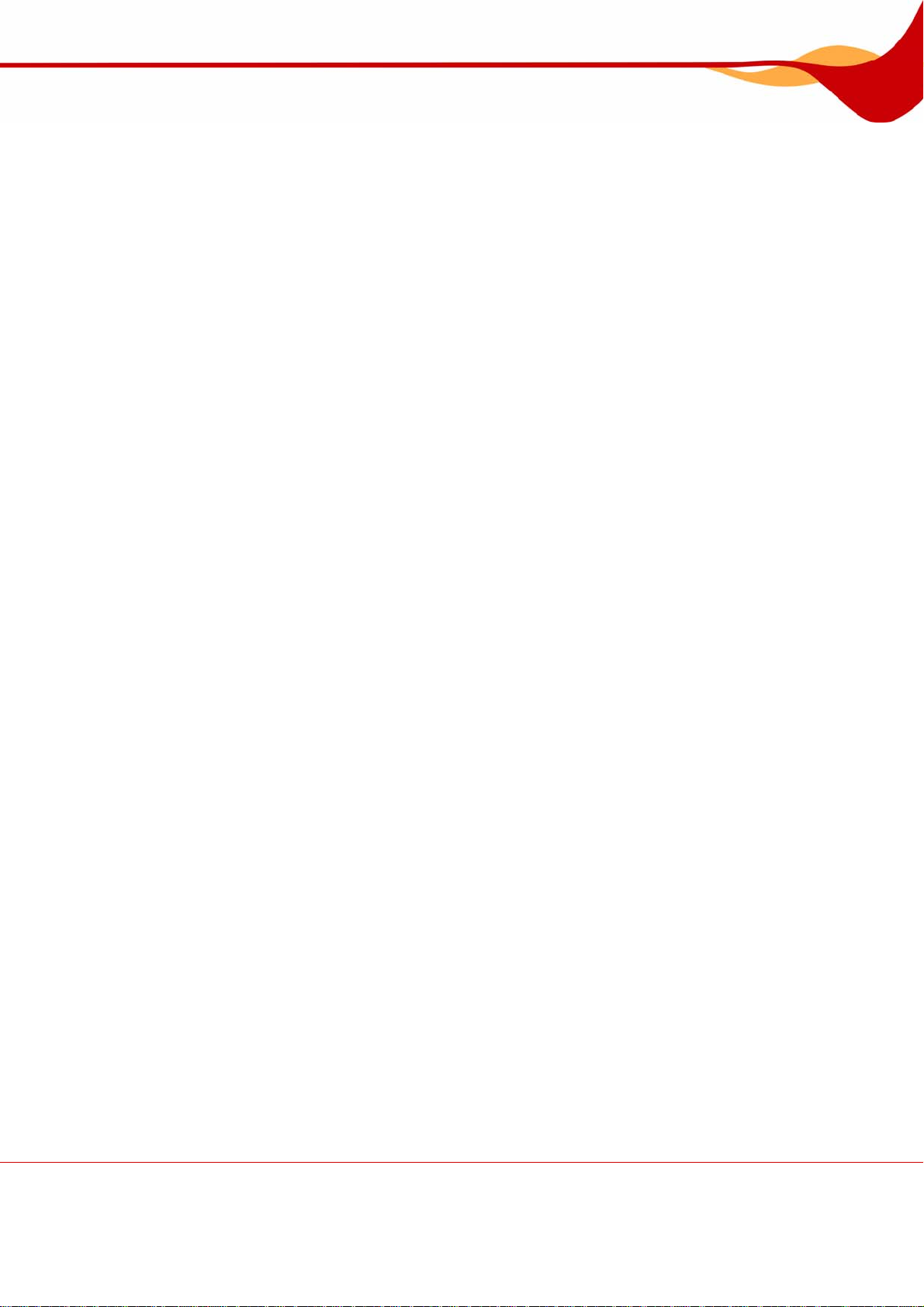
Informationen zu Urheberrecht und Marken
Das Handbuch für Nero PhotoSnap und alle Inhalte sind urheberrechtlich geschützt und Eigentum der Nero AG. Alle Rechte vorbehalten. Dieses Handbuch enthält Materialien, die
durch international geltendes Urheberrecht geschützt sind. Ohne ausdrückliche schriftliche
Genehmigung der Nero AG darf dieses Handbuch weder vollständig noch in Auszügen reproduziert, übertragen oder auf sonstige Weise vervielfältigt werden.
Die Nero AG weist jegliche Ansprüche ab, die über Gewährleistungsrechte hinausgehen. Die
Nero AG übernimmt keine Haftung für die Richtigkeit des Inhalts des Nero PhotoSnap
Handbuchs. Der Inhalt der mitgelieferten Software sowie des Nero PhotoSnap Handbuchs
kann ohne Ankündigung geändert werden.
Alle Markennamen und Marken sind Eigentum der jeweiligen Inhaber.
Alle Marken dienen lediglich der Information.
Copyright © 2007 Nero AG und ihre Lizenzgeber. Alle Rechte vorbehalten.
REV 1.0, SW 1.3.0.0
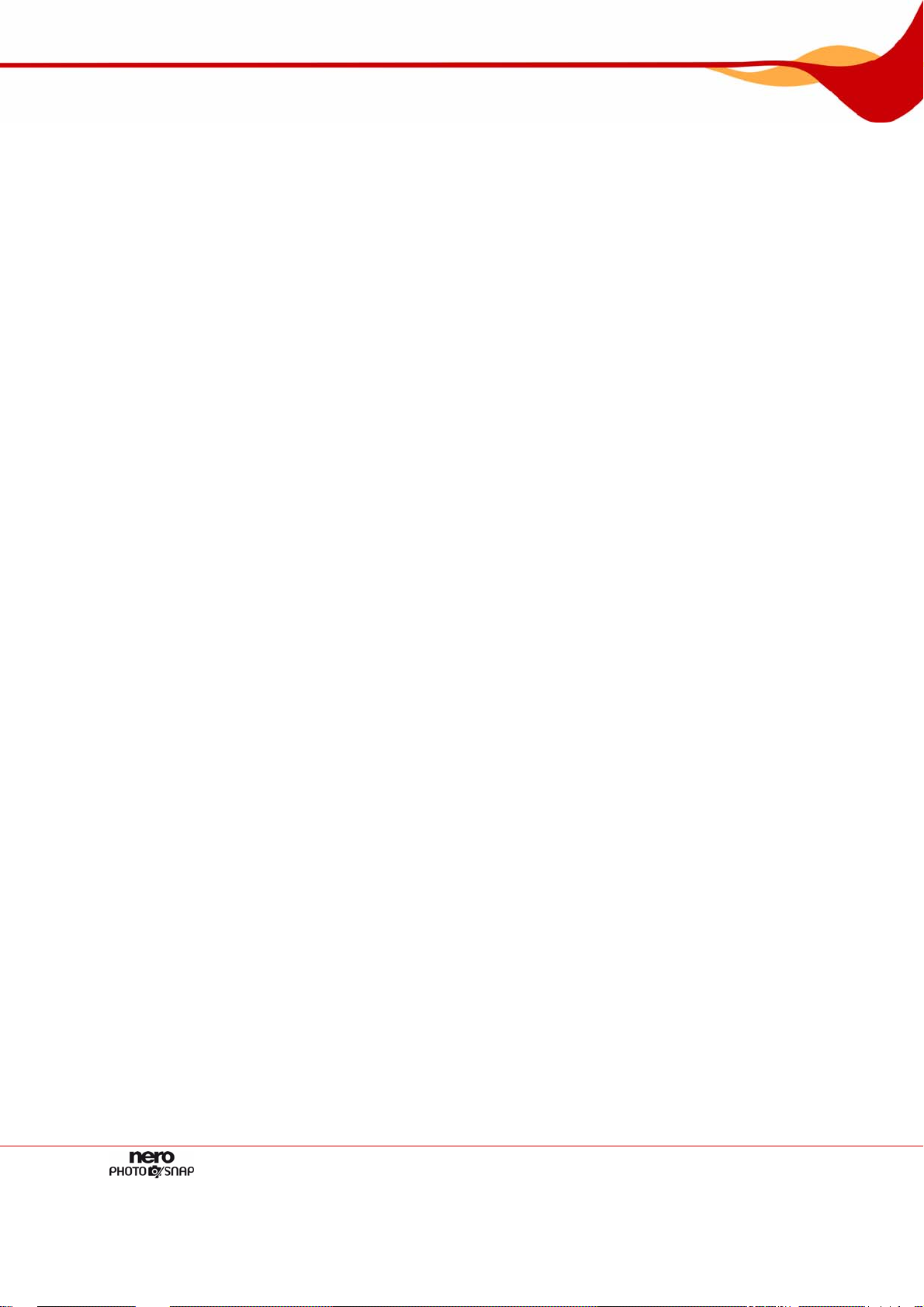
Inhaltsverzeichnis
Inhaltsverzeichnis
1 Allgemeine Informationen 5
1.1 Über das Handbuch 5
1.2 Über Nero PhotoSnap und Nero PhotoSnap Viewer 5
1.3 Versionen von Nero PhotoSnap 6
2 Technische Informationen 7
2.1 Systemvoraussetzungen 7
2.2 Unterstützte Formate 7
3 Programmstart 8
3.1 Nero PhotoSnap über Nero StartSmart starten 8
4 Programmoberfläche 9
5 Bildeffekte 11
5.1 Effektbereich 17
5.2 Bereich Belichtung 17
5.2.1 Helligkeitsumfang korrigieren 18
5.2.2 Gradationskurve korrigieren 19
5.3 Bereich Farbausgleich 20
5.3.1 Farbausgleich durchführen 21
5.4 Bereich Auflösung 22
5.5 Bereich Rauschen 23
5.6 Bereich Schärfen 24
5.7 Rote Augen entfernen 24
5.8 Bereich Drehen 25
5.8.1 Bild drehen 27
5.9 Bereich Altern 28
6 Bild bearbeiten 29
7 Bild speichern 30
7.1 Fenster Bildformat Einstellungen 31
Seite 3
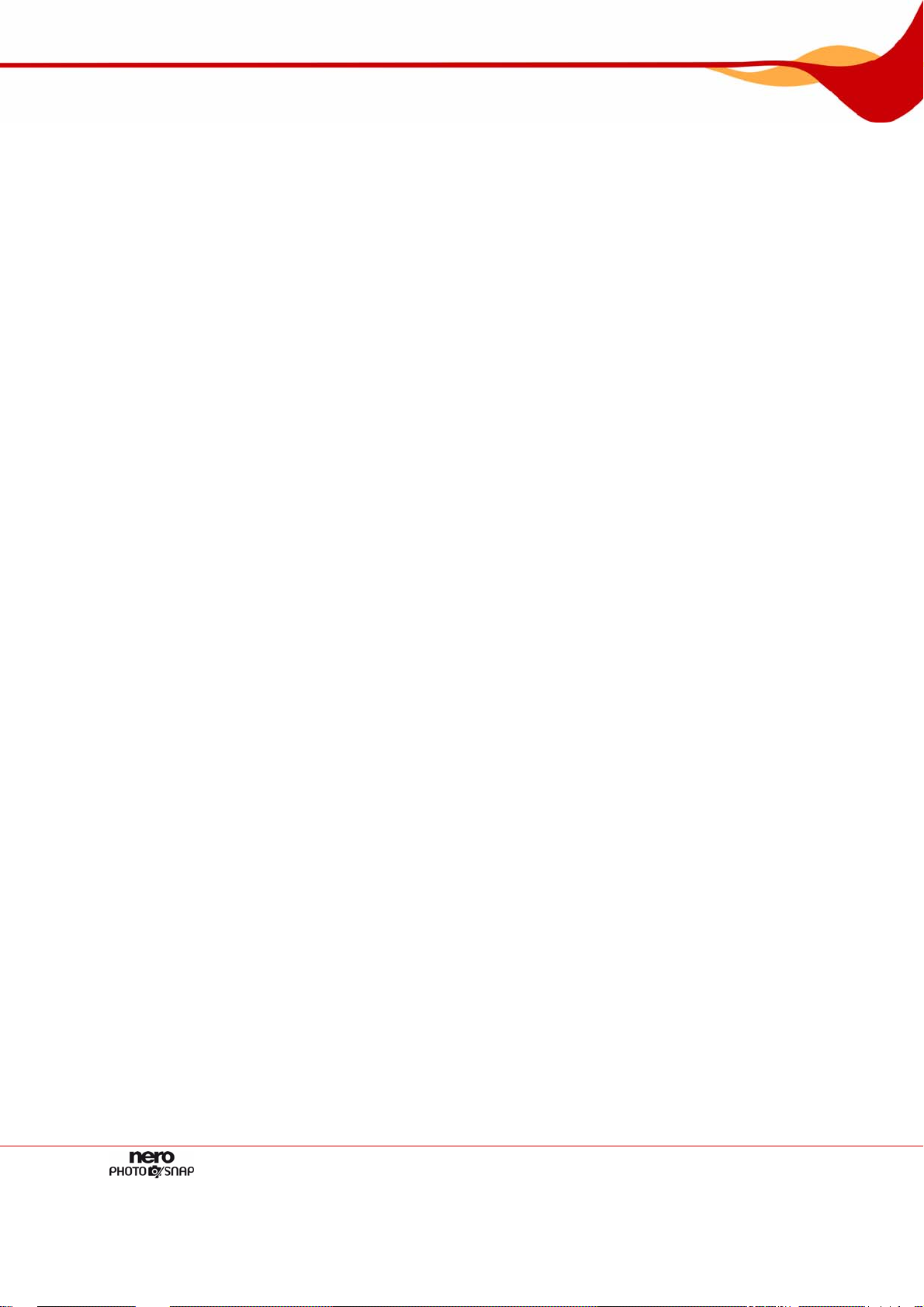
Inhaltsverzeichnis
8 Fenster Datei-Information 33
9 Konfiguration 34
10 Nero PhotoSnap Viewer 35
10.1 Programmoberfläche 35
10.2 Vollbildmodus 36
10.3 Bild betrachten 36
10.4 Konfiguration 37
10.5 Tastenkombinationen 38
11 Glossar 39
12 Stichwortverzeichnis 41
13 Kontakt 44
Seite 4
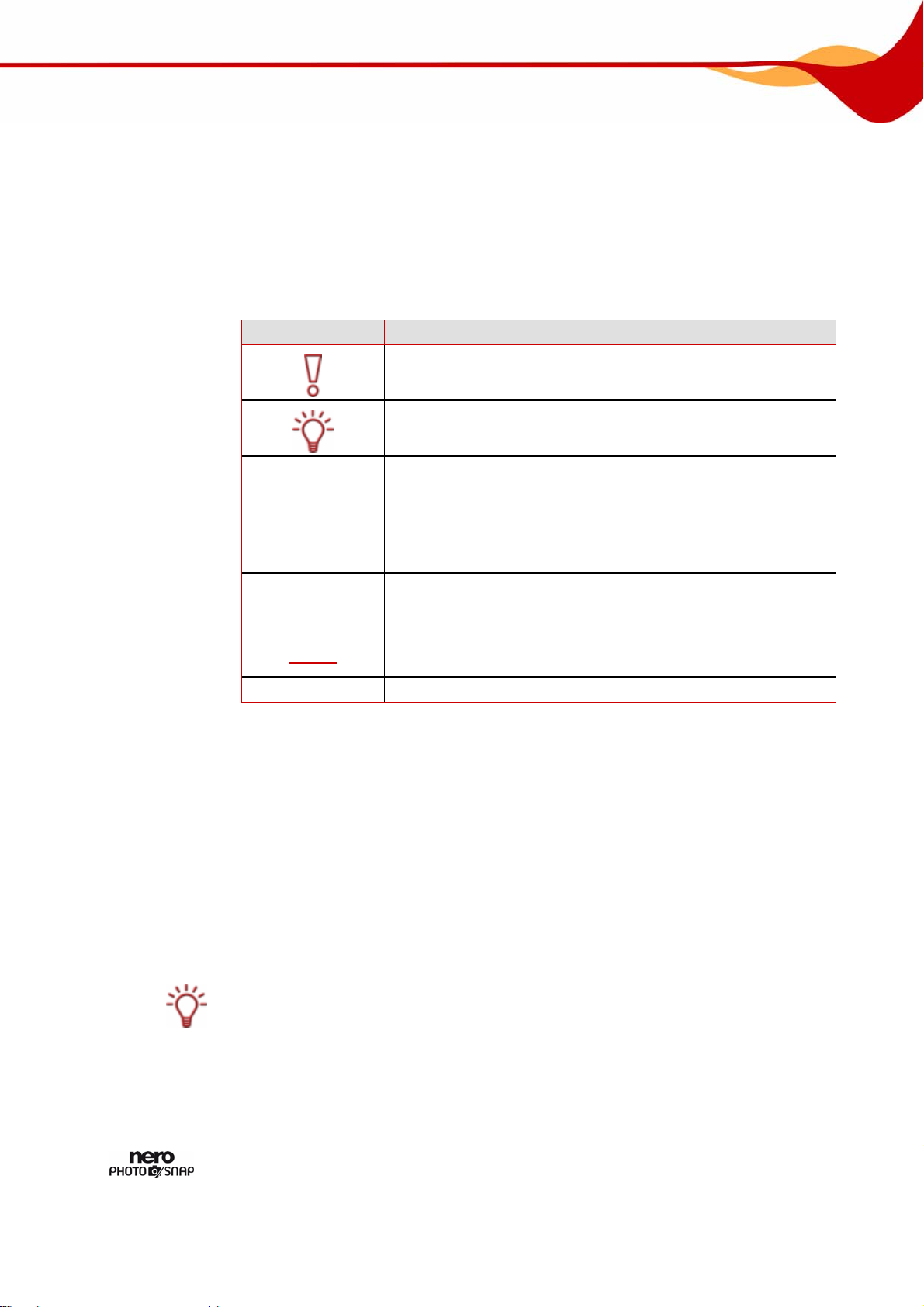
Allgemeine Informationen
1 Allgemeine Informationen
1.1 Über das Handbuch
Dieses Handbuch richtet sich an alle Anwender, die sich über den Umgang mit Nero
PhotoSnap informieren wollen. Dazu orientiert es sich an Handlungen und erläutert Schritt
für Schritt, wie Sie zu einem bestimmten Ziel gelangen.
Um dieses Handbuch optimal zu nutzen, beachten Sie bitte folgende Konventionen:
Kennzeichnung Bedeutung
Kennzeichnet Warnungen, Voraussetzungen oder unbedingt zu
1. Starten Sie…
Æ
Î
OK
Kapitel
[…] Kennzeichnet Tastaturkürzel zur Eingabe von Befehlen.
beachtende Hinweise.
Kennzeichnet Zusatzinformationen oder Hinweise.
Die Ziffer am Beginn einer Zeile kennzeichnet eine Handlungsaufforderung. Führen Sie diese in der festgelegten Reihenfolge
aus.
Kennzeichnet ein Zwischenergebnis.
Kennzeichnet ein Ergebnis.
Kennzeichnet Textpassagen oder Schaltflächen, die in der Pro-
grammoberfläche erscheinen. Sie werden in Fettdruck dargestellt.
Kennzeichnet Verweise zu anderen Kapiteln. Sie werden als
Links ausgeführt und rot unterstrichen dargestellt.
1.2 Über Nero PhotoSnap und Nero PhotoSnap Viewer
Mit Nero PhotoSnap können Sie Ihre digitalen Photos bearbeiten. Dabei können Sie aus
einer großen Anzahl von Werkzeugen wählen, um die Bildqualität zu verbe s sern oder um
besondere Bildeffekte zu erzielen.
Nero PhotoSnap bringt die Betrachtungssoftware Nero PhotoSnap Viewer mit. Mit Nero
PhotoSnap Viewer können Sie Ihre digitalen Photos und Bilddateien ansehen.
Nero Scout ist in beide Anwendungen in das Fenster Wählen Sie eine zu öffnende Image-
datei aus integriert. Sie können verschiedene Suchen mit Nero Search durchführen.
Nero Scout und der Suchassistent Nero Search sind Applikationen des Programmpakets
Nero 8 und werden bei der Installation von Nero 8 automatisch mitinstalliert. Weitere Informationen finden Sie im Handbuch von Nero Scout. Unter dem Betriebssystem Windows
Vista™ steht Nero Search nicht zur Verfügung.
®
Seite 5
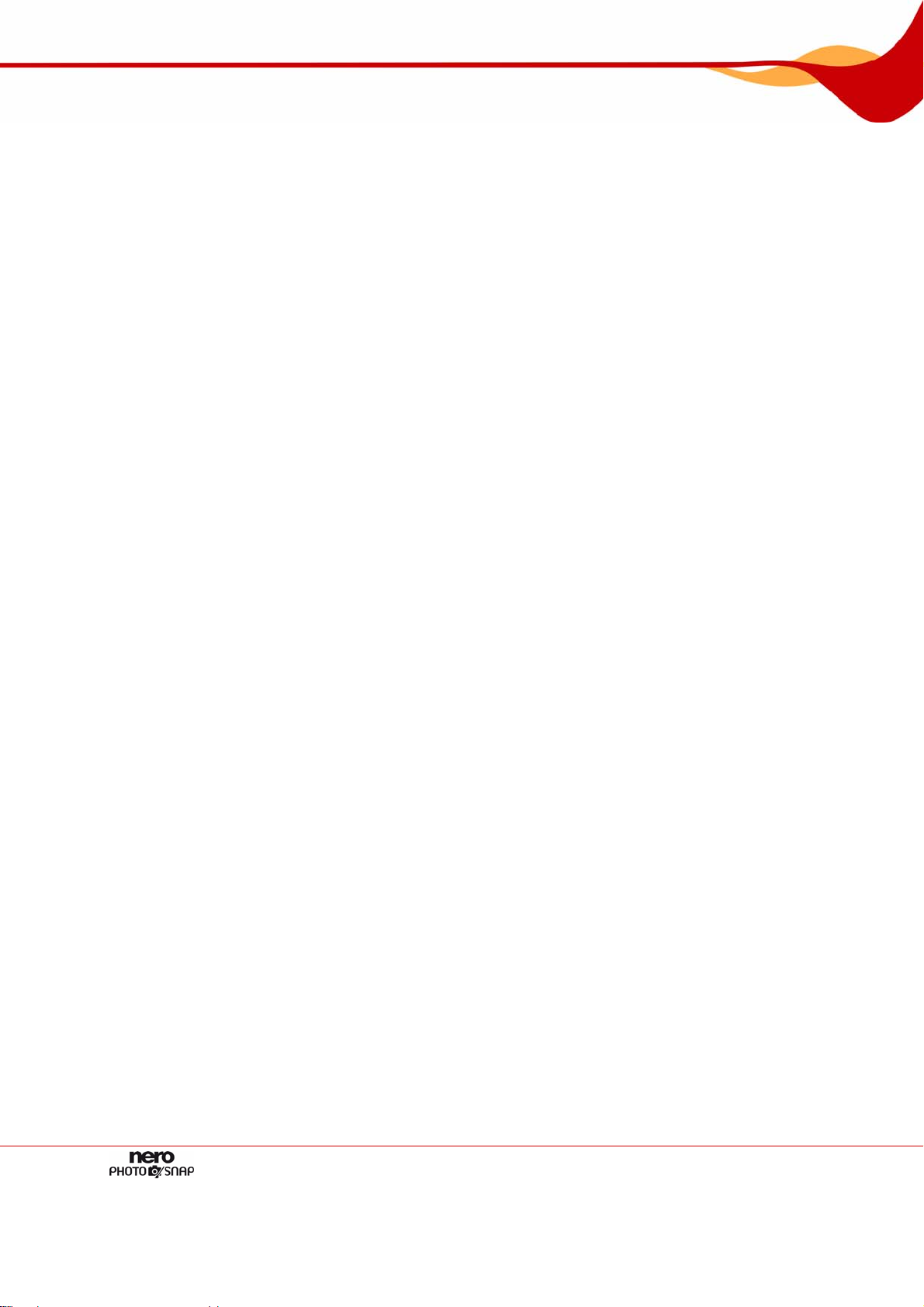
Allgemeine Informationen
1.3 Versionen von Nero PhotoSnap
Nero PhotoSnap liegt in drei verschiedenen Versionen vor:
Nero PhotoSnap
Nero PhotoSnap Essentials
Nero PhotoSnap Essentials SE
Nero PhotoSnap und Nero PhotoSnap Essentials bieten den vollen Funktionsumfang. Nero
PhotoSnap Essentials SE bietet folgende Filter und Werkzeuge nicht:
Automatische Korrektur
Farbstich auto-entfernen
Rauschen
Rote Augen entfernen
Altern
Glühen
JPEG-Artefaktentfernung
Kaleidoskop
Leinwand
Posterisation
Solarisation
Wasser
Zweifarbig
Seite 6
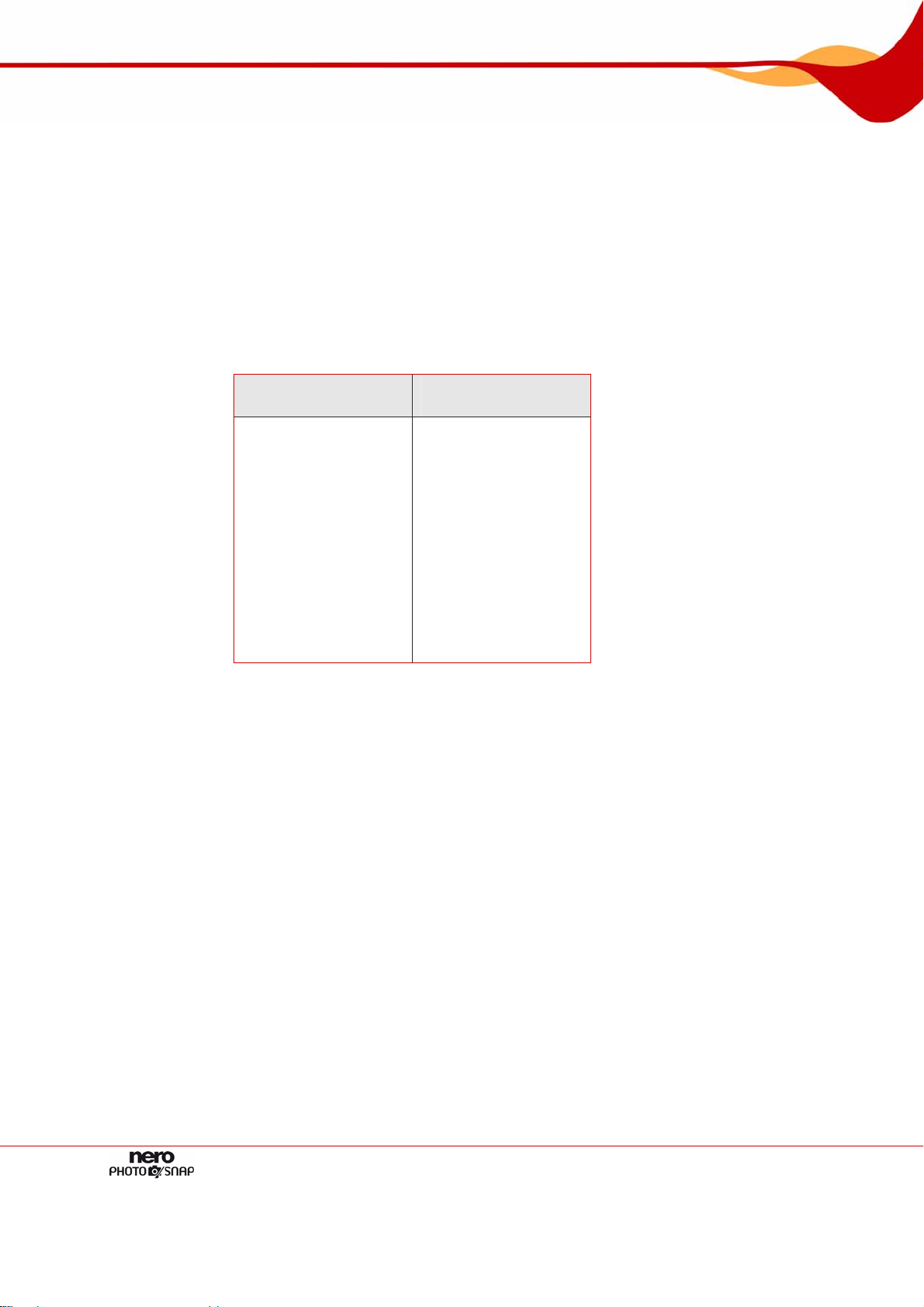
Technische Informationen
2 Technische Informationen
2.1 Systemvoraussetzungen
Nero PhotoSnap wird zusammen mit der Nero Vollversion installiert, es gelten die gleichen
Systemvoraussetzungen. Ausführliche Informationen über die Systemvoraussetzungen finden Sie im Nero QuickStart Guide.
2.2 Unterstützte Formate
Nero PhotoSnap unterstützt die gängigen Bildformate.
Unterstützte Formate
beim Lesen
BMP
GIF
IFF
JPG
PCD
PCX
PNG
RAS
TGA
TIF
XBM
Unterstützte Formate
beim Schreiben
BMP
GIF
JP2
JPG
PCX
PNG
TGA
TIF
Seite 7
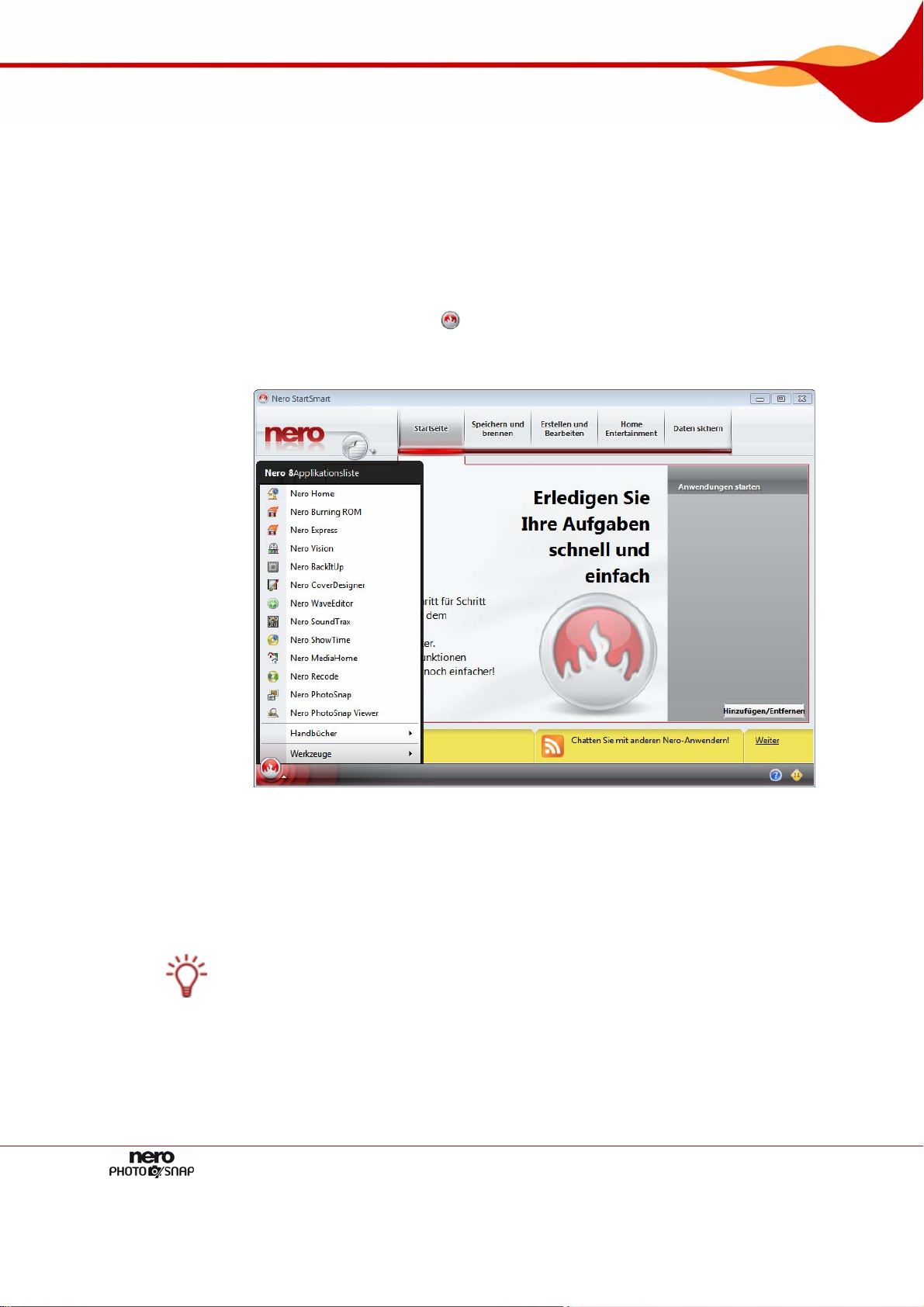
Programmstart
3 Programmstart
3.1 Nero PhotoSnap über Nero StartSmart starten
Um Nero PhotoSnap über Nero StartSmart zu starten, gehen Sie wie folgt vor:
1. Klicken Sie auf das Symbol Nero StartSmart.
Æ Das Fenster von Nero StartSmart wird geöffnet.
2. Klicken Sie auf die Schaltfläche .
Æ Die Liste der Applikationen von Nero wird eingeblendet.
Abb. 1: Nero StartSmart
3. Wählen Sie in der Auswahlliste den Eintrag Nero PhotoSnap.
Æ Das Fenster Nero PhotoSnap wird geöffnet.
Î Sie haben Nero PhotoSnap über Nero StartSmart gestartet.
Nero PhotoSnap Viewer starten Sie genauso wie Nero PhotoSnap. Sie können Nero
PhotoSnap Viewer auch starten, indem Sie auf ein Bild doppelklicken.
Nero PhotoSnap können Sie auch über Nero PhotoSnap Viewer starten, indem Sie auf die
Schaltfläche Bearbeiten klicken.
Seite 8
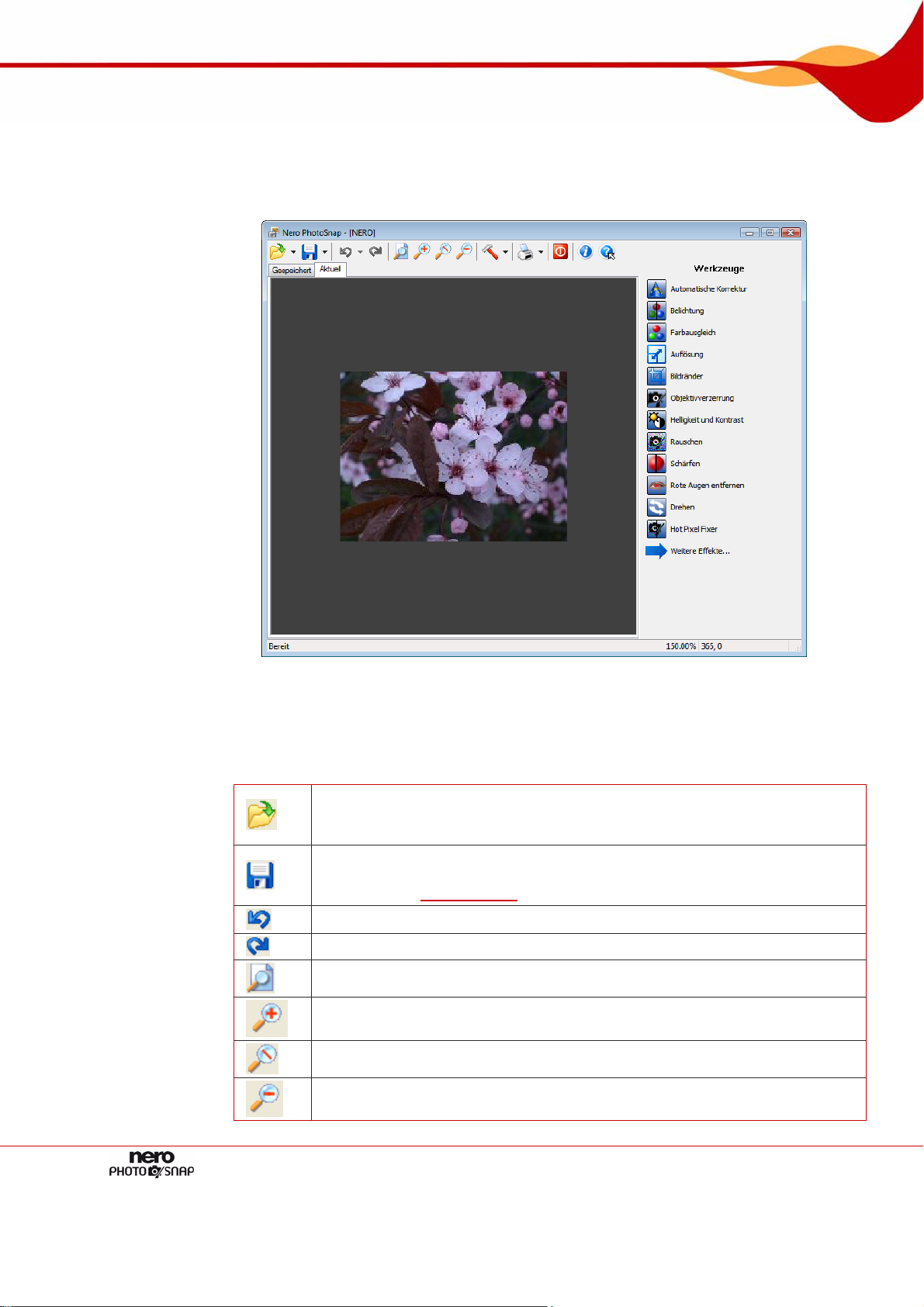
Programmoberfläche
4 Programmoberfläche
Die Programmoberfläche von Nero PhotoSnap ist der Ausgangspunkt, um Fotos und Bilder
zu bearbeiten.
Abb. 2: Programmoberfläche Nero PhotoSnap - mit geöffnetem Bild
Nero PhotoSnap bietet in einer Symbolleiste Datei-, Anzeige- und Konfigurationsoptionen
und im Bereich Werkzeuge Filter und Effekte zur Bildbearbeitung. Das geöffnete Bild wird
im Bearbeitungsbereich angezeigt.
In der Symbolleiste stehen folgende Schaltflächen zur Verfügung
Öffnet das Fenster Wählen Sie eine zu öffnende Imagedatei aus, in dem
Sie ein Bild zum Öffnen wählen können. Im Auswahlmenü können Sie direkt
eine der zuletzt geöffneten Bilddateien wählen.
Speichert das Bild. Im Auswahlmenü können Sie das Bild unter einem anderen Namen speichern und gegebenenfalls Optionen zur Komprimierung einstellen (siehe
Bild speichern).
Macht den letzten Bearbeitungsschritt rückgängig.
Stellt den rückgängig gemachten Bearbeitungsschritt wieder her.
Paßt das Bild genau in den Bearbeitungsbereich ein.
Vergrößert die Ansicht des Bildes.
Stellt das Bild in Originalgröße (Zoomfaktor 100%) dar.
Verkleinert die Ansicht des Bildes.
Seite 9

Programmoberfläche
Im Bearbeitungsbereich stehen folgende Einstelloptioen zur Verfügung:
Registerkarte
Gespeichert
Registerkarte
Aktuell
Registerkarte
Voransicht
Registerkarte
Geteilte
Voransicht
Schaltfläche
Im Bereich Werkzeuge stehen Effekte zur Verfügung, die Sie auf die Bilder anwenden können (siehe
Weitere Effekte
Zurück zu den
Haupteffekten
Die Haupteffekte eignen sich besonders, um Unzulänglichkeiten des digitalen Bildes au szugleichen, bedingt z.B. durch eine fehlerhafte Aufnahme oder einen fehlerhaften Scan. Die
weiteren Effekte eignen sich besonders, um das Bild künstlerisch zu bearbeiten oder zu verfremden.
Öffnet das Fenster Optionen, in dem Sie das Programm konfigurieren können (siehe
(siehe
Konfiguration). Im Auswahlmenü können Sie Dateiinformationen
Fenster Datei-Information) anzeigen lassen oder Plug-ins registrieren
(momentan werden keine Plug-ins angeboten).
Druckt das Bild. Im Auswahlmenü können Sie die Druckereinstellung konfi-
gurieren.
Schließt Nero PhotoSnap.
Öffnet das Fenster Über Nero PhotoSnap, das Informationen wie die
Versionsnummer anzeigt.
Öffnet das Fenster Hilfeinformation, das die Online-Hilfe anzeigt (falls Sie
das entsprechende Handbuch bei der Installation mit installiert haben).
Zeigt das Originalbild wie es gespeichert vorliegt.
Zeigt den aktuellen Bearbeitungszustand des Bildes (ohne jedoch
gespeichert zu sein).
Zeigt, wie das Bild beim Anwenden des aktuellen Filters aussehen
würde.
Diese Registerkarte steht nur zur Verfügung, wenn ein Filter ge-
wählt ist.
Zeigt im linken Bereich das aktuelle Bild und im rechten Bereich
das Bild, wie es beim Anwenden des aktuellen Filters aussehen
würde.
Diese Registerkarte steht nur zur Verfügung, wenn ein Filter gewählt ist.
Synchronisiert die Ansicht des linken und des rechten Bildes, d.h.
wenn das linke Bild vergrößert wird, wird das rechte auch vergrößert und umgekehrt.
Wenn die Schaltfläche deaktiviert ist, werden die Ansichten nicht
synchronisiert.
Diese Schaltfläche steht nur zur Verfügung, wenn die Registerkarte
Geteilte Voransicht eingeblendet ist.
Bildeffekte). Desweiteren stehen folgende Schaltflächen zur Verfügung:
Blendet weitere Effekte ein.
Blendet die Haupteffekte ein.
Seite 10
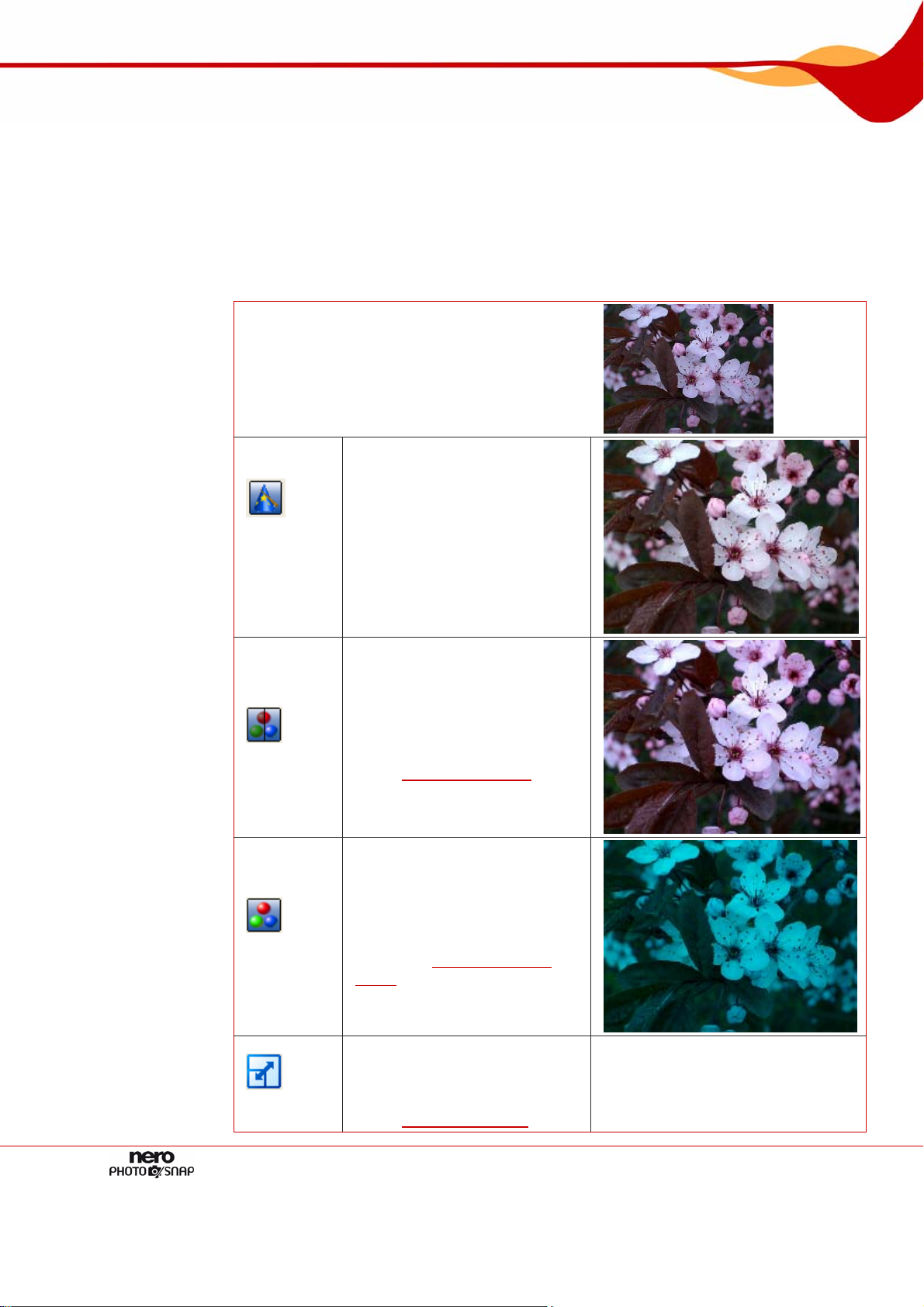
Bildeffekte
5 Bildeffekte
Wenn ein Bild geöffnet ist, können Sie im Bereich Werkzeuge mithilfe der Schaltfläche Weitere Effekte bzw. Zurück zu den Haupteffekten zwischen den Haupteffekten und den wei-
teren Effekten wechseln. Die Haupteffekte eignen sich besonders, um Unzulänglichkeiten
des digitalen Bildes auszugleichen, bedingt z.B. durch eine fehlerhafte Aufnahme oder einen
fehlerhaften Scan. Die weiteren Effekte eignen sich besonders, um das Bild künstlerisch zu
bearbeiten oder zu verfremden.
Folgende Haupteffekte stehen zur Verfügung:
Automatische
Korrektur
Originalbild
Blendet den Bereich Automati-
sche Korrektur ein, in dem Sie
eine automatische Korrektur
durchführen können. Je nach
Wunsch kann dabei ein Farbstich, eine fehlerhafte Belichtung, eine vorhandene Schieflage korrigiert und/oder ein Bildrauschen entfernt werden.
Belichtung
Farbausgleich
Auflösung
Blendet den Bereich Farbe/Belichtung ein, in dem Sie
die Belichtung automatisch oder
manuell korrigieren können
Bereich Belichtung).
(siehe
Blendet den Bereich Far-
be/Farbausgleich ein, in dem
Sie einzelne Farbwerte erhöhen
oder vermindern können und so
einen Farbstich korrigieren oder
besondere Effekte erzielen können (siehe Bereich Farbaus-
gleich).
Beispiel: Im Beispielbild ist der
Rotanteil vermindert.
Blendet den Bereich Auflösung
ein, in dem Sie nach Wunsch
Pixelgröße, Auflösung und/oder
Druckgröße ändern können
Bereich Auflösung).
(siehe
Seite 11

Bildeffekte
Bildränder
Objektivverzerrung
Helligkeit
und Kontrast
Blendet den Bereich Bildränder
ein, in dem Sie einen Bildausschnitt freistellen können.
Blendet den Bereich Objektiv-
verzerrung ein, in dem Sie eine
kissen- oder tonnenförmige Objektivverzerrung ausgleichen
können.
Beispiel: Das Beispielbild ist
tonnenförmig verzerrt.
Blendet den Bereich Helligkeit
und Kontrast ein, in dem Sie
Helligkeit und Kontrast korrigieren können.
Beispiel: Das Beispielbild ist
aufgehellt.
Rauschen
Schärfen
Rote Augen entfernen
Blendet den Bereich Rauschen
ein, in dem Sie das Bildrauschen vermindern oder erhöhen
können (siehe
Bereich Rau-
schen).
Beispiel: Im Beispielbild ist das
Bildrauschen vermindert..
Blendet den Bereich Schärfen
ein, in dem Sie das Bild schärfer
oder unschärfer zeichnen können (siehe
Bereich Schärfen).
Beispiel: Das Beispielbild ist geschärft.
Blendet den Bereich Rote Au-
gen entfernen ein, in dem Sie
rote Augen korrigieren können
Rote Augen entfernen).
(siehe
Seite 12
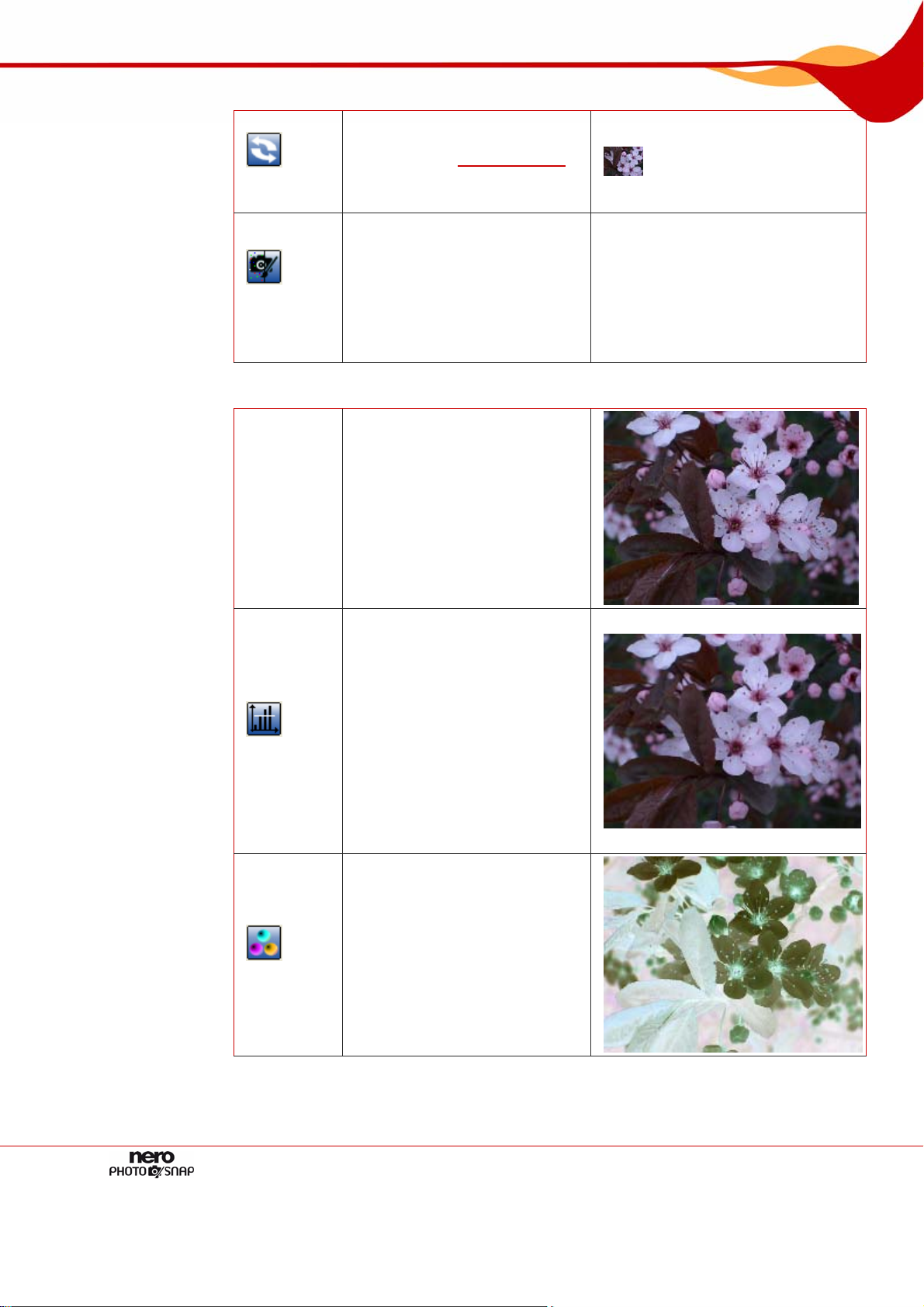
Bildeffekte
Blendet den Bereich Drehen
ein, in dem Sie das Bild drehen
Drehen
können (siehe
Beispiel: Das Beispielbild ist um
Bereich Drehen).
330 Grad gedreht.
Blendet den Bereich Hot Pixel
Fixer ein, in dem Sie sog. Hot
Pixel entfernen können. Hot Pi-
Hot Pixel
Fixer
xel sind einzelne helle Pixel in
den Farben weiß, grün, rot oder
blau, die bei digitalen Kameras
durch Ladungsüberschuss im
CCD-Chip entstehen können.
Folgende weitere Effekte stehen zur Verfügung:
Originalbild
Median
Invertieren
Blendet den Bereich Median
ein, in dem Sie einen Aquarelleffekt anwenden können. Dabei
wird das Bildrauschen reduziert
sowie das Bild weichgezeichnet
und etwas unschärfer. Der Filter
eignet sich, um Ausreißer- oder
Störpixel zu entfernen.
Der Filter berechnet den mittleren Helligkeitswert innerhalb einer definierten Umgebung und
ersetzt den zentralen Pixel mit
dem berechneten Wert.
Blendet den Bereich Far-
be/Invertieren ein, in dem Sie
die Farben des Bildes umkehren und so ein Negativ des Bildes erzeugen können. Dabei
können Sie nach Wunsch den
Rot-, Grün- oder Blaukanal
von der Farbumkehr ausschließen.
Seite 13
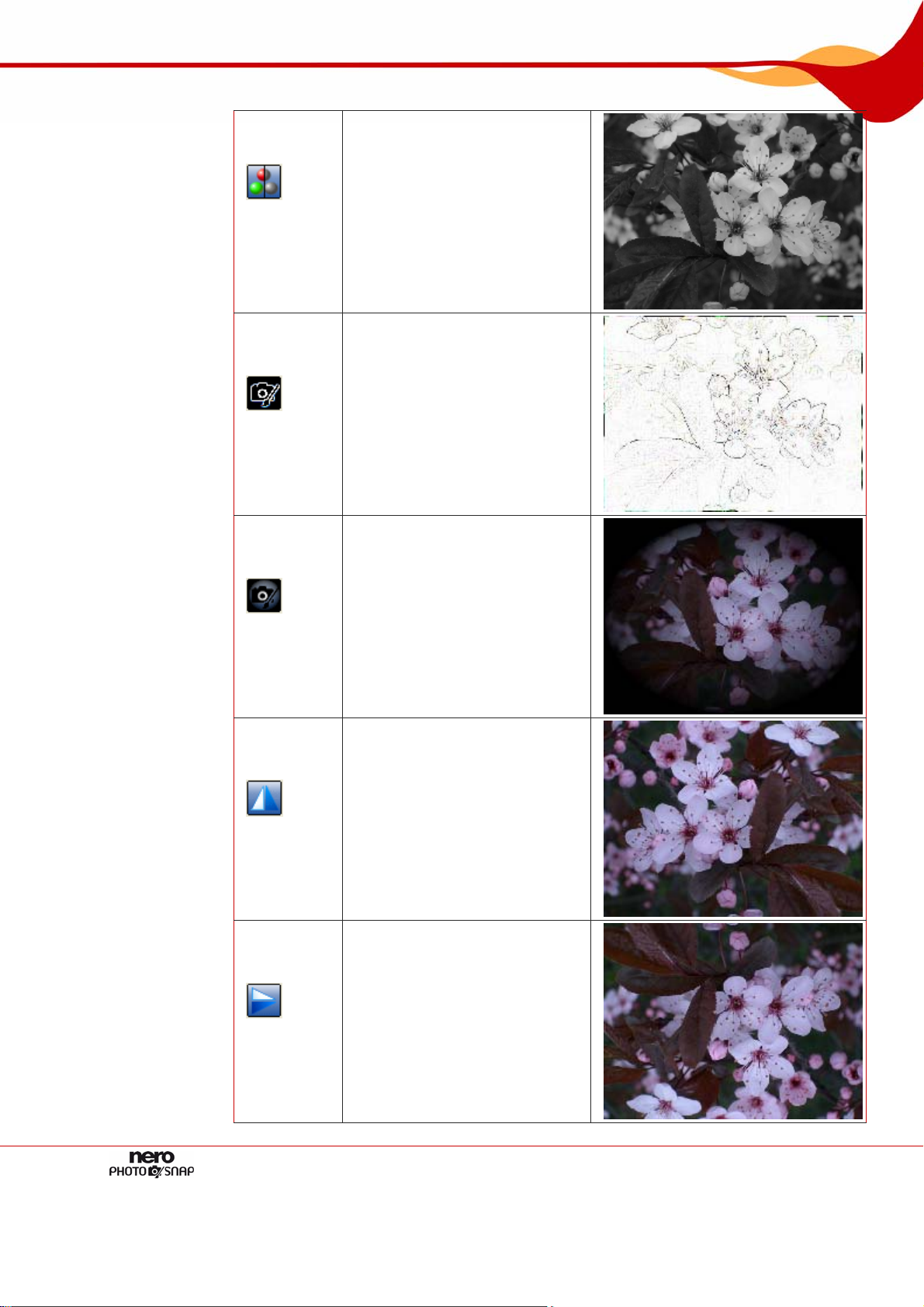
Bildeffekte
Konvertieren in
Graustufen
Kantendetektion
Vignettieren
Wandelt ein farbiges Bild in ein
Schwarz-Weiß-Bild um.
Reduziert das Bild auf seine
Kanten, d.h. auf die Übergänge
zwischen Farbbereichen.
Wendet den Vignettierungsfilter
an. Dabei wird das Bild zu den
Ecken hin ellipsenförmig abgeschattet.
Spiegelt das Bild horizontal.
Horizontal
spiegeln
Vertikal
Spiegelt das Bild vertikal.
spiegeln
Seite 14
 Loading...
Loading...