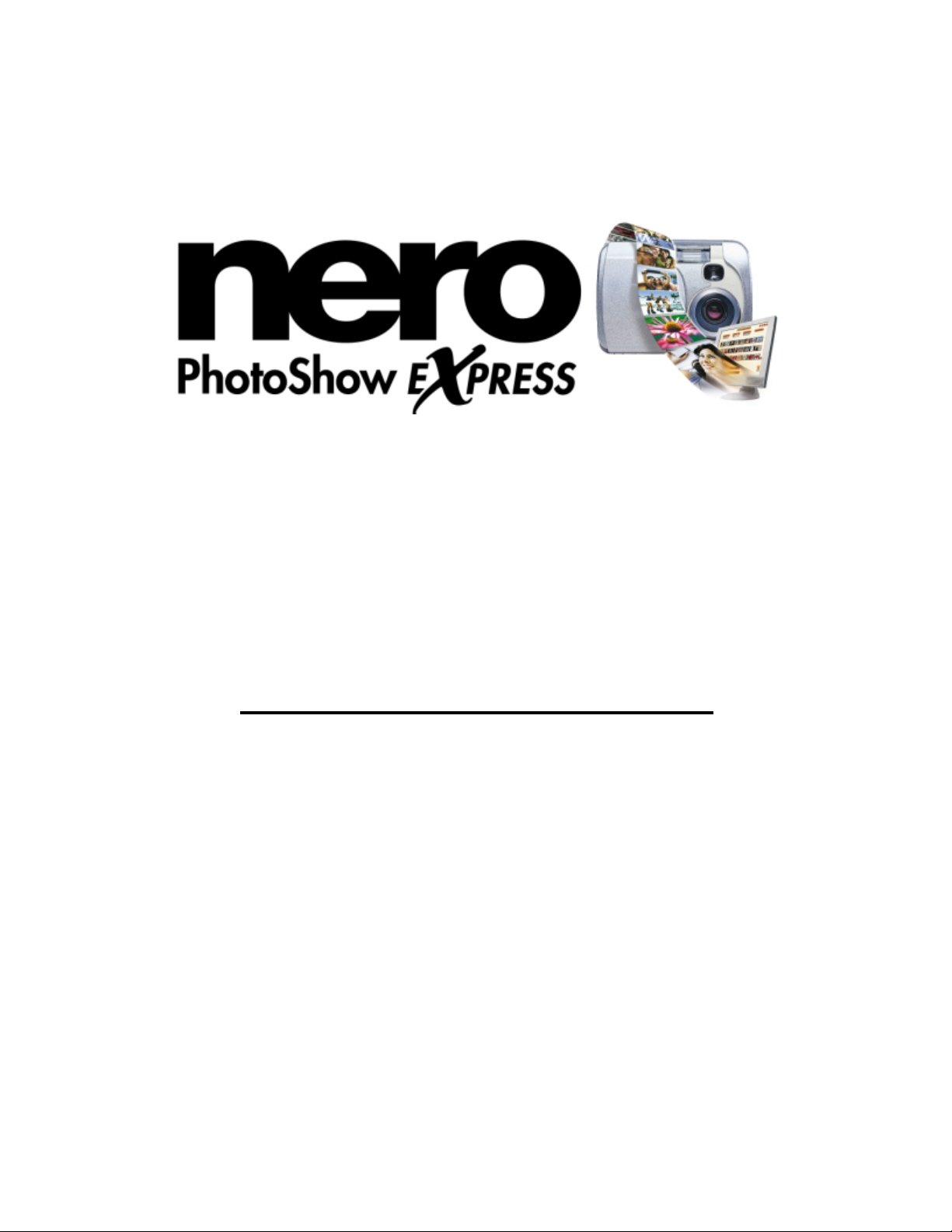
User's Manual
http://www.nerophotoshow.com
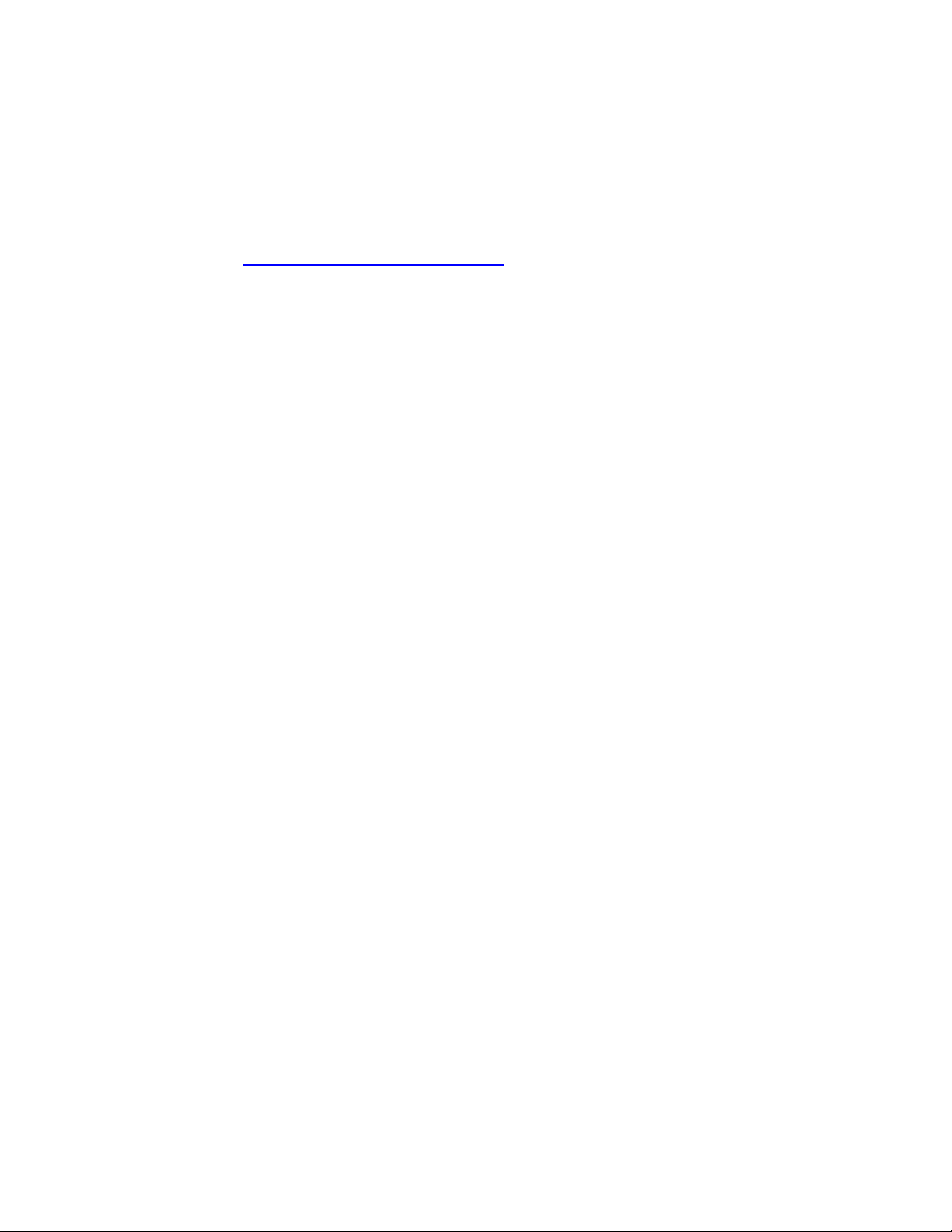
WELCOME!
Welcome to your Nero PhotoShow Express! We are confident you will enjoy
using this software to create lasting memories for generations to come.
This User’s Manual is designed to help you through each step as you
Manage, Make and Share your photos, albums and slideshows. For more
information, please refer to the help files within the software, or visit us
online at http://www.nerophotoshow.com
Please note: In order to obtain the full featured version of Nero PhotoShow,
you will need to upgrade your Nero PhotoShow Express version to Nero
PhotoShow Elite so all the features will be unlocked.
Enjoy!
Your Ahead Software Team
Information on Copyright and Trademarks
The Nero PhotoShow Express User’s Manual and all its contents are protected by
copyright and are the property of Ahead Software (AG). All rights reserved. This User’s
Manual contains material that is protected by internationally valid copyright. This manual
may not-in whole or in parts- be copied, transmitted, or otherwise reproduced without the
express written permission of Ahead Software.
All trademark names and trademarks are the property of their respective owners. Ahead
Software rejects any claims that transcend the legal guarantee agreement. Ahead
Software does not accept any liability for the correctness of the content of the Nero
PhotoShow Express User’s Manual. The contents of the software supplied, as well as
of the Nero PhotoShow Express User’s Manual, are subject to change without prior
notice. The trademarks mentioned here are only listed for information purposes.
Unless you won the copyright or have the permission of the copyright holder, the
unauthorized copying of discs can represent a violation of national or international
laws and may result in serious penalties.
Copyright 2004 by Ahead Software AG
.
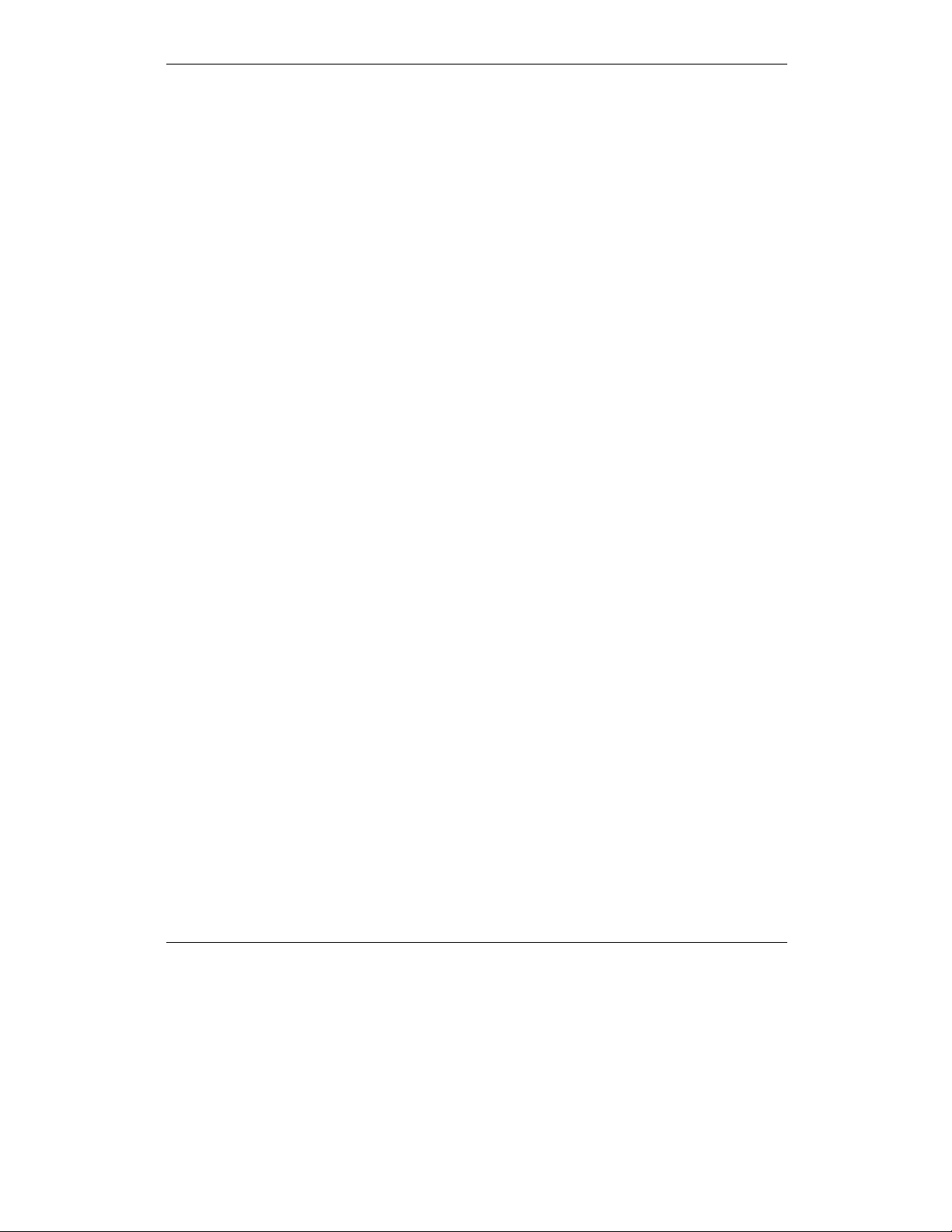
Nero PhotoShow Express Contents
Contents
General Information: Nero PhotoShow Express 5
1
1.1 General System Requirements 5
2 Installation of Nero PhotoShow Express 6
2.1 Installation Instructions 6
2.2 The Initial Scan 7
3 Getting Started 8
4 Manage 9
4.1 Importing Photos 9
4.2 Organizing Your Photos 10
4.3 Printing At Home 11
4.4 Emailing Your Photos 11
4.5 Making A New Album 12
4.6 Watching Albums 13
4.7 Album Info 14
4.8 Managing Your Shows 14
5 Editing Your Photos 16
5.1 General Editing 17
5.2 Adding Clip Art 18
6 Making Lasting Memories 20
6.1 Making Photo Gifts 21
6.2 Ordering Prints 22
6.3 Making a Musical Slideshow 23
6.4 Making a Screen Saver 24
6.5 Making a Calendar 24
6.6 Ordering a DVD 25
6.7 Making a Video CD 26
6.8 Personalize Your Desktop 26
Nero PhotoShow Express Page • 3
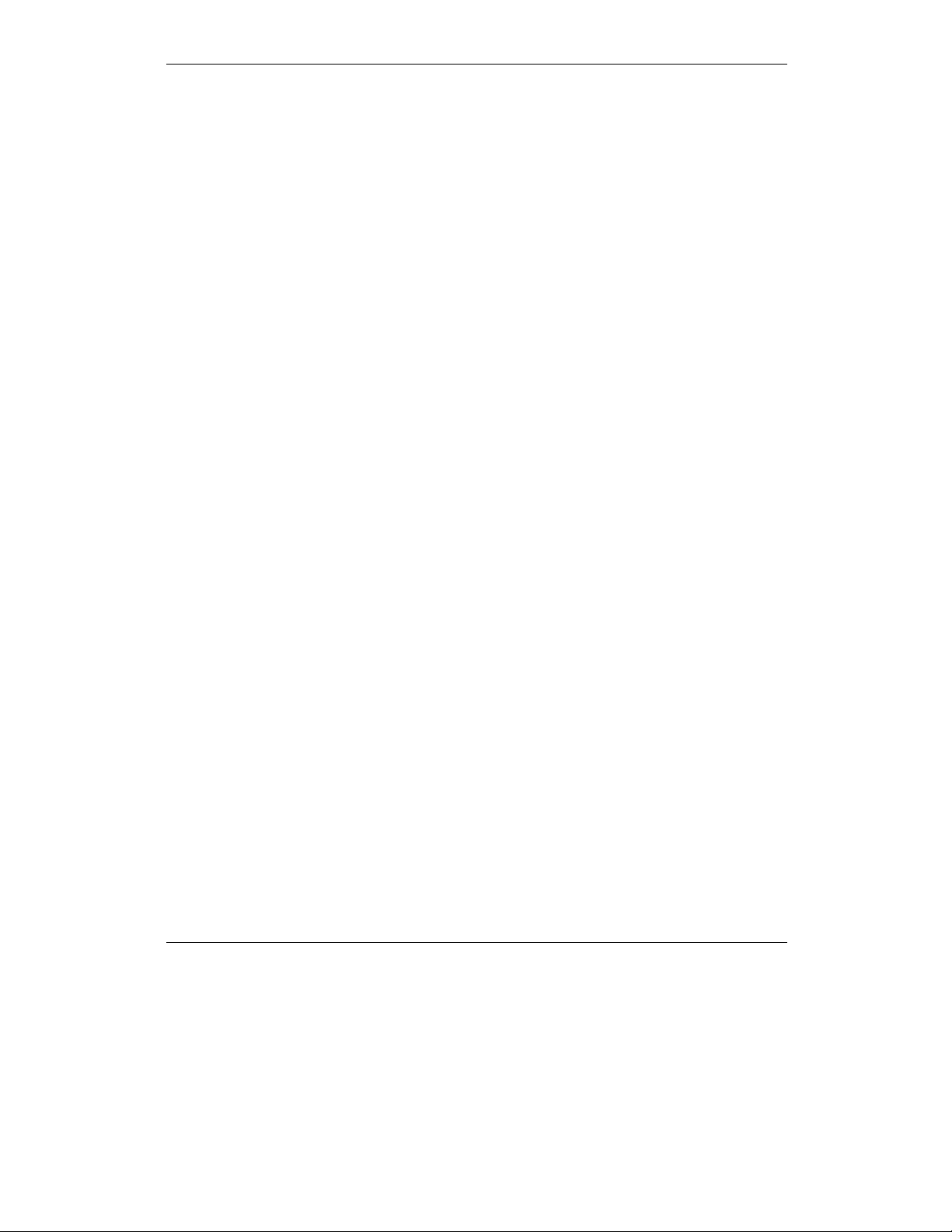
Nero PhotoShow Express Contents
7 Making A Musical Slideshow 28
7.1 Making a Musical Slideshow 28
7.2 Arranging Your Show 29
7.3 Editing Your Show 30
7.4 Adding Animated Clip Art To Your Show 31
7.5 Modifying Photos In A Show 32
7.6 Show Options 34
7.7 Choosing a Soundtrack 36
7.8 Watching a Show and Using the Navigation Screen 37
7.9 Show Tips and Tricks 37
8 Sharing Your Photos 39
8.1 Sharing Your Photos 39
8.2 Email a Link To Your Show 39
8.3 Upload An Album To A Photo Community 40
8.4 Make A CD-ROM 40
8.5 Make a Video CD 41
9 Helpful Hints 42
9.1 Searching For Photos 42
9.2 Options 43
9.3 Tips and Tricks 44
9.4 Technical Support Contact 45
Nero PhotoShow Express Page • 4
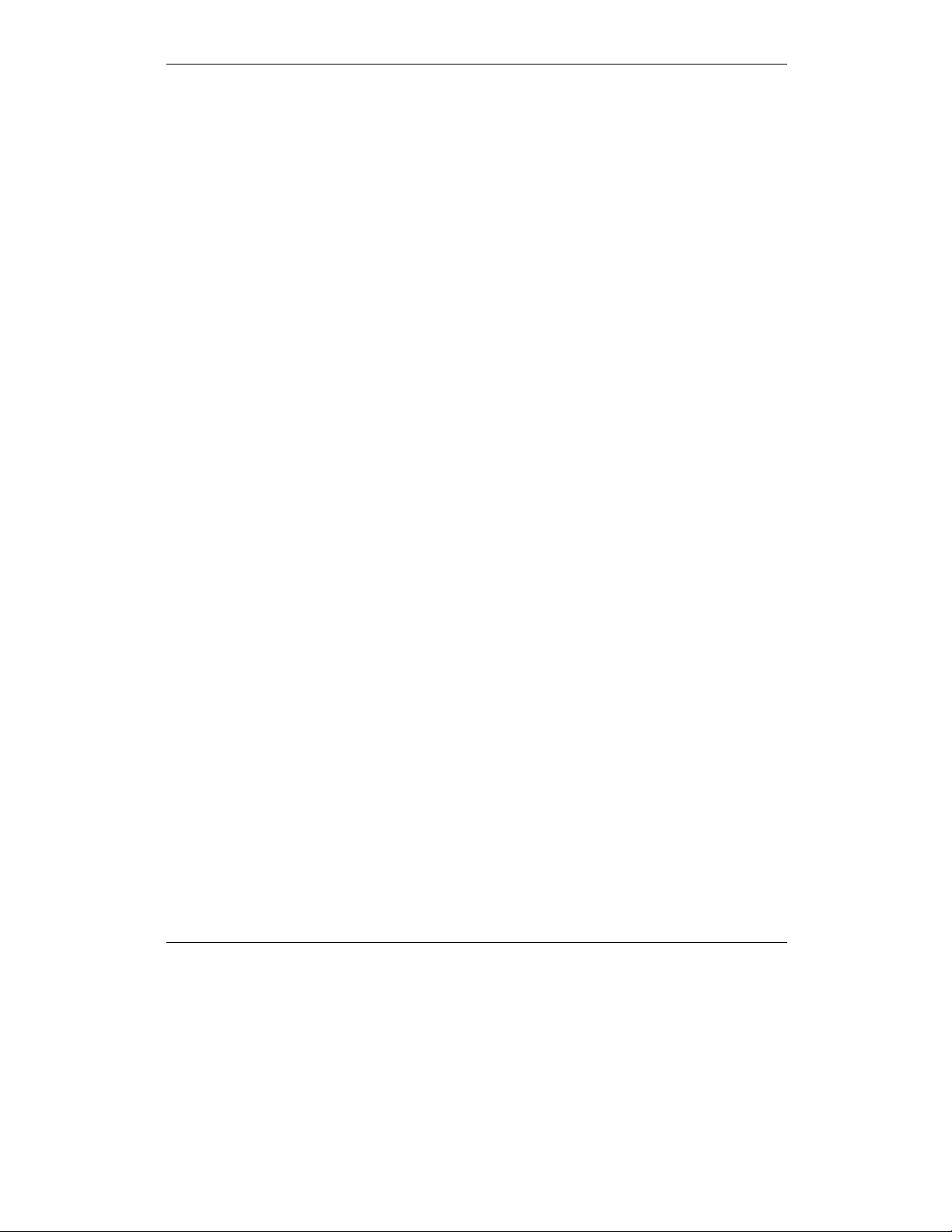
Nero PhotoShow Express General Information: Nero PhotoShow Express
1 General Information: Nero PhotoShow
Express
Nero PhotoShow Express allows you to capture, edit and manage your photos,
create albums and slideshows, burn to CD or order a DVD, and share your
special moments with friends and family.
1.1 General System Requirements
Microsoft® Windows 98SE/ME/2000/XP
Intel®Pentium III 450 MHz or faster
128 MB RAM (256 MB recommended)
Hard Drive: Minimum 80 MB free hard disk space
CD-ROM drive to install Nero PhotoShow Elite
CD-R/RW drive to burn Photo Albums and Shows on CD-ROM
Screen resolution of at least 800 x 600 pixels
16 bit color depth or higher
Windows compatible soundcard
33.6 Kbps modem or faster
Internet Service Provider account required to Share online
Web browser that supports Flash Player
Macromedia Flash Player V.6 to view shared Shows
Compatible with most digital cameras, media cards, printers, and storage
devices
Imports file formats in JPG, TIF and BMP
Nero PhotoShow Express Page • 5
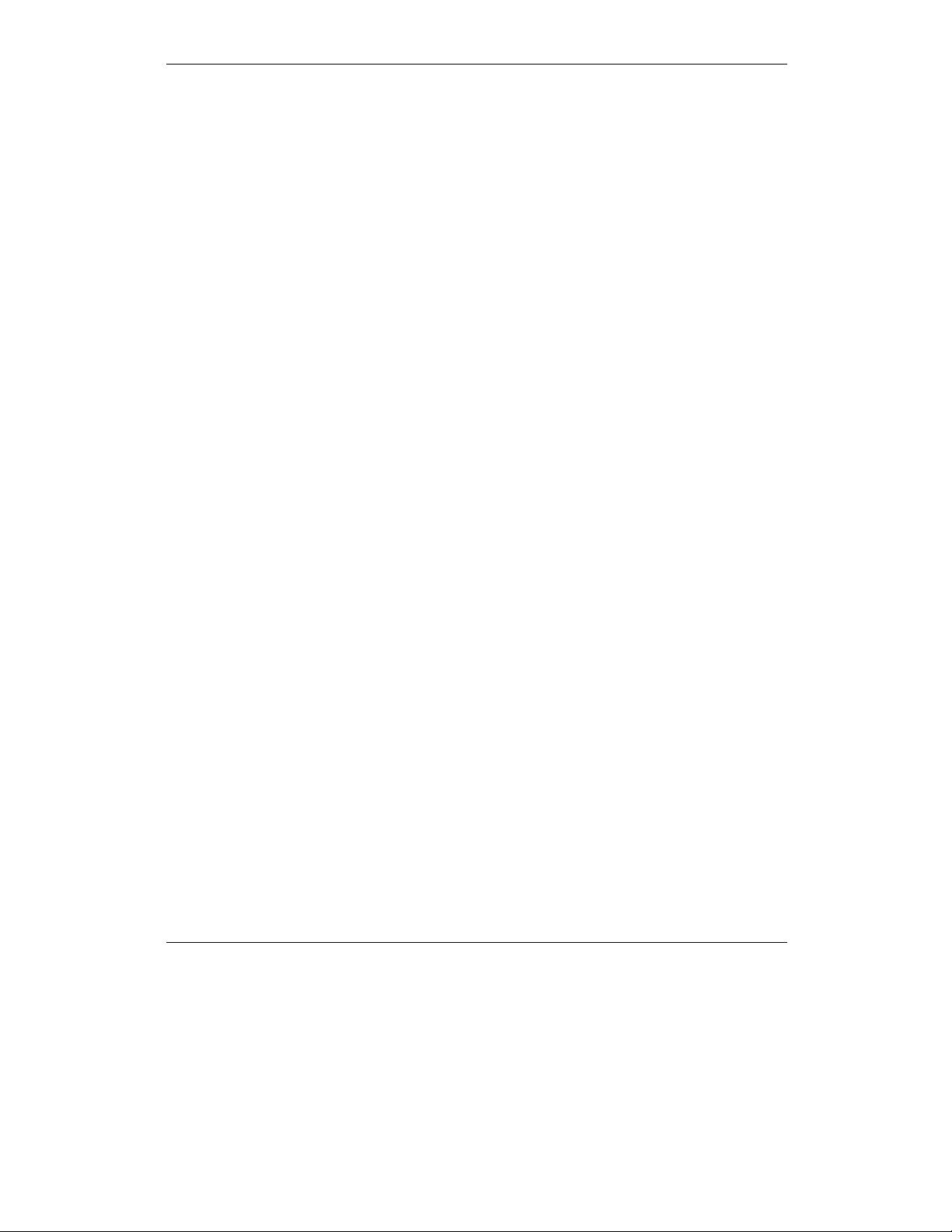
Nero PhotoShow Express Installation of Nero PhotoShow Express
2 Installation of Nero PhotoShow Express
2.1 Installation Instructions
Prior to installing Nero PhotoShow Express we recommend that you exit all
open applications.
1. Insert the Nero 6 Ultra Edition CD-ROM into your computer. The Nero 6
Ultra Edition Installation screen is displayed if CD-ROM AutoPlay is enabled.
If CD-ROM AutoPlay is turned off, click the Start button and choose Run. In
the Run dialog, enter the CD-ROM drive’s letter and add
:\setup.exe after it. Click on OK in the Run dialog to begin installation.
2. Click on the Nero PhotoShow Express button.
3. Follow the on-screen directions within the installer to install Nero PhotoShow
Express.
4. At the final installer screen, click Finish to quit the installer and run Nero
PhotoShow Express.
Nero PhotoShow Express Page • 6
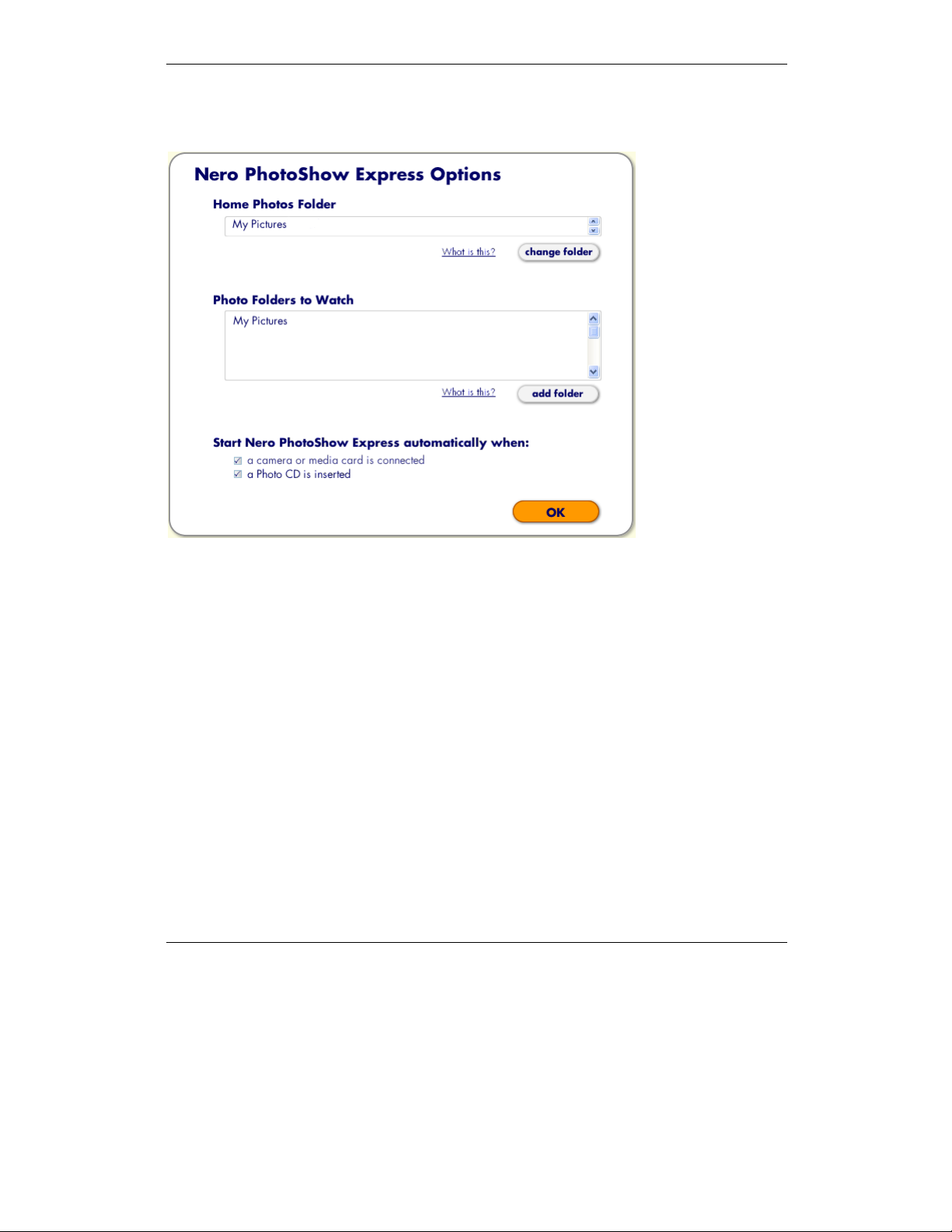
Nero PhotoShow Express Installation of Nero PhotoShow Express
2.2 The Initial Scan
Before the installation process begins, you will be asked to find the folder where
you keep your digital photos. This is called your Home Photos Folder. Nero
PhotoShow Express will automatically scan all folders under your Home Photos
Folder for digital photos and automatically import them into albums.
This quick process enables you to use Nero PhotoShow Express immediately
and saves you the trouble of importing each photo from your collection at a later
time.
Any new photos that you import to Nero PhotoShow Express from your digital
camera will be placed in your Home Photos Folder, so you can easily locate
them.
Your Home Photos Folder is also set as a Watch Folder. If you remove photos
or folders from your Watch Folder, the corresponding photos or albums will be
removed from Nero PhotoShow Express.
Nero PhotoShow Express Page • 7
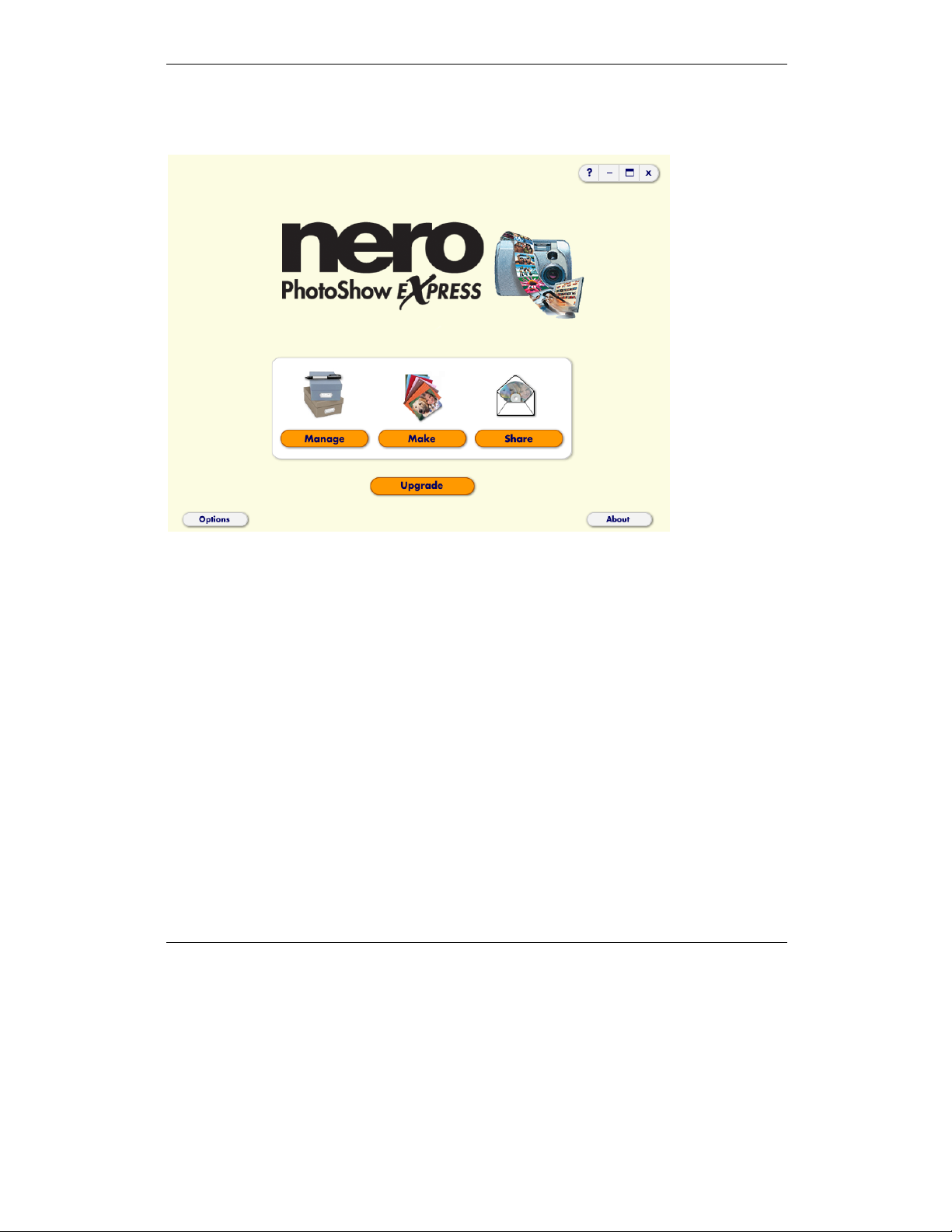
Nero PhotoShow Express Getting Started
3 Getting Started
Welcome to Nero PhotoShow Express, your easy and complete photo
experience.
This is the main menu of Nero PhotoShow Express which you will use to
navigate through the application.
Click Manage to organize, edit, and print your photos.
Click Make to create things from your photos like musical slideshows, DVDs,
photo gifts, screen savers, wall paper, and more.
Click Share to share your photos online with friends and family, or burn your
photos to a CD-ROM or Video CD.
If you are experiencing any difficulties, click the help button (?) to guide you with
the screen you are working on.
Nero PhotoShow Express Page • 8
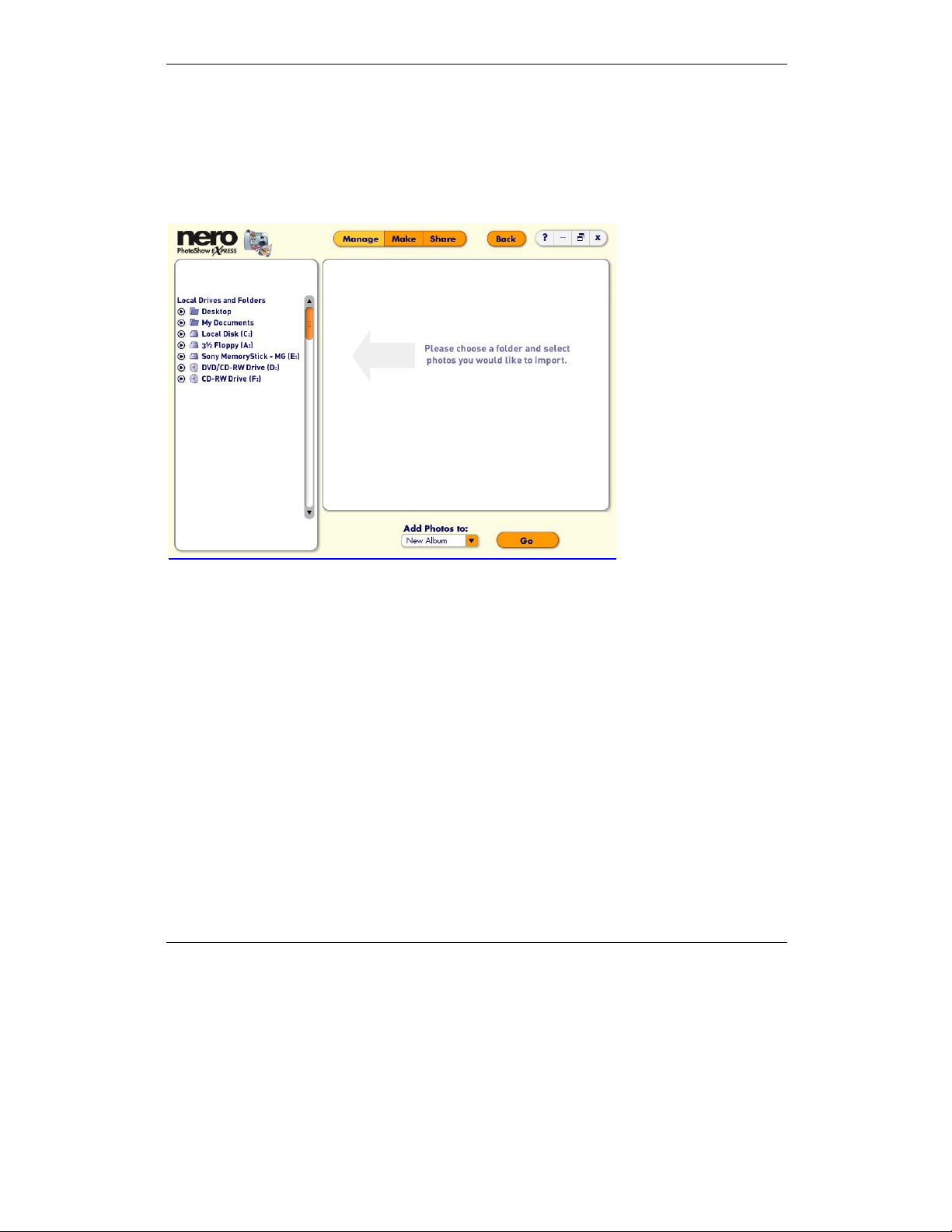
Nero PhotoShow Express Manage
4 Manage
4.1 Importing Photos
On the Manage screen, click Import Photos to add new photos to Nero
PhotoShow Express. On the left you will see a list of folders and devices (like
digital cameras) that are connected to your computer. The photos that you select
to import will be copied to your Nero PhotoShow Express Home Photos
Folder.
When you connect your digital camera to your computer, Nero PhotoShow
Express will run and offer to copy your photos to your Home Photos Folder and
display them as an album in Nero PhotoShow Express.
Nero PhotoShow Express Page • 9
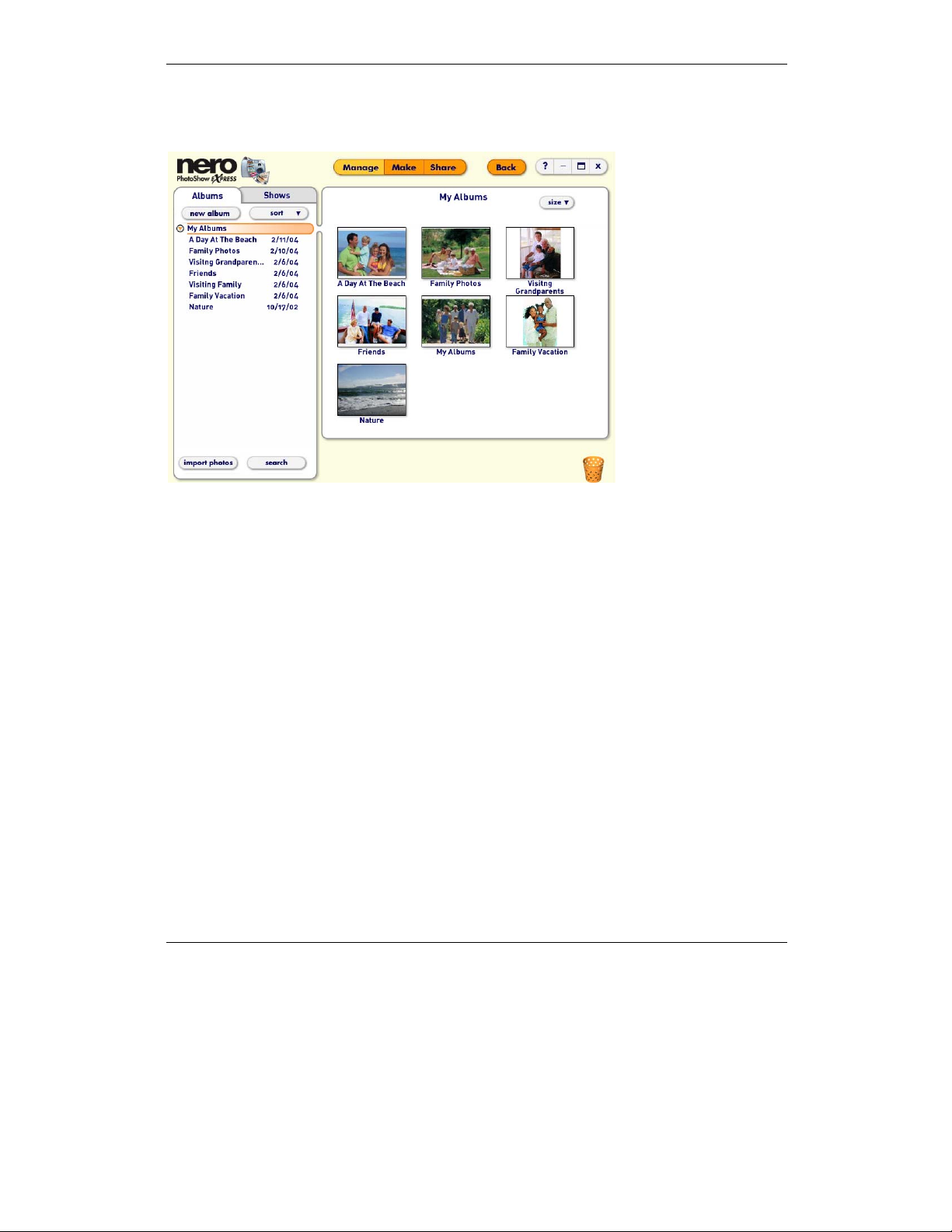
Nero PhotoShow Express Manage
4.2 Organizing Your Photos
The Albums tab located on the Manage screen allows you to organize your
photos into albums. On the left hand side of the Manage screen is a list of your
Albums.
1. You can sort your albums by selecting an option from the Sort menu, make a
new album by clicking New Album, import photos into Nero PhotoShow
Express by clicking Import Photos, or search for albums by clicking Search.
2. Once you’ve opened your album, you can change its name by clicking Info, or
watch a full-screen slide show of the photos by clicking Watch.
3. To print or email the photos, select Print or Email beneath the displayed
photo. The size of the album icons and photo thumbnails can be changed by
clicking on the Size menu and selecting either large or small.
Nero PhotoShow Express Page • 10
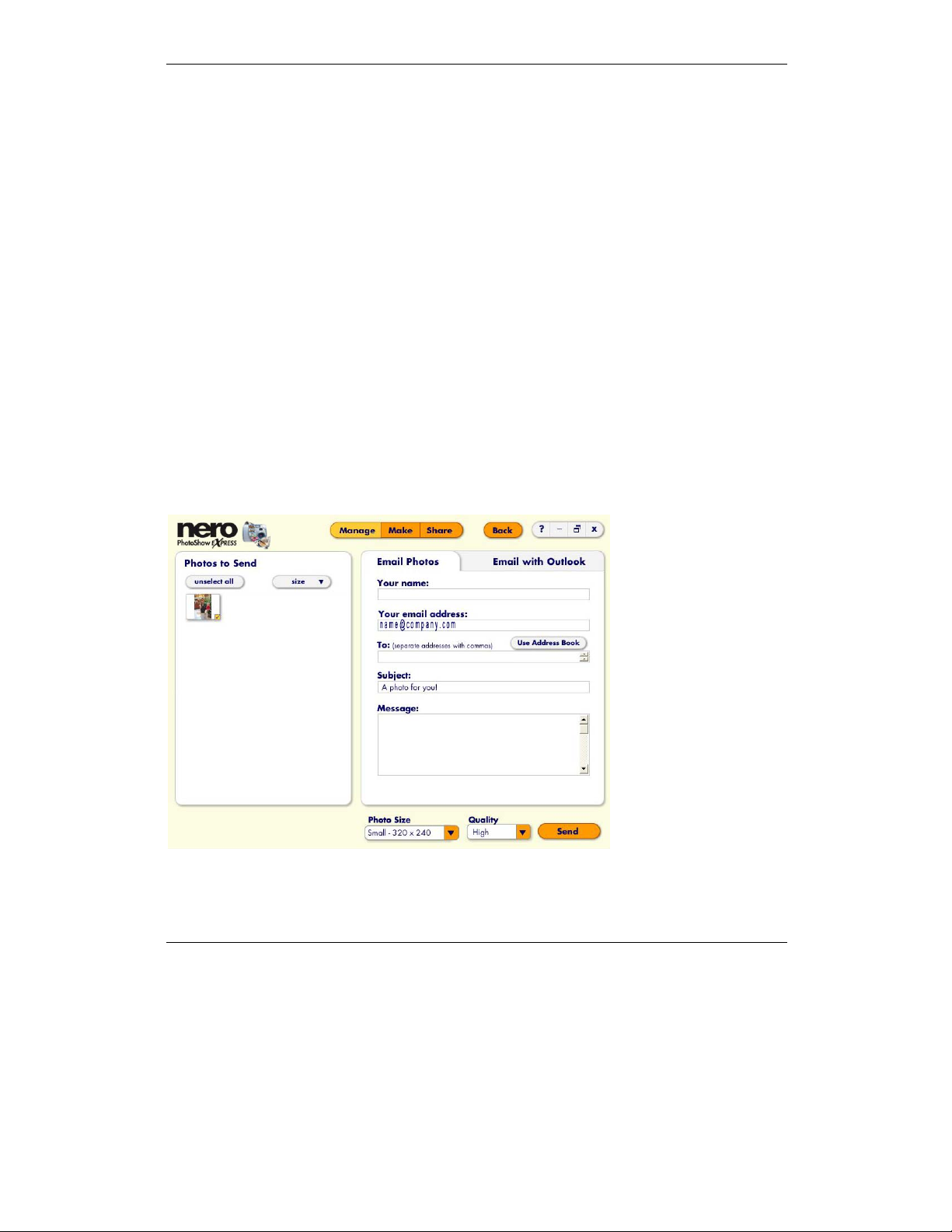
Nero PhotoShow Express Manage
4.3 Printing At Home
With Nero PhotoShow Express, you can easily print 4x6 photos
printer.
1. Select the photos you will like to print from the Manage/Albums screen.
2. Click Print at bottom of Manage screen. Then select “Print at Home”
from the drop down menu, or order professional quality prints online and
have them shipped directly to you.
3. Enter quanitity of copies you want to print of your selected photo. Click
Printer to set the printer you would like to use and adjust its settings.
4. Once you are happy with your settings and the print preview, click Print to
start printing.
with your home
4.4 Emailing Your Photos
Nero PhotoShow Express allows you to easily email photos and albums to your
friends and family.
Nero PhotoShow Express Page • 11
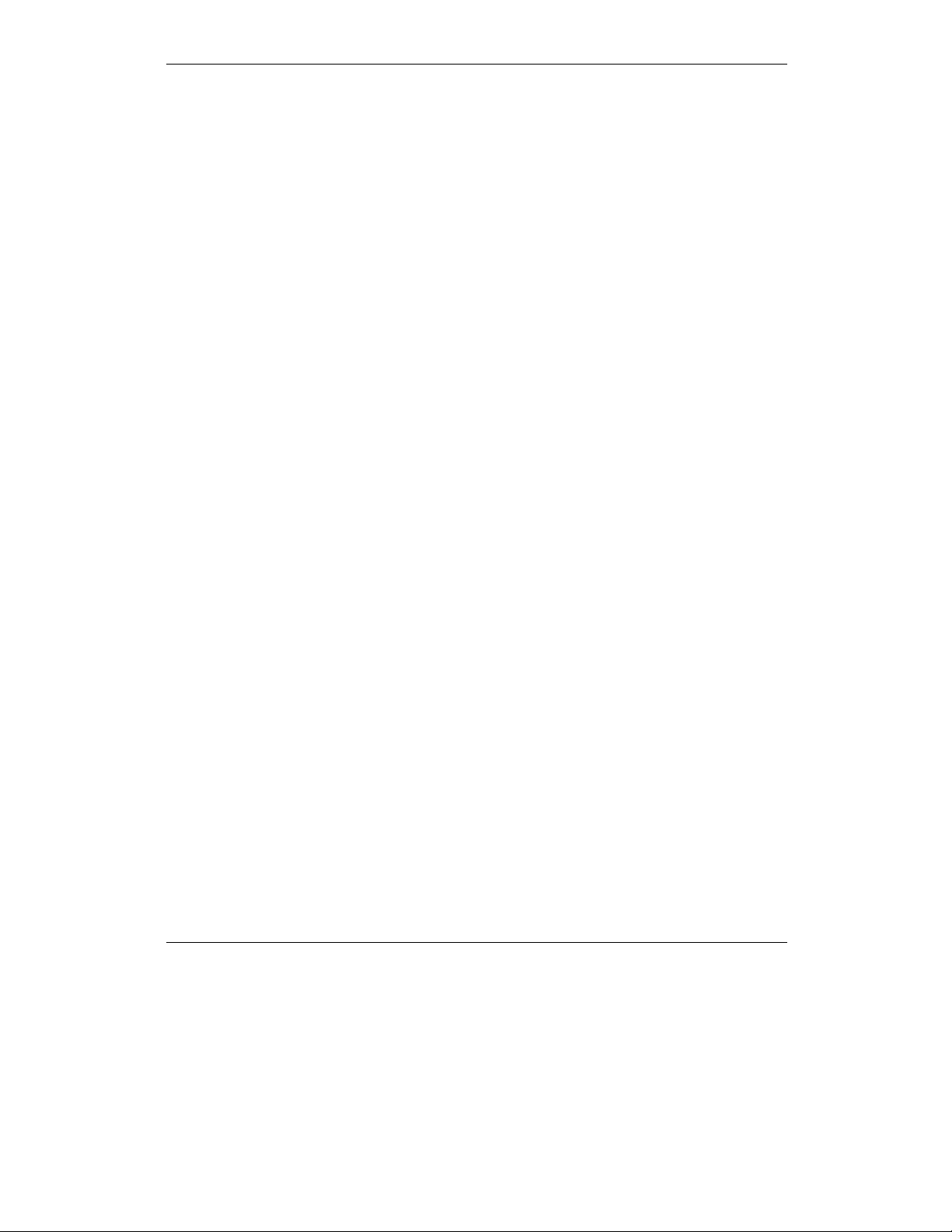
Nero PhotoShow Express Manage
1. Select the photos you want to send and then press the Envelope Icon, which
will take you to the Email screen.
2. The Email Photos tab lets you send photos as attachments through Nero
PhotoShow Express’s mail server or Email with Outlook which lets you
create a new message in Microsoft Outlook with your photos automatically
attached.
3. The Sending Options lets you change the attached photo's dimensions with
the Photo Size menu. You can also control how big the attached photo is and
how it will look with the Quality menu. Higher quality settings will produce a
larger file size. If you're sending photos to people with slow internet
connections, then you should use smaller photo sizes and a lower quality
setting.
4.5 Making A New Album
You can easily make a new album by clicking New Album.
1. You can choose to add any photo from an existing album in Nero PhotoShow
Express, or add new photos. If the photos you want to use aren’t already in
an album, click Import Photos.
2. If you can’t find the photos you want to use, click Search to search through
your photos in Nero PhotoShow Express.
3. After you select your photos, click Make Album to create a new album
containing these photos.
For example, if you would like to make a new album containing only pictures of
your Mom, you would click New Album on the Manage screen, then select the
photos of your Mom, and finally click Make Album to create the new album.
Nero PhotoShow Express Page • 12
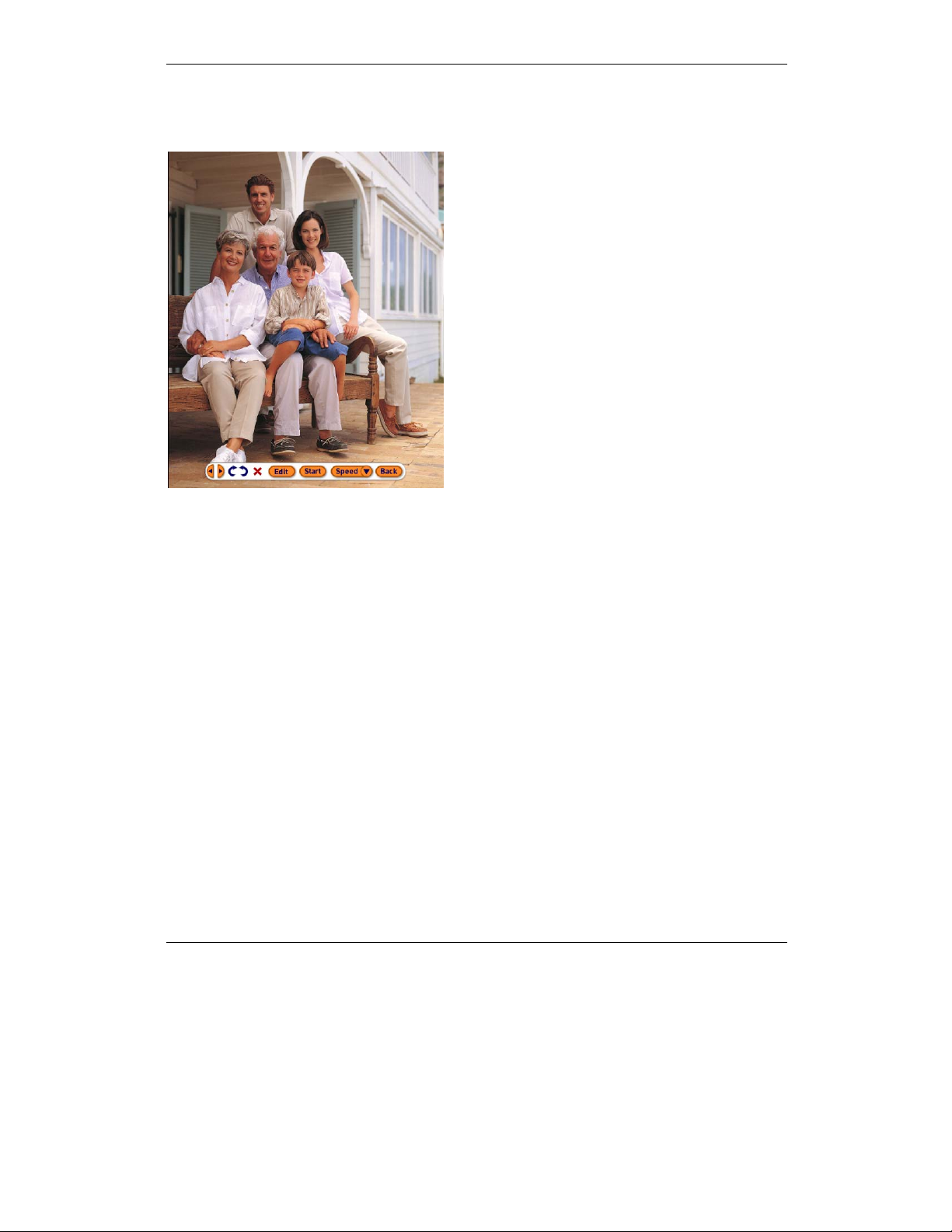
Nero PhotoShow Express Manage
4.6 Watching Albums
Clicking Watch displays the photos in your album as a full-screen slideshow.
You can always advance to the next photo by clicking the Right Arrow, or view
the previous photo by clicking the Left Arrow.
1. To rotate your photo, click the Rotate Arrows. Click the red "X” to remove
your photo from its album and place it into Nero PhotoShow Express’s trash.
2. The Edit button enables you to edit the photo you are currently viewing.
3. If at any time you would like to stop the slideshow, click Stop. When the
slideshow has stopped, you can start it again by clicking Start.
4. You can change the time duration that the photo is displayed by selecting
duration from the Speed menu.
5. You can always return to the previous screen by clicking the Back button.
Nero PhotoShow Express Page • 13
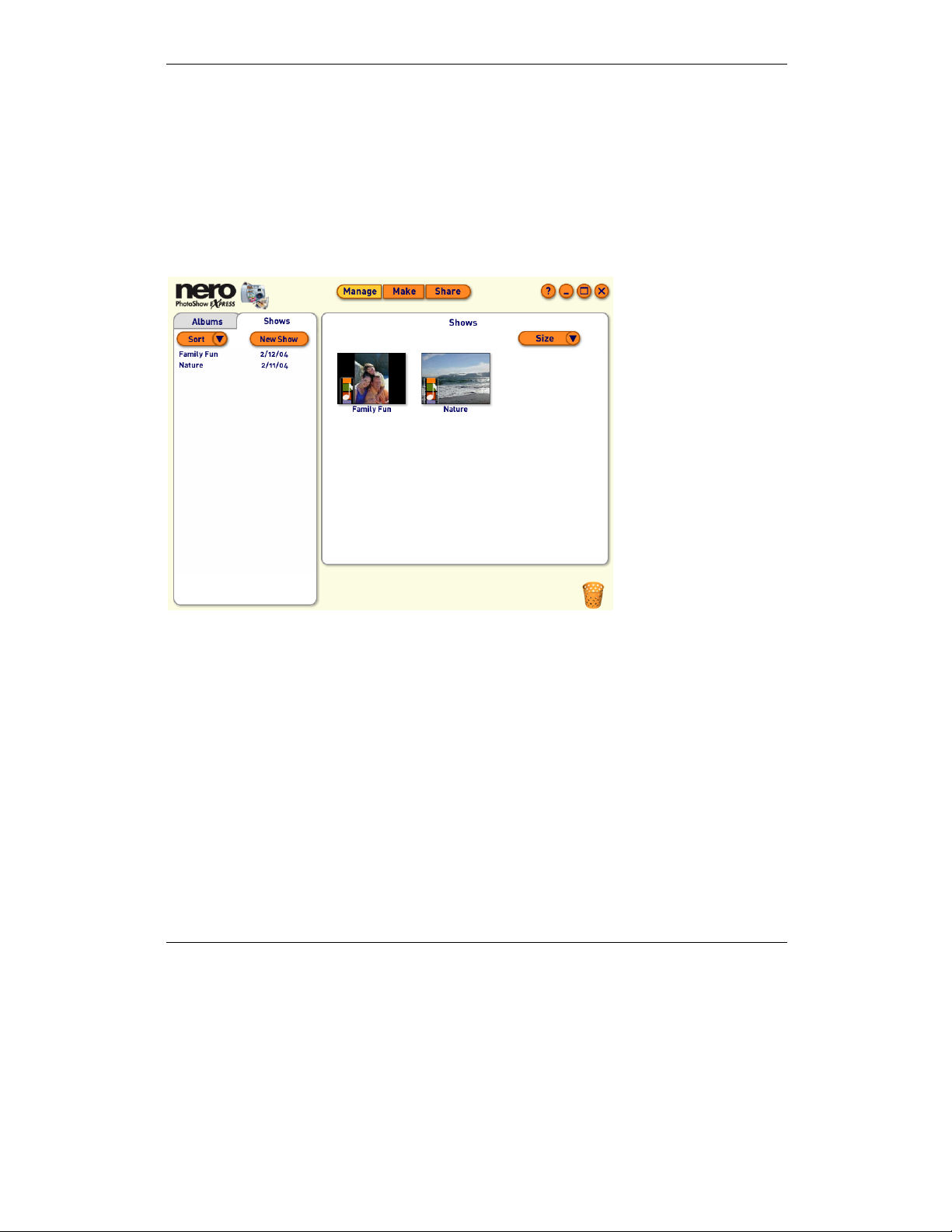
Nero PhotoShow Express Manage
4.7 Album Info
The Album Info screen is where you can change the Album Name or Album Date.
4.8 Managing Your Shows
The Manage screen’s Shows tab is where you can edit and view musical
slideshows. Nero PhotoShow Express’s musical slideshows offer a unique and
entertaining way for you to enjoy and share your favorite photos.
On the left hand side of the Manage screen is a list of your musical slideshows.
1. You can make a new show by clicking New Show.
2. The size of the show icons can be changed by clicking on the Size menu and
selecting either large or small.
3. Place your mouse over a show icon and click Watch to watch your show, Edit
to edit your show, Share to share your show, or the red 'X' to delete your
Nero PhotoShow Express Page • 14
 Loading...
Loading...