Page 1

Manuel utilisateur
http://www.nerophotoshow.com
Page 2
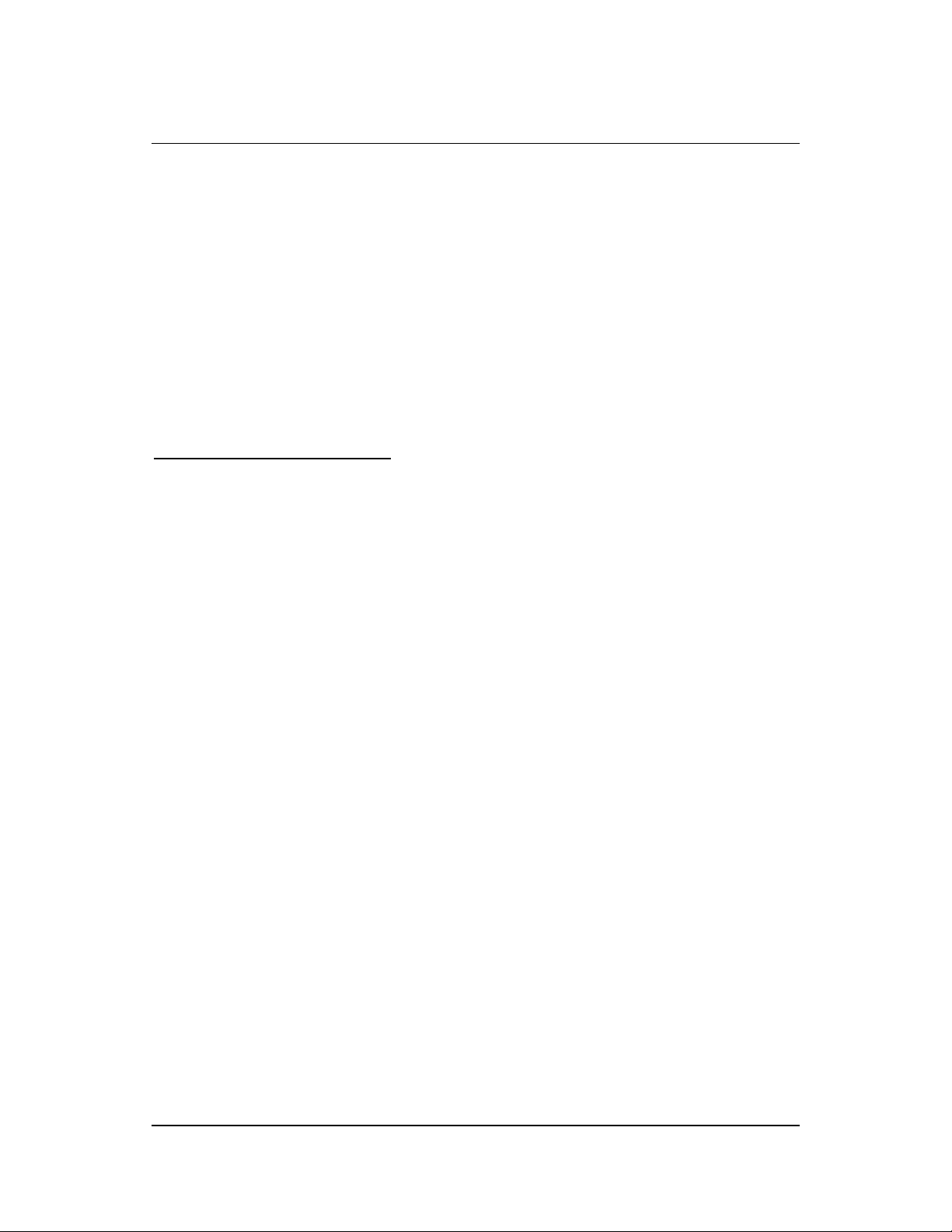
Nero PhotoShow Elite
BIENVENUE !
Nous vous remercions pour votre achat de Nero PhotoShow Elite !
Nous sommes convaincus que vous apprécierez ce logiciel qui vous permettra de
créer des souvenirs éternels pour les générations à venir.
Ce manuel utilisateur vous assistera à chaque étape de la réalisation de vos photos,
qu’il s’agisse de la gestion, de la création ou du partage de vos clichés, de vos albums
et de vos diaporamas. Pour plus d’informations, n’hésitez pas à consulter les fichiers
d’aide (?) du logiciel ou à visiter notre site Web en ligne
http://www.nerophotoshow.com
.
Bon amusement !
Votre équipe Ahead Software
Informations sur le copyright et les marques
Le manuel utilisateur Nero PhotoShow Elite et tout son contenu sont protégés par un copyright et sont la propriété
de Ahead Software (AG). Tous droits réservés. Ce manuel utilisateur contient des informations protégées par
copyright international. Toute copie, transmission ou reproduction intégrale ou partielle de ce manuel faite sans
l’autorisation expresse et écrite de Ahead Software est illicite.
Tous les noms de marques appartiennent à leurs propriétaires respectifs.
Ahead Software décline toute responsabilité au-delà des droits associés à la garantie légale. Ahead Software
décline toute responsabilité quant à l’exactitude du contenu du manuel utilisateur de Nero PhotoShow Elite. Le
contenu du logiciel fourni, ainsi que celui du manuel utilisateur de Nero PhotoShow Elite, peut être modifié sans
préavis.
Les marques mentionnées dans ce document ne le sont qu’à titre d'information.
Si vous n’avez pas de droits d’auteur ou d’autorisation du détenteur des droits d’auteur, la copie non
autorisée de disques constitue une violation de la législation nationale et interna tionale, pouvant entraîner
de graves sanctions.
Copyright 2004 Ahead Software AG
2 • F Nero PhotoShow Elite
Page 3
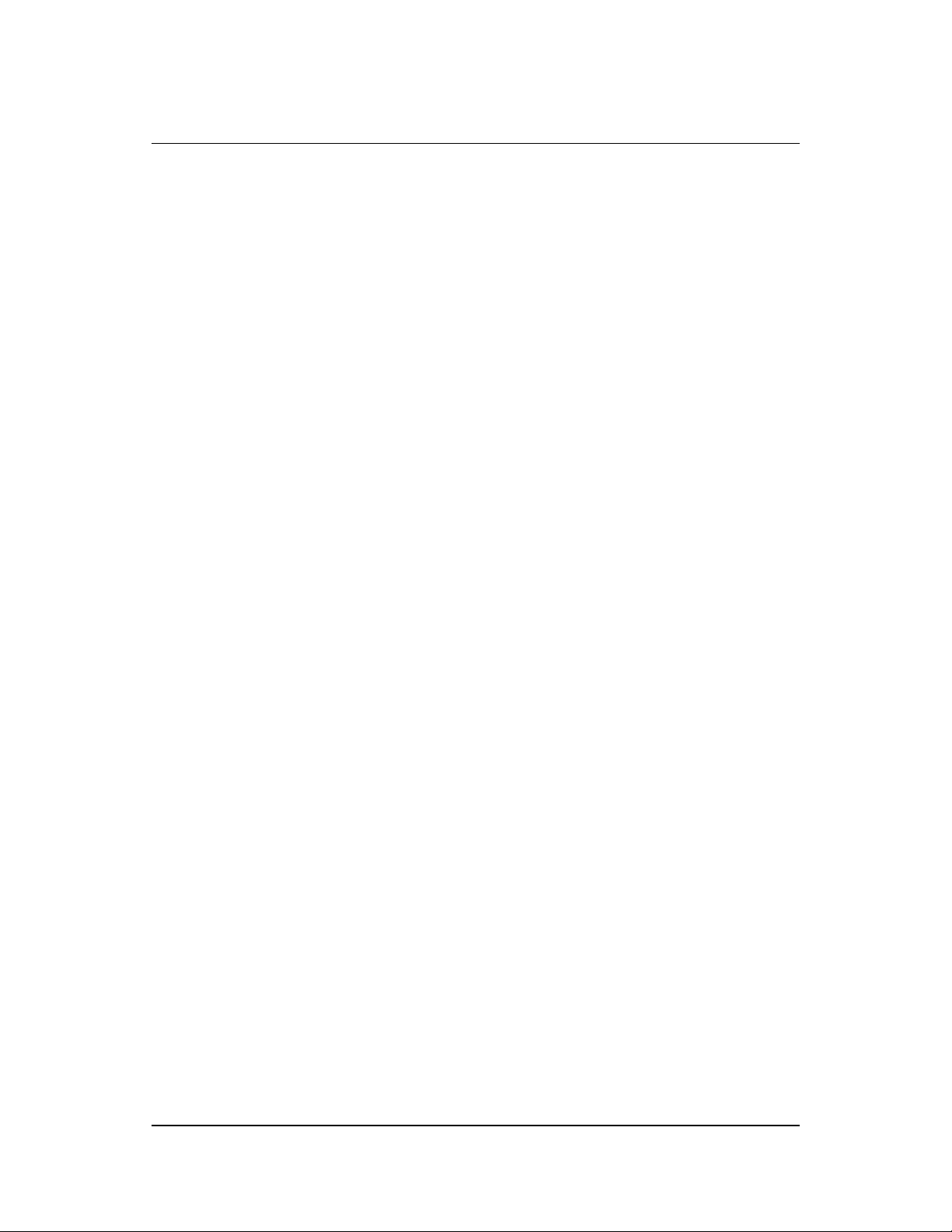
Sommaire
1
2
3
4
Nero PhotoShow Elite
Informations générales sur Nero PhotoShow Elite 5
1.1 Configuration système requise 5
Installation de Nero PhotoShow Elite 6
2.1 Instructions d’installation 6
2.2 Scannage initial 7
Démarrage 8
Gestion 9
4.1 Importation des photos 9
4.2 Organisation des photos 10
4.3 Impression à domicile 11
4.4 Envoi des photos par courrier électronique 11
4.5 Création d’un nouvel album 12
4.6 Visualisation des albums 13
4.7 Infos sur l’album 14
4.8 Gestion des diaporamas 15
5
Modification des photos 16
5.1 Modifications générales 17
5.2 Application d’effets 18
5.3 Retouche des photos 19
5.4 Ajout de clips 22
5.5 Ajout de légendes 23
5.6 Ajout de cadres 24
5.7 Infos sur la photo 25
6
Création de souvenirs éternels 26
6.1 Création de cadeaux photo 27
6.2 Commande de tirages 28
6.3 Création d’un diaporama musical 29
6.4 Création d’un économiseur d’écran 29
6.5 Création d’un calendrier 30
6.6 Commande d’un DVD 31
6.7 Création d’un Video CD 31
6.8 Personnalisation de votre bureau 32
Nero PhotoShow Elite F • 3
Page 4
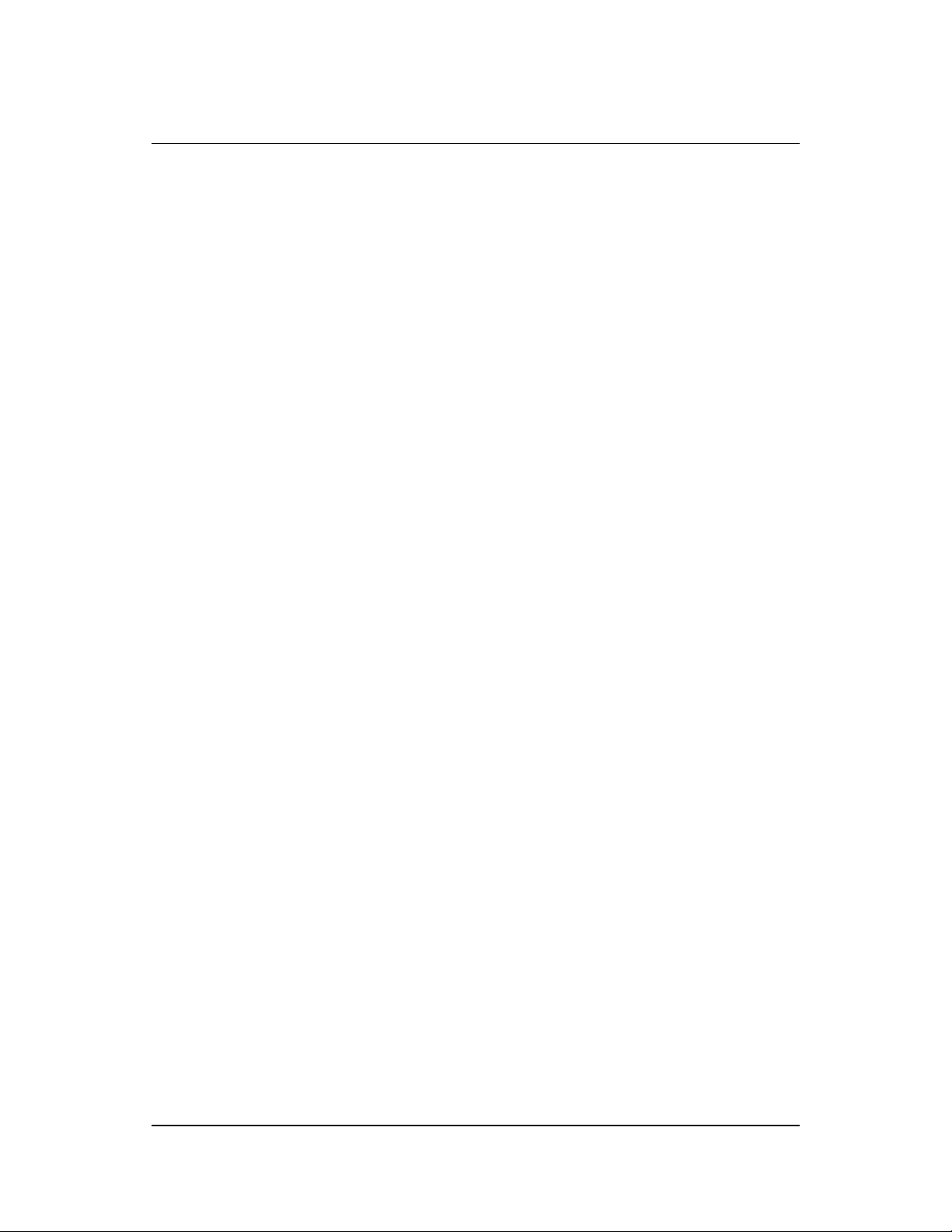
Nero PhotoShow Elite
7
Création d’un diaporama musical 33
7.1 Création d’un diaporama musical 33
7.2 Organisation du diaporama 34
7.3 Modification du diaporama 35
7.4 Ajout de clips animés dans le diaporama 36
7.5 Ajout de légendes et de bulles de texte 37
7.6 Modification des photos d’un diaporama 37
7.7 Options du diaporama 39
7.8 Choix d’une bande son 41
7.9 Visualisation d’un diaporama et utilisation de l’écran de
7.10 Conseils et astuces à propos des diaporamas 43
8
Partage des photos 45
8.1 Partage des photos 45
8.2 Envoi d’un lien vers votre diaporama par courrier
8.3 Chargement d’un album dans une communauté de
8.4 Création d’un CD-ROM 46
8.5 Création d’un Video CD 47
8.6 Économiseur d’écran 48
8.7 HTML 48
8.8 Création d’un fichier exécutable 48
navigation 43
électronique 46
photographie 46
9
Conseils utiles 49
9.1 Recherche de photos 49
9.2 Options 50
9.3 Conseils et astuces 51
9.4 Coordonnées de l’assistance technique 53
4 • F Nero PhotoShow Elite
Page 5
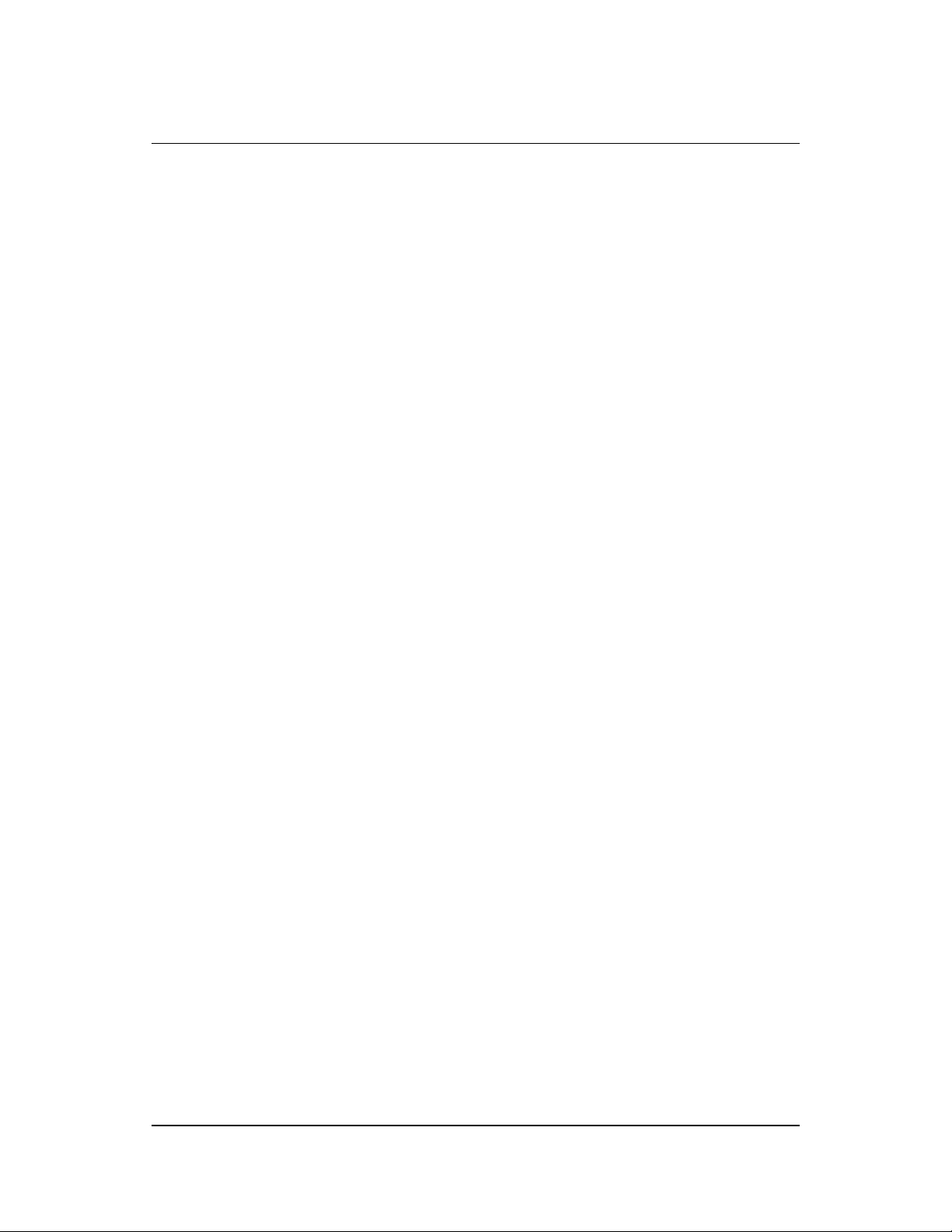
Informations générales sur Nero PhotoShow Elite
1 Informations générales sur Nero
PhotoShow Elite
Nero PhotoShow Elite vous permet de capturer, de modifier et de gérer vos photos, mais
aussi de créer des albums et des diaporamas, de graver des CD ou de commander un DVD,
afin de partager vos meilleurs souvenirs entre amis et en famille.
1.1 Configuration système requise
Windows® 98SE/ME/2000/XP
Processeur 450 MHz Pentium® III ou plus rapide
128 Mo de RAM (256 Mo recommandé)
Disque dur : minimum 80 Mo d’espace disque disponible
Lecteur CD-ROM pour installer Nero PhotoShow Elite
Lecteur CD-R/RW pour graver des albums de photos ou des diaporamas
Affichage vidéo 800x600, High Color 16 bits
Périphérique sonore comp atible avec Windows®
Modem 33.6 Kbps ou plus rapide et fournisseur de services Internet (compte
indispensable pour le partage en ligne)
Navigateur Web prenant en charge Flash Player
Macromedia Flash Player V.6
Nero PhotoShow Elite F • 5
Page 6
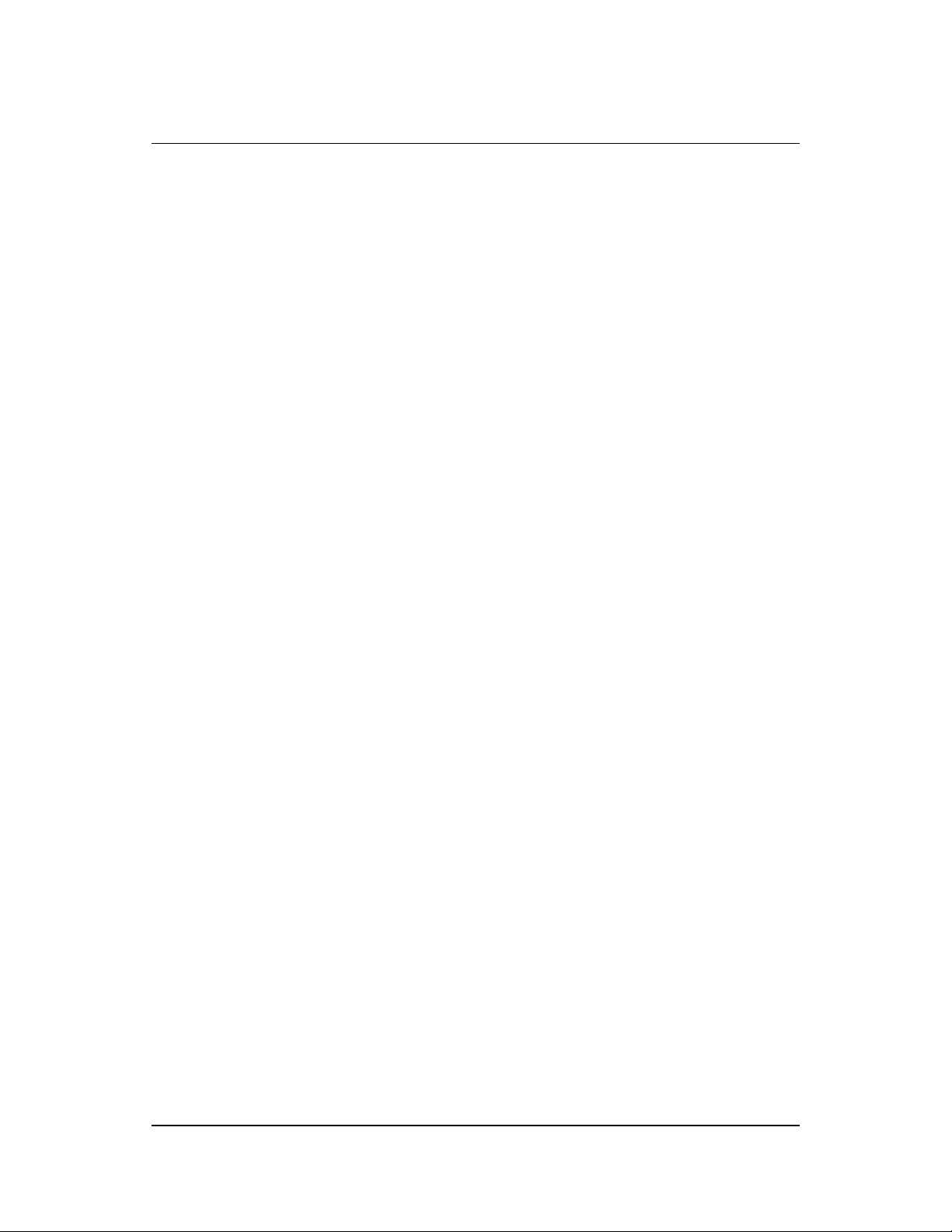
Installation de Nero PhotoShow Elite
2 Installation de Nero PhotoShow Elite
2.1 Instructions d’installation
Avant d’installer Nero PhotoShow Elite, nous vous recommandons de fermer toutes les
applications ouvertes.
1. Insérez le CD-ROM Nero PhotoShow Elite dans votre lecteur. L’écran d’installation de
Nero PhotoShow Elite apparaît si la lecture automatique de CD-ROM (AutoPlay) est
activée.
Si la lecture automatique de CD-ROM est désactivée, cliquez sur le bouton Démarrer et
sélectionner Exécuter. Dans la boîte de dialogue Exécuter, entrez la lettre du lecteur de
CD-ROM et ajoutez
:\setup.exe après celle-ci.
Cliquez sur OK dans la boîte de dialogue Exécuter pour lancer l’installation.
2. Suivez les instructions qui s’affichent à l’écran pour installer Nero PhotoShow Elite.
3. Dans le dernier écran de la procédure d’installation, cliquez sur Terminer pour quitter la
procédure et exécuter Nero PhotoShow Elite.
6 • F Nero PhotoShow Elite
Page 7
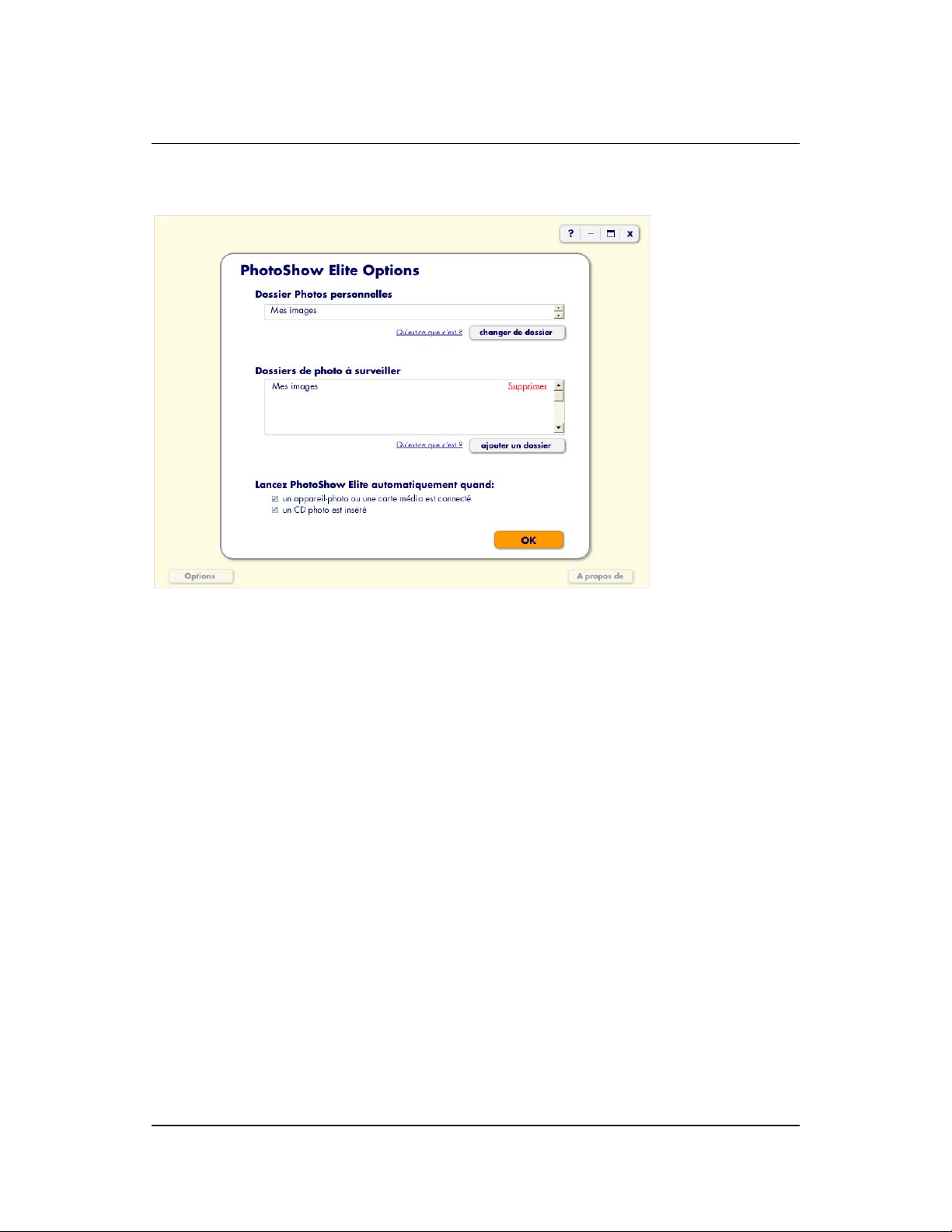
Installation de Nero PhotoShow Elite
2.2 Scannage initial
Avant que le processus d’installation ne commence, le programme vous demande d’indiquer
le dossier dans lequel vous placez vos photos numériques. Il s’appelle le dossier Photos
personnelles. Nero PhotoShow Elite scanne automatiquement tous les dossiers de votre
dossier Photos personnelles afin de trouver vos photos numériques et les importe
automatiquement dans des albums.
Ce processus rapide vous permet d’utiliser immédiatement Nero PhotoShow Elite vous
évite d’avoir à importer ultérieurement chaque photo de votre collection.
Toutes les nouvelles photos que vous importez dans Nero PhotoShow Elite à partir de votre
appareil-photo numérique seront placées dans votre dossier Photos personnelles, afin que
vous puissiez les trouver facilement.
Votre dossier Photos personnelles est aussi configuré comme l’un des dossiers de
photos à surveiller. Si vous supprimez des photos ou des dossiers de l’un des dossiers de
photos à surveiller, les photos ou albums correspondants sont supprimés de Nero
PhotoShow Elite.
Nero PhotoShow Elite F • 7
Page 8
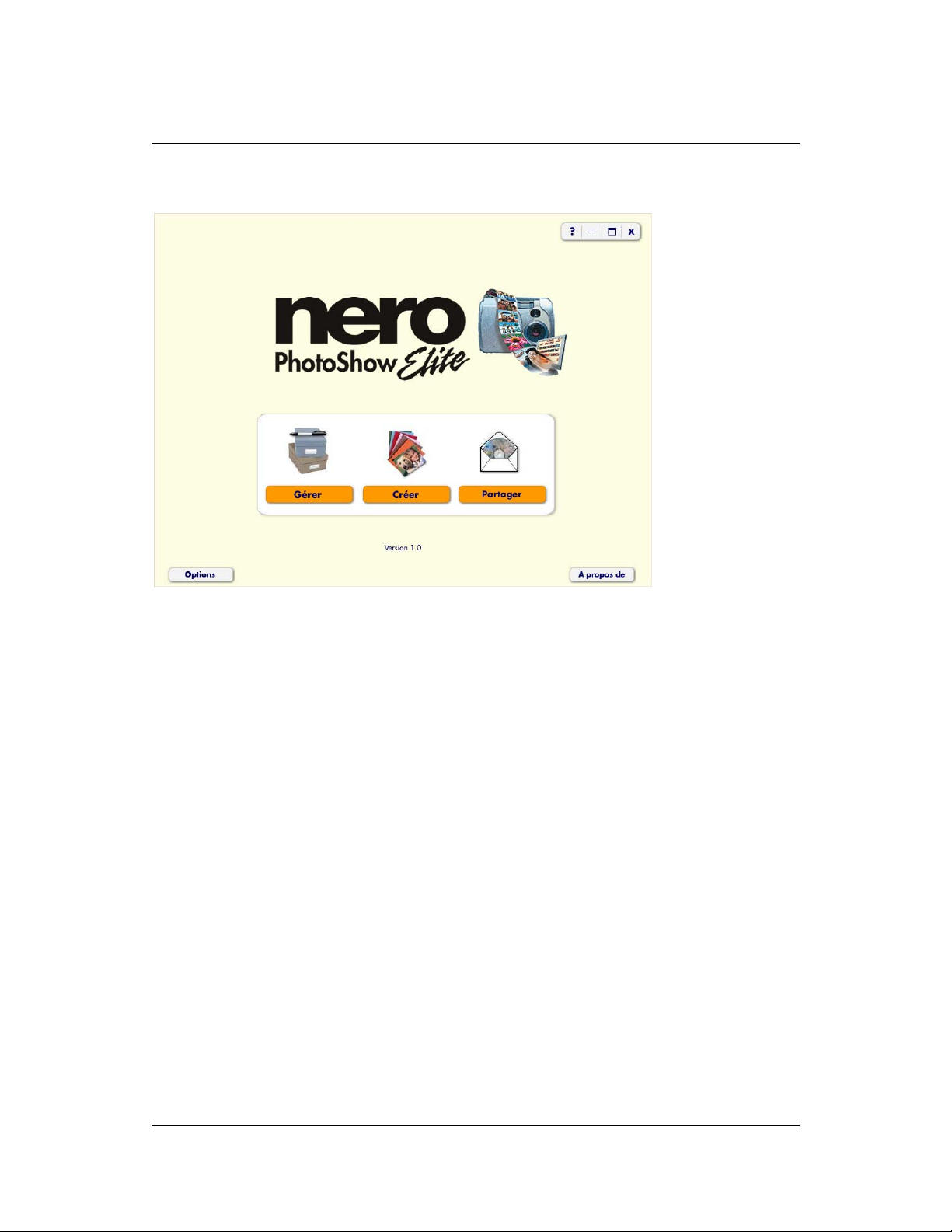
3 Démarrage
Démarrage
Bienvenue dans Nero PhotoShow Elite, le progiciel photo facile et complet !
Voici le menu principal de Nero PhotoShow Elite qui vous permet de naviguer dans
l’application.
Cliquez sur Gérer pour organiser, modifier et imprimer vos photos.
Cliquez sur Créer pour faire des compositions à partir de vos photos (des diaporamas
musicaux, par exemple), commander des DVD ou des cadeaux photo, créer des
économiseurs d’écran, des papiers peints et bien plus encore.
Cliquez sur Partager pour partager vos photos en ligne avec vos amis et votre famille ou
pour graver vos photos sur un CD-ROM ou Video CD.
Si vous rencontrez des problèmes, cliquez sur le bouton Aide (?) qui vous donnera des
explications sur l’écran où vous vous trouvez.
8 • F Nero PhotoShow Elite
Page 9
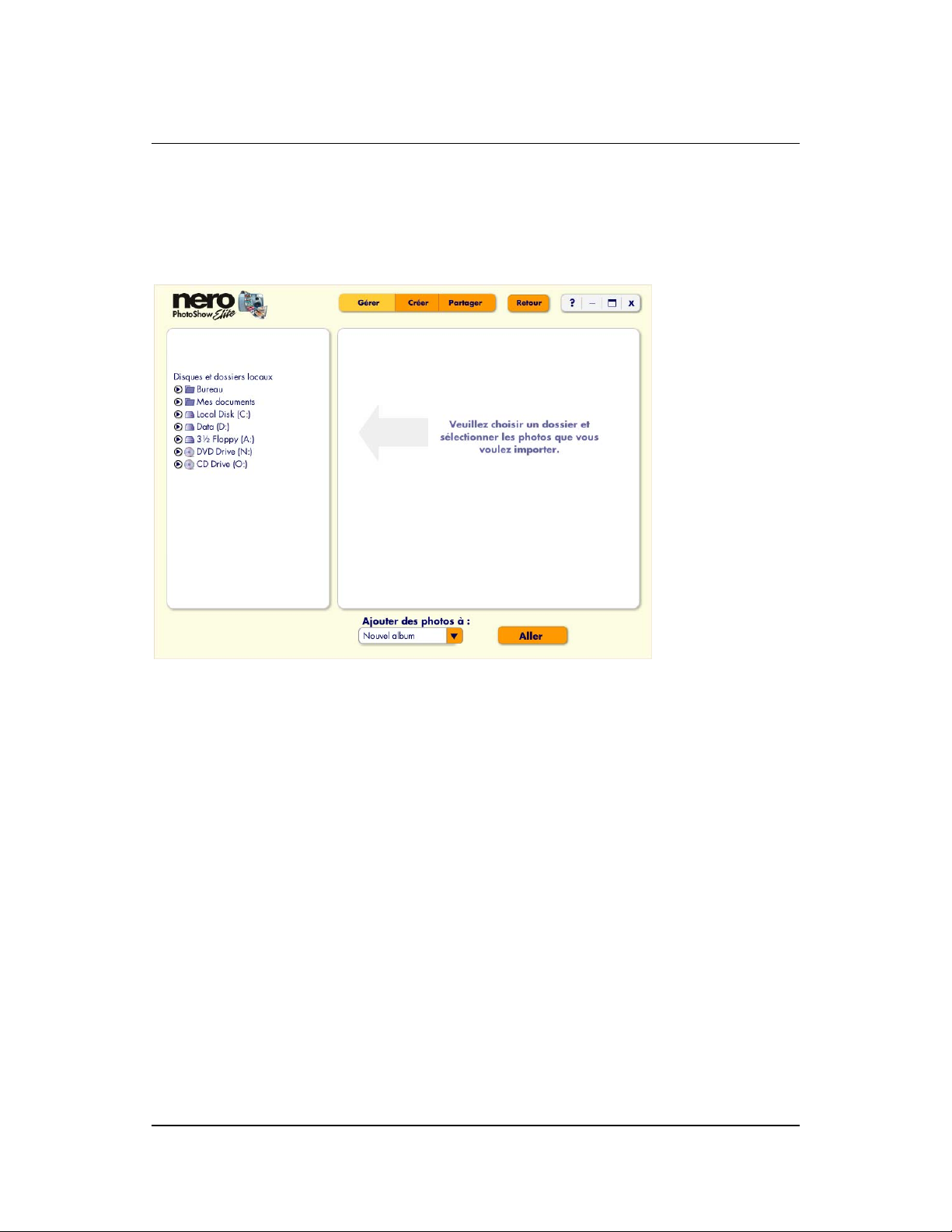
Gestion
4 Gestion
4.1 Importation des photos
1. Dans l’écran Gérer, cliquez sur Importer pour ajouter de nouvelles photos à Nero
PhotoShow Elite. Sur la gauche, vous verrez une liste des dossiers qui se trouvent sur
votre ordinateur et des périphériques qui sont connectés à votre ordinateur (les appareilsphotos, par exemple). Les photos que vous sélectionnez pour l’importation sont copiées
dans votre dossier Photos personnelles Nero PhotoShow Elite.
Lorsque vous connectez votre appareil-photo numérique à votre ordinateur, Nero
PhotoShow Elite s’exécute ; il vous propose de copier vos photos dans votre dossier
Photos personnelles et de les afficher sous forme d’album dans Nero PhotoShow Elite.
Nero PhotoShow Elite F • 9
Page 10
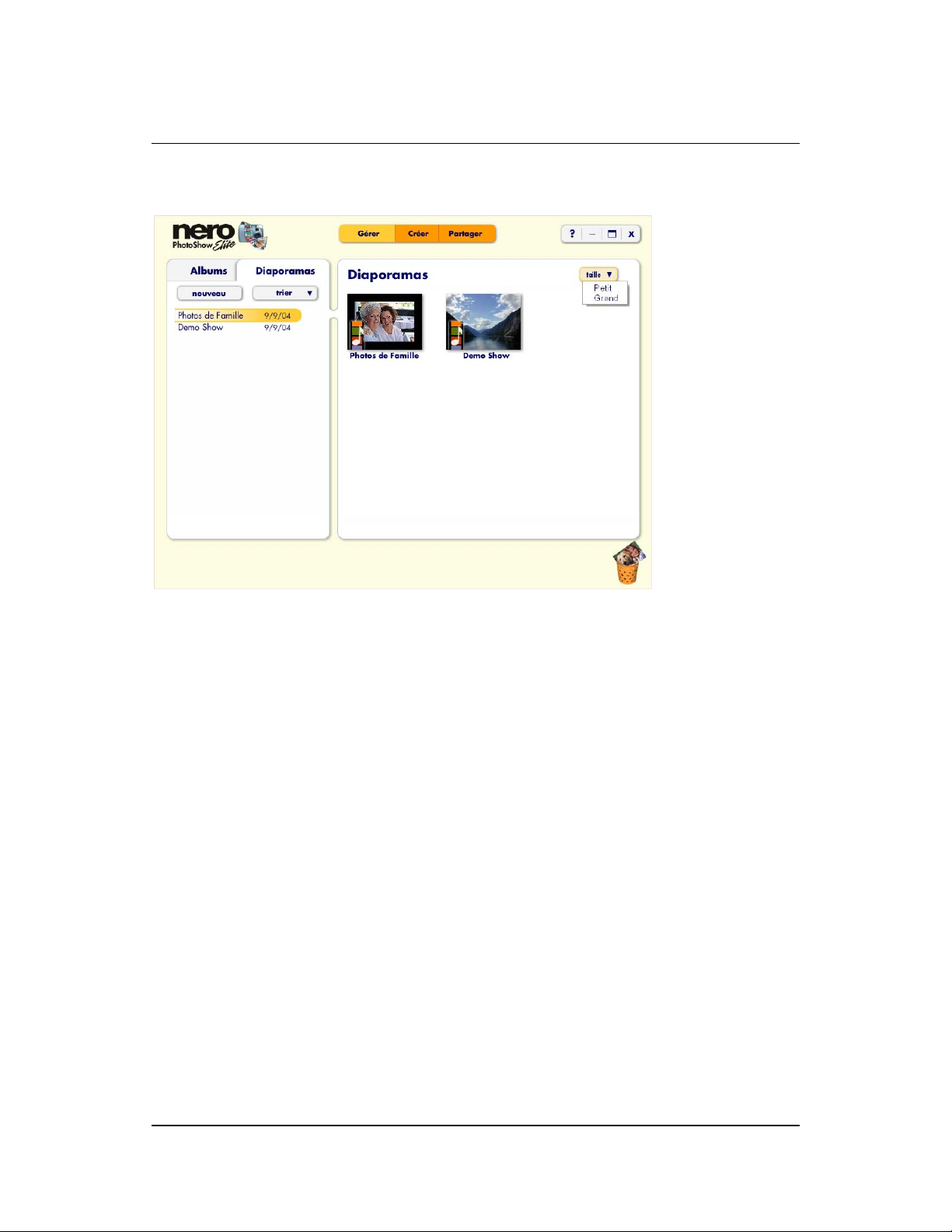
4.2 Organisation des photos
Gestion
L’onglet Albums qui se trouve dans l’écran Gérer vous permet d’organiser vos photos en
albums. Les albums vous permettent de trier vos photos en groupes ayant un thème
commun, comme vous le feriez avec un album papier classique.
Sur le côté gauche de l’écran Gérer, vous verrez une liste de vos albums.
1. Vous pouvez trier vos albums en sélectionnant une option dans le menu Trier, créer un
nouvel album en cliquant sur Nouveau, importer des photos dans Nero PhotoShow Elite en
cliquant sur Importer ou rechercher des albums en cliquant sur Rechercher.
2. Une fois que vous avez trouvé et ouvert un album, vous pouvez modifier son nom en
cliquant sur Infos ou regarder un diaporama plein écran des photos en cliquant sur
Regarder.
3. Pour imprimer les photos ou les envoyer par courrier électronique, sélectionnez Imprimer
ou E-mail sous la photo affichée. Vous pouvez modifier la taille des icônes d’albums et des
miniatures en cliquant sur le menu Taille et en sélectionnant Petit ou Grand.
10 • F Nero PhotoShow Elite
Page 11
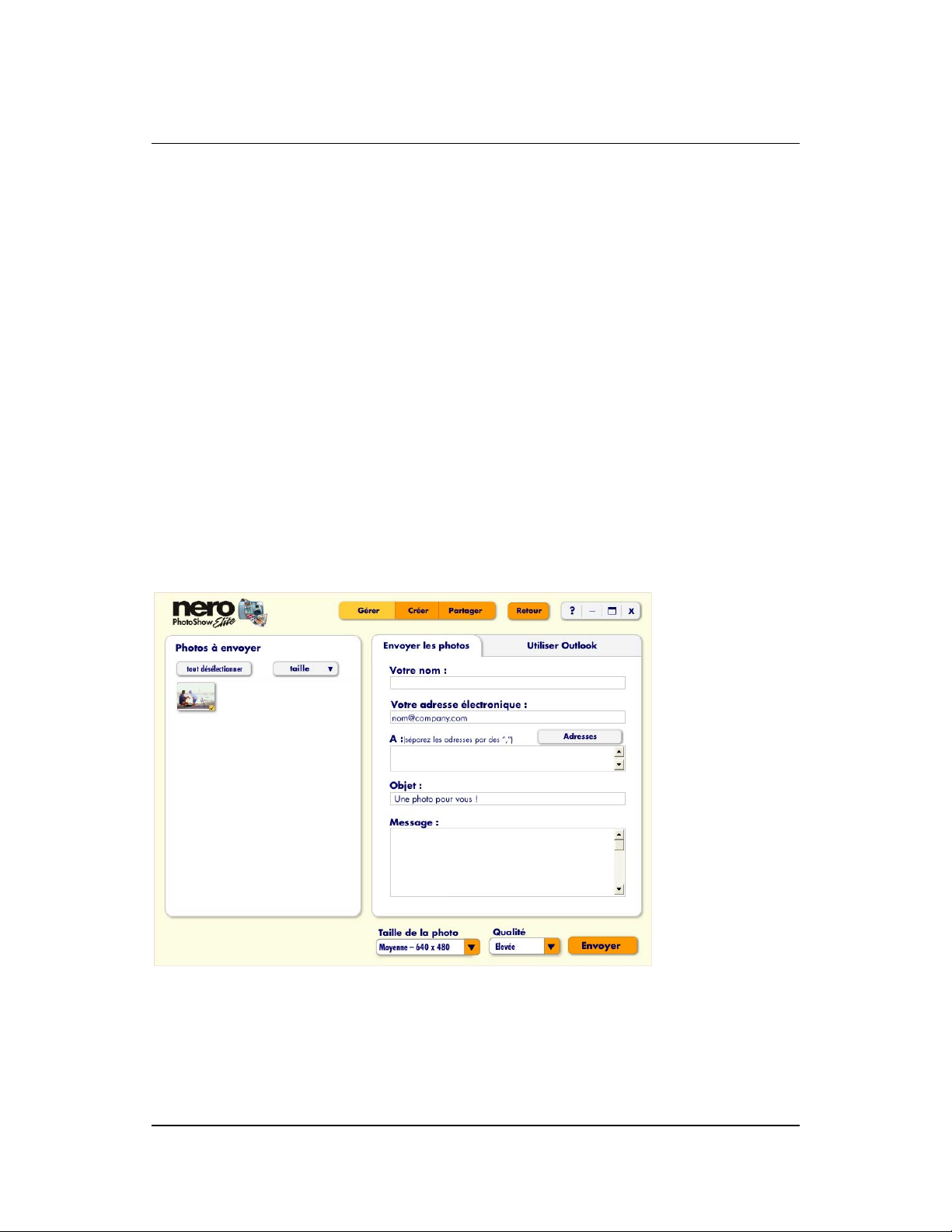
Gestion
4.3 Impression à domicile
Avec Nero PhotoShow Elite, vous pouvez facilement imprimer vos photos sur une
imprimante connectée à votre ordinateur ou commander des tirages en ligne de qualité
professionnelle en cliquant sur Imprimer et en effectuant votre sélection dans la liste
déroulante.
Pour imprimer vos photos sur une imprimante connectée à votre ordinateur, sélectionnez les
photos que vous voulez imprimer en cochant les miniatures correspondantes sur la gauche.
Vous verrez un aperçu plus grand de ce qui doit être imprimé sur la droite. Utilisez le menu
Imprimante pour choisir l’imprimante que vous voulez utiliser et ajuster ses paramètres.
Le menu Mise en page vous permet de choisir de nombreuses options de mise en page, y
compris la prise en charge du formatage pour le papier d’impression numérique Avery®.
Une fois que vous êtes satisfait de vos paramètres et de l’aperçu avant impression, cliquez
sur Imprimer pour lancer l’impression.
4.4 Envoi des photos par courrier électronique
Nero PhotoShow Elite vous permet d’envoyer facilement par courrier électronique vos
photos à vos amis et votre famille.
1. Sélectionnez les photos que vous désirez envoyer et cliquez sur l’icône Enveloppe pour
accéder à l’écran E-mail.
Nero PhotoShow Elite F • 11
Page 12
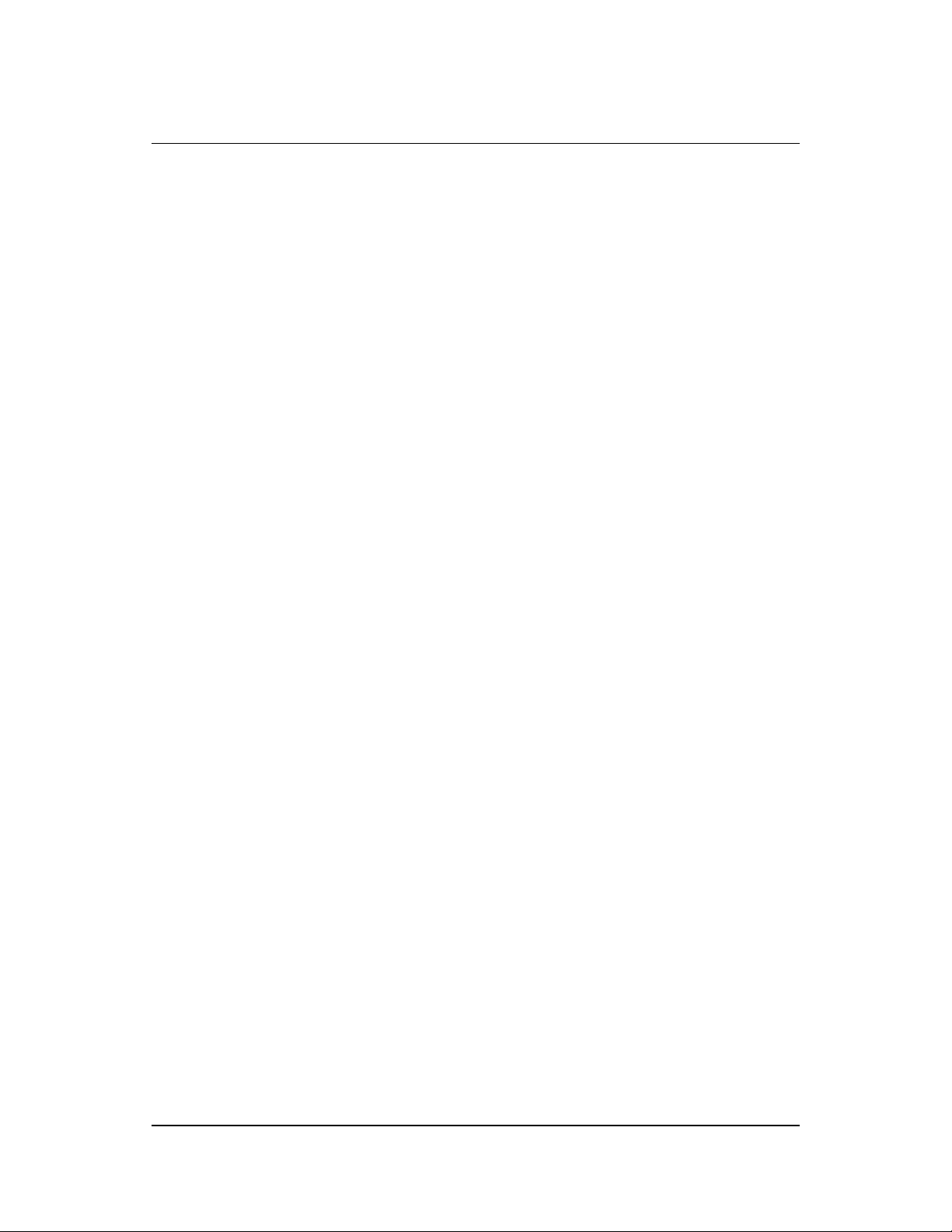
Gestion
2. L’onglet Envoyer les photos vous permet d’envoyer des photos comme pièces jointes
par le biais du serveur de messagerie de Nero PhotoShow Elite, tandis que Utiliser
Outlook vous permet de créer un nouveau message dans Microsoft Outlook, auquel vos
photos sont automatiquement jointes.
3. Les Options d’envoi vous permettent de changer les dimensions de la photo jointe par le
biais du menu Taille de la photo. Vous pouvez aussi contrôler la taille du fichier de la photo
jointe et son grain d’affichage par le biais du menu Qualité. Des paramètres de qualité
supérieurs produisent un fichier plus volumineux. Si vous envoyez les photos à des
personnes ayant des connexions Internet lentes, utilisez des tailles de fichiers plus petites et
un paramètre de qualité inférieur.
4.5 Création d’un nouvel album
Pour créer un nouvel album, il vous suffit de cliquer sur Nouveau.
1. Vous pouvez soit insérer des photos extraites d’autres albums existant dans Nero
PhotoShow Elite, soit ajouter de nouvelles photos. Si les photos que vous voulez utiliser ne
se trouvent pas dans un album, cliquez sur Importer.
2. Si vous ne trouvez pas les photos que vous voulez utiliser, cliquez sur Rechercher pour
effectuer une recherche parmi toutes vos photos dans Nero PhotoShow Elite.
3. Après avoir sélectionné les photos à inclure, cliquez sur Créer un album pour créer un
nouvel album contenant ces photos.
Par exemple, si vous voulez créer un nouvel album contenant uniquement des photos de
votre maman, cliquez sur Nouveau dans l’écran Gérer, puis sélectionnez les photos de votre
maman et, enfin, cliquez sur Créer un album.
12 • F Nero PhotoShow Elite
Page 13
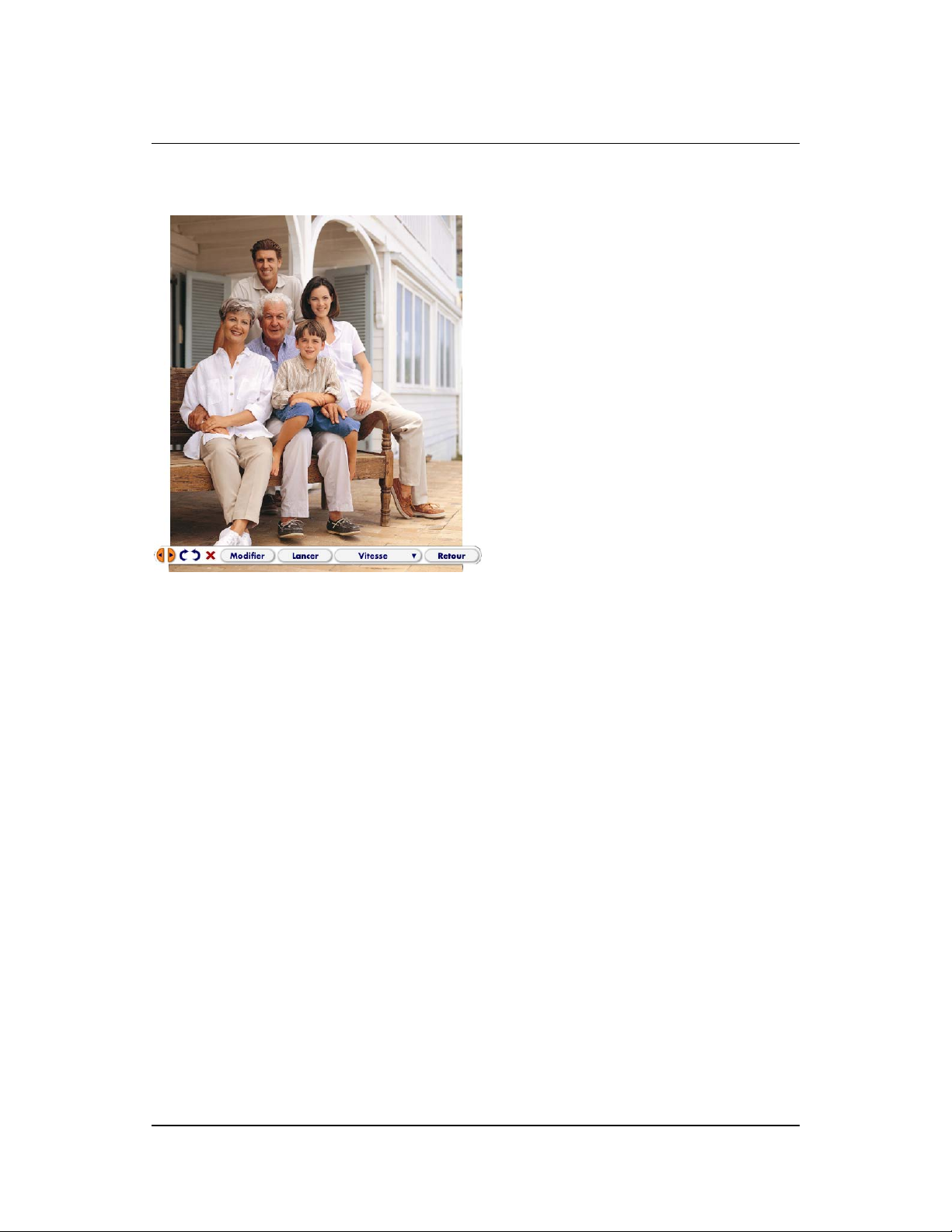
Gestion
4.6 Visualisation des albums
Cliquez sur Regarder pour afficher les photos de votre album sous la forme d’un diaporama
plein écran. À tout moment, vous pouvez passer à la photo suivante en cliquant sur la flèche
droite ou passer à la photo précédente en cliquant sur la flèche gauche.
1. Pour faire pivoter votre photo, cliquez sur les flèches de rotation. Cliquez sur le X rouge
pour supprimer votre photo de l’album où elle se trouve et la placer dans la corbeille de Nero
PhotoShow Elite.
2. Le bouton Modifier vous permet de modifier la photo affichée à l’écran.
3. Si vous voulez interrompre le diaporama, cliquez sur Arrêter. Quand le diaporama est
arrêté, vous pouvez le relancer en cliquant sur Début.
4. Vous pouvez modifier la durée d’affichage des photos en sélectionnant la durée de votre
choix dans le menu Vitesse.
5. Vous pouvez retourner à l’écran dans lequel vous vous trouviez avant de visionner le
diaporama en cliquant sur Retour.
Nero PhotoShow Elite F • 13
Page 14
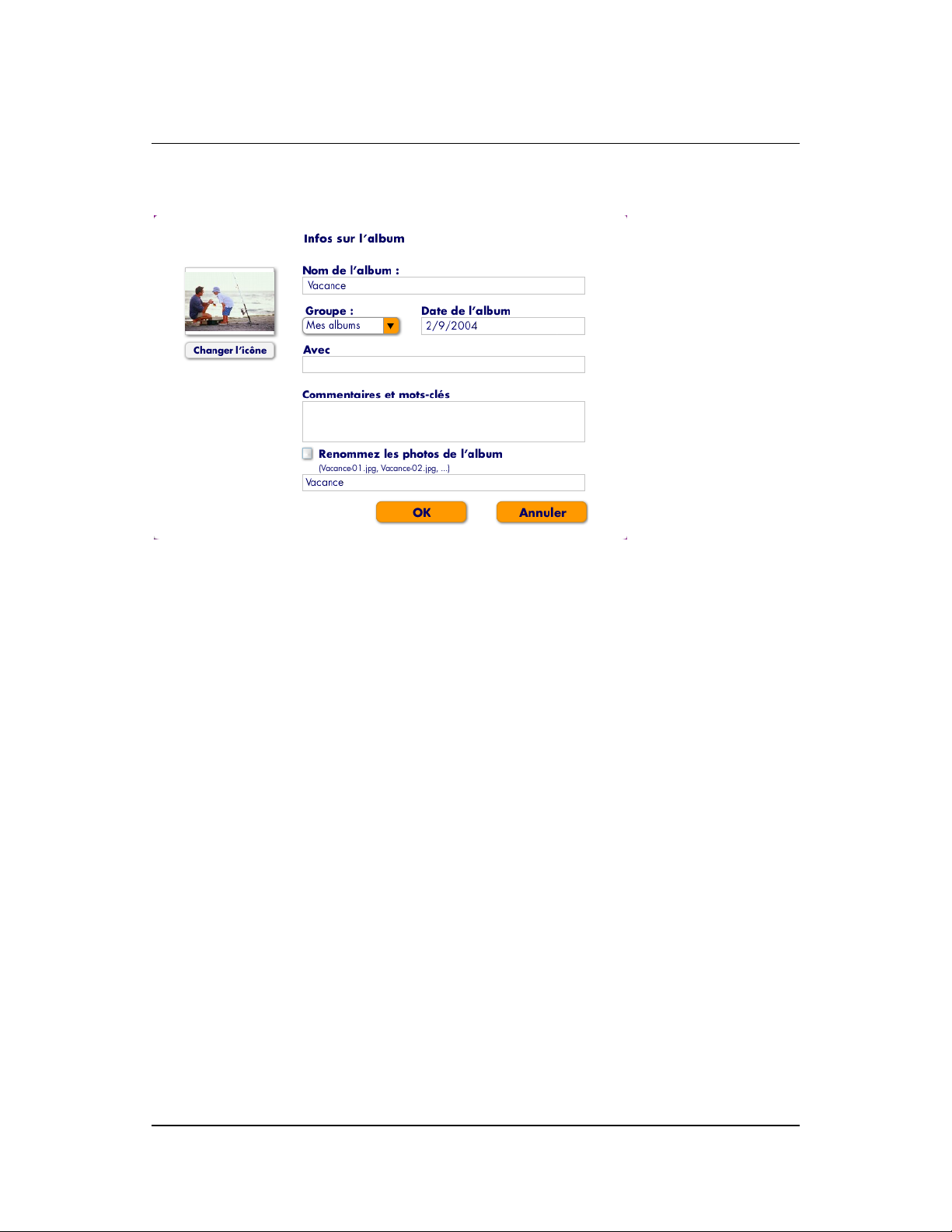
4.7 Infos sur l’album
Gestion
C’est dans l’écran Infos sur l’album que vous pouvez modifier le nom de l’album, sa date
ou son icône (la photo qui représente l’album).
Vous pouvez également affecter l’album à un autre groupe à partir du menu Groupe. Le
menu Groupes vous aide à organiser vos albums de photos. Par exemple, un groupe peut
accueillir vos albums de photos de vacances, un autre les albums de photos de vos petits
compagnons.
Le champ Avec vous permet d’entrer le nom des personnes qui apparaissent sur les photos.
Vous pouvez aussi ajouter des commentaires ou des mots-clés décrivant les photos dans le
champ Commentaires et mots-clés pour que vous puissiez facilement les retrouver par la
suite.
Vous pouvez changer le nom des photos de votre album en cochant la case en regard de
Renommer les photos de l’album. Lorsque vous cliquez sur OK, un nouveau nom de
fichier est affecté à chaque photo : ce nom est composé du nom de l’album actuel (ou de ce
que vous tapez dans le champ texte), d’un trait d’union et d’un nombre qui représente sa
position dans le navigateur de miniatures.
Par exemple, si votre album s’appelle « Photos favorites » et que vous voulez renommer les
photos de cet album, leur nouveau nom sera « Photos favorites-01.jpg », « Photos favorites-
02.jpg », « Photos favorites-03.jpg », et ainsi de suite.
14 • F Nero PhotoShow Elite
Page 15
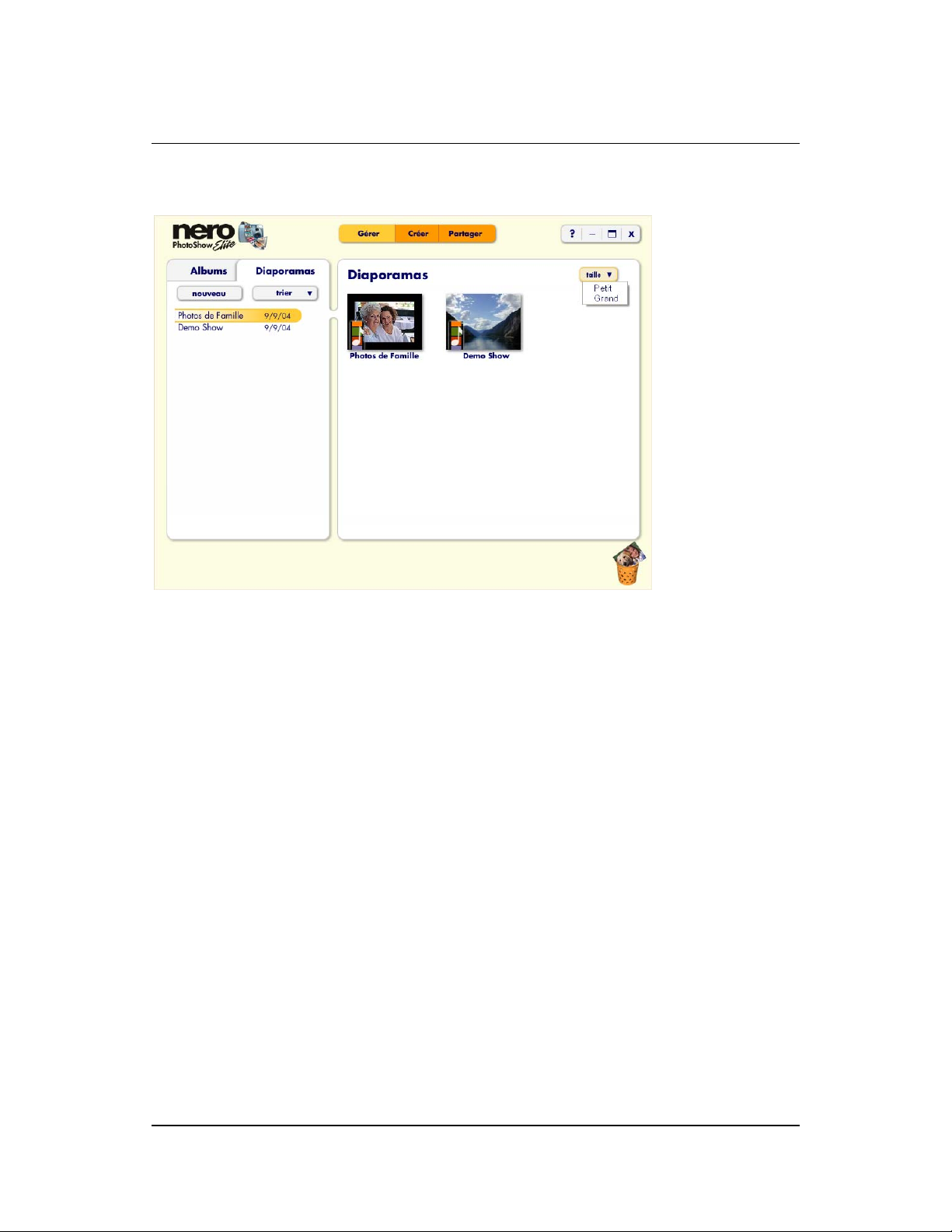
Gestion
4.8 Gestion des diaporamas
L’onglet Diaporamas de l’écran Gérer vous permet de modifier et de visualiser des
diaporamas musicaux. Les diaporamas de Nero PhotoShow Elite sont un moyen unique et
divertissant de regarder et de partager vos photos favorites.
Sur le côté gauche de l’écran Gérer, vous verrez une liste de vos diaporamas musicaux.
1. Vous pouvez trier vos diaporamas en sélectionnant une option dans le menu Trier ou
créer un nouveau diaporama en cliquant sur Nouveau.
2. Vous pouvez modifier la taille des icônes de diaporamas en cliquant sur le menu Taille et
en sélectionnant Petit ou Grand.
3. Placez votre souris sur une icône de diaporama et cliquez sur Regarder pour visionner
votre diaporama, sur Modifier pour le modifier, sur Partager pour le partager ou sur le X
rouge pour le supprimer. Vous pouvez également supprimer un diaporama en faisant glisser
son icône dans la corbeille.
Pour plus d’informations sur les diaporamas musicaux, reportez-vous à la section 7 de
ce manuel.
Nero PhotoShow Elite F • 15
Page 16
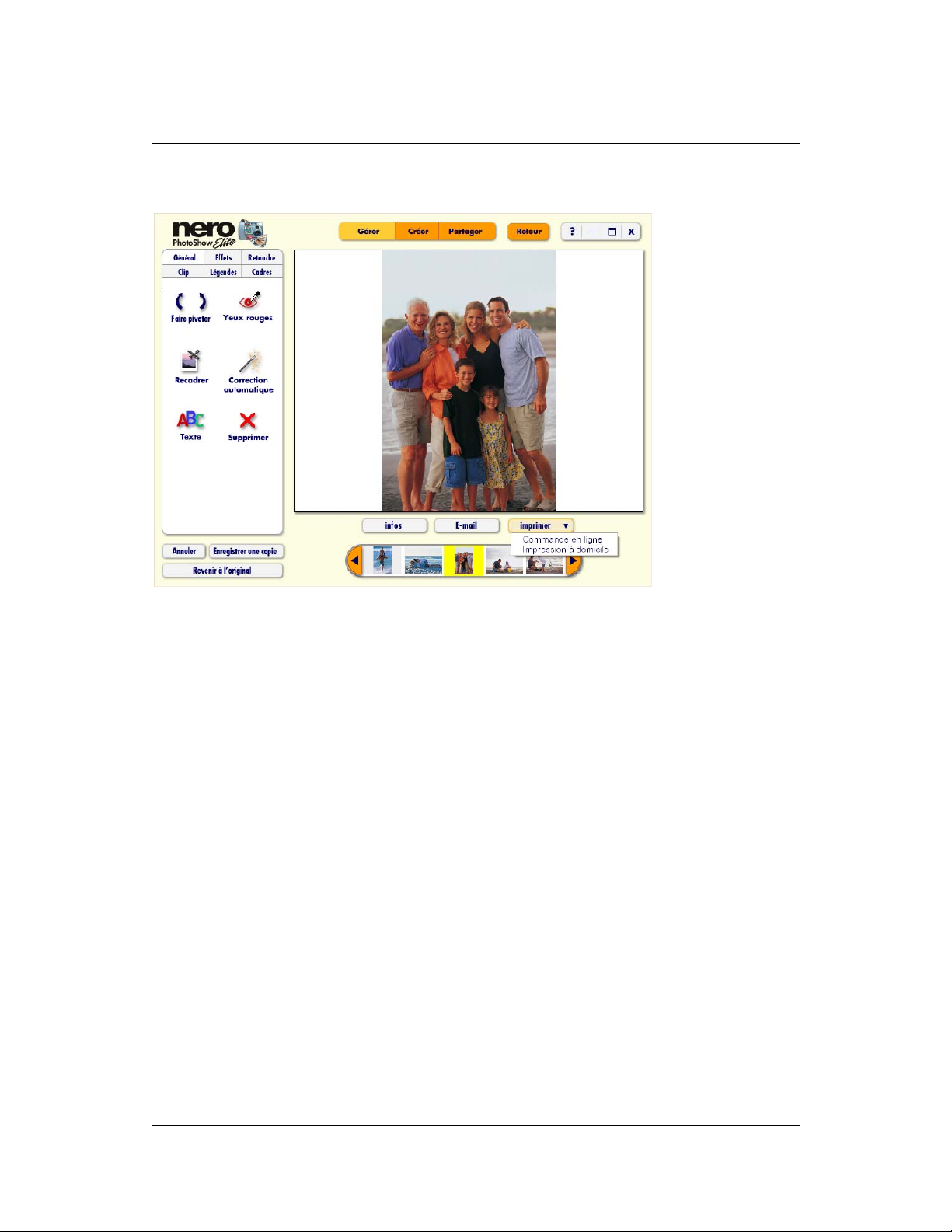
5 Modification des photos
Modification des photos
Grâce à Nero PhotoShow Elite, vous disposez de nombreuses outils, aussi utiles que
fascinants, pour retoucher et modifier vos photos.
N’hésitez pas à expérimenter puisque vous pouvez toujours annuler votre dernière
modification en cliquant sur Annuler ou rétablir votre photo d’origine en cliquant sur Revenir
à l’original. De plus, vous pouvez sauvegarder une copie de votre photo modifiée en
cliquant sur Enregistrer une copie.
Pour changer le nom du fichier de la photo ou ses dimensions, cliquez sur Infos sous la
photo affichée afin d’ouvrir l’écran d’informations sur la photo. Vous pouvez aussi envoyer
cette photo par courrier électronique en cliquant sur E-mail ou l’imprimer en sélectionnant
une option du menu Imprimer. Le menu Imprimer vous permet de commander des tirages
en ligne ou d’imprimer la photo sur une imprimante connectée à votre ordinateur.
Au bas de l’écran, vous verrez une bande de miniatures qui vous permet d’ouvrir les photos
de votre album et de les modifier. Tous les outils permettant de modifier les photos sont
facilement accessibles à partir des onglets situés à gauche de l’écran.
16 • F Nero PhotoShow Elite
Page 17
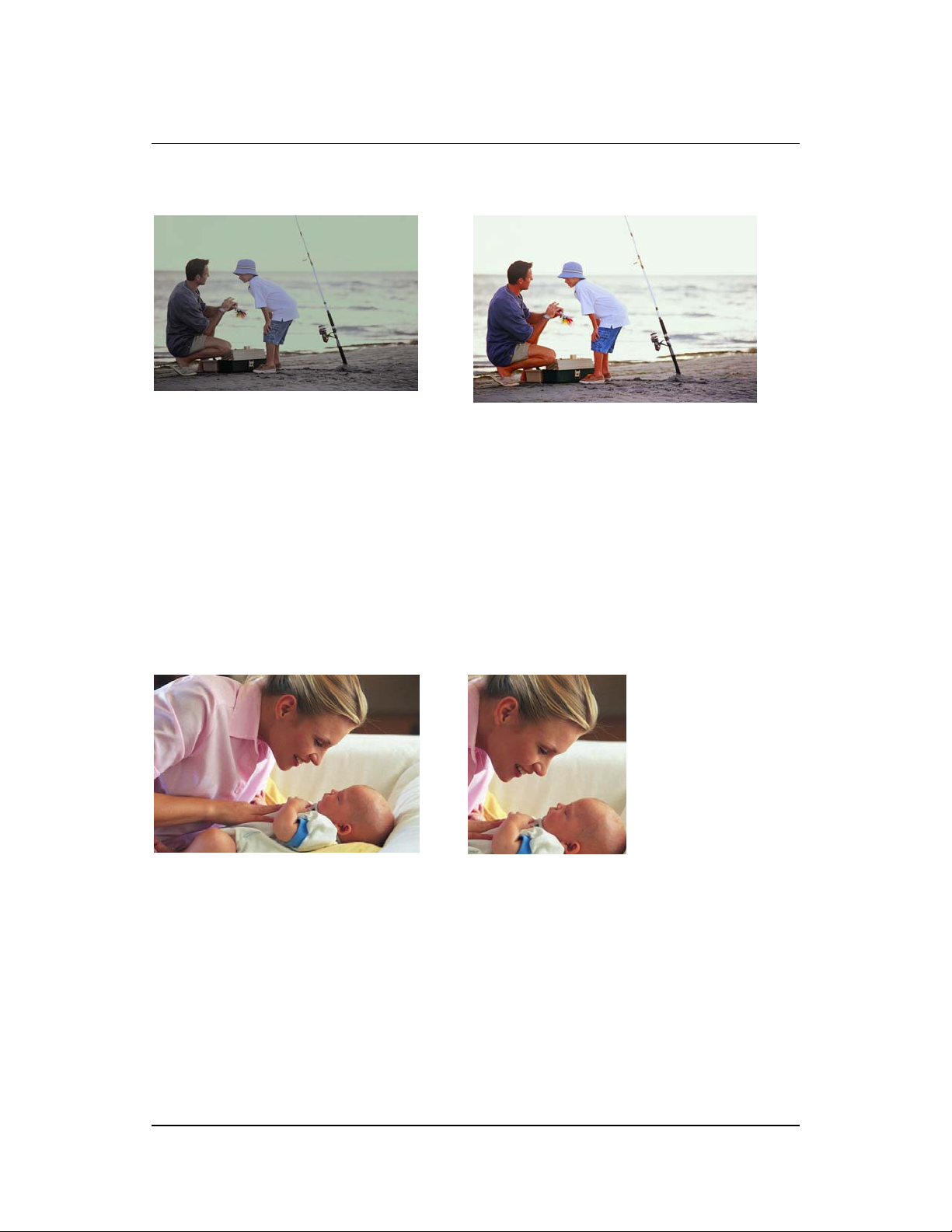
Modification des photos
5.1 Modifications générales
Avant Après
1. La section Modifications générales vous permet d’effectuer de nombreuses retouches
d’un seul clic de souris. Vous pouvez faire pivoter votre photo en cliquant sur les flèches de
rotation, améliorer automatiquement l’aspect de votre photo en cliquant sur Correction
automatique, ajouter du texte à votre photo en cliquant sur Texte et supprimer votre photo
en cliquant sur Supprimer.
2. Pour supprimer les yeux rouges , cl ique z sur Yeux rouges, puis cliquez et faites glisser un
rectangle de sélection autour de la portion rouge de l’œil en question. Enfin, cliquez sur
Corriger. Pour de meilleurs résultats, essayez de placer le rectangle le plus près possible de
la portion rouge de l’œil, sans inclure d’autres parties du visage.
Avant Après
3. Le recadrage constitue l’un des moyens les plus simples pour améliorer la qualité de vos
photos. Il vous permet de vous concentrer sur la partie la plus importante de votre photo et
d’enlever les parties indésirables.
a. Pour recadrer votre photo, cliquez sur Recadrer et sélectionnez la zone de l’image
que vous voulez conserver en faisant glisser l’un des coins. Déplacez la zone de
recadrage en cliquant à l’intérieur de celle-ci et en la faisant glisser sur la partie de la
photo que vous voulez conserver.
Nero PhotoShow Elite F • 17
Page 18

Modification des photos
b. Cliquez sur Enregistrer le recadrage une fois que vous êtes satisfait de la zone de
recadrage sélectionnée.
c. Cliquez sur Annuler le recadrage pour revenir à la photo d’origine.
5.2 Application d’effets
La section Effets vous permet d’ajouter de nombreux effets à vos photos, allant d’un simple
ajustement des niveaux (luminosité, contraste et saturation) à une finition de la photo afin de
donner l’impression qu’elle a été prise il y a très longtemps.
Une glissière vous permet d’ajuster l’impact de chaque effet et vous pouvez voir un aperçu
en temps réel de l’effet, au-dessus de cette glissière.
Si vous êtes satisfait de l’aperçu, cliquez sur Appliquer pour voir, dans une plus grande
taille, le résultat de l’effet sur la photo. Vous trouverez de nombreux effets fascinants ;
n’hésitez donc pas à expérimenter et n’oubliez pas que vous pouvez toujours effacer vos
modifications en cliquant sur Annuler.
18 • F Nero PhotoShow Elite
Page 19

Modification des photos
5.3 Retouche des photos
L’écran Retouche vous permet de corriger les problèmes courants que vous pouvez
rencontrer avec vos photos. Vous pouvez, par exemple, supprimer les taches de poussière
ou autres petits défauts courants sur les photos numériques qui ont été numérisées à partir
de photos papier anciennes. Avec un peu d’entraînement, vous pouvez même retirer des
éléments indésirables de vos photos. L’écran Retouche est très amusant ; laissez donc libre
cours à votre imagination
1. Avec l’outil Pinceau, vous pouvez peindre vos photos
en utilisant différentes tailles de pinceau.
Sélectionnez différentes tailles de pinceau en cliquant sur
les triangles orange situés de chaque côté du pinceau.
Vous pouvez modifier la transparence de la peinture en
déplaçant la glissière Mélanger. Vous pouvez également
changer la couleur de la peinture en cliquant sur le menu
Couleur, puis sur la couleur de votre choix.
2. L’outil Pulvérisation vous permet de pulvériser de la
peinture sur vos photos comme si vous utilisiez un pistolet
à peinture ou un aérographe. Avec cet outil, plus vous
maintenez le bouton de la souris enfoncé longtemps sans
bouger, plus vous pulvérisez de peinture sur votre photo.
a. Sélectionnez différentes tailles de pinceau en cliquant
sur les triangles orange situés de chaque côté du pinceau.
Vous pouvez modifier la vitesse à laquelle la peinture
s’accumule en déplaçant la glissière Flux.
b. Vous pouvez également changer la couleur de la
peinture en cliquant sur le menu Couleur, puis sur la
couleur de votre choix.
c. La pipette vous permet de choisir une couleur exacte qui
se trouve sur votre photo. Cliquez sur la couleur de votre
photo que vous voulez utiliser pour peindre, afin qu’elle
apparaisse dans le menu Couleur.
Nero PhotoShow Elite F • 19
Page 20

Modification des photos
3. Grâce à l’outil Maculer, vous pouvez supprimer les petits défauts, comme les taches
de poussière, les cheveux ou les rayures, de vos photos. Sélectionnez différentes tailles
pour l’outil Maculer en cliquant sur les triangles orange situés de chaque côté du
pinceau.
Pour supprimer un défaut, commencez par utiliser l’outil Zoom afin d’effectuer un zoom
avant sur le défaut de votre photo. Cliquez ensuite sur le défaut avec l’outil Maculer pour
le faire disparaître dans les couleurs qui l’entourent. Lorsque vous faites un zoom arrière
pour revenir à la taille normale, le défaut devrait s’être considérablement estompé.
4. L’outil Clonage vous permet de supprimer des po rtions
de votre photo en copiant sur ces dernières une autre zone
de votre photo. Par exemple, vous pouvez effacer un avion
en copiant un nuage dessus ; ou encore, vous pouvez
corriger une rayure sur la photo en copiant une partie
adjacente de l’image. Les possibilités sont infinies !
a. Pour commencer, cliquez sur une zone proche du défaut
que vous désirez supprimer. Il s’agit de la partie de votre
image qui va être clonée.
b. Ensuite, déplacez-la sur le défaut ou l'objet que vous
voulez supprimer. Vous pouvez « peindre » la première
zone sur laquelle vous avez cliqué sur la deuxième zone
dans laquelle vous peignez.
c. Sélectionnez différentes tailles pour l’outil Clonage en
cliquant sur les triangles orange situés de chaque côté du
pinceau.
d. Si vous voulez rétablir la source de la zone que vous
clonez, cliquez sur Rétablir la source, puis cliquez sur une
nouvelle source sur votre photo.
5. L’outil Zoom vous permet d’agrandir des portions de votre photo. Il est conseillé
d’utiliser cet outil avec l’outil Maculer ou l’outil Clonage afin de pouvoir faire un zoom
avant sur un défaut et le supprimer sans affecter le reste de la photo.
Gardez à l’esprit que l’outil Zoom ne modifie pas vos photos. Il est conçu pour être
utilisé avec un autre outil afin de permettre un degré de précision supérieur lorsque vous
effectuez des modifications.
Pour faire un zoom avant, cliquez sur la loupe portant le signe Plus, puis sur la portion
de votre photo que vous désirez agrandir.
Pour faire un zoom arrière, cliquez sur la loupe portant le signe Moins, puis sur la
photo sur laquelle vous voulez effectuer ce zoom arrière.
Cliquez sur Adapter à l’écran pour afficher la photo toute entière à l’écran.
20 • F Nero PhotoShow Elite
Page 21

Modification des photos
Si vous cliquez sur le bouton Taille réelle, chaque pixel de la photo sera égal à un pixel
sur votre écran. Les photos haute résolution sembleront très grandes dans ce mode
d’affichage car certaines photos contiennent plus de pixels que bon nombre des écrans
actuels.
6. L’outil Main est utile si vous avez fait un zoom avant sur une photo. Il vous permet de
vous déplacer entre les différentes portions de votre photo pendant que vous êtes en
zoom avant, sans modifier cette dernière.
7. Avec l’outil Gomme, vous pouvez effacer le travail que vous avez effectué au moyen
des outils de retouche. Sélectionnez différentes tailles de gomme en cliquant sur les
triangles orange situés de chaque côté du pinceau. La gomme ne fonctionne que si vous
avez modifié l’élément à l’aide d’un autre outil Retouche.
8. Les outils Sélection servent à dupliquer une portion de
votre photo ou à remplir une zone sélectionnée avec une
couleur unie. Cela peut s’avérer très utile pour corriger les
défauts des photos, mais vous pouvez aussi utiliser ces
outils pour créer des collages amusants de vos photos !
L’outil de sélection Rectangle permet d’effectuer des
sélections rectangulaires.
L’outil de sélection Lasso permet de dessiner
librement des zones de sélection avec la souris.
a. Une fois l’outil de sélection de votre choix activé, cliquez
et faites-le glisser autour de la zone de la photo que vous
voulez sélectionner. Vous voyez alors une ligne clignotante
qui définit votre sélection.
b. Vous pouvez déplacer votre sélection en la faisant
glisser vers une autre partie de la photo.
c. Vous pouvez aussi la couper ou la copier en vue de la
recoller ailleurs. Si vous choisissez Couper, la sélection
est supprimée de la photo et enregistrée dans le pressepapiers. Une fois le coupage effectué, la zone
sélectionnée apparaît en blanc.
d. Si vous copiez une sélection, elle est simplement placée
dans le presse-papiers sans être supprimée. Cliquez sur
Coller pour coller la sélection coupée ou copiée sur votre
photo. Vous pouvez utiliser les outils Couper, Copier et
Coller pour placer des portions de vos photos sur d’autres
photos et créer un collage amusant avec les parties
préférées de votre photo.
Nero PhotoShow Elite F • 21
Page 22

Modification des photos
9. L’outil Pot de peinture permet de remplir une zone à l’aide d’une couleur unie. Pour
ce faire, commencez par effectuer une sélection sur votre photo. Cliquez ensuite sur
l’outil Pot de peinture et choisissez une couleur dans le menu Couleur. Enfin, cliquez
sur la zone sélectionnée pour la remplir avec la couleur que vous avez choisie.
5.4 Ajout de clips
La section Clips vous permet d’ajouter des clips rigolos à vos photos.
1. Vous pouvez faire défiler ces clips en cliquant sur les flèches gauche et droite situées
en haut de la fenêtre des clips. Si vous savez quelle catégorie vous voulez consulter, vous
pouvez aussi y accéder directement à partir du menu déroulant Catégorie.
2. Cliquez ensuite sur le clip que vous voulez utiliser et faites-le glisser sur votre photo.
Vous pouvez faire glisser un clip à n’importe quel emplacement de votre photo et vous
pouvez redimensionner le clip à l’aide de la glissière Taille, située sous la photo.
Pour supprimer un clip, cliquez sur Supprimer.
22 • F Nero PhotoShow Elite
Page 23

Modification des photos
5.5 Ajout de légendes
La section Légendes vous permet d’ajouter des légendes et des bulles de texte à vos
photos.
1. Cliquez sur l’onglet Légendes et faites glisser la légende à n’importe quel endroit de votre
photo. Tapez ensuite votre texte dans la légende.
2. Pour repositionner votre légende, cliquez dessus, puis cliquez sur la poignée et faites-la
glisser jusqu’à l’emplacement de votre choix.
3. Pour redimensionner votre légende, cliquez sur la glissière Taille située sous votre photo
et faites-la glisser.
4. Vous pouvez aussi modifier la police du texte, sa couleur et son style en cliquant sur les
menus correspondants sous la photo. Pour supprimer une légende, cliquez sur Supprimer
ou Revenir à l’original.
Nero PhotoShow Elite F • 23
Page 24

5.6 Ajout de cadres
Modification des photos
La section Cadres vous permet d’ajouter un cadre à une photo.
Cliquez sur le menu Cadre pour faire votre choix parmi les différentes catégories de cadres.
Pour supprimer un cadre, cliquez sur Pas de cadre ou Revenir à l’original.
24 • F Nero PhotoShow Elite
Page 25

Modification des photos
5.7 Infos sur la photo
Pour changer le nom du fichier de la photo ou ses dimensions, cliquez sur Infos sous la
photo affichée afin d’ouvrir l’écran d’informations sur la photo.
1. Dans le champ Avec, vous pouvez entrer le nom des personnes qui apparaissent sur vos
photos.
2. Dans le champ Commentaires et mots-clés vous pouvez entrer des commentaires et
des mots-clés décrivant la photo. Vous pouvez ensuite rechercher ces mots pour trouver les
photos contenant des sujets spécifiques.
3. Vous pouvez donner une note à cette photo en lui attribuant jusqu’à cinq étoiles.
Chaque photo commence avec une note de 2 étoiles lorsque vous l’importez dans Nero
PhotoShow Elite. Si vous ne notez pas une photo manuellement, sa note augmente
chaque fois que vous l’imprimez ou l’envoyez par courrier électronique. Vous pouvez
facilement trouver les photos qui possèdent des notes élevées à l’aide du menu Rechercher.
Nero PhotoShow Elite F • 25
Page 26

Création de souvenirs éternels
6 Création de souvenirs éternels
L’écran Créer est le point de départ pour créer des souvenirs sympas à partir de vos photos.
La section Cadeaux photo vous permet de concevoir des cadeaux uniques au moyen de
vos photos préférées.
L’option Commander des tirages vous permet de commander des tirages de qualité
professionnelle et de bénéficier d’une livraison rapide.
En outre, vous avez la possibilité de créer un diaporama musical avec vos photos dans la
section Diaporama musical.
Vous pouvez également créer un économiseur d’écran pour votre ordinateur à partir de vos
photos.
Et pourquoi pas créer et commander un calendrier composé de 12 de vos photos
préférées ?
Vous pouvez aussi commander un DVD pour vous faire livrer votre diaporama préféré sur
un DVD personnalisé.
Il est par ailleurs possible de regarder vos photos à la télévision en créant un Video CD.
26 • F Nero PhotoShow Elite
Page 27

Création de souvenirs éternels
Enfin, l'option Image bureau vous permet d’utiliser n’importe quelle photo comme arrièreplan de votre ordinateur.
6.1 Création de cadeaux photo
Cliquez sur Cadeaux photo afin de créer et de commander différents articles décorés de vos
photos. Vous pouvez créer des tasses, des vêtements, des puzzles, des jeux, des cadeaux
pour la maison (tapis de souris) et même des calendriers.
1. Après avoir sélectionné le type de cadeau que vous voulez créer, choisissez la photo à
utiliser pour ce cadeau dans votre liste d’albums. Vous verrez alors un aperçu en 3D du
cadeau avec votre photo. Pour que votre cadeau soit parfait, vous pouvez recadrer la photo
avant de passer votre commande.
2. Après avoir cliqué sur Continuer, suivez les instructions à l’écran pour terminer votre
commande.
Nero PhotoShow Elite F • 27
Page 28

6.2 Commande de tirages
Création de souvenirs éternels
Grâce à Nero PhotoShow Elite, vous pouvez facilement commander des tirages de qualité
professionnelle de vos photos et vous les faire envoyer par courrier à un faible coût.
1. Commencez par sélectionner Commander des tirages dans l'écran Créer.
2. Sélectionnez alors les photos dont vous voulez recevoir des tirages en cochant la
miniature correspondante sur la gauche. Vous avez la possibilité de commander des tirages
chez
Snapfish ou Shutterfly. Vous pouvez également choisir la société à laquelle vous commander
vos tirages en sélectionnant une option dans le menu Commander des tirages chez.
Si vous ne possédez pas de compte dans l’une ou l’autre société, vous pouvez facilement en
créer un depuis l’interface de Nero PhotoShow Elite.
3. Pour commander des tirages en ligne, vous devez vous connecter à Internet.
Remarque : lorsque vous recevez un message vous avertissant qu’une certain format de
tirage n’est pas recommandé, cet avertissement vise à vous informer que la qualité de tirage
dans ce format risque de ne pas être satisfaisante. Pour éviter de commander un tirage de
qualité inférieure, nous vous conseillons de ne pas effectuer de commandes dans ce format.
Vous obtiendrez d’excellents résultats tant que vous suivez ce principe simple : pour obtenir
des tirages de qualité supérieure, il faut des photos numériques de qualité supérieure. À
l’inverse, des photos à faible résolution (telles que celles produits par les téléphones ayant
une fonction d’appareil-photo) produisent rarement de bons tirages, surtout dans un grand
28 • F Nero PhotoShow Elite
Page 29

Création de souvenirs éternels
format. Veuillez vous référer au tableau ci-dessous pour déterminer la taille d’image minimum
nécessaire pour produire des tirages de qualité supérieure.
Format de tirage Résolution d’image minimum requise
4 x 6 640 x 480 pixels
5 x 7 900 x 600 pixels
8 x 10 1280 x 1024 pixels
6.3 Création d’un diaporama musical
Au moyen de Nero PhotoShow Elite, vous pouvez créer un fantastique diaporama de vos
photos favorites et le partager en ligne avec vos amis et votre famille habitant aux quatre
coins du monde.
1. Commencez par cliquer sur Diaporama musical et sélectionnez dans vos albums les
photos que vous souhaitez inclure.
2. Après avoir sélectionné les photos à inclure, cliquez sur Créer un diaporama et entrez le
nom de votre nouveau diaporama dans la boîte de dialogue qui apparaît. Cliquez ensuite sur
Continuer pour accéder à l’écran du diaporama.
3. Si les photos que vous voulez utiliser ne se trouvent pas dans un album, cliquez sur
Importer pour importer de nouvelles photos.
4. Si vous ne trouvez pas les photos que vous voulez utiliser, cliquez sur Rechercher pour
effectuer une recherche parmi toutes vos photos dans Nero PhotoShow Elite.
Pour plus d’informations sur les diaporamas musicaux, reportez-vous à la section 7 de
ce manuel.
6.4 Création d’un économiseur d’écran
Nero PhotoShow Elite vous permet de créer facilement un économiseur d’écran à partir de
n’importe laquelle de vos photos favorites.
1. Pour ce faire, cliquez sur Économiseur d’écran dans l’écran Créer et trouvez les photos
que vous voulez utiliser dans vos albums.
2. Si vous ne trouvez pas les photos que vous voulez utiliser, cliquez sur Rechercher pour
effectuer une recherche parmi toutes vos photos dans Nero PhotoShow Elite.
3. Après avoir sélectionné les photos à utiliser, cliquez sur Continuer pour créer un nouvel
économiseur d’écran sur votre ordinateur. e programme vous demandera de donner un nom
à votre économiseur d’écran et d’indiquer si vous voulez l’utiliser comme économiseur
d’écran par défaut ou si vous préférez faire défiler tous les économiseurs d’écran qui se
trouvent sur votre ordinateur.
Nero PhotoShow Elite F • 29
Page 30

6.5 Création d’un calendrier
Création de souvenirs éternels
Nero PhotoShow Elite vous permet de créer et de commander des calendriers reprenant
vos photos favorites pour chaque mois de l’année.
1. Cliquez sur Calendriers à l’écran Créer, puis choisissez 12 phot os.
2. Choisissez le mois qui débutera le calendrier dans le menu Mois de début.
3. Vous pouvez définir le type de calendrier via le menu Style de calendrier.
4. Vous pouvez organiser vos photos pour les différents mois en les faisant glisser et en les
déposant sur les mois où vous désirez les placer.
5. Sur la droite, vous pouvez voir un aperçu de votre calendrier. Vous pouvez faire défiler les
mois à l’aide des flèches gauche et droite.
6. Vous pouvez préciser le nombre de calendriers que vous souhaitez commander dans le
champ Quantité. Sous le champ Quantité, est indiqué le prix par calendrier.
Une fois la quantité à commander définie, votre sous-total s’affiche à droite du mot Sous-
total.
7. Lorsque vous êtes satisfait de votre commande de calendriers, cliquez sur Continuer et
suivez les instructions à l’écran pour terminer votre commande.
30 • F Nero PhotoShow Elite
Page 31

Création de souvenirs éternels
6.6 Commande d’un DVD
Vous pouvez commander votre diaporama préféré sur un DVD professionnel personnalisé, à
un prix défiant toute concurrence.
1. Pour commander un DVD, cliquez sur Commander un DVD dans l’écran Créer, puis
sélectionnez un diaporama à gauche de l’écran.
2. Les DVD PhotoShow sont disponibles dans deux styles d’emballages personnalisé s.
Les DVD commémoratifs sont emballés dans un boîtier de qualité supérieure, comme ceux
de vos films préférés. Sur la couverture se trouvent une photo représentative de votre
diaporama, le titre du diaporama et l’auteur ou les informations de crédit. Vous pouvez choisir
parmi plusieurs modèles.
Les DVD économiques sont livrés dans un emballage de protection sur lequel la surface du
DVD apparaît. Le DVD lui-même et son contenu sont identiques aux DVD commémoratifs.
La seule différence est le boîtier personnalisé. (Le format économique n’est disponible que
pour les diaporamas contenant moins de 50 photos.)
3. Pour commencer le processus de personnalisation, remplissez les champs Titre, Créé
par et Avec.
4. Cliquez sur Commander un DVD pour continuer votre commande.
Votre diaporama est transféré au site de fabrication et vous accédez à une page Web sur
laquelle vous pouvez clôturer votre commande. Suivez les instructions à l’écran pour
sélectionner l’emballage de votre choix, vérifier le titre du diaporama et envoyer votre
commande.
6.7 Création d’un Video CD
Nero PhotoShow Elite vous permet de créer facilement des Video CD à partir de vos
photos. Un Video CD est un disque qui peut être lu par de nombreux lecteurs DVD ; vous
pouvez ainsi regarder vos photos sur votre télévision.
1. Cliquez sur Video CD dans l’écran Créer pour afficher vos albums ; le programme vous
demande de sélectionner les photos que vous voulez inclure sur votre Video CD.
2. Une fois que vous avez sélectionné vos photos, cliquez sur Créer un Video CD pour
lancer le processus de gravure. Essayez d’utiliser des supports de type CD-RW ou CD-R
mais gardez à l’esprit que certains lecteurs DVD ne prennent en charge qu’un seul de ces
deux types. De plus, il est possible que certains lecteurs DVD ne puissent pas lire les Video
CD gravés à domicile ; n’oubliez donc pas de vérifier la compatibilité de votre lecteur DVD
auprès du fabricant.
Nero PhotoShow Elite F • 31
Page 32

Création de souvenirs éternels
6.8 Personnalisation de votre bureau
Nero PhotoShow Elite vous permet d’utiliser n’importe laquelle de vos photos comme
arrière-plan de votre ordinateur.
1. Pour ce faire, cliquez sur Image bureau dans l’écran Créer et trouvez la photo que vous
voulez utiliser dans vos albums.
2. Si vous ne trouvez pas la photo que vous voulez utiliser, cliquez sur Rechercher pour
effectuer une recherche parmi toutes vos photos dans Nero PhotoShow Elite.
3. Après avoir sélectionné votre photo, cliquez sur Créer bureau pour en faire l’arrière-plan
de votre ordinateur.
32 • F Nero PhotoShow Elite
Page 33

Création d’un diaporama musical
7 Création d’un diaporama musical
7.1 Création d’un diaporama musical
Au moyen de Nero PhotoShow Elite, vous pouvez créer un fantastique diaporama de vos
photos favorites et le partager en ligne avec vos amis et votre famille habitant aux quatre
coins du monde. Commencez par cliquer sur Diaporama musical dans l’écran Créer et
sélectionnez dans vos albums les photos que vous souhaitez inclure.
Après avoir sélectionné les photos à inclure, cliquez sur Créer un diaporama et entrez le
nom de votre nouveau diaporama dans la boîte de dialogue qui apparaît. Cliquez ensuite sur
Continuer pour accéder à l’écran du diaporama.
Nero PhotoShow Elite F • 33
Page 34

Création d’un diaporama musical
7.2 Organisation du diaporama
L’écran du diaporama présente le contenu et la mise en page de votre diaporama.
1. Pour réorganiser l’ordre des photos figurant dans votre diaporama, il vous suffit de les
faire glisser vers l’endroit de votre choix.
2. Pour appliquer un style ou un aspect global à l’ensemble du diaporama, sélectionnez un
nom de style dans le menu Style du diaporama.
3. Placez le curseur de la souris sur une photo et cliquez sur le triangle vert pour regarder
votre diaporama à partir de cette photo ; cliquez sur Modifier pour modifier la photo ; cliquez
sur les flèches incurvées pour la faire pivoter ou cliquez sur le X rouge pour la supprimer de
votre diaporama.
4. Pour sélectionner plusieurs photos à la fois, maintenez la touche Maj enfoncée tout en
cliquant sur chaque miniature, ou cliquez sur le fond jaune en déplaçant la souris sur les
photos que vous souhaitez ajouter. Une fois les photos sélectionnées, vous pouvez les faire
pivoter à l’aide des flèches de rotation, les supprimer en cliquant sur le X rouge ou les
déplacer en les faisant glisser vers un autre endroit de votre diaporama.
5. Pour ajouter des photos supplémentaires dans votre diaporama, cliquez sur Ajouter des
photos et choisissez d’insérer une seule photo, plusieurs photos ou un dossier de
photos.
6. Le menu Options vous permet de définir les différentes options de votre diaporama, par
exemple son titre. Pour plus d’informations sur les options des diaporamas, reportez-vous à
la section 5.7 de ce manuel.
34 • F Nero PhotoShow Elite
Page 35

Création d’un diaporama musical
7.3 Modification du diaporama
1. En cliquant sur Modifier le diaporama, vous affichez une photo de votre diaporama en
vue de la modifier. Sous la photo, vous verrez une bande de miniatures qui vous permet
d’ouvrir d’autres photos pour les modifier.
2. Pour regarder votre diaporama, cliquez sur Regarder. Pour afficher les options de
partage de votre diaporama, cliquez sur Partager le diaporama.
3. Vous pouvez personnaliser votre diaporama en changeant les paramètres Transitions,
Effets, Vitesse et Bande son pour certaines photos ou l'ensemble de votre diaporama.
4. Afin d’appliquer les mêmes paramètres à l'ensemble du diaporama, naviguez jusqu'à la
première photo, puis définissez les paramètres Transitions, Effets, Vitesse et Bande son.
Remarque : les paramètres choisis s'appliquent à tout le diaporama, sauf si vous modifier
ces paramètres sur une photo ultérieure. Pour changer les paramètres d’une photo donnée,
vous devez afficher l’aperçu de cette dernière à l’écran. Cliquez ensuite sur la flèche à côté
du paramètre que vous voulez changer et faites votre choix dans le menu déroulant. Votre
paramètre sera appliqué en commençant à la photo que vous visualisez actuellement.
Nero PhotoShow Elite F • 35
Page 36

Création d’un diaporama musical
7.4 Ajout de clips animés dans le diaporama
1. Cliquez sur l’onglet Clips pour ajouter des clips animés amusants sur vos photos.
2. Vous pouvez faire défiler ces clips en cliquant sur les flèches gauche et droite situées
en bas de la fenêtre des clips. Si vous savez quelle catégorie vous voulez consulter, vous
pouvez aussi y accéder directement à partir du menu déroulant Catégorie.
3. Cliquez ensuite sur le clip que vous voulez utiliser et faites-le glisser sur votre photo.
Vous pouvez faire glisser un clip à n’importe quel emplacement de votre photo et vous
pouvez redimensionner le clip à l’aide de la glissière Taille, située sous la photo.
4. Pour supprimer un clip, cliquez sur Supprimer le clip.
5. De nouveaux clips sont constamment proposés pour Nero PhotoShow Elite. Pour
insérer d’autres clips dans vos diaporamas, sélectionnez Plus de clips... au bas du menu
déroulant Catégorie. Cette option vous renvoie à une site Web où vous pouvez commander
d’autres séries à thème.
Nero PhotoShow Elite vous permet de modifier les photos d’un diaporama en réglant la
luminosité, la rotation et le recadrage, ainsi qu’en y ajoutant du texte. Aucun de ces
changements n’affecte de façon définitive vos photos car ils ne sont reflétés que dans le
diaporama. Lorsque vous supprimez une photo du diaporama, elle n’est pas effacée de votre
disque dur.
6. Cliquez sur l’onglet Modifier pour afficher la fenêtre des options de modification.
36 • F Nero PhotoShow Elite
Page 37

Création d’un diaporama musical
7.5 Ajout de légendes et de bulles de texte
1. Cliquez sur l’onglet Légendes pour ajouter des légendes et des bulles de texte à vos
photos.
2. Faites glisser la légende à n’importe quel endroit de votre photo. Tapez ensuite votre texte
dans la légende.
3. Pour repositionner votre légende, cliquez dessus, puis cliquez sur la poignée et faites-la
glisser jusqu’à l’emplacement de votre choix.
4. Pour redimensionner votre légende, cliquez sur la glissière Taille située sous votre photo
et faites-la glisser.
5. Pour effacer une légende, cliquez sur Supprimer.
7.6 Modification des photos d’un diaporama
7.6.1 Luminosité
Pour ajuster la luminosité d’une photo, utilisez la glissière de l’outil Luminosité afin d’obtenir la luminosité qui vous convient. Double-cliquez sur l’outil Luminosité pour revenir à la luminosité d’origine de la photo.
7.6.2 Rotation
Cliquez sur les flèches gauche et droite pour faire pivoter vos photos.
Nero PhotoShow Elite F • 37
Page 38

Création d’un diaporama musical
7.6.3 Recadrage
Pour recadrer une photo, cliquez sur le bouton Recadrer et modifiez la taille de la zone de
recadrage en faisant glisser l’un des coins. Vous pouvez cliquer sur la partie recadrée et la
déplacer vers d’autres parties de la photo que vous voulez recadrer. Cliquez sur Enregistrer
le recadrage lorsque vous êtes satisfait de celui-ci. Cliquez sur Annuler le recadrage pour
revenir à la photo d’origine. Remarque : ce changement n’affecte pas la photo d’origine ; il
apparaît uniquement sur la photo utilisée dans votre diaporama.
7.6.4 Ajout de texte
Pour insérer du texte dans une photo, il vous suffit de cliquer sur le bouton Ajouter du texte
et de taper le texte souhaité. Vous pouvez déterminer l’endroit d’affichage du texte à l’aide
du menu Aligner, en le déplaçant vers la gauche, le centre ou la droite. Vous pouvez
également repositionner le texte verticalement en faisant glisser les flèches vers le haut et
vers le bas situées dans le coin supérieur droit de la barre de texte.
7.6.5 Suppression de photos du diaporama
Pour supprimer une photo de votre diaporama, cliquez sur l’icône Supprimer du diaporama.
Lorsque vous supprimez une photo du diaporama, elle n’est pas effacée de votre disque dur.
38 • F Nero PhotoShow Elite
Page 39

Création d’un diaporama musical
7.7 Options du diaporama
Cet écran contient les options que vous pouvez modifier pour votre diaporama. Cliquez sur
Options pour afficher cet écran.
7.7.1 Titre
Le titre par défaut de votre diaporama est le nom du dossier que vous avez sélectionné lors de la création de votre nouveau diaporama. Vous pouvez renommer votre diaporama en tapant un nouveau titre dans le champ Titre, en haut de l’écran Options du diaporama.
7.7.2 Créé par et Avec
Tapez le ou les noms que vous voulez afficher dans les champs Créé par et Avec et Nero
PhotoShow Elite affichera les crédits au début et à la fin de votre diaporama.
7.7.3 Cadres
Grâce à Nero PhotoShow Elite, vous pouvez ajouter un cadre thématique à toutes les
photos de votre diaporama. Vous pouvez choisir l’un des nombreux cadres thématiques
proposés, mais vous pouvez également créer vos propres cadres personnalisés en utilisant
toute photo de votre ordinateur. Pour d’excellents résultats, sélectionnez une photo ayant
une résolution d’au moins 800x600 pixels.
7.7.4 Crédits d’intro
Sélectionnez un style pour vos crédits d’ouverture à partir de la section Crédits d’intro.
Nero PhotoShow Elite F • 39
Page 40

Création d’un diaporama musical
7.7.5 Boucle du diaporama
Pour lancer une lecture en boucle d'un diaporama jusqu'à ce que l'utilisateur décide d'y
mettre fin, cochez la case Boucle du diaporama.
7.7.6 Affichage des crédits sur la photo
Par défaut, les crédits sont affichés sur un fond noir avant le début de votre diaporama. Pour
afficher les crédits au-dessus de la première photo du diaporama, cochez la case Afficher
les crédits sur la photo.
7.7.7 Affichage des crédits de fin
Pour afficher les crédits à la fin de votre diaporama, cochez la case Afficher les crédits de
fin.
7.7.8 Modification de l’icône du diaporama
Nero PhotoShow Elite utilise la première photo importée dans votre diaporama comme
icône représentant ce dernier. Pour changer cette icône, cliquez sur Modifier l’icône du
diaporama et choisissez une photo sur votre disque dur que vous désirez utiliser comme
icône du diaporama.
7.7.9 Vitesse
Pour définir la vitesse par défaut de votre diaporama, sélectionnez la durée d’affichage dans le menu déroulant Vitesse. Cette durée correspond donc au temps d'affichage de chaque photo pendant que vous regardez le diaporama.
40 • F Nero PhotoShow Elite
Page 41

Création d’un diaporama musical
7.8 Choix d’une bande son
Nero PhotoShow Elite propose plus de 100 chansons que vous pouvez utiliser comme
bande son de votre diaporama. Ces chansons sont sous licence pour vous permettre de
partager votre diaporama en ligne avec une musique qui ajoute émotion et créativité.
Les chansons sont regroupées par genre. La première colonne répertorie les catégories de
genres et la deuxième, les chansons correspondant au genre sélectionné.
1. Cliquez sur une catégorie de genres pour changer de genre.
2. Cliquez sur le titre d’une chanson pour écouter un bref extrait de celle-ci et la
sélectionner pour votre diaporama.
3. Si vous ne souhaitez pas de musique dans votre diaporama, cliquez sur Pas de musique
pour désactiver la chanson sélectionnée.
4. Vous pouvez utiliser plusieurs chansons dans le diaporama en sélectionnant d’autres
bandes son dans l’écran Modifier le diaporama. Cependant, l’utilisation de plusieurs
chansons augmente le temps de téléchargement du diaporama que vous partagez en ligne.
Nero PhotoShow Elite F • 41
Page 42

Création d’un diaporama musical
7.8.1 Utilisation de votre propre musique
Pour utiliser votre propre musique dans Nero PhotoShow Elite, la ou les chansons doivent
être au format MP3.
Remarque : Les diaporamas contenant de la musique personnalisée ne sont pas éligibles
pour le service de partage gratuit ; vous devez donc les héberger via un autre service. En
outre, vous ne pouvez pas partager les diaporamas utilisant vos propres fichiers MP3 sauf si
vous détenez tous les droits applicables aux fichiers MP3.
Si vous détenez tous les droits applicables, vous pouvez publier votre diaporama sur votre
propre site Web en utilisant l’option HTML de l’écran Partager. Les MP3 peuvent
considérablement augmenter le temps d’accès aux diaporamas que vous placez sur votre
site Web.
7.8.2 Modification de votre propre musique
Lorsque vous utilisez vos propres fichiers MP3, vous pouvez définir les points de départ et de
fin de la chanson en cliquant sur Modifier la chanson. Ce bouton apparaît au-dessus du
bouton Pas de musique une fois que vous avez sélectionné un MP3. Quand votre chanson
atteint le point de fin, elle est rejouée en boucle depuis le début.
1. Pour fixer les points de départ et de fin, déplacez les glissières verte et rouge jusqu’aux
points souhaités dans votre chanson. Lorsque vous relâchez la glissière, la chanson
démarre à partir de ce point.
2. Si vous voulez régler minutieusement la chanson, cliquez sur la flèche gauche ou droite
au-dessus de la glissière pour reculer ou avancer cette dernière par petit interv alle.
3. Pour écouter votre chanson modifiée, cliquez sur Aperçu.
4. Pour revenir à l’écran Bande son, cliquez sur Terminé.
5. Pour regarder votre diaporama, cliquez sur Regarder.
42 • F Nero PhotoShow Elite
Page 43

Création d’un diaporama musical
7.9 Visualisation d’un diaporama et utilisation de l’écran de
navigation
Si vous déplacez votre souris alors que vous regardez un diaporama, un écran de navigation
apparaît en bas, au centre.
1. Les boutons orange de l’écran de navigation vous permettent de contrôler le diaporama et
de naviguer vers les endroits clés de Nero PhotoShow Elite.
2. Les flèches Avant et Arrière vous permettent de revenir à la photo précédente ou de
passer à la suivante. Le bouton Pause sert à interrompre temporairement le diaporama.
3. Cliquez sur Modifier pour retourner à l’écran des modifications.
4. Cliquez sur Partager pour partager votre diaporama avec votre famille et vos amis en leur
envoyant un lien par courrier électronique, en le gravant sur un CD-ROM, en créant un
économiseur d’écran ou en le publiant sur HTML.
5. Le bouton Retour vous renvoie à l’écran précédent.
7.10 Conseils et astuces à propos des diaporamas
7.10.1 Planification du diaporama
Avant de créer votre diaporama, déterminez à quel public il est destiné et dans quel but vous
le créez. Si vous voulez narrer une histoire, incluez des photos des moments-clés (début,
milieu et fin de l’histoire) qui contribuent à illustrer la séquence des événements tels qu’ils se
sont déroulés.
Décidez des émotions que vous voulez faire passer dans votre diaporama et choisissez la
bande son en fonction de ces émotions. Vous pouvez utiliser plusieurs chansons pour
mettre l’accent sur un changement d’atmosphère.
Utilisez des transitions ou des effets au moment d’un changement de bande son pour donner
un impact spectaculaire à votre diaporama. Si vous projetez de partager votre diaporama en
ligne, n’utilisez pas trop de chansons ni trop de photos car cela augmente la taille du fichier.
Vous pouvez placer plusieurs clips animés sur une seule photo et modifier la taille des clips
pour créer diverses couches de profondeur et de dimension. Pour mettre l’accent sur une
photo particulière, allongez la durée de la transition. Cette technique peut s’avérer
particulièrement utile avec les photos contenant du texte ou des légendes, pour que votre
public ait le temps de les lire.
Nero PhotoShow Elite F • 43
Page 44

Création d’un diaporama musical
7.10.2 Conseil quant aux performances
Pour accroître les performances, modifiez les paramètres de votre carte graphique et de
votre moniteur pour les faire passer d’une profondeur de 32 bits à une profondeur de 16 bits.
Sur un PC, il vous suffit de cliquer sur le bureau avec le bouton droit et de sélectionner
Propriétés. Cliquez sur l’onglet Paramètres dans le coin supérieur droit, puis choisissez
Moyenne (16 bits) dans le menu déroulant Qualité couleur.
44 • F Nero PhotoShow Elite
Page 45

Partage des photos
8 Partage des photos
8.1 Partage des photos
Grâce à l’écran Partager, vous pouvez partager vos photos, vos albums et vos diaporamas
avec la famille et les amis.
Vous pouvez publier un album sur votre site Web au format HTML, graver des photos sur un
CD-ROM ou Video CD, ou encore regarder vos photos sur votre téléviseur.
Nero PhotoShow Elite F • 45
Page 46

Partage des photos
8.2 Envoi d’un lien vers votre diaporama par courrier
électronique
Vous pouvez charger votre diaporama sur photoshow.net et envoyer à vos amis et votre
famille un message électronique personnalisé contenant le lien permettant d’accéder à votre
diaporama.
Pour le partage en ligne, vous pouvez choisir entre deux paramètres de qualité :
Qualité DVD : charge une photo de qualité supérieure et permet aux destinataires de votre
courrier électronique de commander un DVD de votre diaporama.
Qualité de base : charge une photo de qualité inférieure qui permet aux destinataires de
votre message électronique de voir votre diaporama plus rapidement. Si vous partagez votre
diaporama avec des personnes ayant une connexion Internet bas débit (un modem 56k, par
exemple), vous devriez peut-être utiliser la qualité de base.
*Remarque : Les adresses électroniques saisies dans ce champ restent absolument
confidentielles et ne seront pas utilisées à des fins futures de marketing. Nous respectons
votre vie privée et celle de vos proches.
8.3 Chargement d’un album dans une communauté de
photographie
Chargez votre album dans une communauté de photographie en ligne comme Shutterfly ou
Snapfish. Vous devez posséder un compte auprès de l’un de ces services pour profiter de
cette fonction.
8.4 Création d’un CD-ROM
Nero PhotoShow Elite vous permet de graver des diaporamas sur un CD-R ou un CD-RW,
ce qui constitue un excellent moyen pour archiver vos photos et vos diaporamas. Vous
pouvez les partager avec votre famille et vos amis sans passer par Internet et ils peuvent
ainsi effectuer leurs propres tirages. Vous avez également la possibilité de créer une archive
haute résolution de toutes vos photos figurant dans le diaporama, en guise de sauvegarde.
1. Au début du processus de gravure, le programme vous demande d'entrer le nom de votre
CD. Le nom du CD est le nom qui apparaît lorsque vous insérez le disque dans votre
lecteur de CD-ROM.
2. Vous pouvez inclure un diaporama sur votre CD-ROM en cochant Inclure le diaporama.
46 • F Nero PhotoShow Elite
Page 47

Partage des photos
3. Si vous ne voulez pas inclure d’interface de navigation HTML, supprimez la coche en
regard de Inclure une interface de navigation HTML. Si cette case n’est pas cochée, le
CD-ROM n’inclura que les photos de votre album.
4. Si l’option Inclure une interface de navigation HTML est cochée, vous verrez des
options de mise en page pour l’interface du CD-ROM.
5. Le menu Taille de la photo définit la dimension en pixels des photos sur votre CD-ROM.
6. Le menu Mise en page définit le style de l’interface du CD-ROM. Vous pouvez voir un
aperçu de la mise en page sur la droite du menu Mise en page.
7. Changez la couleur de la page et la couleur du texte en cliquant sur Changer et en
choisissant une couleur.
8. Lorsque vous êtes prêt à graver votre CD-ROM, cliquez sur Publier pour lancer le
processus de gravure.
8.5 Création d’un Video CD
Nero PhotoShow Elite vous permet de créer facilement des Video CD contenant vos
diaporamas.
1. Cliquez sur Partager vous accéder à l’option Créer un Video CD.
Pour graver votre Video CD, essayez d’utiliser des supports à la fois de type CD-RW et CD-R
car certains lecteurs DVD ne prennent en charge qu’un seul de ces deux types. De plus, il
est possible que certains lecteurs DVD ne puissent pas lire les Video CD gravés à domicile ;
n’oubliez donc pas de vérifier la compatibilité de votre lecteur DVD auprès du fabricant.
2. Vous pouvez ajouter de la musique sur votre Video CD en cliquant sur Choisir et en
naviguant jusqu'au fichier musical MP3 que vous voulez inclure comme bande son pour votre
Video CD.
3. Si vous ne voulez plus de musique sur votre Video CD, cliquez sur Pas de son pour
supprimer le fichier musical MP3.
4. Cliquez sur Partager pour lancer la gravure de votre Video CD. Essayez d’utiliser des
supports de type CD-RW ou CD-R mais gardez à l’esprit que certains lecteurs DVD ne
prennent en charge qu’un seul de ces deux types.
Nero PhotoShow Elite F • 47
Page 48

Partage des photos
8.6 Économiseur d’écran
Vous avez la possibilité de définir un diaporama comme économiseur d'écran. Vous pouvez
utiliser un seul diaporama comme économiseur d’écran par défaut ou faire défiler tous vos
diaporamas publiés.
8.7 HTML
Avec Nero PhotoShow Elite, il est facile de publier vos photos au format HTML afin de les
faire figurer sur votre site Web personnel. En publiant votre diaporama au format HTML, vous
créez un dossier contenant votre diaporama. Vous pouvez alors charger le diaporama sur
votre fournisseur d’hébergement. Pour exploiter cette fonction, vous devez avoir un site Web
et un logiciel FTP. Veuillez noter que nous n’offrons pas de support direct pour les services et
les logiciels de tiers.
1. Lorsque vous cliquez sur Partager, vous disposez d’une série d'options destinées à
personnaliser la mise en page :
2. Le titre est le texte qui s’affiche en haut de votre page Web.
3. Le menu Taille de la photo définit la dimension en pixels des photos sur votre page Web.
4. Le menu Mise en page définit le style de la page Web. Vous pouvez voir un aperçu de la
mise en page sur la droite du menu Mise en page.
5. Changez la couleur de la page et la couleur du texte en cliquant sur Changer et en
choisissant une couleur.
Vous avez le choix entre quatre paramètres de qualité pour l’exportation de vos photos. Si
vous choisissez les paramètres de qualité supérieurs, l’accès en ligne prendra plus
longtemps.
Vous pouvez aussi inclure un lien vers un diaporama sur votre page Web publiée.
8.8 Création d’un fichier exécutable
Créez un dossier contenant un fichier exécutable qui lira votre diaporama en mode plein
écran sans qu’il soit nécessaire que Nero PhotoShow Elite soit installé sur votre ordinateur.
Ce fichier peut être gravé sur un CD et visualisé sur plusieurs ordinateurs.
48 • F Nero PhotoShow Elite
Page 49

9 Conseils utiles
9.1 Recherche de photos
L’écran Rechercher vous permet de trouver des albums et/ou des photos en les recherchant
par mots-clés. Une correspondance est déterminée par la description saisie dans les
champs Avec et Commentaires et mots-clés des sections Infos sur l’album et Infos sur
la photo.
1. Pour effectuer une recherche simple, il vous suffit de taper votre mot-clé dans le champ
Mot-clé et d’indiquer si vous désirez rechercher des photos ou des albums. Cliquez
ensuite sur Rechercher pour lancer la recherche.
2. Cliquez sur l’onglet Recherche avancée pour bénéficier de critères de recherche
supplémentaires. Vous pouvez préciser si vous voulez effectuer la recherche dans le texte
du titre, le texte du champ Avec ou le texte des commentaires. Vous pouvez aussi spécifier
une plage de dates dans laquelle effectuer la recherche ou limiter votre recherche à des
groupes spécifiques.
Nero PhotoShow Elite F • 49
Page 50

9.2 Options
C’est dans l’écran Options que vous pouvez définir les options influençant le fonctionnement de Nero PhotoShow Elite.
Le dossier Photos personnelles est l’endroit où vous stockez vos photos sur votre
ordinateur. C’est aussi l’endroit où Nero PhotoShow Elite stocke vos photos lorsque vous
les importez à partir de votre appareil-photo numérique ou de votre disque dur. Pour modifier
cet emplacement sur votre ordinateur, cliquez sur Changer de dossier et naviguez jusqu’au
dossier que vous voulez utiliser à la place.
Si vous ajoutez ou supprimez des photos du dossier de photos à surveiller, elles sont
également ajoutées ou supprimées dans Nero PhotoShow Elite. Pour ajouter d’autres
dossiers à surveiller, cliquez sur Ajouter et naviguez jusqu’aux dossiers que vous voulez
ajouter.
50 • F Nero PhotoShow Elite
Page 51

9.3 Conseils et astuces
Quand vous êtes à l’écran Gérer, vous pouvez cliquer sur l’icône d’un album ou la miniature
d’une photo avec le bouton droit pour afficher un menu proposant des options pour cet album
ou cette photo. Vous pouvez aussi cliquer avec le bouton droit sur le nom d’un album dans
la liste située sur la gauche pour ouvrir le menu de cet album quand un autre album est
ouvert.
Quand vous êtes dans l’écran Gérer, maintenez la touche Ctrl enfoncée tout en faisant
glisser des photos pour les copier dans un autre album au lieu de les déplacer. Pour ce faire,
ouvrez un album et sélectionnez les photos que vous voulez copier dans un autre album.
Maintenez ensuite la touche Ctrl enfoncée tout en faisant glisser les photos sur un autre nom
d’album dans la liste qui se trouve sur la gauche. Cette opération duplique les photos dans
l’autre album. Si vous ne maintenez pas la touche Ctrl enfoncée, les photos sélectionnées
sont déplacées dans l’autre album.
Vous pouvez aussi couper et coller vos photos pour les déplacer d’un album à l’autre. Pour
ce faire, sélectionnez les miniatures des photos de votre choix, maintenez la touche Ctrl
enfoncée et appuyez sur la touche X. Cette opération « coupe » les photos ainsi
sélectionnées : cela signifie qu’elles sont supprimées de l’album actuel et stockées
temporairement dans la mémoire de l’ordinateur.
Ouvrez ensuite l’album dans lequel vous voulez placer ces photos, maintenez la touche Ctrl
enfoncée et appuyez sur la touche V. Vous devriez voir les photos sélectionnées apparaître
dans l’album ouvert. Cette opération revient à « coller » les photos sélectionnées de la
mémoire de votre ordinateur dans le nouvel album.
Si vous voulez facilement sélectionner les dix premières photos de votre album, cliquez sur la
première photo de votre album puis, tout en maintenant la touche Maj enfoncée, cliquez sur
la dixième photo. Cela sélectionne toutes les photos entre les deux photos sur lesquelles
vous avez cliqué, en plus de la première et de la dernière.
Si vous voulez sélectionner dans votre album des photos qui ne sont pas les unes à côté des
autres, maintenez la touche Ctrl enfoncée et cliquez sur les miniatures. Si vous voulez
désélectionner toutes les photos sélectionnées, cliquez sur l’espace blanc à côté d’une
photo.
Si vous maintenez la touche Maj enfoncée pendant que vous redimensionnez la sélection de
recadrage, le rectangle de recadrage conserve son rapport hauteur/largeur d’origine.
Nero PhotoShow Elite F • 51
Page 52

Si vous utilisez des photos haute résolution, par exemple des photos provenant d’un
appareil-photo de 2 mégapixels ou plus, le fait de conserver le rapport hauteur/largeur vous
permet d’effectuer un zoom avant sur une portion de la photo que vous avez recadrée sans
modifier la taille de la photo.
52 • F Nero PhotoShow Elite
Page 53

9.4 Coordonnées de l’assistance technique
Nero PhotoShow Elite est un produit de Ahead Software
Ahead Software AG
Im Stoeckmaedle 18
76307 KARLSBAD
ALLEMAGNE
Site Internet : http://www.nerophotoshow.com
Des informations détaillées sur l’assistance technique sont disponibles sur notre site Internet
à l’adresse suivante : www.nerophotoshow.com
trouverez une liste des questions les plus fréquentes et des manuels d’utilisation à votre
disposition pour répondre à vos questions.
sous la section Support (assistance). Vous y
Assistance GRATUITE par e-mail :
Assistance technique
(allemand, espagnol,
anglais, français)
Service commercial allemand
commandes, statut des
commandes, questions,
demandes de numéros de série
(Nous vous demandons un temps d’attente de 3 à 8 jours ouvrables pour le traitement de vos
requêtes envoyées pas e-mail. Les e-mails sont traités par leur ordre d’arrivée.)
Nouvelles lignes d’assistance téléphonique : ces lignes d’assistance téléphonique sont
disponibles du lundi au vendredi de 9 heures à 22 heures, et le samedi de midi à 18 heures.
Heure standard européenne
techsupport@nerophotoshow.com
sales@nerophotoshow.com
Nero PhotoShow Elite F • 53
Page 54

Grande-Bretagne* 0905 7890135
0,80 livre st./minute
Pays-Bas 0900 - 20 70 707
Belgique *** 0903 - 99 327
Espagne ** 80 75 055 61
Italie ** 899 - 111 004
0,80 euro/minute
1,12 euro/minute
0,94 euro/minute
1,29 euro/minute
* L’assistance téléphonique britannique est disponible du lundi au vendredi de 8
heures à 21 heures, heure de Greenwich et le samedi de 11 heures à 17 heures ** Les
assistances téléphoniques espagnole et italienne sont disponibles du lundi au
vendredi de 9 heures à 18 heures CET *** L’assistance téléphonique belge est en
néerlandais et anglais après 18 heures et le samedi. Aucune assistance en français
n’est disponible après les heures et le samedi.
Avis de non responsabilité :
Cette ligne d’assistance est gérée pour et au nom de Ahead AG. Son coût est à votre charge.
Si toutes les lignes sont occupées lorsque vous appelez, vous pouvez patienter ou bien
réessayer ultérieurement.
Fax du siège en Allemagne : +49 7248 911 888
("+" est le préfixe que vous utilisez pour les appels internationaux)
.Copyright © 2004 Ahead Software. Tous droits réservés.
54 • F Nero PhotoShow Elite
 Loading...
Loading...