Page 1
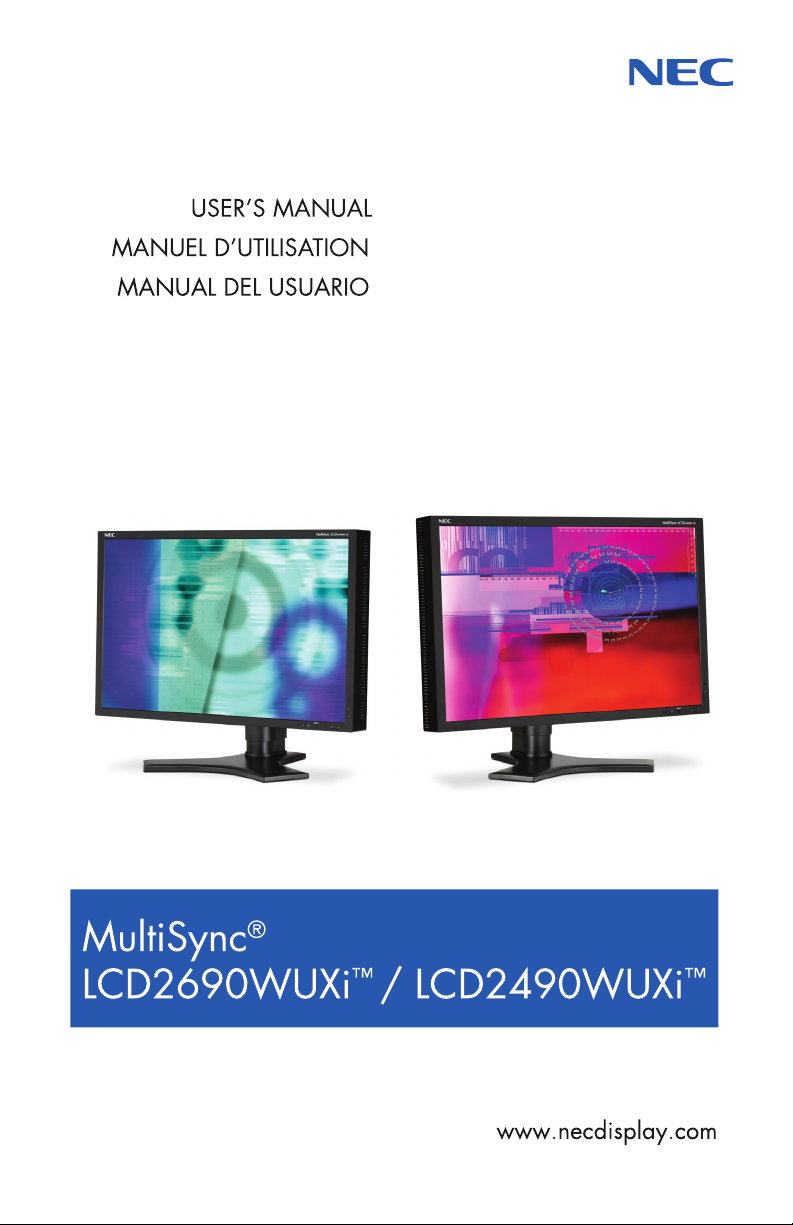
Page 2
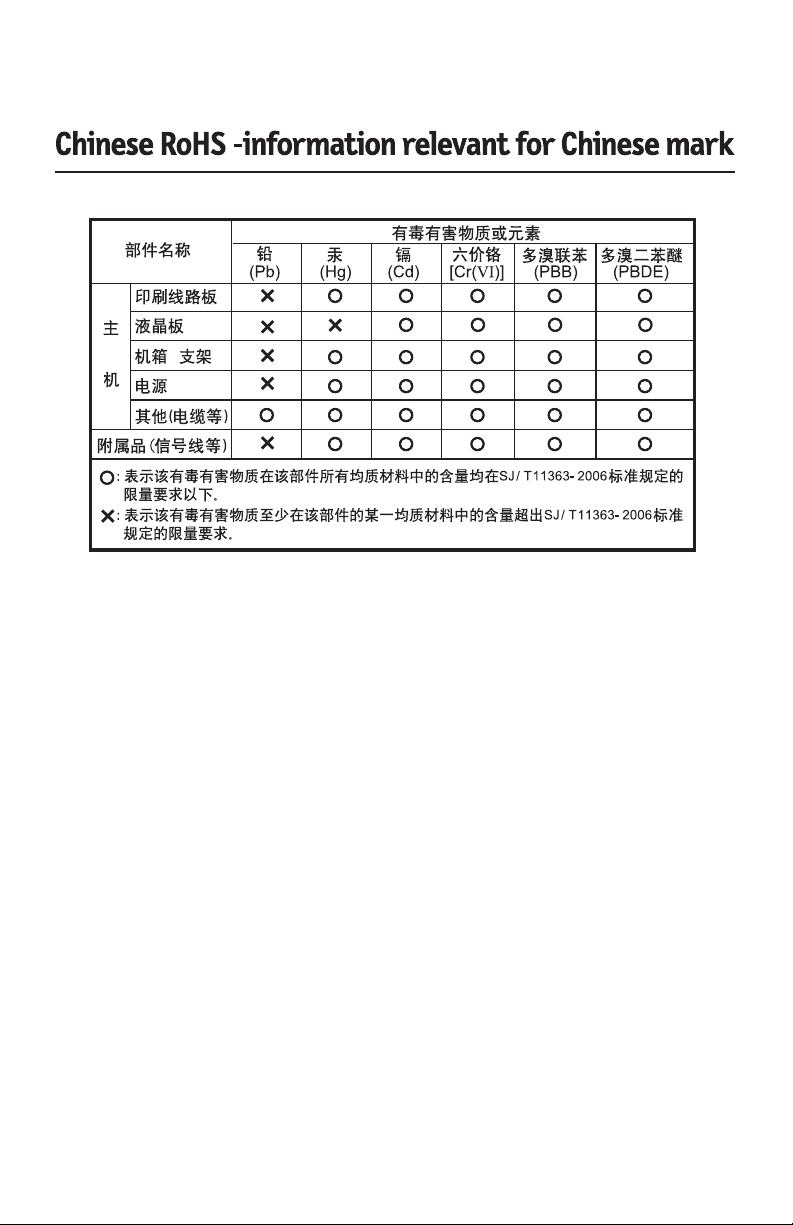
Page 3
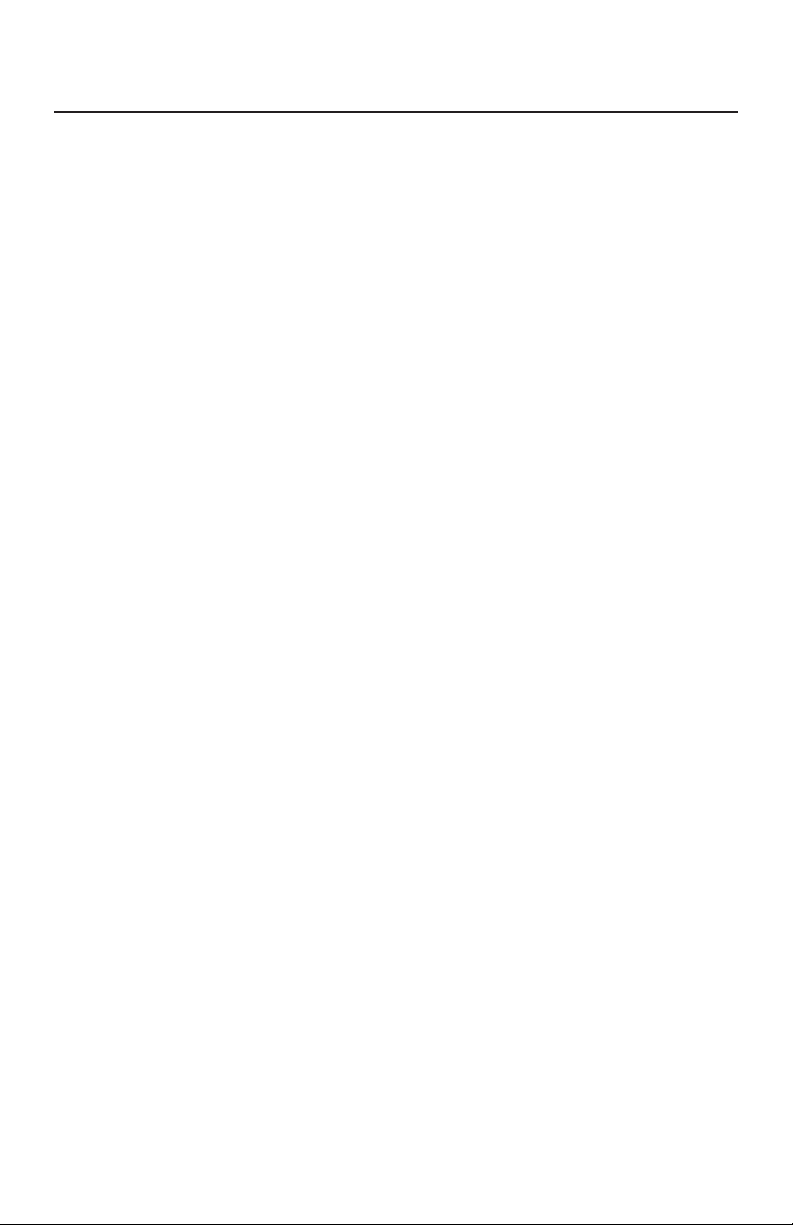
Index
Warning ..................................................................................................................................................1
Contents ................................................................................................................................................
Quick Start ...........................................................................................................................................
Controls .................................................................................................................................................
Advanced OSM Controls ...................................................................................................................16
Using the Auto Brightness Function ............................................................................................. 27
Using the CableComp™ Function ...................................................................................................
Recommended use ............................................................................................................................30
Specifications ................................................................................................................................... 33
Features ..............................................................................................................................................
Troubleshooting ................................................................................................................................ 37
References ..........................................................................................................................................
Limited Warranty ..............................................................................................................................39
TCO’03 ................................................................................................................................................. 40
Manufacturer’s Recycling and Energy Information .................................................................. 41
2
3
9
29
35
38
Avertissement ...................................................................................................................................
Contenu .............................................................................................................................................. 44
Mise en train ......................................................................................................................................
Commandes ........................................................................................................................................ 51
Commandes OSM-Option avancée .................................................................................................
Utilisation de la fonction de luminosité automatique ..............................................................69
Utilisation de la fonction de CableComp
Utilisation recommandée ................................................................................................................ 72
Fiche technique ................................................................................................................................. 75
Fonctions ............................................................................................................................................ 77
Dépannage ..........................................................................................................................................79
Références ......................................................................................................................................... 80
Garantie limitée ................................................................................................................................
TCO’03 ..................................................................................................................................................
Informations du fabricant relatives au recylage et aux économies d’énergie ..................83
Advertencia ........................................................................................................................................
Contenidos ..........................................................................................................................................
Inicio rápido .......................................................................................................................................
Controles .............................................................................................................................................93
Controles OSM avanzados ..............................................................................................................100
Uso de la función Brillo automático ............................................................................................. 111
Uso de la función CableComp™ .....................................................................................................113
Uso recomendado ............................................................................................................................ 114
Specifications ................................................................................................................................. 117
Características .................................................................................................................................119
Solución de problemas ....................................................................................................................121
Referencias ....................................................................................................................................... 122
Garantía limitada ............................................................................................................................123
TCO’03 ................................................................................................................................................ 124
Información del fabricante sobre reciclado y energía ........................................................... 125
MD
...................................................................................71
43
45
58
82
85
86
87
81
Page 4
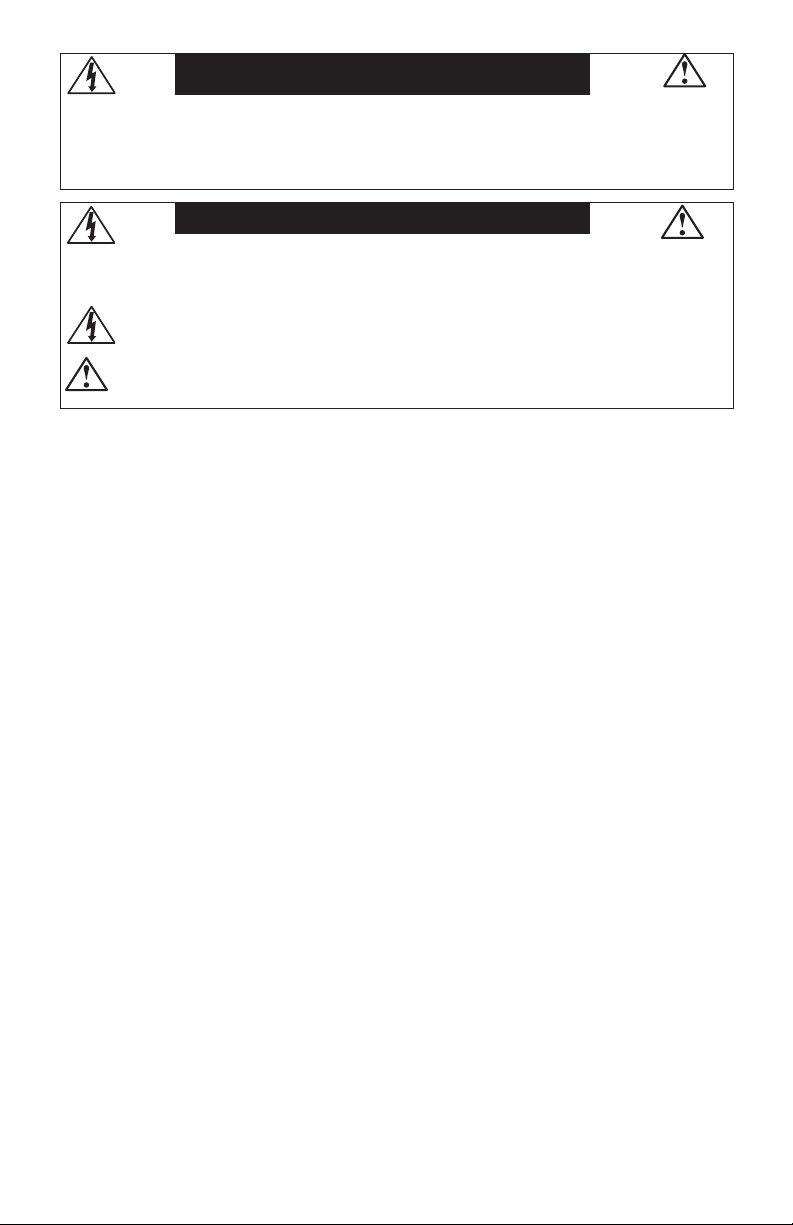
WARNING
TO PREVENT FIRE OR SHOCK HAZARDS, DO NOT EXPOSE THIS UNIT TO RAIN OR MOISTURE. ALSO, DO NOT
USE THIS UNIT’S POLARIZED PLUG WITH AN EXTENSION CORD RECEPTACLE OR OTHER OUTLETS UNLESS THE
PRONGS CAN BE FULLY INSERTED.
REFRAIN FROM OPENING THE CABINET AS THERE ARE HIGH VOLTAGE COMPONENTS INSIDE. REFER SERVIC
ING TO QUALIFIED SERVICE PERSONNEL.
CAUTION
CAUTION: TO REDUCE THE RISK OF ELECTRIC SHOCK, MAKE SURE POWER CORD IS UNPLUGGED FROM
WALL SOCKET. TO FULLY DISENGAGE THE POWER TO THE UNIT, PLEASE DISCONNECT THE POWER
CORD FROM THE AC OUTLET. DO NOT REMOVE COVER (OR BACK). NO USER SERVICEABLE PARTS
INSIDE. REFER SERVICING TO QUALIFIED SERVICE PERSONNEL.
This
cause electric shock. Therefore, it is dangerous to make any kind of contact with any part inside this
unit.
This symbol alerts the user that important literature concerning the operation and maintenance of this
unit has been included. Therefore, it should be read carefully in order to avoid any problems.
symbol warns user that uninsulated voltage within the unit may have sufficient magnitude to
Canadian Department of Communications Compliance Statement
DOC: This Class B digital apparatus meets all requirements of the Canadian
Interference-Causing Equipment Regulations.
C-UL: Bears the C-UL Mark and is in compliance with Canadian Safety Regulations
according to
CAN/CSA C22.2 No. 60950-1.
FCC Information
1.
Use the attached specified cables with the
tiSync LCD2490WUXiTM (L246T0) color monitor so as not to interfere with radio and
television reception.
(1)
Please use the supplied power cord or equivalent to ensure FCC compliance.
(2) Please use the supplied shielded video signal cable, 15-pin mini D-SUB to
DVI-A cable, DVI-D to DVI-D cable, or D-SUB to D-SUB cable.
Use of other cables and adapters may cause interference with radio and
television reception.
2.
This equipment has been tested and found to comply with the limits for a Class B digital
device, pursuant to part 15 of the FCC Rules. These limits are designed to provide
reasonable protection against harmful interference in a residential installation. This
equipment generates, uses, and can radiate radio frequency energy, and, if not in
stalled and used in accordance with the instructions, may cause harmful interference
to radio communications. However, there is no guarantee that interference will not
occur in a particular installation. If this equipment does cause harmful interference to
radio or television reception, which can be determined by turning the equipment off
and on, the user is encouraged to try to correct the interference by one or more of the
following measures:
• Reorient or relocate the receiving antenna.
• Increase the separation between the equipment and receiver.
• Connect the equipment into an outlet on a circuit different from that to which the receiver
is connected.
• Consult your dealer or an experienced radio/TV technician for help.
MultiSync LCD2690WUXiTM (L266RZ)/
Mul-
-
-
If necessary, the user should contact the dealer or an experienced radio/television techni
cian for additional suggestions. The user may find the following booklet, prepared by
the Federal Communications Commission, helpful: ”How to Identify and Resolve RadioTV Interference Problems.“ This booklet is available from the U.S. Government Printing
Office, Washington, D.C., 20402, Stock No. 004-000-00345-4.
1
-
Page 5
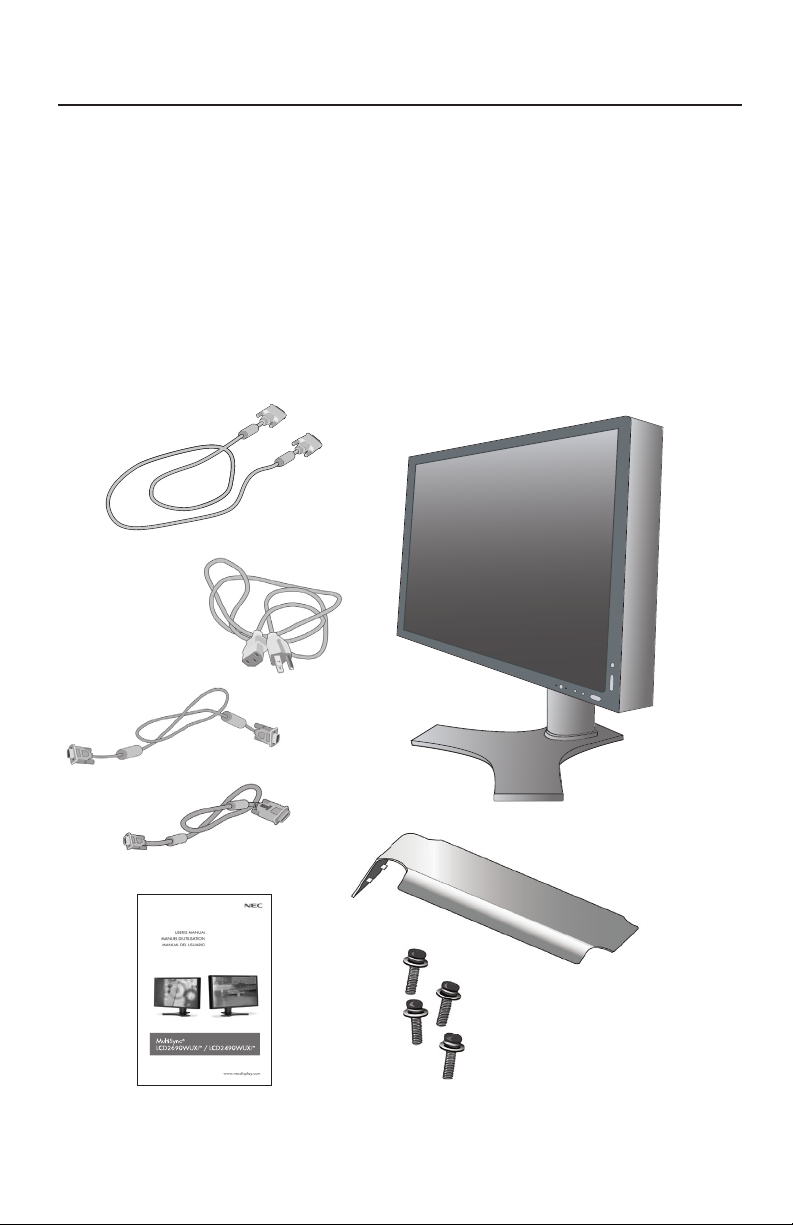
Contents
Your new NEC MultiSync® LCD monitor box* should
contain the following:
• MultiSync LCD2690WUXi™ or LCD2490WUXi™ LCD monitor
with tilt/swivel/pivot/adjustable stand
• Power Cord
• Video Signal Cable (15-pin mini D-SUB male to DVI-A)
• Video Signal Cable (DVI-D to DVI-D cable)
• Video Signal Cable (mini D-SUB 15 pin to mini D-SUB 15 pin)
• User’s Manual
• Cable cover
• Screws (4) (for mounting the monitor to a flexible arm -
see page 8)
DVI-D to DVI-D cable
Power Cord
Mini D-SUB cable
15-pin mini D-SUB
male to DVI-A
User’s Manual
* Remember to save your original box and packing material to transport or ship the monitor.
Cable Cover
Screws (4)
2
Page 6

Quick Start
To attach the MultiSync® LCD monitor to your system,
follow these instructions:
1. Turn off the power to your computer.
2. For use with the PC or MAC with DVI digital output: Connect the DVI
signal cable to the connector of the display card in your system
(Figure A.1). Tighten all screws.
For a PC with Analog output: Connect the 15-pin mini D-SUB to DVI-A
signal cable to the connector of the display card in your system (Figure A.2).
For the MAC: Connect the MultiSync Macintosh cable adapter to the
computer, then attach the 15-pin mini D-SUB signal cable to the MultiSync
Macintosh cable adapter (Figure B.1).
Figure A.1
NOTE: Some Macintosh systems do not require a
Macintosh cable adapter.
NOTE: To obtain the MultiSync Macintosh cable adapter call
NEC Display Solutions of America, Inc. (800) 632-4662.
3. Place hands on each side of the monitor. Tilt the LCD panel backwards to a
30-degree angle and lift up to the highest position. Connect all cables to
appropriate connectors (Figure 4).
4. To keep the cables neatly organized, place them into the cable
management system that is built into the stand.
Place the D-Sub cable and the power cable into the
specific hooks as indicated (Figure 5).
Place the DVI cable and the 15-pin mini D-Sub to DVI-A cable into the
hooks as indicated (Figure 6).
When using the monitor in Portrait mode, place the DVI cable and the 15 pin mini D-Sub to DVI-A cable into the hooks as indicated (Figure 7).
5. Cables should rest flat against the stand.
Figure A.2
3
Macintosh Adapter
(not included)
Figure B.1
Page 7
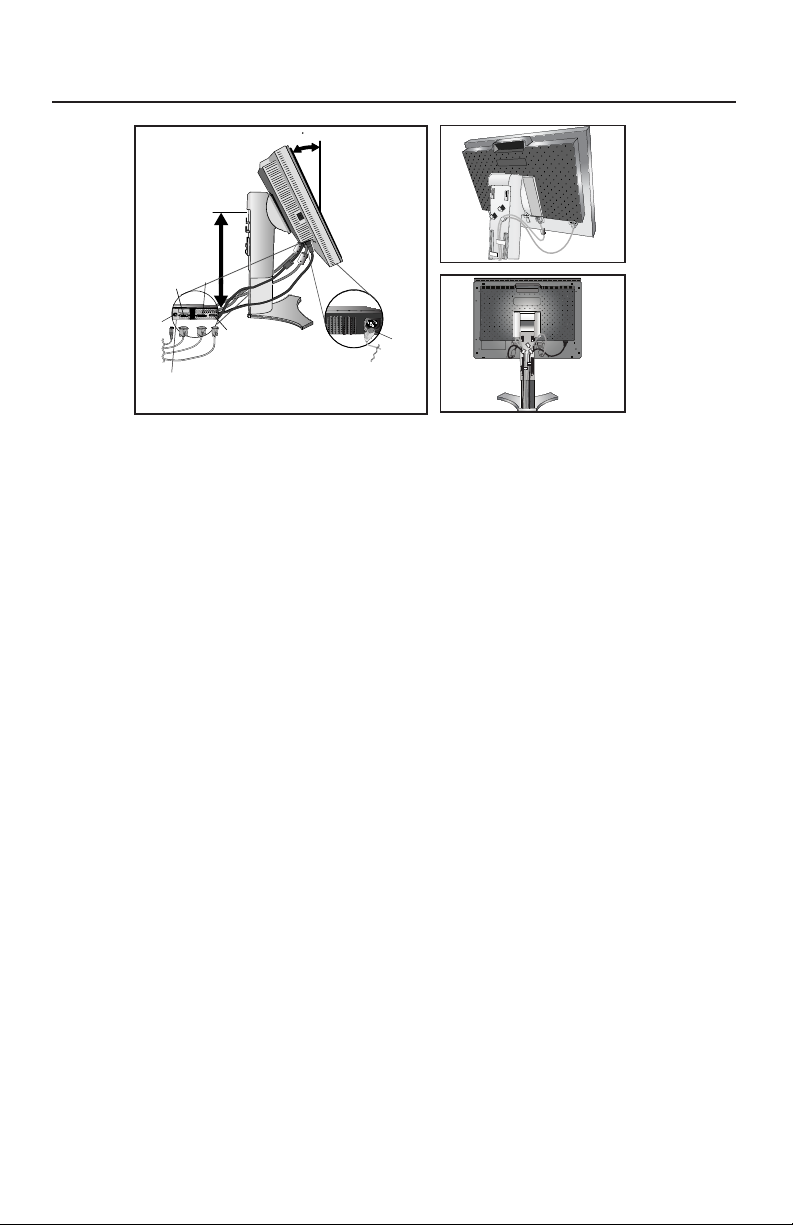
Highest
Stand
Position
Power cord
DC-OUT
DVI-D
DVI-I
D-SUB
30 Tilt
Quick Start – continued
Figure 4 Figure 5
Figure 6
(DC out for optional NEC products such as
the Soundbar attachment. Do not use this
connector unless specified.)
Make sure to leave enough slack in the cables so that the Tilt and the
Raise and Lower functions of the monitor are not impeded.
6. Hold all of the cables firmly and place the cable cover onto the
stand (Figure 8).
7. Slide the Cable Cover back into its correct position (Figure 9).
Connect the power cord to power outlet.
NOTE: Please refer to the Recommended Use section of this manual for
proper selection of power cord.
8. The vacation switch on the left side of the monitor must be in the
ON position for the monitor to function (Figure 10).
Turn on the monitor using the front power button, then turn on the computer.
NOTE: The Vacation Switch is a true on/off switch. If this
switch is in the OFF position, the monitor cannot be
turned on using the front button.
DO NOT turn the vacation switch ON/OFF repeatedly.
9. For Analog input only: Upon initial setup, the No-Touch Auto Adjust feature
automatically adjusts the monitor to the optimal settings that are needed for
most signal timings.
For further adjustments, refer to the Controls section of this User’s Manual
for a full description of the OSM controls.
For download information on the Windows
®
INF file for your monitor, visit www.
necdisplay.com/support.
NOTE: If you have any problems, please refer to the Troubleshooting
section of this User’s Manual.
4
Page 8
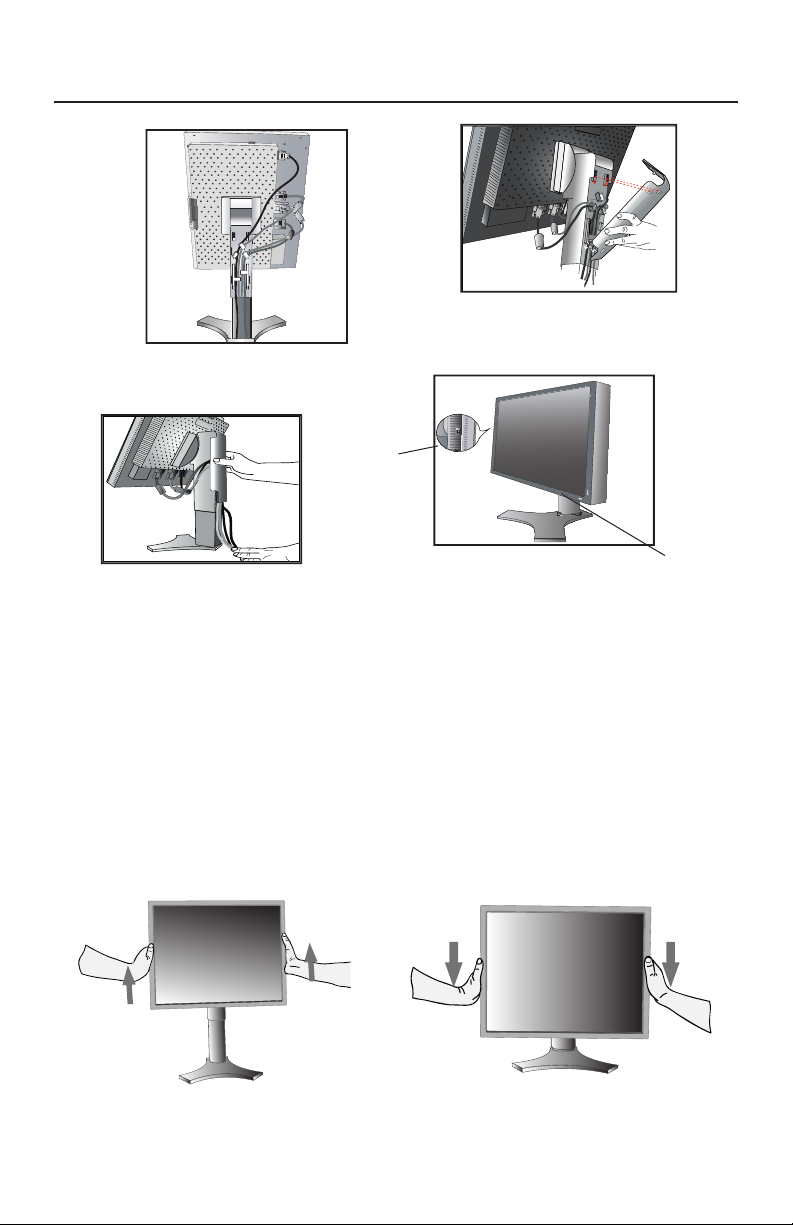
Quick Start – continued
Figure 7
Vacation
Switch
Figure 9
NOTE: The Vacation Switch is a true on/off switch. If
this switch is in the OFF position, the monitor
cannot be turned on using the front button.
Figure 8
Figure 10
Power
Button
Raising and Lowering Monitor Screen
The monitor screen may be raised or lowered while in either Portrait or Landscape mode. To raise or lower the screen, place hands on each side of the
monitor and lift or lower to the desired height (Figure RL.1).
NOTE: Handle with care when raising or lowering the monitor screen.
Figure RL.1
5
Page 9
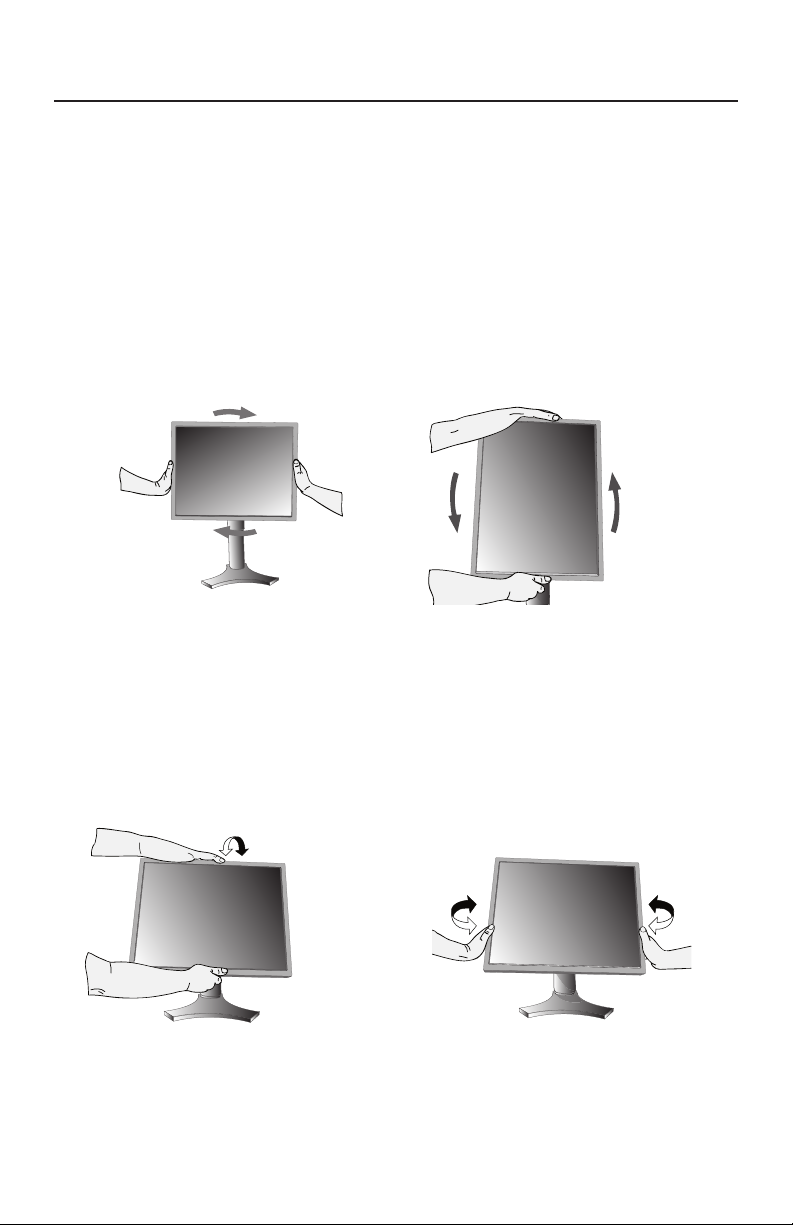
Quick Start – continued
Screen Rotation
Before rotating, the screen must be raised to the highest level to avoid accidentally
damaging the screen and to avoid pinching fi ngers. To raise the screen, place
hands on each side of the monitor and lift up to the highest position (Figure RL.1).
To rotate screen, place hands on each side of the monitor screen and turn clockwise from Landscape to Portrait or counter-clockwise from Portrait to Landscape
(Figure R.1).
Note: To toggle the orientation of the OSM menu between Landscape and
Portrait modes, refer to the “Controls” section of this user’s manual.
Figure R.1
Tilt
Grasp top and bottom sides of the monitor screen with your hands and adjust the
tilt as desired (Figure TS.1).
Figure TS.1
NOTE: Handle with care when tilting and swiveling the monitor screen.
Swivel
Grasp both sides of the monitor screen
with your hands and adjust the swivel
as desired (Figure TS.2).
Figure TS.2
6
Page 10
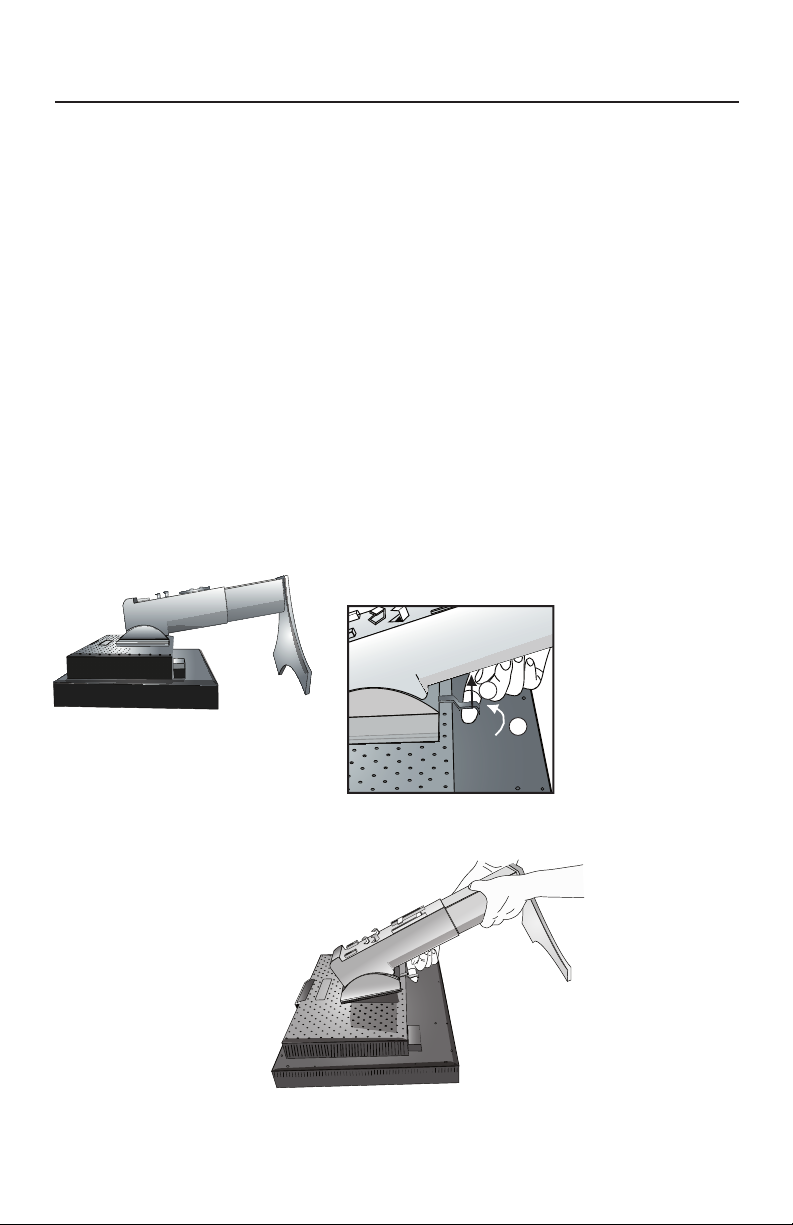
Quick Start – continued
Remove Stand for Mounting
The stand can be removed in order to mount the monitor using an alternate, VESA
approved, mounting method.
1. Disconnect all cables.
2. Place hands on each side and raise the monitor up to the highest position
(see Raising and Lowering Monitor Screen page 5).
Place monitor face down on a nonabrasive surface (Figure S.1).
3.
4. Place one hand around the base and one hand on the Quick Release Lever.
Move the Quick Release Lever in the direction indicated by the arrows
(Figure S.2) .
5. Lift up the bottom of the stand to unhook it from the monitor (Figure S.3).
The monitor can now be mounted using and alternate method.
Reverse the process to reattach stand.
NOTE: Handle with care when removing monitor stand.
(Figure S.1)
(Figure S.3)
(Figure S.2)
7
1
1. Pull lever towards stand.
2. Slide lever to the right.
2
Page 11

Quick Start – continued
Flexible Arm Installation
This LCD monitor is designed for use with a fl exible arm.
To mount the monitor to a fl exible arm:
1. Remove the stand (see Remove Monitor Stand for Mounting page 7).
2. Use the 4 screws that are included to
(Figure F.1).
attach the arm to the monitor
200mm
100mm
100mm
(Figure F.1)
CAUTION: Use ONLY the 4 screws that are included when mounting to avoid damaging
the monitor and the stand or arm. For safety requirements, the monitor must be
mounted to an arm which guaranties the necessary stability under consideration
of the weight of the monitor. The LCD monitor should only be used with an
approved arm (e.g. GS mark).
When using mounting accessories (e.g. VESA (200 X 100)) other than VESA
(100 X 100), use the screws M4 size (Length: bracket thickness + 10mm).
8
Page 12
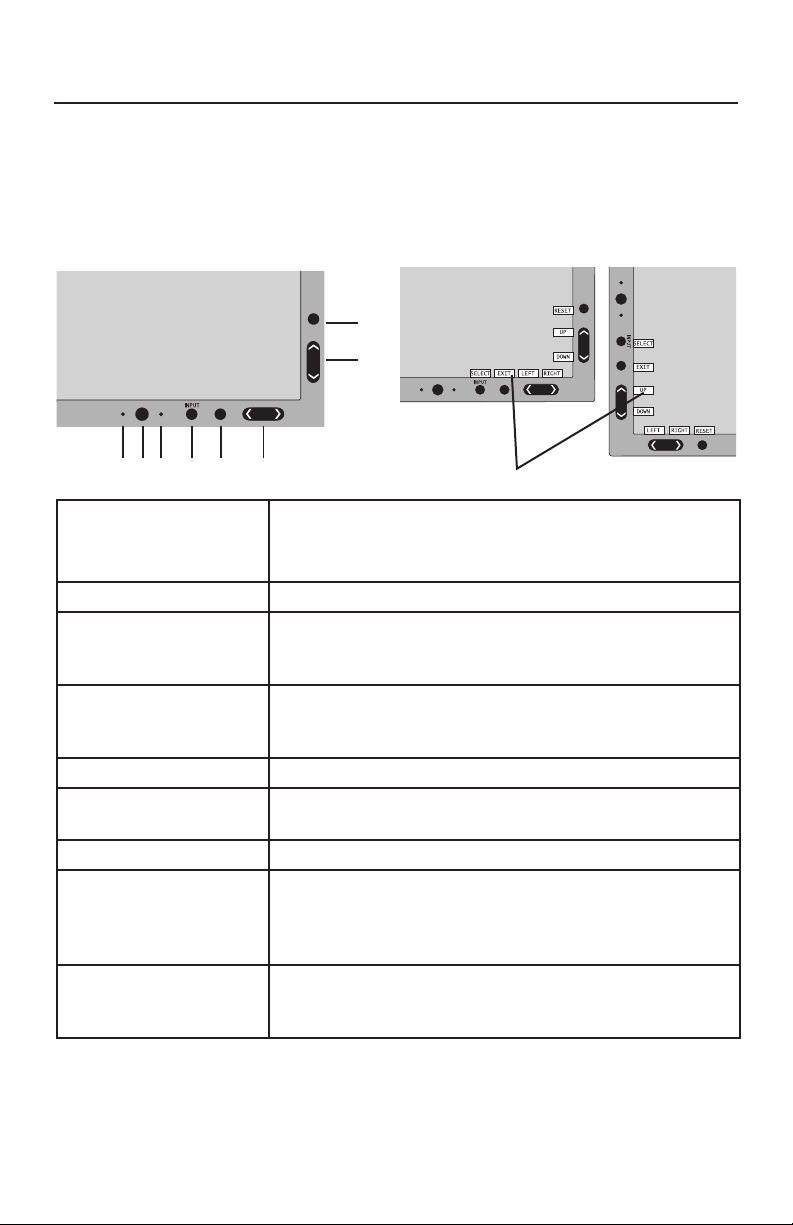
Controls
OSM® (On-Screen Manager) control buttons, located on the front
of the monitor, function as follows:
To access OSM menu, press any of the following control buttons: EXIT, LEFT, RIGHT, UP, or
DOWN.
To change the input source signal when the OSM is closed, press the INPUT/SELECT button.
8
7
Landscape
1 2 3 4 5 6
1 AMBIBRIGHT SENSOR Detects the level of ambient lighting allowing the monitor
to make adjustments to various settings resulting in a more
comfortable viewing experience. Do not cover this sensor.
2 POWER Turns the monitor on and off.
3 LED Indicates that the power is on.
Can be changed between blue and green in the Advanced
OSM Control menu.
4 INPUT/SELECT Enters the OSM Control menu. Enters OSM sub menus.
Changes the input source when not in the OSM Control
menu.
5 EXIT Exits the OSM sub menu. Exits OSM Control menu.
6 LEFT/RIGHT Navigates to the left or right through the OSM Control
menu.
7 UP/DOWN Navigates up or down through the OSM Control menu.
8 RESET/ROTATE OSM Resets the OSM back to factory settings.
Pressing when the OSM is not showing rotates the OSM
Control menu between portrait and landscape mode.*
See page 24 Tag9 OSM ROTATION.
9 KEY GUIDE The Key Guide appears on screen when the OSM control
menu is accessed. The Key Guide will rotate when the
OSM control menu is rotated.
9
Portrait
*The “LEFT/RIGHT” and “UP/DOWN” buttons functionality is interchangeable
depending on the orientation (landscape/portrait) of the OSM.
9
Page 13
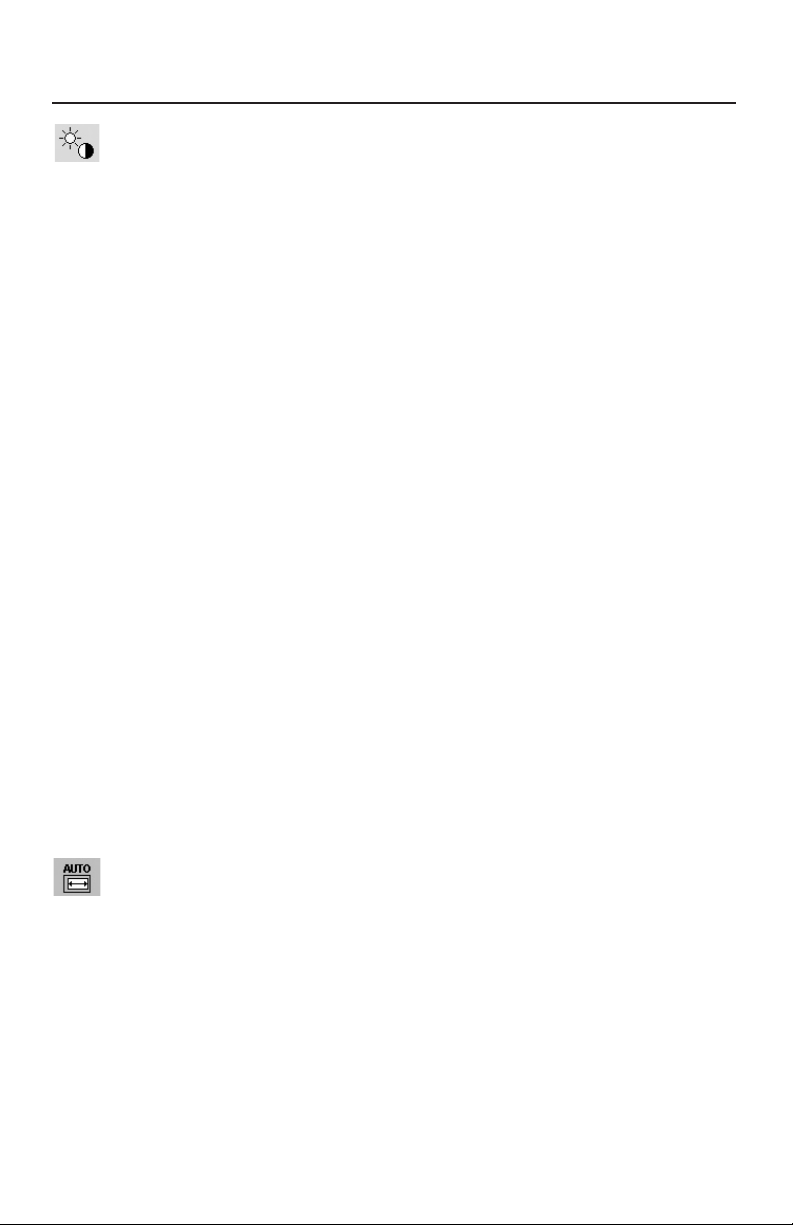
Controls – continued
Brightness/Contrast Controls
BRIGHTNESS: Adjusts the overall image and background screen brightness.
CONTRAST: Adjusts the image brightness in relation to the background.
AUTO CONTRAST (Analog input only): Adjusts the image displayed for
non-standard video inputs.
ECO MODE: Decreases the amount of power consumed by reducing the
brightness level.
1: Decreases the brightness by 25%.
2: Decreases the brightness by 50%.
CUSTOM: Decreases the brightness level as determined by
the user. Refer to the Advanced OSM menu for custom setting instructions.
AUTO BRIGHTNESS: There are three settings for Auto Brightness.
OFF: Auto Brightness does not function.
1: Adjusts the brightness automatically by detecting the brightness level of your
environment and adjusting the monitor accordingly with the best BRIGHTNESS
setting (see page 36 for AmbiBright™ explanation), making the viewing
experience more comfortable.
2: Adjusts the BRIGHTNESS level of the monitor to the best setting based on the
amount of white being displayed on the monitor. This function does not utilize
the AmbiBright sensor.
BLACK LEVEL: Adjusts the black level.
NOTE: Do not cover the AmbiBright sensor.
When “AUTO LUMINANCE”(See page 16) is ON, this function is disabled.
Auto Adjust (Analog input only)
AUTO ADJUST:
Automatically adjusts the Image Position, H. Size, and Fine settings.
10
Page 14
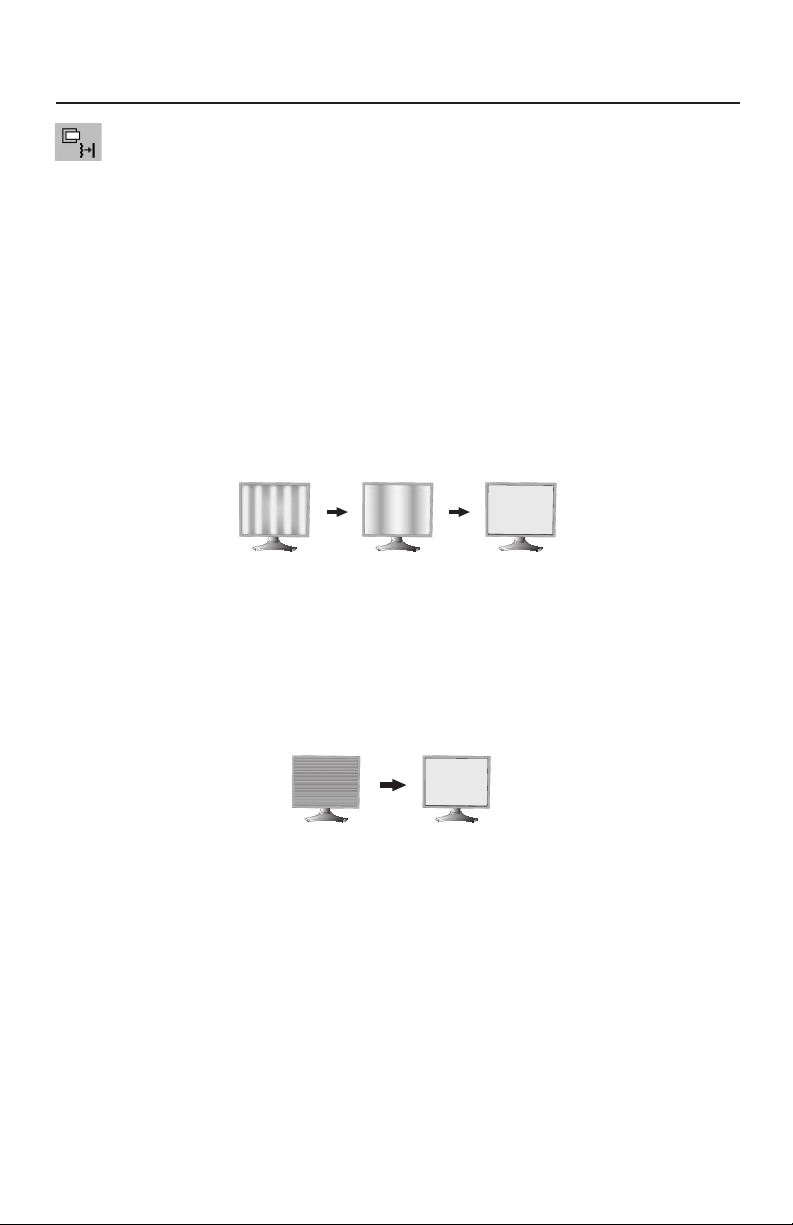
Controls – continued
Image Controls
LEFT / RIGHT:
DOWN / UP: Controls Vertical Image Position within the
Controls Horizontal Image Position within the LCD’s display area.
LCD’s display area
.
H.SIZE (V.SIZE) (Analog input only): Increases or decreases the horizontal
(or vertical) size.
If the “Auto Adjust function” does not provide a satisfactory picture,
further tuning can be performed manually using the “H. Size (or V. Size)”
function (dot clock).
To manually adjust the monitor, a Moiré test pattern should be used.
This function may alter the width of the picture. Use Left/Right Menu to center
the image on the screen.
If the H. Size (or V. Size) is set incorrectly, the screen would show vertical
banding, like the drawing on the left. The image should be clear.
Incorrect
Adjustment
FINE
(Analog input only):
provide a
satisfactory picture, further
“Fine” function. Adjusting
For Fine adjustment, a
Moiré test pattern should be used. If the Fine setting is
If the “Auto Adjust” and the “H.Size” functions do not
tuning can be performed using the
this setting improves focus, clarity and image stability.
Correct
Adjustment
incorrect, the screen would show horizontal banding like the drawing on the left.
The image should be clear.
Incorrect
Adjustment
Correct
Adjustment
AUTO FINE (Analog input only): Automatically adjusts the FINE settings.
When the AUTO FINE control is ON adjustment occurs approximately every 33
minutes.
EXPANSION: Selects the zoom mode.
FULL: The image is expanded to 1920 x 1200, regardless of the resolution.
ASPECT: The image is expanded without changing the aspect ratio.
OFF: The image is not expanded.
CUSTOM: Refer to the ADVANCED OSM Controls section of this user’s
manual for detailed instructions.
11
Page 15
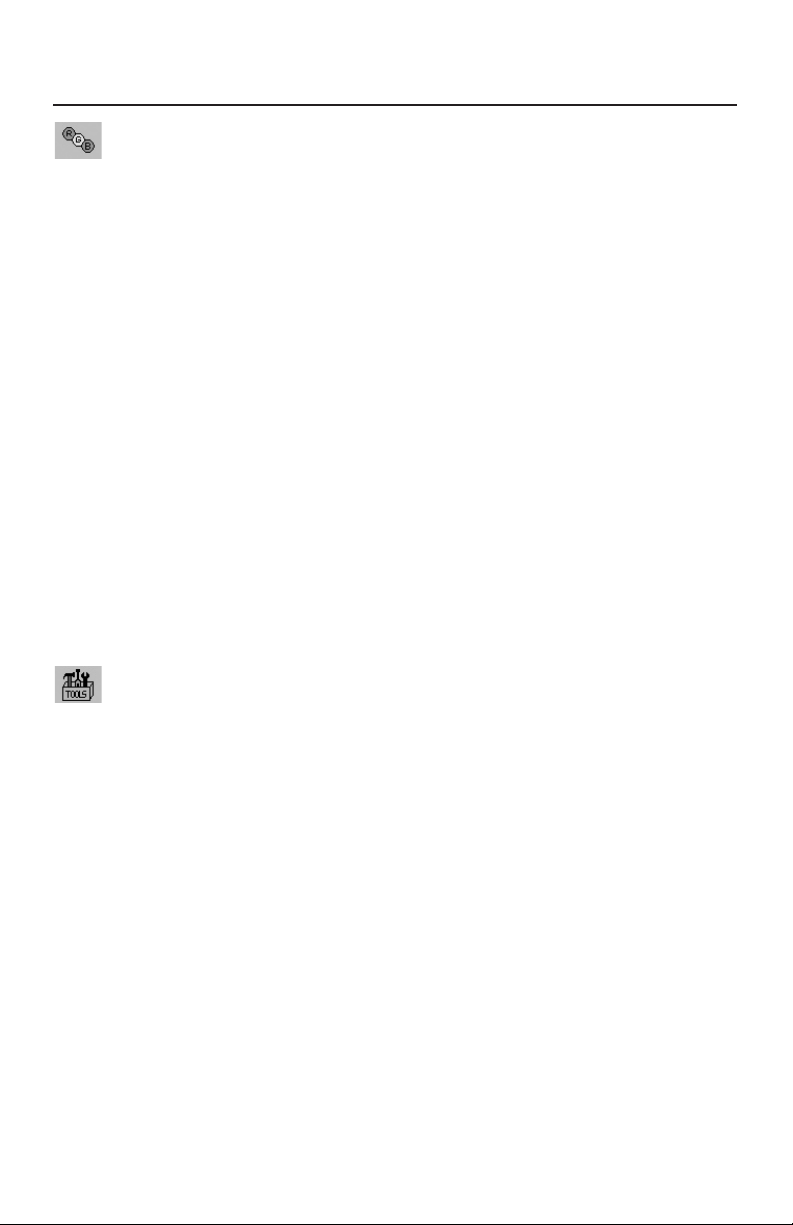
Controls – continued
®
AccuColor
ACCUCOLOR® CONTROL SYSTEM: Seven preset color settings.
For preset settings: 1, 2, 3 and 5, the following levels can be adjusted:
TEMPERATURE: Adjust the white temperature by increasing or decreasing this setting.
A lower color temperature will make the screen reddish and a higher color tempera-
ture will make the screen bluish.
WHITE (White Balance): If TEMPERATURE needs further adjustment, the individual R/
G/ B/ levels of the white point can be adjusted. To adjust the R/G/B levels, CUS-
TOM must be showing as the TEMPERATURE selection.
HUE: Adjusts the hue of each color*1. The change in color will appear on screen and
the menu color bars will show the amount of adjustment.
SATURATION: Adjusts the color depth of each color*1. Press the “RIGHT” button and
the color vividness increases.
OFFSET: Adjusts the color brightness of each color*1. Press “RIGHT” button and the
color Brightness increases.
*1: RED, YELLOW, GREEN, CYAN, BLUE, MAGENTA
The sRGB and NATIVE, color presets are standard and cannot be changed.
The PROGRAMMABLE setting can only be adjusted using color calibration software
such as NEC’s GammaComp or Spectraview II.
Control Systems
Tools
SHARPNESS:
resolution at any time. This setting can be set independently for different signal
timings (resolution settings).
DVI SELECTION: This function selects the DVI input mode. If the DVI selection changes,
you must restart the computer.
AUTO: When using the DVI-D to DVI-D cable, the DVI SELECTION is DIGITAL.
DIGITAL: DVI digital input is available.
ANALOG: DVI analog input is available.
NOTE: Depending on the type of PC/Video card or the type of video signal
cable used, the DVI SELECTION function may not operate.
When using the D-SUB to DVI-A cable, the DVI SELECTION is ANALOG.
NOTE: When using a MAC with digital output: before turning on the MAC, the
This function is digitally capable of keeping a crisp image within any
DVI Input mode on the monitor must be set to DIGITAL in the DVI SELEC
TION menu. To set the DVI SELECTION to “DIGITAL” press the SELECT
button then CONTROL button when the DVI signal cable is connected to
the DVI-I connector of the monitor. Otherwise the MAC may not turn on.
12
Page 16
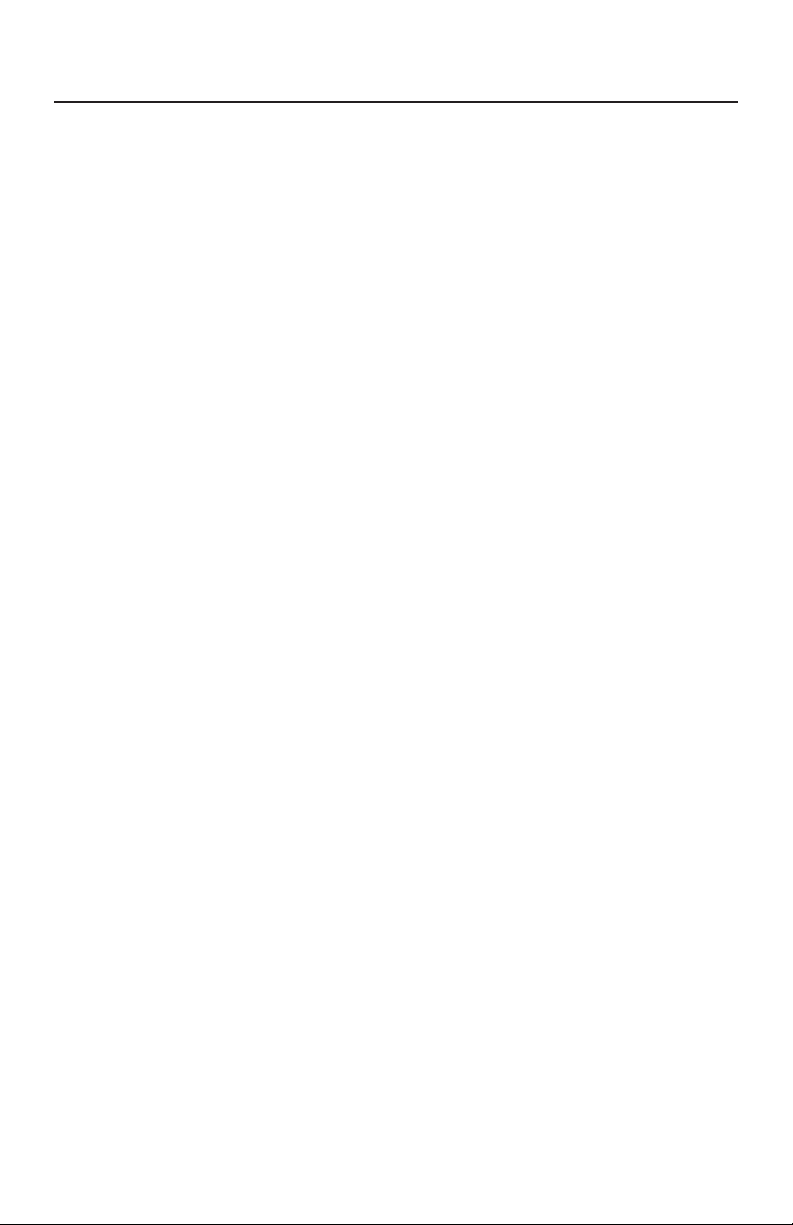
Controls – continued
HDCP CONTENT (Digital Input Only): Selects the type of input to be used with
HDCP CONTENT.
ON: When a DVD player or other type of high definition device is connected, select “ON”.
NOTE: Interlaced signals (480i, 576i, 1080i) are not supported. If you have any
problems, please refer to the Troubleshooting section of this User’s Manual.
VIDEO DETECT: Selects the method of video detection when more than one video
input source is connected to the monitor.
FIRST: If “FIRST” is selected as the VIDEO DETECT option, the
monitor displays the signal from the first input port. If there is no signal present
at the first input port, then the monitor will search for a signal from the next
input port.
If a new input signal is connected to another of the monitor’s input ports while
the monitor is in FIRST mode, the monitor DOES NOT automatically
SWITCH to the new source.
LAST: If “LAST” is selected as the VIDEO DETECT option, then
each time a new input source is detected, the monitor will automatically display
the new signal.
NONE: The monitor will only search other input ports while the power is on.
of time passes. Before powering off, a message will appear on the screen asking
the user if they want to delay the turn off time by 60 minutes. Press any OSM
button to delay the turn off time.
IPM: The Intelligent Power Manager allows the monitor to enter into a power saving
mode after a period of inactivity. The IPM has three settings.
STANDARD: Monitor enters power save mode automatically when the input
signal is lost.
OPTION: Monitor enters power save mode automatically when the amount of
surrounding light goes below the level that is determined by the user. The level
can be determined in Tag 7 of the Advanced OSM Control menu.
When in power save mode, the LED on the front of the monitor blinks amber.
While in power save mode, push any of the front buttons, except for POWER and
SELECT to return to normal operation.
When the amount of surrounding light returns to normal levels, the monitor will
automatically return to normal mode.
COLORCOMP:
the white uniformity level, as well as for deviations in color that may occur throughout
the display area of the screen. These variations are characteristic of LCD panel
technology. This function improves the color and evens out the luminance uniformity
of the display.
NOTE: Using the COLORCOMP feature reduces the overall peak luminance of
OFF: When a PC or other computer equipment is connected, select “OFF”.
OFF TIMER:
OFF: Monitor does not go into power save mode when the input signal is lost.
Monitor will automatically power down after a user-determined length
This function electronically compensates for the slight variations in
the display. If greater luminance is desired over the uniform performance of
the display, then COLORCOMP should be turned off.
13
Page 17
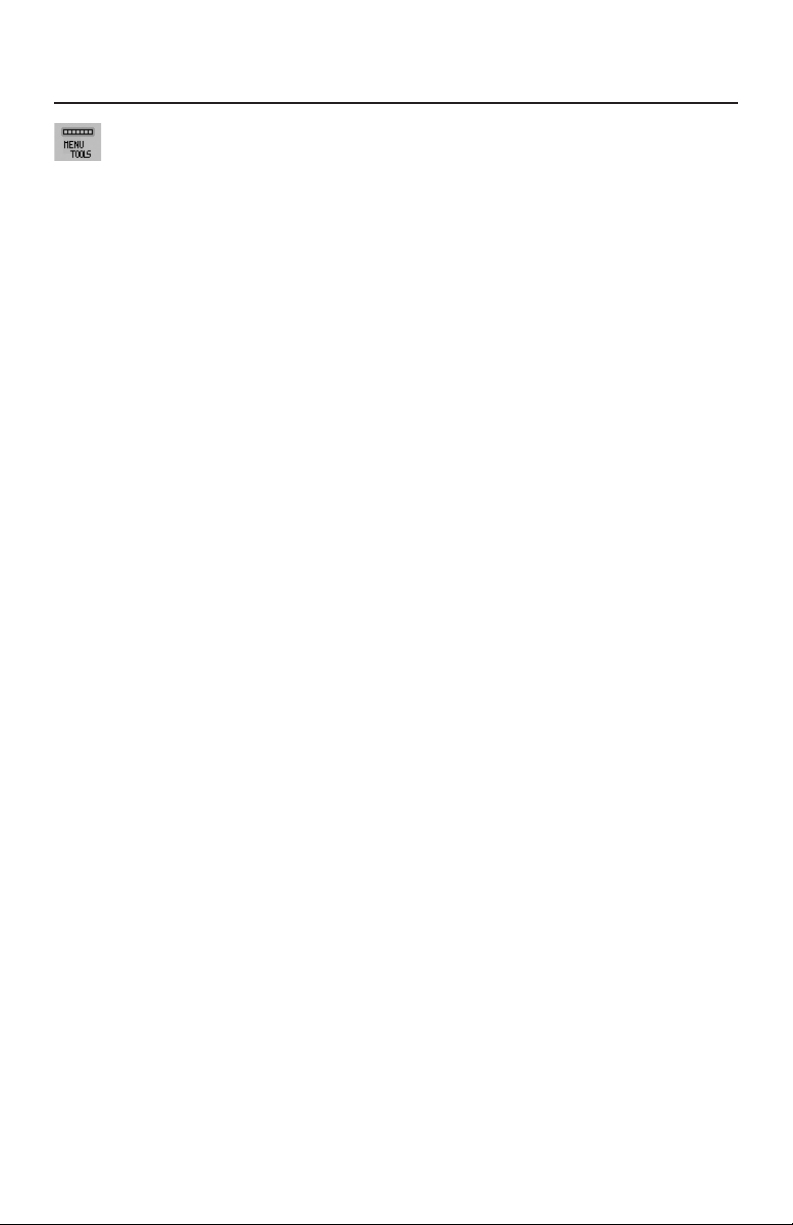
Controls – continued
MENU Tools
LANGUAGE: OSM control menus are available in eight languages.
OSM LEFT/RIGHT: You can choose the location where the OSM appears on your screen.
The LEFT/RIGHT submenu moves the OSM horizontally.
OSM DOWN/UP: You can choose the location where the OSM appears on your
screen. This DOWN/UP submenu moves the OSM vertically.
OSM TURN OFF: The OSM control menu will stay on as long as it is use.
You can select how long the monitor waits after the last touch of a button to shut off the
OSM control menu. Time can be set between10-120 seconds, in 5 second increments.
OSM LOCK OUT
OSM control functions. When attempting to activate OSM controls while in the Lock
Out mode, a screen will appear indicating the OSM controls are locked out.
There are four ways to use OSM LOCK OUT function:
1. OSM LOCK OUT with BRIGHTNESS and CONTRAST control: This mode
locks all OSM functions except for BRIGHTNESS and CONTRAST.
To activate, press the SELECT and “Up” buttons simultaneously, while in the
OSM menu.
To deactivate, press the SELECT and “Up” buttons simultaneously, while in
the OSM menu.
2. OSM LOCK OUT with no control: This mode prevents access to all
OSM functions.
To activate, press the SELECT and “Right” buttons simultaneously.
To deactivate, press the SELECT and “Right” buttons simultaneously,
while in the OSM menu.
3. OSM LOCK OUT with BRIGHTNESS (only) control: This mode locks all OSM
functions except for BRIGHTNESS.
To activate, press the SELECT, “Left” and "Down" buttons simultaneously,
while in the OSM menu.
To deactivate, press SELECT, then “Left” and "Down" buttons simultaneously
while in the OSM menu.
: This control completely locks out access to some of or to all of the
4. CUSTOM: refer to the Advanced OSM Menu.
OSM TRANSPARENCY: Adjusts the transparency of the OSM Menu.
OSM COLOR: “Tag window frame color”, “Item select color” and “Adjust window
frame color” can be changed to Red, Green, Blue, or Gray.
14
Page 18
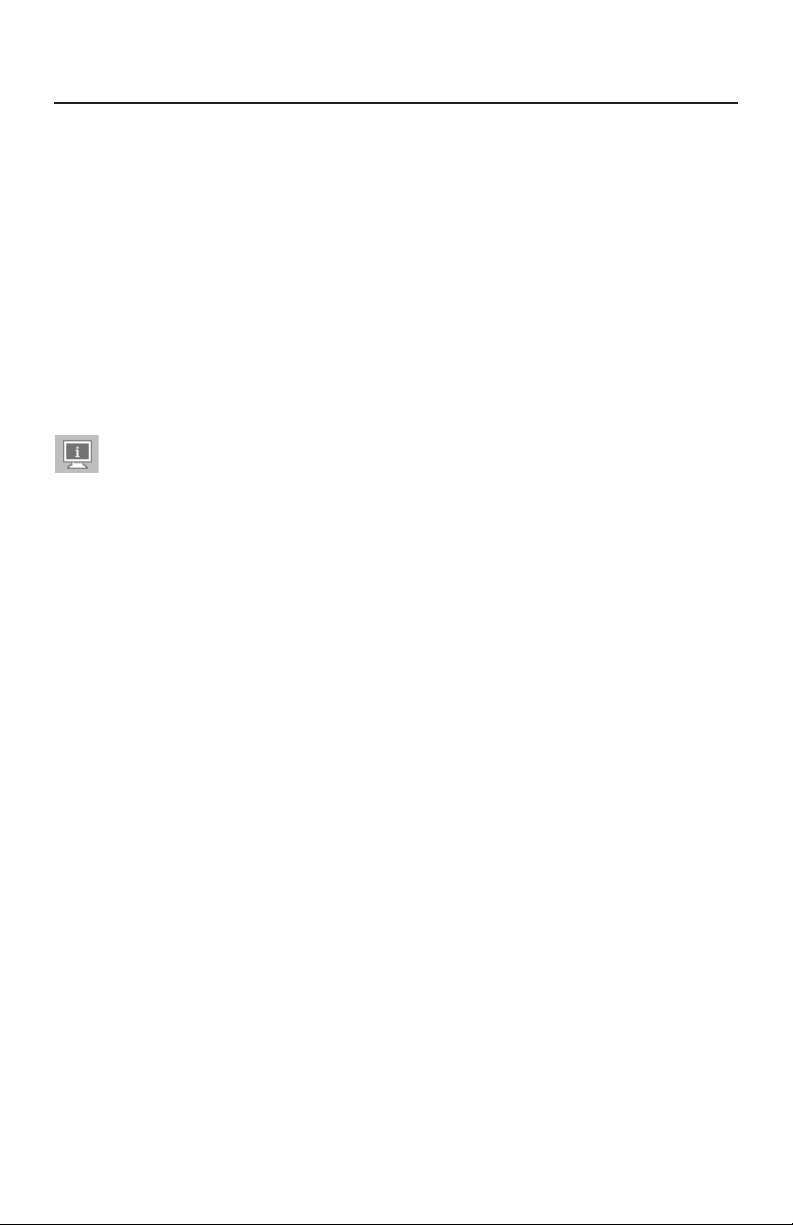
Controls – continued
RESOLUTION NOTIFIER: The Resolution Notifier warns the user if the input signal
to the monitor is set at something other than the optimized resolution of
1920 x 1200. If the monitor detects a signal that is not at the optimized
resolution then, after 30 seconds, a warning message will appear on the screen.
When the Resolution Notifier is ON, the warning will appear every 30 seconds.
The Resolution Notifier can be turned OFF in the OSM.
HOT KEY: When this function is activated, the brightness and contrast of the
monitor can be adjusted without entering the OSM menu.
The “Left” or “Right” buttons adjust the brightness level.
The “Down” or “Up” buttons adjust the contrast level.
FACTORY PRESET: Selecting the factory preset allows the user to reset most of the
OSM control settings back to the factory settings.
Individual settings can be reset by highlighting the control that needs to be reset,
and pressing the RESET button.
Information
Provides information about the current resolution being displayed by the monitor.
Also provides technical information including which preset timing is being used as
well as the horizontal and vertical frequencies.
OSM WARNINGS: OSM Warning menus alert the user when there are
problems with the input signal. These warnings will disappear when the Exit
button is pressed.
NO SIGNAL: This warning appears when there is no Horizontal or
Vertical Sync. After power is turned on or when there is a change of input
signal, the No Signal window will appear.
RESOLUTION NOTIFIER: This warning appears when the monitor detects
a resolution other than the optimized resolution. For example, if the
optimized resolution for the monitor is 1920 x 1200 and a signal using a
resolution of 1280 x 1024 is detected, the “Resolution Notifier” warning
will appear.
OUT OF RANGE: This warns if the input signal is out of the optimized
resolution and refresh rate range that is used by monitor.
PORTRAIT WARNING: When the monitor is used in the portrait position, the
brightness value will be reduced to 300 cd/m
a message will appear on the screen for 10 seconds.
2
. If the Portrait Warning is ON,
LUMINANCE WARNING: When the backlight cannot display the desired
luminance, a message will appear on the display. To avoid this, reduce the BRIGHT NESS level or set the AUTO LUMINANCE function to OFF (page 16, TAG1).
Note: It is possible to change the DVI SELECTION, to change the IPM or to
change the HDCP CONTENT settings while the “NO SIGNAL” or “OUT
OF RANGE” messages are displayed.
For advanced user menu items see “Advanced OSM Controls”.
15
Page 19
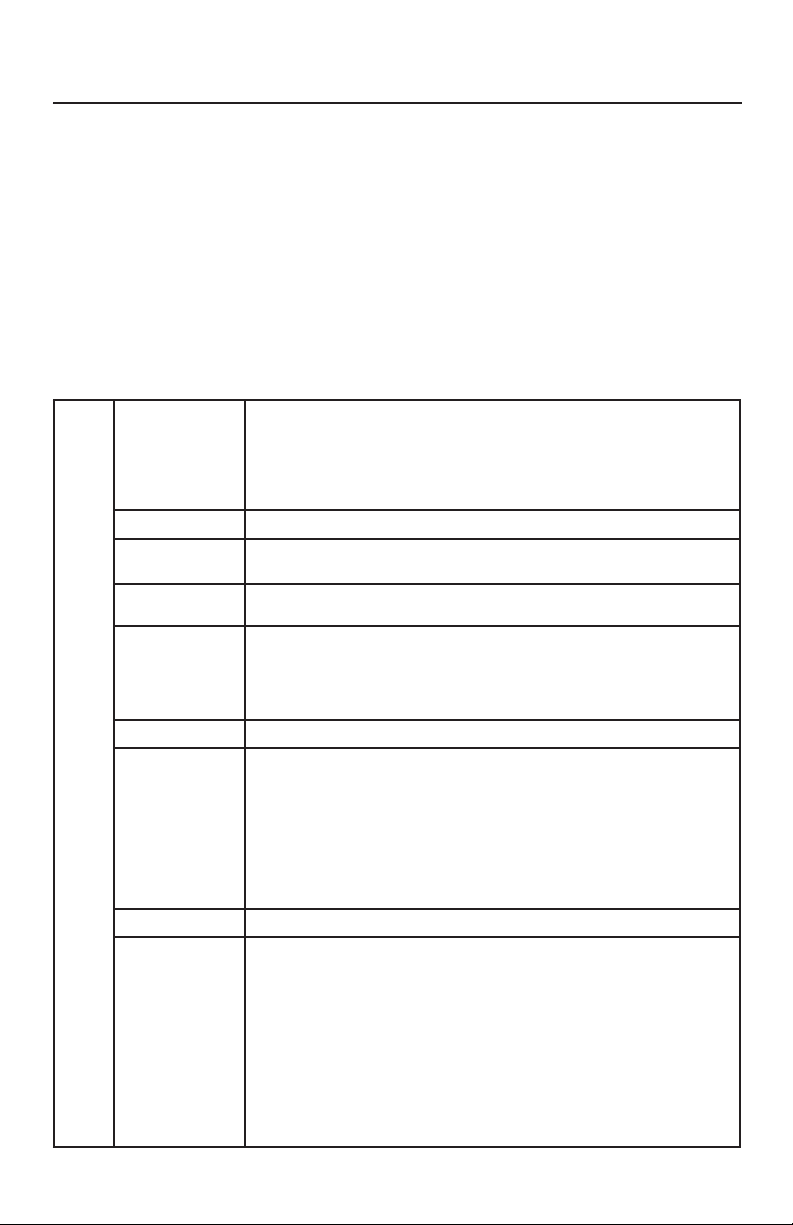
Advanced OSM Controls
In addition to the standard On Screen Menu (OSM), the Advanced OSM Control menu
allows the user to have much more control over regular OSM functions as well as access to functions not available in the standard OSM.
To use the advanced menu
• Turn off your monitor using the front "POWER" button.
• Turn on your monitor by pushing the “POWER” and “INPUT/SELECT” button
simultaneously for at least one second. Then press one of the following front OSM
buttons: EXIT, LEFT, RIGHT, UP, or DOWN.
• You will see the Advanced OSM Control menu. This menu is larger than the standard
OSM and has numbered tags instead of icons.
• To exit the Advanced OSM, turn off and restart your monitor in the normal way.
To adjust the setting, use the buttons on the front panel to highlight the desired tag and
press "SELECT". Use the buttons to make the adjustment. Once the setting is at the
desired level press "SELECT" and then "EXIT" to go back to the previous menu.
Tag 1 Brightness
Contrast
Auto Contrast
(Analog input only)
Auto Black Level
(Analog input only)
ECO Mode
ECO Mode Custom
Auto Brightness
Black Level
AUTO
LUMINANCE
Adjusts the overall image and screen background brightness.
Press “Left” or “Right” to adjust.
When AUTO LUMINANCE is OFF or 2, the brightness level is adjusted/measured using
percentage (%).
When AUTO LUMINANCE is 1 or 3, brightness level is adjusted/measured using
2
cd/m
. This is the “Estimated Brightness” level.
Adjusts the image brightness and contrast in relation to the background.
Adjusts the image displayed for non-standard video inputs.
Adjusts the black level for non-standard video inputs.
Decreases the amount of power consumed by reducing the
brightness level.
1: Decreases the brightness by 25%.
2: Decreases the brightness by 50%.
CUSTOM: Decreases the brightness level as determined by the user.
Allows the user to set a preferred brightness level when ECO Mode is in use.
AUTO BRIGHTNESS has three settings.
OFF: Auto Brightness does not function.
1: Adjusts the brightness automatically by detecting the brightness level of your environment
and adjusting the monitor accordingly with the best BRIGHTNESS setting (see page 36 for
AmbiBright™ explanation), making the viewing experience more comfortable.
2: Adjusts the BRIGHTNESS level of the monitor to the best setting based on the amount of
white being displayed on the monitor. This function does not utilize the Ambibright sensor.
NOTE: Do not cover AmbiBright sensor. When “AUTO LUMINANCE” is ON, this function
is disabled.
Adjusts the black level.
Stabilizes the luminosity and color of the image. While the BRIGHTNESS level is adjusting, the
numerical value blinks.
OFF: No function
1: Stabilize Luminance
2: Stabilize Color
3: Stabilize Luminance and color
Note: The AUTO LUMINANCE function is only available when “AUTO BRIGHTNESS” is OFF.
When “AUTO LUMINANCE” is 1 or 3, maximum value of the Brightness level is limited.
When “AUTO LUMINANCE” is OFF or 2, the brightness level is adjusted/ measured
using percentage(%).
When “AUTO LUMINANCE” is 1 or 3, brightness level is adjusted/measured using cd/m
This is the “Estimated Brightness” level.
16
2
.
Page 20
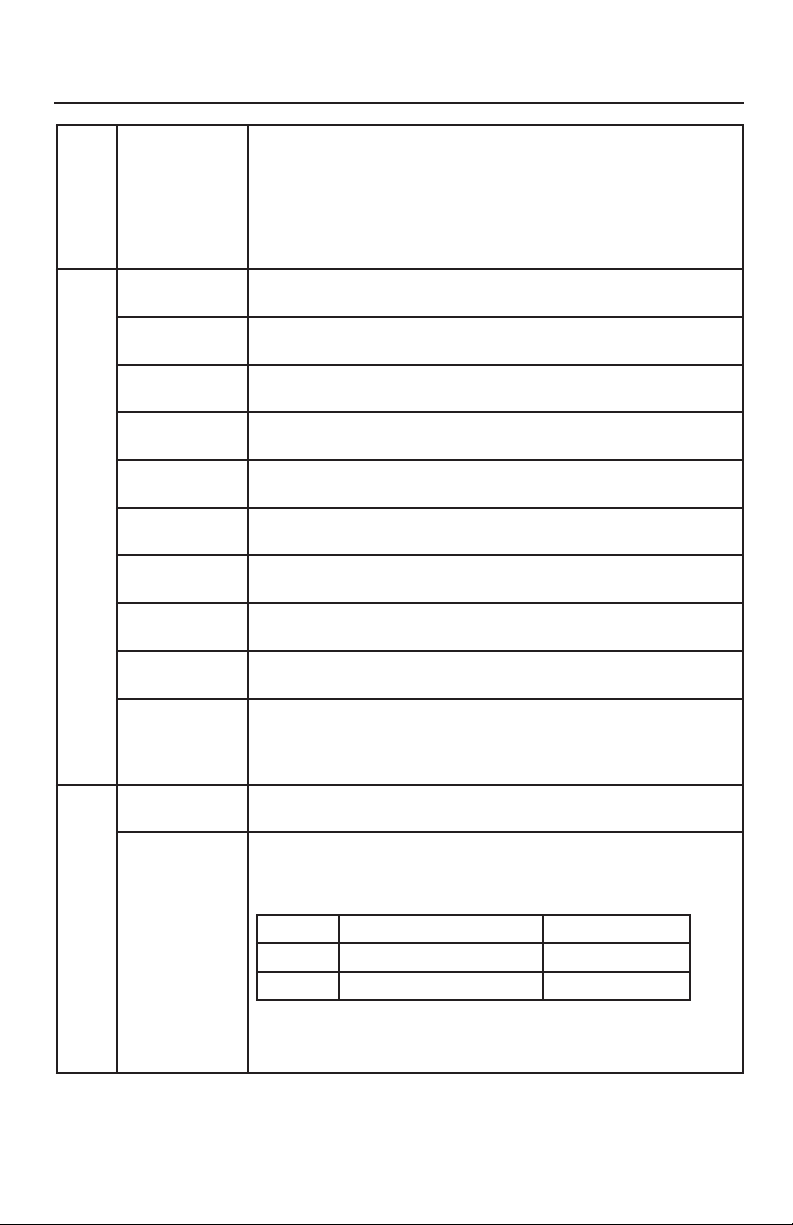
Advanced OSM Controls – continued
Tag 1
Tag 2
Tag 3
LOW BRIGHT
MODE
R-H. POSITION
(Analog input only)
G-H. POSITION
(Analog input only)
B-H. POSITION
(Analog input only)
R-FINE
(Analog input only)
G-FINE
(Analog input only)
B-FINE
(Analog input only)
R-SHARPNESS
(Analog input only)
G-SHARPNESS
(Analog input only)
B-SHARPNESS
(Analog input only)
DVI LONG CABLE
(Digital input only)
AUTO ADJUST
(Analog input only)
SIGNAL ADJUST
(Analog input only)
The BRIGHTNESS setting can lower the brightness level.
LOW BRIGHT MODE can be used to lower the brightness even
further, if desired.
ON: Brightness is reduced by an additional 50%.
ADVANCED: Brightness is reduced by an additional 25%.
NOTE: When PROGRAMABLE is set for the Gamma Selection (tag5),
LOW BRIGHT MODE is disabled.
Adjusts the position of the RED component of the image.
Press “Left” or “Right” to adjust.
Adjusts the position of the GREEN component of the image. Press
“Left” or “Right” to adjust.
Adjusts the position of the BLUE component of the image.
Press “Left” or “Right” to adjust.
Adjusts the “FINE” setting of the RED component of the image. Press
”Left” or “Right” to adjust.
Adjusts the “FINE” setting of the GREEN component of the image.
Press ”Left” or “Right” to adjust.
Adjusts the “FINE” setting of the BLUE component of the image. Press
”Left” or “Right” to adjust.
Adjusts the “SHARPNESS” setting of the RED component of the image. Press ”Left” or “Right” to adjust.
Adjusts the “SHARPNESS” setting of the GREEN component of the
image. Press ”Left” or “Right” to adjust.
Adjusts the “SHARPNESS” setting of the BLUE component of the image. Press ”Left” or “Right” to adjust.
Compensates for image degradation caused by using a long DVI
cable. There are 4 possible settings, with “0” being the lowest level
of compensation and “3” being the highest level.
The default setting is “1”.
Automatically adjusts the Image Position, H. Size, and
Fine settings.
Determines what settings are adjusted when Auto Adjust is per-
formed. The choices are “SIMPLE” and “FULL”.
Press ”Left” or “Right” to select.
H-size, Fine, H/V Position Contrast
SIMPLE O X
FULL O O
O: Automatic Adjustment X: No Automatic Adjustment
NOTE: Automatic Adjustment does not work at
resolutions less than 800 x 600 resolution.
17
Page 21
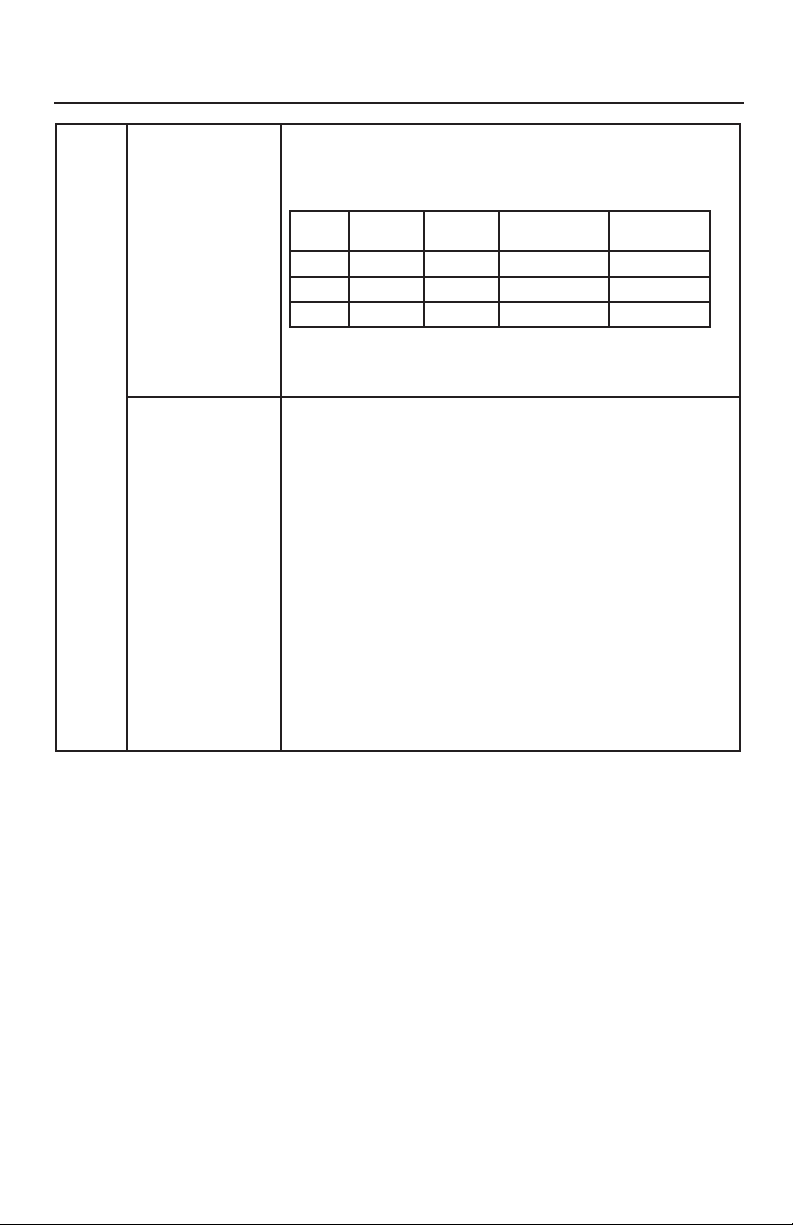
Advanced OSM Controls – continued
Tag 3 AUTO ADJUST
LEVEL
(Analog input only)
A-NTAA SW
(Analog input only)
Determines which items are to be adjusted when the AUTO
ADJUST function is activated.
The choices are “SIMPLE” “FULL”, and “DETAIL”.
Press ”Left” or “Right” to select.
Size, Fine,
Position
SIMPLE O X X 1 Sec.
FULL O O X 1.5 Sec.
DETAIL*
O: Automatic Adjustment X: No Automatic Adjustment
*
“DETAIL” activates automatic long cable (skew, peaking) adjustment.
** Black level, RGB sharpness, RGB delay and RGB position can be adjusted using the
* Long Cable Software. To download the software, please visit www.necdisplay.com.
Contrast Black Level, Long
O O O 5 Sec.
Cable capability**
Time
The Advanced No Touch Auto Adjust function is able to
recognize new signals even when neither the resolution nor the
refresh rate has changed. If several PCs are connected to the
monitor, and each transmit very similar (or even the same) signals in terms of resolution and refresh rates, the monitor recognizes that there is a new signal and automatically optimizes the
picture without the need for any action on the part of the user.
OFF: A-NTAA is disabled.
ON: If a change in signal is detected A-NTAA will adjust the
monitor to the optimal settings for the new signal. If no change
in the signal is detected then A-NTAA does not activate. The
screen will be blank while the monitor optimizes the signal.
OPTION: Functions the same as ON, except that the screen
does not go blank when the monitor makes adjustments for
changes in signal, allowing the monitor to display the new signal faster. When using an external switching device to connect
2 or more PCs to the monitor,using either the ON or OPTION
setting is suitable.
18
Page 22
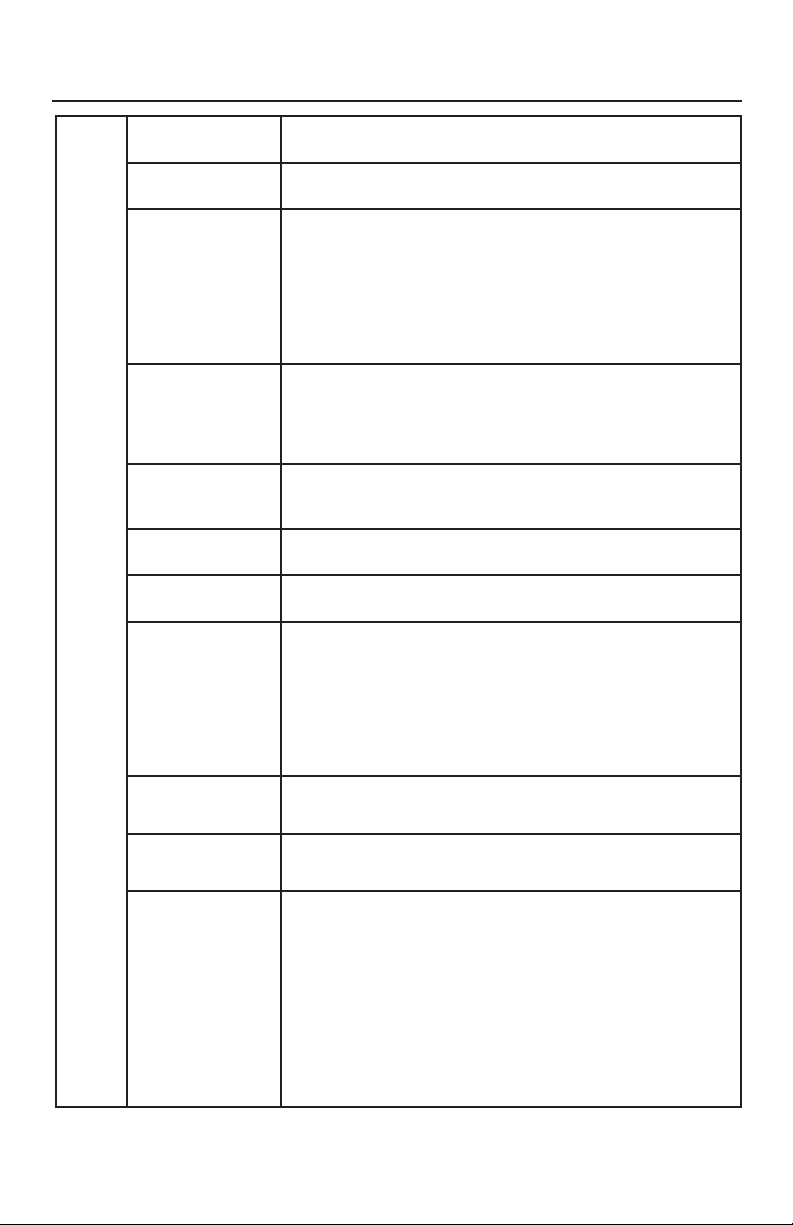
Advanced OSM Controls – continued
Tag 4 H. POSITION Sets Horizontal Image Position within the display area of the
V. POSITION Sets Vertical Image Position within the display area of the LCD.
H. SIZE
(Analog input only)
FINE
(Analog input only)
AUTO FINE
(Analog input only)
H. RESOLUTION Adjusts the Horizontal resolution.
V. RESOLUTION Adjusts the Vertical resolution.
EXPANSION
H.ZOOM
Available in Custom
Expansion mode only
V.ZOOM
Available in Custom
Expansion mode only
ZOOM POS.
Available in Custom
Expansion mode only
LCD. Press “Left” or “Right” to adjust.
Press “Left” or “Right” to adjust.
Increases or decreases the horizontal (or vertical) size.
If the “Auto Adjust function” does not give a satisfactory picture,
further tuning can be performed manually using the “H. Size (or
V. Size)” function (dot clock).
To manually adjust the monitor, a Moiré test pattern should be
used.
This function may alter the width of the picture. Use Left/Right
Menu to center the image on the screen. (see page 11).
If the “Auto Adjust” and the “H.Size” functions do not give a
satisfactory picture, further tuning can be performed using the
“Fine” function. Increasing or decreasing this setting improves
focus, clarity and image stability.
(see page 11)
This function automatically and periodically adjusts the “FINE”
setting for when there is a change in the input signal.
Adjustment occurs approximately every 33 minutes.
Press “Left” or “Right” to adjust.
Press “Left” or “Right” to adjust.
Selects the zoom mode.
FULL: The image expands to 1920 x 1200, regardless of the
resolution.
ASPECT: The image expands without changing the aspect ratio.
OFF: The image is not expanded.
CUSTOM: When CUSTOM is selected as the Expansion mode,
it becomes possible to adjust the H. ZOOM., V. ZOOM, and
ZOOM POS.
The image is expanded from 1 to 3 times in the horizontal
(H. EXPANSION) direction by 0.01 increments.
The image is expanded from 1 to 3 times in the vertical
(V. EXPANSION) direction by 0.01 increments.
Sets the point from which the screen will be expanded when ei-
ther H.ZOOM or V.ZOOM is selected as the expansion method.
Options are CENTER and LEFT TOP.
CENTER: H.ZOOM expands the image from the center out-
ward to the sides of the screen. V.ZOOM expands the image
from the center towards the top and bottom of the screen.
LEFTTOP: LEFTTOP indicates the set point for image expansion
(LEFT in H.ZOOM, TOP in V. ZOOM). If the resolution does not
fill out the screen, when expanding, the image will not expand
past the TOP or the LEFT of the screen. The image can be
expanded past the right and bottom edges of the screen.
19
Page 23
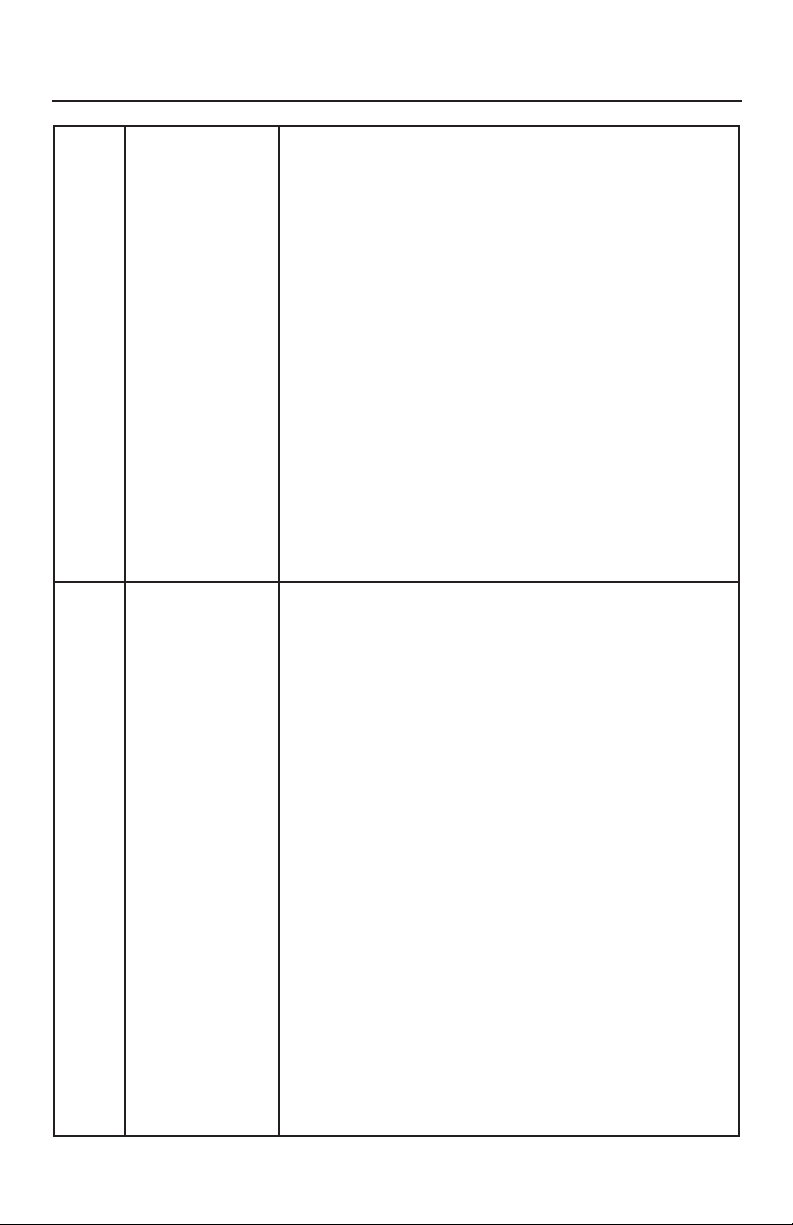
Advanced OSM Controls – continued
Tag 5 GAMMA
Tag 6
SELECTION
COLOR CONTROL
Allows you to manually select the grayscale tone curve.
There are five possible selections:
NO CORRECTION: No Correction possible.
2.2: The exponential gamma curve value is fixed at 2.2.
OPTION: There are two optional selections.
1: This setting is recommended for Video input sources.
Dark areas will look brighter and high bright areas will
look darker.
2: Curve based on the DICOM GSDF, for use with grayscale
images.
PROGRAMMABLE: A programmable gamma curve can be
loaded using NEC software such as GammaComp, GammaCompMD and SpectraView II.
CUSTOM: The following settings can be adjusted when
CUSTOM is selected as the GAMMA SELECTION setting.
Custom Value: Selectable Gamma ranging from 0.5 to 4.0
in 0.1 increments. Not adjustable in sRGB color preset.
OFFSET: Digitally adjusts the black level after the signal is
converted from analog to digital.
ACCUCOLOR® CONTROL SYSTEM: Seven preset color settings.
For preset settings: 1, 2, 3 and 5, the following levels can be
adjusted:
TEMPERATURE: Adjust the white temperature by increasing or
decreasing this setting. A lower color temperature will make the
screen reddish and a higher color temperature will make the
screen bluish.
WHITE (White Balance): If TEMPERATURE needs further adjustment, the individual R/G/B levels of the white point can be
adjusted. To adjust the R/G/B levels, CUSTOM must be show
ing as the TEMPERATURE selection.
HUE: Adjusts the hue of each color*1. The change in color will
appear on screen and the menu color bars will show the amount
of adjustment.
SATURATION: Adjusts the color depth of each color*1. Press the
“RIGHT” button and the color vividness increases.
OFFSET: Adjusts the color brightness of each color*1.
Press “RIGHT” button and the color Brightness increases.
*1: RED, YELLOW, GREEN, CYAN, BLUE, MAGENTA
The sRGB and NATIVE color presets are standard and cannot
be changed.
The PROGRAMMABLE setting can only be adjusted using color
calibration software
Spectraview II.
such as NEC’s GammaComp or
-
20
Page 24
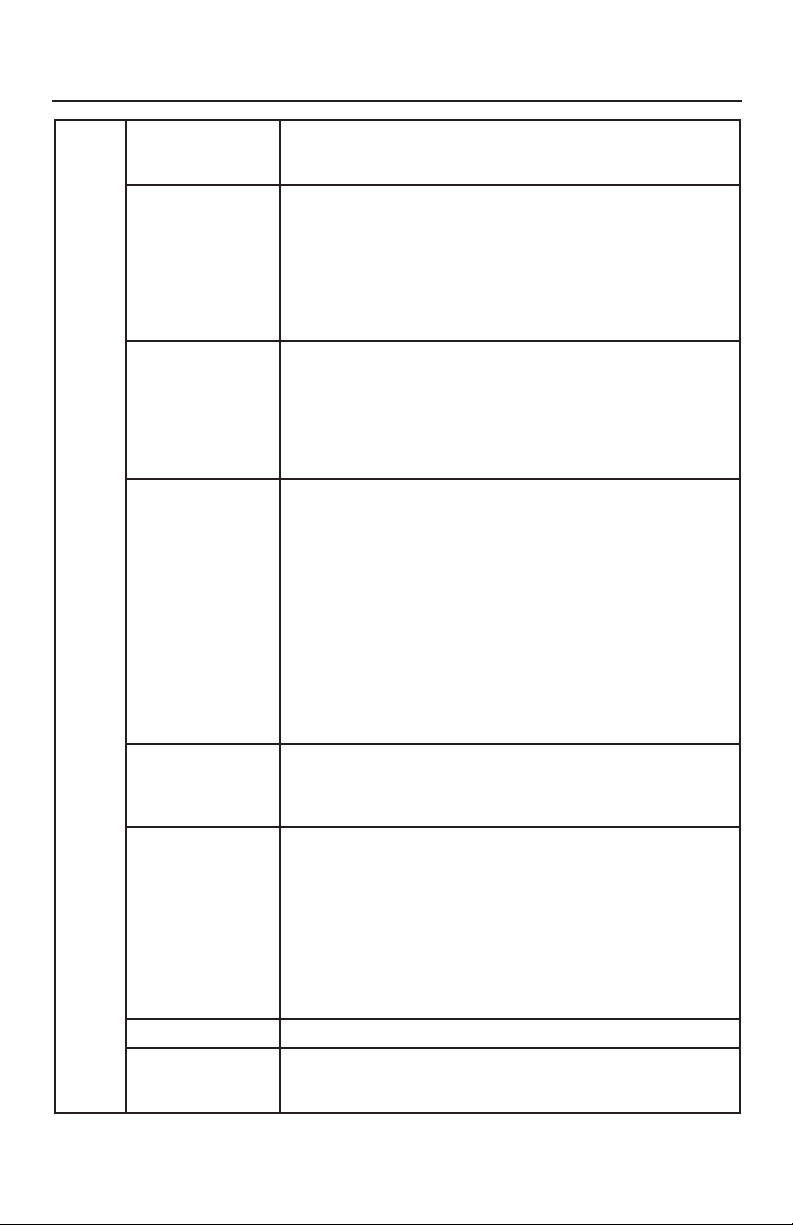
Advanced OSM Controls – continued
Tag 7 SHARPNESS This function is digitally capable of keeping an image crisp at any
DVI SELECTION This function selects the DVI input mode. If the DVI selection
HDCP CONTENT
(Digital Input Only)
VIDEO DETECT Selects the method of video detection when more than one video
OFF TIMER Monitor will automatically power off after a user-determined length
IPM
(Intelligent Power
Manager)
IPM SETTING Adjusts the luminance value for IPM.
OVER DRIVE Turns the OVER DRIVE function ON or OFF. Over Drive may reduce
resolution at any time. This setting can be set independently for
different signal timings (resolution settings).
changes, you must restart your computer.
AUTO: When using the DVI-D to DVI-D cable, the DVI SELECTION
is DIGITAL.
When using the D-SUB to DVI-A cable, the DVI SELECTION
is ANALOG.
DIGITAL: DVI digital input is available.
ANALOG: DVI analog input is available.
Selects the type of input to be used with HDCP CONTENT.
OFF: When a PC or other computer is connected, select “OFF”.
ON: When a DVD player or other type of high definition device is
connnected, select “ON”.
Note: Interlaced signals (480i, 576i, 1080i) are not supported. If
you have any problems, please refer to the Troubleshooting section
of this User’s Manual.
input is connected.
FIRST: If “FIRST” is selected as the VIDEO DETECT option, the moni-
tor displays the signal from the first input port. If there is no signal
present at the first input port, then the monitor will search for a
signal from the next input port.
If a new input signal is connected to another of the monitor’s input
ports while the monitor is in FIRST mode, the monitor will not switch
automatically to the new source.
LAST: If “LAST” is selected as the VIDEO DETECT option, then each
time a new input source is detected, the monitor automatically
displays the new signal.
NONE: The monitor will only search other input ports while the
power is on.
of time passes. Before powering off, a message will appear on the
screen asking the user if they want to delay the turn off time by 60
minutes. Press any OSM button to delay the turn off time.
The Intelligent Power Manager allows the monitor to enter into a
power saving mode after a period of inactivity. The IPM has three
settings.
OFF: Monitor does not go into power save mode when the input
signal is lost.
STANDARD: Monitor enters power save mode automatically when
the input signal is lost.
OPTION: Monitor enters power save mode automatically when the
amount of surrounding light goes below the level that is determined
by the user.
blurring that occurs in some moving images. When Over Drive is
on, response time is improved.
21
Page 25
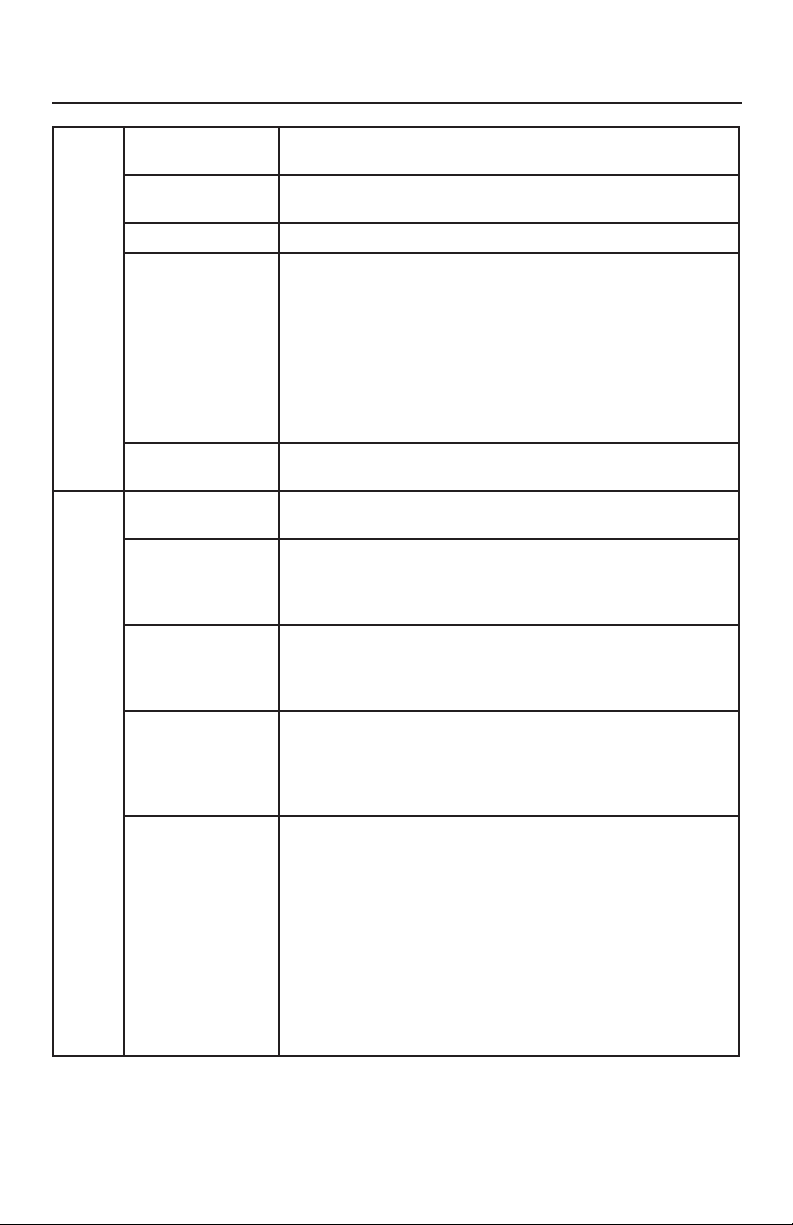
Advanced OSM Controls – continued
Tag 7
continued
SIDE BORDER
COLOR
LED BRIGHTNESS
Adjusts the side black bars color between black and white.
For wide aspect monitors.
Controls the brightness of the LED on the front of the
monitor.
LED COLOR
COLORCOMP This function electronically compensates for the slight variations
COLORCOMP
LEVEL
Tag 8 LANGUAGE OSM control menus are available in eight languages. Press
OSM H.POSITION You can choose where you would like the OSM control image
OSM V.POSITION You can choose where you would like the OSM control image
OSM TURN OFF The OSM control menu will stay on as long as it is in use.
OSM LOCK OUT This control completely locks out access to all OSM control
The LED on the front can be blue or green.
in the white uniformity level as well as for slight differences in
color that may occur throughout the display area of the screen.
These variations are characteristics of LCD panel technology.
This function improves the color and evens out the luminance
uniformity of the display.
NOTE: Using the COLORCOMP feature does reduce the overall
peak luminance of the display. If greater luminance is desired
over the uniform performance of the display, then COLOR COMP should be turned off.
Select the level for ColorComp adjustments.
“Left” or “Right” to select.
to appear on your screen. Selecting OSM Position allows you
to manually adjust the location of the OSM control menu left, or
right.
to appear on your screen. Selecting OSM Position allows you
to manually adjust the location of the OSM control menu up, or
down.
You can select how long the monitor waits after the last touch of
a button to shut off the OSM control menu. The preset choices
are 10-120 seconds by 5 seconds increments. Press “Left” or
“Right” to select.
functions. When attempting to activate OSM controls while in
the Lock Out mode, a screen will appear indicating the OSM
controls are locked out.
There are four ways to use OSM LOCK OUT function:
1: OSM LOCK OUT with BRIGHTNESS and CONTRAST
control: This mode locks all OSM functions except for
BRIGHTNESS and CONTRAST.
To activate, press the SELECT and “Up” buttons
simultaneously, while in the OSM menu.
To deactivate, press the SELECT and “Up” buttons
simultaneously, while in the OSM menu.
22
Page 26
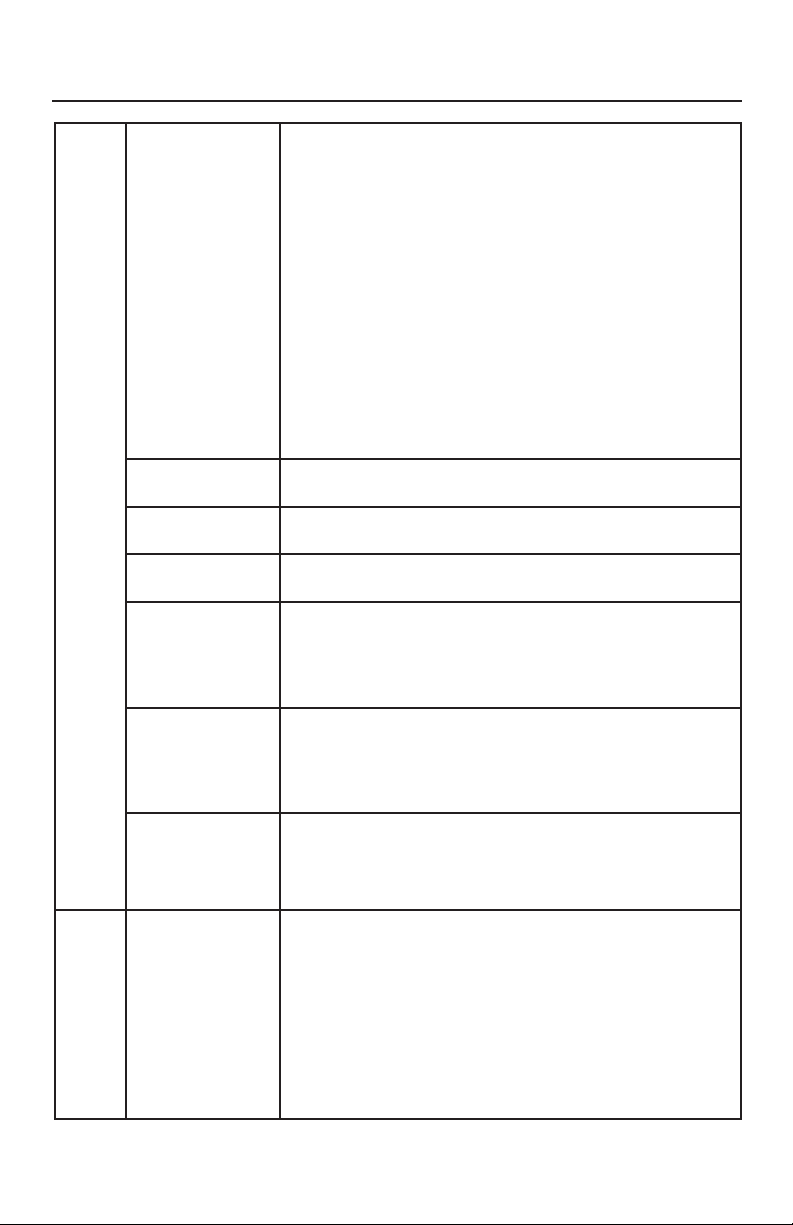
Advanced OSM Controls – continued
Tag 8
continued
Tag 9 GRAYSCALE
OSM LOCKOUT
continued
OSM
TRANSPARENCY
OSM COLOR “Tag window frame color”, “Item select color”& ”Adjust Win-
SIGNAL
INFORMATION
RESOLUTION
NOTIFIER
HOT KEY When this function is activated, the brightness and contrast of
FACTORY PRESET Selecting the factory preset allows the user to reset most of the
MODE
2: OSM LOCK OUT with no control: This mode prevents access
to all OSM functions. To activate, press the SELECT and
“Right” buttons simultaneously. To deactivate, press the SELECT
and “Right” buttons simultaneously, while in the OSM menu.
3: OSM LOCK OUT with BRIGHTNESS (only) control: This
mode locks all OSM functions except for BRIGHTNESS.
To activate, press the SELECT, “Left” and “Down” buttons
simultaneously, while in the OSM menu.
To deactivate, press SELECT, “Left” and “Down” buttons
simultaneously, while in the OSM menu.
4: CUSTOM: Press RESET and EXIT to enter the CUSTOM
Menu. Select ENABLE or DISABLE for: POWER KEY, INPUT
SEL, HOT KEY (BRIGHTNESS/CONTRAST) ECO MODE,
WARNING (RESOLUTION NOTIFIER/OSM LOCK OUT).
To Deactivate the OSM Lock Out function, press RESET and
EXIT to bring up the LOCK OUT warning. Press SELECT,
SELECT, <, >, <, >, EXIT.
Adjusts the transparency of the OSM MENU.
dow frame color” can be changed.
Signal information can be displayed in the corner of the screen.
Signal information is either “ON/OFF”.
The Resolution Notifier warns the user if the input to the monitor
is set to something other than the optimized resolution of
1920 x 1200. If the monitor detects a signal that is not at the
optimized resolution, after 30 seconds a warning message will
appear on the screen.
the monitor can be adjusted by using the front buttons without
entering the OSM menu.
The “Left” or “Right” buttons adjust the brightness level.
The “Down” or “Up” buttons adjust the contrast level.
OSM control settings back to the factory settings.
Individual settings can be reset by highlighting the control need-
ing to be reset, and pressing the RESET button.
This mode changes the display’s screen image from color to
grayscale.
There are 3 settings for monochrome mode.
OFF: The display’s screen image is normal.
MODE1: The monitor uses only the Green component of the
RGB color input signal to display grayscale.
MODE2: The monitor converts the RGB color input signal to
YUV to display the image as grayscale.
23
Page 27
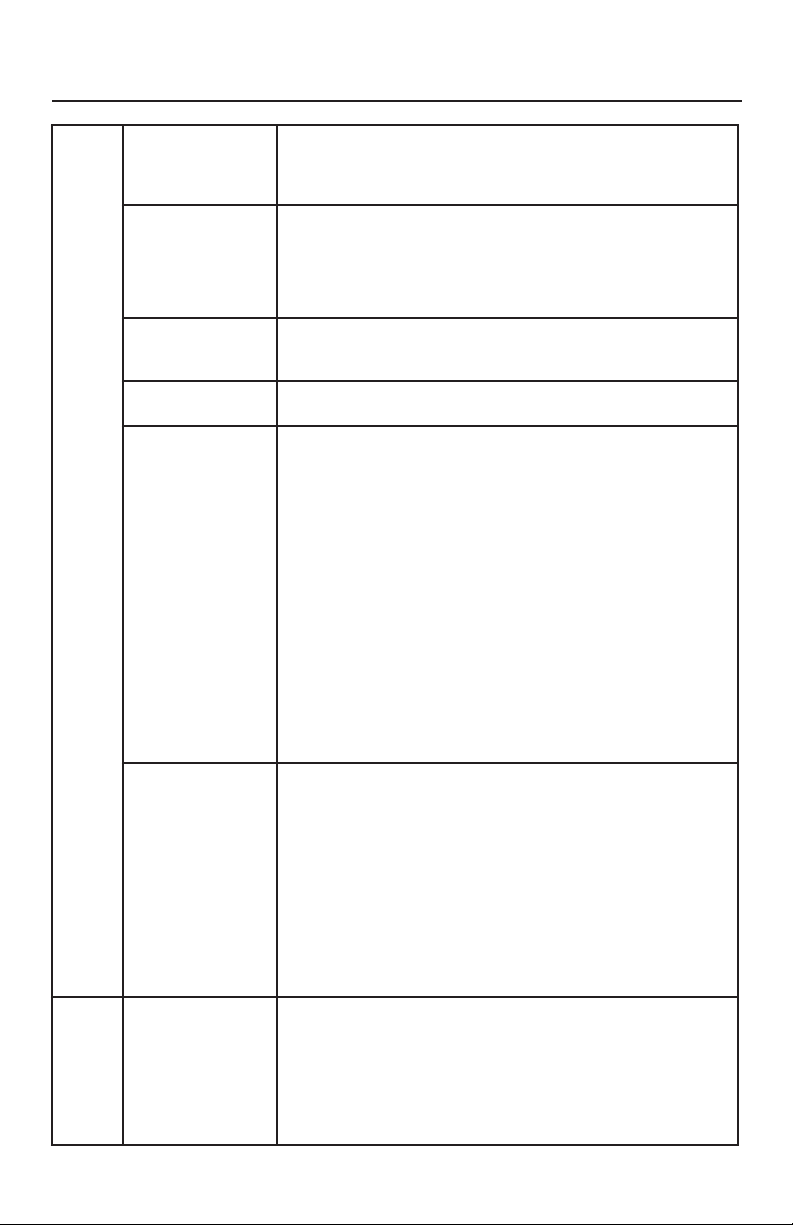
Advanced OSM Controls – continued
Tag 9
continued
Tag A
OSM ROTATION
IMAGE ROTATION
PORTRAIT
WARNING
DDC/CI
SCREEN SAVER
INPUT SETTING
TILE MATRIX
AUTO: The OSM rotates automatically when the monitor is rotated. OSM ROTATION is set to AUTO by default.
MANUAL: To rotate the OSM, press the ROTATE OSM button when the OSM
is not showing.
AUTO: The display image automatically rotates according to the orientation of
the OSM. If “AUTO” is selected in the “OSM ROTATION” menu, the display
image rotates according to the orientation of the monitor.
OFF: The display image is not rotated. IMAGE ROTATION is set to OFF by
default.
ON: The display image always rotated.
When the monitor is used in the portrait position, the brightness value will be
reduced to 300 cd/m
on the screen for10 seconds.
DDC/CI ENABLE/DISABLE: Turns on or off the two way communication and
control of the monitor.
Use the SCREEN SAVER to reduce the risk of image persistence.
MOTION (Default OFF): Screen image moves periodically in 4 directions in
order to reduce the risk of image retention.
Timing for MOTION can be set so the screen image moves in intervals from
every 10 to 900 seconds. Timing is set in 10-second increments.
OPTION (Default REDUCED): There are two optional selections.
REDUCED: Screen image is reduced to 95% size and is moved periodically in
4 directions.
Screen may appear slightly less sharp than normal. The full image appears on
the display.
FULL: Screen image is set to FULL and is moved periodically in 4 directions.
Screen image goes outside of the display area in the direction that it shifts so
that a portion of the image may appear to be cut off.
GAMMA (Default OFF): When OFF, the GAMMA selection that the display uses
is the same as the GAMMA selection in Tag5 (page 20).
When ON is selected, the GAMMA curve (except PROGRAMMABLE) becomes
narrow, reducing the contrast and cutting down the risk of image retention.
NOTE: SCREEN SAVER does not function when the TILE MATRIX function is
enabled.
VIDEO BAND WIDTH (Analog input only): Adjusts the bandwidth of the video
signal. Can be used to eliminate undesired video noise from a poor signal.
Press “Left” or “Right” to select.
SYNC THRESHOLD (Analog input only): Adjusts the slice level of a synchroniza
tion signal. Press “SELECT” to move the adjustment menu. Adjusts the sensitivity
of the separate or composite input signals. Try this option if the FINE adjustment
does not successfully eliminate the noise.
SOG THRESHOLD (Analog input only): Adjusts the sensitivity of the Sync On
Green input signals. Adjusts the slice level when separating a synchronization
from Sync On Green signal input. Press “Left” or “Right” to select.
EDGE LOCK: Operating your monitor at a non-standard timing may cause im
ages to appear darker than normal or to have color distortion. Use of the Edge
Lock control will adjust images to their normal state.
The “TILE MATRIX” feature allows one image to be displayed over multiple
screens.This feature can be used with up to 25 monitors. (5 horizontal x 5
vertical) Using the Tile Matrix function requires the PC output signal to be sent
through a distribution amplifier to each of the individual monitors.
ENABLE: Select “ON”, to expand the signal to the selected TILE MATRIX settings.
H MONITOR: Selects the number of horizontal displays.
V MONITOR: Selects the number of vertical displays.
MONITOR NO.: Selects a position to expand the screen.
2
. If the Portrait Warning is ON, a message will appear
-
-
24
Page 28
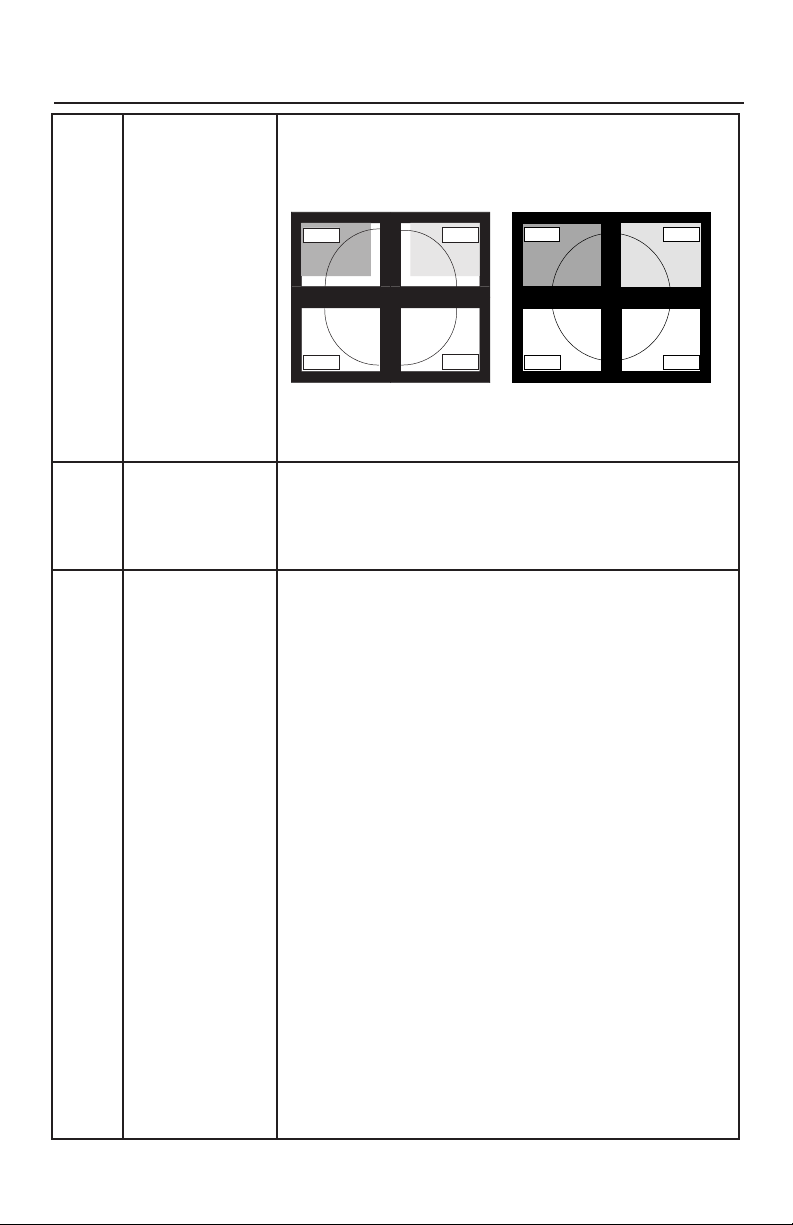
Advanced OSM Controls – continued
Tag A
continued
TILE MATRIX
continued
TILECOMP: Works in tandem with “TILE MATRIX” to com-
pensate for the bezel width of the tiled monitors in order to
accurately display the image.
TileComp using 4 monitors (black area shows monitor frames).
monitor1
monitor3
monitor2
monitor4
monitor1
monitor3
TileComp OFF TileComp ON
The EXPANSION mode will be set to “FULL” when the “TILE
MATRIX” is activated.
Tag B DATE & TIME Sets the current date and time for the internal clock.
Date and Time has to be set in order for the “SCHEDULE”
feature to work properly.
DAYLIGHT SAVING: For those timezones where Daylight
Saving Time (Summertime) is observed.
Tag C
SCHEDULE Programs the monitor’s working schedule. Sets the hour and
day of the week when the monitor powers on or off. Also sets
the input port. Select “EXIT” to set schedule.
Using the “SCHEDULE” function allows you to set up to seven
different scheduled time intervals when the LCD Monitor will
be activated. You can select the time the monitor turns on and
turns off, the day of week the monitor is activated, and which
input source the monitor will use for each scheduled activation
period. A check mark in the box next to the number of the
schedule indicates that the selected schedule is in effect. To
select which schedule to set, use the up/down arrows to move
the cursor vertically to select a schedule (1 to 7) to be set. Use
the “down” or “up” buttons to move the red bar horizontally
within the particular schedule. The “SELECT” button is used to
make a selection . If you create a schedule but do not want to
use a power on time, select “--” in the “ON” time slot. If you do
not want to use a power off time select “--” in the OFF time slot.
If there is no input selected (“-----” showing in the input spot) the
input from the previous schedule will be used. Selecting
EVERY DAY within a schedule takes priority over other sched
ules that are set up to operate weekly.
Schedules are numbered 1-7. If two schedules are programmed
for the same time, then the highest numbered schedule has priority. For example schedule #7 will take priority over schedule
#5. When schedules are overlapping, a scheduled Power ON
time has priority over a scheduled Power OFF time.
When the “OFF TIMER” (see page 21) is set, the “SCHEDULE”
function is disabled.
monitor2
monitor4
-
25
Page 29
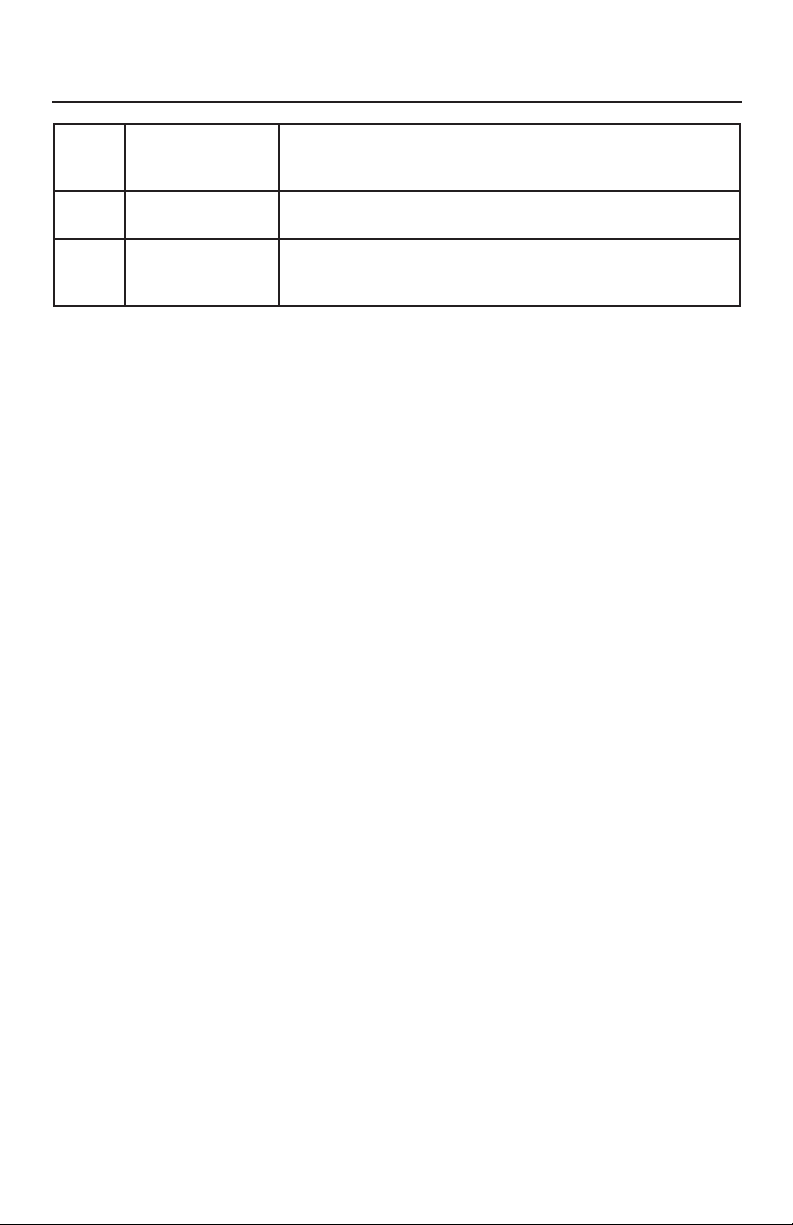
Advanced OSM Controls – continued
Tag C
continued
Tag D
Tag E INFORMATION Provides information about the current display resolution as well
SCHEDULE
continued
ECO MODE
INFORMATION
Before powering off, a message will appear on the screen asking the user if they want to delay the turn off time by 60 minutes.
Press any OSM button to delay the turn off time.
Displays the estimated power saving information in watt-hours.
as technical data, including the preset timing currently being
used. Horizontal and vertical frequencies is also displayed.
26
Page 30
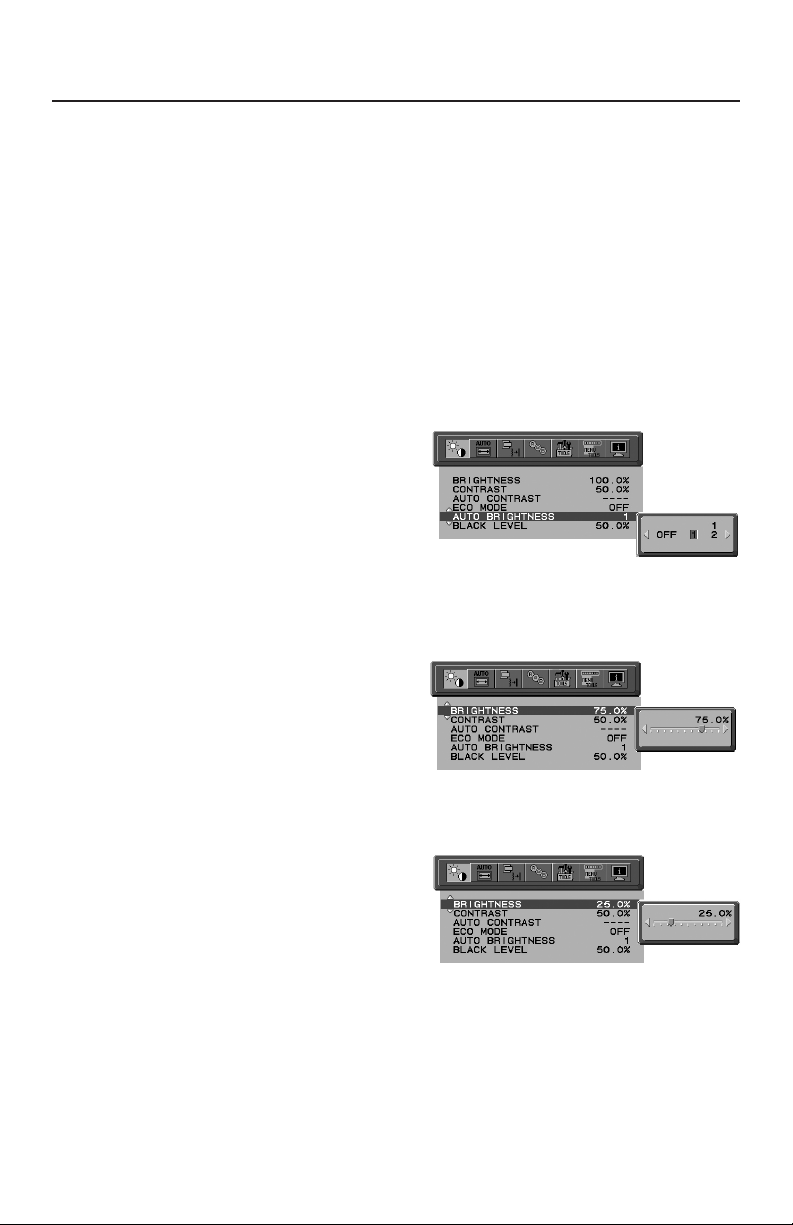
Using the Auto Brightness function
The brightness of the LCD screen can be set to increase or decrease depending on the
amount of ambient light within the room. If the room is bright, the monitor becomes
correspondingly bright. If the room is dim, then the monitor will dim accordingly. The
purpose of this function is to make the viewing experience more comfortable to the eye
in a variety of lighting conditions.
NOTE: The Auto Brightness function is set to OFF by default.
When “AUTO LUMINANCE” is ON, this function is disabled.
SETUP
Use the following procedure to determine the Brightness Range that the monitor will use
when the Auto Brightness function is activated.
1. Set the BRIGHT level. This is the brightness
level that the monitor will go up to when the
ambient light level is highest. Make sure the
room is at its brightest when setting this level.
Select “1” in the AUTO BRIGHTNESS menu
(Figure 1).
Then use the front buttons to move the cursor
up to the BRIGHTNESS setting. Choose the
desired brightness level (Figure 2).
2. Set the DARK level. This is the level of
brightness that the monitor will go down to
when the ambient light level is low. Make
sure the room is at its darkest when setting
this level.
Then use the front buttons to move the cursor
up to the BRIGHTNESS setting. Choose the
desired brightness level (Figure 3).
Figure 1
Figure 2
Figure 3
27
Page 31

lighting level of room
Bright Ambient
Lighting Conditions
Dim Ambient
Lighting Conditions
Screen Brightness value using the Auto Brightness function
Using the Auto Brightness function - cont.
When the “Auto Brightness” function is enabled, the Brightness level of the screen changes
automatically according to the lighting conditions of the room (Figure 4).
BRIGHTNESS level set
BRIGHTNESS level set
for the monitor to use
when ambient lighting
level is low.
for the monitor to use
when ambient lighting
level is high.
BRIGHTNESS range
Figure 4
Lb : Border between bright and dim lighting conditions; set at factory
L1 : BRIGHTNESS level set for the monitor to use when ambient lighting level is high (L1>Lb)
L2 : BRIGHTNESS level set for the monitor to use when ambient lighting level is low (L2<Lb)
L1 and L2 are the brightness levels set by the user to compensate for changes in ambient
lighting.
28
Page 32

SIMPLE X
FULL X
DETAIL
"Size" "Fine"
"Position"
O
O
O
X
O
O O
1 seconds
1.5 seconds
5 seconds
Time
"
Contrast"
Long cable capability *1
Black Level,
Using the CableComp™ function
CableComp Adjustment
CableComp allows the monitor to correct slight variations in the image that
may occur when using a long signal cable.
To perform the long cable compensation adjustment, use the following steps:
Set the Auto Adjust Level to “DETAIL” in the Advanced OSM Control menu (see
page 18).
O: Automatic adjustment is performed.
X: Automatic adjustment is not performed.
*1: Black level, RGB sharpness, RGB delay and RGB position can be adjusted using the Long Cable Software.
To download the software, please visit www.necdisplay.com.
To enter the Advanced OSM
• Turn off your monitor.
• Turn on your monitor by pressing the “POWER” and “SELECT” buttons
simultaneously.
• Press one of the following OSM buttons to enter the Advanced OSM Control
menu: EXIT, LEFT, RIGHT, UP, or DOWN.
To exit the Advanced OSM Control Menu
• Turn off and restart your monitor.
Perform “AUTO ADJUST” by using the OSM function.
• Press select to adjust.
• For additional information on user
controls and software utilities, visit our
website at www.necdisplay.com.
29
Page 33

Recommended Use
Safety Precautions and Maintenance
FOR OPTIMUM PERFORMANCE, PLEASE NOTE THE
FOLLOWING WHEN SETTING UP AND USING
THE MULTISYNC® LCD COLOR MONITOR:
• DO NOT OPEN THE MONITOR. There are no user serviceable parts inside and opening or removing covers may expose you to dangerous shock hazards or other risks. Refer all servicing to qualified
service personnel.
• Do not spill any liquids into the cabinet or use your monitor near water.
• Do not insert objects of any kind into the cabinet slots, as they may touch dangerous voltage points,
which can be harmful or fatal or may cause electric shock, fire or equipment failure.
• Do not place any heavy objects on the power cord. Damage to the cord may cause shock or fire.
• Do not place this product on a sloping or unstable cart, stand or table, as the monitor may fall, causing
serious damage to the monitor.
• When operating the MultiSync LCD monitor with its AC 125-240V power supply, use a power supply
cord that matches the power supply voltage of the AC power outlet being used. The power supply
cord you use must have been approved by and comply with the safety standards of your country. (Type
H05VV-F should be used in Europe)
• In UK, use a BS-approved power cord with molded plug having a black (5A) fuse installed for use with
this monitor. If a power cord is not supplied with this monitor, please contact your supplier.
• Do not place any objects onto the monitor and do not use the monitor outdoors.
• The lamps in this product contain mercury. Please dispose according to state, local
or federal law.
• Do not bend power cord.
• Do not use monitor in very hot, humid, dusty, or oily areas.
• Do not cover vents on monitor.
• Vibration can damage the backlight. Do not install where the monitor will be exposed to continual
vibration.
• If monitor or glass is broken, handle with care. Do not come in contact with the liquid crystal.
Immediately unplug your monitor from the wall outlet and refer servicing to
qualified service personnel under the following conditions:
• When the power supply cord or plug is damaged.
• If liquid has been spilled, or objects have fallen into the monitor.
CAUTION
• The power cable connector is the primary means of detaching the system from the
• Handle with care when transporting. Save packaging for transporting.
Image Persistence
Image persistence is when a residual or “ghost” image of a previous image remains visible on the
screen. Unlike CRT monitors, LCD monitors’ image persistence is not permanent, but constant images
being displayed for a long period of time should be avoided.
To alleviate image persistence, turn off the monitor for as long as the previous image was displayed.
For example, if an image was on the monitor for one hour and a residual image remains, the monitor
should be turned off for one hour to erase the image.
NOTE: As with all personal display devices, NEC DISPLAY SOLUTIONS recommends using a moving
screen saver at regular intervals whenever the screen is idle or turning off the monitor when not in
use.
• If the monitor has been exposed to rain or water.
• If the monitor has been dropped or the cabinet damaged.
• If the monitor does not operate normally by following operating instructions.
• Allow adequate ventilation around the monitor so that heat can properly dissipate.
• Do not block ventilated openings or place the monitor near a radiator or other heat sources.
• Do not put anything on top of monitor.
power
supply. The monitor should be installed close to a power outlet which is easily accessible.
30
Page 34

Recommended Use – continued
CORRECT PLACEMENT AND ADJUSTMENT OF THE MONITOR
CAN REDUCE EYE, SHOULDER AND NECK FATIGUE. CHECK THE
FOLLOWING WHEN YOU POSITION THE MONITOR:
• For optimum performance, allow 20 minutes for
warm-up.
• Adjust the monitor height so that the top of the
screen is at or slightly below eye level. Your
eyes should look slightly downward when viewing the middle of the screen.
•
Position your monitor no closer than 16 inches
and no further away than 28 inches from your
eyes. The optimal distance is 20 inches.
• Rest your eyes periodically by focusing on an
object at least 20 feet away. Blink often.
• Position the monitor at a 90° angle to windows and other light sources to
minimize glare and reflections. Adjust the monitor tilt so that ceiling lights
do not reflect on your screen.
• If reflected light makes it hard for you to see your screen, use an antiglare filter.
• Clean the LCD monitor surface with a lint-free, non-abrasive cloth. Avoid using
any cleaning solution or glass cleaner!
• Adjust the monitor’s brightness and contrast controls to enhance readability.
• Use a document holder placed close to the screen.
• Position whatever you are looking at most of the time (the screen or reference material) directly in front of you to minimize turning your head while
you are typing.
• Avoid displaying fixed patterns on the monitor for long periods of time to avoid
image persistence (after-image effects).
• Get regular eye checkups.
31
Page 35

Recommended Use – continued
Ergonomics
To realize the maximum ergonomics benefits, we recommend the following:
• Adjust the Brightness until the background raster disappears.
• Do not position the Contrast control to its maximum setting.
• Use the preset Size and Position controls with standard signals.
• Use the preset Color Setting.
• Use non-interlaced signals with a vertical refresh rate more than 60Hz.
• Do not use primary color blue on a dark background, as it is difficult to see
and may produce eye fatigue to insufficient contrast.
For more detailed information on setting up a healthy work environment, write
the American National Standard for Human Factors Engineering of Visual Display Terminal Workstations – ANSI-HFS Standard No. 100-1988 – The Human
Factors Society, Inc. P.O. Box 1369, Santa Monica, California 90406.
Cleaning the LCD Panel
• When the liquid crystal panel becomes dusty or dirty, wipe gently with a
soft cloth.
• Do not rub the LCD panel with hard or coarse material.
• Do not apply pressure to the LCD surface.
• Do not use OA cleaner as it will cause deterioration or discolor the LCD
surface.
Cleaning the Cabinet
• Unplug the power supply.
• Gently wipe the cabinet with a soft cloth.
• Dampen a cloth with a neutral detergent and water, wipe the cabinet and
then dry with a soft cloth.
NOTE: Many plastics are used on the surface of the cabinet. DO NOT clean
with benzene, thinner, alkaline detergent, alcoholic system detergent,
glass cleaner, wax, polish cleaner, soap powder, or insecticide. Do
not place rubber or vinyl against the cabinet for long periods. These
types of fluids and fabrics can cause the paint to deteriorate, crack,
or peel.
32
Page 36

Specifications
Monitor MultiSync®
Specifications LCD2690WUXi Notes
LCD Module Diagonal: 25.5 inch Active matrix; thin film transistor (TFT)
Viewable Image Size: 25.5 inch liquid crystal display (LCD); 0.287 mm dot
Native Resolution (Pixel Count): 1920x1200 pitch; 400cd/m
technology;800:1contrast ratio, typical
Input Signal Video: ANALOG 0.7 Vp-p/75 Ohms Digital Input: DVI(with HDCP)
Sync: Separate sync. TTL Level Positive/Negative
Composite sync. Positive/Negative
Sync on Green (Video 0.7Vp-p and Sync Negative 0.3V p-p)
Display Colors 16,777,216 Dependant on display card used.
Synchronization Horizontal: 31.5 kHz to 93.8 kHz; 119.2 kHz*2
Range 31.5 kHz to 91.1 kHz; 119.2 kHz*2
Vertical: 50.0 Hz to 85.0 Hz Automatically
Viewing Angle Left/Right: ± 89˚ (CR>10)
Up/Down: ± 89˚ (CR>10)
Image Formation Time 16ms (Typ.) 8ms (Gray to Gray Typ)
Resolutions Supported
Some systems may not support all modes listed
720 x 400*1 at 70 Hz to 85 Hz
800 x 600*1 at 56 Hz to 85 Hz
832 x 624*1 at 75 Hz
1024 x 768*1 at 60 Hz to 85 Hz
1152 x 864*1 at 70 Hz to 85 Hz
1152 x 870 *1 at 75 Hz
1152 x 900 *1 at 66 Hz
1280 x 960*1 at 60 Hz to 85 Hz
1280 x 1024 *1 at 60 Hz to 85 Hz
1400 x 1050*1 at 60 Hz to 75 Hz
1440 x 900*1 at 60 Hz to 85 Hz
1600 x 1200 *1 at 60 Hz to 75 Hz(Analog) 1600 x 1200*1 at 60 Hz (Digital)
1680 x 1050 *1 at 60 Hz to 75 Hz(Analog) 1680 x 1050*1 at 60 Hz (Digital)
1024x 1280 at 60 Hz resolution for optimal
1200 x 1920 *1 at 60 Hz(Analog)
480P (720 x 480*1 at 60 Hz)
576P (720 x 576*1 at 50 Hz)
720P (1280 x 720*1 at 50 Hz, 60Hz)
1080P (1920 x 1080*1 at 50 Hz, 60Hz)
Active Display Area Landscape : Horiz. : 550 mm/21.7 inches
Vert. : 344 mm/13.5 inches
Portrait : Horiz. : 344 mm/13.5 inches
Vert. : 550 mm/21.7 inches
Power Supply 100 - 240 V ~ 50/60 Hz
Current Rating 1.5 – 0.75A (with option) for reference 1.2A (without option)
For Mexico 2.1A
Dimensions Landscape: 589.8 mm (W) x 444.2 - 594.2 mm (H) x 306.0 mm (D)
23.2 inches (W) x 17.5 - 23.4 inches (H) x 12.0 inches (D)
Portrait: 383.4 mm (W) x 601.3 - 697.4 mm (H) x 306.0 mm (D)
15.1 inches (W) x 23.7 - 27.5 inches (H) x 12.0 inches (D)
Height Adjustment: 150 mm / 5.9 inches
Weight 13.1 kg
28.8 lbs
Environmental Considerations
Operating Temperature: 5°C to 35°C/41°F to 95°F
Humidity: 30% to 80%
Altitude: 0 to 10,000 Feet
Storage Temperature: -10°C to 60°C/14°F to 140°F
Humidity: 10% to 85%
Altitude: 0 to 40,000 Feet
640 x 480*1 at 60 Hz to 85 Hz
720 x 350*1 at 70 Hz to 85 Hz
1920x 1200*1 at 60 Hz...............................
(Analog)
Automatically
(Digital)
Automatically
NEC DISPLAY SOLUTIONS cites recommended
2
white luminance; XtraView+™
display performance.
*1 Interpolated Resolutions: When resolutions are shown that are lower than the pixel count of the LCD module, text may appear different. This is
normal and necessary for all current flat panel technologies when displaying non-native resolutions full screen. In flat panel technologies, each dot
on the screen is actually one pixel, so to expand resolutions to full screen, an interpolation of the resolution must be done.
*2 1200 x 1920 resolution only.
NOTE: Technical specifications are subject to change without notice.
33
Page 37

Specifications – continued
Monitor MultiSync®
Specifications LCD2490WUXi Notes
LCD Module Diagonal: 24.1 inch Active matrix; thin film transistor (TFT)
Viewable Image Size: 24.1 inch liquid crystal display (LCD); 0.270 mm dot
Native Resolution (Pixel Count): 1920x1200 pitch; 400cd/m
technology; 800:1 contrast ratio, typical
Input Signal Video: ANALOG 0.7 Vp-p/75 Ohms Digital Input: DVI(with HDCP)
Sync: Separate sync. TTL Level Positive/Negative
Composite sync. Positive/Negative
Sync on Green (Video 0.7Vp-p and Sync Negative 0.3V p-p)
Display Colors 16,777,216 Dependant on display card used.
Synchronization Horizontal: 31.5 kHz to 93.8 kHz; 119.2 kHz*2
Range 31.5 kHz to 91.1 kHz; 119.2 kHz*2
Vertical: 50.0 Hz to 85.0 Hz Automatically
Viewing Angle Left/Right: ± 89˚ (CR>10)
Up/Down: ± 89˚ (CR>10)
Image Formation Time 16ms (Typ.) 8ms (Gray to Gray Typ)
Resolutions Supported
Some systems may not support all modes listed
720 x 400*1 at 70 Hz to 85 Hz
800 x 600*1 at 56 Hz to 85 Hz
832 x 624*1 at 75 Hz
1024 x 768*1 at 60 Hz to 85 Hz
1152 x 864*1 at 70 Hz to 85 Hz
1152 x 870 *1 at 75 Hz
1152 x 900 *1 at 66 Hz
1280 x 960*1 at 60 Hz to 85 Hz
1280 x 1024 *1 at 60 Hz to 85 Hz
1400 x 1050*1 at 60 Hz to 75 Hz
1440 x 900*1 at 60 Hz to 85 Hz
1600 x 1200 *1 at 60 Hz to 75 Hz(Analog) 1600 x 1200*1 at 60 Hz (Digital)
1680 x 1050 *1 at 60 Hz to 75 Hz(Analog) 1680 x 1050*1 at 60 Hz (Digital)
1024x 1280 at 60 Hz resolution for optimal
1200 x 1920 *1 at 60 Hz(Analog)
480P (720 x 480*1 at 60 Hz)
576P (720 x 576*1 at 50 Hz)
720P (1280 x 720*1 at 50 Hz, 60Hz)
1080P (1920 x 1080*1 at 50 Hz, 60Hz)
Active Display Area Landscape : Horiz. : 518 mm/20.4 inches
Vert. : 324 mm/12.8 inches
Portrait : Horiz. : 324 mm/12.8 inches
Vert. : 518 mm/20.4 inches
Power Supply 100 - 240 V ~ 50/60 Hz
Current Rating 1.1 – 0.55A (with option) for reference 0.92A(without option)
For Mexico 2.1A
Dimensions Landscape: 554.2 mm (W) x 432.4 - 582.4 mm (H) x 306.0 mm (D)
21.8 inches (W) x 17.0 - 22.9 inches (H) x 12.0 inches (D)
Portrait: 359.8 mm (W) x 565.7 - 679.6 mm (H) x 306.0 mm (D)
14.2 inches (W) x 22.3 - 26.8 inches (H) x 12.0 inches (D)
Height Adjustment: 150 mm / 5.9 inches
Weight 12.3 kg
27.1 lbs
Environmental Considerations
Operating Temperature: 5°C to 35°C/41°F to 95°F
Humidity: 30% to 80%
Altitude: 0 to 10,000 Feet
Storage Temperature: -10°C to 60°C/14°F to 140°F
Humidity: 10% to 85%
Altitude: 0 to 40,000 Feet
640 x 480*1 at 60 Hz to 85 Hz
720 x 350*1 at 70 Hz to 85 Hz
1920x 1200*1 at 60 Hz...............................
(Analog)
Automatically
(Digital)
Automatically
NEC DISPLAY SOLUTIONS cites recommended
2
white luminance; XtraView+™
display performance.
*1 Interpolated Resolutions: When resolutions are shown that are lower than the pixel count of the LCD module, text may appear different. This is
normal and necessary for all current flat panel technologies when displaying non-native resolutions full screen. In flat panel technologies, each dot
on the screen is actually one pixel, so to expand resolutions to full screen, an interpolation of the resolution must be done.
*2 1200 x 1920 resolution only.
NOTE: Technical specifications are subject to change without notice.
34
Page 38

Features
Ambix3™ Technology: Triple input technology allowing up to 3 input sources to be
connected to a single monitor. The DVI-I connector supports both analog and digital
input signals. Legacy analog input is supported using a traditional 15-pin VGA connec
tor. Ambix3 provides traditional MultiSync
as DVI-based digital compatibility for digital inputs. DVI-based digital interfaces include
DVI-D, DFP and P&D.
DVI-I: The integrated interface ratified by the Digital Display Working Group (DDWG)
that allows both digital and analog connectors off of one port. The “I” stands for integra
tion for both digital and analog, The digital portion is DVI-based.
DVI-D: The digital-only subset of DVI ratified by the Digital Display Working Group
(DDWG) for digital connections between computers and displays. As a digital-only
connector, analog support is not provided off a DVI-D connector. As a DVI-based digital
only connection, only a simple adapter is necessary for compatibility between DVI-D and
other DVI-based digital connectors such as DFP and P&D.
DFP (Digital Flat Panel): An all-digital interface for flat panel monitors which is signal
compatible with DVI. As a DVI-based digital only connection, only a simple adapter is
necessary for compatibility between DFP and other DVI-based digital connectors such
as DVI and P&D.
P&D (Plug and Display): The VESA standard for digital flat panel monitor interfaces.
It is more robust than DFP since it allows for other options off a signal connector (options
like USB, analog video and IEEE-1394-995). The VESA committee has recognized that
DFP is a subset of P&D. As a DVI-based connector (for the digital input pins), only a
simple adapter is necessary for compatibility between P&D and other DVI-based digital
connector such as DVI and DFP.
Pivoting Stand: Allows users to adjust the monitor to the orientation that best fits their
application, either Landscape orientation for wide documents, or Portrait orientation for
the ability to preview a full page on one screen at one time. The Portrait orientation is
also perfect for full screen video conferencing.
Reduced Footprint: Provides the ideal solution for environments requiring superior
image quality but with size and weight limitations. The monitor’s small footprint and low
weight allow it to be moved or transported easily from one location to another.
AccuColor
Control System:
Allows the user to adjust the colors on the screen and
®
customize the color accuracy of the monitor to a variety of color standards.
OSM® (On-Screen Manager) Controls: Allow you to quickly and easily adjust all
elements of your screen image via simple to use on-screen menus.
ErgoDesign
®
Features: Enhanced human ergonomics to improve the working environ-
ment, protect the health of the user and save money. Examples include
quick and easy image adjustments, tilt base for preferred angle of vision, small footprint
and compliance with MPRII and TCO guidelines for lower emissions
Plug and Play: The Microsoft
setup and installation by allowing
and resolutions supported)
®
solution with the Windows® operating system facilitates
the monitor to send its capabilities (such as screen size
directly to your computer, automatically optimizing display
performance.
®
technology compatibility for analog as well
OSM controls for
.
-
-
35
Page 39

Features – continued
IPM® (Intelligent Power Manager) System: Provides innovative power-saving methods that
allow the monitor to lower the power consumption level when on but not in use, saving two-thirds
of your monitor energy costs, reducing emissions and lowering the air conditioning costs of the
workplace.
Multiple Frequency Technology: Automatically adjusts monitor to the display card’s scanning
frequency, thus displaying the resolution required.
FullScan
expanding image size.
XtraView+™ Wide Viewing Angle Technology: Allows the display image to be seen at
wide viewing angles. Close to 180 degrees off center axis, for both up-down and left-right viewing
angles. XtraView+ is active in either portrait or landscape orientations. Please see the Specifications
page for exact viewing angle of each monitor.
VESA Standard Mounting Interface: Allows users to connect their MultiSync monitor to any
VESA standard third party mounting arm or bracket. Allows for the monitor to be mounted on a wall
or an arm using any third party compliant device.
Ultra-thin-frame design: Allows you to view more of your ideas and less of the monitor bezel,
while freeing up more horizontal and vertical desktop space for multiple-monitor applications.
NaViSet™ software: Offers an expanded and intuitive graphical interface, allowing you to
more easily adjust OSM display settings via mouse and keyboard.
CableComp™: Automatic long cable compensation prevents image quality degradation caused
by long cable lengths.
Advanced No Touch Auto Adjust: When a new input source is detected. The monitor then
optimizes picture settings without the need for extra adjustment on the part of the user.
Rapid Response™: Delivers virtually uninterrupted, undistorted viewing of full-motion video ap
plications.
sRGB Color Control: A new optimized color management standard which allows for color
matching on computer displays and other peripherals. The sRGB, which is based on the calibrated
color space, allows for optimal color representation and backward compatibility with other com
mon color standards.
ColorComp: This feature compensates for slight variations in the white uniformity level that may
occur on the screen and improves the color and evens out the luminance uniformity of the display.
Over Drive: Improves gray to gray response time.
Adjustable stand with pivot capability: Adds flexibility to your viewing preferences.
Quick Release stand: Allows fast removal of the stand.
AmbiBright™ technology: Automatically adjusts the backlight level depending on the level of
ambient lighting.
91% of the NTSC RGB Color Gamut: Means more vibrant and accurate colors.
12-bit gamma/12-bit LUT: Allows precise control over the display’s Tone Response Curve
without reducing the number of displayable colors.
Auto Image Rotation: allows the screen image to switch between portrait and landscape mode
automatically, depending on the orientation of the monitor. No additional software is required.
®
Capability: Allows you to use the entire screen area in most resolutions, significantly
36
-
-
Page 40

Troubleshooting
No picture
• The signal cable should be completely connected to the display card/computer.
• The display card should be completely seated in its slot.
• Check the Vacation Switch should be in the ON position.
• Front Power Switch and computer power switch should be in the ON position.
• Check to make sure that a supported mode has been selected on the display card or system being used. (Consult
display card or system manual to change graphics mode.)
• Check the monitor and your display card with respect to compatibility and recommended settings.
• Check the signal cable connector for bent or pushed-in pins.
• Check the signal input, “DVI-D”, “DVI-I”, or “D-Sub”.
• Ensure the DVI input mode is set to DIGITAL when the MAC digital output is connected to the
DVI-I connector.
• If the front LED is blinking amber, check the status of the IPM mode (see page 13).
• When using a DVD player or any other type of high-definition device, please do not use interlaced signals. If
the monitor detects an interlaced signal, an OSM warning will appear. If this OSM warning appears, please do
the following: press the RESET and EXIT buttons simultaneously, to temporarily show the image coming from the
high-definition device. While the image is visible, change the signal of the device from interlaced to progressive
(non-interlaced). Consult the User's Manual included with the device for detailed information on changing the
signal from interlaced to progressive.
Power Button does not respond
• Unplug the power cord of the monitor from the AC outlet to turn off and reset the monitor.
• Check the Vacation Switch on the left side of the monitor.
Image Persistence
• Image persistence is when a residual or “ghost” image of a previous image remains visible on the screen. Unlike
CRT monitors, LCD monitors’ image persistence is not permanent, but constant images being displayed for a long
period of time should be avoided. To alleviate image persistence, turn off the monitor for as long as the previous
image was displayed. For example, if an image was on the monitor for one hour and a residual image remains,
the monitor should be turned off for one hour to erase the image.
NOTE: As with all personal display devices, NEC DISPLAY SOLUTIONS recommends using a moving screen saver
at regular intervals whenever the screen is idle or turning off the monitor when not in use.
Message “OUT OF RANGE” is displayed (screen is either blank or shows rough images only)
• Image is displayed only roughly (pixels are missing) and OSM warning “OUT OF RANGE” is displayed: Either
signal clock or resolution is too high. Choose one of the supported modes.
• OSM warning “OUT OF RANGE” is displayed on a blank screen: Signal frequency is out of range. Choose one
of the supported modes.
Image is unstable, unfocused or swimming is apparent
• Signal cable should be completely attached to the computer.
• Use the OSM Image Adjust controls to focus and adjust display by increasing or decreasing the fine total. When
the display mode is changed, the OSM Image Adjust settings may need to be readjusted.
• Check the monitor and your display card with respect to compatibility and recommended signal timings.
• If your text is garbled, change the video mode to non-interlace and use 60Hz refresh rate.
LED on monitor is not lit (no green, blue, or amber color can be seen)
• Power Switch should be in the ON position and power cord should be connected.
Picture is not as bright
• Make sure the ECO MODE, AUTO BRIGHTNESS, and COLORCOMP functions are turned off.
• If the brightness fluctuates, make sure that the AUTO BRIGHTNESS function is turned off.
Display image is not sized properly
• Use the OSM Image Adjust controls to increase or decrease the Coarse total.
• Check to make sure that a supported mode has been selected on the display card or system being used. (Consult
display card or system manual to change graphics mode.)
No Video
• If no video is present on the screen, turn the Power button off and on again.
• Make certain the computer is not in a power-saving mode (touch the keyboard or mouse).
Self Diagnosis
• The LCD display is equipped with the ability to self diagnose abnormalities. When the LCD detects a problem, the
LED on the front flashes in a pattern of long and short blinks, depending on the type of problem detected.
If the LED detects a problem, please refer service to qualified personnel.
37
Page 41

References
NEC Monitor Customer Service & Support
Customer Service and Technical Support:
Fax: (800) 695-3044
Parts and Accessories/Macintosh
Cable Adapter: (800) 632-4662
Warranty Information: www.necdisplay.com
Online Technical Support www.necdisplay.com
Sales and Product Information
Sales Information Line: (888) 632-6487
Canadian Customers: (866) 771-0266, Ext#: 4037
Government Sales: (800) 284-6320
Government Sales email: gov@necdisplay.com
Electronic Channels
World Wide Web: www.necdisplay.com
Product Registration: www.necdisplay.com
European Operations: www.nec-display-solutions.com
Drivers and Downloads www.necdisplay.com
(800) 632-4662
38
Page 42

Limited Warranty
NEC Display Solutions of America, Inc. (hereinafter “NEC DISPLAY SOLUTIONS”) warrants this
Product to be free from defects in material and workmanship and, subject to the conditions set forth
below, agrees to repair or replace (at NEC DISPLAY SOLUTIONS’ sole option) any part of the
enclosed unit which proves defective for a period of four (4) years from the date of first consumer
purchase. Spare parts are warranted for ninety (90) days. Replacement parts or unit may be new
or refurbished and will meet specifications of the original parts or unit.
This warranty gives you specific legal rights and you may also have other rights, which vary
from state to state. This warranty is limited to the original purchaser of the Product and is not
transferable. This warranty covers only NEC DISPLAY SOLUTIONS-supplied components. Service
required as a result of third party components is not covered under this warranty. In order to be
covered under this warranty, the Product must have been purchased in the U.S.A. or Canada by
the original purchaser. This warranty only covers Product distribution in the U.S.A. or Canada by
NEC DISPLAY SOLUTIONS No warranty service is provided outside of the U.S.A. or Canada.
Proof of Purchase will be required by NEC DISPLAY SOLUTIONS to substantiate date of purchase.
Such proof of purchase must be an original bill of sale or receipt containing name and address
of seller, purchaser, and the serial number of the product.
It shall be your obligation and expense to have the Product shipped, freight prepaid, or delivered
to the authorized reseller from whom it was purchased or other facility authorized by NEC DIS
PLAY SOLUTIONS to render the services provided hereunder in either the original package or a
similar package affording an equal degree of protection. All Products returned to NEC DISPLAY
SOLUTIONS for service MUST have prior approval, which may be obtained by calling 1-800632-4662. The Product shall not have been previously altered, repaired, or serviced by anyone
other than a service facility authorized by NEC DISPLAY SOLUTIONS to render such service, the
serial number of the product shall not have been altered or removed. In order to be covered by
this warranty the Product shall not have been subjected to displaying of fixed images for long
periods of time resulting in image persistence (afterimage effects), accident, misuse or abuse or
operated contrary to the instructions contained in the User’s Manual. Any such conditions will
void this warranty.
NEC DISPLAY SOLUTIONS SHALL NOT BE LIABLE FOR DIRECT, INDIRECT, INCIDENTAL, CONSE
QUENTIAL, OR OTHER TYPES OF DAMAGES RESULTING FROM THE USE OF ANY NEC DISPLAY
SOLUTIONS PRODUCT OTHER THAN THE LIABILITY STATED ABOVE. THESE WARRANTIES ARE
IN LIEU OF ALL OTHER WARRANTIES EXPRESS OR IMPLIED, INCLUDING, BUT NOT LIMITED TO,
THE IMPLIED WARRANTIES OF MERCHANTABILITY OR FITNESS FOR A PARTICULAR PURPOSE.
SOME STATES DO NOT ALLOW THE EXCLUSION OF IMPLIED WARRANTIES OR THE LIMITATION OR EXCLUSION OF LIABILITY FOR INCIDENTAL OR CONSEQUENTIAL DAMAGES SO
THE ABOVE EXCLUSIONS OR LIMITATIONS MAY NOT APPLY TO YOU.
This Product is warranted in accordance with the terms of this limited warranty. Consumers are
cautioned that Product performance is affected by system configuration, software, the application,
customer data, and operator control of the system, among other factors. While NEC DISPLAY
SOLUTIONS Products are considered to be compatible with many systems, specific functional
implementation by the customers of the Product may vary. Therefore, suitability of a Product for a
specific purpose or application must be determined by consumer and is not warranted by NEC
DISPLAY SOLUTIONS.
For the name of your nearest authorized NEC Display Solutions of America, Inc. service facility,
contact NEC Display Solutions of America, Inc. at 1-800-632-4662.
-
-
39
Page 43

TCO’03
40
Page 44

Manufacturer’s Recycling and
Energy Information
NEC DISPLAY SOLUTIONS is strongly committed to environmental protection and sees
recycling as one of the company’s top priorities in trying to minimize the burden placed
on the environment. We are engaged in developing environmentally-friendly products,
and always strive to help define and comply with the latest independent standards from
agencies such as ISO (International Organization for Standardization) and TCO (Swed
ish Trades Union).
Disposing of your old NEC product
The aim of recycling is to gain an environmental benefit by means of re-use, upgrading,
reconditioning or reclamation of material. Dedicated recycling sites ensure that environmentally harmful components are properly handled and securely disposed. To ensure
the best recycling of our products, NEC DISPLAY SOLUTIONS offers a variety of
recycling procedures
mentally sensitive way, once it has reached the end of its life.
All required information concerning the disposal of the product and country-specific
information on recycling facilities can be found on our following websites:
http://www.nec-display-solutions.com/greencompany/ (in Europe),
http://www.nec-display.com (in Japan) or
http://www.necdisplay.com (in USA).
and gives advice on how to handle the product in an environ-
-
Energy saving:
This monitor features an advanced energy saving capability. When a VESA Display Power
Management Signaling (DPMS) Standard signal is sent to the monitor, the Energy Saving
mode is activated. The monitor enters a single Energy Saving mode.
Mode Power consumption LED color
Normal Operation Approx. 65W(LCD2690WUXi) Green or Blue
Energy Saving Mode Less than 1W Amber
Off Mode Less than 1W Unlit
Approx. 65W(LCD2490WUXi)
41
Page 45

Declaration of the Manufacturer
We hereby certify that the color monitors
MultiSync® LCD2690WUXi (L266RZ)
MultiSync® LCD2490WUXi (L246T0)
are in compliance with
Council Directive 73/23/EEC:
– EN 60950-1
Council Directive 89/336/EEC:
– EN 55022
– EN 61000-3-2
– EN 61000-3-3
– EN 55024
and marked with
NEC Display Solutions, Ltd.
4-13-23, Shibaura,
Minato-Ku
Tokyo 108-0023, Japan
Weee Mark(European Directive 2002/96/EC)
Within the European Union
EU-wide legislation, as implemented in each Member State, requires that
waste electrical and electronic products carrying the mark (left) must be
disposed of separately from normal household waste. This includes monitors
and electrical accessories, such as signal cables or power cords. When you
need to dispose of your NEC display products, please follow the guidance
of your local authority, or ask the shop where you purchased the product, or
if applicable, follow any agreements made between yourself and NEC. The
mark on electrical and electronic products only applies to the current European
Union Member States.
Outside the European Union
If you wish to dispose of used electrical and electronic products outside the European Union, please
contact your local authority so as to comply with the correct disposal method.
42
Page 46

AVERTISSEMENT
AFIN D’ÉVITER TOUT RISQUE D’INCENDIE ET D’ÉLECTROCUTION, NE PAS EXPOSER CET APPAREIL À LA PLUIE OU
À L’HUMIDITÉ. NE PAS UTILISER LA FICHE POLARISÉE DE CET APPAREIL AVEC UNE PRISE DE RALLONGE ÉLECTRIQUE
OU TOUTE AUTRE PRISE DANS LAQUELLE LES BROCHES NE PEUVENT PAS TOUTES ÊTRE INSÉRÉES.
LE BOÎTIER DE L’APPAREIL CONTIENT DES COMPOSANTS À HAUTE TENSION ET NE DOIT EN AUCUN CAS ÊTRE
OUVERT. TOUT TRAVAIL D’ENTRETIEN DOIT ÊTRE CONFIÉ À UN TECHNICIEN QUALIFIÉ.
ATTENTION
MISE EN GARDE : POUR RÉDUIRE LE RISQUE DE CHOC ÉLECTRIQUE, ASSUREZ-VOUS QUE LE CORDON
D’ALIMENTATION EST DÉBRANCHÉ DE LA PRISE MURALE. POUR SUPPRIMER COMPLÈTEMENT L’ALIMENTATION
DE L’APPAREIL, VEUILLEZ DÉBRANCHER LE CORDON D’ALIMENTATION DE LA PRISE CA. NE PAS RETIRER LE
COUVERCLE (NI LE PANNEAU ARRIÈRE). AUCUN ÉLÉMENT UTILISABLE PAR L’UTILISATEUR À L’INTÉRIEUR. TOUT
TRAVAIL D’ENTRETIEN DOIT ÊTRE CONFIÉ À UN TECHNICIEN QUALIFIÉ.
Ce symbole avertit l’utilisateur qu’une haute tension non isolée dans l’appareil peut avoir une amplitude suffisante
pour provoquer un choc électrique. Tout contact avec une de ces parties pose un risque d’électrocution.
Ce symbole avertit l’utilisateur qu’une documentation importante concernant le fonctionnement et l’entretien
de cet appareil est incluse. Cela est essentiel pour assurer sa protection et celle de l’appareil.
Déclaration de conformité du ministère des Communications du Canada
DOC : Cet appareil numérique de classe B est conforme à toutes les exigences des
règlements du Canada sur l’équipement provoquant des interférences (Canadian
Interference-Causing Equipment Regulations).
C-UL : Porte la marque C-UL et est conforme aux règlements de sécurité du Canada (Canadian Safety
Regulations) selon CAN/CSA C22.2 N° 60950-1.
Information de la FCC
1. Utilisez les câbles spécifiés inclus avec le moniteur couleur MultiSync LCD2690WUXi
(L266RZ) /MultiSync LCD2490WUXiTM (L246T0) pour ne pas provoquer d’interférences
avec les réceptions radio et du téléviseur.
(1) Utiliser le câble d’alimentation fourni ou l’équivalent pour assurer la conformité au
Règlement de la FCC.
(2) Veuillez utiliser le câble signal vidéo armé, mini D-SUB à 15 broches au câble DVI-A,
le DVI-D au câble DVI-D, ou D-SUB au D-SUB câble.
L’utilisation d’autres câbles et adaptateurs peut provoquer une interférence avec la
réception de la radio et de la télévision.
2. Cet équipement a été testé et est conforme aux limites d’un appareil numérique de classe
B en vertu de la section 15 des règlements FCC. Ces limites sont prévues pour fournir une
protection raisonnable contre les interférences nuisibles dans une installation résidentielle.
Cet équipement génère, utilise et peut radier une énergie de fréquence, et si non installé
et utilisé conformément aux instructions, peut causer des interférences nuisibles aux
communications radio. Cependant, il n’est pas garanti qu’aucune interférence ne se
produira dans une installation donnée. Si cet équipement ne provoque pas d’interférences
nuisibles à la réception radio ou télé, ce qui peut être déterminé en mettant l’appareil
hors et sous tension, l’utilisateur est encouragé à essayer de supprimer les interférences
en suivant une ou plusieurs des instructions suivantes :
• réorienter ou repositionner l’antenne de réception;
• augmenter la distance entre l’appareil et le récepteur;
• Branchez l’équipement à une prise de courant sur un circuit différent de celui auquel
le récepteur est branché.
• Consultez le revendeur ou un technicien radio-télé qualifié pour obtenir de l’aide.
Si nécessaire, l’utilisateur doit contacter le distributeur ou un technicien qualifié de
radio ou de téléviseur pour obtenir des suggestions supplémentaires. L’utilisateur peut
trouver utile le livret suivant préparé par la Commission fédérale des communications
(Fédéral Communications Commission) : Comment identifier et résoudre les problèmes
d’interférence radio-télévision. Ce livret est disponible au U.S Government Printing Of
fice, Washington, D.C., 20402, Numéro de stock 004-000-00345-4.
TM
-
43
Page 47

Contenu
Votre nouvelle boîte* de moniteur NEC MultiSync ACL doit
contenir les éléments suivants :
Un moniteur MultiSync LCD2690WUXiTM ou LCD2490WUXiTM avec une base inclinable et
pivotante à hauteur réglable
• Cordon d’alimentation
• Câble de signal vidéo (mini-D-SUB 15 broches à DVI-A)
• Câble de signal vidéo (DVI-D au câble DVI-D)
• Câble de signal vidéo (Mini D-SUB mâle 15 broches vers D-SUB)
• Manuel de l’utilisateur
• Protecteur de câble
• Vis (4) (pour monter le moniteur à un bras flexible – voir page 50)
Câble d’alimentation
Manuel de l’utilisateur
Câble DVI-D à DVI-D
Mini D-SUB mâle 15
broches vers D-SUB
Mini-D-SUB 15 broches
mâle à DVI-A
Protecteur de câble
Vis (4)
* Conserver le carton et les matériaux d’emballage d’origine pour faciliter le transport et l’expédition du moniteur.
44
Page 48

Mise en train
Suivez ces instructions pour fixer le moniteur ACL MultiSync
à votre système :
1. Mettre l’ordinateur hors tension.
2. Pour utilisation avec un PC ou un MAC à sortie numérique DVI Connectez le
câble de signal DVI au connecteur de la carte d’affichage de votre système
(Figure A.1). Serrer toutes les vis.
Pour un PC à sortie analogique : Connectez le mini D-SUB à 15 broches au
câble du signal DVI-A au connecteur de la carte d’affichage de votre système
(Figure A.2).
Pour un MAC : Connectez l’adaptateur de câble Macintosh MultiSync à
l’ordinateur, puis connecter le câble mini D-SUB à 15 broches à l’adaptateur
du câble Macintosh MultiSync (Figure B.1).
Figure A.1
REMARQUE : Certains systèmes Macintosh ne nécessitent pas d’adaptateur de
câble Macintosh :
REMARQUE : Pour obtenir un adaptateur de câble MultiSync Macintosh, veuillez
joindre NEC Display Solutions of America, Inc., au (800) 6324662.
3. Placez vos mains de chaque côté du moniteur. Inclinez le panneau ACL vers
l’arrière de 30° en le soulevant dans sa position la plus haute. Connectez tous
les câbles aux connecteurs appropriés (Figure 4).
4. Pour garder les câbles correctement organisés, placez les dans le système de
rangement de câbles qui est intégré dans la base.
Placez le câble D-Sub et le cordon d’alimentation dans les crochets
spécifiques indiqués (Figure 5).
Placez le câble DVI et le câble mini D-Sub à 15 broches à DVI-A dans les
crochets spécifiques indiqués (Figure 6).
Si vous utilisez le moniteur en mode Portrait, placez le câble DVI et le câble
Mini D-Sub à 15 broches à DVI dans les crochets spécifiques indiqués
(Figure 7).
5. Les câbles doivent rester bien à plat contre le support.
Figure A.2
45
Adaptateur Macintosh
(non inclus)
Figure B.1
Page 49

Position
du support
la plus élevée
Cordon d’alimentation
DC-OUT
DVI-D
DVI-I
D-SUB
30 Tilt
Mise en train – Suite
Figure 4 Figure 5
(C.C-out pour produits NEC en option tel que
la fixation de barre de son. Ne pas utiliser ce
connecteur sauf indication contraire.)
Assurez vous de laisser assez de distance dans les câbles pour que
l’inclinaison et les fonctions de relèvement et de descente du moniteur ne
soient pas entravées.
6. Maintenez tous les câbles fortement et placez la gaine de câble dans le
support (Figure 8).
7. Remettez la gaine dans sa position initiale (Figure 9).
Branchez le cordon d’alimentation dans la prise murale.
REMARQUE : Veuillez consulter la section Utilisation recommandée de ce
manuel pour sélectionner le cordon d’alimentation approprié.
8. Le commutateur de veille sur le côté gauche du moniteur doit être mis sous
tension pour que le moniteur fonctionne (Figure 10).
Mettez le moniteur et l’ordinateur sous tension en utilisant la touche de mise en
marche frontale.
REMARQUE :
mise sous/hors tension. Si ce Bouton est en position
arrêt, le moniteur ne peut pas se mettre sous tension
en utilisant la touche frontale.
NE PAS MODIFIER la position de ce commutateur de veille de
façon répétée.
9. Entrée analogique seulement : Lors du réglage initial, le dispositif d’ajustement
sans intervention automatique ajuste le moniteur sur les réglages optimaux
nécessaires pour la plupart des synchronisations de signaux.
Pour des ajustements plus approfondis, consulter la section Commandes de ce
manuel d’utilisation.
Pour une description complète des commandes OSM.
Pour télécharger un fichier d’information sur Windows® INF pour votre monit
eur, visitez www.necdisplay.com/support.
REMARQUE : Si vous rencontrez des problèmes, veuillez consulter la section
Dépannage de ce manuel de l’utilisateur.
Le commutateur de veille est un réel commutateur de
46
Figure 6
Page 50

Mise en train – Suite
Figure 7
Veille
Interrupteur
Figure 8
Figure 9
Figure 10
REMARQUE : Le commutateur de veille est un réel commutateur
de mise sous/hors tension. Si ce Bouton est en
position arrêt, le moniteur ne peut pas se mettre
sous tension en utilisant le bouton frontal.
Élévation et descente de l’écran du moniteur
L’écran du moniteur peut être élevé ou descendu en mode portrait ou paysage.
Pour élever ou descendre l’écran, placez vos mains de chaque coté du moniteur
et inclinez ou descendez à la hauteur désirée (Figure RL.1).
REMARQUE : élevez ou descendez l’écran du moniteur avec précaution.
Figure RL.1
Alimentation
Bouton
47
Page 51

Mise en train – Suite
Rotation d’écran
Avant la rotation, l’écran doit être relevé au niveau le plus haut pour éviter les
dommages accidentels de l’écran et pour éviter le pincement des doigts. Pour
relever l’écran, placez les mains de chaque côté du moniteur en le soulevant
dans sa position la plus haute. (Figure RL.1)
Pour pivoter l’écran, placez vos mains de chaque coté du moniteur et tournez
dans le sens des aiguilles d’une montre du mode paysage au mode portrait ou
dans le sens inverse du mode portrait au mode paysage (Figure R.1).
Remarque : Pour alterner l’orientation du menu OSM du mode paysage au
mode portrait, consultez la section « Commandes » de ce manuel d’utilisation.
Figure R.1
Pivotement
Attrapez l’écran du moniteur des deux côtés avec vos mains et réglez le pivotement
comme vous le souhaitez (fi gure TS.1).
Figure TS.1
REMARQUE : Inclinez et pivotez l’écran du moniteur avec précaution.
Inclinaison
Attrapez l’écran du moniteur des
deux côtés avec vos mains et réglez
l’inclinaison comme vous la souhaitez
(fi gure TS.2).
Figure TS.2
48
Page 52

Mise en train – Suite
Retrait du support pour le montage
Le support peut être enlever pour monter le moniteur avec une autre méthode de
montage VESA, approuvée.
1. Déconnectez tous les câbles.
2. Placez les mains de chaque côté du moniteur en le relevant dans sa position la plus
haute. (voir Élévation et descente de l’écran du moniteur page 47).
3. Placez le moniteur avec l’écran vers le bas sur une surface non abrasive (Figure S.1).
4. Placez une main autour du support et l’autre sur le levier de dégagement rapide.
Déplacez le levier de dégagement rapide dans le sens indiqué par les fl èches.
(Figure S.2).
5. Relevez le socle du support pour le décrocher du moniteur (Figure S. 3).
Le moniteur peut maintenant être remonté en inversant le la méthode.
Inversez le processus pour remettre le socle en place.
REMARQUE : Prenez des précautions pour ôter le support du moniteur.
(Figure S.2)
(Figure S.1)
1
2
1. Tirez le levier vers le stand.
2. Glissez le levier vers la droite.
(Figure S.3)
49
Page 53

Mise en train – Suite
Installation du bras fl exible
Ce moniteur ACL a été conçu pour être utilisé avec un bras fl exible. Montage
du moniteur sur bras fl exible :
1. Enlevez le support (voir Retrait du support pour le moniteur page 49).
2. Utilisez les 4 vis qui sont incluses pour fi xer le bras du moniteur
(Figure F.1).
200mm
100mm
100mm
(Figure F.1)
MISE EN GARDE : Utilisez uniquement les 4 vis qui sont incluses pour le montage
afi n d’éviter d’endommager le moniteur, le support ou le bras. Les
exigences sur la sécurité requièrent que le moniteur soit monté sur
un bras garantissant la stabilité de l’appareil et capable de
soutenir son poids. Le moniteur ACL ne doit être utilisé qu’avec
un bras approuvé (portant la marque GS).
L’utilisation d’accessoires de montage (ex. : VESA(200 x 100))
autres que VESA (100 x 100) requiertl’utilisation de vis M4 (lon
gueur : largeur du support+ 10 mm).
50
Page 54

Commandes
Commandes OSM (gestionnaire à l’écran)
Situés à l’avant du moniteur, fonctionnent de la manière suivante :
Pour accéder au menu OSM, appuyez sur une des touches de commande : EXIT,
GAUCHE, DROITE, HAUT, BAS
Pour changer le signal de source d’entrée quand l’OSM est fermé, appuyez sur la
touche de ENTRÉE/SÉLECTION.
.
8
7
Paysage
1 2 3 4 5 6
1CAPTEUR AMBIBRIGHT Détecte le niveau de lumière ambiante permettant au
2 ALIMENTATION Met le moniteur sous ou hors tension.
3 DEL Indique si l’appareil est sous tension.
4 INPUT/SELECT
(ENTRÉE/SÉLECTION)
5 EXIT (QUITTER) Quitte le sous-menu OSM. Quitte le menu de commande
6 LEFT/RIGHT
(GAUCHE/DROITE)
7 UP/DOWN
(HAUT/BAS)
8 RESET/ROTATE OSM
(RÉINITIALISER/
ROTATION du OSM)
9 GUIDE DES ACCÈS Le guide des accès apparaît sur l’écran quand le menu des
moniteur de faire des ajustements dans divers réglages pour
produire une vision plus agréable. Ne pas couvrir ce capteur.
Peut être changé entre bleu ou vert dans le menu des comman
des OSM option-avancée
Accède au menu de commande OSM. Entre dans les sousmenus OSM Change la source d’entrée en dehors du menu
de commande OSM.
OSM
Navigue de gauche à droite dans le menu de commande
OSM.
Navigue de haut en bas dans le menu de commande OSM.
Réinitialise les réglages OSM aux paramètres effectués à
l’usine. à appuyer lorsque l’OSM ne semble pas changer le
menu de commande OSM entre le mode portrait et le mode
paysage.* voir la page 66 Tag9 « ROTATION du OSM ».
commandes OSM est accessible. Le guide des accès tour
nera quand le menu des commandes OSM est pivoté.
9
Portrait
-
-
* les fonctionnalités des touches « GAUCHE/DROITE » et « HAUT/BAS » sont
interchangeables selon l’orientation (paysage/portrait) de l’OSM.
51
Page 55

Commandes – suite
Commandes de luminosité/contraste
LUMINOSITÉ : Ajuste la luminosité globale de l’image et du fond.
CONTRASTE : Ajuste la luminosité de l’image par rapport au fond.
CONTRASTE AUTO. (Entrée analogique seulement) : Ajuste l’image affichée pour
les entrées vidéo non standard.
MODE ÉCO : Diminue le niveau d’énergie consommée en réduisant le
niveau de luminosité.
1: Diminue la luminosité de 25 %.
2: Diminue la luminosité de 50 %.
PERSO. : Diminue le niveau de
luminosité selon le choix de l’utilisateur. Consultez le menu OSM option avancée pour les instructions de réglage personnalisé.
LUMINOSITÉ AUTO. : Il existe trois réglages de luminosité automatique.
ARRÉT : La luminosité automatique ne fonctionne pas.
1: Ajuste la luminosité automatique en détectant le niveau de luminosité
de votre environnement et ajuste le moniteur selon le meilleur réglage
de LUMINOSITÉ (voir page 78 pour les explications du Ambibright),
donnant une vision plus confortable.
2: Ajuste le niveau de luminosité du moniteur pour de meilleurs réglages selon la
quantité de blanc affichée sur le moniteur. Cette fonction n’utilise pas le capteur de
luminosité de AmbiBright.
REMARQUE : Ne pas couvrir le capteur de luminosité de AmbiBright.
Lorsque « LUMINANCE AUTO » (Page 59, Tag1) est définie sur
MAR, cette fonction estdésactivée.
NIVEAU DE NOIR :
Réglage auto (Entrée analogique seulement)
RÉGLAGE AUTO : Ajuste automatiquement la position de l’image et
les paramètres de la taille H et les paramètres de précision.
Ajuste le niveau du noir.
52
Page 56

Commandes – suite
Commandes d’image
GAUCHE/DROITE : Contrôle la position horizontale de l’image dans la zone
d’affichage de l’ACL.
BAS/HAUT : Contrôle la position verticale de l’image dans la zone
d’affichage de l’ACL.
HAUTEUR (LARGEUR) (Entrée analogique seulement) : Augmente ou diminue la
taille verticale ou horizontale.
Si la « Réglage Auto » ne fournit pas un résultat satisfaisant,
il est possible de procéder à un réglage plus fin avec la commande « HAUTEUR
(ou LARGEUR )» (phase d’horloge).
Pour ajuster manuellement le moniteur, vous devrez utiliser un motif de test Moiré.
Cette fonction peut altérer la largeur de l’image. Utilisez le menu gauche/droite
pour centrer l’image dans l’écran.
Si HAUTEUR (LARGEUR) est réglée de façon incorrecte, l’écran montera une
bande verticale, comme sur le schéma de gauche.. L’image doit être impeccable.
Ajustement
incorrect
FINESSE (Entrée analogique seulement) : Si les fonctions « Réglage Auto »
Ajustement
correct
et « Hauteur » ne fournissent pas une image satisfaisante, il est possible d’effectuer
manuellement un réglage de précision à l’aide de la fonction « Finesse ».
L’ajustement de ce réglage améliore la mise au point, la netteté et la stabilité de
l’image.
Pour ce faire, vous devrez utiliser un motif de test Moiré. Si le réglage de Finesse
n’est pas correctement étalonné, vous obtiendrez le résultat illustré sur le dessin de
gauche. L’image doit être impeccable.
Ajustement
incorrect
Ajustement
correct
FINESSE AUTO. (Entrée analogique seulement) : Ajuste automatiquement les
réglages de précision.
Quand le contrôle de Finesse Auto. est marche, l’ajustement intervient
toutes les 33 minutes.
EXPANSION : Sélectionne le mode zoom.
PLEIN : L’image est agrandie à 1920 x 1200, quelle que soit sa définition.
ASPECT : L’image est agrandie sans que le facteur d’aspect soit modifié.
ARRÊT : L’image n’est pas agrandie.
PERSO. : Consultez la section des commandes OSM option-avancée du
manuel d’utilisation pour plus d’informations.
Systèmes de commande AccuColor
Système de commande AccuColor® : Sept réglages de couleurs préréglées.
®
Pour configurer les préréglages 1, 2, 3 et 5, les niveaux suivants peuvent être ajustés :
TEMPERATURE: Ajuster la température du blanc en augmentant ou en diminuant la valeur de
ce réglage. Une température de couleur inférieure donnera à l’écran une teinte rougeâtre
et une température de couleur supérieure donnera à l’écran une teinte bleutée.
53
Page 57

Commandes – suite
BLANC (Balance de blanc) : Si la TEMPERATURE a besoin d’un ajustement supplémentaire, les
niveaux de R/ V/ B/ individuels du point blanc peuvent être ajustés. Pour ajuster les niveaux
R/V/B, PERSO. doit être affiché dans la sélection de TEMPERATURE.
TEINTE : Ajuste la teinte de chaque couleur
et les barres de couleur du menu afficheront les degrés d’ajustement.
SATURATION : Ajuste la profondeur de la couleur pour chaque couleur
bouton «DROITE» et la vivacité de la couleur augmente.
CORRECTION : Ajuste la luminosité de la couleur pour chaque couleur
bouton «DROITE» et la luminosité de la couleur augmente.
*1: ROUGE, JAUNE, VERT, CYAN, BLEU, MAGENTA
Les réglages préprogrammés sRGB et NATIVE sont standards et ne peuvent pas être modifiés.
Les réglages PROGRAMMABLE peuvent seulement être ajustés en utilisant le
logiciel de calibration des couleurs tel que GammaComp ou Spectraview II de NEC.
Outils
NETTETÉ : Cette fonction utilise la technologie numérique pour conserver une
image contrastée à tout moment. Ce réglage peut être réglé indépendamment pour
les différentes synchronisations de signal (réglage de résolution).
SÉLECTION DVI : Cette fonction sélectionne le mode d’entrée DVI. Une fois que la
sélection DVI est changée, vous devez redémarrer votre ordinateur.
AUTO : Avec le câble DVI-D au DVI-D, la SÉLECTION DVI est NUMÉRIQUE.
Avec le câble D-SUB à DVI-A, la SÉLECTION DVI est ANALOGIQUE.
NUMÉRIQUE : L’entrée DVI numérique est disponible.
ANALOGIQUE : L’entrée DVI analogique est disponible.
REMARQUE : Quand vous utilisez un MAC avec une sortie numérique : Avant de
mettre sous tension le MAC, le mode d’entrée DVI du moniteur doit être réglé sur
NUMÉRIQUE dans la sélection DVI OSM. Pour régler la SÉLECTION DVI sur
NUMÉRIQUE, appuyez sur la touche de SÉLECTION puis sur la touche
COMMANDE quand le signal DVI est connecté au connecteur DVI-I du moniteur.
Sinon, il est possible que le MAC ne puisse être mis sous tension.
REMARQUE : Selon le type de carte PC/vidéo ou le type de câble de signal
vidéo utilisé, la commande de SÉLECTION DVI peut ne pas fonctionner
CONTENU HDCP (Entrée numérique uniquement): Sélectionne le type d’entrée à utiliser
avec le CONTENU HDCP.
ARRÊT :
MARCHE :
sélectionnez « MAR ».
REMARQUE :Les signaux entrelacés (480i, 576i, 1080i) ne sont pas pris en charge.
Si vous rencontrez des problèmes, veuillez vous reporter à la section Résolu
tion des problèmes du présent manuel.
DÉTECTION VIDÉO : Sélectionne la méthode de détection de vidéo lorsqu’une
source d’entrée vidéo est connectée au moniteur.
PREM. : Si la première détection est sélectionnée comme
option de détection vidéo, le moniteur affiche le signal du premier port d’entrée.
Lorsque le signal d’entrée vidéo actuel est absent du premier port d’entrée, le
moniteur cherche un signal vidéo sur le port d’entrée suivant.
Si un nouveau signal est connecté sur un des autres port d’entrée du moniteur
quand le moniteur est en mode de première détection, le moniteur n’IRA pas
automatiquement sur la nouvelle source vidéo.
Lorsqu’un PC ou tout autre équipement informatique est connecté, sélectionnez « ARR ».
Lorsqu’un lecteur de DVD ou tout autre type d’appareil haute définition est connecté,
*1
. Le changement de couleur apparaîtra à l’écran
*1
. Appuyez sur le
*1
. Appuyez sur le
54
Page 58

Commandes – suite
DERN. : Si la dernière détection est sélectionnée comme option
de détection vidéo, le moniteur affiche automatiquement le nouveau signal à
chaque fois qu’une nouvelle source d’entrée est détectée.
AUCUN : Le moniteur cherchera seulement les autres ports d’entrée quand
l’alimentation est allumée.
ARRÊT PROGRAMMATEUR : Le moniteur s’éteint automatiquement après la
période d’inactivité programmée par l’utilisateur. Avant de mettre, un message
semblera sur l’écran demandant à l’utilisateur s’ils hors tension veulent retarder
le tour outre du temps par 60 minutes. Appuyez sur n’importe quel bouton d’OSM
pour retarder le tour outre du temps.
IPM : Le système Intelligent power manager permet au moniteur d’entrer en mode
économique après une période inactivité. L’IMP possède trois réglages.
ARRÉT
: Le moniteur ne passe pas en mode économique quand le signal
est perdu.
STANDARD : Le moniteur passe en mode économique automatiquement quand
le signal est perdu.
OPTION : Le moniteur passe en mode économique automatiquement quand la
quantité de lumière ambiante passe sous le seuil déterminé par l’utilisateur. Le
niveau peut être déterminé sur le tag 7 du menu de commandes OSM-Option
avancée
En mode économique, le DEL sur l’avant du moniteur clignote en orangé.
En mode économique, appuyez sur une des touches frontales, exceptées les
touches TENSION et SÉLECTION, pour retourner en mode normale de
fonctionnement.
Quand la quantité de lumière ambiante retourne à un niveau normal, le moniteur
retournera automatiquement en mode normal.
COMP COULEUR : Cette commande compense électroniquement les légères variations du
niveau d’uniformité du blanc ainsi que les déviations de couleurs qui peuvent apparaître
dans la zone d’affichage de l’écran. Ces variations sont caractéristiques à la technolo
gie d’écran ACL Cette commande améliore la couleur et égalise l’uniformité de
luminance de l’affichage.
REMARQUE : L’utilisation du dispositif COMP COULEUR diminue la crête de luminance
générale de l’affichage. Si une luminance supérieure est désirée après les performances
d’uniformité, le COMP COULEUR doit être éteint.
Menu Outils
LANGUE : Les menus de commandes OSM sont disponibles en huit langues.
OSM GAUCHE/DROITE : Il est possible de choisir la position d’affichage du menu
OSM à l’écran. Le sous-menu GAUCHE/DROITE déplace l’OSM horizontalement.
OSM BAS / HAUT : Il est possible de choisir la position d’affichage du menu
OSM à l’écran. Le sous-menu en BAS / HAUT déplace l’OSM verticalement.
EXTINCTION DE L’OSM : Le menu des commandes OSM demeure à l’écran
aussi longtemps qu’il est utilisé. Vous pouvez sélectionner la durée pendant
laquelle le moniteur attend après la dernière pression d’une touche pour fermer
le menu de commandes OSM. Cette période peut être programmée de 10 à
120 secondes, par intervalles de 5 secondes.
55
Page 59

Commandes – suite
VERROUILLAGE OSM : Cette commande verrouille complètement l’accès de
certaines ou de toutes les commandes OSM. Toute tentative d’activation d’une
commande OSM en mode verrouillage OSM entraîne l’affichage d’un écran
indiquant que l’accès à ces commandes est interdit.
Il existe 4 façons d’utiliser la commande de VERROUILLAGE OSM :
1. VERROUILLAGE OSM avec contrôle de LUMINOSITÉ et de CONTRASTE :
Ce mode verrouille tous les contrôles d’OSM, exceptées pour la
LUMINOSITÉ et le CONTRASTE.
Pour activer, appuyez simultanément sur les touches SÉLECTION et EN
HAUT, dans le menu OSM.
Pour désactiver, appuyez simultanément sur les touches SÉLECTION et EN
HAUT, dans le menu OSM.
2. VERROUILLAGE OSM sans contrôle : Ce mode empêche l’accès à toutes les
commandes OSM.
Pour activer, appuyez simultanément sur les touches SÉLECTION et
DROITE.
Pour désactiver, appuyez simultanément sur les touches SÉLECTION et EN
DROITE, dans le menu OSM.
3. VERROUILLAGE OSM avec contrôle de LUMINOSITÉ (uniquement) :
Ce mode verrouille toutes les commandes d’OSM exceptées pour la
LUMINOSITÉ.
Pour activer, appuyez simultanément sur les touches SÉLECTION et
GAUCHE, et BAS dans le menu OSM.
Pour désactiver, appuyez simultanément sur les touches SÉLECTION et
GAUCHE et BAS, dans le menu OSM.
4.PERSO. : Consultez le menu OSM-Option avancée
TRANSPARENCE
COULEUR OSM : La « couleur du cadre de la fenêtre TAG », la « couleur
de sélection d’article » et la « couleur du cadre de la fenêtre d’ajustement »
peuvent être changées en Rouge, Vert, Bleu, ou Gris.
NOTIFICAT. RÉSOLUTION : La commande Notificat. Résolution avertit
l’utilisateur si le signal d’entrée au moniteur présente la définition optimisée
de 1920 x 1200. Si le moniteur détecte un signal non optimisé, un
message d’avertissement apparaît à l’écran au bout de 30 secondes.
Quand l’avis définition est allumé, un message d’avertissement apparaîtra
toutes les 30 secondes. L‘avis définition peut être éteint dans l’OSM.
TOUCHE DE RACCOURCI : Lorsque cette commande est activée,
l’intensité et le contraste du moniteur peuvent être ajustés sans passer
par le menu OSM.
Les touches « gauche » ou « droite » ajustent le niveau de luminosité.
Les touches « haut » et « bas » ajustent le niveau de contraste.
OSM : Ajuste la transparence du menu OSM.
56
Page 60

Commandes – suite
PRÉRÉGLAGE USINE : La sélection de la commande Préréglage Usine permet à
l’utilisateur de réinitialiser la plupart des réglages des commandes OSM selon la
programmation réalisée à l’usine.
Il est possible de réinitialiser un réglage donné en mettant en surbrillance le
réglage en question, puis en appuyant sur la touche RÉINITIALISER.
Information
Fournit des informations sur la résolution actuellement affichée par le moniteur.
Fournit aussi les informations techniques incluant des informations sur la synchro
nisation programmée utilisée ainsi que les fréquences horizontales et verticales.
AVERTISSEMENT OSM : Les menus d’avertissement OSM mettent en garde
l’utilisateur quand des problèmes interviennent dans le signal d’entrée. Ces
avertissements disparaissent quand la touche QUITTER est appuyée.
PAS DE SIGNAL : Cet avertissement apparaît, quand il n’y a pas de Synchroni
sation horizontale ou verticale. Lorsque le moniteur est éteint ou quand le signal
d’entrée est modifié, la fenêtre PAS DE SIGNAL apparaît.
NOTIFICAT. RÉSOLUTION : Cet avertissement apparaît quand le moniteur
détecte une résolution autre que la résolution optimisée. Par exemple, si la résolution optimisée pour le moniteur est de 1920x 1200 et qu’un signal utilisant
une résolution de 1280 x 1024 est détecté, l’avertissement NOTIFICAT. RÉSO
LUTION apparaîtra.
HORS LIMITE : Ceci vous avertit si un signal d’entrée est en dehors de la résolu
tion optimisée et du taux de rafraîchissement utilisé par le moniteur.
AVERT. MODE PORTRAIT : L'utilisation du moniteur en position portrait a pour
effet de réduire la valeur de luminosité à 300 cd/m2. Si l’avertissement en
mode portrait est défini sur MAR., un message s’affiche sur l’écran pendant 10
secondes.
AVERT. LUMINANCE : Lorsque le rétro-éclairage est dans l’incapacité d’afficher
la luminance souhaitée, un message s’affiche sur l écran. Pour éviter cela, rédui
sez le niveau de LUMINOSITÉ ou définissez la fonction LUMINANCE AUTO sur
ARR. (page 59, Tag1).
-
-
-
-
-
Remarque : Il est possible de changer la SÉLECTION DVI ou de changer les ré
glages IPM ou CONTENU HDCP lorsque les messages “NO SIGNAL” ou “OUT
RANGE” sont affichés.
Pour en savoir plus sur les éléments du menu utilisateur avancé voir
« Commandes OSM-Option avancée ».
57
-
Page 61

Commandes OSM-Option avancée
En plus du standard sur le menu d’écran OSM, le menu des commandes OSM option avancée
permet à l’utilisateur d’avoir plus de contrôle sur les commandes OSM régulières et donne accès
à des commandes non disponibles dans l’OSM standard.
Pour utiliser le menu option avancée
• Mettre sous tension en utilisant la touche frontale de votre moniteur.
• Mettez votre moniteur en marche en appuyant simultanément sur les boutons
« MARCHE » et « ENTRÉE/SÉLECTION » pendant au moins une seconde. Appuyez ensuite
sur la touche frontale OSM : EXIT, GAUCHE, DROITE, HAUT, BAS.
• Le menu de commande OSM option avancée s’affiche. Ce menu est plus important
que l’OSM standard et possède des Tags numérotés à la place des icônes.
• Vous pouvez quitter le menu OSM option avancée en éteignant puis en redémarrant
votre moniteur de façon habituelle.
Pour ajuster le réglage, utilisez les touches avant de l’écran pour mettre en surbrillance le tag dé
siré et appuyez sur “SÉLECTION”. Utilisez les touches pour faire l’ajustement. Une fois le réglage
fait au niveau désiré, appuyez sur « SÉLECTION » puis sur « QUITTER » pour retourner au menu
précédent.
Tag 1 BRIGHTNESS
(Luminosité)
CONTRAST
(Contraste)
AUTO CONTRAST
(Contraste Auto.)
(Entrée analogique seulement)
AUTO BLACK LEVEL
(niveau du Noir Auto)
(Entrée analogique seulement)
ECO MODE
(Mode Éco)
ECO MODE CUSTOM
(MODE ÉCO PERSO.)
AUTO BRIGHTNESS
(Luminosité Auto.)
BLACK LEVEL
(Niveau du Noir)
Ajuste la luminosité globale de l’image et du fond.
Appuyez sur « Gauche » ou « Droite » pour l’ajuster.
Lorsque LUMINANCE AUTO est définie sur ARR. ou 2, le niveau de
luminosité est ajusté/mesuré à l'aide du pourcentage (%).
Lorsque LUMINANCE AUTO est définie sur 1 ou 3, le niveau de
luminosité est ajusté/mesuré à l'aide de cd/m
luminosité estimée ».
Ajuste la luminosité et le contraste de l’image par rapport au fond.
Ajuste l’image affichée pour les entrées vidéo non standard.
Ajuste le niveau de noir pour les entrées vidéo non standard.
Diminue le niveau d’énergie consommée en réduisant le niveau de
luminosité.
1: Diminue la luminosité de 25 %.
2: Diminue la luminosité de 50%.
CUSTOM (PERSO). : diminue le niveau de luminosité selon le choix de
l’utilisateur.
Permet à l’utilisateur de régler le niveau de luminosité de son choix que
le mode ÉCO est utilisé.
La luminosité automatique possède trois réglages
OFF (ARRÊT) : La luminosité automatique ne fonctionne pas.
1: Ajuste la luminosité automatique en détectant le niveau de luminosité
de votre environnement et ajuste le moniteur selon le meilleur réglage
de LUMINOSITÉ (voir page 78 pour les explications du Ambibright),
donnant une vision plus confortable
2: Ajuste le niveau de LUMINOSITÉ du moniteur pour de meilleurs
réglages selon la quantité de blanc affichée sur le moniteur. Cette fonction n’utilise pas le capteur de luminosité de Ambibright. REMARQUE
: Ne pas couvrir le capteur de AmbiBright. Lorsque « LUMINANCE
AUTO » est définie sur MAR, cette fonction est désactivée.
Ajuste le niveau du noir.
2
Il s’agit du niveau de «
-
58
Page 62

Commandes OSM -Option avancée - suite
Tag 1
AUTO LUMINANCES
(LUMINANCE AUTO)
Low Bright mode
(Mode de luminosité faible)
Tag 2 R-H.POSITION(Position R-H)
(Entrée analogique seulement)
G-H.POSITION(Position G-H)
(Entrée analogique seulement)
B-H.POSITION(Position B-H)
(Entrée analogique seulement)
R-FINE(Précision - R)
(Entrée analogique seulement)
G-FINE(Précision - G)
(Entrée analogique seulement)
B-FINE(Précision - B)
(Entrée analogique seulement)
R-SHARPNESS(Netteté - R)
(Entrée analogique seulement)
G-SHARPNESS(Netteté - G)
(Entrée analogique seulement)
B-SHARPNESS(Netteté - B)
(Entrée analogique seulement)
DVI LONG CABLE
(Câble long DVI)
(Entrée numérique uniquement)
Tag 3 AUTO ADJUST(Réglage Auto)
(Entrée analogique seulement)
SIGNAL ADJUST
(Ajustement Du Signal)
(Entrée analogique seulement)
tabilise la luminosité et les couleurs de l'image. Lors du réglage du niveau de LUMINOSITÉ, la valeur numérique clignote.
OFF(ARRÊT) : Aucune fonction
1: Stabiliser la luminance
2: Stabiliser les couleurs
3: Stabiliser la luminance et les couleurs
Remarque : la fonction LUMINANCE AUTO n'est disponible que si « LUMINOSITÉ
AUTO »est définie sur ARR.Lorsque « LUMINANCE AUTO » est définie sur 1 ou 3, la
valeur du niveau de luminosité est limitée.
Lorsque LUMINANCE AUTO est défi nie sur ARR. ou 2, le niveau de luminosité est
ajusté/mesuré à l'aide du pourcentage (%).
Lorsque LUMINANCE AUTO est définie sur 1 ou 3, le niveau de luminosité est ajusté/
mesuré à l’aide de cd/m
Le paramètre LUMINOSITÉ peut diminuer le niveau de luminosité.
Le MODE de LUMINOSITÉ FAIBLE peut être utilisé pour diminuer davantage la
luminosité, si nécessaire.
ON (MARCHE) : La luminosité est encore réduite de 50 %.
ADVANCED (AVANCÉ) : La luminosité est encore réduite de 25 %.
REMARQUE : Lorsque PROGRAMMABLE est défini pour Sélection Gamma
(balise5), le MODE de LUMINOSITÉ FAIBLE est désactivé.
Ajuste la position de la composante ROUGE de l’image.
Appuyez sur « droite » ou « gauche » pour ajuster.
Ajuste la position de la composante VERT de l’image.
Appuyez sur « droite » ou « gauche » pour ajuster.
Ajuste la position de la composante BLEU de l’image.
Appuyez sur « droite » ou « gauche » pour ajuster.
Ajuste le réglage de FINESSE de la composante ROUGE de l’image.
Appuyez sur « droite » ou « gauche » pour ajuster.
Ajuste le réglage de FINESSE de la composante VERT de l’image.
Appuyez sur « droite » ou « gauche » pour ajuster.
Ajuste le réglage de FINESSE de la composante BLEU de l’image.
Appuyez sur « droite » ou « gauche » pour ajuster.
Ajuste le réglage de la NETTETÉ de la composante ROUGE de l’image.
Appuyez sur « droite » ou « gauche » pour ajuster.
Ajuste le réglage de la NETTETÉ de la composante VERT de l’image.
Appuyez sur « droite » ou « gauche » pour ajuster.
Ajuste le réglage de la NETTETÉ de la composante BLEU de l’image.
Appuyez sur « droite » ou « gauche » pour ajuster.
Compense la dégradation d’image provoquée en employant un long câble de
DVI. Il y a 4 arrangements possibles, avec “0” étant le niveau le plus bas de la
compensation et “3” étant le niveau le plus élevé. L’arrangement de défaut est “1”.
Ajuste automatiquement la position de l’image, les paramètres de la HAUTEUR et
les réglages de FINESSE.
Détermine quels réglages seront ajustés quand l’ajustement automatique est
effectué. Les choix sont les suivants : SIMPLE et FULL (PLEIN).
SIMPLE O X
FULL O O
Appuyez sur « droite » ou « gauche » pour ajuster. ,
O : Réglage automatique X : N° d’ajustement automatique.
REMARQUE : le réglage automatique ne fonctionne pas si la résolution est
inférieure à 800 x 600.
2
. II s’ agit du niveau de « luminosité estimée ».
Taille H, position H/V Précision Contraste
59
Page 63

Commandes OSM -Option avancée - suite
Tag 3 AUTO ADJUST
LEVEL
(Niveau
Ajustement
Auto)
(Entrée analogique
seulement)
A-NTAA SW
(Entrée analogique
seulement)
Tag 4
H. POSITION
(Position-H)
V. POSITION
(Position-V)
H. SIZE
(Hauteur [ou
Largeur])
(Entrée analogique
seulement)
Détermine quels éléments seront ajustés quand la commande
d’AJUSTEMENT automatique est activée.
Les choix sont les suivants : « SIMPLE » et « FUL » L (PLEIN) et « DETAIL
»
(DÉTAILLÉ).
Appuyez sur « droite » ou « gauche » pour ajuster.
Taille,
précision,
position
SIMPLE O X X 1 Sec.
FULL O O X 1.5 Sec.
DETAIL*
O : Réglage automatique. X : N° d’ajustement automatique.
* « DÉTAIL »
(décalage,crête) ** Le niveau du noir, la précision RVB, le temps de
retard RVB et la position RVB sont réglés à l’aide du logiciel Câble long.
Pour téléchargez le logiciel, veuillez visiter www.necdisplay.com.
active l’ajustement automatique du câble long
contraste niveau de noir,
O O O 5 Sec.
capacité du
câble long**
durée
La fonction Advanced No Touch Auto Adjust (Ajustement auto
avancé sans contact) permet de reconnaître des nouveaux signaux même si ni la résolution ni la fréquence de rafraîchissement
n’ont été modifiées. Si plusieurs ordinateurs sont branchés au
moniteur et que chacun transmet des signaux très semblables
(ou même identiques) en termes de résolution et de fréquences
de rafraîchissement, le moniteur reconnaît qu’il y a un nouveau
signal et optimisera automatiquement l’image sans intervention
de l’utilisateur
OFF (ARRÊT) : A-NTAA est désactivé.
ON (MARCHE) : Si une modification du signal est détectée, la
fonction A-NTAA ajustera le moniteur aux réglages optimums
pour le nouveau signal. Si aucune modification du signal n’est
détectée, la fonction A-NTAA ne sera pas activée. L’écran sera
vierge lorsque le moniteur optimisera le signal.
OPTION : le même fonctionnement que lorsqu’en MARCHE, sauf
que l’écran ne devient pas vierge lorsque le moniteur fait des
ajustements pour des modifications dans le signal, permettant au
moniteur d’afficher le signal plus rapidement. Lors de l’utilisation
d’un dispositif de commutation externe pour brancher 2 ordi
nateurs ou plus au moniteur, utiliser les réglages MARCHE ou
OPTION est conseillé
Contrôle la position horizontale de l’image dans la zone d’affichage
de l’ACL Appuyez sur « droite » ou « gauche » pour ajuster.
Contrôle la position verticale de l’image dans la zone d’affichage
de l’ACL. A
ppuyez sur « droite » ou « gauche » pour ajuster.
Augmente ou diminue la taille verticale ou horizontale. Si la « fonction
d’autoréglage » ne fournit pas un résultat satisfaisant, il est possible de
procéder à un réglage plus fin avec la commande « HAUTEUR
(ou LARGEUR) (phase d’horloge). Pour ajuster manuellement le moniteur,
vous devrez utiliser un motif de test Moiré.
Cette fonction peut altérer la largeur de l’image. Utilisez le menu
gauche/droit pour centrer l’image dans l’écran. (Voir la page 53)
-
60
Page 64

Commandes OSM -Option avancée - suite
Tag 4 FINE
(Finess)
(Entrée analogique
seulement)
AUTO FINE
(Finess Auto.)
(Entrée analogique
seulement)
H. RESOLUTION
(Résolution H)
V. RESOLUTIONS
(Résolution V)
EXPANSION
(Expansion)
H. ZOOM
(Zoom H)
est disponible dans le mode
expansion personnalisé
seulement
V ZOOM
(Zoom V)
est disponible dans le
mode expansion
personnalisé seulement
ZOOM POS
(Position de Zoom)
disponible dans le
Mode expansion
personnalisé seulement
Si les fonctions « Réglage automatique » et « Taille H » ne fournissent pas une image satisfaisante, il est possible d’effectuer manuellement un réglage de précision à l’aide de la fonction « FINESSE ».
L’augmentation ou la diminution de ce réglage améliore la mise au
point, la netteté et la stabilité de l’image. (Voir la page 53)
Cette fonction ajuste automatiquement et périodiquement la
« FINESSE ». quand il y a un changement dans le signal d’entrée.
L’ajustement intervient approximativement toutes les 33 minutes ou
quand un changement de synchronisation de signal est détecté.
Ajuste la résolution horizontale.
Appuyez sur « droite » ou « gauche » pour ajuster.
Ajuste la résolution verticale.
Appuyez sur « droite » ou « gauche » pour ajuster.
Sélectionne le mode zoom.
FULL (PLEIN) : L’image est agrandie à 1920 x 1200, quelle que soit
sa définition.
ASPECT : L’image est agrandie sans que le facteur de format
d’image soit modifié.
OFF (ARRÊT) : L’image n’est pas agrandie. PERSONNALISÉ :
Quand
CUSTOM (PERSO).: Est sélectionné en mode d’expansion, il est possible d’ajuster le H. ZOOM (zoom H) V. ZOOM (et zoom V) et le la
ZOOM POS. (position de zoom).
L’image est agrandie entre 1 et 3 fois horizontalement (expansion H) par 0,01 incréments.
L’image est agrandie entre 1 et 3 fois verticalement (expansion
V) par 0,01 incréments.
Règle le point à partir duquel l’écran sera étendu lorsque ZOOM H.
ou ZOOM V est sélectionné comme méthode d’expansion. Les options sont CENTER (CENTRE) et LEFT TOP (GAUCHE SUPÉRIEUR).
CENTER (CENTRE) : Le ZOOM H étend l’image à partir du centre
vers l’extérieur jusqu’aux côtés de l’écran.
Le ZOOM V étend l’image à partir du centre vers le haut et le bas
de l’écran.
LEFTTOP (GAUCHE SUPÉRIEUR): LEFTTOP (GAUCHE SUPÉRIEUR)
indique le point de réglage pour l’expansion d’image (LEFT
(GAUCHE) en ZOOM H, TOP (SUPÉRIEUR) en ZOOM V). Si la
résolution ne remplit pas l’écran, lors de l’expansion, l’image ne
sera pas étendue passé le coin SUPÉRIEUR ou GAUCHE de l’écran.
L’image peut être étendue passé les coins droits et inférieurs de
l’écran.
61
Page 65

Commandes OSM -Option avancée - suite
Tag 5 GAMMA
SELECTION
(Sélection Gamma)
Tag 6 COLOR CONTROL
(Contrôle de
Couleur)
Tag 7 SHARPNESS
(Netteté)
Permet de sélectionner manuellement la courbe de tonalité de
niveau de gris Il existe cinq sélections possibles :
NO CORRECTION (PAS DE CORRECTION) : Aucune correction
possible.
2.2: La valeur exponentielle de courbe gamma est fixée à 2,2.
OPTION : Il existe deux sélections optionnelles.
1: Ce réglage est recommandé pour la source d’entrée vidéo.
Les zones sombres apparaîtront plus lumineuses et les zones
très lumineuses apparaîtront plus foncés.
2: La courbe est basée sur le DICOM GSDF pour une
utilisation avec les images achromatiques.
PROGRAMMABLE : Une courbe gamma programmable peut être
chargée en utilisant un logiciel Nec tel que GammaComp, GammaCompMD et SpectraView II.
CUSTOM (PERSO). : Les réglages suivants peuvent être ajustés
quand PERSONNALISÉ est sélectionné comme réglage de SÉLEC-
TION GAMMA.
CUSTOM VALUE (Valeur personnalisée) : Gamme de Gamma
sélectionnable de 0,5 à 4,0 dans des incréments de 0,1. Non
ajustable dans les couleurs sRGB préréglées.
OFFSET (CORRECTION) : ajuste numériquement le niveau du noir
une fois que le signal est converti d’analogique à numérique.
SYSTÈME DE COMMANDE ACCUCOLOR : Pour configurer les
préréglages 1, 2, 3 et 5, les niveaux suivants peuvent être ajustés :
TEMPERATURE: Ajuster la température du blanc en augmentant ou
en diminuant la valeur de ce réglage. Une température de couleur
inférieure donnera à l’écran une teinte rougeâtre et une température
de couleur supérieure donnera à l’écran une teinte bleutée.
WHITE (BLANC) (Balance de blanc) : Si la TEMPERATURE a besoin
d’un ajustement supplémentaire, les niveaux de R/ V/ B/ indivi
duels du point blanc peuvent être ajustés. Pour ajuster les niveaux
R/V/B, CUSTOM (PERSO). doit être affiché dans la sélection de
TEMPERATURE.
HUE (TEINTE): Ajuste la teinte de chaque couleur*1. Le changement
de couleur apparaîtra à l’écran et les barres de couleur du menu
afficheront les degrés d’ajustement.
SATURATION : Ajuste la profondeur de la couleur pour chaque
couleur*1. Appuyez sur le bouton «DROITE» et la vivacité de la
couleur augmente.
OFFSET (CORRECTION): Ajuste la luminosité de la couleur pour
chaque couleur
de la couleur augmente.
*1: ROUGE, JAUNE, VERT, CYAN, BLEU, MAGENTA
Les réglages préprogrammés sRGB et NATIVE sont standards et ne
peuvent pas être modifiés.
Les réglages PROGRAMMABLES peuvent seulement être ajustés en
utilisant le logiciel de calibration des couleurs tel que GammaComp
ou Spectraview II de NEC.
Cette commande est capable numériquement de conserver une
image contrastée pour toutes les résolutions et à tout moment. Ce
réglage peut être réglé de façon autonome pour différentes synchronisations de signal (réglages de résolution).
*1
. Appuyez sur le bouton «DROITE» et la luminosité
-
62
Page 66

Commandes OSM -Option avancée - suite
Tag 7
suite
DVI SELECTION
(Sélection DVI)
HDCP CONTENT
(CONTENU HDCP)
(Entrée numérique
uniquement)
VIDEO DETECT
(Détection Vidéo)
OFF TIMER
(Minuterie de Mise
Hors Tension)
IPM
IPM SETTING
(Réglage IPM)
OVER DRIVE
(Overdrive)
Cette fonction sélectionne le mode d’entrée DVI. Une fois que la sélection
DVI est changée, vous devez redémarrer votre ordinateur.
AUTO :
Avec le câble DVI-D au DVI-D, la SÉLECTION DVI est NUMÉRIQUE.
Avec le câble D-SUB à DVI-A, la SÉLECTION DVI est ANALOGIQUE.
DIGITAL (NUMÉRIQUE) : L’entrée DVI numérique est disponible.
ANALOG (ANALOGIQUE) : L’entrée DVI analogique est disponible.
Sélectionne le type d’entrée à utiliser avec le CONTENU HDCP.
ARRÊT : Lorsqu’un PC ou tout autre équipement informatique est connecté,
sélectionnez « ARR ».
MARCHE : Lorsqu’un lecteur de DVD ou tout autre type d’appareil haute
définition est connecté, sélectionnez « MAR ».
Remarque : Les signaux entrelacés (480i, 576i, 1080i) ne sont pas pris
en charge.Si vous rencontrez des problèmes, veuillez vous reporter à la
section Résolution des problèmes du présent manuel.
Sélectionne la méthode de détection de vidéo lorsque plusieurs entrées de
signal vidéo sont connectées.
FIRST (PREM). : Si FIRST (PREM). est sélectionnée comme option de DÉTEC-
TION vidéo, le moniteur affiche le signal du premier port d’entrée. Si le
signal d’entrée vidéo est absent du premier port d’entrée, le moniteur cherche un signal vidéo sur le port d’entrée suivant. Si un nouveau signal est
connecté sur un des autres ports d’entrée du moniteur quand le moniteur
est en mode de première détection, le moniteur passera automatiquement
sur la nouvelle source.
LAST (DERN). : Si LAST (DERN). est sélectionné comme option de DÉTEC-
TION VIDÉO, le moniteur affiche
automatiquement le nouveau signal à chaque fois qu’une
nouvelle source d’entrée est détectée.
AUCUNE : Le moniteur cherchera seulement les autres ports d’entrée
quand l’alimentation est allumée.
Le moniteur s’éteint automatiquement après la période d’inactivité
programmée par l’utilisateur. Avant de mettre, un message semblera
sur l’écran demandant à l’utilisateur s’ils hors tension veulent retarder le
tour outre du temps par 60 minutes. Appuyez sur n’importe quel bouton
d’OSM pour retarder le tour outre du temps.
Le système Intelligent power manager permet au moniteur d’entrer en
mode économique après une période inactivité. L’IMP possède trois
réglages.
OFF (ARRÊT) : Le moniteur ne passe pas en mode économique quand le
signal est perdu.
STANDARD : Le moniteur passe en mode économique automatiquement
quand le signal est perdu.
OPTION : Le moniteur passe en mode économique automatiquement
quand la quantité de lumière ambiante passe sous le seuil déterminé par
l’utilisateur.
Ajuste la valeur de luminance pour l’IPM.
Active ou désactive la fonction OVER DRIVE. La fonction Overdrive peut
réduire le flou qui affecte certaines image animées. Lorsque la fonction
Overdrive est activée, le temps de réponse est plus court.
63
Page 67

Commandes OSM -Option avancée - suite
Tag 7
suite
Tag 8
SIDE BORDER COLOR
(Couleur de Bordure)
LED BRIGHTNESS
(Intensité de Del)
LED COLOR
(Couleur de DEL)
COLORCOMP
(Comp Couleur)
COLORCOMP LEVEL
(Niveau Comp Couleur)
LANGUAGE
(Langue)
OSM H. POSITION
(Position H OSM)
OSM V. POSITION
(Position V OSM)
OSM TURN OFF
(Extinction de l’OSM)
OSM LOCKOUT
(Verrouillage OSM)
Ajuste la couleur de la barre noire latérale entre noir et blanc.
Pour moniteur à écran large.
Ajuste l’intensité lumineuse du voyant à DEL de la touche
d’alimentation située à l’avant du moniteur.
La DEL frontale peut être bleue ou verte.
Cette commande compense électroniquement les légères varia-
tions du niveau d’uniformité du blanc ainsi que les déviations
de couleurs qui peuvent apparaître dans la zone d’affichage
de l’écran. Ces variations sont caractéristiques à la technologie d’écran ACL Cette commande améliore la couleur et
égalise l’uniformité de luminance de l’affichage.
REMARQUE : L’utilisation du dispositif
diminue la crête de luminance générale de l’affichage. Si
une luminance supérieure est désirée après les performances
d’uniformité, le
Sélectionnez le niveau d’ajustements COMP COULEUR.
Les menus de commandes OSM sont disponibles en huit
langues. Appuyez sur « droite » ou « gauche » pour ajuster.
Vous pouvez choisir l’endroit où vous souhaitez que l’image
de contrôle OSM apparaisse à l’écran. Le fait de sélectionner
l’emplacement OSM vous permet d’ajuster manuellement la
position du menu de contrôle OSM à gauche, à droite.
Vous pouvez choisir l’endroit où vous souhaitez que l’image
de contrôle OSM apparaisse à l’écran. Le fait de sélectionner
l’emplacement OSM vous permet d’ajuster manuellement la
position du menu de contrôle OSM en haut, ou en bas.
Le menu de commandes OSM reste affiché tant qu’il est utilisé.
Vous pouvez sélectionner la durée pendant laquelle le moniteur attend
après la dernière pression d’une touche pour fermer le menu de
commandes OSM. Les choix préréglés sont 10 à 120 secondes par
intervalles de 5 secondes. Appuyez sur « droite » ou « gauche » pour
ajuster.
Cette commande verrouille complètement l’accès à toutes les fonctions
de commandes. Toute tentative d’activation d’une commande OSM
en mode verrouillage OSM entraîne l’affichage d’un écran indiquant
que l’accès à ces commandes est interdit.
Il existe 4 façons d’utiliser la commande de VERROUILLAGE D’OSM
1: VERROUILLAGE OSM avec contrôle de LUMINOSITÉ et de CON-
TRASTE : Ce mode verrouille tous les contrôles d’OSM, exceptées
pour la LUMINOSITÉ et le CONTRASTE.
Pour activer, appuyez simultanément sur les touches SÉLECTION et
EN HAUT, dans le menu OSM. Pour désactiver, appuyer simultané
ment sur les touches SÉLECTION et EN HAUT, dans le menu OSM.
COMP COULEUR doit être éteint.
COMP COULEUR
-
64
Page 68

Commandes OSM -Option avancée - suite
Tag 8
suite
OSM LOCKOUT
Verrouillage OSM
- suite
OSM
TRANSPARENCY
(Transparence
Osm)
OSM COLOR
(Couleur Osm)
SIGNAL
INFORMATION
(Information Signal)
RESOLUTION
NOTIFIER
(Avis Définition)
HOT KEY
(Touches De
Raccourci)
FACTORY PRESET
(Préréglage Usine)
2: VERROUILLAGE OS
à toutes les commandes OSM. Pour activer, appuyez simultanément
sur les touches « SÉLECTION » et « DROITE ». Pour désactiver, ap-
puyez simultanément sur les touches SÉLECTION et EN HAUT, dans
le menu OSM.
3: VERROUILLAGE OSM avec contrôle de LUMINOSITÉ (uniquement)
: Ce mode verrouille toutes les commandes d’OSM exceptées pour la
LUMINOSITÉ. Pour activer, appuyez simultanément sur les touches
SÉLECTION et GAUCHE, et « EN BAS » dans le menu OSM. Pour
désactiver, appuyer simultanément sur les touches « SÉLECTION » et «
EN BAS », dans le menu OSM.
4: PERSONNALISÉ : Appuyez sur RÉINITIALISER et QUITTER pour
entrer dans le MENU PERSONNALISÉ. Sélectionnez ACTIVER ou DÉSACTIVER pour : POWER KEY (TOUCHE D’ALIMENTATION), INPUT
SEL (ENTRÉE SÉLECTION) HOT KEY (ACCÈS RAPIDE) {BRIGHTNESS/
CONTRAST (LUMINOSITÉ,/CONTRASTE)} ECO MODE (MODE
ÉCO) WARNING (AVERTISSEMENT) {RESOLUTION NOTIFIER/OSM
LOCKOUT (NOTIFICAT. RÉSOLUTION / VERROUILLAGE OSM)}
Pour désactiver la fonction Verrouiller OSM, appuyer sur RÉINITIALIS-
ER et QUITTER pour afficher l’avertissement de verrouillage. Appuyez
sur SÉLECTIONNER, SÉLECTIONNER, <, >, <, >, QUITTER.
Ajuste la transparence du menu OSM.
La « couleur de cadre de fenêtre Tag », « couleur de sélection
d’élément » et « couleur de cadre de fenêtre d’ajustement » ne
peuvent pas être changées.
L’information signal peut être affichée dans le coin de l’écran.
L’information signal est allumée ou éteinte.
La commande Avis définition avertit l’utilisateur si le signal
d’entrée au moniteur présente la définition optimisée de
1920x 1200. Si le moniteur détecte un signal non optimisé,
un message d’avertissement apparaît à l’écran au bout de 30
secondes.
Lorsque cette commande est activée, l’intensité et le contraste
du moniteur peuvent être ajustés sans passer par le menu OSM.
en utilisant les touches frontales. Les touches « gauche » ou «
droite » ajustent le niveau de luminosité. Les touches « haut » et
« bas » ajustent le niveau de contraste.
La sélection de la commande Programmation par défaut permet
à l’utilisateur de réinitialiser la plupart des réglages des com
mandes OSM selon la programmation réalisée à l’usine.
Il est possible de réinitialiser un réglage donné seulement en
mettant en surbrillance le réglage en question, puis en appuyant sur la touche RÉINITIALISER.
M sans contrôle : Ce mode empêche l’accès
-
65
Page 69

Commandes OSM -Option avancée - suite
Tag 9 GRAYSCALE
MODE
(Mode de Niveau
de Gris.)
OSM ROTATION
(Rotation du Osm)
IMAGE ROTATION
(Rotation du Image)
PORTRAIT WARNING
(Avertissement en
mode portrait)
DDC/CI
SCREEN SAVER
(ÉCONOMISEUR
D’ÉCRAN)
Ce mode change l’écran d’affichage de couleur à niveau de gris
Il existe trois réglages pour le mode monochrome.
OFF (ARRÊT) : L’image de l’écran d’affichage est normale.
MODE 1 : Le moniteur utilise seulement la composante verte du signal
d’entrée de couleur RVB pour afficher les niveaux de gris.
MODE 2 : Le moniteur convertit le signal d’entrée de couleur RVB en
YUV pour afficher l’image en niveaux de gris.
AUTO : L’OSM tourne automatiquement quand le moniteur est tourné.
ROTATION du OSM est placée à l’
MANUAL: Pour tourner l’OSM, appuyez sur le bouton de la ROTA
TION OSM quand l’OSM ne montre pas.
AUTO: L’image d’affichage tourne automatiquement selon l’orientation
de l’OSM. Si l’ « AUTO » est choisie dans le menu « ROTATION du
OSM », l’image d’affichage tourne selon l’orientation du moniteur.
OFF (ARRÊT) : The display image is not rotated. ROTATION du IMAGE
is set to OFF by default.
ON (MARCHE) : The display image always rotated.
L’tilisation du moniteur en position portrait a pour effet de réduire la valeur de luminosité à 300 cd/m2. Si l’vertissement en mode portrait est
défini sur MAR, un message
ACTIVER/DÉSACTIVER DDC/CI : Active ou désactive le contrôle et la
communication bidirectionnels du moniteur.
Utilisez l’ SCREEN SAVER (ÉCONOMISEUR D'ÉCRAN) pour réduire le
risque de rémanence d'image.
MOTION (MOUVEMENT) (par défaut DÉSACTIVÉ) : L'image à
l'écranse déplace périodiquement dans les 4 sens afin de réduire
le risque de rémanence d'image. Le timing de MOTION (DÉPLACEMENT) peut être réglé de sorte que l'image à l'écran se déplace par
intervalles de 10 à 900 secondes. Le timing se règle par incréments
de 10 secondes.
OPTION (Par défaut REDUCED (RÉDUIT)): Il y a deux choix optionnels.
REDUCED (RÉDUIT): La taille image est réduite à 95% de sa taille et se
déplace périodiquement dans les 4 sens. L'écran peut sembler légère-
ment moins net que de normale. L’image complète apparaît à l’écran.
FULL (PLEIN): L’image à l’écran est réglée en taille PLEINE et se dé
place périodiquement dans les 4 sens. L’image à l’écran déborde de
la zone d’affichage dans le sens vers lequel elle se déplace de sorte
qu’une partie de l’image peut sembler coupée.
GAMMA (par défaut DÉSACTIVÉ): Lorsqu’elle est sur DÉSACTIVÉ, la
sélection GAMMA qui est utilisée par l’affichage est la même quela
sélection GAMMA du Tag5 (page 62). Lorsque ACTIVÉ est sélectionné,
la courbe GAMMA devient étroite, réduisant le contraste etréduisant le
risque de rémanence d’image.
REMARQUE: SCREEN SAVE (L’ÉCONOMISEUR D’ÉCRAN) ne fonc
tionnepas lorsque la fonction TILE MATRIX (MATRICE EN MOSAÏQUE
lest activé
« AUTO » par défaut.
s’
ffiche sur l écran pendant 10 secondes.
-
-
-
66
Page 70

Commandes OSM -Option avancée - suite
Tag 9 INPUT SETTING
(Réglage d’entrée)
Tag A TILE MATRIX
(Matrice en
Mosaïque)
VIDEO BAND WIDTH (BANDE PASSANTE VIDÉO) (Entrée
analogique seulement): Règle la bande passante du signal vidéo. Peut
être utilisée pour éliminer les bruits vidéo venant d’un signal faible.
Appuyez sur « droite » ou « gauche » pour ajuster.
SYNC THRESHOLD (SEUIL DE SYNCHRONISATION) (Entrée
analogique seulement) : Règle le niveau de coupe d’un signal de
synchronisation. Appuyez sur « SELECTION » pour déplacer le menu
d’ajustement. Ajuste la sensibilité des signaux d’entrée séparés ou
composites. Essayez cette option si le réglage de PRÉCISION n’a pas
éliminé de manière satisfaisante le bruit.
SOG THRESHOLD (SEUIL DE SOG) (Entrée analogique seulement) ;
ajuste la sensibilité de la synchronisation des signaux d’entrée sur le
vert. Ajuste le niveau de coupe en séparant une synchronisation, de
la synchronisation sur le signal d’entrée vert. Appuyez sur « droite »
ou « gauche » pour ajuster.
EDGE LOCK (BORDURE VERROUILLÉE) : Le fait d’utiliser votre
moniteur à une synchronisation atypique peut provoquer l’apparence
des images plus sombres ou avec des couleurs déformées. Utilisez la
commande de verrouillage de bordure pour ajuster les images à leur
état normal.
La fonction « MATRICE EN MOSAÏQUE » permet à une image d’être
affichée sur plusieurs écrans. Ce dispositif peut être utilisé avec 25
moniteurs au plus. (5 horizontaux x 5 verticaux)
Utiliser la fonction de matrice en mosaïque requiert qu’un signal de
sortie d’un PC soit envoyé à travers un amplificateur de distribution à
chaque moniteur individuel.
ENABLE (ACTIVER) : Sélectionne « OUI », pour étendre le signal sur le
réglage de MATRICE EN MOSAÏQUE sélectionnée.
H MONITOR (MONITEUR H) : Sélectionne le nombre d’écrans
horizontaux.
V MONITOR (MONITEUR V) : Sélectionne le nombre d’écrans
verticaux.
MONITOR NO. (N° de moniteur) : Sélectionne une position pour
s’étendre dans l’écran.
TILE COMP (COMP. EN MOSAÏQUE) Travaille de concert avec la
« MATRICE EN MOSAÏQUE » pour compenser pour la largeur des
encadrements en mosaïque afin d’afficher correctement l’image.
Mosaïque avec 4 moniteurs (la zone noire montre les cadres du
moniteur) :
moniteur
moniteur
2
4
moniteur
1
moniteur
3
TILE COMP : ARRÊT
moniteur
moniteur
moniteur
moniteur
1
3
2
4
TILE COMP : MARCHE
Le MODE EXPANSION sera réglé sur INTÉGRAL quand la MATRICE
EN MOSAÏQUE est activée.
67
Page 71

Commandes OSM -Option avancée - suite
Tag B DATE & TIME
Tag C
Tag D
Tag E INFORMATION
(Date et Heure)
SCHEDULE
(Programme)
ECO MODE
INFORMATION
(Mode Éco
Information)
(Information)
Règle la date et l’heure courantes pour l’horloge interne.
La date et l’heure ont été réglées que le dispositif de « PROGRAMME » fonctionne correctement.
DAYLIGHT SAVING (Heure d’été): Pour les fuseaux horaires qui
suivent l’Heure avancée (d’été)
Planifie le programme de travail du moniteur. Règle l’heure et le jour
de la semaine pour lesquels l’alimentation du moniteur sera allumée
ou éteinte. Règle aussi le port d’entrée. Sélectionnez « QUITTER »
pour régler le programme.
La fonction « PROGRAMME » vous permet d’installer jusqu’à sept
intervalles de temps programmés différents quand le moniteur ACL
sera active. Vous pouvez sélectionner l’heure à laquelle le moniteur
s’allumera ou s’éteindra le jour de la semaine ou le moniteur sera
activé, et quelles sources d’entrée le moniteur utilisera à chaque
période d’activation. Une marque dans la boîte près du numéro de
programme indique que le programme sélectionné prend effet.
Pour sélectionner le programme à régler, utilisez les touches fléchées
vers le haut et le bas pour déplacer le curseur verticalement sous
le numéro (de 1 à 7) du programme. Utilisez les touches « haut »
ou « bas » pour déplacer la barre rouge horizontalement dans le
programme particulier. La touche « SÉLECTION » est utilisée pour
faire une sélection. Si vous créez un programme mais ne voulez
pas utiliser un temps de mise sous tension, sélectionnez « -- » dans
le créneau temporel « MARCHE ». Si vous ne voulez pas utiliser
un temps de mise hors tension, sélectionnez « -- » dans le créneau
temporel « ARRÊT ». Si aucune entrée n’est sélectionnée («-----» apparaissant dans le spot d’entrée), l’entrée du programme précédent
sera utilisée. La sélection de EVERY DAY (CHAQUE JOUR) dans un
programme est prioritaire sur les autres programmes qui sont installés pour fonctionner chaque semaine.
Quand les programmes se chevauchent, le temps de mise SOUS
tension programmé a la priorité sur le temps de mise HORS tension
programmé.
S’il y a deux programmes prévus en même temps, alors le pro-
gramme dont le numéro est le plus élevé est prioritaire.
Quand la « MINUTERIE DE MISE HORS TENSION » (voir page 63)
est réglée, la fonction « PROGRAMME » est désactivée.
Avant de mettre, un message semblera sur l’écran demandant
à l’utilisateur s’ils hors tension veulent retarder le tour outre
du temps par 60 minutes. Appuyez sur n’importe quel bouton
d’OSM pour retarder le tour outre du temps.
Affiche l’estimation de puissance économisée en watt par heure
Fournit des informations au sujet des données techniques de
la résolution courante y compris la synchronisation courante
programmée et les fréquences horizontales et verticales qui
sont affichées.
68
Page 72

Utilisation de la fonction de luminosité
automatique
La luminosité de l’écran ACL peut être augmentée ou diminuée selon la quantité de lumière ambiante de la pièce. Si la pièce est claire, le moniteur deviendra proportionnel
lement clair. Si la pièce est sombre, le moniteur deviendra proportionnellement sombre.
Le but de ce dispositif est de fournir une vision plus confortable à l’œil dans différentes
conditions d’éclairage.
REMARQUE : La fonction de luminosité auto est réglée sur ARRÊT par défaut
Lorsque « LUMINANCE AUTO » est définie sur MAR, cette fonction est désactivée.
RÉGLAGE
Utilisez la procédure suivante pour déterminer la gamme de luminosité que le moniteur
utilisera quand la fonction luminosité automatique est active.
1. Règle le niveau de LUMIÈRE. Ceci est le
niveau de lumière que le moniteur utilisera
quand le niveau de lumière ambiante est à
son maximum. Assurez vous que la pièce est
sa luminosité maximale pendant le réglage
de ce niveau.
Sélectionnez « 1 » dans le menu de LUMI-
NOSITÉ AUTO. (Figure 1) Utilisez alors les
touches frontales pour déplacer le curseur
sur réglage de LUMINOSITÉ. Choisissez le
niveau de luminosité désiré. (Figure 2).
Figure 1
-
2. Réglage du niveau de sombre. Il s’agit du
niveau de sombre que le moniteur utilisera
quand le niveau de lumière ambiante est
bas. Assurez-vous que la pièce est la plus
sombre pendant le réglage de ce
niveau.
Utilisez alors les touches frontales pour
déplacer le curseur sur réglage de
LUMINOSITÉ. Choisissez le niveau de
luminosité désiré. (Figure 3).
69
Figure 2
Figure 3
Page 73

Niveau d’éclairage de la pièce
Lumière ambiante
Conditions d’éclairage
Ambiance sombre
Conditions d’éclairage
Valeur de luminosité d’écran en utilisant la fonction d’LUMINOSITÉ automatique
lumineuxsombre
Utilisation de la fonction de luminosité
automatiqu
Quand la fonction « luminosité auto » est active, le niveau de luminosité de l’écran change
automatique selon les conditions d’éclairage de la pièce. (Figure 4).
Niveau de LUMINOSITÉ
réglé pour le moniteur
en utilisation Quand le
niveau de lumière ambiante est élevé.
e - Suite
Niveau de LUMINOSITÉ réglé pour le
moniteur en utilisation
quand le niveau de
lumière ambiante est
bas.
Gamme de LUMINOSITÉ.
Figure 4
Lb : Limite entre les conditions d’éclairage lumineux et sombre ; réglée à la sortie
d’usine
L1: Niveau de LUMINOSITÉ réglé pour le moniteur en utilisation quand le niveau
de lumière ambiante est élevé (L1>Lb)
L2: Niveau de LUMINOSITÉ réglé pour le moniteur en utilisation quand le niveau
de lumière ambiante est bas (L2<Lb)
L1 et L2 sont réglés sur les niveaux de luminosité les plus haut par l’utilisateur pour
compenser les changements de lumière ambiante.
70
Page 74

SIMPLE X
FULL X
DÉTAIL
« Dimension »,
« précision »,
« position »
O
O
O
X
O
O O
1 secondes
1,5 secondes
5 secondes
Durée
« Contraste »
Capacité du câble long
*
1 Niveau de noir,
Utilisation de la fonction de CableComp
MD
Ajustement CableComp
Le CableComp permet au moniteur de corriger les légères déviations dans
l’image qui peuvent intervenir pendant l‘utilisation d’un long câble de signal.
Il est nécessaire de suivre les étapes suivantes pour effectuer le réglage de
compensation de câble long : Ajustez le niveau de réglage automatique sur «
DÉTAIL » dans le menu OSM option avancée (voir page 60).
O : Le réglage automatique est effectué.
X : Le réglage automatique n’est pas fait.
*1: Le niveau du noir, la précision RVB, le temps de retard RVB et la position RVB sont réglés à l’aide du
logiciel Câble long. Pour téléchargez le logiciel, veuillez visiter www.necdisplay.com..
Pour entrer dans le menu OSM option-avancée
• Mettez votre moniteur hors tension.
• Mettez votre moniteur sous tension en appuyant simultanément sur les boutons
« MARCHE » et « SÉLECTION ».
• Appuyez sur la touche OSM pour entrer dans le menu de commande OSM
option avancée : EXIT, GAUCHE, DROITE, HAUT, BAS.
Pour sortir du menu de commande OSM Option avancée
• Mettez votre moniteur hors tension, puis remettez-le en marche.
Effectuez un « RÉGLAGE AUTO » en utilisant la fonction OSM.
• Appuyez sur Sélectionner pour effectuer le réglage.
• Pour de plus amples renseignements au
sujet des commandes d’utilisateur et
des logiciels, visitez notre site Web sur
www.necdisplay.com.
71
Page 75

Utilisation recommandée
Consignes de sécurité et d’entretien
POUR UNE QUALITÉ OPTIMALE, VEUILLEZ RESPECTER LES IN
TRUCTIONS SUIVANTES LORS DE LA CONFIGURATION ET DE
L’UTILISATION DU MONITEUR COULEUR ACL MULTISYNC® :
• N’OUVREZ PAS LE MONITEUR. Ce moniteur ne contient aucune pièce nécessitant l’intervention de l’utilisateur; l’ouverture
et le retrait des panneaux du boîtier entraîne des risques d’électrocution et autres dangers. Confier tout travail d’entretien
à un technicien qualifié.
• Ne renversez aucun liquide dans le boîtier; n’utilisez pas le moniteur à proximité de l’eau.
• N’insérez aucun objet, quel qu’il soit, dans les fentes du boîtier; un objet entrant en contact avec une pièce interne sous
tension peut provoquer des risques de blessures graves, voire mortelles, d’électrocution, d’incendie et de panne de
l’appareil.
• Aucun objet lourd ne doit être placé sur le cordon d’alimentation. Tout dommage au cordon peut provoquer un risque
d’électrocution ou d’incendie.
• N’installez pas cet appareil sur une surface inclinée ou un meuble instable; le cas échéant, le moniteur pourrait tomber et
subir des dommages importants.
• Lors de l’utilisation du moniteur ACL MultiSync avec la source d’alimentation CA. 125-240 V, utilisez un cordon d’alimentation
correspondant à la tension d’alimentation de la prise CA. utilisée. Le cordon d’alimentation utilisé doit être approuvé et
reconnu conforme à la réglementation en vigueur dans le pays où l’appareil est utilisé. (En Europe, le cordon doit être de
type H05VV-F.)
• Au R-U., utilisez un cordon d’alimentation certifié BS avec fiche moulée et dotée d’un fusible noir (5A) avec cet appareil.
Si ce moniteur n’est pas accompagné d’un cordon d’alimentation, communiquer avec le revendeur.
• Ne placez aucun objet sur le moniteur; n’utilisez pas le moniteur à l’extérieur.
• Les lampes à l’intérieur de ce produit contiennent du mercure. Veuillez en disposer conformément
aux lois locales, provinciales ou fédérales sur l’évacuation des déchets.
• Ne tordez pas le cordon d’alimentation.
• Ce moniteur ne doit pas être utilisé dans un environnement excessivement chaud, humide, poussiéreux ou graisseux.
• N’obstruez pas les orifices de ventilation du moniteur.
• Les vibrations sont susceptibles d’ndommager le rétroéclairage. Évitez toute installation à un endroit où le moniteur estexposé
à des vibrations continues.
• Si la surface de l’écran est cassée, manipulez le avec prudence. N’entrez pas en contact avec les cristaux liquide.
Débrancher immédiatement le moniteur de la prise murale avant de le confier à un technicien
qualifié dans toute situation décrite ci-dessous :
• Quand le cordon d’alimentation ou la fiche présente des signes de dommage
• Si du liquide a été renversé ou un corps étranger a pénétré dans le moniteur;
• Si le moniteur a été exposé à la pluie ou à l’eau;
CAUTION
• La façon la plus efficace de couper l’alimentation du système consiste à déconnecter le connecteur du câble
d’alimentation fourni. Le moniteur doit être installé à proximité d’une prise d’alimentation facilement accessible.
• Manipuler cet appareil avec précaution lors du transport. Conserver le carton d’emballage pour faciliter le
transport.
Image persistante
La rémanence d’image survient lorsqu’une image résiduelle ou une image « fantôme » d’une image précédente reste
visible à l’écran. Au contraire des moniteurs à écran cathodiques, les moniteurs ACL n’affichent pas une telle image de
manière permanente; toutefois, il vaut mieux éviter d’afficher une même image en continu pendant une période prolongée.
Pour prévenir le phénomène de l’image persistante, mettre le moniteur hors tension pendant une période égale à celle
pendant laquelle l’image précédente a été affichée. Ainsi, si une image donnée a été affichée par le moniteur pendant
une période d’une heure et qu’elle laisse une image persistante, le moniteur doit être gardé hors tension pendant une
heure pour que l’image persistante disparaisse. REMARQUE : comme pour tous les dispositifs d’affichage personnels,
l’écran électronique de NEC DISPLAY SOLUTIONS recommande d’utiliser un économiseur d’écran en mouvement à
des intervalles réguliers lorsque l’écran est au repos ou de le fermer s’il n’est pas utilisé.
• Si le moniteur a été échappé ou le boîtier du moniteur est endommagé;
• Si le moniteur ne fonctionne pas correctement malgré le respect des directives d’utilisation.
• Assurez vous que le moniteur soit bien ventilé afin que la chaleur puisse s’évaporer correctement.
• N’obstruez pas les orifices de ventilation et n’installez pas le moniteur à proximité d’un radiateur
ou d’une autre Ne placez rien sur le dessus du moniteur.
72
-
Page 76

Utilisation recommandée – suite
LE POSITIONNEMENT CORRECT ET L’AJUSTEMENT DE LA
POSITION DU MONITEUR CONTRIBUE À RÉDUIRE LA FATIQUE
OCULAIRE ET LA TENSION DES ÉPAULE ET DU COU. POUR LE
POSITIONNEMENT DU MONITEUR VERIFIEZ CE QUI SUIT :
• Pour une qualité optimale, laissez réchauffer le
moniteur pendant 20 minutes.
• Ajustez la hauteur du moniteur de manière à ce
que le haut de l’écran soit placé à la hauteur des
yeux. L’utilisateur devrait légèrement baisser les
yeux lorsqu’il regarde le centre de l’écran.
• Le moniteur doit être positionné à une distance
d’au moins 40 cm (16 po) et d’au plus de 70 cm
(28 po) des yeux. La distance optimale est de 50
cm (20 po).
• Reposez régulièrement les yeux en fixant un objet placé à une distance d’au
moins 6 m (20 pi). Cligner régulièrement des yeux.
• Positionnez le moniteur à un angle de 90 ° des fenêtres et d’autres sources
lumineuses pour minimiser tout éblouissement et réflexion. Ajustez l’inclinaison du
moniteur de sorte que l’éclairage du plafond ne soit pas reflété dans l’écran
• Si la réflexion de la lumière nuit à la qualité de l’affichage, utilisez un filtre antireflet.
• Nettoyez la surface du moniteur ACL avec un chiffon doux, non abrasif. Évitez
d’utiliser une solution de nettoyage ou un produit de nettoyage pour le verre !
• Ajustez l’intensité lumineuse et le contraste du moniteur pour améliorer sa lisibilité.
• Utilisez un support de document à proximité de l’écran.
• Positionnez le document consulté le plus souvent (document à l’écran ou document de référence) directement devant soi pour minimiser les mouvements de la
tête lors de l’entrée de données.
• Évitez d’afficher des motifs fixes sur le moniteur pour de longues périodes pour
éviter la persistance de l’image (effets d’images consécutives).
• Faites régulièrement vérifier votre santé oculaire !
73
Page 77

Utilisation recommandée – suite
Ergonomie
Pour tirer le maximum des caractéristiques ergonomiques de ce produit, observer
les directives ci-dessous :
• Réglez la luminosité jusqu’à ce que la trame de fond disparaisse.
• Ne réglez pas la commande Contraste au maximum.
• Utilisez les commandes de format et de position préprogrammés, avec les signaux
standards ;
• Utilisez la configuration de couleur préréglée.
• Utilisez les signaux non entrelacés avec fréquence de rafraîchissement vertical de 60 Hz.
• N’utilisez pas la couleur bleue primaire sur un fond sombre, car elle est difficile à
distinguer
insuffisant.
Pour des renseignements plus détaillés sur l’environnement de travail et la santé,
l’utilisateur peut s’adresser à American National Standard for Human Factors
Engineering of Visual Display Terminal Workstations – ANSI-HFS Standard N°. 1001988 – The Human Factors Society, Inc. P.O. Box 1369, Santa Monica, California
90406.
Entretien de l’écran ACL
• S’il est poussiéreux ou sali, nettoyez l’écran d’affichage à cristaux liquides (ACL)
à l’aide d’un chiffon doux.
• Ne frottez pas l’écran ACL avec d’une substance ou d’un chiffon abrasif.
• N’appliquez pas de pression sur l’écran ACL.
• Veuillez ne pas utiliser du nettoyant OA parce qu’il causera une détérioration ou
une décoloration sur la surface ACL.
Nettoyage du boîtier
• Coupez l’alimentation.
• Nettoyez délicatement le boîtier à l’aide d’un chiffon doux.
• Trempez un chiffon dans une solution de détergent neutre et de l’eau, nettoyez le
boîtier et séchez à l’aide d’un chiffon doux.
et peut produire une fatigue des yeux en raison du contraste
REMARQUE : La surface du boîtier est faite de plusieurs plastiques. Ne nettoyez
pas avec du benzène, un solvant, des détergents alcalins, des
détergents à base d’alcool, des nettoyants pour le verre, de la cire,
du poli, du savon en poudre ou avec un insecticide. Aucun objet
en caoutchouc ou en vinyle ne doit rester en contact avec le boîtier
pendant une période prolongée. Sous l’effet de ces substances
liquides et solides, la finition de la peinture du boîtier pourrait se
détériorer, se fendiller ou peler.
74
Page 78

Fiche technique
Caractéristiques MultiSync®
du moniteur LCD2690WUXi Remarques :
Module LCD Diagonale : 25,5 po Matrice active; transistor à film fin (TFT)
Surface utile : 25,5 po affichage à cristaux liquides (LCD);
Résolution (nombre de pixels) : 1920 x 1200 pas 0,287mm; luminance blanche; 400cd/m²
de XtraView+ technology ;
de contraste caractéristique 800:1.
Signal d’entrée Vidéo : ANALOGIQUE 0,7 Vp-p 75 ohms Entrée numérique : DVI(avec HDCP)
Sync : Sync. indépendante Degré TTL positif-négatif
composite Positive/Négative
composite sur vert (0,3 Vp-p négatif, 0,7 Vp-p positif)
Affichage couleur 16 777 216 Selon la carte d’affichage utilisée.
Synchronization Synchronisation horizontale :
Range
Portée verticale :
Angle de vue Gauche/Droite : ± 89˚ (CR> 10)
en Haut / en Bas : ± 89˚ (CR> 10)
Temps de formation d’image 16ms (typ.) 8ms (gris à gris Typ)
Résolutions supportées en portrait :
Certains systèmes ne le supportent pas tous les modes listés
800 x 600*1 à 56 Hz à 85 Hz
1024 x 768*1 à 60 Hz
1152 x 864*1 à 70 Hz
1280 x 1024*1 à 60 Hz à 85 Hz
1680 x 1050*1 à 60 Hz à 75 Hz(Analogique) 1680 x 1050*1 à 60 Hz(Digital)
pour une résolution optimale performance d’affichage.
480P (720 x 480 *1 à 60 Hz)
Zone d’affichage active en paysage : Horiz. : 550 mm/ 21,7 pouces
Vert. : 344 mm/13,5 pouces
Portrait : Horiz. : 344 mm/13,5 pouces
Vert. : 550 mm/ 21,7 pouces
Alimentation 100-240 V ~ 50/60 Hz
Taux courant 1,5 – 0,75 A (avec option) Pour la référence 1,2A (sans le option)
pour le Mexique 2,1A
Dimensions : 589,8 mm (L) x -444,2 – 594,2 mm (H) x 306,0 mm (P)
23.2 pouces (L) x 17,5 – 23,4 pouces (H) x 12.0 pouces (P)
Portrait : 383,4 mm (L) x -601,3- 697,4 mm (H) x 306,0 mm (P)
15,1 pouces (L) x 23,7 – 27,5 pouces (H) x 12.0 pouces (P)
Ajustement de hauteur : 150 mm/5,9 pouces (paysage)
Poids 13.1 kg
28.8 livres
Considérations environnementales
Température de fonctionnement : 5°C à 35°C/41 °F à 95°F
Humidité : 30% à 80%
Altitude : 0 à 10 000 pieds
Température de stockage : -10°C à 60°C / 4°F to 140°F
Humidité : 10% à 85%
Altitude : 0 à 40 000 pieds
*1 Définitions interpolées : Lorsque les définitions indiquées sont inférieures au nombre de pixels du module ACL, l’apparence du texte peut être
différente. Cela est tout à fait normal pour tous les écrans plats actuels lors de l’affichage plein écran de définitions non natives. Sur un écran plat,
chaque point est en fait un pixel. Par conséquent, la définition doit être interpolée pour exécuter l’expansion de la définition jusqu’au plein écran.
*2 Résolution 1200 x 1920 seulement.
REMARQUE : les caractéristiques techniques sont sujettes à changements sans préavis.
31,5 kHz à 93,8 kHz ; 119,2 kHz*2(Analogique) Automatiquement
31,5 kHz à 91,1 kHz ; 119,2 kHz*2(Digital) Automatiquement
50,0 Hz à 85,0 Hz
640 x 480*1 à 60 Hz à 85 Hz
720 x 350*1 à 70 Hz à 85 Hz
720 x 400*1 à 70 Hz à 85 Hz
832 x 624*1 à 75 Hz
1152 x 870*1 à 75Hz
1152 x 900*1 à 66Hz
1280 x 960*1 à 60 Hz à 85 Hz
1400 x 1050*1 à 60 Hz à 75 Hz
1440 x 900*1 à 60 Hz à 85 Hz
1600 x 1200*1 à 60 Hz à 75 Hz(Analogique) 1600 x 1200*1 à 60 Hz(Digital)
1920 x 1200*1 à 60 Hz..............................................
1024 x 1280 *1 à 60 Hz
1200 x 1920*1 à 60 Hz(Analogique)
576P (720 x 576 *1 à 50 Hz)
720P (1280 x 720 *1 à 50 Hz à 60 Hz)
1080P (1920 x 1080 *1 à 50 Hz à 60 Hz)
Automatiquement
à 85 Hz
à 85 Hz
NEC Display Solutions recommandé
taux
75
Page 79

Fiche technique – Suite
Caractéristiques MultiSync®
du moniteur LCD2490WUXi Remarques :
Module LCD Diagonale : 24.1 po Matrice active; transistor à film fin (TFT)
Surface utile : 24.1 po affichage à cristaux liquides (LCD);
Résolution (nombre de pixels) : 1920 x 1200 pas 0,270mm; luminance blanche; 400cd/m²
de XtraView+ technology ;
de contraste caractéristique 800:1.
Signal d’entrée Vidéo : ANALOGIQUE 0,7 Vp-p 75 ohms Entrée numérique : DVI(avec HDCP)
Sync : Sync. indépendante Degré TTL positif-négatif
composite Positive/Négative
composite sur vert (0,3 Vp-p négatif, 0,7 Vp-p positif)
Affichage couleur 16 777 216 Selon la carte d’affichage utilisée.
Synchronization Synchronisation horizontale :
Range
Portée verticale :
Angle de vue Gauche/Droite : ± 89˚ (CR> 10)
en Haut / en Bas : ± 89˚ (CR> 10)
Temps de formation d’image 16ms (typ.) 8ms (gris à gris Typ)
Résolutions supportées en portrait :
Certains systèmes ne le supportent pas tous les modes listés
800 x 600*1 à 56 Hz
1024 x 768*1 à 60 Hz
1152 x 864*1 à 70 Hz
1280 x 1024*1 à 60 Hz à 85 Hz
1680 x 1050*1 à 60 Hz à 75 Hz(Analogique) 1680 x 1050*1 à 60 Hz(Digital)
pour une résolution optimale performance d’affichage.
480P (720 x 480 *1 à 60 Hz)
Zone d’affichage active en paysage : Horiz. : 518 mm/20,4 pouces
Vert. : 324 mm/12,8 pouces
Portrait : Horiz. : 324 mm/12,8 pouces
Vert. : 518 mm/20,4 pouces
Alimentation 100-240 V ~ 50/60 Hz
Taux courant 1,1 – 0,55 A (avec option) Pour la référence 0,92A (sans le option)
pour le Mexique 2,1A
Dimensions : 554.2 mm(L)×432.4-582.4mm(H)×306.0 mm(P)
21.8 pouces(L)×17.0-22.9 pouces (H)×12.0 pouces (P)
Portrait : 359.8 mm(L)×565.7-679.6 mm(H)×306.0 mm(P)
14.2 pouces (L)×22.3-26.8 pouces (H)×12.0 pouces (P)
Ajustement de hauteur : 150 mm/5,9 pouces
Poids 12.3 kg
27.1 livres
Considérations environnementales
Température de fonctionnement : 5°C à 35°C/41 °F à 95°F
Humidité : 30% à 80%
Altitude : 0 à 10 000 pieds
Température de stockage : -10°C à 60°C / 4°F to 140°F
Humidité : 10% à 85%
Altitude : 0 à 40 000 pieds
*1 Définitions interpolées : Lorsque les définitions indiquées sont inférieures au nombre de pixels du module ACL, l’apparence du texte peut être
différente. Cela est tout à fait normal pour tous les écrans plats actuels lors de l’affichage plein écran de définitions non natives. Sur un écran plat,
chaque point est en fait un pixel. Par conséquent, la définition doit être interpolée pour exécuter l’expansion de la définition jusqu’au plein écran.
*2 Résolution 1200 x 1920 seulement.
REMARQUE : les caractéristiques techniques sont sujettes à changements sans préavis.
31,5 kHz à 93,8 kHz ; 119,2 kHz*2(Analogique) Automatiquement
31,5 kHz à 91,1 kHz ; 119,2 kHz*2(Digital) Automatiquement
50,0 Hz à 85,0 Hz
640 x 480*1 à 60 Hz à 85 Hz
720 x 350*1 à 70 Hz à 85 Hz
720 x 400*1 à 70 Hz à 85 Hz
832 x 624*1 à 75 Hz
1152 x 870*1 à 75Hz
1152 x 900*1 à 66Hz
1280 x 960*1 à 60 Hz à 85 Hz
1400 x 1050*1 à 60 Hz à 75 Hz
1440 x 900*1 à 60 Hz à 85 Hz
1600 x 1200*1 à 60 Hz à 75 Hz(Analogique) 1600 x 1200*1 à 60 Hz(Digital)
1920 x 1200*1 à 60 Hz..............................................
1024 x 1280 *1 à 60 Hz
1200 x 1920*1 à 60 Hz(Analogique)
576P (720 x 576 *1 à 50 Hz)
720P (1280 x 720 *1 à 50 Hz à 60 Hz)
1080P (1920 x 1080 *1 à 50 Hz à 60 Hz)
Automatiquement
à 85 Hz
à 85 Hz
à 85 Hz
NEC Display Solutions recommandé
taux
76
Page 80

Fonctions
Technologie Ambix3MD : La technologie à trois entrées Ambix3 permet de connecter 3
sources d’entrée sur un moniteur unique. Le connecteur DVI-I supporte les signaux d’entrée
numérique et analogique. L’entrée patrimoniale analogique est supportée en utilisant un connecteur traditionnel VGA à 15 broches. Ambix3 fournit une compatibilité analogique de la
technologie MultiSync traditionnelle et une compatibilité numérique basée DVI pour les entrées
numériques. Les interfaces numériques basées DVI incluent les DVI-D, DFP et P&D.
DVI-I : L’interface intégrée ratifiée par le Digital Display Working Group (DDWG) tient compte
des connecteurs analogiques et des connecteurs numériques d’un port. Le support « I » désigne
intégration numérique et analogique. La portion numérique est basée DVI.
DVI-D : Le sous-jeu uniquement numérique DVI est conçu par le Digital Display Working
Group (DDWG) pour les connexions numériques entre un ordinateur et un moniteur. Puisqu’il
s’agit d’un connecteur numérique seulement, le DVI-D n’est pas compatible avec la connexion
analogique. Avec la connexion basée DVI numérique seulement, un simple adaptateur suffit
pour assurer la compatibilité entre connecteurs DVI-D et autres connecteurs DVI, tels que DFP
et P&D.
DFP (Écran plat numérique) : Une interface numérique seulement pour moniteur à écran
plat qui a un signal compatible avec DVI. Avec la connexion basée DVI numérique seulement,
un simple adaptateur suffit pour assurer la compatibilité entre DFP et les connecteurs numériques
basés DVI et autres connecteurs, tels que DVI et P&D.
P&D (Prêt-à-l’emploi) : Le standard VESA pour interfaces de moniteur numérique à écran
plat. Il est plus solide que le DFP parce qu’il tient compte du connecteur de signal (les options
comme l’USB, la vidéo analogique et IEEE-1394-995). Le comité VESA a reconnu que le DFP
est un sous-jeu de P&D. En tant que connecteur basé DVI (pour broches d’entrée numériques),
un simple adaptateur suffit pour assurer la compatibilité entre P&D et les autres connecteurs
numériques basés DVI, tels que DVI et PFD.
Support pivotant : Permet aux utilisateurs d’ajuster le moniteur dans l’orientation qui corre
spond le mieux à leur application, orientation paysage pour les documents larges, ou portrait
pour pouvoir voir un page complète sur un écran. L’orientation portrait est aussi idéale pour
les visioconférences plein écran.
Encombrement réduit : Fournit une solution idéale dans les environnements nécessitant une
qualité d’image optimale, mais assujettis à des limites d’espace et de poids. L’encombrement
réduit et la légèreté du moniteur facilitent son déplacement et son transport d’une pièce à une
autre.
®
:
Système de commande AccuColor
personnaliser la précision des couleurs pour votre moniteur selon une variété de standards.
Commandes OSM (gestionnaire à l’écran) : Vous permet de régler rapidement et facile-
ment tous les éléments de l’image de votre écran grâce à des menus très simples à utiliser.
Fonctions ErgoDesign
ronnement de travail plus adapté, protège la santé de l’utilisateur et de plus, vous permet
d’économiser de l’argent. Voici quelques exemples : les commandes OSM permettent
d’effectuer des réglages de l’image rapidement et facilement, la base inclinable et pivotante
offre un angle de vision de premier choix et la conformité aux principes directeurs MPRII et
TCO diminue les radiations.
Prêt-à-l’emploi : La solution Microsoft
configuration et l’installation en laissant au moniteur la possibilité de transmettre ses capacités
(comme la taille de l’écran et les résolutions acceptées) directement à votre ordinateur, en
optimisant automatiquement les performances de l’écran.
®
: Améliore l’ergonomie permettant ainsi de profiter d’un envi-
Vous permet d’ajuster les couleurs à l’écran et de
®
avec le système d’exploitation Windows® facilite la
-
77
Page 81

Fonctions – suite.
Système Intelligent Power Manager (IPM® ) : Fournit des méthodes d’économie d’énergie
innovatrices permettant à votre moniteur de réduire la consommation d’énergie lorsqu’il est en marche,
mais non utilisé, économisant ainsi deux tiers des coûts d’énergie, réduisant les radiations et abaissant
les coûts relatifs à la climatisation de votre espace de travail.
Technologie multifréquences : Ajuste automatiquement le moniteur à la fréquence de balayage
de la carte vidéo, affichant ainsi la résolution requise.
Capacité
ce qui augmente considérablement la taille de l’image.
XtraView+
d’être vu aux angles larges de visionnement. De prés de 180 degrés pour tous les deux avalez vers le
haut et les angles de gauche à droite de visionnement. Xtraview est en activité dans des orientations de
portrait ou de paysage. Veuillez voir la page de caractéristiques pour l’angle exact de visionnement de
chaque moniteur.
Interface de Montage standard VESA : Permet le raccord du moniteur MultiSync à tout bras ou
support de standard VESA de montage. Permet de monter le moniteur au mur ou sur un bras en utilisant
tout dispositif conforme de tierce partie.
Design à mince encadrement : Le design à encadrement ultra-mince vous permet de visionner
davantage de vos idées et une partie moins importante du cadre, tout en libérant de l’espace sur votre
bureau à l’horizontale comme à la verticale pour des applications à multiples moniteurs.
Logiciel NaViSet
les paramètres d’affichage OSM plus aisément avec la souris et le clavier.
CableComp
l’image causée par la longueur des câbles.
Fonction avancée No Touch Auto Adjust
le moniteur optimise les réglages de l’image sans que l’utilisateur n’ait besoin d’effectuer des ajustements
supplémentaires.
Réponse rapide
écran.
Contrôle de couleur sRGB : Un nouveau standard de gestion de couleur optimisée qui tient compte
des correspondances de couleurs sur les affichages d’ordinateur et autres périphéries. Le sRGB basé
sur une calibration d’espace de couleur, tient compte de la représentation de couleur optimale et de la
comptabilité avec d’autres standards communs de couleur.
ColorComp : Ce dispositif compense les légères variations dans le niveau d’uniformité des blancs qui peuvent apparaître sur l’écran, améliore la couleur et égalise l’uniformité de la luminance sur l’affichage.
Over drive : Améliore les gris sur le temps de réponse des gris.
Ajuste le support avec la capacité de pivotement : Ajoute de la souplesse à vos préférences
de visionnement.
Support à déverrouillage rapide : : Permet un démontage rapide du support.
Technologie AmbiBright
de lumière ambiante.
91% de la gamme de couleurs RVB NTSC : signifient des couleurs plus vibrantes et contrastées.
LUT 12-bit gamma/12-bit : permet de contrôler avec précision la courbe de résonance de la tonalité
sans réduire le nombre de couleurs qui peuvent s’afficher.
Auto Image Rotation : permet de changer automatiquement l’image de l’écran du mode portrait au
mode paysage, en fonction de l’orientation du moniteur. Aucun logiciel supplémentaire n’est requis.
FullScan® : Vous permet d’utiliser la zone d’écran intégrale dans la plupart des résolutions,
MD
Technologie de grand angle de visionnement : Permet à l’image d’affichage
MD
: Offre une interface graphique étendue et intuitive, vous permettant de régler
MD
: La compensation automatique des câbles longs évite la dégradation de la qualité de
MD
: Lorsqu’une nouvelle source d’entrée est détectée,
MD
: Offre un visionnement continu, sans distorsion des applications vidéo plein
MD
: Règle automatiquement le niveau de rétro-éclairage selon le niveau
78
Page 82

Dépannage
Aucune image
• Le câble de signal doit être inséré entièrement dans la carte d’affichage/l’ordinateur.
• La carte d’affichage doit être insérée entièrement dans sa fente.
• Vérifier si le commutateur de veille est la position « MARCHE » .
• Le commutateur d’alimentation avant et le commutateur d’alimentation de l’ordinateur doivent être en position de marche.
• Vérifiez si le mode sélectionné par la carte d’affichage ou le système utilisé est supporté par le moniteur.
(Veuillez consulter le manuel d’accompagnement de la carte d’affichage ou du système sur la modification du mode
graphique.)
• Assurez vous que le moniteur et la carte d’affichage sont compatibles et sélectionner les réglages recommandés.
• S’assurer que les broches du connecteur du câble de signal ne sont ni tordues ni repliées.
• Vérifiez l’entrée du signal, “DVI-D”, “DVI-I”, ou “D-Sub”.
• Assurez-vous que le mode d’entrée DVI est réglé sur NUMÉRIQUE lorsque la sortie numérique MAC est branchée au con
necteur DVI-I.
• Si le DEL avant clignote en orangé, vérifiez le statut du mode IPM (voir page 55).
• N’utilisez pas de signaux entrelacés avec un lecteur de DVD ou tout autre type d’appareils haute définition. Si le moniteur
détecte un signal entrelacé, un avertissement OSM apparaîtra. Si l’avertissement OSM apparaît, suivez les instructions
suivantes : appuyez simultanément sur les boutons RESET et EXIT pour afficher temporairement l’image provenant de
l’appareil haute définition. Pendant que l’image est visible, changez le signal de l’appareil d’entrelacé à progressif (non
entrelacé). Pour des informations détaillées sur le changement du signal entrelacé en signal progressif, consultez le manuel
de l’utilisateur fourni avec l’appareil.
La touche d’alimentation ne fonctionne pas
• Débranchez le cordon d’alimentation du moniteur de la sortie CA pour mettre le moniteur hors tension et le réini tialiser.
• Vérifiez le commutateur de veille sur le côté gauche du moniteur.
Image persistante
• La rémanence d’image survient lorsqu’une image résiduelle ou une image « fantôme » d’une image précédente reste visible
à l’écran. Au contraire des moniteurs à écran cathodiques, les moniteurs ACL n’affichent pas une telle image de manière
permanente; toutefois, il vaut mieux éviter d’afficher une même image en continu pendant une période prolongée. Pour
prévenir le phénomène de l’image persistante, mettre le moniteur hors tension pendant une période égale à celle pendant
laquelle l’image précédente a été affichée. Ainsi, si une image donnée a été affichée par le moniteur pendant une période
d’une heure et qu’elle laisse une image persistante, le moniteur doit être gardé hors tension pendant une heure pour que
l’image persistante disparaisse.
REMARQUE : comme pour tous les dispositifs d’affichage personnels, l’écran électronique de NEC DISPLAY SOLUTIONS
recommande d’utiliser un économiseur d’écran en mouvement à des intervalles réguliers lorsque l’écran est au repos ou de
le fermer s’il n’est pas utilisé.
Le message « HORS LIMITE» est affiché
(l’écran est vide ou montre des images grossières seulement)
• L’image est affichée grossièrement seulement (des pixels sont manquants) et l’avertissement OSM
« HORS LIMITE » est affiché. L’horloge du signal et la résolution sont trop élevés. Choisissez un des modes supportés.
• L’avertissement OSM « HORS LIMITE » est affiché sur un écran vide : La fréquence de signal est hors limite. Choisissez un
des modes supportés.
L’image est instable, mal centrée ou floue
• Le câble de signal doit être entièrement inséré dans l’ordinateur.
• Utilisez les contrôles de réglage de l’image OSM pour mettre au point et ajuster l’affichage en augmentant ou diminuant le
contrôle MISE AU POINT. Lorsque le mode d’affichage est modifié, il peut être nécessaire de réajuster les réglages d’image
OSM.
• Assurez vous que le moniteur et la carte d’affichage sont compatibles et sélectionnez les réglages de signal recommandés.
• Si le texte semble tronqué, sélectionnez le mode vidéo non entrelacé et le taux de rafraîchissement de 60 Hz.
Le voyant à DEL du moniteur n’est pas allumé (ni en bleu ni en orangé)
• Le commutateur d’alimentation doit être en position de MARCHE et le cordon d’alimentation doit être connecté.
L’image n’est pas très lumineuse
• Assurez vous que les fonctions MODE ÉCO, de LUMINOSITÉ AUTO et COMP COLEUR soient éteintes.
• Si la luminosité est fluctuante, assurez vous que la fonction de LUMINOSITÉ AUTO est éteinte.
L’image affichée est mal dimensionnée
• Utilisez les commandes OSM pour augmenter ou diminuer la trame totale.
• Vérifiez si le mode sélectionné par la carte d’affichage ou le système utilisé est supporté par le moniteur.
(Veuillez consulter le manuel d’accompagnement de la carte d’affichage ou du système sur la modification du mode graphique.)
Aucune image vidéo
• Si aucune image vidéo n’apparaît à l’écran, mettez le commutateur d’alimentation en position d’arrêt, puis en position de
marche.
• Assurez vous que l’ordinateur n’est pas en mode d’économie d’énergie (en manipulant le clavier ou la souris).
Autodiagnostic
• L’écran LCD est équipé avec la capacité de faire un autodiagnostic des anomalies.
Lorsque l’écran LCD détecte un problème, le DEL à l’avant clignote dans un agencement de clignotements longs et courts
selon le type de problème détecté.
Si le DEL détecte un problème, veuillez vous adresser à un personnel qualifié.
79
-
Page 83

Références
Service et assistance pour le moniteur NEC
Service à la clientèle et assistance technique :(800) 632-4662
Fax : (800) 695-3044
Pièces et accessoires/adaptateur de
câble Macintosh : (800) 632-4662
Information sur la garantie : www.necdisplay.com
Service d’assistance technique en ligne : www.necdisplay.com
Information sur les ventes et les produits
Ligne d’information sur les ventes : (888) 632-6487
Clients canadiens : (866) 771-0266, poste 4037
Ventes gouvernementales : (800) 284-6320
Courriel des Ventes gouvernementales : gov@necdisplay.com
Canaux électroniques
World Wide Web : www.necdisplay.com
Enregistrement de produit : www.necdisplay.com
Activités en Europe : www.nec-display-solutions.com
Logiciels et téléchargements : www.necdisplay.com
80
Page 84

Garantie limitée
Display Solutions of America, Inc. (ci-après « NEC DISPLAY SOLUTIONS ») garantit que ce produit est
exempt de vice de fabrication et de main-d’œuvre et, selon les conditions énoncées ci-dessous, accepte
de réparer ou remplacer, à sa discrétion, toute pièce de l’appareil qui s’avérerait défectueuse et ce,
pendant une période de quatre (4) ans à partir de la date d’achat initial. Les pièces de rechange sont
garanties pendant quatre-vingt-dix (90) jours. Les pièces de rechange ou unités peuvent être neuves
ou reconditionnées et seront conformes aux spécifications des pièces et des unités d’origine.
Cette garantie vous accorde des droits légaux spécifiques auxquels peuvent s’ajouter d’autres droits
pouvant varier d’une juridiction à l’autre. Cette garantie est limitée à l’acheteur initial du produit
et ne peut pas être transférée. Cette garantie couvre uniquement les composants fournis par NEC
DISPLAY SOLUTIONS. Une réparation requise à la suite de l’utilisation de pièces provenant d’un
tiers n’est pas couverte par cette garantie. Pour être couvert par cette garantie, le produit doit avoir
été acheté aux États-Unis ou au Canada par l’acheteur initial. Cette garantie couvre seulement la
distribution du produit aux États-Unis ou au Canada par NEC DISPLAY SOLUTIONS. Aucun service
de garantie n’est fourni à l’extérieur des États-Unis ou du Canada. La preuve d’achat sera exigée
par NEC DISPLAY SOLUTIONS pour prouver la date d’achat du produit. Une telle preuve d’achat
doit être la facture de vente ou le reçu original incluant le nom et l’adresse du vendeur, de l’acheteur
et le numéro de série du produit.
Pour obtenir un service au titre de la garantie, vous devez expédier le produit en port prépayé ou
le déposer chez le revendeur agréé qui vous l’a vendu ou dans un autre centre autorisé par NEC
DISPLAY SOLUTIONS, soit dans l’emballage d’origine, soit dans un emballage similaire procurant
un niveau équivalent de protection. Avant de retourner tout produit à NEC DISPLAY SOLUTIONS,
vous devez d’abord obtenir une autorisation de retour de marchandise en composant le 1 800
632-4662. Le produit ne doit avoir été modifié, réparé ou entretenu au préalable par toute autre
personne qu’un technicien autorisé par NEC DISPLAY SOLUTIONS à cet effet et le numéro de série
du produit ne doit pas avoir été modifié ou effacé. Pour être couvert par cette garantie, le produit
ne doit pas avoir été soumis à l’affichage d’une image fixe pendant de longues périodes de temps,
ce qui produit une brûlure d’image, ni avoir fait l’objet d’un accident, d’une utilisation incorrecte ou
abusive ou d’une utilisation contraire aux directives contenues dans le présent guide d’utilisation.
Chacune de ces conditions annule la garantie.
NEC DISPLAY SOLUTIONS NE PEUT ÊTRE TENUE RESPONSABLE DE DOMMAGES DIRECTS,
INDIRECTS, ACCIDENTELS, SECONDAIRES OU TOUT AUTRE TYPE DE DOMMAGE RÉSULTANT
DE L’UTILISATION D’UN PRODUIT QUI N’ENTRENT PAS SOUS LA RESPONSABILITÉ DÉCRITE
CI-DESSUS. CES GARANTIES REMPLACENT TOUTE AUTRE GARANTIE EXPRESSE OU IMPLICITE,
INCLUANT (MAIS NON LIMITÉE À), LES GARANTIES MARCHANDES OU ADAPTÉES À UN OBJET
PARTICULIER. CERTAINES JURIDICTIONS NE PERMETTANT PAS L’EXCLUSION DE GARANTIES
IMPLICITES OU LA LIMITATION OU L’EXCLUSION DE RESPONSABILITÉS POUR DOMMAGES AC
CIDENTELS OU SECONDAIRES,S LES EXCLUSIONS OU LIMITATIONS CI-DESSUS PEUVENT NE
PAS S’APPLIQUER DANS VOTRE CAS.
Ce produit est garanti selon les termes de cette garantie limitée. Les consommateurs doivent savoir
que les performances du produit peuvent varier selon la configuration du système, le logiciel,
l’application, les données du client et la manière dont le produit est utilisé par l’opérateur, ainsi que
d’autres facteurs. Bien que les produits NEC DISPLAY SOLUTIONS soient considérés compatibles
avec de nombreux systèmes, la mise en œuvre fonctionnelle du produit peut varier d’un client à
l’autre. Par conséquent, l’adéquation d’un produit à un besoin ou à une application spécifique doit
être déterminée par le consommateur et n’est pas garantie par NEC DISPLAY SOLUTIONS.
Pour connaître le nom du centre de service technique agréé par NEC Display Solutions of America,
Inc. le plus proche, veuillez joindre NEC Display Solutions of America, Inc. au 1 800 632-4662.
-
81
Page 85

TCO’03 (C’est une traduction de portion Anglaise de TCO’03.)
82
Page 86

Informations du fabricant relatives au
recylage et aux économies d’énergie
NEC-DISPLAY SOLUTIONS est extrêmement résolu à protéger l’environnement et considère
le recyclage comme l’une des principales priorités de l’entreprise en essayant de minimiser
les répercussions sur l’environnement. Nous nous engageons à développer des produits qui
n’ont pas d’impact négatif sur l’environnement et nous nous efforçons toujours de favoriser la
définition et le respect des normes indépendantes les plus récentes édictées par les organismes
tels lSO (International Organization for Standardization) et TCO (Swedish Trades Union).
Elimination des produits NEC usagés
Le but du recyclage est d’améliorer l’environnement en réutilisant, mettant à niveau, recon
ditionnant ou en récupérant le matériel. Des sites de recyclage spécialisés s’assurent que les
composants nocifs pour l’environnement soient correctement manipulés et éliminés. Pour garantir
le meilleur recyclage possible de nos produits, NEC DISPLAY SOLUTIONS propose di-
verses procédures de recyclage et émet des recommandations quant à la manipulation
du produit dans le respect de l’environnement lorsqu’il est arrivé en fin de vie.
Toutes les informations requises concernant l’élimination du produit ainsi que les informations
spécifiques à chaque pays
concernant les sites de recyclage sont disponibles sur les sites Web suivants :
http://www.nec-display-solutions.com/greencompany/ (en Europe),
http://www.nec-display.com (au Japon) ou
http://www.necdisplay.com (aux Etats-Unis).
-
Économie d’énergie :
Ce moniteur est équipé d’une capacité d’économie d’énergie avancée. Lorsqu’un signal
standard VESA de signalisation de gestion de la consommation de l’affichage (DPMS) est
envoyé au moniteur, le mode Économie d’énergie est activé. Le moniteur entre en mode simple
Économie d’énergie.
Mode Consommation Couleur de DEL
Fonctionnement normal : Approx. 65W (LCD2690WUXi) vert ou bleu
Approx. 65W (LCD2490WUXi)
Mode économie d’énergie Moins de 1W orangé
Mode Arrêt Moins de 1W éteint
83
Page 87

Déclaration du fabricant
Nous certifions par la présente que le
moniteurs couleur
MultiSync® LCD2690WUXi (L266RZ) et
MultiSync® LCD2490WUXi (L246T0)
sont conforme à la directive
73/23/EEC du Conseil :
– EN 60950-1
89/336/EEC du Conseil :
– EN 55022
- EN 61 000-3-2
- EN 61 000-3-3
– EN 55024
et porte le sigle CE
NEC Display Solutions, LTD.
4-13-23, Shibaura,
Minato-Ku
Tokyo 108-0023, Japon
Marque WEEE (Directive européenne 2002/96/EC)
Les lois élargies de l’UE, en vigueur dans chaque état membre, exigent que les
produits électriques et électroniques portant la marque (ci-contre) soient mis au rebut
séparément des déchets domestiques. Parmi ces produits, on retrouve les moniteurs
et accessoires électriques, tels que les câbles et cordons d’alimentation. En ce qui a
trait à la mise au rebut de vos dispositifs d’affichage NEC, veuillez vous conformer
aux directives des autorités locales ou communiquez avec le magasin où vous avez
acheté le produit en question, ou encore, le cas échéant, conformez-vous à toute
entente conclue entre NEC et vous. La marque apposée sur les produits électriques et
électroniques est valide uniquement dans les états membres de l’Union européenne.
À l’extérieur de l’Union européenne
En ce qui a trait à la mise au rebut de produits électriques et électroniques usés à l’extérieur de l’Union
européenne, veuillez communiquer avec les autorités locales pour connaître les méthodes de mise au
rebut appropriées.
84
Page 88

ADVERTENCIA
PARA EVITAR RIESGOS DE INCENDIO O DESCARGA, NO EXPONGA ESTA UNIDAD A LA LLUVIA O HUMEDAD.
TAMPOCO USE EL TOMACORRIENTES POLARIZADO DE ESTA UNIDAD CON EL RECEPTÁCULO DE UN PROLONGA
DOR U OTRAS SALIDAS A NO SER QUE LAS PUNTAS SE PUEDAN INSERTAR COMPLETAMENTE.
ABSTÉNGASE DE ABRIR EL GABINETE YA QUE HAY COMPONENTES DE ALTO VOLTAJE EN SU INTERIOR. CON
SULTE AL PERSONAL DE MANTENIMIENTO CAPACITADO.
-
-
PRECAUCIÓN
ADVERTENCIA: PARA REDUCIR EL RIESGO DE DESCARGA ELÉCTRICA, ASEGÚRESE DE QUE EL CABLE DE ALIMENTACIÓN ESTÉ
DESENCHUFADO DEL TOMACORRIENTES DE LA PARED. PARA DESCONECTAR COMPLETAMENTE LA CORRIENTE DE LA UNIDAD,
DESCONECTE EL CABLE DE ALIMENTACIÓN DEL TOMACORRIENTES CA NO QUITE LA TAPA (O PARTE TRASERA). NO HAY
PIEZAS QUE EL USUARIO PUEDA REPARAR EN SU INTERIOR. CONSULTE AL PERSONAL DE MANTENIMIENTO CAPACITADO.
Este símbolo le advierte al usuario que el voltaje no aislado dentro de la unidad puede tener la magnitud suficiente
para provocar una descarga eléctrica. Por lo tanto, es peligroso hacer cualquier tipo de contacto con cualquier parte
dentro de esta unidad.
Este símbolo alerta al usuario que se ha incluido información importante concerniente al funcionamiento y mantenimiento
de esta unidad. Por lo tanto, debe leerse cuidadosamente para evitar cualquier problema.
Declaración de Cumplimiento del Departamento Canadiense de Comunicaciones.
DOC: Este aparato digital Clase B cumple con todos los requisitos del Reglamento de Equipos Cana
dienses Causantes de Interferencias.
C-UL: Tiene la Marca C-UL y cumple con el Reglamento de Seguridad Canadiense de acuerdo con
CAN/CSA C22.2 Nº 60950-1.
Información FCC
1. Use los cables específicos que se suministran con el monitor a color MultiSync LCD2690WUXi
(L266RZ)/ MultiSync LCD2490UXi
ción de radio y televisión.
(1) Use el cable de alimentación provisto o un equivalente para asegurar el cumplimiento
con FCC.
(2) Use el cable revestido de señal de video suministrado, el mini D-SUB 15 clavijas macho a
DVI-A, el cable DVI-D a DVI-D, o el cable D-SUB a D-SUB.
El uso de otros cables y adaptadores puede causar interferencia con la recepción radial
y televisiva.
2. Este equipo fue examinado y se concluyó que cumple con los límites para dispositivo
digital Clase B, de acuerdo con la sección 15 del Reglamento FCC. Estos límites brindan
protección razonable contra interferencia perjudicial en una instalación residencial. Este
equipo genera, usa y puede irradiar energía de frecuencia radial, y, si no se instala y
usa de acuerdo con las instrucciones, puede causar interferencia nociva a las comuni
caciones radiales.
Si embargo, no se garantiza que la interferencia no ocurrirá en una instalación
particular. Si este equipo causa interferencia nociva a la recepción radial o televisiva,
lo cual puede determinarse apagando y prendiendo el equipo, se aconseja al usuario
a que trate de corregir la interferencia a través de una o más de las siguientes medidas:
• Reorientar o trasladar la antena receptora.
• Aumentar el espacio entre el equipo y el receptor.
• Conectar el equipo a un tomacorriente de un circuito diferente de aquel al que está
conectado el receptor.
• Solicite la asistencia de su vendedor o un técnico especialista en radio/TV.
TM
(L246T0) para no provocar interferencias en la recep
TM
De ser necesario, el usuario deberá contactar al vendedor o a un técnico de radio/televisión
capacitado para obtener más sugerencias. Al usuario le puede resultar útil este folleto, pre
parado por la Comisión Federal de Comunicaciones. “Cómo identificar y resolver problemas
de interferencias de radio-televisión”. Este folleto está disponible en la Oficina de Prensa de
Estados Unidos, Washington D.C., 20402, Stock Nº 004-000-00345-4.
85
-
Page 89

Contenidos
La caja del monitor NEC MultiSync LCD* debe contener
lo siguiente:
• Monitor MultiSync LCD2690WUXi™ y LCD2490WUXi™ con base inclinable, pivotante,
giratoria y ajustable.
• Cable de alimentación
• Cable de señal de video (mini D-SUB 15 clavijas macho a DVI-A)
• Cable de señal de video (DVI-D a DVI-D cable)
• Cable de señal de video (
• Manual del usuario
• Tapa de cable
• Tornillos (4) (para la instalación del monitor en un brazo flexible. Ver la página 92)
DVI-D a DVI-D cable
Cable de alimentación
D-SUB a D-SUB cable)
D-SUB a D-SUB cable
mini D-SUB 15 clavijas
macho a DVI-A
Tapa de cable
Manual del usuario
* Recuerde guardar la caja y el material de embalaje original para transportar o enviar el monitor.
Tornillos (4)
86
Page 90

Inicio rápido
Para conectar el monitor MultiSync® LCD a su sistema, siga estas
instrucciones:
1. Apague su computadora.
2. Para utilizar con PC o MAC con salida digital DVI: Conecte el cable de señal
DVI al conector de la tarjeta de visualización de su sistema (Figura A.1). Ajuste
todos los tornillos.
Para PC con salida análoga: Conecte el cable de señal mini D-SUB 15 clavijas
a DVI-A al conector de la tarjeta de visualización de su sistema (Figura A.2).
Para MAC: Conecte el adaptador de cable MultiSync Macintosh a la com
putadora, luego coloque el cable de señal mini D-SUB 15 clavijas en el
adapta dor de cable MultiSync Macintosh (Figura B.1).
Figura A.1
NOTA: Algunos sistemas Macintosh no requieren el adaptador de cable
Macintosh.
NOTA: Para obtener el adaptador de cable MultiSync Macintosh, co
muníquese con NEC Display Solutions of America, Inc. al
(800) 632-4662.
3. Coloque las manos en ambos lados del monitor. Incline el panel LCD hacia
atrás en un ángulo de 30 grados y levántelo hasta la posición más elevada.
Conecte todos los cables a los conectores apropiados (Figura 4).
4. Para mantener los cables cuidadosamente organizados, colóquelos en el
sistema de gestión de cables incorporado al soporte.
Coloque el cable D-Sub y el cable de alimentación en los gan
chos específicos según se indica (Figura 5).
Coloque el cable DVI y el cable mini D-Sub 15 clavijas a DVI-A en los gan
chos según se indica (Figura 6).
Cuando use el monitor en modo vertical, coloque el cable DVI y el cable mini
D-Sub 15 clavijas a DVI-A en los ganchos según se indica (Figura 7).
5. Los cables deben apoyarse completamente sobre el soporte.
Figura A.2
87
Adaptador Macin-
tosh (no incluido)
Figura B.1
Page 91

Posición
máxima
del
soporte
Cable de alimentación
SALIDA CC
DVI-D
DVI-I
D-SUB
30 Tilt
Inicio rápido – continuación
Figura 4 Figura 5
(Salida CC para productos opcionales NEC
como el accesorio Soundbar. No use este
conector a menos que se le indique).
Asegúrese de no tensar los cables para que las funciones Inclinar, Subir y
Bajar del monitor funcionen correctamente.
6. Sujete firmemente todos los cables y coloque la cubierta para cables sobre el
soporte (Figura 8).
7. Vuelva a deslizar la cubierta para cables a la posición correcta (Figura 9).
Conecte el cable de alimentación al tomacorriente.
NOTA: Vea la sección Uso recomendado de este manual para una correcta
selección del cable de alimentación.
8. El interruptor vacation ubicado sobre el lado izquierdo del monitor debe es
tar en posición ENCENDIDO para que el monitor funcione (Figura 10).
Encienda el monitor con el botón frontal de encendido, luego encienda la
computadora.
NOTA: El interruptor vacation es un interruptor de encendido/
apagado. Si este interruptor está en posición de
APAGADO, el monitor no puede prenderse usando el
botón del frente.
NO encienda y apague reiteradamente el interruptor vacation.
9. Para entrada análoga únicamente: Durante la configuración inicial, la función
No-Touch Auto Adjust ajusta automáticamente el monitor a la configuración
óptima que se necesita para la mayoría de las temporizaciones de señal.
Para llevar a cabo otros ajustes, consulte la sección Controles de este manual
del usuario para obtener una descripción detallada de los controles OSM.
Para obtener información de descarga en el archivo Windows® INF para su
monitor, visite www.necdisplay.com/support
NOTA: Si tiene problemas, consulte la sección Solución de problemas de este
manual del usuario.
Figura 6
88
Page 92

Inicio rápido – continuación
Figura 8
Figura 7
Interruptor
Vacation
Figura 9
Figua 10
NOTA: El interruptor vacation es un interruptor de
encendido/apagado. Si este interruptor está
en posición de APAGADO, el monitor no puede
prenderse usando el botón del frente.
Cómo elevar y bajar la pantalla del monitor
Se puede subir o bajar la pantalla del monitor mientras se esté en modo vertical u
horizontal. Para subir o bajar la pantalla, coloque una mano a cada lado del monitor y súbalo o bájelo hasta conseguir la posición deseada (Figura RL.1 ).
NOTA: Manipule con cuidado cuando suba o baje la pantalla del monitor.
Figura RL.1
Botón de
encendido
89
Page 93

Inicio rápido – continuación
Rotación de la pantalla
Antes de girar la pantalla, súbala al máximo para evitar provocar daños
accidentales y para evitar pellizcarse los dedos. Para subir la pantalla, coloque
una mano a cada lado del monitor y súbalo a la máxima posición (Figura RL.1).
Para girar la pantalla, coloque una mano a cada lado de la pantalla del
monitor y gírela en el sentido de las agujas del reloj, de modo horizontal a modo
vertical, o en sentido contrario a las agujas del reloj, de modo vertical
a modo horizontal (Figura R.1).
Nota: Para que el menú OSM pase del modo horizontal al modo vertical,
consulte la sección “Controles” de este manual del usuario.
Figura R.1
Inclinación
Sujete el monitor por arriba y por abajo
con las manos y ajuste la inclinación
como desee (Figura TS.1).
Figura TS.1
NOTA: Sea cuidadoso cuando incline y gire la pantalla del monitor.
Giro
Sujete ambos lados de la pantalla del
monitor con las manos y gírelo como
desee (Figura TS.2).
Figura TS.2
90
Page 94

Inicio rápido – continuación
Cómo quitar el soporte del monitor para el montaje
Se puede quitar el soporte para montar el monitor utilizando un método de montaje
alternativo aprobado por VESA.
1. Desconecte todos los cables.
2. Coloque una mano a cada lado del monitor y levántelo hasta alcanzar la posición
más elevada (consulte Cómo subir y bajar la pantalla del monitor en la página 89).
3. Coloque el monitor boca abajo sobre una superfi cie no abrasiva (Figura S.1).
4. Coloque una mano alrededor de la base y la otra en la palanca de liberación
rápida. Mueva la palanca de liberación rápida en la dirección indicada por las
fl echas (Figura S.2).
5. Levante la parte de abajo del soporte para desengancharlo del monitor (Figura S.3).
Ahora se puede montar el monitor utilizando un método alternativo.
Revierta este proceso para volver a colocar la base.
NOTA: Manipule con cuidado cuando quite el soporte del monitor.
(Figura S.2)
1
(Figura S.1)
(Figura S.3)
2
1. Tire de la palanca hacia soporte.
2. Resbale la palanca hacia la derecha.
91
Page 95

Inicio rápido – continuación
Instalación de brazos fl exibles
Este monitor LCD está diseñado para utilizarse con un brazo fl exible.
Para montar el monitor a un brazo fl exible:
1. Quite el soporte (consulte Cómo quitar el soporte del monitor para el montaje en la página 91).
2. Use los 4 tornillos que se suministran con el producto para conectar el
brazo al monitor (Figura F.1).
200mm
100mm
100mm
(Figura F.1)
PRECAUCIÓN: Use SÓLO los 4 tornillos originales para el montaje para evitar que el
monitor y el soporte o brazo se dañen. Para cumplir con las normas de
seguridad, el monitor debe estar montado a un brazo que garantice la
estabilidad necesaria de acuerdo con el peso del monitor. El monitor
LCD sólo se debe utilizar con un brazo aprobado (por ejemplo: Marca
GS).
Si usa accesorios de montaje que no sean VESA (100 x 100) (por ej.:
VESA (200 x 100), utilice tornillos de tamaño M4 (Longitud: grosor de
la escuadra + 10 mm).
92
Page 96

Controles
Los botones de control OSM® (Administrador en pantalla), ubicados
en la parte frontal del monitor, funcionan de la siguiente manera:
Para acceder al menú OSM, presione cualesquiera de los botones siguientes del
control: EXIT, IZQUIERDA, DERECHA,
Para modificar la señal de entrada cuando el menú OSM esté cerrado, presione
el botón ENTRADA/SELECCIONAR.
ARRIBA/ABAJO
8
7
Horizontal
.
1 2 3 4 5 6
1 SENSOR AMBIBRIGHT Detecta el nivel de iluminación ambiente y permite al monitor
2 ENCENDIDO Enciende y apaga el monitor.
3 LED Indica que el monitor está encendido.
4 INPUT/SELCET
(ENTRADA/
SELECCIONAR)
5 EXIT (SALIR) Sale del sub menú OSM Sale del menú de control OSM.
6 LEFT/RIGHT
(IZQUIERDA/
DERECHA)
7 UP/DOWN
(ARRIBA/ABAJO)
8 RESET/ROTATE OSM
(RESTABLECER/
ALTERNAR OSM)
9 CONTROL DE TECLAS El control de teclas aparece en la pantalla cuando se accede
realizar distintos ajustes a diversas configuraciones para
lograr una mejor calidad de imagen. No cubra este sensor.
Se puede intercalar entre el color azul y verde en el menú de
control OSM avanzado.
Ingresa al menú de control OSM. Ingresa a los sub menúsOSM.
Cambia la fuente de entrada cuando no se encuentra en el menú
de control OSM.
Se desplaza hacia la izquierda o hacia la derecha en el
menú de control OSM.
Se desplaza hacia arriba o hacia abajo en el menú de
control OSM.
Restablece la configuración de OSM a la configuración de
fábrica.
Al presionarlo cuando no se visualiza el OSM, alterna el
menú de control OSM entre el modo vertical y horizontal.*
Vea la página 108 Tag9 OSM ROTATION
al menú de control OSM. El control de teclas girará cuando
se rote el menú de control OSM.
9
Vertical
* La funcionalidad de los botones “IZQUIERDA/DERECHA” y “ARRIBA/ABAJO”
es intercambiable según la orientación (vertical/horizontal) del OSM.
93
Page 97

Controles – continuación
Controles de brillo/contraste
BRILLO: ajusta la imagen completa y el brillo del fondo de la pantalla.
CONTRASTE: ajusta el brillo de imagen en relación con el fondo.
CONTRASTE AUTOM. (sólo para entradas análogas): Ajusta la imagen que
aparece para las entradas de video no estándar.
MODO ECO: Disminuye la cantidad de energía consumida
al reducir el nivel de brillo.
1: Disminuye el brillo en un 25%.
2: Disminuye el brillo en un 50%.
PROPIA: Disminuye el nivel de brillo según lo determine el usuario.
Consulte el menú OSM avanzado para obtener instrucciones de
configuración personalizada.
BRILLO AUTOM.: Hay tres opciones de configuración para el ajuste au
tomático del brillo.
APAGADO: El brillo automático no funciona.
1: Ajusta el brillo automáticamente al detectar el nivel de brillo de su ambiente
y al ajustar el monitor de acuerdo con la mejor configuración de BRILLO
(consulte la página 120 para obtener información acerca de AmbiBright)
para lograr la mejor calidad de imagen.
2: Ajusta el nivel de BRILLO del monitor a la mejor configuración según la
claridad del monitor. Esta función no utiliza el sensor de AmbiBrightl.
NOTA: No cubra el sensor de AmbiBright.
Cuando “AUTO LUMINANCE” (Página 101, Entrada1) está en ENCEN
DIDO, esta función está desactivada.
NIVEL DE NEGRO:
Ajuste automático (para entrada análoga únicamente)
AUTO AJUSTE: Ajusta automáticamente la configuración de posición de
la imagen, y Estabilidad.
Ajusta el nivel de negro.
94
Page 98

Controles – continuación
Control de imagen
IZQ./DERECHA: Controla la posición horizontal de la imagen en el
área de visualización de la pantalla de LCD.
ABAJO/ARRIBA: Controla la posición vertical de la imagen en el área de visu
alización de la pantalla de LCD.
ANCHURA (para entrada análoga únicamente): Aumenta o reduce el
tamaño horizontal (o ALTURA).
Si la “función Auto Ajuste” no le brinda una configuración de imagen
satisfactoria, se pueden realizar mayores ajustes en forma manual mediante la
función “ANCHURA (o ALTURA)” (reloj de punto).
Para ello, se debe utilizar una prueba de Muaré.
Esta función puede alterar la anchura de la imagen. Use el menú Izquierda/
Derecha para centrar la imagen en la pantalla.
Si el ANCHURA (o ALTURA) se configura de manera incorrecta, la pantalla
muestra franjas verticales, como el dibujo de la izquierda. La imagen debe ser
nítida.
Ajuste
incorrecto
Ajuste
correcto
ESTABILIDAD (para entradas análogas únicamente): Si no consigue una imagen
satisfactoria con las funciones “Auto Ajuste” y “Anchura.”, puede realizar un
ajuste más preciso mediante la función “Estabilidad”. Al ajustar esta configura
ción mejora el enfoque, la claridad y la estabilidad de la imagen. Para ajustar
la Estabilidad, se debe utilizar una prueba de muaré. Si la configuración de Estabilidad es incorrecta, la pantalla muestra franjas horizontales como el dibujo
de la izquierda. La imagen debe ser nítida.
-
Ajuste
incorrecto
Ajuste
correcto
FINO AUTOM. (para entradas análogas únicamente): Ajusta automáticamente la
configuración de ESTABILIDAD.
Cuando el control F
INO AUTOM.
está encendido, se producen ajustes cada 33
minutos.
EXPANSIÓN: Selecciona el modo zoom.
COMPLETA: La imagen se amplía a 1920 x 1200 sin considerar la resolución.
ASPECTO: La imagen se amplía sin cambiar la proporción de la pantalla.
APAGADO: La imagen no se amplía.
PROPIA: Consulte la sección Controles OSM AVANZADOS de este
manual del usuario para obtener instrucciones detalladas.
95
Page 99

Controles – continuación
AccuColor
S
ISTEMA DE CONTROL DEL COLOR ACCUCOLOR®: Siete ajustes de color
predeterminados.
Para los ajustes predeterminados:1,2, 3 y 5, se pueden ajustar los siguientes niveles:
TEMPERATURA: Ajusta la temperatura de color blanco al aumentar o reducir esta
configuración.Una temperatura de color inferior hará que la pantalla esté rojiza y
una temperatura de color superior hará que la pantalla esté azulada.
BLANCO (Balance del blanco): Si la TEMPERATURA necesita mayor ajuste, se
pueden ajustar los niveles individuales R/ G/ B del punto de blancos. Para ajustar
los niveles R/ G/ B, se debe mostrar PERSONALIZADO como la opción de TEMPE
RATURA.
TONO: Ajusta el tono de cada color*1. El cambio de color aparecerá en la pantalla
y las barras de color del menú mostrarán la cantidad de ajuste.
SATURACIÓN: Ajusta la profundidad de color de cada color
“DERECHA” y la intensidad de color aumentará.
COMPENSACIÓN: Ajusta el brillo del color de cada color
“DERECHA” y el brillo del color aumentará.
*1: ROJO, AMARILLO, VERDE, CIAN, AZUL, MAGENTA
Los colores predeterminados sRGB y ESTÁNDÁR son estándar y no se pueden
cambiar.
La configuración PROGRAMABLE se puede ajustar mediante un software de
calibración como Spectraview II o GammaComp de NEC.
Herramientas
NITIDEZ: Esta función tiene la capacidad digital de mantener clara una imagen dentro
de cualquier resolución en todo momento. Esta función se puede configurar de forma
independiente para diferentes temporizaciones de señal (configuración de la resolución).
SELECCIÓN DVI: Esta función selecciona el modo entrada DVI. Si se modifican las
selecciones de DVI, debe reiniciar la computadora.
AUTO: Cuando use el cable DVI-D a DVI-D, la SELECCIÓN DVI es DIGITAL.
Cuando use el cable D-SUB a DVI-A, la SELECCIÓN DVI es ANÁLOGA.
DIGITAL: La entrada digital de DVI está disponible.
ANALÓGICO: La entrada análoga de DVI está disponible.
NOTA: Si usa una MAC con salida digital: antes de encender la MAC, el modo
entrada de DVI del monitor debe configurarse como DIGITAL en el menú
SELECCIÓN DVI. Para configurar la SELECCIÓN DVI como “DIGITAL”,
presione el botón SELECCIONAR y luego el botón CONTROL cuando el cable de
señal DVI esté conectado al conector DVI-I del monitor. De lo contrario, es
posible que no pueda encender la MAC.
NOTA: Según el tipo de tarjeta de PC/Video o el tipo de cable de señal de
video que se use, es posible que la función SELECCIÓN DVI no funcione.
CONTENIDO HDCP(sólo entrada digital):
APAGADO: Cuando está conectado un PC u otro equipo informático, seleccione
"APAGADO”.
ENCENDIDO: Cuando está conectado un reproductor de DVD u otro dispositivo de
alta definición seleccione “ENCENDIDO” .
NOTA: No se admiten las señales entrelazadas (480i, 576i, 1080i). Si surgiera
algún problema, consulte el apartado Solución de problemas de este manual del
usuario.
®
Control Systems
*1
. Presione el botón
*1
. Presione el botón
Selecciona el tipo de entrada que se utilizará con.
-
96
Page 100

Controles – continuación
DETECCIÓN DE VIDEO: Selecciona el método de detección de video cuando hay más de
una entrada de video conectada al monitor.
PRIMERO: Si se selecciona “PRIMERO” como la opción DETECCIÓN DE VIDEO, el moni
tor muestra la señal del primer puerto de entrada. Si no hay ninguna señal presente en el
primer puerto de entrada, el monitor busca una señal en el siguien te puerto de entrada.
Si se conecta una nueva señal de entrada a otro puerto de entrada del monitor mientras
el monitor se encuentra en el modo DETECTAR EL PRIMERO, el monitor NO CAMBIA
automáticamente a la nueva fuente.
ÚLTIMO: Si se selecciona “ÚLTIMO” como la opción de DETECCIÓN DE VIDEO, cada
vez que se detecte una nueva fuente de entrada, el monitor mostrará automáticamente la
nueva señal.
NINGUNO: El monitor sólo buscará otros puertos de entrada mientras esté
encendido.
TIEMPO DESACTIV.: El monitor se apagará automáticamente después de un período determi
nado por el usuario.
IPM (Administrador inteligente de energía): El administrador inteligente de energía permite
que el monitor ingrese a un modo ahorro de energía luego de un tiempo de inactividad. El
IPM tiene tres opciones de configuración.
APAGADO: El monitor no ingresa al modo ahorro de energía cuando se pierde
la señal de entrada.
ESTÁNDAR: El monitor ingresa automáticamente al modo ahorro de energía
cuando se pierde la señal de entrada.
OPCIÓN: El monitor ingresa automáticamente al modo ahorro de energía cuando la cantidad
de iluminación ambiente está por debajo del nivel determinado por el usuario. Se puede
determinar el nivel en la Entrada 7 del menú de control OSM avanzado. Durante el modo
ahorro de energía, el LED en la parte frontal del monitor parpadea en color ámbar. Mien
tras se encuentre en el modo ahorro de energía, presione cualquier botón frontal, excepto
ENCENDIDO y SELECCIONAR, para volver a la operación normal. Cuando la cantidad
de la luz del ambiente vuelve a niveles normales, el monitor regresa automáticamente al
modo normal.
COMP COLOR: Esta función compensa electrónicamente las pequeñas variaciones en el nivel
de uniformidad del blanco, como también las desviaciones de color que pueden producirse
en toda el área de visualización de la pantalla. Estas variaciones son características de la tec
nología de pantallas LCD. Esta función mejora el color y nivela la uniformidad de luminosidad
de la pantalla.
NOTA: Al utilizar la función COMP COLOR se reduce la luminosidad máxima global de
la pantalla. Si se desea mayor luminosidad para el rendimiento uniforme de la pantalla, se
debe desactivar COMP COLOR.
Herramientas del MENÚ
IDIOMA: Los menús de control OSM se encuentran disponibles en ocho idiomas.
OSM IZQ./DERECHA Puede elegir la ubicación en la que aparece el OSM en la pantalla. El
sub menú IZQ./DERECHA desplaza horizontalmente el OSM.
OSM ABAJO/ARRIBA: Puede elegir la ubicación en la que aparece el OSM en la pantalla.
Este sub menú ABAJO/ARRIBA desplaza verticalmente el OSM.
DURACIÓN OSM: El menú de control de OSM permanecerá encendido mientras se use.
Usted puede seleccionar el tiempo que esperará el monitor después de la última vez que se
tocó un botón para cerrar el menú de control de OSM. El tiempo se puede establecer entre
10 a 120 segundos, con aumentos de 5 segundos.
-
-
-
97
 Loading...
Loading...