Page 1
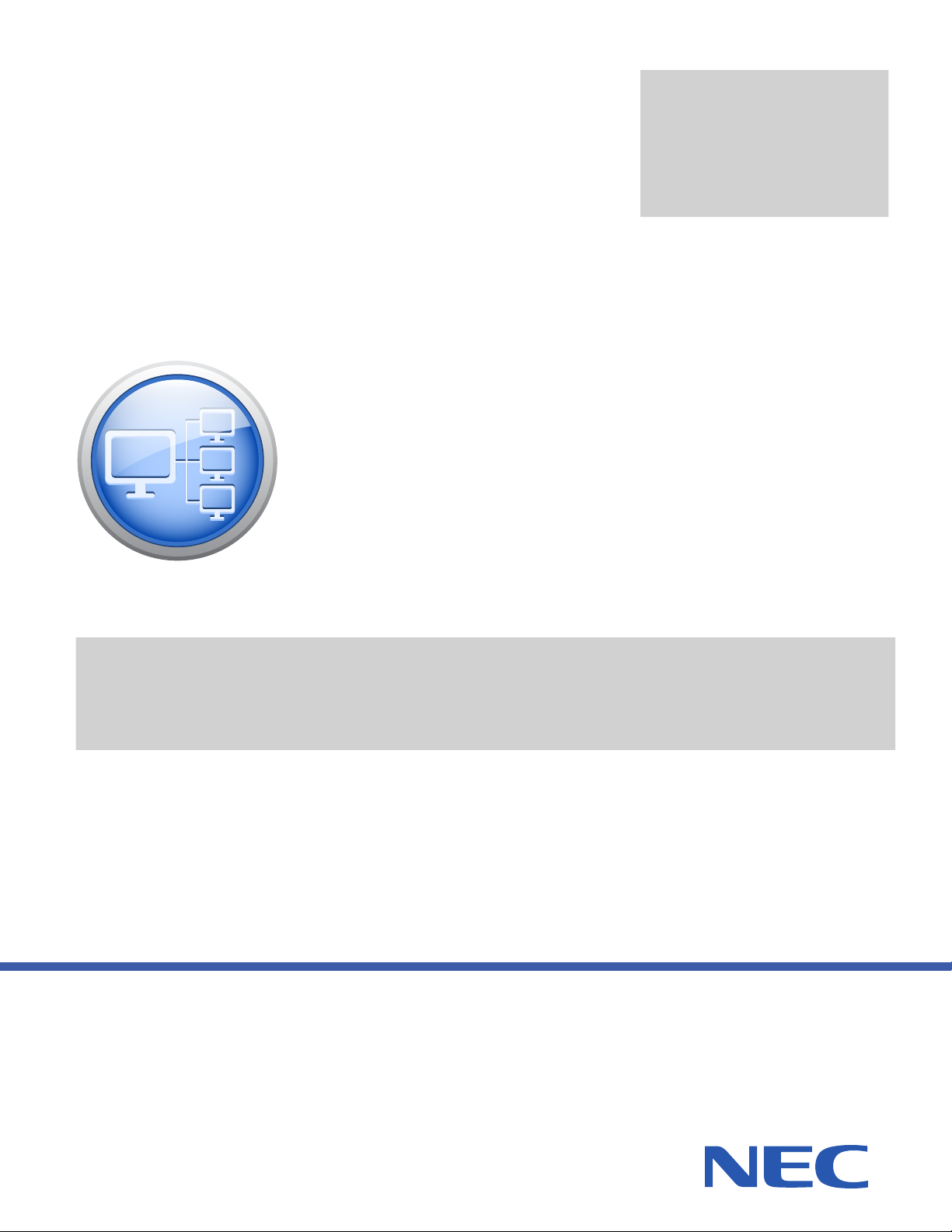
Version
1.3.00
NEC PD Comms Tool
User’s Guide
Page 2
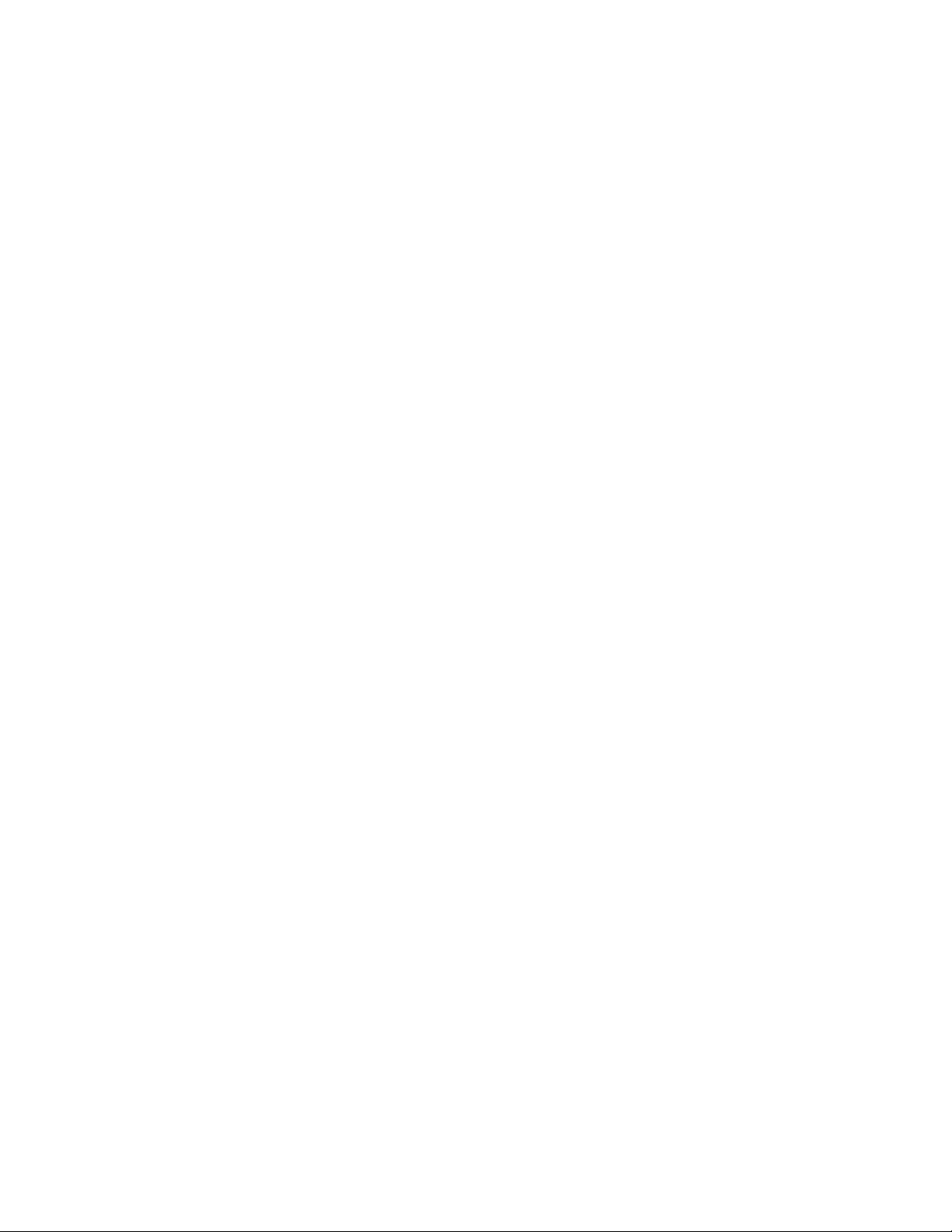
2 | NEC PD COMMS TOOL - USER’S GUIDE
Software Updates
Occasionally updates and enhancements to the NEC PD Comms Tool software will be made available. Use the
Check for updates feature in the software to automatically see if a newer version is available.
Technical Support and Feedback
For technical support with the NEC PD Comms Tool product, please check for any Frequently Asked Questions
that may help to solve the issue.
Trademarks and Copyright
Microsoft and Windows are either registered trademarks or trademarks of Microsoft Corporation in the United
States and/or other countries.
Apple, Macintosh, Mac and the Mac logo are trademarks of Apple Computer, Inc., registered in the U.S. and other
countries.
Copyright © 2010-15 NEC Display Solutions, Ltd.
The content of this manual is furnished for informational use only, is subject to change without notice, and should
not be construed as a commitment by NEC Display Solutions. NEC Display Solutions assumes no responsibility
or liability for any errors or inaccuracies that may appear in this manual.
All rights reserved. Your rights of ownership are subject to the limitations and restrictions imposed by the copyright
laws as outlined below.
It is against the law to copy, reproduce or transmit, including without limitation electronic transmission over any
network, any part of the manual except as permitted by the Copyright Act of the United States, Title 17, United
States Code. Under the law, copying includes translation into another language or format.
The above is not an inclusive statement of the restrictions imposed on you under the Copyright Act.
For a complete statement of the restrictions imposed on you under the copyright laws of the United States of
America, see Title 17, United States Code.
USA and Canada: www.necdisplay.com
Europe: www.nec-display-solutions.com
Revision 150224
Page 3
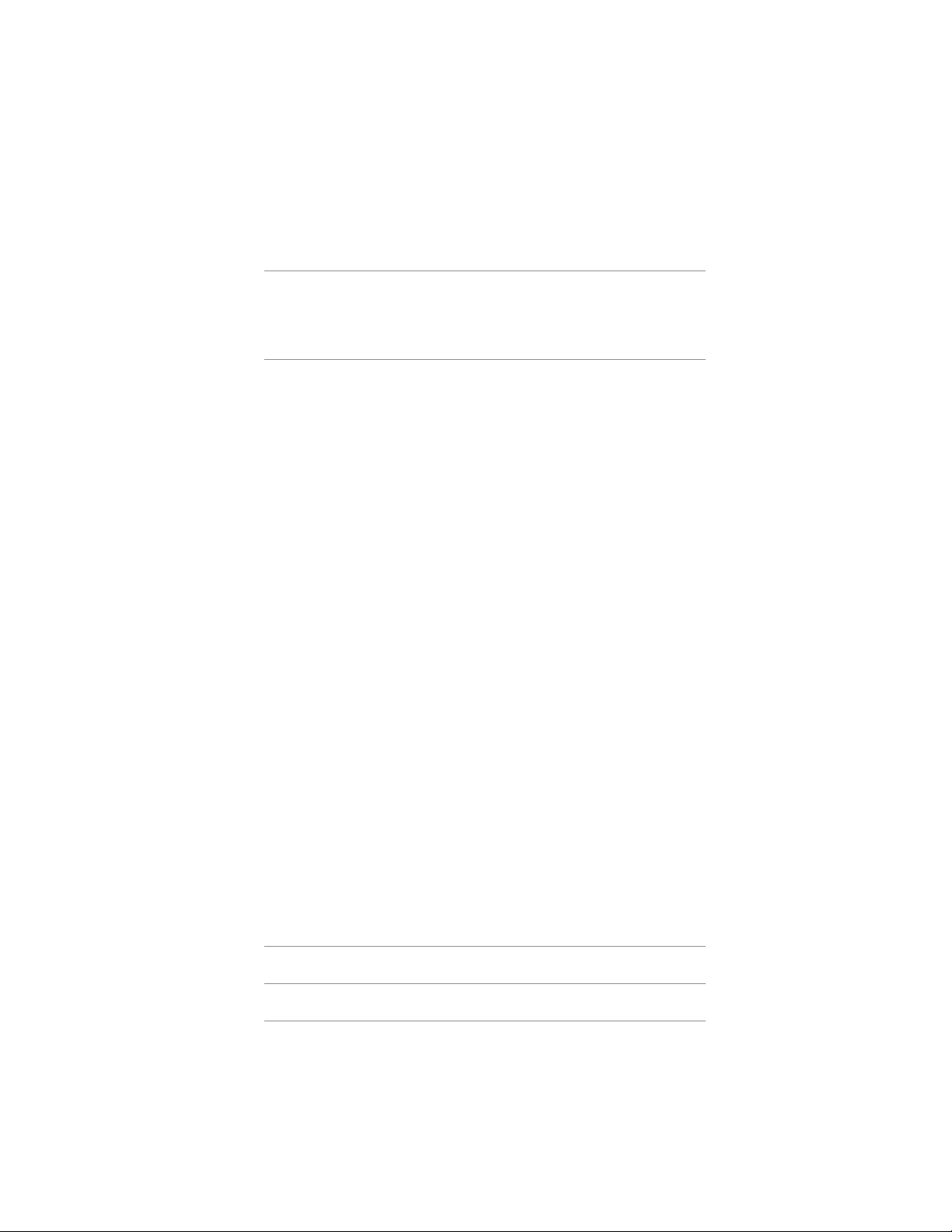
3 | NEC PD COMMS TOOL - USER’S GUIDE Table of Contents
Contents
Precautions: . . . . . . . . . . . . . . . . 5
Note: . . . . . . . . . . . . . . . . . . . 5
Supported Display Monitors . . . . . . . . . . . 6
System Requirements . . . . . . . . . . . . . 7
What’s new in this version . . . . . . . . . . . 7
Introduction 8
Overview . . . . . . . . . . . . . . . . . . 8
Main Features and Benets . . . . . . . . . . 8
Example Usage Scenarios . . . . . . . . . . . 8
Controls and Functions 9
Main NEC PD Comms Tool window . . . . . . . . 9
Communications Interface . . . . . . . . . . . 10
Display List . . . . . . . . . . . . . . . . . 11
Communications Send/Receive Log . . . . . . . 11
Main Window - Function List . . . . . . . . . .12
Controls - By OpCode panel . . . . . . . . . . 12
Controls - Power panel . . . . . . . . . . . . 13
Controls - Power Save Mode panel . . . . . . . 14
Controls - Video & Color panel . . . . . . . . . 15
Controls - Size & Position panel . . . . . . . . . 16
Controls - Tile Matrix panel . . . . . . . . . . . 17
Controls - Cooling Fans panel . . . . . . . . .18
Status panel . . . . . . . . . . . . . . . .19
IR Remote panel . . . . . . . . . . . . . . . 20
Commands - Clock & Schedule panel . . . . . . 21
Commands - Daylight Savings panel . . . . . . . 22
Commands - Firmware Version panel . . . . . .23
Commands - LAN MAC Address panel . . . . . . 24
Commands - TV Tuner Channel panel . . . . . . 25
Commands - Security panel . . . . . . . . . . 26
Commands - Input Name panel . . . . . . . . . 27
Commands - Auto ID panel . . . . . . . . . .28
Commands - Auto Tile Matrix panel . . . . . . .29
Commands - Proof Of Play panel . . . . . . . . 30
Commands - Simple Commands panel . . . . . . 31
Advanced - Analog Video panel . . . . . . . . . 32
Advanced - Scripting panel . . . . . . . . . . . 33
Advanced - Scripting - OpCode Info panel . . . . . 34
Advanced - IP Scan panel . . . . . . . . . . . 36
Advanced - Operating Mode panel. . . . . . . . 37
Advanced - OpCode Scanner panel . . . . . . . 38
Advanced - Test Patterns panel . . . . . . . . . 39
Frequently Asked Questions 40
Troubleshooting 41
Scripting Language 42
SETPORT command . . . . . . . . . . . . . 42
FOREACHPORT command . . . . . . . . . . 42
SETMONITORID command . . . . . . . . . . 43
SETPOWER command . . . . . . . . . . . . 43
SETDATETIME command . . . . . . . . . . . 43
Page 4
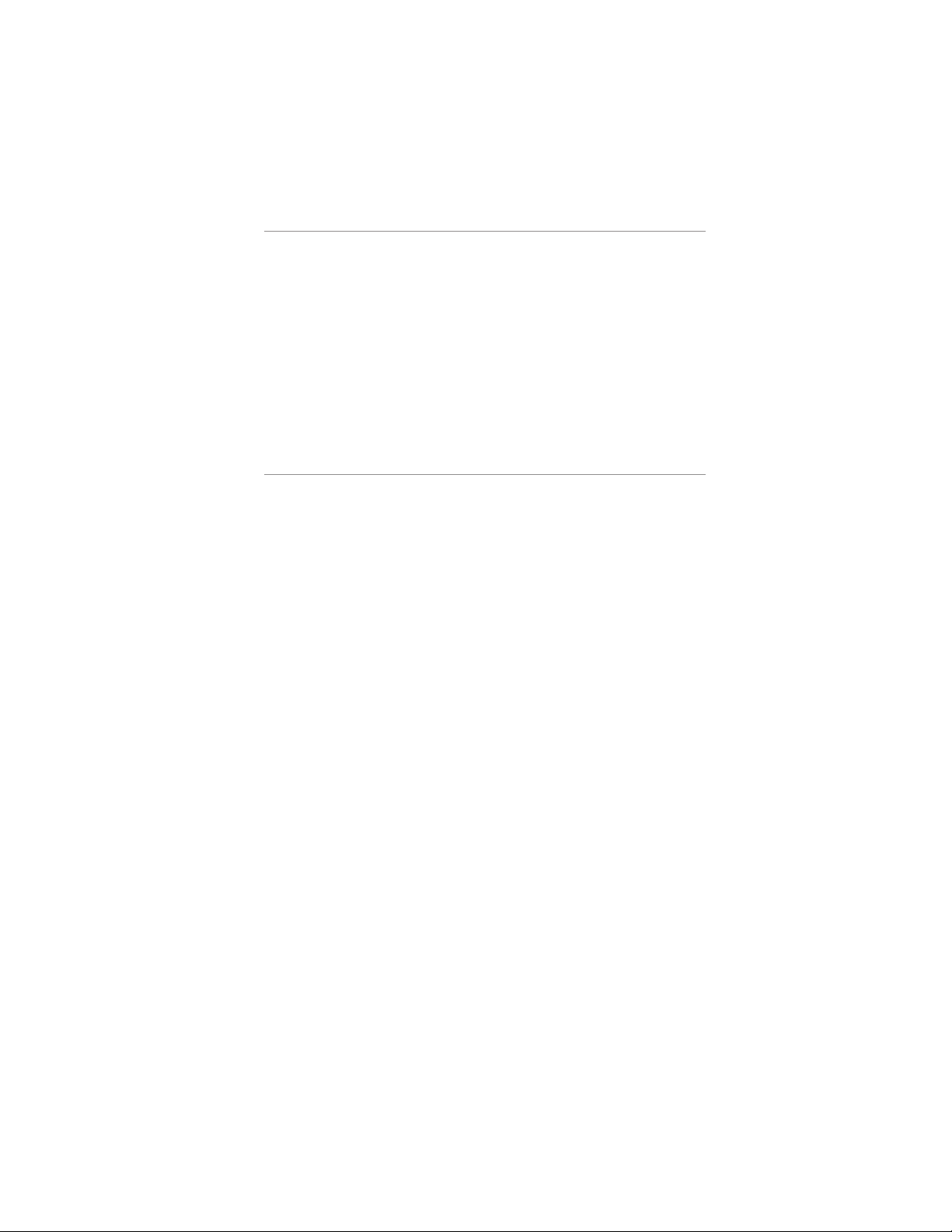
4 | NEC PD COMMS TOOL - USER’S GUIDE Table of Contents
SETOPCODE command . . . . . . . . . . .44
WAIT command . . . . . . . . . . . . . . . 44
SENDIR command . . . . . . . . . . . . . . 45
SCHEDULE command . . . . . . . . . . . . 45
Further Script Examples . . . . . . . . . . . . 48
Example Display Connections 49
Conguring Connections . . . . . . . . . . . . 49
About Monitor IDs . . . . . . . . . . . . . . 49
Direct LAN . . . . . . . . . . . . . . . . . 50
RS232 Daisy-chain. . . . . . . . . . . . . . 50
LAN Daisy-chain . . . . . . . . . . . . . . . 51
Using the Auto ID function with a LAN daisy-chain . . 52
Example: Daisy-chained RS232 with one COM port . 53
Example: Daisy-chained RS232 with multiple COM ports 54
Example: Direct Multi IP LAN . . . . . . . . . . 56
Example: Multi IP LAN using LAN daisy-chain. . . . 57
Example: RS232 using LAN daisy-chain . . . . . . 58
Connecting to displays wirelessly . . . . . . . .59
Assigning an IP address 60
Page 5
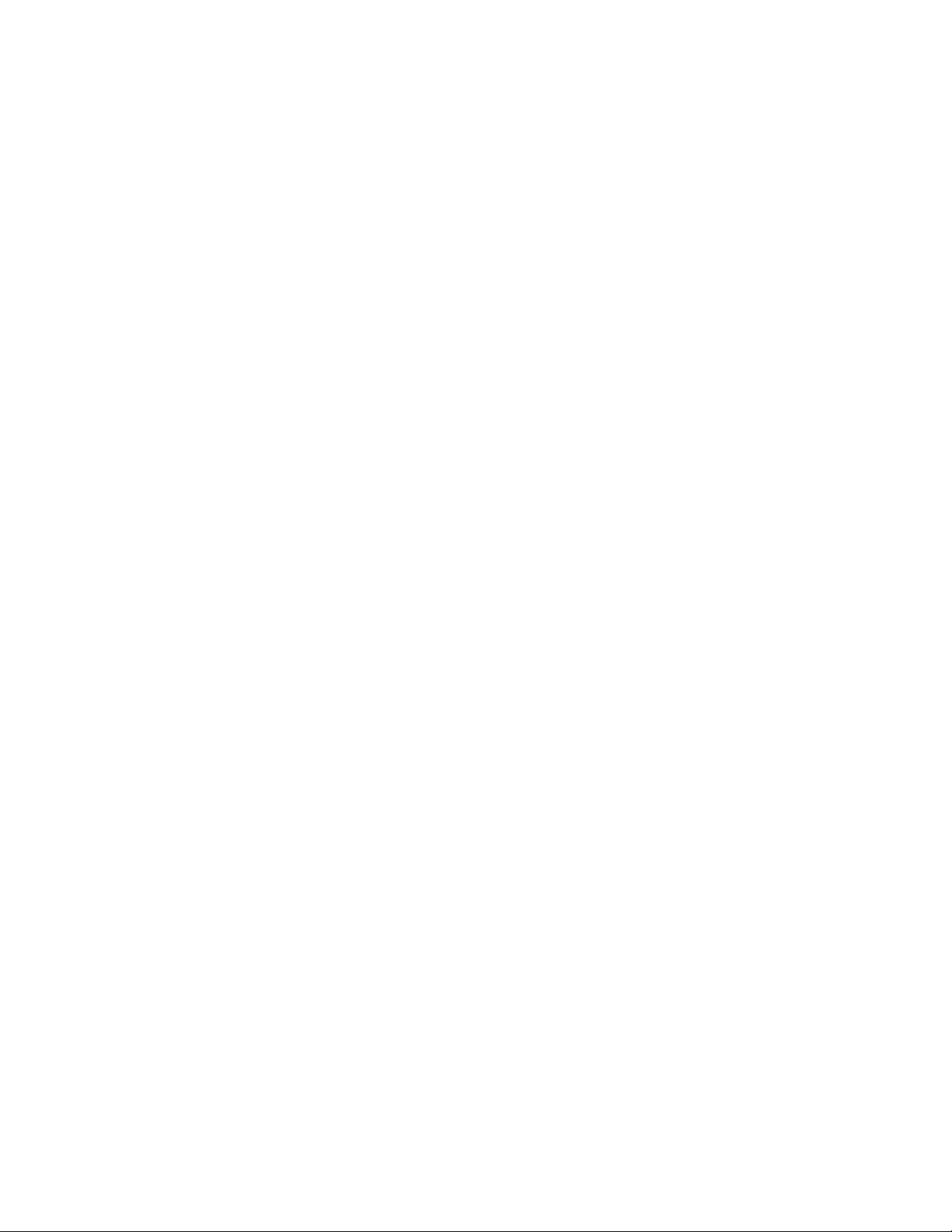
5 | NEC PD COMMS TOOL - USER’S GUIDE
Precautions:
• This software application allows many advanced features of the display to be adjusted.
Care should be taken when making any adjustments to avoid misadjustment.
Important Notes:
• This document covers both the Mac OS and Windows versions of the NEC PD Comms Tool
software. The features and functions of both versions are identical unless noted otherwise.
• This document is intended to be used together with the display’s User Manual and
optionally the display’s External Control specication document. It is not intended as a
replacement for either.
• It is very important to note that not all displays support all of the OpCodes, commands,
and functions provided in this software. Refer to the individual model’s External Control
specication document to see what is supported.
• The External Control specication document for each model is available on the NEC
Display Solutions websites and is typically located on the product’s Downloads page.
Page 6
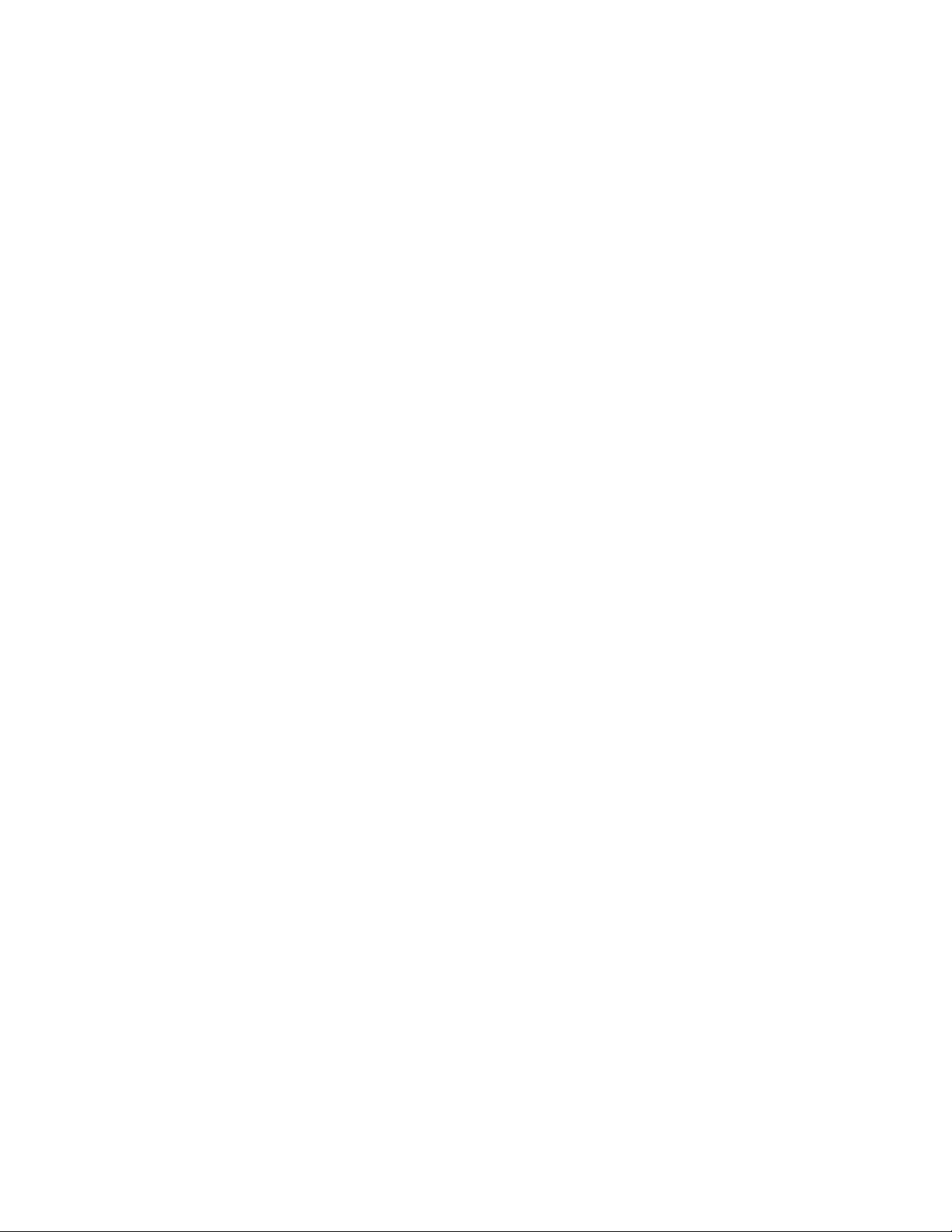
6 | NEC PD COMMS TOOL - USER’S GUIDE
Supported Display Monitors
NEC PD Comms Tool supports the following NEC display monitor models:
• NEC P Series (P401, P461, P521 etc.)
• NEC X Series (X461UN, X461HB, X431BT etc.) including UHD models such as the X841UHD
• NEC S Series (S401, S461, S521 etc.)
• NEC M Series (M401, M461 etc.)
• NEC Exx2 series (E322, E422, E462, E552 etc.) and newer including the Exx5 series
• NEC Multeos M40 and M46 [RS232 connection only]
• NEC MultiSync LCD20 Series (LCD4020, LCD4620 etc.) [RS232 connection only]
Page 7
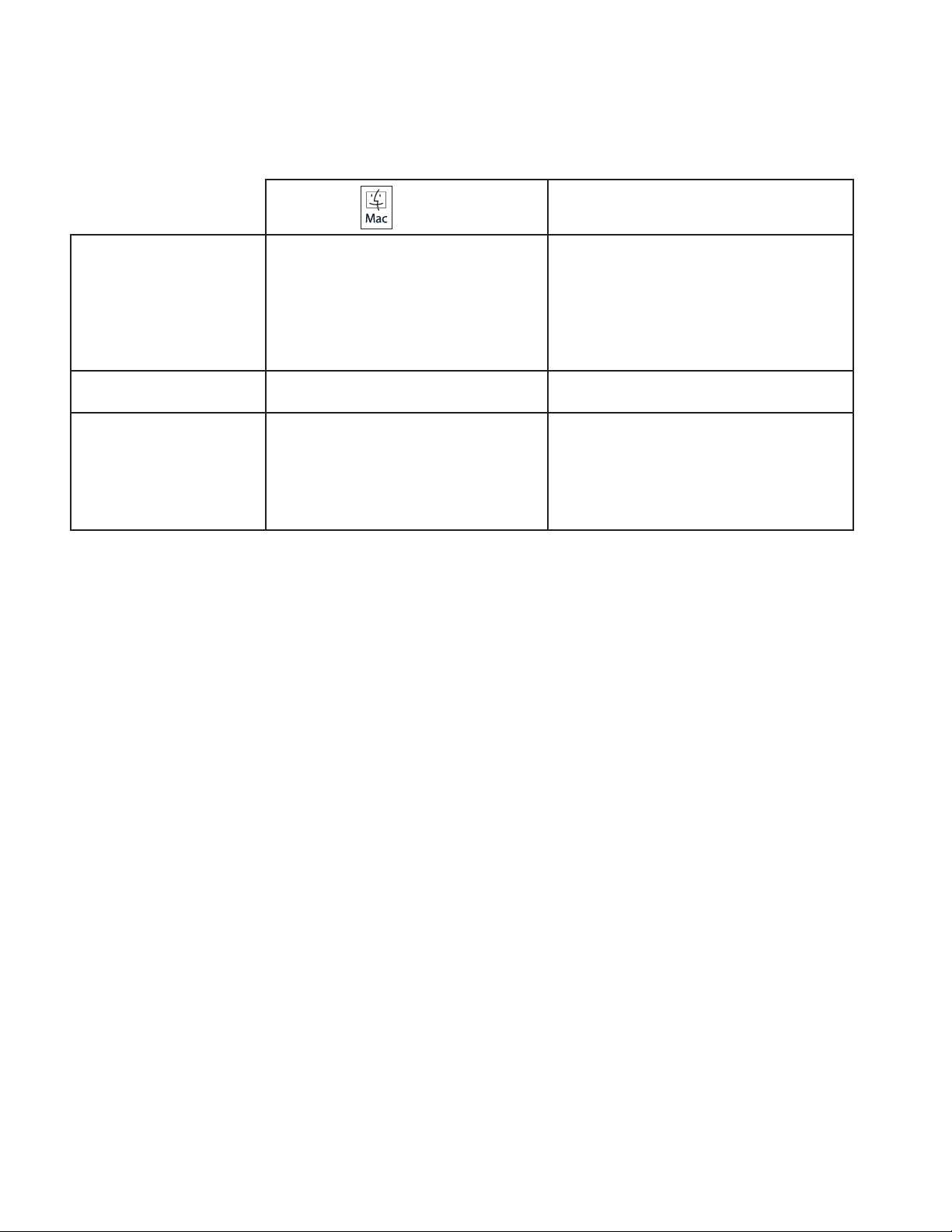
7 | NEC PD COMMS TOOL - USER’S GUIDE
System Requirements
NEC PD Comms Tool has the following system requirements:
ÿ
Mac OS
Operating System Apple Mac OS X v10.5 or higher. Microsoft Windows XP, XP x64,
Windows Server 2003,
Windows Vista (32 or 64 bit),
Windows 7 (32 or 64 bit),
Windows 8 or 8.1 (32 or 64 bit).
LAN (for supported
display models)
RS232 A USB to RS232 adapter can be used
Included on all Macs Standard TCP/IP LAN interface (optional if
using RS232 or Wireless LAN)
One or more RS232 COM Ports (optional
if connecting the Mac to displays via
RS232 instead of via LAN.
Null modem cables to connect devices.
if using LAN).
Null modem cables to connect devices.
A USB to RS232 adapter can be used if
necessary.
Microsoft Windows
What’s new in this version
This version of NEC PD Comms Tool has the following new features and functionality since the previous version of
1.2.xx:
• Redesigned layout - The design has been changed to allow for more controls and commands to be added.
A function list control lists all of the controls and commands available within the application. Each selected
function displays a panel with function specic controls.
• New commands - Support for commands on newer display models has been added. These commands include
items such as Proof Of Play, Firmware Version, and Input Naming.
• New OpCode Control Names - Control names for new controls have been added to allow them to be used
in scripting and for easy identication. The main list of OpCode Control Names can be optionally grouped by
category, or listed alphabetically.
Page 8
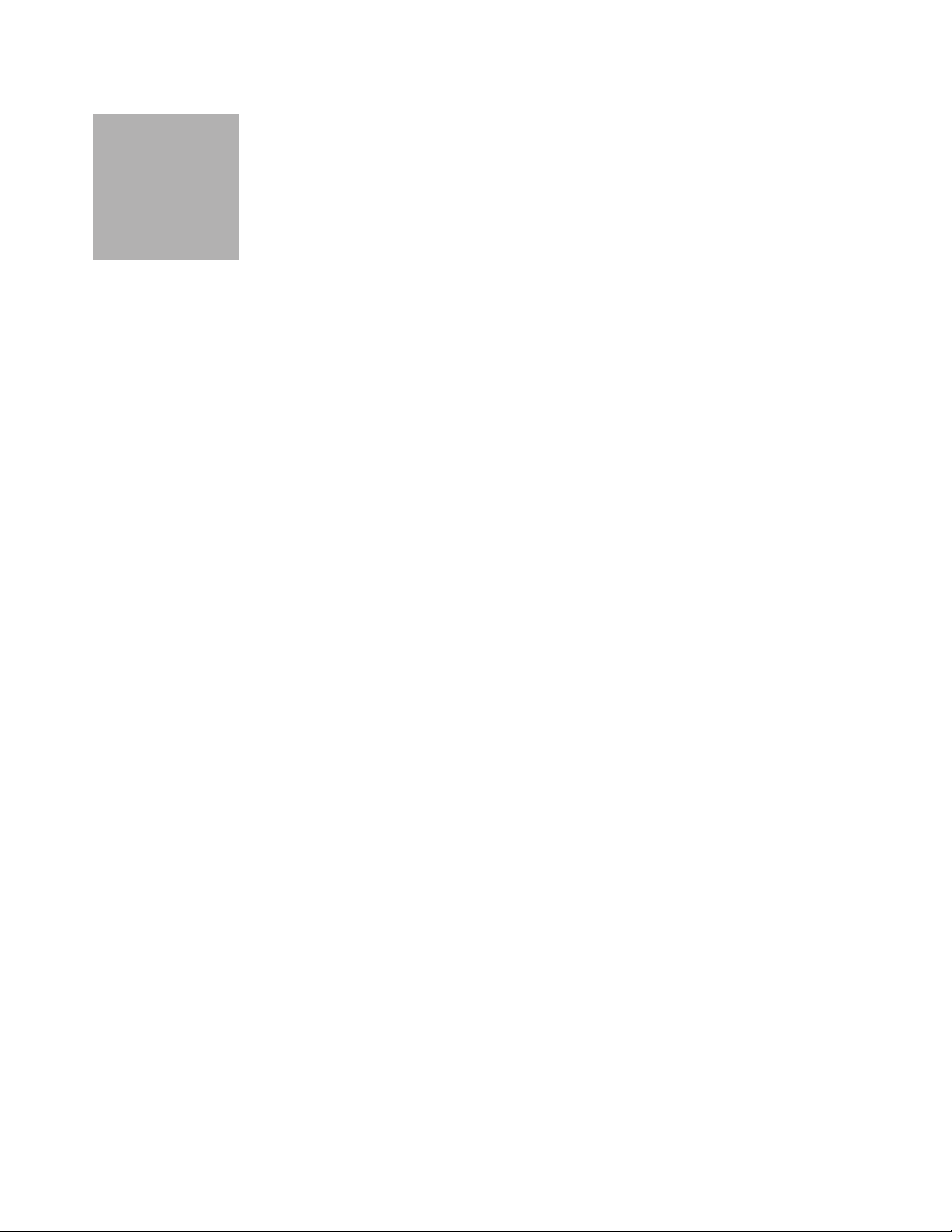
8 | NEC PD COMMS TOOL - USER’S GUIDE
Chapter
Introduction
1
Overview
NEC PD Comms Tool (NEC Public Display Communications Tool) is a software application that can be used to congure,
control, and test supported NEC large screen LCD display models via either RS232 or LAN connections. It can also be
used to assist with developing and debugging external control systems by showing the communications protocol for
commands exchanged between the software and displays.
Main Features and Benets
NEC PD Comms Tool provides a simple, intuitive interface to perform the following functions:
• Provides easy remote access to many common controls.
• Access to advanced controls.
• Assists with diagnosing connection and conguration related problems.
• Displays and logs all commands exchanged via RS232 or LAN.
• Shows a breakdown of how commands are constructed from the input parameters and monitor protocol.
• Powerful scripting command language allows complex control sequences to be performed on multiple displays.
Example Usage Scenarios
• Finding command codes for programming into an external controller.
• Conguring the settings on multiple displays to custom values with one click via a script. This would be useful
when deploying many displays.
• Using a script to quickly switch the TileMatrix settings on a video wall between multiple layouts.
• Making adjustments to displays when it is not physically possible or convenient to use the IR Remote control.
Page 9
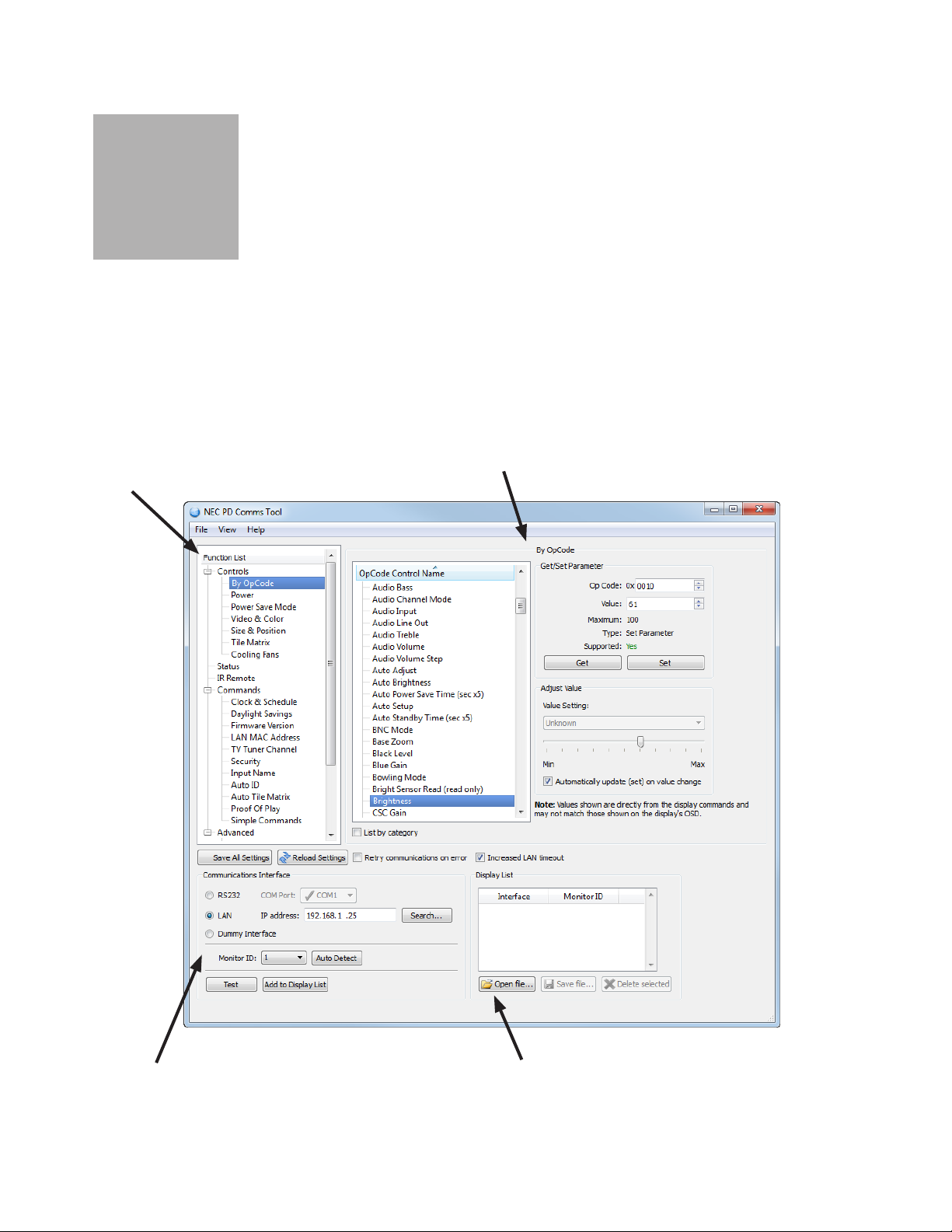
9 | NEC PD COMMS TOOL - USER’S GUIDE
Chapter
Controls and Functions
2
Main NEC PD Comms Tool window
The NEC PD Comms Tool window has a list of selectable functions on the left side. The right side shows the panel for
the currently selected function. At the bottom of the window are the Communications Interface settings which specify
how to connect to a display, such as via LAN or RS232.
Function Panel
Function List
Selects the function panel
shown on the right
Panel with controls for the
currently selected function.
Communications Interface
Congures the connection to
the display(s) and Monitor ID
Display List
Easy access to
Communications Interface
settings for multiple displays
Page 10
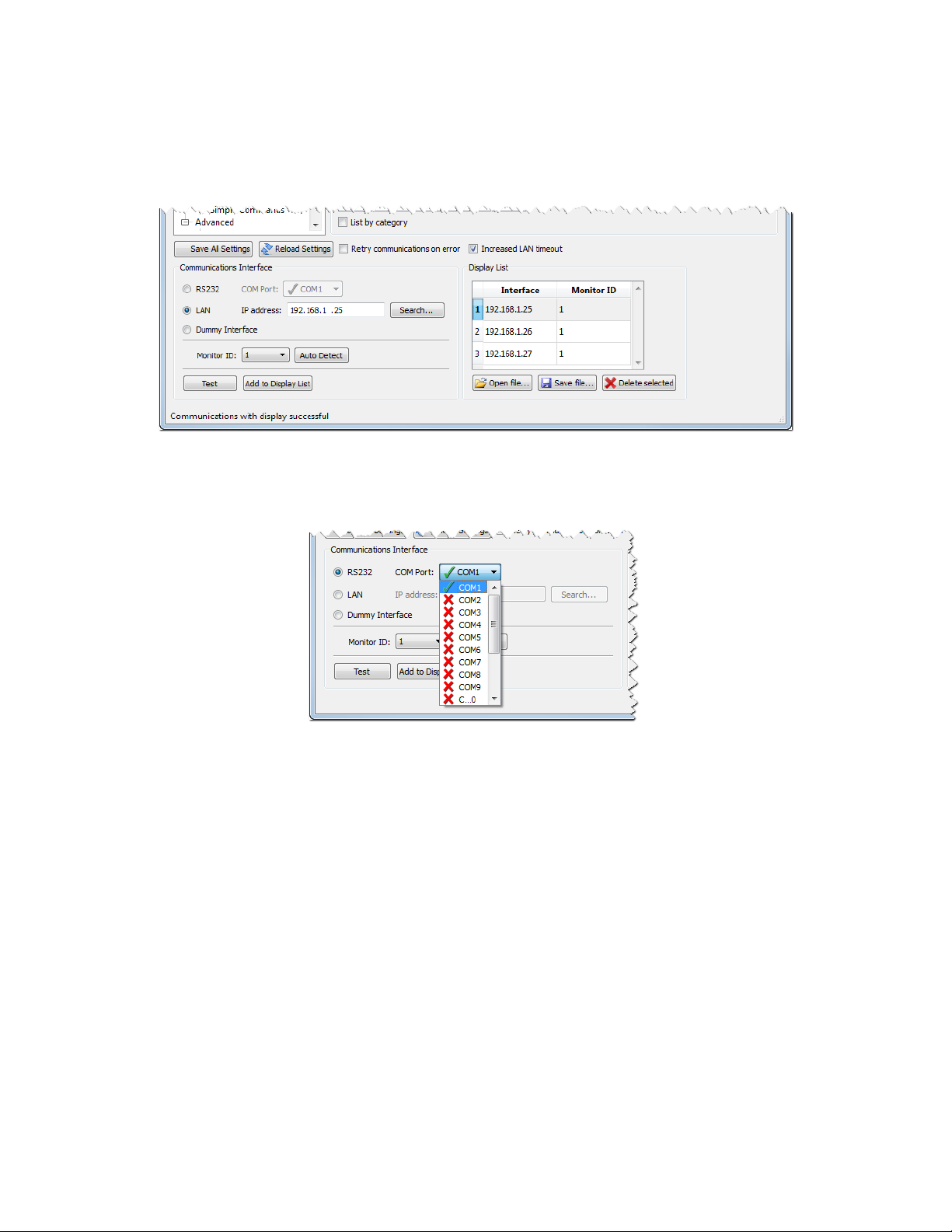
10 | NEC PD COMMS TOOL - USER’S GUIDE
Communications Interface
The Communications Interface section on the main window is used to specify the connection interface to a display.
Displays can be connected either by RS232 or LAN (if supported).
When connecting to a display via LAN, select LAN and enter the IP address of the display.
When connecting via RS232, select RS232 and select the COM port on the host PC. COM ports that are currently
available on the system are shown with a green check mark.
When connecting to displays that are daisy chained via RS232, but the rst display is connected via LAN, select LAN
and enter the IP address of the rst display.
See the example display connections section for examples of various congurations when multiple displays are used.
An additional option, Dummy Interface, is provided to allow some limited functionality of the application without the
need to have a display connected. This can be useful for example to determine the data to send to perform a particular
command, using the View - Communications Log feature, even when a display is not physically connected. Only the
data to send to perform a command will be shown, and it does not mimic the expected reply from a display.
Select the Monitor ID of the display or group of displays to control. The Monitor ID can also be automatically detected
by clicking Auto Detect. In the case of multiple displays being daisy-chained, the lowest Monitor ID being used will be
detected.
Click the Test button to try communicating with the display. If this is successful, a message will be shown at the bottom
of the window. An error message will be shown if an error occurred. See the troubleshooting guide for suggestions.
The Retry communications on error setting will force the application to re-send a command up to 3 times if it fails.
This can be useful in some environments if the connection is unreliable due to noise etc.
The Increased LAN timeout setting increases the time that the software will wait for a reply. This can be useful if a
display is connected via a high-latency LAN connection such as a cellular link.
Page 11
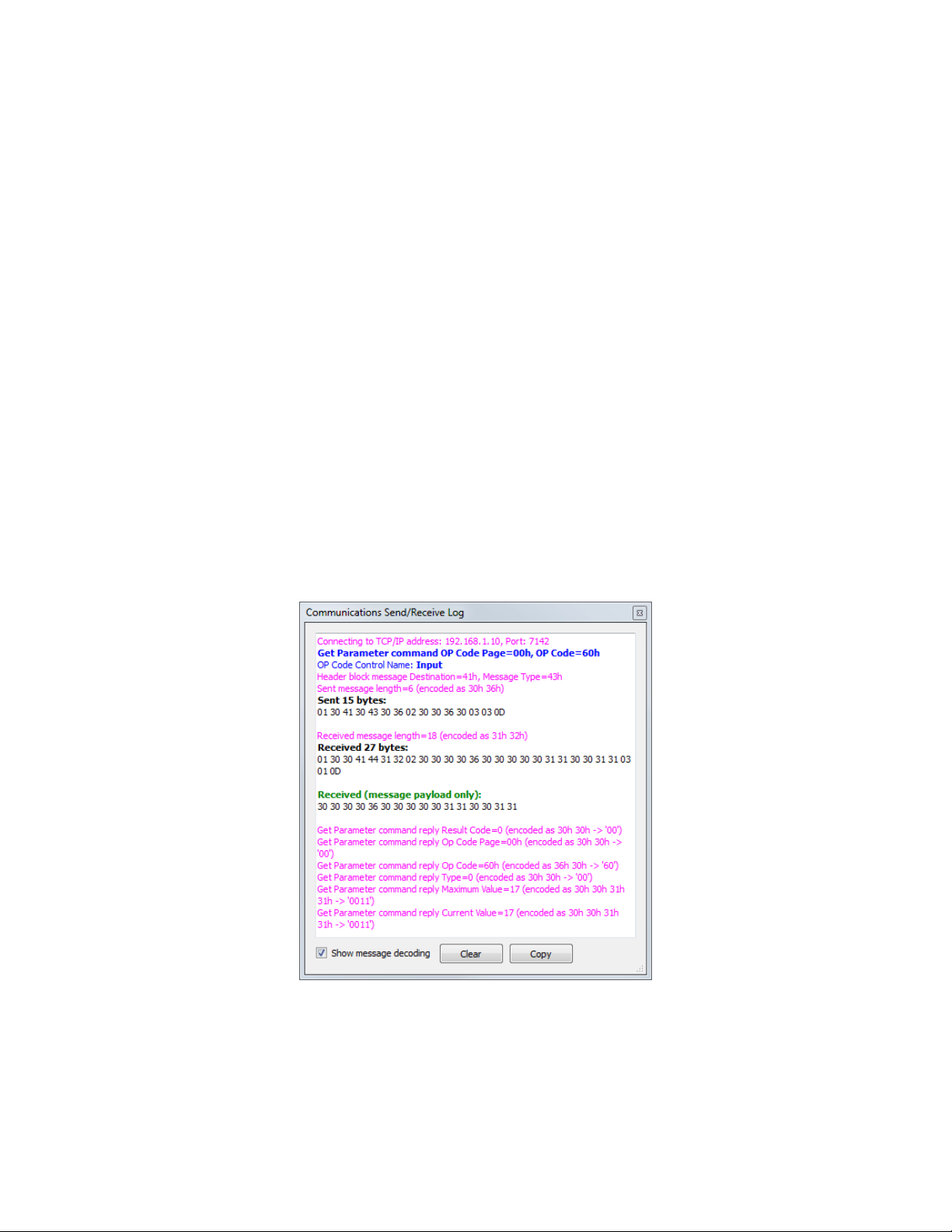
11 | NEC PD COMMS TOOL - USER’S GUIDE
Display List
The Display List allows Communications Interface settings for multiple displays to be stored for easy access by
selecting from a list.
This is useful for example when there are multiple displays in use, as it allows the communications conguration for
each to be stored, and accessed quickly by selecting from the list.
When selecting a display from the list, the Communications Interface settings will automatically change to the selected
display’s settings.
To add the current Communications Interface settings to the Display List, click the Add to Display List button.
To save the current Display List to a le for later use, click the Save le… button.
To load a previously saved Display List, click on the Open le… button.
To delete the currently selected item in the Display List, click the Delete Selected button.
Communications Send/Receive Log
The Communications Send/Receive Log window is accessed from the View menu. When opened, the window shows
the actual data that is transmitted to and received from a display for each command.
This feature is particularly useful to help understand the format of the command protocol when making custom
applications. It can also be used to quickly determine the command sequence for a particular operation which can then
be programmed into another control device – thus avoiding having to understand the details of the communications
protocol. It is expected to be used in conjunction with the communications protocol specication document available for
each model from NEC.
In addition to showing the actual data send and received, a breakdown of most commands can also be shown by
selecting Show message decoding. This feature helps in understanding how each message is encoded from the input
parameters by providing much more detail.
The log text in the widow can be copied to the system clipboard by clicking Copy.
Clicking Clear will clear the log contents.
Page 12
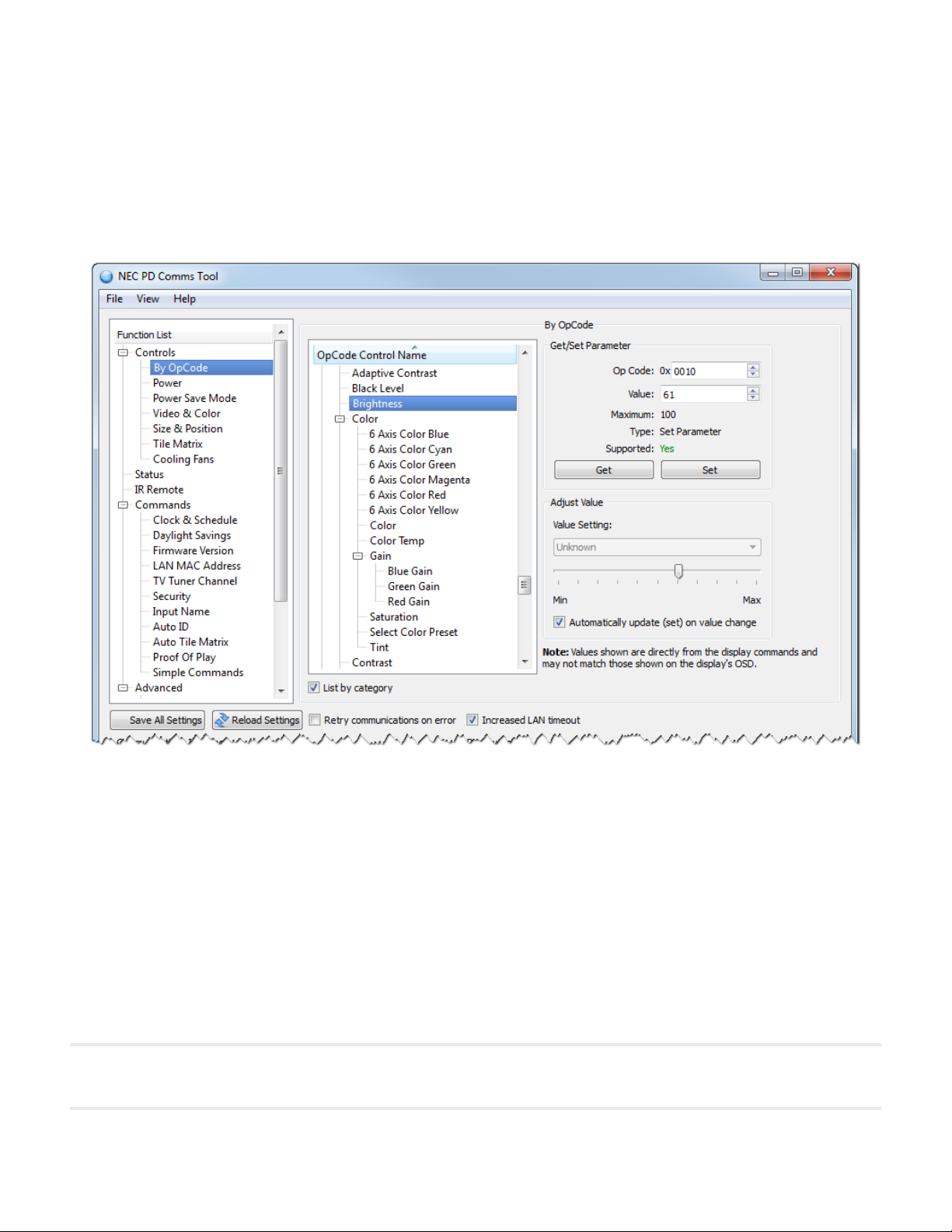
12 | NEC PD COMMS TOOL - USER’S GUIDE
Main Window - Function List
Controls - By OpCode panel
The Controls - By OpCode panel provides access for Get (reading) and Set (writing) control settings. Each control has
an Op Code number assigned. See the protocol specication document for your model of display for a list of supported
controls and Op Codes.
Controls can accessed either by selecting the Op Code by name from the Op Code Control Name list, or by entering
the hexadecimal Op Code value directly into the Op Code setting. The Op Code Control Name list can be ordered
alphabetically, or by functional category by selecting List by category.
Clicking Get will attempt to read the current value of the selected Op Code control. The monitor will reply with the status
of if the Op Code is supported, the current value, and the maximum possible value.
The value of the Op Code returned from the display will be shown. For some controls, such as Input, where each value
has discrete setting, the value will be shown in the Value Setting list. For other controls such as Brightness which have
a continuous range, the value will be shown on the Value Setting slider control.
The setting value for the Op Code control can be updated in the monitor by either:
• Editing the Value setting, and clicking Set.
• Selecting an item from the Value Setting list.
• Adjusting the Value Setting slider control.
Note: When completed making adjustments, it is good practice to click the Save All Settings button which will force the monitor
to save the changes.
Page 13
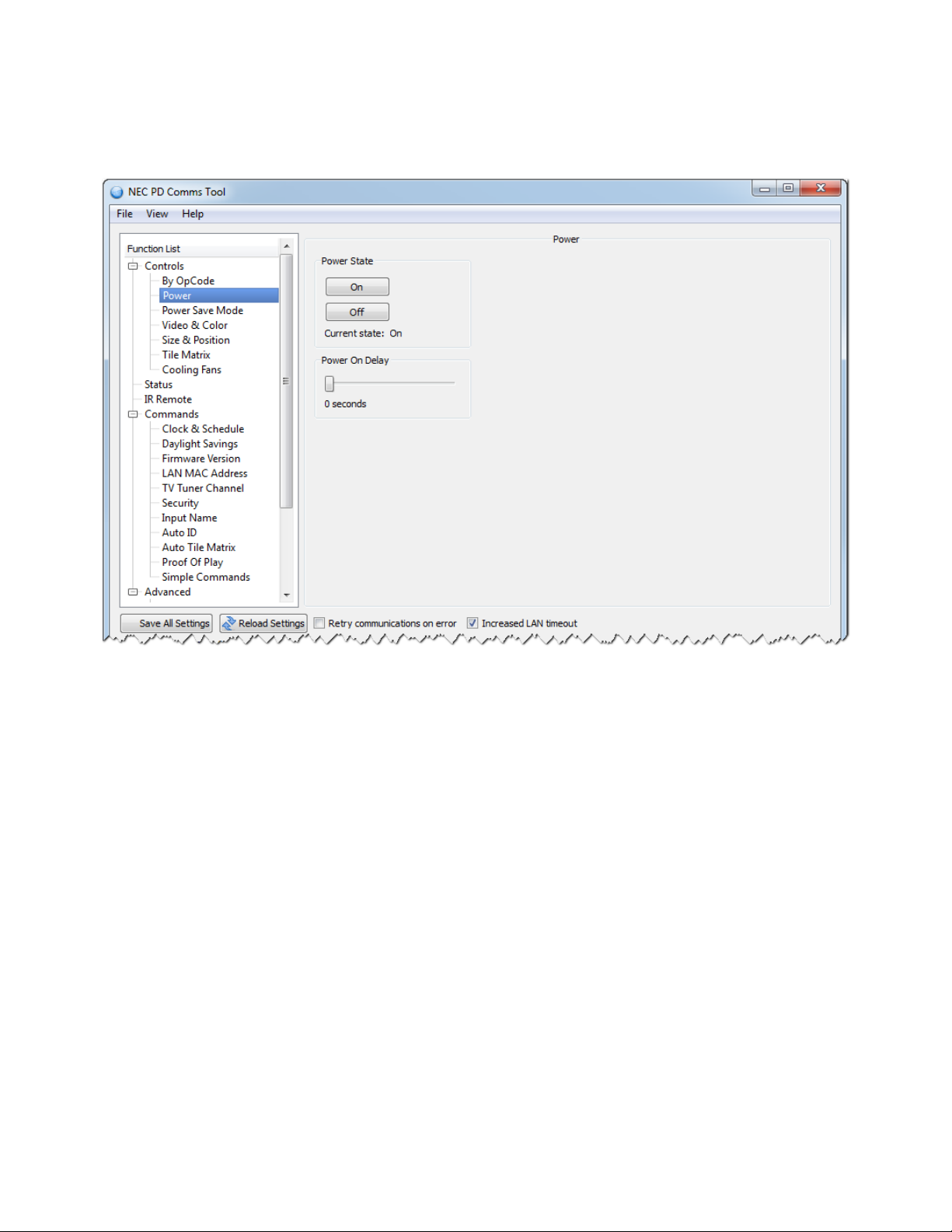
13 | NEC PD COMMS TOOL - USER’S GUIDE
Controls - Power panel
The Controls - Power panel controls the power settings of the displays.
Clicking the On button will turn the display or displays on.
Clicking the Off button will turn the display or displays off.
The Current State of the display is shown.
The Power On Delay time control sets the time delay is seconds for the display to when the main display circuits are
switched on after power on.
By staggering the delay time between displays, a sudden large power rush can be avoided when many displays are
turned on.
Page 14
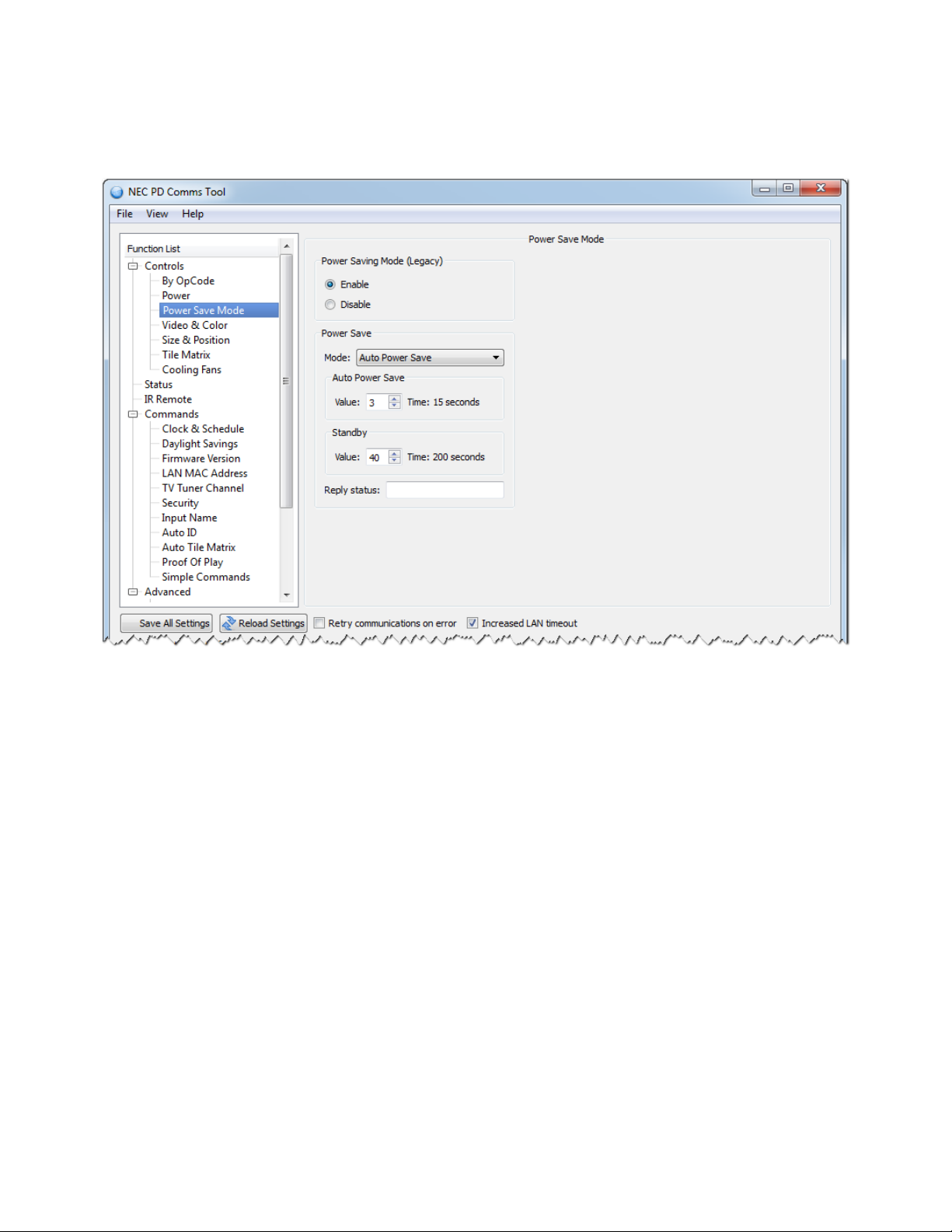
14 | NEC PD COMMS TOOL - USER’S GUIDE
Controls - Power Save Mode panel
The Controls - Power Save Mode panel controls the power settings of the displays.
Power Saving Mode (Legacy) can be enabled and disabled for the currently selected video input using Enable and
Disable.
On some display models the type of Power Save Mode can be selected, as well as the delay time for entering power
save after loss of video signal. The Reply Status shows the reply from the display for this command.
Page 15
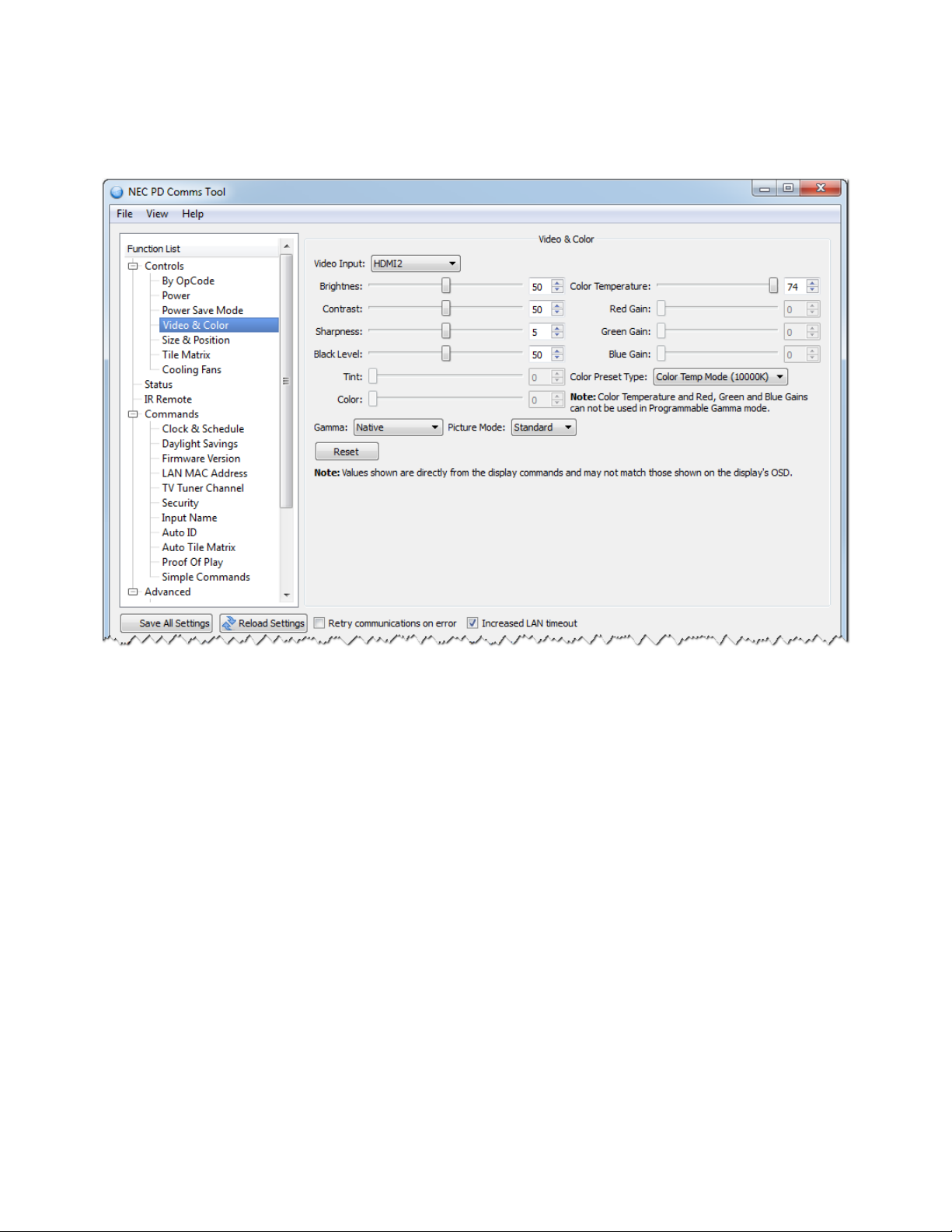
15 | NEC PD COMMS TOOL - USER’S GUIDE
Controls - Video & Color panel
The Controls - Video & Color panel controls the video signal and color adjustments.
The Brightness, Contrast, Sharpness, Black Level, Tint, Color, Gamma, Picture Mode and Red Green and Blue
Gains controls adjust the settings for the respective video controls in the display.
Page 16
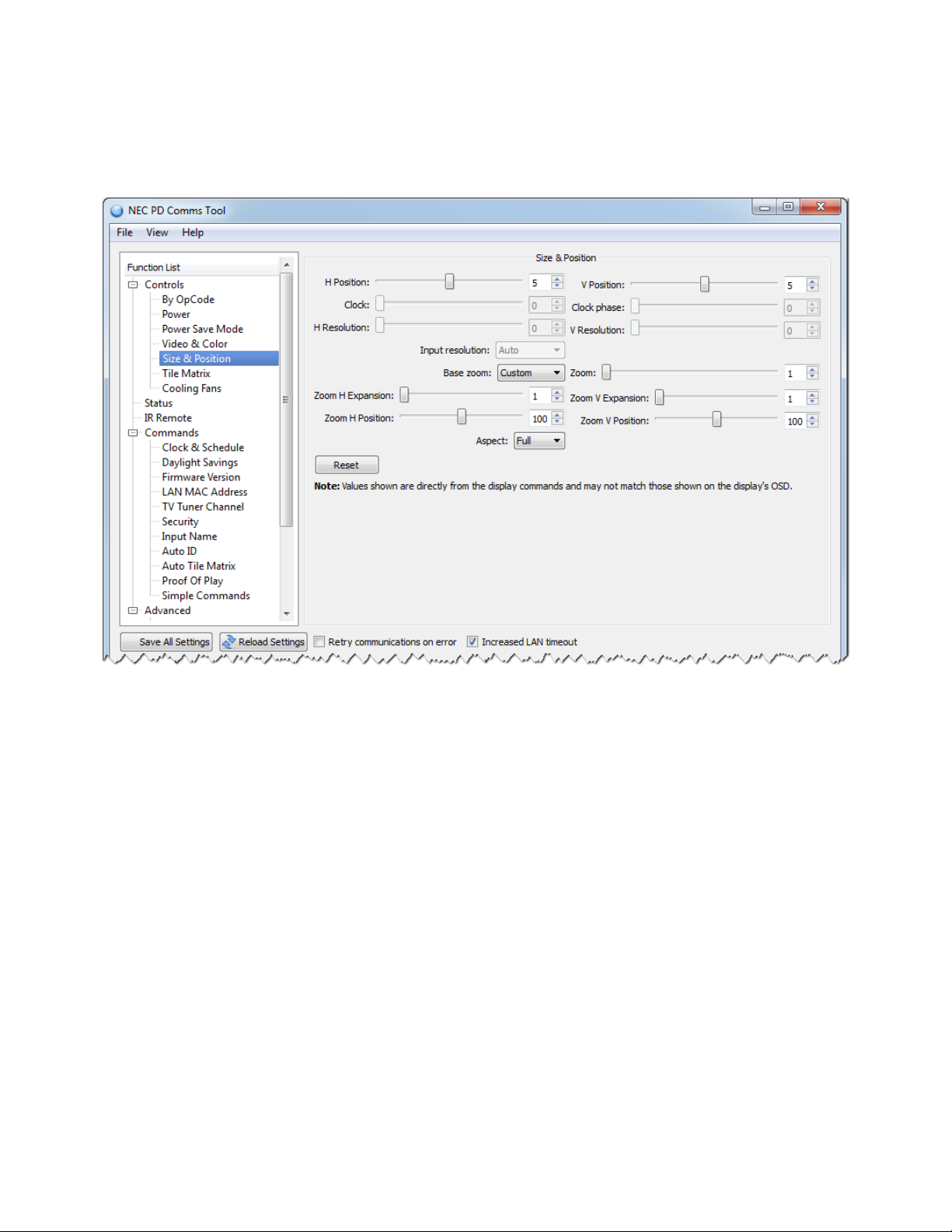
16 | NEC PD COMMS TOOL - USER’S GUIDE
Controls - Size & Position panel
The Controls - Size & Position panel has controls used to congure the various video size and position settings in the
display.
Page 17
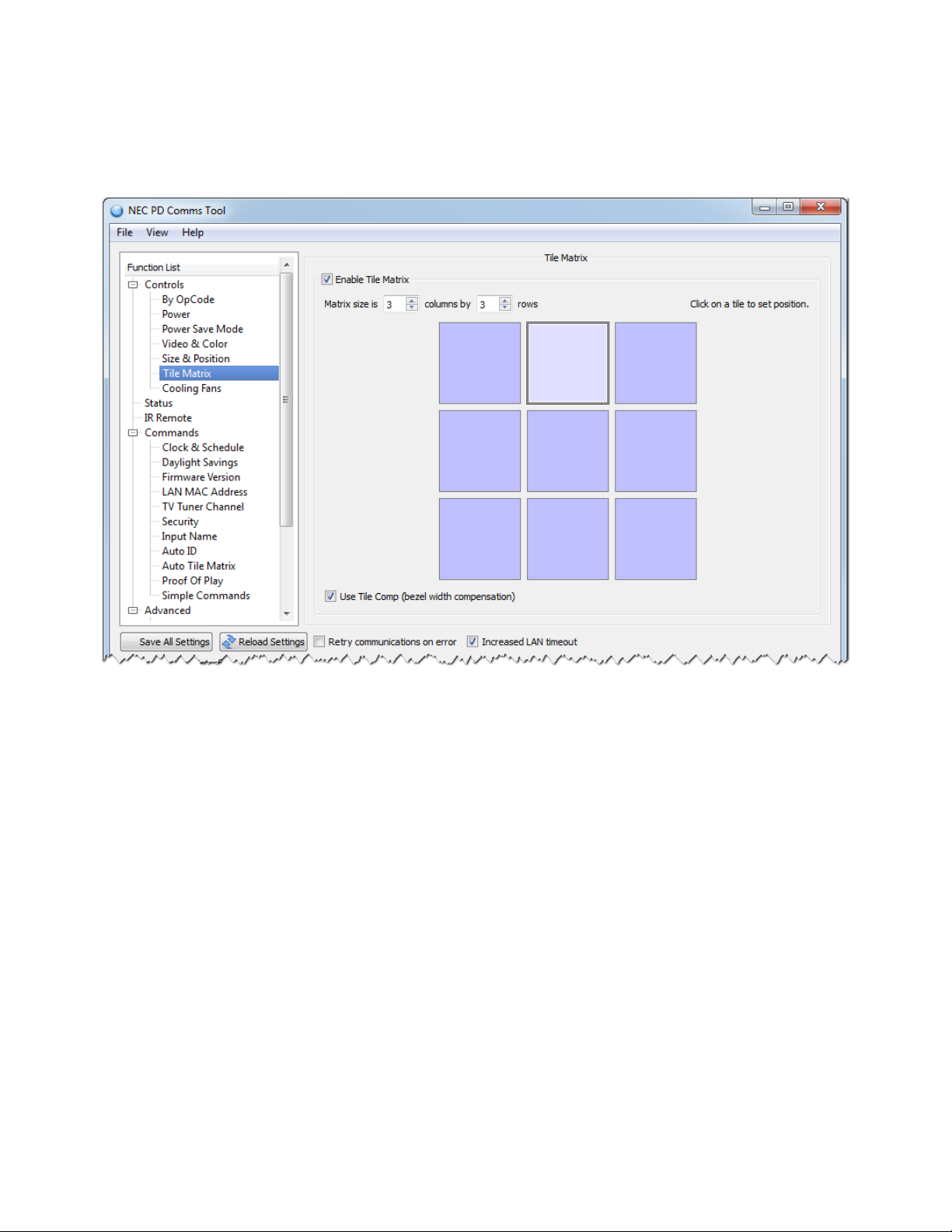
17 | NEC PD COMMS TOOL - USER’S GUIDE
Controls - Tile Matrix panel
The Controls - Tile Matrix panel has controls used to congure the tile Matrix settings for dividing and expanding a
video source over multiple displays.
Enable Tile Matrix - Is used to enable the Tile Matrix feature in the display.
Matrix size - Is used the set the matrix size in rows and columns.
Use Tile Comp - Enables the Tile Comp feature to compensate for the display bezel width when the video is divided.
The position in the TileMatrix can be selected by clicking the relevant display on the matrix diagram.
Page 18
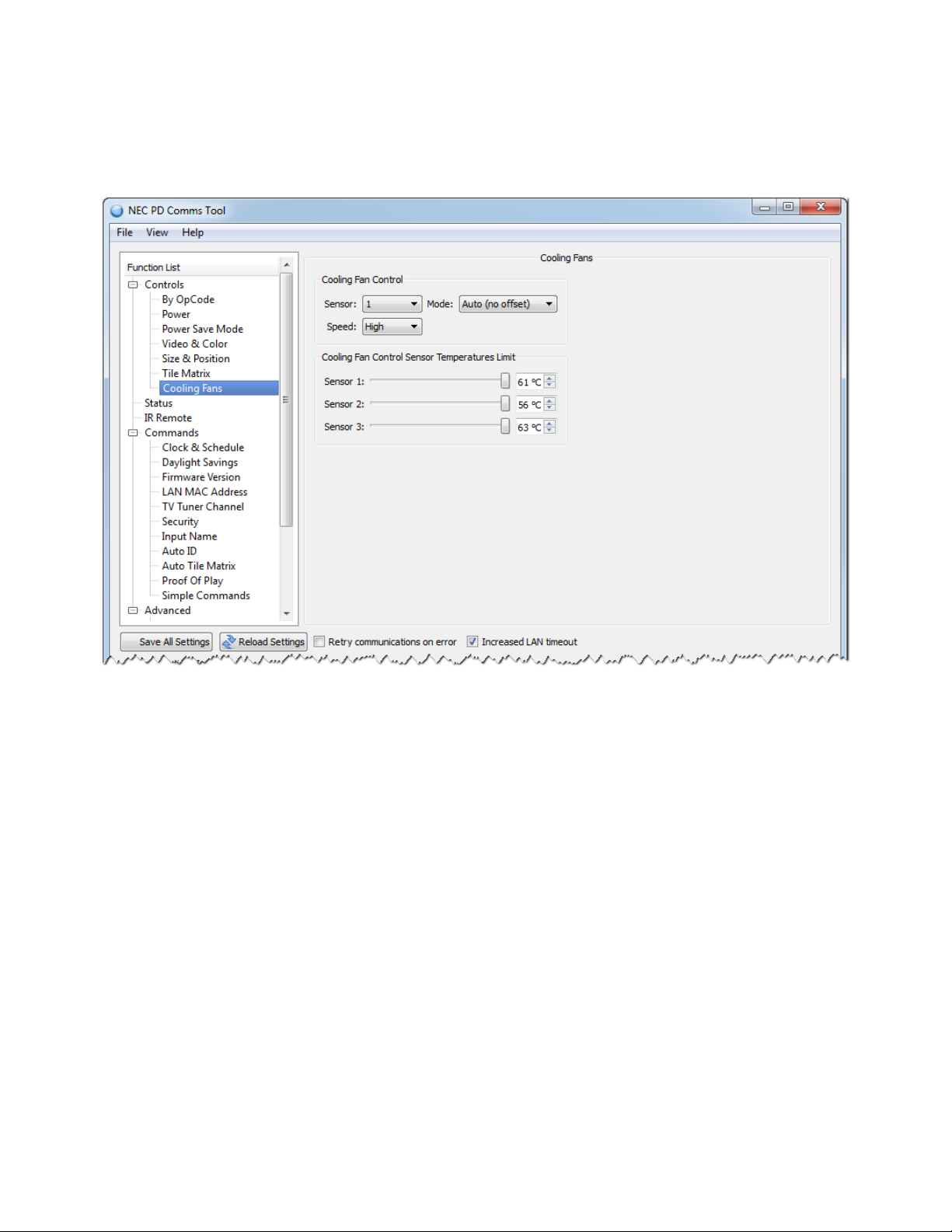
18 | NEC PD COMMS TOOL - USER’S GUIDE
Controls - Cooling Fans panel
The Controls - Cooling Fans panel has controls used to adjusts the cooling fan settings such as fan speed, temperature
trigger point, and forced on or automatic operation.
Page 19
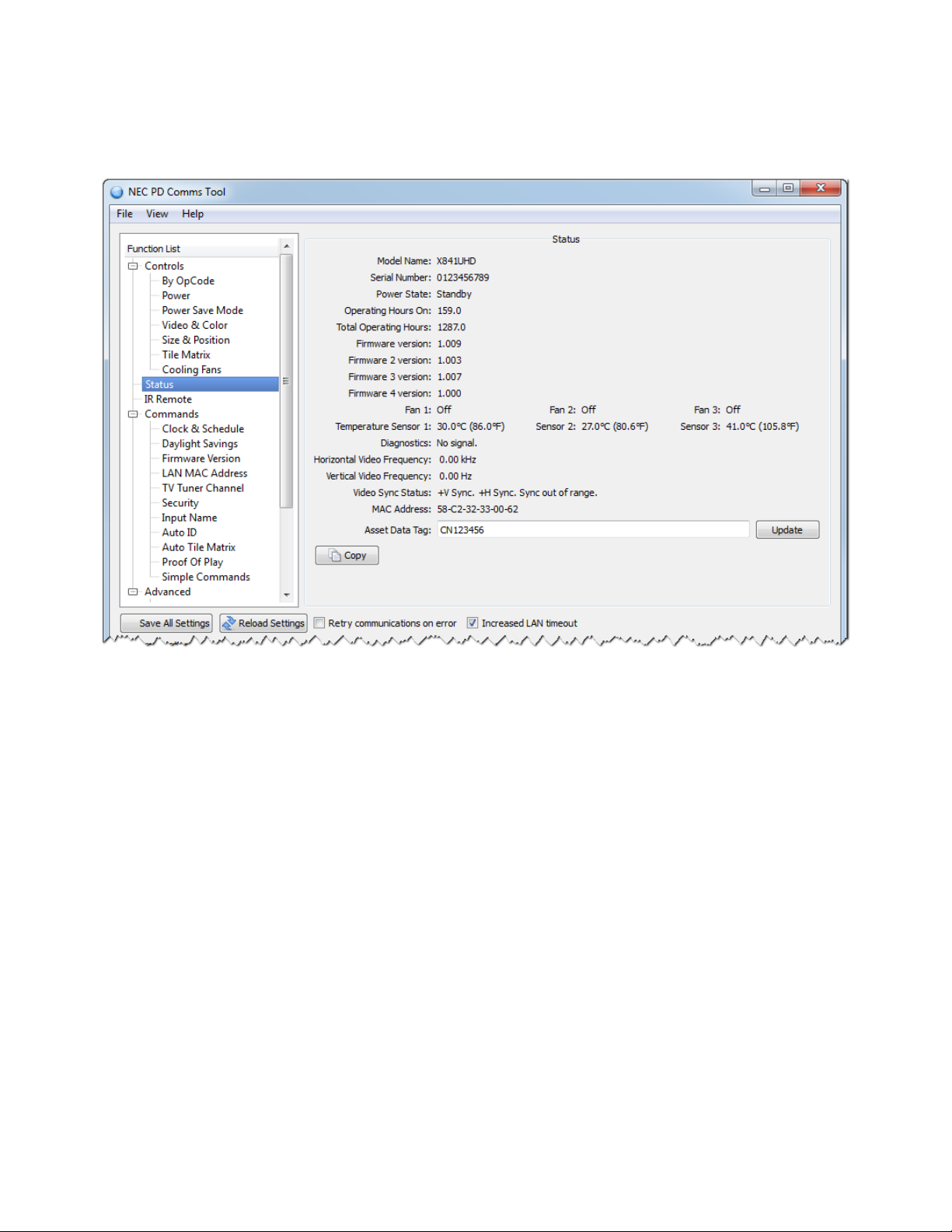
19 | NEC PD COMMS TOOL - USER’S GUIDE
Status panel
The Status panel reports various aspects about the display.
Model Name - Shows the model name read from the display.
Serial Number - Shows the serial number read from the display.
Operating Hours On - Shows the number of hours that the display has been power on (LCD panel active).
Total Operating Hours - Shows the total number of hours that the display has had AC power applied.
Firmware version - Shows the main version number of the rmware in the display.
Firmware 2, 3, and 4 version - Shows the sub-system version numbers of the rmware in the display.
Fan 1, 2, and 3 - Shows the current operating status of the internal cooling fans of the display. On, Off and Error
conditions are reported. The fan settings can be adjusted on the Power tab.
Temperature Sensor 1, 2, and 3 - Shows the current internal temperature sensor readings of the display.
Diagnostics - Shows the diagnostic condition reported by the display, as well as various failure conditions such as
power supply, fan, and temperature abnormalities.
Horizontal, Vertical Video Frequency, Video Sync - Shows the video frequency and sync polarity of the current video
input signal.
MAC Address - Shows the LAN IP address if available (Note: Not available on Mac OS version).
Asset Data Tag - Shows the customizable text that can be stored in the display for asset tracking purposes (up to 64
characters). Click Update to store text in the display.
Clicking the Copy button will copy the current information to the system clipboard.
Page 20

20 | NEC PD COMMS TOOL - USER’S GUIDE
IR Remote panel
The IR Remote panel can be used to perform the equivalent operations as the physical IR Remote control using the
software and communicating using the LAN or RS232 connection to the display.
This is useful when it is not practical to use the actual IR Remote control with the display, or when it is necessary to
access controls by remote that are not available from within the software.
Click the buttons to send the IR Remote command to the display. The display will respond as if it received a signal from
the IR Remote control.
Sequences of commands can be created and sent to the display at once by clicking the Send Sequence button.
The IR Remote command code will appear in the Code Sequence list and can be manually edited. Each IR Remote
button is a single 2 hex digit code.
To prevent each IR Remote command codes from being sent to the display as each button is pressed, deselect the
Send Immediately checkbox.
Page 21

21 | NEC PD COMMS TOOL - USER’S GUIDE
Commands - Clock & Schedule panel
The Clock & Schedule panel can be used to set the internal real time clock and schedule functions in the display.
Various scheduled operations such as power on, power off, and changing inputs can be congured. Once a schedule
has been created in a display, it will perform the operations on its own, and it is not necessary to keep this software
running.
Clock
The internal clock can be set to the host PC’s system date and time by clicking the Set to system button. A custom date
and time can be set by modifying the Set Clock setting and clicking Set to custom.
The Display Clock shows the time as shown on the OSD of display. Click Reload Settings to refresh.
A custom time and date can be set in the display by modifying the Time and Date elds and clicking the Set to custom
date & time button.
The current time and date of the clock in the display is shown.
Schedule
Different schedules are selected in the Program listbox. Each schedule can be enabled or disabled by selecting Enable.
On and Off times can be specied and enabled or disabled, as well the video Input and Picture Mode (if supported by
the display). Settings are updated in the display by clicking the Update button.
Page 22

22 | NEC PD COMMS TOOL - USER’S GUIDE
Commands - Daylight Savings panel
The Daylight Savings panel uses the daylight savings commands available on some display models to set the internal
daylight savings parameters of display.
Page 23

23 | NEC PD COMMS TOOL - USER’S GUIDE
Commands - Firmware Version panel
The Firmware Version panel uses the rmware version command to read the various rmware versions in the display.
The index control selects the particular sub-version to read. Firmware 1 version corresponds to Index 0.
Page 24

24 | NEC PD COMMS TOOL - USER’S GUIDE
Commands - LAN MAC Address panel
The LAN MAC Adddress panel uses the MAC address command to read the LAN interface’s MAC address.
Page 25

25 | NEC PD COMMS TOOL - USER’S GUIDE
Commands - TV Tuner Channel panel
The TV Tuner Channel panel uses the TV tuner commands to read and write the current channel on models equipped
with a TV tuner.
Page 26

26 | NEC PD COMMS TOOL - USER’S GUIDE
Commands - Security panel
The Security panel uses the security commands to read and write the current enable status of the security setting. If
currently enabled, the correct password must be supplied in order to disable the security setting when using Write.
Enabling Security will require that in order to use the display, the password be entered on the OSD using the IR remote
after AC power is applied.
Once unlocked, the display will remain unlocked until AC power is removed and returned.
The password can be set via the OSD. On some models it can also be set via the display’s web page.
Note: Do not forget the password! The password can only be reset be NEC service personnel. The default password is “0000”.
Lock Control is a legacy command used on older models.
Page 27

27 | NEC PD COMMS TOOL - USER’S GUIDE
Commands - Input Name panel
The Input Name panel uses the input name commands to read, write, and reset the name of the current video input
shown on the display’s OSD.
Page 28
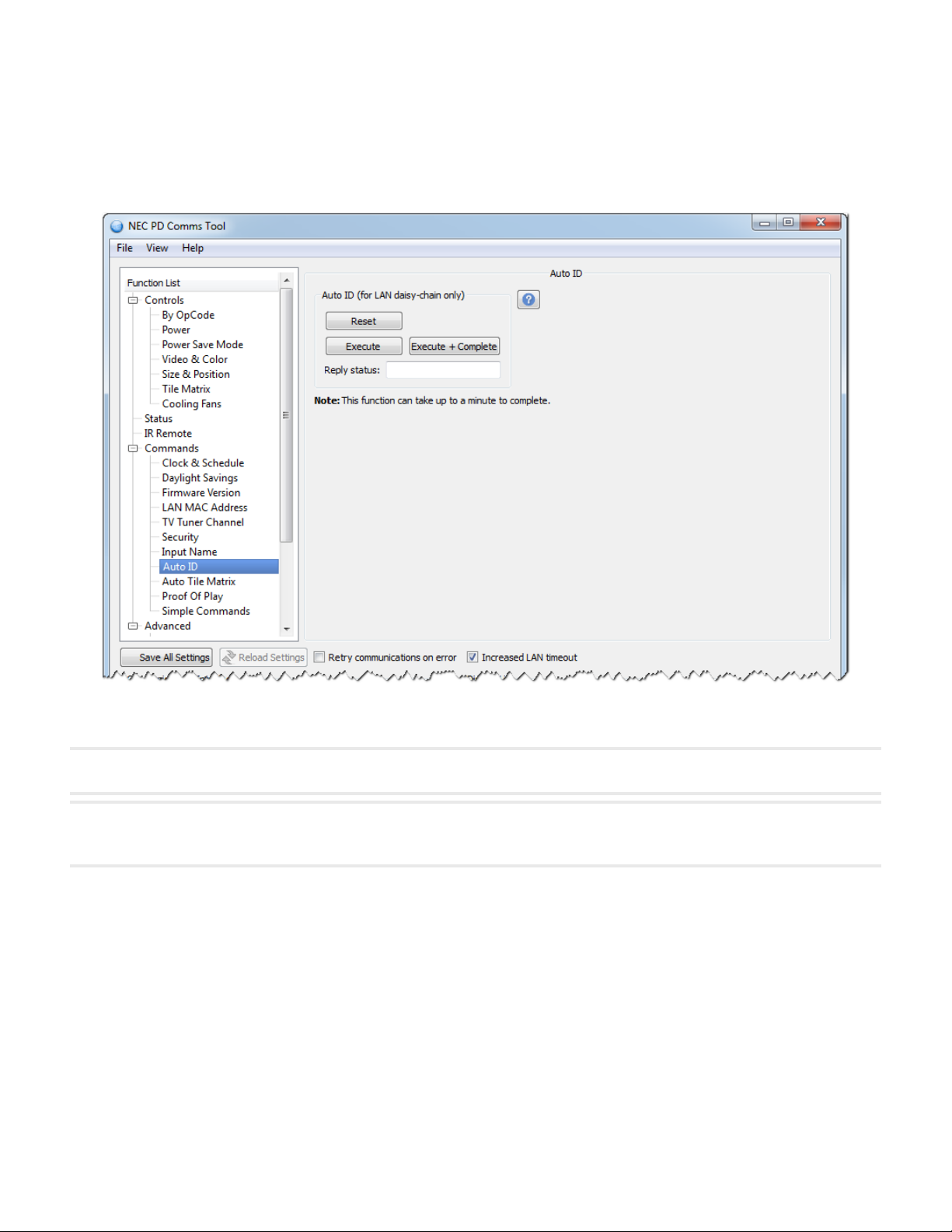
28 | NEC PD COMMS TOOL - USER’S GUIDE
Commands - Auto ID panel
The Auto ID panel uses the auto ID commands to reset and start the Auto ID process when multiple displays are daisy-
chained via LAN.
When using the Auto ID function, be sure to select the Communications Interface settings to the rst display in the
LAN daisy-chain.
Note: The physical ordering of the LAN cables determines the order in which Monitor IDs are assigned.
Note: The correct LAN connections on each display must be used. LAN1 is the input to the display. LAN2 is the output that
connects to the LAN1 input of the next display in the daisy-chain.
Execute + Complete will start the Auto ID process and wait for the reply from the display. Note that it may take up to a
minute to complete in some cases.
Page 29

29 | NEC PD COMMS TOOL - USER’S GUIDE
Commands - Auto Tile Matrix panel
The Auto Tile Matrix panel uses the auto tile matrix commands to reset and start the Auto Tile Matrix process when
multiple displays are daisy-chained via LAN.
When using this function, be sure to select the Communications Interface settings to the rst display in the LAN daisy-
chain. All of the displays in the daisy-chain should be powered on.
Note: The physical ordering of the LAN cables determines the order in which Monitor IDs are assigned.
The tile matrix width will be set according to the number of columns selected, and the height will be set according to the
number of rows selected. Positions will be set starting with the top left display. See the display’s User’s Guide for more
information.
Execute + Complete will start the Auto Tile Matrix process and wait for the reply from the display.
Page 30

30 | NEC PD COMMS TOOL - USER’S GUIDE
Commands - Proof Of Play panel
The Proof Of Play panel uses the proof of play commands to start, stop, and read the logs from the display.
The Proof Of Play logs are cleared when AC power is lost. On some models the logs are also cleared when the display
enters standby (power saving) mode.
Note: Currently the From and To settings must be the same value. So only a single log can be read per command.
Page 31

31 | NEC PD COMMS TOOL - USER’S GUIDE
Commands - Simple Commands panel
The Simple Commands panel can be used to send simplied commands to the display.
These commands (if supported by the display) can be used to control the power state, video input and picture mode.
They are intended as a simple alternative to the more complex commands used elsewhere which require calculating a
checksum etc.
These simple commands do not support the concept of a Monitor ID.
Select a command from the Operation Command presets list.
The text that will be sent to the display is shown in the Text to send area.
Click Send to send the command.
The reply from the display will be shown in the Text received area.
Page 32
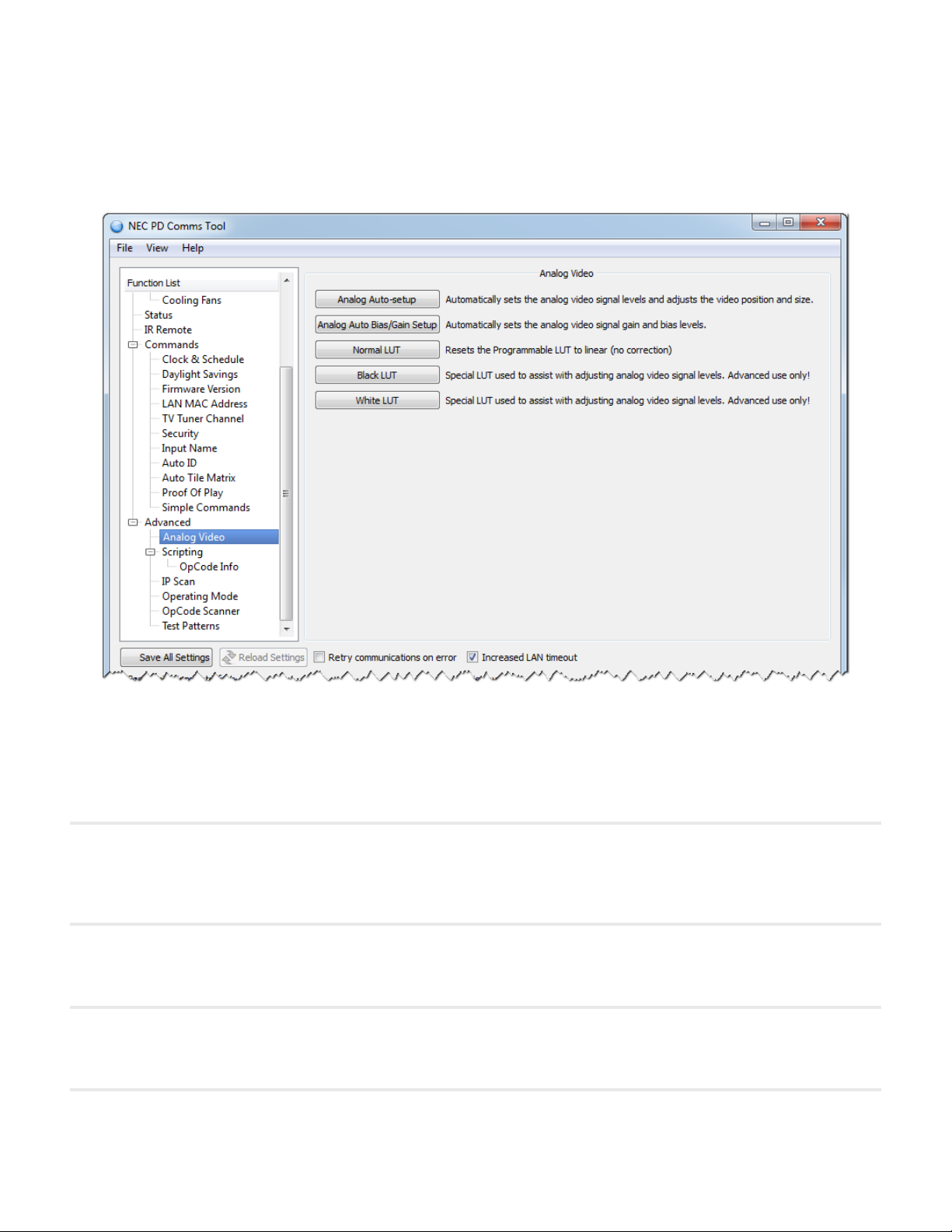
32 | NEC PD COMMS TOOL - USER’S GUIDE
Advanced - Analog Video panel
The Analog Video panel can be used to make advanced adjustments to the internal analog-to-digital converters of the
display.
These controls are only available when analog video inputs such as VGA, RGB/HV, and Option-Analog.
Analog Auto-Setup will measure the incoming analog video signal and automatically set the video level controls in the
display as well as the size and position of the video.
This operation should only be necessary whenever a new analog video signal is connected, when a major change is
made to the video wiring to the display, or when a video amplier or splitter is added to the video link.
Note: It is essential that when this operation is performed a video signal that contains both pure black and pure white is being
input. White video should extend to each edge of the active video area, otherwise the controls may not be adjusted correctly
by the display. A sample test pattern is installed with the software and should be displayed full-screen on the video source
input.
Analog Auto Bias/Gain Setup will measure the incoming analog video signal and automatically set the video level bias
and gain controls in the display.
This operation should be performed if there is a color tint on black video.
Note: It is essential that when this operation is performed a color bar test pattern video signal is input, otherwise the controls
may not be adjusted correctly by the display. A sample test pattern is installed with the software and should be displayed
full-screen on the video source input.
The following functions are considered advanced and should only be used if instructed by NEC personnel.
Normal LUT - Resets the Programmable LUT (if supported) to linear.
Page 33

33 | NEC PD COMMS TOOL - USER’S GUIDE
Black LUT - Creates a special LUT used to assist with adjusting analog bias.
White LUT - Creates a special LUT used to assist with adjusting analog gain.
Advanced - Scripting panel
The Scripting panel is used to load, select and run script les.
The scripting function allows complex command sequences to be performed on multiple displays via a powerful but
simple scripting language. Script les are simple text les that can be edited with any text editing application.
A script le contains a list of commands to perform, as well as optional Communications Interface settings. If a
Communications Interface setting is not specied, the commands in the script le will be performed using the current
Communications Interface settings.
One or more scripts can be loaded in the application by clicking the Open script... button.
When a script is loaded, it is expanded into individual commands which are shown in the “Selected script commands”
list.
A script can be run either by double clicking the script in the list, or selecting the script and clicking the Run selected
script button.
As the script runs, each command will be shown in either green or red, indicating the success or failure of the command
operation.
The following scripting commands are supported:
• SETPORT - Sets the Communications Interface settings. Either LAN or RS232 can be used. All subsequent
operations will be performed using these settings.
• FOREACHPORT - Allows operations to be performed on multiple IP addresses
Page 34

34 | NEC PD COMMS TOOL - USER’S GUIDE
• SETMONITORID - Sets the Monitor ID of the display(s) to perform commands on.
• SETPOWER - Sets the power status of the display(s).
• SETDATETIME - Sets the internal clock on the display(s) to the current system date and time.
• SETOPCODE - Sets the value of an Op Code control.
• WAIT - Pauses between commands.
• SENDIR - Sends a sequence of IR Remote commands equivalent to pressing the buttons on the IR Remote.
• SCHEDULE - Sets the various settings for each of the schedules in the display(s).
Note: A single script can also be automatically run by specifying the script le name as a parameter on the command
line used to launch the application. Once the script has completed, the application will automatically close.
For example from a command line:
NECPDCommsTool.exe “c:\my scripts\script 1.txt”
See the “Scripting Language” on page 42 for a detailed explanation of the script le syntax and examples.
Advanced - Scripting - OpCode Info panel
This panel lists in a table all of the currently supported OpCodes names that can be used in scripting with the
“SETOPCODE” command. OpCode names can be used instead of a hexadecimal OpCode value in order to make
scripts easier to read. The table also lists all of the discrete values names that can be used for specic OpCodes.
Important notes:
• Not all display models support all Op Codes.
Page 35

35 | NEC PD COMMS TOOL - USER’S GUIDE
• Some Op Codes are only supported in certain operating modes.
• Displays may support additional Op Code names not listed in this table. In this case use the Op Code HEX
value.
• For controls that have discrete values such as “on” and “off”, the supported names are listed. These names can
be used in scripts to set the value of an Op Code control instead of using a numerical value.
• For other types of controls that don’t have discrete values, such as Brightness, either a value or percentage can
be used.
• This list is not intended to be used as a replacement for the codes listed in a display’s External Control
specication document.
As an example, to set the Video input to HDMI, rst look for the Op Code name. Next look along that row for the
supported discrete value names. Then use them in the script as with the following example:
SETOPCODE "Input" to "HDMI"
Be sure to include the quotation marks around both the Op Code Name and Discrete Value Name.
Page 36
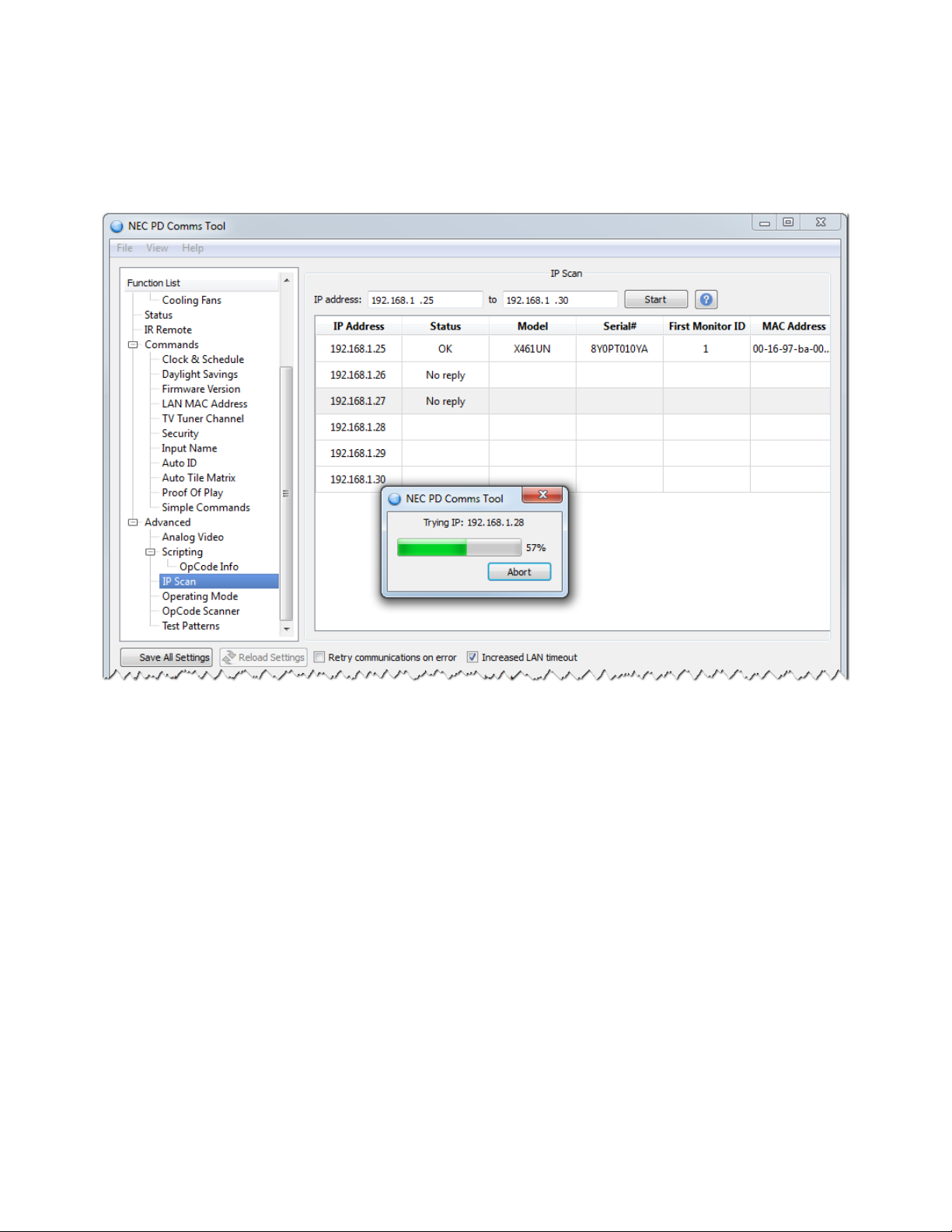
36 | NEC PD COMMS TOOL - USER’S GUIDE
Advanced - IP Scan panel
The IP Scan panel is used to scan a range of IP addresses and check to see if there is a display with a LAN interface
on each IP address, and if it is responding correctly. This is similar to a “ping” function.
If a display LAN interface is detected, it will attempt to query the display for a model name, serial number and Monitor
ID. If the display is being used on an RS232 daisy chain, the First Monitor ID will show the Monitor ID of the rst display
on the daisy chain.
Enter the starting and ending IP addresses to sequentially scan and click the Start button to begin the scan. The results
of each IP scanned will be shown on the list.
See the troubleshooting section if communications with the display is unable to be established.
The MAC Address shows the Ethernet LAN MAC address of the device at each IP address (MAC address is not
available on Mac OS version).
Page 37

37 | NEC PD COMMS TOOL - USER’S GUIDE
Advanced - Operating Mode panel
The Operating Mode controls can be used to change the current adjustment mode of the monitor’s OSD (On Screen
Display), and allow access to several advanced controls.
Note: Only use this control if instructed to do so by NEC personnel. Always return the Operating Mode back to Normal when
completed.
Page 38

38 | NEC PD COMMS TOOL - USER’S GUIDE
Advanced - OpCode Scanner panel
The OpCode Scanner function scans all available Op Codes to nd out which ones have changed in value. This is
useful for example to nd out the Op Code of an unknown control, or to nd out what other controls change when an
operating mode is changed.
It works by rst reading all of the Op Code values. Next the control setting should be changed via the display’s OSD.
Then it will re-read all Op Code values and report any differences.
Page 39

39 | NEC PD COMMS TOOL - USER’S GUIDE
Advanced - Test Patterns panel
The Test Patterns function enables the display’s internal test pattern generator. This is useful when it is necessary to
evaluate the display screen independently of any video source signal.
Note: When enabled all video input signals, color and gamma related controls and settings are bypassed. Be sure to disable the
test pattern when completed.
The red, green, and blue levels can be set individually using the slider controls. They can be linked together in value to
allow gray levels to be selected quickly.
Several preset colors are available using the preset buttons.
Page 40

40 | NEC PD COMMS TOOL - USER’S GUIDE
Chapter
Frequently Asked Questions
3
This page intentionally left blank.
Page 41

41 | NEC PD COMMS TOOL - USER’S GUIDE
Chapter
Troubleshooting
4
Problem: Test Communications Interface operation fails.
Solution: Check that:
• Each display is correctly congured to use either then LAN or RS232 interface by conrming the EXTERNAL
CONTROL setting on the OSD menu (for models that support RS232 daisy-chaining). Newer models that support
LAN daisy-chaining don’t have this setting.
• The MONITOR ID is set correctly on the OSD and matches the value assigned in the software.
If using RS232:
• If using daisy-chaining, conrm that no other displays on the same chain have the same MONITOR ID.
• Make sure that each display is connected via a NULL modem cable and that the correct IN our OUT socket on
the display is used.
• Make sure that no other application or process is using the specied COM port.
If using LAN:
• Make sure that the IP address of each display is set correctly and that each display has a unique IP address.
• Make sure that the IP address assigned to each display matches those assigned in the software.
• Make sure that no other device on the LAN is assigned the same IP address.
• The IP address of each display must be congured using a web browser. The default IP address is 192.168.0.10.
• Make sure that the displays are on the same subnet as the host PC being used.
• Make sure that there are no rewall settings or antivirus applications that may be preventing the application from
accessing the LAN. Displays communicate using Port 7142.
• Try resetting the LAN settings from the OSD.
• If using LAN daisy-chaining, make sure that LAN 2 (output) connects to the LAN 1 (input) on the next display in
the daisy-chain. The start of the daisy-chain should be to LAN 1 (input).
• Try resetting the monitor power.
Page 42

42 | NEC PD COMMS TOOL - USER’S GUIDE
Chapter
Scripting Language
5
This chapter describes the format and syntax of the scripting language.
A script le is a simple text le that can be created and edited with any text editing application. Save the le with a .txt
extension. When a script le is loaded into the application, it will be parsed and any errors in the script will be reported.
Within the script le:
• Each command in the script must appear on a new line.
• Blank lines are allowed.
• Comment lines can be used by adding # as the rst character on each line.
• Multiple displays and operations can be specied in a script le.
Various commands are supported as follows:
SETPORT command
This command sets the RS232 COM port, or IP address of the display to communicate with.
Note: If no port or IP address is specied, then the port currently selected in Communications Interface will be used.
To specify an RS232 COM port use the following syntax where xx is the COM port number (e.g. COM1)
SETPORT COMxx
To use a TCP/IP address use the following syntax, where xxx.xxx.xxx.xxx is a numerical IP address in decimal format:
SETPORT xxx.xxx.xxx.xxx
Examples:
SETPORT 192.168.0.10
SETPORT COM3
FOREACHPORT command
This command allows operations to be performed on a range of IP addresses. If multiple displays are used, and
they have sequential IP addresses assigned, this command can be used to perform operations on each, rather than
specifying each IP address individually using the SETPORT command.
This command consists of a FOREACHPORT, and a matching ENDFOREACHPORT command. Any commands
specied between these lines will be performed on each of the IP addresses in the specied range.
Use the following syntax to specify an IP address range where xxx.xxx.xxx.xxx and yyy.yyy.yyy.yyy are numerical IP
Page 43

43 | NEC PD COMMS TOOL - USER’S GUIDE
addresses in decimal format:
FOREACHPORT xxx.xxx.xxx.xxx TO yyy.yyy.yyy.yyy
# commands to perform on each IP address.
ENDFOREACHPORT
Example:
FOREACHPORT 192.168.0.10 TO 192.168.0.20
SETMONITORID "All"
SETPOWER ON
ENDFOREACHPORT
Sets the Power to On for all displays between the specied IP addresses.
SETMONITORID command
This command sets the Monitor ID of the display(s) to perform commands on. Use the following syntax to specify the
Monitor ID where xx is a specic ID number, or “All”, or groups such as “Group A”.
SETMONITORID xx
When using “All” or “Group x”, the text must be enclosed by “”. For example: SETMONITORID “All”
Examples:
SETMONITORID 1
SETMONITORID "All"
SETMONITORID "Group A"
SETPOWER command
This command sets the power status of the display(s). Use the following syntax where xx is either ON, OFF, or STANDBY.
SETPOWER xx
Examples:
SETPOWER ON
SETPOWER OFF
SETPOWER STANDBY
SETDATETIME command
This command sets the internal clock on the display(s) to the current system date and time. The syntax is as follows:
SETDATETIME
Page 44

44 | NEC PD COMMS TOOL - USER’S GUIDE
SETOPCODE command
This command sets the value of an Op Code control. Use this to change a control setting in the display. Most controls
are accessed using this command. Several different syntax formats are available for convenience and readability. The
syntax of the command is:
SETOPCODE opcode TO value
opcode is the Op Code control to be changed, and can be specied either as:
- A 4 digit HEX value either in the format "0xZZZZ" or "ZZZZ" (where ZZZZ is the 4 digit HEX Op Code)
- A control name enclosed by "" (for example "Brightness")
Hint: The names of each Op Code can be found in the Op Code Control Name list on the Controls tab.
value is the value to set the Op Code to, can be specied either as:
- An absolute value such as 50.
- A percentage value by adding “%” after the value (for example: 100%)
- A named value for certain discrete controls. For example "On" and "Off". The named value must be enclosed
by "".
Note: The named values for an Op Code control can be found in the Value Setting list when the desired Op Code control is
selected on the Controls tab. Also see the list of supported Op Code Names and Values on the Scripting - OpCode panel (see
“Advanced - Scripting - OpCode Info panel” on page 34).
Examples:
SETOPCODE 0x0012 to 0
Sets the Contrast (Op Code 0x0012) to absolute value 0.
SETOPCODE "Contrast" to 100%
Sets the Contrast to 100%.
SETOPCODE "Contrast" to 10
Sets the Contrast to absolute value 10.
SETOPCODE "Input" to "HDMI"
Sets the video input to HDMI.
WAIT command
This command pauses between commands, and is used when it is necessary to allow the display time to perform some
action before proceeding with the next command. Use the following syntax to specify the wait time where xx is a delay
time specied in milliseconds.
WAIT xx
Examples of when it is usually necessary to have a pause are:
• When turning the display on or off
• When changing video inputs
Page 45

45 | NEC PD COMMS TOOL - USER’S GUIDE
• When performing a setting reset
The length of time to wait will vary by model, but typically powering on or off the display can take up to 10 seconds.
Changing inputs can take 5 seconds, and performing a reset can take 3 seconds.
If a command in the script fails it may be because the monitor is still processing the previous command. In this case try
adding a WAIT delay before the failing command.
Example:
WAIT 1000
Waits for 1s (1000 ms)
SENDIR command
This command sends a sequence of IR Remote commands equivalent to pressing the buttons on the IR Remote. Each
button press is encoded as a 2 digit HEX value. Multiple IR Remote commands can be sent by adding a space between
each HEX value.
Use the following syntax to specify the IR command(s) to send, where xx is one or more hex codes separated by spaces:
SENDIR xx yy
Hint: Use the IR Remote tab to nd out the HEX codes for each IR Remote button.
Example:
SENDIR 08 0A 44 08 45
Sends the IR Remote commands corresponding to the buttons “1”, “3”, “-”, “1” and “Ent”.
SCHEDULE command
This command sets the various settings for each of the schedules in the display(s). Display models that support the
Schedule function have an internal clock and timer which can be used to perform certain operations on specic days
and times, such as changing inputs, or powering on or off.
This command will modify the existing settings in the specied schedule and only the specied settings will be changed.
For example if you only want to modify the power ON time, it is only necessary to specify this, and not all of the other
settings.
Existing settings can be “cleared” or “set” if necessary.
The rst parameter is the schedule number. This is a number in the range 1-7 and corresponds to the schedule on the
display to modify.
The parameters following this allow the Power On Time (“ONTIME”), Power Off Time (“OFFTIME”), Video Input (“INPUT”)
and Picture Mode (“PICTUREMODE”) to be specied, as well as Enabling (“ENABLE”) or Disabling (“DISABLE”)
the entire schedule. Also the Every Day (“EVERYDAY”), Every Week (“EVERYWEEK”), and days of the week (e.g.
“MONDAY”, “TUESDAY” etc.) can be SET or CLEARED.
IMPORTANT NOTE: This command only modies the specied settings, and keeps other existing schedule settings. So
for example if the “Monday” setting was already set it the display, and the “Tuesday” setting was set in the script, then
both Monday and Tuesday would be set after running the script. Use the CLEAR parameter to unset other settings if
necessary.
Page 46

46 | NEC PD COMMS TOOL - USER’S GUIDE
Use the following syntax to specify the schedule parameters, were x is the schedule number to set, and pppp is a list of
the parameters to change.
SCHEDULE x pppp
All of the parameters for a particular schedule number are entered on a single line, with settings separated by a space.
Valid parameters are as follows and can be combined together on one line:
ENABLE - enables the specied schedule
DISABLE - disables the specied schedule
EVERYDAY SET - sets the Every Day setting for the schedule
EVERYDAY CLEAR - clears (unsets) the Every Day setting for the schedule
EVERYWEEK SET - sets the Every Week setting for the schedule
EVERYWEEK CLEAR - clears (unsets) the Every Week setting for the schedule
MONDAY SET – sets the Monday setting for the schedule
MONDAY CLEAR - clears (unsets) the Monday setting for the schedule
TUESDAY SET - sets the Tuesday setting for the schedule
TUESDAY CLEAR - clears (unsets) the Tuesday setting for the schedule
WEDNESDAY SET - sets the Wednesday setting for the schedule
WEDNESDAY CLEAR - clears (unsets) the Wednesday setting for the schedule
THURSDAY SET - sets the Thursday setting for the schedule
THURSDAY CLEAR - clears (unsets) the Thursday setting for the schedule
FRIDAY SET - sets the Friday setting for the schedule
FRIDAY CLEAR - clears (unsets) the Friday setting for the schedule
SATURDAY SET - sets the Saturday setting for the schedule
SATURDAY CLEAR - clears (unsets) the Saturday setting for the schedule
SUNDAY SET - sets the Sunday setting for the schedule
SUNDAY CLEAR - clears (unsets) the Sunday setting for the schedule
INPUT xxxxx - sets the Video Input to xxxx. Either a numerical value or a name can be specied.
Valid Input names are as follows:
VGA
RGB/HV
DVI
VIDEO1
VIDEO2
S-VIDEO
TV
DVD/HD1
OPTION
DVD/HD2
Page 47

47 | NEC PD COMMS TOOL - USER’S GUIDE
DISPLAYPORT
HDMI
PICTUREMODE xxx - sets the Picture Mode to xxxx. Either a numerical value or a name can be specied.
Valid Picture Mode names are as follows:
LASTSETTING
SRGB
HIBRIGHT
STANDARD
CINEMA
ISF-DAY
ISF-NIGHT
AMBIENT-1
AMBIENT-2
ONTIME CLEAR - clears (unsets) the Power On Time for the schedule
ONTIME hh:mm - sets the Power On Time to hh hours and mm minutes. Hours should be specied in 24 hour
format.
OFFTIME CLEAR - clears (unsets) the Power Off Time for the schedule
OFFTIME hh:mm - sets the Power Off Time to hh hours and mm minutes. Hours should be specied in 24 hour
format.
Example 1
SCHEDULE 1 DISABLE
This disables the schedule #1
Example 2
SCHEDULE 2 ENABLE EVERYDAY SET INPUT HDMI ONTIME 8:30 OFFTIME 17:00
This enables the schedule #2, sets the Every Day setting, Selects the HDMI input, sets the Power On Time to 8:30AM,
and sets the Power Off Time to 5:00PM.
Example 3
SCHEDULE 3 ENABLE EVERYDAY CLEAR EVERYWEEK SET MONDAY CLEAR TUESDAY CLEAR WEDNESDAY CLEAR
THURSDAY CLEAR FRIDAY CLEAR SATURDAY SET SUNDAY SET
This enables the schedule #3, clears the Every Day setting, as well as Monday-Friday, but sets Saturday and Sunday,
as well as Every Week.
Note: To reset all schedules, the “Menu Tree Reset” OPCODE with the value “Reset Schedule” can be used, followed
by a delay to allow the display time to process the reset command. e.g. add the following lines to the script:
SETOPCODE "Menu Tree Reset" TO "Reset Schedule"
WAIT 3000
Page 48

48 | NEC PD COMMS TOOL - USER’S GUIDE
Further Script Examples
Further examples of various scripts are installed with the application. See the SampleScripts sub-folder in the NEC PD
Comms Tool folder on the Windows start menu.
Page 49
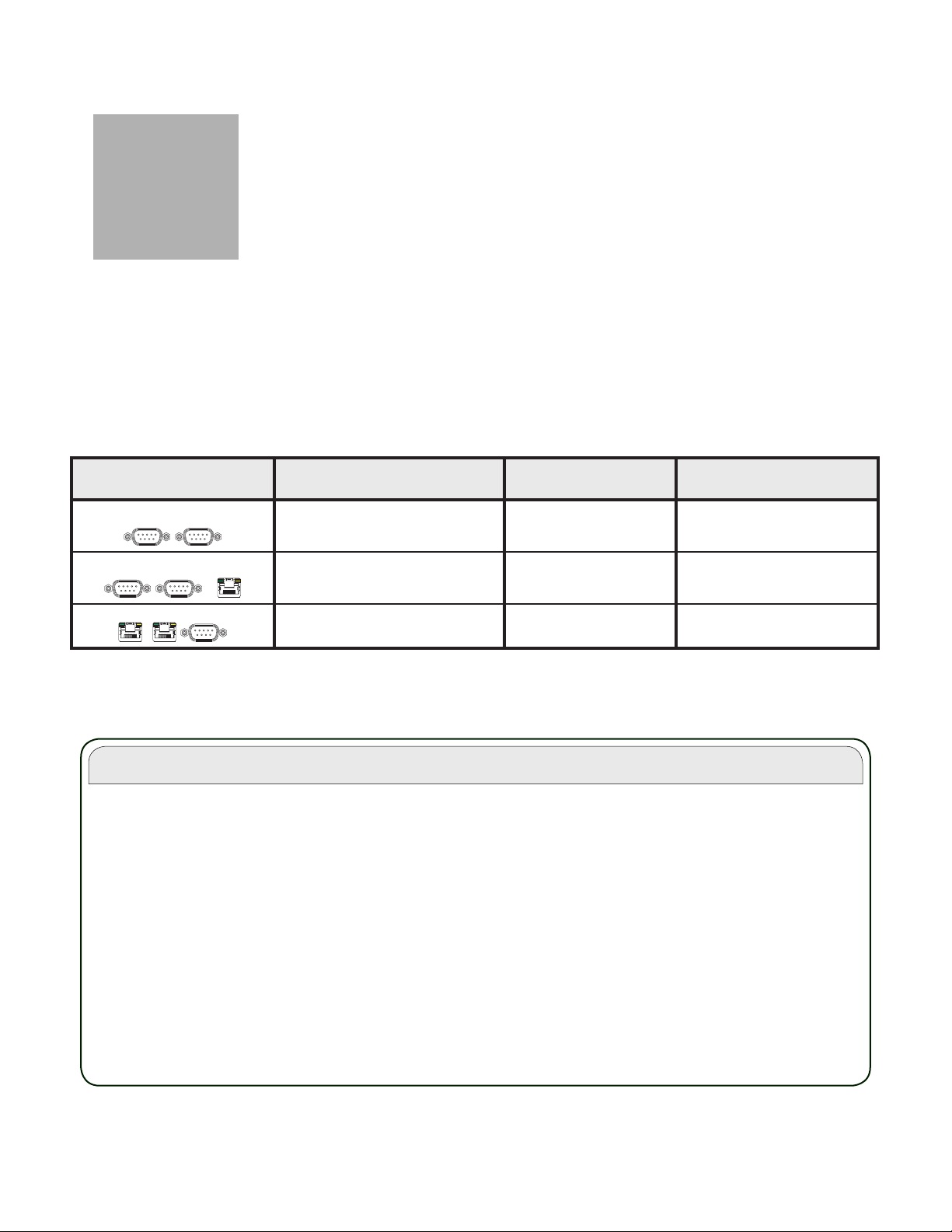
49 | NEC PD COMMS TOOL - USER’S GUIDE
RS-232CINRS-232C
RS-232CINRS-232C
LAN
LAN1 LAN2
RS-232C
About Monitor IDs
• Each display has a Monitor ID number that is used to individually identify and address it when
used in a daisy-chain.
• Each display in a daisy-chain must have a unique Monitor ID.
• The Monitor ID is congured via the OSD. Models that support LAN daisy-chains can have the
Monitor ID set automatically using the Auto ID function. See “Using the Auto ID function with a LAN
daisy-chain” on page 52 and the display User’s Manual for more information.
• The Monitor ID congured in the software must match the Monitor ID on each display.
• Monitor IDs also allow displays to be individually controlled from a single IR remote control. See
the display User’s Manual for more information on using the IR Remote with multiple displays.
Chapter
Example Display Connections
6
Conguring Connections
Displays can be connected to the host PC in a variety of ways using RS232 or LAN, depending on the model.
Displays can also be daisy-chained together using RS232 or LAN cables, depending on the model. Daisy-chaining
displays can simplify cable wiring, and allows more than one display to be controlled from one access connection, as
well as minimizing the lengths and number of cable runs.
The following table shows the types of daisy-chains available depending on the connection conguration of the display
model being used.
Display connection
conguration
OUT
OUT
To determine the correct display connection conguration for each display model:
• Look at the physical connections on the display.
• Refer to the display’s User’s Manual.
Connection description Daisy-chain type Input connection to rst
RS-232C IN and OUT RS232 RS232
RS-232C IN, OUT, and LAN RS232 LAN or RS232 (selectable)
RS-232C IN, LAN 1 and LAN2 LAN LAN or RS232
display in daisy-chain
The following sections describe each of the 3 basic connection types for connecting multiple displays.
Page 50

RS-232CINRS-232C
LAN
LAN1 LAN2
RS-232C
RS-232CINRS-232C
RS-232CINRS-232C
LAN
50 | NEC PD COMMS TOOL - USER’S GUIDE
Direct LAN
Supported display connection congurations
OUT
RS-232C IN, OUT, and LAN
RS-232C IN, LAN 1 and LAN2
Models that have an RJ45 LAN connection can be individually connected directly to a LAN via a hub or switch instead
of daisy-chaining displays together. This may require more wiring since each display is individually connected directly
to a central LAN hub or switch. The advantages of using this method is that communications to other displays will still
function even if:
• A display is removed from the system without bridging the daisy-chain.
• A display looses AC power or is turned off via the display’s main power switch.
• A display fails.
• There is a fault in cabling to an individual display.
• A display enters standby power mode and the LAN POWER setting is set to OFF (models that support LAN
daisy-chain only).
See “Example: Direct Multi IP LAN” on page 56.
Important points to note:
• Each display must have a unique IP address.
• Since each display is addressed by the combination of IP address and Monitor ID, each display can have the
same or unique Monitor IDs.
RS232 Daisy-chain
Supported display connection congurations
OUT
OUT
Models that have two RS232 connections (not including any RS232 connections on OPS devices), support RS232
daisy-chaining. The connection labeled IN is the input to the display from the host PC. The other connection labeled
OUT is the output to connect to the IN on the next display in the daisy chain.
See “Example: Single IP LAN with daisy-chained RS232” on page 55 and “Example: Daisy-chained RS232 with one
COM port” on page 53.
Important points to note:
• When using RS232 to connect displays using a daisy-chain, each display on the chain must have a unique
Monitor ID (set via the display’s OSD).
• Displays must be connected using an RS232 serial NULL modem cable (also known as a “crossover” cable).
• The rst display in the daisy-chain can be connected to the host PC either via RS232, or by LAN if the model has
an RJ45 LAN connection (not including any RJ45 LAN connections on OPS devices). When connected via LAN,
the rst display can forward commands received over LAN to other displays in the RS232 daisy-chain.
RS-232C IN and OUT
RS-232C IN, OUT, and LAN
Page 51

LAN1 LAN2
RS-232C
51 | NEC PD COMMS TOOL - USER’S GUIDE
• The RS232 connection from the host PC must connect to the RS232 IN on the rst display.
• Communications via both LAN and RS232 are not supported at the same time. The type of communications link
to use to the display must be selected by OSD setting EXTERNAL CONTROL RS-232C / LAN.
LAN Daisy-chain
Supported display connection congurations
RS-232C IN, LAN 1 and LAN2
Models that have two RJ45 LAN connections (not including any RJ45 LAN connections on OPS devices) support LAN
daisy-chaining. The RJ45 LAN connection labeled LAN1 should be used as an input to the display from the network or
host PC. The other LAN connection labeled LAN2 is the output to connect to the LAN1 on the next display in the daisy
chain.
The display functions as a two port LAN hub for LAN trafc.
Important: The LAN hub function only works when AC power is applied to the display and the LAN interface is powered
on. By default the LAN POWER setting is set to turn o when the display enters a standby power mode. This will prevent
communications with other devices along the LAN daisy-chain. To prevent this, change the LAN POWER setting ON - either
via the OSD, or via the “LAN Power” OpCode.
The rst display in a LAN daisy-chain communicates with the host PC using either an RS232 direct connection, or by
connecting LAN1 to the network. Selection between the LAN1 and RS232 ports is done automatically by the display.
Displays in a LAN daisy-chain that are connected to a LAN network can be addressed in two different ways:
1. Directly:
Each display in a LAN daisy-chain can also be communicated with directly by addressing the display by it’s IP
address and Monitor ID.
See “Example: Multi IP LAN using LAN daisy-chain” on page 57.
2. Via Translation:
The rst display in a LAN daisy-chain can act as a host for commands it receives for any of the other displays further
along the daisy-chain. It will translate and forward to the relevant display any commands received via the LAN2
connection sent to it’s IP address, but with Monitor IDs for other displays in the daisy-chain.
In order to do this, the Auto ID function must be successfully performed on the rst display. The Auto ID function is
used to identify all displays along the LAN daisy-chain and assign them sequential Monitor IDs. The rst display in
the LAN daisy-chain stores a table of the IP addresses and assigned Monitor IDs for all of the other displays in the
daisy-chain.
Page 52

Using the Auto ID function with a LAN daisy-chain
• The LAN2 RJ45 (output) of a display must connect to the LAN1 RJ45 (input) on the next display in a
daisy-chain.
• Each display must have a unique IP address assigned.
• Network hub devices must not be used to create multiple branches of displays along the LAN daisy-chain.
All displays must be connected sequentially.
• The LAN2 RJ45 of the last display in the daisy-chain must not be connected back to the network (do not
form a network loop).
• Monitor IDs are automatically assigned sequentially starting at Monitor ID 1.
• Monitor IDs are assigned based on the physical LAN cable connection order - not the IP address
assignment order.
• All displays must be powered on when performing the Auto ID function.
• The Auto ID function should only be performed from the rst display in the daisy-chain. Do not perform
Auto ID from displays further along the daisy-chain.
52 | NEC PD COMMS TOOL - USER’S GUIDE
See the following for more information on using the Auto ID function.
Page 53

RS-232CINRS-232C
RS-232CINRS-232C
LAN
Display 1
Display 2
53 | NEC PD COMMS TOOL - USER’S GUIDE
Example: Daisy-chained RS232 with one COM port
Supported display connection congurations
OUT
OUT
In this example, the host PC has one RS232 COM port, and all displays are daisy-chained together via RS232. Each
display must have a unique MONITOR ID since they are all on the same daisy-chain. The RS232 OUT on the rst
display is connected to the RS232 IN on the next, etc.
COM1
PC
RS-232C IN and OUT
RS-232C IN, OUT, and LAN
RS232 IN
RS232 OUT
Display 3
RS232 IN
ID 1
RS232
ID 3
RS232
RS232 IN
RS232 OUT
RS232 IN
RS232 OUT
ID 2
RS232
Display 4
ID 4
RS232
Note: For RS232 daisy-chains, the cable connections between displays does not need to follow the same ordering as the ID
assignments. In this example the daisy-chain is connected in order 1 - 2 - 4 - 3.
Notice that all displays are accessed using the same COM port, even though only the rst display is actually connected
to the host PC.
Page 54

RS-232CINRS-232C
RS-232CINRS-232C
LAN
54 | NEC PD COMMS TOOL - USER’S GUIDE
Example: Daisy-chained RS232 with multiple COM ports
Supported display connection congurations
OUT
OUT
In this example, the host PC has two RS232 COM ports, and there are two separate daisy-chains. Each display on a
daisy-chain must have a unique MONITOR ID.
COM1
PC
COM2
RS-232C IN and OUT
RS-232C IN, OUT, and LAN
Display 1
RS232 IN
RS232 OUT
Display 3
RS232 IN
RS232 OUT
ID 1
RS232
ID 1
RS232
Display 2
RS232 IN
ID 2
RS232
Display 4
RS232 IN
ID 2
RS232
Notice that displays connected on COM1 can have the same IDs as those on COM2 because they are on separate
daisy-chains.
Page 55

RS-232CINRS-232C
LAN
LAN
RS232 OUT
RS232 IN
RS232 OUT
RS232 IN
RS232 OUT
RS232 IN
ID 1
LAN
IP 192.168.0.1
Display 1
ID 2
RS232
Display 2
ID 3
RS232
Display 3
ID 4
RS232
Display 4
PC
IP 192.168.0.200
LAN
55 | NEC PD COMMS TOOL - USER’S GUIDE
Example: Single IP LAN with daisy-chained RS232
Supported display connection congurations
OUT
In this example, the host PC is connected to the rst display via LAN. Subsequent displays are connected together using
RS232 daisy-chaining. Each display on a daisy-chain must have a unique MONITOR ID.
RS-232C IN, OUT, and LAN
Important: The rst display is congured to use LAN as the EXTERNAL CONTROL on the OSD. The other displays are
congured to use RS232 as the EXTERNAL CONTROL on the OSD. The RS232 OUT on the rst display is connected to the
RS232 IN on the next display.
Since communications to all of the displays is routed through the rst display, the software uses only the IP address of
the rst display. The rst display then translates commands received via LAN to the RS232 OUT to be received by the
other displays in the daisy-chain.
Notice that all of the displays are accessed via the LAN IP address of the rst display, even though displays 2, 3, and 4
are connected together via RS232.
Page 56

LAN1 LAN2
RS-232C
RS-232CINRS-232C
LAN
LAN
LAN
LAN
LAN
LAN
ID 1
LAN
IP 192.168.0.1
Display 1
ID 1
LAN
IP 192.168.0.2
Display 2
ID 1
LAN
IP 192.168.0.3
Display 3
ID 1
LAN
IP 192.168.0.4
Display 4
PC
IP 192.168.0.200
LAN HUB
56 | NEC PD COMMS TOOL - USER’S GUIDE
Example: Direct Multi IP LAN
Supported display connection congurations
RS-232C IN, LAN 1 and LAN2
OUT
In this example, the host PC and each display are individually connected to the LAN via hub. Each display has a unique
IP address.
RS-232C IN, OUT, and LAN
Important: Models with only one LAN connection must be congured to use LAN as the EXTERNAL CONTROL on the OSD.
Models with two LAN connections do not have this setting.
The Monitor ID of each display does not need to be unique since the displays are not daisy-chained, however the ID set
on the OSD must match that set in the software.
Page 57
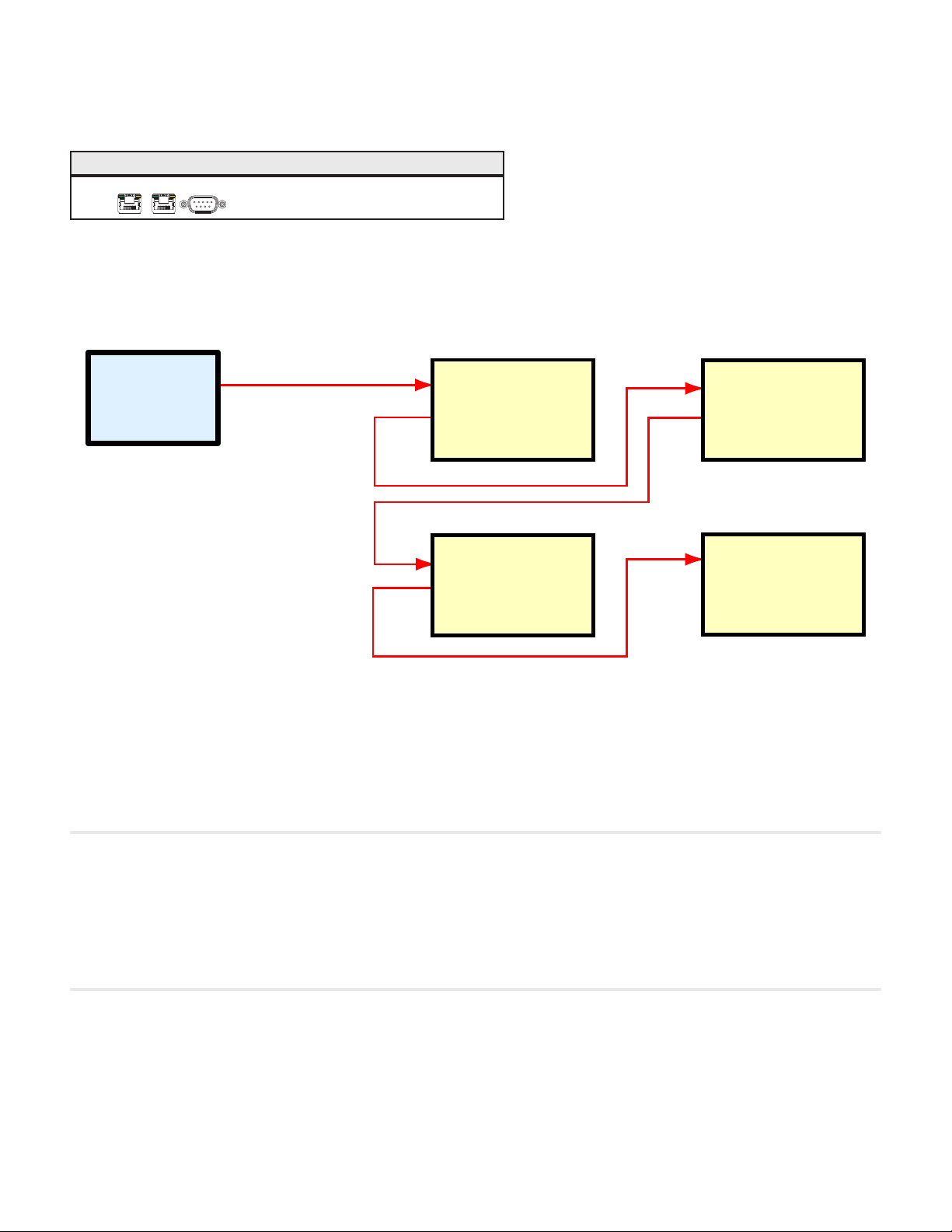
LAN1 LAN2
RS-232C
LAN1
LAN2
LAN1
LAN2
LAN1
LAN2
LAN1
ID 1
LAN
IP 192.168.0.1
Display 1
ID 2
LAN
IP 192.168.0.2
Display 2
ID 3
LAN
IP 192.168.0.3
Display 3
ID 4
LAN
IP 192.168.0.4
Display 4
PC
IP 192.168.0.200
LAN
57 | NEC PD COMMS TOOL - USER’S GUIDE
Example: Multi IP LAN using LAN daisy-chain
Supported display connection congurations
RS-232C IN, LAN 1 and LAN2
In this example displays are daisy-chained together using LAN connections. The host PC is connected to the rst
display via the LAN1 RJ45 connection, and the LAN2 (output) is connected to the LAN1 (input) on the next display in
the daisy-chain.
Each display has a unique IP address manually assigned.
The displays act as 2-port LAN hubs and pass LAN communications through.
The Auto ID operation must be performed manually on the rst display once all of the displays are connected and
powered up. See “Using the Auto ID function with a LAN daisy-chain” on page 52 for more information on performing
this operation. This will automatically detect the displays in the LAN daisy-chain and assign sequential Monitor IDs
based on the physical cable connection order of the displays.
Important:
AC power must be applied to the displays in order for each LAN hub to function.
The LAN POWER setting on each display must be set to ON to allow the display to function as a LAN hub even when the
display is in a power saving mode. If this setting is set to OFF, the LAN hub will not function when the display is in a power
saving mode and communications to other devices in the daisy-chain will be lost. To prevent this, change the LAN POWER
setting ON - either via the OSD, or via the LAN Power OpCode.
Page 58

LAN1 LAN2
RS-232C
RS232 IN
LAN2
LAN1
LAN2
LAN1
LAN2
LAN1
ID 1
IP 192.168.0.1
Display 1
ID 2
IP 192.168.0.2
Display 2
ID 3
IP 192.168.0.3
Display 3
ID 4
IP 192.168.0.4
Display 4
PC
COM1
58 | NEC PD COMMS TOOL - USER’S GUIDE
Example: RS232 using LAN daisy-chain
Supported display connection congurations
RS-232C IN, LAN 1 and LAN2
In this example, the host PC is connected to the rst display via RS232. The displays are daisy-chained together using
LAN connections. The LAN2 (output) is connected to the LAN1 (input) on the next display in the daisy-chain.
Each display has a unique IP address assigned.
The rst display will translate and forward RS232 communications from the host PC over the LAN connection to the
other displays.
The Auto ID operation must be performed manually on the rst display once all of the displays are connected and
powered up. See “Using the Auto ID function with a LAN daisy-chain” on page 52 for more information on performing
this operation. This will automatically detect the displays in the LAN daisy-chain and assign sequential Monitor IDs
based on the physical cable connection order of the displays.
Note:
If the displays are going to be connected to a network in order to provide remote control or monitoring (by connecting LAN1
on Display 1 to the LAN) then each display should have a unique IP address assigned manually.
However if the displays are not going to be connected to a network and only the RS232 connection on the rst display will
be used, then it is not necessary to manually assign them IP addresses. The displays will automatically assign themselves IP
addresses if no DNS is detected and the IP SETTING is set the AUTO.
Since communications to Displays 2, 3 and 4 is routed through and translated by Display 1, the Communications
Interface in the software should be set so that Displays 2, 3, and 4 use the same RS232 COM port as Display 1, even
though they are using a daisy-chain LAN connection to Display 1.
Note: The Monitor ID numbers are assigned sequentially based on the physical connection order of the displays when the Auto
ID operation is performed. The layout and ID assignments in the software must match accordingly.
Page 59

Connecting to displays wirelessly
Displays can be accessed wirelessly by using a Wireless Router or Access Point connected to the displays as
shown in the following example.
Important: Make sure any wireless rewall settings on the don’t block communications on port 7142.
LAN or RS232
LAN
ID 1
LAN
IP 192.168.0.1
Display 1
Display 2
WIRELESS
LAN ROUTER
PC
IP 192.168.0.200
59 | NEC PD COMMS TOOL - USER’S GUIDE
Page 60

60 | NEC PD COMMS TOOL - USER’S GUIDE
Chapter
Assigning an IP address
7
Displays connected via LAN need to be assigned an IP address so that they can be remotely accessed. Each display
with a LAN interface has a default IP address of 192.168.0.10. This address must be changed in order to avoid conicts
when other displays are connected to the LAN. When the LAN RESET operation is performed on a display’s OSD, the
IP address will be reset to the default value.
Most models of display support setting the network settings directly via the OSD. The following steps can be skipped
if the network settings can be congured using the OSD menu.
Important: It is recommended to reset the power to the display after changing the LAN settings in order for the new
settings to be recognized.
Setting the IP address via a web browser:
The IP address of a display can be assigned by connecting a PC directly to the LAN port on the display, or via a LAN
HUB while no other devices are connected. Note that a crossover LAN cable may be necessary on some display models
if the PC is connected directly to the display.
If the PC being used to set the IP address of the display is not currently set to access the subnet that includes the
display’s defaults IP address, it will be necessary to temporarily modify the network settings in order to assign the PC
a temporary IP address and subnet so that the display can be accessed. Once the display has been congured the PC
network settings should be restored.
Follow these steps:
Open the Network Settings properties of the PC, and select Internet
Protocol TCP/IP in the list, then click the Properties button.
Page 61

61 | NEC PD COMMS TOOL - USER’S GUIDE
Next enter a temporary IP address for the PC, such as
192.168.0.255, and a subnet mask of 255.255.255.0. Click OK
and close the Network Settings.
Next open a web browser and go to the URL of the display’s web server by entering:
http://192.168.0.10
This should display the display’s MONITOR NETWORK SETTINGS page.
If this page can not be reached:
• Conrm that the display is powered on and connected to the PC either directly or via a HUB.
• Conrm that the IP address assigned to the display is at the default value, by performing a LAN RESET from the
OSD on the display.
• Conrm that the EXTERNAL CONTROL setting on the OSD is set to LAN.
• Try refreshing the web page in the browser. It may take several refreshes before the display can be found.
• Check if any rewall software or settings on the PC could be preventing access to the display’s IP address.
• Try resetting the power to the display.
Once the web page has appeared, the display’s IP address and subnet mask can be entered and updated in the display.
It is highly recommended to assign each display a static IP address so that the IP address will not be reassigned to
another device if the network is reset.
Note: Once the IP address is updated, the display will no longer be accessible from the current IP address.
Next restore the original network settings on the PC.
Page 62

Copyright © 2010-15 NEC Display Solutions, Ltd. All rights reserved.
USA and Canada: www.necdisplay.com
Europe: www.nec-display-solutions.com
 Loading...
Loading...