Page 1
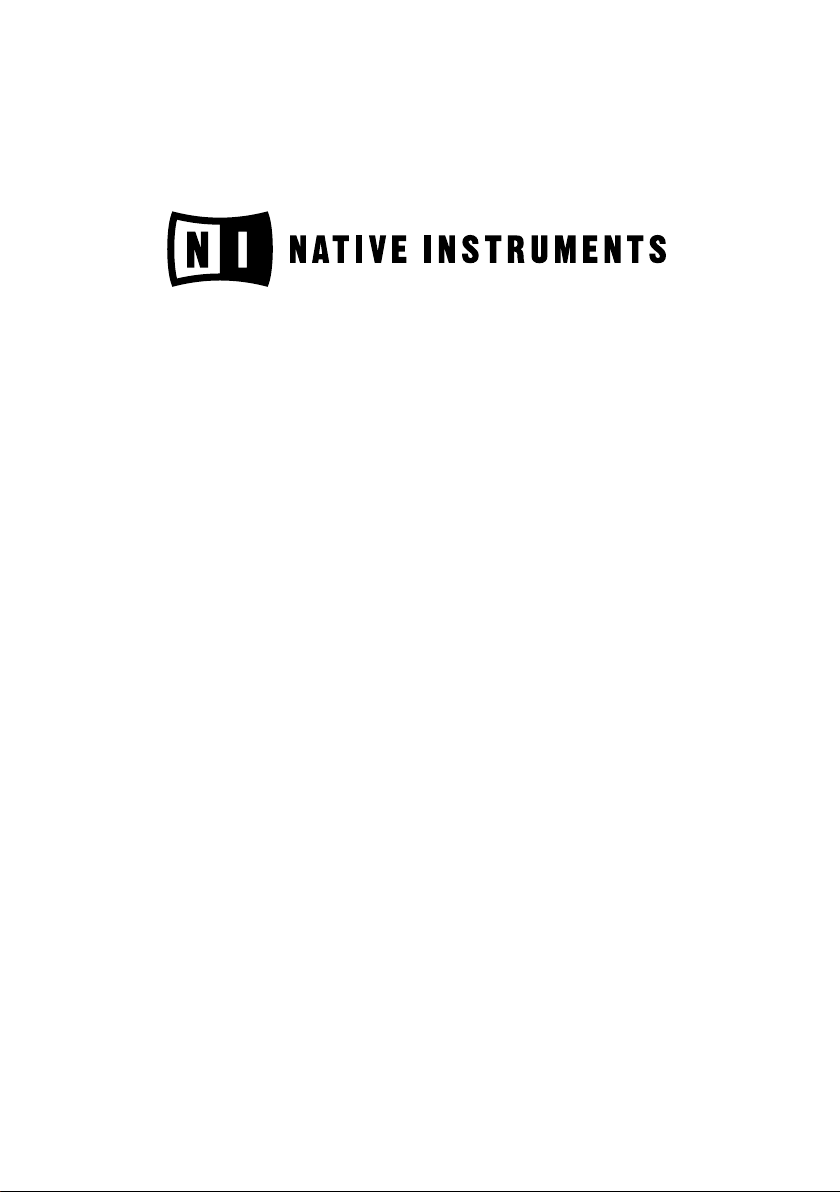
BATTERY 3
Manual del usuario
Page 2

La información contenida en este documento está sujeta a cambios sin previo aviso
y no representa compromiso alguno por parte de NATIVE INSTRUMENTS GmbH. El
software descrito en este documento está sujeto a un acuerdo de licencia y no puede
ser copiado a otros medios. Ninguna parte de esta publicación puede ser copiada,
reproducida, almacenada o transmitida de manera alguna ni por ningún medio y para
ningún propósito sin el permiso escrito previo de NATIVE INSTRUMENTS GmbH,
de aquí en más mencionado como NATIVE INSTRUMENTS. Todos los productos y
nombres de compañías son marcas registradas de sus respectivos propietarios.
Por lo demás, el hecho de que estés leyendo este texto signica que eres el
propietario de una versión legal y no de una copia ilegal. NATIVE INSTRUMENTS
GmbH puede seguir creando y desarrollando software de audio innovador sólo gracias
a gente honesta y legal como tú. Muchas gracias en nombre de toda la empresa.
Esta guía del usuario fue escrita por: Craig Anderton, Cliff Douse
Un agradecimiento especial par el Beta Test Team, cuya valiosa colaboración no
solo estuvo en rastrear errores, sino en hacer de éste un mejor producto.
© NATIVE INSTRUMENTS GmbH, 2006. Todos los derechos reservados.
Alemania Estados Unidos de América
NATIVE INSTRUMENTS GmbH NATIVE INSTRUMENTS North America, Inc.
Schlesische Str. 28-30 5631 A Hollywood Boulevard
D-10997 Berlin Los Angeles, CA 90028
Germany USA
info@native-instruments.de info@native-instruments.com
www.native-instruments.de www.native-instruments.com
Page 3
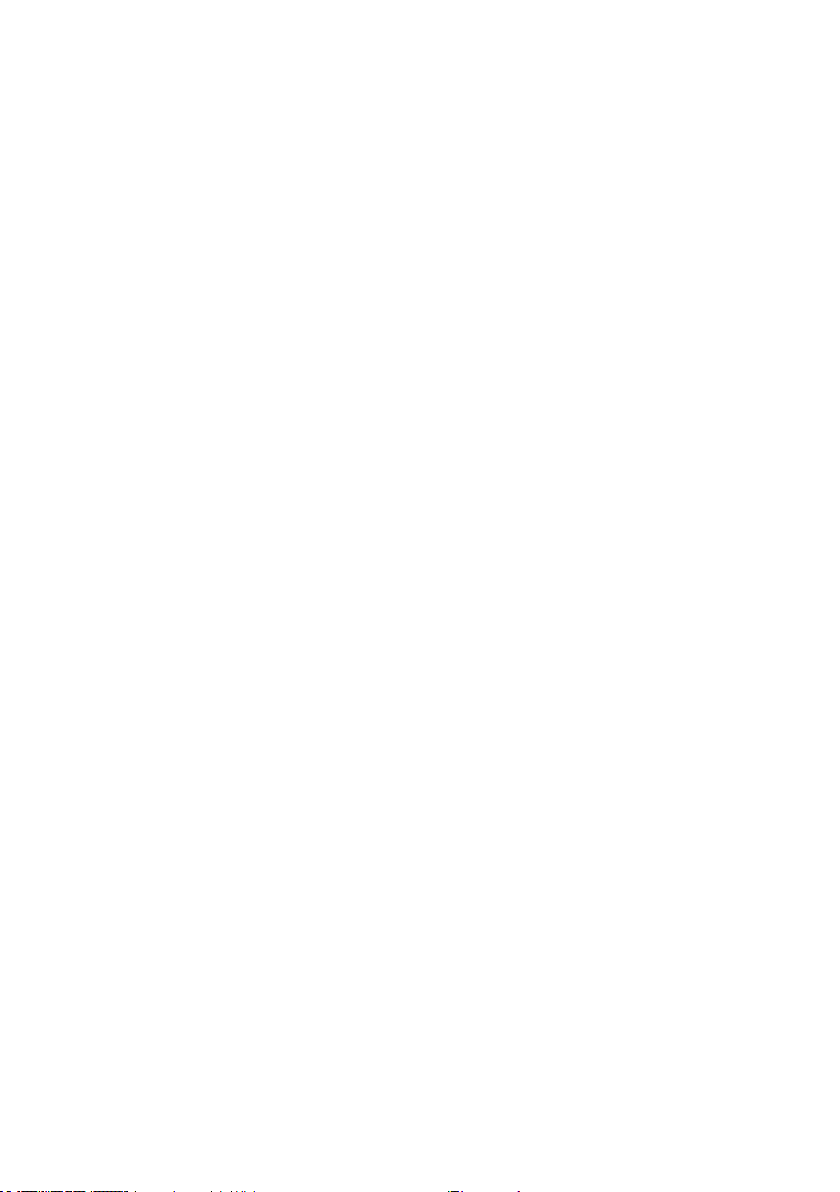
Índice
1. El Interface de BATTERY 3 ............................................................. 5
1.1. Sección Master ......................................................................... 5
1.2. Matriz de Batería/Samples ........................................................ 6
1.3. El Panel de Edición .................................................................. 7
2. La Sección Master ......................................................................... 8
2.1. Menú de Archivo: Cómo cargar Kits y Sonidos .............................. 8
2.2. Menú de Edición: Modica las Celdas ........................................14
2.3. Menú View: Cómo cambiar el espacio de trabajo .........................16
2.4. Búsqueda rápida de la Librería: “Fast Find” ...............................17
2.5. Control de Volumen Master .......................................................17
2.6. Medidor de Salida ...................................................................18
2.7. Botón Panic! ...........................................................................18
2.8 Campos de datos ......................................................................18
3. La Matriz de Batería/Samples .........................................................19
3.1. El Contenido de las Celdas .......................................................19
3.2. Cómo Pre-escuchar las Celdas ..................................................19
3.3. Información de la Celda .......................................................... 20
3.4. Cómo Copiar y Mover Celdas .................................................... 20
3.5. Mute y Solo de la Celda ...........................................................21
3.6. Selección y Edición de Celdas ...................................................21
3.7. Congelar y Bloquear ................................................................ 23
4. El Panel de Edición ...................................................................... 24
4.1. Vista General del Panel de Edición ...........................................24
4.2. Pestaña de Vista de la Celda ................................................... 26
4.3. Pestaña de Conguración .........................................................31
4.4. Pestaña de Vista de Mapas ...................................................... 40
4.5. Editor de Ondas ..................................................................... 45
4.6. Pestaña de Vista Loop .............................................................47
4.7. Pestaña de Vista de Modulación ................................................49
4.8. Pestaña de Vista de Efectos .................................................... 53
4.9. Pestaña de Vista Master .......................................................... 59
4.10. Pestaña de Vista del Navegador .............................................. 65
5. Trucos y Técnicas ......................................................................... 69
5.1. Anación de Tono de la batería .................................................69
5.2. Manipula la Mezcla de batería ...................................................70
5.3. Modulación de Filtro ................................................................71
5.4. Bucles de múltiples ciclos = Sostenido Largo..............................72
5.5. Bucles de ciclo innito = Sostenido Innito ................................72
BATTERY 3 – 3
Page 4
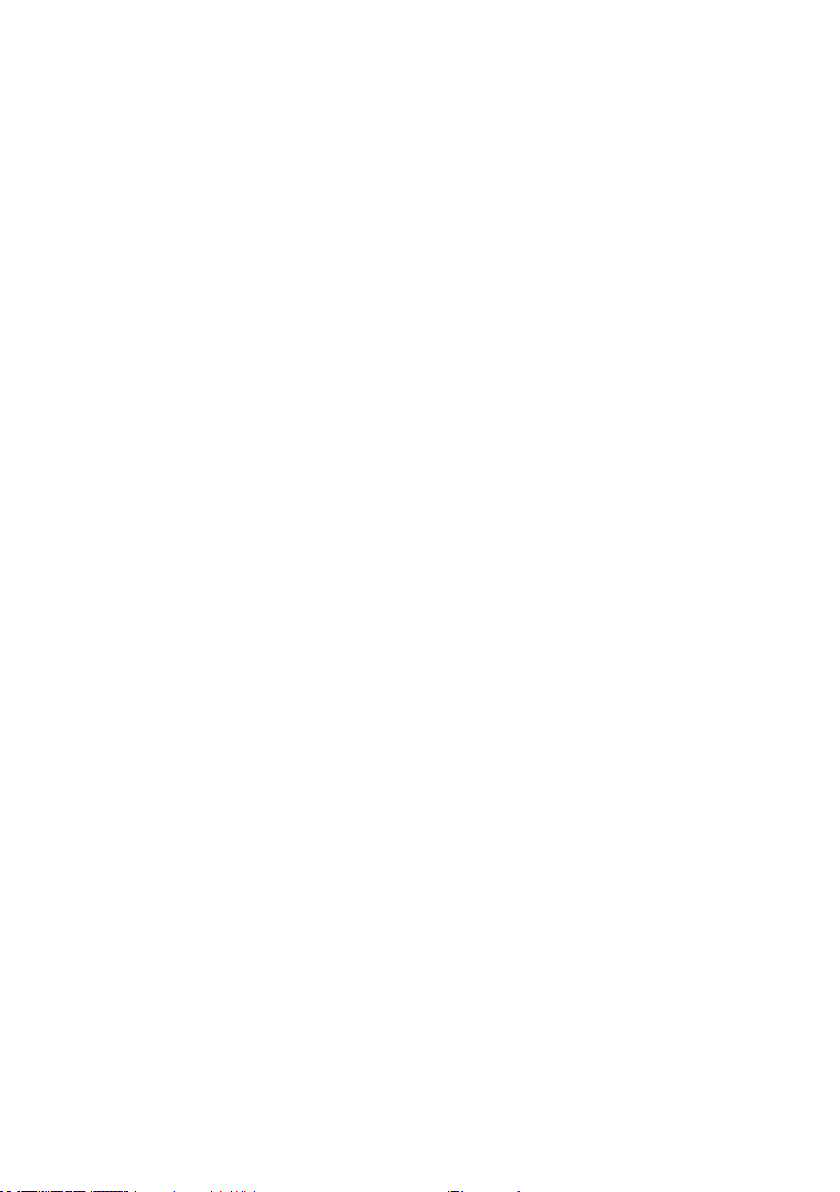
5.6. Haz capas de clics ...................................................................72
5.7. Manipula los Tiempos MIDI .......................................................72
5.8. Lo aleatorio no es la solución ................................................... 73
5.9. La Cuantización tampoco es la Respuesta ..................................74
5.10. Manipula el Tempo de la Pista .................................................74
Librería de Battery 3 ........................................................................76
Introducción ..................................................................................76
Vista General .................................................................................78
Glosario .......................................................................................... 80
4 – BATTERY 3
Page 5
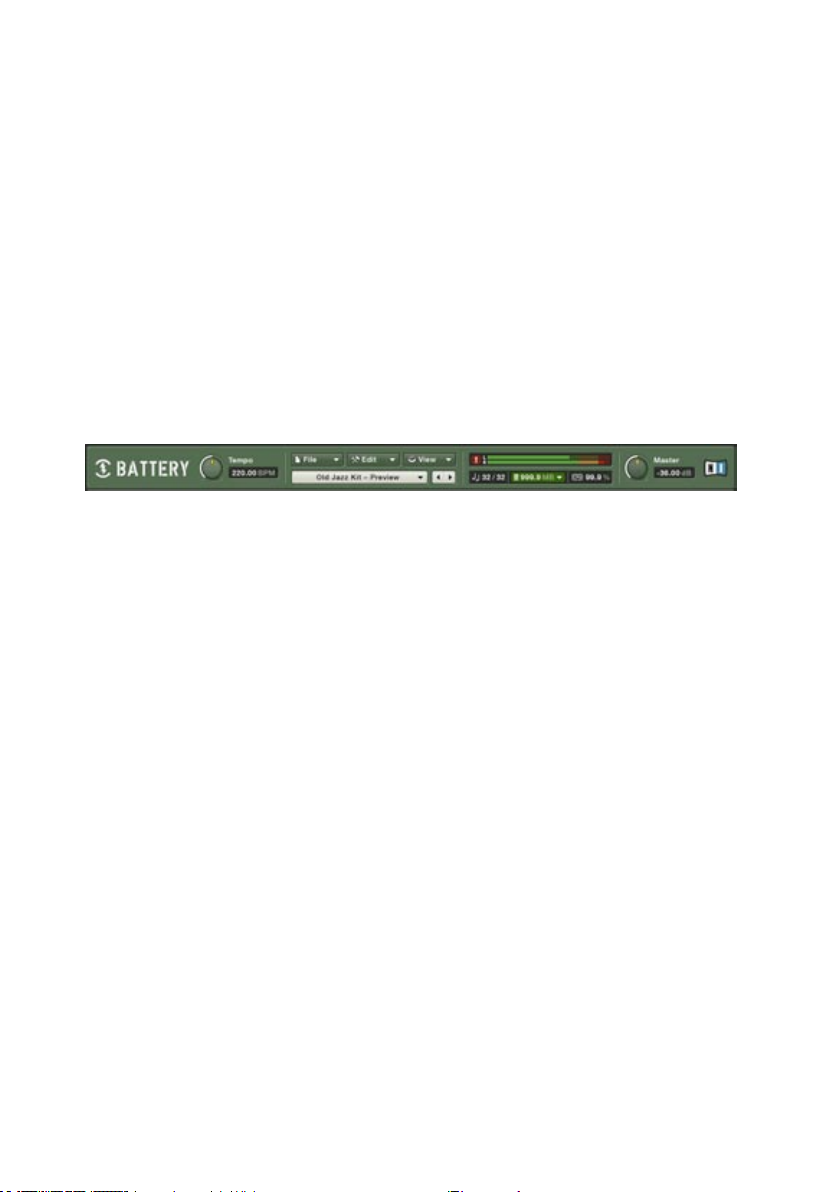
1. El Interface de BATTERY 3
El interface de BATTERY 3 es intuitivo y exible. Es posible ver el interface
completo o esconder áreas que no interesan en el momento para ahorrar
espacio. BATTERY 3 también te permite seleccionar diferentes elementos del
interface de varias maneras, de forma que es posible utilizar el procedimiento
que te resulta más cómodo.
Aunque tienes la opción de trabajar con el interface completo de BATTERY 3
en su modo por defecto, puede que preeras personalizar las opciones para
optimizar tu sistema de trabajo según tus necesidades.
El interface se divide en tres secciones principales:
1.1. Sección Master
La Sección Master cuenta con una serie de menús desplegables para las funciones File, Edite
y View, y otra para seleccionar los kits.
Aquí se organizan e importan los kits de batería, se ejecutan las operaciones
de edición, se ajustan y comprueban los niveles master, se eligen las diferentes
vistas del interface, se ajusta el tamaño de la matriz de batería/samples,
donde se ajusta el tempo para importar loops REX/Apple/Acid (en el modo
autónomo) y donde se mira la información de polifonía, el tamaño del kit y
los ajustes de nivel master. Piensa que, en denitiva, es como el “panel de
control” principal de BATTERY 3.
BATTERY 3 – 5
Page 6
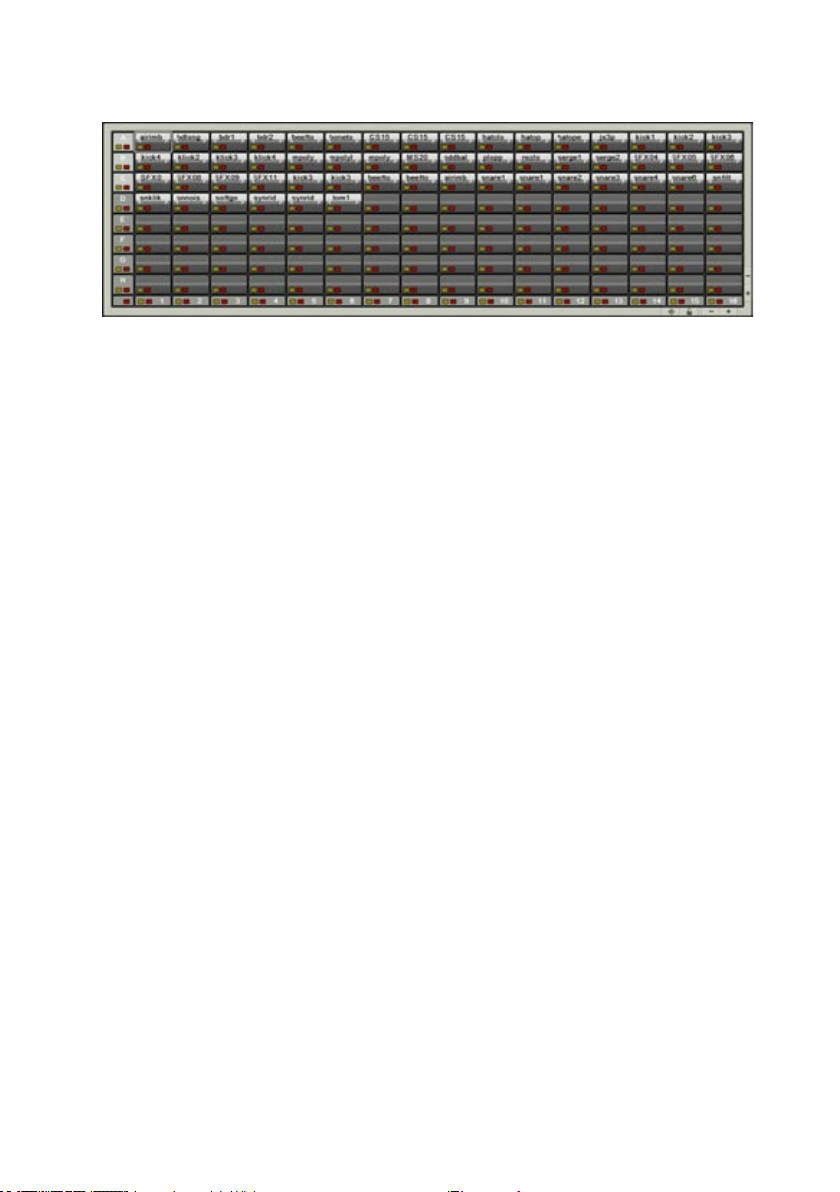
6 – BATTERY 3
1.2. Matriz de Batería/Samples
Muestra una matriz de batería/samples de 16x8 – el máximo número de celdas disponibles en
BATTERY 3.
La Matriz de Batería/samples consiste en una serie de las y columnas. La
intersección de cada la y columna da lugar a una Celda que representa una
“batería” particular (u otro sonido – algunas personas usan BATTERY 3 para
reproducir efectos de sonido o incluso líneas de bajo).
Cada Celda contiene hasta 128 samples. Si la Celda contiene múltiples
muestras, se pueden realizar capas y/o cambios de velocidad (diferentes
niveles de velocidad activan, por ejemplo, distintas muestras de batería para
conseguir un efecto especial o una dinámica más realista).
La Matriz puede llegar a contener hasta 128 Celdas, que cuentan con una
anchura de 4 a 16 columnas visibles. Podrás añadir o borrar las a tu gusto
para que la matriz no ocupe más de lo necesario.
Una de las razones para establecer Celdas como las y columnas es que te
permite usar las opciones Mute, Copy, Paste y Delete. Por ejemplo, no sólo se
puede silenciar y poner en solo una Celda individual, sino también columnas o
las individuales. En una matriz de 12 columnas de anchura, se organizan 12
instrumentos de percusión por la; para escuchar esa percusión, simplemente
activas el solo de esa la. O podrías silenciar la percusión y escuchar todo
lo demás, y así.
Page 7

1.3. El Panel de Edición
Observa el pequeño triángulo que hay en el margen superior derecho. Se trata de un atajo que
muestra/oculta el Panel de Edición. La tecla de función F2 también ejecuta la misma acción.
El Panel de Edición funciona en el nivel de la Celda, igual que la Sección
Master funciona a nivel “global” y el Drum Matrix funciona como kits. El
Panel de Edición es donde se mapean los samples dentro de la celda, donde
se añade procesamientos expresivos de la señal tales como modulación, ltros
y dinámica, donde se ajustan los puntos de loops en los samples, donde se
altera el tono, se asignan las salidas y mucho más. Es la clave para conseguir
una completa personalización de tus kits de batería.
Las siguientes secciones se ocupan de cada elemento en detalle.
BATTERY 3 – 7
Page 8

8 – BATTERY 3
2. La Sección Master
2.1. Menú de Archivo: Cómo cargar Kits y Sonidos
Hay distintas maneras de cargar kits completos y sonidos individuales en
BATTERY 3. Empezaremos con el Menú File.
Hay dos formas de abrir el Menú de Archivo: Desde la barra de Menús (sólo en modo autónomo)
o desde el botón File, dentro del propio programa.
En el menú de Archivo encontrarás todas las funciones disponibles. Si accedes
a él desde la barra de Menús, verás los equivalentes del teclado para abrir
cualquiera de las funciones en modo autónomo:
Nuevo Kit (PC: Ctrl+N/ MAC: Apple+N)
Abrir (PC: Ctrl+O / MAC: Apple+O)
Abrir Kits Recientes
Cargar de nuevo el Kit
Guardar Kit (PC: Ctrl+S / MAC: Apple+S)
Guardar Kit Como… (PC: Ctrl+Shift+S / MAC: Apple+Shift+S)
Guardar Celdas Seleccionadas
Guardar Mapa del Controlador/Automatización
Opciones
Ajustes de Audio y MIDI
Salir
New Kit
Úsalo cuando quieras crear un kit nuevo y vacío. Las Celdas del nuevo kit
no tendrán contenido y usarán los ajustes por defecto de parámetros de
BATTERY 3.
Page 9
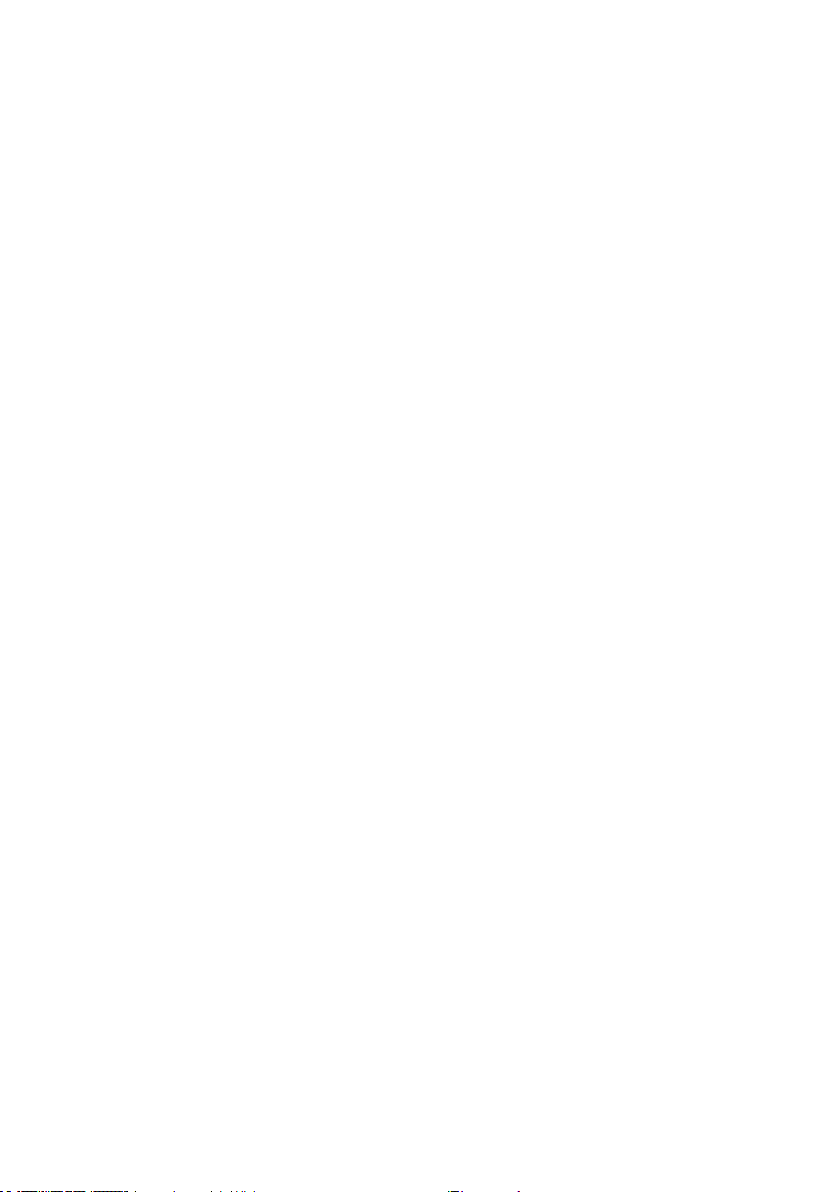
Open
Cuando está seleccionado, aparece una caja de selección de archivos que
reconoce todos los tipos de archivos soportados por BATTERY 3. De alguna
manera, es una función “inteligente”. Por ejemplo, si cargas un kit, reemplazará
el kit existente con un nuevo kit (y te preguntará si eso es lo que quieres
hacer).
Si cargas un archivo Sound Font (que seguramente consistirá en múltiples
muestras), tu kit actual será reemplazado y se mapearán los diferentes samples
en las celdas de izquierda a derecha empezando por la la A.
Por otro lado, si has seleccionado una Celda sencilla y eliges un archivo WAV o
AIF, sólo se cargará en esa Celda. Si haces Ctrl-clic en los archivos WAV o AIF,
los cargará todos, empezando por la Celda seleccionada en ese momento.
Lo más importante es que BATTERY 3 consigue que cargar/importar samples
de una gran variedad de sonidos resulte una tarea exible. Los tipos de
archivos soportados son:
Instrumentos Kontakt (*.nki)
Celdas (*.cel)
Kits de Battery 1 (*.kit)
Kits de Battery 2 (*.kt2)
Kits de Battery 3 (*.kt3)
Audio Wave (*.wav)
Audio AIF (*.aif, *.aiff)
Samples MPC (*.snd)
Programas MPC (*.pgm)
HALion (*.fxp).
Samplecell (*.bnk)
LM4 (*.txt)
SF2 (Sound Font) (*.sf2)
Gigasampler (*.gig)
Archivos REX (*.rex)
Archivos REX2 (*.rx2)
Archivos Sound Designer II (SD2) (*.sd2)
ACID (*.wav)
Apple Loops
BATTERY 3 – 9
Page 10
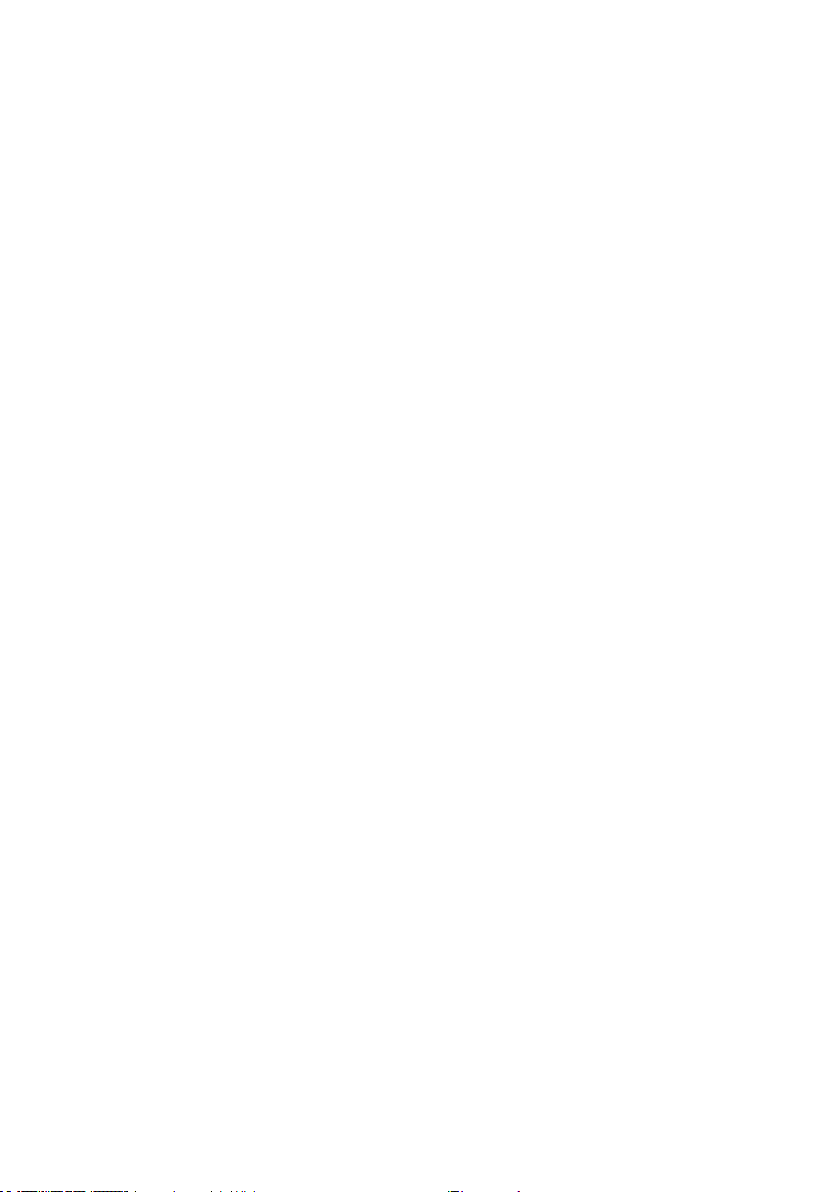
10 – BATTERY 3
AKAI S1000/S3000/S5000/S6000
Beatcreator (*.zgr)
Reaktor (*.map)
EXS24 (*.exs)
Open Recent Kits
Esta pantalla muestra una lista de los kits que se han usado recientemente.
Es como la función de “favoritos”, ya que es una forma rápida de acceder a
un kit utilizado en un proyecto reciente.
Open Automation/Controller Map
Úsalo para abrir los ajustes de Mapas del Controlador/Automatización que
hayas creado para los kits de BATTERY 3.
Reload Kit
Te permite cargar de nuevo una versión inédita del kit seleccionado.
Save
Guarda el kit actual y escribe sobre la versión anteriormente guardada de ese
kit. Si quieres guardar un kit por primera vez, sucederá lo mismo que con la
opción “Save As…” que describimos ahora.
Save As…
Así guardas el kit, pero presenta la opción de especicar un nombre y ubicación
diferente para el archivo. Además, hay otras opciones para guardar:
Patch Only. Esta opción guarda ajustes de Kits y Celdas junto con la
información sobre la ubicación de los samples en tu disco duro. Hace referencia
a los samples, pero no los incluye en el archivo para que así ese archivo no
ocupe tanto como si los incluyese. Comprueba Absolute Sample Paths de
BATTERY 3.
Patch and Samples. Aquí seleccionas un directorio con los samples guardados.
Es una buena elección de Save AS… si quieres una ruta “transportable”,
por ejemplo, cuando colaboras con otros músicos. Envía al músico la ruta y
directorio que contenga los samples para que reproduzca exactamente el kit
y los sonidos utilizados.
La opción Save As... por defecto es Patch and Samples puesto que continua
siendo la manera más segura para cargar tus kits rápidamente ya que se
Page 11
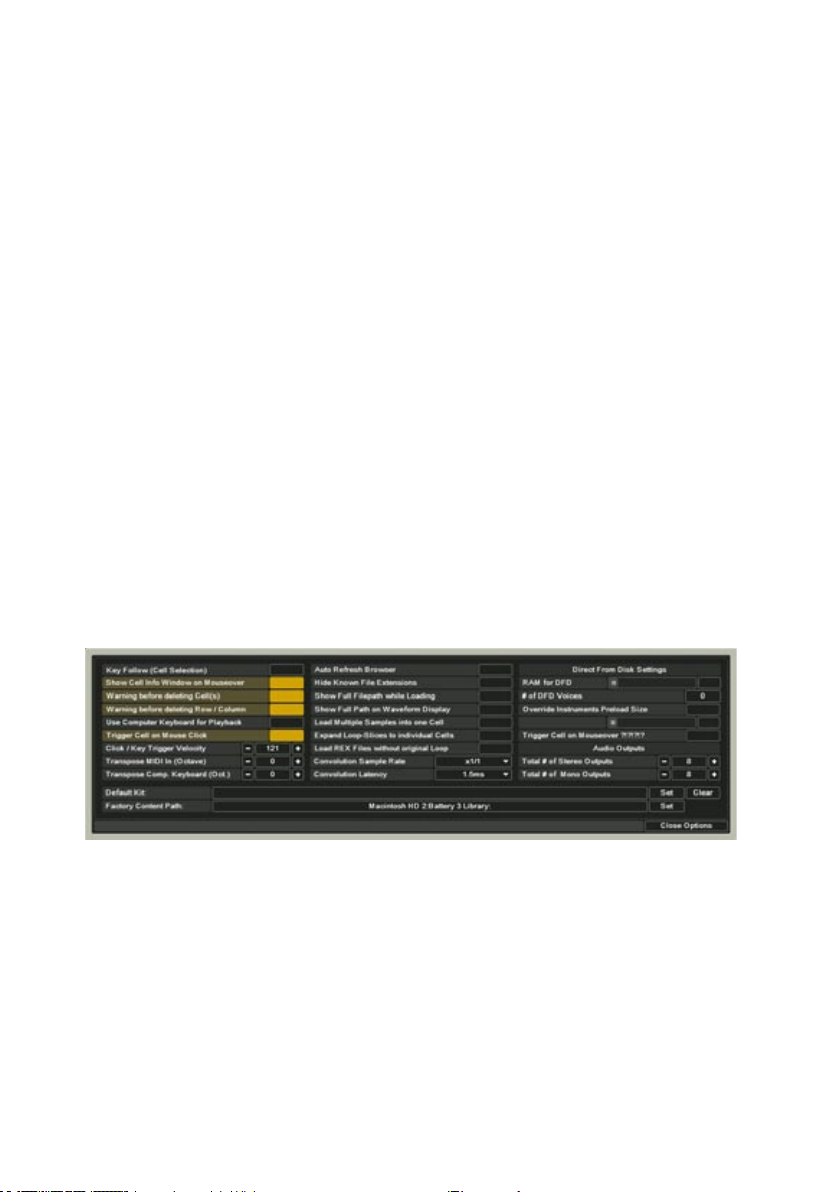
guardan todos en una carpeta. Si tus kits están construidos a base de samples
de múltiples carpetas, es mejor usar Absolute Sample Paths. Pero ten cuidado
porque si renombras o mueves las carpetas tendrás que reubicar los samples
utilizados. En ese caso, encuéntralos y guarda de nuevo tu kit.
Save Selected Cells
Es posible guardar una o más Celdas como archivo .cel. Esta función te permite
poner nombre al archivo .cel y elegir una ubicación. Mantén presionada la
tecla Shift o Ctrl y haz tu selección. Cuando hayas terminado, usa esta función
para guardarlos como archivos .cel.
Revert to Saved
Cuando generas tus kits, es una buena idea Guardar frecuentemente (como
describiremos más adelante) en caso de que estés “sobre-editando” y preeras
tener la versión anterior. Esta función regresa al kit actual en el estado de la
última vez que se guardó.
Save Automation/Controller map
Usa esta opción para guardar tus ajustes de Automatización y Controladores
de un kit cargado.
Options
El menú Options permite especicar varios ajustes por defecto esenciales
para el buen funcionamiento de BATTERY 3:
Key follow: Selecciona la Celda(s) para editarla cuando se ha recibido una
entrada de nota desde el teclado MIDI. Múltiples teclas sostenidas seleccionan
múltiples Celdas. La selección se renueva cuando se liberan todas las teclas
y se reciben nuevas notas.
Show Cell Info Window on Mouseover: Muestra un mensaje de Información
cuando mueves el cursor del ratón sobre una Celda.
BATTERY 3 – 11
Page 12
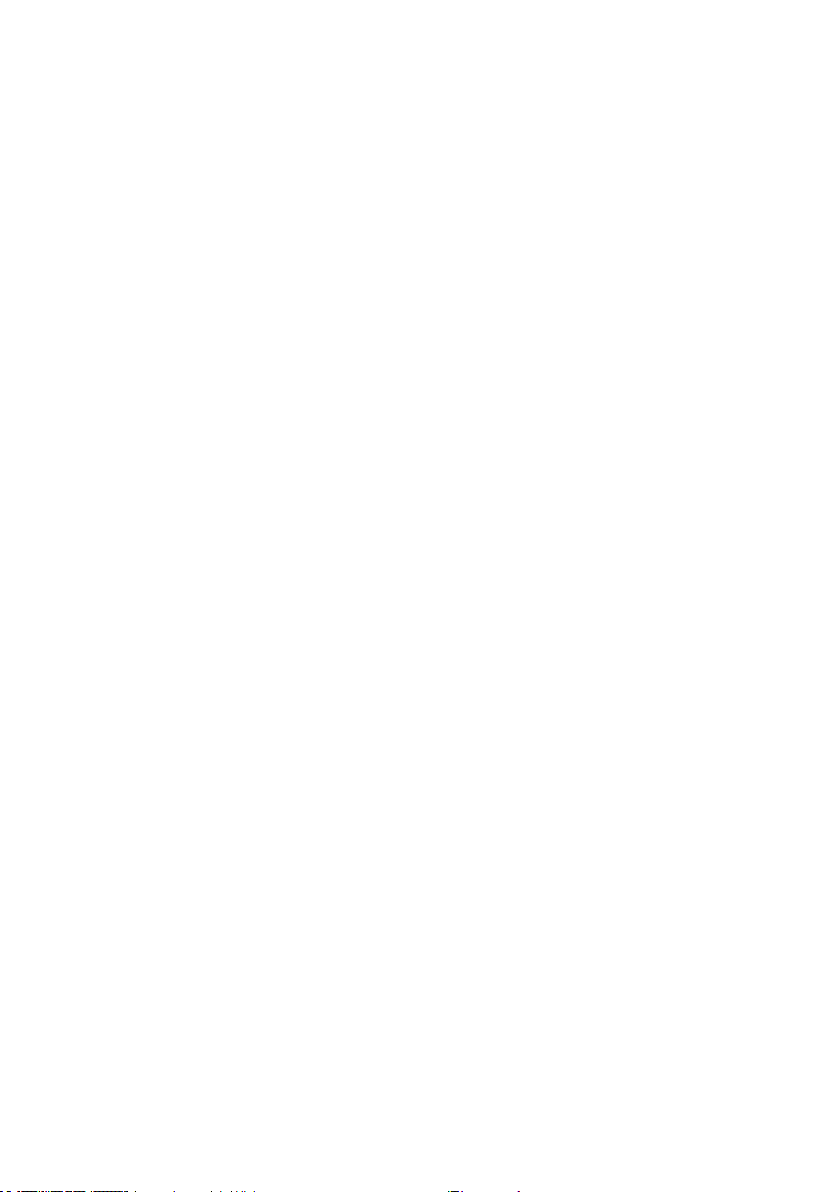
12 – BATTERY 3
Warning on Delete Cells: Muestra un mensaje de advertencia antes de borrar
las Celdas.
Warning on Delete Rows/Columns: Muestra un mensaje de advertencia antes
de borrar una la o columna.
Use Computer Keyboard for Playback: Te permite usar el teclado del ordenador
para activar BATTERY 3. También se editan valores de velocidad que activará
una tecla.
Trigger cell on Click: Reproduce samples cuando haces clic sobre una
Celda.
Trigger cell on Cursor: Seleccionando una Celda diferente a través del cursor
las teclas activan la Celda.
Click/Key Trigger Velocity: Reproduce el audio de la capa de velocidad cuando
lo seleccionas en la Matriz.
Transpose MIDI In (Octave): Traspone la entrada MIDI en octavas. Usa el botón
‘+’ para trasponer hacia arriba y el botón ‘-’ para trasponer hacia abajo.
Transpose Comp. Keyboard (Octave): Traspone la entrada del teclado del
ordenador en octavas. Usa el botón ‘+’ para trasponer hacia arriba y el botón
‘-’ para trasponer hacia abajo.
Auto Refresh Browser: El navegador se renueva automáticamente para que los
nombres y las alteraciones de posición permanezcan claramente visibles.
Hide Known File Extensions: Las extensiones de los tipos de archivos que
soporta BATTERY 3 permanecen ocultos.
Show Full Filepath while Loading: Muestra una ruta completa de archivo de
un kit cuando se carga.
Load Multiple Samples into One Cell: Te permite cargar múltiples samples
en una Celda.
Load REX/REX2 Without original Loop: Sólo carga los fragmentos.
Convolution Reverb Sample Rate: Ajusta la frecuencia de muestreo de la
reverb convolutiva de BATTERY 3.
Convolution Reverb Latency: Ajusta en milisegundos la latencia de la reverb
convolutiva de BATTERY 3.
RAM for DFD: Ajusta la cantidad de RAM destinada al proceso DFD. Aunque
los samples se activen desde el disco, es necesario almacenar golpes en la
RAM para que estén disponibles de forma instantánea de acuerdo con la
reproducción. Si DFD no funciona correctamente, intenta destinar más RAM
a esta función.
Page 13
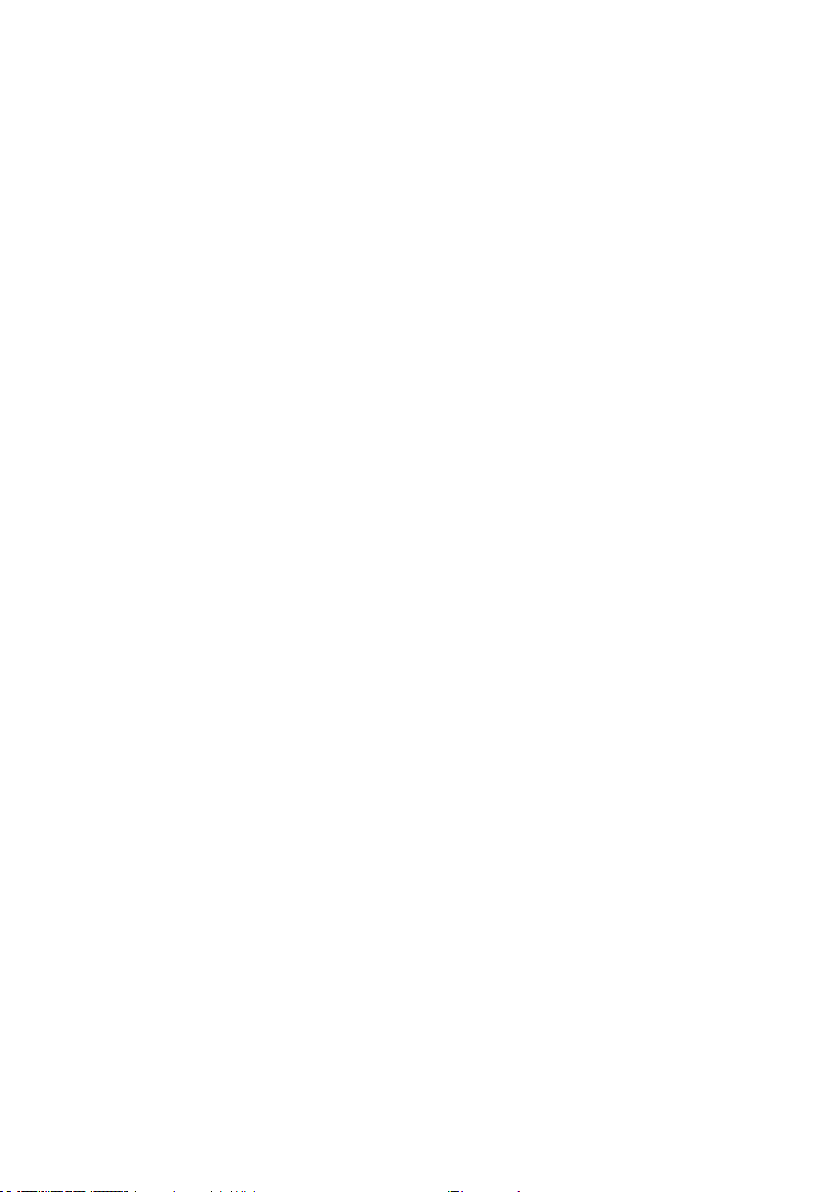
Number of DFD Voices: Máximo número de voces DFD estéreo que el usuario
puede usar.
Override Instruments Preload Size: Tasa de los samples que se cargan en
la RAM.
Total Stereo Outputs Count: Determina el número de Salidas Estéreo usadas
en BATTERY 3.
Total Mono Outputs Count: Determina el número de Salidas Mono usadas
en BATTERY 3.
Default Kit Location: Si tienes un kit favorito que te gustaría cargar
automáticamente cada vez que abras Battery 3, haz clic en el botón Set y
selecciona la ruta de tu kit. El botón Clear borrará este ajuste para que Battery
pueda activarse sin tener que cargar tus kits.
Factory Content Path: Al ajustar este directorio permite un rápido acceso a
la librería de BATTERY 3 desde el menú desplegable “fast nd”.
Audio and MIDI Settings
En el modo autónomo abre las cajas de diálogo donde se cambian los drivers
de la Tarjeta de Sonido, los Encaminamientos y las asignaciones MIDI como
describíamos antes.
Exit/Quit
Cierra BATTERY 3, y te pregunta si quieres guardar el trabajo antes de terminar
la sesión.
BATTERY 3 – 13
Page 14
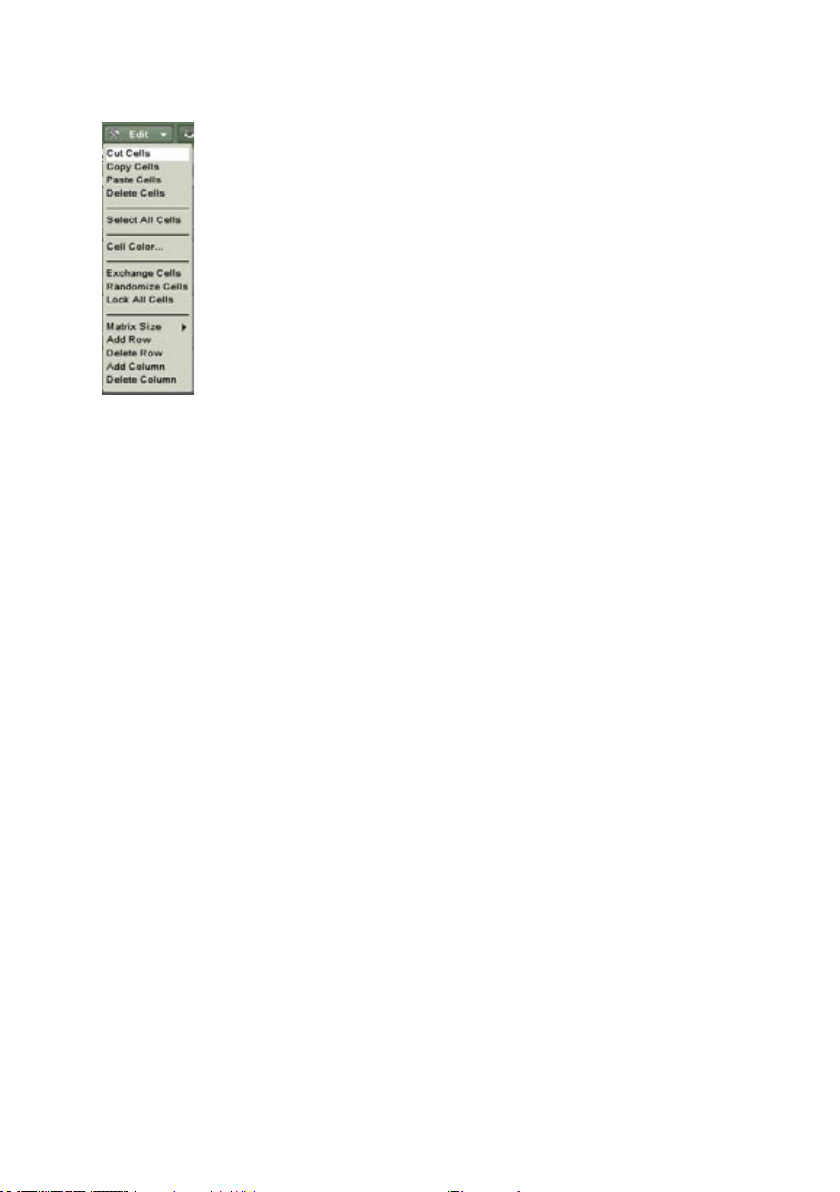
14 – BATTERY 3
2.2. Menú de Edición: Modica las Celdas
Al igual que con el menú File, el Menú de Edición se abre desde la barra de menús (en el modo
autónomo) o desde dentro del propio programa.
Cuando accedes a estas funciones desde el menú de Edición de la barra de
menús, también verás los equivalentes del teclado para abrir las siguientes
funciones:
Cortar (PC: Ctrl+X / MAC: Apple+X)
Copiar (PC: Ctrl+C / MAC: Apple+C)
Pegar (PC: Ctrl+V / MAC: Apple+V)
Borrar (PC y MAC: Del)
Seleccionar Todas las Celdas (PC: Ctrl+A / MAC: Apple+A)
Intercambiar Celdas (PC: Ctrl+E / MAC: Apple+E)
Aleatorización (PC: Ctrl+R / MAC: Apple+R)
Cut
Corta la Celda(s) seleccionada.
Copy
Copia la Celda(s) seleccionada.
Paste
Pega la Celda(s) en la matriz de batería/samples. Si hay múltiples Celdas
copiadas, se pegarán empezando por la Celda seleccionada.
Page 15
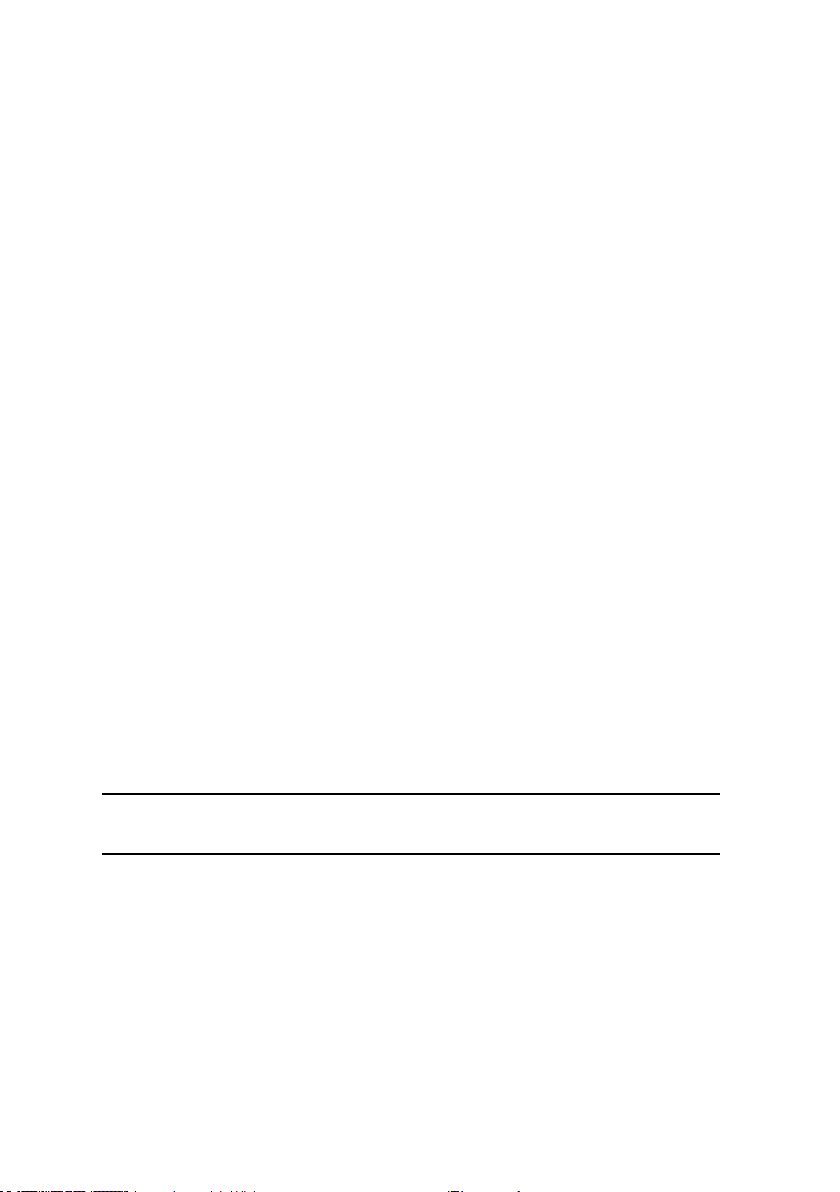
Delete
Borra todas las Celdas seleccionadas. Nota: En la sección de la matriz de
batería/samples nos ocuparemos de las distintas maneras de seleccionar
múltiples Celdas y grupos de Celdas para las operaciones de copiar, pegar,
y borrar.
Select All Cells
Selecciona todas las Celdas de BATTERY 3.
Cell color
Se usa para establecer un color para las Celdas seleccionadas.
Exchange Cells
Si se seleccionan dos Celdas, esta función las intercambia. Por ejemplo, si
la primera Celda de la Fila A y la segunda de la Fila B están seleccionadas,
al elegir esta opción, se colocará el contenido de la primera Celda de la Fila
A en la segunda Celda de la Fila B, y el contenido de la segunda Celda de
la Fila B dentro de la primera Celda de la Fila A.
Si hay múltiples Celdas seleccionadas, todas se intercambiarán basándose
en el número de Celdas seleccionadas y el orden en el que se seleccionaron.
Por ejemplo, si seleccionas las primeras cinco celdas de una la llamadas
A, B, C, D y E en este orden, y luego Intercambias, el nuevo orden será E,
D, C, B, A.
Randomize Cells
Coloca las Celdas en ubicaciones aleatorias dentro de la matriz de batería.
Úsalo si te sientes creativo y quieres experimentar un poco.
Importante: Considera guardar el kit antes de usar Randomize para que
puedas “volver a lo guardado” si lo deseas.
Lock All Cells
Bloquea todas las Celdas para que no sea posible cambiar los ajustes de sus
contenidos y parámetros.
BATTERY 3 – 15
Page 16
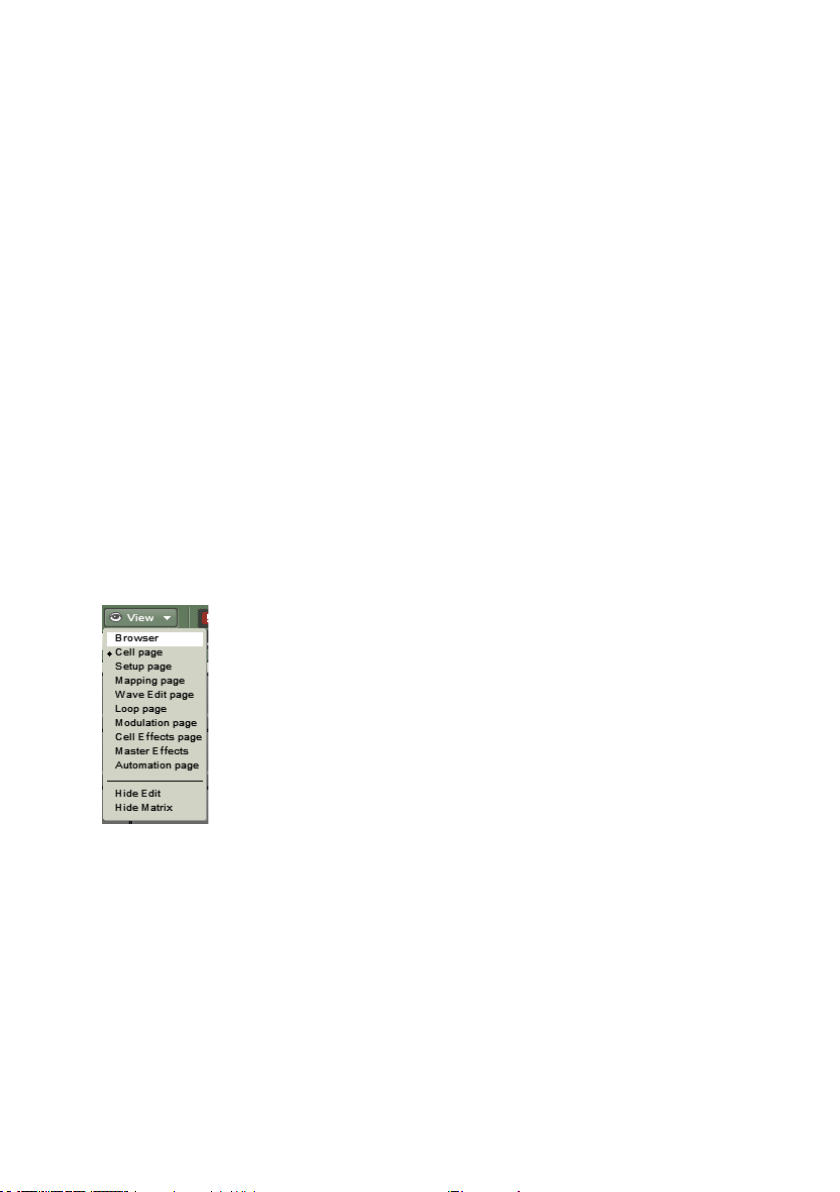
16 – BATTERY 3
Matriz Size
Ajusta el tamaño de la Matriz de batería. Personaliza las dimensiones de la
Matriz para que muestre Celdas de 4 x 4, 8 x 4, 9 x 6, 12 x 6, 16 x 8. Ajusta
también el número de las y columnas haciendo clic en los botones ‘+’ y ‘-’
que hay en el margen inferior derecho de la Matriz.
Add Row
Añade una la horizontal de Celdas a la Matriz.
Delete Row
Elimina una la horizontal de Celdas de la Matriz.
Add Column
Añade una columna vertical de Celdas a la Matriz.
Delete Column
Elimina una columna vertical de Celdas de la Matriz.
2.3. Menú View: Cómo cambiar el espacio de trabajo
Usa los atajos del Menú View para realizar selecciones rápidas de ventana en el área de
Edición.
El menú View posee atajos de teclas para todas estas ventanas de Edición:
Navegador (F1)
Página de Celdas (F2)
Página de Conguración (F3)
Página de Mapas (F4)
Página de Ondas (F5)
Page 17
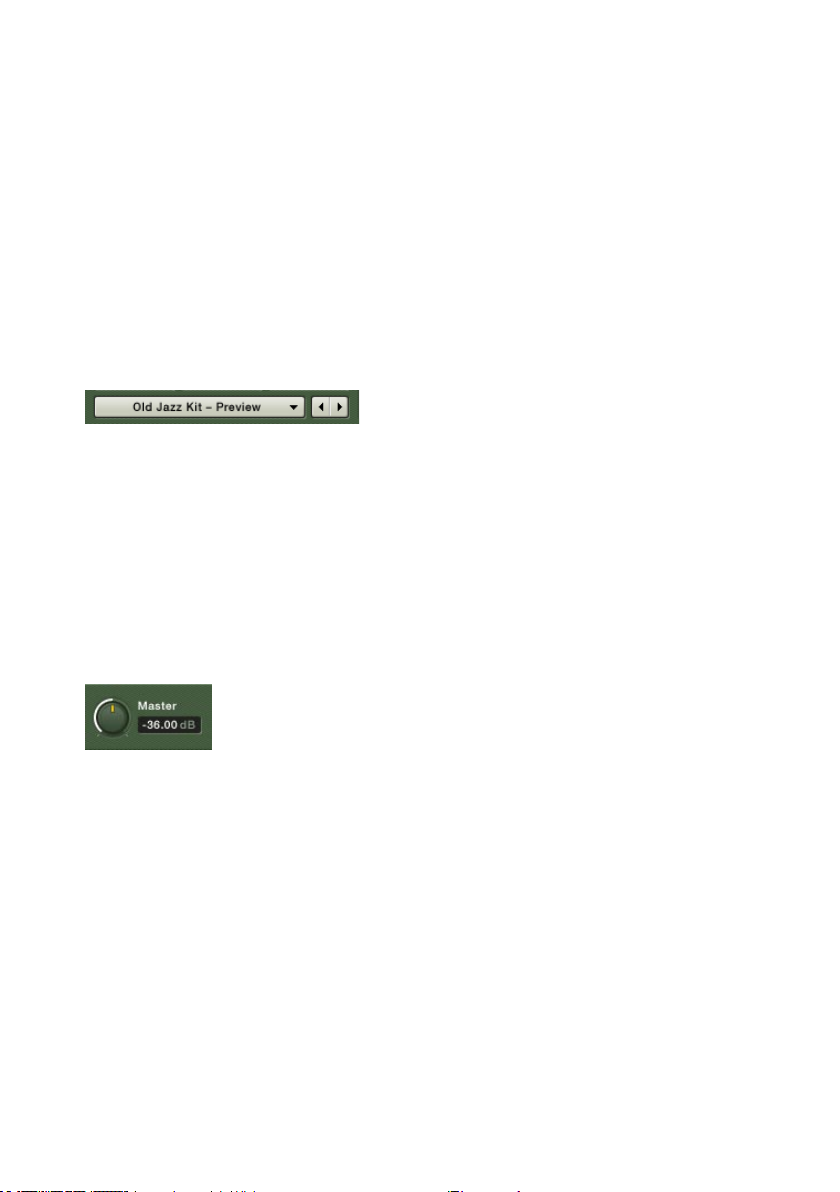
Página de Loops (F6)
Modulación (F7)
Página de Efectos de Celdas (F8)
Efectos Maestros (F9)
Página de Automatización (F10)
Ocultar área de Edición (Re Pág)
Ocultar Matriz de Percusión (Re Pág dos veces)
Mostrar Página Matriz/Edición (Av Pág una vez o dos)
2.4. Búsqueda rápida de la Librería: “Fast Find”
Navega por los kits rápidamente con las echas izquierda y derecha, y selecciona kits desde
dentro de la carpeta de la librería de BATTERY 3.
La sección Fast Find de la Librería bajo los menús File, Edit, y View, navega
por los kits alojados en la carpeta de la Librería de BATTERY 3. Haz clic en
el nombre para abrir un menú desplegable de kits dentro de la Librería. Para
cargar el siguiente kit de la librería haz clic en el botón (+), y para cargar el
anterior haz clic en el botón (-).
2.5. Control de Volumen Master
El control de Volumen Master y su display asociado te permiten precisar el ajuste de nivel, tanto
en el modo autónomo como con un antrión.
El control de volumen de la Sección Master ajusta el nivel general de todas las
salidas que usa el kit. El display que hay a la izquierda del control proporciona la
lectura de un número preciso de ajuste del control. Resulta útil si, por ejemplo,
el mezclador de tu antrión muestra que BATTERY está sobresaturando el
canal del mezclador en 0.6dB, aunque el nivel de BATTERY esté a 0.0dB.
Usa esta información para reducir el control de nivel de BATTERY a -0.7 y
así te asegurarás de que el mezclador del antrión no sature.
BATTERY 3 – 17
Page 18
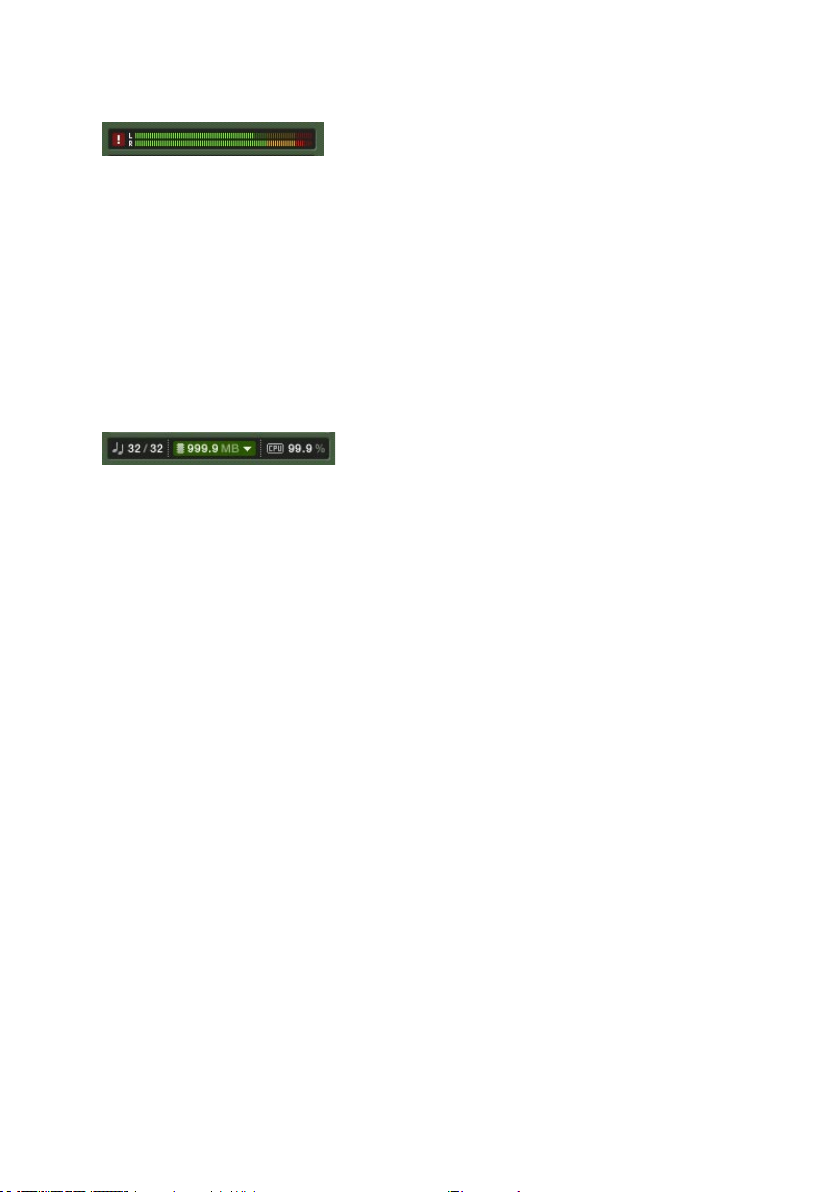
18 – BATTERY 3
2.6. Medidor de Salida
El medidor de salida muestra el nivel total de las señales producidas por
BATTERY 3. Para que no sature, evita que el medidor llegue a la zona roja.
2.7. Botón Panic!
La marca roja de exclamación que hay a la izquierda del medidor de salida
es para aquellos momentos frenéticos. Este símbolo corta de golpe todas las
notas que estuvieran sonando.
2.8 Campos de datos
Usa los campos de datos para comprobar la polifonía, la cantidad de memoria que requiere el
kit que estás utilizando y el nivel de volumen master.
El espacio de datos del margen derecho muestra el uso de la CPU. El espacio
del margen izquierdo indica la cantidad de polifonía que se está utilizando. Por
ejemplo, si muestra 4/32 signica que se están usando cuatro salidas de 32
voces. Este espacio se puede editar. Haz clic e introduce la polifonía máxima
a mano o arrastra el ratón hacia arriba o hacia abajo. El espacio intermedio
muestra la memoria que requiere el kit.
Purge
Esta opción limpia las impurezas, es decir, que analiza los samples que se
están usando en el arranque y elimina de la RAM los que no utilizas. Así,
BATTERY 3 manipula gran cantidad de samples mientras que libera el uso
de RAM. Purge resulta útil si has terminado una parte; purica los samples
de ese kit en concreto, liberando así RAM para tareas adicionales. Si haces
clic en la echa que indica hacia abajo y que está a la derecha del display de
tamaño de memoria del kit, accederás a las siguientes funciones:
Reset Markers: elimina todas las ‚etiquetas‘ que señalan los samples como
usados.
Update Sample Pool: Descarga los samples que no se usan de la RAM, y
carga los samples recién marcados en la misma.
Purge All Samples: Descarga todos los samples de la memoria RAM.
Reload All Samples:: Carga de nuevo todos los samples que usa un kit. Un
display del instrumento muestra el estado de Purge.
Page 19
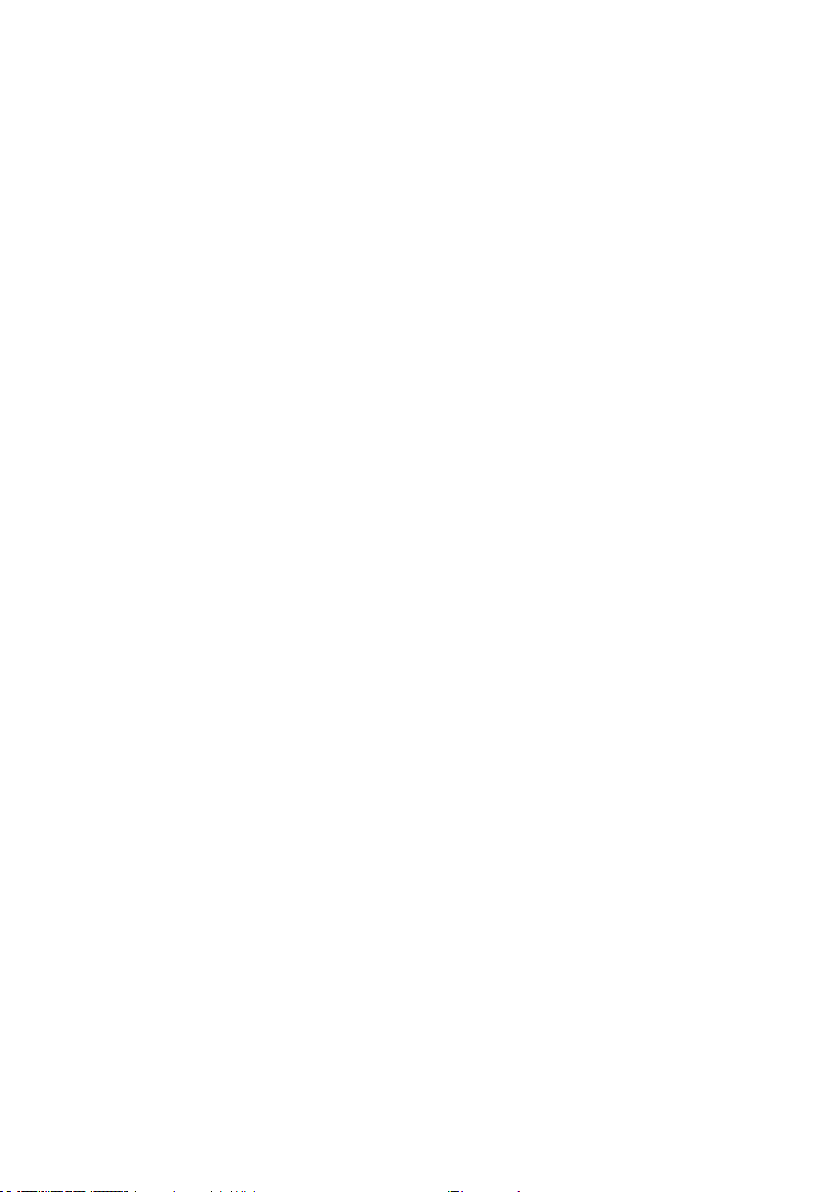
3. La Matriz de Batería/Samples
La Matriz de Batería/Samples es donde se asignan samples a las Celdas,
donde se comprueba la información de las Celdas, se establecen capas (las
y columnas) de mute y solo de las Celdas, y donde se copian/pegan/borran
Celdas o grupos de Celdas. La Edición de Celdas más detallada tiene lugar
en el Panel de Edición de la sección.
Al cargar un kit se cargan samples en las Celdas de la matriz, y cualquier
parámetro relacionado con la Celda se ajusta a los mismos valores que tenía
cuando se guardó el kit.
Hay varios comandos de Vista que te permiten modicar la Matriz de Batería/
Samples añadiendo o eliminando las y cambiando el número de columnas
de la matriz. En la sección anterior ya describimos estas funciones a las que
se accede desde el menú View que hay en Sección Master (y desde el menú
View que hay en la barra de menús en el modo autónomo).
3.1. El Contenido de las Celdas
Cada Celda contiene hasta 128 samples (apilados en capas y/o con varias
velocidades) y un grupo de parámetros que afectan al sonido, entre los que
encontramos el rango de teclas (el rango de notas al que responderá el sonido),
volumen, panoramización, anación, compresión, modulación, etc. Aunque
BATTERY 3 es un sampler de percusión, siempre puedes cargar cualquier
muestra en una Celda – voces de fondo, efectos de sonido, frases, scratches,
notas, lo que te apetezca.
3.2. Cómo Pre-escuchar las Celdas
Para escuchar lo que ocurre en la Celda, haz clic con el ratón, o conéctale una
señal MIDI que active la Celda (como se especica en el Panel de Control).
Cuando BATTERY recibe MIDI desde un secuenciador u otro dispositivo MIDI,
las Celdas que suenan poseen una “luz de fondo” azul.
BATTERY 3 – 19
Page 20
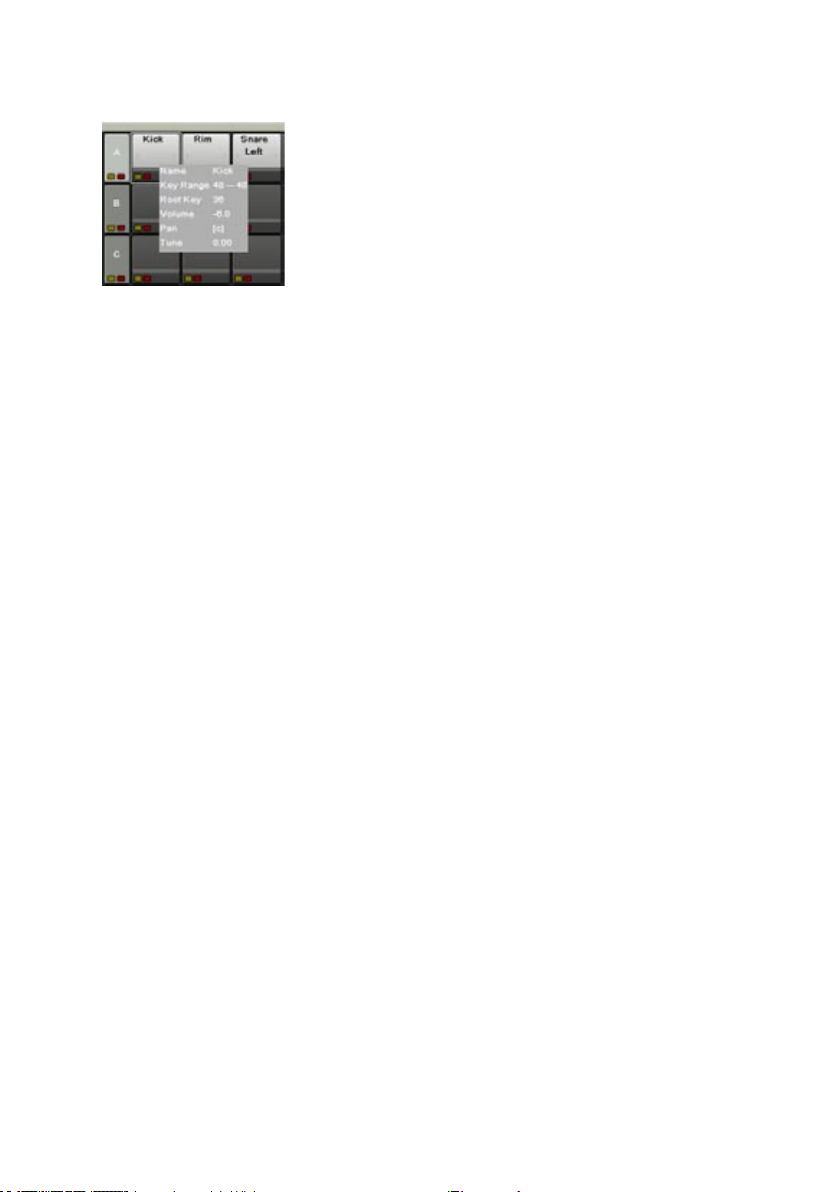
20 – BATTERY 3
3.3. Información de la Celda
Si mantienes presionado el cursor sobre la Celda, aparece información relativa a los diferentes
parámetros.
Para comprobar algunos valores de parámetros muy importantes (Name,
Key Range, Root Key, Volume, Pan, y Tune) de un vistazo, mantén el cursor
del ratón sobre la Celda medio segundo. Las funciones activas (es decir,
loop, compresor, ltro) también aparecerán en esta lista. Tiene un propósito
informativo; estos parámetros no se editan en esta vista. En Options se puede
desactivar esta indicación.
3.4. Cómo Copiar y Mover Celdas
Los contenidos de las Celdas se mueven libremente entre ellas. Por ejemplo,
supongamos que tienes una caja estupenda, pero suena demasiado mecánica
cuando la activas repetidamente. Podrías copiar el contenido de la Celda
en otra distinta, hacer algunos cambios a la copia (por ejemplo, un ligero
cambio de tono) y luego alternar entre las dos Celdas. Así conseguirás un
efecto más creíble.
A continuación te mostramos los procedimientos para manipular el contenido
de las Celdas.
Si mueves una Celda fuente a una celda de destino ocupada, el contenido
de la celda de destino reemplazará el de la Celda de origen – en otras
palabras, se intercambian automáticamente. Si mueves una Celda fuente a
una celda de destino vacía, la Celda fuente quedaría vacía cuando se complete
el movimiento.
Mover Celdas (por defecto): Haz clic en la Celda que quieres mover y arrástrala
hasta la Celda de destino. Se usará el rango de notas de la Celda de destino.
Al mover una Celda a otra ocupada, sus contenidos se intercambiarán.
Mover una Celda con rango de notas a otra Celda: Alt+arrastrar (PC);
Apple+arrastrar (Mac) sobre la Celda fuente que quieres mover, y arrástrala a
la Celda de destino. Así moverás la Celda, el rango de notas y la nota raíz.
Page 21
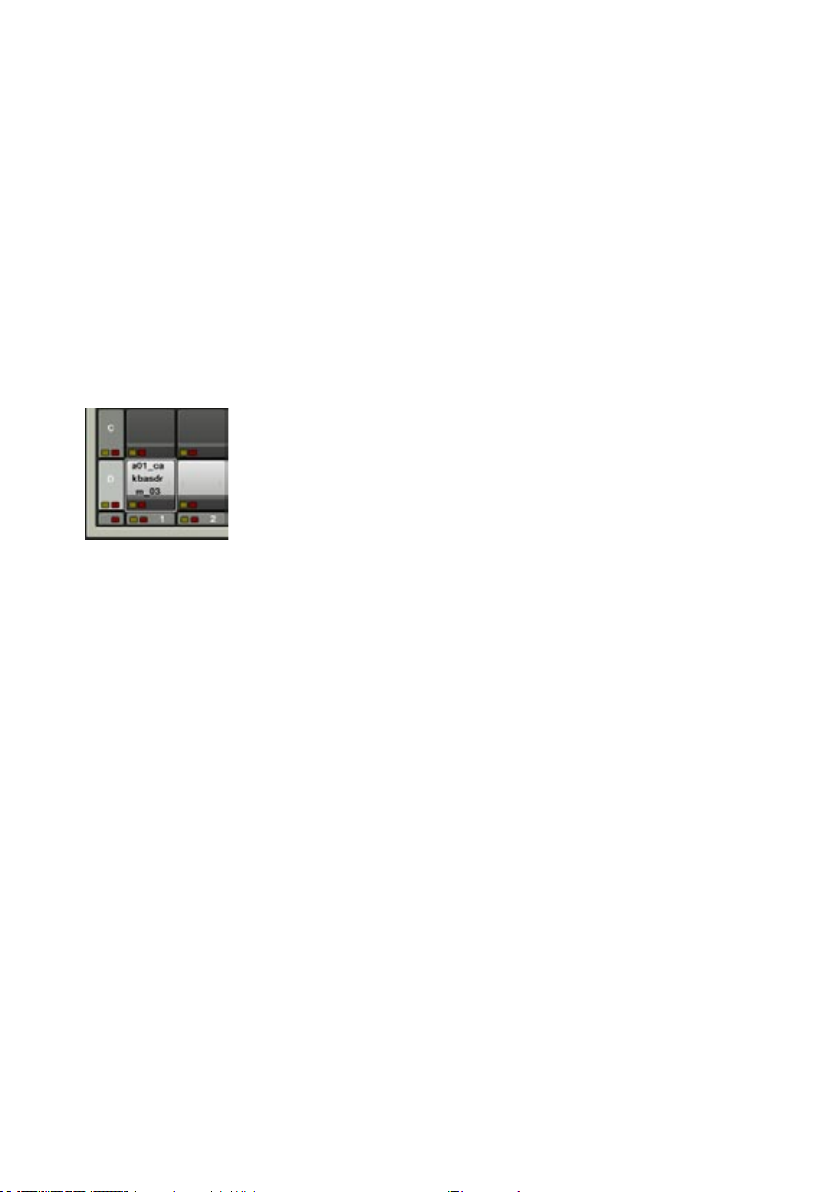
Copiar una Celda en otra Celda: Ctrl+arrastrar (PC); Alt+arrastrar (Mac) sobre
la Celda fuente que quieres copiar y arrástrala hasta la Celda de destino. Se
usará el rango de notas de la Celda de destino.
Copiar una Celda con rango de notas en otra Celda: Alt+Ctrl+arrastrar (PC);
Apple+Alt+arrastrar (Mac) sobre la Celda de fuente que quieres copiar y
arrástrala hasta la Celda de destino. Así copiarás la Celda, el rango de notas
y la nota raíz.
Haciendo clic con el botón derecho del ratón accederás a otras funciones
relacionadas con las Celdas. Mira la sección “Edición de Celdas con el Botón
Derecho del Ratón”.
3.5. Mute y Solo de la Celda
Cada columna, la y Celda tiene un botón mute y un botón solo.
Cada Celda, la y columna tiene dos LEDs – amarillo (solo) y rojo (mute).
• Haz clic en el LED rojo para silenciar la Celda, la o columna. Haz clic
otra vez para desactivarlo.
• Haz clic en el LED amarillo para escuchar la Celda, la o columna en
solo. Haz clic otra vez para desactivarlo.
La función de solo es aditiva (no se trata de una función del tipo “botón de
radio”): es posible escuchar en solo múltiples Celdas, las y columnas. Las
opciones de solo también se combinan; por ejemplo, pon en solo una la
y una columna. Si todas las Celdas de una la o columna están con solo o
mute, el lED del solo o mute de la columna o la se iluminará. Si una columna
o la contiene una combinación de Celdas en solo o mute, no tendrá las
iluminadas o LEDs en la columna.
3.6. Selección y Edición de Celdas
Las operaciones relacionadas con la edición de parámetros (modulación,
pan o ramizació n, afinación, etc) afectan a TO DAS las Celdas
SELECCIONADAS. Por ejemplo, si seleccionas una la completa de Celdas
y cambias la anación, todas las Celdas que estén dentro de esa la
BATTERY 3 – 21
Page 22

22 – BATTERY 3
variarán su anación. Como resultado, BATTERY 3 permite una serie de
mecanismos exibles que admiten seleccionar cualquier cosa desde una
Celda sencilla hasta varios grupos de Celdas.
Selección de Celdas
Selecciona cualquier grupo de Celdas haciendo Shift-clic sobre ellas:
Selección de una Celda individual: Clic sobre ella.
Selección de Celdas discontinuas: Ctrl-clic (PC) / Apple-clic (Mac) sobre las
Celdas que quieres seleccionar.
Selección de Celdas continuas (no una la/columna): Shift-clic sobre la primera
y la última del grupo.
Selección de una la de Celdas: Clic sobre una de las letras de la la que hay
a la izquierda de la matriz (A, B, C, etc.).
Selección de una columna de Celdas: Clic sobre una de los números de
columna que hay a la izquierda de la matriz (1, 2, 3, etc.).
Con Shift-clic o Ctrl-clic aplicarás sobre las las y columnas y sobre Celdas
individuales. Por ejemplo, si haces Shift-clic en las las A y C, se seleccionarán
todas las Celdas de ambas las. Si haces Shift-clic en la la C y la columna
3, se seleccionarán todas las Celdas de la la C y de la columna 3.
Menú Contextual – Edición de Celdas con el Botón Derecho
Para acceder a las funciones de edición más relevantes sólo tendrás que hacer un clic.
Al hacer clic con el botón derecho del ratón (Mac: Ctrl-clic) sobre una Celda
ofrece diferentes funciones de edición:
Cargar la Celda/Sample anterior: Con sonidos multisampleados, los samples
se suelen guardar en una carpeta y con un nombre que permita diferenciarlo
con facilidad (por ejemplo, BomboVelBaja, BomboVelMedia, BomboVelAlta).
Page 23
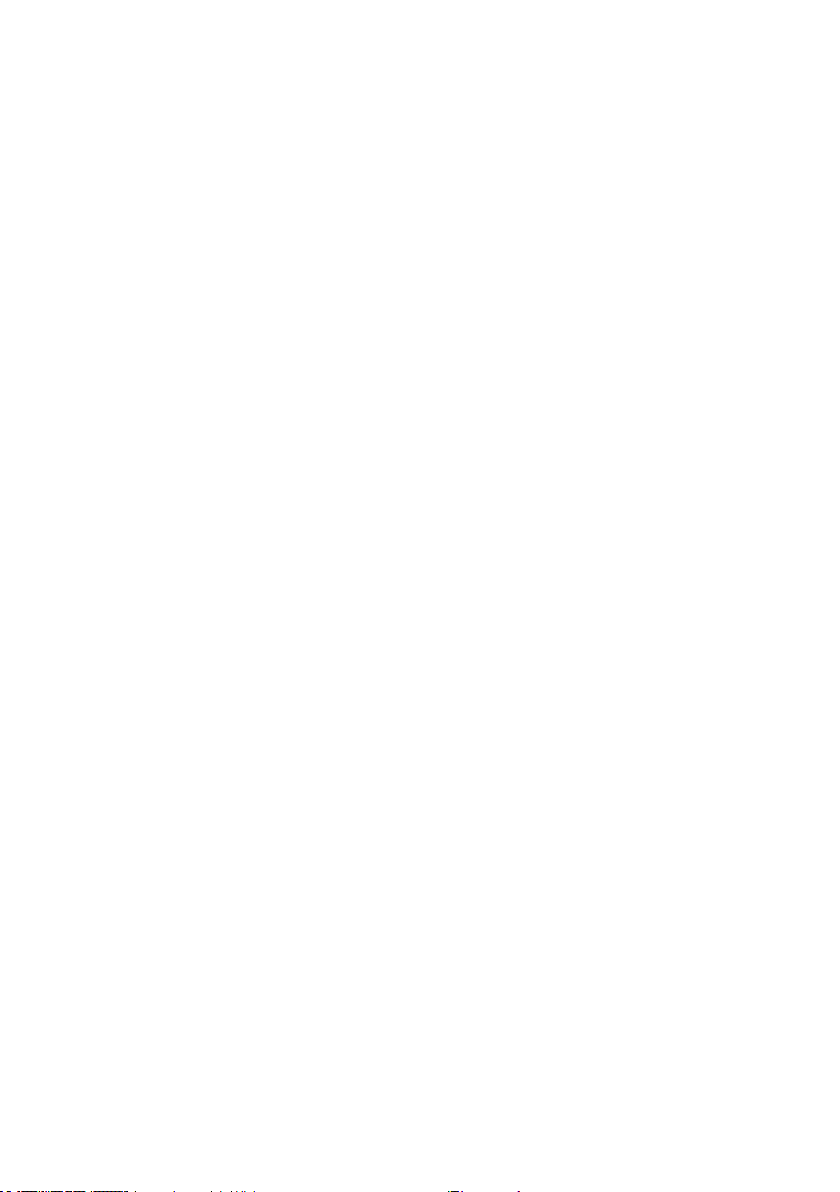
Seleccionando estas opciones cargarás el anterior sample de la serie en
relación con el sample existente dentro de la Celda.
Cargar Celda/Sample siguiente: Esta es una forma similar de Cargar el Sample
Anterior, sólo que carga el siguiente sample de la serie en relación a cualquier
sample existente dentro de la Celda.
Con + y - en la vista de la pestaña Cell, se consiguen las mismas funciones
de carga. Allí se llama Sample.
Librería: Te proporciona un rápido acceso a la extensa librería de BATTERY
3 para una edición dinámica de los kits. Y para facilitarte la vida aún más,
las percusiones están pre-organizadas en diferentes tipos – Bombos, Cajas,
Toms, Charles, Platos, Sintético, Percusión y Otro.
Añadir Sample: Abre un diálogo en el que se navega hasta el sample que
quieres añadir a la Celda.
Observa que si abres un kit, reemplazará al kit existente.
Reemplazar Sample: Abre un diálogo en el que se navega hasta el sample.
Si lo seleccionas, reemplazará al contenido actual de la Celda.
Guardar Celda: Abre una Vista “en árbol” en la que se selecciona la carpeta
en la que se va a guardar la Celda con el nombre actual.
Cortar: Corta la Celda.
Copia: Copia la Celda.
Pegar: Pega la Celda en la Celda actualmente seleccionada.
Intercambiar Celdas: Para intercambiar la posición de dos Celdas.
Borrar: Borra la Celda.
Re-nombrar Celda: Re-nombra la Celda.
Color: Cambia el color de la Celda.
Selección de Samples con Alt-Clic
Cuando haces clic en el botón Alt, aparecerán unas echas en los márgenes
derecho e izquierdo de todas las Celdas seleccionadas. Utiliza estas echas
para navegar a través de las otras Celdas y muestras.
3.7. Congelar y Bloquear
El botón Freeze que hay en la parte inferior derecha de la Matriz de Celdas,
cambia el estado de la edición de los valores que hay dentro de las Celdas de
la Matriz. Cuando está seleccionando, los valores que hay en las Celdas no
cambian cuando los editas directamente desde dentro de las Celdas.
BATTERY 3 – 23
Page 24
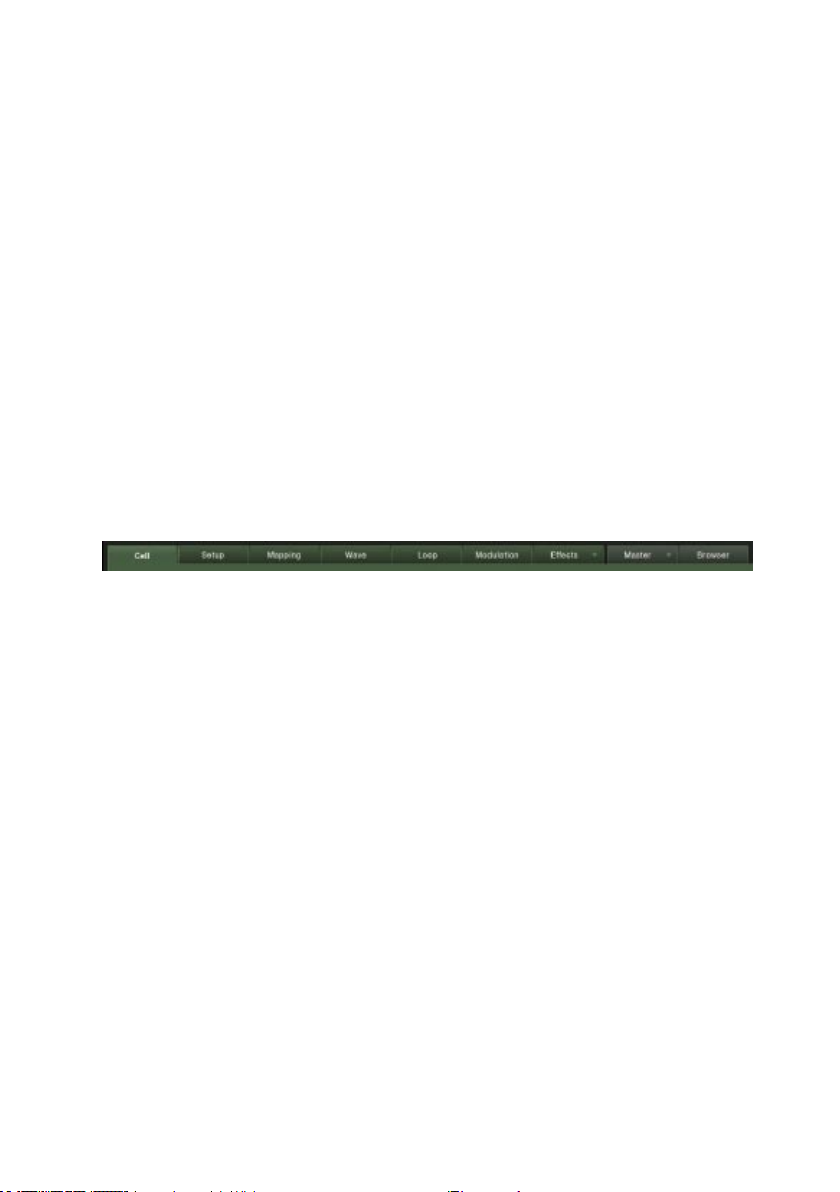
24 – BATTERY 3
El botón Padlock bloquea la celda en su valor anteriormente mostrado. Cuando
está activado, no aparecerán los diferentes tipos de valores en la celda que
no sean los que aparecían dentro antes de activar la función.
4. El Panel de Edición
Aquí es donde se desarrolla tu creatividad, al manipular baterías y otros
samples con toda clase de procesamientos, desde sencillos y delicados hasta
drásticos. También es el lugar donde cuidarás de las Celdas lanzando datos
MIDI o asignando los controles.
4.1. Vista General del Panel de Edición
El Panel de Edición muestra cualquiera de las nueve ventanas en las que
se organizan los samples dentro de una Celda y se procesan de diferentes
maneras. Cada ventana se selecciona haciendo clic en la pestaña:
Cell: La sección Cell dene las asignaciones básicas de samples y MIDI de
la Celda seleccionada, su tono y sus características sónicas.
Setup: Esta Página te proporciona ecaces herramientas para diseñar de
forma especíca la reproducción y programación de una batería.
Mapping: La ventana Mapping es donde se ajustan las velocidades mínima
y máxima de cada sample en la Celda seleccionada. También se ajusta la
anación, la panoramización y la nota raíz de cada sample.
Wave: Esta página es un editor convencional de ondas con las funciones
disponibles de la pantalla. Úsala para editar samples de batería en BATTERY
3 y así no tendrás que exportarlas a otro editor de audio aparte.
Loop: Esta ventana te permite hacer bucles (repetir innitamente) con la
sección de una sample para producir un efecto de continuidad cuando sostienes
la tecla. Incluso ese efecto podrías evolucionar en el tiempo.
Modulation: La ventana de Modulación te permite modular tu sonido de batería
a través de varias fuentes, incluyendo LFOs (Osciladores de Baja Frecuencia),
envolventes, pospulsación y controladores MIDI externos.
Effects: La página de Efectos es donde se aplica uno o más efectos a la salida
de audio de una Celda para realzar su riqueza sonora o para hacer que se
fusione dentro de una mezcla.
Page 25
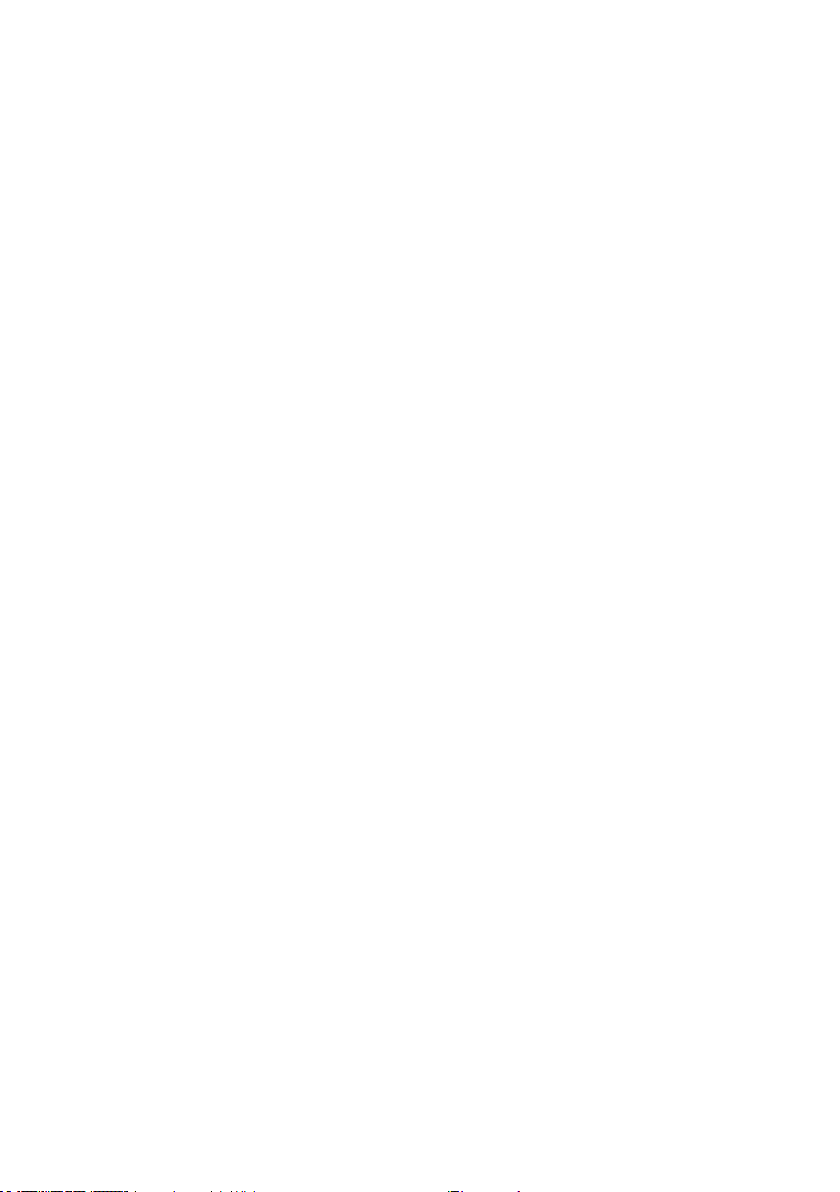
Master: La sección Master tiene un rango de efectos de alta calidad que
se aplican a la mezcla completa: EQ/Filtro, Compresor, Limitador, Delay y
Reverb.
Browser: Esta página te permite navegar rápidamente y seleccionar desde
las carpetas de la librería de BATTERY 3 o desde cualquier otro sitio en tu
ordenador.
Si haces clic en el botón que hay en la esquina superior derecha del Panel
de Edición el Panel de Edición desaparecerá o reaparecerá.
¡Cuatro Puntos Importantes!
• Recuerda que el hecho de alterar muchos parámetros afecta a cualquier
cosa desde una Celda a todas las de la Matriz, dependiendo de las Celdas
que hayas seleccionado.
• Una característica extremadamente interesante es que al seleccionar un
parámetro para editarlo, la Etiqueta de Información que hay en la parte
inferior de cada Celda, muestra el estado de ese mismo parámetro en cada
Celda. Por ejemplo, si manipulas el parámetro Panoramización, verás el ajuste
actual de ese parámetro en el resto de las Celdas dentro de sus etiquetas de
información, comparando así fácilmente los ajustes de todas ellas.
• Casi todos los espacios numéricos se editan de dos formas: Haciendo doble-
clic en el valor del parámetro e introduciendo un nuevo número; o haciendo
clic en el espacio y arrastrando hacia arriba para incrementar el valor, o hacia
abajo para que descienda.
• haciendo doble-clic en los knobs se inicializan o resetean los valores
por defecto.
Ahora, veamos cada sección con más detalle.
BATTERY 3 – 25
Page 26

26 – BATTERY 3
4.2. Pestaña de Vista de la Celda
Esta ventana proporciona la organización básica de las Celdas con respecto al MIDI, grupos de
voces, nombre y otros parámetros similares. También proporciona la anación, el modelado de
envolventes y opciones avanzadas de reproducción de samples.
La sección Cell dene las funciones básicas de asignación MIDI y de samples
de la Celda actual. También posee el control Tune (anación), modos de sample
alternativos y modicadores de las envolventes de Volumen y Tono.
Controles de organización de Celdas
Name: Muestra el nombre de la Celda actualmente seleccionada. Por defecto,
será el nombre del sample que haya dentro de la Celda; para cambiar el
nombre, haz doble clic en el nombre y luego introduce el nuevo.
Key Range: Estos dos espacios determinan el rango de teclas MIDI que activará
la Celda actual. Por ejemplo, un rango de notas de C2-C2 signica que la
Celda sólo actuará al recibir una nota C2. Si está ajustado a C1-E1, entonces
la Celda se activará en las teclas DO1, DO#1, RE1, RE#1, y MI1.
Hay dos maneras de ajustar el Rango de teclas:
• haz doble clic en el rango inferior y teclea un nuevo nombre de nota o
valor numérico. Si introduces un valor numérico, BATTERY 3 convertirá los
nombres de notas MIDI (por ejemplo, introduce “60” y el display mostrará
C3 (DO3)). Si es necesario, al lo mismo en el rango superior. Usando este
método no cambiarás la nota raíz.
Haz clic en botón Learn. Usa un teclado u otro generador de notas MIDI para
tocar la nota del rango inferior, y luego la del rango superior. Después de
tocar la segunda nota, el display se actualizará para mostrar el nuevo rango
de notas. Con este método, la nota raíz cambiará a la nota inferior. También
puedes usar el teclado del ordenador para hacerlo.
Page 27

MIDI: Especica si la Celda va a recibir datos desde todos los canales MIDI,
o desde un canal 1-16 especíco. Haz clic en la echa inferior para llevar a
cabo las asignaciones deseadas.
Tracking: Cuando está activado (iluminado) y el Rango de Teclas excede
una nota, todos los samples de la Celda cambiarán el tono en respuesta a
la entrada MIDI. Por ejemplo, si el rango de teclas es C1-D1 (DO1-RE1) y tú
tocas D1 (RE1) con la pista activada, el tono será dos semitonos superior que
si hubieras tocado C1 (DO1). Con la opción de Tracking deshabilitada, el tono
del sample quedará determinado exclusivamente por la nota raíz (como esté
ajustada en la vista Map) y el knob Tune.
Tune: Usa este knob para cambiar la anación del todas las capas de samples
contenidos en una Celda. El rango cubre desde tres octavas hacia arriba o
hacia abajo, lo que permite importantes cambios en el diseño del sonido.
Cuando se usa como destino de modulación el rango es una octava hacia
arriba o hacia abajo.
Modo Sampler
Battery usa diferentes modos de reproducción de samples. Cada modo está
diseñado para realizar una tarea diferente.
Sampler: Con este modo activado, BATTERY 3 funciona como un sampler
digital „estándar“ que almacena datos de samples en su memoria del sistema,
lee desde la memoria, y aplica cualquier pitch-shifting necesario resampleando
los datos de audio. El módulo Sampler es muy eciente y no requiere demasiada
CPU.
Reverse: Invierte la reproducción de todos los Samples contenidos en el
Grupo seleccionado. Produce el conocido efecto de reproducción de “cinta
al revés”.
DFD: Cuando el botón está activado, el sample se lanza directamente desde
el Disco en lugar de desde la RAM. Es importante si cuentas con samples
muy pesados pero poca RAM.
Hi-Q (Hi Quality): Mejora la interpolación de los samples cuando se trata de
muestras tonales. La desventaja de esta función es que incrementa la carga
de la CPU. Perfect conserva las propiedades de señal del sample a velocidades
de reproducción lentas y rápidas. Low es muy eciente con respecto a la CPU
y se usa con todos los sonidos de batería sin alteración tonal, ya que la pérdida
de calidad se nota sobre todo en samples con cambios de tono. Standard está
bien para samples que sólo tienen el tono levemente alterado.
BATTERY 3 – 27
Page 28

28 – BATTERY 3
Modo Stretch
Botón Stretch: Cuando este botón está activado, BATTERY 3 está en modo
’Timestretching’. Usa síntesis granular para alterar la velocidad del sample
pero preservando la información de tonalidad original.
Smooth: Ajusta la cantidad de micro-envolventes granulares para reducir los
ruidos indeseados, alterando así el carácter sonoro del proceso de resíntesis.
Observa que los valores pequeños generalmente resultan en un zumbido.
Length (Velocidad): Cambia la tasa de reproducción al margen del tono. Los
valores de Lenght se expresan en porcentajes: por ejemplo, 100% reproduce
el sonido a la velocidad original, 200% dobla la velocidad, 50% divide la
velocidad por la mitad, etc. Un valor de 0 detiene la reproducción por completo
y por lo tanto congela el sonido.
Grain: Este control determina el tamaño de las partículas de sonido utilizadas
en el proceso de resíntesis.
Modo Beat Machine
Beat: Cuando está activado, BATTERY 3 está en Modo Beat – muestra loops
de audio como Apple Loops, archivos REX2 y ACID WAVE como „fragmentos“
que se reproducen a tiempos rítmicamente correctos. Si se reproduce a
tasas menores o mayores, la velocidad se reduce o incrementa el tempo
respectivamente.
Length (Velocidad): El knob de velocidad altera la velocidad de reproducción
del sample alterando también su tono. Al hacer clic en el símbolo % que
encontrarás al lado del valor se abre un menú instantáneo donde se selecciona
el valor rítmico apropiado. Una vez que el valor ha sido seleccionado, el control
de Velocidad ajusta la división de la nota seleccionada.
Smooth: Ajusta el Ataque y Liberación de una selección.
Slice Attack: Al dividir un archivo obtendrás a veces clics en el punto de
división. Este control Slice Attack añade un fundido de entrada ajustable a la
división para minimizar estos ruidos. Por lo general, se utiliza el menor valor
posible que produzca los mínimos clics.
Slice Release: El control Slice Release añade un tiempo de liberación ajustable
a cada división. Ajústalo de oído para conseguir los mejores resultados.
Sync: Este control sincroniza la Caja de Ritmos con el tempo interno de
BATTERY 3 o del secuenciador antrión. La fracción que hay a la derecha
muestra el tiempo al que se sincronizarán las divisiones del loop: el numerador
se edita mediante la introducción de valores, mientras que el denominador
se ajusta con un menú desplegable.
Page 29

Envolvente de Volumen
En Volume Envelope funcionan los siguientes controles:
On/Off: Habilita/deshabilita la envolvente. Cuando está habilitada, se ve la
forma de la envolvente sobre la forma de onda.
Presets: Haz clic en este cuadro para acceder a útiles presets de Envolventes
de Volumen.
AHD/AHDSR: Estos botones de presión alternan entre dos tipos de envolvente:
AHDSR (Attack-Hold-Decay-Sustain-Release) y AHD (Attack-Hold-Decay).
Normalmente, la envolvente AHDSR se usa para samples sostenidos, mientras
que la envolvente AHD se usa para reproducir samples de “un paso”. El modo
AHD deshabilita los controles Sustain y Release.
Attack (A): El tiempo que tarda la envolvente en alcanzar su nivel máximo.
Hold (H): Determina el tiempo que se mantendrá la envolvente en su nivel
máximo. Ajústalo a 10-30 ms para añadir ‚empuje‘ a la señal.
Decay (D): Es el tiempo que tarda la envolvente en caer desde el nivel de
Hold al nivel de Sustain.
Sustain (S): Es el nivel en el que se mantendrá la envolvente mientras
permanezca sostenida la nota MIDI entrante.
Release (R): Es el tiempo que tarda el nivel de sostenido en caer a cero tras
no recibir notas MIDI (es decir, desde que termina la acción MIDI).
Envolvente de tono
En Pitch Envelope funcionan los siguientes controles:
On/Off: Habilita/deshabilita la envolvente.
Presets: Haz clic en este cuadro para acceder a útiles presets de Envolventes
de Tono.
Cantidad: Ajusta el grado en el que la envolvente de modulación afectará al tono.
D1: Edita el tiempo que tarda la envolvente en ir desde su nivel máximo (que
se selecciona a través del control de cantidad) al nivel ajustado por…
BATTERY 3 – 29
Page 30

30 – BATTERY 3
B: Este es un control de “punto de inexión” que ajusta el nivel. El valor es positivo
o negativo, de modo que el tono resulte mayor o menor que el tono normal.
D2: Determina cuánto tardará el nivel ajustado por el control Breakpoint en
caer hasta cero de nuevo.
Importante: Por favor, observa que el área de vista de Forma de Onda que
hay en el medio de la ventana de Vista de la Celda, muestra los datos
de la Envolvente de Volumen (que aparecen como un área compartida
dentro de la ventana) y los de la Envolvente de Tono (que aparecen en
forma de líneas rojas) además de datos visuales de audio estándar.
El Ajuste de los Puntos de Inicio y Fin
La vista de forma de onda muestra un indicador de inicio (S) y uno de n (E).
Es posible moverlos como quieras para alterar el punto de inicio de la Celda,
la duración, o ambos. Una aplicación es usar el ajuste S para eliminar parte
o todo el ataque de una percusión. Así conseguirás un sonido muy diferente
más silenciado. Otro uso común es ajustar el punto a 20ms en el sample. Si
luego aplicas una modulación de velocidad negativa al sample (hazlo en la
pestaña de Vista de Modulación), los golpes más fuertes sonarán con más
ataque añadiendo impacto al sonido.
Salida
El modulo Output se puede entender como un “canal de grabación” de cada Celda.
Este modulo es extremadamente ecaz: Simplemente ajusta las asignaciones
de panoramización, nivel y salida de la Celda.
Pan: Coloca la Celda en un campo estéreo, desde la izquierda absoluta (100
izquierda), centro (c) o derecha absoluta (100 derecha)
Volume: Ajusta el nivel de la Celda en la mezcla general, desde +12dB a -8dB.
Page 31

Channel: Selecciona la salida a la que quieres asignar la celda. Este espacio
selecciona una salida física del interface de audio en el modo autónomo o
una “salida lógica” cuando se usa como plug-in.
4.3. Pestaña de Conguración
La Página Setup proporciona herramientas muy ecaces especialmente diseñadas para programar
percusiones creativas.
La Página Setup añade características totalmente nuevas a BATTERY 3.
Proporciona una serie de herramientas especialmente diseñadas para reproducir
y programar percusión. Se usa para anar tus sonidos de batería y/o kits
favoritos, o para crear sonidos completamente nuevos que añadir a tu librería.
Se trata de una herramienta seria destinada a la creación de ritmos – aunque
también es divertido jugar con ella para conseguir resultados sorprendentes
que jamás esperarías de BATTERY 3.
Antes de entrar en materia, debes tener en cuenta dos características
importantes de esta página:
• La página setup NO es un simple procesador MIDI. Permite creaciones
que son imposibles con otras herramientas.
• Todos los efectos/parámetros son de Celdas, lo que signica que cada
celda puede llevar ajustes totalmente distintos.
Vamos a echar un vistazo a cada herramienta de Setup:
BATTERY 3 – 31
Page 32

32 – BATTERY 3
Voice Groups
Usa Voice Groups para crear charles completamente realistas y complejos sonidos de batería.
La función Voice Groups permite asociar la respuesta de determinadas Celdas
a comandos de nota On/Off de forma que las últimas Celdas reproducidas
tengan prioridad sobre otras Celdas del grupo. Posiblemente la forma más
sencilla de explicarlo es con algunas aplicaciones típicas:
• Con baterías “reales” no es posible tener un sonido a la vez abierto y
cerrado de charles. Con BATTERY 3, asignando estos dos sonidos a un
grupo, y ajustando luego la polifonía del grupo a 1, al activar el charles
cerrado, se desactivará el charles abierto (y viceversa). Esto se debe
a que un ajuste de polifonía de 1 permite reproducir una sola voz a la
vez, que será la nota activada más recientemente.
• Si tienes diferentes sonidos de timbal con colas resonantes muy largas,
puede que el sonido se ensucie si hay distintas colas de timbal sonando
a la vez. Al asignar los timbal a un grupo, y ajustar la polifonía a 2,
sólo sonarán dos colas a la vez – la del último timbal activado, y la
del anterior a él.
• Algunos músicos usan BATTERY 3 para reproducir loops rítmicos o
frases cargadas en cada Celda. Si se asignan a un grupo, al activar
un nuevo loop, se desactivará cualquier loop anterior que estuviese
sonando, lo cual resulta muy útil.
• También al usar l oops, podrías asignar un sample “silenciado” (sin
sonido) a un grupo, de forma que al activar esta Celda se desactivase
cualquier loop que estuviese sonando, y se silenciase la salida.
Aquí te mostramos algunos parámetros de los grupos de voces:
Voice Group: Haz clic en la echa de abajo para no asignar Celdas a grupos
de voz. Recuerda que al seleccionar este parámetro, aparecerán las etiquetas
de información sobre las asignaciones de grupos de voces de cada Celda, de
forma que así resulte mucho más fácil comprobar las asignaciones de grupos
de voces de un kit completo.
Max Voices: Selecciona la polifonía de cada Grupo de Voces, desde 1 a 127 voces.
Voice Overlap Time: Te permite disponer de un período de tiempo en el que
las voces se superpongan (es decir, las voces previamente activadas quedarán
sostenidas durante un tiempo incluso después de activar nuevas voces). Así
Page 33

evitarás transiciones abruptas entre las voces. El tiempo de superposición va
desde 5 milisegundos a 2.5 segundos.
Steal Mode: Selecciona un modo que decide qué notas “extraer” si excedes
la polifonía. Elige desde Kill Any (se elimina cualquier nota), Kill Oldest (se
eliminan las primeras notas tocadas), Kill Newest (se eliminan las últimas
notas tocadas), Kill Highest (se eliminan las notas más agudas) o Kill Lowest
(se eliminan las notas más graves).
Choke Group: Se trata de una función avanzada de programación que permite
establecer grupos silenciados de forma más realista. Los Choke Goups te
permiten silenciar determinados grupos ajustándolos al mismo Choke Group. La
ventaja es lograr la agrupación silenciada polifónica frente a la monofónica.
Vamos a poner un ejemplo sobre el anterior grupo de voces. Toma los mismos
sonidos de charles y ajústalos a grupos de voz exclusivos, de forma que el
charles abierto sea el Grupo de Voces 1 y el cerrado del Grupo de Voces
2. Ahora el sonido de charles abierto se puede ajustar a más voces, 5 por
ejemplo. Así conseguirás que se escuche cierta “estela”. El segundo Grupo
de Voces se ajusta a 1 en cuanto al número máximo de voces. Ambos grupos
se podrían asignar al grupo 1. Con esta conguración, obtendrías el deseado
efecto de estela en los sonidos de batería, a la vez que mantienes una polifonía
controlada (Grupo de Voces 1) y podrías seguir sofocando ese grupo con el
charles cerrado.
La Activación de Celdas
El modulo Cell Activation ofrece diversas maneras de activar Celdas.
Este modulo contiene dos partes. En la primera la se especica cómo se va a
activar la celda. Con la segunda y la tercera, se especican ciertas condiciones
que se tienen que dar si la celda se va a activar.
Una celda se activa con Note On (ajuste por defecto) o con Note Off (también
conocido como el activador de liberación). Si seleccionas Note Off, la celda se
activará cuando liberes la tecla. La velocidad será la misma que la velocidad
tocada, y la duración de la nota activada será el tiempo que sostengas la
BATTERY 3 – 33
Page 34

34 – BATTERY 3
nota. Esto es importante cuando se combina la activación Note Off con
articulaciones como Roll o Geiger Counter.
Una vez que la celda recibe el evento activador (tanto desde Note On como
desde Note Off) todavía tiene que pasar un semáforo: el evento sólo pasará
si la Condición 1 y la Condición 2 se cumplen, y de este modo se activará
la celda.
Las siguientes condiciones se denen como:
Always: Este es el ajuste por defecto y simplemente signica que esta condición
es siempre cierta.
On Key: Con esta función se activa una celda con un rango especíco de
notas en el teclado MIDI. Selecciona “On Key” desde el menú. Aparecerán
dos espacios de número de notas cerca del menú donde se selecciona el rango
especíco que activará la celda con las notas MIDI entrantes.
Busca el Multi Stick Kit para realizar una aplicación de esta técnica: las notas
C3, D3, E3, F3, G3 y A3 activan las las de A a F. Cada la se reere a un
par de baquetas especícas.
On Controller: Esta función activa las celdas a través de un controlador MIDI
en lugar de a través de una nota-MIDI (como arriba). Te permite activar
diferentes celdas dependiendo de la posición de la rueda de Modulación
o de cualquier otro controlador. Selecciona On Controller desde el menú y
elige el número de controlador del controlador que quieras usar para activar
la celda (Start CC). Luego ajusta el valor inferior (Range Min) y el superior
(Range Max) en el que se activará la celda cuando la rueda de modulación
se ajuste a esa posición.
Busca Dub Remix Kit. Reproduce el charles abierto (Bb1) mientras mueves
la rueda de modulación: cuando muevas la rueda hacia arriba (es decir, hacia
el valor de controlador de 127), el charles se cerrará.
Cycle Round Robin: Esta función se usa para pasar por diferentes celdas
mientras se presiona la misma tecla una y otra vez. Mejor será empezar con
un ejemplo.
Selecciona múltiples celdas y presiona el botón Learn en la pestaña Cell.
Luego presiona una tecla dos veces en tu teclado MIDI. Ya has asignado
todas las celdas a una tecla. Ahora selecciona la pestaña Setup y ajusta una
activación de celdas circular desde el menú desplegable. Cada celda tiene
una posición idónea en el ciclo. Selecciona las celdas individuales para editar
su posición en el círculo. Introduce el número o arrastra el ratón hacia arriba
o hacia abajo para cambiarlo.
Page 35

Esta es una estupenda técnica que ofrece como resultado una interpretación
muy realista puesto que se cargan samples similares con diferencias sutiles
en cada celda, y luego se rueda entre ellas.
Busca el Tight Kit. Toca MI3 y mira la matriz. Las celdas número doce con
la palmada entran en círculo.
Velocity
Personaliza la respuesta de velocidad de una celda con el módulo Velocity.
Este modulo altera las velocidades entrantes. Estos son los controles:
Curve: Usa este knob para especicar la curva de velocidad de la celda.
Max: Especica el ajuste de velocidad máximo.
Min: Especica el ajuste de velocidad mínimo.
Fix: Haz clic en él para especicar una velocidad ja en el espacio ‘Max’.
Por supuesto, también se pueden seleccionar todas las Celdas (haz clic
en la esquina inferior izquierda) para aplicar una curva de velocidad al kit
completo.
Nota: Algunas veces, las librerías de percusión tienen un sample
“especial” de velocidad = 127 para ciertos instrumentos de batería.
Si no quieres que de ninguna manera se active este sample, ajusta
Max a 126. Así alterarás la sensibilidad de velocidad un poco, pero te
asegurarás de que el sample no se active.
BATTERY 3 – 35
Page 36

36 – BATTERY 3
Note
Usa este modulo para iniciar y detener un sample con una tecla, y más…
Este modulo tiene dos parámetros – Latch y Retrigger:
Latch: Activa este botón para “bloquear” las notas entrantes – es decir, toca
una nota para activar un sample, y toca la nota de nuevo para detenerlo. Esto
resulta muy útil para loops. O puedes seleccionar un plato y activar Latch. Con
la primera nota, activas el plato y con la segunda nota lo apagarás (aunque
tendrás que congurar la AHDSR para conseguirlo).
Retrigger: Cuando está activado, las notas se re-activan mientras se mantiene
la tecla presionada. La velocidad viene determinada por el numerador/
denominador; si el denominador está en 1, es igual a un compás.
Nota: ¡No tengas miedo de otros valores rítmicos que no sean de
semicorchea! Incluso aunque nunca lo hayas escuchado, una nota
1/17 es simplemente un poco más rápida que una 1/16. Un nota 1/20
se corresponde con una quinta parte de la semicorchea, mientras que
una nota 1/3 reproducirá 3 notas en el tiempo de cuatro negras. Esta
forma de trabajar con los ritmos te proporciona una máxima exibilidad
ajustando además el tempo de una forma intuitiva.
Latch y Retrigger son Buenos amigos, ¡juntos funcionan muy bien!
Quantize
Esta sección cuantiza las notas que tocas según un reloj de tempo interno o externo.
Esta sección tiene dos botones que comparten el mismo tempo. Estos son
los botones que conforman Quantize:
Page 37

Note On: Se encarga de cuantizar todas las notas entrantes según el valor
especicado. Este valor se basa en una rejilla rítmica a la que se ajustan los
eventos de nota. El origen de esta rejilla es siempre el principio del compás.
Por eso no es posible tener un numerador mayor que el denominador, puesto
que esto excedería el compás.
Si tocas una nota y la liberas antes de la rejilla rítmica, la nota se ajustará
en la rejilla, con una duración idéntica a la que tú mantengas la nota (es algo
muy efectivo para activar loops).
Si tocas una nota y la liberas después de la rejilla rítmica, la nota también se
ajustará y se detendrá cuando liberes la tecla.
Length: Cambia la duración de todas las notas de entrada a otra duración
especicada (por Celda). Aunque sólo se cuantiza la duración de la nota, no
la duración del sample. Esta función es especialmente útil cuando se usa
una combinación de articulaciones como Three Stroke Ruff (mira la sección
de Articulación). Si activas una celda con un pad de batería, la duración de
la nota MIDI resultará bastante corta – simplemente ajusta Lenght a 1/4 y se
reproducirá la articulación completa, incluso con duraciones de notas muy
cortas.
Articulation
Usa la función de articulación para añadir matices especiales y auténticos a tus partes de percusión.
Battery 3 posee una variedad de efectos geniales que se aplican directamente
a tus sonidos de batería. Es importante observar que cada articulación suena
distinta en diferentes instrumentos. También, puesto que muchos de ellos
alteran la velocidad, comprueba la velocidad de la modulación de volumen
(en la página de Modulación) de las celdas seleccionadas.
Las articulaciones se obtienen activando el módulo y haciendo clic en cualquiera
de los siguientes botones:
BATTERY 3 – 37
Page 38

38 – BATTERY 3
Alternate Stroke: Produce sonidos que varían suavemente el carácter. Úsalo
para crear con rapidez celdas Izquierda/Derecha.
Release Stroke: Reproduce la nota original y provoca un segundo golpe al
liberar la tecla MIDI. Ajusta el tono y la velocidad del golpe liberado. No es lo
mismo que la Activación Note Off, puesto la nota se activa tanto presionándola
como liberándola.
Flam: Reproduce dos notas en una sucesión rápida, la primera de las cuales
es un adorno.
Drag: Un efecto exagerado de tipo am.
Three Stroke Ruff: Un efecto de percusión de estilo militar
Roll: Un redoble de batería continuo.
Buzz: Efecto al estilo de un zumbido
Muted: Al crear rápidos fundidos de entrada y salida, produce una versión
“silenciada” de tu sonido de batería. Experimenta con los knobs Attack y
Decay hasta obtener los resultados deseados.
Speed Roll: Se trata de un redoble de batería rápido. La duración del sample
activado se acorta, de forma que incluso aunque se activen muchas notas,
la cantidad de voz es razonable.
Geiger Counter: Produce un efecto aleatorio de tipo Geiger.
Eco
Añade efectos de eco a las Celdas individuales.
La Página Setup también cuenta con una unidad Echo que se usa para
crear diferentes efectos de eco sincronizables con el tempo. Estos son los
controles:
Sync/Time: Ajusta el tiempo de la repetición en un valor de tempo (que se
sincroniza con el control de tempo de BATTERY 3 o del antrión), o a un valor
absoluto de tiempo, independiente del tempo antrión.
Page 39

Cuando Sync está activado, aparece una fracción donde se especica el valor
de tiempo como fracción. Si el denominador es 1, es igual a la duración de
un compás. Así que si pones 4/1, y la medida de tu antrión es ¾, el tiempo
de delay será de 12 negras. Es así porque una medida de ¾ tiene 3 negras,
de forma que el numerador “4” se multiplica por 3. La versión autónoma de
BATTERY 3 tiene una medida por defecto de 4/4.
Cuando Sync está desactivado, aparece un knob en el que se ajusta el tiempo
de delay como valor absoluto. El mínimo es 10 milisegundos y el máximo es
un segundo.
Feedback: Ajusta el número de repeticiones de 1 a 100. Si crees que este
ajuste no está causando efecto, comprueba la velocidad de la modulación de
volumen. Con una cantidad alta de modulación (cerca de 100), las últimas
repeticiones no se escucharán.
Gravity: Úsalo para controlar la rapidez de las repeticiones. Cuando se gira en
sentido de las agujas del reloj, se obtiene menos severidad y las repeticiones
se vuelven más lentas. Si se gira al contrario, las repeticiones se hacen más
rápidas.
Tune: Usa este control para ajustar la anación de las repeticiones.
Humanize
La función Humanize se usa para añadir un ligero toque aleatorio
(“humanización”) a los valores de velocidad, anación, tiempo y volumen de
los samples activados. Se consigue manipulando los knobs Velocity, Tune,
Time y Volume respectivamente.
Cuando los knobs quedan en la mitad izquierda, los cambios son muy sutiles.
Cuando se giran a la izquierda del todo, a la función especicada se le
aplica bypass. Si quedan en la mitad derecha, los ajustes serán mucho más
severos.
BATTERY 3 – 39
Page 40

40 – BATTERY 3
No tengas miedo de utilizar esta función. De hecho, es bueno usarla
con frecuencia. Nunca se sabe si terminarás siendo tan acionado a
esta función que nunca quieras ya programar baterías sin ella.
4.4. Pestaña de Vista de Mapas
BATTERY 3 tiene capacidades para crear mapas de multisamples.
Al arrastrar y liberar un sample dentro de una Celda, se crea automáticamente
una zona de velocidad para ese sample. Al proceso de determinar qué samples
quedan apilados o cuáles incluyen cambios de velocidad, y qué samples harán
un fundido cruzado suave o cuáles cambiarán drásticamente cuando pasen
a otra muestra, se le llama mapear o hacer mapas. En esta vista también se
ajustan diferentes parámetros de samples muy importantes.
BATTERY 3 permite generar mapas de múltiples samples extremadamente
sosticados dentro de la Celda – de hecho, mucho más sosticados que la
mayoría de los samplers software.
La función de mapping establece diferentes características de los samples
que forman de una Celda:
• La velocidad mínima a la que se activará (por ejemplo, el sample sólo
se activa con velocidades por encima de 20).
• La velocidad máxima a la que se activará (por ejemplo, el sample no
se activará con velocidades superiores a 110).
• Si el rango sobre el cual el sample se active se superpone con cualquier
otro sample, es posible crear un fundido cruzado entre ellos para
conseguir transiciones sutiles en el cambio de un sonido a otro.
• Control independiente sobre Anación, Panoramización, y Volumen de
cada sample dentro de una Celda. La nota Raíz, por otro lado, es para
la Celda completa y no para los samples que hay dentro.
Page 41

Conguración del mapa
Al seleccionar la pestaña Map, verás los samples incluidos en la Celda.
Aparecen en forma de bloques, con los nombres de los samples en la parte
superior de cada bloque. Para escuchar los samples tienes que usar el menú
Option. Haciendo clic en la zona se reproducirá el sample original. SI haces clic
en el eje y del mapa de velocidad, se escuchará la celda con sus parámetros.
Si hay más samples de los que permite ver la ventana con comodidad, utiliza
la barra deslizadora horizontal para desplazarte por todos los samples, y usa
los botones (-) y (+) para hacer zoom hacia dentro o hacia fuera. La barra
deslizadora vertical, que también posee los botones de zoom (-) y (+), sirve
para ver con mayor detalle el eje vertical (velocidad).
Zonas de los Samples
En la Vista Map, los samples adquieren parámetros adicionales relacionados
con la forma en que se activan y con el fundido cruzado. Así, la combinación
de los samples y los parámetros que denen su respuesta se llama Zona.
Selección de Zonas
Al igual que con la Matriz de Baterías/Samples, las operaciones de edición
dentro de la Vista Map se aplican a todas las Zonas seleccionadas. Para
seleccionar múltiples Zonas, haz Shift-clic sobre ellas. Las Zonas seleccionadas
poseerán una sombra más oscura que las Zonas no seleccionadas.
Cursores de Zona
Al mover el ratón sobre una Zona, aparecen varios cursores:
• Cursor de cuatro esquinas (cruz). Úsalo para hacer clic sobre una Zona
y moverla a la izquierda, derecha, arriba o abajo.
• Flecha de dos esquinas (arriba-abajo). Ajusta el límite inferior y
superior de velocidad de forma gráca además del fade de velocidad,
dependiendo de la posición de la echa. Hay otras formas de ajustar
los límites, como describiremos más adelante. El uso de los diferentes
cursores se verá con mayor claridad cuando analicemos las diferentes
funciones de mapas.
Botón de Edición
Para realizar ediciones en las Zonas, selecciona la Zona(s) que vayas a editar
y haz clic en el botón Edit para elegir entre:
Cortar Zona(s): Elimina la Zona(s) del mapa y guarda los valores de los
parámetros de la Zona(s).
BATTERY 3 – 41
Page 42

42 – BATTERY 3
Copiar Zona(s): Guarda los valores de los parámetros de la Zona(s).
Pegar Zona(s): Tras hacer la operación Cut o Copy, pega el contenido en el Mapa.
Borrar Zona(s): Elimina la Zona(s) del Mapa.
Reemplazar Sample: Abre un diálogo para ubicar un nuevo sample.
Establecer un Crossfade (Velocidad): Dibuja líneas que muestran los límites de
velocidad del Fundido cruzado, y permite usar el cursor de echa para ajustar
esos límites. Más tarde veremos el fundido cruzado con mayor detalle.
Eliminar Crossfade (Velocidad): Elimina cualquier límite de velocidad del
Fundido cruzado.
Apilar Zonas: Organiza Zonas/Samples para cubrir el rango complete de
velocidad de la Celda.
Resetear las Zonas apiladas: Deshace la operación de Apilar Zonas.
Establecer los Límites de velocidad Superior/Inferior
Los ajustes de rango de velocidad determinan los rangos de activación mínimo
y máximo de la Zona. Por ejemplo, para tener una Zona que responda a todas
las velocidades, ajusta el valor de velocidad inferior a 1 y el superior a 127.
No obstante, puede que quieras usar diferentes samples para crear una dinámica
de la batería más realista. Supongamos que tienes tres golpes de bombo – uno
suave, otro medio y otro fuerte. Podrías ajustar las velocidades así:
Golpe Suave = 1-80
Golpe Medio = 81-110
Golpe Fuerte = 111-127
Se han establecido tres samples de bombo con cambios de velocidad de forma que las velocidades
más altas activen los samples de golpes más fuertes.
Como resultado, diferentes velocidades reproducen diferentes samples. Hay
tres maneras de editar los valores de los límites de velocidad:
Page 43

• Coloca el cursor sobre el límite inferior o superior de la Zona, tanto a
la derecha o como a la izquierda del centro, hasta que veas el cursor
de echa. Arrastra el límite hasta el valor de velocidad deseado. Un
pequeño display de lectura muestra la velocidad actual.
• Haz doble clic en el valor inferior o superior de velocidad dentro del
espacio Velocity e introduce el valor de velocidad deseado.
• Haz clic y arrastra el parámetro.
Crossfade de velocidad
Algunas veces, cambiar entre sample proporciona transiciones abruptas. En
ese caso, utiliza fundidos cruzados entre los samples para conseguir cambios
más suaves. Lo conseguirás añadiendo información de crossfade dentro de
la Zona del sample.
Para crear un crossfade, primero ajusta los límites de cambio de velocidad
para que las Zonas de samples se superpongan. Añadiremos fundido cruzado
donde tengan lugar esas superposiciones.
Los tres samples de bombos con cambio de velocidad que veíamos antes, tenían los límites de
velocidad ajustados de forma que en se superponían en algún momento.
Queremos que el sample más suave (a la izquierda) haga fundido de salida
cuando el sample medio haga un fundido de entrada. Esto ocurre en el rango
superpuesto de Zonas. Igualmente, queremos que el sample medio haga
fundido de salida cuando el sample fuerte (a la derecha) haga fundido de
entrada en el rango en que se superponen .
Para establecer fundidos cruzados de velocidad:
• Selecciona la Zona en la que quieres establecer el fundido cruzado.
• Haz clic en la echa “hacia abajo” de Edición y selecciona Set velocity
Crossfades. El sample hace un fundido de entrada desde el límite inferior
de activación de velocidad de la Zona hasta el límite de crossfade de
BATTERY 3 – 43
Page 44

44 – BATTERY 3
velocidad, y hace fundido de salida desde el límite superior de crossfade
de velocidad hasta el límite superior de activación de velocidad. La
Zona usa sombras para mostrar dónde ocurren los fundidos cruzados
(es decir, la sombra se ilumina en los fundidos de la señal).
Hemos añadido los fundido cruzado en las zonas en las que los tres bombos
se superponen. Observa la Zona media con los dos puntos negras en el medio
de la Zona. El punto superior indica dónde empieza el fundido de salida de la
Zona; el punto inferior indica dónde termina el fundido de entrada. El sample
de la derecha sólo tiene fundido de entrada (es el sample más fuerte, así que
no querrás que haga fundido de salida en la zona alta de su rango), como
indica el punto negro que hay en mitad de la Zona. Igualmente, el sample de
la izquierda sólo tiene fundido de salida puesto que es el sample más suave
y hace fundido de entrada de forma natural. Observa el punto que indica
dónde ocurre el fundido de salida y cómo se ilumina la sombra de la Zona
para indicar el fundido.
Importante: El fundido cruzado no funciona bien en todo tipo de samples.
Algunas veces hacer un fundido sobre un sample genera cancelación
de fase y por lo tanto pierde volumen.
Mover Zonas dentro de un rango de velocidad jo
Si presionas la tecla ALT sobre una zona, se moverá, pero mantendrá su
rango de velocidad.
Otras Opciones de Edición del Mapa
Los siguientes parámetros afectan a las Zonas seleccionadas.
Low Velocity: Ajusta el límite de velocidad inferior de la Zona seleccionada.
High Velocity: Ajusta el límite de velocidad superior de la Zona seleccionada.
Page 45

Tune: Cambia la anación desde -12 semitonos hasta +12 semitonos.
Pan: Coloca la Zona desde la izquierda absoluta en el campo estéreo (-100)
hasta el centro (0) y la derecha absoluta (+100).
Volume: Añade un rango de volumen desde -36 a +36.
Root Key: Este espacio ajusta la tonalidad original (nota central) que
normalmente es igual al tono en el que se grabó el sample. La nota raíz
también dene la base del cambio de tono; para cada semitono (nota) que
desvíes desde la nota raíz seleccionada, BATTERY 3 cambiará las Zonas
seleccionadas un semitono. Por ejemplo, si la Nota Raíz de una Zona es DO1
y tu tocas la nota RE1, el sample cambiará 2 semitonos hacia arriba. Si por
otro lado la Nota Raíz se ha ajustado a RE1 y tocas la nota RE1, sonará en
su tono original. El rango de este espacio es el rango completo de notas MIDI
(DO2 hasta SOL8).
Select Zone via MIDI: Cuando tocas desde un teclado MIDI conectado, se
selecciona la zona apropiada dependiendo de la velocidad a la que toques.
Solo Zone: Cuando este botón está habilitado, sólo reproducirá la Zona
seleccionada una nota de entrada. El resto del kit se silenciará.
4.5. Editor de Ondas
Battery 3 viene con su propio Editor de Ondas, que se usa para modicar los samples de audio
dentro del propio módulo de baterías.
Battery 3 posee un ecaz Editor de Ondas que se usa para editar los samples
de audio. Cuenta con diferentes herramientas de edición:
Edit
El Editor de Ondas tiene su propio menú de Edición que se usa para realizar
distintas tareas:
Fade in: Úsalo para hacer un fundido de entrada en tu sample sobre una
región seleccionada.
BATTERY 3 – 45
Page 46

46 – BATTERY 3
Fade out: Úsalo para hacer fundido de salida en un sample sobre una región
seleccionada.
Silence: Elimina la información de audio desde un área seleccionada para
convertirla en silencio.
DC Removal: Cuando está activado, se eliminará cualquier infortunio resultante
de la conversión de analógico a digital que haya en tu muestra de audio.
Reverse: Cuando se activa, invierte el sample para que se reproduzca hacia
atrás, desde el nal hacia el principio.
Normalize: Ajusta el nivel de volumen de tus archivos de audio a un nivel
estándar óptimo.
Original
Haz clic en este botón para deshacer cualquier edición que hayas hecho y
regresar al archivo de audio original.
Cut
Haz clic en este botón para cortar una región seleccionada del archivo de audio.
Copy
Haz clic en este botón para copiar una región seleccionada del archivo de audio.
Paste
Haz clic en este botón para pegar una pieza de audio dentro de una parte
especíca del archivo de audio.
Crop
Usa esta herramienta para eliminar cualquier archivo de audio indeseado
antes y después de un segmento de audio.
Snap to zero
Mueve la selección hasta el siguiente punto en el que la forma de onda cruce
la línea por Cero.
Play Full
Haz clic en este botón para escuchar el archive de audio completo, desde el
principio hasta el nal.
Page 47

Selection
Haz clic en este botón para escuchar la reproducción de un área seleccionada
dentro del archivo de audio.
Loop
Habilitando este botón se consigue un loop continuo de reproducción cuando
los botones Play Full y Selection también están habilitados.
Usa los botones + y – que hay en el borde inferior derecho del display de la onda
para incrementar o reducir la amplitud o el tiempo de resolución de la imagen.
4.6. Pestaña de Vista Loop
Es posible reproducir en bucle hasta cuatro secciones de un sample a la vez para producir un
efecto de sostenido envolvente.
La Vista Loop añade un importante efecto a tus samples de batería: La
habilidad de reproducir en bucle (tantas veces como quieras) una sección
del sample. Puedes elegir hasta cuatro secciones y el número de veces que
quieres que se repita cada sección (desde 0 hasta 127). ASí BATTERY 3
extiende el muestreo de batería más allá de la reproducción de samples de
"un paso" para conseguir dinámicos sonidos que incluso se modican con
envolventes para añadir dinamismo.
Select Loop
Selecciona uno de los cuatro loops para la edición. Si un loop está habilitado,
su botón se volverá de color amarillo.
Snap to Zero
Cuando está habilitado, los puntos de principio y nal del loop se „ajustarán“
al punto „zero-crossing“ (de cruce por cero) de audio más cercano - el lugar
BATTERY 3 – 47
Page 48

48 – BATTERY 3
en el que la amplitud de audio es cero (si los puntos de inicio y n del loop
tienes diferentes amplitudes, se escuchará un clic cada vez que se repita
el loop). Aunque algunos diseñadores de sonido hacen bucles en puntos de
amplitud que no sea cero para crear loops con „zumbido“ (y por lo tanto con
más sacudida). Experimenta con ello para ver cómo funciona mejor en tu
caso. Si habilitas esta función es para TODOS los loops.
On/Off
Habilita o deshabilita el loop con este botón. Observa que cuando el loop
está habilitado, el display de forma de ondas que hay a la derecha muestra
el principio y el nal del loop, así como su efecto sobre el sample.
Play Loop (>)
Haz clic en este botón cuando Loop Editor esté habilitado y quieras escuchar
el sample en bucle.
Loop Mode
Este botón determina si el loop se va a reproducir hasta que la envolvente de
volumen haya terminado la fase de liberación (Until End) o hasta el momento
exacto en que se libera la tecla (Until Release).
Count
Este control determina el número de veces que se va a repetir el loop antes de
continuar reproduciendo el resto del sample, y va desde cero hasta innitas
repeticiones. Si lo ajustas a cero, el loop se repetirá indenidamente mientras
mantengas la tecla sostenida. El espacio de display que hay a la derecha del
control muestra el número de repeticiones.
Start
Este deslizador ajusta el inicio del loop. El espacio del display que hay a la
derecha del control muestra el valor actual, expresado en samples. El rango
del control es igual al número de samples del sonido seleccionado.
Length
Este parámetro determina la duración del loop, y por lo tanto también ajusta
el punto de nal del loop. Cuando edites la duración, el display de forma
de onda mostrará el resultado de tus ediciones (si está habilitado el bucle).
El espacio del display que hay a la derecha del control muestra la duración
actual en samples.
Page 49

Tune
Cada loop se ana independientemente, desde una octava por debajo, hasta
una octava por arriba.
X-Fade
La función X-Fade mezcla una parte del nal del loop con una del principio
para crear un bucle más homogéneo. El espacio del display muestra la duración
de la sección mezclada, en samples. Mientras un loop no se reproduzca en
bucle sin ningún fallo, siempre es mejor usarlo, sobre todo para los sonidos
sostenidos.
Importante: la opción X-Fade no es posible cuando el inicio del sample
es 0, ya que un fundido de entrada requiere algún tipo de material del
sample.
4.7. Pestaña de Vista de Modulación
Modula los diferentes parámetros de patch de BATTERY con diferentes fuentes como LFOs,
envolventes, pospulsacíon y controladores MIDI externos.
La Vista de Modulación permite que diferentes controladores cambien los
valores de parámetros especícos dentro del patch de BATTERY 3. Esto no sólo
añade dinámica y color al patch, sino que junto con un secuenciador software
se pueden automatizar algunas funciones que incorporen cambios drásticos
en tiempo real. Puesto que estas fuentes de modulación también pueden ser
controladores MIDI, es posible alimentar señales desde cajas de faders MIDI
hardware externas y manipular el sonido como una interpretación en tiempo
real. Si grabas estas señales en un secuenciador, obtendrás lo mejor de las
dos áreas: improvisación en tiempo-real y exibilidad de la señal, todo ello
grabado en forma de datos de automatización para futuras reproducciones.
BATTERY 3 – 49
Page 50

50 – BATTERY 3
LFO1 y LFO2
Los LFOs proporcionan un efecto de modulación periódica. Sus controles son:
Frequency: Varía la tasa de modulación del LFO.
Waveform: Puede ser sinusoidal, triangular, cuadrada o aleatoria.
Trigger: Si está habilitado, el LFO siempre empezará desde el mismo punto
cuando se active la Celda que usa el LFO.
Sync: Sincroniza la frecuencia al tempo de BATTERY 3 o del secuenciador.
En este caso, el control Frequency indica valores de nota y no una tasa
absoluta.
Fade in: Ajusta el tiempo que tarda en entrar la señal con LFO después de
activarse.
PW: El control de anchura del pulso cambia el ciclo de ejecución de la forma
de onda. Por ejemplo, podría cambiar constantemente la anchura de la forma
de onda cuadrada. Sólo se usa con la onda cuadrada.
Envolvente de Modulación
En Envelope se añade una señal de modulación que varía en el tiempo de
una forma no-periódica. Sus controles son:
AHD: Este botón selecciona una simple envolvente AHD (Attack-HoldDecay). Esta envolvente viene muy bien en la reproducción de samples de
„un paso“.
AHDSR: Este botón selecciona una envolvente AHDSR (Attack-Hold-DecaySustain-Release). Normalmente, esta envolvente AHDSR ese usa para samples
con tiempo de sostenido signicativo (sobre todo cuando se tocan desde un
teclado MIDI). El modo AHD deshabilita los controles Sustain y Release.
Attack (A): Es el tiempo que tarda la envolvente en alcanzar su nivel máximo.
Curve: Ajusta la forma de las curvas de la envolvente a cóncava, lineal (0),
o convexa.
Hold (H): Es el tiempo que se mantendrá la envolvente en su nivel máximo.
Ajústalo a 10-30 ms para añadir ‚empuje‘ a la señal.
Decay (D): Es el tiempo que tarda la envolvente en caer desde el nivel de
Hold hasta el nivel de Sustain.
Sustain (S): Es el nivel en el que se mantendrá la envolvente mientras
permanezca sostenida la nota MIDI entrante.
Release (R): Es el tiempo que tarda el nivel de sostenido en caer a cero tras
no recibir notas MIDI (es decir, desde que termina la acción MIDI).
Page 51

Rutas de Modulación
Esta sección proporciona hasta 8 rutas de modulación, que se seleccionan
a través de su botón correspondiente. Un botón iluminado indica que la ruta
tiene todos los elementos siguientes seleccionados:
• Una fuente de modulación (seleccionada desde un menú desplegable).
• Un deslizador con display que determina la cantidad de modulación
(positiva o negativa).
• Un destino de modulación que la señal controlará (seleccionado desde
un menú desplegable).
Si no hay fuente de modulación o destino de modulación, el botón no se
iluminará porque la ruta no hará nada.
Importante: Ciertas fuentes de modulación no se pueden encaminar
a ciertos objetos. En el menú desplegable estos objetos no aparecen
como opción.
Fuentes de Modulación
Las fuentes de modulación disponibles son:
None - Ninguna (sin modulación)
Velocity - Velocidad
Modulation wheel - Rueda de modulación
Pitchbend - Rueda de tono
Polyphonic Aftertouch - Pospulsación polifónica
Mono (Canal) Aftertouch - Pospulsación mono (canal)
Key Position - Posición de la Tecla
MIDI Controllers - Controladores MIDI
Release Velocity - Velocidad de Liberación
Release Trigger Counter - Contador del activador de liberación
LFO1
LFO2
Modulation Envelope - Envolvente de Modulación
Volume Envelope - Envolvente de Volumen
Pitch Envelope - Envolvente de Tono
BATTERY 3 – 51
Page 52

52 – BATTERY 3
Deslizador de Cantidad de Modulación
Determina la „cantidad“ del efecto en el Destino de Modulación. El rango
va desde -100% a +100%, con el 0% (sin efecto) en el centro del fader. El
display que hay a la derecha del fader muestra el valor de ajuste actual. Si
hay una combinación de modulaciones que excede un nivel de efecto del
100%, el valor se limitará a un valor máximo.
Destinos de Modulación
El Destino de Modulación es el parámetro de BATTERY 3 que se controlará
a través de la Fuente e Modulación. Destinos disponibles son:
None - Ninguno (sin modulación)
Volume - Volumen
Pan - Panoramización
Tune - Anación
Saturation - Saturación
Bits - Bits
Hertz - Hertzios
Filter Cutoff - Frecuencia de corte del ltro
Filter Resonance - Resonancia del ltro
EQ Frequency 1 - Frecuencia 1 de la EQ
EQ Bandwidth 1 - Ancho de banda 1 de la EQ
EQ Gain 1 - Ganancia 1 de la EQ
EQ Frequency 2 - Frecuencia 2 de la EQ
EQ Bandwidth 2 - Ancho de banda 2 de la EQ
EQ Gain 2 - Ganancia 2 de la EQ
EQ Frequency 3 - Frecuencia 3 de la EQ
EQ Bandwidth 3 - Ancho de banda 3 de la EQ
EQ Gain 3 - Ganancia 3 de la EQ
LFO 1 Frequency - Frecuencia 1 del LFO
LFO 1 Intensity Multiply - Multiplicación de Intensidad del LFO 1
LFO 1 Intensity Add - Suma de Intensidad del LFO 1
LFO 2 Frequency - Frecuencia del LFO 2
LFO 2 Intensity Multiply - Multiplicación de Intensidad del LFO 2
LFO 2 Intensity Add - Suma de Intensidad del LFO 2
Page 53

Modulation Envelope Attack - Attack de la Envolvente de Modulación
Modulation Envelope Hold - Hold de la Envolvente de Modulación
Modulation Envelope Decay - Decay de la Envolvente de Modulación
Modulation Envelope Sustain - Sustain de la Envolvente de Modulación
Modulation Envelope Release - Release de la Envolvente de Modulación
Modulation Envelope Intensity Add - Suma de Intensidad de la
Envolvente de Modulación
Modulation Envelope Intensity Multiply - Multiplicación de Intensidad
de la Envolvente de Modulación
Loop Start - Inicio del Loop
Loop Length - Duración del Loop
Sample Start - Inicio del Sample
Pitch envelope - Envolvente de Tono
Volume envelope - Envolvente de Volumen
Si por alguna razón la intensidad de modulación no fuese suciente, es posible
encaminar diferentes ranuras de modulación a un destino.
4.8. Pestaña de Vista de Efectos
Cambia la tonalidad o características sónicas de una Celda con la gran variedad de efectos
de BATTERY 3.
BATTERY 3 posee una selección de efectos de alta calidad que se aplican
para cambiar las características sónicas en la salida de una Celda. Hay otro
grupo de efectos en la sección Master que se aplican al kit completo. Los
efectos de Celdas se modulan mientras que los efectos Maestros no.
Lo-: Reduce la calidad de la señal de audio reduciendo la resolución en la
frecuencia de muestreo - genial si se quiere conseguir sonidos sucios como
los que producían las antiguas cajas de ritmos.
BATTERY 3 – 53
Page 54

54 – BATTERY 3
Saturator: Proporciona efectos de expresión/compresión/saturación en la
Celda seleccionada.
EQ/Filter: Cambia las características de frecuencia de una Celda.
Compressor: Produce dinámica reduciendo la diferencia de amplitud entre
las señales más altas y las más bajas. Les otorga a los sonidos de batería
más cuerpo y presencia.
Inverter: Invierte la posición de panoramización o fase (le da la vuelta a los
canales izquierdo y derecho).
Sends: Se usan dos knobs de envío para transmitir la señal de salida de la
Celda a los efectos maestros de Reverb y Delay e BATTERY 3.Cuando más
gires los knobs a la derecha, más se notará el sonido.
Cada efecto de la sección Effects cuenta con un interruptor On/Off para
activarlo o desactivarlo, y un excelente grupo de presets para gran cantidad
de aplicaciones.
Lo-
Cambia la señal original de diferentes maneras.
El módulo Lo_ reduce la calidad de la señal de audio reduciendo la resolución
o frecuencia de muestreo. Estos son los controles:
Bits: Este parámetro trabaja con la resolución de bits, desde 16 bits a 1bit.
Es posible emular el sonido de 13-bits del Ensoniq EPS, el sonido de 12bits del E-mu SP-12 y Akai S900, el sonido de 8-bits del Ensoniq Mirage, o
incluso podrías experimentar con 6-bits o menos.
Hertz: Cambia la frecuencia de muestreo desde 15.8KHz a 1KHz. No sólo
proporciona un matiz metálico a los sonidos, sino que cuando barre con la
modulación, produce efectos tipo modulación en anillo.
Noise: Añade ruido sobre la señal de audio.
Color: Determina la tonalidad del ruido y funciona como un ltro de paso-bajo.
Page 55

Los valores más altos reducen el ruido de las frecuencias altas.
Gain: Ajusta el nivel general del módulo.
Saturator
Usa Saturator para alterar el sonido de una manera genial.
La Saturación estupenda que proporciona Battery 3 ofrece efectos de
expansión/compresión/saturación en las Celdas seleccionadas. Al contrario
que los expansores/compresores de audio estándar, Saturator funciona sobre
bits de samples individuales, no sobre el sonido general. Por lo tanto, es genial
alterar el sonido incluso de los samples más cortos.
Saturate: Un sonido negativo expande el sonido, haciendo que los sonidos más
silenciosos lo sean más aún, y los más altos lo sean más aún, mientras que
los valores positivos proporcionan efectos de compresión, donde los sonidos
más altos se reducen y los más bajos se hacen más altos. La saturación
incrementa cuando los valores se hacen más positivos o negativos a partir
del ajuste por defecto ‚0‘.
Output: Ajusta el volumen de salida del módulo.
EQ/Filter
Cambia la tonalidad de la Celda con una serie de ltros.
BATTERY 3 – 55
Page 56

56 – BATTERY 3
La sección Filter cambia las características de frecuencia de una Celda de
diferentes maneras, desde suave y con matiz mudo hasta brillante y cualquier
cosa intermedia. Un ltro es, básicamente, una especie de amplicador
que sólo cambia la ganancia de ciertas frecuencias, tanto realzando como
recortando dichas frecuencias. Los ltros requieren cierta cantidad de carga
de CPU, así que déjalos desactivados si no los necesitas.
Los diferentes tipos de ltros afectan al sonido de diferente manera:
Filtros Low-Pass: Pasa las frecuencias que están por debajo de la frecuencia
de corte, y atenúa las señales que están por encima. Cuantos más polos, más
pronunciada será la frecuencia de corte, y más rápido caerá la respuesta a partir
del punto de corte. (Para los más curiosos técnicamente hablando, cada polo
incrementa la pendiente en 6dB por octava. Por ejemplo, un ltro de paso-bajo
de 4 polos tiene una pendiente de 24dB/octava, lo que signica que por encima
de la frecuencia de corte, la respuesta cae 24dB por cada octava adicional.)
Filtros Hi-Pass: Es el contrario del ltro de paso-Bajo. Pasa las frecuencias
que están por encima de la frecuencia de corte, mientras que atenúa las
señales que están por debajo de ese punto.
Filtros Band-Pass: Atenúa las señales que están por encima y por debajo de
la frecuencia de corte (o más correctamente, la frecuencia resonante). De
nuevo, cuantos más polos, más inclinada es la pendiente.
Filtros Band EQ: Cada banda cuenta hasta con tres parámetros, Boost/Cut
(incrementa o atenúa la respuesta), Frequency (el punto central en el que
ocurre el incremento i reducción) y Bandwith (el rango de frecuencias sobre
el que ocurrirá el incremento o reducción, desde estrecha a ancha). Una EQ
de 1 Banda tiene una sola fase, una de 2 Bandas tiene 2 fases, etc.
Phase Filter: Proporciona un tipo de ltración asociada con el efecto “phase
shifter”.
Vowel A and B Filters: Estos dos ltros dan forma a la respuesta creada por
una boca humana cuando pronuncia vocales (sí, tu boca es un tipo de ltro
mecánico). Al barrer controles de resonancia y frecuencia de corte de un ltro
de vocal, se producen sonidos de ltro muy „humanizados“.
Band 1/Band 2/Band 3: Estos son botones con lo que se selecciona cada
una de las tres bandas de ltros.
Por favor, observa que el complemento de controles disponible depende del
tipo de ltro que selecciones.
El EQ/Filter también posee knobs de control que varían dependiendo del tipo
de ltro:
Cutoff: Ajusta la frecuencia de corte sobre la que se atenuará la señal. (Rango
aproximado: 43.6Hz a 21.8Khz.)
Page 57

Resonance: Enfatiza las frecuencias que hay por debajo de la frecuencia de
corte. Los valores van desde 0% (sin énfasis) a 100% (máximo énfasis).
Frequency: Selecciona la frecuencia en la que ocurrirá el realce o
atenuación.
Bandwidth: Ajusta el ancho de la banda de frecuencias que será realzada o
atenuada por el ltro.
Gain: Controla la cantidad de realce (valores positivos) o atenuación o recorte
(valores negativos).
Compressor
Añade empuje y controla la dinámica mediante la compresión.
La compresión es una técnica de procesamiento de la señal que controla la
dinámica, y se usa comúnmente en las grabaciones. Reduce los picos y sube
las señales más silenciosas para producir un nivel de la señal más alto en
general, creando así un sonido más "caliente". Úsalo con precaución, porque
demasiada compresión te impresionará al principio, (¡Guau, Suena muy alto!)
pero también fatiga. Mucha gente piensa que la música necesita cierto grado
de dinámica, así que simplemente quieres que suene más alto, sube el volumen
en lugar de añadir una compresión excesiva.
On/Off Switch: Al igual que con los ltros, los procesadores de dinámica
necesitan muchos recursos de CPU. Habilita un compresor sólo cuando lo
necesites.
Threshold: Ajusta el nivel por encima del cual empezará la compresión. Por
ejemplo, con un umbral de -10dB, las señales que estén por debajo de ese
nivel no sufrirán a penas cambio alguno, pero las que estén por encima se
atenuarán. El grado de atenuación se ajusta en…
Ratio: Este ajuste indica la cantidad de señal de salida según la señal de
entrada, una vez que la señal ha excedido el umbral. Por ejemplo, un ratio
de 3:1 signica que si la señal está por encima del umbral, un incremento
BATTERY 3 – 57
Page 58

58 – BATTERY 3
de 3dB en el nivel de entrada sólo producirá un incremento de 1dB en el
nivel de salida.
Gain: Puesto que hemos reducido el nivel de picos, usamos la ganancia para
compensar la diferencia. No obstante, ten cuidado con los clics. Una regla de
oro es ajustar la Ganancia de forma que los picos con el compresor activado
alcancen el mismo nivel que con el compresor apagado.
Attack: Determina cuánto tardará el efecto de compresión en entrar en acción
una vez que la señal de entrada exceda el umbral. Cuanto más alto sea el
valor, más percusivo será el efecto, produciendo picos muy altos.
Release: Ajusta el tiempo que tardará la ganancia del compresor en regresar
a la normalidad después de que la señal de entrada haya pasado por debajo
del umbral.
Trucos de Compresión
• Minimiza el ruido. No te pases con la compresión, ya que sólo conseguirás
un sonido no y poco natural. Usa el interruptor de bypass para comparar
los sonidos comprimidos y sin comprimir; seguramente descubrirás que
con un poco de compresión logras el objetivo.
• “Extraños“ incrementos en la compresión. Si te da la impresión de que
la compresión se incrementa repentinamente pero no has incrementado
la cantidad, puede que la señal de entrada que entra al compresor se
haya incrementado.
Inverter
Con Inverter la fase y/o posición de panoramización se invertirá
Este módulo te permite invertir la fase y/o posición de panoramización (es
decir, invertir los canales izquierdo y derecho) del audio. Con ello es posible
reaccionar ante la cancelación de fase. Estos son los controles:
Invert: Invierte la fase del audio.
Page 59

Swap: Invierte los canales izquierdo y derecho del estéreo.
Output: Ajusta el nivel del módulo.
Sends
La sección Effects también posee dos controles de envío para enviar la
señal de salida de la Celda a las unidades de reverb y Delay de BATTERY 3
respectivamente.
Delay: Determina la cantidad de señal que se enviará al módulo Delay.
Reverb: Determina la cantidad de señal que se enviará al módulo Reverb.
4.9. Pestaña de Vista Master
Aplica diferentes efectos de alta calidad a todo el kit de BATTERY 3.
Además de la importante sección Effects que se utiliza para aplicar efectos
a Celdas individuales, BATTEY 3 te ofrece una selección adicional de
procesadores de alta calidad que se aplican al kit completo de batería:
EQ/Filter: Cambia las características de frecuencia de diferentes formas.
Compressor: Procesa la dinámica reduciendo la diferencia de amplitud entre
las señales más altas y más bajas. Añade presencia y empuje.
BATTERY 3 – 59
Page 60

60 – BATTERY 3
Limiter: Normalmente se usa para procesar una mezcla estéreo. Un limitador
es un compresor con un ratio de compresión extremadamente alto.
Delay: Una unidad de delay con capacidad de sincronización.
Reverb: Selecciona entre reverb digital (poco uso de CPU) y reverb convolutiva
(mayor calidad y mayor carga de CPU).
Cada efecto de la sección Master tiene un interruptor On/Off para activarlo
o desactivarlo, y un excelente grupo de presets para gran cantidad de
aplicaciones.
EQ/Filtro
Ajusta las características de frecuencia de tu mezcla completa de batería.
La sección Filter cambia las características de frecuencia de tu mezcla de
diferentes maneras, desde suave y con matiz mudo hasta brillante y cualquier
cosa intermedia. Un ltro es, básicamente, una especie de amplicador
que sólo cambia la ganancia de ciertas frecuencias, tanto realzando como
recortando dichas frecuencias. Los ltros requieren cierta cantidad de carga
de CPU, así que déjalos desactivados si no los necesitas.
Estas son las opciones Master de BATTERY 3:
Filtros Low-Pass: Pasa las frecuencias que están por debajo de la frecuencia
de corte, y atenúa las señales que están por encima. Cuantos más polos, más
pronunciada será la frecuencia de corte, y más rápido caerá la respuesta a
partir del punto de corte. (Para los más curiosos técnicamente hablando, cada
polo incrementa la pendiente en 6dB por octava. Por ejemplo, un ltro de
paso-bajo de 4 polos tiene una pendiente de 24dB/octava, lo que signica
que por encima de la frecuencia de corte, la respuesta cae 24dB por cada
octava adicional.)
Filtros Hi-Pass: Es el contrario del ltro de paso-Bajo. Pasa las frecuencias
que están por encima de la frecuencia de corte, mientras que atenúa las
señales que están por debajo de ese punto.
Page 61

Filtros Band-Pass: Atenúa las señales que están por encima y por debajo de
la frecuencia de corte (o más correctamente, la frecuencia resonante). De
nuevo, cuantos más polos, más inclinada es la pendiente.
Filtros Band EQ: Cada banda tiene tres parámetros, Boost/Cut (incrementa o
reduce la respuesta), Frequency (el punto central en el que ocurre el incremento
y reducción) y Bandwith (el rango de frecuencias sobre el que ocurrirá el
incremento o reducción, desde estrecha a ancha). Una EQ de 1 Banda tiene
una sola fase, una de 2 Bandas tiene 2 fases, etc.
Phase Filter: Proporciona un tipo de ltración asociada con el efecto “phase
shifter”.
Vowel A and B Filters: Estos dos ltros dan forma a la respuesta creada por
una boca humana cuando pronuncia vocales (sí, tu boca es un tipo de ltro
mecánico). Al barrer controles de resonancia y frecuencia de corte de un ltro
de vocal, se producen sonidos de ltro muy „humanizados“.
Band 1/Band 2/Band 3: Estos son botones con lo que se selecciona cada
una de las tres bandas de ltros.
Por favor, observa que el complemento de controles disponible depende del
tipo de ltro que selecciones.
El EQ/Filter también posee knobs de control que varían dependiendo del tipo
de ltro:
Cutoff: Ajusta la frecuencia de corte sobre la que se atenuará la señal. (Rango
aproximado: 43.6Hz a 21.8Khz.)
Resonance: Enfatiza las frecuencias que hay por debajo de la frecuencia de
corte. Los valores van desde 0% (sin énfasis) a 100% (máximo énfasis).
Frequency: Selecciona la frecuencia en la que ocurrirá el realce o recorte.
Bandwidth: Ajusta la profundidad (ancho de banda) de la banda de frecuencias
que se realzará o recortará.
Gain: Controla la cantidad de realce (valores positivos) o recorte (valores
negativos).
BATTERY 3 – 61
Page 62

62 – BATTERY 3
Compressor
Añade empuje a tus mezclas con compresión.
La compresión es una técnica de procesamiento de la señal que controla la
dinámica, y se usa comúnmente en las grabaciones. Reduce los picos y sube
las señales más silenciosas para producir un nivel de la señal más alto en
general, creando así un sonido más "cálido". Úsalo con precaución, porque
demasiada compresión te impresionará al principio, pero también fatiga.
Mucha gente piensa que la música necesita cierto grado de dinámica, así
que simplemente quieres que suene más alto, sube el volumen en lugar de
añadir una compresión excesiva.
On/Off Switch: Al igual que con los ltros, los procesadores de dinámica
necesitan muchos recursos de CPU. Habilita un compresor sólo cuando lo
necesites.
Threshold: Ajusta el nivel por encima del cual empezará la compresión. Por
ejemplo, con un umbral de -10dB, las señales que estén por debajo de ese
nivel no sufrirán a penas cambios, pero las que estén por encima se atenuarán.
El grado de atenuación se ajusta en…
Ratio: Este ajuste indica la cantidad de señal de salida según la señal de
entrada, una vez que la señal ha excedido el umbral. Por ejemplo, un ratio
de 3:1 signica que si la señal está por encima del umbral, un incremento
de 3dB en el nivel de entrada sólo producirá un incremento de 1dB en el
nivel de salida.
Gain: Puesto que hemos reducido el nivel de picos, usamos la ganancia para
compensar la diferencia. No obstante, ten cuidado con los clics. Una regla de
oro es ajustar la Ganancia de forma que los picos con el compresor activado
alcancen el mismo nivel que con el compresor apagado.
Attack: Determina cuánto le costará al efecto de compresión entrar en acción
una vez que la señal de entrada exceda el umbral. Cuanto más alto sea el
valor, más percusivo será el efecto, produciendo picos muy altos. Los valores
más bajos, ofrecen un sonido más „aplastado“ pero reducen los picos al
mínimo.
Page 63

Release: Ajusta el tiempo que tardará la ganancia del compresor en regresar
a la normalidad después de que la señal de entrada haya pasado por debajo
del umbral.
Limitador
El Limitador es un compresor con un ratio de compresión muy alto.
Un limitador es una herramienta que limita la dinámica a un nivel absoluto.
Es una forma extrema de compresión, y es muy útil para hacer que los
componentes más silenciosos suenen más altos, a la vez que comprime los
componentes más altos a un nivel adecuado. Con ayuda del limitador, una
mezcla relativamente humilde se convierte en un sonido impactante.
El Limitador de BATTERY 3 posee 3 controles:
Gain: Nivel de entrada del Limitador.
Release: El tiempo que necesita el Limitador para liberar el efecto.
Mix: Elige un lugar en la mezcla entre la señal sin procesar y la señal
limitada.
Delay
La sección Delay añade profundidad extra y color a tus sonidos de batería.
BATTERY 3 – 63
Page 64

64 – BATTERY 3
La unidad de Delay de BATTERY 3 es sencilla y exible. Tiene 6 controles:
Time: Es el intervalo en milisegundos entre que escuchamos la señal limpia
y la primera repetición o señal con delay.
Damping: Atenúa (amortigua) las frecuencias altas en la señal con delay. Los
valores más altos reducen más las frecuencias altas. Si aplicamos feedback
(que describimos más adelante) cada repetición sucesiva posee una respuesta
de frecuencias altas cada vez más bajas.
Pan: Ajustando el valor a más de 0, conseguimos un efecto de panoramización
en el que cada repetición alterna entre el canal izquierdo y el derecho. Cuanto
más alto sea el valor, más difusión tendrá el estéreo; a 100, las señales alternan
entre los canales izquierdo absoluto y derecho absoluto.
Feedback: Envía una parte de la salida de nuevo a la entrada de la línea de
delay, lo que crea múltiples repeticiones. Un valor de 0 produce sólo una
repetición; los valores más altos producen múltiples repeticiones.
Mix: Varía la cantidad de señal sin procesar y señal procesada.
Sync: Activa este botón para sincronizar el delay a tu secuenciador
antrión.
Reverb
La unidad de Reverb añade ‚espacio acústico‘ a tus sonidos de batería.
La reverb digital simula complejos reejos que tienen lugar cuando se ejecutan
sonidos en un espacio acústico, y de esa forma, añade esos espacios al
sonido.
La sección Reverb de BATTERY 3 te ofrece dos tipos de reverb de alta calidad:
Reverb (reverb digital ‚normal‘) e Impulse (reverb convolutiva). Se seleccionan
haciendo clic en los dos botones que hay en la parte superior de la sección.
Los controles varían dependiendo del tipo de reverb seleccionada. Estos son
todos:
Page 65

Pre-Delay (PD): Introduce una pequeña cantidad de retardo (0-180ms) antes
de que entre en acción la reverb. Así se simula la respuesta de reverb en
habitaciones grandes en las que transcurren pequeños tiempos entre el
momento en el que se activa la señal y el momento en el que el sonido choca
por primera vez contra la supercie de la sala.
Size: Ajusta el tamaño de la sala, lo que afecta al tiempo que dura la
reverberación. Los valores más altos equivalen a salas más grandes.
Stereo: Los valores más altos incrementan el efecto estéreo. Usa los valores
más bajos para simular una posición cercana al escenario, y los valores más
altos para simular una posición más alejada.
Color: Determina el tipo de material usado en la construcción de la habitación.
Los valores más bajos equivalen a supercies más ligeras (por ejemplo, madera),
y los valores más altos a supercies más gruesas (por ejemplo, hormigón).
Damping: Ajusta la cantidad de absorción que hay en la sala a causa del
mobiliario, la gente, tratamiento acústico, etc. Los valores más altos simulan
mayor absorción.
Mix: Varía la cantidad de señal procesada y señal sin procesar.
Reverse: Cuando se activa este botón (amarillo), la reverb se reproduce al revés.
HP: Filtro Paso-Alto (un ltro que permite pasar las frecuencias altas pero
reduce las bajas).
LP: Filtro Paso-Bajo (un ltro que permite pasar las frecuencias bajas pero
reduce las altas).
Por favor, observa que depositando cualquier sample de una celda en el display
de convolución permitiría usarlo como sample convolutivo.
4.10. Pestaña de Vista del Navegador
El nuevo Navegador de Battery 3 es muy ecaz manejando samples y loops.
BATTERY 3 – 65
Page 66

66 – BATTERY 3
Browser es el lugar para navegar incluso entre:
• Archivos de cualquier parte de tu ordenador
• Una base de datos de tus samples e instrumentos favoritos.
El Navegador proporciona gran variedad de operaciones para arrastrar y liberar.
En lugar de tener que arrastrar desde el escritorio, o cualquier carpeta metida
en otra carpeta, simplemente arrastra desde el Browser a Battery 3.
El Navegador de Archivos muestra los discos y archivos de tu ordenador en
una familiar estructura de „árbol“. Consiste en tres paneles principales y un
área de Audición.
Panel de Carpetas
Muestra un directorio de tu ordenador, incluyendo todos los discos duros,
discos CD-ROM, etc. Cualquier objeto puede „contener“ otros objetos. Tanto
las Carpetas como los Archivos sirven de contenedores.
Un signo (+) cerca del objeto de la lista indica que al abrirse aparecerán otros
objetos. Un signo (-) cerca del objeto de la lista indica que ya está mostrando
todos los elementos. Haz clic en (-) para cerrar cualquier carpeta; así ya no
aparecerá el contenido de las carpetas.
Menú contextual: Si haces clic con el botón derecho del ratón (o Ctrl-clic
para Mac) sobre un panel de carpeta, aparecerá un menú. En él se añaden
carpetas a Favoritos o se refresca el Navegador para actualizar la lista del
directorio. Eventualmente, Favoritos aparece en el navegador dentro de una
carpeta llamada „Favorites“.
Page 67

Panel de Archivos
Muestra objetos (normalmente archivos, aunque también objetos dentro de
archivos contenedores como los CDs AKAI o Monolothic Files) que están dentro
de una carpeta. Al hacer clic en el propio contenedor dentro del panel de la
izquierda (en lugar de los signos (+) y (-)), aparece en el panel inferior cualquier
contenedor u objeto dentro del contenedor que Battery 3 reconozca.
La Barra Divisoria que hay entre los paneles Izquierdo y Medio se mueve hacia
los lados para cambiar la proporción de cada panel dentro del Navegador. Para
ello, haz clic en la Barra Divisoria y arrastra hacia la izquierda o la derecha.
Para cargar un sample en una Celda Matriz de Battery 3, localiza el sample
usando los Paneles de Carpetas y Archivos y arrástralo a la Celda. De esta
forma, resulta sencillo seguir construyendo kits existentes en Battery 3 o crear
otros completamente nuevos.
BATTERY 3 – 67
Page 68

68 – BATTERY 3
Panel de Información del Instrumento
Este panel muestra información de los archivos individuales:
• Nombre del archivo
• Número de canales
• Frecuencia de muestreo
• Resolución de bits
• Duración
• Tamaño del archivo
Hay unos botones inmediatamente debajo del área de Información del
Instrumento. Son los siguientes:
Auto Preview: Cuando este botón está seleccionado, los archivos de audio se
escuchan automáticamente al seleccionarlos en el Navegador.
: Cuando un loop dividido se reproduce con este botón seleccionado, la
reproducción se sincronizará con el tempo ajustado en BATTERY 3 o en tu
secuenciador antrión.
In Kit Preview: Cuando se selecciona una celda con este botón activado, es
posible tener una vista previa del nuevo sample en lugar del sample actualmente
presente en la celda seleccionada.
Loop: Cuando este botón está activado, tu sample se reproduce como una
repetición de bucles - ¡Estupendo para archivos REX!
With Parameters: Este es un sub-modo de In Kit Preview ya que no sólo
reproduce el sample, sino que usa el motor de sonido completo de la celda
‚antriona‘.
Área de Vista Previa
El Área Preview que hay a la derecha de la ventana del Navegador incorpora
unos cuantos controles sencillos:
Page 69

Volume: Para ajustar el volumen de los sonidos que escucharás desde el
Navegador.
Play: Haz clic en él para seleccionar un sonido.
Stop: Haz clic en él para detener la escucha previa de un sonido.
5. Trucos y Técnicas
Al igual que cualquier otro sistema de samples, BATTERY 3 ofrece mejores
resultados si trabajas con samples de alta calidad y luego sacas el mayor
rendimiento a las funciones de diseño. Aquí te mostramos algunos trucos
para empezar:
5.1. Anación de Tono de la batería
• El ajuste de Root Key, junto con el de Key Range, determinan el tono
„base“ del sample. Pero muchos sonidos de batería modernos (sobre
todo en la música dance y experimental) usan pitch-shifting extremo. Por
ejemplo, los tonos bajados al máximo se usan en la música industrial,
mientras que en el drum&bass o en el house, se usan tonos muy
subidos. Usa el control Tune dentro de la Vista de Celda para alterar
la tonalidad de la Celda al completo, o el control Tune de la Vista de
Mapa si quieres cambiar el tono de un sample en particular. Recuerda
también usar la velocidad de las teclas o un número de nota MIDI como
modulador para alterar el tono; y también que añadiendo una envolvente
de tono se consigue „movimiento“ en el sonido de batería.
• Una parte importante en la anación de los kits de batería es encajar
la tonalidad con el tono de la canción. Aunque muchos samples de
percusión no tienen tonalidad, verás como ciertos ajustes de tono
„asentarán“ mejor los sonidos en la mezcla. Sobre todo cuando hablamos
de charles y platos. Una vez que hayas completado la pista, tómate tu
tiempo para realizar ajustes de Tono y optimizar así el kit de una pieza
particular de música.
• Usa la anación para crear múltiples sonidos de batería a partir de uno.
¿Quieres tocar una parte de shaker a dos manos, pero sólo tienes un
sample de shaker? Cópialo en otra Celda, luego afínalo de forma diferente
para conseguir un cambio sonoro. La anación también consigue toda
una familia de platos o timbales a partir de un solo plato o timbal.
BATTERY 3 – 69
Page 70

70 – BATTERY 3
• Usa trasposiciones radicales para crear nuevos sonidos. Puede que
muchas librerías no contengan sonidos impactantes, pero no dejes que
eso te detenga. Elige el sonido de plato más largo. Introdúcelo en una
Celda, y llévalo a -12 semitonos en la Vista de Mapa. Ahora copia esa
Zona dentro de la misma Celda, y llévalo a -3 semitonos. Cuando actives
los dos sonidos juntos, el sonido poseerá un ataque muy convincente,
a la vez que el plato largo proporciona el sostenido necesario.
• Aunque uno de los trucos mencionados antes hacen referencia a la
velocidad, el número de nota o una envolvente para modular el tono,
una de las mejores aplicaciones de modulación de tono es un control de
velocidad muy sutil (a penas perceptible). Un tono bajo incrementado
con velocidades altas imita el sonido que se consigue cuando se estira
la piel de una percusión (y así queda más aguda) y se golpea por
primera vez.
5.2. Manipula la Mezcla de batería
Conseguir una buena mezcla de batería es más un arte que una ciencia.
Las mezclas de baterías son la prueba con la que se mide a los mejores
ingenieros, ya que una mezcla pobre arruina la canción completa. Aunque
resulta imposible enumerar todas las „grandes ideas“ sobre las mezclas de
percusión, mejor es algo que nada. Por suerte, al usar el software BATTERY
3 no tenemos que preocuparnos de la posición del micrófono.
Prueba estos trucos - aunque recuerda que en la música electrónica no hay reglas.
• Usa salidas de batería individuales. Cuando uses BATTERY 3 como
instrumento VST, utiliza múltiples salidas con ajustes únicos de EQ y
efectos. Una conguración de salidas típica sería incluir una mezcla de
salida estéreo, salidas de charles y caja, y una salida de loop. Así podrás
añadir una única reverb a la caja, una EQ a los charles, y procesar los
loops de samples sin que ello afecte a la mezcla „principal“.
• Comprueba el volumen de los charles. Muchos principiantes en la
programación de baterías crean kits con un volumen de charles excesivo.
Comprueba el deslizador del los mismos en la mezcla y no dejes que
te domine.
• Usa algo más que los sub-graves para el bombo. Al utilizar un bombo muy
grave conseguirás un sonido estupendo en tus monitores de estudio y
en un excelente sistema de club. Pero cualquiera que escuche la mezcla
en un aparato normal o con auriculares, no escuchará absolutamente
nada. Comprueba que el bombo incluye frecuencias altas, quizá
Page 71

compaginándolo con un segundo sample, o añadiendo algo de distorsión
para incrementar el contenido de frecuencias altas.
• Ten cuidado al combinar los sonidos en el kit. Por lo general, es mejor
tener cada instrumento de percusión en un rango especíco de tono/
EQ. Si crees que tus samples básicos ocupan „más espacio“ del que
deben, encamínalos a salidas individuales, y „recórtalos“ con efectos
y EQs externas.
• Comprueba tu mezcla en mono. Seguro que una mezcla de batería
estéreo suena genial, pero también te impide conseguir una buena
mezcla. Prueba a monitorizar en mono cuando congures la mezcla;
cuando se mezcla en mono se consigue una percepción más clara
(incluso de una mezcla estéreo).
• No te olvides de procesar durante la mezcla. Por ejemplo, supón que
tienes una buena parte de batería, pero que carece de dinámica.
Cuando mezcles, puedes generar una pista que mediante la rueda de
modulación o un fader pueda controlar el punto de inicio del sample.
Como decíamos antes en el manual, al ajustar el punto de Inicio unos
milisegundos dentro del sample, se consigue un sonido más mudo. La
modulación negativa incluye el ataque completo, proporcionando así
un sonido más dinámico. O si no, usa la velocidad para controlar la
saturación de forma que los golpes con velocidades altas incrementen
la saturación.
5.3. Modulación de Filtro
Para conseguir un control de la dinámica más allá de asociar la velocidad al
tono o al punto de inicio o n del sample, asigna la velocidad a la frecuencia de
corte de un ltro de Paso-Bajo de forma que al entrar la percusión más fuerte
produzca un sonido ligeramente brillante. Así conseguirás énfasis extra en los
golpes más fuertes, haciendo que la percusión se escuche „más viva“.
Si, para empezar, el sonido de percusión no es demasiado brillante, una
respuesta de paso-bajo podría producir un sonido „insulso“ en los golpes más
suaves. La solución es usar velocidad para realzar los agudos del ltro, o la
resonancia (suponiendo que la frecuencia de corte esté en el rango agudo).
Así conseguiremos de nuevo el efecto de un sonido más brillante sobre los
golpes más fuertes.
BATTERY 3 – 71
Page 72

72 – BATTERY 3
5.4. Bucles de múltiples ciclos = Sostenido Largo
Este truco orientado a los samples te ayudará a convertir un golpe corto en otro
con un largo decay, sobre todo en timbales y bombos. Puedes sacar partido
de la vista Loop de BATTERY 3, pero nosotros usaremos sólo un loop.
La idea es hacer un bucle de ciclo sencillo con la cola de decay de la percusión,
y ajustar Count a un número mayor de repeticiones. Luego, activamos la
envolvente de Volumen y editamos el parámetro decay en la duración deseada.
Prueba diferentes ciclos individuales en el bucle; puede que parezcan idénticos,
pero algunos encajarán mejor en el loop que otros.
5.5. Bucles de ciclo innito = Sostenido Innito
Para convertir una batería rápida en un sonido sostenido - tanto como sostengas
la nota - activa el loop 1, ajusta Count a innito, ajusta los puntos de inicio
y n del loop en la posición deseada; activa la envolvente de volumen, activa
el modo y comprueba que el sostenido está subido. Ahora, al sostener las
notas, conseguiremos sonidos sostenidos.
5.6. Haz capas de clics
Algunas veces, modular un sample existente no es suciente para crear una
dinámica seria. Aquí es donde una „muestra de clic“ o sonido juega un buen
papel. Para hacer una muestra de clic, simplemente dibuja algunos picos en
un editor de audio digital (como WaveLab, peak, Audition, Sound Forge, etc)
de unos 35ms, y luego guárdalo como archivo. Mapea la muestra de clic en
la misma Celda que el sample al que quieres reducir y aumentar el volumen
para que se mezcle con el sonido principal, pero ajusta el fundido cruzado y
activación de velocidad de forma que la muestra de clic responda sólo a las
señales de velocidad más altas. En otras palabras, el rango dinámico completo
del clic tendría que cubrir el rango dinámico superior del sonido con el que
se han creado las capas. Ahora, con los golpes realmente fuertes, aparecerá
el clic añadiendo dinámica extra.
5.7. Manipula los Tiempos MIDI
BATTERY 3 sólo es la mitad de la ecuación de las partes de batería; es la
parte que hace los sonidos. La otra mitad es la secuencia que dirige BATTERY
3. Aunque es importante manipular BATTERY 3 para conseguir los mejores
sonidos posibles, también es importante manipular los datos MIDI que activan
esos sonidos, si quieres que la parte de percusión sea perfecta.
Page 73

Hay un dicho que asegura que „el tiempo lo es todo“, aunque el tiempo
matemáticamente perfecto no lo es todo, si no, hace tiempo ya que las
máquinas hubiesen sustituido a los percusionistas. Los buenos baterías
realzan la música ralentizando o acelerando sutilmente el tempo para cambiar
el „matiz“ del tono y para resaltar determinados golpes adelantándolos o
retrasándolos ligeramente en el groove.
Normalmente, estos cambios de tiempo delante o detrás del ritmo son
muy pequeños, incluso unos milisegundos (ms) marcan la diferencia. Es
sorprendente, puesto que el propio sonido se mueve unos 1/3 metros por
segundo, de forma que un cambio de 6ms teóricamente afecta a la pista tanto
como si moviésemos el amplicados dos metros más allá del percusionista.
Parece evidente que al realizar cambios de tiempo, incluso las diferencias
más sutiles podrían cambiar el groove cuando escuchamos estos cambios en
comparación con un ritmo relativamente estable.
Cuantizarlo todo es la forma más rápida de asesinar una pieza musical. Por
suerte, podemos usar otros aspectos de los secuenciadores para introducir
sentimiento en la música secuenciada.
5.8. Lo aleatorio no es la solución
Muchos secuenciadores proporcionan opciones de aleatorización de tiempo que
ayudan a proporcionar un sentimiento más humano a la pista. La aleatorización
está bien si quieres simular el efecto de un percusionista que se ha tomado
demasiadas cervezas; pero si persigues un buen groove, los cambios de tiempo
deberían ser los que haría un buen percusionista. Los percusionistas humanos
añaden variaciones de una forma no-aleatoria de forma que esos cambios se
corresponden directamente con el „feeling“ del batería.
Los baterías normalmente se adelantan o retrasan en el tiempo para conseguir
un efecto. Por ejemplo, los baterías de jazz tienden a golpear el ride ligeramente
por delante del tiempo para „empujar“ la canción. Los baterías de rock golpean
la caja detrás del tiempo (escucha cualquier álbum de Led Zeppelin) para
crear un sonido „grande“. Por supuesto, el sonido no es realmente grande;
sino que los intérpretes simulan un retraso igual que el realizado en un gran
espacio, ya que como sabemos, en un gran espacio el sonido viaja por el aire
antes de alcanzarnos.
La función shift de una pista (u Offset) en secuenciador o caja de ritmos, que
mueve la pista hacia adelante o hacia atrás dependiendo de los pulsos del
reloj, es tu primera línea de defensa contra los grooves mecánicos. Mantén
el bombo a tiempo como referencia y cambia los tiempos de la caja, los
timbales y la percusión algunos milisegundos. Aquí te mostramos trucos de
cambio de tiempo:
BATTERY 3 – 73
Page 74

74 – BATTERY 3
• Para techno, dance y acid jazz, mueve cualquier parte de percusión
de doble tiempo (shaker, pandereta, etc.) un poco delante del tiempo
para conseguir un matiz „más rápido“.
• Algunas veces funciona bien mover notas individuales en lugar de una
pista concreta. Con algunos redobles de timbal, retrasa cada nota
del redoble cada vez un poco más (por ejemplo, la primera nota del
redoble que quede a tiempo, la segunda 2ms más tarde, la tercera
4-5ms más tarde; la cuarta 6-8ms más tarde; así hasta que la última
quede a unos 20ms detrás del tiempo). Así conseguirás que el redoble
suene gigante.
• Si dos sonidos de batería entran en el mismo sitio dentro de un patrón
rítmico, mueve sutilmente una parte por delante o por detrás de la otra
unos pocos ms) para que ninguna interera en la otra.
• Si algunas partes de percusión chocan con la melodía (por ejemplo, el
bombo y el bajo), avanza ligeramente la parte que preeras enfatizar en
la mezcla. Así atraparás la atención del oído justo antes del tiempo.
• Colocando los platos un poco por delante del tiempo conseguirás que
sobresalgan. Moviéndolo por detrás encajará mejor con el resto de
la mezcla.
5.9. La Cuantización tampoco es la Respuesta
Recuerda: las máquinas no destruyen la música, lo hacen las personas - y
la cuantización es una de las principales armas. Aunque la cuantización
cumple su función, se trata de un proceso muy articial ya que ningún batería
toca con una precisión cristalina. Por suerte, los secuenciadores te permiten
cuantizar cierto porcentaje (normalmente se llama „fuerza de cuantización“
o „intensidad“). En otras palabras, una cuantización del 100% mueve cada
nota exactamente a su tiempo, pero una cuantización del 50% la mueve hasta
la mitad del tiempo. Intenta cuantizar el bombo al 100% y las otras pistas
entre el 50% y el 80%. El resultado será una pista que suene rítmicamente
correcta, pero que mantenga el „feeling“ de la interpretación.
5.10. Manipula el Tempo de la Pista
Normalmente, la gente ajusta el tempo a un ritmo concreto dentro del
secuenciador, y luego hace que todo encaje. Pero esta no es la auténtica
forma de trabajar la música; en un fascinante estudio, Ray Williams y Ernest
Cholakis (de DNA Groove Templates) compararon el tempo de las pistas de dos
pianistas clásicos interpretando el Claro de Luna, y extrajeron los cambios de
Page 75

tempo. El resultado fue cualquier cosa menos un tempo estable - los cambios
parecían un mapa de los Alpes.
Aunque los músicos de pop no cambien tanto el tempo como en las piezas
clásicas, los baterías reales introducen cambios de tempo, tanto insertadas
en distintas medidas, como el partes seleccionadas de medidas individuales,
para anticipar los cambios de ánimo. Por suerte, muchos secuenciadores te
permiten cambiar el tempo de la pista en una canción; una vez que hayas
empezado a trabajar con esta técnica, verás que se trata de una parte esencial
del proceso de producción. Aquí te mostramos algunos ejemplos:
• Para realzar el nivel de energía de una canción, incrementa el tempo
ligeramente (1 o 2 bpms). Es el tiempo equivalente a una modulación
de tono un semitono arriba; ambos incrementan la emoción. Reducir
el tempo tiene un efecto contrario. Los cambios de tempo son útiles
en las transiciones de las diferentes partes de la canción (de la estrofa
al estribillo, del estribillo al puente, etc.) así como en una sección
particular (por ejemplo, aumentar el tempo en los dos últimos compases
de un solo).
• Cambia el tempo un poco antes del primer golpe de la medida que quieres
cambiar. Por ejemplo, si pasas de la estrofa al estribillo, incrementa
el tempo en la mitad de la medida antes de llegar al estribillo. Así
conseguirás cierta introducción, y no un cambio que coincida con el
cambio de compás.
• Para conseguir efectos realmente drásticos, retarda el tempo a lo largo de
la medida por ejemplo, un bpm o menos en cada beat) y luego regresa
al tempo original. Un redoble de batería con un pequeño retardo crea
un efecto de transición muy particular.
Declaración: La mayor parte de esta sección ha sido escrita por el autor/músico
(y usuario de BATTERY) Craig Anderton, y ha sido incluida con su permiso.
BATTERY 3 – 75
Page 76

76 – BATTERY 3
Librería de Battery 3
Introducción
Battery 3 no es un sampler de batería que posea una librería. Y por otro
lado, la Librería de Battery 3 tampoco es un banco de muestras que incluya
un reproductor de samples. La librería es una parte integral en el diseño
del producto completo que constituye Battery. Es amplia, global y está bien
programada y bien organizada. Aquí te mostramos algunas consideraciones
para que empieces, aunque la información más detallada la encontrarás en
el documento “Manual de la Librería de Battery 3.pdf”.
Para aquellos de vosotros que estéis interesados en los números, aquí van
algunos:
• más de 100 kits de batería especícamente diseñados para Battery 3
• casi 12GB de samples
• más de 2000 celdas individuales
Pero los números son una cosa, y la música es otra bien distinta. La Librería de
Battery 3 no impresiona sólo por su cantidad. Te proporciona a ti, el músico,
serias herramientas para la producción musical. Al margen de si eres o no
un productor de drum’n’bass, un compositor de nadas sonoras para cine, un
compositor orquestal o un loco del techno, encontrarás los sonidos que buscas.
Y los encontrarás rápido. Incluso serás capaz de manipular y personalizar tus
kits de una forma fugaz e intuitiva, que hará las delicias de tus oídos.
Simplemente carga un kit y reprodúcelo. ¿No te gusta el sonido de la caja? Haz
clic con el botón derecho en una celda para elegir otra celda de caja. ¿Sigue
sin gustarte? Usa las echas de las celdas para pasar por todas las celdas de
caja. Con más de 2000 celdas, seguro que encuentras lo que buscas. Y justo
antes de sentirte completamente feliz, activa una Articulación en la página
de conguración de celdas. Y... ¡a hacer música!
No importa la clase de música que hagas, la diversidad de la librería es
inmensa. Carga el Kit Rock Multi Mic y accederás a más 1.5GB de datos de
samples. O carga el Kit Simple Waveform Kit, con sus 5 interesantes samples
de sólo 4 Kilobites de “tamaño”. Comprueba el Kit Beatbox Eliot Kit con
sus celdas que contienen 127 capas de velocidad. O navega por los Kits de
Battery 1, muchos con una sola capa de velocidad, pero llenos de matices.
Crea explosiones con el Kit Armagedon, échale un vistazo al Kit Marching
Band kit, crea tus propias mezclas de batería con los cuatro Kits Multi Mic,
compón piezas serias con el Kit Orchestral Percussion y échate unas risas
con nuestro Berlin Headquarters Kit.
Page 77

Los samples y kits de batería de la Librería de Battery 3 han sido producidos
especícamente para su uso con Battery 3. No incluye contenido demo, no hay
kits de advertencia para el productor de samples, y no hay kits de payasadas.
Incluye kits como por ejemplo los Acústicos, con samples absolutamente
secos, sin procesar, que esperan que tú los proceses en tu antrión. Pero
también están los kits de Producción con samples acústicos procesados
listos para bailar.
La Librería no es, de ninguna manera, un añadido a la aplicación; no está
diseñada simplemente para que empieces a trabajar con Battery 3. Se diseñó
para acompañar tus proyectos musicales. Por lo tanto, el propósito de cada
kit de la librería es ayudarte a crear música sin ataduras, y así es como
esperamos que la trates.
BATTERY 3 – 77
Page 78

78 – BATTERY 3
Vista General
Desde étnico a electrónico, desde alta calidad a estilo vinilo, desde GM a
experimental, desde percusión orquestal a cajas de ritmo… todo está al
alcance de tus manos:
Hay versiones de pre-escucha de todos los kits grandes, y cada kit viene
acompañado de un archivo MIDI que demuestra el uso del kit. Algunos kits
como el Kit Orchestral Percussion o el Timpani Kit vienen con sub-grupos de
kits, proporcionándote así un acceso instantáneo a articulaciones especícas
y/o instrumentos sin tener que cargar el kit completo.
También hay tres carpetas adicionales llamadas Battery 3 kits, Battery 2 kits
and Battery 1 kits. Aquí encontrarás todas las versiones originales de los kits
de las anteriores versiones de Battery además de los nuevos kits de Battery
3. Estas carpetas también contienen todas las carpetas de samples.
Por último pero no menos importante, la librería de celdas. Si quieres empezar
con un kit vacío y construir tu propio kit, aquí es donde tienes que ir. Hay más
de 2000 celdas individuales organizadas en sub-carpetas que te facilitan la
búsqueda.
¡Ya está bien de información por el momento! Es hora de ponerte con los
beats y amortizar la librería. Para una descripción más detallada de cada kit,
por favor lee el documento “ Manual de la Librería de Battery 3.pdf”
Page 79

Caja de Ritmos
Eliot**
Cuartel general de
Berlín
KIT CD 1**
KIT CD 2**
Kit de Fábrica
Kit Microonda
Kit Ruido
Forma de Onda
Simple**
Alkaloid*
Lo Mejor de
Absynth**
Lo Mejor de
FM7**
Lo Mejor de
Krypt**
Lo Mejor de
Limelite**
Circuito
polvoriento**
Electro de
los 80*
Gran Beat*
Dance 2* Francés*
Kit Orgami
Kit Percusión
Prestada
Kit Overtime DnX Senv*
Kit Afrocubano ** Aparatos** Alais* Kit Armageddon
Garage de
los 60*
Funk de los 70* Kit Bongo **
1 - Acústico 2 - Producción 3 - Percusión 4 - Electrónico 5 - Sintético 6 - Especial
Básico*
Kit Completo
Jazz
Kit Maching
Band
Dub*
Electro-Acústico Kit India-Norte D´n´B*
Kit GM ** Reggae de los 70* Kit Conga ** Argon* Arcocen**
Kit Rock Duroº Kit Dragón Kit Asia-Este Kit Ate Oh Wait
Escobillas de
Jazz **
Multi Mic**º Kit Dub Remix Kit Medio Oeste Kit Clik Dub
Multi Baqueta**
Kit de
Timbales *
Kit GVA Percusión Orquestal** Kit Dakeat
Kit Jazz
Antiguo**
Kit Pop Hardkore Gótico Kit Timbal* Dance 1* Tierra* Percusión Preparada
Kit Rock º Harsh*
Hessy Eye Drum Trax MK2**
Kit Cementerio de
Coches
Kit NuPop Hip Hop** Sin tema*
Reggae*
Rock* Kit Nein Oh Nein REAKTOR*
Vinilos de
Steveland *
Kit Soul **º Hip Hop* Kit Oeste de África Destinct* Kit Glitch Strom*
Kit ajustado Jazz* Kit Músicas del Mundo Drum´n´Bass* Mega Sintético
Añejo*
Soul* Casa de Nueva York * Kit Robati
toksin_kit1** Wicked*
º signica Kits Multi Micro
** signica versión Battery 3 de los kits Batter y 2
Mira Nuestro Kit 7T8 Kit Vrtrel
Kit Studio Gong R&B** Sintético
toksin_kit2** Wooden Clog
* signica versión Battery 3 de los kits Battery 1
BATTERY 3 – 79
Page 80

Glosario
H
Humanize .................................39
A
Activación de Celdas ................. 33
Apilar Zonas ............................. 42
Articulation .............................. 37
Auto Preview ............................68
B
Beat Machine ........................... 28
Bloquear .................................. 23
C
Compressor ...................57, 59, 62
Congelar .................................. 23
convolutivo ............................... 65
Crossfade ................................. 42
Cycle Round Robin .................... 34
D
Delay ................................. 60, 63
DFD ........................................13
I
Impulse ...................................64
Información de la Celda ............. 20
In Kit Preview ...........................68
Inverter .................................... 58
L
LFO .........................................50
Librería ...............................17, 76
Limitador ................................. 63
Lo- ........................................ 54
Loop ...................................47, 68
M
Matriz .................................. 6, 19
Menú de Edición ....................... 14
Menú View ............................... 16
Modo Sampler .......................... 27
Modo Stretch ............................ 28
Modulación .............................. 50
Mute ....................................... 21
E
Eco .........................................38
Editor de Ondas ........................ 45
Envolvente de tono .................... 29
Envolvente de Volumen .............. 29
EQ ....................................55, 59
F
Filter ................................. 55, 59
80 – BATTERY 3
N
Navegador ................................ 65
Normalize ................................46
O
Open ......................................... 9
Options .................................... 11
Page 81

P
Panel de Edición ....................7, 24
Panic ....................................... 18
Pestaña de Conguración ........... 31
Q
Quantize .................................. 36
R
Reverb ............................... 60, 64
Reverse....................................46
Rutas de Modulación ................. 51
S
Salida ................................ 18, 30
Saturator ..................................55
Save ........................................ 10
Sección Master ....................... 5, 8
Sends ...................................... 59
Settings ................................... 13
Snap to Zero ............................. 47
Solo ........................................21
Sync ........................................ 68
Voice Groups ............................ 32
Volumen Master ........................ 17
T
Trigger ..................................... 12
V
Velocity .................................... 35
Vista de Efectos ........................ 53
Vista de la Celda ....................... 26
Vista de Mapas ......................... 40
Vista de Modulación .................. 49
Vista Loop ................................ 47
Vista Master ............................. 59
BATTERY 3 – 81
 Loading...
Loading...