Page 1
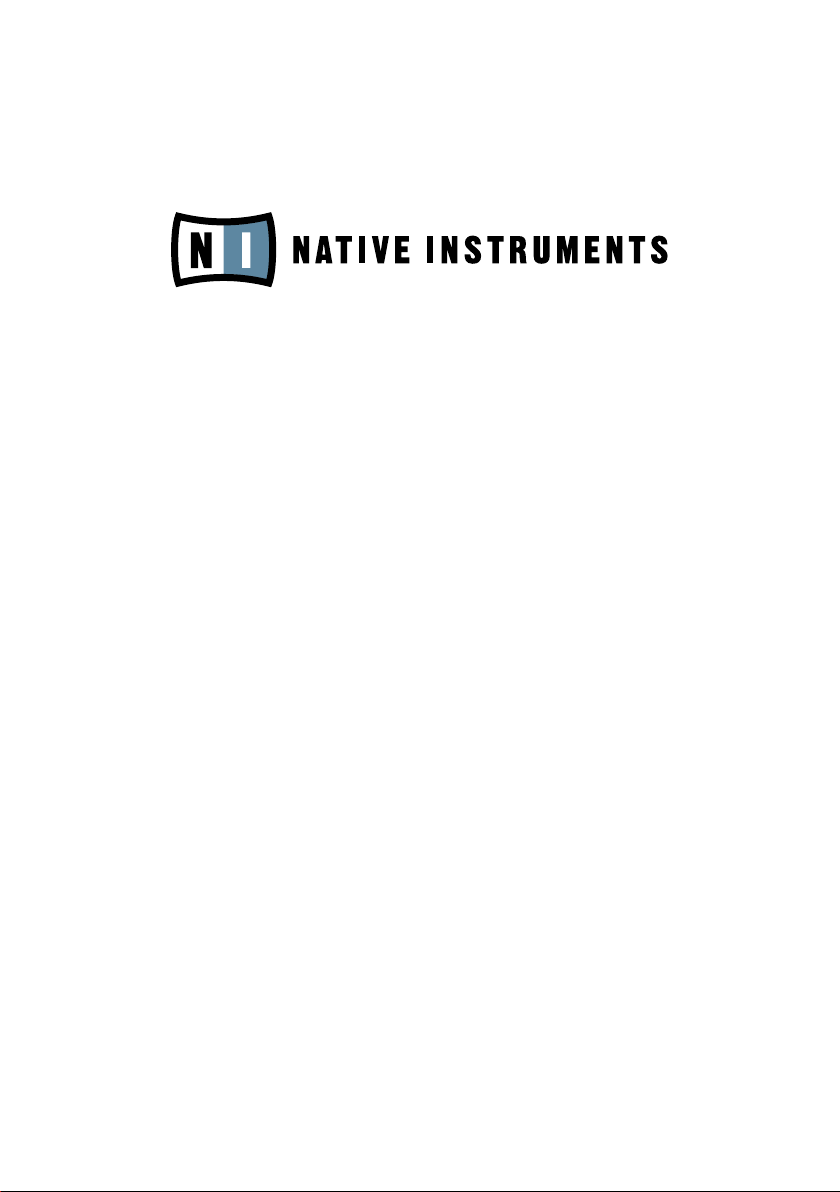
BATTERY 3
Manuel utilisateur
Page 2

Les informations contenues dans ce document peuvent être modiées à tout moment
sans préavis et n’engagent pas la responsabilité de Native Instruments Software
Synthesis GmbH. Le Logiciel décrit dans ce document est soumis à l’acceptation
d’une Licence d’Utilisation et ne doit pas être copié sur d’autres supports. Aucune
partie de ce manuel ne peut être copiée, reproduite, transférée ou enregistrée, sous
quelque forme que ce soit et pour quelque usage que ce soit, sans l’accord écrit
explicite de Native Instruments Software Synthesis GmbH. Tous les noms de produits
et d’entreprises sont des marques déposées par leurs propriétaires respectifs.
En outre, le fait que vous lisiez ce texte signie que vous être propriétaire d’une
version légale plutôt que d’une copie illégalement piratée. C’est grâce à l’honnêteté
et à la loyauté de personnes comme vous que NATIVE INSTRUMENTS GmbH
peut continuer à créer et à développer des logiciels audio innovants. Nous vous en
remercions au nom de la société toute entière.
Manuel d’utilisation écrit par Craig Anderton, Cliff Douse.
Remerciements spéciaux à l’équipe de bêta-testeurs, dont l’aide nous fut précieuse
non seulement pour trouver et corriger les bogues, mais aussi pour rendre ce produit
encore meilleur.
© NATIVE INSTRUMENTS GmbH, 2006. Tous droits réservés.
Allemagne États-Unis
NATIVE INSTRUMENTS GmbH NATIVE INSTRUMENTS North America, Inc.
Schlesische Str. 28-30 5631 A Hollywood Boulevard
D-10997 Berlin Los Angeles, CA 90028
Germany USA
info@native-instruments.de info@native-instruments.com
www.native-instruments.de www.native-instruments.com
Page 3
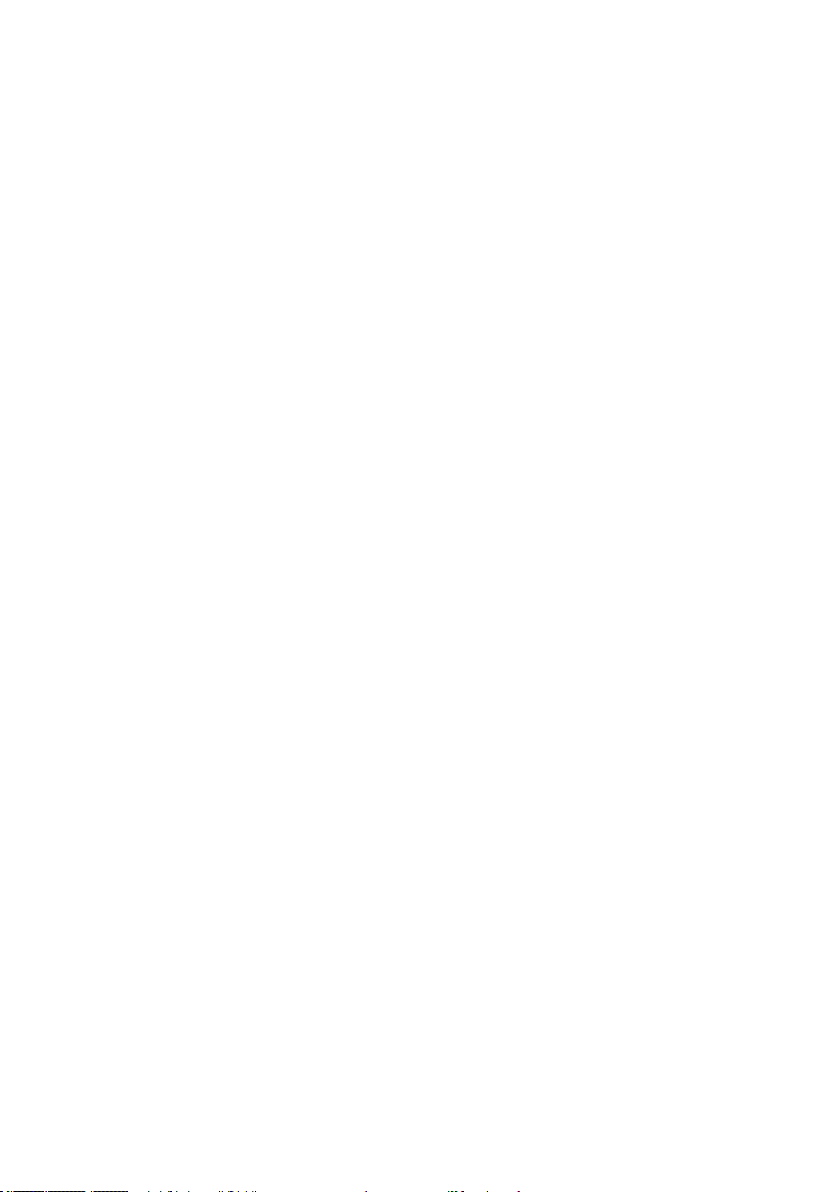
Table des matières
L’interface de BATTERY 3 ................................................................... 5
La section Master ............................................................................ 5
La matrice d’échantillons ................................................................. 5
Le Panneau d’Édition ....................................................................... 6
La section Master .............................................................................. 7
Le menu File : charger des kits et autres sons .................................... 7
Le menu Edit : modier les Cellules .................................................13
Le menu View : modier l’espace de travail .......................................16
Recherche Rapide dans la Bibliothèque ............................................17
Contrôle du Volume Master ..............................................................17
Indicateurs de Niveau de Sortie .......................................................17
Bouton Panique ! ...........................................................................18
Champs de Données .......................................................................18
La matrice d’échantillons ...................................................................19
Contenu des Cellules ......................................................................19
Écouter les Cellules ........................................................................19
Les Infos de Cellule ....................................................................... 20
Solo et Mute ..................................................................................21
Sélectionner et modier les Cellules ................................................ 22
Freeze et Padlock ..........................................................................24
Le Panneau d’Édition ....................................................................... 25
Vue d’ensemble du Panneau d’Édition ..............................................25
L’onglet Cell ...................................................................................27
L’onglet Setup ............................................................................... 33
L’onglet Mapping ........................................................................... 43
L’onglet Wave ................................................................................ 48
L’onglet Loop ................................................................................ 50
L’onglet Modulation ....................................................................... 52
L’onglet Effects ..............................................................................57
L’onglet Master ............................................................................. 64
L’onglet Browser (Navigateur) ...........................................................71
Astuces et techniques .......................................................................76
Bidouiller le mix de batterie ............................................................ 77
La modulation des ltres .................................................................78
Bouclage multiple = long soutien .....................................................79
Bouclage inni = soutien inni .........................................................79
Ajouter un clic ...............................................................................79
Jouer avec le timing MIDI ............................................................... 80
BATTERY 3 – 3
Page 4
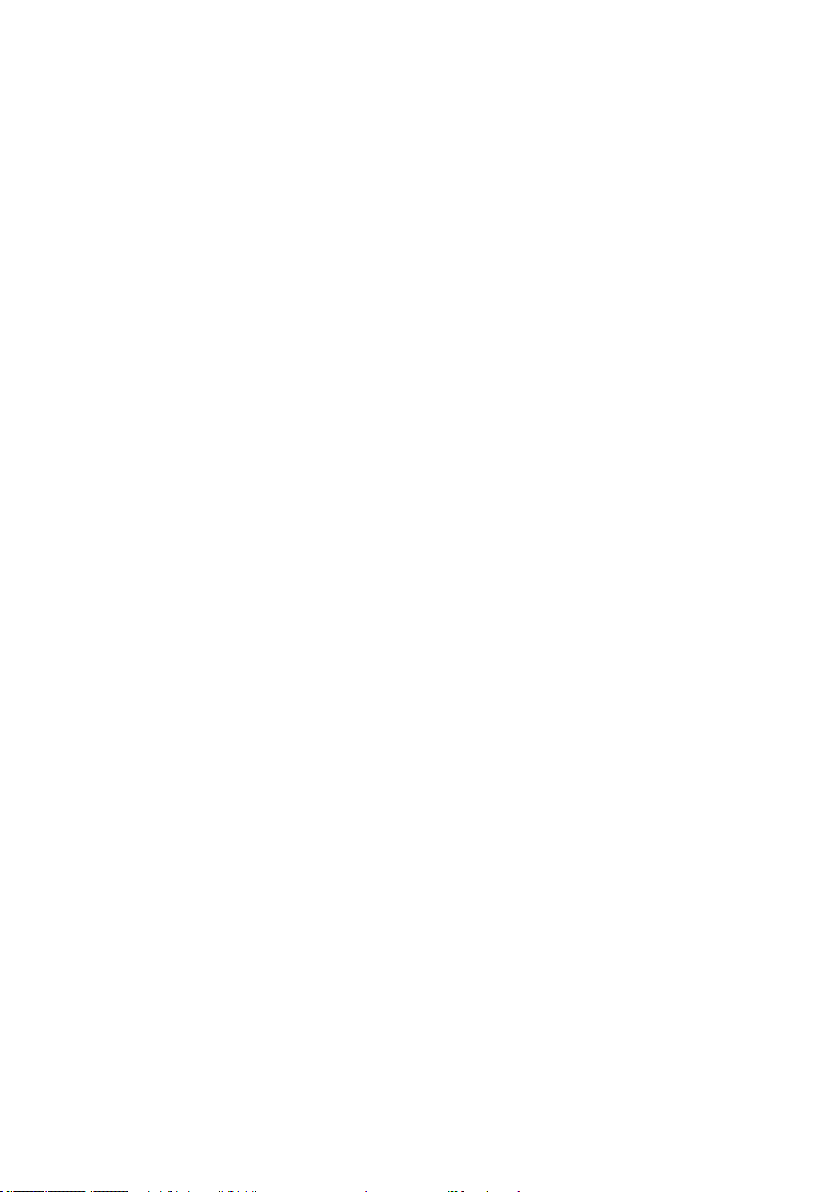
Pourquoi les fonctions aléatoires ne sont pas LA solution ................... 80
Pourquoi la quantication n’est pas non plus LA solution ................... 82
Ajuster le rythme de la piste de tempo ............................................. 82
Introduction .................................................................................. 84
Vue d’ensemble ............................................................................. 85
Tutoriels Vidéo pour Battery 3 ........................................................... 88
Glossaire ......................................................................................... 89
– BATTERY 3
Page 5

L’interface de BATTERY 3
L’interface de BATTERY 3 est à la fois intuitive et exible. Vous pouvez afcher
l’interface complète ou bien masquer les zones inutiles pour gagner de la
place à l’écran. BATTERY 3 vous permet aussi de sélectionner de diverses
manières différents éléments de l’interface, vous laissant libre de choisir
l’approche qui vous convient le mieux.
Bien qu’il soit bien sûr possible d’utiliser l’interface de BATTERY 3 dans son
mode par défaut, nous vous conseillons de vous familiariser avec les options
personnalisables de l’interface, an de pouvoir optimiser votre méthode de
travail en fonction de vos besoins spéciques.
L’interface est divisée en trois sections principales :
La section Master
La section Master propose trois menus déroulants File, Edit et View, ainsi qu’un quatrième pour
la sélection des kits.
La section Master vous permet de gérer et d’importer vos kits de batterie,
d’effectuer les opérations basiques d’édition, de contrôler et d’ajuster les
niveaux master, de choisir différents afchages de l’interface, de régler la taille
de la matrice d’échantillons, de xer le tempo pour les boucles REX/Apple/
ACIS importées (en mode autonome) et de consulter des informations sur la
polyphonie, la taille du kit et le réglage du niveau master. La section Master
est en quelque sorte le « panneau de contrôle » principal de BATTERY 3.
La matrice d’échantillons
Voici une matrice d’échantillons 16x8 – le nombre maximal de cellules possible dans BATTERY �.�.
BATTERY 3 – 5
Page 6

La matrice d’échantillons est composée d’un certain nombre de lignes et
de colonnes. À chaque intersection se trouve une Cellule, qui représente un
son de batterie particulier (ou tout autre son – certaines personnes utilisent
BATTERY 3 pour lire des effets sonores, voire même des lignes de basse).
Chaque Cellule peut contenir jusqu’à 128 échantillons. Si la Cellule contient
plusieurs échantillons, ceux-ci peuvent être lus en couches ou/et lus en fonction
de la vélocité (par exemple, différents niveaux de vélocité peuvent commander
différents échantillons pour produire des dynamiques réalistes ou des effets
spéciaux).
La matrice peut contenir jusqu’à 128 Cellules, dans une structure allant de
à 16 colonnes. Vous pouvez ajouter ou supprimer les lignes comme bon vous
semble, an que la matrice ne prenne pas plus de place que nécessaire.
Une des raisons de placer les Cellules dans une structure en lignes et
colonnes est que cette structure autorise de puissantes options de Mute,
Solo, Copier, Coller et Supprimer. Par exemple, non seulement vous pouvez
passer individuellement chaque Cellule sur Mute et Solo, mais aussi chaque
ligne et/ou colonne. Vous pouvez organiser douze instruments de percussion
sur une ligne dans une matrice de douze colonnes. Pour n’entendre que cet
ensemble de percus, il suft alors de passer cette ligne sur Solo. Vous pouvez
aussi la passer sur Mute pour couper cette percussion et entendre tout le
reste, et ainsi de suite.
Le Panneau d’Édition
Notez le petit trangle dans le coin supérieur droit. C’est un raccouci pour afcher/masquer le
Panneau d’Édition. La touche de fonction F2 a le même effet.
Le Panneau d’Édition fonctionne au niveau de la Cellule, tout comme la
section Master fonctionnait au niveau « global » et la matrice d’échantillons
au niveau du kit. Le Panneau d’Édition vos permet d’assigner des échantillons
à une Cellule, d’ajouter un traitement expressif du signal (modulation, ltrage,
6 – BATTERY 3
Page 7
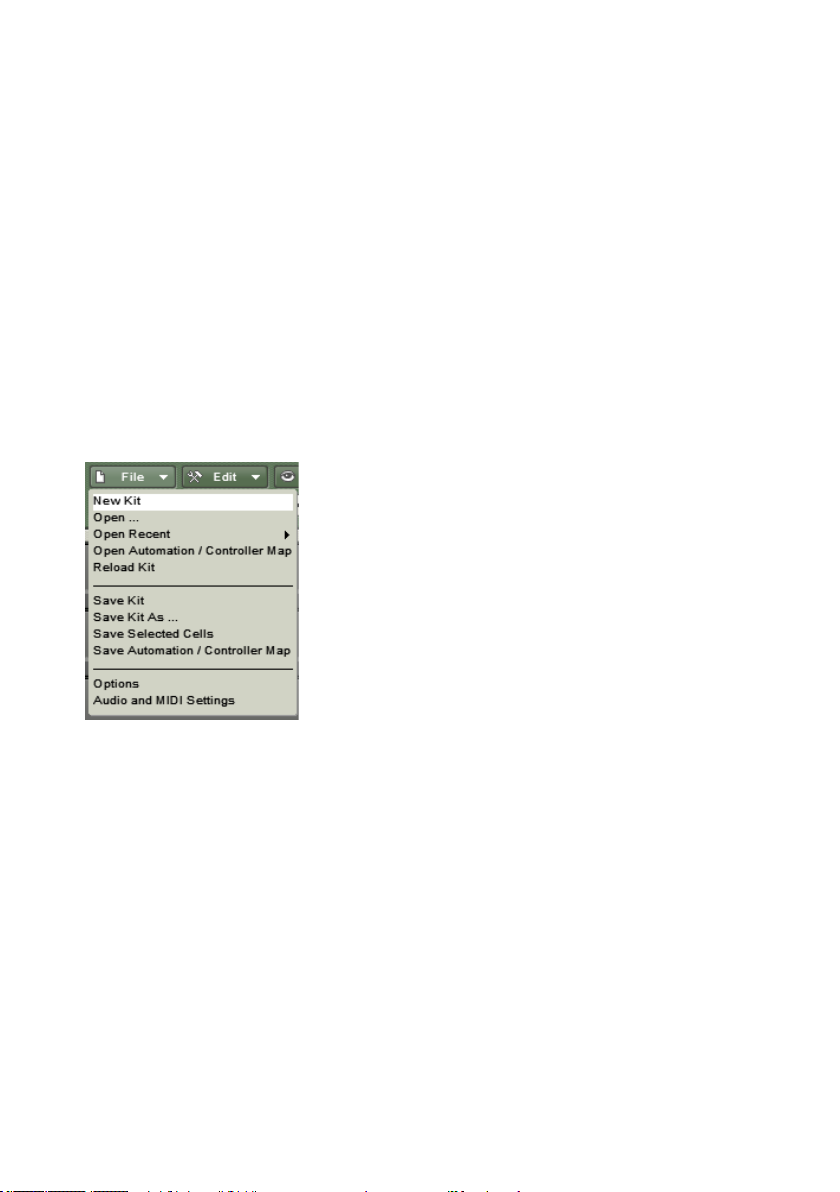
dynamique), de xer des points de bouclage pour un échantillon, de modier
le pitch (la hauteur tonale), d’assigner les sorties, et beaucoup d’autres choses
encore. C’est le cœur de la personnalisation du kit de batterie.
Les sections suivantes détaillent chacun des éléments de l’interface que nous
venons de présenter.
La section Master
Le menu File : charger des kits et autres sons
Il y a plusieurs moyens de charger des kits complets et des sons individuels dans
BATTERY 3. Nous allons commencer en utilisant le menu File (Fichier).
Il existe deux moyens d’ouvrir le menu File : depuis la Barre de Menus (en mode autonome
uniquement) ou bien depuis le bouton File de la section Master.
Voici les fonctions disponibles dans le menu File. Lorsque vous utilisez
BATTERY 3 en mode autonome, vous pouvez accéder au menu File depuis
la Barre de Menus. Vous voyez alors également des raccourcis clavier pour
certaines de ces fonctions.
New Kit (PC : Ctrl+N/ MAC : Pomme+N)
Open (PC : Ctrl+O / MAC : Pomme+O)
Open Recent kits
Reload Kit
Save Kit (PC : Ctrl+S / MAC : Pomme+S)
Save Kit As… (PC : Ctrl+Maj+S / MAC : Pomme+Maj+S)
BATTERY 3 – 7
Page 8
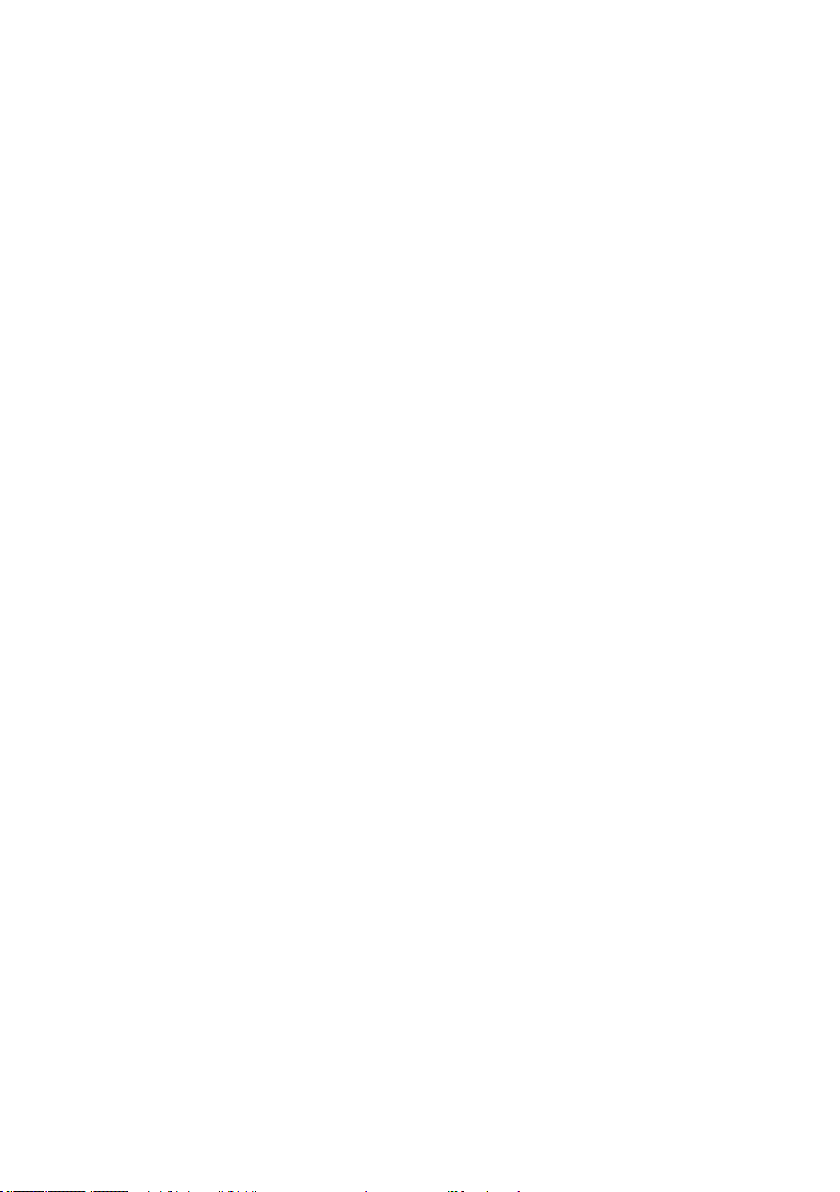
Save Selected Cells
Save Automation/Controller Map
Options
Audio and MIDI Settings
Exit
New Kit (Nouveau kit)
Utilisez cette commande pour créer un nouveau kit vide. Les Cellules de ce
nouveau kit n’ont aucun contenu et utilisent les réglages de paramètres par
défaut de BATTERY 3.
Open (Ouvrir)
Cette commande ouvre une boîte de dialogue de sélection de chier qui
reconnaît tous les types de chiers gérés par BATTERY 3. Cette fonction
est en quelque sorte « intelligente » : si vous chargez un kit, il remplace le
kit existant par le nouveau (en vous demandant auparavant si c’est bien ce
que vous souhaitez faire). Si vous chargez un chier Sound Font (contenant
probablement plusieurs échantillons), votre kit actuel est remplacé et les
différents échantillons sont répartis dans les Cellules de gauche à droite en
partant de la ligne A.
En revanche, si vous avez sélectionné une simple Cellule et choisissez un
chier WAV ou AIF, celui-ci sera chargé uniquement dans cette Cellule. Si
vous effectuez un Ctrl+clic (Mac : Maj+clic) sur plusieurs chiers WAV ou AIF,
ils seront tous chargés en partant de la Cellule sélectionnée.
Le ligne directrice est que BATTERY 3 facilite l’importation et le chargement
de toute une variété de kits et autres sons de manière exible. Les types de
chiers gérés par BATTERY 3 sont les suivants :
Instruments Kontakt (*.nki)
Cellules (*.cel)
Kits de Battery 1 (*.kit)
Kits de Battery 2 (*.kt2)
Kits de Battery 3 (*.kt3)
Audio Wave (*.wav)
Audio AIFF (*.aif, *.aiff)
Échantillons MPC (*.snd)
Programmes MPC (*.pgm)
8 – BATTERY 3
Page 9
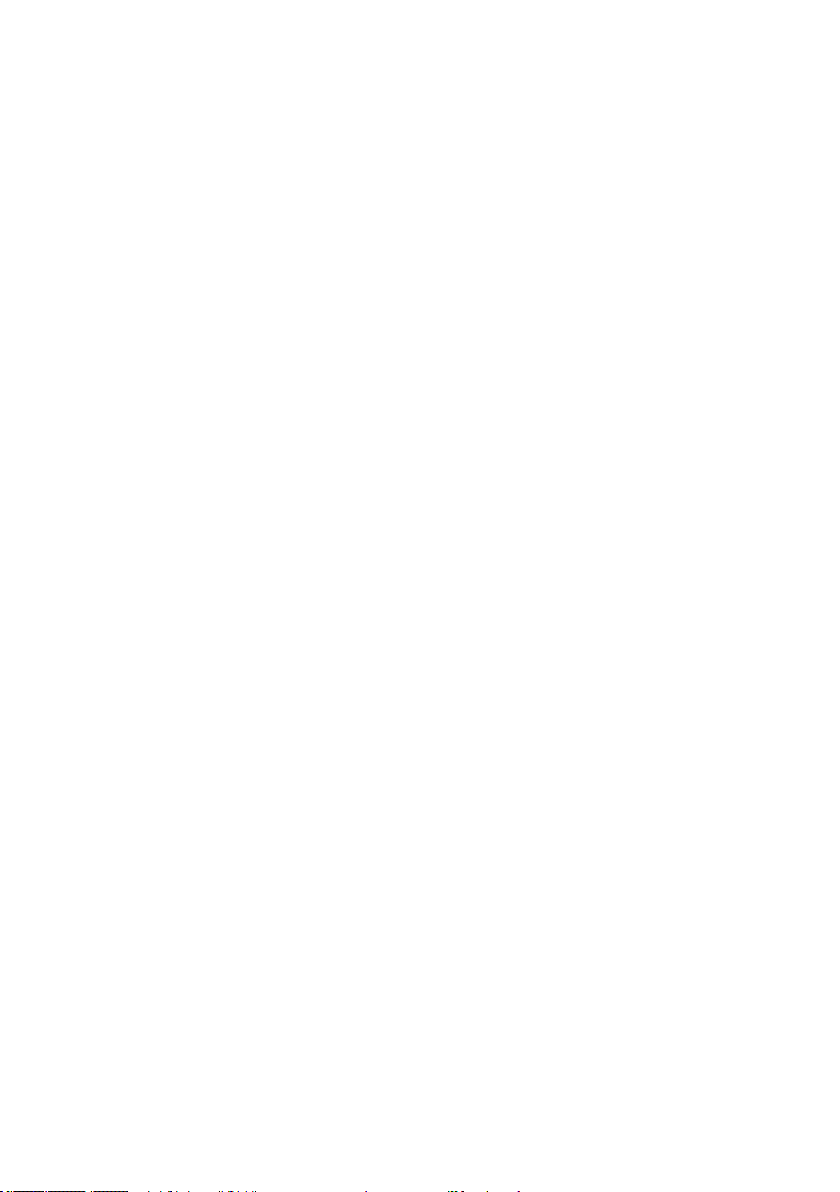
HALion (*.fxp).
Samplecell (*.bnk)
LM (*.txt)
Conteneur SF2 (Sound Font) (*.sf2)
Conteneur Gigasampler (*.gig)
Fichiers REX (*.rex)
Fichiers REX2 (*.rx2)
Fichiers Sound Designer II (SD2) (*.sd2)
ACID (*.wav)
Boucles Apple
AKAI S1000/S3000/S5000/S6000
Beatcreator (*.zgr)
Reaktor (*.map)
EXS2 (*.exs)
Open Recent (Ouvrir un kit récent)
Cette commande afche une liste des kits que vous avez utilisés récemment.
C’est une sorte de fonction « Favoris », vous permettant de revenir rapidement
à un kit utilisé dans un projet récent.
Open Automation/Controller Map (Ouvrir une Automatisation/Assignation de
Contrôleur)
Utilisez cette commande pour ouvrir des réglages d’Automatisation/Assignation
de Contrôleur que vous avez créés pour les kits de BATTERY 3.
Reload Kit (Recharger le kit)
Cette commande vous permet de recharger une version non modiée du kit
sélectionné.
Save (Enregistrer)
Cette commande sauvegarde le kit actuel, remplaçant la version du kit
précédemment enregistrée. Si vous enregistrez un kit encore jamais sauvegardé,
cette commande se comporte comme la commande « Save As… » décrite
ci-dessous.
BATTERY 3 – 9
Page 10
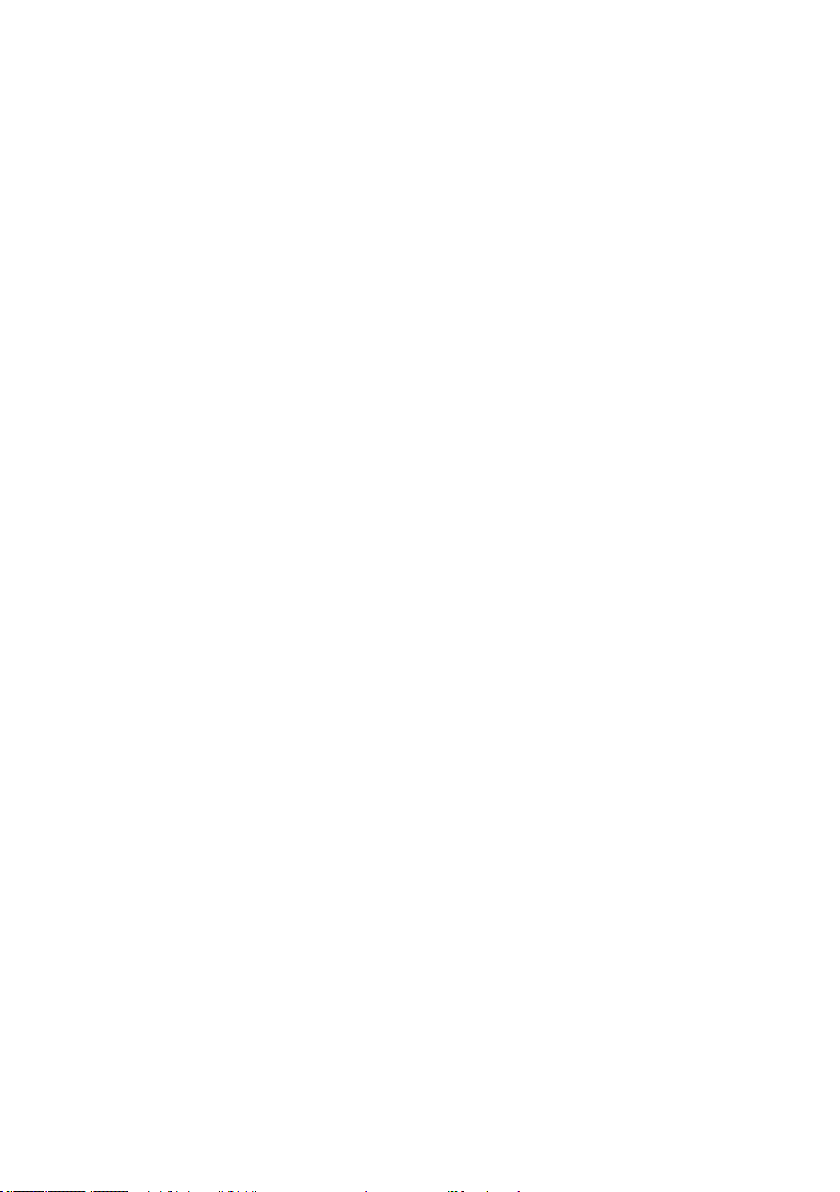
Save As… (Enregistrer sous…)
Cette commande enregistre le kit tout en vous proposantde lui donner un nom
de chier et un emplacement différent. Elle propose également les options
suivantes :
Patch Only (Patch seulement) : cette option enregistre les réglages du Kit et
des Cellules avec des pointeurs vers les échantillons sur votre disque dur. Le
chier créé contient uniquement des références aux échantillons, ce qui génère
un chier de taille beaucoup plus réduite que si les échantillons étaient inclus.
En cochant Absolute Sample Paths (Chemins absolus vers les échantillons),
vous forcez BATTERY 3 à utiliser un chemin d’accès spécique pour trouver
les échantillons associés.
Patch and Samples (Patch et échantillons) : cette fois-ci, vous pouvez choisir
un répertoire dans lequel les échantillons seront enregistrés. C’est un choix
judicieux si vous voulez créer un Patch « transportable », par exemple si
vous travaillez avec un autre musicien. Envoyez-lui le patch et le répertoire
contenant les échantillons, et il sera à même de reproduire exactement le kit
et les sons que vous avez utilisez.
C’est l’option par défaut de la commande Save As…, car elle est le moyen
le plus sûr pour charger vos kits le plus rapidement possible, puisque tout
est enregistré dans un même répertoire. Si vos kits sont construits avec
des échantillons venant de multiples dossiers, il vaut mieux utiliser l’option
précédente Absolute Sample Paths. Cependant, veuillez ne pas oublier qu’en
renommant vos dossiers ou en les déplaçant, vous devrez relocaliser les
échantillons utilisés. Dans ce cas, veuillez les retrouver puis réenregistrer
votre kit.
Save Selected Cells (Enregistrer les Cellules sélectionnées)
Vous pouvez enregistrer une ou plusieurs Cellules sous la forme d’un chier
.cel. Cette commande vous permet de nommer le chier .cel et de choisir
son emplacement. Maintenez la touche Ctrl ou Majuscule et effectuez votre
sélection. Ensuite, utilisez cette fonction pour enregistrer les Cellules dans
un chier .cel.
Revert to Saved (Revenir à la version enregistrée)
Lorsque vous créez des kits, nous vous conseillons de les enregistrer
fréquemment (comme décrit plus loin) au cas où vous voudriez revenir à
une version antérieure. Cette commande ramène le kit actuel à sa dernière
version enregistrée.
10 – BATTERY 3
Page 11
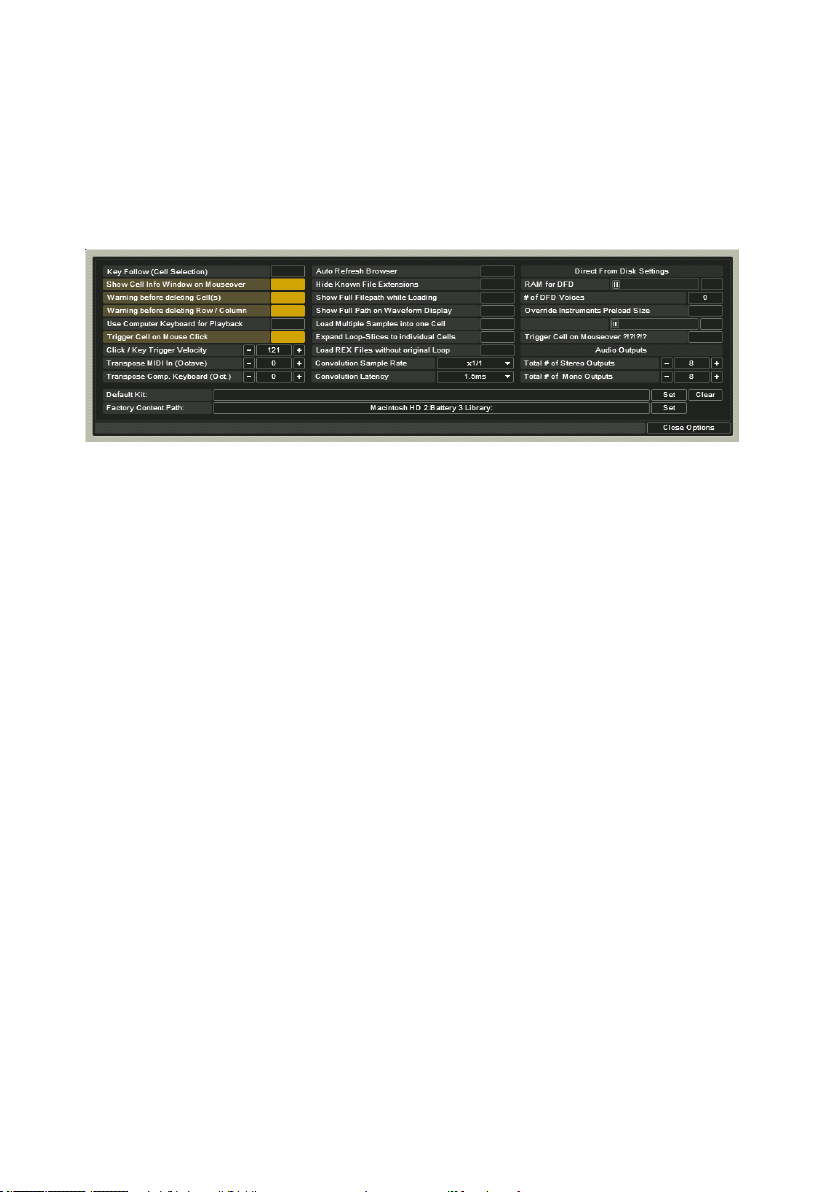
Save Automation/Controller map (Enregistrer l’Automatisation/Assignation de
Contrôleur)
Cette commande vous permet d’enregistrer vos réglages d’Automatisation et
de Contrôleur pour le kit chargé.
Options
Le menu Options vous permet de congurer les réglages essentiels par défaut
pour BATTERY 3.
Key Follow : sélectionne la (les) Cellule(s) à éditer lorsque BATTERY 3 reçoit une
note MIDI depuis votre clavier maître. Plusieurs notes enfoncées sélectionnent
plusieurs Cellules. La sélection est renouvelée après que toutes les notes ont
été relâchées et de nouvelles notes reçues.
Show Cell Info Window on Mouseover : afche un message d’information
lorsque vous déplacez le curseur de la souris au-dessus d’une Cellule.
Warning on Delete Cells : afche un message d’avertissement avant toute
suppression de Cellule(s).
Warning on Delete Rows/Columns : afche un message d’avertissement avant
toute suppression de ligne(s) ou de colonne(s).
Use Computer Keyboard for Playback : ceci vous permet d’utiliser le clavier
de votre ordinateur pour piloter BATTERY 3. Vous pouvez également régler la
vélocité des notes envoyées par le clavier d’ordinateur.
Trigger cell on Click : lance les échantillons lorsque vous cliquez sur une
Cellule.
Trigger cell on Cursor : lance les échantillons lorsque vous sélectionnez une
autre Cellule via les èches du clavier.
Click/Key Trigger Velocity : joue l’audio de la couche de vélocité lors de la
sélection dans la matrice.
Transpose MIDI In (Octave) : transpose l’entrée MIDI en octaves. Utilisez le
bouton ‘+’ pour transposer vers le haut et le bouton ‘-‘ pour transposer vers
le bas.
BATTERY 3 – 11
Page 12
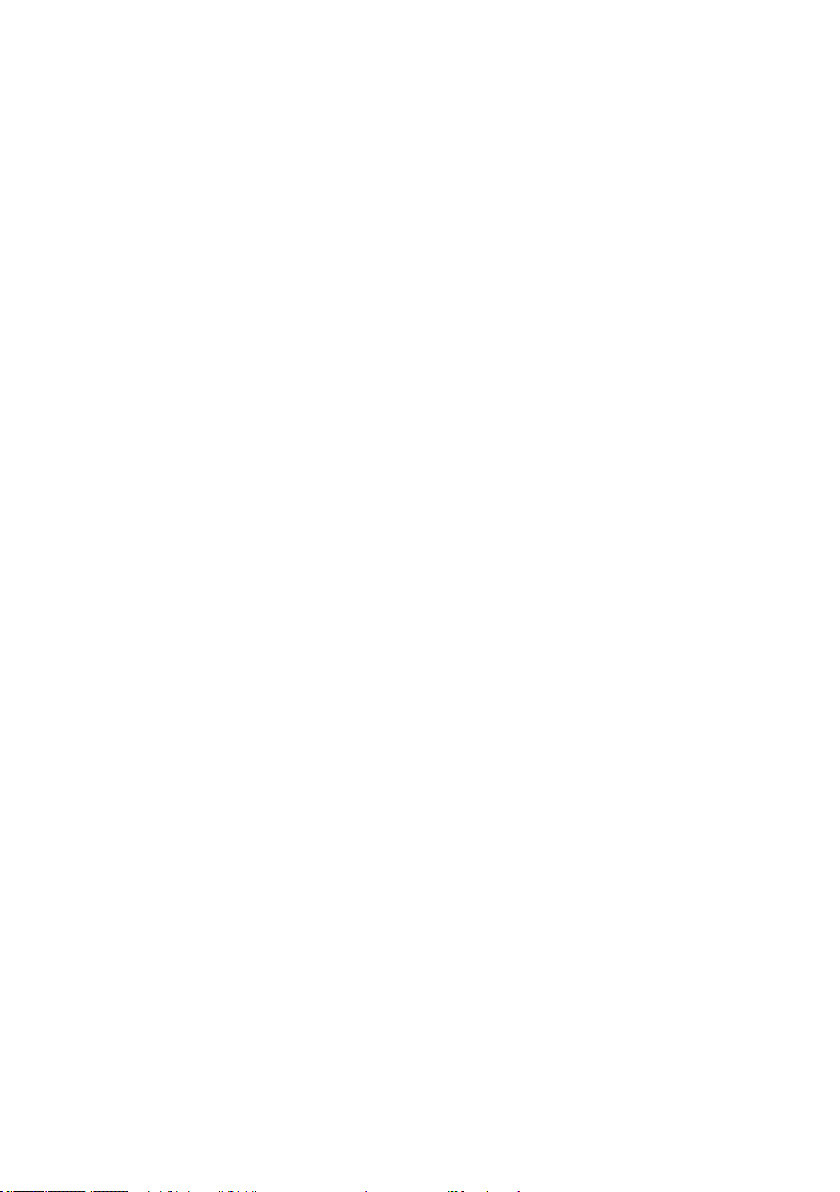
Transpose Comp. Keyboard (Octave) : transpose votre clavier d’ordinateur en
octaves. Utilisez le bouton ‘+’ pour transposer vers le haut et le bouton ‘-‘
pour transposer vers le bas.
Auto Refresh Browser : rafraîchit automatiquement l’afchage du Navigateur,
an que les nouveaux noms de chiers et les nouvelles modications de
position soient clairement visibles.
Hide Known File Extensions : masque les extensions des types de chiers
gérés par BATTERY 3.
Show Full Filepath while Loading : afche le chemin d’accès complet des
chiers d’un kit lors de son chargement.
Load Multiple Samples into One Cell : permet de charger plusieurs échantillons
dans une Cellule.
Load REX/REX2 Without original Loop : permet de charger uniquement les
tranches du chier REX/REX2, sans la boucle originale.
Convolution Reverb Sample Rate : règle le taux d’échantillonnage de la
réverbération par convolution de BATTERY 3.
Convolution Reverb Latency : règle la latence de la réverbération par convolution
de BATTERY 3, en millisecondes.
RAM for DFD : ajuste la quantité de mémoire vive (RAM) dédiée à la lecture
directe depuis le disque (DFD). Bien que les échantillons soient lus directement
depuis le disque dur, il est nécessaire d’enregistrer leurs attaques dans la
mémoire vive pour qu’elles soient immédiatement disponibles lors de la lecture.
Si la lecture directe depuis le disque ne fonctionne pas correctement, allouezlui plus de mémoire vive.
Number of DFD Voices : nombre maximal de voix stéré en DFD (lecture directe
depuis le disque) qu’il est possible de jouer.
Override Instruments Preload Size : proportion des échantillons chargée en
mémoire vive.
Total Stereo Outputs Count :détermine combien de sorties stéréo doivent être
utilisées par BATTERY 3.
Total Mono Outputs Count : détermine combien de sorties mono doivent être
utilisées par BATTERY 3.
Default Kit Location : si vous avez un kit favori que vous voulez voir chargé
automatiquement à chaque démarrage de BATTERY 3, cliquez sur le bouton
Set et sélectionnez le chemin d’accès à ce kit. Cliquez sur le bouton Clear pour
supprimer ce réglage, an que BATTERY 3 soit lancé sans charger de kit.
Factory Content Path : spécifie l’emplacement de la Bibliothèque de
12 – BATTERY 3
Page 13
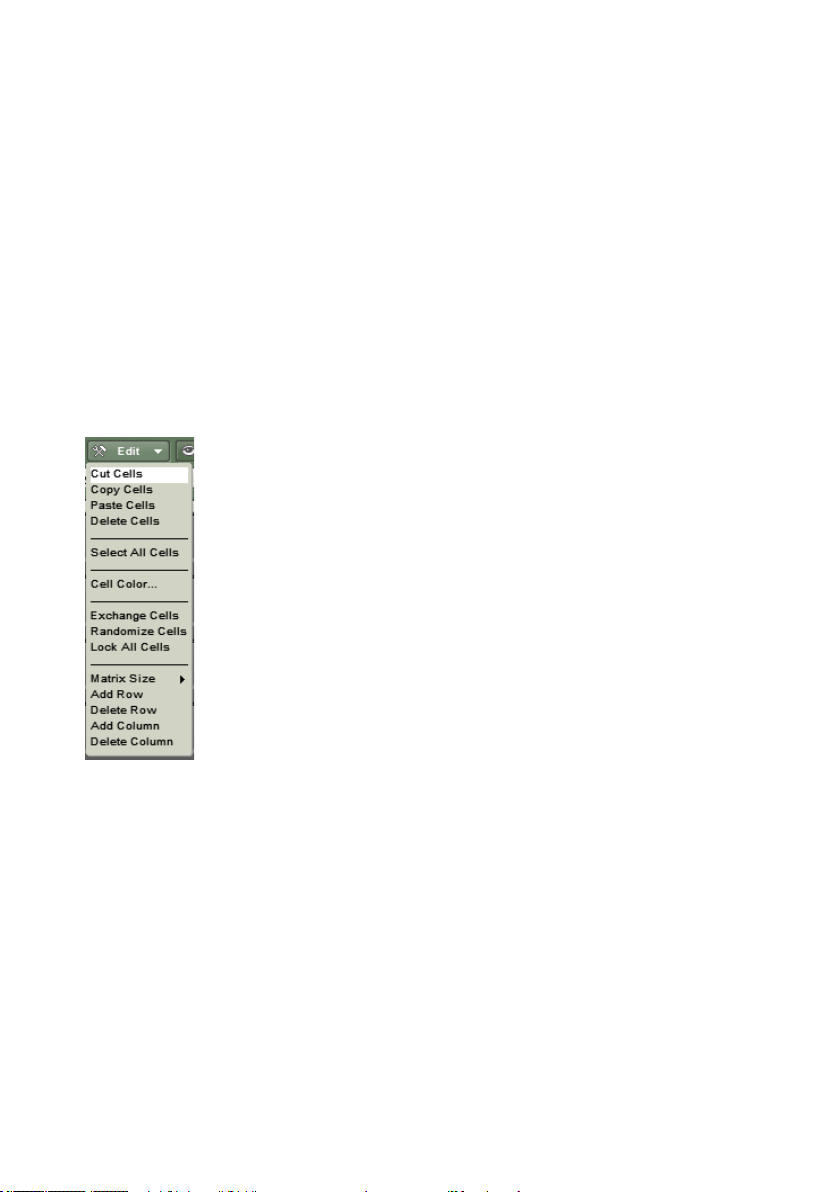
BATTERY 3, ce qui permet d’y accéder rapidement depuis le menu déroulant
de recherche rapide.
Audio and MIDI Settings (Réglages audio et MIDI)
Cette commande ouvre la boîte de dialogue vous permettant, dans le mode
autonome, de modier les pilotes de l’interface audio, le routage et les
assignations MIDI.
Exit/Quit (Fermer/Quitter)
Cette commande quitte BATTERY 3 et vous demande si vous souhaitez
enregistrer votre travail avant de quitter.
Le menu Edit : modier les Cellules
Comme avec le menu File, vous pouvez ouvrir le menu Edit depuis la Barre de Menus (en mode
autonome uniquement) ou depuis le bouton Edit de la section Master.
Lorsque vous accédez à ces commandes depuis le menu Edit de la Barre
de Menus, vous pouvez voir les raccourcis clavier pour les commandes
suivantes :
Cut (PC : Ctrl+X / Mac : Pomme+X)
Copy (PC : Ctrl+C / Mac : Pomme+C)
Paste (PC : Ctrl+V / Mac : Pomme+V)
Delete (PC and Mac : Suppr)
Select All Cells (PC : Ctrl+A / Mac : Pomme+A)
BATTERY 3 – 13
Page 14
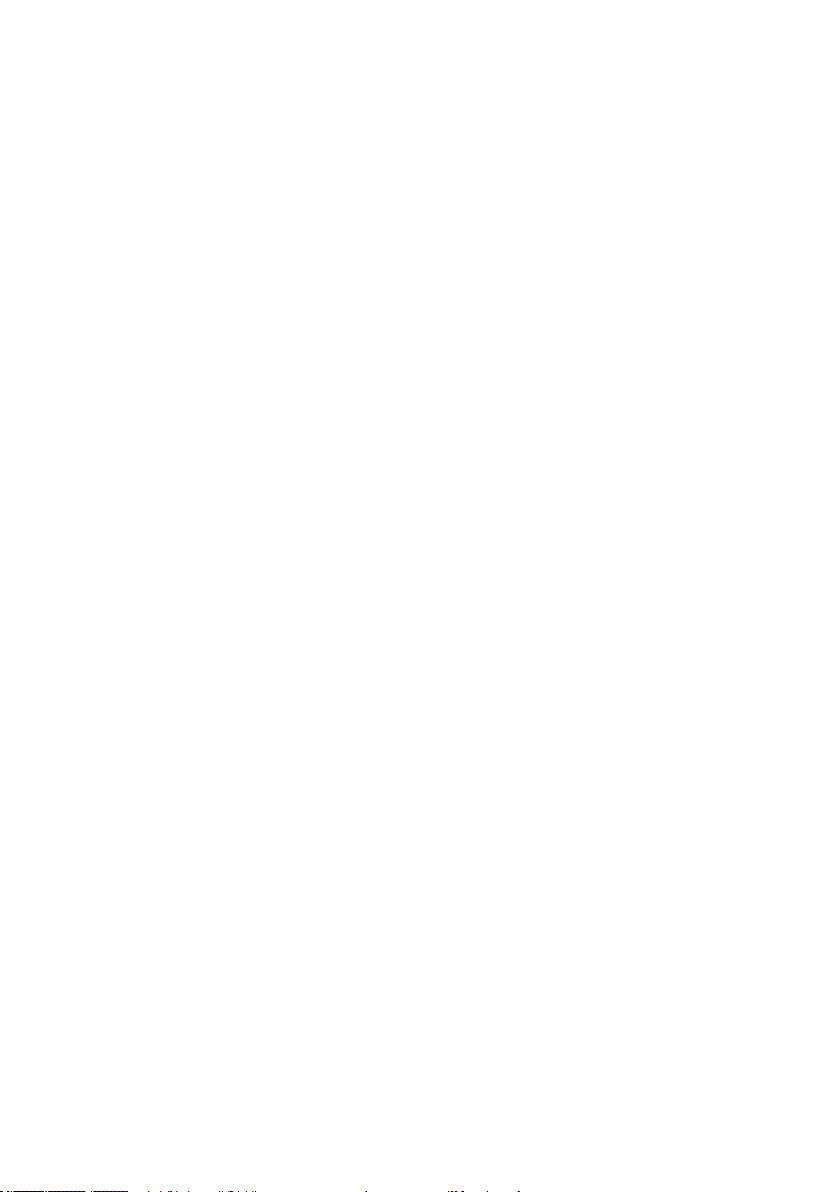
Exchange Cells (PC: Ctrl+E / Mac : Pomme+E)
Randomize (PC: Ctrl+R / Mac : Pomme+R)
Cut (Couper)
Coupe la (les) Cellule(s) sélectionnée(s).
Copy (Copier)
Copie la (les) Cellule(s) sélectionnée(s).
Paste (Coller)
Colle la (les) Cellule(s) dans la matrice d’échantillons. Si plusieurs Cellules ont
été copiées, elles sont collées à partir de la Cellule sélectionnée.
Delete (Supprimer)
Supprime toutes les Cellules sélectionnées. Remarque : dans la section
détaillant la matrice d’échantillons, nous traiterons des diverses façon de
sélectionner plusieurs Cellules et groupes de Cellules en vue de les copier,
coller et supprimer.
Select All Cells (Sélectionner toutes les Cellules)
Sélectionne toutes les Cellules de BATTERY 3.
Cell color (Couleur de Cellule)
Permet de spécier une couleur pour les Cellules sélectionnées.
Exchange Cells (Échanger les Cellules)
Si deux Cellules sont sélectionnées, cette fonction permet de les permuter.
Par exemple, si la première Cellule de la Ligne A et la deuxième Cellule de la
Ligne B sont sélectionnées, cette commande placera la contenu de la première
Cellule de la Ligne A dans la deuxième Cellule de la Ligne B, et le contenu
de cette dernière dans la première.
Si plus de deux Cellules sont sélectionnées, elles seront toutes permutées,
en fonction du nombre de Cellules sélectionnées et de l’ordre dans lequel
elles ont été sélectionnées. Par exemple, si l’on nomme A,B,C,D et E les cinq
premières Cellules d’une ligne et que vous les sélectionnez dans cet ordre
puis choisissez la commande Exchange Cells, leur nouvel ordre sera E, D,
C, B et A.
1 – BATTERY 3
Page 15
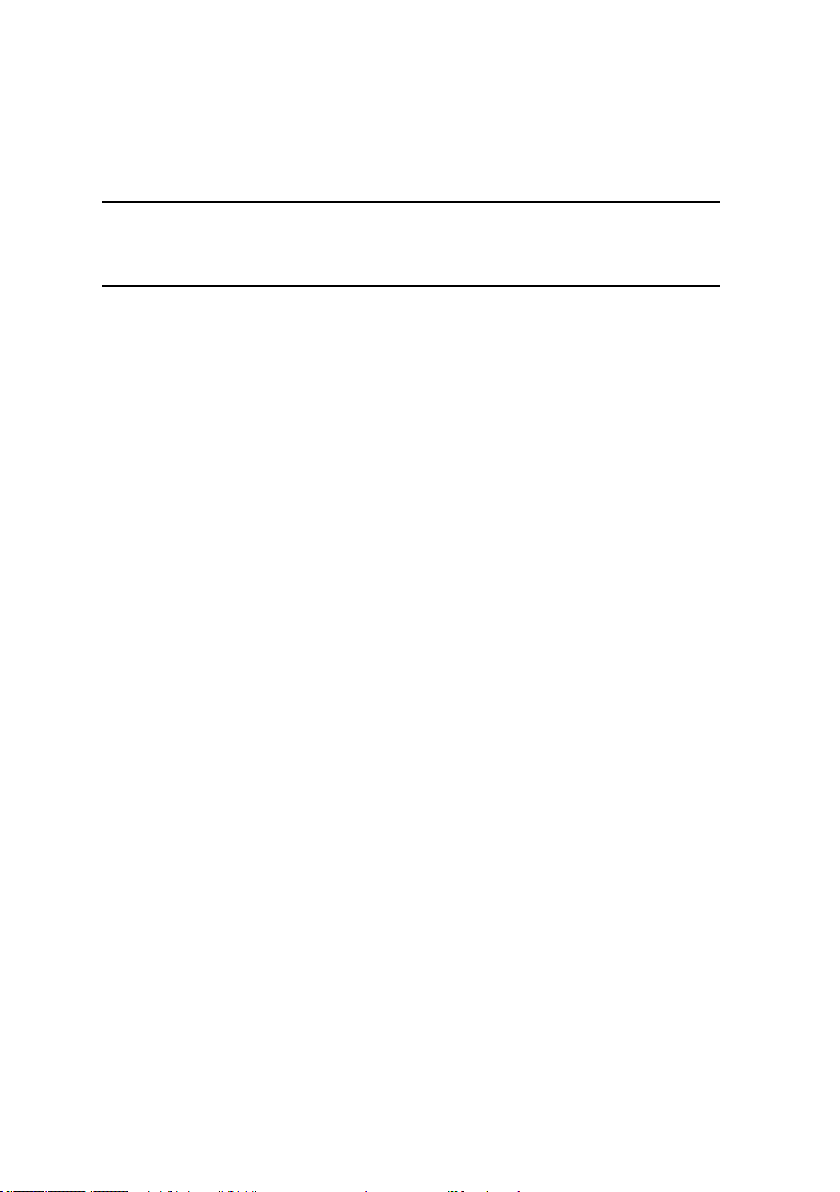
Randomize Cells (Distribuer les Cellules aléatoirement)
Cette commande place les Cellules à des endroits aléatoires dans la matrice
d’échantillons. Essayez cette commande pour secouer un peu votre kit et
obtenir des résultats un peu plus expérimentaux…
Important : pensez à sauvegarder votre kit avant d’utiliser cette fonction Randomize, an de pouvoir ensuite revenir à la dernière version
enregistrée !
Lock All Cells (Verrouiller toutes les Cellules)
Cette commande verrouille toutes les Cellules an que leurs contenus et autres
paramètres ne puissent être modiés.
Matrix Size (Taille de la matrice)
Cette commandè règle la taille de la matrice d’échantillons. Vous pouvez
personnaliser la taille de la matrice pour qu’elle afche x , 8 x , 9 x 6,
12 x 6 ou 16 x 8 Cellules. Vous pouvez aussi ajuster le nombre de lignes et
de colonnes en cliquant sur les boutons ‘+’ et ‘-‘ dans le coin inférieur droit
de la matrice.
Add Row (Ajouter une ligne)
Ajoute une ligne de Cellules à la matrice.
Delete Row (Supprimer une ligne)
Supprime une ligne de Cellules de la matrice.
Add Column (Ajouter une colonne)
Ajoute une colonne de Cellules à la matrice.
Delete Column (Supprimer une colonne)
Supprime une colonne de Cellules de la matrice.
BATTERY 3 – 15
Page 16
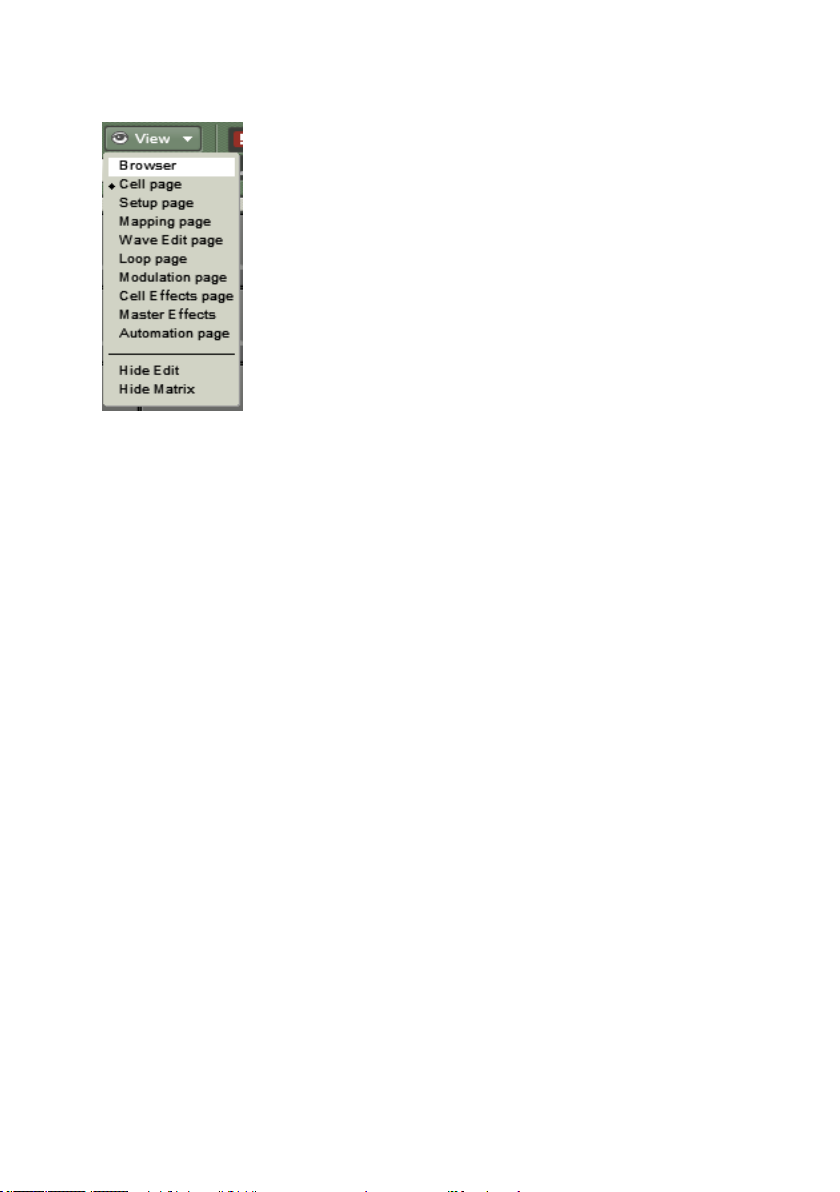
Le menu View : modier l’espace de travail
Vous pouvez utiliser les raccourcis du menu View pour effectuer des sélections rapides dans
la zone d’Édition.
Le menu View propose des raccourcis clavier pour les fenêtres d’Édition
suivantes :
Browser (Navigateur) (F1)
Cell Page (Page de Cellule) (F2)
Setup Page (Page de Conguration) (F3)
Mapping Page (Page d’Assignation) (F)
Wave Page (Page d’Onde) (F5)
Loop Page (Page de Boucle) (F6)
Modulation (F7)
Cell Effects Page (Page d’Effets de Cellule) (F8)
Master Effects (Effets Master) (F9)
Automation Page (Page d’Automatisation) (F10)
Hide Edit area (Masquer la zone d’Édition) (Page précédente)
Hide Matrix (Masquer la matrice d’échantillons) (Page précédente, deux
fois)
Afcher la zone d’Édition/la matrice d’échantillons (Page suivante, une ou
deux fois)
16 – BATTERY 3
Page 17
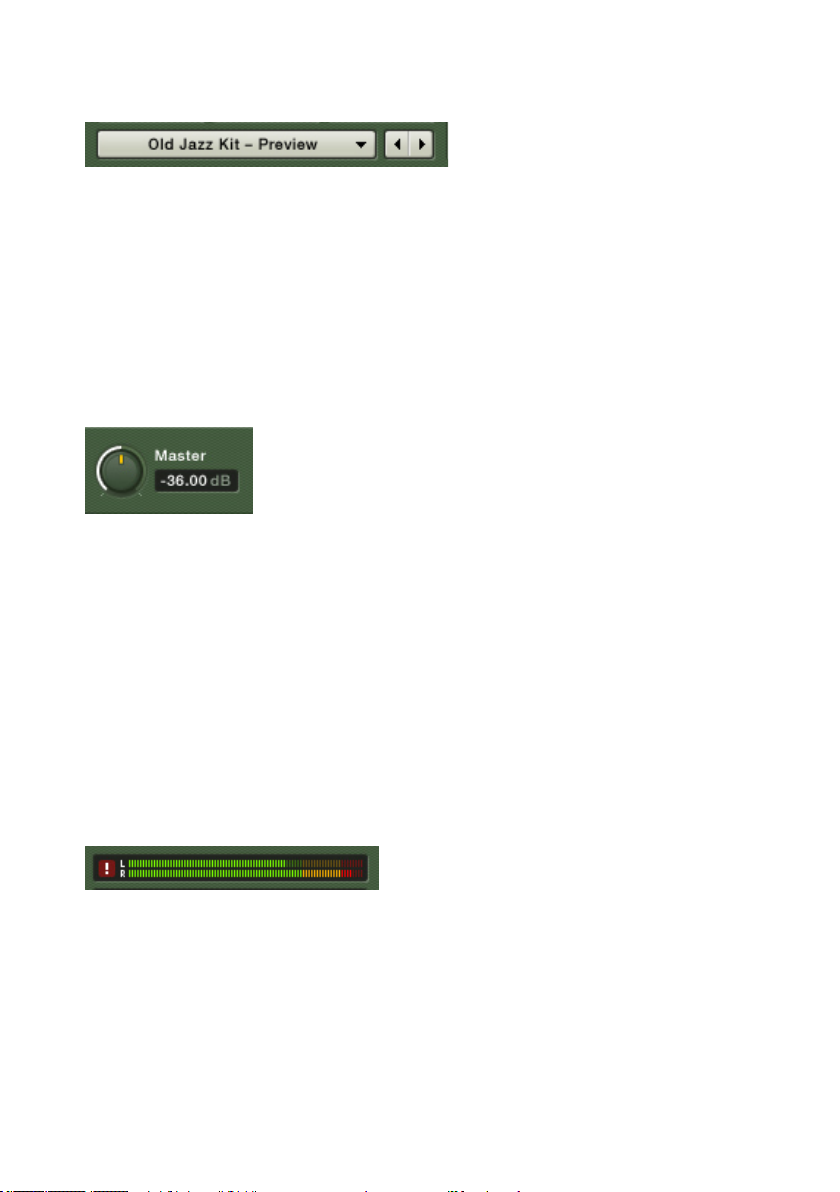
Recherche Rapide dans la Bibliothèque
Vous pouvez rapidement parcourir les kits grâce aux boutons en èche gauche et droite, et
sélectionner le kit souhaité dans la Bibliothèque de BATTERY �.
La section de Recherche Rapide dans la Bibliothèque, située sous les menus
File, Edit et View, navigue dans le contenu du répertoire de la Bibliothèque
de BATTERY 3. Cliquez sur le nom du kit pour ouvrir le menu déroulant
rassemblant les kits de la Bibliothèque. Vous pouvez également charger le kit
suivant ou précédent via les deux boutons en èche, à droite du menu.
Contrôle du Volume Master
Le potentiomètre du Volume Master et son champ d’afchage associé permettent un réglage
précis du niveau, tant en mode autonome qu’en plug-in dans un hôte.
Le contrôle du Volume Master règle le volume général de toutes les sorties
utilisées par le kit. Le champ d’afchage donne une indication précise du
niveau réglé. Ce contrôle est utile si, par exemple, la console de mixage de
votre application hôte indique que BATTERY 3 sature un canal de la console
de 0,6 dB, quand bien même le niveau de BATTERY 3 est réglé à 0 dB : il
vous suft alors d’utiliser cette information pour réduire le niveau de sortie
de BATTERY 3 à -0,7 dB, évitant ainsi toute distorsion dans la console de
l’application hôte.
Indicateurs de Niveau de Sortie
Ces indicateurs afchent le niveau total des signaux produits par BATTERY
3. Pour éviter toute distorsion, veillez attentivement à ce que ces indicateurs
n’atteignent jamais la zone rouge.
BATTERY 3 – 17
Page 18
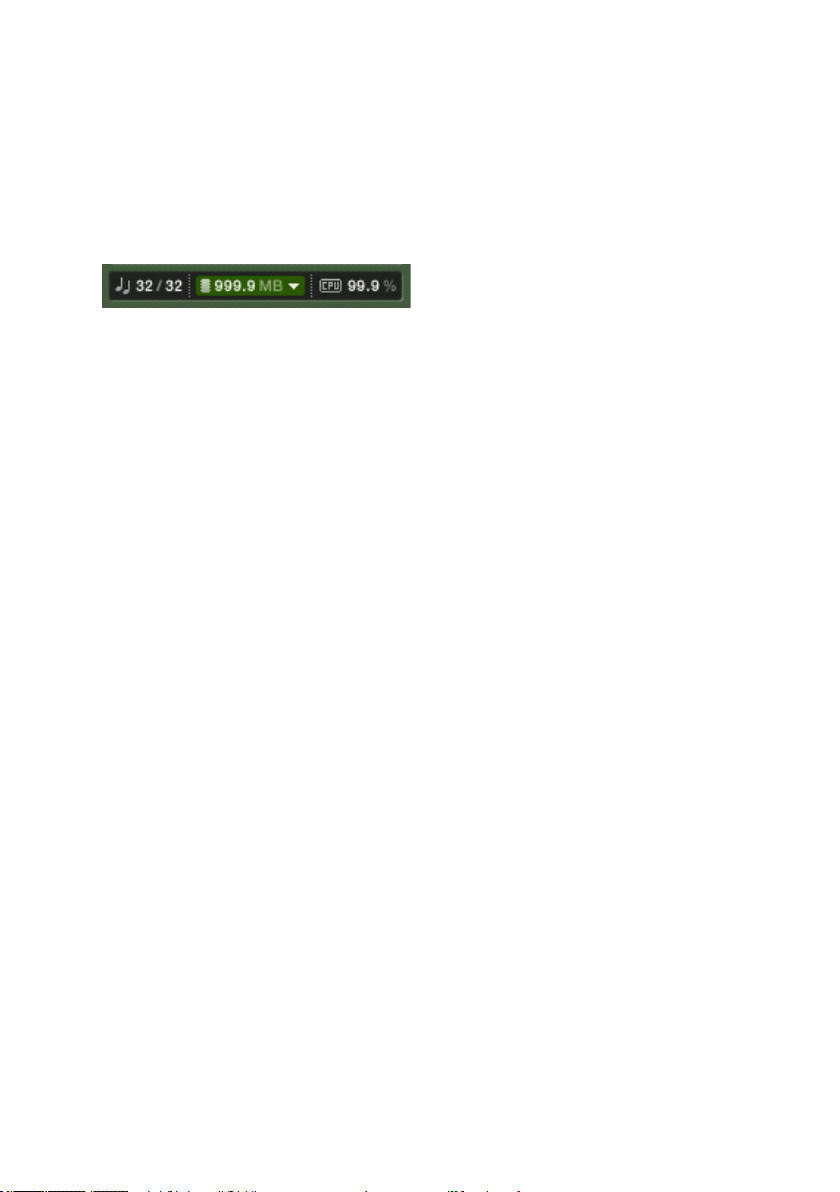
Bouton Panique !
Le point d’exclamation, à gauche des indicateurs de niveau de sortie, est très
utile dans ces moments où vous sentez que tout échappe à votre contrôle…
un clic sur le bouton coupe toutes les notes en train d’êtres jouées.
Champs de Données
Utilisez les Champs de Données pour contrôler la polyphonie, la quantité de mémoire requise
par le kit actuel et le niveau d’utilisation du processeur.
Le champ de droite indique le niveau d’utilisation du processeur.
Le champ de gauche indique la polyphonie utilisée. Par exemple, si ce champ
indique /32, quatre des trente-deux voix disponibles sont actuellement
utilisées. Ce champ est peut être édité. Cliquez et saisissez la polyphonie
maximale au clavier ou en glissant la souris vers le haut ou vers le bas.
Le champ du milieu indique la quantité de mémoire utilisée par le kit
actuel.
Purge
La fonction Purge analyse quels échantillons sont effectivement utilisés dans
un arrangement, et retire de la mémoire vive les échantillons inutilisés. Ainsi,
BATTERY 3 peut manipuler des quantités gigantesques d’échantillons tout en
conservant une utilisation limitée de la mémoire vive. La fonction Purge est
pratique lorsque vous avez terminé une partie de votre arrangement : vous
pouvez alors la purger des échantillons inutiles pour ce kit seul, libérant autant
de mémoire vive pour les réenregistrements additionnels. Si vous cliquez sur
la èche vers le bas, à droite du champ afchant la mémoire utilisée, vous
accédez aux fonctions suivantes :
Reset Markers : supprime tous les marqueurs des échantillons utilisés.
Update Sample Pool : retire tous les échantillons de la mémoire vive, et charge
les échantillons nouvellement marqués.
Purge All Samples : retire tous les échantillons de la mémoire vive.
Reload All Samples : recharge tous les échantillons utilisés dans un kit. Un
afchage indique l’état de la purge.
18 – BATTERY 3
Page 19
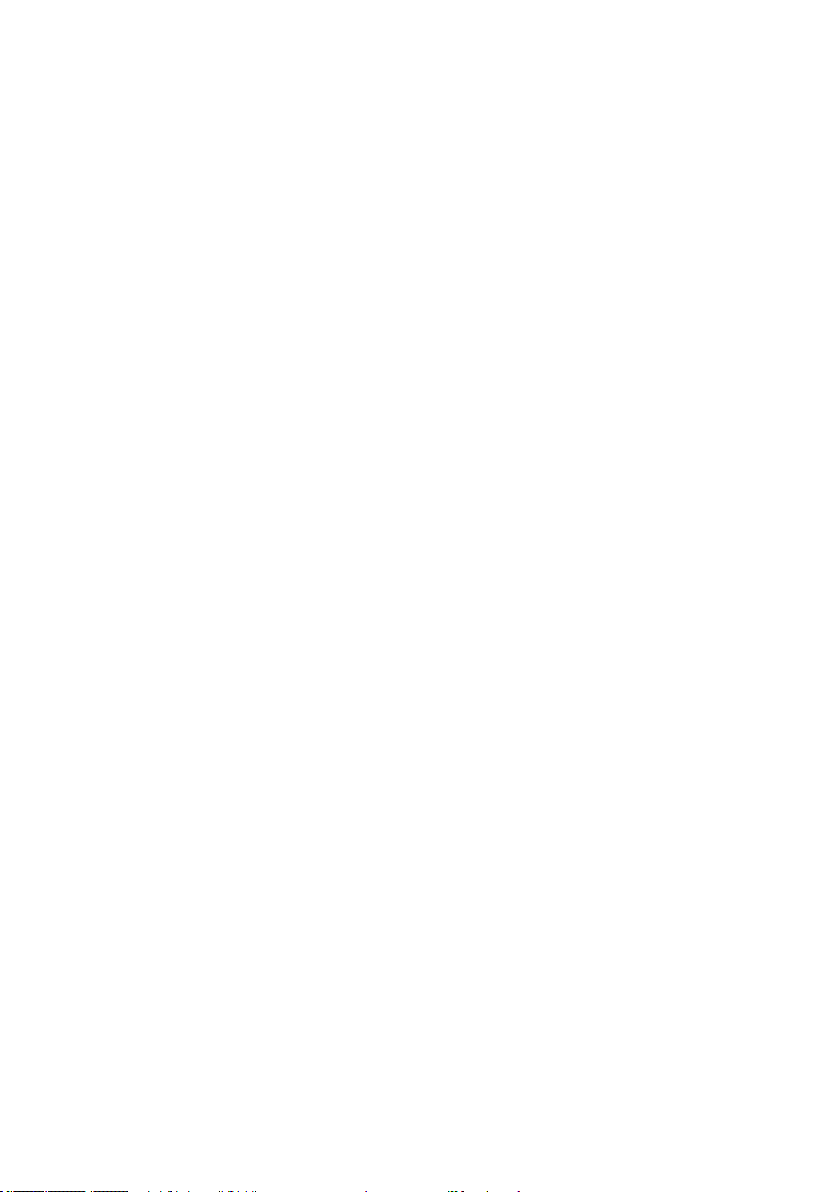
La matrice d’échantillons
La matrice d’échantillons vous permet d’assigner des échantillons aux Cellules,
d’obtenir des informations sur ces Cellules, de passer des séries de Cellules
(lignes ou colonnes) sur Mute ou Solo, et de copier/coller/supprimer des Cellules
individuelles ou des groupes de Cellules. L’édition plus avancée du contenu
d’une Cellule sera détaillée dans la section concernant la zone d’Édition.
Le chargement d’un kit charge les échantillons dans les Cellules de la matrice,
et xe tous les paramètres des Cellules aux mêmes valeurs que lors de
l’enregistrement du kit.
Plusieurs commandes d’afchage vous permettent de modier la matrice
d’échantillons en lui ajoutant ou supprimant des lignes et des colonnes.
Nous avons déjà décrit ces fonctions dans la section précédente : elles sont
accessibles depuis le menu View de la section Master (ainsi que depuis le
menu View de la barre de menus de l’application en mode autonome).
Contenu des Cellules
Chaque Cellule contient jusqu’à 128 échantillons (en couches et/ou répartis
selon la vélocité) ainsi qu’un ensemble de paramètres affectant le son. Ces
paramètres incluent l’intervalle de notes auquel la Cellule répond, son volume,
sa position panoramique, son accordage, sa compression, sa modulation, etc.
Bien que BATTERY 3 soit un échantilloneur de batterie, vous pouvez bien
sûr charger n’importe quel échantillon dans une Cellule – des voix, des effets
sonores, des phrases, des scratches, des notes, bref n’importe quoi.
Écouter les Cellules
Pour écouter le contenu d’une Cellule, cliquez dessus avec la souris, ou envoyezlui un signal MIDI pour la piloter (tel que spécié dans le Panneau d’Édition).
Lorsque BATTERY 3 reçoit des données MIDI venant d’un séquenceur ou de
tout autre appareil MIDI, les Cellules jouées s’allument en bleu.
BATTERY 3 – 19
Page 20
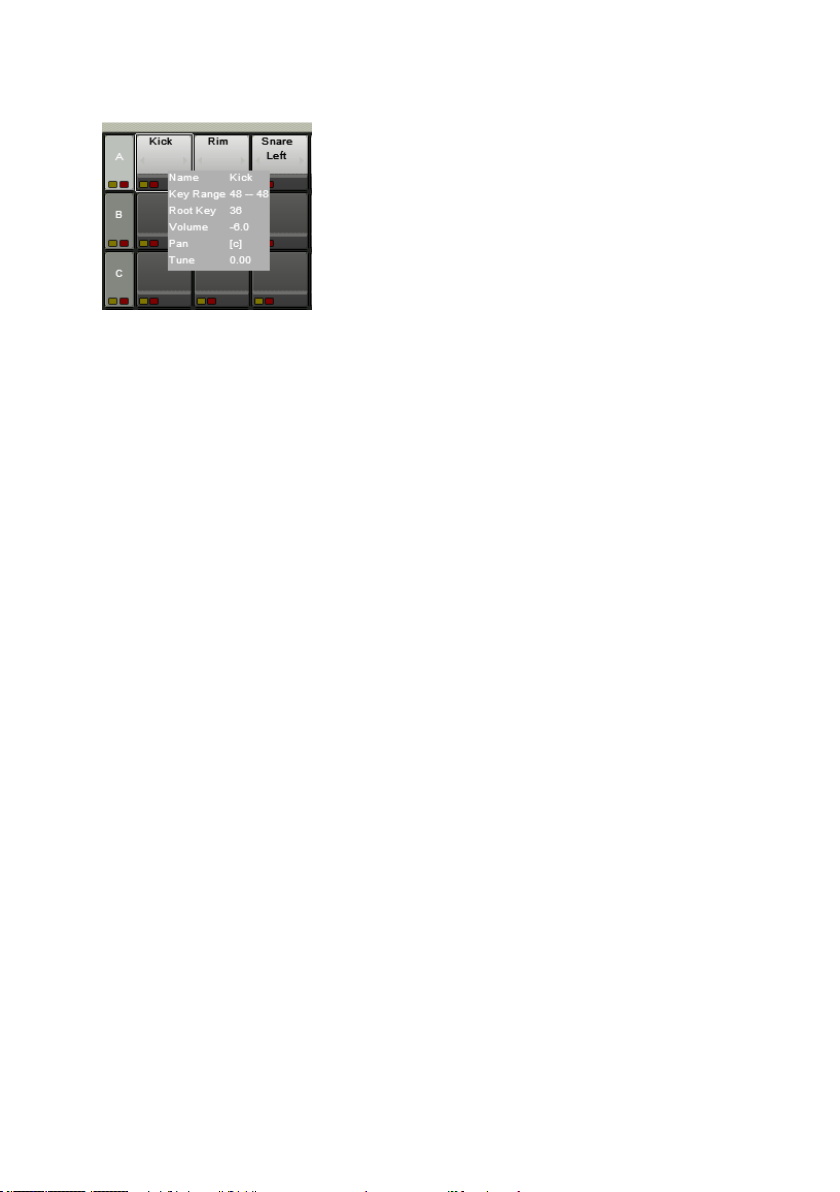
Les Infos de Cellule
En maintenant le curseur au-dessus d’une Cellule, des informations la concernant
apparaissent.
Si vous maintenez le curseur de la souris au-dessus d’une Cellule pendant environ
une demi-seconde, des informations essentielles sur cette Cellule apparaissent
(nom, intervalle de notes, note de base, volume, panoramique et accordage)
dans une petite boîte. Les fonctions activées (une boucle, le compresseur,
un ltre) sont aussi afchées, le cas échéant. Ceci vaut uniquement à titre
d’information : vous ne pouvez pas éditer ces paramètres depuis cette boîte.
Cette boîte d’infos peut être désactivée dans les Options de l’application.
Copier et déplacer les Cellules
Le contenu des Cellules peut être déplacé librement d’une Cellule à l’autre.
Par exemple, supposons que vous ayez une superbe caisse claire, mais qu’elle
sonne de manière trop « mécanique » lorsque vous la jouez de façon répétée.
Vous pouvez copier le contenu de cette Cellule dans une autre Cellule, effectuer
quelques modications sur la copie (par exemple un léger ajustement de sa
hauteur tonale), puis alterner les coups entre les deux Cellules. Ainsi, la caisse
claire sonne de manière plus « humaine ».
Voici les procédures permettant de manipuler le contenu des Cellules.
Si vous déplacez le contenu d’une Cellule source vers une Cellule cible qui
n’est pas vide, le contenu de celle-ci remplace le contenu de la Cellule source
– autrement dit, vous avez juste échangé les contenus des deux Cellules. Si
vous déplacez le contenu d’une Cellule source vers une Cellule cible vide, la
Cellule reste vide une fois le déplacement effectué.
Déplacer une Cellule (par défaut) : cliquez sur la Cellule source que vous
voulez déplacer, et glissez-la vers la Cellule cible. L’intervalle de notes de
la Cellule cible sera utilisé. Le déplacement de contenu d’une Cellule vers
une autre Cellule déjà occupée entraîne le simple échange des contenus des
deux Cellules.
20 – BATTERY 3
Page 21
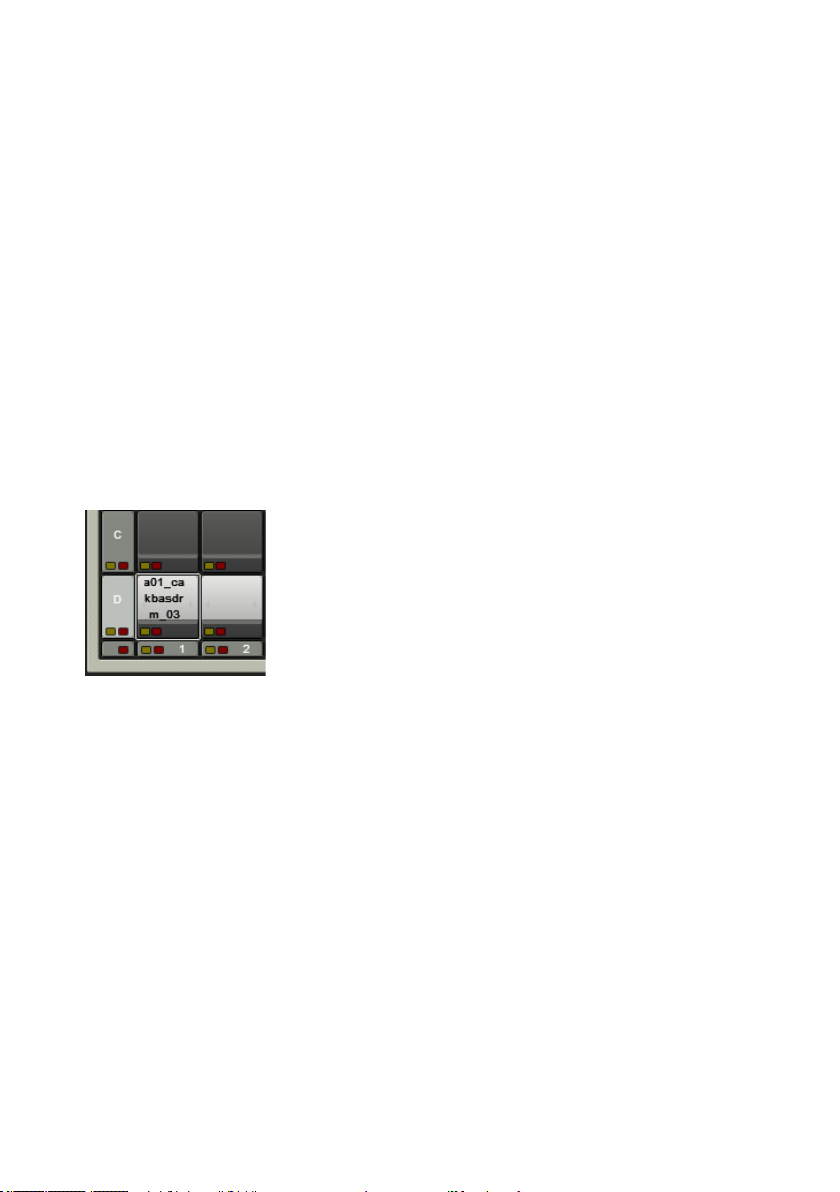
Déplacer une Cellule avec son intervalle de notes : effectuez un Alt+glisser (PC)
ou Pomme+glisser (Mac) sur la Cellule source que vous souhaitez déplacer,
et glissez-la jusqu’à la Cellule cible. Ceci déplace le contenu de la Cellule
source ainsi que son intervalle de notes et sa note de base.
Copier une Cellule dans une autre Cellule : effectuez un Ctrl+glisser (PC) ou
Alt+glisser (Mac) sur la Cellule source que vous voulez copier, puis glissez-la
vers la Cellule cible. L’intervalle de notes de la Cellule cible sera utilisé.
Copier une Cellule avec son intervalle de notes dans une autre Cellule : effectuez
un Alt+Ctrl+glisser (PC) ou Pomme+Alt+glisser (Mac) sur la Cellule source que
vous voulez copier, puis glissez-la vers la Cellule cible. Ceci copie le contenu
de la Cellule source ainsi que son intervalle de notes et sa note de base.
Vous avez accès à de nombreuses autres fonctions en effectuant un clic droit
(Ctr-clic sur Mac) sur une Cellule. Pour plus de détails, veuillez consulter la
section concernant le menu contextuel, un peu plus loin dans ce manuel.
Solo et Mute
Les lignes, les colonnes et les Cellules disposent de boutons Solo et Mute.
Les Cellules, les lignes et les colonnes disposent de deux LEDs : une jaune
(Solo) et une rouge (Mute).
• Cliquez sur la LED rouge pour couper le son de la Cellule, de la ligne ou de
la colonne. Cliquez à nouveau sur la diode pour désactiver Mute.
• Cliquez sur la LED jaune pour passer la Cellule, la ligne ou la colonne en
mode Solo. Cliquez à nouveau sur la diode pour annuler le Solo.
La fonction Solo est additive : vous pouvez passer plusieurs Cellules, lignes et
colonnes en mode Solo simultanément. Les Solos peuvent aussi être combinés :
par exemple, vous pouvez passer une ligne et une colonne en mode Solo. Si
toutes les Cellules d’une ligne ou d’une colonne sont en mode Mute ou Solo,
la LED Mute ou Solo de la ligne ou colonne entière s’allume. Si une colonne
ou une ligne contient une combinaison de Cellules en mode Mute et Solo, les
diodes de la ligne ou de la colonne restent éteintes.
BATTERY 3 – 21
Page 22
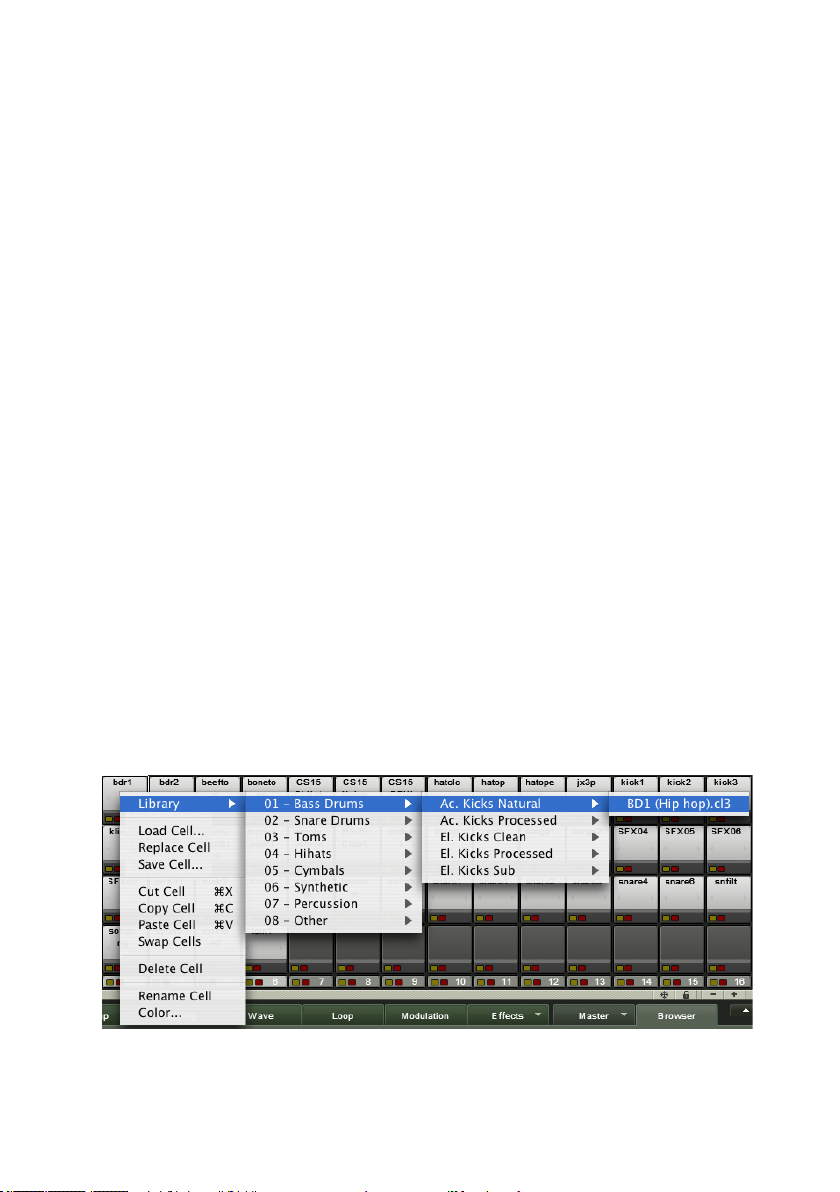
Sélectionner et modier les Cellules
Les opérations d’édition des paramètres (modulation, panoramique, accordage…)
affectent TOUTES LES CELLULES SÉLECTIONNÉES. Par exemple, si vous
sélectionnez une ligne entière de Cellules puis modiez l’accordage, toutes
les Cellules de cette ligne verront leur accordage modié. BATTERY 3 propose
des moyens exibles de sélectionner n’importe quel groupe de Cellules.
Sélectionner des Cellules
Sélectionnez un ensemble quelconque de Cellules en effectuant un Majusculeclic sur celles-ci :
Sélectionner une Cellule individuelle : cliquez sur la Cellule.
Sélectionner des Cellules non contiguës : Ctrl-clic (PC) / Pomme-clic (Mac)
sur les Cellules à sélectionner.
Sélectionner des Cellules contiguës : Maj-clic sur la première et la dernière
Cellule du groupe à sélectionner.
Sélectionner une ligne de Cellules : cliquez sur la lettre de la ligne voulue, sur
la gauche de la matrice (A, B, C, etc.).
Sélectionner une colonne de Cellules : cliquez sur le numéro de la colonne
voulue, en bas de la matrice (1, 2, 3, etc.).
Le Maj-clic et le Ctrl-clic s’appliquent aux lignes et aux colonnes exactement de
la même manière qu’aux Cellules individuelles. Par exemple, si vous effectuez
un Shift-clic sur les lignes A et C, toutes les Cellules de ces deux lignes sont
sélectionnées. Si vous effectuez un Maj-clic sur la ligne C et la colonne 3,
toutes les Cellules de la ligne C et de la colonne 3 sont sélectionnées.
Le menu contextuel – Édition des Cellules via le clic droit
De puissantes fonctions d’édition des Cellules sont rassemblées dans le menu contextuel.
22 – BATTERY 3
Page 23
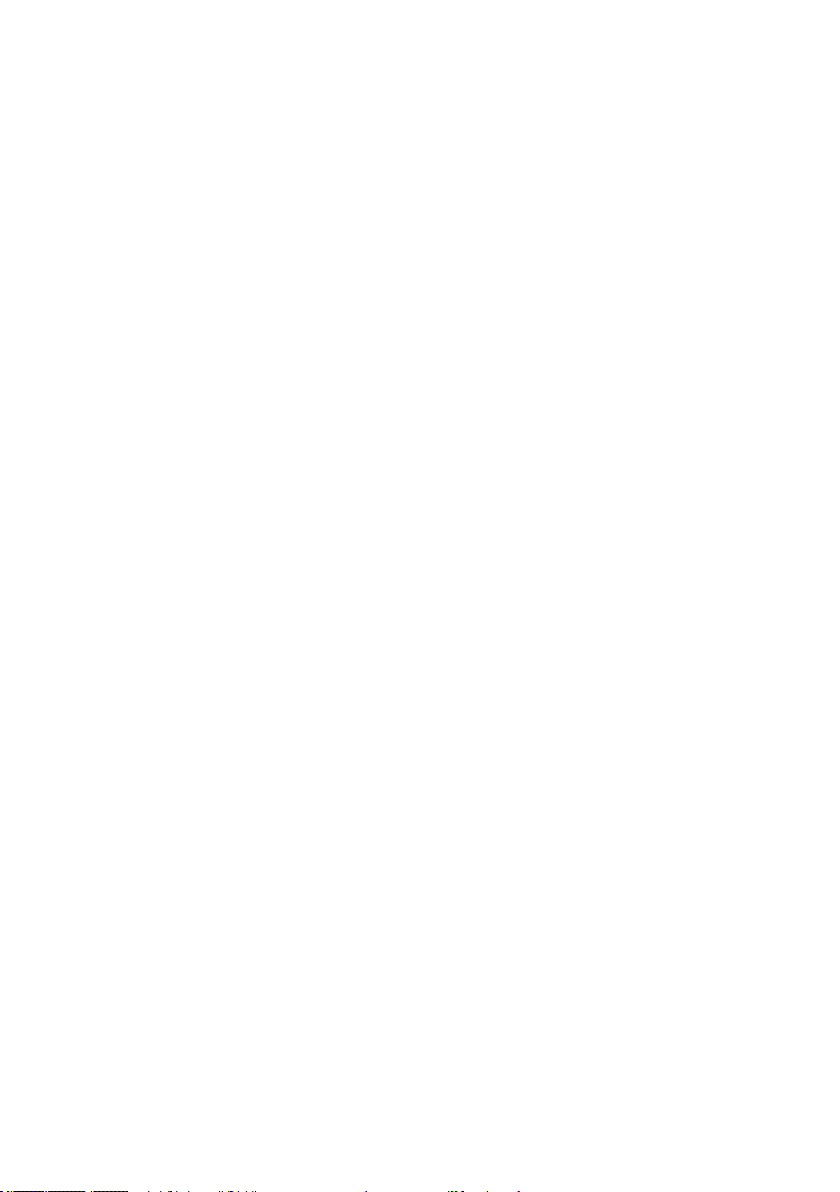
Le clic droit (Mac : Ctrl-clic) sur une Cellule donne accès à plusieurs fonctions
d’édition :
Load Previous Cell/Sample (Charger la Cellule/l’échantillon précédent) : avec
les sons multi-échantillonnés, les échantillons sont souvent enregistrés dans
un dossier et nommés de manière à pouvoir être aisément différenciés. (p.ex.,
KickLowVel, KickMedVel, KickHiVel). En sélectionnant cette option, vous
chargez l’échantillon précédent de la série, en fonction de l’échantillon se
trouvant dans la Cellule.
Load Next Cell/Sample (Charger la Cellule/l’échantillon suivant) : similaire à la
commande ci-dessus, mais celle-ci charge l’échantillon suivant de la série.
Ces fonctions de chargement sont également disponibles dans l’onglet Cell
sous la forme de boutons + et -.
Library (Bibliothèque) : cette entrée du menu vous permet d’accéder rapidement
à la Bibliothèque de BATTERY 3. Pour rendre les choses encore plus simples,
les différentes percussions sont organisées en fonction de leur type – Kicks
(grosses caisses), Snares (caisses claires), Toms (tomes), Hihats (charleys),
Cymbals (cymbales), Synthetic (synthétiques), Percussion (percus) et Other
(autres).
Add Sample (Ajouter un échantillon) : ouvre une boîte de dialogue qui vous
permet de naviguer jusqu’à un échantillon pour l’ajouter à la Cellule.
Veuillez notez que, si vous ouvrez un kit, il remplacera le kit existant.
Replace Sample (Remplacer l’échantillon) : ouvre une boîte de dialogue vous
permettant de sélectionner un échantillon pour remplacer le contenu actuel
de la Cellule.
Save Cell (Enregistrer la Cellule) : ouvre une boîte de dialogue vous permettant
de choisir un emplacement où sauvegarder la Cellule. Celle-ci sera sauvegardée
sous son nom actuel.
Cut (Couper) : coupe le contenu de la Cellule et le place dans le pressepapier.
Copy (Copier) : copie le contenu de la Cellule.
Paste (Coller) : colle le contenu de la Cellule précédemment copiée ou coupée
dans la Cellule actuellement sélectionnée.
Swap Cells (Échanger les Cellules) : échange les contenus de deux Cellules.
Delete (Supprimer) : supprime le contenu de la Cellule.
Rename Cell (Renommer la Cellule) : permet de renommer une Cellule.
Color (Couleur) : permet de modier la couleur de la Cellule.
BATTERY 3 – 23
Page 24
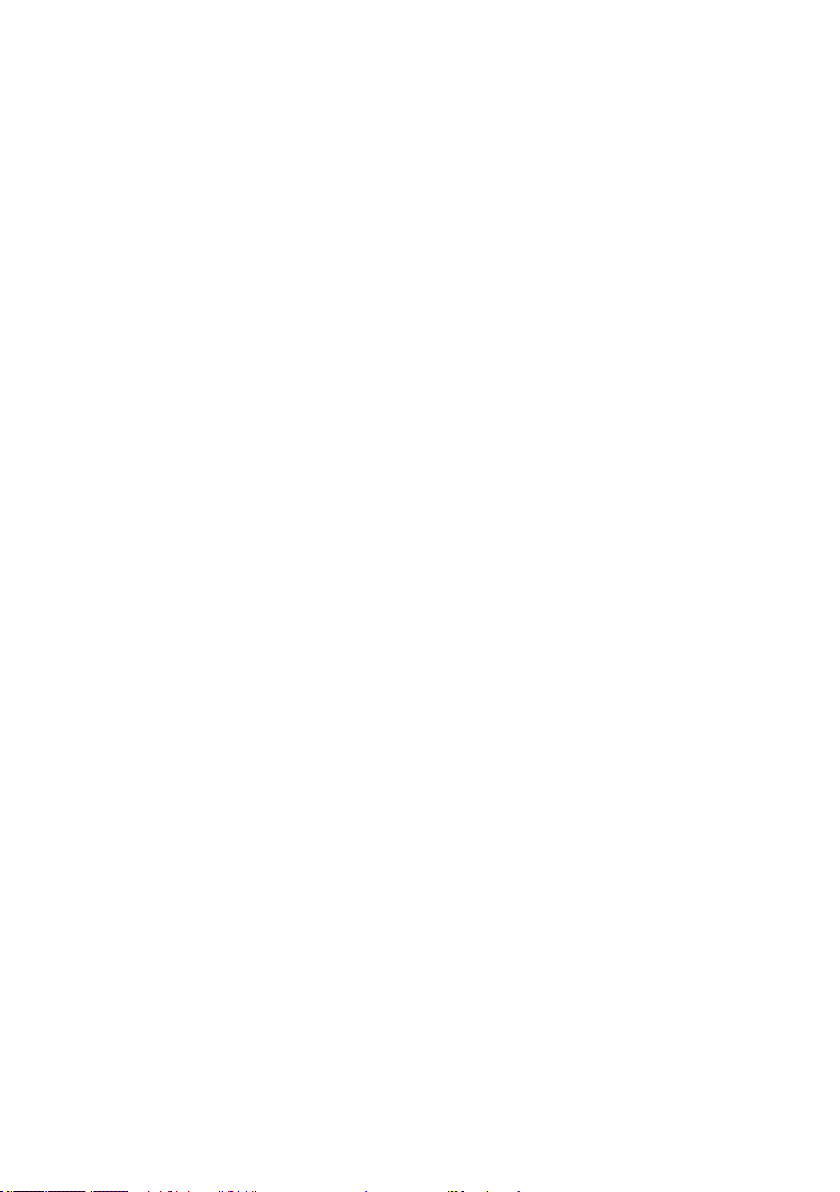
Sélectionner des échantillons via le Alt-clic
Lorsque vous appuyez sur la touche Alt de votre clavier d’ordinateur, de
petites èches apparaissent sur les côtés gauche et droit de toutes les
Cellules sélectionnées. Ces èches vous permettent de balayer l’ensemble
des échantillons.
Freeze et Padlock
Le bouton Freeze, en bas à droite de la matrice d’échantillons, modie le
statut d’édition des valeurs des Cellules. Lorsque ce bouton est activé, les
valeurs comprises dans chaque Cellule ne sont pas modiées lorsque vous
les éditez directement dans les Cellules.
Le bouton Padlock (Verrou) verrouille la Cellule sur sa dernière valeur afchée.
Lorsque le bouton est activé, l’afchage de la Cellule reste inchangé, même
si vous saisissez d’autres valeurs.
2 – BATTERY 3
Page 25
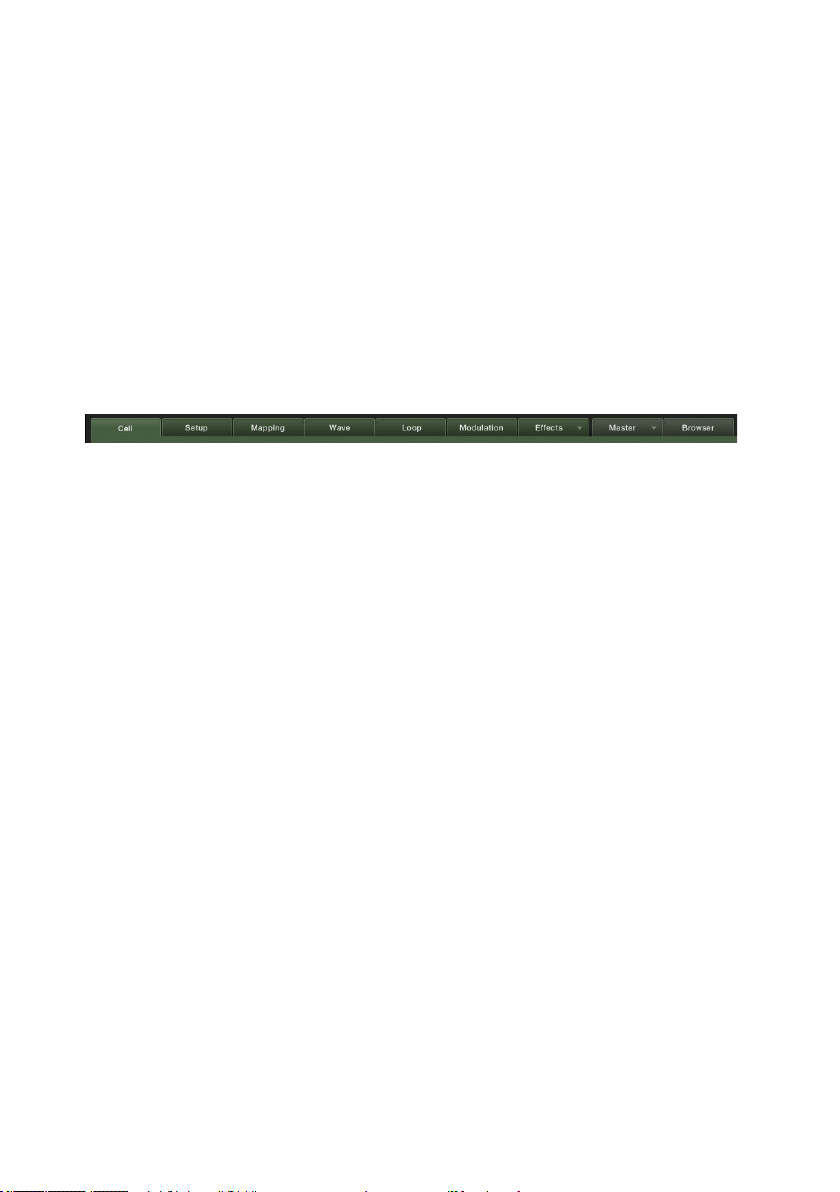
Le Panneau d’Édition
Le Panneau d’Édition vous permet d’exprimer votre créativité dans le maniement
des échantillons, de la plus subtile modiction au traitement le plus extrême. Il
vous permet également d’effectuer les tâches de « maintenance » sur la Cellule,
comme par exemple spécier les assignations des contrôleurs MIDI.
Vue d’ensemble du Panneau d’Édition
Le Pannequ d’Édition peut afcher l’une des neuf fenêtres vous permettant
d’organiser vos échantillons dans une Cellule et de les traiter de nombreuses
manières différentes. Chaque fenêtre est sélectionnée en cliquant sur son
onglet :
Cell : l’onglet Cell dénit les assignations basiques concernant les échantillons
et le MIDI pour la Cellule sélectionnée, ainsi que sa hauteur tonale (pitch) et
quelques autres caractéristiques sonores fondamentales.
Setup : cette page fournit de puissants nouveaux outils spécialement conçus
pour le jeu de batterie.
Mapping : la fenêtre Mapping vous permet de xer les vélocités maximale et
minimale pour chaque échantillon de la Cellule sélectionnée. Vous pouvez
également y ajuster l’accordage, la position panoramique et la note de base
pour chaque échantillon.
Wave : cette page est un éditeur de forme d’onde avec toutes les fonctions
accessibles à l’écran. Vous pouvez vous en servir pour modier les échantillons
directement dans BATTERY 3, sans avoir à les exporter dans un éditeur audio
externe.
Loop : cette fenêtre vous permet de boucler une section d’un échantillon,
produisant un effet de sustain lorsque vous maintenez une touche enfoncée.
L’effet peut aussi évoluer dans le temps.
Modulation : la fenêtre Modulation vous permet de moduler votre son de batterie
depuis diverses sources incluant des LFOs (Oscillateurs Basse Fréquence),
des enveloppes, l’aftertouch et des contrôleurs MIDI externes.
Effects : la page Effects vous permet d’appliquer un ou plusieurs effets à
la sortie audio de la Cellule sélectionnée, améliorant sa richesse sonore ou
l’intégrant plus efcacement dans un mix.
Master : la section Master dispose d’un éventail d’effets de haute qualité
BATTERY 3 – 25
Page 26
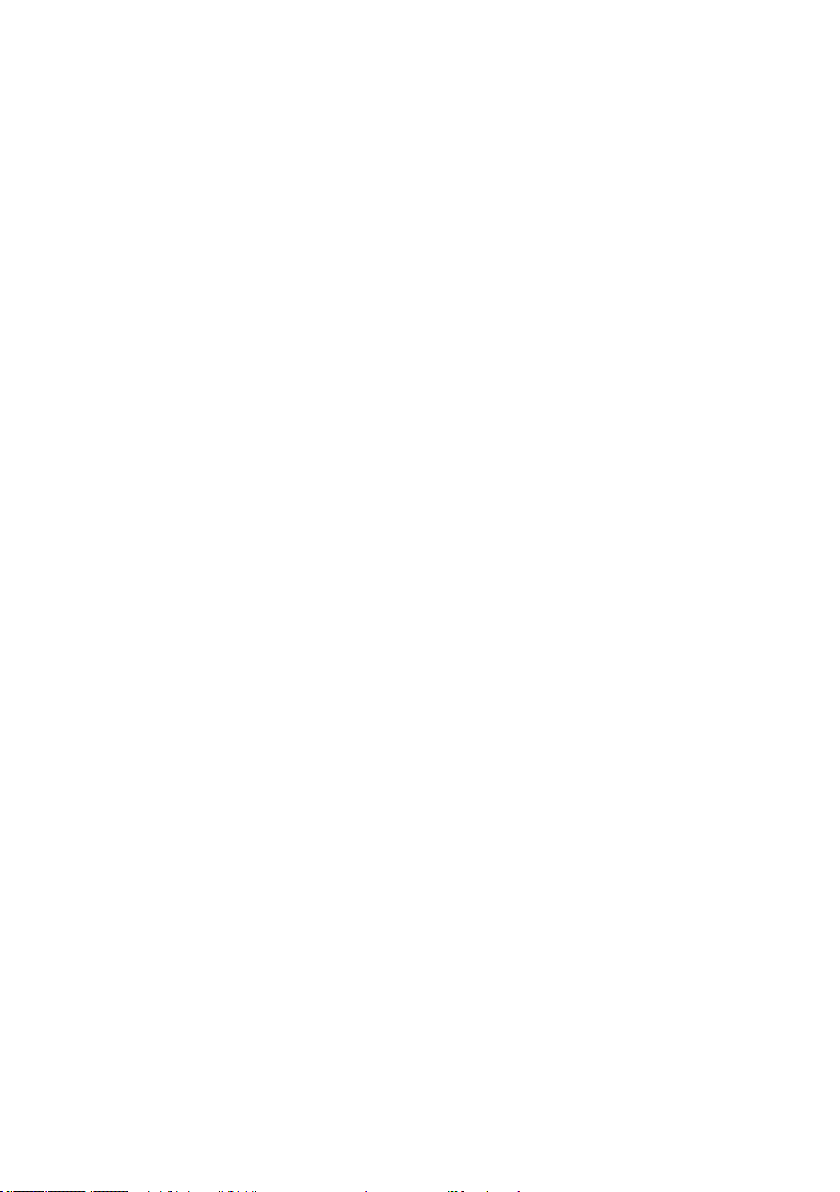
qui peuvent être appliqués à un mix de batterie entier : égliseurs/ltres,
compresseur, limiteur, délai, réverbération.
Browser (Navigateur) : cette page vous permet de naviguer rapidement dans
le dossier de la Bibliothèque de BATTERY 3 et partout ailleurs sur votre
ordinateur, an de sélectionner les chiers que vous souhaitez utiliser.
Le bouton en haut à droite du Panneau d’Édition vous permet d’afcher et
de masquer ce Panneau d’Édition.
Quatre choses importantes !
• Souvenez-vous que la modication de la plupart de ces paramètres peut
affecter d’une simple Cellule à l’ensemble des Cellules de la matrice,
en fonction de la sélection que vous avez effectué dans la matrice.
• Voici une fonctionnalité particulièrement intéressante : lorsque vous
sélectionnez un paramètre pour le modier, la Bande d’Infos en bas de
chaque Cellule afche la valeur de ce même paramètre pour toutes les
Cellules. Par exemple, si vous touchez au paramètre Pan, vous voyez
s’afcher la position panoramique actuelle pour toutes les Cellules dans
leurs Bandes d’Infos respectives. Ceci permet de comparer facilement
les valeurs pour chacune d’elles.
• La plupart des champs numériques peuvent être modiés de deux
manières : en double-cliquant sur la valeur du paramètre puis en
saisissant une nouvelle valeur au clavier ; ou bien en cliquant sur le
champ puis en glissant la souris vers le haut (pour augmenter la valeur)
ou vers le bas (pour la diminuer). Pour un ajustage plus n, maintenez
la touche Majuscule enfoncée lorsque vous glissez la souris.
• Un double-clic sur tout potentiomètre le ramène à sa valeur par
défaut.
Passons maintenant en revue chacune des sections du Panneau d’Édition.
26 – BATTERY 3
Page 27
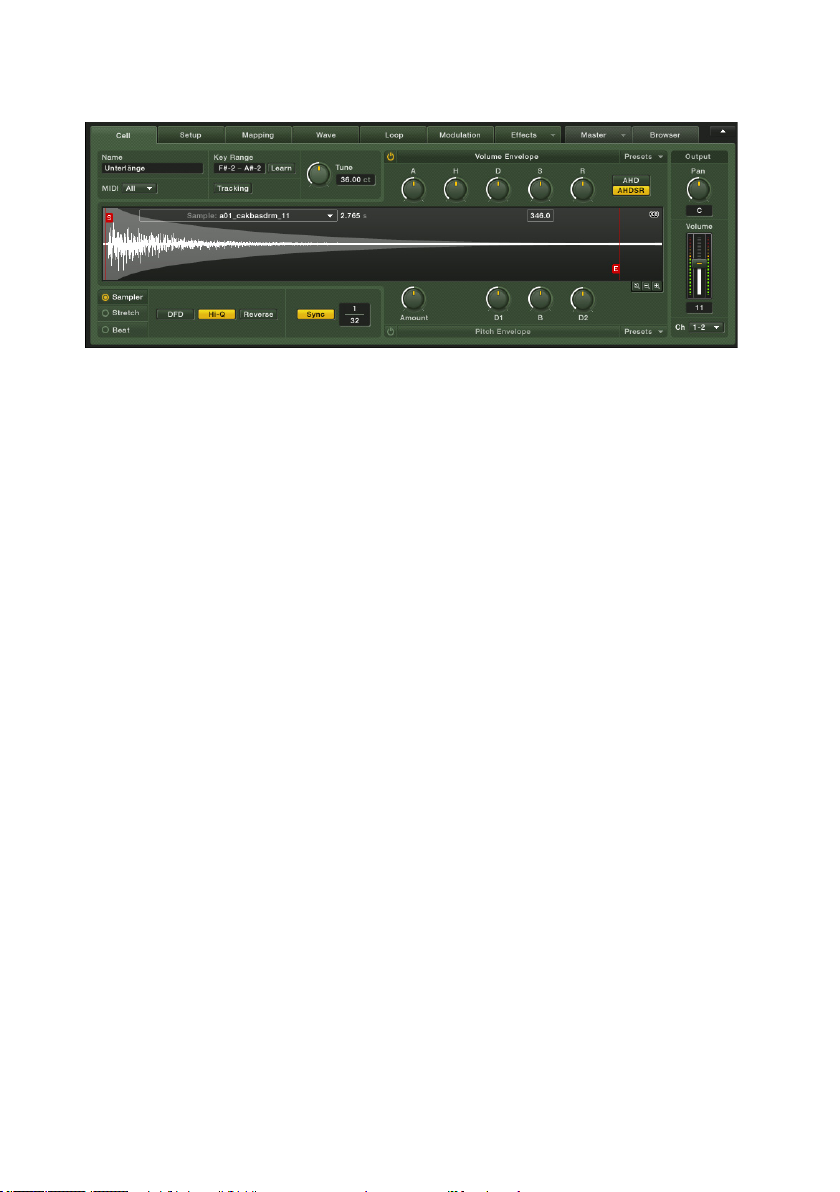
L’onglet Cell
Cette fenêtre rassemble les opérations de gestion de base de le Cellule concernant le MIDI,
les groupes de voix, le nom et autres paramètres du même ordre. Elle fournit aussi un contrôle
de l’accordage, de la forme de l’enveloppe ainsi que des fonctions avancées de lecture de
l’échantillon.
La section Cell dénit les assignations de base de la Cellule actuelle concernant
l’échantillon et le MIDI. Elle dispose également d’un contrôle de l’accordage,
de différents modes d’échantillonnage ainsi que d’enveloppes de volume et
de hauteur tonale.
Gestion de la Cellule
Cell Name (Nom de la Cellule) : afche le nom de la Cellule actuellement
sélectionnée. Par défaut, c’est le nom de l’échantillon chargé dans la Cellule.
Pour renommer la Cellule, double-cliquez sur le nom puis saisissez-en un
nouveau.
Key Range (Intervalle de Notes) : ces deux champs déterminent l’intervalle de
notes MIDI qui commanderont la Cellule actuelle. Par exemple, un intervalle
de notes entre C2 et C2 signie que cette Cellule n‘est jouée que lorsque la
note C2 est reçue. Si l’intervalle est xé à C1-E1, alors les notes C1, C#1,
D1, D#1 et E1 lanceront la lecture de la Cellule.
Il y a deux manières de xer l’Intervalle de Notes :
• double-cliquez sur la limite inférieure et saisissez le nom d’une nouvelle
note ou sa valeur numérique. Si vous saisissez une valeur numérique,
BATTERY 3 la convertit automatiquement en nom de note MIDI, plus
facile à lire (par exemple, si vous saisissez « 60 », l’afchage indiquera
« C3 »). Si nécessaire, faites de même avec la limite supérieure. La
dénition de cet intervalle ne modie pas la note de base pour cette
Cellule.
BATTERY 3 – 27
Page 28
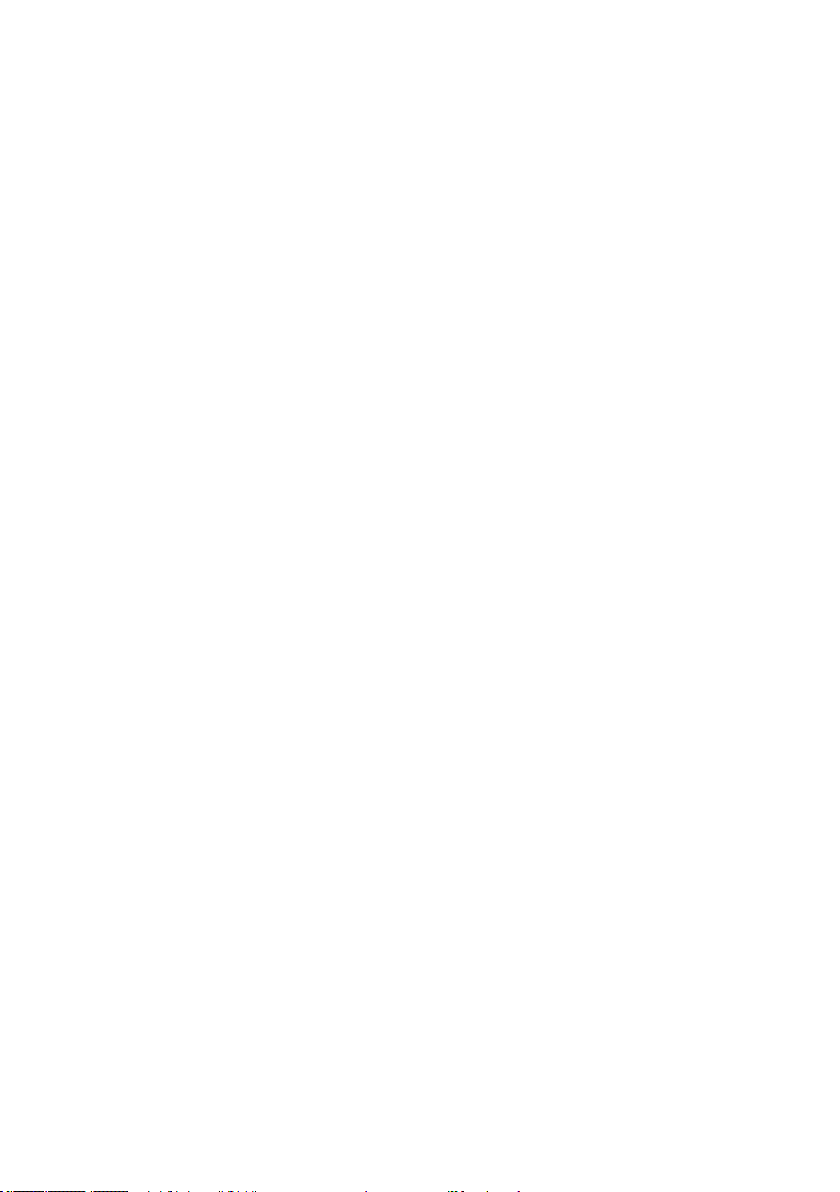
• cliquez sur le bouton Learn. Sur un clavier ou tout autre générateur de
notes MIDI, jouez d’abord la note inférieure, puis la note supérieure.
Après avoir joué la seconde note, l’afchage est mis à jour pour indiquer
le nouvel intervalle de notes. Cette méthode permet de xer la note de
base à la limite inférieure de l’intervalle. Vous pouvez également utiliser
le clavier de votre ordinateur pour xer l’intervalle de notes.
MIDI : ce menu déroulant spécie le canal sur lequel la Cellule doit recevoir ses
données MIDI, entre 1 et 16. Vous pouvez aussi opter pour Omni, la Cellule
recevant alors ses données sur tous les canaux. Cliquez sur le réglage actuel
pour en choisir un autre dans la liste.
Tracking (Suivi) : lorsque ce bouton est activé (il est alors allumé), et si
l’intervalle de notes contient plus d’une seule note, tous les échantillons de
la Cellule actuelle adapteront leur hauteur tonale (leur pitch) à l’entrée MIDI.
Par exemple, si l’intervalle de notes est C1-D1 et si vous jouez la note D1 avec
Tracking activé, le pitch joué sera de deux demi-tons au-dessus que si vous
aviez joué la note C1. Si Tracking est désactivé, le pitch de l’échantillon sera
uniquement déterminé par sa note de base (telle que dénie dans l’onglet
Mapping et le Curseur Tune (cf. ci-dessous).
Tune (Accordage) : utilisez ce curseur pour modier le pitch de toutes les
couches d’échantillons contenues dans la Cellule. L’intervalle va jusqu’à plus
ou moins trois octaves, ce qui permet des effets de sound design assez
violents. Essayez de ramener ce paramètre à une valeur très basse (cf. plus
loin). Utilisé comme cible de modulation, l’intervalle de Tune est d’une octave
vers le haut et vers le bas.
Mode Sampler
BATTERY 3 peut utiliser trois modes différents pour lire un échantillon. Chaque
mode sert à un usage précis. Les modes sont sélectionnés via les boutons
radio en bas à gauche de la page.
Bouton Sampler : lorsque ce mode est activé, BATTERY 3 fonctionne comme
un échantillonneur numérique « standard » en enregistrant les données de
l’échantillon en mémoire vive, puis en les lisant depuis celle-ci, appliquant le
cas échéant un décalage de hauteur en ré-échantillonnant les données audio.
Le mode Sampler est très efcace et ne consomme que peu de puissance
processeur.
Reverse : lecture inverse de tous les échantillons du groupe sélectionné. Cette
option produit l’effet classique de « bande lue à l’envers ».
DFD : lorsque ce bouton est activé, l’échantillon est lu directement depuis
le disque dur (DFD = Direct From Disk) au lieu d’être auparavant chargé
28 – BATTERY 3
Page 29

en mémoire vive. Ceci est important si vous avez de gros échantillons mais
relativement peu de RAM.
Hi-Q (Hi Quality) : améliore l’interpolation de l’échantillon lors de la lecture à
d’autres hauteurs tonales (pitches). L’inconvénient de cette fonction est qu’elle
augmente la consommation de ressources processeur. Perfect préserve au
mieux les propriétés du signal de l’échantillon aux vitesses de lecture lentes ou
rapides. Low consomme peu de ressources processeur et convient aux sons de
batterie dont la hauteur n’est pas modiée, car la perte de qualité n’intervient
vraiment que si vous modiez cette hauteur tonale. Standard convient aux
échantillons dont la hauteur tonale n’est que légèrement modiée.
Mode Stretch
Bouton Stretch : lorsque ce bouton est activé, BATTERY 3 est en mode
« timestretching » (étirement temporel). Il utilise la synthèse granulaire pour
modier la vitesse de lecture de l’échantillon tout en préservant les informations
de hauteur tonale (pitch) originales.
Smooth : ajuste la quantité de micro-enveloppes granulaires an de réduire les
artéfacts indésirables, modiant de ce fait le caractère de la resynthèse. Notez
que les valeurs faibles génèrent souvent un bourdonnement dans le son.
Length : modie la vitesse de lecture indépendamment de la hauteur tonale.
Les valeurs de Length sont exprimées en pourcentage : une lecture à 100 %
correspond à la vitesse originale ; 50 % correspond à une vitesse double, et
200 % à une vitesse de moitié. Une valeur de 0 interrompt entièrement la
lecture, gelant le son.
Gr ain : détermine la taille des particules sonores utilisées pour la
resynthèse.
Mode Beat Machine
Bouton Beat : lorsque ce bouton est activé, BATTERY 3 passe en mode Beat et
afche les boucles audio exactement comme des boucles Apple, des chiers
REX2 et ACID WAVES, en tant que tranches lues à des instants rythmiques
précis. La lecture de ces tranches à un rythme plus ou moins rapide modie
le tempo conséquemment.
Speed : le curseur Speed modie la vitesse de lecture de l’échantillon sans
modier sa hauteur tonale. En cliquant sur le symbole % près de la valeur, un
menu déroulant s’ouvre et vous propose une série de valeurs rythmiques. Une
fois la valeur rythmique sélectionnée, le contrôle Speed choisit une division
de la note sélectionnée.
BATTERY 3 – 29
Page 30

Smooth : ajuste l’attaque et le relâchement de la sélection.
Slice Attack : découper un chier en tranches peut produire des clics aux
points de coupure. Ce contrôle Slice Attack ajoute un fondu entrant ajustable
qui minimise les éventuels clics. En général, il est conseillé d’utiliser la valeur
la plus faible qui supprime les clics de manière satisfaisante.
Slice Release : le contrôle Slice Release ajoute à chaque tranche un fondu
sortant ajustable. Utilisez votre oreille pour débusquer le réglage le plus
approprié.
Sync : ce contrôle synchronise la Beat Machine au tempo interne de BATTERY
3 ou à celui de votre séquenceur hôte. La fraction sur la droite indique le
temps auquel les tranches de la boucle sont synchronisées : le numérateur peut
être modié directement en saisissant une valeur, tandis que le dénominateur
peut être sélectionné dans une liste déroulante.
Enveloppe de Volume
L’Enveloppe de Volume propose les contrôles suivants.
On/Off : active/désactive l’enveloppe. Lorsque l’enveloppe est activée, vous
pouvez visualiser les étapes de l’enveloppe en surimpression sur la forme
d’onde.
Pr ese ts : cliquez sur ce menu pour accéder à la liste des presets
disponibles.
AHD/AHDSR : ces boutons-poussoirs commutent entre deux types d’enveloppes :
AHDSR (Attaque-Maintien-Décroissance-Soutien-Relâchement) et AHD
(Attaque-Maintien-Décroissance). De manière générale, l’enveloppe AHDSR
est utile pour les échantillons dans lesquels le son se maintient, tandis que
l’enveloppe AHD sert aux échantillons plus « percussifs ». Le mode AHD
désactive les contrôles Sustain et Release.
Attack (A) (Attaque) : temps pris par l’enveloppe pour atteindre son niveau
maximal.
Hold (H) (Maintien) : temps pendant lequel l’enveloppe reste à son niveau
maximal. Réglez ce paramètre à une valeur entre 10 et 30 ms pour donner
30 – BATTERY 3
Page 31

du « punch » à votre signal.
Decay (D) (Décroissance) : temps pris par l’enveloppe pour retomber au niveau
de soutien suivant.
Sustain (S) (Soutien) : niveau gardé tant que la note MIDI est maintenue
enfoncée.
Release (R) (Relâchement) : temps pris par l’enveloppe pour redescendre à
zéro depuis le niveau de Soutien précédent, après avoir reçu le signal MIDI
Note-Off (soit quand la touche est relâchée).
Enveloppe de Pitch
L’Enveloppe de Pitch (ou hauteur tonale) propose les contrôles suivants.
On/Off : active/désactive l’enveloppe.
Pr ese ts : cliquez sur ce menu pour accéder à la liste des presets
disponibles.
Amount : règle le degré auquel l’enveloppe de modulation affecte le pitch.
D1 : temps pris par l’enveloppe pour aller de son niveau maximal (tel que xé
par le contrôle Amount) jusqu’à…
B : point d’inexion permettant d’ajuster le niveau. Sa valeur peut être positive
ou négative, la hauteur du son pouvant soit monter, soit descendre par rapport
à la hauteur originale.
D2 : temps pris par l’enveloppe pour revenir du niveau xé par le point
d’inexion précédent à zéro.
Important : veuillez noter que la zone d’afchage de la forme d’onde, au
milieu de la fenêtre Cell, afche les données de l’Enveloppe de Volume
(forme en surimpression) et de l’Enveloppe de Pitch (lignes rouges), en
plus des données audio bien sûr.
Réglage des Points de Début et de Fin
L’afchage de la forme d’onde montre des marqueurs de début (S, pour Start)
et de n (E, pour End). Vous pouvez les déplacer comme bon vous semble
pour modier le point de départ de la lecture de l’échantillon, la longueur
du segment lu ou bien les deux. Voici un exemple d’utilisation : le contrôle
BATTERY 3 – 31
Page 32

du point de début peut permettre de supprimer une partie de l’attaque de la
percussion. Ceci peut donner un type de son très différent, plus sourd. Un
autre usage courant est de régler ce point à environ 20 millisecondes dans
l’échantillon. En appliquant ensuite une modulation de vélocité négative (cf.
l’onglet Modulation), les coups plus forts joueront un plus grand morceau de
l’attaque, donnant de l’impact au son. Ceci peut rendre les sons de percussion
beaucoup plus réalistes.
Output (Sortie)
Le module Output peut être vu comme la « tranche de canal » de la Cellule.
Ce module est extrêmement simple : il règle la position panoramique de la
Cellule, son niveau et l’assignation de sa sortie.
Pan : place la Cellule dans le champ stéréo, de l’extrême gauche (100 L) à
l’extrême droite (100 R).
Volume : ajuste le niveau de la Cellule dans le mix général, de -∞ dB à
+12 dB.
Channel : choisit la sortie à laquelle assigner cette Cellule. Ce champ permet
de sélectionner l’une des sorties physiques de votre interface audio si BATTERY
3 est en mode autonome, ou bien l’une des sorties virtuelles si vous utilisez
BATTERY 3 en plug-in.
32 – BATTERY 3
Page 33

L’onglet Setup
La page Setup fournit de puissants outils permettant une programmation créative.
La page Setup apporte à BATTERY 3 des fonctions entièrement nouvelles. Cette
page fournit un éventail d’outils séciquement conçus pour une programmation
et un jeu créatifs. Vous pouvez l’utiliser pour accorder nement vos sons/kits
favoris, ou bien créer des sons totalement nouveaux à partie de la Bibliothèque
existante. La page Setup constitue un outil puissant pour la création de beats,
tout en restant amusant à manipuler, et il vous conduira souvent à des résultats
intriguants, voire inattendus.
Avant de continuer, gardons à l’esprit deux caractéristiques de cette page :
• la page Setup n’est PAS simplement un processeur MIDI de base. Elle
peut créer des programmes impossibles à réaliser avec d’autres outils
MIDI.
• tous les effets/paramètres sont propres à chaque Cellule, ce qui signie
que chaque Cellule peut avoit des réglages tout-à-fait différents !
Voyons tout ceci de plus près.
Groupes de Voix (Voice Groups)
Utilisez les Groupes de Voix pour créer des charleys réalistes et des sons de percussion complexes.
La fonction de Groupe de Voix permet de relier la réponse de certaines Cellules
aux commandes MIDI Note-Off, an que la Cellule jouée le plus récemment
ait priorité sur les autres Cellules dans le Groupe. La manière la plus simple
BATTERY 3 – 33
Page 34

de l’expliquer est d’en montrer quelques applications :
• avec une batterie « réelle », vous ne pouvez pas obtenir simulatnément
un son de charley ouverte et un son de charley fermée. Avec BATTERY
3, en assignant ces deux sons à un groupe, puis en xant la polyphonie
de ce groupe à 1, la lecture du son de charley fermée interrompra celle
du son de la charley ouverte (et vice-versa). Ceci est dû au réglage de
la polyphonie à 1, qui n’autorise la lecture que d’une seule voix à la
fois (celle de la note jouée en dernier).
• si vous avez plusieurs sons de tomes avec des fuites longues et
“résonnantes”, le son global risque de devenir bien embrouillé si de
nombreuses tomes résonnent en même temps. Assignez les tomes à
un Groupe de Voix et réglez sa polyphonie sur 2. Ainsi, seules deux
fuites de tomes peuvent résonner en même temps – celles des deux
dernières tomes jouées.
• certains musiciens utilisent BATTERY 3 pour lire des phrases ou des
boucles rythmiques chargées dans les Cellules. En assignant celles-ci
à un Groupe de Voix (avec une polyphonie réglée sur 1), le lancement
d’une nouvelle boucle stoppera la lecture de la boucle précédente, ce
qui se révèle bien souvent très pratique.
• toujours avec les boucles, vous pourriez aussi assigner un échantillon
« silencieux » (sans son) à un groupe, pour que lorsque vous lancez
cette Cellule, toute autre boucle s’interrompe, coupant tout simplement
le son.
Voici les différents paramètres des Groupes de Voix.
Voice Group (Groupe de Voix) : cliquez sur la èche vers le bas pour assigner
la Cellule à l’un des 128 Groupes de Voix (ou à aucun). Rappelez-vous qu’en
sélectionnant l’un des groupes, les assignations de Groupes de Voix pour toutes
les Cellules s’afcheront dans la Bande d’Infos de chacune d’elles, donnant
rapidement une vue d’ensemble des différentes assignations du kit entier.
Max Voices (Nombre maximal de voix) : ce paramètre contrôle la polyphonie
pour chaque Groupe de Voix, de 1 à 127.
Voice Overlap Time (Temps de recouvrement des voix) : ce paramètre autorise
une période pendant laquelle les voix se recouvrent (la voix jouée précédemment
dure encore quelque peu, même après que la voix suivante a été lancée). Ceci
évite les transition trop brutales entre les voix. Le temps de recouvrement
peut aller de 5 millisecondes à 2,5 secondes.
Steal Mode (Mode du vol de voix) : sélectionne l’une des options suivantes
pour déterminer la note dont la voix est « volée » en cas de dépassement de
3 – BATTERY 3
Page 35

la polyphonie : Kill Any (l’algorithme choisit la note à supprimer), Kill Oldest
(note la plus ancienne qui sonne encore), Kill Newest (dernière note jouée),
Kill Highest (note la plus haute) ou bien Kill Lowest (note la plus basse).
Choke Group (Groupe d’étouffement) : voici une fonction de programmation
avancée qui vous permet de congurer des groupes d’étouffement très réalistes.
Les Groupes d’Étouffement vous permettent de couper plusieurs Groupes de
Voix en les assignant à un même Groupe d’Étouffement. L’avantage est que
vous avez désormais une fonction Mute polyphonique et non plus seulement
monophonique.
Poursuivons donc l’exemple précédent avec les Groupes de Voix. Prenez les
mêmes sons de charley et assignez-les à des Groupes de Voix différents, la
charley ouverte dans le Groupe de Voix 1 et la charley fermée dans le Groupe
de Voix 2. Désormais, le son de charley ouverte peut être réglé sur plus de voix,
mettons 5. Ceci permet d’entendre quelques « fuites » (la n des sons). Le
second Groupe de Voix, quant à lui, reste avec une polyphonie de 1 (paramètre
Max Voices). Assignons les deux groupes au Groupe d’Étouffement 1. Cette
conguration vous permet d’obtenir l’effet produits par les sons de charley
ouverte qui traînent, tout en contrôlant leur polyphonie (Groupe de Voix 1), et
de les interrompre tout d’un coup en jouant la charley fermée.
Activation de la Cellule (Cell Activation)
Le module Cell Activation propose de nombreux moyens astucieux d’activer vos Cellules.
Ce module est constitué de deux parties : la première ligne vous permet de
décider comment la lecture d’une Cellule doit être lancée. Les deuxième et
troisième ligne vous permettent de spécier certaines conditions nécessaires
au lancement de la Cellule.
Une Cellule peut être commandée soit par un message Note On (lorsque la
touche est enfoncée - réglage par défaut), soit par un message Note Off (lorsque
la touche est relâchée). Si vous choisissez Note Off, la Cellule est lancée
lorsque vous relâchez la touche. La vélocité est alors la même que lorsque
cette touche a été enfoncée, et la durée de la note lancée est également la
même que celle pendant laquelle vous avez maintenu la touche enfoncée.
BATTERY 3 – 35
Page 36

Ceci est important lorsque vous combinez la commande par Note Off avec
des articulations comme Roll ou Geiger Counter.
Une fois qu’une Cellule a reçu une commande de lecture (soit par un Note
On, soit par un Note Off), il lui reste à passer par une sorte de ltre virtuel :
l’évènement est transmis et la Cellule lue seulement si les Condition 1 et
Condition 2 sont remplies.
Les critères suivants peuvent être utilisés :
Always (Toujours) : réglage par défaut, cette non-condition signie simplement
qu’elle est toujours remplie.
On Key (Par note) : cette condition vous permet d’activer une Cellule uniquement
depuis une zone spécique du clavier MIDI. Sélectionnez « On Key » dans le
menu. Deux champs numériques de notes apparaissent à côté, dans lesquels
vous pouvez préciser l’intervalle de notes spécique des notes MIDI entrantes
qui activeront la Cellule.
Observez par exemple le kit Multi Stick pour une application de cette technique :
les touches C3, D3, E3, F3, G3 et A3 activent les lignes A à F. Chaque ligne
correspond à une paire particulière de baguettes.
On Controller (Par contrôleur) : cette condition active les Cellules depuis une
commande MIDI au lieu d’une note MIDI (comme ci-dessus). Ceci vous permet
par exemple d’activer différentes Cellules en fonction de la position de la
molette de modulation, ou de n’importe quel autre contrôle. Sélectionnez On
Controller dans le menu, puis choisissez le numéro du contrôleur que vous
souhaitez utiliser pour activer la Cellule (Start CC). Fixez ensuite les valeurs
minimale (Range Min) et maximale (Range Max) entre lesquelles la Cellule
doit être activée.
Essayez le kit Dub Remix. Jouez la charley ouverte (Bb1) tout en déplaçant
la molette de modulation : lorsque vous montez la molette (ie vers la valeur
127), la charley est fermée.
Cycle Round Robin : cette condition peut être utilisée pour lancer différentes
Cellules séquentiellement tout en jouant la même note de manière répétée.
Commençons par un exemple.
Sélectionnez plusieurs Cellules et cliquez sur le bouton Learn de l’onglet
Cell. Puis appuyez sur une touche de votre clavier MIDI deux fois de suite.
Vous venez d’assigner toutes les Cellules à une même touche. Maintenant,
cliquez sur l’onglet Setup et, dans la section Cell Activation, sélectionnez Cycle
Round Robin dans le menu déroulant. Chaque Cellule peut être assignée à
une position particulière dans le cycle. Sélectionnez les Cellules individuelles
an de préciser leur position dans le cycle. Vous pouvez saisir le numéro au
clavier ou glisser la souris.
36 – BATTERY 3
Page 37

Ce cycle Round Robin a un effet intéressant en ce qu’il humanise le jeu,
puisque vous pouvez charger dans les différentes Cellules du cycle des
échantillons similaires, avec des différences subtiles, puis les jouer les unes
après les autres depuis la même touche.
Observez le kit Tight. Jouez un E3 et observez la matrice. Les douze Cellules
de clap sont jouées de manière cyclique.
Velocité (Velocity)
Personnalisez la réponse en vélocité d’une Cellule grâce au module Velocity.
Ce module agit sur les vélocités entrantes. En voici les contrôles :
Curve : ajuste la courbe de vélocité pour une Cellule.
Max : spécie la vélocité maximale de sortie.
Min : spécie la vélocité minimale de sortie.
Fix : cliquez sur ce bouton pour imposer une vélocité xe, spéciée par le
champ Max.
Bien entendu, vous pouvez également sélectionner rapidement toutes les
Cellules (cliquez dans le coin inférieur gauche de la matrice) pour appliquer
une courbe de vélocité au kit entier.
Remarque: les bibliothèques d’échantillons de batterie disposent parfoisles bibliothèques d’échantillons de batterie disposent parfois
d’un échantillon « spécial » à la vélocité 127 pour certains instruments
de percussion. Si vous ne voulez pas que cet échantillon soit utilisé,
réglez le paramètre Max sur 126. La sensibilité à la vélocité n’en sera
que peu modiée, mais vous serez sûr(e) que cet échantillon ne sera
pas lancé.
BATTERY 3 – 37
Page 38

Note
Utilisez le module Note pour lancer et interrompre un échantillon avec une touche.
Ce module propose deux paramètres : Latch et Retrigger.
Latch (Loquet) : activez ce bouton pour « maintenir » les notes entrantes ;
l’échantillon est alors lancé lorsque vous jouez une note et interrompu
uniquement lorsque vous rejouez cette note. Cette fonction est très pratique
pour les boucles. Vous pouvez aussi prendre une cymbale crash et activer
Latch. Avec la première note jouée, vous lancez la cymbale, puis avec un
nouvel appui sur la note, vous l’étouffez (il vous faut congurer l’enveloppe
AHDSR conséquemment).
Retrigger (Relance) : lorsque ce bouton est activé, la note est rejouée tant que
la touche est maintenue enfoncée. La vitesse de répétition est déterminée
par le couple numérateur / dénominateur : un dénominateur de 1 correspond
à une mesure.
Remarque: ne soyez pas effrayé(e) par tout ce qui s’éloigne de la double-croche ! Même si vous n’en avez jamais entendu, une « 17
ème
de
ronde » (ici la fraction 1/17) n’est rien d’autre qu’une double-croche
(autrement dit une « 16
ème
de ronde ») un peu plus rapide. Une « 20
ème
de ronde » (fraction 1/20) s’insèrera dans un quintolet de double-croches, et un tiers de ronde correspond à trois notes jouées en lieu et
place de quatre noires. Cette façon de manipuler les rythmes vous
offre une grande exibilité tout en permettant de manipuler le tempo
de manière intuitive.
Latch et Retrigger s’entendent très bien ensemble, n’hésitez pas à les utiliser
en même temps !
38 – BATTERY 3
Page 39

Quantication (Quantize)
La section Quantize gère la quantication des notes en fonction d’une horloge interne ou externe.
Cette section dispose de deux boutons qui partagent le même tempo. En
voici les contrôles :
Note On : quantie toutes les notes entrantes selon la longueur spéciée.
La longueur est déterminée par une grille rythmique à laquelle les notes
sont ajustées. L’origine de cette grille est toujours le début de la mesure.
C’est pourquoi il est impossible d’avoir un numérateur plus grand que le
dénominateur, puisque cela excèderait une mesure.
Si vous jouez une note puis la relâchez avant la grille rythmique, la note sera
lancée sur la grille rythmique, avec la durée pendant laquelle vous l’avez
maintenue (ceci est bien pratique pour lancer les boucles).
Si vous jouez une note puis la relâchez après la grille rythmique, la note sera
aussi quantifée, mais s’arrêtera dès que vous relâcherez la touche.
Length (Longueur) : spécie la longueur de toutes les notes entrantes (propre
à la Cellule). Cependant, seule la longueur de la note est quantiée, et non la
longueur de l’échantillon lu. Cette fonction est particulièrement utile lorsqu’elle
est utilisée en combinaison avec des articulations comme Three Stroke Ruff (cf.
la section suivante détaillant les Articulations). Si vous lancez la lecture d’une
Cellule avec un pad de batterie, la longueur de votre note MIDI risque d’être
relativement courte. Mais alors comment commander un Three Stroke Ruff
avec le pad ? Rien de plus simple : réglez Length à environ ¼ et l’articulation
complète est jouée, même si votre note est très courte.
BATTERY 3 – 39
Page 40

Articulation
Utilisez la section Articulation pour ajouter des nuances spéciales et réalistes à vos parties de
batterie.
BATTERY 3 propose toute une série d’effets pouvant être automatiquement
appliqués à vos sons. Il est important de noter que chaque articulation peut
sonner différemment selon l’instrument. De plus, comme nombre d’entre
elles modient la vélocité, vériez la modulation vélocité-volume (sur la page
Modulation) pour la Cellule en question.
Les articulations sont obtenues en activant le module puis en cliquant sur
l’un des boutons de la colonne.
Alternate Stroke (coups alternés) : produit des sons au caractère légèrement
variable. Utilisez cette articulation pour simuler rapidement des Cellules
Droite/Gauche.
Release Stroke (coup relâché) : joue la note originale puis produit un second
coup lorsque vous relâchez la note MIDI. Vous pouvez ajuster la hauteur et
la vélocité de la note relâchée. Ce n’est pas la même chose que le Note Off
Trigger, car ici vous lancez la note aussi bien lorsque vous appuyez sur la
touche que lorsque vous la relâchez .
Flam : joue deux notes en succession rapide, la première étant plus légère,
en ornement.
Drag : l’effet précédent, mais en exagéré.
Three Stroke Ruff : un petit roulement de type militaire.
Roll (roulement) : roulement de batterie continu.
Buzz (bourdonnement) : effet de type « bourdonnement ».
0 – BATTERY 3
Page 41

Muted (Étouffé) : en effectuant un fondu entrant et sortant rapide, cet effet
produit une version « étouffée » de votre son de batterie. Faites des essais
avec les curseurs Attack et Decay pour obtenir le résultat désiré.
Speed Roll (roulement rapide) : roulement très rapide. La durée de l’échantillon
est raccourcie, ce qui permet de lancer plusieurs voix tout en conservant un
nombre de voix raisonnable.
Geiger Counter (compteur Geiger) : effet aléatoire à la compteur Geiger.
Echo
Ajoutez des effets d’écho aux Cellules individuelles.
La page Setup propose encore une unité Echo qui peut être utilisée pour créer
divers effets d’écho synchronisables au tempo. En voici les contrôles.
Sync/Time : xe la durée de l’écho, soit en valeur relative au tempo (synchronisé
au contrôle Tempo de BATTERY 3 ou au tempo de votre application hôte), soit
en valeur temporelle absolue, indépendante du tempo de l’hôte.
Lorsque Sync est activé, une fraction apparaît et vous permet de spécier
une valeur relative au tempo. Un dénominateur égal à 1 correspond à une
mesure. Donc si vous saisissez /1, et si la signature rythmique dans votre
hôte est 3/, le délai de l’écho sera de 12 noires (trois noires par mesure,
multiplié par mesures). Par défaut, la version autonome de BATTERY 3
prend toujours la signature rythmique /.
Lorsque Sync est désactivé, un curseur apparaît et vous permet d’ajuster
la durée du délai en valeur temporelle absolue, de 10 millisecondes à une
seconde.
Feedback (retour) : règle le nombre d’échos, entre 1 et 100. Si vous avez
l’impression que l’ajustement de ce contrôle n’a aucun effet sur le son, vériez
la modulation de la vélocité sur le volume. Avec une grande modulation
BATTERY 3 – 1
Page 42

(paramètre Amount près de 100), les derniers échos risquent de ne pas être
audibles.
Gravity (gravité) : contrôle la gravité des échos. Si le curseur est tourné dans
le sens des aiguilles d’une montre, la gravité est plus faible et les échos
ralentissent. Dans l’autre sens, ils accélèrent.
Tune (accordage) : ajuste l’accordage des échos.
Humanize
La fonction Humanize permet d’ajouter un léger côté aléatoire (une sorte d’ «
humanisation ») aux valeurs de vélocité, d’accordage, de rythme et de volume
de l’échantillon reproduit. Ceci s’effectue respectivement via les curseurs
Velocity, Tune, Time et Volume.
Lorsque les curseurs sont tournés vers la gauche, les changements sont très
subtils. À l’extrême gauche, la fonction en question est désactivée. En tournant
les curseurs vers la droite, vous pouvez obtenir des effets assez violents.
N’hésitez pas à utiliser cette fonction. En fait, vous voudrez peut-être
même l’utiliser assez souvent. À moins d’être porté(e) sur les machineoutils, vous vous habituerez rapidement à cet outil et il est possible que
vous ne puissiez plus vous en passer…
2 – BATTERY 3
Page 43

L’onglet Mapping
BATTERY � dispose de possibilités d’assignations de multi-échantillons assez sophistiquées.
Lorsque vous glissez-déposez un échantillon sur une Cellule, une zone
de vélocité est automatiquement créée pour cet échantillon. L’assignation
détermine quels échantillons doivent être disposés en couches ou contrôlés
par la vélocité, et si les transitions entre échantillons doivent être brutales
ou douces. Cette page vous permet aussi d’ajuster plusieurs paramètres
importants pour les échantillons.
BATTERY 3 permet une assignation très sophistiquée d’échantillons multiples
à l’intérieur d’une Cellule – en fait, bien plus sophistiquée que de nombreux
autres échantillonneurs logiciels.
L’assignation xe plusieurs caractéristiques pour le ou les échantillon(s) d’une
Cellule :
• la vélocité minimale à laquelle l’échantillon doit être lu (p.ex., l’échantillon
doit être lancé uniquement si la vélocité est supérieure à 20) ;
• la vélocité maximale à laquelle l’échantillon doit être lu (p.ex., l’échantillon
doit être lancé uniquement si la vélocité est inférieure à 110) ;
• si l’intervalle sur lequel un échantillon est lancé recouvre celui d’un
autre échantillon, il est possible d’utiliser des fondus entre eux pour
obtenir une transition souple d’un son à l’autre.
• un contrôle indépendant sur l’accordage (Tune), la position panoramique
(Pan) et le volume (Volume) pour chaque échantillon de la Cellule.
La note de base, en revanche, concerne la Cellule entière et tous ses
échantillons.
Représentation des assignations
En cliquant sur l’onglet Mapping, vous pouvez voir les échantillons inclus dans
la Cellule. Ils apparaissent sous la forme de blocs, avec le nom de chaque
échantillon en haut de chaque bloc. Vous pouvez écouter chaque échantillon
BATTERY 3 – 3
Page 44

depuis le menu Option. En cliquant sur la zone, l’échantillon original est lu.
En cliquant sur l’axe des ordonnées (l’axe vertical), la Cellule entière est
lue. Des boutons de grossissement ‘+’ et ‘-‘, ainsi qu’éventuellement des
barres de délement, vous permettent d’adapter l’afchage à vos besoins
du moment.
Zones vs. Échantillons
Sur cette page, les échantillons sont dotés de paramètres supplémentaires
précisant la façon dont ils sont lancés et fondus entre eux. La combinaison d’un
échantillon et de ces paramètres dénit ce que l’on nommera une Zone.
Sélectionner les Zones
Comme dans la matrice d’échantillons, les opérations effectuées dans
l’afchage des assignations s’appliquent à toutes les Zones sélectionnées.
Pour sélectionner plusieurs Zones, maintenez la touche Majuscule enfoncée
en cliquant sur celles-ci. Les Zones sélectionnées sont ombrées.
Curseurs de Zone
Lorsque vous déplacez la souris au-dessus d’une Zone, le curseur peut prendre
plusieurs formes :
• une croix : si vous cliquez sur la Zone, vous pouvez la déplacer dans toutes
les directions ;
• une èche haut-bas : ceci permet de xer graphiquement les limites inférieure
et supérieure de l’intervalle de vélocités qui lancera l’échantillon, ainsi que
le fondu de vélocité, en fonction de la position de la èche. Il y a d’autres
moyens de xer ces limites, comme nous le verrons plus loin. L’utilisation de
ces différents curseurs deviendra plus claire lorsque nous observerons les
différentes fonctions de l’assignation.
Bouton Edit
Pour accéder aux opérations d’édition de Zone, sélectionnez celle(s)-ci et cliquez
sur le bouton Edit. Vous avez alors le choix entre les options suivantes :
Cut Zone(s) : retire la (les) Zone(s) de l’assignation et la (les) place dans le
presse-papier.
Copy Zone(s) : place une copie de la (des) Zone(s) dans le presse-papier.
Paste Zone(s) : après une opération de coupe ou de copie, cette commande
colle la ou les Zone(s) dans l’afchage de l’assignation.
Delete Zone(s) : retire la ou les Zone(s) de l’assignation.
– BATTERY 3
Page 45
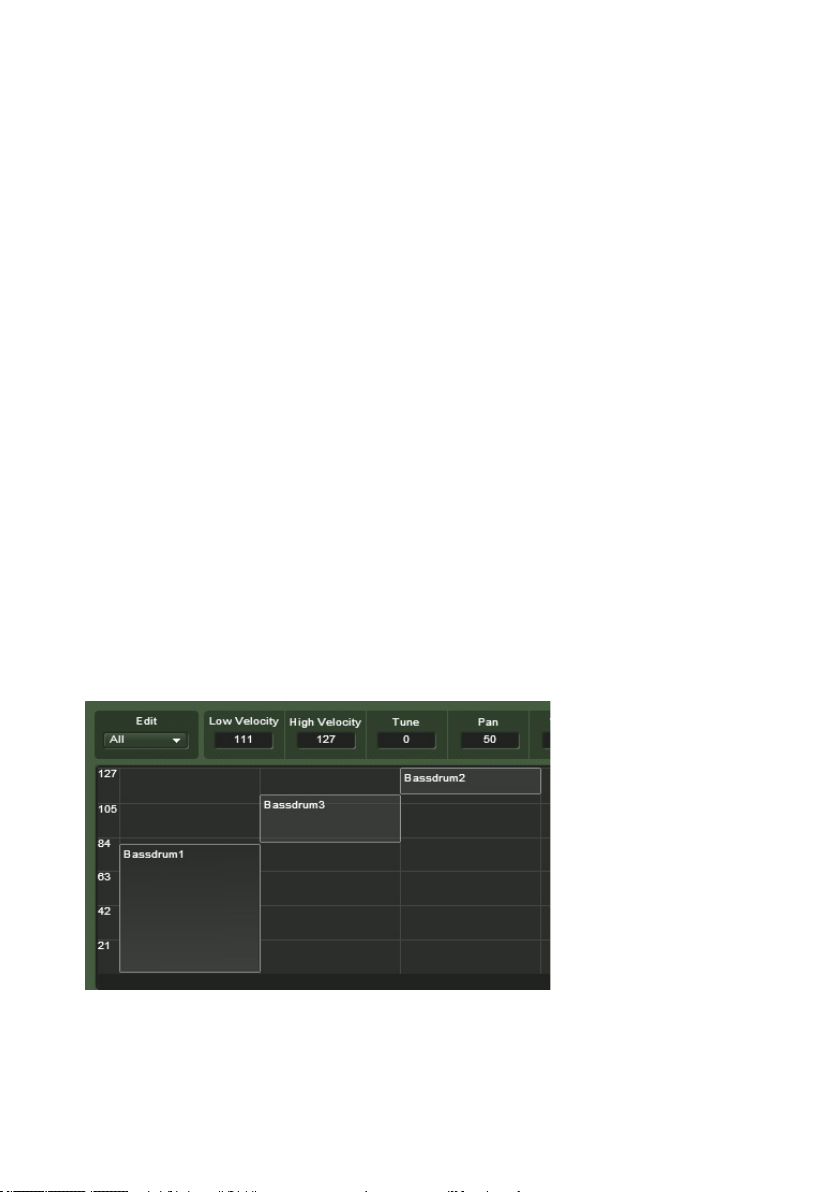
Replace Sample : ouvre une boîte de dialogue permettant de remplacer un
échantillon par un autre.
Set Crossfade (Velocity) : dessine des lignes indiquant les limites des fondus
en vélocité, le curseur en èches permettant de les régler. Nous discuterons
des fondus un peu plus loin.
Remove Crossfade (Velocity) : supprime toutes les limites de fondu.
Stack Zones : arrange les Zones an qu’elles occupent l’intervalle entier des
vélocités.
Reset Stack Zones : annule la commande Stack Zones précédente.
Régler les limites inférieure / supérieure de vélocité pour une Zone
Le réglage de l’intervalle de vélocités détermine à quelles vélocités la Zone
doit être lue. Par exemple, pour qu’une Zone réponde à toutes les vélocités,
la valeur inférieure de vélocité doit être réglée sur 1 et sa valeur supérieure
sur 127.
Cependant, vous voudrez peut-être utiliser plusieurs échantillons pour créer
des dynamiques de percussion plus réalistes. Supposez que vous ayez trois
coups de grosse caisse, le premier joué doucement, le deuxième avec une
force moyenne et le dernier en tapant violemment sur la pédale. Vous pourrez
congurer les vélocités des Zones correspondantes comme suit :
Frappe douce = 1-80
Frappe moyenne = 81-110
Frappe forte = 111-127
Trois échantillons de grosse caisse ont été répartis sur les vélocités an que les vélocités élevées
lancent l’échantillon du coup de grosse caisse plus violent.
BATTERY 3 – 5
Page 46

Par conséquent, différentes vélocités lanceront la lecture d’échantillons
différents. Il y a trois moyens de modier les limites des intervalles de
vélocités :
• placez le curseur sur le segment inférieur ou supérieur d’une Zone dans
l’afchage, à gauche ou à droite de son milieu. Cliquez puis glissez
cette limite jusqu’à la valeur désirée. Un petit afchage indique la
valeur numérique de la vélocité actuelle.
• double-cliquez sur la valeur de vélocité inférieure ou supérieure dans
le champ Velocity, et saisissez la valeur souhaitée.
• cliquez et glissez ce paramètre.
Les fondus de vélocité
Parfois, un simple passage entre deux échantillons produit une transition
par trop abrupte. Dans ce cas, il est possible d’effectuer un fondu entre les
échantillons, pour obtenir une transition plus douce. Pour ce faire, il suft
d’adjoindre des informations de fondu aux Zones correspondantes.
Pour créer un fondu, commencez à xer les limites des intervalles de vélocités
pour que les Zones des différents échantillons se recouvrent. Nous allons
ajouter les fondus sur ces parties qui se recouvrent.
Les trois coups de grosse caisse répartis sur les vélocités, montrés précédemment, sont maintenant ajustés de manière à ce que leurs Zones se recouvrent partiellement.
Nous voulons que l’échantillon « doux » (à gauche) se fonde progressivement
avec l’échantillon du milieu. Ceci se produit dans l’intervalle de recouvrement
des deux Zones. Nous ferons ensuite de même avec l’échantillon du milieu
et celui de la grosse caisse violente.
6 – BATTERY 3
Page 47

Pour créer un fondu de vélocité :
• sélectionnez la Zone à laquelle vous voulez ajouter le fondu ;
• cliquez sur le bouton Edit et sélectionnez Set Velocity Crossfade dans
le menu déroulant ;
• des limites haute et basse de fondu apparaissent et peuvent être ajustées
via les curseurs en èches. Le fondu entrant est appliqué à l’échantillon
entre la limite inférieure de vélocité de la Zone et sa limite inférieure de
fondu, tandis que le fondu sortant est appliqué entre sa limite supérieure
de fondu et sa limite supérieure de vélocité. Les parties dans lesquelles
le fondu est appliqué sont marquées par une ombre en dégradé.
Des fondus ont été ajoutés dans les parties où les trois Zones se recouvraient. Notez la Zone
intermédiaire, avec ses deux lignes noires vers le milieu de la Zone. La ligne supérieure indique
l’endroit où le fondu sortant commence, et la ligne inférieure l’endroit où le fondu entrant nit.
La Zone de droite n’a qu’un fondu entrant (nous ne voulons pas de fondu sortant aux vélocités
maximales !), tel qu’indiqué par la ligne noire vers le milieu de la Zone. De même, la Zone de
gauche dispose seulement d’un fondu sortant car elle correspond à l’échantillon le plus doux, il y
a donc déjà un fondu naturel. Notez la ligne indiquant où le fondu se produit ainsi que la manière
dont l’ombre de chaque Zone est de plus en plus sombre pour indiquer que le son est atténué.
Important : veuillez noter que les fondus ne fonctionnent pas forcément
avec tous les échantillons. Les fondus entre échantillons entraînent
parfois des annulations de phase, d’où une perte de volume.
Déplacer les Zones dans un intervalle de vélocités xé
Si vous maintenez la touche Alt enfoncée lorsque vous déplacez les Zones,
elles restent dans le même intervalle de vélocités.
BATTERY 3 – 7
Page 48

Autres options d’édition
Les paramètres suivants affectent toutes les Zones sélectionnées :
Low Velocity : règle la limite inférieure de vélocité.
High Velocity : règle la limite inférieure de vélocité.
Tune : modie l’accordage, de -12 demi-tons à +12 demi-tons.
Pan : place la Zone dans le champ panoramique, de tout à gauche (-100) à
tout à droite (+100).
Volume : ajoute un décalage en volume, de -36 à +36.
Root Key (note de base) : ce champ xe le pitch original (la hauteur tonale),
qui correspond en général à la hauteur à laquelle l’échantillon a été enregistré.
La note de base dénit également la base du décalage éventuel de pitch. Par
exemple, si la note de base de la Zone est réglée sur C1, en jouant un D1,
l’échantillon sera décalé en hauteur de deux demi-tons vers la haut. Si au
contraire la note de base est le D2 et que vous jouez ce D1, l’échantillon sera
lu à sa hauteur normale. L’intervalle possible pour ce champ est l’intervalle
entier des notes MIDI (de C-2 à G8).
Select Zone via MIDI : lorsque vous jouez sur un clavier MIDI connecté, la
Zone correspondant à la vélocité jouée est sélectionnée.
Solo Zone : lorsque ce bouton est activé, une note entrante ne lancera que
la Zone sélectionnée. Le son du reste du kit est coupé.
L’onglet Wave
BATTERY 3 est équipé de son propre Éditeur Audio, qui permet de modier les échantillons à
l’intérieur de l’échantillonneur de batterie lui-même.
BATTERY 3 dispose d’un Éditeur Audio permettant de travailler sur les
échantillons audio. Il comprend tout un éventail d’outils audio :
8 – BATTERY 3
Page 49

Bouton Edit
L’Éditeur Audio dispose de son propre menu Edit, permettant d’effectuer les
tâches suivantes :
Fade in : fondu entrant sur la région sélectionnée dans l’échantillon.
Fade out : fondu sortant sur la région sélectionnée dans l’échantillon.
Silence : efface l’information audio de la région sélectionnée, remplacée par
un silence.
DC Removal : supprime la partie constante du signal, éventuellement présente
en raison de la conversion analogique-numérique.
Reverse : inverse l’échantillon pour qu’il soit lu à l’envers, de la n vers le
début.
Normalize : xe le volume du chier audio à un niveau optimum standard.
Bouton Original
Cliquez sur ce bouton pour annuler toutes les modications apportées au
chier et revenir au chier audio original.
Bouton Cut
Cliquez sur ce bouton pour couper la région sélectionnée et la placer dans
le presse-papier.
Bouton Copy
Cliquez sur ce bouton pour copier la région sélectionnée et la placer dans le
presse-papier.
Bouton Paste
Cliquez sur ce bouton pour coller le contenu du presse-papier à l’endroit
spécié dans le chier audio.
Bouton Crop
Utilisez ce bouton pour supprimer tout l’audio non désiré, avant et après le
segment sélectionné.
Bouton Snap to zero
Ce bouton envoie le curseur au prochain point où la forme d’onde croise le
zéro.
BATTERY 3 – 9
Page 50

Bouton Play Full
Cliquez sur ce bouton pour entendre le chier audio entier.
Bouton Selection
Cliquez sur ce bouton pour entendre une partie spécique du chier audio.
Bouton Loop
Si vous activez ce bouton, la lecture lancée par les deux boutons précédents
est bouclée inniment.
Vous pouvez utiliser les boutons + et – dans le coin inférieur droit de l’afchage
de la forme d’onde pour modier la résolution sur les deux axes.
L’onglet Loop
Vous pouvez boucler jusqu’à quatre sections d’un échantillon simultanément pour produire un
effet de sustain évolutif.
L’onglet Loop ajoute un effet important à vos échantillons de percussion :
la possiblité de boucler (soit répéter autant de fois que vous le souhaitez)
une section des échantillons. Vous pouvez choisir jusqu’à quatre sections à
boucler, ainsi que le nombre de fois que chaque section doit être lue (de 0
à 127 fois). Ceci permet à BATTERY 3 d’étendre son champ d’action bien
au-delà de la lecture « en une fois » de l’échantillon et d’obtenir des sons
maintenus qui peuvent évoluer dans le temps et être modiés pour ajouter
de la dynamique.
Section Select Loop
Choisissez l’une des quatre boucles à congurer. Si la boucle est activée, son
bouton s’allume en jaune.
50 – BATTERY 3
Page 51

Bouton Snap to Zero
Lorsque ce bouton est activé, les points de début et de n de la boucle se
déplacent jusqu’aux points les plus proches croisant le zéro (ce an d’éviter les
éventuels clics lors du saut de la n de la boucle vers son début). Cependant,
certains sound designers créent des boucles à des points d’amplitude non nulle
pour créer des boucles plus bourdonnantes. Faites des tests pour déterminer
ce qui vous convient le mieux. Cette fonction est commune à TOUTES les
boucles.
Bouton On/Off
Activez / désactivez la boucle via ce bouton. Notez que lorsque la boucle est
activée, l’afchage de la forme d’ondes indique les points de début et de n
de boucle ainsi que son effet sur l’échantillon.
Bouton Play Loop (>)
Cliquez sur ce bouton pour écouter l’échantillon bouclé.
Menu Loop Mode
Ce menu détermine si la boucle doit être jouée jusqu’à ce que l’enveloppe
de volume ait achevé sa phase de relâchement (Until End) ou bien jusqu’au
moment exact auquel la touche est relâchée (Until Release).
Tirette Count
Ce contrôle détermine le nombre de fois que la boucle doit être jouée avant
de continuer à lire la suite de l’échantillon. Son intervalle de valeurs va de 0
à l’inni. Si vous réglez cette tirette sur zéro, la boucle est répétée à l’inni
jusqu’à ce que la touche soit relâchée. Le champ à droite indique le nombre
de répétitions.
Tirette Start
Cette tirette xe le point de début de la boucle. Le champ à droite indique
cette position, en nombre d’échantillons audio. L’intervalle de ce contrôle va
jusqu’au nombre d’échantillons contenus dans le son en question.
Tirette Length
Ce paramètre détermine la longueur de la boucle, et xe par la même occasion
le point de n de la boucle. Lorsque vous modiez cette longueur, l’afchage
de la forme d’onde indique le résultat de vos actions (si la boucle est activée).
BATTERY 3 – 51
Page 52

Le champ à droite de la tirette indique la longueur actuelle de la boucle, en
nombre d’échantillons audio.
Tirette Tune
Chaque boucle peut être accordée indépendamment, d’une octave au-dessous
à une octave au-dessus.
Tirette X-Fade
La fonction X-Fade (pour « crossfade », « fondu ») mélange une partie de
la n de la boucle avec une partie de son début, pour créer une transition
gagnant en transparence. Même si ce n’est pas un moyen « imparable » pour
rendre la boucle parfaite, cela vaut le coup de l’essayer, en particulier pour
les sons maintenus.
Important : veuillez noter que la fonction X-Fade n’est possible que si
l’échantillon commence à 0, car un fondu entrant nécessite du matériel
audio.
L’onglet Modulation
Modulez différents paramètres de BATTERY � depuis des sources variées : LFOs, enveloppes,
aftertouch et contrôleurs MIDI externes.
L’onglet Modulation vous permet de contrôler de diverses manières les
paramètres voulus du kit de BATTERY 3. Non seulement cela vous permet
d’ajouter de la dynamique et de la couleur à vos kits, mais en conjonction
avec un séquenceur, vous pouvez automatiser ces fonctions et obtenir des
modications du relief du kit en temps réel. La modulation depuis des signaux
venant de contrôleurs MIDI externes vous donne un contrôle « analogique » sur
vos kits. Si vous enregistrez ces signaux dans votre séquenceur, vous obtenez
52 – BATTERY 3
Page 53

le meilleur des deux mondes : une improvisation en temps réel enregistrée
sous forme de données d’automatisation pour une reproduction (et modication
éventuelle) ultérieure.
LFO1 et LFO2
Les LFOs génèrent une modulation périodique. Leurs contrôles sont les
suivants.
Frequency : ajuste la fréquence d’oscillation du LFO.
Waveform : sélectionne une forme d’onde parmi un sinus, un triangle, un
carré et un signal aléatoire.
Trigger : si ce bouton est activé, le LFO redémarre toujours du même point
lorsque la Cellule pilotée par le LFO est lancée.
Sync : ce bouton synchronise la fréquence du LFO au tempo de BATTERY
3 ou de votre séquenceur. Le contrôle Frequency se mesure alors en valeurs
relatives (fractions de ronde) et non plus en valeurs absolues (Hertz).
Fade in : xe le temps de fondu entrant du LFO, une fois lancé.
PW (Pulse Width, largeur de pulsation) : ce contrôle permet de modier la
largeur de la pulsation du signal carré (le contrôle est inactif pour les autres
formes d’onde).
Enveloppe de modulation
L’envloppe ajoute un signal de modulation qui varie dans le temps de manière
non périodique. Ses paramètres sont les suivants.
AHD : ce bouton poussoir sélectionne l’enveloppe AHD (Attaque-MaintienDécroissance). Ce type d’enveloppe est adapté à la lecture « en un coup »
des échantillons.
AHDSR : ce bouton poussoir sélectionne l’enveloppe AHDSR (AttaqueMaintien-Décroissance-Soutien-Relâchement). En général, elle est adaptée
aux échantillons ayant un temps de soutien non négligeable (en particulier pour
les sons joués depuis un clavier MIDI). L’enveloppe AHD précédente désactive
les contrôles Sustain et Release (les deux dernières phases de l’enveloppe).
Attack (A) : temps d’attaque de l’enveloppe, soit le temps d’atteindre son
niveau maximal.
Curve : règle la forme de la courbe de l’enveloppe. La courbe peut être concave,
linéaire (à zéro) ou convexe.
Hold (H) : règle le temps de maintien de l’enveloppe à son niveau maximal. Réglez
ce paramètre à environ 10-30 ms pour donner du « punch » à un signal.
BATTERY 3 – 53
Page 54

Decay (D) : règle le temps de décroissance, autrement dit le temps pris par
l’enveloppe pour redescendre du niveau de maintien au niveau de soutien.
Sustain (S) : règle le niveau qui sera maintenu tant que la touche sera
enfoncée.
Release (R) : temps mis par l’enveloppe pour revenir du niveau de soutien à
zéro, une fois la touche relâchée (ie une fois le signal Note-Off reçu).
Routeur de modulation
La section Modulation Router fournit 8 chemins de modulation, chacun étant
sélectionné par le bouton correspondant. Un bouton allumé indique que les
éléments suivants sont programmés pour le chemin en question :
• une source de modulation (sélectionnée dans un menu déroulant),
• une tirette avec son afchage, déterminant la quantité de modulation
(qui peut être positive ou négative),
• une cible de modulation, qui sera contrôlée par le signal de modulation
(sélectionnée dans un menu déroulant).
Si aucune source ou cible de modulation n’est programmée, le bouton ne
s’allume pas, le chemin complet n’existant pas.
Important : veuillez noter que certaines sources de modulation ne peuvent
être routées vers certaines cibles. Ces cibles ne seront pas disponibles
dans le menu déroulant de droite.
Sources de modulation
Les sources de modulation disponibles sont les suivantes :
None (rien - aucune modulation)
Velocity (vélocité)
Modulation wheel (molette de modulation)
Pitchbend (molette de pitch)
Polyphonic Aftertouch (aftertouch polyphonique)
Mono (Channel) Aftertouch (aftertouch monophonique de canal)
Key Position (position de la note)
MIDI Controllers (contrôles MIDI)
Release Velocity (vélocité de relâchement)
Release Trigger Counter (compteur de relâchement)
5 – BATTERY 3
Page 55

LFO1
LFO2
Modulation Envelope (enveloppe de modulation)
Volume Envelope (enveloppe de volume)
Pitch Envelope (enveloppe de pitch – hauteur tonale)
Tirette de quantité de modulation
Ces tirettes déterminent la « profondeur » de l’effet sur la cible de la modulation.
L’intervalle des tirettes va de -100 % à +100 %, avec 0 % (pas d’effet) au
centre de sa course. L’afchage à droite de chaque tirette indique la valeur
actuelle de la quantité de modulation. Si une combinaison de modulations
entraîne globalement une modulation supérieure à 100 %, la valeur est alors
limitée à sa valeur maximale.
Cibles de modulation
La cible de modulation est le paramètre de BATTERY 3 qui sera contrôlé
par la source de modulation du chemin en question. Les différentes cibles
possibles sont les paramètres suivants :
None (rien - aucune modulation)
Volume
Pan
Tune (accordage)
Saturation
Bits (résolution numérique)
Hertz
Filter Cutoff (fréquence de coupure du ltre)
Filter Resonance (résonance du ltre)
EQ Frequency 1 (égaliseur – fréquence de la première bande)
EQ Bandwidth 1 (égaliseur – largeur de la première bande)
EQ Gain 1 (égaliseur – gain de la première bande)
EQ Frequency 2 (égaliseur – fréquence de la deuxième bande)
EQ Bandwidth 2 (égaliseur – largeur de la deuxième bande)
EQ Gain 2 (égaliseur – gain de la deuxième bande)
EQ Frequency 3 (égaliseur – fréquence de la troisième bande)
EQ Bandwidth 3 (égaliseur – largeur de la troisième bande)
BATTERY 3 – 55
Page 56

EQ Gain 3 (égaliseur – gain de la troisième bande)
LFO 1Frequency (LFO1 – fréquence)
LFO 1 Intensity Multiply (LFO1 – multiplication de l’amplitude)
LFO 1 Intensity Add (LFO1 – addition de l’amplitude)
LFO 2Frequency (LFO2 – fréquence)
LFO 2 Intensity Multiply (LFO2 – multiplication de l’amplitude)
LFO 2 Intensity Add (LFO2 – addition de l’amplitude)
Modulation Envelope Attack (enveloppe de modulation – attaque)
Modulation Envelope Hold (enveloppe de modulation – maintien)
Modulation Envelope Decay (enveloppe de modulation – décroissance)
Modulation Envelope Sustain (enveloppe de modulation – soutien)
Modulation Envelope Release (enveloppe de modulation – relâchement)
Modulation Envelope Intensity Add (enveloppe de modulation – addition de
l’amplitude)
Modulation Envelope Intensity Multiply (enveloppe de modulation – multiplication
de l’amplitude)
Loop Start (début de la boucle)
Loop Length (n de la boucle)
Sample Start (début de l’échantillon)
Pitch envelope (enveloppe de pitch – hauteur tonale)
Volume envelope (enveloppe de volume)
Si, pour une raison ou une autre, l’intensité de la modulation est insufsante,
il est toujours possible de router d’autres chemins de modulation vers la
même destination.
56 – BATTERY 3
Page 57

L’onglet Effects
Modiez la tonalité d’une Cellule ou ses caractéristiques sonores grâce au large éventail d’effets
de BATTERY �.
BATTERY 3 dispose d’un ensemble d’effets de haute qualité qui peuvent être
utilisés pour modier les caractéristiques sonores de la sortie d’une Cellule.
Un autre ensemble d’effets se trouve dans la section Master et s’applique au
kit entier. Les effets de Cellule peuvent être modulés, tandis que les effets
Master ne le peuvent pas.
Lo- : diminue la qualité du signal audio en diminuant la résolution numérique
et/ou le taux d’échantillonnage. Cet effet est tout indiqué pour produire des
sons « sales » rappelant ceux des anciennes boîtes à rythme.
Saturator : propose des effets d’expansion/compression/saturation pour la
Cellule sélectionnée.
EQ/Filter : ltre et égaliseur, pour modier les caractéristiques fréquentielles
d’une Cellule.
Compressor : traitement de la dynamique qui réduit la différence d’amplitude
entre les signaux forts et faibles. Cet effet donne aux sons de batterie plus
de présence et de « punch ».
Inverter : inverse la phase ou la position panoramique du signal.
Sends : deux curseurs permettent d’envoyer le signal de sortie de la Cellule
aux effets Delay et Reverb de la section Master de BATTERY 3. Plus vous
tournez les curseurs sur la droite, plus le son est traité.
Chacun des effets de la section Effects dispose d’un interrupteur On/off pour
activer / désactiver cet effet particulier. Un ensemble de presets soigneusement
préparés vous attend également dans chacun des menus déroulants.
BATTERY 3 – 57
Page 58

Lo-
Détruisez votre signal cristallin de multiples façons…
Le module Lo-Fi diminue la qualité de votre signal audio en diminuant
la résolution numérique ou/et le taux d’échantillonnage. En voici les
contrôles :
Bits : ce paramètre limite la résolution numérique, de 16 bits à 1 bit. En
cours de route, vous pourrez émuler le son 13-bit de l’Ensoniq EPS, le son
12-bit de l’E-mu SP-12 et de l’Akai S900, le son 8-bit de l’Ensoniq Mirage,
et même descendre jusqu’à une lo- extrême à 6 bits et moins.
Hertz : ce paramètre limite le taux d’échantillonnage, de 15,8 kHz à 1 kHz. Il
permet non seulement de produire des sons métalliques, mais de plus, couplé
à une modulation, il peut générer des effets de type modulateur en anneau.
Noise : ajoute du bruit au signal.
Color : détermine la tonalité du bruit ajouté (fonctionne comme un ltre passe-
bas). Les valeurs élevées réduisent le bruit dans les hautes fréquences.
Gain : ajuste le niveau global du module.
58 – BATTERY 3
Page 59

Saturator
Utilisez le module Saturator pour transformer radicalement votre son de batterie.
Le module Saturator de BATTERY 3 propose des effets d’expansion/
compression/saturation pour la ou les Cellule(s) sélectionnées. Contrairement
à un compresseur/expandeur audio standard, Saturator travaille sur chaque
échantillon audio et non sur le son global. C’est pourquoi il peut modier
aussi efcacement le son des boucles les plus courtes.
Saturate : un réglage négatif étend le son, rendant les sons faibles encore
plus faibles et les sons forts encore plus forts. Un réglage positif comprime le
son, avec l’effet inverse. La saturation augmente lorsque ce contrôle s’éloigne
de sa position médiane (à zéro).
Output : règle le niveau du module.
EQ/Filter
Modiez la tonalité d’une Cellule grâce à divers types de ltres.
La section EQ/Filter (Égaliseur/Filtre) peut modier les caractéristiques
BATTERY 3 – 59
Page 60

fréquentielles d’une Cellule de diverses manières. Dans son principe, un ltre
est un amplicateur particulier capable de modier le gain sur une bande de
fréquences spécique. Les ltres requièrent des ressources processeur non
négligeables ; laissez-les donc désactivés s’ils ne sont pas nécessaires.
Différents types de ltres inuencent le son différemment. Voici les options
disponibles dans BATTERY 3 :
Filtres passe-bas (Low-Pass) : laissent passer les fréquences au-dessous
d’un certain point de coupure, et atténuent les fréquences au-dessus de ce
point. Plus le ltre a de pôles, plus la coupure est abrupte autour de ce point
(pour les curieux de la technique, chaque pôle supplémentaire augmente la
pente de la coupure de 6 dB par octave – un ltre passe-bas à pôles aura
une pente de 2 dB/octave, ce qui signie que, au-delà de la fréquence de
coupure, la réponse chutera de 2 dB à chaque octave).
Filtres passe-haut (High-Pass) : réponse inverse à ci-dessus. Ce genre de
ltre laisse passer les fréquences au-dessus d’un certain point de coupure,
atténuant les fréquences au-dessous de ce point.
Filtres passe-bande (Band-Pass) : atténuent les fréquences de part et d’autre
d’une bande spécique autour d’une fréquence de résonance. Encore une
fois, un plus grand nombre de pôles induit une chute plus abrupte de part et
d’autre de cette bande.
Filtres égaliseurs à bandes (Band EQ) : chaque bande dispose de trois
paramètres, Boost/Cut (augmente / atténue la réponse), Frequency (point
central autour duquel l’augmentation / atténuation s’effectue) et Bandwidth
(largeur de la bande d’augmentation / atténuation). Un égaliseur à une bande
dispose d’un étage de ce type, un égaliseur à deux bandes en dispose de
deux, etc.
Filtre de phase (Phaser) : propose un type de ltrage associé aux effets de
« décalage de phase ».
Filtres Vowel A/B : ces deux ltres modélisent la réponse créée par la bouche
humaine lorsqu’elle produit des voyelles (oui, votre bouche est une sorte de
ltre mécanique). En faisant évoluer les contrôles de résonance et de coupure
d’un ltre de type Vowel (« voyelle » en anglais), on peut produire des sons
très proches des sons « humains ».
Band 1/Band 2/Band 3 : ces boutons vous permettent de sélectionner la bande
de fréquences à éditer.
Veuillez noter que les contrôles supplémentaires dépendent du type de ltre
sélectionné :
Cutoff : règle la fréquence de coupure au-dessous et/ou au-dessus de
60 – BATTERY 3
Page 61

laquelle les fréquences sont atténuées (intervalle approximatif : 3,6 Hz à
21,8 kHz).
Resonance : accentue les fréquences juste autour de la fréquence de
coupure. L’intervalle va de 0 % (pas d’accentuation) à 100 % (accentuation
maximale).
Frequency : spécie la fréquence à laquelle l’accentuation ou l’atténuation
se produit.
Bandwidth : règle la largeur de la bande de fréquences à accentuer ou à
atténuer.
Gain : contrôle l’amplication (valeurs positives) ou l’atténuation (valeurs
négatives).
Compressor
Ajoutez du punch et contrôlez la dynamique de vos sons grâce à la compression.
La compression est une technique de traitement du signal qui permet de
contrôler sa dynamique. Elle est couramment utilisée en enregistrement.
Elle réduit les crêtes et réhausse les signaux faibles pour produire un niveau
moyen plus élevé, créant par là un son plus présent. Utilisez cependant la
compression avec précaution : trop de compression peut certes rendre le son
impressionnant à la première écoute (« Mazette ! Ce son est vraiment fort !
Génial ! ») mais aussi fatiguant après quelque temps. La plupart des gens
pensent qu’il est important que la musique ait une certaine dynamique et si
vous voulez un son plus fort, mieux vaut monter le volume plutôt que de lui
appliquer une compression excessive.
Interrupteur On/Off : comme avec les ltres, les processeurs de dynamique
nécessitent une certaine puissance. Activez un compresseur seulement si
vous en avez réellement besoin.
BATTERY 3 – 61
Page 62

Threshold (seuil) : ce paramètre règle le niveau au-dessus duquel la compression
entre en action. Par exemple, avec un seuil de -10 dB, les signaux sous ce
niveau restent inchangés, mais les signaux au-dessus de ce niveau sont
atténués. Le degré d’atténuation est réglé par le paramètre…
Ratio (taux d’atténuation) : règle le taux d’atténuation sous la forme d’un rapport
entre le signal d’entrée et le signal de sortie, pour les signaux au-dessus du
seuil xé par le paramètre Threshold précédent. Par exemple, un ratio de 3:1
signie que, si le signal est au-dessus du seuil, une augmentation de 3 dB en
entrée se traduira par une augmentation de 1 dB seulement en sortie.
Gain : comme le niveau des crêtes est réduit par le compresseur, il devient
possible de remonter l’ensemble du signal grâce à ce paramètre Gain.
Cependant, il faut veiller à éviter la saturation. Un bon moyen de le faire est
de régler le paramètre Gain de façon à ce que les crêtes avec le compresseur
activé soient au même niveau qu’avec le compresseur désactivé.
Attack : ce paramètre détermine le temps mis par le compresseur pour entrer
en action, une fois que le signal a dépassé le niveau seuil. Plus sa valeur est
élevée, plus l’effet est percussif, avec en contrepartie, le fait que les crêtes
ne sont pas atténuées durant ce laps de temps. Les valeurs plus faibles de
l’attaque donnent un son plus « écrasé », mais maintiennent toutes les crêtes
à une valeur plus raisonnable.
Release : ce paramètre règle le temps mis par le gain du compresseur pour
revenir à son niveau normal, après que le signal est revenu sous le niveau
seuil.
Conseils pour la compression
• Minimiser le bruit. N’abusez pas de la compression, car avec elle les
sons deviennt vite étroits et peu naturels. Utilisez l’interrupteur On/Off
pour comparer les sons compressé et non compressé ; parfois, une
légère compression suft à produire l’effet désiré.
• Augmentations « mystérieuses » de la compression. Si vous avez
l’impression que la compression augmente soudainement alors que
vous n’y avez pas touché, c’est que le signal traité a lui-même augmenté
temporairement.
62 – BATTERY 3
Page 63

Inverter
Inversez la phase et/ou la position panoramique de votre signal.
Le module Inverter vous permet d’inverser la phase et/ou la position
panoramique (les canaux gauche et droit) de votre signal. Ceci vous permet
de contrer les annulations de phase. En voici les contrôles :
Invert : inverse la phase du signal.
Swap : intervertit les canaux gauche et droit d’un signal stéréo.
Output : ajuste le niveau de sortie.
Sends
La page Effects dispose encore de deux contrôles Send permettant d’envoyer
le signal de sortie de la Cellule vers les unités Delay et Reverb de la section
Master :
Delay : ajuste la proportion du signal envoyée au module Delay.
Reverb : ajuste la proportion du signal envoyée au module Reverb.
BATTERY 3 – 63
Page 64

L’onglet Master
Vous pouvez appliquer tout un éventail d’effets de haute qualité à l’ensemble du kit chargé
dans BATTERY �.
Alors que la section Effects permettait d’appliquer facilement des effets à
chaque Cellule individuellement, la section Master de BATTERY 3 propose
une autre série de processeurs de haute qualité à appliquer à un kit entier :
EQ/Filter : modie les caractéristiques fréquentielles de multiples façons.
Compressor : traite la dynamique du signal en réduisant la différence
d’amplitude entre les signaux faibles et forts. Cet effet peut donner plus de
présence et plus de punch au signal.
Limiter : communément utilisé pour traiter un mix stéréo, le limiteur est un
compresseur avec un ratio extrêmement élevé.
Delay : unité de délai avec possibilité de synchronisation du tempo.
Reverb : choisissez entre la réverbération numérique (économe en processeur)
et la réverbération par convolution (de meilleure qualité mais très exigeante
pour votre processeur).
Chaque effet de la section Master dispose d’un interrupteur On/Off pour
l’activer / le désactiver, ainsi que d’un excellent ensemble de presets adaptés
à de nombreuses situations.
6 – BATTERY 3
Page 65

EQ/Filter
Ajustez les caractéristiques fréquentielles de votre mix de batterie entier.
La section Filter peut modier les caractéristiques fréquentielles de votre
mix de diverses manières. Dans son principe, un ltre est un amplicateur
particulier capable de modier le gain sur une bande de fréquences spécique.
Les ltres requièrent des ressources processeur non négligeables ; laissez-les
donc désactivés s’ils ne sont pas nécessaires.
Voici les différents ltres disponibles :
Filtres passe-bas (Low-Pass) : laissent passer les fréquences au-dessous
d’un certain point de coupure, et atténuent les fréquences au-dessus de ce
point. Plus le ltre a de pôles, plus la coupure est abrupte autour de ce point
(pour les curieux de la technique, chaque pôle supplémentaire augmente la
pente de la coupure de 6 dB par octave – un ltre passe-bas à pôles aura
une pente de 2 dB/octave, ce qui signie que, au-delà de la fréquence de
coupure, la réponse chutera de 2 dB à chaque octave).
Filtres passe-haut (High-Pass) : réponse inverse à ci-dessus. Ce genre de
ltre laisse passer les fréquences au-dessus d’un certain point de coupure,
atténuant les fréquences au-dessous de ce point.
Filtres passe-bande (Band-Pass) : atténuent les fréquences de part et d’autre
d’une bande spécique autour d’une fréquence de résonance. Encore une
fois, un plus grand nombre de pôles induit une chute plus abrupte de part et
d’autre de cette bande.
Filtres égaliseurs à bandes (Band EQ) : chaque bande dispose de trois
paramètres, Boost/Cut (augmente / atténue la réponse), Frequency (point
central autour duquel l’augmentation / atténuation s’effectue) et Bandwidth
(largeur de la bande d’augmentation / atténuation). Un égaliseur à une bande
BATTERY 3 – 65
Page 66

dispose d’un étage de ce type, un égaliseur à deux bandes en dispose de
deux, etc.
Filtre de phase (Phaser) : propose un type de ltrage associé aux effets de
« décalage de phase ».
Filtres Vowel A/B : ces deux ltres modélisent la réponse créée par la bouche
humaine lorsqu’elle produit des voyelles (oui, votre bouche est une sorte de
ltre mécanique). En faisant évoluer les contrôles de résonance et de coupure
d’un ltre de type Vowel (« voyelle » en anglais), on peut produire des sons
très proches des sons « humains ».
Band 1/Band 2/Band 3 : ces boutons vous permettent de sélectionner la bande
de fréquences à éditer.
Veuillez noter que les contrôles supplémentaires dépendent du type de ltre
sélectionné.
Cutoff : règle la fréquence de coupure au-dessous et/ou au-dessus de
laquelle les fréquences sont atténuées (intervalle approximatif : 3,6 Hz à
21,8 kHz).
Resonance : accentue les fréquences juste autour de la fréquence de
coupure. L’intervalle va de 0 % (pas d’accentuation) à 100 % (accentuation
maximale).
Frequency : spécie la fréquence à laquelle l’accentuation ou l’atténuation
se produit.
Bandwidth : règle la largeur de la bande de fréquences à accentuer ou à
atténuer.
Gain : contrôle l’amplication (valeurs positives) ou l’atténuation (valeurs
négatives).
66 – BATTERY 3
Page 67

Compressor
Ajoutez du punch à votre mix grâce à la compression.
La compression est une technique de traitement du signal qui permet de
contrôler sa dynamique. Elle est couramment utilisée en enregistrement.
Elle réduit les crêtes et réhausse les signaux faibles pour produire un niveau
moyen plus élevé, créant par là un son plus présent. Utilisez cependant la
compression avec précaution : trop de compression peut certes donner un
son impressionnant à la première écoute, mais aussi fatiguant à la longue. La
plupart des gens pensent qu’il est important que la musique ait une certaine
dynamique et si vous voulez un son plus fort, mieux vaut monter le volume
plutôt que de lui appliquer une compression excessive.
Interrupteur On/Off : comme avec les ltres, les processeurs de dynamique
nécessitent une certaine puissance. Activez un compresseur seulement si
vous en avez réellement besoin.
Threshold (seuil) : ce paramètre règle le niveau au-dessus duquel la compression
entre en action. Par exemple, avec un seuil de -10 dB, les signaux sous ce
niveau restent inchangés, mais les signaux au-dessus de ce niveau sont
atténués. Le degré d’atténuation est réglé par le paramètre…
Ratio (taux d’atténuation) : règle le taux d’atténuation sous la forme d’un rapport
entre le signal d’entrée et le signal de sortie, pour les signaux au-dessus du
seuil xé par le paramètre Threshold précédent. Par exemple, un ratio de 3:1
signie que, si le signal est au-dessus du seuil, une augmentation de 3 dB en
entrée se traduira par une augmentation de 1 dB seulement en sortie.
Gain : comme le niveau des crêtes est réduit par le compresseur, il devient
possible de remonter l’ensemble du signal grâce à ce paramètre Gain.
Cependant, il faut veiller à éviter la saturation. Une bonne manière de procéder
BATTERY 3 – 67
Page 68

est de régler le paramètre Gain de façon à ce que les crêtes avec le compresseur
activé soient au même niveau qu’avec le compresseur désactivé.
Attack : ce paramètre détermine le temps mis par le compresseur pour entrer
en action, une fois que le signal a dépassé le niveau seuil. Plus sa valeur est
élevée, plus l’effet est percussif, avec en contrepartie, le fait que les crêtes
ne sont pas atténuées durant ce laps de temps. Les valeurs plus faibles de
l’attaque donnent un son plus « écrasé », mais maintiennent toutes les crêtes
à une valeur plus raisonnable.
Release : ce paramètre règle le temps mis par le gain du compresseur pour
revenir à son niveau normal, après que le signal est revenu sous le niveau
seuil.
Limiter
Le limiteur est un compresseur avec un taux de compression très élevé.
Le limiteur est un outil de mastering qui limite la dynamique à un niveau
absolu. Forme extrême de la compression, il est très utile pour rehausser les
parties calmes d’un mix, tout en empêchant les parties de fort volume de
saturer. Le limiteur peut donner à un mix de batterie un peu doux un son
plus assuré !
Le limiteur de BATTERY 3 dispose de trois contrôles :
Gain : niveau d’entrée en action du limiteur.
Release : temps requis par le limiteur pour se désactiver.
Mix : contrôle le mélange entre le signal original et le signal traité.
68 – BATTERY 3
Page 69

Delay
La section Delay pour donner de la profondeur et de la couleur à vos sons de batterie.
L’unité Delay de BATTERY 3 est simple d’emploi et exible. Elle dispose de
six contrôles :
Time : intervalle (en millisecondes) entre le signal original et le première copie
retardée du signal.
Damping (atténuation) : réduit les hautes fréquences du signal retardé. Les
valeurs élevées réduisent plus les hautes fréquences. Si la réinjection est
activée (paramètre Feedback, cf. ci-dessous), les échos successifs ont un
contenu en hautes fréquences de plus en plus faible.
Pan : règle l’étalement stéréo de l’effet de délai. Une valeur non nulle de
Pan entraîne un effet pendulaire dans lequel chaque écho consécutif alterne
entre le canal gauche et le canal droit. Plus la valeur de Pan est élevée, plus
l’étalement stéréo est important. À 100, les signaux alternent entre l’extrême
gauche et l’extrême droite du champ panoramique.
Feedback (réinjection) : ce contrôle permet de réenvoyer une partie de la
sortie dans l’entrée de la ligne à retard, ce qui crée des échos répétitifs. Une
valeur nulle produira un seul écho ; les valeurs plus élevées donnent des
échos multiples.
Mix : règle le mélange entre les signaux original et traité.
Sync : ce bouton permet de synchroniser le délai à votre séquenceur hôte.
BATTERY 3 – 69
Page 70

Reverb
L’unité Reverb place votre son de batterie dans un espace acoustique.
La réverbération numérique simule les réexions complexes qui se produisent
lorsque les sons sont joués dans un espace acoustique, donnant du relief au
son original.
La section Reverb de BATTERY 3 vous propose deux types de réverbérations
de haute qualité : Reverb (réverbération numérique « classique ») et Impulse
(réverbération par convolution). Vous pouvez les sélectionner en cliquant sur
les deux boutons en haut de la section.
Les contrôles disponibles dépendent du type de réverbération sélectionnée.
Les voici :
Pre-Delay (PD) : introduit un léger délai (0-180 ms) avant que la réverbération
prenne effet. Ceci simule la réponse de réverbération des grandes salles, dans
lesquelles il y a un petit laps de temps entre l’émission du signal original et
l’instant où il rencontre la première réverbérante.
Size : spécie la taille de la pièce, ce qui inue sur la durée de la réverbération.
Les valeurs élevées correspondent aux grandes pièces.
Stereo : contrôle de l’effet stéréo. Les valeurs faibles simulent une position
d’écoute près de la scène, et les valeurs élevées simulent ce qu’on entendrait
depuis un point éloigné.
Color : détermine le type de matériel de construction de la pièce. Les valeurs
faibles représentent les surfaces « molles » (comme le bois) et les valeurs
élevées les surfaces dures (le béton par exemple).
Damping (atténuation) : règle la quantité d’absorption dans la pièce à cause
70 – BATTERY 3
Page 71

de tentures, des gens, d’un traitement acoustique éventuel… Les valeurs
élevées simulent une forte absorption.
Mix : contrôle le mélange entre les signaux original et traité.
Reverse : lorsque ce bouton est activé (il devient jaune), la réverbération est
jouée à l’envers.
HP : ltre passe-haut (qui laisse passer les hautes fréquences et limite les
autres).
LP : ltre passe-bas (qui laisse passer les basses fréquences et limite les
autres).
Veuillez noter que n’importe quel échantillon d’une Cellule peut être déposé
sur l’afchage de la réverbération par convolution et utilisé comme impulsion
pour cette convolution.
L’onglet Browser (Navigateur)
Le nouveau Navigateur de BATTERY � facilite la manipulation des échantillons et des boucles.
Le Navigateur vous permet de naviguer (!) dans plusieurs entités :
• les chiers se trouvant n’importe où sur votre ordinateur,
• une base de données des échantillons et kits favoris.
Le Navigateur est une source pratique pour le glisser-déposer. Plutôt que de
devoir sans cesse revenir au Bureau pour les glisser-déposer, ou de répertoires
dans d’autres répertoires dans d’autres répertoires (etc.), il vous suft de
glisser les sons depuis le Navigateur dans BATTERY 3.
Le Navigateur de chiers afche les disques et chiers de votre ordinateur
dans une structure arborescente. Il est composé de trois panneaux principaux,
ainsi que d’un lecteur de pré-écoute.
BATTERY 3 – 71
Page 72

Panneau des dossiers
Ce panneau afche un répertoire de votre ordinateur incluant tous les disques
durs, lecteurs de CD-ROM, etc. Chaque objet peut contenir d’autres objets.
Dossiers comme chiers peuvent servir de « conteneurs ».
Un signe ‘+’ près d’un objet indique qu’il peut être ouvert pour révéler d’autres
objets. Un signe ‘-’ indique que l’objet est déjà ouvert et révèle ses objets
inclus. Cliquez sur ce ‘-’ pour fermer le répertoire en question : les objets
inclus sont masqués.
Menu contextuel : si vous effectuez un clic droit (Mac : Ctrl-clic) sur un
répertoire, un menu déroulant apparaît. Là, vous pouvez ajouter des dossiers
aux Favoris (Add to Favorites) et rafraîchir l’afchage du Navigateur (Browser
Refresh) pour mettre à jour sa liste de répertoires. Les Favoris apparaissent
dans le Navigateur dans la catégorie Favorites.
72 – BATTERY 3
Page 73
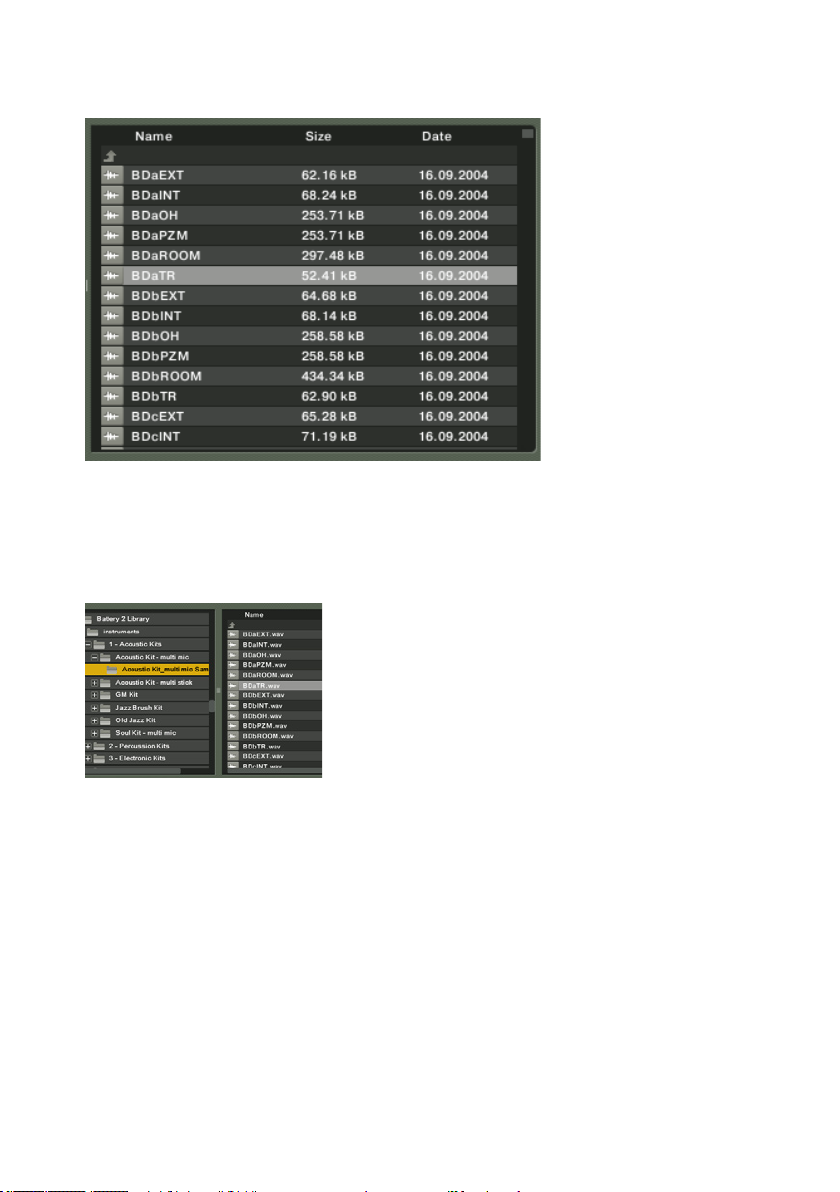
Panneau des chier
Ce panneau afche les objets (généralement des chiers, mais aussi des objets
inclus dans des chiers, comme sur les CD AKAI ou les chiers Monolith)
contenus dans les dossiers. Lorsque vous cliquez sur un conteneur dans le
Panneau des dossiers, tout conteneur ou objet inclus dans ce conteneur et
reconnu par BATTERY 3 est afché dans le Panneau des chiers.
La barre de séparation entre les Panneaux des dossiers et des chiers peut
être déplacée pour modier les proportions des deux Panneaux. Pour ce faire,
cliquez dessus puis glissez-la vers la gauche ou vers la droite.
Pour charger un échantillon dans la matrice de BATTERY 3, localisez-le via
les Panneaux des dossiers et des chiers, puis glissez-le sur une Cellule. De
cette manière, vous pouvez rapidement améliorer des kits existants ou en
construire de nouveaux depuis une matrice vide.
BATTERY 3 – 73
Page 74

Panneau d’info
Ce panneau afche des informations concernant les chiers individuels :
• nom du chier
• nombre de canaux
• taux d’échantillonnage
• résolution numérique
• longueur
• taille du chier
Plusieurs boutons se trouvent sous ce Panneau d’info. Les voici :
Auto Preview : lorsque ce bouton est activé, les chiers audio sont auditionnés
automatiquement lorsqu’ils sont sélectionnés dans le Navigateur.
Sync : lorsqu’une boucle découpée en tranches est lue et que ce bouton est
sélectionné, la lecture est synchronisée au tempo xé dans BATTERY 3 ou
dans votre séquenceur.
In Kit Preview : lorsqu’une Cellule est sélectionnée et que ce bouton est
activé, vous pouvez prévisualiser un nouvel échantillon au lieu de l’échantillon
actuellement présent dans la Cellule sélectionnée.
Loop : lorsque ce bouton est activé, votre échantillon est lu en boucle – pratique
pour les chiers REX !
With Parameters : sous-mode de In Kit Preview, en ceci qu’il ne joue pas
simplement les échantillons mais utilise le moteur sonore entier de la Cellule
le contenant.
7 – BATTERY 3
Page 75

Lecteur de pré-écoute
Le Lecteur de pré-écoute, tout à droite du Navigateur, propose les quelques
contrôles suivants :
Volume : ajuste le volume des sons en pré-écoute dans le Navigateur ;
Play : lance la lecture du son sélectionné ;
Stop : interrompt la lecture du son sélectionné.
BATTERY 3 – 75
Page 76

Astuces et techniques
Comme de nombreux systèmes basés sur des échantillons, BATTERY 3 donne
les meilleurs résultats en partant d’échantillons de haute qualité, puis en
apprenant à exploiter ses nombreuses fonctions de modelage du son. Voici
quelques conseils pour démarrer.
Régler la hauteur tonale des sons de batterie
• Le réglage du contrôle Root Key (note de base), en combinaison avec
le paramètre Key Range (intervalle de notes), détermine le pitch (ou
hauteur tonale) « de base » de l’échantillon. Par exemple, les décalages
de pitch vers le bas sont courants dans la musique industrielle, tandis
que les décalages vers le haut ont les faveurs des compositeurs de
drum & bass et de house.
• Vous pouvez utiliser le contrôle Tune dans l’onglet Cell pour modier
l’accordage d’une Cellule entière, ou bien le contrôle Tune de l’onglet
Mapping si vous souhaitez modier individuellement l’accordage des
échantillons dans une Cellule. Rappelez-vous également que vous pouvez
utiliser la vélocité des notes ou leur numéro de note MIDI comme
modulation pour modier le pitch, et aussi qu’ajouter une enveloppe
de pitch peut créer un « mouvement » dans le son de batterie.
• Une partie importante de l’accordage d’un kit de batterie consiste à le
faire correspondre à la tonalité du morceau. Bien que la plupart des
échantillons de percussion soit sans hauteur tonale, vous allez vous
rendre compte que certains ajustements du pitch permettent à votre
batterie d’être mieux « installée » dans votre mix. C’est particulièrement
vrai avec les charleys et les cymbales. Une fois que vous avez terminé
un morceau, passez un peu de temps à travailler sur l’Accordage de
votre kit pour optimiser son insertion dans ce morceau particulier.
• Utilisez l’accordage pour créer plusieurs sons de batterie à partir d’un
seul. Vous voulez composer une partie pour maracas à deux mains mais
vous n’avez qu’un échantillon de maracas ? Copiez l’échantillon dans une
autre Cellule puis désaccordez la copie pour créer une légère variation
dans le son. Le désaccordage peut aussi permettre de créer une famille
de cymbales ou de tomes à partir d’une seule cymbale ou tome.
• Utilisez des transpositions radicales pour créer de nouveaux sons. La
plupart des CD d’échantillons n’ont semble-t-il pas d’échantillon de
gong, mais que cela ne vous arrête pas : prenez le son de la cymbale
la plus grosse, chargez-le dans une Cellule, et dans l’onglet Mapping,
désaccordez-le de -12 demi-tons. Maintenant, copiez cette Zone dans la
76 – BATTERY 3
Page 77

même Cellule, et désaccordez-la d’environ -3 demi-tons. Lorsque vous
lancez les deux en même temps, la cymbale légèrement désaccordée
donne une attaque convaincante, tandis que la cymbale plus désaccordée
fournit la fuite nécessaire.
• Bien que l’un des conseils précédent mentionne l’utilisation de la vélocité,
du numéro de note ou d’une enveloppe pour moduler le pitch, l’une des
meilleures applications de la modulation de pitch est un contrôle très
subtil (presque indétectable) de la vélocité. Une légère augmentation
du pitch avec les hautes vélocités simule la peau de la percussion
étirée, d’où un pitch légèrement plus élevé, lorsqu’elle est frappée
pour la première fois.
Bidouiller le mix de batterie
Créer un beau mix de batterie et de percussion tient plus de l’art que de la
science. Les mixes de batterie mesurent le talent des ingénieurs du son, et
un mix de percussion mal réalisé peut ruiner un morceau pourtant excellent
par ailleurs. S’il est impossible de faire la liste des « formidables idées » qui
ont été écrites sur la réalisation de mixes de batterie, voici tout de même
quelques points qui valent d’être notés. Par chance, en utilisant BATTERY 3,
nous n’avons pas à nous préoccuper de l’emplacement des micros !
Testez ces conseils – mais ne perdez pas de vue que, pour la musique
électronique, ce ne sont sûrement pas des règles absolues.
• Utilisez des sorties individuelles pour chaque percussion. Lorsque vous
utilisez BATTERY 3 comme instrument VST, vous pouvez avoir de
multiples sorties avec des réglages d’égalisation et d’effets individuels.
Une conguration typique des sorties est d’utiliser une sortie stéréo,
des sorties séparées pour la caisse claire et la charley, et une sortie
de boucle. Ceci vous permet d’ajouter une réverbération particulière
pour la caisse claire, d’égaliser proprement la charley, et de traiter les
boucles sans modier le mix principal.
• Contrôlez le volume de la charley. De nombreux programmeurs débutants
créent des kits de batterie avec des charleys très fortes. Assurez-vous
que la charley s’insère bien dans le mix, et ne la mettez pas trop en
avant.
• N’utilisez pas uniquement les extrêmes basses pour la grosse caisse.
L’utilisation des extrêmes basses (les « sub bass ») sonne sûrement
très bien sur les moniteurs de votre studio et sur un gros sound system.
Cependant, n’importe qui écoutant votre mix au casque ou sur un
ghettoblaster n’entendra probablement pas de grosse caisse du tout.
BATTERY 3 – 77
Page 78

Vériez que la grosse caisse comprend aussi des fréquences plus
élevées, par exemple en lui adjoignant un deuxième échantillon, ou en
lui ajoutant un peu de distorsion pour agmenter le contenu en hautes
fréquences.
• Faites attention lorsque vous combinez des sons dans un kit. Il est
généralement bienvenu de maintenir chaque percussion dans un
intervalle spécique de fréquence/pitch. Si vous trouvez que vos
échantillons de base prennent trop de « place sonore », vous pouvez
router les échantillons vers des sorties individuelles et les « amincir »
avec des égalisations et effets externes.
• Vériez votre mix en mono. Même si un mix de batterie peut sonner
formidablement avec une large stéréo, cela ne suft pas à créer un
bon mix. Essayez de l’écouter régulièrement en mono ; il est souvent
plus facile d’obtenir un bon mélange (même pour un mix stéréo) si vous
effectuez une partie de votre mix en mono.
• N’oubliez pas les traitements durant l’exportation. Par exemple, supposez
que vous avez une bonne partie de batterie mais qu’elle semble manquer
de dynamique. Lorsque vous l’exportez, vous pouvez lui adjoindre une
piste de contrôle qui utilise la molette de modulation ou une tirette pour
contrôler le point de début de l’échantillon. Comme nous l’avons vu, en
décalant le point de début de l’échantillon de quelques millisecondes à
l’intérieur de l’échantillon, vous créez un son de batterie plus étouffé.
En ajoutant une modulation négative, vous récupérez l’attaque entière,
donnant plus de dynamique au son. Ou sinon, utilisez le contrôle par
la vélocité pour contrôler la saturation, pour que les vélocités élevées
accentuent cette dernière.
La modulation des ltres
Pour un contrôle dynamique dépassant le classique contrôle du volume et/ou
du point de début de l’échantillon par la vélocité, essayez d’assigner celle-ci
à la fréquence de coupure du ltre passe-bas, an qu’un coup plus fort sur la
percussion produise un son légèrement plus clair. Ceci donne plus d’ampleur
aux coups les plus forts, rendant les percus un peu plus réelles.
Si le son de percussion original n’est déjà pas très clair, l’utilisation d’un ltre
passe-bas risque de trop étouffer le son pour les coups de faible vélocité.
La solution est alors d’utiliser la vélocité pour accentuer les aigus ou la
résonance du ltre (en supposant que la fréquence de coupure est située
dans les aigus). Vous retrouverez alors cet effet d’un son plus clair pour les
sons joués plus forts.
78 – BATTERY 3
Page 79

Bouclage multiple = long soutien
Cette astuce d’échantillonnage permet de transformer un coup bref en un coup
avec une longue décroissance, en particulier pour les tomes et les grosses
caisses. Il tire parti des capacités de bouclage de BATTERY 3, mais nous
n’utiliserons qu’une seule boucle.
Le principe est de boucler un seul cycle dans la fuite du son de batterie,
et de régler le paramètre Count à une valeur élevée (soit de nombreuses
répétitions). Puis on active l’enveloppe de volume et on règle sa décroissance
à la longueur souhaitée. Essayez différents cycles individuels à boucler : s’ils
peuvent sembler identiques au premier abord, certains sonneront sûrement
mieux que d’autres au bouclage.
Bouclage inni = soutien inni
Pour transformer un son bref (un coup de batterie) en un son qui se maintient
indéniment – tant que vous maintenez la touche du clavier enfoncée, procédez
comme suit : activez la boucle 1 ; réglez le compteur sur l’inni ; ajustez les
points de début et de n de boucle aux instants désirés ; activez l’enveloppe
de volume ; activez le sustain. Si vous maintenez les notes, les sons doivent
maintenant être maintenus.
Ajouter un clic
Parfois, la modulation d’un échantillon existant ne suft pas à créer une
dynamique convaincante. C’est là que l’ « échantillon de clic » peut être
utile. Pour créer un tel échantillon, dessinez des pics dans un éditeur audio
(Wavelab, Peak, Audition, Sound Forge, etc.) sur environ 35 millisecondes,
puis enregistrez le tout sous forme d’un chier audio. Assignez ce chier
« échantillon de clic », à la même Cellule que l’échantillon que vous voulez
améliorer, et réduisez son volume an que le clic se marie convenablement
au son principal. Puis réglez le fondu et la vélocité de cet échantillon de clic
de manière à ce qu’il réponde uniquement aux vélocités élevées. Autrement
dit, l’intervalle de dynamique entier de ce clic doit couvrir essentiellement
la partie supérieure de l’intervalle de dynamique de l’échantillon original.
Maintenant, pour les coups joués forts, le clic est joué avec l’autre son et
donne un peu de pêche à ce dernier.
BATTERY 3 – 79
Page 80

Jouer avec le timing MIDI
BATTERY 3 ne constitue que la moitié de l’ « équation de la batterie » : celle
qui produit les sons. L’autre moitié est constituée par la séquence pilotant
BATTERY 3. S’il est essentiel de bien ajuster BATTERY 3 pour qu’il délivre
les meilleurs sons possibles, il est tout aussi important de bien ajuster les
données MIDI qui piloteront ces sons pour produire au nal la meilleure
partition de batterie possible.
On dit souvent que « le rythme fait tout ». Pourtant, mathématiquement
parlant, un timing parfait ne fait pas absolument tout, sinon les boîtes à rythme
auraient remplacé les batteurs depuis longtemps. Les bons batteurs sont
justement ceux qui jouent avec le temps, accélérant ou ralentissant subtilement
leur jeu pour modier la couleur du morceau, décalant certains coups pour
porter le morceau – ce qu’on appelle communément le « groove ».
Souvent, ces accélérations et décélerations sont très faibles ; mais même
quelques millisecondes peuvent faire la différence. Ceci est a priori surprenant :
le son se déplaçant lui-même d’environ 30 centimètres par milliseconde, un
écart de 6 millisecondes dans le morceau équivaudrait à reculer le batteur de
seulement 2 mètres… pourtant, en expérimentant un peu avec les décalages
temporels, vous vous rendrez vite compte que de très faibles différences de
timing peuvent modier radicalement le « groove » du morceau.
Il faut donc se rendre à l’évidence : une quantication abusive du rythme
est le meilleur moyen d’appauvrir un morceau de musique. Heureusement,
d’autres outils des séquenceurs sont à notre disposition pour rendre vie à la
musique séquencée.
Pourquoi les fonctions aléatoires ne sont pas LA solution
De nombreux séquenceurs proposent des options de timing aléatoire pour
vous aider à humaniser quelque peu vos morceaux. La « randomisation » est
formidable si vous voulez simuler un batteur qui a trop forcé sur l’alcool ;
mais elle n’est sûrement pas la solution idéale pour reproduire les décalages
temporels qui font un bon groove. Les batteurs introduisent des variations
qui sont loin d’être aléatoires – même si elles sont souvent inconscientes, et
ces variations font justement tout.
Les batteurs frappent souvent certaines percussions un peu avant ou après le
temps pour produire un certain effet. Par exemple, les batteurs de jazz, ont
tendance à frapper la cymbale ride légèrement avant le temps pour « pousser »
le morceau. Les batteurs de rock frappent souvent la caisse claire après le
temps (écoutez immédiatement n’importe quel album de Led Zeppelin) pour
80 – BATTERY 3
Page 81

donner un « gros » son. Bien sûr, le son n’est pas réellement plus « gros » :
mais notre cerveau interprète ce léger décalage comme la marque d’un grand
espace, car nous savons que dans un grand espace, le son met plus de temps
à nous atteindre.
La fonction de décalage temporel d’une piste de séquenceur ou de boîte à
rythmes, qui permet de déplacer une piste d’avant en arrière par incréments
de l’horloge est votre première protection contre les grooves trop mécaniques.
Gardez la grosse caisse sur les temps comme référence, et utilisez le décalage
de piste pour modier le timing de la caisse claire, des tomes et des autres
percussions de quelques millisecondes. Voici quelques autres astuces
rythmiques :
• pour la techno, la dance et l’acid jazz, essayez de décaler les éventuelles
parties de « doubles percussions » (maracas, tambourins, etc.)
légèrement avant le temps, pour une impression d’accélération au
morceau.
• parfois, il est bienvenu de décaler des notes individuelles plutôt qu’une
piste entière. Par exemple, avec les transitions à la batterie entre
différentes parties d’un morceau (roulement, break, etc.), retardez
de plus en plus chaque coup (p.ex., la première du roulement est
sur le temps, puis la deuxième apparaît 2 ms après le temps, puis
la troisième -5 ms après le temps, la quatrième 6-8 ms après le
temps, jusqu’à la dernière aparaissant environ 20 ms après le temps).
Ceci peut littéralement propulser le roulement introduisant la suite du
morceau !
• si deux sons de percussion sont souvent frappés aux mêmes
instants dans le motif rythmique, essayez de les décaler légèrement
(quelques millisecondes) l’un par rapport à l’autre pour éviter qu’ils
n’interfèrent.
• si certaines percussions sont en conit avec des parties mélodiques
du morceau (p.ex., la grosse caisse et la basse qui se confondent),
décalez légèrement vers l’avant la partie que vous voulez mettre en
valeur dans votre mix. Elle attirera l’attention de l’oreille de l’auditeur
juste avant le temps.
• en frappant une cymbale crash légèrement avant le temps, vous pouvez
la mettre bien en valeur. En la reculant après le temps, vous l’insérez
plus dans le morceau.
BATTERY 3 – 81
Page 82

Pourquoi la quantication n’est pas non plus LA solution
Souvenez-vous : ce ne sont pas les machines qui tuent la musique mais bien
les musiciens – et la quantication est l’une de leurs principales armes !
Bien que la quantication ait lieu d’être dans certaines situations, c’est une
fonction très articielle car pas un seul batteur au monde ne joue avec
la précision d’une horloge à quartz. Heureusement, les séquenceurs vous
permettent généralement de quantier vos partitions dans une certaine
proportion (le paramètre s’appelle habituellement « quantize strength » ou
« quantize intensity »). Autrement dit, une quantication de 100 % colle les
notes exactement sur les temps les plus proches, mais une quantication de
50 % ne les déplace que de la moitié du chemin. Essayez de quantier les
frappes de grosse caisse à 100 % et toutes les autres pistes de batterie à une
valeur entre 50 % et 80 %. Le résultat est une piste qui est rythmiquement
correcte, tout en gardant une grande partie du feeling de la performance.
Ajuster le rythme de la piste de tempo
Généralement, les gens règlent une bonne fois pour toutes le tempo de leur
séquenceur à la valeur souhaitée, puis n’y touchent plus. Mais ce n’est pas
ainsi que la musique fonctionne. Dans une étude fascinante, Ray Williams et
Ernest Cholakis (de DNA Groove Templates) ont comparé les pistes de tempo
de deux pianistes classiques jouant la Sonate au Clair de Lune, et ont noté
les changements de ryhtmes. Les résultats sont tout sauf un tempo constant
– leur représentation graphique ressemble plus au relief des Alpes.
Même si le rythme de la musique pop (au sens large) ne change pas autant
qu’en musique classique, les batteurs insèrent en permanence de subtiles
modications du tempo, sur plusieurs mesures ou sur quelques instants, pour
construire une certaine anticipation et d’autres changements d’ « humeur »
musicale. Heureusement, la plupart des séquenceurs vous permettent de
modier le tempo en cours de morceau. Une fois que vous avez commencé avec
cette technique, vous vous apercevrez qu’elle constitue un aspect essentiel du
processus de composition / production. Voici quelques exemples de décalages
de pistes.
• Pour donner plus d’énergie à un morceau, augmentez légèrement le
tempo (d’un ou deux battements par minute, BPM). Ceci correspond
à l’accélération induite par une augmentation du pitch d’environ un
demi-ton. L’un comme l’autre augmentent l’excitation. La diminution
du tempo a bien sûr l’effet inverse. Les modications du tempo sont
utiles lorsque vous passez d’une section d’un morceau à la suivante
82 – BATTERY 3
Page 83

(strophe-refrain, refrain-partie instrumentale, etc.). ainsi qu’à l’intérieur
de sections particulières (accélérer les deux dernières mesures d’un
solo).
• Modiez légèrement le tempo dès avant le premier temps de la première
mesure d’une nouvelle section. Par exemple, si vous passez d’une
strophe à un refrain, commencez à augmenter le tempo tout au long
de la mesure juste avant le refrain. De cette manière, le refrain est
introduit moins brutalement que si le changement de tempo survenait
tout d’un coup à la première mesure du refrain.
• Pour des effets vraiment théâtraux, retardez le tempo tout au long d’une
mesure (par exemple d’un battement par minute sur chaque temps)
puis revenez au tempo original. Un roulement de batterie pendant le
retard crée une transition particulièrement efcace !
Remerciement : cette section a été en grande partie écrite par l’auteur/
compositeur (et utilisateur de BATTERY) Craig Anderton, et elle est
utilisée avec sa permission.
BATTERY 3 – 83
Page 84

La Bibliothèque de BATTERY 3
Introduction
BATTERY 3 n’est pas un échantillonneur couplé à une Bibliothèque. Pas plus
que la Bibliothèque de BATTERY 3 n’est une banque d’échantillons couplée
à un lecteur d’échantillons. La Bibliothèque est partie intégrante du concept
global de BATTERY. Elle est complète, accessible, programmée avec attention
et parfaitement organisée. Nous vous en proposons ici quelques aperçus pour
bien démarrer ; les informations détaillées sur chacun des kits se trouvent
dans le manuel séparé sur la Bibliothèque de BATTERY 3, au format pdf.
Pour ceux d’entre vous qui aiment les chiffres, en voici quelques uns assez
impressionnants :
• plus de 100 kits de batterie spécialement programés pour BATTERY
3 ;
• près de 12 Go d’échantillons ;
• plus de 2.000 Cellules individuelles.
Mais les chiffres sont une chose et la musique en est une autre. La Bibliothèque
de BATTERY 3 n’est pas là pour vous assommer de chiffres. Elle est conçue
pour vous fournir, en tant que musicien(ne), un outil sérieux de production.
Que vous soyez dans la production de drum’n’bass en chambre, dans la
composition de musiques de lm, dans la composition orchestrale ou un(e)
freak de la techno, vous y trouverez les sons dont vous avez besoin. Et vous
les trouverez rapidement. Vous pourrez alors modier vos kits si facilement
que vos oreilles en bourdonneront...
Chargez simplement un kit et jouez avec. Ce son de caisse claire ne vous plaît
pas ? Un clic droit sur la Cellule, et vous en choisissez un autre. Toujours
insatisfait(e) ? Utilisez les èches dans la Cellule pour parcourir les autres
sons de caisse claire. Avec plus de 2.000 Cellules, vous devriez trouver votre
bonheur. Et juste avant de toucher au but, activez une Articulation dans l’onglet
Setup. Il ne vous reste alors plus qu’à… faire de la musique !
Peu importe votre style de musique, la Bibliothèque est d’une diversité
saisissante. Chargez le kit Multi Mic Rock, et vous vous retrouvez au commandes
de plus de 1,5 Go d’échantillons. Ou bien chargez le kit Simple Waveform,
avec ses cinq petits échantillons, chacun ne dépassant pas quatre kilooctets.
Essayez le kit Beatbox Eliot, avec certaines Cellules contenant 127 couches
de vélocité… ou naviguez dans les kits revus de BATTERY 1, certains ne
contenant qu’une seule couche de vélocité mais tellement de style ! Déclenchez
8 – BATTERY 3
Page 85

des explosions furieuses avec le kit Armageddon, marchez au pas avec le kit
Marching Band, créez vos propres kits de batterie à partir des kits Multi Mic,
soyez austère avec le kit Orchestral Percussion ou marrez-vous avec notre kit
Berlin Headquarters.
Les échantillons et kits de batterie de la Bibliothèque de BATTERY 3 ont été
spécialement développés pour BATTERY 3. Foin de contenu de démonstration,
foin de kits faisant la réclame pour un quelconque fabricant d’échantillons,
et basta avec les kits de clowns. Certains kits, comme ceux de la catégorie
Acoustic, contiennent des échantillons purs non traités, prêts à toute
manipulation ultérieure dans votre application hôte. D’autres kits, comme
ceux de la catégorie Production, contiennent des échantillons déjà traités et
prêts à l’emploi.
La Bibliothèque n’est pas un rabiot fourni avec l’application. Elle n’a pas été
pensée pour vous aider à démarrer avec BATTERY 3. Elle a été conçue pour
vous accompagner dans tous vos projets musicaux. L’objet de chacun des kits
de cette Bibliothèque est de faire de la musique sans compromis, et c’est de
cette manière que nous voulons vous la voir considérer.
Vue d’ensemble
De l’ethnique à l’électronique, de la haute qualité à la touche vinyle, du standard
GM à l’expérimental, des percussions orchestrales aux boîtes à rythmes…
tout est là, au bout de vos doigts :
BATTERY 3 – 85
Page 86

* versions pour BATTERY 3 de kits de BATTERY 1
** versions pour BATTERY 3 de kits de BATTERY 2
Soul* New York House* Robati Kit
Steveland´s Vinyl* Overtime DnX Kit Senv*
Studio Gong Kit R&B** Sintheti
See Our 7T8 Kit Vrtrel Kit
toksin_kit2** Wooden Clog
º kits Multi Mic
toksin_kit1** Wicked*
Rock* Nein Oh Nein Kit REAKTOR*
Vintage* Live Scrapyard Kit Hessy Eye Drum Trax MK2**
NuPop Kit Hip Hop** Off Topic*
Reggae* Lend Drum Kit Orgami Kit
1 - Acoustic 2 - Production 3 - Percussion 4 - Electronic 5 - Synthetic 6 - Special
Basic* 60´s Garrage* Afro Cuban Kit** Apparat** Alais* Armageddon Kit
Full Jazz Kit 70´s Funk* Bongo Kit** 80´s Electro* Alkaloid* Beatbox Eliot**
GM Kit** 70´s Reggae* Conga Kit** Argon* Arcocen** Berlin Headquarters
Heavy Rock Kitº Dragon Kit East Asian Kit Ate Oh Wait Kit Best of Absynth** CD KIT 1**
Jazz Brush** Dub* Marching Band Kit Big Beat* Best of FM7** CD KIT 2**
Multi Mic**º Dub Remix Kit Middle Eastern Kit Clik Dub Kit Best of Krypt** Factory Kit
Multi Stick** Elektro Akoustic North Indian Kit D´n´B* Best of Limelite** Microwave Kit
Old Jazz Kit** GVA Kit OrchestralPercussion** Dakeat Kit Dusty Circuit** Noise Kit
Pop Kit Hardkore Gothik Timbale Kit** Dance 1* Earth* Prepared Percussion
Rock Kitº Harsh* Timpani Kit** Dance 2* French* Simple Waveform**
Soul Kit**º Hip Hop* West African Kit Destinct* Glitch Kit Strom*
Tight Kit Jazz* World Music Kit Drum´n´Bass* Mega Synthetic
86 – BATTERY 3
Page 87

Vous trouverez des versions de prévisualisation pour tous les grands kits, et
chaque kit est accompagné d’un chier MIDI qui vous indique un usage possible
du kit. Certains kits, comme le Orchestral Percussion ou le Timpani, sont
fournis avec plusieurs sous-ensembles de kits qui vous donnent instantanément
accès à des articulations et/ou des instruments spéciques sans avoir à
charger les kits entiers.
Vous trouverez également trois dossiers supplémentaires nommés BATTERY 3
kits, BATTERY 2 kits et BATTERY 1 kits. Ils rassemblent toutes les moutures
originales des kits des versions précédentes de BATTERY, ainsi que les
nouveaux kits de BATTERY 3. Ces dossiers contiennent également tous les
dossiers d’échantillons.
Last but not least, n’oubliez pas la bibliothèque des Cellules. Si vous souhaitez
partir d’un kit vide pour construire un nouveau kit à votre sauce, c’est par
là que vous devez commencer. Vous avez à votre disposition plus de 2.000
Cellules, organisées en sous-dossiers facilitant vos recherches.
C’est assez pour l’instant ! Il est grand temps de vous mettre au boulot
en balançant quelques beats et en vous familiarisant avec la Bibliothèque.
Pour une description détaillée de chaque kit, veuillez consulter le document
« Battery 3 Library Manual.pdf ».
BATTERY 3 – 87
Page 88

Tutoriels Vidéo pour Battery 3
Sur votre DVD de Battery 3, vous trouverez également huit Tutoriels Vidéo
qui vous aidront à découvrir les fonctionnalités de Battery 3. Les tutoriels ont
une taille d’environ 800 Mo.
De nombreux exemples sonores décrivent l’utilisation de Battery 3 dans
différents contextes et démontrent la exibilité et la puissance de Battery 3
et de sa Bibliothèque de Sons de 12 Go.
Les Tutoriels Vidéo abordent les thèmes suivants :
1 – Prise en main de Battery 3 (6:36 min)
2 – Quoi de neuf ? (3:52 min)
3 – La Bibliothèque (7:16 min)
– La matrice de Cellules (5:53 min)
5 – Les articulations rythmiques (5:20 min)
6 – Les Effets Master (7:37 min)
7 – Les boucles (3:5 min)
8 – Sound Design (6:29 min)
Temps de lecture total : (6:57 min)
88 – BATTERY 3
Page 89

Glossaire
A
Activation de la Cellule
(Cell Activation) .......................35
Articulation .............................. 40
Astuces et techniques ...............76
Auto Preview ............................ 74
B
Bouton Panique ........................ 18
C
Champs de Données .................. 18
Cibles de modulation ................. 55
Compressor ........................ 61, 67
Controller map .......................... 11
D
Delay ................................. 63, 69
E
Echo ........................................ 41
Enveloppe de modulation ........... 53
Enveloppe de Pitch ................... 31
Enveloppe de Volume ................30
EQ/Filter ............................ 59, 65
G
Gestion de la Cellule ................. 27
Groupes de Voix (Voice Groups) ..33
H
Humanize ................................. 42
I
Infos de Cellule ......................... 20
In Kit Preview ........................... 74
Inverter .................................... 63
L
l'importation ............................... 8
L'onglet Browser (Navigateur) ...... 71
L'onglet Cell..............................27
L'onglet Effects ......................... 57
L'onglet Loop ............................ 50
L'onglet Mapping ....................... 43
L'onglet Master .........................64
L'onglet Modulation ................... 52
L'onglet Setup ........................... 33
L'onglet Wave............................48
La Bibliothèque de BATTERY 3 ..84
LFO ......................................... 53
Limiter .....................................68
Lo- ........................................58
F
Freeze et Padlock ...................... 24
M
matrice d'échantillons ............ 5, 19
menu Edit ................................ 13
menu File ................................... 7
BATTERY 3 – 89
Page 90

90 – BATTERY 3
menu View ............................... 16
Mode Beat Machine .................. 29
Mode Sampler .......................... 28
Mode Stretch ............................ 29
modier les Cellules .................. 13
N
Note ........................................ 37
Nouveau kit ................................ 8
O
Options .................................... 11
Output (Sortie).......................... 32
Ouvrir ........................................ 8
P
Panneau d'Édition ................. 6, 25
Q
Quantication (Quantize) ............ 39
Sources de modulation .............. 54
T
Tirette de quantité de
modulation .............................. 55
V
Velocité (Velocity) ...................... 37
Volume Master .......................... 17
R
Recherche Rapide ..................... 17
Reverb ............................... 63, 70
Routeur de modulation ..............54
S
Saturator .................................. 59
section Master ............................ 5
Sélectionner et modier
les Cellules.............................. 22
Sends ...................................... 63
Snap to Zero ............................. 51
Solo et Mute ............................. 21
 Loading...
Loading...