Page 1
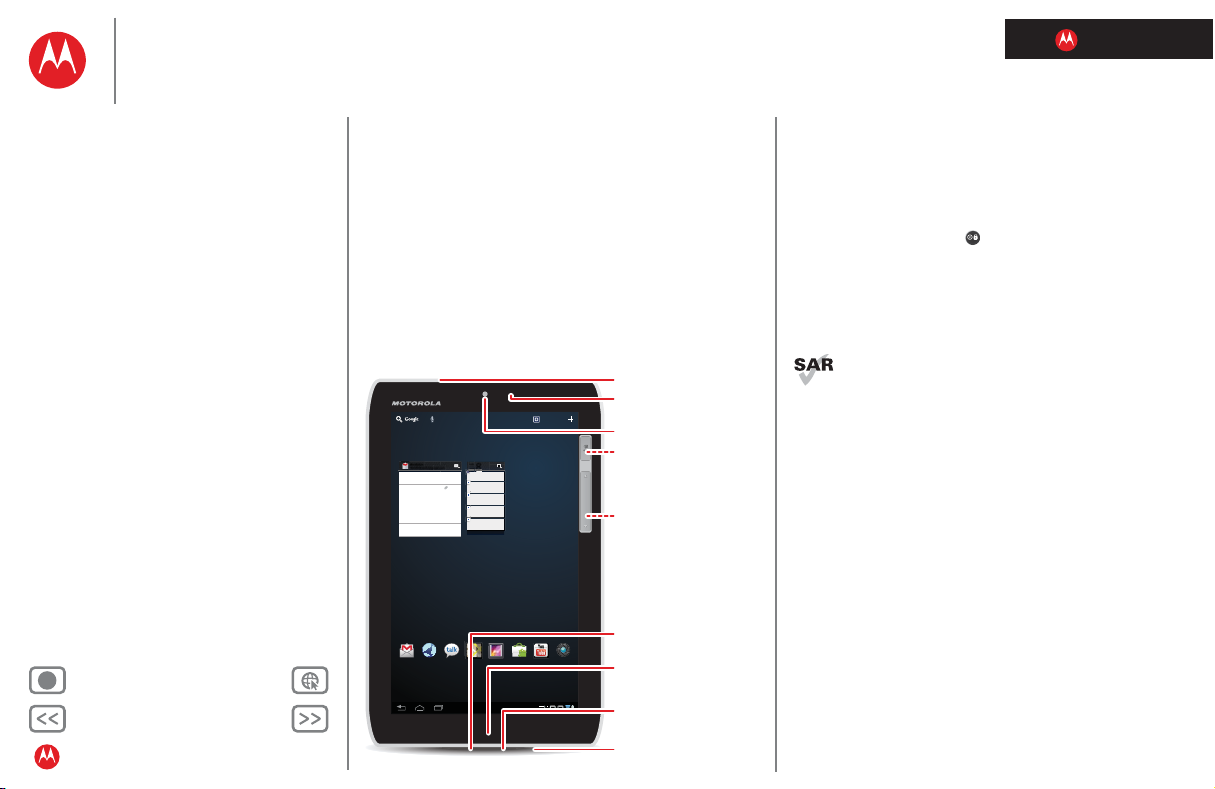
MOTOROLA XOOM™ 2 Media Edition with 4G
odc
LIFE. POWERED.
Su tablet
Comencemos
Pulsar
Navegar
PERSONALIZAR
Tipo
Cargar
Navegar
Reproducir y grabar
CONTROLAR
Localizar
Correo electrónico
Chat
Contactos
Leer
Trabajo
Nota
Conexión
Proteger
Acelerar
¿Desea más?
Solución de problemas
Seguridad, normativa e información legal
+
Más Asistencia
Atrás Siguiente
Su tablet
Su tablet
De un vistazo
Asegúrese de explorar qué puede hacer con su tablet
cuando esté listo:
• Personalizar: puede iniciar y, a continuación,
“PERSONALIZAR”su tablet.
• Crear: consulte y envíe su “Correo electrónico” e
incluso cree y edite documentos y eventos de calendario
para “Trabajo”.
Conector de auriculares
Indicador luminoso de
notificaciones
Objetivo de la cámara
delantera
Te cla de encendido y
suspensión (en la parte
posterior)
Mantener=encender,
Pulsar=suspender
Te clas de volumen (en
la parte posterior)
Micro USB/cargador
Luz de carga
HDMI
SIM y microSD
Recibidos
davidhdez4763@gmail.com
Google Calendar 14:55
Recordatorio: Conferencia de revisión 8 abr
15:00 - 16:00 (Calendario de David@moto
Gabriel Guerrero 14:52
Actualizaciones de presupuesto ― Hola a
todos, he actualizado la información del ...
Usuario, Pablo, Jiménez 3 14:50
actualizaciones de materiales de marketing―
Parece que está bien. Sigamos adelante.
Jacinto Pino 14:47
Sitio que debes visitar ― Pensé que
resultaría relevante para tu proyecto actual.
Julia del Nido 14:45
Aprobaciones de contenido ― Todo esto está
aprobado por mí. Por favor, reenviadlo al resto
Gmail Navegador Talk Maps Galería
vie.
ABR
8
5
Cumpleaños de Laura
Conferencia de revisión
15:00 – 16:00
Número: 923227534
Entrevista jefe de proyecto
16:00 – 17:00
Trabajo
Hora feliz
18:00 – 19:00
[wire] bar
Hora feliz
18:00 – 19:00
[wire] bar
Mañana, 9 de abril
Aplicaciones
YouTube
Market
Cámara
• Disfrutar: puede “Cargar”aplicaciones y juegos en su
tablet o “Reproducir y grabar”archivos multimedia y
“CONTROLAR”su TV.
Consejos y sugerencias
• Encendido/suspensión: para encender y apagar el
tablet, mantenga pulsado el botón de
encendido/suspensión situado en la parte posterior.
Para suspender o activar la pantalla, pulse la tecla pero
no la mantenga pulsada.
Nota: los dispositivos sólo Wi-Fi no incluyen tarjeta SIM.
es posible que algunas aplicaciones y funciones no estén
disponibles en todos los países.
Este producto cumple el límite aplicable de
exposición a ondas de radio (conocido como CAE)
de 2,0 W/kg (ICNIRP). Los límites y directivas
incluyen un margen sustancial de seguridad concebido
para garantizar la seguridad de todas las personas, sin
tomar en consideración su edad ni su estado de salud. Los
valores más altos de CAE medidos para este dispositivo se
enumeran en la información legal incluida con el producto.
Page 2
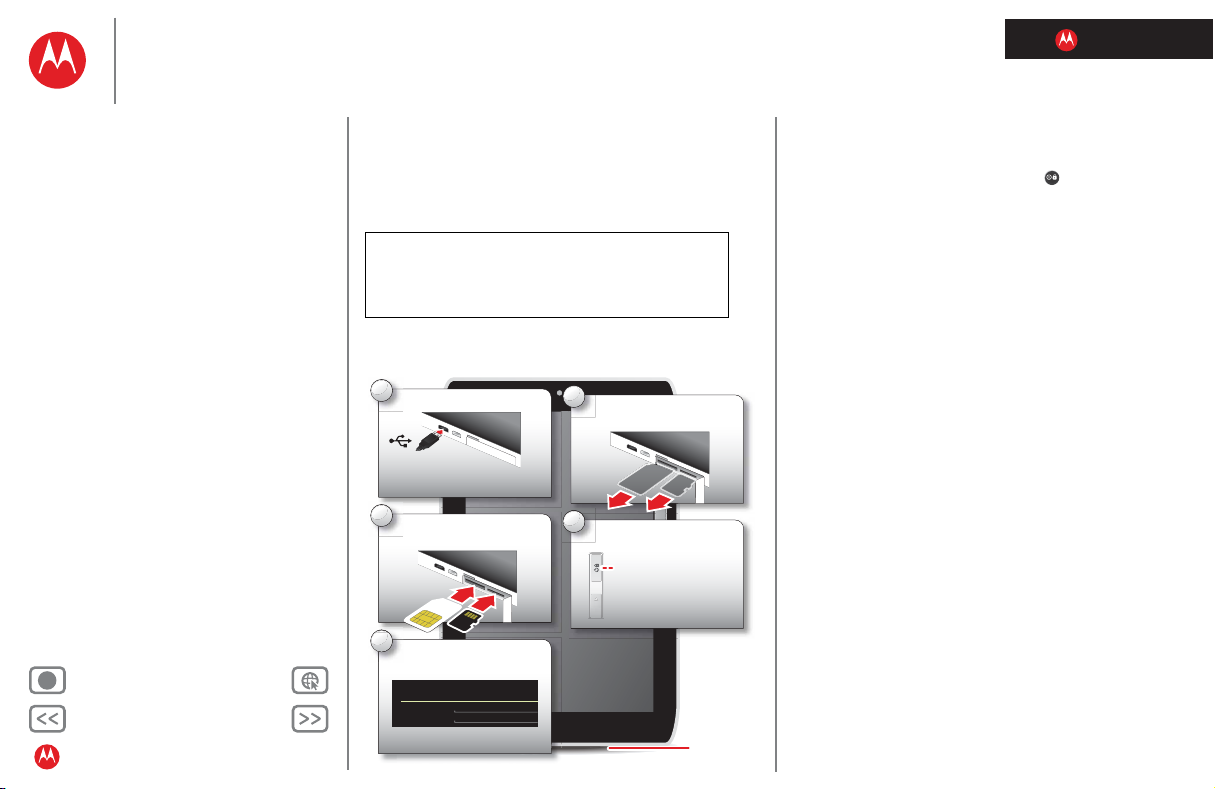
MOTOROLA XOOM™ 2 Media Edition with 4G
LIFE. POWERED.
Su tablet
Comencemos
Pulsar
Navegar
PERSONALIZAR
Tipo
Cargar
Navegar
Reproducir y grabar
CONTROLAR
Localizar
Correo electrónico
Chat
Contactos
Leer
Trabajo
Nota
Conexión
Proteger
Acelerar
¿Desea más?
Solución de problemas
Seguridad, normativa e información legal
+
Más Asistencia
Atrás Siguiente
Comencemos
Comencemos
Configuración
En esta sección le enseñaremos a utilizar el teléfono
rápidamente.
Precaución: antes de montar, cargar o utilizar el
dispositivo por primera vez, lea la información legal y
de seguridad importante que encontrará en esta
guía.
1
Cargar.
Nota: este producto
utiliza una batería no extraíble.
3
Insertar tarjetas SIM y
microSD.
5
Acceder.
Acceda con su cuenta de Google
Correo
Con-
2.
Extraer las
tarjetas SIM y microSD.
4
Encender.
Te cla de encendido y
de suspensión
(en la parte posterior)
Mantener
pulsada=encender
SIM y
microSD
Consejos y sugerencias
• En el improbable caso de que el tablet no responda,
pruebe a realizar un reinicio forzado: mantenga pulsado
el botón de encendido/suspensión y la tecla para
bajar el volumen durante más de 12 segundos.
Nota: este producto utiliza una batería no extraíble. sólo
debe sustituir la batería en un Centro de Servicio
Autorizado por Motorola. Cualquier intento de retirar o
sustituir la batería puede dañar el producto.
Nota: los dispositivos sólo Wi-Fi no incluyen tarjeta SIM.
Nota: este dispositivo admite aplicaciones y servicios que
utilizan una gran cantidad de datos. Asegúrese de que su
plan de datos satisface sus necesidades. Si desea más
información, consulte con su proveedor de servicios.
Page 3
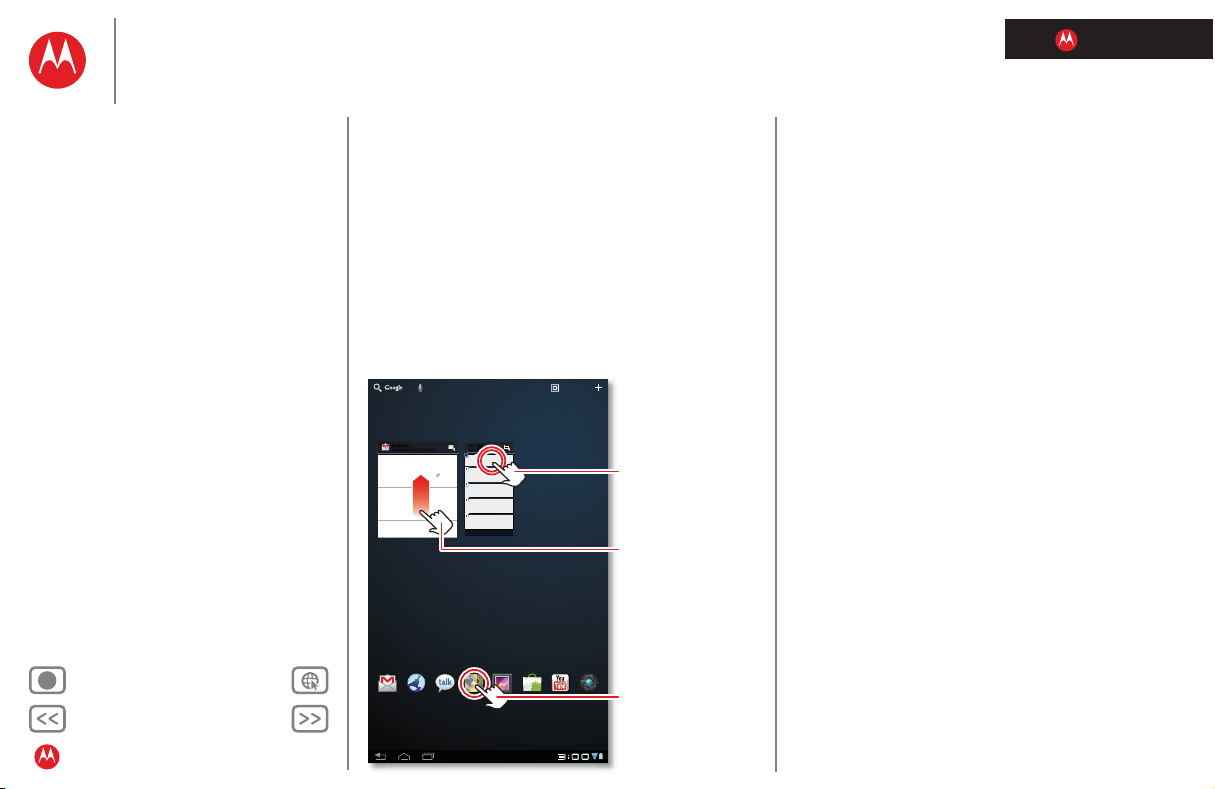
MOTOROLA XOOM™ 2 Media Edition with 4G
ibi
o
LIFE. POWERED.
Su tablet
Comencemos
Pulsar
Navegar
PERSONALIZAR
Tipo
Cargar
Navegar
Reproducir y grabar
CONTROLAR
Localizar
Correo electrónico
Chat
Contactos
Leer
Trabajo
Nota
Conexión
Proteger
Acelerar
¿Desea más?
Solución de problemas
Seguridad, normativa e información legal
+
Más Asistencia
Atrás Siguiente
Pulsar
Pulsar
Inicio rápido: tocar
Todo está en el tacto.
• To c a r : seleccione un icono o una opción.
• Mantener pulsado: mueva elementos al escritorio o
abra opciones de otras listas.
• Arrastrar o deslizar: desplácese (arrastre) o mueva
lenta o rápidamente (deslice).
• Pellizco o dos pulsaciones: aumente y reduzca el zoom
sobre sitios web, fotografías y mapas.
Aplicaciones
5
Hola a todos, he
vie.
ABR
8
Cumpleaños de Laura
Conferencia de revisión
15:00 – 16:00
Número: 923227534
Entrevista jefe de proyecto
16:00 – 17:00
Trabajo
Hora feliz
18:00 – 19:00
[wire] bar
Hora feliz
18:00 – 19:00
[wire] bar
Mañana, 9 de abril
Mantener pulsado:
mover elementos al
escritorio o abrir
opciones de otras listas.
Deslizar o arrastrar para
desplazarse.
YouTube
Market
Cámara
Pulsar para abrir.
Recibidos
davidhdez4763@gmail.com
Google Calendar 14:55
Recordatorio: Conferencia de revisión 8 abr
15:00 - 16:00 (Calendario de David@moto
Justin Younger 14:52
Actualizaciones de presupuesto ―
actualizado toda la información del presupuesto para la reunión
Usuario, Paul, Kim 3 14:50
actualizaciones de materiales de marketing―
Parece que está bien. Sigamos adelante.
Jacinto Pino 14:47
Sitio que debes visitar ― Pensé que esto sería
importante para el proyecto actual. Además,
Julia del Nido 14:45
Aprobaciones de contenido ― Todo esto está
aprobado por mí. Por favor, reenviadlo al resto del
Gmail Navegador Talk Maps Galería
Consejos y sugerencias
• Deslizar y parar: cuando se deslice por una lista larga,
pulse la pantalla para detener el desplazamiento.
• Mapas: retuerza un mapa con dos dedos para girarlo y
tire de él hacia abajo con dos dedos para inclinarlo.
Page 4
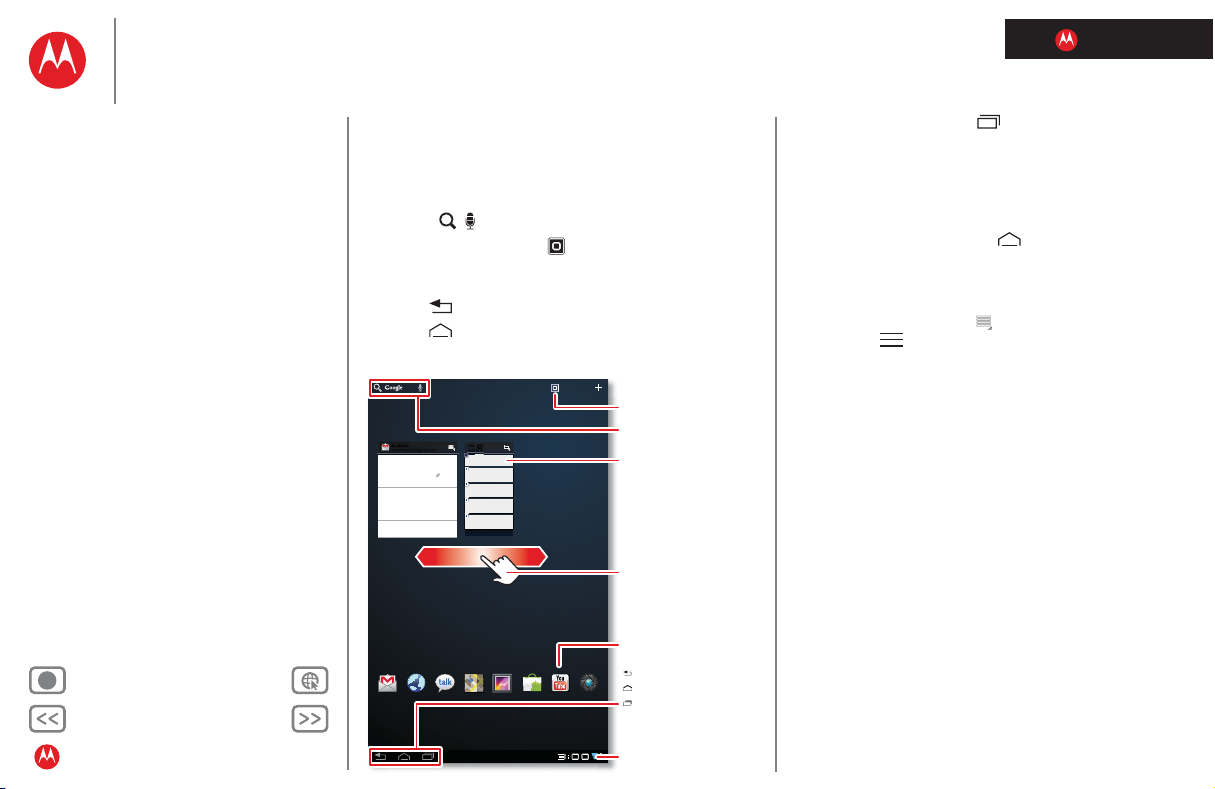
MOTOROLA XOOM™ 2 Media Edition with 4G
ibi
o
LIFE. POWERED.
Su tablet
Comencemos
Pulsar
Navegar
PERSONALIZAR
Tipo
Cargar
Navegar
Reproducir y grabar
CONTROLAR
Localizar
Correo electrónico
Chat
Contactos
Leer
Trabajo
Nota
Conexión
Proteger
Acelerar
¿Desea más?
Solución de problemas
Seguridad, normativa e información legal
+
Más Asistencia
Atrás Siguiente
Navegar
Navegar
Inicio rápido: navegar
Encuentre su camino:
• Buscar: busque con texto o voz.
• Menú de aplicaciones: vea todas las aplicaciones
(si tiene muchas, deslícese hacia la izquierda o hacia la
derecha para verlas todas).
• Atrás: retroceda una pantalla.
• Inicio: vuelva al escritorio en cualquier momento.
Aplicaciones
Abrir aplicaciones.
5
Hola a todos, he
vie.
ABR
8
Cumpleaños de Laura
Conferencia de revisión
15:00 – 16:00
Número: 923227534
Entrevista jefe de proyecto
16:00 – 17:00
Trabajo
Hora feliz
18:00 – 19:00
[wire] bar
Hora feliz
18:00 – 19:00
[wire] bar
Mañana, 9 de abril
Recibidos
davidhdez4763@gmail.com
Google Calendar 14:55
Recordatorio: Conferencia de revisión 8 abr
15:00 - 16:00 (Calendario de David@moto
Justin Younger 14:52
Actualizaciones de presupuesto ―
actualizado toda la información del presupuesto para la reunión
Usuario, Paul, Kim 3 14:50
actualizaciones de materiales de marketing―
Parece que está bien. Sigamos adelante.
Jacinto Pino 14:47
Sitio que debes visitar ― Pensé que esto sería
importante para el proyecto actual. Además,
Julia del Nido 14:45
Aprobaciones de contenido ― Todo esto está
aprobado por mí. Por favor, reenviadlo al resto del
Gmail Navegador Talk Maps Galería
YouTube
Market
Buscar.
Widgets
Deslizar hacia la
izquierda o derecha para
ver más paneles.
Accesos directos
Atrás
Casa
Cámara
Aplicaciones
recientes
Notificaciones y
configuración rápida
Tocar para obtener detalles.
• Aplicaciones recientes: muestre todas las
miniaturas de aplicaciones recientes (pulse una
miniatura para abrir la aplicación).
Consejos y sugerencias
• Paneles: deslice hacia la izquierda o hacia la derecha
para mostrar los cinco paneles del escritorio. Para volver
al panel central, pulse Inicio .
• Notificaciones: pulse el reloj en la esquina inferior
derecha para mostrar el estado del tablet e información
sobre cualquier mensaje nuevo u otras notificaciones.
• Menú: cuando aparezca en la esquina superior
derecha o en la esquina inferior izquierda, puede
tocarlas para abrir un menú de la pantalla en la que está.
Page 5
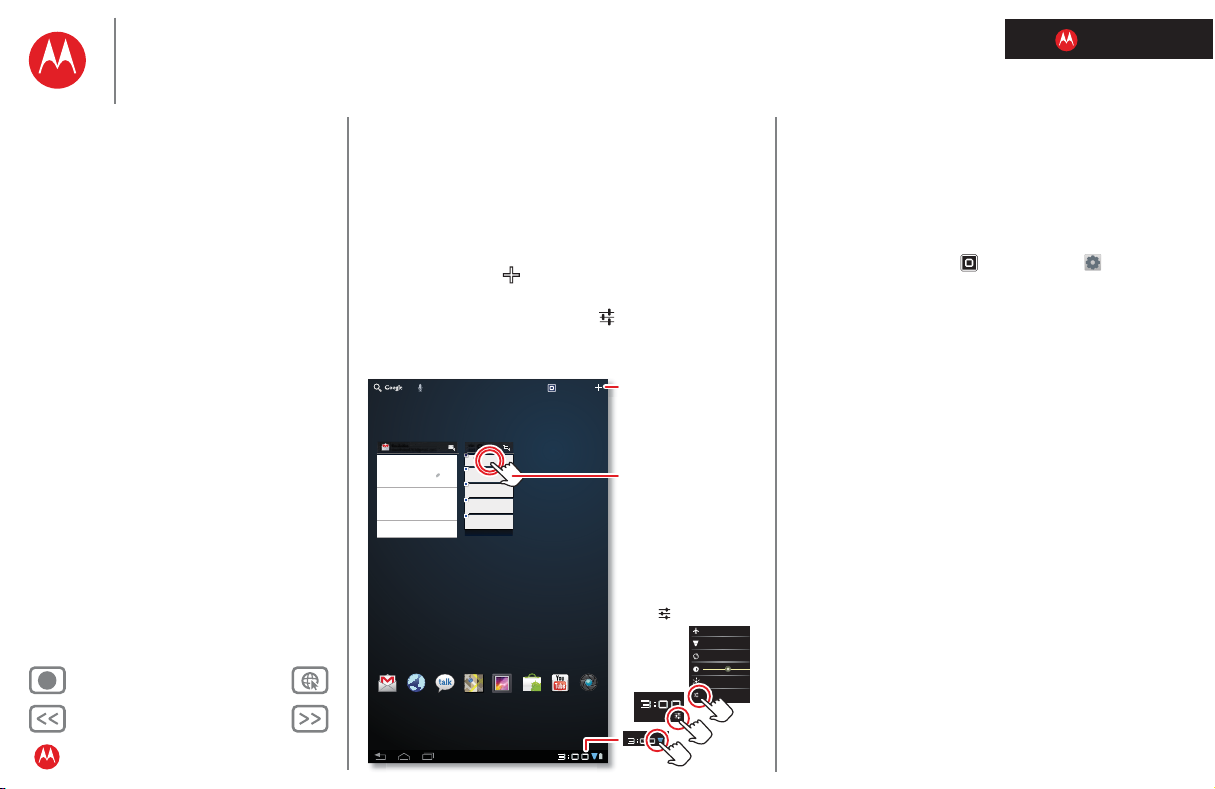
MOTOROLA XOOM™ 2 Media Edition with 4G
ibi
o
LIFE. POWERED.
Su tablet
Comencemos
Pulsar
Navegar
PERSONALIZAR
Tipo
Cargar
Navegar
Reproducir y grabar
CONTROLAR
Localizar
Correo electrónico
Chat
Contactos
Leer
Trabajo
Nota
Conexión
Proteger
Acelerar
¿Desea más?
Solución de problemas
Seguridad, normativa e información legal
+
Más Asistencia
Atrás Siguiente
PERSONALIZAR
PERSONALIZAR
Inicio rápido: personalización
Cambie sus widgets, el fondo de pantalla y mucho más:
personalice su tablet.
• Escritorio: para mover widgets o accesos directos,
manténgalos pulsados. Para añadirlos o cambiar el fondo
de pantalla, pulse en la esquina superior derecha.
• Sonidos y pantalla: pulse el reloj de la esquina inferior
derecha y, a continuación, pulse y
seleccionar Pantalla, Sonido u otros elementos.
Aplicaciones
Recibidos
davidhdez4763@gmail.com
Google Calendar 14:55
Recordatorio: Conferencia de revisión 8 abr
15:00 - 16:00 (Calendario de David@moto
Gabriel Guerrero 14:52
Actualizaciones de presupuesto ― Hola a
todos, he actualizado la información del ...
Usuario, Pablo, Jiménez 3 14:50
actualizaciones de materiales de
marketing― Parece que está bien. Sigamos...
Jacinto Pino 14:47
Sitio que debes visitar ― Pensé que
resultaría relevante para tu proyecto actual.
Julia del Nido 14:45
Aprobaciones de contenido ― Todo esto está
aprobado por mí. Por favor, reenviadlo al ...
Gmail Navegador Talk Maps Galería
vie.
ABR
8
5
Cumpleaños de Laura
Conferencia de revisión
15:00 – 16:00
Número: 923227534
Entrevista jefe de proyecto
16:00 – 17:00
Trabajo
Hora feliz
18:00 – 19:00
[wire] bar
Hora feliz
18:00 – 19:00
[wire] bar
Mañana, 9 de abril
YouTube
Market
Ajustes para
Añadir widgets, fondos
de pantalla y otros
elementos al escritorio.
Mantener pulsado y, a
continuación, arrastrar
widgets o fondos de
pantalla a un nuevo lugar
o a la papelera en la
esquina superior
derecha.
Pulsar los indicadores de
estado y, a continuación,
pulsar dos veces para
cambiar la
pantalla, los
sonidos u
otros
ajustes.
Cámara
Modo de avión
Wi-Fi
Pantalla giratoria
Automático
Notificaciones
Ajustes
3
2.
1
Consejos y sugerencias
• Añadir al escritorio: simplemente mantenga pulsada
una parte vacía del escritorio.
• Quitar del escritorio: mantenga pulsado un widget o
acceso directo y, a continuación, arrástrelo hasta la
papelera en la esquina superior derecha.
• Aplicación de ajustes: para abrir ajustes desde el menú
de aplicaciones, pulse Aplicaciones > Ajustes.
Page 6
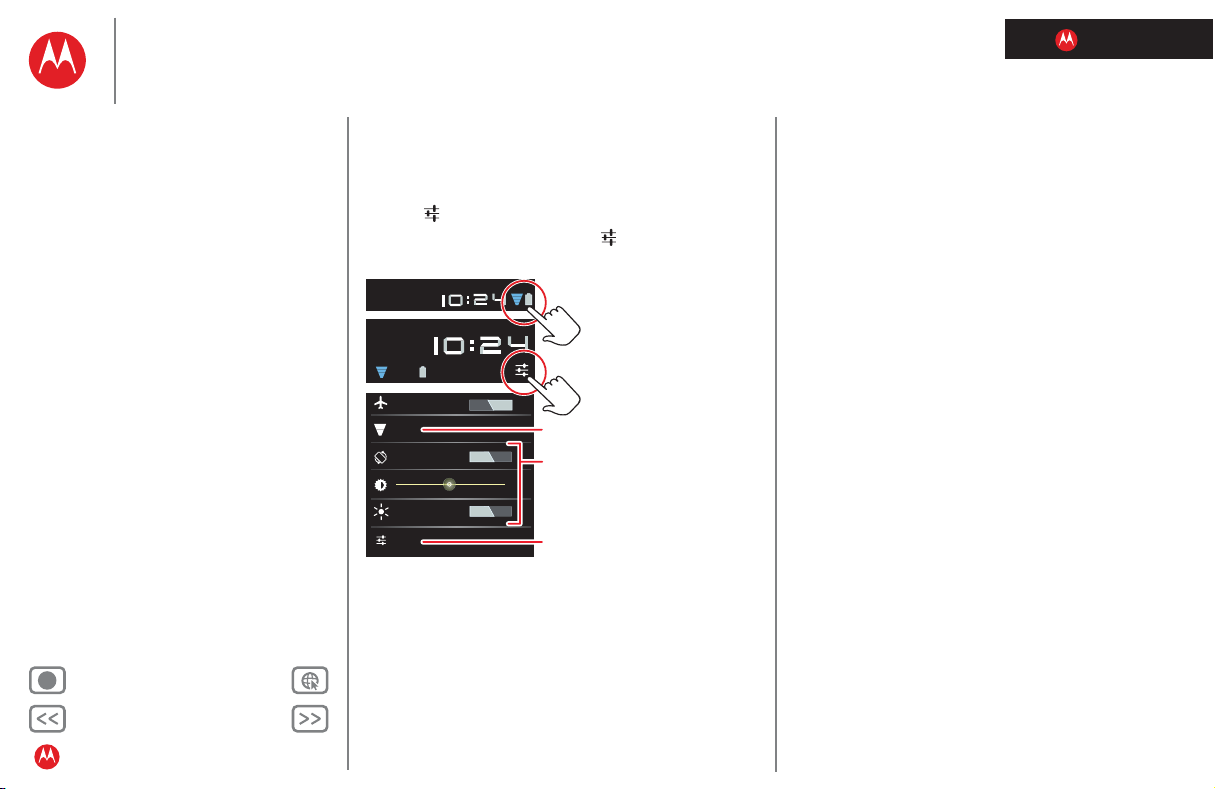
MOTOROLA XOOM™ 2 Media Edition with 4G
LIFE. POWERED.
Su tablet
Comencemos
Pulsar
Navegar
PERSONALIZAR
Tipo
Cargar
Navegar
Reproducir y grabar
CONTROLAR
Localizar
Correo electrónico
Chat
Contactos
Leer
Trabajo
Nota
Conexión
Proteger
Acelerar
¿Desea más?
Solución de problemas
Seguridad, normativa e información legal
+
Más Asistencia
Ajustes
Abra el menú de ajustes rápidos para cambiar los ajustes o
activar la conexión Wi-Fi.
1 Pulse el reloj de la esquina inferior derecha del escritorio.
2 Pulse .
3 Cambie un ajuste rápido o pulse para ver la
configuración completa del tablet.
Viernes
10 Dic. 2011
100%Wi-Fi
Modo avión
Wi-Fi
Pantalla giratoria
Automático
Notificaciones
Ajustes
ENCENDIDO
ENCENDIDO
APAGADO
Conectar Wi-Fi.
Cambiar ajustes
rápidos.
Cambiar
cualquier ajuste.
Atrás Siguiente
PERSONALIZAR
Page 7

MOTOROLA XOOM™ 2 Media Edition with 4G
?123
ABC
LIFE. POWERED.
Su tablet
Comencemos
Pulsar
Navegar
PERSONALIZAR
Tipo
Cargar
Navegar
Reproducir y grabar
CONTROLAR
Localizar
Correo electrónico
Chat
Contactos
Leer
Trabajo
Nota
Conexión
Proteger
Acelerar
¿Desea más?
Solución de problemas
Seguridad, normativa e información legal
+
Más Asistencia
Atrás Siguiente
Tipo
Tipo
Inicio rápido: tipo
Pulse un campo de texto para abrir el teclado táctil.
Pulse para cerrarlo.
?123
?
.
-
-
ABC
Retroceso
Intro
(o comenzar una nueva línea)
Mayús
Entrada de voz
• Números y símbolos: pulse o para números o
letras.
• Mayúsculas: pulse para introducir una mayúscula;
para introducir todo el texto en mayúscula, mantenga
esta tecla pulsada; y para bloquear las mayúsculas,
púlsela dos veces.
Redactar
De:
tú@gmail.com
Para:
Asunto:
Redactar correo
Cambiar opciones de entrada.
Saltar al siguiente texto en un
mensaje o formulario en línea.
Seleccionar números/símbolos
o letras.
Tab
WE R T Y U I OPQ
?123
AS
ZX
:-)
/
Enviar Guardar borrador
DFGCJ
CVBNM
+ CC/CCO.
L
K
!
,
“
‘
Consejos y sugerencias
• Cortar o copiar: mantenga pulsado el texto y, a
continuación, pulse Cortar o Copiar en la parte superior
de la pantalla.
• Pegar: pulse la ubicación en la que desea pegar y, a
continuación, pulse Pegar.
• Eliminar: pulse (manténgala pulsada para continuar
eliminando).
• Opciones de introducción: para cambiar las opciones
de introducción, pulse para mayúsculas y
minúsculas, corrección, palabras aprendidas y otras
opciones.
• Acelerar: utilice una base o un teclado y un ratón
Bluetooth™ cuando quiera convertir el tablet en algo
más parecido a un portátil. Enciéndalos y pulse
Aplicaciones > Ajustes > Redes inalámbricas >
Ajustes de Bluetooth > Buscar dispositivos cercanos.
Para desconectar el ratón, apáguelo. Para desconectar el
teclado, pulse el icono del teclado en la esquina inferior
derecha de la pantalla y, a continuación, arrastre el
interruptor táctil hacia Apagado.
Page 8
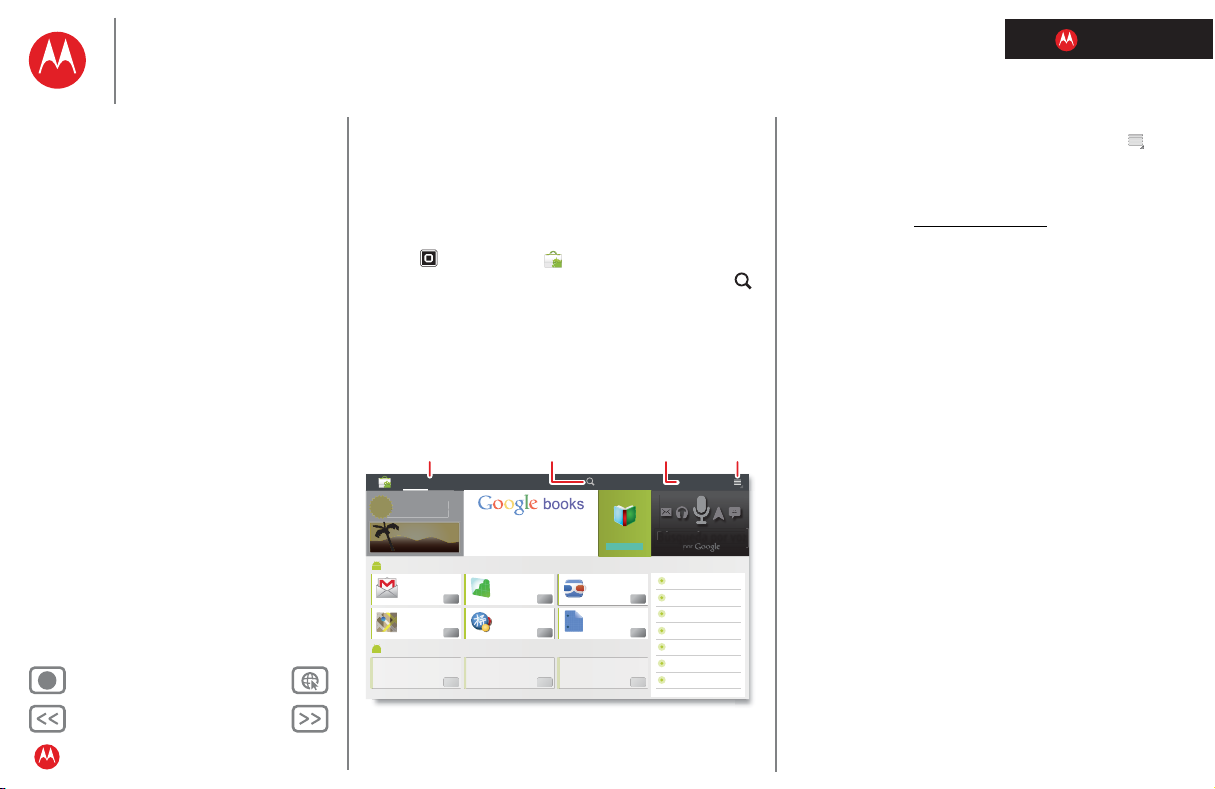
MOTOROLA XOOM™ 2 Media Edition with 4G
or
VIAJES
V
.
LIFE. POWERED.
Su tablet
Comencemos
Pulsar
Navegar
PERSONALIZAR
Tipo
Cargar
Navegar
Reproducir y grabar
CONTROLAR
Localizar
Correo electrónico
Chat
Contactos
Leer
Trabajo
Nota
Conexión
Proteger
Acelerar
¿Desea más?
Solución de problemas
Seguridad, normativa e información legal
+
Más Asistencia
Cargar
Inicio rápido: cargar
El tablet viene con aplicaciones y juegos divertidos.
Explórelos y descargue incluso más desde Android
Market™.
Vaya a:
• Buscar: para buscar un juego o una aplicación, pulse
• Revisar: para que aparezcan las aplicaciones que ha
aplicaciones y libros.
Aplicaciones > Market
en la parte superior.
descargado de Market, pulse Descargadas.
Mostrar aplicaciones
Google Finance
Google Inc.
Google Pinyin
Google Inc.
Mostrar
Gratis
Gratis
Google Goggles
Google Inc.
Google Docs
Google Inc.
descargadas.
Gratis
Gratis
Gratis
Explorar
aplicaciones y libros.
Aplicaciones
Libros Buscar en Market Mis aplicaciones
VIAJES
Más de 3 millones de libros.
Lectura sin límites
ESPECIAL PARA TABLETS >
Gmail
Google Inc.
Gratis
Google Maps
Google Inc.
Gratis
DE PAGO >
Menú
Búsqueda por voz
por
CATEGORÍAS
JUEGOS
LIBROS Y REFERENCIA
NEGOCIOS
COMICS
COMUNICACIÓN
EDUCACIÓN
ENTRETENIMIENTO
Consejos y sugerencias
• Ayuda: para obtener ayuda y más, pulse Menú en la
esquina superior derecha.
• En un ordenador: puede encontrar y gestionar
aplicaciones desde cualquier ordenador. Diríjase
simplemente a market.android.com e inicie sesión con
el correo electrónico y la contraseña de su cuenta de
Google.
• Desinstalar: para desinstalar aplicaciones de Market,
pulse Descargadas. Pulse una aplicación para que
aparezca el botón Desinstalar.
Atrás Siguiente
Cargar
Page 9
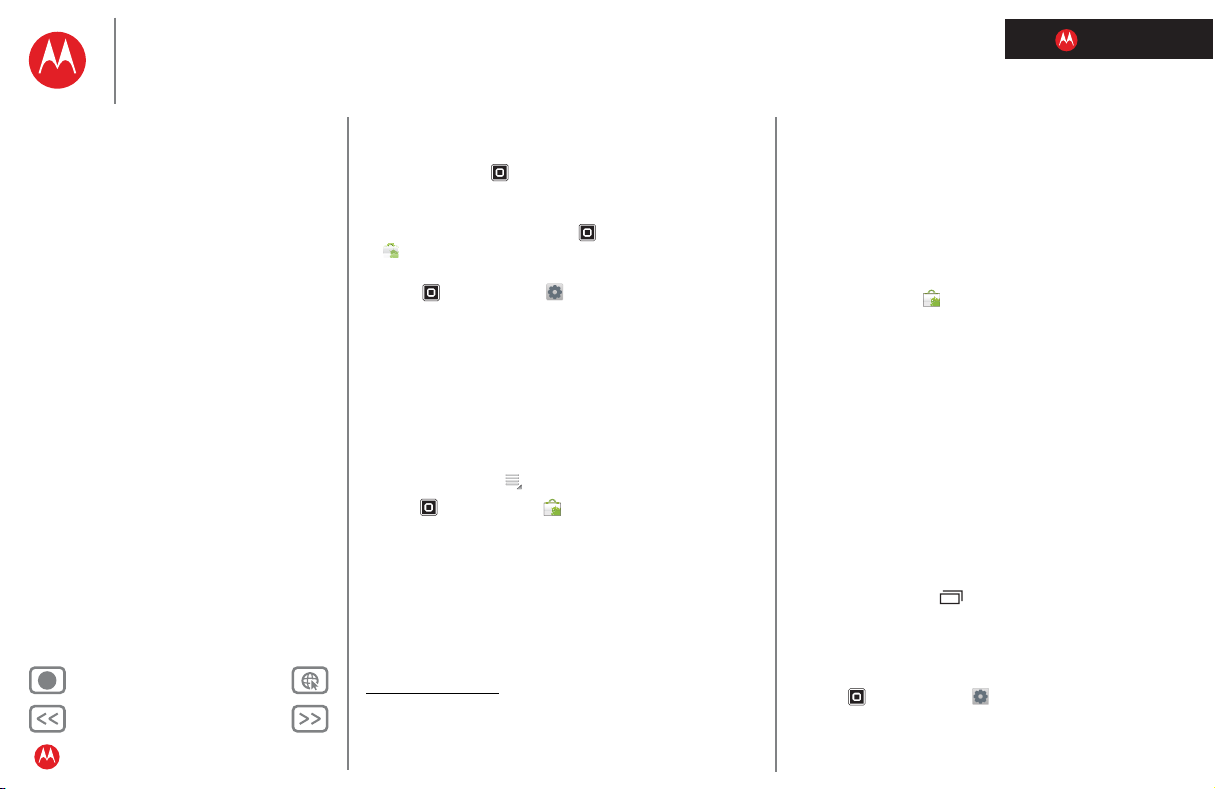
MOTOROLA XOOM™ 2 Media Edition with 4G
LIFE. POWERED.
Su tablet
Comencemos
Pulsar
Navegar
PERSONALIZAR
Tipo
Cargar
Navegar
Reproducir y grabar
CONTROLAR
Localizar
Correo electrónico
Chat
Contactos
Leer
Trabajo
Nota
Conexión
Proteger
Acelerar
¿Desea más?
Solución de problemas
Seguridad, normativa e información legal
+
Más Asistencia
Atrás Siguiente
Cargar
Aplicaciones
De un vistazo: Aplicaciones
Puede encontrar todas las aplicaciones en un solo lugar. En
el escritorio, pulse Aplicaciones para abrir el menú de
aplicaciones.
• Para gestionar sus aplicaciones de Android Market™ y
buscar actualizaciones, pulse Aplicaciones >
Market > Descargadas.
• Para gestionar todas las aplicaciones,
pulse
Administrar aplicaciones.
Aplicaciones > Ajustes > Aplicaciones >
Android Market™
Consiga todas las aplicaciones, juegos, widgets y libros
que desee de programadores y autores de todo el mundo.
Busque y examine lo que necesite o consulte las últimas
recomendaciones. Además, hay tantos elementos
gratuitos que seguro que encuentra algo que le interese. Si
necesita ayuda o tiene alguna pregunta acerca de Android
Market, pulse Menú > Ayuda.
Vaya a: Aplicaciones > Market
Pulse una aplicación o un libro para ver información y
comentarios; a continuación, instálelos, cómprelos o
pruébelos.
Consejo: las aplicaciones y los juegos aparecerán en el
menú de aplicaciones. Los widgets se pueden añadir al
escritorio.
En el ordenador, podrá explorar y administrar las
aplicaciones de todos los dispositivos con Android™ en
market.android.com.
Elija con cuidado
Las aplicaciones son excepcionales. Siempre encontrará
algo que le guste. Jugar, comunicarse, trabajar o sólo
divertirse. Pero, recuerde, elija sus aplicaciones con
cuidado. A continuación, le indicamos algunos consejos
que le servirán de ayuda:
• Para evitar que el software espía, el software de
suplantación de identidad (phishing) o los virus afecten a
su tablet o privacidad, use aplicaciones de sitios de
confianza, como
• En Android Market, consulte las valoraciones y los
comentarios de las aplicaciones antes de instalarlas.
Esto le servirá para elegir la más adecuada.
• Si duda de la seguridad de una aplicación, no la instale.
• Al igual que sucede con todas las aplicaciones, las
descargadas utilizarán memoria, datos, batería y
potencia de procesamiento, unas más que otras.
Después de instalar una aplicación, si no le satisface la
cantidad de memoria, datos, batería o potencia de
procesamiento que utiliza, desinstálela. Siempre puede
volver a instalarla más adelante.
Market.
Aplicaciones recientes
El tablet recuerda las aplicaciones utilizadas más
recientemente. Pulse para ver las aplicaciones
recientes. Pulse una aplicación para abrirla.
Gestión y restauración de aplicaciones
Vaya a: Aplicaciones > Ajustes > Aplicaciones >
Administrar aplicaciones
Para desinstalar una aplicación descargada, pulse
Descargadas, la aplicación, y por último, Desinstalar.
Page 10
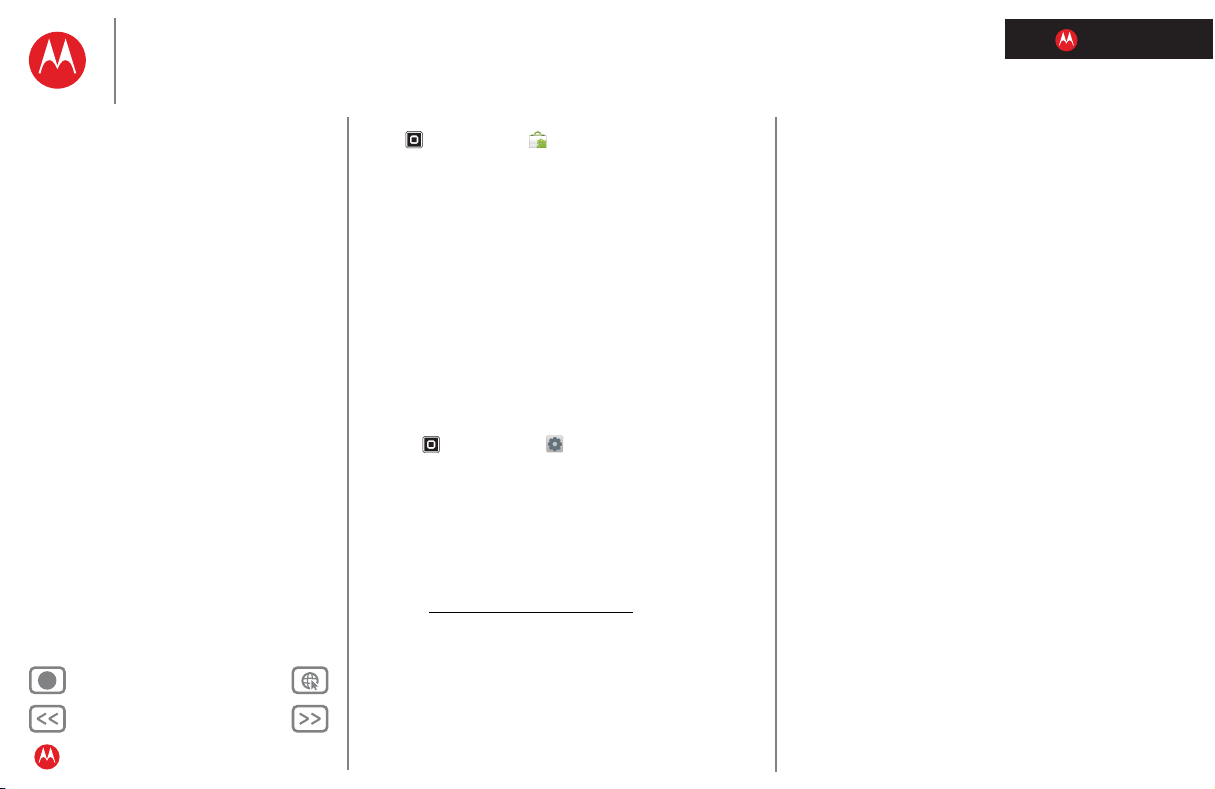
MOTOROLA XOOM™ 2 Media Edition with 4G
LIFE. POWERED.
Su tablet
Comencemos
Pulsar
Navegar
PERSONALIZAR
Tipo
Cargar
Navegar
Reproducir y grabar
CONTROLAR
Localizar
Correo electrónico
Chat
Contactos
Leer
Trabajo
Nota
Conexión
Proteger
Acelerar
¿Desea más?
Solución de problemas
Seguridad, normativa e información legal
+
Más Asistencia
Para volver a instalar aplicaciones desde Android Market™,
pulse Aplicaciones > Market > Descargadas. Se
mostrarán las aplicaciones inst aladas anteriormente y
estarán listas para descargarse.
Para parar, cambiar la configuración o gestionar otras
opciones, pulse Todas o En ejecución. Pulse la aplicación y,
a continuación, la opción deseada.
Actualización del tablet
Puede buscar, descargar e instalar actualizaciones e
software con el tablet o el ordenador:
• Con el tablet:
Puede obtener una notificación automática de una
actualización disponible en el tablet. Sólo tiene que
seguir las instrucciones para la descarga y la instalación.
Para buscar actualizaciones manualmente,
pulse Aplicaciones > Ajustes > Acerca del tablet
> Actualizaciones del sistema.
Nota: para minimizar el impacto de las actualizaciones
en el plan de datos, quizá le interese usar una conexión
Wi-Fi cuando las realice. Las actualizaciones pueden ser
bastante grandes (25 MB o más) y puede que no estén
disponibles por la red móvil en algunos países.
• Uso de un ordenador:
Vaya a www.motorola.com/myxoom2 y busque los
enlaces de "Software". Si hay disponible una
actualización, siga las instrucciones de instalación.
Atrás Siguiente
Cargar
Page 11
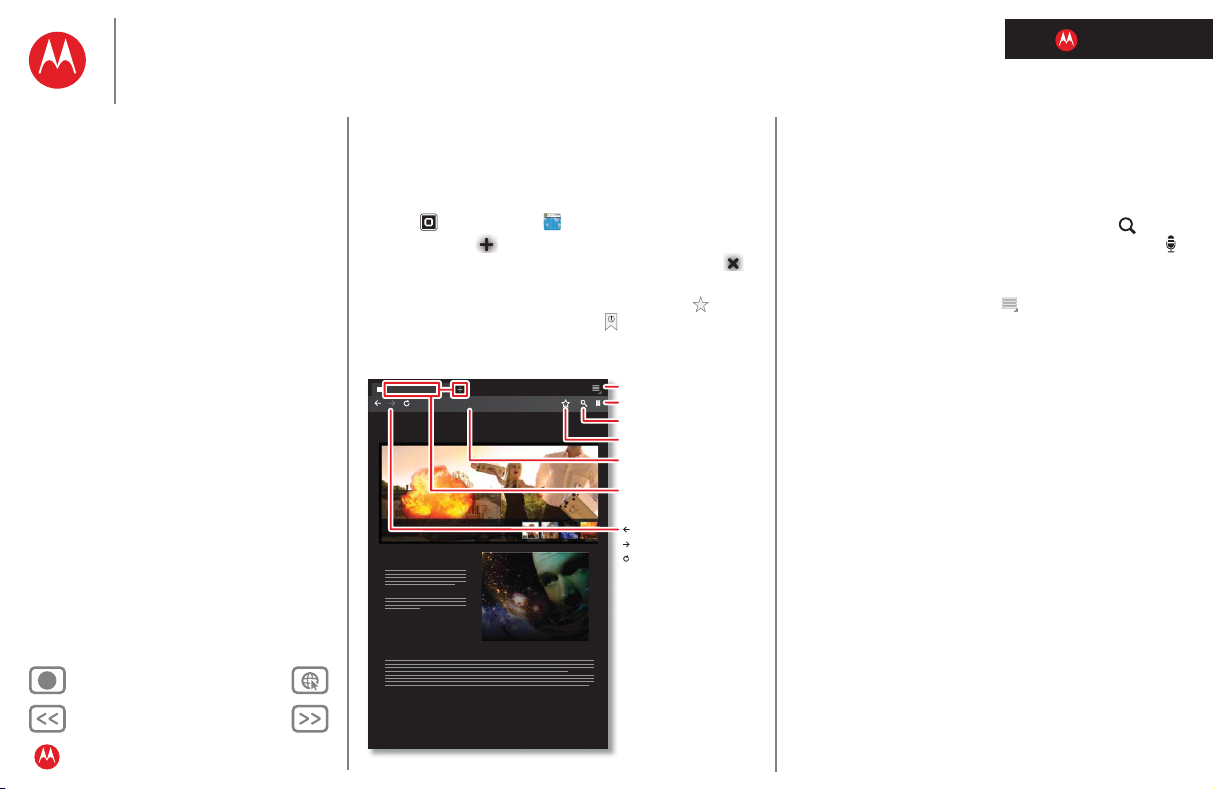
MOTOROLA XOOM™ 2 Media Edition with 4G
LIFE. POWERED.
Su tablet
Comencemos
Pulsar
Navegar
PERSONALIZAR
Tipo
Cargar
Navegar
Reproducir y grabar
CONTROLAR
Localizar
Correo electrónico
Chat
Contactos
Leer
Trabajo
Nota
Conexión
Proteger
Acelerar
¿Desea más?
Solución de problemas
Seguridad, normativa e información legal
+
Más Asistencia
Navegar
Inicio rápido: navegar
Está navegando en pantalla grande.
Vaya a: Aplicaciones > Navegador
• Fichas: pulse para abrir una nueva ficha. A
continuación, pulse las fichas para ir a ellas o pulse
para cerrarlas.
• Marcadores: si le encanta un sitio web, pulse para
añadirlo a sus marcadores. Pulse para abrir los
marcadores.
Entradas de cine & tea...
Inicio Horarios Buscar películas DVD Tráilers Guías
http://www.filmfans.com/
Vídeo exclusivo de Younger Than Ever
Atrapada, Bailey se ve obligada a dejar su ciudad y buscar la razón del prematuro
fallecimiento de sus padres y buscar la razón del prematuro fallecimiento de sus padres.
BLACK HOLE
ESTE VERANO
ttp://www
Menú
Abrir marcadores.
Buscar
Añadir un marcador.
Tocar e introducir una
URL.
Fichas (tocar + para
añadir una ficha)
Atrás
Siguiente
Actualizar
Consejos y sugerencias
• Mantener pulsado: mantenga pulsado un enlace o
campo de texto para ver las opciones.
• Zoom: para acercarse o alejarse, pellizque con los dedos
o sepárelos en la pantalla.
• Buscar: para buscar desde el escritorio, pulse en la
esquina superior izquierda para buscar texto o pulse
para buscar voz.
• Compartir: para enviar un enlace a un amigo,
simplemente pulse el menú > Compartir página.
Atrás Siguiente
Navegar
Page 12

MOTOROLA XOOM™ 2 Media Edition with 4G
LIFE. POWERED.
Su tablet
Comencemos
Pulsar
Navegar
PERSONALIZAR
Tipo
Cargar
Navegar
Reproducir y grabar
CONTROLAR
Localizar
Correo electrónico
Chat
Contactos
Leer
Trabajo
Nota
Conexión
Proteger
Acelerar
¿Desea más?
Solución de problemas
Seguridad, normativa e información legal
+
Más Asistencia
Atrás Siguiente
Navegar
Navegación por pestañas
Puede abrir varias páginas web en la misma ventana para
disfrutar mucho más al explorar Internet. Pulse para
abrir una nueva pestaña. Para ver una página web, pulse la
pestaña correspondiente. Pulse en una pestaña para
cerrarla.
Selección de enlaces
Pulse un enlace para acceder a dicha página web.
Mantenga pulsado un enlace para ver opciones, como
Abrir en una pestaña nueva o Guardar enlace.
Reproducción de vídeos web
En muchas páginas web, un mensaje o un icono (como
) indican que hay un vídeo disponible. Pulse el enlace o
icono para reproducir el vídeo. Pulse los botones de
reproducción y pausa de la pantalla para controlar
la reproducción de vídeo. Si no los ve, pulse la pantalla.
Favoritos
Puede guardar marcadores de sus páginas web favoritas y
acceder a ellas en segundos. Para definir un marcador para
la página web actual, pulse y, a continuación, Aceptar.
Para acceder a una página marcada, pulse y, a
continuación, la miniatura de dicha página.
Descargas
Para ver todas las descargas, pulse Menú en la esquina
superior derecha del navegador y seleccione Descargas.
O, seleccione simplemente Aplicaciones > Descargas
desde el escritorio.
Descarga de aplicaciones
Advertencia: las aplicaciones descargadas de orígenes
desconocidos pueden incluir software espía, software de
suplantación de identidad (phishing) o virus que afecten al
tablet, el rendimiento del tablet y los datos personales. Por
seguridad, descargue aplicaciones únicamente de sitios de
confianza como Aplicaciones > Market.
Para descargar aplicaciones:
1 Si desea descargar aplicaciones desde cualquier página
web, pulse Aplicaciones > Ajustes > Aplicaciones
> Orígenes desconocidos.
2 Para abrir el navegador, pulse Aplicaciones >
ttp://www
Navegador.
3 Busque la aplicación que desee descargar y pulse el
enlace de descarga.
Nota: las aplicaciones descargadas se almacenan en la
memoria del tablet.
Opciones del navegador
Pulse Menú para ver las opciones del navegador:
Opciones
Nueva pestaña Abre una pestaña nueva en la misma
Pestaña de
incógnito
Buscar en la
página
ventana del navegador.
Abre una pestaña vacía en la ventana
del navegador para evitar que éste
almacene información sobre su sesión
de navegación actual.
Permite introducir y buscar un
término.
Page 13
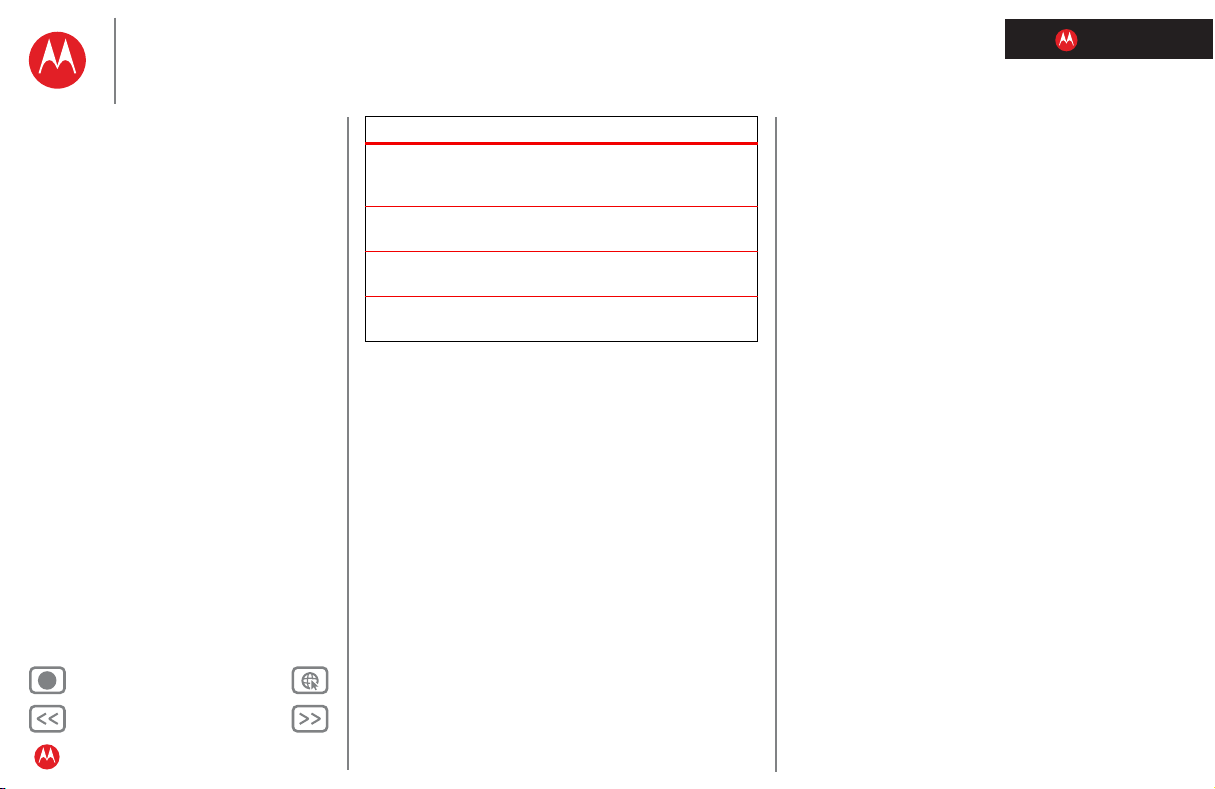
MOTOROLA XOOM™ 2 Media Edition with 4G
LIFE. POWERED.
Su tablet
Comencemos
Pulsar
Navegar
PERSONALIZAR
Tipo
Cargar
Navegar
Reproducir y grabar
CONTROLAR
Localizar
Correo electrónico
Chat
Contactos
Leer
Trabajo
Nota
Conexión
Proteger
Acelerar
¿Desea más?
Solución de problemas
Seguridad, normativa e información legal
+
Más Asistencia
Opciones
Compartir
página
Información de
página
Descargas Permite visualizar y gestionar archivos
Ajustes Permite visualizar y cambiar la
Permite compartir la URL de la página
mediante una conexión Bluetooth™ o
en un mensaje de Gmail™.
Muestra la URL de la página.
descargados de páginas web.
configuración del navegador.
Atrás Siguiente
Navegar
Page 14
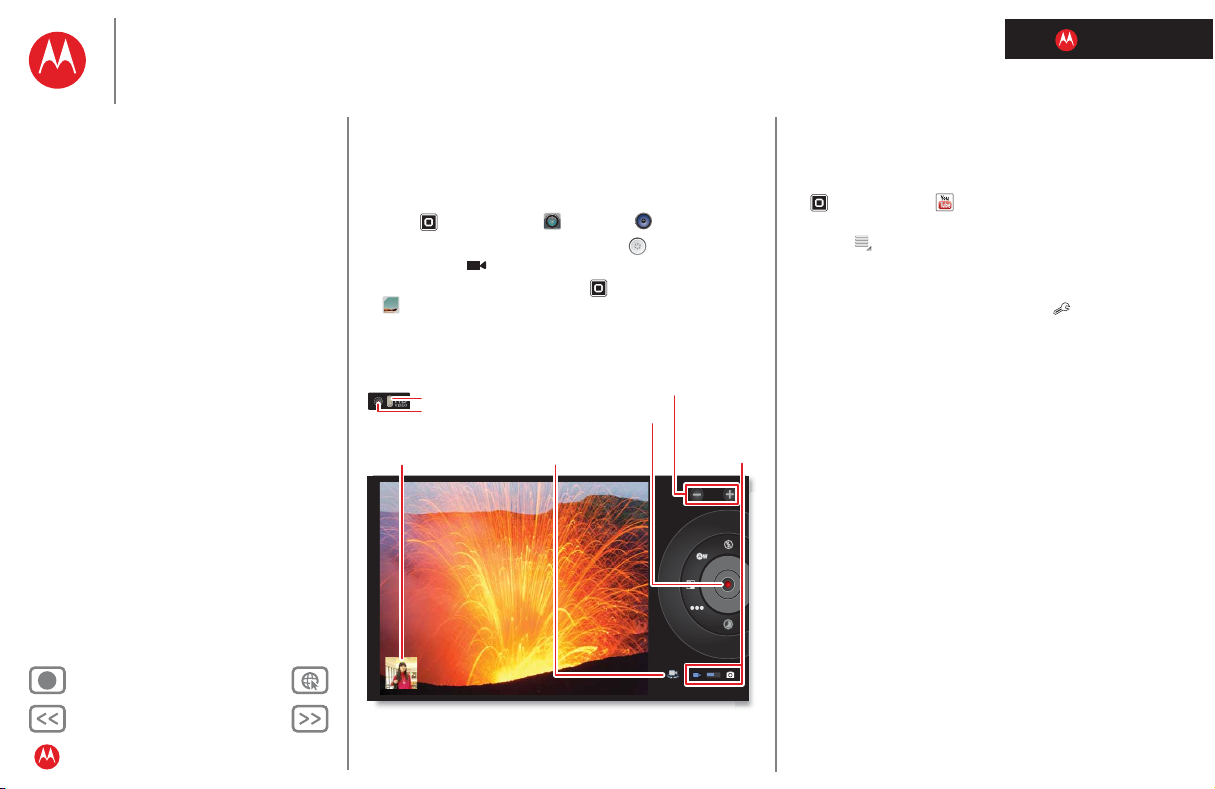
MOTOROLA XOOM™ 2 Media Edition with 4G
LIFE. POWERED.
Su tablet
Comencemos
Pulsar
Navegar
PERSONALIZAR
Tipo
Cargar
Navegar
Reproducir y grabar
CONTROLAR
Localizar
Correo electrónico
Chat
Contactos
Leer
Trabajo
Nota
Conexión
Proteger
Acelerar
¿Desea más?
Solución de problemas
Seguridad, normativa e información legal
+
Más Asistencia
Reproducir y grabar
Inicio rápido: reproducir y grabar
Grabe lo que vea y compártalo.
Vaya a: Aplicaciones > Cámara o Música
• Fotos y vídeos: en la cámara, pulse para hacer una
foto o pulse para cambiar a vídeos.
Para abrir fotos y vídeos, pulse Aplicaciones >
Galería.
• Transmitir y transferir archivos de ordenador:
consulte “MotoCast”.
En la parte posterior del tablet:
Flash de la cámara
Objetivo de la cámara
trasera
Abrir la galería.
Seleccionar la cámara
Iniciar/detener gra-
bación de vídeo (o
hacer una foto).
delantera o trasera.
Zoom
Elegir entre
modo de foto
o de vídeo.
• Transferir archivos: consulte “Conexión Bluetooth™
inalámbrica”o bien “Conexión USB”.
Consejos y sugerencias
• YouTube™: para encontrar vídeos de YouTube pulse
Aplicaciones > YouTube.
Para cargar vídeos a su cuenta, abra YouTube y pulse
Menú > Acceder.
• Zoom: para ampliar o reducir fotografías, pellizque con
los dedos o sepárelos en la pantalla.
• Configuración de la cámara: pulse en el visor de la
cámara para abrir Ajustes de cámara.
Atrás Siguiente
Reproducir y grabar
Page 15
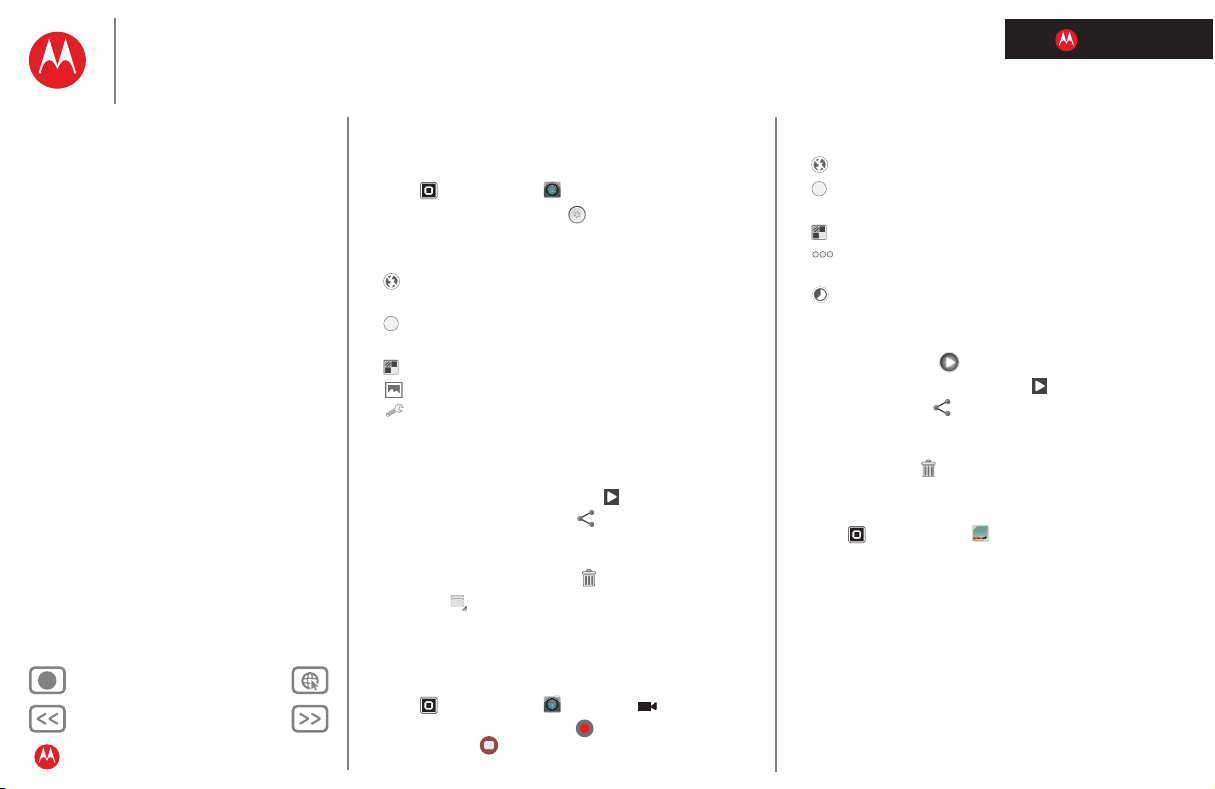
MOTOROLA XOOM™ 2 Media Edition with 4G
W
W
LIFE. POWERED.
Su tablet
Comencemos
Pulsar
Navegar
PERSONALIZAR
Tipo
Cargar
Navegar
Reproducir y grabar
CONTROLAR
Localizar
Correo electrónico
Chat
Contactos
Leer
Trabajo
Nota
Conexión
Proteger
Acelerar
¿Desea más?
Solución de problemas
Seguridad, normativa e información legal
+
Más Asistencia
Atrás Siguiente
Reproducir y grabar
Fotos
Haga su foto familiar y publíquela en línea para que todos la
puedan ver.
Vaya a: Aplicaciones > Cámara.
Para hacer la fotografía, pulse
Modos de fotografía: consiga siempre la mejor fotografía.
Sólo tiene que pulsar uno de los modos:
•—Flash: configure
Apagado.
•—Balance de blancos: ajústelo según las
A
condiciones de iluminación.
•—Efecto de color: elija un efecto divertido.
•—Modo de escena: seleccione el entorno.
•—Configuración de la cámara: seleccione ajustes
generales, como Calidad de imagen.
Tras realizar la fotografía, puede pulsar la miniatura para
abrir la galería. Pulse la fotografía para abrirla:
• Iniciar una presentación: pulse .
• Compartir fotografía: pulse para enviar la fotografía
en un mensaje, transferirla mediante una conexión
Bluetooth™ inalámbrica o publicarla en línea.
• Eliminar la fotografía: pulse .
Pulse Menú para ver información, girar, recortar o
establecer como fotografía de contacto o fondo de
pantalla.
Automático, Encendido o
Vídeos
Vaya a: Aplicaciones > Cámara >
Para iniciar la grabación, pulse . Para detener la
grabación, pulse .
Modos de vídeo: consiga el mejor vídeo en todo
momento. Sólo tiene que pulsar uno de los modos:
•—Flash: configure Encendido o Apagado.
•—Balance de blancos: ajústelo según las
A
condiciones de iluminación.
•—Efecto de color: elija un efecto divertido.
•—Calidad de vídeo: seleccione Alta, Baja o
YouTube (Alta, 15 m).
•—Intervalo de tiempo: cree un clip por un intervalo.
Tras grabar el vídeo, puede pulsar la miniatura para abrir la
galería. Pulse el vídeo para ver opciones:
• Reproducir: pulse .
• Iniciar una presentación: pulse .
• Compartir: pulse para enviar el vídeo en un
mensaje, transferirlo mediante una conexión
Bluetooth™ inalámbrica o publicarlo en línea.
• Eliminar: pulse .
Galería
Vaya a: Aplicaciones > Galería
Consejo: para ver presentaciones de fotos o vídeos
grabados en HD en una televisión HD, conecte
simplemente un cable desde la televisión o el monitor.
1 Seleccione las fotografías y vídeos que va a mostrar y
cómo desea que aparezcan:
• Cámara: todas las fotografías.
• Por álbum: fotografías y vídeos agrupados por
álbum.
• Imágenes y vídeos: sólo fotografías, sólo vídeos o
ambos.
Page 16
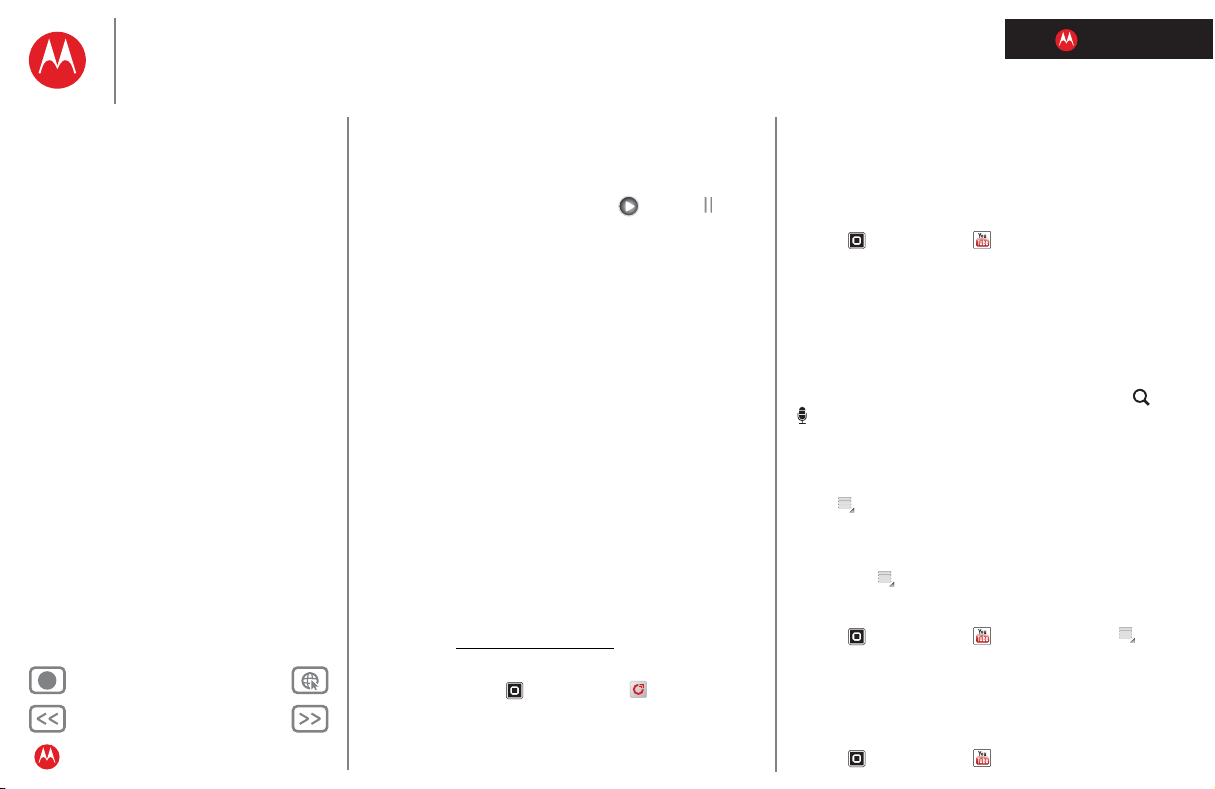
MOTOROLA XOOM™ 2 Media Edition with 4G
LIFE. POWERED.
Su tablet
Comencemos
Pulsar
Navegar
PERSONALIZAR
Tipo
Cargar
Navegar
Reproducir y grabar
CONTROLAR
Localizar
Correo electrónico
Chat
Contactos
Leer
Trabajo
Nota
Conexión
Proteger
Acelerar
¿Desea más?
Solución de problemas
Seguridad, normativa e información legal
+
Más Asistencia
Atrás Siguiente
Reproducir y grabar
2 Pulse un nombre de carpeta o de etiqueta si es
necesario.
Pulse la miniatura de una fotografía o vídeo para
seleccionar su visualización o reproducción.
Pulse los botones de reproducción y pausa para
controlar la reproducción de vídeo.
Nota: para ver los botones mientras se reproduce el
vídeo, pulse la pantalla.
Para enviar una fotografía o vídeo en un mensaje o
publicarlos en línea, mantenga pulsada la fotografía o el
vídeo y pulse Compartir. Seleccione el método que
utilizará para compartir, como Bluetooth o Correo
electrónico
.
MotoCast
MotoCast es una aplicación exclusiva de Motorola
totalmente gratuita con la que podrá transferir contenidos
entre el ordenador y el tablet (como música, fotografías,
vídeos y documentos) cuando no disponga de una
conexión de red. No es necesario utilizar herramientas
multimedia, aplicaciones ni cables especiales.
1 Instale MotoCast de dos formas:
• Si conecta el tablet al ordenador con un cable USB a
micro USB, el ordenador instalará MotoCast
automáticamente.
• También puede descargar e instalar MotoCast
desde www.mymotocast.com
2 Introduzca o cree un ID de Motorola en el ordenador.
3 En el tablet, pulse Aplicaciones > MotoCast.
4 En el tablet, introduzca su ID de Motorola.
MotoCast le muestra la música, fotos y vídeos
almacenados en el ordenador.
5 Siga las indicaciones de MotoCast para transmitir o
descargar archivos desde el ordenador. De este modo,
podrá acceder a su música, fotos y vídeos en el tablet
desde cualquier lugar con conexión a Internet.
Vídeos de YouTube™
Vaya a: Aplicaciones > YouTube
Explore, visualice y busque vídeos de YouTube; no necesita
tener una cuenta. Y si la tiene, inicie una sesión para ver las
últimas actualizaciones de Tu canal.
Nota: si no dispone de cuenta en YouTube, pulse Tu canal
> Añadir cuenta.
Buscar y ver vídeos de YouTube
Para buscar un vídeo de YouTube, basta con pulsar o
. Para buscar categorías de vídeos populares, como Esta
semana
, Más valorados, Automoción, Comedia y muchas
más. Pulse un vídeo para iniciar su reproducción. Para ver
un vídeo en alta calidad, pulse HQ en la parte izquierda del
vídeo. Para ver todos los vídeos en alta calidad, pulse
Menú > Ajustes > Alta calidad en móvil.
Compartir vídeos
Enviar a alguien un enlace a un vídeo que está viendo,
pulse Menú > Compartir.
Iniciar sesión o crear una cuenta
Vaya a: Aplicaciones > YouTube > Menú
> Acceder
Para crear una cuenta en YouTube, Añadir cuenta.
Si ya tiene una cuenta de YouTube, pulse Acceder.
Cargar vídeos
Vaya a: Aplicaciones > YouTube > Tu canal > Subir
Page 17

MOTOROLA XOOM™ 2 Media Edition with 4G
LIFE. POWERED.
Su tablet
Comencemos
Pulsar
Navegar
PERSONALIZAR
Tipo
Cargar
Navegar
Reproducir y grabar
CONTROLAR
Localizar
Correo electrónico
Chat
Contactos
Leer
Trabajo
Nota
Conexión
Proteger
Acelerar
¿Desea más?
Solución de problemas
Seguridad, normativa e información legal
+
Más Asistencia
Atrás Siguiente
Reproducir y grabar
1 Pulse el vídeo que quiera cargar. Puede modificar el
título y la descripción del vídeo, definir el acceso y añadir
etiquetas.
2 Pulse Subir.
Tu canal
En Tu canal puede encontrar cargas, listas de
reproducción, favoritos y suscripciones. Visite YouTube en
Internet para obtener más información sobre la
configuración de su canal.
Música
Abra la biblioteca de música y seleccione lo que desea
reproducir.
Vaya a: Aplicaciones > Música
Para controlar la reproducción de música:
• Reproducir/pausa: pulse / .
• Anterior/siguiente: pulse / .
• Avance rápido/rebobinado: mantenga pulsado
/.
• Reproducción aleatoria: pulse .
• Repetir todas las canciones: pulse .
• Vo lu me n: pulse las teclas laterales de volumen.
Consejo: para controlar la reproducción de música desde
el escritorio, añada el widget de reproductor de música.
Para utilizar otra aplicación mientras se reproduce música,
pulse Inicio . Para volver al reproductor de música,
pulse en la esquina inferior derecha del escritorio.
Para añadir una canción a una lista de reproducción, pulse
> Añadir a lista. Seleccione una lista de reproducción
existente o pulse Nueva lista de reproducción para crear
una nueva lista de reproducción. Para editar, eliminar y
cambiar el nombre de una lista de reproducción,
manténgala pulsada.
Page 18

MOTOROLA XOOM™ 2 Media Edition with 4G
Arrested Development
Arrested Development
NUEVO
206
NUEVO
LIFE. POWERED.
Su tablet
Comencemos
Pulsar
Navegar
PERSONALIZAR
Tipo
Cargar
Navegar
Reproducir y grabar
CONTROLAR
Localizar
Correo electrónico
Chat
Contactos
Leer
Trabajo
Nota
Conexión
Proteger
Acelerar
¿Desea más?
Solución de problemas
Seguridad, normativa e información legal
+
Más Asistencia
Atrás Siguiente
CONTROLAR
CONTROLAR
Inicio rápido: control
La aplicación Dijit™ Universal Remote convierte al tablet
en un mando a distancia con funciones de guía de
programación, recomendaciones y de redes sociales en TV.
Vaya a:
• Mando a distancia universal: combine todos los
206
Ver TV
Aplicaciones > Dijit
mandos a distancia de todos sus dispositivos en su
tablet.
Mis programasGuía
20:00
10 de noviembre de 2011
Arrested Development
Marta Complex
NUEVO
20:00 - 20:30
+-+
VOL
Input Menu
Mi canal
Arrested Development
Marta Complex NUEVO
Arrested Development
Marta Complex
257
Me gusta
Episodios Actividad social Recomendaciones Vídeos
CH
-
Enviar un comentario
103
Comentarios de
Dijit
Reparto
Menú
Sintonizar
Guía con todos los
programas, programas
seleccionados en Mis
programas o Mi canal
programado.
Hora a la que mostrar
esta programación en la
Guía.
relacionados
Más información sobre
programas y acceso a
foros.
Control de TV y otros
dispositivos.
Conectarse
Consejos y sugerencias
• Compatibilidad de dispositivos:
su tablet cuenta con un
Tr ansmisor del mando
a distancia
transmisor de infrarrojos. Dijit lo
utiliza para configurar y controlar
su televisor, reproductor DVD,
receptor o cualquiera de los más
de 200.000 dispositivos
controlados por mando a
distancia.
• Personalizar mando: puede
Control de TV y otros
dispositivos.
personalizar el mando a distancia
universal, como mover, añadir o
eliminar botones. También puede crear sus propios
botones y asignarlos a alguna de las funciones del
dispositivo. Por ejemplo, puede introducir un gesto
(como arrastrar los dedos) para poder realizar la acción
sin mirar.
• Netflix: añada elementos a la cola instantánea de Netflix
para reproducirlos inmediatamente
• Uso compartido de recursos: inicie sesión en la
aplicación integrada de Facebook™ y Twitter para
acceder rápidamente a dichos servicios y compartir lo
que esté viendo.
Page 19

MOTOROLA XOOM™ 2 Media Edition with 4G
County Rd 1400 N
County Rd 1400 N
County Rd 600 E
County Rd 500 E
Pen and Mouse Rd.
Crescent St.
Klier St.
Cline Ave.
Whitman Dr.
Harr St.
LIFE. POWERED.
Su tablet
Comencemos
Pulsar
Navegar
PERSONALIZAR
Tipo
Cargar
Navegar
Reproducir y grabar
CONTROLAR
Localizar
Correo electrónico
Chat
Contactos
Leer
Trabajo
Nota
Conexión
Proteger
Acelerar
¿Desea más?
Solución de problemas
Seguridad, normativa e información legal
+
Más Asistencia
Atrás Siguiente
Localizar
Localizar
Inicio rápido: localizar
Utilice la aplicación Google Maps™ que conoce y le
encanta.
Vaya a: Aplicaciones > Maps
• Su ubicación: para mostrar su ubicación, pulse en la
parte superior. El símbolo representa su ubicación.
• Modo de mapa: para mostrar capas de mapas, pulse
en la parte superior.
Búsqueda de
texto
Búsqueda por voz Menú
Consultar mapas
Crescent St.
Crescent St.
Harr St.
Harr St.
County Rd 600 E
County Rd 600 E
Klier St.
Klier St.
Cline Ave.
Cline Ave.
County Rd 1400 N
County Rd 1400 N County Rd 1400 N
Abrir Mi Ubicación,
Lugares, Direcciones,
Capas o Latitude.
County Rd 500 E
County Rd 500 E
Pen and Mouse Rd.
Pen and Mouse Rd.
Whitman Dr.
Whitman Dr.
County Rd 1400 N
Lugares destacados
Borrar resultados
Laboratorios
Cambiar cantidad
Ajustes de caché
Ayuda
Condiciones, privacidad y avisos
Whispering Way
Acerca de
Consejos y sugerencias
• Buscar una ubicación: pulse en la parte superior e
introduzca una dirección, ciudad o empresa en el cuadro
de búsqueda.
• Cómo llegar: pulse en la parte superior. Introduzca
los puntos de partida y llegada o pulse y seleccione
Mi ubicación actual, Contactos o Puntos en el mapa.
• Girar, inclinar y acercar: para girar, gire los dedos
separados en la pantalla; para acercar o alejar, arrastre
los dedos separados; y para inclinar, arrastre los dedos
separados hacia arriba o abajo. Para inclinar un mapa,
arrastre hacia abajo dos dedos por la pantalla.
• Modo compás: centre el mapa en su ubicación y, a
continuación, pulse el icono del compás de la parte
superior para cambiar a un modo 3D que gira siguiendo
al usuario.
• Ahorrar batería (dispositivos 4G): para ahorrar batería
(pero encontrar su ubicación con menos precisión)
configure el tablet para que utilice la red móvil. Pulse
Aplicaciones > Ajustes > Ubicación y seguridad.
En Mi ubicación, seleccione Usar redes inalámbricas y
desmarque la opción Utilizar satélites GPS.
Page 20

MOTOROLA XOOM™ 2 Media Edition with 4G
LIFE. POWERED.
Su tablet
Comencemos
Pulsar
Navegar
PERSONALIZAR
Tipo
Cargar
Navegar
Reproducir y grabar
CONTROLAR
Localizar
Correo electrónico
Chat
Contactos
Leer
Trabajo
Nota
Conexión
Proteger
Acelerar
¿Desea más?
Solución de problemas
Seguridad, normativa e información legal
+
Más Asistencia
Atrás Siguiente
Localizar
Definición de la ubicación de partida
Configure el tablet para que determine su ubicación
usando señales de satélites GPS (gran precisión, aunque
gasta batería), o utilice la red móvil (menos preciso, pero
ahorra batería).
Para definir su ubicación, pulse Aplicaciones >
Ajustes > Ubicación y seguridad > Utilizar satélites
GPS
y/o Usar redes inalámbricas.
Google Maps Navigation™ beta
Vaya a: Aplicaciones > Navigation
Llegue al destino que especifique con instrucciones de voz
detalladas. Diga o introduzca el destino, o bien pulse uno
en la lista Destinos recientes.
• Pulse Seguir la ruta para ver los detalles de la misma. En
la vista detallada, pulse para ver direcciones de texto.
• Pulse Menú > Capas para definir la vista del mapa.
• Pulse Menú > Capas y seleccione puntos de interés,
como Aparcamiento o Gasolineras. A continuación,
pulse Menú > Información de la ruta para verlos en
mapas o direcciones.
Nota: el uso de un accesorio o dispositivo móvil mientras
se conduce puede provocar distracciones y estar
prohibido. Respete siempre las leyes y conduzca de forma
segura.
Google Latitude™
Vaya a: Aplicaciones > Latitude
Únase a Google Latitude
Vea en Latitude dónde están sus amigos y familiares.
Planifique dónde quedar, compruebe que sus padres hayan
vuelto a casa sin problemas o, simplemente, mantenga el
contacto.
No se preocupe, su ubicación no se comparte, a no ser que
lo autorice. Tendrá que unirse a Google Latitude y, a
continuación, invitar a sus amigos a ver su ubicación o
aceptar sus invitaciones. Mientras utiliza Maps (en
cualquier modo, excepto en Street View), pulse Menú
> Unirme a Latitude. Lea la directiva de privacidad y, si
está de acuerdo con ella, pulse Permitir y compartir.
Añadir y eliminar amigos
Para añadir amigos:
1 Pulse para que aparezca la lista de amigos.
+
2 Pulse .
3 Pulse Seleccionar entre los contactos y, a continuación,
pulse un contacto. O, pulse Añadir mediante dirección
de correo electrónico
dirección.
4 Pulse Añadir amigos.
Si sus amigos ya utilizan Latitude, recibirán una solicitud y
una notificación por correo electrónico. Si todavía no lo
utilizan, recibirán una solicitud por correo electrónico
invitándoles a registrarse en Latitude con su cuenta de
Google.
Para eliminar amigos:
1 Pulse para que aparezca la lista de amigos.
2 Pulse junto al nombre que desee eliminar.
X
y, a continuación, escriba una
Compartir ubicación
Cuando reciba una solicitud para compartir detalles de
ubicación, puede elegir entre:
• Compartir la ubicación más exacta posible: ver la
ubicación de su amigo y que su amigo pueda ver la suya.
Page 21

MOTOROLA XOOM™ 2 Media Edition with 4G
LIFE. POWERED.
Su tablet
Comencemos
Pulsar
Navegar
PERSONALIZAR
Tipo
Cargar
Navegar
Reproducir y grabar
CONTROLAR
Localizar
Correo electrónico
Chat
Contactos
Leer
Trabajo
Nota
Conexión
Proteger
Acelerar
¿Desea más?
Solución de problemas
Seguridad, normativa e información legal
+
Más Asistencia
• Compartir sólo el nombre de la ciudad: ver la ubicación
de su amigo y que él no pueda ver la suya.
• Ocultarse de este amigo: no compartir la información de
ubicación entre usted y su amigo.
Ocultar su ubicación
Para ocultar su ubicación, pulse Menú > Ajustes
> Ocultar tu ubicación.
Atrás Siguiente
Localizar
Page 22

MOTOROLA XOOM™ 2 Media Edition with 4G
LIFE. POWERED.
Su tablet
Comencemos
Pulsar
Navegar
PERSONALIZAR
Tipo
Cargar
Navegar
Reproducir y grabar
CONTROLAR
Localizar
Correo electrónico
Chat
Contactos
Leer
Trabajo
Nota
Conexión
Proteger
Acelerar
¿Desea más?
Solución de problemas
Seguridad, normativa e información legal
+
Más Asistencia
Atrás Siguiente
Correo electrónico
Correo electrónico
Inicio rápido: correo electrónico
Manténgase en contacto con amigos y compañeros.
Vaya a: Aplicaciones > Correo electrónico o
Gmail
• Añadir cuentas: pulse Aplicaciones > Ajustes
> Cuentas y sincronización y, a continuación,
pulse Añadir cuenta en la esquina superior derecha.
Para cuentas de trabajo de Microsoft® Exchange,
seleccione Cuenta de trabajo e introduzca los ajustes
que le haya proporcionado su departamento de TI.
tú@gmail.com
Recibidos
Prioritarios
Destacados
Importante 3
Chats
Enviados
Bandeja de salida
Borradores
Todos
Spam
Papelera
Personal
Menú
Comprobar nuevos
mensajes.
Crear un mensaje.
Buscar mensajes.
Mensajes
Etiquetas de mensaje
Destacar un mensaje
para seguirlo
posteriormente. Para
mostrar mensajes
destacados, pulse la
etiqueta de mensaje
destacado.
Elegir varios mensajes y,
a continuación, escoger
una acción en la parte
posterior de la pantalla.
Consejos y sugerencias
• Teclado: sólo tiene que pulsar un campo de texto para
abrir el teclado de la pantalla táctil.
• Arrastrar y deslizar: cuando se deslice por una lista de
contactos o direcciones de correo electrónico larga,
pulse la pantalla para detener el desplazamiento.
• Redes sociales: acceda a Facebook™, Twitter y muchas
más aplicaciones. Visite Android Market™ para hacerse
con los últimos widgets y aplicaciones oficiales, y esté al
corriente de los planes de los demás.
Pulse Aplicaciones > Market.
Page 23

MOTOROLA XOOM™ 2 Media Edition with 4G
LIFE. POWERED.
Su tablet
Comencemos
Pulsar
Navegar
PERSONALIZAR
Tipo
Cargar
Navegar
Reproducir y grabar
CONTROLAR
Localizar
Correo electrónico
Chat
Contactos
Leer
Trabajo
Nota
Conexión
Proteger
Acelerar
¿Desea más?
Solución de problemas
Seguridad, normativa e información legal
+
Más Asistencia
Atrás Siguiente
Correo electrónico
Lectura y respuesta de mensajes de correo electrónico
Vaya a: Aplicaciones > Correo electrónico
Pulse un mensaje para abrirlo junto con todas sus
respuestas.
• Responder a un mensaje: pulse para responder
o para responder a todos.
• Reenviar un mensaje: pulse .
• Abrir opciones: pulse Menú .
• Ver archivos adjuntos: pulse Ver.
Creación de mensajes de correo electrónico
Vaya a: Aplicaciones > Correo electrónico o
Gmail
Pulse y, a continuación, introduzca el destinatario y el
mensaje. Pulse para añadir archivos adjuntos.
Consejo: al introducir el texto en el campo Para:, el tablet
muestra posibles coincidencias de la lista de Contactos, si
las hay.
Recepción y apertura de archivos adjuntos al correo electrónico
Al recibir un mensaje con un archivo adjunto, verá dicho
archivo como miniatura. Pulse Ver o Guardar.
Consejo: para enviar y recibir archivos adjuntos de gran
tamaño más rápidamente, use una conexión Wi-Fi, como
se explica en la sección "Redes Wi-Fi".
Configuración de correo electrónico
Cuando encienda el tablet por primera vez, iniciará sesión
en su cuenta de Gmail.
Para agregar otras cuentas de correo electrónico, pulse
Aplicaciones > Ajustes > Cuentasysincronización
> Añadir cuenta.
• Corporate es para las cuentas de correo electrónico de
trabajo del servidor Exchange. Introduzca los datos que
le facilite su administrador de sistemas.
Consejo: puede que tenga que introducir su nombre de
dominio con su nombre de usuario (como
dominio/nombre de usuario).
Correo electrónico se utiliza principalmente para las
•
cuentas de correo electrónico personales. Para obtener
detalles sobre una cuenta, consulte con su proveedor de
servicios.
• Google es para añadir otra cuenta de Gmail.
Sincronización del correo electrónico, los contactos y el calendario
La primera vez que se inicia una sesión en la cuenta de
Gmail del tablet, se le otorga acceso de forma automática a
la misma información personal (correos electrónicos,
eventos y contactos) que se encuentra en el ordenador en
el que usa Gmail, Google Calendar™ y Contactos.
Si usa Microsoft Office Outlook en su ordenador de trabajo,
el tablet puede sincronizar mensajes de correo electrónico,
eventos y contactos con el servidor de Microsoft
Exchange.
Para sincronizar los datos de las aplicaciones
automáticamente, pulse Aplicaciones > Ajustes
Page 24

MOTOROLA XOOM™ 2 Media Edition with 4G
LIFE. POWERED.
Su tablet
Comencemos
Pulsar
Navegar
PERSONALIZAR
Tipo
Cargar
Navegar
Reproducir y grabar
CONTROLAR
Localizar
Correo electrónico
Chat
Contactos
Leer
Trabajo
Nota
Conexión
Proteger
Acelerar
¿Desea más?
Solución de problemas
Seguridad, normativa e información legal
+
Más Asistencia
> Cuentasysincronización > Añadir cuenta
> Sincronización automática.
Para seleccionar las aplicaciones que se deben sincronizar:
1 Pulse Aplicaciones > Ajustes
> Cuentasysincronización > Añadir cuenta.
2 Si es necesario, pulse Sincronización automática para
apagarlo.
3 Pulse una cuenta en Administrar cuentas para ver su
lista de aplicaciones.
4 Pulse las aplicaciones que no desea sincronizar, como
Calendario, Contactos o Correo electrónico.
Atrás Siguiente
Correo electrónico
Page 25

MOTOROLA XOOM™ 2 Media Edition with 4G
LIFE. POWERED.
Su tablet
Comencemos
Pulsar
Navegar
PERSONALIZAR
Tipo
Cargar
Navegar
Reproducir y grabar
CONTROLAR
Localizar
Correo electrónico
Chat
Contactos
Leer
Trabajo
Nota
Conexión
Proteger
Acelerar
¿Desea más?
Solución de problemas
Seguridad, normativa e información legal
+
Más Asistencia
Atrás Siguiente
Chat
Chat
Inicio rápido: chatear
Pruebe vídeollamadas o un chat de voz rápido.
Vaya a: Aplicaciones > Talk y regístrese o
seleccione su cuenta de Google.
• Invitar a un amigo: pulse en la esquina superior
derecha y, a continuación, introduzca la dirección de
correo electrónico de la cuenta de Google de un amigo.
Recibirán la invitación cuando inicien sesión en Google
Talk™.
Tab
?123
Sin conexión
tú@gmail.com
Oye, acabo de enterarme. ¡Felicidades!
Gracias Estoy muy emocionado
¿Cuándo empiezas?
En 2 semanas. Será un gran cambio
Escriba para redactar
WE R T Y U I OPQ
AS
DFGCJ
ZX
:-)
/
CVBNM
09:00
09:02
L
K
!
,
“
‘
Menú
Invitar a alguien usando
la dirección de correo
electrónico de su cuenta
de Google.
Buscar la historia de chat.
Los iconos indican
cuándo pueden los
usuarios chatear con
voz o vídeo .
Introducir texto y, a
continuación, pulsar
aquí para enviarlo.
?
.
-
-
• Iniciar un chat de texto: pulse un nombre de su lista de
amigos y, a continuación, introduzca texto y pulse .
Consejos y sugerencias
• Chat de voz y vídeo: los iconos de la lista de amigos
indican la disponibilidad de sus amigos para iniciar un
chat de vídeo , un chat de voz o si no están
conectados .
• Chatear desde un ordenador: también puede chatear
desde un ordenador. Para obtener más información,
visite www.google.com/talk.
Page 26

MOTOROLA XOOM™ 2 Media Edition with 4G
LIFE. POWERED.
Su tablet
Comencemos
Pulsar
Navegar
PERSONALIZAR
Tipo
Cargar
Navegar
Reproducir y grabar
CONTROLAR
Localizar
Correo electrónico
Chat
Contactos
Leer
Trabajo
Nota
Conexión
Proteger
Acelerar
¿Desea más?
Solución de problemas
Seguridad, normativa e información legal
+
Más Asistencia
Contactos
Inicio rápido: contacto
Sincronice y realice copias de seguridad de los contactos
con su cuenta de Google.
Vaya a: Aplicaciones > Contactos
• Crear: pulse
varias). Introduzca los datos y, a continuación,
pulse Hecho para guardar.
• Editar o eliminar: pulse el contacto y, a continuación,
pulse . Edite el contacto o pulse Menú > Eliminar
contacto
Todos los contactos NuevoEncontrar contactos
7 contactos
A
Juanjo Rodilla
C
Cristina Sánchez
D
Dylan Foster
J
Julia del Nido
L
Nancy Frontón
Luisa Jiménez
L
Ramón Blanco
Nuevo (y seleccione una cuenta si tiene
.
Menú
Cristina Sánchez
Teléfono
(91) 555-5694
Casa
Correo electrónico
correoelectrónico@gmail.com
Casa
Editar o eliminar el
contacto seleccionado.
Crear un contacto.
Buscar contactos.
Enviar correo
electrónico al contacto.
Destacar un contacto
para mostrarlo en la
etiqueta de contactos
destacados.
Etiquetas de contacto
Arrastrar la barra de
desplazamiento para
desplazarse
rápidamente.
Consejos y sugerencias
• Añadir información: al introducir datos de contacto,
^
pulse / para ver más o menos información de un
campo. Pulse / para añadir o quitar un campo.
^
+
-
Pulse Añadir otro campo para añadir más campos.
• Unir contactos: puede que tenga dos contactos para la
misma persona, por ejemplo, un amigo con dos
direcciones de correo electrónico. Para combinarlos,
pulse un contacto, pulse Menú > Unir y, a
continuación, pulse el segundo contacto.
• Sincronizar contactos: puede sincronizar el tablet con
los contactos de sus cuentas de correo electrónico.
Pulse Aplicaciones > Ajustes
> Cuentasysincronización. A continuación, active
Sincronización automática, pulse una cuenta y active
Sincronizar contactos.
Atrás Siguiente
Contactos
Page 27

MOTOROLA XOOM™ 2 Media Edition with 4G
LIFE. POWERED.
Su tablet
Comencemos
Pulsar
Navegar
PERSONALIZAR
Tipo
Cargar
Navegar
Reproducir y grabar
CONTROLAR
Localizar
Correo electrónico
Chat
Contactos
Leer
Trabajo
Nota
Conexión
Proteger
Acelerar
¿Desea más?
Solución de problemas
Seguridad, normativa e información legal
+
Más Asistencia
Atrás Siguiente
Leer
Leer
Inicio rápido: leer
Lea sus libros, revistas y periódicos favoritos cuando y
donde desee.
Vaya a: Aplicaciones > Libros
• Abrir: deslice hacia la izquierda o la derecha para ver
más libros de su biblioteca. Para abrir un libro, púlselo.
• Leer sin conexión: para almacenar libros para leerlos
cuando no esté conectado, pulse Menú > Disponible
sin conexión
Libros
Alicia en el país
de las maravillas
Lewis Carroll
Grandes esperanzas
Charles Dickens
.
Comprar
Orgullo y prejuicio
Jane Austen
Seleccionar Disponible
sin conexión u otras
opciones.
Descargar libros.
Pulsar un libro para
abrirlo y leerlo.
Deslice el dedo a la
izquierda o a la derecha
para ver más libros.
Consejos y sugerencias
•
Pasar
páginas:
Í
T
P
U
A
L
O
C
I
I
para pasar
páginas
durante la
lectura,
deslícelas.
• Página
reciente:
cuando
vuelva a
pulsar el
libro en el
Pulsar para mostrar las opciones.
escritorio
de Libros, éste se abrirá por la última página que leyó.
• Índice: pulse para ver el índice del libro. Pulse
para ver la configuración de lectura del libro.
• Cerrar: para cerrar un libro, pulse el panel de navegación
inferior y, a continuación, pulse en la esquina
superior izquierda.
Page 28

MOTOROLA XOOM™ 2 Media Edition with 4G
LIFE. POWERED.
Su tablet
Comencemos
Pulsar
Navegar
PERSONALIZAR
Tipo
Cargar
Navegar
Reproducir y grabar
CONTROLAR
Localizar
Correo electrónico
Chat
Contactos
Leer
Trabajo
Nota
Conexión
Proteger
Acelerar
¿Desea más?
Solución de problemas
Seguridad, normativa e información legal
+
Más Asistencia
Descargar libros
Vaya a: Aplicaciones > Libros y, a continuación,
pulse Comprar en la esquina superior derecha.
Explore las distintas categorías o pulse y busque un
título o autor. Pulse un libro para ver más información sobre
él.
Pulse Muestra gratuita para ver una muestra gratuita. Para
comprar libro, pulse Comprar. Tras confirmar la compra, el
libro se añade a su biblioteca.
Atrás Siguiente
Leer
Page 29

MOTOROLA XOOM™ 2 Media Edition with 4G
LIFE. POWERED.
Su tablet
Comencemos
Pulsar
Navegar
PERSONALIZAR
Tipo
Cargar
Navegar
Reproducir y grabar
CONTROLAR
Localizar
Correo electrónico
Chat
Contactos
Leer
Trabajo
Nota
Conexión
Proteger
Acelerar
¿Desea más?
Solución de problemas
Seguridad, normativa e información legal
+
Más Asistencia
Trabajo
Inicio rápido: trabajo
Puede utilizar Quickoffice™ para ver y editar archivos en
línea o descargarlos a su tablet para trabajar sobre ellos en
cualquier momento.
Vaya a:
• Abrir archivos: pulse un archivo o carpeta para abrirlos o
Aplicaciones > Quickoffice HD
mantenga pulsado un archivo para ver las opciones.
Puede editar la mayoría de archivos de texto y hojas de
cálculo:
Archivos locales
Archivos locales
Documentos recientes
Alarmas
Fecha de la última modificación
Android
Fecha de la última modificación
Descargar
Fecha de la última modificación
Películas
Fecha de la última modificación
Música
Fecha de la última modificación
Notificaciones
Fecha de la última modificación
Imágenes
Fecha de la última modificación
Podcasts
Fecha de la última modificación
Tonos
Fecha de la última modificación
Oficina
Fecha de la última modificación
Abrir un documento en
línea.
Crear un documento.
Buscar un archivo.
Elegir para mostrar
todos los archivos o
simplemente los
documentos recientes.
Seleccionar una carpeta
para abrir.
• Seleccionar texto: pulse dos veces sobre el texto para
seleccionarlo.
Consejos y sugerencias
• Opciones: para abrir un teclado, elegir el formato,
guardar el archivo o elegir otras opciones, pulse el
menú .
• Acelerar: utilice una base o un teclado y un ratón
Bluetooth™ cuando quiera convertir el tablet en algo
más parecido a un portátil. Enciéndalos y pulse
Aplicaciones > Ajustes > Redes inalámbricas >
Ajustes de Bluetooth > Buscar dispositivos cercanos.
Para desconectar el ratón, apáguelo. Para desconectar el
teclado, pulse el icono del teclado en la esquina inferior
derecha de la pantalla y, a continuación, arrastre el
interruptor táctil hacia Apagado.
Atrás Siguiente
Trabajo
Page 30

MOTOROLA XOOM™ 2 Media Edition with 4G
3:01
LIFE. POWERED.
Su tablet
Comencemos
Pulsar
Navegar
PERSONALIZAR
Tipo
Cargar
Navegar
Reproducir y grabar
CONTROLAR
Localizar
Correo electrónico
Chat
Contactos
Leer
Trabajo
Nota
Conexión
Proteger
Acelerar
¿Desea más?
Solución de problemas
Seguridad, normativa e información legal
+
Más Asistencia
Atrás Siguiente
Trabajo
Google Docs™
Google Docs le permite crear y compartir documentos en
la web y acceder a ellos desde cualquier ordenador, tablet
o teléfono inteligente. El aspecto familiar del escritorio
facilita el trabajo de edición en equipo. Pulse
Aplicaciones > Documentos.
• Crear: para crear un documento, pulse en la esquina
superior derecha.
• Buscar: para buscar entre todos los documentos, pulse
en la esquina superior derecha.
• Compartir: edite documentos con otros y vea los
cambios según se vayan introduciendo.
• Importar: mueva documentos de forma sencilla entre
las aplicaciones de escritorio y Google Docs.
• Ayuda: para obtener ayuda o más información sobre
Google Docs, visite docs.google.com/support
Reloj y alarma
Vaya a: Aplicaciones > Reloj
Para añadir una alarma, pulse Establecer y, a continuación,
introduzca los detalles de la alarma.
Cuando la alarma suene, pulse Descartar para apagarla o
Posponer para retrasarla diez minutos.
pm
3:01
.
Calendario
Vaya a: Aplicaciones > Calendario
Puede ver todos sus eventos del calendario de todas sus
cuentas en un solo lugar. Los eventos de calendario se
pueden ver de distintas formas: pulse Día, Semana o Mes.
Cuando resalte un evento, se mostrarán más detalles.
Añadir eventos de calendario
Desde cualquier vista, pulse . Introduzca la hora de
inicio del evento y otros detalles. Incluso puede configurar
un recordatorio para que no se olvide del evento.
Cuando termine de introducir los detalles del evento, pulse
Hecho.
Gestión de eventos de calendario
Para editar un evento, manténgalo pulsado y, a
continuación, pulse Detalles.
Para eliminar un evento, manténgalo pulsado y, a
continuación, pulse Eliminar.
Para ir a hoy, pulse Hoy.
MODO AVIÓN
Use el modo avión para desactivar todas las conexiones
inalámbricas mientras viaja en avión. Pulse la esquina
inferior derecha de la pantalla y, a continuación, pulse
> Modo avión.
Page 31

MOTOROLA XOOM™ 2 Media Edition with 4G
LIFE. POWERED.
Su tablet
Comencemos
Pulsar
Navegar
PERSONALIZAR
Tipo
Cargar
Navegar
Reproducir y grabar
CONTROLAR
Localizar
Correo electrónico
Chat
Contactos
Leer
Trabajo
Nota
Conexión
Proteger
Acelerar
¿Desea más?
Solución de problemas
Seguridad, normativa e información legal
+
Más Asistencia
Atrás Siguiente
Nota
Nota
Inicio rápido: nota
Capture todos sus pensamientos, ideas y momentos de
inspiración en un único lugar y acceda a ellos desde el
ordenador.
Vaya a:
• Crear: para crear una nota, pulse en la esquina
• Buscar: para buscar entre todas las notas, pulse en
Aplicaciones > Evernote
superior derecha.
la esquina superior derecha.
Todas las notas
Título de nota 3
3 de diciembre de 2012
Contenido de nota 3
Título de nota 2
1 de diciembre de 2012
Contenido de nota 2
Diciembre
2012
2 notas
Título de nota 1
24 de noviembre de 2012
Contenido de nota 1
Noviembre
2012
1 nota
Buscar
Anotar ubicación.
Crear nota.
Mostrar notas,
cuadernos, notas
compartidas o
etiquetas.
Al crear una nota, pulse
los iconos en la parte
inferior para seleccionar
el formato o archivos
adjuntos.
Sincronizar notas
compartidas.
Cambiar los ajustes.
Consejos y sugerencias
• Cancelar: para cerrar una nueva nota sin guardarla,
pulse X en la esquina superior izquierda.
• Ajustes: para cambiar los ajustes de su cuenta de
Evernote®, pulse Ajustes en la esquina inferior
izquierda.
• En un ordenador: para buscar más o descargar
Evernote® para su ordenador, visite
www.evernote.com.
Page 32

MOTOROLA XOOM™ 2 Media Edition with 4G
LIFE. POWERED.
Su tablet
Comencemos
Pulsar
Navegar
PERSONALIZAR
Tipo
Cargar
Navegar
Reproducir y grabar
CONTROLAR
Localizar
Correo electrónico
Chat
Contactos
Leer
Trabajo
Nota
Conexión
Proteger
Acelerar
¿Desea más?
Solución de problemas
Seguridad, normativa e información legal
+
Más Asistencia
Conexión
Inicio rápido: conectar
Conexión a accesorios, teléfono, ordenador, punto de
acceso y red.
Vaya a: Aplicaciones > Ajustes > Redes
inalámbricas
• Dispositivos Bluetooth™: para conectar auriculares,
teclados u otros dispositivos Bluetooth, pulse Ajustes de
Bluetooth
• Redes Wi-Fi: para conectar, pulse Ajustes de Wi-Fi.
Redes inalámbricas
Sonido
Pantalla
Ubicación y seguridad
Aplicaciones
Cuentas y sincronización
Privacidad
Almacenamiento
Idioma y entrada
Accesibilidad
Base
Fecha y hora
Acerca del tablet
Ajustes
.
Redes inalámbricas
Modo de avión
Inhabilitar todas las conexiones inalámbricas
Wi-Fi
Activar Wi-Fi
Ajustes de Wi-Fi
Configurar y administrar puntos de acceso
inalámbricos
Bluetooth
Ajustes de Bluetooth
Administrar conexiones, establecer el nombre del
dispositivo y la visibilidad
Ethernet
Deshabilitada
Ajustes de Ethernet
Configurar interfaz Ethernet y proxy HTTP
Punto de acceso portátil
Compartir conexión de datos móvil como zona Wi-Fi móvil
Configuración VPN
Configurar y administrar redes privadas virtuales (VPN)
Redes móviles
Establecer opciones para itinerancia, redes y APN
Usar Modo avión para
deshabilitar todas las
conexiones
inalámbricas.
Activar Wi-Fi.
Cambiar ajustes de Wi-Fi
o conectar a nuevas
redes.
Activar Bluetooth.
Cambiar ajustes de
Bluetooth o conectar a
nuevas redes.
• Zona Wi-Fi (tablets 4G): comparta su conexión a
Internet. Pulse Módem USB y Mi zona Wi-Fi.
Consejos y sugerencias
• Cable HDMI®: el puerto HDMI de su tablet conecta el
dispositivo a otros dispositivos HDMI para ver fotos o
vídeos.
• Cable USB: para cargar música, imágenes, vídeos,
documentos u otros archivos desde el ordenador,
conecte el tablet al ordenador con un cable USB.
• Conservar batería: para ahorrar batería o detener las
conexiones, apague la conexión Bluetooth y la conexión
Wi-Fi. Desactívelas y actívelas para buscar conexiones.
• Conexiones automáticas: cuando esté activado el
Bluetooth o la Wi-Fi, el tablet se volverá a conectar
automáticamente a cualquier dispositivo o red
disponible que haya utilizado anteriormente.
Atrás Siguiente
Conexión
Page 33

MOTOROLA XOOM™ 2 Media Edition with 4G
LIFE. POWERED.
Su tablet
Comencemos
Pulsar
Navegar
PERSONALIZAR
Tipo
Cargar
Navegar
Reproducir y grabar
CONTROLAR
Localizar
Correo electrónico
Chat
Contactos
Leer
Trabajo
Nota
Conexión
Proteger
Acelerar
¿Desea más?
Solución de problemas
Seguridad, normativa e información legal
+
Más Asistencia
Atrás Siguiente
Conexión
Conexión Bluetooth™ inalámbrica
Activación y desactivación de Bluetooth
Vaya a: Aplicaciones > Ajustes > Redes
inalámbricas
Consejo: para prolongar la autonomía de la batería o
detener las conexiones, apague la conexión Bluetooth:
pulse Aplicaciones > Ajustes > Redes inalámbricas
> Bluetooth.
Nota: el ajuste de audio mejorado de Bluetooth no se
recomienda para auriculares Bluetooth anteriores ya que
puede no ofrecer una calidad de audio aceptable.
Conectar dispositivos
La primera vez que conecte un dispositivo, siga los pasos
que se indican a continuación (para desconectar o volver a
conectar el dispositivo, apáguelo o enciéndalo).
1 Asegúrese de que el dispositivo con el que se está
sincronizando se encuentra en modo visible.
Nota: consulte la guía incluida con el dispositivo para
obtener más información.
2 Pulse Aplicaciones > Ajustes > Redes
inalámbricas
3 Pulse Bluetooth para activar la conexión Bluetooth si es
necesario.
4 Pulse Buscar dispositivos cercanos.
5 Pulse un dispositivo para conectarlo.
Consejo: puede pulsar el nombre de un dispositivo aquí
para desconectarlo o volver a conectarlo.
6 Si fuese necesario, pulse Sincronizar o escriba la clave
de acceso al dispositivo (por ejemplo, 0000) para
conectarse a él. Cuando el dispositivo está conectado,
> Bluetooth
> Ajustes de Bluetooth.
aparece el indicador de Bluetooth en el panel de
estado.
Nota: el uso de un accesorio o dispositivo móvil mientras
se conduce puede provocar distracciones y estar
prohibido. Respete siempre las leyes y conduzca de forma
segura.
Permita que los dispositivos encuentren el
tablet
Para permitir que un dispositivo Bluetooth detecte el
tablet:
1 Pulse Aplicaciones > Ajustes > Redes
inalámbricas
2 Pulse Bluetooth para activar la conexión Bluetooth si es
necesario.
3 Pulse Visible.
> Ajustes de Bluetooth.
Transferir archivos
• Fotos o vídeos: abra la foto o el vídeo y, a continuación,
pulse > Bluetooth.
• Contactos: pulse Aplicaciones > Contactos,
pulse un contacto y, a continuación, pulse Menú
> Compartir contacto > Bluetooth.
Android
Mobile
Tablet
Redes Wi-Fi
Activar y desactivar el sistema Wi-Fi
Vaya a: Aplicaciones > Ajustes > Redes
inalámbricas
Nota: para prolongar la duración de la batería, desactive la
conexión Wi-Fi cuando no la utilice.
Conectar a redes
Para buscar redes dentro del rango de alcance:
> Wi-Fi
Page 34

MOTOROLA XOOM™ 2 Media Edition with 4G
LIFE. POWERED.
Su tablet
Comencemos
Pulsar
Navegar
PERSONALIZAR
Tipo
Cargar
Navegar
Reproducir y grabar
CONTROLAR
Localizar
Correo electrónico
Chat
Contactos
Leer
Trabajo
Nota
Conexión
Proteger
Acelerar
¿Desea más?
Solución de problemas
Seguridad, normativa e información legal
+
Más Asistencia
Atrás Siguiente
Conexión
1 Pulse Aplicaciones > Ajustes > Redes
inalámbricas
2 Pulse Wi-Fi para activar y buscar. Si el sistema Wi-Fi ya
está activado, pulse Menú > Explorar. Su tablet
mostrará una lista de las redes que encuentre dentro de
su rango de alcance.
Consejo: para ver la dirección MAC del tablet u otros
detalles de la conexión Wi-Fi, pulse Menú
> Avanzado.
3 Seleccione una red a la que conectarse.
4 Si fuese necesario, introduzca SSID de red, Seguridad y
Contraseña de red inalámbrica y pulse Establecer
conexión
aparecerá el indicador inalámbrico en la barra de
estado.
Consejo: cuando la función Wi-Fi está activada, el tablet se
reconecta automáticamente a las redes más cercanas que
ha utilizado.
> Ajustes de Wi-Fi.
. Cuando el tablet esté conectado a la red,
Zona Wi-Fi
Nota: los dispositivos sólo Wi-Fi no incluyen esta función.
Puede convertir su tablet en una zona Wi-Fi para
proporcionar acceso a Internet de forma móvil y práctica a
otros dispositivos con Wi-Fi activado.
Nota: la seguridad es lo primero. Para evitar que se acceda
a su tablet y zona Wi-Fi sin autorización, le recomendamos
que configure un método de seguridad (WPA2 es el más
seguro) e incluya una contraseña.
Para configurar el tablet como zona Wi-Fi:
1 Desactive la conexión Wi-Fi pulsando Aplicaciones
> Ajustes > Redes inalámbricas > Wi-Fi.
2 Pulse Aplicaciones > Ajustes > Redes
inalámbricas
3 Pulse Zona Wi-Fi para activar la zona.
4 Pulse Mi zona Wi-Fi para cambiar la seguridad y la
configuración de la zona:
• SSID de red: introduzca un nombre único para su
• Seguridad: seleccione Abrir o WPA2 PSK. Si
5 Pulse Guardar cuando la configuración haya finalizado.
Cuando la zona Wi-Fi está activa, otros dispositivos con
Wi-Fi activado se pueden conectar introduciendo el SSID
de su zona, seleccionando un tipo de Seguridad e
introduciendo la Contraseña de red inalámbrica correcta.
> Módem USB y Mi zona Wi-Fi.
zona y pulse Siguiente.
selecciona WPA2 PSK, introduzca una contraseña
única. Otros usuarios pueden acceder a su zona
Wi-Fi, sólo si introducen la contraseña correcta.
Conexión USB
Nota: copyright, ¿tiene los derechos? Cumpla siempre las
normas. Consulte “Derechos de auto r del contenido”.
Para cargar música, imágenes, vídeos, documentos u otros
archivos desde el ordenador, conecte el tablet al ordenador
con un cable USB.
• Para Microsoft™ Windows™ XP, Windows Vista y
Windows 7: en el ordenador, seleccione Inicio y, a
continuación, escoja Explorador de Windows de la lista
de programas. El tablet aparecerá en el Explorador de
Windows en forma de unidad conectada (dispositivo de
almacenamiento masivo), donde puede arrastrar y
depositar archivos. También puede aparecer como
dispositivo MTP, que permite utilizar el Reproductor de
Windows Media para transferir archivos.
Page 35

MOTOROLA XOOM™ 2 Media Edition with 4G
LIFE. POWERED.
Su tablet
Comencemos
Pulsar
Navegar
PERSONALIZAR
Tipo
Cargar
Navegar
Reproducir y grabar
CONTROLAR
Localizar
Correo electrónico
Chat
Contactos
Leer
Trabajo
Nota
Conexión
Proteger
Acelerar
¿Desea más?
Solución de problemas
Seguridad, normativa e información legal
+
Más Asistencia
Para obtener más instrucciones o archivos de
controladores, visite www.motorola.com/myxoom2.
• Para Apple™ Macintosh™, utilice Android File Transfer,
disponible en www.android.com/filetransfer.
Red de telefonía
Nota: los dispositivos sólo Wi-Fi no incluyen esta función.
No es necesario que cambie ningún ajuste de la red. Si
desea obtener más información, consulte a su proveedor
de servicios.
Pulse Aplicaciones > Ajustes > Redes inalámbricas
> Redes móviles para que aparezcan las opciones para
redes en itinerancia, redes y operadores disponibles, y
nombres de puntos de acceso.
Atrás Siguiente
Conexión
Page 36

MOTOROLA XOOM™ 2 Media Edition with 4G
LIFE. POWERED.
Su tablet
Comencemos
Pulsar
Navegar
PERSONALIZAR
Tipo
Cargar
Navegar
Reproducir y grabar
CONTROLAR
Localizar
Correo electrónico
Chat
Contactos
Leer
Trabajo
Nota
Conexión
Proteger
Acelerar
¿Desea más?
Solución de problemas
Seguridad, normativa e información legal
+
Más Asistencia
Atrás Siguiente
Proteger
Proteger
Inicio rápido: proteger
Puede contribuir a proteger el tablet y su información.
Vaya a: Aplicaciones > Ajustes > Ubicación y
seguridad
• Bloqueo de pantalla: el tablet puede bloquearse
cuando transcurra el tiempo de espera de la pantalla.
Pulse Aplicaciones > Ajustes > Ubicación y
seguridad
• Patrón o código de acceso: si ha olvidado el patrón o el
código de acceso, consulte a su proveedor de ser vicios.
Redes inalámbricas
Sonido
Pantalla
Ubicación y seguridad
Aplicaciones
Cuentas y sincronización
Privacidad
Almacenamiento
Idioma y entrada
Accesibilidad
Base
Fecha y hora
Acerca del tablet
> Configurar bloqueo de pantalla.
Ajustes
Ubicación y seguridad
Mi ubicación
Usar redes inalámbricas
Ubicación determinada por redes móviles y/o Wi-Fi
Usar satélites GPS
Ubicación precisa a nivel de calle
Usar ubicación para búsqueda Google
Tu ubicación se usa para mejorar los resultados de
búsqueda de Google y otros servicios de Google
Bloqueo de pantalla
Configurar bloqueo de pantalla
Sin protección
Información de propietario
Cifrado
Cifrar tablet
Solicitar PIN numérico o contraseña numérica para acceder
al teléfono cada vez que se encienda
Bloqueo de tarjeta SIM
Bloqueo de tarjeta SIM
Contraseñas
Contraseñas visibles
Mostrar contraseña mientras se escribe
Administración de dispositivos
Administradores de dispositivos
Ver o desactivar administradores de dispositivos
Almacenamiento de credenciales
Credenciales seguras
Permitir que las aplicaciones accedan a los
certificados seguros y a otras credenciales
Instalar desde tarjeta SD
Instalar certificados de tarjeta SD
Establecer contraseña
Establecer o cambiar la contraseña de almacenamiento de credenciales
Seleccionar cómo
determinará el tablet
su ubicación.
Al buscar una empresa o
producto, los resultados
pueden resaltar lugares
cercanos.
Añadir un bloqueo de
pantalla o cifrado de
seguridad.
Consejos y sugerencias
• Tiempo de espera de pantalla: para cambiar el tiempo
que espera la pantalla antes de oscurecerse, pulse
Aplicaciones > Ajustes > Pantalla > Tiempo de
espera
.
• Datos personales: consulte otras formas de proteger
sus datos: pulse Aplicaciones > Ajustes
> Privacidad.
Page 37

MOTOROLA XOOM™ 2 Media Edition with 4G
LIFE. POWERED.
Su tablet
Comencemos
Pulsar
Navegar
PERSONALIZAR
Tipo
Cargar
Navegar
Reproducir y grabar
CONTROLAR
Localizar
Correo electrónico
Chat
Contactos
Leer
Trabajo
Nota
Conexión
Proteger
Acelerar
¿Desea más?
Solución de problemas
Seguridad, normativa e información legal
+
Más Asistencia
Atrás Siguiente
Acelerar
Acelerar
Sugerencias generales
• Si no puede ver la pantalla con gafas de sol, quíteselas.
El brillo de la pantalla cambia cuando el tablet detecta las
condiciones de iluminación actuales.
• Para volver al escritorio, pulse Inicio .
• Para suspender/activar el tablet, pulse el botón de
encendido/suspensión .
• Para realizar búsquedas, pulse Buscar .
• Para que aparezcan las últimas aplicaciones, pulse .
• Para cambiar el volumen, los tonos de notificación y
otros ajustes de sonido, pulse Aplicaciones >
Ajustes > Sonido.
• Para gestionar las aplicaciones (detenerlas, cambiar la
configuración, gestionar otras opciones), pulse
Aplicaciones > Ajustes > Aplicaciones
> Administrar aplicaciones.
Sugerencias para la batería
¿Desea ampliar la duración de la batería? Pruebe lo
siguiente:
• Para desactivar la conexión Bluetooth™ cuando no la
necesite, pulse Aplicaciones > Ajustes > Redes
inalámbricas
• Para desactivar la conexión Wi-Fi, pulse Aplicaciones
> Ajustes > Redes inalámbricas > Wi-Fi.
• Determine la ubicación con menos gasto de batería
(pero menos precisión). Pulse Aplicaciones >
Ajustes > Ubicación y seguridad. En Mi ubicación,
seleccione Usar redes inalámbricas y desmarque la
opción Utilizar satélites GPS.
> Bluetooth.
• Para definir el tiempo de espera de pantalla o cambiar el
brillo de la misma, pulse Aplicaciones > Ajustes
> Pantalla.
Accesibilidad
Vea, oiga, hable y utilice. Las funciones de accesibilidad
están disponibles para todo el mundo, para facilitar las
tareas.
Nota: para obtener información general o sobre accesorios
u otros aspectos, visite www.motorola.com/accessiblity.
Acciones de voz
Las acciones de voz le permiten controlar el tablet con su
voz. Envíe mensajes, explore Internet, escuche música y
mucho más. Puede activar todas las aplicaciones con las
acciones de voz. Sólo tiene que pulsar Aplicaciones
> Búsqueda por voz. A continuación, diga lo que desea
que haga el tablet:
• “Mostrar mapa de Chicago, Illinois.”
• “Navegar a la calle Marqués del Turia 15, Valencia.”
• “Ir a la redacción de La voz de Galicia.”
• “Correo electrónico a Jaime Abril. ¿Quedamos para
comer en el restaurante hindú?”
• “Escuchar a Mozart.”
Adelante, inténtelo. Si desea más ayuda, pulse
Aplicaciones > Búsqueda por voz y diga “ayuda”.
Indicaciones de voz
Para activar la lectura de voz, pulse Aplicaciones >
Ajustes > Accesibilidad > Accesibilidad y seleccione una
opción:
• Descripción hablada: el tablet emite en voz alta una
descripción de cada acción que realice.
Page 38

MOTOROLA XOOM™ 2 Media Edition with 4G
LIFE. POWERED.
Su tablet
Comencemos
Pulsar
Navegar
PERSONALIZAR
Tipo
Cargar
Navegar
Reproducir y grabar
CONTROLAR
Localizar
Correo electrónico
Chat
Contactos
Leer
Trabajo
Nota
Conexión
Proteger
Acelerar
¿Desea más?
Solución de problemas
Seguridad, normativa e información legal
+
Más Asistencia
Atrás Siguiente
Acelerar
• Aviso sonoro: reproducir un sonido para confirmar su
acción, señalar un cambio en el estado del tablet o
avisarle de las notificaciones.
• Descargar scripts de accesibilidad: permitir a las
aplicaciones descargar scripts de accesibilidad de
Google.
Zoom
Obtenga una imagen ampliada. Para acercar la imagen,
pulse dos veces en la pantalla o pulse la pantalla con dos
dedos y sepárelos deslizándolos por la pantalla. Para alejar
la imagen, pulse dos veces la pantalla otra vez o arrastre
los dedos juntándolos.
Brillo de la pantalla
Configure el nivel de brillo que más le convenga. Pulse
Aplicaciones > Ajustes > Pantalla > Brillo.
Asegúrese de que Brillo automático no está marcado para
poder ajustar su propio nivel.
Mensajes
Para hacer que la introducción de texto sea más fácil,
puede utilizar funciones como las mayúsculas automáticas
y la autocorrección, y mostrar sugerencias de
correcciones: pulse Aplicaciones > Ajustes
> Idioma y entrada > Configurar métodos de introducción
de texto
> Ajustes. Por supuesto, si no desea escribir
nada, puede utilizar la voz. Para ello, pulse en el teclado
de la pantalla táctil.
Aplicaciones
¿Desea más? No hay problema. Android Market™
proporciona acceso a miles de aplicaciones, muchas de las
cuales ofrecen funciones de accesibilidad muy útiles.
Vaya a: Aplicaciones > Market
Seleccione una categoría o pulse Buscar para encontrar
la aplicación que desee.
Consejo: elija las aplicaciones con cuidado y siempre de
sitios fiables como Android Market™, ya que algunas
podrían afectar al rendimiento del tablet.
Page 39

MOTOROLA XOOM™ 2 Media Edition with 4G
LIFE. POWERED.
Su tablet
Comencemos
Pulsar
Navegar
PERSONALIZAR
Tipo
Cargar
Navegar
Reproducir y grabar
CONTROLAR
Localizar
Correo electrónico
Chat
Contactos
Leer
Trabajo
Nota
Conexión
Proteger
Acelerar
¿Desea más?
Solución de problemas
Seguridad, normativa e información legal
+
Más Asistencia
¿Desea más?
Más información
Puede obtener más información, más ayuda y más
elementos gratuitos. Estamos aquí para ayudarle.
• Respuestas: consulte el centro de ayuda del tablet. Para
ello, pulse Aplicaciones > Centro de ayuda.
• Asistencia: actualizaciones del tablet, software para PC,
guías de usuario, ayuda en línea y mucho más en
www.motorola.com/myxoom2mediaedition. Si tiene
dudas sobre la garantía o el servicio de asistencia, llame
al teléfono 902 100 077 (España).
• Actualizaciones: para que el tablet esté siempre
actualizado, debe aplicar las posibles actualizaciones de
software que haya disponibles. Pulse Aplicaciones >
Ajustes > Acerca del tablet > Actualizaciones del
sistema
para comprobar si el tablet está actualizado. Si
no es el caso, pulse Actualizar.
• Únase: obtenga las últimas noticias, aplicaciones,
consejos y trucos, vídeos y mucho más; únase a
nosotros en:
YouTube™ www.youtube.com/motorola
Facebook™ www.facebook.com/motorola
Twitter www.twitter.com/motomobile
Accesorios
Puede encontrar accesorios para el tablet en
www.motorola.com/accessories.
Atrás Siguiente
¿Desea más?
Page 40

MOTOROLA XOOM™ 2 Media Edition with 4G
LIFE. POWERED.
Su tablet
Comencemos
Pulsar
Navegar
PERSONALIZAR
Tipo
Cargar
Navegar
Reproducir y grabar
CONTROLAR
Localizar
Correo electrónico
Chat
Contactos
Leer
Trabajo
Nota
Conexión
Proteger
Acelerar
¿Desea más?
Solución de problemas
Seguridad, normativa e información legal
+
Más Asistencia
Atrás Siguiente
Solución de problemas
Solución de problemas
Forzar un reinicio
En el improbable caso de que el tablet no responda,
pruebe a realizar un reinicio forzado: mantenga pulsado el
botón de encendido/suspensión y la tecla para bajar el
volumen durante más de 12 segundos.
Restablecer el tablet
Si ha olvidado el patrón o la contraseña de desbloqueo, el
tablet le pedirá que los restablezca tras cinco intentos. Si
no lo hace, puede restaurar el dispositivo a su
configuración inicial de fábrica:
Advertencia: esta acción elimina todos los datos del
tablet, incluidos imágenes, vídeos, documentos y otros
archivos de los que no tenga copia de seguridad en línea o
en un PC.
1 Encienda el tablet y, cuando aparezca el logotipo de
Motorola, mantenga pulsada la tecla para bajar el
volumen. Manténgala pulsada hasta que aparezca el
texto de recuperación de Android en la esquina superior
izquierda.
2 Pulse la tecla para subir el volumen para activar el modo
de recuperación de Android.
3 Cuando aparezca la pantalla de recuperación de Android,
mantenga pulsado el botón de
encendido/suspensión . Con el botón de
encendido/suspensión pulsado, pulse y suelte la
tecla para subir el volumen.
4 El tablet mostrará una opción para borrar datos/restaurar
los valores de fábrica. Pulse el botón de
encendido/suspensión para seleccionar la opción de
restauración.
5 Utilice las teclas de volumen para seleccionar Sí y, a
continuación, pulse el botón de
encendido/suspensión para confirmar la
restauración.
6 Tras restablecer el tablet, pulse el botón de
encendido/suspensión para seleccionar Reiniciar el
sistema
.
Page 41

MOTOROLA XOOM™ 2 Media Edition with 4G
LIFE. POWERED.
Su tablet
Comencemos
Pulsar
Navegar
PERSONALIZAR
Tipo
Cargar
Navegar
Reproducir y grabar
CONTROLAR
Localizar
Correo electrónico
Chat
Contactos
Leer
Trabajo
Nota
Conexión
Proteger
Acelerar
¿Desea más?
Solución de problemas
Seguridad, normativa e información legal
+
Más Asistencia
Atrás Siguiente
Seguridad, normativa e información legal
Seguridad, normativa e información
legal
Uso y seguridad de la batería
Uso y seguridad de l a batería
La siguiente información sobre uso y seguridad de la batería se refiere a todos los
dispositivos móviles de Motorola. Si su dispositivo móvil utiliza una batería principal no
extraíble (como se indica en la información del producto), no se deben tener en cuenta los
detalles relacionados con la manipulación y sustitución de la batería. La batería sólo debe
sustituirla un centro de servicio aprobado por Motorola ya que si intenta extraer o sustituir
la batería puede dañar el producto.
Importante: debe manejar y guardar las baterías de forma correcta para evitar
daños o lesiones.
debido a una manipulación incorrecta de las mismas y, en especial, por el uso continuado
de baterías dañadas.
QUÉ NO SE DEBE HACER
• No desmonte, golpee, pinche, corte ni intente modificar de cualquier otra
forma la batería.
• No permita que el dispositivo móvil ni la batería entren en contacto con
líquidos.*
su corrosión.
• No permita que la batería toque objetos metálicos.
joyas, están en contacto con los puntos de contacto de la batería de forma prolongada,
la batería puede calentarse mucho.
• No coloque su dispositivo móvil o batería cerca de una fuente de calor.*
altas temperaturas pueden ocasionar que la batería se hinche, tenga fugas o no
funcione correctamente.
• No seque una batería húmeda o mojada con un aparato eléctrico o fuente de
calor
QUÉ SE DEBE HACER
• Evite dejar el dispositivo móvil en el coche a una temperatura alta.*
• Evite dejar caer la batería o el dispositivo móvil.*
sobre una superficie dura, se pueden producir daños.*
• Póngase en contacto con el operador o con Motorola si el dispositivo móvil ha
resultado dañado como consecuencia de una caída, líquidos o de las altas
temperaturas.
* Nota:
conectores están completamente cerrados para evitar la exposición directa de la batería
en estas condiciones, incluso si en la documentación de su
que es resistente a estas condiciones.
Importante: Motorola le recomienda que utilice siempre cargadores y baterías
de la marca Motorola para garantizar la calidad y la seguridad.
La mayor parte de los problemas relacionados con las baterías surgen
Los líquidos pueden entrar en los circuitos del dispositivo móvil y provocar
Si objetos metálicos, como las
, como un secador o microondas.
Si los deja caer, especialmente
asegúrese siempre de que el compartimento de la batería y las tapas de los
dispositivo móvil
se indica
La garantía de
Las
Motorola no cubre los daños del dispositivo móvil debidos a baterías o cargadores que no
sean de Motorola. Motorola utiliza hologramas en sus baterías para ayudar a los usuarios
a distinguir las baterías originales de Motorola de las que no lo son o son falsificaciones
(cuya protección de seguridad podría no ser la adecuada). Debe comprobar que las baterías
que compre tienen un holograma “Motorola Original”.
Si aparece un mensaje en la pantalla similar a
Imposiblecargar
•
Extraiga la batería y compruebe que tiene el holograma “Motorola Original”.
•
Si no tiene ningún holograma, no es una batería de Motorola.
•
Si tiene un holograma, vuelva a colocar la batería e intente cargarla de nuevo.
•
Si el mensaje sigue apareciendo, póngase en contacto con el centro de servicio
autorizado de Motorola.
Advertencia:
riesgo de incendio, explosión, fugas u otros peligros.
Cómo desechar y reciclar la batería de forma correcta y segura:
batería de forma correcta no es sólo importante para la seguridad, sino también para el
medio ambiente. Puede reciclar las baterías usadas en muchos puntos de venta o en las
instalaciones de muchos operadores. Si desea más información acerca del modo correcto
de desechar y reciclar baterías, podrá encontrarla en
www.motorola.com/recycling.
Eliminación:
normativas locales. Póngase en contacto con su centro de reciclaje local o con
organizaciones de reciclaje nacionales para obtener más información sobre
cómo deshacerse de las baterías.
Advertencia:
Carga de la batería
Carga de la batería
Aspectos relativos a la carga de la batería del producto:
•
Durante la carga, mantenga la batería y el cargador a la temperatura de la habitación
para una carga más eficiente.
•
Las baterías nuevas no están completamente cargadas.
•
Las baterías nuevas o que han estado almacenadas durante mucho tiempo pueden
tardar más en cargarse.
•
Las baterías y sistemas de carga de Motorola tienen circuitos que protegen la batería
de daños causados por sobrecarga.
, siga los pasos siguientes:
el uso de baterías o cargadores que no sean de Motorola puede provocar
deseche rápidamente las baterías usadas conforme a las
no arroje nunca las baterías al fuego, ya que pueden explotar.
Bateríanoválida
o
desechar la
032375o
Accesorios de otros fabricantes
El uso de accesorios de otros fabricantes (entre otros, baterías, cargadores, auriculares,
cubiertas, fundas, protectores de pantalla y tarjetas de memoria) podría afectar al
rendimiento del dispositivo. En algunos casos, el uso de accesorios de otros fabricantes
puede ser peligroso y anular la garantía del dispositivo móvil. Encontrará una lista de
accesorios de Motorola en
www.motorola.com/products.
Page 42

MOTOROLA XOOM™ 2 Media Edition with 4G
LIFE. POWERED.
Su tablet
Comencemos
Pulsar
Navegar
PERSONALIZAR
Tipo
Cargar
Navegar
Reproducir y grabar
CONTROLAR
Localizar
Correo electrónico
Chat
Contactos
Leer
Trabajo
Nota
Conexión
Proteger
Acelerar
¿Desea más?
Solución de problemas
Seguridad, normativa e información legal
+
Más Asistencia
Atrás Siguiente
Seguridad, normativa e información legal
Precauciones al conducir
La conducción segura y responsable es su responsabilidad principal cuando se encuentra
al volante de un vehículo. El uso de un accesorio o dispositivo móvil mientras se conduce
puede provocar distracciones, y puede estar prohibido o restringido en ciertas áreas.
Observe siempre las leyes y normativas que regulan la utilización de estos productos.
Al conducir, NUNCA:
•
Escriba o lea mensajes.
•
Escriba ni revise datos escritos.
•
Navegue por Internet.
•
Escriba información de navegación.
•
Realice otras funciones que distraigan su atención de la conducción.
Al conducir, SIEMPRE:
•
Mantenga la vista en la carretera.
•
Introduzca la información de destino en un dispositivo de navegación
a conducir.
•
Utilice funciones activadas por voz (como la marcación por voz) y las funciones de habla
(como indicaciones sonoras), si están disponibles.
•
Respete las leyes y normativas vigentes en su país relativas al uso de dispositivos
móviles y sus accesorios en el vehículo.
•
Si no es capaz de concentrarse en la conducción, finalice la tarea que esté realizando.
Recuerde seguir las indicaciones de “Uso responsable durante la conducción” que
encontrará en este guía.
antes
de empezar
Ataques epilépticos o desmayos
Algunas personas son susceptibles de sufrir ataques epilépticos o desmayos cuando se
exponen a luces parpadeantes, como por ejemplo, cuando reproducen vídeos o juegan a
videojuegos. Estos ataques epilépticos o desmayos pueden incluso ocurrirles a personas a
las que nunca les había pasado anteriormente.
Si ha padecido ataques epilépticos o desmayos, o si tiene antecedentes familiares de ese
tipo de casos, consulte a su médico antes de reproducir vídeos o jugar a videojuegos con el
dispositivo móvil o utilizar la función de luces parpadeantes de éste (si está disponible).
Suspenda su uso y consulte a un médico si presenta alguno de los síntomas siguientes:
convulsiones, movimientos convulsivos de ojos o músculos, pérdida de conocimiento,
movimientos involuntarios o desorientación. Siempre es una buena idea alejar la pantalla,
dejar las luces de la habitación encendidas, realizar un descanso de 15 minutos cada hora
o detener su uso si se encuentra cansado.
Precaución sobre el uso de un volumen elevado
Advertencia:
periodos prolongados puede afectar a su capacidad auditiva. Cuanto mayor
la exposición a sonidos altos de cualquier tipo durante
sea el nivel sonoro, menos tardará en verse afectada su capacidad auditiva. Para proteger
su capacidad auditiva:
•
Limite la cantidad de tiempo de uso de auriculares a un volumen elevado.
•
Evite aumentar el volumen para bloquear entornos ruidosos.
•
Disminuya el volumen si no oye a las personas que hablan junto a usted.
Si tiene molestias auditivas, incluidas la sensación de presión o taponamiento, zumbidos o
ensordecimiento, debe dejar de utilizar los auriculares con el dispositivo y realizar una
revisión auditiva.
Para obtener más información sobre audición, consulte nuestro sitio web en
direct.motorola.com/hellomoto/nss/AcousticSafety.asp
(sólo en inglés).
Movimientos repetitivos
Cuando realiza acciones repetitivas, como pulsar teclas o introducir caracteres de texto
con el dedo, puede experimentar ocasionalmente malestar en sus manos, brazos, hombros,
cuello o en otras partes de su cuerpo. Si el malestar continúa durante el uso o después del
mismo, pare y consulte a un médico.
Niños
Mantenga lejos del alcance de los niños pequeños el dispositivo móvil y sus
accesorios.
Estos productos no son juguetes y pueden resultar peligrosos para los niños
pequeños. Por ejemplo:
•
Las piezas pequeñas y desmontables pueden suponer un peligro de asfixia.
•
El uso no adecuado puede producir sonidos altos, que pueden provocar daños auditivos.
•
El uso no adecuado de baterías puede sobrecalentarlas y provocar su combustión.
Al igual que con un ordenador, puede que desee controlar el uso que los niños dan al
dispositivo móvil para evitar que accedan a contenidos o aplicaciones poco adecuados.
Componentes de cristal
Es posible que algunos componentes del dispositivo móvil estén hechos de cristal. Este
cristal puede romperse si el producto recibe un impacto considerable. Si el cristal se
rompe, no lo toque ni intente retirarlo. Deje de utilizar el dispositivo móvil hasta que un
servicio técnico cualificado sustituya el cristal.
Advertencias en la utilización
Obedezca todas las señales relacionadas con el uso de dispositivos móviles en espacios
públicos.
Áreas potencialmente explosivas
Las áreas potencialmente explosivas están normalmente señalizadas, aunque no siempre,
y pueden incluir áreas de detonaciones estaciones de servicio, zonas de repostaje de
combustibles (como, por ejemplo, bajo la cubierta de embarcaciones), instalaciones de
transporte o almacenamiento de combustibles o productos químicos, zonas en las que el
aire contiene sustancias químicas o partículas como fibras inflamables, polvo combustible
o polvos metálicos.
Page 43

MOTOROLA XOOM™ 2 Media Edition with 4G
LIFE. POWERED.
Su tablet
Comencemos
Pulsar
Navegar
PERSONALIZAR
Tipo
Cargar
Navegar
Reproducir y grabar
CONTROLAR
Localizar
Correo electrónico
Chat
Contactos
Leer
Trabajo
Nota
Conexión
Proteger
Acelerar
¿Desea más?
Solución de problemas
Seguridad, normativa e información legal
+
Más Asistencia
Atrás Siguiente
Seguridad, normativa e información legal
Cuando esté en una de estas zonas, apague el dispositivo móvil y no extraiga, instale ni
cargue las baterías, a menos que se trate de un modelo de teléfono específicamente
identificado como “inherentemente seguro” (por ejemplo, aprobado por Factory Mutual,
CSA o UL). Si tiene alguna duda acerca de la utilización del dispositivo móvil con el
implante del dispositivo médico, consulte con su proveedor de servicios sanitarios.
Leyenda
La batería, el cargador o el dispositivo móvil pueden tener símbolos, que significan lo
siguiente:
Símbolo Definición
032374o
Indica información importante de seguridad.
El dispositivo móvil o la batería no deben ser arrojados al fuego.
032376o
Es posible que su batería o dispositivo móvil deban ser reciclados de
032375o
acuerdo a las leyes locales. Consulte con las autoridades locales
competentes para obtener más información.
No deposite el dispositivo móvil o la batería en la basura de su casa.
Consulte “Reciclaje” para obtener más información.
No utilice herramientas.
Para uso exclusivo en interiores.
Escuchar con auriculares a pleno volumen música o cualquier otro
sonido puede dañar el oído.
Energía de radiofrecuencia (RF)
Exposición a energía de RF
Su dispositivo móvil contiene un transmisor y receptor. Cuando está encendido ("ON"),
recibe y transmite energía RF. Cuando se comunica con su dispositivo móvil, el sistema que
se encarga del acceso a la red controla el nivel de potencia al que transmite su dispositivo
móvil.
Su dispositivo móvil está diseñado para cumplir con los requisitos establecidos en la
normativa local de su país en lo referente a la exposición de los seres humanos a la
energía RF.
Energía RF: interferencias y compatibilidad
Casi todos los dispositivos electrónicos son objeto de interferencias a causa de la energía
RF de fuentes externas si están protegidos o diseñados de forma inadecuada,
o configurados de cualquier otra forma respecto a la compatibilidad con energía RF.
En algunos casos, su dispositivo móvil puede causar interferencias con otros dispositivos.
Siga las instrucciones para evitar problemas de
interferencias
Apague su dispositivo móvil en cualquier lugar en el que haya avisos que así lo indiquen,
como hospitales o centros de salud.
En un avión apague el dispositivo móvil siempre que la tripulación así se lo indique. Si el
dispositivo móvil dispone de modo para aviones o alguna característica similar, consulte a
la tripulación si puede utilizarlo.
Dispositivos médicos
Si tiene un dispositivo médico, incluido cualquier dispositivo médico implantable como un
marcapasos o un desfibrilador, consulte a su proveedor de servicios médicos y las
instrucciones del fabricante del dispositivo antes de usar el dispositivo móvil.
Las personas con implantes de dispositivos médicos deben tener en cuenta las
precauciones siguientes:
•
SIEMPRE deben mantener el teléfono a más de 20 centímetros del implante del
dispositivo médico cuando el teléfono esté encendido (ON).
•
Deben apagar el teléfono inmediatamente si, por alguna razón, sospechan que se están
produciendo interferencias
Lea y siga las indicaciones del fabricante del implante del dispositivo médico. Si tiene
preguntas acerca deI uso del dispositivo móvil con el implante del dispositivo médico,
póngase en contacto con su proveedor de servicios médicos.
Coeficiente de Absorción Específica (ICNIRP)
CAE (ICNIRP)
ESTE DISPOSITIVO MÓVIL CUMPLE LAS NORMAS
INTERNACIONALES QUE RIGEN LA EXPOSICIÓN A ONDAS
DE RADIO.
Su dispositivo móvil es un transmisor y receptor de radio. Ha sido diseñado para que no
exceda los límites de exposición a las ondas de radio (campos electromagnéticos de
radiofrecuencia) que recomiendan las normas internacionales. Estas normas han sido
desarrolladas por una organización científica independiente (ICNIRP), e incluyen unos
Page 44

MOTOROLA XOOM™ 2 Media Edition with 4G
LIFE. POWERED.
Su tablet
Comencemos
Pulsar
Navegar
PERSONALIZAR
Tipo
Cargar
Navegar
Reproducir y grabar
CONTROLAR
Localizar
Correo electrónico
Chat
Contactos
Leer
Trabajo
Nota
Conexión
Proteger
Acelerar
¿Desea más?
Solución de problemas
Seguridad, normativa e información legal
+
Más Asistencia
Atrás Siguiente
Seguridad, normativa e información legal
márgenes de seguridad diseñados para asegurar la protección necesaria para todas las
personas, independientemente de su edad y estado de salud.
Las normas de exposición a ondas de radio utilizan una unidad de medida conocida con el
nombre de Coeficiente de Absorción Específica (CAE). El límite de CAE para dispositivos
móviles es de 2 W/kg.
Las pruebas para calcular el CAE se realizan utilizando las posiciones de funcionamiento
estándar con el dispositivo transmitiendo a su máximo nivel de potencia certificado en
todas las bandas de frecuencia probadas*. El máximo valor CAE según las normas del
ICNIRP para el modelo del dispositivo se indica a continuación:
CAE para el cuerpo Wi-Fi, Bluetooth 0,51 W/kg
Durante el uso, los valores reales de CAE del dispositivo suelen estar muy por debajo de
los valores indicados. Por este motivo, para fines de eficiencia del sistema y para
minimizar las interferencias en la red, la potencia de funcionamiento de su dispositivo
móvil se reduce de forma automática cuando no es necesaria toda la potencia para la
conexión inalámbrica. Cuanto menor sea la salida de potencia del dispositivo, menor será
su valor de CAE.
Si está interesado en reducir aún más la exposición a la radiofrecuencia, puede hacerlo
fácilmente limitando el uso o bien utilizando un dispositivo “manos libres” para mantener
el dispositivo móvil alejado de su cabeza y de su cuerpo.
Puede encontrar más información en
www.motorola.com/rfhealth
.
Declaración de conformidad de las directrices de la Unión Europea
Referencia LV/054/11/M0BA1/D
Empresa certificadora Motorola Mobility Ltd.
Declara bajo su responsabilidad que el producto:
Nombre del modelo: M0BA1
* Las pruebas se han realizado siguiendo las normas [CENELEC EN50360] [Estándar IEC
PT62209-1].
EU Conformance
DECLARACION DE CONFORMIDAD Normativa 1890/2000,
1 de noviembre de 2011
Redwood Crockford Lane,
Chineham Business Park, Basingstoke
RG24 8WQ REINO UNIDO
Nombre del modelo en el
mercado:
Descripción Dispositivo tablet compatible con: Bluetooth, IEEE
Nota El equipo también llevará el identificador de equipo
MOTOROLA XOOM 2 MEDIA EDITION, MZ607-32,
MZ607-16.
802.11a/802.11b/802.11g/802.11n
R&TTE clase 2 “ “. El uso de Wi-Fi está limitado a
interiores. 2977 & 3337 #
[En Francia sólo está permitido el uso
de Bluetooth o Wi-Fi en interiores]
Motorola Inc. declara bajo su responsabilidad que los productos anteriormente nombrados
cumplen con todos los requisitos fundamentales de la directiva de la Unión Europea
1999/5/CE sobre equipos de radio y telecomunicaciones (R&TTE). El procedimiento de
evaluación de conformidad al que se hace referencia en el artículo 10 y sobre el que se
ofrece información más detallada en el anexo V de la directiva 1999/5/CE se ha llevado a
cabo con la participación del siguiente organismo notificado: BABT, Balfour House,
Churchfield Road, Walton on Thames, KT12 2TD, Reino Unido. Número del organismo
notificado: 0168
Por lo tanto, aparece en el producto.
Para productos compatibles con Wi-Fi 802.11a (tal y como se define en la información del
producto): sólo permite el uso de este dispositivo en interiores al emplear una banda de
frecuencia Wi-Fi entre 5,15 y 5,25 GHz (802.11a)
0168
0168
Número de
aprobación
del producto
En el cuadro anterior se puede ver un ejemplo de un típico Número de Aprobación de
Producto.
Este producto se declara conforme con los siguientes documentos o estándares
normativos, haciendo especial referencia a los requisitos específicos del Artículo 3 de la
directiva 1999/5/CE.
Artículo 3.1.a EN 62209-2 (2001)
Artículo 3.1.b EN 301 489-1 v1.8.1 (04-2008)
EN 60950-1 (2006 ) +A11 (2009)
EN 301 489-17 v2.1.1
Page 45

MOTOROLA XOOM™ 2 Media Edition with 4G
LIFE. POWERED.
Su tablet
Comencemos
Pulsar
Navegar
PERSONALIZAR
Tipo
Cargar
Navegar
Reproducir y grabar
CONTROLAR
Localizar
Correo electrónico
Chat
Contactos
Leer
Trabajo
Nota
Conexión
Proteger
Acelerar
¿Desea más?
Solución de problemas
Seguridad, normativa e información legal
+
Más Asistencia
Atrás Siguiente
Seguridad, normativa e información legal
Artículo 3.2 EN 300 328 v1.7.1 (10-2006)
El archivo de construcción técnica (TCF, Technical Construction File) del producto
anteriormente descrito y que respalda a este documento está en posesión de la empresa
certificadora indicada anteriormente.
Nombre: Firma: Puesto: Fecha de
Mike
Roper
Este documento no tiene ninguna validez como prueba de homologación o importación sin
la aprobación por escrito de Motorola Mobility Ltd.
Aviso de la FCC para los usuarios
Aviso de la FCC
La declaración siguiente se refiere a todos los productos que exhiben el logotipo
de la FCC en la etiqueta del producto.
Este equipo se ha sometido a prueba y se ha determinado que cumple con los límites
establecidos para los dispositivos digitales de Clase B, de acuerdo con lo estipulado en el
apartado 15 del Reglamento de la FCC. Véase 47 CFR Sec. 15.105(b). Estos límites tienen
como finalidad proporcionar una protección razonable contra interferencias perjudiciales
en una instalación residencial. Este equipo genera, utiliza y puede radiar energía de
radiofrecuencia y, a menos que se instale y se utilice de acuerdo con las instrucciones,
podría causar interferencias perjudiciales en las comunicaciones por radio. Sin embargo,
no se puede garantizar que no se vayan a producir interferencias en una instalación en
concreto. En caso de que este equipo cause interferencias perjudiciales en la recepción de
radio o televisión, lo cual podrá determinarse apagando el equipo y volviendo a
encenderlo, se recomienda que el usuario intente corregir la interferencia por medio de
una o más de las medidas siguientes:
•
Cambiar la orientación o posición de la antena receptora.
•
Aumentar la distancia que separa el equipo del receptor.
•
Conectar el equipo a una toma de corriente de un circuito diferente de aquél al que esté
conectado el receptor.
•
Solicitar ayuda al distribuidor o a un técnico de radio/televisión experimentado.
Este dispositivo cumple lo establecido en el apartado 15 del Reglamento de la FCC. Su uso
está sujeto a las dos condiciones siguientes: (1) este dispositivo no debe causar
interferencias perjudiciales y (2) este dispositivo debe aceptar cualquier interferencia que
pueda recibir, incluidas interferencias que puedan provocar un funcionamiento no deseado.
Véase 47 CFR Sec. 15.19(a)(3).
Motorola no ha aprobado la realización de ningún cambio o modificación en este
dispositivo por parte del usuario. Cualquier cambio o modificación podría invalidar la
autorización concedida al usuario para utilizar el equipo. Véase 47 CFR Sec. 15.21.
EN301 893 v1.5.1
Director de
certificaciones y
aprobaciones
emisión:
1 de
noviembre
de 2011
Última
revisión:
N/A
Para los productos compatibles con Wi-Fi 802.11a (tal y como se define en las
especificaciones del producto, disponibles en
información que se detalla a continuación. Este dispositivo puede utilizar la red Wi-Fi en la
banda de 5 GHz UNII (Unlicensed National Information Infrastructure, Infraestructura de
Información Nacional Sin Licencia). Como esta banda se comparte con MSS (servicio móvil
por satélite), la FCC solo permite el uso de estos dispositivos en interiores (consulte 47 CFR
15.407(e)). Ya que las zonas Wi-Fi que operan en esta banda tienen la misma restricción,
no se ofrecen servicios al aire libre. Es decir, no utilice el modo Wi-Fi del dispositivo en el
exterior.
Servicios de localización (GPS y AGPS)
GPS y AGPS
La siguiente información se aplica a los dispositivos móviles Motorola que ofrecen una
funcionalidad basada en la ubicación (GPS y/o AGPS).
El dispositivo móvil puede usar señales de GPS (Global Positioning System, Sistema de
localización global) para las aplicaciones basadas en la ubicación. El GPS usa satélites
controlados por el gobierno de EE.UU. sujetos a modificaciones efectuadas de acuerdo con
la directiva del Departamento de Defensa y el Federal Radio Navigation Plan (Plan de
navegación por radio federal). Estas modificaciones podrían afectar al rendimiento de la
tecnología de localización del dispositivo móvil.
Su dispositivo móvil también puede usar el sistema AGPS (Assisted Global Positioning
System, Sistema de localización global asistida), que obtiene información de una red móvil
para mejorar el rendimiento del GPS. La tecnología AGPS utiliza la red de su operador de
servicios inalámbricos y, por lo tanto, es posible que se apliquen costes por la duración de
las llamadas y por servicios de datos así como costes adicionales, en función de su
contrato de servicios. Si desea más información, consulte con su operador de servicios
inalámbricos.
Su ubicación
La información basada en la ubicación incluye información que se puede utilizar para
determinar la ubicación aproximada de un dispositivo móvil. Los dispositivos móviles
conectados a una red inalámbrica transmiten información basada en la ubicación. Los
dispositivos con las tecnologías GPS o AGPS activadas también transmiten información
basada en la ubicación. Además, si usa aplicaciones que requieren información basada en
la ubicación (por ejemplo, indicaciones para la conducción), estas aplicaciones transmiten
información basada en la ubicación. Esta información basada en la ubicación puede
compartirse con terceros, incluidos su proveedor de servicios inalámbricos, proveedores de
aplicaciones, Motorola y otros servicios de terceros.
Navegación
Navegación
La siguiente información se aplica a los dispositivos móviles Motorola que ofrecen
funciones de navegación.
Cuando utilice las funciones de navegación, tenga en cuenta que la información de los
mapas, las indicaciones y otros datos de navegación pueden contener datos erróneos o
incompletos. En algunos países, puede ser que no esté disponible la información completa.
www.motorola.com
), se aplica la
Page 46

MOTOROLA XOOM™ 2 Media Edition with 4G
LIFE. POWERED.
Su tablet
Comencemos
Pulsar
Navegar
PERSONALIZAR
Tipo
Cargar
Navegar
Reproducir y grabar
CONTROLAR
Localizar
Correo electrónico
Chat
Contactos
Leer
Trabajo
Nota
Conexión
Proteger
Acelerar
¿Desea más?
Solución de problemas
Seguridad, normativa e información legal
+
Más Asistencia
Atrás Siguiente
Seguridad, normativa e información legal
Por lo tanto, debería confirmar visualmente que las instrucciones de navegación son
coherentes con lo que ve. Todos los conductores deberían prestar atención a las
condiciones de las carreteras, como cortes, tráfico y otros factores que pueden afectar a la
conducción. Respete siempre las señales viales.
Uso responsable durante la conducción
Seguridad al volante
Consulte las leyes y normativas vigentes en su país relativas al uso de
dispositivos móviles y sus accesorios durante la conducción. Obedézcalas
siempre. Es posible que el uso de estos dispositivos esté prohibido o restringido
en algunas zonas como, por ejemplo, que sólo se puedan utilizar con la función
manos libres. Vaya a
obtener más información.
Nota:
es posible que las funciones de llamadas de voz no estén disponibles en todos los
productos.
Su dispositivo móvil le permite comunicarse a través de voz y datos, en casi cualquier lugar
y en cualquier momento, donde la conexión inalámbrica esté disponible y las condiciones
de seguridad lo permitan. Cuando conduzca un coche, la conducción es su primera
responsabilidad. Si decide utilizar el dispositivo móvil mientras conduce, tenga en cuenta
los consejos siguientes:
• Conozca el dispositivo móvil Motorola y sus funciones como, por ejemplo, los
comandos de voz y las funciones de lectura en alto.
funciones le ayudarán a utilizar el dispositivo sin dejar de prestar atención a la
carretera.
• Utilice un dispositivo manos libres, si dispone de él.
comodidad al dispositivo móvil con uno de los muchos accesorios manos libres
Motorola Original disponibles actualmente.
• Coloque el dispositivo móvil donde pueda alcanzarlo fácilmente.
acceder al dispositivo móvil sin distraer la mirada de la carretera. Si recibe una llamada
en un momento inoportuno, si es posible, deje saltar el buzón de voz.
• Informe a la persona con la que habla de que está conduciendo y, si es
necesario, finalice la llamada en situaciones de tráfico denso o condiciones
climáticas peligrosas.
denso pueden ser peligrosos.
• No tome notas ni busque información mientras conduce.
“cosas que hacer” o revisar la agenda distrae la atención de su primera
responsabilidad: conducir de forma segura.
• Valore el estado del tráfico y, a ser posible, realice llamadas cuando el coche
no esté en movimiento o antes de incorporarse al tráfico.
llamada mientras conduce, utilice funciones como los comandos de voz, compruebe la
carretera y los espejos, y continúe.
• No entable conversaciones estresantes ni emocionales que puedan
distraerle.
finalice las conversaciones que puedan desviar su atención de la carretera.
www.motorola.com/callsmart
La lluvia, el aguanieve, la nieve, el hielo e incluso el tráfico
Informe a las personas con las que habla de que está conduciendo y
(sólo en inglés) para
Si están disponibles, estas
Si es posible, añada mayor
Debe poder
Anotar una lista de
Si debe realizar una
Privacidad y protección de datos
Privacidad y protección de datos
Motorola es consciente de la importancia de la privacidad y de la seguridad de datos.
Debido a que algunas funciones del dispositivo móvil pueden afectar a su privacidad y a la
seguridad de datos, siga estas recomendaciones para mejorar la protección de su
información:
• Control del acceso
dejarlo donde otros puedan tener acceso a él sin su control. Utilice las funciones de
bloqueo y seguridad del dispositivo cuando estén disponibles.
• Mantenga el software actualizado
software/aplicaciones pone a la venta un parche o una revisión del software que
actualice la seguridad de su dispositivo móvil, instálelo lo antes posible.
• Asegure su información personal
información personal en diferentes ubicaciones, incluidas la tarjeta SIM, la tarjeta de
memoria y la memoria interna. Asegúrese de eliminar o borrar toda la información
personal antes de reciclar, devolver o deshacerse del dispositivo. También puede
realizar una copia de seguridad de los datos personales para transferirlos a un nuevo
dispositivo.
Nota:
para obtener más información acerca de cómo realizar una copia de seguridad o
borrar datos del dispositivo móvil, vaya a
• Cuentas en línea
Motorola (como MOTOBLUR). Para obtener información sobre cómo gestionar la cuenta
y cómo utilizar las funciones de seguridad como el borrado remoto o la ubicación del
dispositivo (si están disponibles), vaya a la cuenta.
• Aplicaciones y actualizaciones
e instale sólo las que procedan de fuentes en las que confíe. Algunas aplicaciones
podrían afectar al rendimiento del producto y acceder a información privada como, por
ejemplo, datos de cuenta, datos de llamadas, detalles de ubicación y recursos de red.
• Conexión inalámbrica
redes Wi-Fi de confianza. Cuando utilice el dispositivo como zona Wi-Fi móvil (si esta
función está disponible) active la seguridad de la red. Con esto logrará evitar accesos
no autorizados a su dispositivo.
• Información basada en la ubicación
información que se puede utilizar para determinar la ubicación de un dispositivo móvil.
Los productos conectados a una red inalámbrica transmiten información basada en la
ubicación. Los dispositivos con las tecnologías GPS o AGPS activadas también
transmiten información basada en la ubicación. Además, si usa aplicaciones que
requieren información basada en la ubicación (por ejemplo, indicaciones para la
conducción), estas aplicaciones transmiten información basada en la ubicación. Esta
información basada en la ubicación puede compartirse con terceros, incluidos su
proveedor de servicios inalámbricos, proveedores de aplicaciones, Motorola y otros
servicios de terceros.
• Otra información que puede transmitir su dispositivo
trasmitir información de pruebas y otros diagnósticos (incluida información basada en
: el usuario debe mantener el dispositivo móvil con él y no debe
: si Motorola o un proveedor de
: el dispositivo móvil puede almacenar
: algunos dispositivos móviles proporcionan una cuenta en línea de
: conecte los dispositivos móviles con función Wi-Fi sólo a
www.motorola.com/support
: elija las aplicaciones y actua lizaciones con cuidado
: la información basada en la ubicación incluye
: su dispositivo puede
.
Page 47

MOTOROLA XOOM™ 2 Media Edition with 4G
LIFE. POWERED.
Su tablet
Comencemos
Pulsar
Navegar
PERSONALIZAR
Tipo
Cargar
Navegar
Reproducir y grabar
CONTROLAR
Localizar
Correo electrónico
Chat
Contactos
Leer
Trabajo
Nota
Conexión
Proteger
Acelerar
¿Desea más?
Solución de problemas
Seguridad, normativa e información legal
+
Más Asistencia
Atrás Siguiente
Seguridad, normativa e información legal
la ubicación) así como otro tipo de información no personal, a Motorola o a otros
servidores de terceros. Esta información sirve para ayudar a mejorar los productos y
servicios que ofrece Motorola.
Si tiene alguna duda acerca de cómo puede afectar el uso del dispositivo móvil a su
privacidad y seguridad de datos, póngase en contacto con Motorola en
privacy@motorola.com
Uso y mantenimiento
Uso y mantenimiento
Tenga en cuenta las siguientes advertencias relativas al cuidado del dispositivo móvil
Motorola:
Líquidos
No exponga el dispositivo móvil al agua, a la lluvia, a humedades extremas, al
sudor o a otros tipos de líquidos. Si se moja, no intente acelerar el secado
utilizando un horno o un secador ya que esto podría dañar el dispositivo móvil.
Calor o frío extremos
No utilice, recargue ni guarde el dispositivo móvil a temperaturas inferiores a
0 °C (32 °F) o superiores a 35 °C (95 °F).
Microondas
No intente secar el dispositivo móvil en un microondas.
Polvo y suciedad
No exponga el dispositivo móvil al polvo, a la suciedad, a la arena, a la
comida o a otros materiales que no sean apropiados.
Productos de limpieza
Para limpiar su dispositivo móvil, utilice solamente un paño suave y seco. No
utilice alcohol u otros productos de limpieza.
Golpes y vibraciones
No deje caer su dispositivo móvil.
Protección
Para proteger el dispositivo móvil, asegúrese siempre de que cualquier
batería, conector y compartimento están completamente cerrados.
o con su proveedor de servicios.
Reciclaje
Reciclaje
Dispositivos móviles y accesorios
No deposite su dispositivo móvil o los accesorios eléctricos, como cargadores,
auriculares o baterías en la basura de su casa ni los arroje al fuego. Estos
artículos deben desecharse de acuerdo con el plan de reciclaje y recolección
nacional llevado a cabo por la autoridad local o regional. Si lo prefiere, puede
devolver los dispositivos móviles y los accesorios eléctricos que no desee en cualquier
Centro de servicio aprobado de Motorola. Puede encontrar información detallada acerca de
los planes de reciclaje nacional aprobados por Motorola y las actividades de reciclaje de
Motorola en:
www.motorola.com/recycling
Embalaje y guías de producto
El embalaje del producto y las guías de producto deben desecharse únicamente de acuerdo
con los requisitos de reciclaje y recolección nacionales. Póngase en contacto con las
autoridades regionales para obtener más información.
Advertencia legal sobre los derechos de autor del software
Advertencia legal sobre los derechos de autor del software
Los productos de Motorola pueden contener software de Motorola o de terceros, grabado
en memorias de semiconductores u otro tipo de materiales, protegido por derechos de
autor. Las leyes de los Estados Unidos y de otros países otorgan a Motorola y a otros
fabricantes de software ciertos derechos exclusivos sobre el software protegido por
derechos de autor, como los derechos exclusivos de distribución o reproducción de dicho
software. En consecuencia, cualquier software protegido por los derechos de autor
incluido en los productos de Motorola no podrá ser modificado, distribuido, reproducido ni
se le podrán realizar trabajos de ingeniería inversa de ninguna manera de acuerdo con lo
establecido por la legislación. Además, la compra de productos Motorola no debe
considerarse como una licencia, directa o por implicación, alegación, o de otro tipo,
derecho de autor, patente o aplicación de patentes de Motorola u otro fabricante de
software, y únicamente otorga la licencia de uso normal, no exclusiva y exenta de
derechos, derivada de forma implícita de la venta del producto.
Derechos de autor del contenido
Derechos de autor del conten ido
La copia no autorizada de material sujeto a derechos de autor infringe las disposiciones de
la legislación para la protección de los derechos de autor de los Estados Unidos y otros
países. Este dispositivo sólo se podrá utilizar para copiar material no sujeto a derechos de
autor, es decir, material de cuyos derechos de autor el usuario sea el propietario, o bien
material cuya copia le esté autorizada o permitida legalmente. Si tiene dudas sobre el
derecho a copiar cualquier material, póngase en contacto con un abogado.
Page 48

MOTOROLA XOOM™ 2 Media Edition with 4G
LIFE. POWERED.
Su tablet
Comencemos
Pulsar
Navegar
PERSONALIZAR
Tipo
Cargar
Navegar
Reproducir y grabar
CONTROLAR
Localizar
Correo electrónico
Chat
Contactos
Leer
Trabajo
Nota
Conexión
Proteger
Acelerar
¿Desea más?
Solución de problemas
Seguridad, normativa e información legal
+
Más Asistencia
Atrás Siguiente
Seguridad, normativa e información legal
Información sobre software de código abierto
Información OSS
Si desea información sobre cómo obtener una copia de algún tipo de código fuente que
Motorola haya puesto a disposición pública relacionado con el software utilizado en este
dispositivo móvil de Motorola, puede enviar su solicitud por escrito a la dirección que
aparece a continuación: Asegúrese de incluir en la solicitud el número de modelo y el
número de versión del software.
MOTOROLA MOBILITY, INC.
OSS Management
600 North US Hwy 45
Libertyville, IL 60048
EE. UU.
El sitio web de Motorola
contiene información referente al uso de código abierto de Motorola.
Motorola ha creado el sitio web
portal interactivo de la comunidad de software en general.
Para ver información adicional sobre las licencias, los créditos y los avisos de copyright
para paquetes de código abierto utilizados en este dispositivo móvil de Motorola, pulse
Aplicaciones
>
Licencias desw libre
legal
incluir aplicaciones independientes que incluyen avisos adicionales complementarios para
los paquetes de código abierto utilizados en estas aplicaciones.
opensource.motorola.com
opensource.motorola.com
>
Ajustes
>
Acerca del tablet
. Además, este dispositivo Motorola puede
(sólo en inglés) también
para que funcione como
>
Información
MOTOROLA MOBILITY INC. Garantía global limitada MOTOROLA TABLET PC
Garantía
PARA AQUELLOS CLIENTES QUE ESTÁN CUBIERTOS POR LAS LEYES Y REGLAMENTOS DE
PROTECCIÓN DE CONSUMIDORES Y USUARIOS DEL PAÍS EN EL QUE HAYAN ADQUIRIDO EL
PRODUCTO O, SI FUERA DIFERENTE, EN SU PAÍS DE RESIDENCIA, LOS BENEFICIOS
OTORGADOS POR ESTA GARANTÍA LIMITADA SON ADICIONALES A AQUELLOS OTORGADOS
POR LAS MECIONADA REGULACIÓN DE PROTECCIÓN DE CONSUMIDORES Y USUARIOS.
¿Quien está cubierto?
Esta Garantía Limitada se extiende exclusivamente al primer comprador del Producto, y no es
transferible.
¿Qué cubre esta garantía limitada?
Las obligaciones de garantía de Motorola están limitadas a los términos y condiciones
establecidos en el presente documento, y sólo estarán disponibles en el país en que el Producto
fue adquirido. Sujeta a las excepciones que se señalan más abajo, Motorola garantiza este
Tablet PC ("Producto") frente a defectos en los materiales y en la mano de obra, bajo un uso
normal por parte del consumidor, por un periodo de DOS (2) AÑOS desde la fecha de compra
minorista por el usuario/comprador final ("Período de Garantía").
Los Productos reparados o reemplazados bajo esta Garantía Limitada están cubiertos durante el
resto del periodo de la garantía original, o por 90 días desde la fecha de servicio, aplicándose el
período que sea más largo de los dos. Cualquier actualización del producto original estará
cubierta solamente por el Periodo de Garantía.
La Garantía Limitada se aplica únicamente a Productos nuevos que hayan sido a) fabricados por
o para Motorola, identificados por la marca "Motorola", el nombre comercial o el logo
legalmente unido a estos productos; b) adquiridos por clientes a un revendedor o distribuidor
autorizado de Productos Motorola; y c) estén acompañados de esta Garantía Limitada.
¿Qué hará Motorola?
Si surge un defecto o daño cubierto por la garantía, y se recibe una reclamación válida dentro del
Período de Garantía, Motorola, a su única elección, salvo indicación en contrario de la ley aplicable,
bien (1) reparará, sin cargo alguno, el defecto o daño existente usando piezas de recambio nuevas,
usadas o reacondicionadas/renovadas funcionalmente equivalentes; o (2) cambiará el Producto por
un Producto de sustitución que sea nuevo, o que ha haya sido reacondicionado/renovado o
reconstruido con piezas nuevas o usadas y que sea func ionalmente equivalente al Producto original;
o (3) reembolsará el precio de compra de cualesquiera Productos cubiertos por los términos y
condiciones de la Garantía Limitada.
Los Productos, piezas y documentos de apoyo entregados a Motorola como parte del
proceso de garantía, serán propiedad de Motorola, y pueden no ser devueltos. Cuando el
Producto sea reemplazado o se reembolse el precio, el Producto para el cual se realiza el
recambio o el reembolso deberá ser devuelto a Motorola y se convertirá en propiedad de
Motorola.
Page 49

MOTOROLA XOOM™ 2 Media Edition with 4G
LIFE. POWERED.
Su tablet
Comencemos
Pulsar
Navegar
PERSONALIZAR
Tipo
Cargar
Navegar
Reproducir y grabar
CONTROLAR
Localizar
Correo electrónico
Chat
Contactos
Leer
Trabajo
Nota
Conexión
Proteger
Acelerar
¿Desea más?
Solución de problemas
Seguridad, normativa e información legal
+
Más Asistencia
Atrás Siguiente
Seguridad, normativa e información legal
Esta garantía no será aplicable a:
(a)
Piezas consumibles
total se reduzca por debajo del 50% de la capacidad de carga media dentro del primer año
desde la fecha de compra; o l os revestimientos de protección diseñados para disminuir con
el tiempo, salvo que el fallo se haya producido por un defecto de los materiales, o de la
mano de obra.
(b)
Daño cosmético
otros daños cosméticos.
(c)
Daños causados por el uso con productos que no son marca Motorola.
daños que resulten del uso de Productos que no tienen la marca o certificación Motorola,
accesorios u otro equipo periférico, incluyendo sin limitación carcasas, piezas, o software,
están excluidos por la cobertura.
(d)
Daños causados por accidente, abuso, mal uso, contacto con un líquido,
incendio, terremoto u otras causas externas
o funcionamiento impropio (por ejemplo, el funcionamiento del Producto fuera de los usos
permitidos, o para los que ha sido destinado, tal y como son definidos por Motorola,
incluyendo pero no limitándose a aquellos establecidos por Motorola en el manual del
usuario del producto, la guía de inicio rápida, cursos online, y otros documentos),
almacenamiento impropio (por ejemplo, exponiendo el Producto a temperaturas extremas),
abuso o negligencia (por ejemplo enganches/cierres/conectores rotos/doblados/perdidos);
daño por impacto (por ejemplo, al dejar caer el Producto); (ii) contacto con líquidos, agua,
lluvia, humedad extrema, transpiración excesiva o cualquier otro tipo de humedad; arena,
comida, barro o sustancias similares; (iii) uso de los Productos para fines comerciales de
alquiler; o (iv) causas o actos externos que no sean imputables a Motorola, -incluyendo,
pero no limitado a- inundaciones, incendios, terremotos, tornados o cualquier otro hechos
fortuitos, están excluidos de la cobertura.
(e)
Daños causados por Servicio o modificación no autorizada.
causados por el servicio, prueba, ajuste, instalación, mantenimiento, alteración o
modificación de cualquier clase, -incluyendo pero sin limitarse a- manipulaciones o
modificaciones del software, por alguien distinto a Motorola, o sus centros de servicio
autorizados están excluidos de la cobertura.
(f)
Un producto o pieza que haya sido modificada de cualquier manera sin el permiso
por escrito de Motorola.
impidiendo a Motorola determinar si dicho Producto está cubierto por los términos de esta
Garantía Limitada están excluidos de la cobertura. Lo anterior incluirá, pero está limitado
a, (i) números de serie, etiquetas con fecha u otros códigos de fabricación que hayan sido
removidos, modificados o borrados; (ii) números de serie no coincidentes o duplicados; o
(iii) los precintos rotos o cualquier otra evidencia de manipulación.
No abra el Producto, o intente repararlo usted mismo; dicha conducta puede causar daños
que no estén cubiertos por esta garantía.
(g)
Desgaste normal debido al paso del tiempo sobre el producto.
(h)
Defectos, daños, o fallo del Producto debido a cualquier servicio de comunicación o
red al que esté suscrito o sea usado por el Producto.
, como por ejemplo baterías, salvo que la capacidad de carga
, incluyendo -pero no limitado a- raspaduras, abolladuras, grietas y
Los defectos o
, incluyendo pero no limitados a: (i) el uso
Los defectos y daños
Los Productos que hayan sido modificados en cualquier manera
(i)
Todos los software, incluyendo el sistema operativo, el software de terceros,
las aplicaciones y cualquier otro software de cualquier tipo.
por Motorola está provisto de "AS-IS" y "AS AVAILABLE", "WITH ALL FAULTS" y sin
garantía de ningún tipo. La Garantía Limitada no cubre ningún producto o software que no
sea Motorola, incluso si éste se comercializa o vende con el hardware de Motorola, salvo
lo aplicable por la ley local.
(j)
Productos que han sido renovados, reacondicionados o reconstruidos.
aplicable a los Productos reparados o reemplazados según los términos de la Garantía
Limitada.
¿Qué otras limitaciones existen?
•
EN LA MEDIDA EN QUE SE PERMITA POR LA LEY APLICABLE, MOTOROLA NO
GARANTIZA QUE EL FUNCIONAMIENTO DE CUALQUIER PRODUCTO O SOFTWARE
CUBIERTO BAJO LA GARANTIA LIMITADA CUMPLIRÁ CON SUS NECESIDADES,
FUNCIONARÁ EN COMBINACIÓN CON CUALQUIER APLICACIÓN DE HARDWARE O
SOFTWARE O SERVICIOS DE TERCEROS, SERÁ UN SERVICIO ININTERRUMPIDO, SIN
ERRORES O SIN RIESGOS PARA, O LA PÉRDIDA DE, CUALQUIER INFORMACIÓN,
DATOS, SOFTWARE O APLICACIONES CONTENIDAS EN EL PRESENTE DOCUMENTO, O
QUE LOS DEFECTOS DE LOS PRODUCTOS O SOFTWARE SERÁN CORREGIDOS.
ALGUNOS PAÍSES O JURISDICCIONES NO PERMITEN LA LIMITACIÓN O EXCLUSIÓN DE
DAÑOS INCIDENTALES O "CONSEQUENTIAL DAMAGES", O LA EXCLUSIÓN O LIMITACIÓN
DE LA DURACIÓN DE UNA GARANTÍA IMPLÍCITA O LA LIMITACIÓN O EXCLUSIÓN DE LOS
DAÑOS PERSONALES CAUSADOS POR NEGLIGENCIA, POR LO QUE DETERMINADAS
LIMITACIONES O EXCLUSIONES PUEDE QUE NO LE SEAN APLICABLE. ESTA GARANTÍA LE
OTORGA UNOS DERECHOS LEGALES ESPEFÍCICOS, Y UD. PUEDE TENER TAMBIÉN OTROS
DERECHOS, QUE VARÍAN DEPENDIENDO DE SU PAÍS O JURISDICCIÓN.
En el caso de que cualquier término o provisión contenida en esta Garantía Limitada se
considere inválido, ilegal o no ejecutable por un juzgado de la jurisdicción competente,
dicha provisión será modificada en la medida de lo necesario para que dicha provisión sea
ejecutable ante dicho juzgado, teniendo en cuenta la intención de las partes. La invalidez
total o parcial de cualquier parte de esta Garantía Limitada no impedirá o afectará a la
validez o ejecución de las restantes provisiones de la misma.
Cómo obtener el servicio de garantía u otra información
1. Por favor, acceda y revise la sección on-line de Ayuda al Consumidor en la página web
de Motorola antes de solicitar el servicio de garantía.
2. Si el Producto sigue sin funcionar adecuadamente después de hacer uso de esta página
web, por favor contacte con el Garante enumerado en la página web de Motorola, o la
información de contacto para la ubicación correspondiente.
El software distribu ido
Lo anterior no se
Page 50

MOTOROLA XOOM™ 2 Media Edition with 4G
LIFE. POWERED.
Su tablet
Comencemos
Pulsar
Navegar
PERSONALIZAR
Tipo
Cargar
Navegar
Reproducir y grabar
CONTROLAR
Localizar
Correo electrónico
Chat
Contactos
Leer
Trabajo
Nota
Conexión
Proteger
Acelerar
¿Desea más?
Solución de problemas
Seguridad, normativa e información legal
+
Más Asistencia
3. Un representante de Motorola, o de un Centro de Reparación Autorizado por Motorola,
ayudará a determinar si su producto requiere el servicio de garantía. Puede que tenga
que descargar -u obtener y aceptar- actualizaciones del software de Motorola, o del
Centro de Reparación Autorizado. El cumplimento con el proceso de garantía, las
instrucciones de reparación y la aceptación de actualizaciones de software son
necesarias para recibir ayuda adicional sobre la garantía.
4. Si la actualización del software no soluciona el problema, recibirá instrucciones sobre
cómo enviar el Producto a un Centro de Reparación Autorizado de Motorola u otra
entidad.
5. Para recibir servicio, según se permita por la ley aplicable, deberá Ud. incluir: (a) una
copia de su recibo, factura de venta u otra prueba de compra similar; (b) una descripción
por escrito del problema; (c) el nombre de su proveedor de servicio, en su caso; y (d) su
dirección y número de teléfono. En el caso de que el Producto no esté cubierto por esta
Garantía, Motorola informará al cliente sobre la disponibilidad, precio y otras
condiciones aplicables para la reparación del Producto.
TODA LA INFORMACIÓN, DATOS, SOFTWARE U OTRAS APLICACIONES,
-INCLUYENDO PERO NO LIMITADAS A- CONTACTOS PERSONALES, AGENDA,
FOTOS, MÚSICA Y JUEGOS SERÁN BORRADOS DURANTE EL PROCESO DE
REPARACIÓN Y NO PUEDEN SER REINSTALADOS POR MOTOROLA.
perder dicha información, datos, software u otras aplicaciones, por favor, realice una copia
personal antes de enviar su Producto al servicio de garantía, y desconecte cualquier
contraseña de seguridad. Será Ud. responsable de la reinstalación de dicha información,
datos, software, otras aplicaciones y contraseñas. Se le devolverá su Producto, o Producto
de sustitución, tal y como éste estuviera configurado cuando fue adquirido, salvo las
actualizaciones de software aplicables. Motorola puede instalar actualizaciones del
sistema operativo como parte del servicio de garantía que puede que le impidan volver a la
versión anterior del software del sistema operativo. Las aplicaciones de terceros
instaladas en el Producto pudieran no sean compatibles o funcionar con el Producto como
consecuencia de la actualización del software del sistema operativo. Motorola y sus
Centros de Servicio Autorizados no son responsables de la pérdida de, o de la incapacidad
de uso de, dicha información datos, software u otras aplicaciones.
Para obtener servicio u otra información, por favor, acceda y revise la sección
online de Ayuda al Consumidor en la página web de Motorola en
www.motorola.com.
Para evitar
Copyright y marcas comerciales
www.motorola.com
Algunos servicios, funciones y aplicaciones dependen de la red y pueden no estar
disponibles en todas las zonas; es posible que sean aplicables otros términos, condiciones
y tarifas. Si desea más información, consulte con su proveedor de servicios.
Todas las funciones, características y otras especificaciones del producto, así como la
información contenida esta guía, están basadas en la información disponible más reciente
y se consideran exactas en el momento de su impresión. Motorola se reserva el derecho de
alterar o modificar cualquier información o las especificaciones sin previo aviso ni
obligación.
Nota:
las imágenes de esta guía se proporcionan sólo a modo de ejemplo.
MOTOROLA y el logotipo de la M estilizada son marcas comerciales o marcas comerciales
registradas de Motorola Trademark Holdings, LLC. Google, el logotipo de Google, Google
Maps, Google Talk, Google Latitude, Gmail, YouTube, Picasa, Google Books, Google Docs,
Google Goggles, Google Finance, Google Places, Google Maps Navigation Beta, Google
Calendar, Android, Android Market y otras marcas son marcas comerciales de Google, Inc.
Todos los demás nombres de productos o servicios son propiedad de sus respectivos
propietarios.
© 2011 Motorola Mobility, Inc. Todos los derechos reservados.
Precaución:
modificaciones realizados al transceptor.
ID de producto: MOTOROLA XOOM™ 2 Media Edition Wi-Fi (MZ607-16, MZ607-32)
Número de manual: 68016581020
Motorola no asume ninguna responsabilidad por los cambios o las
Atrás Siguiente
Seguridad, normativa e información legal
Page 51

MOTOROLA XOOM™ 2 Media Edition with 4G
Su tablet
Comencemos
Pulsar
Navegar
PERSONALIZAR
Tipo
Cargar
Navegar
Reproducir y grabar
CONTROLAR
Localizar
Correo electrónico
Chat
Contactos
Leer
Trabajo
Nota
Conexión
Proteger
Acelerar
¿Desea más?
Solución de problemas
Seguridad, normativa e información legal
LIFE. POWERED.
+
Más Asistencia
Atrás Siguiente
Seguridad, normativa e información legal
Page 52

MOTOROLA XOOM™ 2 Media Edition with 4G
Su tablet
Comencemos
Pulsar
Navegar
PERSONALIZAR
Tipo
Cargar
Navegar
Reproducir y grabar
CONTROLAR
Localizar
Correo electrónico
Chat
Contactos
Leer
Trabajo
Nota
Conexión
Proteger
Acelerar
¿Desea más?
Solución de problemas
Seguridad, normativa e información legal
LIFE. POWERED.
+
Más Asistencia
Atrás Siguiente
Seguridad, normativa e información legal
 Loading...
Loading...