Page 1
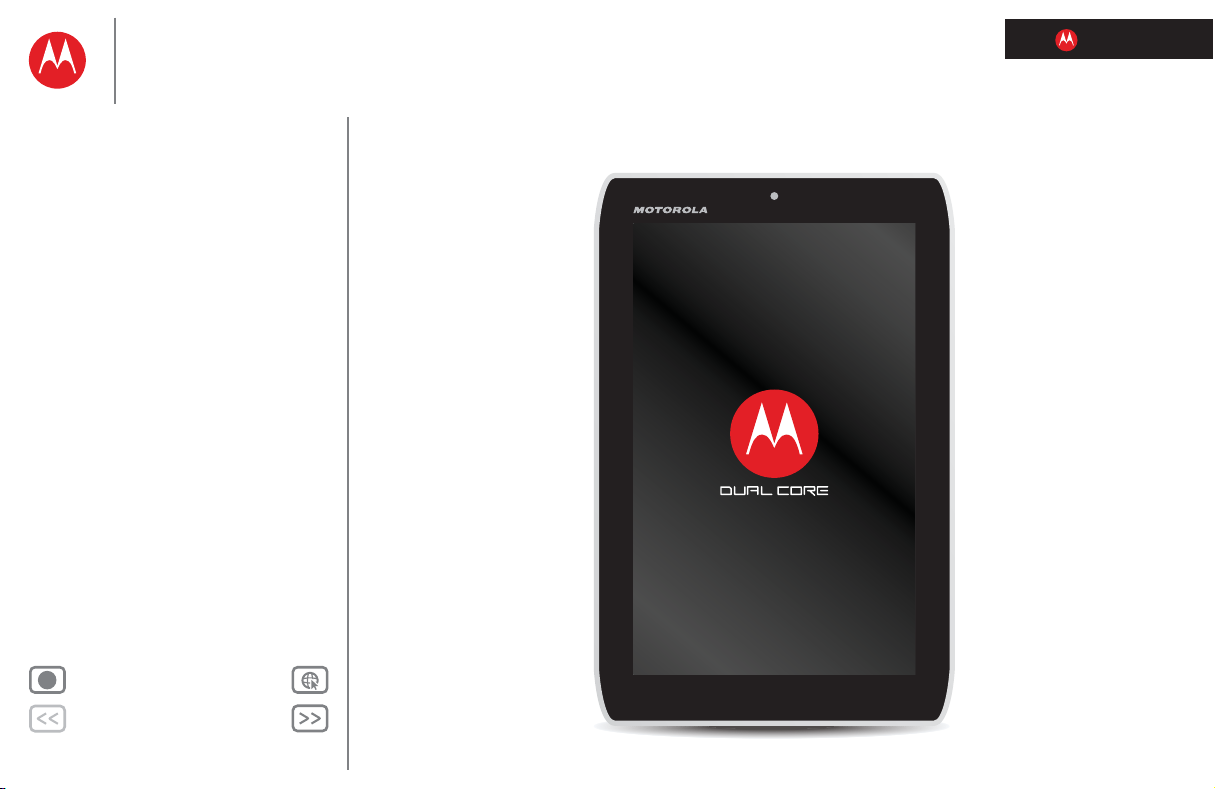
LIFE. POWERED.
Zurück
Wählen Sie oben einen Link aus, oder
springen Sie mithilfe der Lesezeichen in
Acrobat
®
Reader® zu einem Thema.
Tipp:
Weiter
Mehr Support
+
MOTOROLA XOOM™ 2 Media Edition
Ihr Tablet-PC
Start
Berühren
Navigieren
Personalisieren
Eingeben
Laden
Surfen
Wiedergeben und Aufnehmen
Bedienen
Finden
E-Mail
Chat
Kontakt
Lesen
Arbeit
Notieren
Verbinden
Schützen
Beschleunigen
Möchten Sie mehr?
Fehlerbehebung
Sicherheit und rechtliche Informationen
T E C H N O L O G Y
Page 2
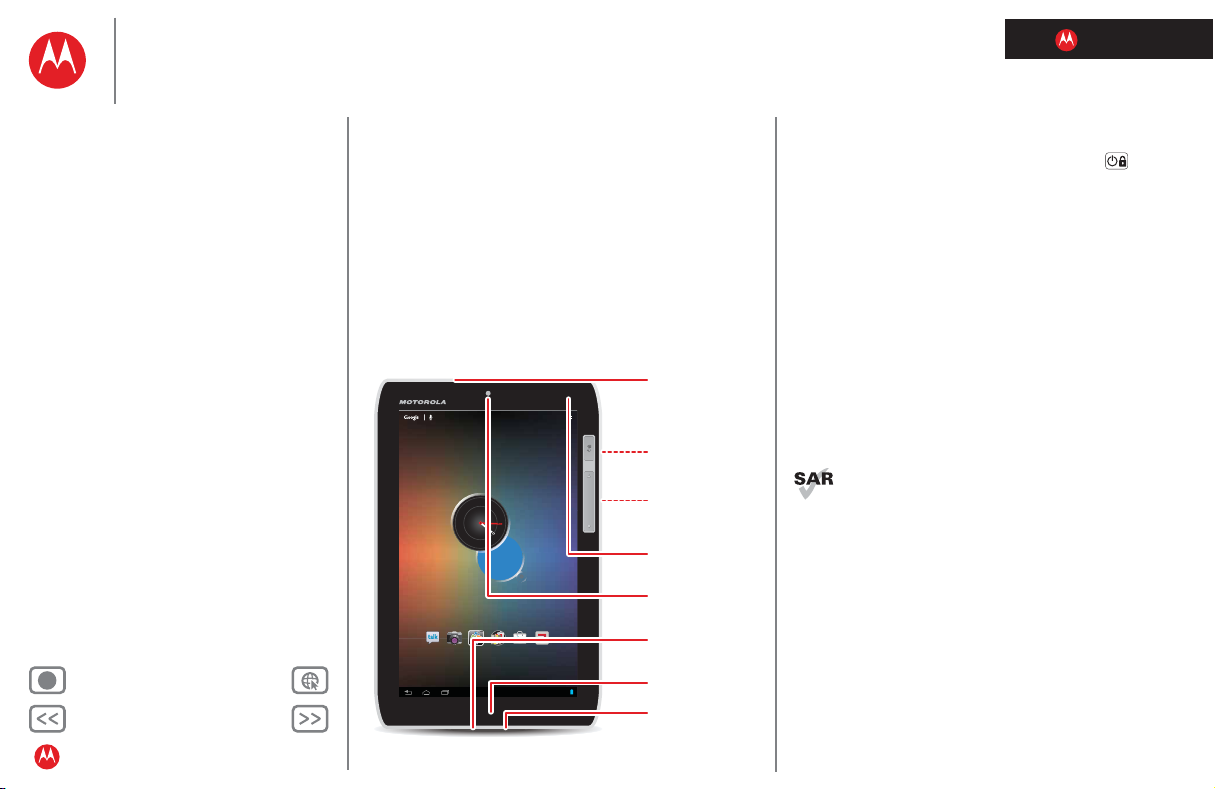
LIFE. POWERED.
Zurück Weiter
Mehr Support
+
MOTOROLA XOOM™ 2 Media Edition
75°
H 78°
B 68°
4:00
MotoCast
Play Store
GoogleTalk Kamera Quickoce HD
Kameraobjektiv
Vorderseite
Ladezustandsanzeige
Lautstärketasten (auf der
Rückseite)
Micro-USB/
Ladegerät
HDMI
Meldeleuchte
Kopfhörer-
anschluss
Ein-/Aus-Taste
(auf der Rückseite)
Drücken = Bildschirm
Halten = Tablet
Ihr Tablet-PC
Start
Berühren
Navigieren
Personalisieren
Eingeben
Laden
Surfen
Wiedergeben und Aufnehmen
Bedienen
Finden
E-Mail
Chat
Kontakt
Lesen
Arbeit
Notieren
Verbinden
Schützen
Beschleunigen
Möchten Sie mehr?
Fehlerbehebung
Sicherheit und rechtliche Informationen
Ihr Tablet-PC
Ihr Tablet-PC
Überblick
Wenn Ihr Tablet-PC einsatzbereit ist, sollten Sie sich mit
dem Leistungsumfang vertraut machen:
• Anpassen: Starten, dann „Personalisieren“.
•Erstellen: „E-Mail“ abrufen und senden und sogar
Dokumente und Termine für „Arbeit“ verwalten.
• Genießen: Anwendungen, Spiele und vieles mehr in
„Laden“ herunterladen und Medien mit „Wiedergeben
und Aufnehmen“ durchstöbern.
Tipps und Tricks
• Einschalten: Um den Tablet-PC ein- oder auszuschalten,
drücken und halten Sie die Taste Einschalten auf der
Rückseite. Um den Bildschirm ein- oder auszuschalten,
drücken Sie die Taste, halten sie aber nicht.
• Ladezustandsanzeige: Diese Anzeige sagt Ihnen, dass
der Tablet-PC geladen wird, aber der Ladezustand noch
nicht ausreicht, um ihn einzuschalten. Die Anzeige
erlischt, wenn Sie den Tablet-PC einschalten können,
und das Ladesymbol wird dann rechts unten im Display
angezeigt.
• Meldeleuchte: Wenn der Tablet-PC eingeschaltet, das
Display jedoch dunkel ist, werden eingehende
Nachrichten oder Benachrichtigungen über die
Meldeleuchte angezeigt.
Hinweis: Geräte, die nur WLAN besitzen, verfügen über
keine SIM-Karte. Bestimmte Anwendungen und
Funktionen sind eventuell nicht für alle Länder verfügbar.
Dieses Produkt berücksichtigt den zulässigen
Höchstwert für die Belastung durch
elektromagnetische Felder (als SAR bezeichnet)
von 2,0 W/kg (ICNIRP). Die Grenzen und Richtlinien
umfassen einen grundlegenden Sicherheitsrahmen, der die
Sicherheit aller Personen unabhängig von ihrem Alter und
Gesundheitszustand gewährleisten soll. Die höchsten für
dieses Gerät gemessenen SAR-Werte sind in den
rechtlichen Hinweisen aufgeführt, die dem Produkt
beiliegen.
Neu bei Android™ 4.0 (Ice Cream Sandwich)
Android 4.0 ist die neueste Version der Android-Plattform
für Telefone, Tablet-PCs und mehr. Es basiert auf den
beliebtesten Funktionen von Android und bietet neue,
leistungsstarke Kommunikations- und Freigabeoptionen.
Page 3
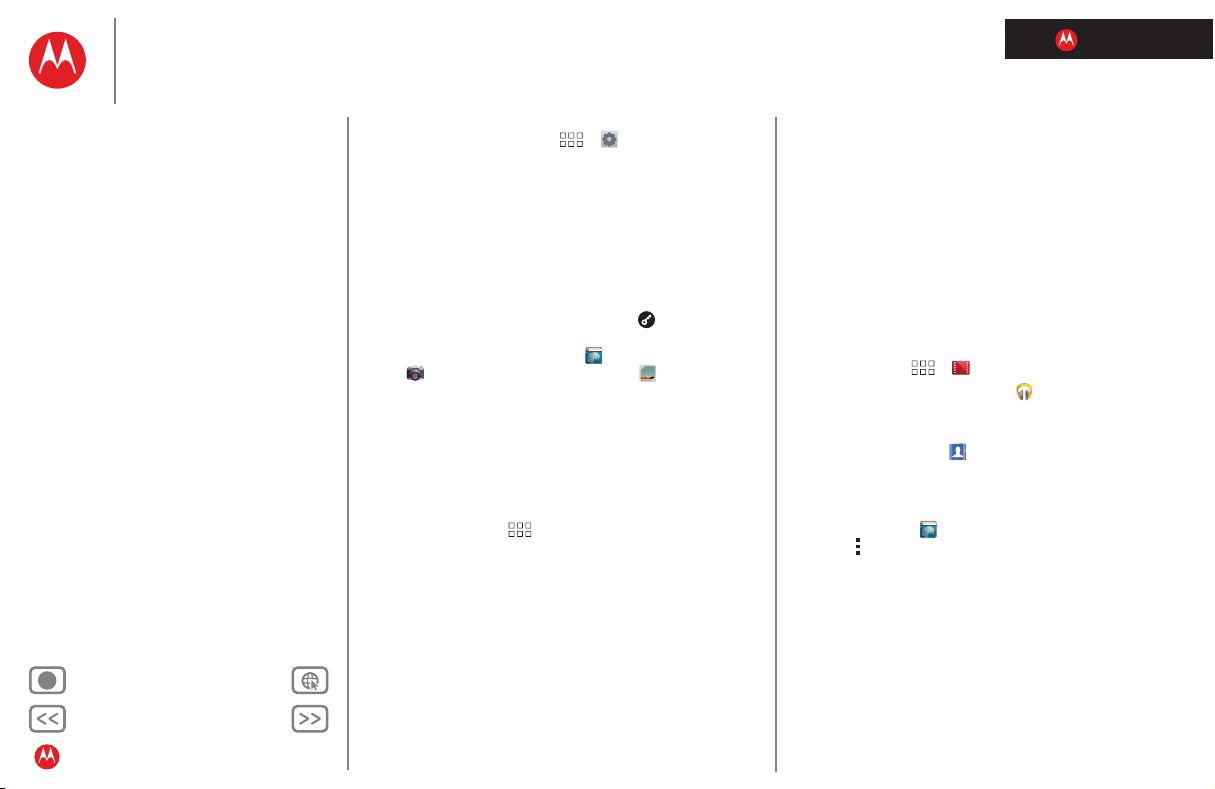
LIFE. POWERED.
Zurück Weiter
Mehr Support
+
MOTOROLA XOOM™ 2 Media Edition
Ihr Tablet-PC
Start
Berühren
Navigieren
Personalisieren
Eingeben
Laden
Surfen
Wiedergeben und Aufnehmen
Bedienen
Finden
E-Mail
Chat
Kontakt
Lesen
Arbeit
Notieren
Verbinden
Schützen
Beschleunigen
Möchten Sie mehr?
Fehlerbehebung
Sicherheit und rechtliche Informationen
Ihr Tablet-PC
Um nach Ihrer Tablet-PC-Version und Updates zu suchen,
berühren Sie Anwendungen > Einstellungen >
Tablet-Info. Wenn Ihre Android-Version nicht 4.0 ist,
berühren Sie Systemaktualisierungen, um nach
Aktualisierungen zu suchen.
Hier einige Highlights von Android 4.0:
• Neues Aussehen: Der Startbildschirm und die
Anwendungen von Android 4.0 weisen ein neues
Design auf, wobei die wichtigen Symbole nach wie vor
leicht zu finden sind.
• Bildschirm „Entsperren“: Ziehen Sie im Bildschirm
„Entsperren“ nach rechts, um das Display einfach zu
entsperren, nach oben für den Browser, nach links für
WWW.
die Kamera oder nach unten für die Galerie.
• Startbildschirm: Die Symbole im unteren Bereich des
Startbildschirms sind unverändert, aber Sie können nun
nach rechts oder links blättern, um Elemente aus den
Listen „Kürzlich verwendete Apps“ und
„Benachrichtigungen“ zu entfernen. Mehr finden Sie
unter „Navigieren“.
• Anwendungs- und Widget-Liste: Berühren
Sie Anwendungen , um die Anwendungs- und
Widget-Liste zu öffnen. Blättern Sie nach rechts, um
weitere Anwendungen anzuzeigen (wenn Sie über
mehrere verfügen), oder nach links, um die Widgets
anzuzeigen, die Sie zu Ihrem Startbildschirm hinzufügen
können. Unter „Personalisieren“ finden Sie weitere
Informationen zum Startbildschirm. Informationen zum
Hinzufügen und Verwalten Ihrer Anwendungen finden
Sie unter „Laden“.
• Schnellzugriffe und Ordner: Um eine Anwendung oder
ein Widget auf den Startbildschirm zu ziehen, berühren
und halten Sie sie einfach in der Anwendungs- und
Widget-Liste. Auf dem Startbildschirm können Sie
Schnellzugriffe für Anwendungen in Ordnern
kombinieren. Mehr finden Sie unter „Person alisieren“.
• Kamera: Die Kamera ist benutzerfreundlicher und
verfügt nun über einen Panoramamodus. Sie können
beim Aufnehmen von Videos die Ansicht vergrößern
oder Spezialeffekte hinzufügen. Oder berühren Sie das
Display während der Aufnahme, um einen
Schnappschuss anzufertigen. Bei Fotos berühren Sie
eine Stelle im Sucher, um den Fokus festzulegen. Testen
Sie außerdem neue Optionen für die Anzeige und das
Bearbeiten von Fotos. Mehr finden Sie
unter „Wiedergeben und Aufnehmen“.
• Filme: Sie können jetzt Filme ausleihen, indem Sie
Anwendungen > Filmwiedergabe berühren.
•Musik: Wenn Sie Songs unter Play Music
wiedergeben, erscheint auf dem
„Entsperren“-Bildschirm ein Musik-Player.
• Personen: Die neue Personen-Anwendung
vereinfacht das Gruppieren von Freunden und
Mitarbeitern. Die Kontaktdaten werden in einem neuen
Ich-Profil gespeichert.
•Browser: Unter Browser können Sie
WWW.
Menü berühren, um Desktop-Version auszuwählen
oder eine Auswahl aus erweiterten Einstellungen zu
treffen.
• Sprachaktionen: Sprachaktionen sind jetzt noch
benutzerfreundlicher – Weitere Informationen finden Sie
unter „Sprachaktionen“.
• Einstellungen: Einstellungen sind neu geordnet, und
Sie können sich einen schnellen Überblick über die
Datennutzung verschaffen. Näheres dazu finden Sie
unter „Datennutzung von Anwendungen“.
Page 4
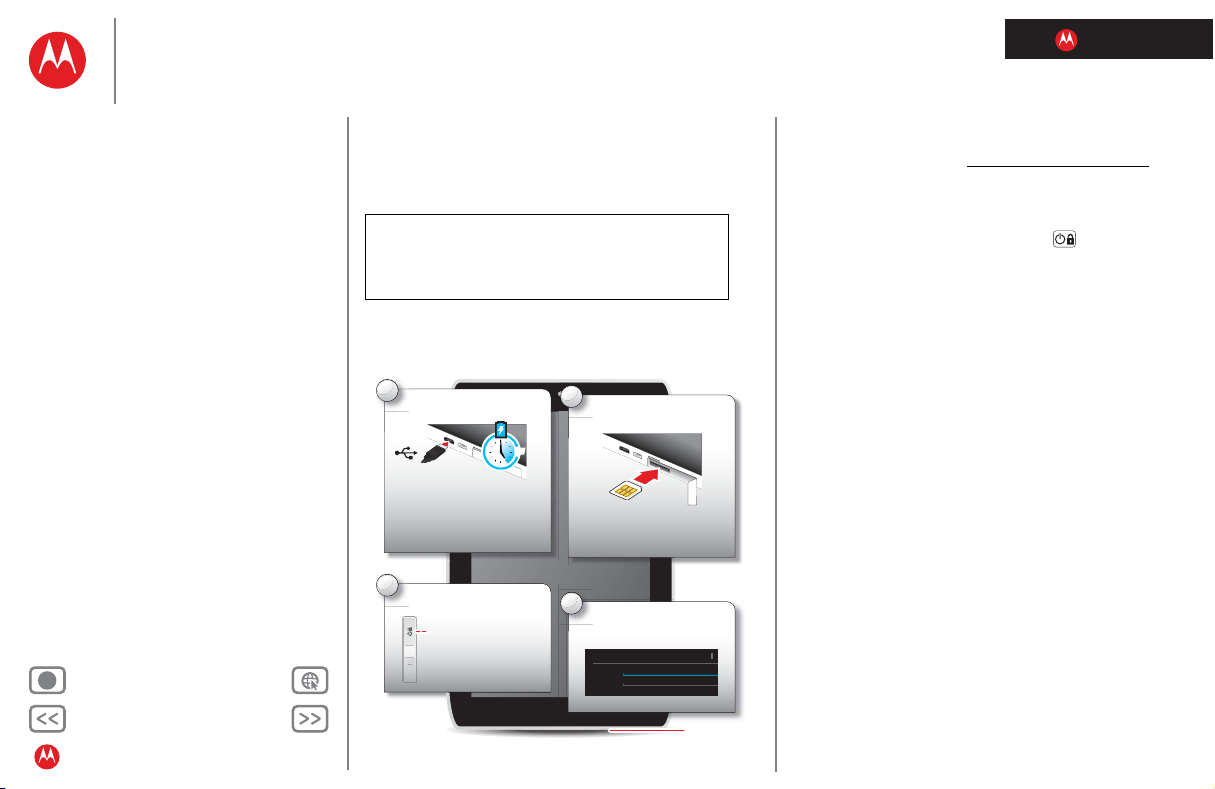
LIFE. POWERED.
Zurück Weiter
Mehr Support
+
MOTOROLA XOOM™ 2 Media Edition
microSIM
3
Einschalten
Einschalten/Deakti
vieren-Taste
(auf der Rückseite)
Lange gedrückt
halten = ein/aus
1
Aufladen
Hinweis: Der Akku
dieses Geräts ist nicht
herausnehmbar.
5H
2
Setzen Sie eine
microSIM-Karte ein.
4
Bei Ihrem Google-Konto
anmelden
Anmelden
E-Mail
Passwort
Ihr Tablet-PC
Start
Berühren
Navigieren
Personalisieren
Eingeben
Laden
Surfen
Wiedergeben und Aufnehmen
Bedienen
Finden
E-Mail
Chat
Kontakt
Lesen
Arbeit
Notieren
Verbinden
Schützen
Beschleunigen
Möchten Sie mehr?
Fehlerbehebung
Sicherheit und rechtliche Informationen
Start
Start
Einstellen
Vorbereitung.
Achtung:
Laden oder Verwenden des Geräts zunächst die
wichtigen Sicherheitsinformationen und rechtlichen
Hinweise in diesem Handbuch.
Hinweis: Geräte, die nur WLAN besitzen, verfügen über
keine SIM-Karte.
Lesen Sie bitte vor dem Zusammenbauen,
Tipps und Tricks
• Ihr Konto: Wenn Sie Ihr Google™-Konto bearbeiten
möchten, gehen Sie zu http://accounts.google.com.
• Neustart: In dem unwahrscheinlichen Fall, dass Ihr
Tablet-PC nicht mehr reagiert, erzwingen Sie einen
Neustart: Drücken und halten Sie mindestens
12 Sekunden lang die Ein-/Aus-Taste sowie die Taste
zum Erhöhen der Lautstärke.
Hinweis: Dieses Produkt enthält einen nicht
entnehmbaren Akku. Der Akku sollte nur von einem von
Motorola genehmigten Servicepartner ersetzt werden.
Jeglicher Versuch, Ihren Akku zu entfernen oder zu
ersetzen, kann zu einer Beschädigung des Produkts und
dem Erlöschen der Garantie führen.
Hinweis: Dieses Gerät unterstützt Anwendungen und
Dienste, die eine Vielzahl von Daten verwenden, weshalb
Sie sicherstellen sollten, dass Ihr Datentarif Ihren
Anforderungen entspricht. Weitere Informationen erhalten
Sie von Ihrem Mobilfunkanbieter.
Page 5
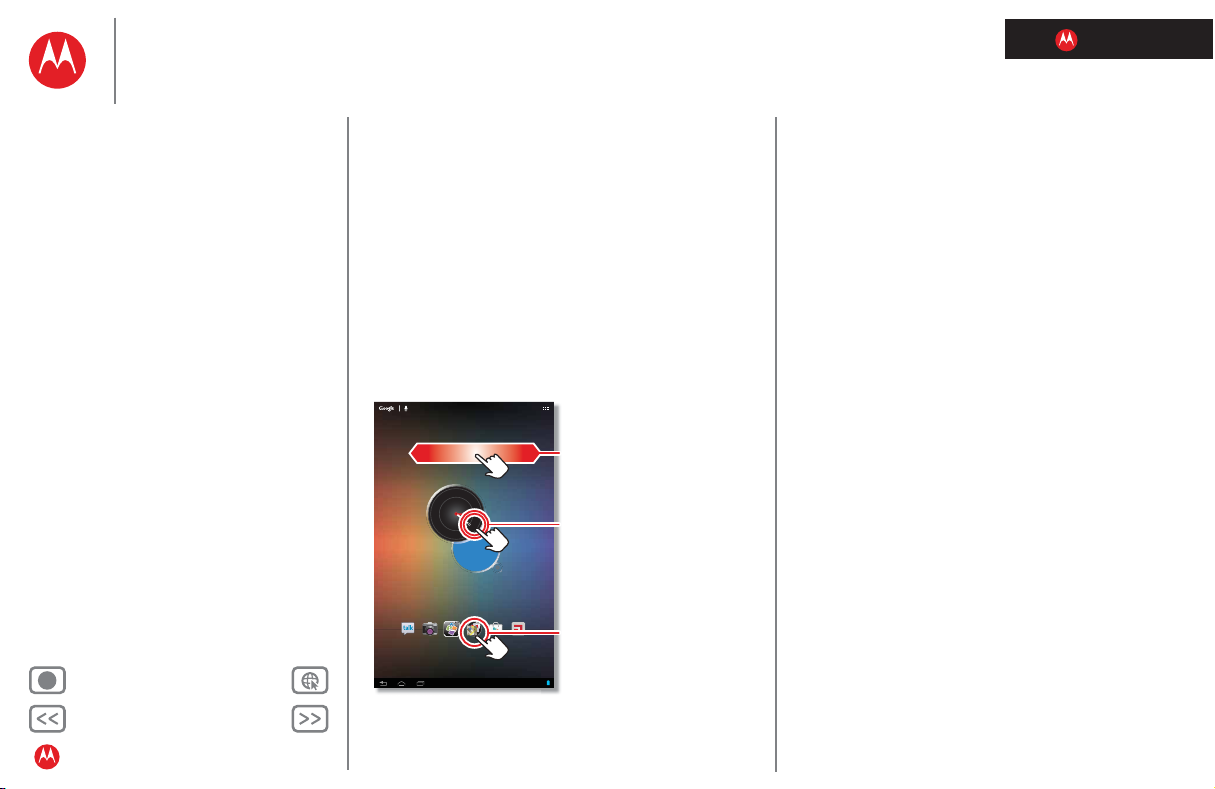
LIFE. POWERED.
Zurück Weiter
Mehr Support
+
MOTOROLA XOOM™ 2 Media Edition
75°
H 78°
B 68°
4:00
MotoCast
Play Store
GoogleTalk Kamera Quickoffice HD
Zum Verschieben von Elementen
auf dem Startbildschirm oder
Öffnen von Optionen für
Listenelemente diese berühren
und halten
Zum Öffnen berühren
Blättern oder ziehen, um durch
die Bedienfelder des
Startbildschirms oder Optionen in
Listen zu navigieren
Ihr Tablet-PC
Start
Berühren
Navigieren
Personalisieren
Eingeben
Laden
Surfen
Wiedergeben und Aufnehmen
Bedienen
Finden
E-Mail
Chat
Kontakt
Lesen
Arbeit
Notieren
Verbinden
Schützen
Beschleunigen
Möchten Sie mehr?
Fehlerbehebung
Sicherheit und rechtliche Informationen
Berühren
Berühren
Kurzanleitung: Berühren
Es liegt alles an der Berührung:
•Berühren: Symbole oder Optionen auswählen
• Berühren und Halten: Verschieben Sie Elemente auf
dem Startbildschirm, oder öffnen Sie Optionen für
Listenelemente.
• Ziehen oder Blättern: Für das langsame oder schnelle
Scrollen (ziehen oder blättern).
• Finger zusammendrücken/auseinanderziehen oder
Doppeltippen: Vergrößern bzw. verkleinern Sie die
Anzeige auf Websites, in Fotos und Karten.
Tipps und Tricks
• Blättern und Anhalten: Wenn Sie durch eine lange
Liste blättern, berühren Sie den Bildschirm, um das
Durchblättern anzuhalten.
• Karten: Drehen Sie eine Karte mit zwei Fingern, um die
Ansicht zu rotieren und neigen Sie eine Karte, indem Sie
sie mit zwei Fingern nach unten ziehen.
Page 6
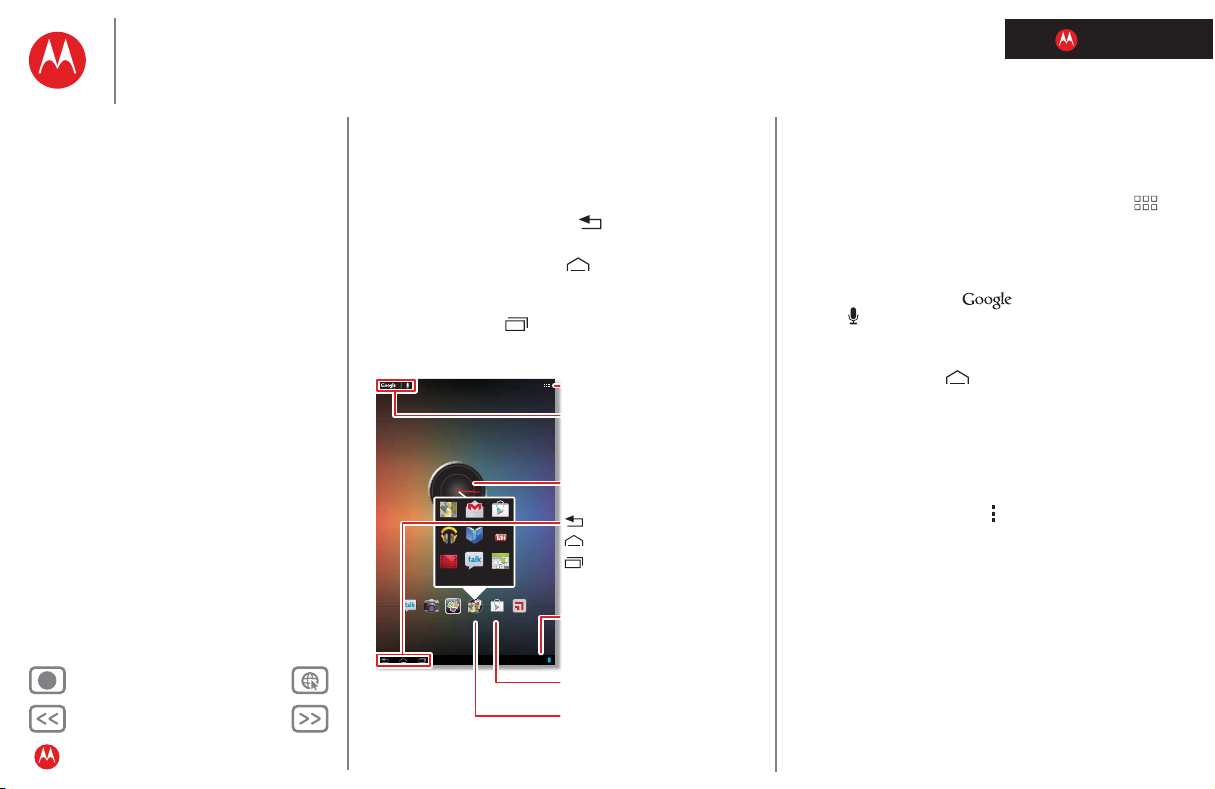
LIFE. POWERED.
Zurück Weiter
Mehr Support
+
MOTOROLA XOOM™ 2 Media Edition
75°
H 78°
B 68°
4:00
MotoCast
Play Store
GoogleTalk Kamera Quickoce HD
Talk
Google
Filmwiedergabe Kalender
Buchwiedergabe
Play Music YouTube
Google MailKarten Play Store
Suchen
Widgets
Anwendungen öffnen
Kürzlich verwendete Apps
Benachrichtigungen und
Schnelleinstellungen
Berühren, um Details anzuzeigen
Home
Zurück
Schnellzugriffe
Ordner mit Schnellzugriffen
Berühren, um einen Ordner mit
Anwendungen zu öffnen
Ihr Tablet-PC
Start
Berühren
Navigieren
Personalisieren
Eingeben
Laden
Surfen
Wiedergeben und Aufnehmen
Bedienen
Finden
E-Mail
Chat
Kontakt
Lesen
Arbeit
Notieren
Verbinden
Schützen
Beschleunigen
Möchten Sie mehr?
Fehlerbehebung
Sicherheit und rechtliche Informationen
Navigieren
Navigieren
Kurzanleitung: Navigieren
So navigieren Sie auf Ihrem Tablet-PC:
• Zurück: Berühren Sie Zurück , um zur vorherigen
Anzeige zurückzukehren.
•Home: Berühren Sie Home , um zum Startbildschirm
zurückzukehren.
• Kürzlich verwendete Apps: Berühren Sie Kürzlich
verwendete Apps , um Miniaturansichten Ihrer
zuletzt verwendeten Anwendungen anzuzeigen.
Berühren Sie eine Miniaturansicht, um die Anwendung
zu öffnen, oder schieben Sie die Miniaturansicht nach
links oder rechts, um sie aus der Liste zu entfernen.
Blättern Sie nach oben, um durch die Liste zu scrollen.
Tipps und Tricks
• Anwendungsliste: Berühren Sie Anwendungen ,
um alle Ihre Anwendungen zu sehen (bei einer großen
Anzahl blättern Sie nach links, um alle anzuzeigen).
Informationen zum Hinzufügen und Verwalten von
Anwendungen finden Sie unter „Laden“.
• Suchen: Berühren Sie für eine Textsuche
oder für eine Sprachsuche.
• Bedienfelder: Blättern Sie nach links oder rechts, um die
fünf Bedienfelder des Startbildschirms anzuzeigen.
Berühren Sie Home , wenn Sie zum mittleren
Bedienfeld zurückkehren möchten.
• Benachrichtigungen: Berühren Sie die Uhr unten
rechts, um den Status Ihres Tablet-PCs und Details zu
neuen Nachrichten oder zu anderen Benachrichtigungen
anzuzeigen. Um eine Benachrichtigung aus der Liste zu
entfernen, blättern Sie nach links oder rechts.
•Menü: Wenn rechts oben angezeigt wird, öffnet sich
bei Berühren dieser Schaltfläche ein Menü für den
aktuellen Bildschirm.
Page 7
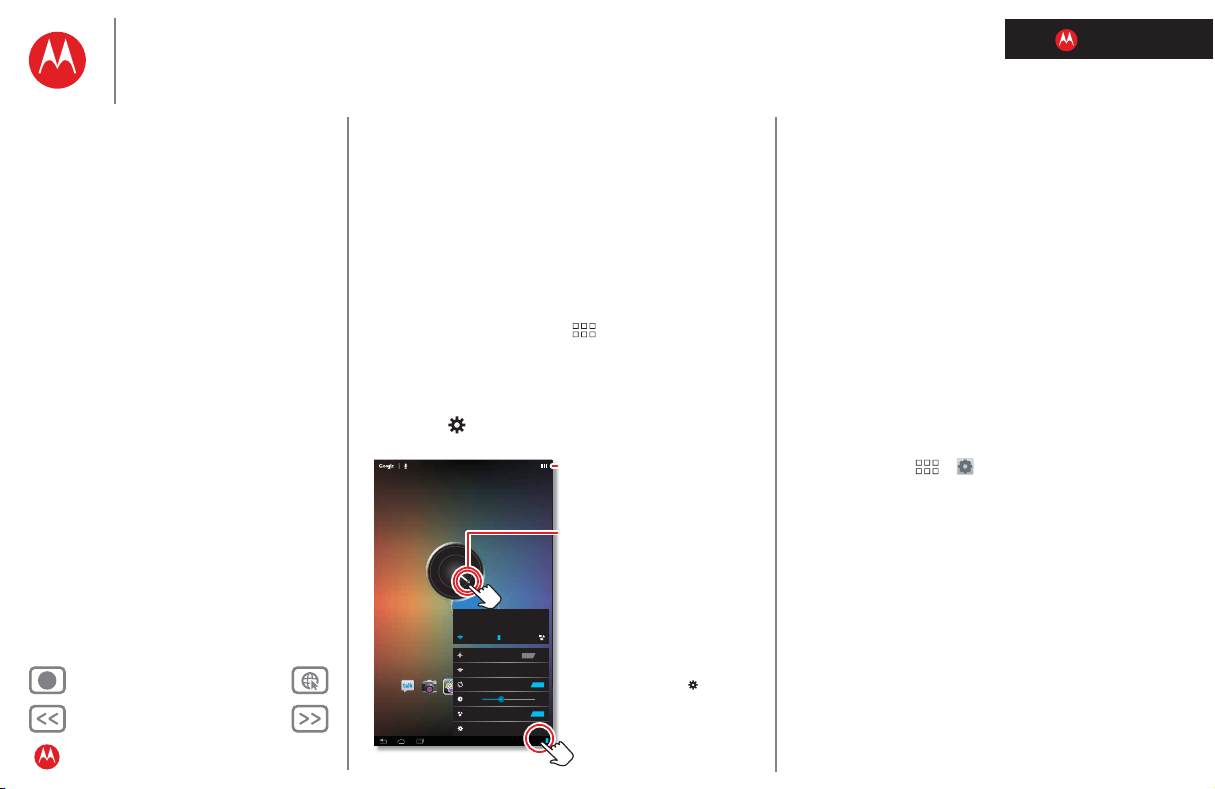
LIFE. POWERED.
Zurück Weiter
Mehr Support
+
MOTOROLA XOOM™ 2 Media Edition
75°
H 78°
B 68°
4:00
MotoCast
Play Store
GoogleTalk Kamera Quickoce HD
WLAN
Flugmodus
AUS
EIN
EIN
Display automatisch drehen
Benachrichtigungen
Einstellungen
AUTO
Drahtlosnetzwerk
100 %
Samstag
1. Dezember 2012
4:00
Fügen Sie dem Startbildschirm
Widgets hinzu.
Berühren und halten Sie die
Widgets oder Schnellzugriffe, und
ziehen Sie sie dann an eine neue
Stelle, oder drücken Sie im
oberen Bildschirmbereich auf
„Entfernen“.
Berühren Sie die Statusanzeigen,
und berühren Sie dann
unter der Uhr, um die
Schnelleinstellungen zu öffnen
(für den Bildschirm, Ton und
andere Einstellungen berühren
Sie unten „Einstellungen“).
Ihr Tablet-PC
Start
Berühren
Navigieren
Personalisieren
Eingeben
Laden
Surfen
Wiedergeben und Aufnehmen
Bedienen
Finden
E-Mail
Chat
Kontakt
Lesen
Arbeit
Notieren
Verbinden
Schützen
Beschleunigen
Möchten Sie mehr?
Fehlerbehebung
Sicherheit und rechtliche Informationen
Personalisieren
Personalisieren
Kurzanleitung: Personalisieren
Ändern Sie Ihre W idgets, das Hintergrundbild und vieles
mehr – richten Sie alles nach Ihren Wünschen ein.
• Startbildschirm: Um einen Schnellzugriff zu
verschieben oder zu löschen, berühren und halten Sie
ihn und ziehen ihn an eine neue Stelle, oder klicken Sie
Entfernen (oben im Bildschirm). Wenn Sie
auf
Schnellzugriffe oder Widgets hinzufügen möchten,
berühren Sie Anwendungen und blättern Sie nach
links zum Durchsuchen (oder berühren Sie WIDGETS
oben). Berühren und halten Sie einen Schnellzugriff oder
ein Widget, um es hinzuzufügen.
• Sound und Display: Berühren Sie die Uhr unten rechts
und dann > Einstellungen, um Display, Sound und
mehr auszuwählen.
Tipps und Tricks
• Größe von Widgets ändern: Sie können die Größe
einiger Widgets ändern. Berühren und halten Sie ein
Widget, bis es aufleuchtet, dann lassen Sie es los.
Ziehen Sie zur Änderung der Größe an den Ecken der
blauen Raute.
• Schnellzugriffordner: Um einen Schnellzugriffordner zu
erstellen, berühren und halten Sie einen Schnellzugriff
auf dem Startbildschirm, und ziehen Sie ihn auf einen
anderen Schnellzugriff, um beide in einem Ordner
abzulegen. Um weitere Schnellzugriffe hinzuzufügen,
ziehen Sie sie auf das neue Ordnersymbol. Berühren Sie
den Ordner, um ihn zu öffnen, und berühren Sie den
Ordnernamen, um ihn zu ändern.
•Hintergrund: Um den Hintergrund zu ändern, berühren
und halten Sie eine leere Stelle auf dem Startbildschirm.
• Anwendungseinstellungen: Um die Einstellungen über
die Anwendungsliste zu öffnen, berühren Sie
Anwendungen > Einstellungen.
Page 8
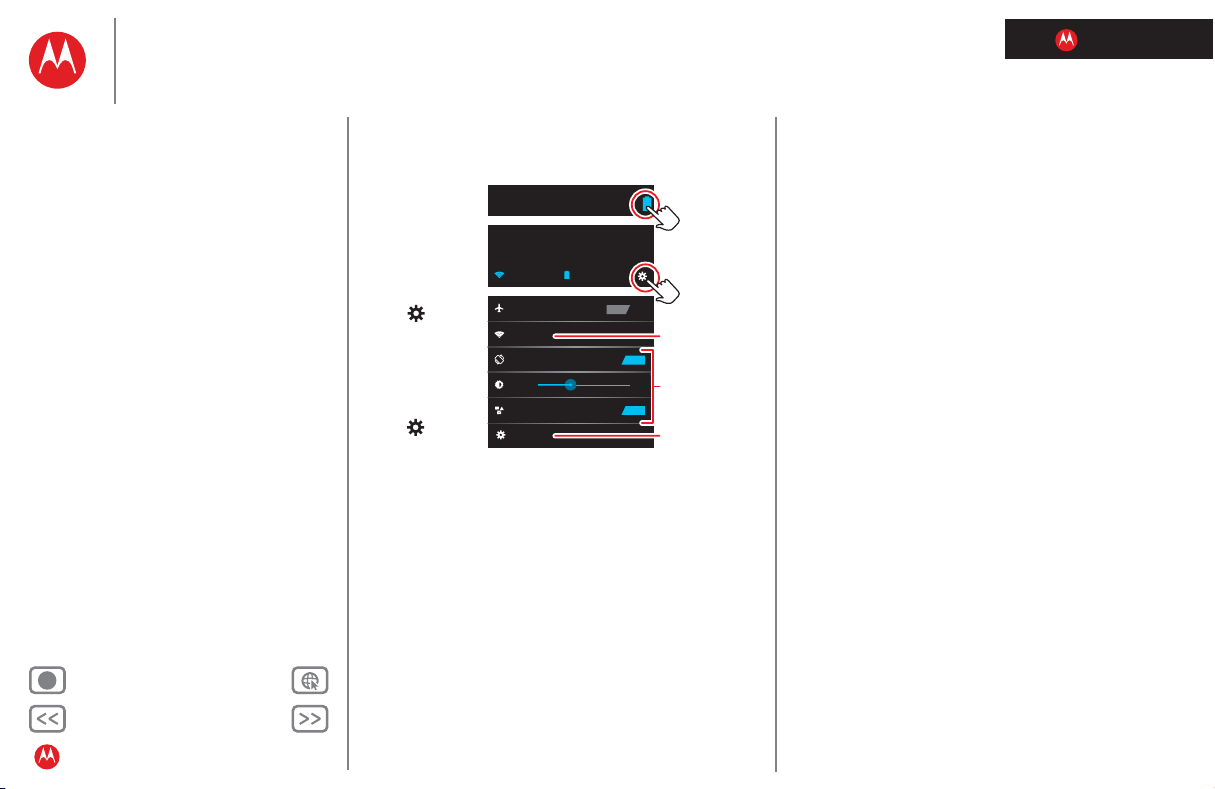
LIFE. POWERED.
Zurück Weiter
Mehr Support
+
MOTOROLA XOOM™ 2 Media Edition
WLAN
Flugmodus
AUS
EIN
EIN
Display automatisch drehen
Benachrichtigungen
Einstellungen
AUTO
Drahtlosnetzwerk
100 %
Samstag
1. Dezember 2012
4:00
2
4:00
1
Verbinden Sie
sich mit einem
WLAN.
Ändern Sie die
Schnelleinstellungen.
Ändern der
Einstellungen.
Ihr Tablet-PC
Start
Berühren
Navigieren
Personalisieren
Eingeben
Laden
Surfen
Wiedergeben und Aufnehmen
Bedienen
Finden
E-Mail
Chat
Kontakt
Lesen
Arbeit
Notieren
Verbinden
Schützen
Beschleunigen
Möchten Sie mehr?
Fehlerbehebung
Sicherheit und rechtliche Informationen
Personalisieren
Einstellungen
Öffnen Sie die Schnelleinstellungen, um WLAN und mehr
zu aktivieren.
1 Berühren Sie
die Uhr unten
rechts im
Startbildschirm.
2 Drücken
Sie .
3
Ändern
Sie die
Schnelleinstellungen,
oder berühren
Sie , um
alle Tablet-PCEinstellungen
öffnen.
Page 9
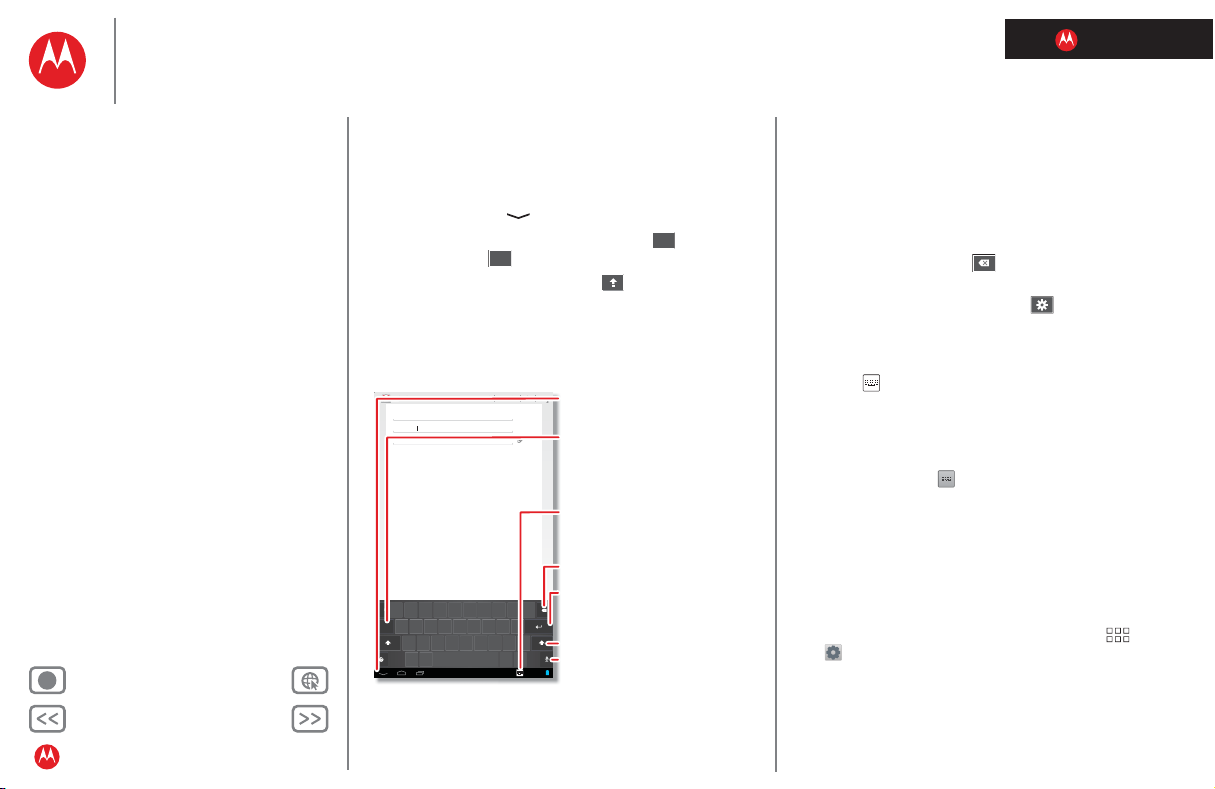
LIFE. POWERED.
Zurück Weiter
Mehr Support
+
MOTOROLA XOOM™ 2 Media Edition
Schreiben
Senden Entwurf speichern
+ Cc/Bcc
you@googlemail.com
E-Mail schreiben
Betreff:
An:
Von:
AS
ZX
/
:-)
‘
CVB,NM
-
-
DFGHJ
K
L
WOR T YU I O PQ
,
!
?
“
.
Registerkarte
?123
4:00
Rücktaste
Umschalttaste
Spracheingabe
Eingabetaste
(oder Zeilenumbruch)
Die Tastatur schließen
Tastaturen auswählen oder
konfigurieren
Zahlen/Symbole oder Buchstaben
auswählen
?123?123
ABCABC
Ihr Tablet-PC
Start
Berühren
Navigieren
Personalisieren
Eingeben
Laden
Surfen
Wiedergeben und Aufnehmen
Bedienen
Finden
E-Mail
Chat
Kontakt
Lesen
Arbeit
Notieren
Verbinden
Schützen
Beschleunigen
Möchten Sie mehr?
Fehlerbehebung
Sicherheit und rechtliche Informationen
Eingeben
Eingeben
Kurzanleitung: Eingeben
Berühren Sie einfach ein Textfeld, um das Tastenfeld zu
öffnen. Berühren Sie , um es wieder zu schließen.
• Nummern und Symbole: Berühren Sie für
Nummern oder für Buchstaben.
• Großbuchstaben: Berühren Sie , um einen
Großbuchstaben einzugeben. Halten Sie die Taste, um
Großbuchstaben einzugeben, bis Sie sie wieder
loslassen, oder doppeltippen Sie darauf, um nur
Großbuchstaben einzugeben, bis Sie die Taste erneut
berühren.
Tipps und Tricks
• Ausschneiden oder Kopieren: Berühren und halten Sie
Text, und berühren Sie dann oben rechts Ausschneiden
oder Kopieren.
•Einfügen: Berühren und halten Sie die Stelle, an der Sie
den Text einfügen möchten, und berühren Sie dann
Einfügen.
•Löschen: Berühren Sie (halten, um mehr Text zu
löschen).
• Eingabeoptionen: Berühren Sie für
Großschreibung, Korrektur, gelernte Wörter und andere
Optionen.
• Tastenfeld auswählen: Berühren Sie unten im
Display , um ein anderes Tastenfeld wie SwiftKey
Tablet X
oder Swype auszuwählen.
Swiftkey™-Texteingabe: Geben Sie die ersten
Buchstaben eines Wortes ein, und berühren Sie dann
ein über dem Tastenfeld vorgegebenes Wort. Berühren
Sie im Querformat , um die Tastatur für das Tippen
nur mit dem Daumen zu teilen.
Swype™-Texteingabe: ermöglicht es Ihnen, Ihren
Finger über die Buchstaben eines Wortes zu ziehen,
in einer durchgehenden Bewegung.
• Einfachere Arbeit: Verwenden Sie ein Dock oder eine
Bluetooth™-Tastatur und -Maus, wenn Sie Ihren
Tablet-PC wie ein Laptop bedienen möchten. Schalten
Sie sie ein, und berühren Sie Anwendungen
> Einstellungen > Bluetooth. Um die Maus zu
trennen, schalten Sie sie aus. Um die Tastatur zu
trennen, berühren Sie das Tastatursymbol unten
rechts im Bildschirm, und ziehen Sie dann den
berührungsempfindlichen Schalter auf Aus.
Page 10
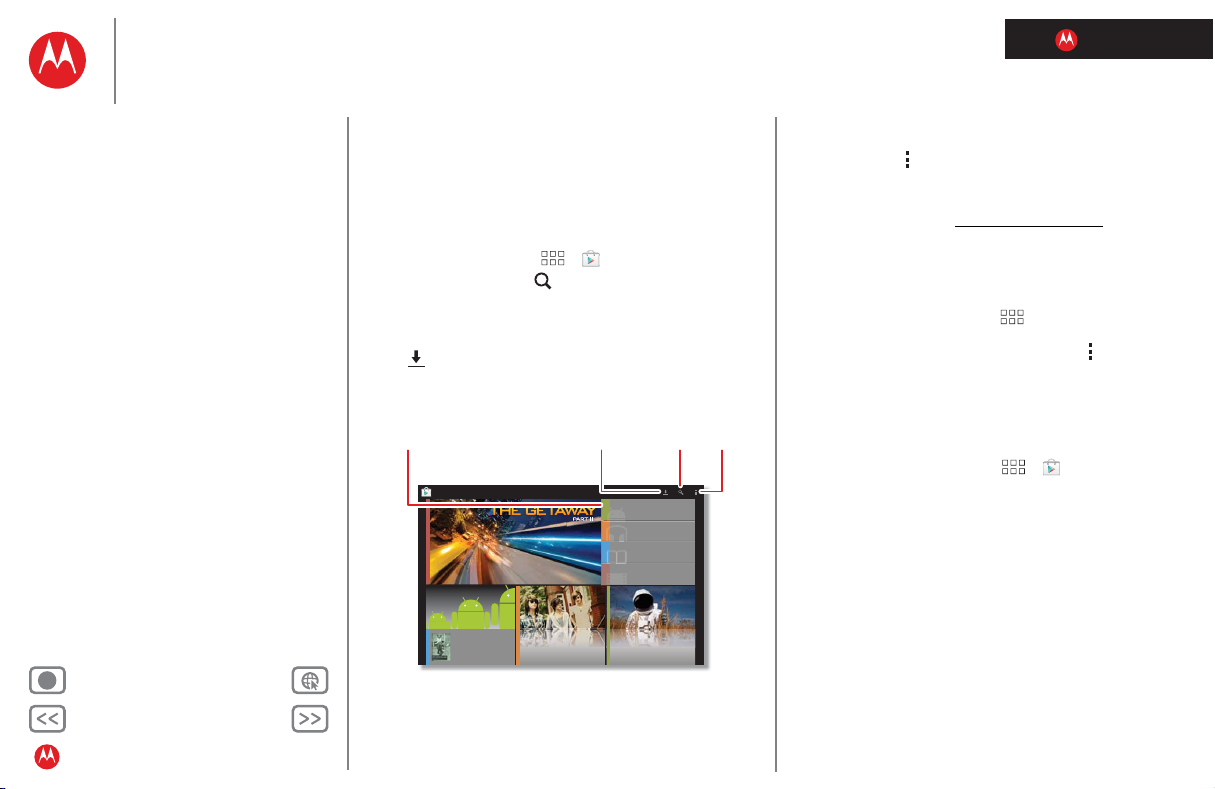
LIFE. POWERED.
Zurück Weiter
Mehr Support
+
MOTOROLA XOOM™ 2 Media Edition
Google Play
Musik
Bücher
Weitere Informationen >
Weitere Informationen >
Weitere Informationen >
Weitere Informationen >
Anwendungen
Filme
Spiele
Call of the Wild
Jack London
Menü
Anwendungen,
Bücher, Musik
und Filme
durchsuchen
Heruntergeladene
Anwendungen
anzeigen
Anwendungen,
Musik, Bücher,
Filme und mehr
durchsuchen
Ihr Tablet-PC
Start
Berühren
Navigieren
Personalisieren
Eingeben
Laden
Surfen
Wiedergeben und Aufnehmen
Bedienen
Finden
E-Mail
Chat
Kontakt
Lesen
Arbeit
Notieren
Verbinden
Schützen
Beschleunigen
Möchten Sie mehr?
Fehlerbehebung
Sicherheit und rechtliche Informationen
Laden
Kurzanleitung: Laden
Nun finden Sie Ihre Lieblingsmusik, -bücher, -filme,
-anwendungen und -spiele alle an einem Ort: in Google
Play™.
So geht's: Anwendungen >
• Suchen: Berühren Sie oben rechts, um eine Suche
durchzuführen.
•Überprüfen: Um anzeigen zu lassen, was Sie vom
Play Store heruntergeladen haben, berühren
Sie oben rechts.
Play Store
Tipps und Tricks
• Hilfe: Um Hilfe und mehr zu erhalten, berühren Sie oben
rechts Menü .
• Auf einem Computer: Sie können Anwendungen über
einen beliebigen Computer suchen und verwalten.
Gehen Sie einfach zu http://play.google.com, und
verwenden Sie Ihr Google™-Konto und -Passwort.
• Info anzeigen oder deinstallieren: Um
Anwendungsinformationen anzuzeigen oder
heruntergeladene Anwendungen zu deinstallieren,
berühren Sie Anwendungen , um die
Anwendungsliste zu öffnen. Berühren und halten Sie
eine Anwendung, und ziehen Sie sie auf Weitere
Optionen
im oberen Bildschirmbereich.
• Soziale Netzwerke: Nutzen Sie Facebook™, Twitter
und vieles mehr. Besuchen Sie Google Play, um die
neuesten offiziellen Anwendungen und Widgets zu
erhalten, und erfahren Sie, was Ihre Freunde gerade tun.
Berühren Sie Anwendungen > Play Store.
Laden
Page 11
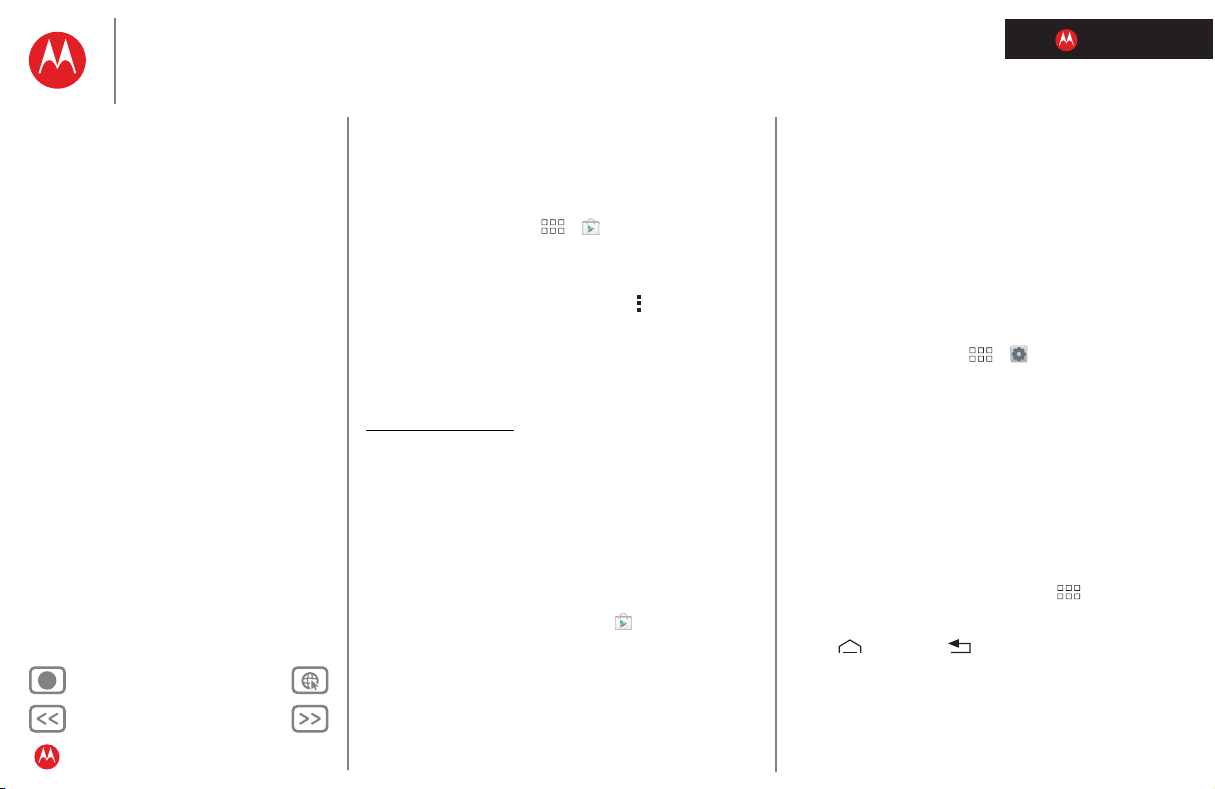
LIFE. POWERED.
Zurück Weiter
Mehr Support
+
MOTOROLA XOOM™ 2 Media Edition
Ihr Tablet-PC
Start
Berühren
Navigieren
Personalisieren
Eingeben
Laden
Surfen
Wiedergeben und Aufnehmen
Bedienen
Finden
E-Mail
Chat
Kontakt
Lesen
Arbeit
Notieren
Verbinden
Schützen
Beschleunigen
Möchten Sie mehr?
Fehlerbehebung
Sicherheit und rechtliche Informationen
Laden
Google Play™
Google Play ist ein neues Unterhaltungsprogramm mit
einer Vielzahl an Musiktiteln, Filmen, Büchern,
Anwendungen und Spielen. Sie können sofort von allen
Android-Geräten aus auf Ihren Inhalt zugreifen.
So geht's: Anwendungen > Play Store
Berühren Sie ein Element, um Details und Bewertungen
anzuzeigen, Anschließend können Sie es herunterladen
oder kaufen. Wenn Sie Hilfe benötigen oder Fragen zu
Google Play haben, berühren Sie Menü >
Tipp: Anwendungen und Spiele werden in Ihrer
Anwendungsliste angezeigt. Widgets können zum
Startbildschirm hinzugefügt werden.
Auf Ihrem Computer können Sie Anwendungen für alle
Ihre von Android™ unterstützen Geräte unter
http://play.google.com durchsuchen und verwalten.
Hilfe.
Bedenken Sie Ihre Auswahl
Anwendungen sind eine tolle Ergänzung. Es ist für jeden
etwas dabei – zum Spielen, Kommunizieren, Arbeiten oder
nur zum Spaß. Aber denken Sie daran, Ihre Anwendungen
sorgfältig auszuwählen. Hier einige hilfreiche Tipps:
• Um zu verhindern, dass Spyware, Phishing oder Viren
den Tablet-PC oder Ihre Privatsphäre beeinträchtigen,
verwenden Sie nur Anwendungen von
vertrauenswürdigen Websites wie Play Store.
• Überprüfen Sie in Google Play die Bewertungen und
Kommentare zu Anwendungen, bevor Sie diese
installieren. So können Sie die beste Anwendung für
Ihre Zwecke auswählen.
• Falls Sie sich nicht sicher sind, ob eine Anwendung
vertrauenswürdig ist, installieren Sie sie nicht.
• Wie alle Anwendungen benötigen heruntergeladene
Anwendungen Speicher, Daten, Akkuleistung und
Verarbeitungsleistung. Einige Anwendungen sind dabei
ressourcenintensiver als andere. Wenn Sie eine
Anwendung installiert haben und mit ihrer Speicher-,
Daten-, Akku- oder Verarbeitungsnutzung nicht zufrieden
sind, deinstallieren Sie sie. Sie können sie jederzeit
erneut installieren.
Datennutzung von Anwendungen
Sie können ganz leicht herausfinden, welche
Anwendungen die meisten Daten nutzen.
So geht's: Anwendungen > Einstellungen
> Datennutzung
Ihr Tablet-PC zeigt eine Liste der ausgeführten
Anwendungen an, geordnet nach dem Umfang der
Datennutzung, von der höchsten zur niedrigsten. Berühren
Sie eine Anwendung, um deren Informationen aufzurufen.
Tipp: Anwendungen, die besonders viele Daten nutzen,
verbrauchen unter Umständen auch viel Akkukapazität.
Anwendungen aufrufen, entfernen und wiederherstellen
Um den Anwendungsbildschirm aufzurufen, berühren Sie
auf dem Startbildschirm Anwendungen , und blättern
Sie dann nach links durch die Anwendungen. Um den
Anwendungsbildschirm zu schließen, berühren Sie
Home oder Zurück .
Page 12
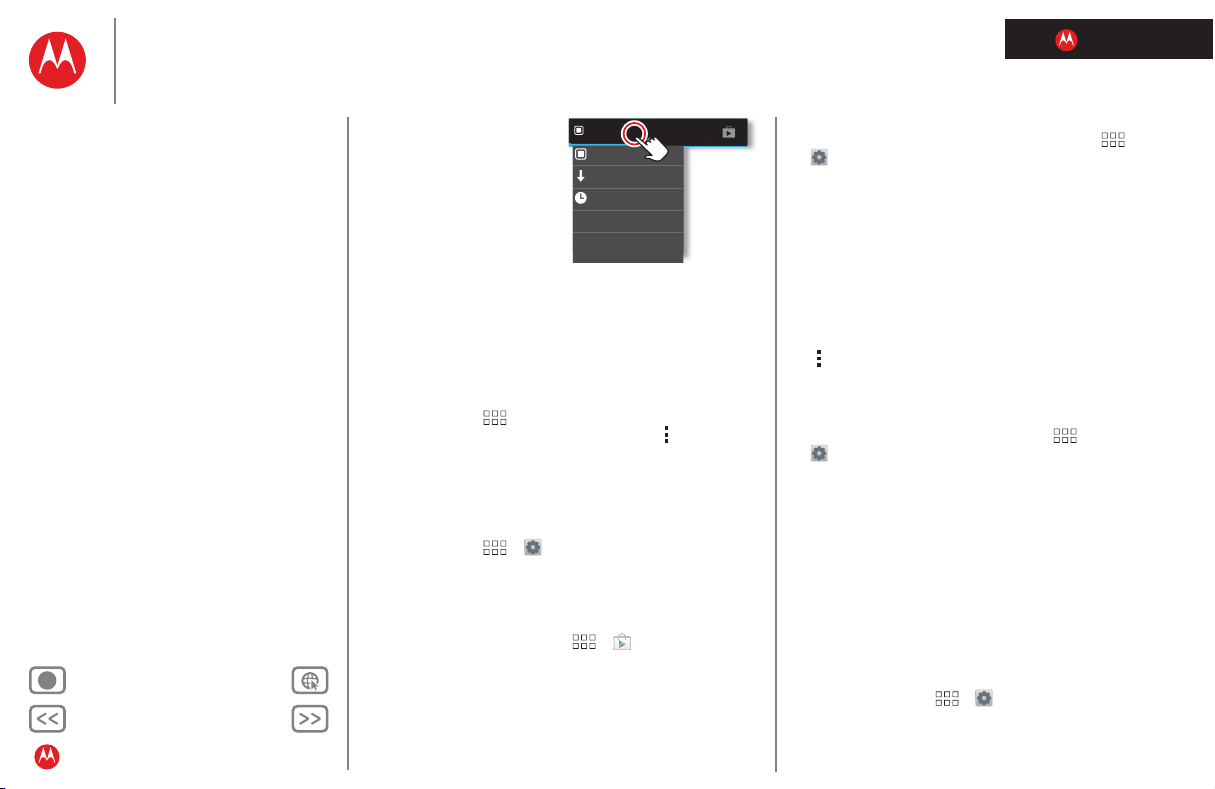
LIFE. POWERED.
Zurück Weiter
Mehr Support
+
MOTOROLA XOOM™ 2 Media Edition
ALLE ANWENDUNGEN
WIDGETS
Alle Anwendungen
Neue Gruppe
Heruntergeladen
Häufig
Gruppe zum Startbildschirm
hinzufügen
Ihr Tablet-PC
Start
Berühren
Navigieren
Personalisieren
Eingeben
Laden
Surfen
Wiedergeben und Aufnehmen
Bedienen
Finden
E-Mail
Chat
Kontakt
Lesen
Arbeit
Notieren
Verbinden
Schützen
Beschleunigen
Möchten Sie mehr?
Fehlerbehebung
Sicherheit und rechtliche Informationen
Laden
•Erstellen von
Anwendungsbildschirmgruppen: Um
Anwendungsbildschirmgruppen zu erstellen oder
anzuzeigen, berühren Sie
ALLE ANWENDUNGEN oben
im Bildschirm. Wenn Sie
den
Anwendungsbildschirm öffnen, zeigt er die zuletzt
angezeigte Gruppe.
Um eine Gruppe zu bearbeiten, rufen Sie sie auf und
berühren Sie dann ihren Namen links oben, um
Optionen anzuzeigen wie Zum Startbildschirm hinzufügen
und Gruppe löschen.
• Anwendungen deinstallieren: Berühren Sie
Anwendungen , berühren und halten Sie eine
Anwendung, und ziehen Sie sie dann auf Weitere
Optionen
oben im Bildschirm. Sie können auswählen
zwischen Deaktivieren und Deinstallieren (wenn
verfügbar).
Deaktivieren entfernt die Anwendung aus der Liste. Um
sie wieder zu Aktivieren, berühren Sie
Anwendungen > Einstellungen > Anwendungen,
berühren Sie ALLE, berühren Sie eine Anwendung und
dann Aktivieren.
• Anwendungen erneut installieren: Um Anwendungen
aus dem Google Play Store erneut zu installieren,
berühren Sie Anwendungen > Play Store >
Downloads. Die von Ihnen heruntergeladenen
Anwendungen sind aufgelistet und zum Download
verfügbar.
• Anwendungsdetails weitergeben, anzeigen lassen
oder löschen: Berühren Sie Anwendungen >
Einstellungen > Anwendungen. Eine Leiste im unteren
Teil des Displays zeigt an, wie viel Speicherplatz noch für
Anwendungen verfügbar ist. Berühren Sie oben die Liste
mit den Anwendungen HERUNTERGELADEN, AKTIV oder
ALLE, und berühren Sie dann die Anwendung in der
Liste, um Details und die Speichernutzung anzuzeigen.
Sie können Weitergeben, Daten löschen oder andere
Optionen berühren.
Tipp: Sie können diese Anwendungsdetails schnell vom
Anwendungsbildschirm aus aufrufen: Berühren und
halten Sie eine Anwendungen, ziehen Sie sie auf
Weitere Optionen oben im Bildschirm, und wählen Sie
dann App-Info.
• Anwendungsdatennutzung anzeigen: Um anzeigen
zu lassen, welche Anwendungen die meisten Daten
nutzen, berühren Sie Anwendungen >
Einstellungen > Datennutzung.
Tablet-PCs aktualisieren
Sie können mit dem Tablet-PC oder dem Computer nach
Softwareaktualisierungen suchen, sie herunterladen und
installieren.
• Verwenden des Tablet-PCs:
Möglicherweise werden Sie automatisch benachrichtigt,
wenn eine Aktualisierung für Ihren Tablet-PC verfügbar
ist. Gehen Sie wie folgt vor, um die Aktualisierung
herunterzuladen und zu installieren.
Um manuell nach Aktualisierungen zu suchen, berühren
Sie Anwendungen > Einstellungen > Tablet-Info >
Systemaktualisierungen.
Page 13
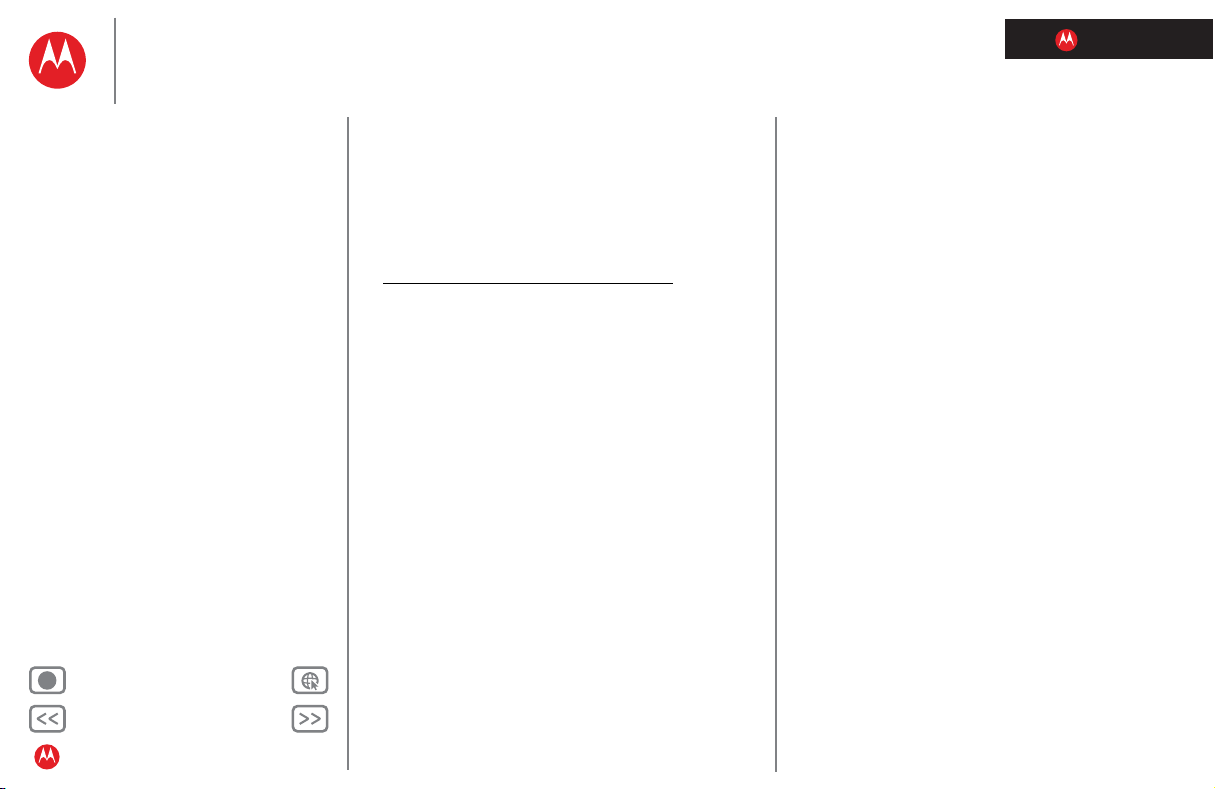
LIFE. POWERED.
Zurück Weiter
Mehr Support
+
MOTOROLA XOOM™ 2 Media Edition
Ihr Tablet-PC
Start
Berühren
Navigieren
Personalisieren
Eingeben
Laden
Surfen
Wiedergeben und Aufnehmen
Bedienen
Finden
E-Mail
Chat
Kontakt
Lesen
Arbeit
Notieren
Verbinden
Schützen
Beschleunigen
Möchten Sie mehr?
Fehlerbehebung
Sicherheit und rechtliche Informationen
Hinweis: Um die Auswirkungen von Aktualisierungen
auf den Datentarif zu minimieren, können Sie eine
WLAN-Verbindung für Aktualisierungen verwenden.
Aktualisierungen können sehr groß sein (25 MB oder
mehr) oder sind in einigen Ländern möglicherweise
nicht über das Mobilfunknetz verfügbar.
• Mit dem Computer:
Besuchen Sie
www.motorola.com/myxoom2mediaedition, und
überprüfen Sie die Software-Links. Falls ein Update
verfügbar ist, befolgen Sie die Installationsanweisungen.
Laden
Page 14

LIFE. POWERED.
Zurück Weiter
Mehr Support
+
MOTOROLA XOOM™ 2 Media Edition
http://www.filmfans.com/
Home Termine Filme durchsuchen DVDs Trailer Filmführer
Kino- & Theaterkarten...
BLACK HOLE
DIESEN SOMMER IM KINO
Younger Than Ever Exclusive Clip
With no way out, Bailey is forced to leave the city she loves and
find the reason for her parents untimely demise.
Menü
Lesezeichen öffnen
Suchen
Neues Lesezeichen hinzufügen
Berühren und URL eingeben
Registerkarten (zum Hinzufügen
einer Registerkarte + berühren)
Zurück
Vorwärts
Aktualisieren
WWW.
Ihr Tablet-PC
Start
Berühren
Navigieren
Personalisieren
Eingeben
Laden
Surfen
Wiedergeben und Aufnehmen
Bedienen
Finden
E-Mail
Chat
Kontakt
Lesen
Arbeit
Notieren
Verbinden
Schützen
Beschleunigen
Möchten Sie mehr?
Fehlerbehebung
Sicherheit und rechtliche Informationen
Surfen
Surfen
Kurzanleitung: Surfen
Suchen Sie eine Webseite oder gehen Sie auf
Entdeckungstour:
So geht's: Anwendungen > Browser
• Registerkarten: Berühren Sie , um eine neue
Registerkarte zu öffnen. Um eine Webseite anzuzeigen,
berühren Sie einfach die entsprechende Registerkarte.
Berühren Sie auf einer Registerkarte, um sie zu
schließen.
• Lesezeichen: Wenn Ihnen eine Website besonders gut
gefällt, berühren Sie , um sie mit einem Lesezeichen
zu versehen. Berühren Sie , um Ihre Lesezeichen zu
öffnen.
Tipps und Tricks
• Berühren und Halten: Berühren und halten Sie einen
Link oder ein Textfeld, um Optionen anzuzeigen.
•Zoom: Drücken Sie zum Vergrößern oder Verkleinern
Ihre Finger zusammen, oder ziehen Sie sie auf dem
Bildschirm auseinander.
• Weiterleiten: Um einem Freund einen Link zu einer
Website weiterzuleiten, berühren Sie einfach Menü
> Seitenlink weiterleiten.
• Suchen: Berühren Sie auf dem
Startbildschirm für eine Textsuche oder für
eine Sprachsuche.
Page 15
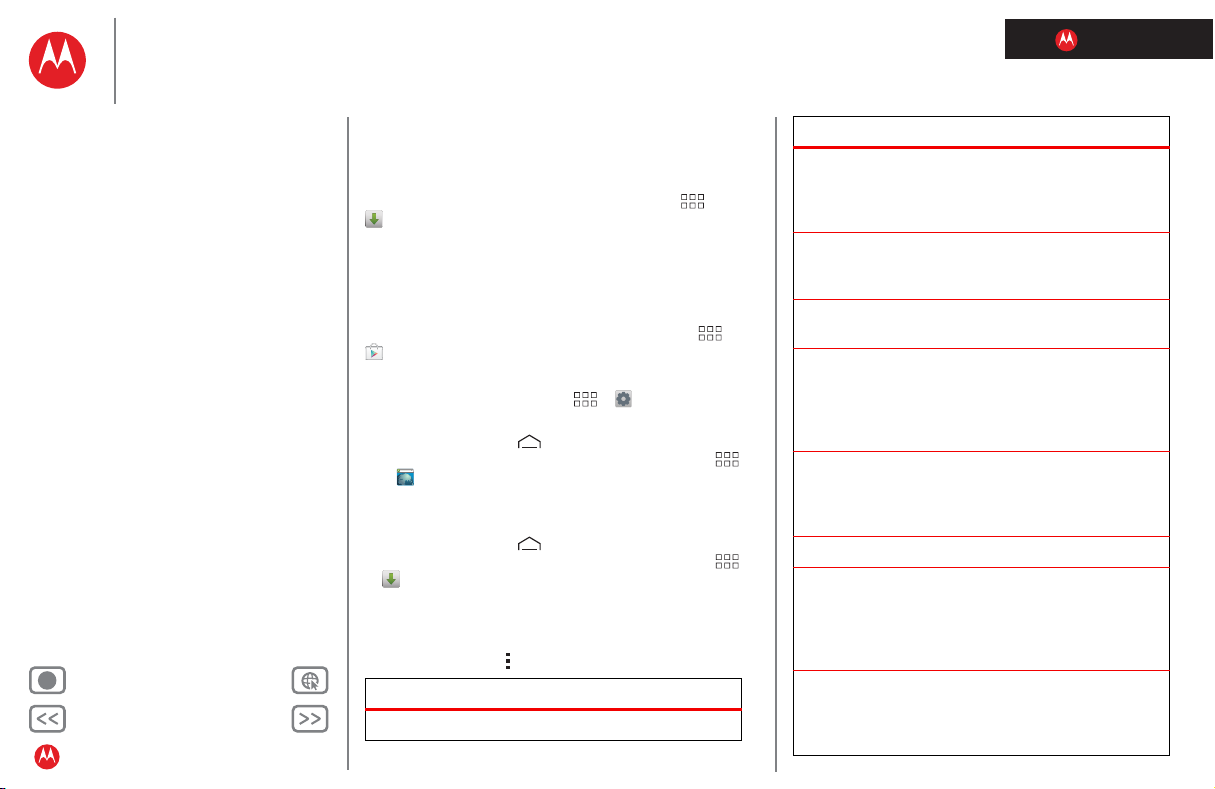
LIFE. POWERED.
Zurück Weiter
Mehr Support
+
MOTOROLA XOOM™ 2 Media Edition
WWW.
Ihr Tablet-PC
Start
Berühren
Navigieren
Personalisieren
Eingeben
Laden
Surfen
Wiedergeben und Aufnehmen
Bedienen
Finden
E-Mail
Chat
Kontakt
Lesen
Arbeit
Notieren
Verbinden
Schützen
Beschleunigen
Möchten Sie mehr?
Fehlerbehebung
Sicherheit und rechtliche Informationen
Surfen
Heruntergeladene Dateien und Anwendungen
Um eine Datei in Ihrem Browser herunterzuladen,
berühren Sie den Dateilink. Um alle eigenen Downloads
anzeigen zu lassen, wählen Sie Anwendungen >
Downloads auf dem Startbildschirm aus.
Warnung: Anwendungen, die Sie aus unbekannten
Quellen herunterladen, können Spyware, Phishing oder
Viren enthalten, die Ihren Tablet-PC, seine Leistung und
Ihre persönlichen Daten beeinträchtigen. Laden Sie aus
Sicherheitsgründen Anwendungen nur von
vertrauenswürdigen Websites wie Anwendungen >
Play Store herunter.
So laden Sie Anwendungen von Webseiten herunter:
1 Berühren Sie Anwendungen > Einstellungen >
Sicherheits- und Display-Sperre > Unbekannte Quellen.
2 Berühren Sie Home , um zum Startbildschirm
zurückzukehren, und anschließend Anwendungen
> Browser, um den Browser zu starten.
3 Suchen Sie die Anwendung, die Sie herunterladen
möchten, und berühren Sie den Link zum Herunterladen.
4 Berühren Sie Home , um zum Startbildschirm
zurückzukehren, und anschließend Anwendungen >
Downloads, um die eigenen Downloads anzeigen zu
lassen.
Browseroptionen
Berühren Sie Menü , um Browseroptionen aufzurufen:
Optionen
Aktualisieren Laden Sie die aktuelle Seite erneut.
Optionen
Vorwärts Wenn Sie zurückgegangen sind,
Startseite Gehen Sie zur Startseite, die Sie in
Neuer Tab Öffnen Sie eine neue Registerkarte
Neuer
Inkognito-Tab
Seitenlink
weiterleiten
Auf Seite suchen Geben Sie einen Suchbegriff ein.
Desktop-Version Einige Websites werden in einer
Für OfflineLesen speichern
wählen Sie Vorwärts, um zur
nächsten ausgewählten Seite zu
gehen.
den Einstellungen des Browsers
festgelegt haben.
im selben Browserfenster.
Öffnen Sie eine neue leere
Registerkarte im Browserfenster,
um zu verhindern, dass der
Browser Informationen zur
Browsersitzung speichert.
Leiten Sie die URL der Seite über
eine Bluetooth™-Verbindung oder
in einer Google Mail™-Nachricht
weiter.
Version für Mobiltelefone
angezeigt, aber Sie können die
Desktopversion dieser Websites
anfordern.
Seite auf dem Tablet-PC speichern.
Um die gespeicherte Version
anzuzeigen, wählen Sie Downloads
aus diesem Menü aus.
Page 16

LIFE. POWERED.
Zurück Weiter
Mehr Support
+
MOTOROLA XOOM™ 2 Media Edition
Ihr Tablet-PC
Start
Berühren
Navigieren
Personalisieren
Eingeben
Laden
Surfen
Wiedergeben und Aufnehmen
Bedienen
Finden
E-Mail
Chat
Kontakt
Lesen
Arbeit
Notieren
Verbinden
Schützen
Beschleunigen
Möchten Sie mehr?
Fehlerbehebung
Sicherheit und rechtliche Informationen
Optionen
Seiteninfo
Einstellungen Zeigen Sie Browsereinstellungen
Drucken Richten Sie MOTOPRINT ein, und
Beenden Browser schließen
Zeigen Sie die URL der Seite an.
an, und ändern Sie sie.
verwenden Sie es, um direkt von
Ihrem Gerät aus zu drucken.
Surfen
Page 17

LIFE. POWERED.
Zurück Weiter
Mehr Support
+
MOTOROLA XOOM™ 2 Media Edition
Ihr Tablet-PC
Start
Berühren
Navigieren
Personalisieren
Eingeben
Laden
Surfen
Wiedergeben und Aufnehmen
Bedienen
Finden
E-Mail
Chat
Kontakt
Lesen
Arbeit
Notieren
Verbinden
Schützen
Beschleunigen
Möchten Sie mehr?
Fehlerbehebung
Sicherheit und rechtliche Informationen
Wiedergeben und Aufnehmen
Wiedergeben und Aufnehmen
Kurzanleitung: Wiedergeben und Aufnehmen
Sehen, festhalten, weiterleiten!
So geht's: Anwendungen > Kamera
• Fotos und Videos: Berühren Sie in der
Kameraanwendung , um ein Foto aufzunehmen, oder
berühren Sie , um zur Videoanwendung zu wechseln.
Um Fotos und Videos zu öffnen, berühren Sie
Anwendungen > Galerie.
Auf der Rückseite:
Kamera auf der Rückseite
Aktuelle
Blitz-Einstellung
berühren, um den
Fokus festzulegen
Blitz
Ihr letztes Foto
Kamera auf der Vorder-
oder Rückseite
Aufnahme
ZoomEine Stelle im Sucher
Einstellungen und
Fotos
Videos
Panorama
Videoeffekte
•Musik: Berühren Sie Anwendungen > Play
Music
, spielen Sie Titel aus Ihrer Musikbibliothek und
bearbeiten Sie Ihre Playlists.
Tipps und Tricks
• Kameraeinstellungen: Berühren Sie im Sucher , um
die Kameraeinstellungen zu öffnen.
•Zoom: Drücken Sie zum Vergrößern oder Verkleinern
der Fotos Ihre Finger zusammen, oder ziehen Sie sie auf
dem Bildschirm auseinander.
• YouTube™: Um YouTube-Videos zu suchen, berühren
Sie Anwendungen > YouTube.
Wenn Sie Videos zu Ihrem Konto hochladen möchten,
öffnen Sie YouTube und berühren Sie Menü >
Anmelden.
• Filme ausleihen: Um Filme zu suchen und auszuleihen,
berühren Sie Anwendungen > Filmwiedergabe.
• Übertragen von Dateien: Siehe
„Bluetooth™-Verbindung“ oder „USB-Verbindung“.
Um Hilfe zu erhalten, Google Play™-Musik auf einen
Computer hochzuladen oder wiederzugeben, besuchen
Sie http://music.google.com.
Page 18

LIFE. POWERED.
Zurück Weiter
Mehr Support
+
MOTOROLA XOOM™ 2 Media Edition
Quetschen Große Augen Großer Mund
Kleiner Mund
HINTERGRUND
ALBERNE GESICHTER
Effekte
Große Nase Kleine Augen
Im Bild
Eigenes Foto auswählen
Sonnenuntergang Disco
720p
Ihr Tablet-PC
Start
Berühren
Navigieren
Personalisieren
Eingeben
Laden
Surfen
Wiedergeben und Aufnehmen
Bedienen
Finden
E-Mail
Chat
Kontakt
Lesen
Arbeit
Notieren
Verbinden
Schützen
Beschleunigen
Möchten Sie mehr?
Fehlerbehebung
Sicherheit und rechtliche Informationen
Wiedergeben und Aufnehmen
Fotos
Nehmen Sie Familienfotos auf und veröffentlichen Sie sie
online.
So geht's: Anwendungen > Kamera.
• Aufnahme: Berühren Sie zum Aufnehmen des Fotos
.
• Panorama: Um den Panoramamodus zu verwenden,
berühren Sie .
• Einstellungen: Um die Einstellungen zu öffnen,
berühren Sie .
•Überprüfen: Um Ihr letztes Foto im Bildsucher zu
öffnen, berühren Sie die Miniaturansicht in der Ecke.
Um ein Foto zu öffnen, berühren Sie Anwendungen >
Galerie, und berühren Sie anschließend eine
Miniaturansicht. Nun haben Sie folgende Möglichkeiten:
• Weiterleiten: Berühren Sie , um das Foto z. B. in
einer Nachricht zu senden, über Bluetooth™ zu
übertragen oder online zu veröffentlichen.
•Löschen: Berühren Sie .
•Bearbeiten: Berühren Sie Menü , um die Details des
Fotos auszuwählen, Bild festlegen für Kontaktfotos oder
den Hintergrund zu verwenden, oder Fotoeffekte zu
Bearbeiten:
Aufhellen Highlights Schatten Auto-Fix
Cross-Entwickl. Tontrennung Lomo Dokumentation Vignettierung Filmkörnung Fischauge
Wärme Sättigung Schwarzweiß Sepia Negativ Färbung Duoton Malen
Zuschneiden Rote Augen Ausrichten Drehen Spiegeln Scharf stellen
Videos
So geht's: Anwendungen > Kamera >
Um die Aufnahme zu starten, berühren Sie . Um die
Aufnahme anzuhalten, berühren Sie . Berühren Sie
während der Aufnahme den Bildschirm, um einen
Schnappschuss zu erstellen (er wird in Ihrer Galerie
gespeichert).
Berühren Sie im
Sucher , um die
Einstellungen zu
öffnen.
Tipp: Um großartige
Effekte für Gesichter
im Videosucher
auszuwählen,
berühren Sie > .
Um Ihr letztes Video im Bildsucher zu öffnen, berühren Sie
die Miniaturansicht in der Ecke. Um ein aufgenommenes
Video zu öffnen, berühren Sie Anwendungen >
Galerie, und berühren Sie anschließend eine
Miniaturansicht. Nun haben Sie folgende Möglichkeiten:
• Wiedergabe: Berühren Sie .
• Weiterleiten: Berühren Sie , um das Video z. B. in
einer Nachricht zu senden, über Bluetooth™ zu
übertragen oder online zu veröffentlichen.
•Löschen: Berühren Sie .
Galerie
So geht's: Anwendungen > Galerie
Tipp: Um Ihre Fotos in einer Diashow oder
aufgenommene HD-Videos auf Ihrem HDTV anzusehen,
schließen Sie einfach ein HDMI-Kabel an Ihren TV oder
Monitor sowie an den Micro-HDMI-Port an Ihrem Gerät an.
Page 19

LIFE. POWERED.
Zurück Weiter
Mehr Support
+
MOTOROLA XOOM™ 2 Media Edition
Ihr Tablet-PC
Start
Berühren
Navigieren
Personalisieren
Eingeben
Laden
Surfen
Wiedergeben und Aufnehmen
Bedienen
Finden
E-Mail
Chat
Kontakt
Lesen
Arbeit
Notieren
Verbinden
Schützen
Beschleunigen
Möchten Sie mehr?
Fehlerbehebung
Sicherheit und rechtliche Informationen
Wiedergeben und Aufnehmen
Berühren Sie ein Foto oder Video, um es zu öffnen.
Anschließend können Sie berühren, um es weiterzuleiten.
YouTube™-Videos
So geht's: Anwendungen > YouTube
Sie können YouTube-Videos durchsuchen, anzeigen lassen
und suchen, ohne ein Konto zu benötigen. Wenn Sie über
ein Konto verfügen, melden Sie sich einfach an, und Sie
bleiben mit Dein Kanal auf dem neuesten Stand.
Anmelden oder Konto erstellen
So geht's: Anwendungen > YouTube > Menü
> Anmelden
Um ein YouTube-Konto zu erstellen, berühren Sie Konto
hinzufügen
Wenn Sie bereits ein YouTube-Konto haben, berühren Sie
Anmelden.
Videos hochladen
So geht's: Anwendungen > YouTube > KONTO
1 Berühren Sie HOCHLADEN.
2 Berühren Sie das Video, das Sie hochladen möchten. Sie
Dein Kanal
KONTO: Hier finden Sie Uploads, Playlists, Favoriten und
Abonnement. Besuchen Sie YouTube im Internet, um mehr
über die Einstellung Ihres Kanals zu erfahren.
.
können den Titel und die Beschreibung des Videos
ändern, Zugriffsoptionen festlegen und Markierungen
hinzufügen.
MotoCast™
MotoCast ist eine exklusive kostenlose Anwendung von
Motorola, mit der Sie Inhalte zwischen Ihrem PC und Ihrem
Tablet-PC immer dann streamen können, wenn eine
Netzwerkverbindung besteht. Musik, Fotos, Videos und
Dokumente – ganz ohne separate Medientools,
Anwendungen oder Kabel.
1 Laden Sie die MotoCast-Software von
www.mymotocast.com
Geben Sie dann Ihre MotoCast-ID ein bzw. erstellen Sie
eine.
Hinweis: MotoCast funktioniert mit Microsoft™
Windows™ XP Service Pack 3 oder höher, Windows
Vista, Windows 7 oder Apple™ Macintosh™ OS X
10.5.6 oder höher.
Um MotoCast-Einstellungen zu ändern, klicken Sie mit
der rechten Maustaste auf MotoCast in der
Windows-Systemablage oder der Mac-Menüleiste.
2 Berühren Sie auf dem Tablet-PC Anwendungen
> MotoCast. Geben Sie dann Ihre Motorola-ID ein.
MotoCast zeigt die Musiktitel, Fotos und Videos und
Dokumente an, die auf Ihrem Computer gespeichert
sind.
3 Befolgen Sie die Bildschirmanweisungen von MotoCast,
um Dateien von Ihrem Computer zu streamen oder
herunterzuladen. Jetzt können Sie jederzeit von Ihrem
Tablet-PC aus auf Ihre Dateien zugreifen, wenn Sie über
eine Internetverbindung verfügen.
Um eine Datei auf Ihren Tablet-PC herunterzuladen,
berühren und halten Sie sie. Berühren Sie ggf. andere
Dateien, und berühren Sie dann , um sie
herunterzuladen.
auf Ihren Computer herunter.
Page 20

LIFE. POWERED.
Zurück Weiter
Mehr Support
+
MOTOROLA XOOM™ 2 Media Edition
Ihr Tablet-PC
Start
Berühren
Navigieren
Personalisieren
Eingeben
Laden
Surfen
Wiedergeben und Aufnehmen
Bedienen
Finden
E-Mail
Chat
Kontakt
Lesen
Arbeit
Notieren
Verbinden
Schützen
Beschleunigen
Möchten Sie mehr?
Fehlerbehebung
Sicherheit und rechtliche Informationen
Wiedergeben und Aufnehmen
Tipp: Sie können auch von jedem beliebigen Browser
aus auf Ihren Computer zugreifen: Gehen Sie zu
www.mymotocast.com, und wählen Sie oben den
Link „Anmelden“.
Filme ausleihen
Sie können nach Filmen suchen und Filme leihen, um sie
auf einem Smartphone, Tablet oder Computer anzusehen:
So geht's: Anwendungen > Filmwiedergabe
Um auf einem Computer Filme zu kaufen, zu leihen oder
anzusehen, navigieren Sie zu http://play.google.com, und
wählen Sie „Filme“.
Um für das Ausleihen zu bezahlen, richten Sie Ihr Google
Wallet™ auf http://wallet.google.com ein.
Google Play™ Music
Tipp: Besuchen Sie auf dem Computer
http://music.google.com, um Hilfe zu erhalten oder Google
Play™ Music hochzuladen oder wiederzugeben.
Sie können den Tablet-PC für die Wiedergabe Ihrer
Musikbibliothek und das Bearbeiten von Playlists
verwenden.
So geht's: Anwendungen > Play Music
So steuern Sie die Musikwiedergabe:
• Wiedergabe/Pause: Berühren Sie / .
• Vorheriger/nächster Titel: Berühren Sie / .
• Zufallswiedergabe: Berühren Sie .
• Titel wiederholen: Berühren Sie einmal, um die
aktuelle Songliste zu wiederholen, bzw. zweimal, um nur
den aktuellen Song zu wiederholen.
• Lautstärke: Drücken Sie die Lautstärketasten.
Tipp: Mit dem Musik-Player-Widget können Sie die
Musikwiedergabe vom Startbildschirm aus steuern.
Um während der Musikwiedergabe eine andere
Anwendung zu verwenden, berühren Sie Home . Um
zum Musik-Player zurückzukehren, berühren Sie unten
rechts im Startbildschirm .
Page 21

LIFE. POWERED.
Zurück Weiter
Mehr Support
+
MOTOROLA XOOM™ 2 Media Edition
My ShowsGuide
20:00
10. November 2011
Arrested DevelopmentArrested Development
NEWNEW Marta ComplexMarta Complex
Arrested Development
Marta Complex
Arrested DevelopmentArrested Development
NEWNEW Marta ComplexMarta Complex
257
People Like This
Episodes Social Activity Recommendations Related ClipsCast & Crew
VOL
+-+
-
CH
Input Menü
Watch TV
Post a Comment
103
Dijit Comments
Tune
Check-In
206206
20:00 - 20:30
Mein Kanal
Mehr herausfinden über
Sendungen und mitdiskutieren
Programmführer für alle
Programme, My Shows, die Sie
ausgewählt haben, oder My
Channel, den Sie programmiert
haben, anzeigen
Zeit auswählen, um den Zeitplan
dafür im Programmführer
anzuzeigen
Menü
Fernseher oder andere Geräte
bedienen
Fernbedienungssender
Fernseher oder andere
Geräte bedienen
Ihr Tablet-PC
Start
Berühren
Navigieren
Personalisieren
Eingeben
Laden
Surfen
Wiedergeben und Aufnehmen
Bedienen
Finden
E-Mail
Chat
Kontakt
Lesen
Arbeit
Notieren
Verbinden
Schützen
Beschleunigen
Möchten Sie mehr?
Fehlerbehebung
Sicherheit und rechtliche Informationen
Bedienen
Kurzanleitung: Fernbedienen
Die universale Fernbedienung von Dijit™ verwandelt den
Tablet-PC in eine Fernbedienung samt Programmführer
und mehr.
So geht's: Anwendungen >
• Universale Fernbedienung: Machen Sie aus allen Ihren
Fernbedienungen nur eine: Ihren Tablet-PC.
Dijit
Tipps und Tricks
• Gerätekompatibilität: Ihr
Tablet-PC verfügt über einen
integrierten Infrarotsender. Dijit
verwendet ihn, um Ihren
Fernseher, DVD-Player,
Empfänger oder mehr als
200.000 andere fernbedienbare
Geräte einzustellen und zu
bedienen.
• Fernbedienung personalisieren:
Sie können die UniversalFernbedienung personalisieren,
indem Sie Schaltflächen verschieben, hinzufügen oder
löschen. Sie können auch Ihre eigenen Schaltflächen
erstellen und einer Gerätefunktion zuweisen. Sie können
eine Geste, wie z. B. Ziehen des Fingers, eingeben, so
müssen Sie nicht mal hinsehen.
Bedienen
Page 22

LIFE. POWERED.
Zurück Weiter
Mehr Support
+
MOTOROLA XOOM™ 2 Media Edition
ArlingtonArlington
HeightsHeights
ElmhurstElmhurst
Oak ParkOak Park
AddisonAddison
CiceroCicero
Oak LawnOak Lawn
ChicagoChicago
Mt ProspectMt Prospect
DownersDowners
GroveGrove
EvanstonEvanston
Des PlainesDes Plaines
ElmwoodElmwood
ParkPark
La GrangeLa Grange
DarienDarien
BurbankBurbank
HanoverHanover
ParkPark
WilmetteWilmette
LincolnwoodLincolnwood
Park RidgePark Ridge
Arlington
Heights
Elmhurst
Oak Park
Addison
Cicero
Oak Lawn
Chicago
Mt Prospect
Downers
Grove
Evanston
Des Plaines
Elmwood
Park
La Grange
Darien
Burbank
Hanover
Park
Wilmette
Lincolnwood
Park Ridge
Chicago, IL
A
Karten suchen
Karte leeren
An Latitude teilnehmen
Meine Orte
Einstellungen
Hilfe
Restaurants Cafés Bars
Sehenswürdigkeiten
Lokal
Chicago
IN DIESER GEGEND
Lieferservice
Chinesische Restaurants
Mexikanische Restaurants
Gebrauchtwarenläden
Museen Pizzarestaurant
Hochzeiten Sportgeschäfte
Motels
Italienische Restaurants
Mein Standort
Lokal
Route
Layer
Textsuche
Sprachsuche
Berühren, um
das Fenster „Orte“
zu öffnen
Menü
Ihr Tablet-PC
Start
Berühren
Navigieren
Personalisieren
Eingeben
Laden
Surfen
Wiedergeben und Aufnehmen
Bedienen
Finden
E-Mail
Chat
Kontakt
Lesen
Arbeit
Notieren
Verbinden
Schützen
Beschleunigen
Möchten Sie mehr?
Fehlerbehebung
Sicherheit und rechtliche Informationen
Finden
Kurzanleitung: Finden
Verwenden Sie die vertraute und beliebte Google
Maps™-Anwendung.
So geht's: Anwendungen > Maps
• Ihr Standort: Um Ihren Standort anzeigen zu lassen,
berühren Sie oder . Das Symbol gibt Ihren
Standort an.
• Kartenmodus: Um Kartenebenen anzuzeigen, berühren
Sie .
Tipps und Tricks
• Standort finden: Berühren Sie oder , und geben
Sie eine Adresse, eine Stadt oder ein Geschäft an, oder
berühren Sie , um Restaurants oder andere Dinge in
Ihre Nähe zu finden.
• Wegbeschreibung: Berühren Sie . Geben Sie einen
Start- und Endpunkt ein, oder berühren Sie , und
wählen Sie Mein aktueller Standort, Kontakte, Punkt auf
oder Meine Orte.
der Karte
• Drehen, neigen und zoomen: Um eine Karte zu drehen
oder die Ansicht zu vergrößern, legen Sie zwei Finger
auf das Display und drehen diese bzw. ziehen sie
auseinander. Um die Karte zu neigen, ziehen Sie zwei
Finger auf dem Display nach unten.
• Kompassmodus: Berühren Sie oder , um die
Karte auf Ihrem Standort zu zentrieren, und
anschließend , um in einen 3D-Modus zu wechseln,
der Ihre Bewegungen widerspiegelt.
• Verlängern der Akkulaufzeit: Sie schonen den Akku,
bestimmen Ihren Standort jedoch mit geringerer
Genauigkeit, indem Sie festlegen, dass der Tablet-PC
das Mobilfunknetz verwendet. Berühren Sie
Anwendungen > Einstellungen > Standortdienste,
und deaktivieren Sie die Option GPS-Satelliten.
Finden
Page 23

LIFE. POWERED.
Zurück Weiter
Mehr Support
+
MOTOROLA XOOM™ 2 Media Edition
X
Ihr Tablet-PC
Start
Berühren
Navigieren
Personalisieren
Eingeben
Laden
Surfen
Wiedergeben und Aufnehmen
Bedienen
Finden
E-Mail
Chat
Kontakt
Lesen
Arbeit
Notieren
Verbinden
Schützen
Beschleunigen
Möchten Sie mehr?
Fehlerbehebung
Sicherheit und rechtliche Informationen
Finden
Google Maps Navigation™ beta
Sie erhalten gesprochene punktgenaue
Routenanweisungen bis zum gewünschten Ziel.
So geht's: Anwendungen > Navigation
1 Berühren Sie einen Navigationstyp oben (z. B. Fahren
oder Fußweg).
2 Sagen Sie Ihr Ziel, oder geben Sie es ein, oder wählen
Sie es aus.
Ihnen eine Wegbeschreibung.
Um Tankstellen oder andere Objekte am Weg anzeigen
zu lassen, berühren Sie oben rechts. Um die
Navigation anzuhalten, berühren Sie
Menü > Navigation beenden.
Tipp: Um neue Orte zu Ihren Markierten Orten
hinzuzufügen, öffnen Sie Google Maps™, suchen Sie eine
Adresse, und berühren Sie das Symbol daneben.
Hinweis: Die Verwendung von mobilen Geräten beim
Fahren kann zu Ablenkungen führen und ist
möglicherweise nicht erlaubt. Beachten Sie stets die
gesetzlichen Regelungen, und fahren Sie sicher.
Navigation zeigt eine Karte an und liefert
Google Latitude™
So geht's: Anwendungen > Latitude
An Google Latitude teilnehmen
Sie wissen stets, wo Ihre Freunde und Familie sich in
Latitude aufhalten. Planen Sie ein Treffen. Vergewissern
Sie sich, dass Ihre Eltern gut wieder zu Hause
angekommen sind. Oder bleiben Sie einfach in Verbindung.
Keine Sorge, Ihr Standort wird nur mit Ihrer Genehmigung
weitergegeben. Sie müssen sich bei Google Latitude
registrieren und Ihren Freunden erlauben, Ihren Standort
einzusehen, oder ein entsprechendes Angebot Ihrer
Freunde annehmen. Wenn Sie Maps (in jedem Modus
außer in Street View) verwenden, berühren Sie Menü >
Bei Latitude registrieren. Lesen Sie die
Datenschutzrichtlinie. Wenn Sie damit einverstanden sind,
berühren Sie Zulassen und freigeben.
Freunde hinzufügen oder entfernen
So geht's: Anwendungen > Latitude
Ihre Freundeliste wird oben links angezeigt (wenn sie nicht
geöffnet ist, berühren Sie einfach Latitude links oben).
• Um einen Freund hinzuzufügen, berühren Sie Menü
> Freunde hinzufügen.
Wenn Ihre Freunde bereits Latitude-Benutzer sind,
erhalten sie per E-Mail eine Anfrage und eine
Benachrichtigung. Wenn sie noch nicht bei Latitude
registriert sind, erhalten sie eine E-Mail-Anfrage, in der
sie eingeladen werden, sich über ihr Google-Konto bei
Latitude anzumelden.
• Um eine Person aus Ihrer Freundesliste zu entfernen,
berühren Sie neben dem Namen.
Standort mitteilen
Bei Erhalt einer Bitte um Weitergabe Ihrer Standortdaten
haben Sie folgende Auswahloptionen:
• Akzeptieren und freigeben: Standort des Freundes
anzeigen lassen und dem Freund Ihren Standort
anzeigen
• Annehmen aber meinen Standort verbergen: Standort des
Freundes anzeigen lassen, ohne Ihren Standort
offenzulegen
• Nicht annehmen: Keinerlei Weitergabe von Standortdaten
zwischen Ihnen und dem Freund zulassen
Standort verbergen
Um Ihren Standort zu verbergen, berühren
Sie Menü > Standorteinstellungen > Standortberichte.
Page 24

LIFE. POWERED.
Zurück Weiter
Mehr Support
+
MOTOROLA XOOM™ 2 Media Edition
you@googlemail.com
Posteingang
PrioritätsPosteingang
Markiert
Wichtig 3
Chats
Postausgang
Postausgang
Entwürfe
Alle E-Mails
Spam
Papierkorb
Persönlich
Menü
Neue Nachrichten abrufen
Nachricht erstellen
Nachrichten suchen
Nachricht zur späteren
Nachverfolgung markieren. Zum
Anzeigen markierter Nachrichten
Nachrichtenordner Markiert
berühren
Mehrere Nachrichten auswählen,
dann gewünschte Aktion oben im
Bildschirm wählen
Nachrichten
Nachrichtenlabels
Ihr Tablet-PC
Start
Berühren
Navigieren
Personalisieren
Eingeben
Laden
Surfen
Wiedergeben und Aufnehmen
Bedienen
Finden
E-Mail
Chat
Kontakt
Lesen
Arbeit
Notieren
Verbinden
Schützen
Beschleunigen
Möchten Sie mehr?
Fehlerbehebung
Sicherheit und rechtliche Informationen
Kurzanleitung: E-Mail
Bleiben Sie stets mit Ihren Freunden oder Kollegen in
Kontakt.
So geht's: Anwendungen > Google Mail (oder
E-Mail)
• Konten hinzufügen: Berühren Sie Anwendungen
> Einstellungen > Konten und Synchronisierung und
dann oben rechts Konto hinzufügen. Bei geschäftlichen
Microsoft® Exchange-Konten wählen Sie Geschäftlich,
und geben Sie dann die Einstellungen Ihrer IT-Abteilung
ein.
Tipps und Tricks
• Tastenfeld: Berühren Sie einfach ein Textfeld, um das
Touchscreen-Tastenfeld zu öffnen.
• Ziehen oder Blättern: Wenn Sie eine lange Liste von
Kontakten und E-Mails durchblättern, tippen Sie zum
Anhalten auf das Display.
E-Mail
Page 25

LIFE. POWERED.
Zurück Weiter
Mehr Support
+
MOTOROLA XOOM™ 2 Media Edition
Ihr Tablet-PC
Start
Berühren
Navigieren
Personalisieren
Eingeben
Laden
Surfen
Wiedergeben und Aufnehmen
Bedienen
Finden
E-Mail
Chat
Kontakt
Lesen
Arbeit
Notieren
Verbinden
Schützen
Beschleunigen
Möchten Sie mehr?
Fehlerbehebung
Sicherheit und rechtliche Informationen
E-Mail
E-Mail-Nachrichten lesen und beantworten
So geht's: Anwendungen > Google Mail
Berühren Sie eine Nachricht, um sie und alle Antworten zu
öffnen.
• Auf eine Nachricht antworten: Berühren Sie , um
zu antworten, oder , um allen zu antworten.
• Eine Nachricht weiterleiten: Berühren Sie .
• Optionen öffnen: Berühren Sie Menü .
• Anhänge anzeigen: Berühren Sie Anzeigen.
E-Mail-Nachrichten verfassen
So geht's: Anwendungen > Google Mail
Berühren Sie , und geben Sie dann den Empfänger der
Nachricht ein. Berühren Sie , um Anhänge anzufügen.
Tipp: Wenn Sie im Feld An: Text eingeben, zeigt der
Tablet-PC ggf. mögliche Übereinstimmungen aus der Liste
Kontakte an.
E-Mail-Anhänge empfangen und öffnen
Wenn Sie eine Nachricht mit einem Anhang öffnen
möchten, berühren Sie die Registerkarte Anhang oberhalb
des Nachrichtentexts. Berühren Sie anschließend
ANZEIGEN oder SPEICHERN.
Tipp: Um große Anhänge schneller zu senden und zu
empfangen, verwenden Sie eine WLAN-Verbindung.
Informationen hierzu finden Sie unter „WLAN-Netzwerke“.
E-Mail einrichten
Beim ersten Einschalten des Tablet-PCs haben Sie sich bei
Ihrem Google Mail-Konto angemeldet.
Um weitere E-Mail-Konten hinzuzufügen, berühren
Sie Anwendungen > Einstellungen > Konten und
Synchronisierung
Geschäftlich ist für Exchange Server E-Mail-Konten
•
am Arbeitsplatz bestimmt. Die einzugebenden Details
erhalten Sie von Ihrem IT-Administrator.
Tipp: Möglicherweise müssen Sie den Domänennamen
mit dem Benutzernamen eingeben (z. B.
Domäne/Benutzername).
• E-Mail ist für die meisten persönlichen E-Mail-Konten
bestimmt. Kontodetails erhalten Sie von Ihrem
Kontoanbieter.
• Google ist zum Hinzufügen eines weiteren Google
Mail
-Kontos bestimmt.
> Konto hinzufügen.
Synchronisieren von E-Mails, Kontakten, Kalender und anderen Daten
Bei Ihrer ersten Anmeldung bei Ihrem Google™-Konto auf
Ihrem Tablet-PC haben Sie automatisch Zugriff auf Ihre
gesamten persönlichen Daten (E-Mails, Termine, Kontakte
und anderen Google-Anwendungsdaten) auf dem
Computer erhalten.
Wenn Sie auf dem Computer in Ihrer Firma Microsoft
Office Outlook verwenden, können Sie Ihre E-Mails,
Termine und Kontakte zwischen Ihrem Tablet-PC und dem
Microsoft Exchange-Server synchronisieren.
Page 26

LIFE. POWERED.
Zurück Weiter
Mehr Support
+
MOTOROLA XOOM™ 2 Media Edition
Ihr Tablet-PC
Start
Berühren
Navigieren
Personalisieren
Eingeben
Laden
Surfen
Wiedergeben und Aufnehmen
Bedienen
Finden
E-Mail
Chat
Kontakt
Lesen
Arbeit
Notieren
Verbinden
Schützen
Beschleunigen
Möchten Sie mehr?
Fehlerbehebung
Sicherheit und rechtliche Informationen
Um die Anwendungsdaten automatisch zu
synchronisieren, berühren Sie Anwendungen >
Einstellungen > Konten und Synchronisierung, und
anschließend Aktiviert oben rechts.
So wählen Sie aus, welche Anwendungen synchronisiert
werden sollen:
1 Berühren Sie Anwendungen > Einstellungen >
Konten und Synchronisierung.
2 Falls nötig, berühren Sie Aktiviert oben rechts.
3 Berühren Sie ein Konto, um eine Liste von
Anwendungen anzuzeigen.
4 Neben den zu synchronisierenden Anwendungen
erscheint jeweils ein Häkchen. Berühren Sie eine
Anwendung, um sie zu aktivieren/deaktivieren.
E-Mail
Page 27

LIFE. POWERED.
Zurück Weiter
Mehr Support
+
MOTOROLA XOOM™ 2 Media Edition
AS
ZX
@
.com
‘
CVB,NM
-
-
DFGHJ
K
L
WO RT Y U I OPQ
,
!
?
“
.
Registerkarte
?123
Alex Silveira
you@googlemail.com
Christines E-Mail
Julies E-Mail
Alex’ E-Mail
Sie
Christine Fanning
Julie Hay
Nachricht eingeben
Ich habe es gerade erfahren! Herzlichen Glückwunsch!
Danke! Ich bin schon ganz aufgeregt!
you@googlemail.com
Symbole zeigen an,
wenn Personen an
Sprach- oder Video-Chats
teilnehmen können.
Text eingeben und hier berühren, um den Text zu senden
Menü
Chats durchsuchen
Chat-Kontakt
hinzufügen
Ihr Tablet-PC
Start
Berühren
Navigieren
Personalisieren
Eingeben
Laden
Surfen
Wiedergeben und Aufnehmen
Bedienen
Finden
E-Mail
Chat
Kontakt
Lesen
Arbeit
Notieren
Verbinden
Schützen
Beschleunigen
Möchten Sie mehr?
Fehlerbehebung
Sicherheit und rechtliche Informationen
Chat
Chat
Kurzanleitung: Chat
Melden Sie sich an, und probieren Sie einen Chat aus.
So geht's: Anwendungen > Talk, melden Sie sich
an, oder wählen Sie Ihr Google™-Konto aus.
• Freund einladen: Berühren Sie in der oberen rechten
Tipps und Tricks
• Chat-Symbole: Über die Symbole in der Liste Ihrer
Freunde sehen Sie, ob Ihre Freunde für
einen Text-Chat, Video-Chat, Sprach-Chat
verfügbar oder offline sind.
• Über einen Computer chatten: Sie können auch über
einen Computer chatten. Lesen Sie mehr darüber unter
http://talk.google.com.
Ecke , und geben Sie dann die E-Mail-Adresse des
Google-Kontos eines Freundes ein. Ihr Freund erhält
eine Einladung, sobald er sich bei Google Talk™
anmeldet.
• Text-Chat starten: Berühren Sie einen Namen in der
Liste Ihrer Freunde, geben Sie Text ein, und berühren
Sie .
Page 28

LIFE. POWERED.
Zurück Weiter
Mehr Support
+
MOTOROLA XOOM™ 2 Media Edition
Alex Silveira
Christine Fanning
Dylan Foster
Julie Hay
Lisa Jones
Ravi Thakkar
Lisa Lindsay
Sie
ICH
A
C
D
J
L
R
GRUPPEN FAVORITENALLE
Alex Silveira
(999) 555-1212
STARTSEITE
STARTSEITE
Alex’ E-Mail
TELEFON
E-MAIL
Menü
Ausgewählten Kontakt
bearbeiten oder löschen
Kontakt erstellen
Kontakte durchsuchen
Kennzeichnen Sie einen Kontakt
mit einem Stern, um ihn unter
dem Kontakt-Label mit dem
Stern anzuzeigen.
Verschieben Sie die Bildlaufleiste,
um schnell zu blättern.
Kontakt-Label
Ihr Tablet-PC
Start
Berühren
Navigieren
Personalisieren
Eingeben
Laden
Surfen
Wiedergeben und Aufnehmen
Bedienen
Finden
E-Mail
Chat
Kontakt
Lesen
Arbeit
Notieren
Verbinden
Schützen
Beschleunigen
Möchten Sie mehr?
Fehlerbehebung
Sicherheit und rechtliche Informationen
Kontakt
Kontakt
Kurzanleitung: Kontakt
Synchronisieren und sichern Sie Ihre Kontakte mit Ihrem
Google™-Konto.
So geht's: Anwendungen > Personen
•Erstellen: Berühren Sie oben rechts (und wählen Sie
ein Konto aus, wenn Sie über mehrere Konten
verfügen). Geben Sie die Daten ein, und berühren Sie
anschließend Fertig oben rechts, um die Eingabe zu
speichern.
• Bearbeiten oder löschen: Berühren Sie den Kontakt
und anschließend „Bearbeiten“ oder Menü >
Löschen.
Tipps und Tricks
• Gruppen: Berühren Sie GRUPPEN oben links, um Ihre
Kontaktgruppen anzuzeigen, und anschließend die
Symbole oben rechts, um eine Gruppe zu erstellen
oder Gruppenmitglieder hinzuzufügen, zu bearbeiten
oder zu löschen.
• Detail hinzufügen: Berühren Sie bei der Eingabe von
Kontaktdaten , um ein Feld zu löschen. Berühren Sie
Weiteres Feld hinzufügen, um weitere Felder
hinzuzufügen.
• Optionen anzeigen: Wenn Sie das Profilfoto einer
Perso n in Chat oder anderen Anwendungen sehen,
berühren Sie es, um Schnellzugriffe zur
Kontaktaufnahme anzuzeigen. Um das Profilfoto einer
Person auf dem Startbildschirm hinzuzufügen,
verwenden Sie einen der Kontakte-Widgets.
• Kontakte zusammenführen: Möglicherweise haben
Sie für die gleiche Person zwei Kontakte gespeichert,
wie z. B. für einen Freund mit zwei E-Mail-Adressen. Um
diese zusammenzuführen, berühren Sie einen Kontakt
und dann „Bearbeiten“ , Menü
> Zusammenführen. Berühren Sie anschließend den
zweiten Kontakt.
• Kontakte synchronisieren: Sie können Ihren Tablet-PC
mit den Kontakten aus Ihrem Google-Konto
synchronisieren. Berühren Sie Anwendungen >
Einstellungen > Konten und Synchronisierung.
Vergewissern Sie sich, dass die Synchronisierung
Aktiviert ist (oben rechts), und berühren Sie
anschließend Ihr Google-Konto, und wählen Sie
Kontakte.
Page 29

LIFE. POWERED.
Zurück Weiter
Mehr Support
+
MOTOROLA XOOM™ 2 Media Edition
Pride and Prejudice
Jane Austen
Alice’s Adventures in
Wonderland
Lewis Carroll
Great Expectations
Charles Dickens
SHOP
Google Play
Blättern Sie nach links und rechts,
um weitere Bücher anzeigen zu
lassen.
Laden Sie Bücher herunter.
Wählen Sie „Offline bereitstellen“
oder andere Optionen.
Berühren Sie ein Buch, um es zu
öffnen und zu lesen.
Ihr Tablet-PC
Start
Berühren
Navigieren
Personalisieren
Eingeben
Laden
Surfen
Wiedergeben und Aufnehmen
Bedienen
Finden
E-Mail
Chat
Kontakt
Lesen
Arbeit
Notieren
Verbinden
Schützen
Beschleunigen
Möchten Sie mehr?
Fehlerbehebung
Sicherheit und rechtliche Informationen
Lesen
Kurzanleitung: Lesen
Lesen Sie Ihre Lieblingsbücher, Magazine und Zeitungen
überall und zu jeder Zeit.
So geht's: Anwendungen > Buchwiedergabe
• Öffnen: Blättern Sie nach links oder rechts, um weitere
Bücher in der Bibliothek anzeigen zu lassen. Um ein
Buch zu öffnen, berühren Sie es.
• Offline lesen: Um Bücher zum Lesen im Offline-Modus
zu speichern, berühren Sie Menü > Offline
bereitstellen
Sie anschließend unten links.
, wählen Sie die Bücher aus, und berühren
Tipps und Tricks
• Seiten umblättern: Sie können beim Lesen durch die
Seiten des Buches blättern.
• Letzte Seite: Wenn Sie das Buch auf dem
Startbildschirm Buchwiedergabe erneut berühren, wird
das Buch auf der zuletzt gelesenen Seite geöffnet.
• Inhaltsverzeichnis: Berühren Sie eine Buchseite und
anschließend , um das Inhaltsverzeichnis des Buches
anzuzeigen. Berühren Sie , um Einstellungen für das
Bücher-Lesegerät anzeigen zu lassen.
• Schließen: Um ein Buch zu schließen, berühren Sie das
untere Navigationsbedienfeld und dann oben links .
Lesen
Page 30

LIFE. POWERED.
Zurück Weiter
Mehr Support
+
MOTOROLA XOOM™ 2 Media Edition
Ihr Tablet-PC
Start
Berühren
Navigieren
Personalisieren
Eingeben
Laden
Surfen
Wiedergeben und Aufnehmen
Bedienen
Finden
E-Mail
Chat
Kontakt
Lesen
Arbeit
Notieren
Verbinden
Schützen
Beschleunigen
Möchten Sie mehr?
Fehlerbehebung
Sicherheit und rechtliche Informationen
Bücher herunterladen
So geht's: Anwendungen > Buchwiedergabe, und
berühren Sie dann oben rechts Shop.
Suchen Sie nach Kategorie, oder berühren Sie , um nach
einem Titel oder Autor zu suchen. Berühren Sie ein Buch,
um die Details anzuzeigen. Berühren Sie anschließend den
Buchpreis, um das Buch zu kaufen (oder ÖFFNEN, um ein
kostenloses Buch zu öffnen). Nachdem Sie einen Kauf
bestätigt haben, wird das Buch Ihrer Bibliothek
hinzugefügt.
Lesen
Page 31

LIFE. POWERED.
Zurück Weiter
Mehr Support
+
MOTOROLA XOOM™ 2 Media Edition
Bilder
Datum der letzten Änderung
Interner Speicher
Zuletzt verwendete Dokumente
Podcasts
Datum der letzten Änderung
Klingeltöne
Datum der letzten Änderung
Datum der letzten Änderung
Arbeit
Datum der letzten Änderung
Filme
Datum der letzten Änderung
Musik
Datum der letzten Änderung
Benachrichtigungen
Datum der letzten Änderung
Wecker
Datum der letzten Änderung
Android
Datum der letzten Änderung
Herunterladen
Datum der letzten Änderung
Quickoffice® HD
Erste Schritte
Updates
Durchsuchen
Support
Interner Speicher
Zwischenablage
Suchen
Neues Dokument
Neuer Ordner
Remote-Konto
Menü
Umbenennen
Weiterleiten
Löschen
Öffnen Sie einen Ordner oder
eine Datei.
Erfahren Sie alles über
Quickoffice und holen Sie sich
Hilfe.
Ihr Tablet-PC
Start
Berühren
Navigieren
Personalisieren
Eingeben
Laden
Surfen
Wiedergeben und Aufnehmen
Bedienen
Finden
E-Mail
Chat
Kontakt
Lesen
Arbeit
Notieren
Verbinden
Schützen
Beschleunigen
Möchten Sie mehr?
Fehlerbehebung
Sicherheit und rechtliche Informationen
Arbeit
Kurzanleitung: Arbeit
Sie können Quickoffice™ nutzen, um Dateien online
anzuzeigen und zu bearbeiten, oder laden Sie sie auf Ihren
Tablet-PC herunter.
So geht's: Anwendungen >
• Dateien öffnen: Berühren Sie eine Datei oder einen
Ordner zum Öffnen, oder berühren und halten Sie eine
Datei, um Optionen anzuzeigen. Sie können die meisten
Text- und Tabellendateien bearbeiten.
• Text auswählen: Durch Doppeltippen wählen Sie den
entsprechenden Text aus.
Quickoffice HD
Tipps und Tricks
• Optionen: Um andere Optionen zu sortieren oder
auszuwählen, berühren Sie Menü .
• Dateien verwalten: Sie können Dateien auch in Ihrem
Dateimanager suchen, kopieren, löschen und
verschieben. Berühren Sie Anwendungen >
Dateien, und berühren Sie dann oben zum
Suchen, oder berühren und halten Sie eine Datei, um die
Dateiverwaltungssymbole anzuzeigen (berühren und
halten Sie ein Symbol, um sein Label aufzurufen).
• Beschleunigen: Verwenden Sie ein Dock oder eine
Bluetooth™-Tastatur und -Maus, wenn Sie Ihren
Tablet-PC wie ein Laptop bedienen möchten. Schalten
Sie sie ein, und berühren Sie Anwendungen >
Einstellungen > Bluetooth. Um die Maus zu trennen,
schalten Sie sie aus. Um die Tastatur zu trennen,
berühren Sie das Tastatursymbol unten rechts im
Bildschirm, und ziehen Sie dann den
berührungsempfindlichen Schalter auf Aus.
Arbeit
Page 32

LIFE. POWERED.
Zurück Weiter
Mehr Support
+
MOTOROLA XOOM™ 2 Media Edition
Ihr Tablet-PC
Start
Berühren
Navigieren
Personalisieren
Eingeben
Laden
Surfen
Wiedergeben und Aufnehmen
Bedienen
Finden
E-Mail
Chat
Kontakt
Lesen
Arbeit
Notieren
Verbinden
Schützen
Beschleunigen
Möchten Sie mehr?
Fehlerbehebung
Sicherheit und rechtliche Informationen
Arbeit
Google Drive™
Google Drive begleitet Sie überall: im Web, zu Hause, im
Büro und unterwegs. Ihre Dateien sind in Ihrem
Google-Konto sicher.
Sie können Google Drive über Anwendungen > Play
Store
herunterladen und installieren. Anschließend:
So geht's: Anwendungen > Drive
•Erstellen: Um ein neues Dokument zu erstellen,
berühren Sie Menü > Neu.
• Herunterladen und weitergeben: Berühren Sie
neben einer Datei, um sie weiterzugeben, offline
verfügbar zu machen und mehr. Berühren Sie Offline, um
Offline-Dokumente auf dem Tablet-PC anzeigen zu
lassen.
you@googlemail.com
Mein Drive
Für mich freigegeben
Markiert
Zuletzt
Offline
Gehen Sie auf Ihrem
Mein Drive
Computer zu:
Erstellen Sie ein Dokument oder
ändern Sie die Verschlüsselung
und andere Einstellungen.
Zurück
Dokument
Bild
Präsentation
Tabelle
Anderer Dateityp
http://drive.google.com
Freigeben,
Senden,
Umbenennen,
Offline-Downloads
und mehr.
• Aktualisieren einer Dateiliste: Berühren Sie Menü
> Aktualisieren in einer Dateiliste, um Änderungen
anderer Benutzer auf Ihrem Computer anzuzeigen.
• Hochladen vom Tablet-PC: Berühren Sie Menü >
Neu... > Hochladen, um einen Titel, eine Datei, ein Bild
oder eine andere Datei zum Hochladen auszuwählen.
• Hochladen vom Computer: Melden Sie sich über den
Computer unter http://drive.google.com an, um
Dokumente zu erstellen oder hochzuladen.
Alarm und Timer
So geht's: Anwendungen > Alarm und Timer
Um einen Alarm hinzuzufügen, berühren Sie Alarm
einstellen
, und geben Sie dann die Details für den Alarm
ein.
Wenn der Wecker ertönt, berühren Sie Beenden, um ihn
auszuschalten, oder Snooze-Funktion, um ihn um zehn
Minuten aufzuschieben.
Kalender
So geht's: Anwendungen > Kalender
Zeigen Sie Kalendertermine aus allen Konten an einer
Stelle an. Ihre Kalenderereignisse können auf verschiedene
Arten angezeigt werden: Berühren Sie TAG, WOCHE,
MONAT oder TERMINÜBERSICHT. Berühren Sie ein Buch,
um zugehörige Details aufzurufen.
Kalendertermine hinzufügen
Berühren Sie in einer beliebigen Ansicht . Geben Sie die
Startzeit des Termins und weitere Informationen ein. Sie
können auch eine Erinnerung festlegten, damit Sie den
Termin nicht vergessen.
Page 33

LIFE. POWERED.
Zurück Weiter
Mehr Support
+
MOTOROLA XOOM™ 2 Media Edition
Ihr Tablet-PC
Start
Berühren
Navigieren
Personalisieren
Eingeben
Laden
Surfen
Wiedergeben und Aufnehmen
Bedienen
Finden
E-Mail
Chat
Kontakt
Lesen
Arbeit
Notieren
Verbinden
Schützen
Beschleunigen
Möchten Sie mehr?
Fehlerbehebung
Sicherheit und rechtliche Informationen
Wenn Sie alle Informationen für den Termin eingegeben
haben, berühren Sie FERTIG.
Kalendertermine bearbeiten oder löschen
Um einen Termin zu bearbeiten oder zu löschen, berühren
Sie oder .
Um zum heutigen Tag zu gehen, berühren Sie HEUTE oben
rechts.
Arbeit
Page 34

LIFE. POWERED.
Zurück Weiter
Mehr Support
+
MOTOROLA XOOM™ 2 Media Edition
Alle Notizen
März
2012
2 Notizen
Titel Notiz 3
5. März 2012
Inhalt Notiz 3
Titel Notiz 2
5. März 2012
Inhalt Notiz 2
Titel Notiz 1
24. Februar 2012
Inhalt Notiz 1
1 Notiz
Februar
2012
Wenn Sie eine Notiz erstellen,
berühren Sie die Symbole unten,
um die Formatierung oder
Anhänge auszuwählen.
Synchronisieren Sie freigegebene
Notizen.
Ändern Sie die Einstellungen.
Erstellen Sie eine Notiz.
Durchsuchen Sie Notizen.
Z. B. können Sie hier Karten
öffnen und sortieren.
Ihr Tablet-PC
Start
Berühren
Navigieren
Personalisieren
Eingeben
Laden
Surfen
Wiedergeben und Aufnehmen
Bedienen
Finden
E-Mail
Chat
Kontakt
Lesen
Arbeit
Notieren
Verbinden
Schützen
Beschleunigen
Möchten Sie mehr?
Fehlerbehebung
Sicherheit und rechtliche Informationen
Notieren
Kurzanleitung: Notieren
Halten Sie alle Ihre Gedanken an einer zentralen Stelle fest,
auf die Sie von einem Computer aus oder einem beliebigen
Android™-Gerät zugreifen können.
So geht's: Anwendungen >
•Erstellen: Um eine neue Notiz zu erstellen, berühren Sie
oben rechts .
• Suchen: Um alle Ihre Notizen zu durchsuchen, berühren
Sie oben .
Evernote
Tipps und Tricks
•Abbrechen: Um eine neue Notiz zu schließen, ohne sie
zu speichern, berühren Sie oben links X.
• Einstellungen: Um Ihre Evernote®-Kontoeinstellungen
zu ändern, berühren Sie unten links „Einstellungen“.
• Auf dem Computer: Um mehr über Evernote® für
Ihren Computer zu erfahren oder die Anwendung
herunterzuladen, besuchen Sie www.evernote.com.
Notieren
Page 35

LIFE. POWERED.
Zurück Weiter
Mehr Support
+
MOTOROLA XOOM™ 2 Media Edition
SUCHLAUF NETZWERK HINZUFÜGEN
Einstellungen
DRAHTLOS UND NETZWERKE
WLAN
GERÄT
PERSÖNLICH
Bluetooth
Tethering und mobiler
Datennutzung
Mehr...
Sound
Display
Speicher
Akku
Anwendungen
Konten und Synchronis-
Standortdienste
EIN
EIN
Sicherheits- und Display-
Sprache und Eingabe
Datenschutz
Druckereinstellungen
Eingabehilfen
SYSTEM
Dock
Datum und Uhrzeit
AUS
Flugmodus
Netzwerkname
Netzwerksicherheitstyp
Netzwerkname
Netzwerksicherheitstyp
WLAN
DRAHTLOS UND NETZWERKE
Bluetooth
Tethering und mobiler Hotspot
Datennutzung
Mehr...
EIN
EIN
AUS
Flugmodus
WLAN- oder
Bluetooth-Einstellungen ändern
oder sie oder
Im Flugmodus werden alle
mobilen Verbindungen deaktiviert.
EIN
EIN AUS
Menü
Nach Netzwerken suchen oder
eine Netzwerkadresse eingeben
Zeigen Sie die Ihre Datennutzung
an oder beschränken Sie sie.
Ihr Tablet-PC
Start
Berühren
Navigieren
Personalisieren
Eingeben
Laden
Surfen
Wiedergeben und Aufnehmen
Bedienen
Finden
E-Mail
Chat
Kontakt
Lesen
Arbeit
Notieren
Verbinden
Schützen
Beschleunigen
Möchten Sie mehr?
Fehlerbehebung
Sicherheit und rechtliche Informationen
Verbinden
Kurzanleitung: Verbinden
Zubehör, Telefon, PC, Hotspot und Netzwerk ganz einfach
verbinden.
So geht's: Anwendungen > Einstellungen
• Bluetooth™-Geräte: Um ein Bluetooth-Headset, eine
Bluetooth-Tastatur oder ein anderes Gerät zu verbinden,
berühren Sie
• WLAN-Netzwerke: Berühren Sie zum Verbinden WLAN.
• Hotspot (4G Tablets): Geben Sie Ihre
Internetverbindung frei. Berühren Sie Tethering und
mobiler Hotspot
Bluetooth.
.
Tipps und Tricks
• HDMI®-Kabel: Über den Micro-HDMI-Anschluss
können Sie Ihren Tablet-PC an andere HDMI-Geräte
anschließen, um Fotos oder Videos anzuzeigen.
•USB-Kabel: Über den Micro-USB-Port können Sie Ihren
Tablet-PC an einen Computer anschließen, um Musik,
Bilder, Videos, Dokumente oder andere Dateien zu
laden.
• Akkulaufzeit verlängern: Um die Akkulaufzeit zu
verlängern oder Verbindungen zu trennen, deaktivieren
Sie Bluetooth und WLAN. Deaktivieren und aktivieren
Sie sie, um die Suche zu starten.
• Automatische Verbindungen: Wenn Bluetooth- oder
WLAN-Funktion aktiviert ist, stellt Ihr Tablet-PC
automatisch eine Verbindung zu den verfügbaren
Geräten oder Netzwerken her, die er bereits zuvor
verwendet hat.
Verbinden
Page 36

LIFE. POWERED.
Zurück Weiter
Mehr Support
+
MOTOROLA XOOM™ 2 Media Edition
EIN
AUS
Ihr Tablet-PC
Start
Berühren
Navigieren
Personalisieren
Eingeben
Laden
Surfen
Wiedergeben und Aufnehmen
Bedienen
Finden
E-Mail
Chat
Kontakt
Lesen
Arbeit
Notieren
Verbinden
Schützen
Beschleunigen
Möchten Sie mehr?
Fehlerbehebung
Sicherheit und rechtliche Informationen
Verbinden
Bluetooth™-Verbindung
Bluetooth-Funktion aktivieren oder
deaktivieren
So geht's: Anwendungen > Einstellungen , und
berühren Sie den Bluetooth-Schalter, um ihn
Tipp: Um die Akkulebensdauer zu verlängern oder
Verbindungen anzuhalten, deaktivieren Sie den
Bluetooth-Schalter , wenn Sie Bluetooth nicht
verwenden.
Hinweis: Die Bluetooth Enhanced Audio-Einstellung wird
nicht für ältere Bluetooth-Headsets empfohlen, da die
Klangqualität unzureichend sein kann.
Hinweis: Aufgrund rechtlicher Einschränkungen in Bezug
auf mögliche Interferenzen darf Bluetooth in Frankreich
nicht im Freien verwendet werden.
AUS
Geräte anschließen
Wenn Sie ein Gerät zum ersten Mal anschließen, führen
Sie diese Schritte aus (um das Gerät zu trennen oder
erneut zu verbinden, schalten Sie es aus bzw. ein):
1 Stellen Sie sicher, dass sich das Gerät, mit dem Sie das
Telefon koppeln möchten, im Erkennungsmodus
befindet.
Hinweis: Weitere Informationen finden Sie im
Handbuch für das betreffende Gerät.
2 Berühren Sie Anwendungen > Einstellungen und
anschließend den Bluetooth-Schalter , um ihn
einzuschalten, falls erforderlich.
3 Tippen Sie zum Herstellen einer Verbindung auf ein
Gerät.
Tipp: Sie können hier einen Gerätenamen berühren, um
das Gerät zu trennen oder erneut zu verbinden.
EIN
EIN
4 Berühren Sie gegebenenfalls Pairing, oder geben Sie
den Zugangsschlüssel für das Gerät ein (z. B. 0000), um
eine Verbindung zum Gerät herzustellen. Wenn eine
Verbindung zum Gerät hergestellt ist, wird die
Bluetooth-Anzeige in der Statusleiste angezeigt.
Hinweis: Die Verwendung von mobilen Geräten beim
Fahren kann zu Ablenkungen führen und ist
möglicherweise nicht erlaubt. Beachten Sie stets die
gesetzlichen Regelungen, und fahren Sie sicher.
Tablet-PC für andere Geräte sichtbar machen
So lassen Sie zu, dass ein Bluetooth-Gerät den Tablet-PC
erkennen kann:
1 Berühren Sie Anwendungen > Einstellungen >
Bluetooth.
2 Berühren Sie den Namen Ihres Geräts, um ihn für zwei
Minuten sichtbar zu machen.
Dateien übertragen
• Fotos oder Videos: Öffnen Sie das Foto oder Video,
und berühren Sie dann > Bluetooth.
• Personen: Berühren Sie Anwendungen >
Personen > Menü > Weiterleiten > Bluetooth.
WLAN-Netzwerke
WLAN aktivieren oder deaktivieren
So geht's: Anwendungen > Einstellungen , und
berühren Sie den WLAN-Schalter, um ihn
einzuschalten
Hinweis: Um die Akkulaufzeit zu verlängern, deaktivieren
Sie WLAN, wenn es nicht verwendet wird.
Page 37

LIFE. POWERED.
Zurück Weiter
Mehr Support
+
MOTOROLA XOOM™ 2 Media Edition
EIN
AUS
Ihr Tablet-PC
Start
Berühren
Navigieren
Personalisieren
Eingeben
Laden
Surfen
Wiedergeben und Aufnehmen
Bedienen
Finden
E-Mail
Chat
Kontakt
Lesen
Arbeit
Notieren
Verbinden
Schützen
Beschleunigen
Möchten Sie mehr?
Fehlerbehebung
Sicherheit und rechtliche Informationen
Verbinden
Mit Netzwerken verbinden
So suchen Sie Netzwerke in Reichweite:
1 Berühren Sie Anwendungen > Einstellungen und
anschließend den WLAN-Schalter, um ihn einzuschalten,
falls erforderlich.
Tipp: Um die MAC-Adresse des Tablet-PCs oder andere
WLAN-Details abzurufen, berühren Sie Menü >
Erweitert.
2 Berühren Sie zum Herstellen einer Verbindung ein
Netzwerk.
3 Geben Sie ggf. Netzwerk-SSID, Sicherheit und Passwort
für Drahtloszugang
Wenn der Tablet-PC mit dem Netzwerk verbunden ist,
wird die Anzeige für drahtlose Verbindungen in der
Statusleiste angezeigt.
Wenn in der Statusleiste angezeigt wird, berühren
Sie die Statusleiste und dann das Netzwerk, um eine
Verbindung herzustellen oder das Passwort einzugeben.
Tipp: Wenn die WLAN-Funktion aktiviert ist, stellt Ihr
Tablet-PC automatisch eine Verbindung zu den verfügbaren
Netzwerken her, die er bereits zuvor verwendet hat.
ein, und berühren Sie Verbinden.
WLAN-Hotspot
Hinweis: Geräte, die nur WLAN besitzen, verfügen nicht
über diese Funktion.
Sie können den Tablet-PC als WLAN-Hotspot einrichten,
um anderen WLAN-Geräten tragbaren, praktischen
Internetzugang bereitzustellen.
Hinweis: Gehen Sie auf Nummer Sicher. Um Tablet-PC
und Hotspot vor einem unerlaubten Zugriff zu schützen,
empfehlen wir dringend, dass Sie Sicherheitseinstellungen
für den Hotspot vornehmen (WPA2 ist die sicherste
Methode), einschließlich eines Passworts.
So richten Sie den Tablet-PC als WLAN-Hotspot ein:
1 Deaktivieren Sie WLAN, indem Sie Anwendungen
> Einstellungen und dann den WLAN-Schalter
berühren, um es auszuschalten , falls erforderlich.
2 Berühren Sie Anwendungen > Einstellungen >
Tethering und mobiler Hotspot.
3 Berühren Sie WLAN-Hotspot, um den Hotspot zu
aktivieren.
Es sollten die Konfigurationsoptionen für das Netzwerk
angezeigt werden. Um die Konfigurationsoptionen zu
ändern, berühren Sie Mobiler WLAN-Hotspot:
• Netzwerk-SSID: Geben Sie einen eindeutigen
Namen für den Hotspot ein, und berühren Sie
Weiter.
•Sicherheit: Wählen Sie Öffnen oder WPA2 PSK aus.
Wenn Sie WPA2 PSK auswählen, geben Sie ein
eindeutiges Passwort ein. Andere Benutzer erhalten
nur Zugang zu Ihrem WLAN-Hotspot, wenn sie das
korrekte Passwort eingeben.
Berühren Sie Speichern, wenn die Einrichtung beendet
ist.
Ist der Hotspot aktiviert, können andere WLAN-Geräte eine
Verbindung herstellen, indem Sie die SSID Ihres Hotspots
eingeben, einen Sicherheitstyp wählen und das korrekte
Passwort für Drahtloszugang eingeben.
Flugmodus
Verwenden Sie den Flugmodus, um alle drahtlosen
Verbindungen auszuschalten – nützlich beim Fliegen.
Berühren Sie die untere rechte Ecke des Bildschirms und
dann > Flugmodus.
Page 38

LIFE. POWERED.
Zurück Weiter
Mehr Support
+
MOTOROLA XOOM™ 2 Media Edition
Ihr Tablet-PC
Start
Berühren
Navigieren
Personalisieren
Eingeben
Laden
Surfen
Wiedergeben und Aufnehmen
Bedienen
Finden
E-Mail
Chat
Kontakt
Lesen
Arbeit
Notieren
Verbinden
Schützen
Beschleunigen
Möchten Sie mehr?
Fehlerbehebung
Sicherheit und rechtliche Informationen
Verbinden
USB-Verbindung
Hinweis: Copyright – Sind Sie zum Kopieren berechtigt?
Folgen Sie stets den Regeln. Siehe „Urheberrecht:
Inhalte“.
Um Musik, Bilder, Videos, Dokumente oder andere
Dateien von Ihrem Computer zu laden, schließen Sie Ihren
Tablet-PC über ein USB-Kabel an den Computer an.
• Unter Microsoft™ Windows™ XP, Windows Vista und
Windows 7: Wählen Sie auf dem Computer „Start“ und
dann aus der Programmliste „Windows Explorer“. Ihr
Tablet-PC wird in W indows Explorer als verbundenes
Laufwerk (Massenspeichergerät) angezeigt, sodass Sie
Dateien per Drag-and-Drop dort ablegen können.
Alternativ wird er als MTP-Gerät angezeigt, sodass Sie
Dateien mit Windows Media Player übertragen können.
Weitere Informationen zu Treiberdateien finden Sie
unter www.motorola.com/myxoom2mediaedition
• Unter Apple™ Macintosh™: Verwenden Sie Android File
Transfer, erhältlich unter www.android.com/filetransfer.
.
USB-Tethering
Sie können den Tablet-PC über ein USB-Kabel mit dem
Computer verbinden (Tet h e r i n g ), um die
Internetverbindung des Tablet-PCs auch auf dem
Computer zu verwenden. Verwenden Sie das im
Lieferumfang des Tablet-PCs enthaltene USB-Kabel.
Hinweis: Tethering funktioniert unter Windows Vista,
Windows 7 und Linux.
So geht's: Anwendungen > Einstellungen >
Tethering und mobiler Hotspot > USB-Tethering
Mobiltelefonnetz
Hinweis: Geräte, die nur WLAN besitzen, verfügen nicht
über diese Funktion.
Die Netzeinstellungen müssen im Allgemeinen nicht
geändert werden. Wenden Sie sich für Hilfe an Ihren
Netzanbieter.
Berühren Sie Anwendungen > Einstellungen >
Mehr > Mobile Netzwerke, um die Optionen zum
Netzroaming, zur Netzauswahl, zur Betreiberwahl und zu
den Zugangspunktnamen aufzurufen.
Page 39

LIFE. POWERED.
Zurück Weiter
Mehr Support
+
MOTOROLA XOOM™ 2 Media Edition
SUCHLAUF NETZWERK HINZUFÜGEN
Einstellungen
WLAN
DRAHTLOS UND NETZWERKE
GERÄT
PERSÖNLICH
Bluetooth
Tethering und mobiler
Datennutzung
Mehr...
Sound
Display
Speicher
Akku
Anwendungen
Konten und Synchronisierung
Standortdienste
EIN
EIN
Sicherheits- und Display-Sperre
Sprache und Eingabe
Datenschutz
Druckereinstellungen
Eingabehilfen
SYSTEM
Dock
Datum und Uhrzeit
AUS
Flugmodus
Sicherheit
BILDSCHIRMSICHERHEIT
VERSCHLÜSSELUNG
Sperrbildschirm
Benutzerinfo
Schieben
Tablet verschlüsseln
Numerische PIN oder Passwort bei jedem Einschalten des
Tablets zur Entschlüsselung erforderlich
SIM-KARTENSPERRE
SIM-Sperre einrichten
PASSWÖRTER
GERÄTEVERWALTUNG
Passwörter sichtbar
Geräteadministratoren
Geräteadministratoren anzeigen oder deaktivieren
Unbekannte Quellen
Installation von Nicht-Market-Anwendungen zulassen
Aus Speicher installieren
Zertifikate aus Speicher installieren
SPEICHERUNG VON ZUGANGSDATEN
Alle Zertifikate verwalten
Alle Zertifikate des Geräts anzeigen
Anmeldeinformationen löschen
Alle Anmeldeinformationen entfernen
Wählen Sie einen Schieberegler,
Gesichtserkennung, ein
Sperrmuster, eine PIN oder ein
Passwort zum Entsperren des
Bildschirms aus.
Die Daten auf Ihrem Tablet-PC
verschlüsseln
Passwörter bei der Eingabe auf
Ihrem Tablet-PC sichtbar machen
Erkennungsdaten eingeben, die
auf dem Sperrbildschirm
angezeigt werden können
Ihr Tablet-PC
Start
Berühren
Navigieren
Personalisieren
Eingeben
Laden
Surfen
Wiedergeben und Aufnehmen
Bedienen
Finden
E-Mail
Chat
Kontakt
Lesen
Arbeit
Notieren
Verbinden
Schützen
Beschleunigen
Möchten Sie mehr?
Fehlerbehebung
Sicherheit und rechtliche Informationen
Schützen
Kurzanleitung: Schützen
Sie können zum Schutz Ihres Tablet-PCs und Ihrer Daten
beitragen.
So geht's: Anwendungen > Einstellungen
Sicherheits- und Display-Sperre
>
•Display sperren: Ihr Tablet-PC kann beim Timeout des
Displays gesperrt werden. Um das Sperrmuster zu
ändern, berühren Sie Anwendungen >
Einstellungen > Sicherheits- und Display-Sperre
> Sperrbildschirm.
Tipps und Tricks
• Face Unlock: Sie können Ihren Tablet-PC entsperren,
indem Sie ihn einfach anschauen! Berühren Sie
Anwendungen > Einstellungen > Sicherheits- und
Display-Sperre
> Sperrbildschirm > Face Unlock. Folgen
Sie den Anweisungen zur Aufzeichnung Ihres Gesichts
und Eingabe einer Backup-PIN oder eines -Passworts
(wird auch verwendet zur Änderung der
Sperreinstellung). Wenn das Tablet-Display dunkel wird,
berühren Sie einfach die Ein-/Aus-Taste , und bringen
Sie Ihr Gesicht in das Quadrat unten am Display, um das
Display zu entsperren.
• Muster vergessen: Wenn Sie fünf Mal das falsche
Muster zum Entsperren eingeben, wird die Option
Muster vergessen? angezeigt, Option, über die Sie die
E-Mail-Adresse und das Passwort Ihres
Google™-Kontos eingeben können, um den Tablet-PC zu
entsperren.
PIN oder Passwort vergessen: Wenn Sie vergessen,
Ihre PIN oder Ihr Passwort zu entsperren, können Sie Ihr
Geräte auf den Werkszustand zurücksetzen, wie in
„Tablet-PC zurücksetzen“ beschreiben.
• Bildschirm-Timeout: Um die Zeitspanne bis zum
automatischen Deaktivieren des Bildschirms zu ändern,
berühren Sie Anwendungen > Einstellungen
> Display > Ruhezustand.
• Persönliche Daten: Für weitere Möglichkeiten zum
Schutz Ihrer Daten berühren Sie Anwendungen
> Einstellungen > Datenschutz.
Schützen
Page 40

LIFE. POWERED.
Zurück Weiter
Mehr Support
+
MOTOROLA XOOM™ 2 Media Edition
Ihr Tablet-PC
Start
Berühren
Navigieren
Personalisieren
Eingeben
Laden
Surfen
Wiedergeben und Aufnehmen
Bedienen
Finden
E-Mail
Chat
Kontakt
Lesen
Arbeit
Notieren
Verbinden
Schützen
Beschleunigen
Möchten Sie mehr?
Fehlerbehebung
Sicherheit und rechtliche Informationen
Beschleunigen
Beschleunigen
Allgemeine Tipps
• Die Helligkeit des Bildschirms des Tablet-PCs passt sich
an die aktuellen Lichtbedingungen an.
• Um zum Startbildschirm zurückzukehren, tippen Sie auf
Home .
• Um das Display ein- oder auszuschalten, drücken Sie die
Ein-/Aus-Taste auf der Rückseite.
• Um eine Suche von Ihrem Startbildschirm aus zu
starten, berühren Sie für eine Textsuche
oder für eine Sprachsuche.
• Um die letzten Anwendungen anzeigen zu lassen,
berühren Sie Zuletzt .
• Um die Lautstärke, Benachrichtigungstöne oder andere
Ton-Einstellungen zu ändern, berühren
Sie Anwendungen > Einstellungen > Sound.
• Um Anwendungen zu verwalten oder zu entfernen,
berühren Sie Anwendungen > Einstellungen >
Anwendungen, und berühren Sie dann eine Anwendung,
um Details und Optionen zu öffnen.
Tipps zum Akku
Sie würden gern die Laufzeit des Akkus verlängern?
Versuchen Sie es hiermit:
• Um Bluetooth™ zu deaktivieren, wenn Sie es nicht
benötigen, berühren Sie Anwendungen >
Einstellungen, und setzen Sie dann den
Bluetooth-Schalter auf .
• Um WLAN zu deaktivieren, berühren
Sie Anwendungen > Einstellungen, und setzen
Sie dann den WLAN-Schalter auf .
AUS
AUS
• Bestimmen Sie den Standort akkuschonend
(aber mit geringerer Genauigkeit). Berühren
Sie Anwendungen > Einstellungen >
Standortdienste. Wählen Sie Standortdienst von Google,
und deaktivieren Sie die Option GPS-Satelliten.
• Um das Display-Timeout einzurichten oder die
Display-Helligkeit zu ändern, berühren
Sie Anwendungen > Einstellungen > Display.
Eingabehilfen
Sehen, hören, sprechen und verwenden. Eingabehilfen
sind für alle nützlich und erleichtern die Bedienung.
Hinweis: Allgemeine Informationen, Zubehör und mehr
finden Sie unter www.motorola.com/accessibility.
Sprachaktionen
Sie können Ihren Tablet-PC mit Ihrer Stimme steuern.
Berühren Sie einfach auf dem Startbildschirm, und
sagen Sie, was Sie möchten:
• „Beethoven hören“
• „Zu Michels Fahrradladen navigieren“
• „E-Mail senden an Nina Schmidt … Heute
Abendessen?“ (wenn Nina zu Ihrer Personen-Liste
gehört)
• „Wecker einstellen für 8:30 Uhr“
• „Karte von Tankstellen“
• „Gehe zu Google-Bildern“
• „Notiz für mich selbst: Wäsche waschen“
• „Wegbeschreibung zu Hauptstraße 123“
• … oder führen Sie eine Google™-Suche über Sprache
durch
Page 41

LIFE. POWERED.
Zurück Weiter
Mehr Support
+
MOTOROLA XOOM™ 2 Media Edition
Ihr Tablet-PC
Start
Berühren
Navigieren
Personalisieren
Eingeben
Laden
Surfen
Wiedergeben und Aufnehmen
Bedienen
Finden
E-Mail
Chat
Kontakt
Lesen
Arbeit
Notieren
Verbinden
Schützen
Beschleunigen
Möchten Sie mehr?
Fehlerbehebung
Sicherheit und rechtliche Informationen
Beschleunigen
Versuchen Sie es einfach selbst. Wenn Sie Hilfe benötigen,
berühren Sie und anschließend Hilfe.
Sprachwiedergabe
Um die Sprachwiedergabe ein- oder auszuschalten,
berühren Sie Anwendungen > Einstellungen
> Bedienungshilfen > TalkBack und anschließend den
Ein-/Aus-Schalter oben rechts. Um die
TalkBack-Einstellungen zu ändern, berühren Sie
Einstellungen oben rechts.
Zoom
Sehen Sie genauer hin. Zum Vergrößern tippen Sie
zweimal auf das Display, oder berühren Sie mit zwei
Fingern das Display, und ziehen Sie sie dann auseinander.
Zum Verkleinern tippen Sie erneut zweimal auf das Display,
oder schließen Sie die Finger.
Display-Helligkeit
Stellen Sie die gewünschte Helligkeit ein. Berühren Sie
Anwendungen > Einstellungen > Display > Helligkeit.
Vergewissern Sie sich, dass Automatische Helligkeit
deaktiviert ist, sodass Sie Ihren eigenen Wert einstellen
können.
Nachrichten
Um die Texteingabe zu erleichtern, verwenden Sie
Funktionen wie automatische Großschreibung,
automatische Korrektur und Anzeigen von
Korrekturvorschlägen. Berühren Sie Anwendungen >
Einstellungen > Sprache und Eingabe und anschließend
das Symbol neben der Motorola-Eingabe. Wenn Sie
nicht tippen möchten, verwenden Sie Ihre Stimme:
Berühren Sie auf einem Touchscreen-Tastenfeld.
Anwendungen
Sie möchten mehr? Kein Problem. Google Play™ bietet
Zugriff auf Tausende von Anwendungen, und viele davon
bieten nützliche Eingabehilfen.
So geht's: Anwendungen > Play Store
Wählen Sie eine Kategorie aus, oder berühren Sie
Suchen , um die gewünschte Anwendung zu finden.
Tipp: Wählen Sie die Anwendungen sorgfältig aus, und
beziehen Sie sie von vertrauenswürdigen Sites wie Google
Play, da sonst die Leistung Ihres Tablet-PCs beeinträchtigt
werden kann.
Page 42

LIFE. POWERED.
Zurück Weiter
Mehr Support
+
MOTOROLA XOOM™ 2 Media Edition
Ihr Tablet-PC
Start
Berühren
Navigieren
Personalisieren
Eingeben
Laden
Surfen
Wiedergeben und Aufnehmen
Bedienen
Finden
E-Mail
Chat
Kontakt
Lesen
Arbeit
Notieren
Verbinden
Schützen
Beschleunigen
Möchten Sie mehr?
Fehlerbehebung
Sicherheit und rechtliche Informationen
Möchten Sie mehr?
Weitere Informationen
Erhalten Sie weitere Informationen, Hilfe und kostenlose
Anwendungen. Wir sind für Sie da.
• Support: Tablet-Software-Updates, PC-Software,
Nutzerhandbücher, eine Online-Hilfe und
vieles mehr finden Sie unter
www.motorola.com/myxoom2mediaedition.
Wenn Sie Fragen zur Garantie oder zum Support haben,
kontaktieren Sie uns unter 0180 35050* (Deutschland),
01795 67004 (Österreich) oder 027001660 (Belgien).
• Software:
aktualisierungen verfügbar, die den Tablet-PC auf dem
neuesten Stand halten. Berühren Sie Anwendungen >
um zu erfahren, ob Ihr Tablet-PC auf dem neuesten Stand
ist. Ist dies nicht der Fall, berühren Sie
• Aktualisierungen: Erhalten Sie stets die neuesten
Nachrichten, Anwendungen, Tipps und Tricks, Videos
und vieles mehr, indem Sie Mitglied werden bei:
Zubehör
Sie finden Zubehör für Ihren Tablet-PC unter
www.motorola.com/mobility.
Möglicherweise sind Software-
Einstellungen
YouTube™ www.youtube.com/motorola
Facebook™ www.facebook.com/motorola
Twitter www.twitter.com/motomobile
>
Tablet-Info
>
Systemaktualisierungen
Aktualis.
.
,
Möchten Sie mehr?
* (Festnetz 0,09 €/Min. (inkl. USt); Mobilfunk abweichend)
Page 43

LIFE. POWERED.
Zurück Weiter
Mehr Support
+
MOTOROLA XOOM™ 2 Media Edition
Ihr Tablet-PC
Start
Berühren
Navigieren
Personalisieren
Eingeben
Laden
Surfen
Wiedergeben und Aufnehmen
Bedienen
Finden
E-Mail
Chat
Kontakt
Lesen
Arbeit
Notieren
Verbinden
Schützen
Beschleunigen
Möchten Sie mehr?
Fehlerbehebung
Sicherheit und rechtliche Informationen
Fehlerbehebung
Fehlerbehebung
Neustart erzwingen
In dem unwahrscheinlichen Fall, dass Ihr Tablet-PC nicht
mehr reagiert, erzwingen Sie einen Neustart: Drücken und
halten Sie mindestens 12 Sekunden lang die Ein-/AusTaste sowie die Taste zum Senken der Lautstärke.
Tablet-PC zurücksetzen
Wenn Sie Ihren Tablet-PC zurücksetzen möchten oder Ihre
PIN oder Ihr Passwort zum Entsperren vergessen haben,
können Sie das Gerät auf den Werkszustand zurücksetzen.
Tipp: Wenn Sie Ihr Muster zum Entsperren vergessen
haben, siehe „Kurzanleitung: Schützen“.
Warnung: Mit dem folgenden Vorgang werden alle Ihre
Daten auf dem Tablet-PC gelöscht. Dies schließt auch
Bilder, Videos, Dokumente und andere Dateien ein, für die
Sie keine Sicherungskopie online oder auf einem Computer
erstellt haben.
1 Lesen Sie die folgenden Schritte, bevor Sie beginnen.
2 Schalten Sie den Tablet-PC aus.
• Wenn der Tablet-PC ausgeschaltet ist, drücken und
halten Sie beide Lautstärketasten gleichzeitig, und
drücken Sie dann die Ein-/Aus-Taste , um den
Tablet-PC einzuschalten.
• Wenn Sie den Tablet-PC nicht ausschalten können,
erzwingen Sie einen Neustart. Drücken und halten
Sie dann beide Lautstärketasten, bis der Tablet-PC
neu gestartet wird.
3 Wenn der Tablet-PC das Menü für den Startmodus
anzeigt, drücken Sie die Taste zum Senken der
Lautstärke, um „Wiederherstellung“ zu markieren.
4 Drücken Sie die Taste zum Erhöhen der Lautstärke, um
die Wiederherstellung zu starten.
Der Tablet-PC wird neu gestartet und zeigt dann einen
grünen Roboter auf dem Display.
Tipp: Wenn Sie die falsche Eingabeaufforderung
aktivieren oder Probleme auftreten, können Sie einen
erneuten Neustart erzwingen.
5 Wenn der grüne Roboter angezeigt wird, drücken Sie
gleichzeitig beide Lautstärketasten.
Das Wiederherstellungsmenü wird angezeigt. Drücken
Sie die Lautstärketasten, um zur Option zur
Zurücksetzung auf den Werkszustand zu scrollen, und
drücken Sie anschließend die Ein-/Aus-Taste zur
Aktivierung. Drücken Sie die Lautstärketasten, um zur
Bestätigung zu scrollen, und drücken Sie anschließend
die Ein-/Aus-Taste , um die Bestätigung zu aktivieren.
6 Wenn die Zurücksetzung abgeschlossen ist, drücken Sie
die Ein-/Aus-Taste , um den Neustart aus dem
Wiederherstellungsmenü auszuwählen.
SERVICE UND REPARATUREN
Wenn Sie Fragen haben oder Hilfe benötigen,
sind wir gerne für Sie da.Besuchen Sie uns unter
www.motorola.com/myxoom2mediaedition,
wo Sie die Wahl zwischen verschiedenen
Kundendienstoptionen haben.
Sie können auch den Motorola Kundensupport unter
0180 35050* (Deutschland), 01795 67004 (Österreich)
oder 027001660 (Belgien) kontaktieren.
* (Festnetz 0,09 €/Min. (inkl. USt); Mobilfunk abweichend)
Page 44

LIFE. POWERED.
Zurück Weiter
Mehr Support
+
MOTOROLA XOOM™ 2 Media Edition
032375o
Ihr Tablet-PC
Start
Berühren
Navigieren
Personalisieren
Eingeben
Laden
Surfen
Wiedergeben und Aufnehmen
Bedienen
Finden
E-Mail
Chat
Kontakt
Lesen
Arbeit
Notieren
Verbinden
Schützen
Beschleunigen
Möchten Sie mehr?
Fehlerbehebung
Sicherheit und rechtliche Informationen
Sicherheit und rechtliche Informationen
Sicherheit und rechtliche Informationen
Akkuverwendung und Akkusicherheit
Akkuverwendung und Akkusicherheit
Die folgenden Informationen zur Akkuverwendung und -sicherheit gelten für alle
Mobilgeräte von Motorola. Wenn Ihr Mobilgerät mit einem nicht austauschbaren
Hauptakku (wie in den Produktinformationen angegeben) arbeitet, können Sie die Angaben
zum Austauschen des Akkus ignorieren. Der Akku sollte von einem von Motorola
genehmigten Servicepartner ausgetauscht werden. Durch das Herausnehmen oder
Austauschen des Akkus kann das Produkt beschädigt werden.
Wichtig: Gewährleisten Sie die Einhaltung der Vorschriften zu Betrieb und
Lagerung von Akkus, um Verletzungen oder Sachschäden zu vermeiden.
meisten Sicherheitsprobleme mit Akkus sind auf die unsachgemäße Behandlung und
insbesondere auf die Weiterverwendung von beschädigten Akkus zurückzuführen.
FALSCH
• Der Akku darf nicht zerlegt, zerdrückt, durchstochen, zerkleinert oder
anderweitig deformiert werden.
• Es dürfen keine Werkzeuge, scharfen Gegenstände und keine übermäßige
Kraft beim Einsetzen oder Entnehmen des Akkus angewendet werden, da dies
zu Schäden am Akku führen kann.
• Das mobile Gerät und der Akku dürfen nicht mit Flüssigkeiten in Berührung
kommen.*
Flüssigkeiten in den elektronischen Schaltungen des mobilen Geräts
können zu Korrosion führen.
• Der Akku darf nicht mit Metallgegenständen in Berührung kommen.
Metallgegenstände, wie z. B. Schmuck, zu lang mit den Akkukontakten in Berührung
kommen, kann der Akku sehr heiß werden.
• Das mobile Gerät oder der Akku dürfen keiner übermäßigen Hitze ausgesetzt
werden.*
Durch hohe Temperaturen kann der Akku aufquellen, auslaufen oder defekt
werden.
• Versuchen Sie nicht, einen nassen oder feuchten Akku an einer Wärmequelle
oder mit einem Elektrogerät
RICHTIG
• Lassen Sie das mobile Gerät nicht bei hohen Temperaturen im Fahrzeug liegen.*
• Lassen Sie das Mobilgerät oder den Akku nicht fallen.*
insbesondere auf eine harte Oberfläche, kann es zu Schäden kommen.*
• Wenden Sie sich an Ihren Netzbetreiber oder an Motorola, wenn das Telefon
oder der Akku auf eine der aufgeführten Arten beschädigt wurde.
* Hinweis:
Vergewissern Sie sich stets, dass das Akkufach und alle
Verbindungsabdeckungen geschlossen und gesichert sind, damit der Akku derartigen
Bedingungen nicht unmittelbar ausgesetzt wird, auch wenn es in Ihren
Produktinformationen heißt, dass Ihr
Bedingungen ist.
(z. B. Haartrockner, Mikrowelle) zu trocknen.
Beim Aufprall,
Mobilgerät
geschützt vor Schäden durch derartige
Die
Wenn
Wichtig: Motorola empfiehlt, dass Sie aus Qualitäts- und Sicherheitsgründen
immer Akkus und Ladegeräte von Motorola verwenden.
Schäden am mobilen Gerät ab, die durch Akkus und/oder Ladegeräte verursacht wurden,
die nicht von Motorola stammen. Damit Sie die Originalakkus von Motorola besser von
unechten bzw. gefälschten Akkus (mit möglicherweise ungenügendem Schutz)
unterscheiden können, kennzeichnet Motorola seine Akkus mit einem Hologramm.
Vergewissern Sie sich beim Kauf, dass der Akku mit dem Hologramm „Motorola Original“
versehen ist.
Wenn auf dem Display eine Meldung angezeigt wird, wie z. B.
Aufladen nicht möglich
•
Nehmen Sie den Akku heraus und prüfen Sie, ob das Hologramm „Motorola Original“
vorhanden ist.
•
Wenn kein Hologramm vorhanden ist, handelt es sich nicht um einen Motorola-Akku.
•
Wenn ein Hologramm sichtbar ist, setzen Sie den Akku wieder ein, und wiederholen Sie
den Ladevorgang.
•
Wird die Fehlermeldung weiterhin angezeigt, wenden Sie sich an ein von Motorola
autorisiertes Servicecenter.
Warnung:
Das Verwenden eines ungeeigneten Akkus oder Ladegeräts stellt unter
Umständen ein Brand-, Explosions- oder Leckrisiko oder ein sonstiges Risiko dar.
Ordnungsgemäßes, sicheres Entsorgen und Recycling von Akkus:
ordnungsgemäße Entsorgung Ihres Akkus ist wichtig für die Sicherheit und den
Umweltschutz. Gebrauchte Akkus werden von zahlreichen Händlern und Netzbetreibern
zum Recycling angenommen. Weitere Informationen zur ordnungsgemäßen Entsorgung
und zum Recycling finden Sie unter
Entsorgung:
Entsorgen Sie gebrauchte Akkus sofort entsprechend den
örtlichen Bestimmungen. Auskünfte zur ordnungsgemäßen Entsorgung von
Akkus erhalten Sie bei Ihrem Wertstoffhof oder einem Recyclingverband.
Warnung:
Entsorgen Sie Akkus niemals, indem Sie sie verbrennen – sie könnten
explodieren.
Laden des Akkus
Laden des Akkus
Hinweise zum Laden des Akkus:
•
Während des Ladens sollten Sie den Akku und das Ladegerät in etwa auf
Raumtemperatur halten, damit der Akku effektiv geladen wird.
•
Neue Akkus sind nicht voll aufgeladen.
•
Bei neuen Akkus oder Akkus, die über einen längeren Zeitraum gelagert wurden, ist
eventuell eine längere Ladezeit erforderlich.
•
Die Schaltkreistechnik der Motorola-Akkus schützt den Akku vor Schäden durch
Überladung.
, führen Sie die folgenden Schritte aus:
www.motorola.com/recycling
Die Garantie deckt keine
Ungültiger Akku
oder
Die
Zubehörteile von Drittanbietern
Wenn Sie Zubehörteile von Drittanbietern verwenden, insbesondere Akkus, Ladegeräte,
Headsets, Abdeckungen, Hüllen, Bildschirmschutzfolien und Speicherkarten, kann dies die
Page 45

LIFE. POWERED.
Zurück Weiter
Mehr Support
+
MOTOROLA XOOM™ 2 Media Edition
Ihr Tablet-PC
Start
Berühren
Navigieren
Personalisieren
Eingeben
Laden
Surfen
Wiedergeben und Aufnehmen
Bedienen
Finden
E-Mail
Chat
Kontakt
Lesen
Arbeit
Notieren
Verbinden
Schützen
Beschleunigen
Möchten Sie mehr?
Fehlerbehebung
Sicherheit und rechtliche Informationen
Sicherheit und rechtliche Informationen
Leistung Ihres Mobilgeräts beeinträchtigen. In einigen Fällen können Zubehörteile von
Drittanbietern gefährlich sein und zum Erlöschen der Garantie Ihres Mobilgeräts führen.
Eine Liste mit Zubehörteilen von Motorola finden Sie unter
www.motorola.com/products
.
Vorsichtsmaßnahmen beim Fahren
Während Sie ein Fahrzeug lenken, liegt es in Ihrer Verantwortung, sicher zu fahren. Die
Verwendung eines mobilen Geräts oder Zubehörs während des Fahrens kann eine
Ablenkung darstellen und kann in einigen Regionen verboten oder eingeschränkt sein. Die
die Nutzung dieser Produkte betreffenden Gesetze und Vorschriften müssen stets
eingehalten werden.
Das sollten Sie während der Fahrt NIE tun:
•
Texte, E-Mails oder andere schriftliche Daten eingeben, lesen oder überarbeiten
•
Im Internet surfen
•
Navigationsinformationen eingeben
•
Andere Funktionen ausführen, die Sie während der Fahrt ablenken
Das sollten Sie während der Fahrt IMMER tun:
•
Die Straße im Blick behalten
•
Informationen zu Reiseziel und Route
•
Falls möglich sprachaktivierte Funktionen (z. B. Sprachbefehle) und Sprechfunktionen
(z. B. akustische Abbiegehinweise) nutzen.
•
Bei der Verwendung von mobilen Geräten und Zubehör im Fahrzeug alle örtlichen
Vorschriften und Regelungen beachten
•
Sämtliche Aufgaben beenden, wenn Sie sich nicht auf das Fahren konzentrieren
können.
Befolgen Sie die „Vorsichtsmaßnahmen beim Autofahren“ unter
www.motorola.com/callsmart
vor
dem Fahrtantritt eingeben
(nur auf Englisch).
Anfälle, Ohnmacht und Überanstrengung der Augen
Um eine Überanstrengung der Augen sowie Kopfschmerzen zu vermeiden, sollte der
Bildschirm immer in einer angenehmen Entfernung zum Auge und bei ausreichender
Beleuchtung verwendet werden. Machen Sie regelmäßige Pausen.
Bestimmte Personen neigen zu epileptischen Anfällen oder werden leicht ohnmächtig
(auch wenn dies bisher noch nicht aufgetreten ist), wenn sie bestimmten blinkenden
Lichtern oder Lichtmustern ausgesetzt sind, wie beim Spielen von Videospielen oder beim
Ansehen von Videos mit Lichteffekten.
Personen, bei denen eines der folgenden Symptome auftritt, sollten unverzüglich die
Nutzung des Geräts einstellen und einen Arzt aufsuchen: epileptische Anfälle, Ohnmacht,
Krämpfe, Augen- oder Muskelzucken, Bewusstlosigkeit oder Desorientierung.
Wenn Sie schon einmal einen epileptischen Anfall oder eine Ohnmacht hatten oder wenn
es einen derartigen Fall in Ihrer Familie gibt, beraten Sie sich mit einem Arzt, bevor Sie
eine Anwendung mit stroboskopartigen Lichteffekten auf Ihrem Mobilgerät aktivieren.
Warnhinweis: Verwendung mit zu hoher Lautstärke
Warnung:
Personen, die über einen längeren Zeitraum lauten Geräuschen
jeglicher Art ausgesetzt sind, können Gehörschädigungen erleiden. Je höher
der Lautstärkepegel, desto kürzer der Zeitraum, bis erste Hörschäden
auftreten können. So schützen Sie Ihr Gehör:
•
Verwenden Sie das Headset oder den Kopfhörer nicht zu lange bei hoher Lautstärke.
•
Vermeiden Sie es, die Lautstärke zu erhöhen, um laute Geräusche in der Umgebung zu
übertönen.
•
Verringern Sie die Lautstärke, wenn Sie nicht hören können, was neben Ihnen
gesprochen wird.
Sollten bei Ihnen irgendwelche Hörbeschwerden auftreten, etwa ein Druck- oder
Spannungsgefühl in den Ohren, Ohrenklingeln oder dumpfes Hörempfinden, stoppen Sie
die Verwendung des Headsets oder Kopfhörers, und lassen Sie Ihr Gehör von einem Arzt
untersuchen.
Weitere Informationen zum Schutz des Gehörs finden Sie auf der Website von Motorola
unter
direct.motorola.com/hellomoto/nss/AcousticSafety.asp
(nur auf Englisch).
Übermäßige Belastung
Wenn Sie wiederholt die gleichen Aktionen ausführen, wie beispielsweise das Drücken
von Tasten oder das Eingeben von alphanumerischen Zeichen, können gelegentlich
Verspannungen an Händen, Armen, Schultern, Nacken oder anderen Körperteilen
auftreten. Wenn Sie während oder nach der Verwendung anhaltende Schmerzen an
Händen, Gelenken oder Armen verspüren, stellen Sie die Verwendung ein, und suchen Sie
einen Arzt auf.
Kinder
Halten Sie das Mobilgerät und das Zubehör von Kleinkindern fern.
sind kein Spielzeug und sind für Kleinkinder potenziell gefährlich. Beispiele:
•
Abnehmbare Kleinteile können verschluckt werden und zum Ersticken führen.
•
Bei unsachgemäßem Umgang kann eine übermäßige Lautstärke zu Gehörschädigungen
führen.
•
Bei einem unvorschriftsmäßigen Umgang mit Akkus kann es zur Überhitzung und zu
Verbrennungen kommen.
Beaufsichtigen Sie die Verwendung des Geräts durch ältere Kinder.
bei einem Computer sollten Sie größere Kinder bei der Verwendung des Geräts
beaufsichtigen, um Folgendes zu vermeiden:
•
Zugang zu unangemessenen Anwendungen oder Inhalten.
•
Unsachgemäße Verwendung von Anwendungen oder Inhalten.
•
Datenverlust.
Diese Produkte
Ähnlich wie
Page 46

LIFE. POWERED.
Zurück Weiter
Mehr Support
+
MOTOROLA XOOM™ 2 Media Edition
032374o
032376o
032375o
Ihr Tablet-PC
Start
Berühren
Navigieren
Personalisieren
Eingeben
Laden
Surfen
Wiedergeben und Aufnehmen
Bedienen
Finden
E-Mail
Chat
Kontakt
Lesen
Arbeit
Notieren
Verbinden
Schützen
Beschleunigen
Möchten Sie mehr?
Fehlerbehebung
Sicherheit und rechtliche Informationen
Sicherheit und rechtliche Informationen
Glasbauteile
Einige Bauteile Ihres Mobilgeräts können aus Glas gefertigt sein. Dieses Glas kann durch
einen kräftigen Stoß brechen. Berühren oder entfernen Sie zerbrochenes Glas nicht vom
Produkt. Verwenden Sie Ihr Mobilgerät solange nicht, bis das Glas durch ein qualifiziertes
Servicecenter ersetzt wurde.
Warnhinweise
Beachten Sie alle aufgestellten Hinweisschilder für den Gebrauch von Mobilgeräten in
öffentlichen Bereichen.
Potenziell explosionsgefährdete Umgebungen
Explosionsgefährdete Umgebungen sind oft, aber nicht immer als solche gekennzeichnet,
wie z. B. Bereiche, in denen Sprengungen vorgenommen werden, Tankstellen,
Betankungsbereiche (z. B. unter Deck auf Schiffen), Umschlag- und Speicherplätze für
Treibstoffe oder Chemikalien oder Umgebungen, in denen sich Chemikalien oder
Schwebstoffe wie Getreidestäube oder Metallpulver in der Luft befinden.
Wenn Sie sich in einer solchen Umgebung befinden, schalten Sie Ihr Mobilgerät aus, und
vermeiden Sie es, Akkus zu entfernen, zu installieren oder aufzuladen, außer wenn es sich
um ein Gerät mit Funk handelt, das speziell für den Einsatz in solchen Umgebungen als
„eigensicher“ eingestuft und zertifiziert wurde (z. B. zugelassen durch Factory Mutual, CSA
oder UL). Funken können in diesen Umgebungen zu Explosionen oder dem Ausbruch von
Feuer führen.
Symbole
Auf Ihrem Akku, Ladegerät oder Mobilgerät finden Sie möglicherweise folgende Symbole:
Symbol Definition
Es folgen wichtige Sicherheitsinformationen.
Werfen Sie Ihren Akku oder Ihr mobiles Gerät nicht in offenes
Feuer.
Ihr Akku oder Mobilgerät sollte gemäß den geltenden Gesetzen
recycelt werden. Kontaktieren Sie die entsprechenden Behörden
Ihres Landes für weitere Informationen.
Werfen Sie Ihren Akku oder Ihr mobiles Gerät nicht in den
Haushaltsmüll. Weitere Informationen finden Sie unter
„Recycling“.
Symbol Definition
Verwenden Sie keine Werkzeuge.
Nur zur Benutzung in Innenräumen.
Das Hören von Musik oder das Führen von Gesprächen über ein
Headset bei voller Lautstärke können das Gehör schädigen.
Hochfrequenzenergie (HF-Energie)
Belastung durch HF-Energie
Ihr Mobilgerät verfügt über einen Sender und Empfänger. Wenn das Gerät EINGESCHALTET
ist, überträgt und empfängt es Radio-Frequenzwellen. Während der Kommunikation mit
Ihrem mobilen Gerät steuert das System, das Ihren Netzwerkzugriff regelt, die
Übertragungsleistung Ihres mobilen Geräts.
Ihr Mobilgerät wurde so entwickelt, dass es den behördlichen Anforderungen Ihres Landes
hinsichtlich der RF-Belastung für Personen entspricht.
Radio-Frequenzwellen-Interferenz/Kompatibilität
Fast alle elektronischen Geräte sind bei unzureichender Abschirmung, fehlerhafter
Konstruktion oder konstruktionsbedingt anfällig für RF-Interferenzen. Unter bestimmten
Umständen kann Ihr Mobilgerät Interferenzen mit anderen Geräten verursachen.
Befolgen Sie die Anweisungen, um Probleme durch
Interferenzen zu vermeiden
Schalten Sie Ihr Mobilgerät an allen Orten aus, an denen Sie durch entsprechende
Hinweisschilder dazu aufgefordert werden, wie z. B. in Krankenhäusern oder
medizinischen Einrichtungen.
Schalten Sie Ihr Mobilgerät im Flugzeug aus, sobald Sie vom Personal der Fluggesellschaft
dazu aufgefordert werden. Wenn Ihr Mobilgerät einen Flight-Modus oder eine ähnliche
Funktion bietet, fragen Sie das Flugbegleitpersonal, ob Sie das Gerät während des Fluges
benutzen dürfen.
Implantierbare Medizinprodukte
Als Träger eines Medizinprodukts wie eines implantierbaren Schrittmachers oder
Defibrillators sollten Sie vor der Verwendung dieses Mobilgeräts Ihren medizinischen
Leistungserbringer bzw. Arzt konsultieren oder in den Anweisungen des Geräteherstellers
nachschlagen.
Personen mit implantierbaren Medizinprodukten sollten folgende Vorsichtsmaßnahmen
einhalten:
Page 47

LIFE. POWERED.
MOTOROLA XOOM™ 2 Media Edition
0168
[In Frankreich ist die Nutzung im Freien nicht erlaubt
bei Verwendung von Bluetooth bzw. WLAN]
0168
Ihr Tablet-PC
Start
Berühren
Navigieren
Personalisieren
Eingeben
Laden
Surfen
Wiedergeben und Aufnehmen
Bedienen
Finden
E-Mail
Chat
Kontakt
Lesen
Arbeit
Notieren
Verbinden
Schützen
Beschleunigen
Möchten Sie mehr?
Fehlerbehebung
Sicherheit und rechtliche Informationen
+
Mehr Support
Zurück Weiter
Sicherheit und rechtliche Informationen
•
Halten Sie das Mobilgerät IMMER mindestens 20 Zentimeter vom implantierbaren
Medizinprodukt entfernt, wenn das Mobilgerät EINGESCHALTET ist.
•
Schalten Sie das Mobilgerät sofort AUS, sollten Sie den Eindruck haben, dass
Störungen auftreten.
Spezifische Absorptionsrate (ICNIRP-Standard)
SAR (ICNIRP)
IHR MOBILES GERÄT ERFÜLLT DIE INTERNATIONALEN
RICHTLINIEN FÜR DIE BELASTUNG DURCH
ELEKTROMAGNETISCHE STRAHLUNG.
Ihr Mobiltelefon ist ein Funksender und -empfänger. Es ist so konzipiert, dass die
international empfohlenen Höchstwerte für die Belastung durch elektromagnetische Felder
(elektromagnetische Strahlung im Hochfrequenzbereich) nicht überschritten werden. Die
Richtlinien wurden durch eine unabhängige wissenschaftliche Organisation (ICNIRP)
entwickelt und enthalten einen grundlegenden Sicherheitsrahmen, der die Sicherheit aller
Personen, unabhängig von ihrem Alter und Gesundheitszustand gewährleisten soll.
Die Richtlinien für die Belastung durch elektromagnetische Strahlung verwenden eine
Maßeinheit, bekannt als spezifische Absorptionsrate (SAR). Die SAR-Grenze für mobile
Geräte liegt bei 2 W/kg.
Tests für SAR werden mithilfe der standardmäßigen Betriebspositionen durchgeführt,
wenn das Gerät eine Übertragung mit der höchsten zertifizierten Übertragungsleistung in
allen getesteten Frequenzbereichen durchführt*. Den höchsten SAR-Wert gemäß den
ICNIRP-Richtlinien für Ihr Gerätemodell finden Sie unten:
MZ607 SAR für das Tragen
am Körper
MZ608 SAR für das Tragen
am Körper
Während der Verwendung liegen die tatsächlichen SAR-Werte für Ihr Gerät üblicherweise
weit unter den angegebenen Werten. Dies liegt daran, dass die Betriebsleistung Ihres
mobilen Geräts zu Zwecken der Systemeffizienz und zur Minimierung von Interferenzen im
Netzwerk automatisch herabgesetzt wird, wenn keine volle Betriebsleistung für die
Drahtlosverbindung erforderlich ist. Je geringer die ausgegebene Leistung des Geräts ist,
desto geringer ist der SAR-Wert.
Wenn Sie die Belastung durch Funkfrequenzemissionen weiter verringern möchten, sollten
Sie die Nutzung des Geräts einschränken oder Zubehör verwenden, um das Gerät vom
Körper fernzuhalten.
Weitere Informationen finden Sie unter
*
Die Tests werden in Übereinstimmung mit [CENELEC EN50360] [IEC-Standard PT62209-1]
durchgeführt.
Wi-Fi, Bluetooth 0,51 W/kg
UMTS 2100, Wi-Fi, Bluetooth 1,46 W/kg
www.motorola.com/rfhealth
.
EU-Richtlinien-Konformitätserklärung
EU-Richtlinien-Konformitätserklärung
Die folgenden CE-Konformitätsinformationen gelten für mobile Motorola-Geräte, die eine
der folgenden CE-Kennzeichnungen tragen:
Hiermit erklärt Motorola, dass dieses Produkt den folgenden Richtlinien entspricht:
•
Den wesentlichen Anforderungen und allen anderen relevanten Bestimmungen der
Richtlinie 1999/5/EG
•
Allen anderen relevanten EU-Richtlinien
Für Produkte, die Wi-Fi 802.11a (laut Definition in den Produktdaten) unterstützen:
Verwenden Sie in den USA Ihr Gerät nicht im Freien, während es mit einem
WLAN-Netzwerk nach 802.11a verbunden ist. Die FCC (Federal Communications
Commission) verbietet die Nutzung im Freien, da die Frequenzen mit 5,15-5,25 GHz
Interferenzen mit Mobile Satellite Services (MSS) hervorrufen können. Öffentliche
WLAN-Zugriffspunkte in diesem Bereich wurden für die Nutzung in Innenräumen optimiert.
Die folgende Abbildung zeigt ein Beispiel für eine typische Produktgenehmigungsnummer:
0168
Produktgenehmigungsnummer
Sie können die der Richtlinie 1999/5/EG (R&TTE-Richtlinie) entsprechende
Konformitätserklärung (DoC) zu Ihrem Produkt unter folgender Internetadresse abrufen:
www.motorola.com/rtte
Typenschild Ihres Produkts angegebene Genehmigungsnummer in das auf der Website
befindliche Feld „Suchen“ ein.
(nur in englischer Sprache). Geben Sie dazu die auf dem
Page 48

LIFE. POWERED.
Zurück Weiter
Mehr Support
+
MOTOROLA XOOM™ 2 Media Edition
Ihr Tablet-PC
Start
Berühren
Navigieren
Personalisieren
Eingeben
Laden
Surfen
Wiedergeben und Aufnehmen
Bedienen
Finden
E-Mail
Chat
Kontakt
Lesen
Arbeit
Notieren
Verbinden
Schützen
Beschleunigen
Möchten Sie mehr?
Fehlerbehebung
Sicherheit und rechtliche Informationen
Sicherheit und rechtliche Informationen
Benutzerhinweise betreffend FCC (Federal Communications Commission)
Hinweise betreffend FCC (Federal Communications Commission)
Die folgende Aussage gilt für alle Produkte, die das FCC-Logo und/oder die
FCC-ID auf dem Produktetikett tragen.
Tests mit diesem Gerät haben ergeben, dass es alle gültigen Beschränkungen für
Digitalgeräte der Klasse B gemäß Kapitel 15 der FCC-Vorschriften einhält. Siehe CFR 47,
Abschnitt 15.21. 15.105(b). Mit diesen Beschränkungen soll ein angemessener Schutz
gegen schädliche Interferenzen bei der Verwendung innerhalb von Wohngebieten
geschaffen werden. Dieses Gerät erzeugt und verwendet Hochfrequenzenergie und kann
diese abstrahlen. Bei unsachgemäßer Verwendung kann es schädliche Interferenzen im
Funkverkehr verursachen. In Einzelfällen kann es jedoch auch bei sachgemäßer
Verwendung zu Interferenzen kommen. Falls dieses Gerät den Radio- oder Fernsehempfang
negativ beeinflusst (dies lässt sich durch Aus- und Anschalten des Gerätes überprüfen),
sollte der Benutzer versuchen, die Interferenzen durch folgende Maßnahmen zu
korrigieren:
•
Ändern Sie Ausrichtung oder Standort der Empfangsantenne.
•
Vergrößern Sie den Abstand zwischen Gerät und Empfänger.
•
Stecken Sie das Gerät an einer Steckdose ein, die an einem anderen Stromkreis als der
Empfänger angeschlossen ist.
•
Wenden Sie sich bei Problemen an einen Elektrofachhändler oder Fernmeldetechniker.
Dieses Gerät entspricht Kapitel 15 der FCC-Vorschriften. Die Inbetriebnahme unterliegt
folgenden zwei Bedingungen: (1) Dieses Gerät darf keine schädlichen Interferenzen
verursachen. (2) Das Gerät muss jegliche empfangenen Interferenzen aufnehmen können,
einschließlich Interferenzen, die den ordnungsgemäßen Betrieb stören können. Siehe
CFR 47, Abschnitt 15.21. 15.19(a)(3).
Veränderungen oder Modifizierungen an diesem Gerät durch den Benutzer sind nicht
zulässig. Alle Änderungen oder Modifizierungen durch den Benutzer können zu einem
Entzug der Benutzungsgenehmigung für das Gerät führen. Siehe CFR 47, Abschnitt 15.21.
15.21.
Für Produkte, die Wi-Fi 802.11a (laut Definition in den Produktdaten) unterstützen:
Verwenden Sie in den USA Ihr Gerät nicht im Freien, während es mit einem
WLAN-Netzwerk nach 802.11a verbunden ist. Die FCC (Federal Communications
Commission) verbietet die Nutzung im Freien, da die Frequenzen mit 5,15-5,25 GHz
Interferenzen mit Mobile Satellite Services (MSS) hervorrufen können. Öffentliche
WLAN-Zugriffspunkte in diesem Bereich wurden für die Nutzung in Innenräumen optimiert.
Software-Hinweise
Software-Copyright-Hinweis
Warnung vor dem Entsperren des Startprogramms oder dem Ändern der
Betriebssystemsoftware eines Produkts:
des Betriebssystems eines Produkts ab, wie u. A. Entsperren des Startprogramms, Rooten
eines Geräts oder Ausführen einer anderen Betriebssystem-Software als den von Motorola
und seinen Partnerunternehmen zugelassenen Versionen. Durch derartige Änderungen
kann Ihr Produkt beschädigt oder unsicher werden und/oder nicht mehr einwandfrei
funktionieren. In diesen Fällen fallen weder das Produkt noch der dadurch entstandene
Schaden unter die Garantie.
Wichtige FCC-Informationen:
zulassen, die sich auf die FCC-Zulassung des Geräts auswirken. Die FCC-Zulassung basiert
auf den Emissions-, Modulations- und Übertragungseigenschaften des Produkts,
einschließlich Leistungsstufen, Betriebsfrequenzen und Bandbreiten, SAR-Werten,
Arbeitszyklus, Übertragungsmodi (z. B. CDMA, GSM), und der vorgesehenen Verwendung
des Produkts (z. B. wie das Produkt gehalten oder in Körpernähe verwendet wird). Durch
eine Änderung eines dieser Faktoren wie die FCC-Zulassung ungültig. Der Betrieb eines
Übertragungsprodukts ohne eine gültige Zulassung ist rechtlich nicht zulässig.
Standortdienste
GPS und A-GPS
Die folgenden Informationen gelten für mobile Motorola-Geräte, die standortbasierte
Funktionen bieten. Zu den Standortbestimmungsarten zählen GPS, AGPS und WLAN.
Ihr Mobilgerät kann mithilfe von GPS-Signalen (Global Positioning System)
standortbasierte Anwendungen ausführen. GPS verwendet der Aufsicht durch die
US-Regierung unterstehende Satelliten. Sie unterliegen möglichen Änderungen im
Einklang mit den Richtlinien des Verteidigungsministeriums sowie des Federal Radio
Navigation Plan (US-Funknavigationsplan). Diese Änderungen können die Leistung
standortbasierter Technologien auf Ihrem Mobilgerät beeinflussen.
Ihr Mobilgerät verfügt außerdem über A-GPS (Assisted Global Positioning System), ein
System, das mithilfe von Informationen aus dem Mobilfunknetz die Leistung des GPS
verbessert. Da A-GPS das Mobilfunknetz Ihres Anbieters nutzt, können abhängig von Ihrem
Mobilfunkvertrag Gesprächsgebühren, Datengebühren und/oder zusätzliche Gebühren
anfallen. Weitere Informationen erhalten Sie von Ihrem Mobilfunkanbieter.
Ihr Mobilgerät kann außerdem über WLAN-Signale Ihren ungefähren Standort bestimmen,
indem es die Daten von bekannten und verfügbaren WLAN-Netzwerken nutzt.
Ihr Standort
Standortbasierte Informationen umfassen Informationen, die zur Bestimmung des
ungefähren Standorts des Mobilgeräts verwendet werden können. Mobilgeräte, die mit
einem Mobilfunknetz verbunden sind, übertragen standortbasierte Daten. Geräte mit
standortbasierter Technologie übertragen ebenfalls standortbasierte Daten. Zusätzlich
übertragen auch Anwendungen, die standortbasierte Daten benötigen (z. B.
Navigationsgeräte), diese Art von Informationen. Diese standortbasierten Daten werden
möglicherweise an Dritte weitergegeben, z. B. an Ihren Mobilfunkanbieter, an
Anwendungsanbieter, an Motorola und weitere Dienstanbieter.
Motorola rät ausdrücklich von Änderungen
Sie dürfen keine Änderungen am Produkt vornehmen oder
Page 49

LIFE. POWERED.
Zurück Weiter
Mehr Support
+
MOTOROLA XOOM™ 2 Media Edition
Ihr Tablet-PC
Start
Berühren
Navigieren
Personalisieren
Eingeben
Laden
Surfen
Wiedergeben und Aufnehmen
Bedienen
Finden
E-Mail
Chat
Kontakt
Lesen
Arbeit
Notieren
Verbinden
Schützen
Beschleunigen
Möchten Sie mehr?
Fehlerbehebung
Sicherheit und rechtliche Informationen
Sicherheit und rechtliche Informationen
Navigation
Navigation
Die folgenden Informationen gelten für mobile Motorola-Geräte, die
Navigationsfunktionen bieten.
Beachten Sie bei der Verwendung von Navigationsfunktionen, dass kartografische
Informationen, Wegbeschreibungen und andere Navigationsinformationen unter
Umständen ungenaue oder unvollständige Daten enthalten. In einigen Ländern sind ggf.
keine vollständigen Informationen zu Landkarten verfügbar. Deshalb sollten Sie sich
vergewissern, dass die Navigationsanweisungen mit dem, was Sie tatsächlich vor Ort
sehen, übereinstimmen. Jeder Fahrer muss auf Straßenzustände, Straßensperrungen,
Verkehr und alle übrigen Faktoren achten, die sich auf die Fahrweise auswirken. Halten Sie
sich immer an die Angaben auf Verkehrsschildern.
Vorsichtsmaßnahmen beim Autofahren
Fahrsicherheit
Informieren Sie sich über die Gesetze und Bestimmungen zur Nutzung von
Mobilgeräten und deren Zubehör in den Regionen, in denen Sie mit dem Fahrzeug
unterwegs sind. Halten Sie sich immer an diese Gesetze und Bestimmungen.
Der Einsatz dieser Geräte ist in einigen Regionen eventuell verboten oder
nur eingeschränkt – zum Beispiel nur bei Verwendung der
Freisprecheinrichtung – gestattet. Weitere Informationen finden Sie
unter
www.motorola.com/callsmart
Hinweis:
Es sind möglicherweise nicht für alle Produkte Sprachanruffunktionen verfügbar.
Ihr Mobilgerät ermöglicht Ihnen Gespräche und Datenaustausch – nahezu überall und
jederzeit dort, wo drahtlose Verbindungen verfügbar sind und sichere Bedingungen es
zulassen. Beim Führen eines Fahrzeugs sind Sie zuallererst für das Fahren verantwortlich.
Wenn Sie Ihr Mobilgerät – soweit gesetzlich erlaubt – beim Fahren nutzen möchten,
beachten Sie die folgenden Tipps:
• Lernen Sie Ihr mobiles Motorola-Gerät und seine Funktionen kennen, wie
Sprachbefehle und Funktionen zum Vorlesen.
ermöglicht es Ihnen, Ihr Mobilgerät zu nutzen, ohne dass Ihre Aufmerksamkeit vom
Verkehr abgelenkt wird.
• Benutzen Sie, falls möglich, eine Freisprecheinrichtung.
Mobilgerät nach Möglichkeit noch komfortabler mit einer der zahlreichen derzeit
erhältlichen Motorola Original-Freisprecheinrichtungen.
• Legen Sie Ihr Mobilgerät in greifbarer Nähe ab.
Hand nehmen können, ohne den Blick vom Verkehr abzuwenden. Wenn Sie zu einem
ungünstigen Zeitpunkt einen Anruf erhalten, lassen Sie ihn nach Möglichkeit von der
Mailbox beantworten.
• Informieren Sie Ihren Gesprächspartner, dass Sie mit dem Fahrzeug
unterwegs sind; und beenden Sie erforderlichenfalls das Gespräch, wenn der
Verkehr zu stark oder das Wetter zu schlecht ist.
Eis und selbst ein starkes Verkehrsaufkommen können gefährlich sein.
(nur auf Englisch).
Die Nutzung dieser Funktionen
Machen Sie Ihr
Sie müssen Ihr Mobilgerät in die
Regen, Schneeregen, Schnee,
• Machen Sie sich beim Fahren keine Notizen, und schauen Sie keine Daten
nach.
Rasch eine Merkliste aufzuschreiben oder das Adressbuch durchzublättern lenkt
Sie von Ihrer Hauptverantwortlichkeit im Verkehr ab – dem sicheren Fahren.
• Passen Sie Ihr Verhalten beim Anrufen der Verkehrslage an; rufen Sie nach
Möglichkeit an, wenn Ihr Fahrzeug steht oder bevor Sie losfahren.
während der Fahrt anrufen müssen, verwenden Sie Funktionen wie Sprachbefehle, schauen
Sie umgehend wieder auf die Straße und in die Spiegel, und wählen Sie erst dann weiter.
• Führen Sie keine anstrengenden oder emotionalen Gespräche, die Sie
ablenken können.
Fahrzeug unterwegs sind, und beenden Sie Gespräche, die Sie vom Verkehr ablenken
können.
Privatsphäre und Datenschutz
Privatsphäre und Datenschutz
Motorola ist sich der Bedeutung der Privatsphäre und des Datenschutzes bewusst. Da sich
einige Funktionen Ihres Mobilgeräts auf Ihre Privatsphäre oder den Schutz Ihrer Daten
auswirken können, befolgen Sie diese Empfehlungen, um den Schutz Ihrer persönlichen
Daten zu verbessern:
• Kontrollieren Sie den Zugriff
es nicht unbeobachtet an Orten zurück, wo andere unkontrolliert darauf zugreifen
können. Verwenden Sie die Sicherheits- und Sperrfunktionen Ihres Geräts, wenn diese
vorhanden sind.
• Halten Sie die Software auf dem neuesten Stand
Software-/Anwendungsanbieter einen Patch oder Softwarefix für Ihr Mobilgerät
veröffentlicht, mit dem die Sicherheit des Geräts auf den neuesten Stand gebracht
wird, installieren Sie ihn so bald wie möglich.
• Sichern Sie persönliche Daten
verschiedenen Orten speichern, u. a. auf der SIM-Karte, der Speicherkarte und im
internen Speicher. Stellen Sie sicher, dass alle persönlichen Daten entfernt oder gelöscht
wurden, bevor Sie Ihr Gerät entsorgen, einsenden oder weitergeben. Sie können Ihre
persönlichen Daten auch sichern, um diese auf ein neues Gerät zu übertragen.
Hinweis:
Löschen von Daten von Ihrem Mobiltelefon finden Sie unter
www.motorola.com/support
• Online-Konten
(beispielsweise MOTOBLUR). Informationen zur Verwaltung des Kontos und zur
Nutzung der Sicherheitsfunktionen wie Remote Wipe und Gerätelokalisierung (wenn
verfügbar) finden Sie unter Ihrem Konto.
• Anwendungen und Updates
sorgfältig aus, und installieren Sie diese nur von vertrauenswürdigen Quellen. Einige
Anwendungen können die Leistung Ihres Produkts beeinträchtigen und/oder Zugriff auf
persönliche Informationen erhalten, unter anderem auf Konto-, Nutzungs- und
Standortdaten sowie Netzwerkressourcen.
Machen Sie Ihren Gesprächspartnern deutlich, dass Sie mit dem
– Behalten Sie Ihr Mobilgerät bei sich, und lassen Sie
– Wenn Motorola oder ein
– Ihr Mobilgerät kann persönliche Daten an
Weitere Informationen über die Erstellung von Sicherheitskopien oder das
– Einige Mobiltelefone bieten ein Motorola-Online-Konto
– Wählen Sie Ihre Anwendungen und Updates
Wenn Sie
Page 50

LIFE. POWERED.
Zurück Weiter
Mehr Support
+
MOTOROLA XOOM™ 2 Media Edition
Ihr Tablet-PC
Start
Berühren
Navigieren
Personalisieren
Eingeben
Laden
Surfen
Wiedergeben und Aufnehmen
Bedienen
Finden
E-Mail
Chat
Kontakt
Lesen
Arbeit
Notieren
Verbinden
Schützen
Beschleunigen
Möchten Sie mehr?
Fehlerbehebung
Sicherheit und rechtliche Informationen
Sicherheit und rechtliche Informationen
•WLAN
– Stellen Sie bei mobilen Geräten mit WLAN-Funktionen nur vertrauenswürdige
WLAN-Verbindungen her. Verwenden Sie außerdem beim Einsatz Ihres Geräts als
Hotspot (wenn vorhanden) die Netzwerksicherheit. Diese Sicherheitsmaßnahmen
werden Ihnen dabei helfen, unbefugten Zugriff auf Ihr Gerät zu verhindern.
• Standortbasierte Informationen
wie GPS, AGPS oder WLAN können standortbasierte Daten übertragen. Weitere
Informationen finden Sie unter „Standortdienste“.
• Andere von Ihrem Gerät übertragene Daten
auch Test- oder andere Diagnose-Informationen (einschließlich standortbasierter
Daten) sowie weitere nicht persönliche Daten an Motorola und sonstige Dritte. Diese
Informationen werden zur Verbesserung der von Motorola angebotenen Produkte und
Dienste verwendet.
Wenn Sie weitere Fragen dazu haben, wie die Nutzung Ihres Mobilgeräts sich auf Ihre
Privatsphäre oder den Schutz Ihrer Daten auswirken kann, wenden Sie sich an Motorola
unter
privacy@motorola.com
Verbindung.
Benutzung und Pflege
Benutzung und Pflege
Bitte beachten Sie die folgenden Hinweise zur Pflege Ihres Mobilgeräts von Motorola:
Flüssigkeiten
Setzen Sie das Mobilgerät weder Wasser, Regen, extremer Luftfeuchtigkeit,
Schweiß noch anderen Flüssigkeiten aus.
Trocknen
Versuchen Sie Ihr Mobilgerät nicht im Mikrowellen- bzw. herkömmlichen
Backofen oder im Trockner zu trocknen, da das Mobilgerät dadurch Schaden
nehmen kann.
Extreme Hitze oder Kälte
Lagern Sie Ihr Mobilgerät nicht bei Temperaturen unter -0 °C (32 °F) oder über
35 °C (95 °F), und laden oder verwenden Sie es nicht bei diesen
Temperaturen.
Staub und Schmutz
Setzen Sie das Mobilgerät weder Staub, Schmutz, Sand,
Nahrungsmittelresten noch anderen potenziell schädlichen Substanzen aus.
Reinigung
Reinigen Sie das Mobilgerät mit einem trockenen weichen Tuch. Verwenden
Sie weder Alkohol noch andere Reinigungsmittel.
– Mobilgeräte mit standortbasierten Technologien
– Ihr Gerät überträgt möglicherweise
, oder setzen Sie sich mit Ihrem Dienstanbieter in
Schock und Vibration
Lassen Sie das Mobilgerät nicht fallen.
Schutz
Um Ihr Mobilgerät zu schützen, stellen Sie stets sicher, dass die Abdeckungen
von Akku, Anschlüssen und Fächern verschlossen und sicher sind.
Recycling
Recycling
Mobilgeräte und Zubehör
Entsorgen Sie Mobilgeräte oder elektronisches Zubehör (wie Ladegeräte,
Headsets oder Akkus) nicht mit dem Hausmüll. Entsorgen Sie diese
Gegenstände gemäß den nationalen Sammel- und Recyclingprogrammen, die
von Ihren örtlichen oder regionalen Behörden umgesetzt werden. Sie haben
auch die Möglichkeit, nicht mehr benötigte Mobilgeräte und elektronisches Zubehör bei
einem von Motorola autorisierten Servicecenter in Ihrer Region zurückzugeben.
Einzelheiten zu von Motorola anerkannten nationalen Recyclingprogrammen und weitere
Informationen zu Recyclingaktivitäten von Motorola finden Sie unter
www.motorola.com/recycling
Verpackung und Bedienungsanleitung
Entsorgen Sie die Verpackung und die Bedienungsanleitung des Produkts nur gemäß den
nationalen Sammel- und Recyclingvorschriften. Weitere Einzelheiten erhalten Sie von den
regionalen Behörden.
Software-Copyright
Software-Copyright-Hinweis
Motorola Produkte enthalten möglicherweise Software von Motorola oder von anderen
Herstellern, die in Halbleiterspeichern oder sonstigen Medien gespeichert und
urheberrechtlich geschützt sind. Gesetze in den USA und anderen Ländern gewähren
Motorola, Inc. und den anderen Software-Herstellern Exklusivrechte an der
urheberrechtlich geschützten Software, einschließlich der Exklusivrechte an Vertrieb und
Reproduktion der urheberrechtlich geschützten Software. Solche in Motorola-Produkten
enthaltene, urheberrechtlich geschützte Software darf in keiner Weise modifiziert,
zurückentwickelt, vertrieben oder reproduziert werden. Diese Beschränkung gilt im vollen,
gesetzlich zulässigen Umfang. Darüber hinaus werden durch den Kauf von
Motorola-Produkten weder direkt, stillschweigend, kraft Rechtsverwirkung noch
anderweitig Lizenzrechte im Rahmen der Urheberrechte, Patente oder Patentanmeldungen
von Motorola oder anderer Software-Hersteller – unter Ausnahme der gesetzlich mit dem
Verkauf des Produkts eingeräumten normalen, einfachen (nicht ausschließlichen) und
gebührenfreien Lizenz zur Nutzung des Produkts – gewährt.
Page 51

LIFE. POWERED.
Zurück Weiter
Mehr Support
+
MOTOROLA XOOM™ 2 Media Edition
Ihr Tablet-PC
Start
Berühren
Navigieren
Personalisieren
Eingeben
Laden
Surfen
Wiedergeben und Aufnehmen
Bedienen
Finden
E-Mail
Chat
Kontakt
Lesen
Arbeit
Notieren
Verbinden
Schützen
Beschleunigen
Möchten Sie mehr?
Fehlerbehebung
Sicherheit und rechtliche Informationen
Urheberrecht: Inhalte
Urheberrecht: Inhalte
Das unbefugte Kopieren von urheberrechtlich geschützten Inhalten verstößt gegen die
Bestimmungen des Urheberrechtsgesetzes der USA und anderer Länder. Mit diesem Gerät
sollen ausschließlich urheberrechtsfreie oder eigene Inhalte sowie solche Inhalte kopiert
werden, für die eine entsprechende Genehmigung vorliegt. Wenn Sie sich über Ihre Rechte
zum Kopieren von Material nicht im Klaren sind, wenden Sie sich bitte an Ihren
Rechtsberater.
Informationen zu Open Source Software
Informationen zu OSS
Um Informationen zu erhalten, wie Sie eine Kopie der von Motorola öffentlich zur
Verfügung gestellten Quellcodes erhalten können, die in der Software dieses
Mobiltelefons von Motorola verwendet werden, senden Sie eine schriftliche Anfrage an
die nachstehend aufgeführte Adresse. Geben Sie bitte in Ihrer Anfrage unbedingt die
Modellnummer und die Nummer der Softwareversion an.
MOTOROLA MOBILITY, INC.
OSS Management
600 North US Hwy 45
Libertyville, IL 60048
USA
Die Website
opensource.motorola.com
enthält ebenfalls Informationen über die Verwendung von Open Source durch Motorola.
Die von Motorola erstellte Website
Interaktion mit der Software-Community dienen.
Um weitere Informationen zu Lizenzen, Bestätigungen und erforderlichen
Urheberrechtshinweisen für die Open Source-Pakete, die in diesem Mobiltelefon von
Motorola enthalten sind, zu erhalten, berühren Sie
>
Einstellungen
>
Open Source-Lizenzen
eigenständige Anwendungen mit weiteren Hinweisen zu in diesen Anwendungen
genutzten Open Source-Paketen.
>
Tablet-Info
von Motorola (nur in englischer Sprache)
opensource.motorola.com
Anwendungen
>
Rechtliche Hinweise
. Zusätzlich umfasst dieses Gerät von Motorola u. U.
soll als Portal zur
Urheberrecht und Warenzeichen
www.motorola.com
Bestimmte Funktionen, Dienste und Anwendungen sind netzwerkabhängig und u. U. nicht
in allen Regionen verfügbar. Es können zusätzliche Bedingungen, Bestimmungen und/oder
Änderungen gelten. Weitere Informationen erhalten Sie von Ihrem Mobilfunkanbieter.
Alle Funktionen, Funktionalitäten und andere Produktspezifikationen sowie die in diesem
Handbuch enthaltenen Informationen basieren auf den neuesten verfügbaren
Informationen, die zum Zeitpunkt des Drucks für korrekt befunden wurden. Motorola behält
sich das Recht vor, Informationen oder Spezifikationen ohne Ankündigung oder
Verpflichtungen zu ändern.
Hinweis:
Die Bilder in diesem Handbuch sind lediglich Beispiele.
MOTOROLA und das stilisierte M-Logo sind Marken oder eingetragene Marken von
Motorola Trademark Holdings, LLC. Google, das Google-Logo, Google Maps, Google Talk,
Google Latitude, Google Mail, YouTube, Picasa, Google Drive, Google Goggles, Google
Finance, Google Local, Google Maps Navigation Beta, Google Calendar, Google Play und
Android sind Marken von Google Inc. Alle anderen Produkt- oder Servicenamen sind das
Eigentum ihrer jeweiligen Inhaber.
© 2012 Motorola Mobility, Inc. Alle Rechte vorbehalten.
Achtung:
Motorola übernimmt keine Verantwortung für Änderungen/Modifikationen am
Transceiver.
Produkt-ID: MOTOROLA XOOM™ 2 Media Edition, nur WLAN (Modell MZ607)
Produkt-ID: MOTOROLA XOOM™ 2 Media Edition mit 4G (Modell MZ608)
Handbuchnummer: 68016581031
Sicherheit und rechtliche Informationen
Page 52

LIFE. POWERED.
Zurück Weiter
Mehr Support
+
MOTOROLA XOOM™ 2 Media Edition
Ihr Tablet-PC
Start
Berühren
Navigieren
Personalisieren
Eingeben
Laden
Surfen
Wiedergeben und Aufnehmen
Bedienen
Finden
E-Mail
Chat
Kontakt
Lesen
Arbeit
Notieren
Verbinden
Schützen
Beschleunigen
Möchten Sie mehr?
Fehlerbehebung
Sicherheit und rechtliche Informationen
Sicherheit und rechtliche Informationen
 Loading...
Loading...