Page 1
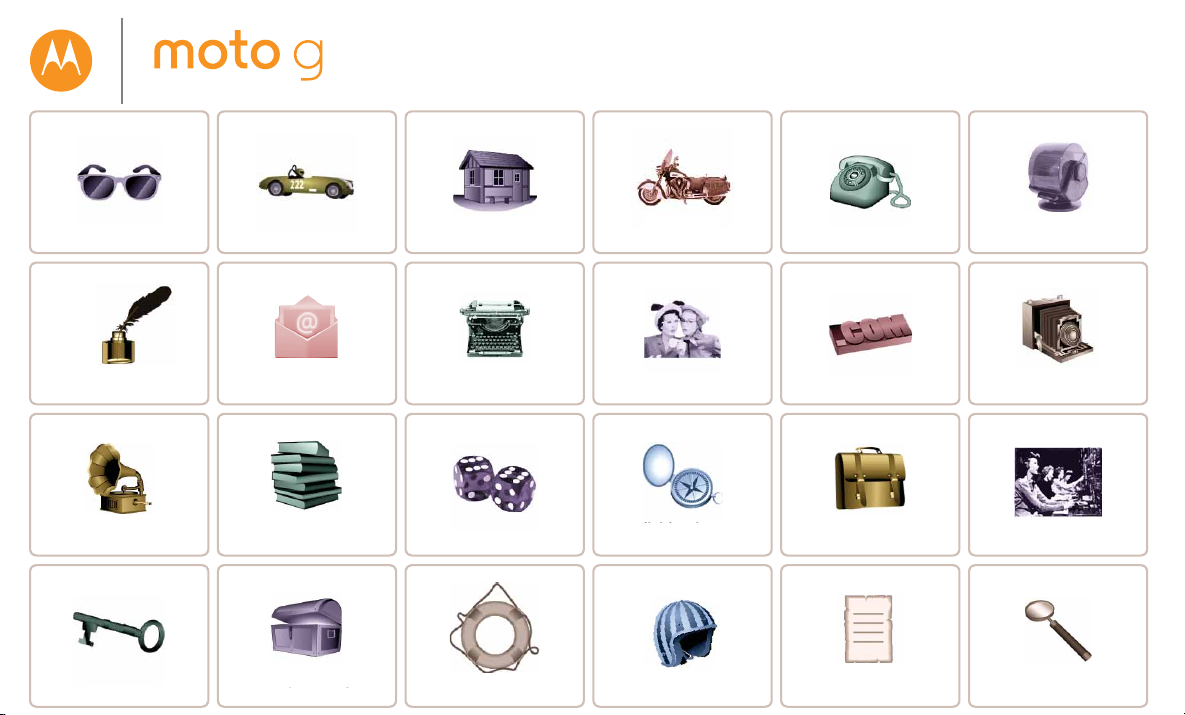
Chiamate
Contatti
p
Avvia
Schermata iniziale e
a
In breve
Socia
a
ca
Foto e
deo
D
M
i
Individuazione e
navi
Protezi
g
Connessione e
Book
Arg
i
R
Desiderate più
?
p
p
p
i
M
a
G
Sicurezza
Co
e
Moto G
foto
ntrollo e
pplicazioni
ersonalizzazione
essagg
usic
one
E-mail
s
applicazioni
igita
iochi
Risoluzione dei
roblem
lizz
gazione
Ricer
Or
anize
omenti più richiest
vi
onnessione
trasferimento
icerca di argomenti
Page 2
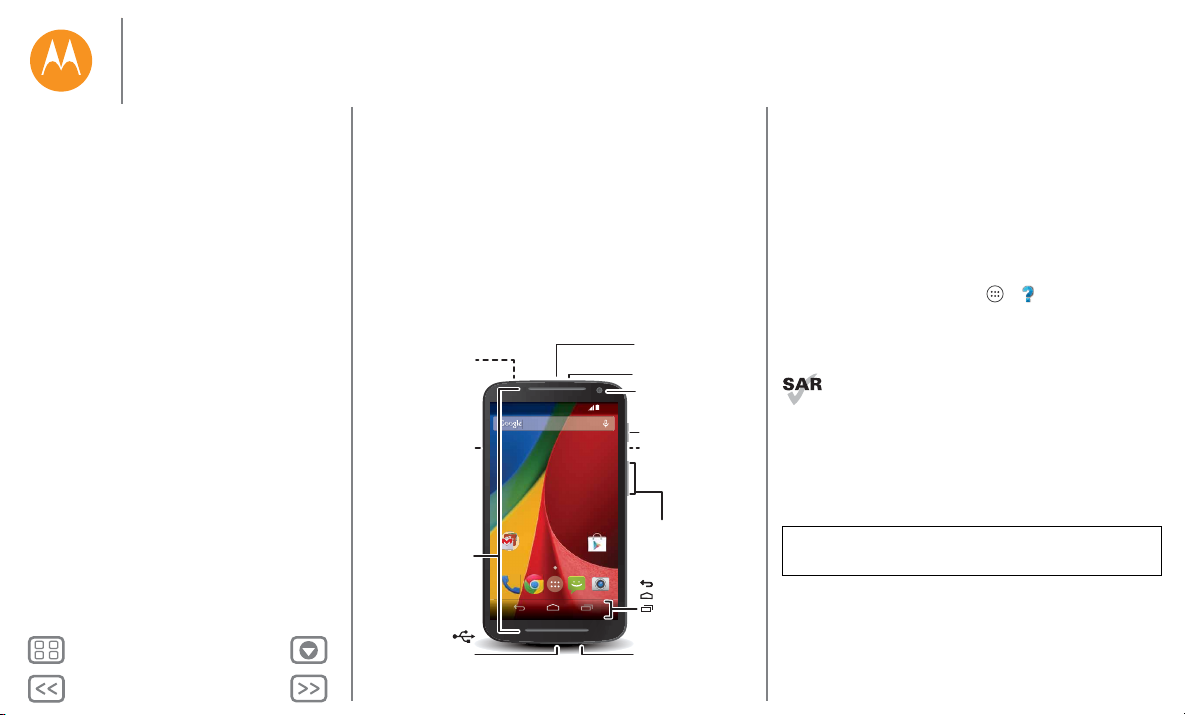
Indietro
Avanti
Menu Altro
In breve
11:35
11:35
MER, 16 LUG
Google
Play Store
Jack
auricolare
Tasti di
regolazione
del volume
Tasto Accensione/
Spegnimento
Micro USB/
Caricabatterie
Microfono
Fotocamera
anteriore
Indietro
Home
Recenti
Barra
Slot per scheda
micro SIM
(sotto il coperchio
posteriore)
Microfono
Slot per scheda
di memoria
microSD
(sotto il
coperchio
posteriore)
Slot per la seconda
scheda micro SIM
opzionale
(solo per telefoni
con doppia SIM,
sotto la cover
posteriore)
Altoparlanti
stereo
Un rapido sguardo
In breve
Panoramica generale
Argomenti principali
Panoramica generale
Il vostro nuovo Moto G ha praticamente tutto: uno schermo
grande e nitido, altoparlanti stereo, una fotocamera, l'accesso a
Internet e molto altro. Potete anche sostituire la cover
posteriore per cambiare look con le custodie Motorola Shells.
Nota: le custodie Motorola Shells vengono vendute
separatamente e la loro disponibilità varia in base al Paese.
Nota: il telefono potrebbe avere un aspetto leggermente
diverso.
Consigli e suggerimenti
• Avvio: siete pronti per iniziare? Consultate la
sezione "Avvia".
• Argomenti principali: desiderate un rapido elenco delle
funzionalità del vostro telefono? Vedete la sezione
"Argomenti principali".
•Guida: le risposte a tutte le vostre domande relative al
nuovo telefono sono disponibili direttamente sul vostro
telefono. Toccate Applicazioni > Guida. Desiderate
di più? Vedete la sezione "Assistenza e altro".
Nota: alcune applicazioni e funzioni n on sono disponibili in tutti
i Paesi.
Questo prodotto rispetta gli standard nazionali e
internazionali relativi all'esposizione all'energia
elettromagnetica RF (linee guida SAR) se usato
normalmente a contatto con la testa o, se a contatto con il
corpo, a una distanza di 1,5 cm. Le linee guida SAR prevedono
considerevoli margini di sicurezza per garantire la protezione
di tutti gli utenti, indipendentemente dall'età e dallo stato di
salute.
Attenzione: prima di utilizzare il telefono, leggete le note
legali e le informazioni sulla sicurezza fornite con il prodotto.
Page 3
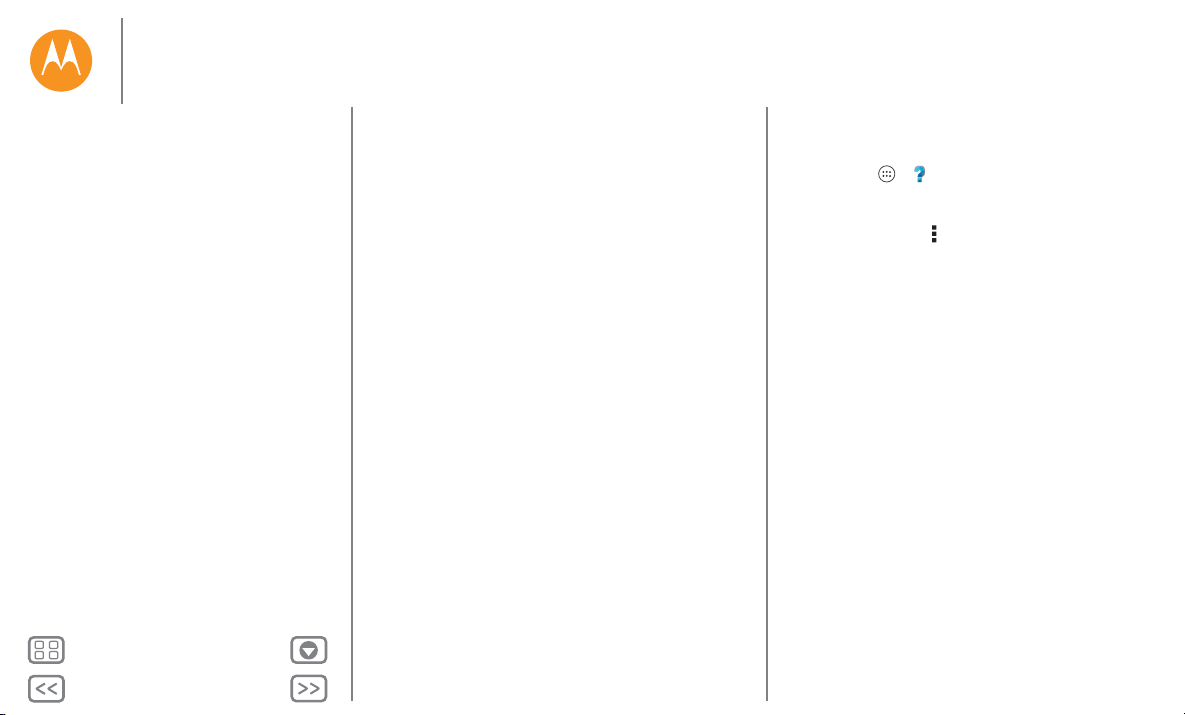
Indietro
Avanti
Menu Altro
In breve
In breve
Panoramica generale
Argomenti principali
Argomenti principali
Scoprite tutte le funzionalità offerte dal vostro telefono.
• Per personalizzare la schermata Home: consultate la sezione
"Personalizzazione della schermata Home".
• Per apportare una rapida modifica: consultate la sezione
"Impostazioni rapide".
• Per attivare la modalità online: consultate la sezione
"Ricerca".
• Per esplorare nuove funzionalità: consultate la sezione
"Google Play™".
• Per trovare applicazioni: consultate la sezione "Download di
applicazioni".
• Per accedere a social network: consultate la sezione
"Socializza".
• Per ottenere indicazioni sulla posizione: consultate la
sezione "Individuazione e navigazione".
• Per scattare una foto: consultate la sezione "Scatto di foto".
• Per connettersi alla rete Wi-Fi: consultate la sezione "Ret i
Wi-Fi".
• Per guardare un filmato: consultate la sezione "Play Movies
& TV".
• Per proteggere il vostro telefono: consultate la sezione
"Blocco schermo".
• Per accedere ai tutorial interattivi: consultate la sezione
"Guida e altro".
• Per ottenere tutta l'assistenza di cui avete bisogno:
consultate la sezione "Assistenza e altro".
Consigli e suggerimenti
•Interattivo: per iniziare rapidamente, toccate
Applicazioni > Guida per accedere ai tutorial
interattivi.
• Guida di Google™: in molte applicazioni Google Mobile,
potete toccare Menu > Guida. Potete inoltre visualizzare i
Centri assistenza Google online all'indirizzo
www.google.com/support.
Page 4
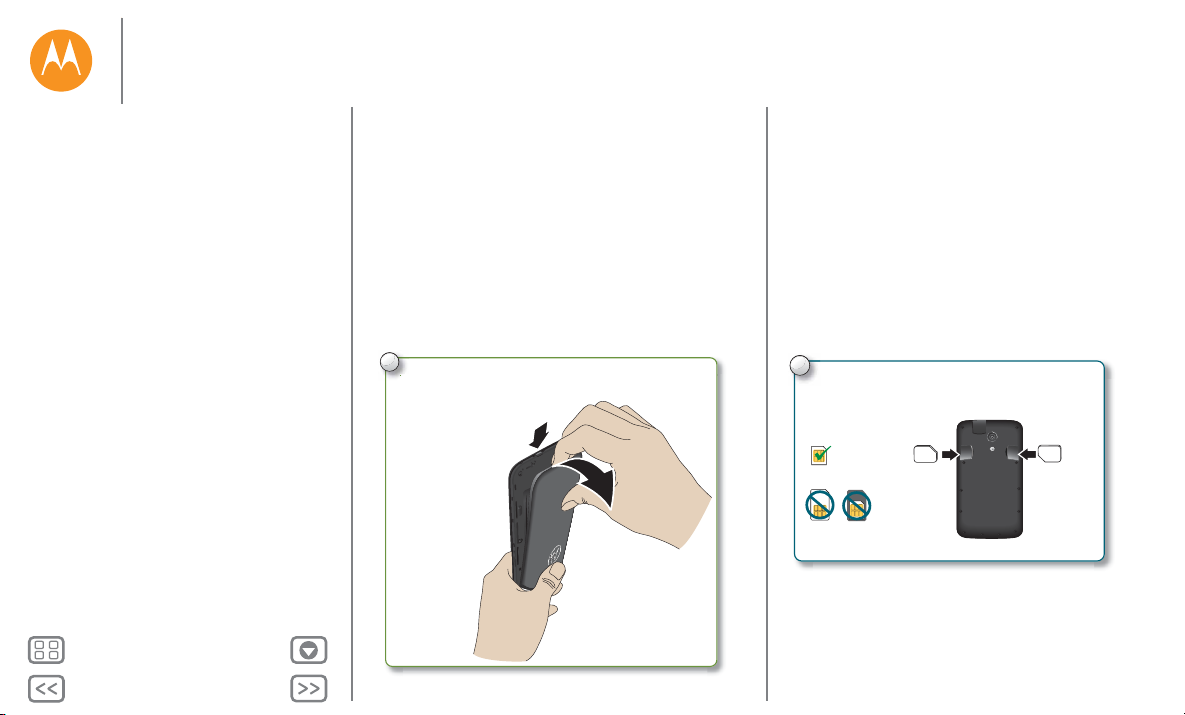
Indietro
Avanti
Menu Altro
Avvia
Nota: per rimuovere la SIM, spingetela per rilasciarla, quindi
fatela scorrere verso l'esterno.
2
Inserimento delle schede SIM.
Inserite la scheda con i contatti dorati rivolti verso il
basso. La scheda SIM scatta in posizione.
Micro
SIM
Seconda
micro SIM
(solo per i
telefoni con
doppia SIM)
Micro SIM
SIM
SIM nano e adattatore
Prima di utilizzare il telefono
Avvia
Rimozione della cover posteriore
Inserimento delle schede SIM
Inserimento della scheda di memoria
opzionale
Accensione
Impostazioni della doppia scheda SIM (per i
telefoni abilitati)
Durata della batteria
Accesso
Trasferimento di dati dal telefono precedente
al nuovo telefono
Google Play™
Rimozione della cover posteriore
Capovolgete il telefono e rimuovete la cover posteriore.
Attenzione: non utilizzate utensili per rimuovere la cover,
poiché potreste danneggiare la batteria, provocare lesioni o
ustioni.
1
Rimozione della cover posteriore.
Inserite il dito nella porta
1.
di ricarica nella parte
inferiore del telefono.
Premete il pollice sul
2.
centro della parte
posteriore.
Sollevate la cover.
3.
Non abbiate
timore di
esercitare una
lieve forza.
Guardate il video per
conoscere la procedura:
www.motorola.com/backcover
Inserimento delle schede SIM
Nota: alcuni telefoni sono dotati di un secondo slot per inserire
una seconda scheda SIM opzionale.
Attenzione: verificate che le dimensioni della scheda SIM
siano corrette e non utilizzate adattatori per la scheda SIM.
Page 5
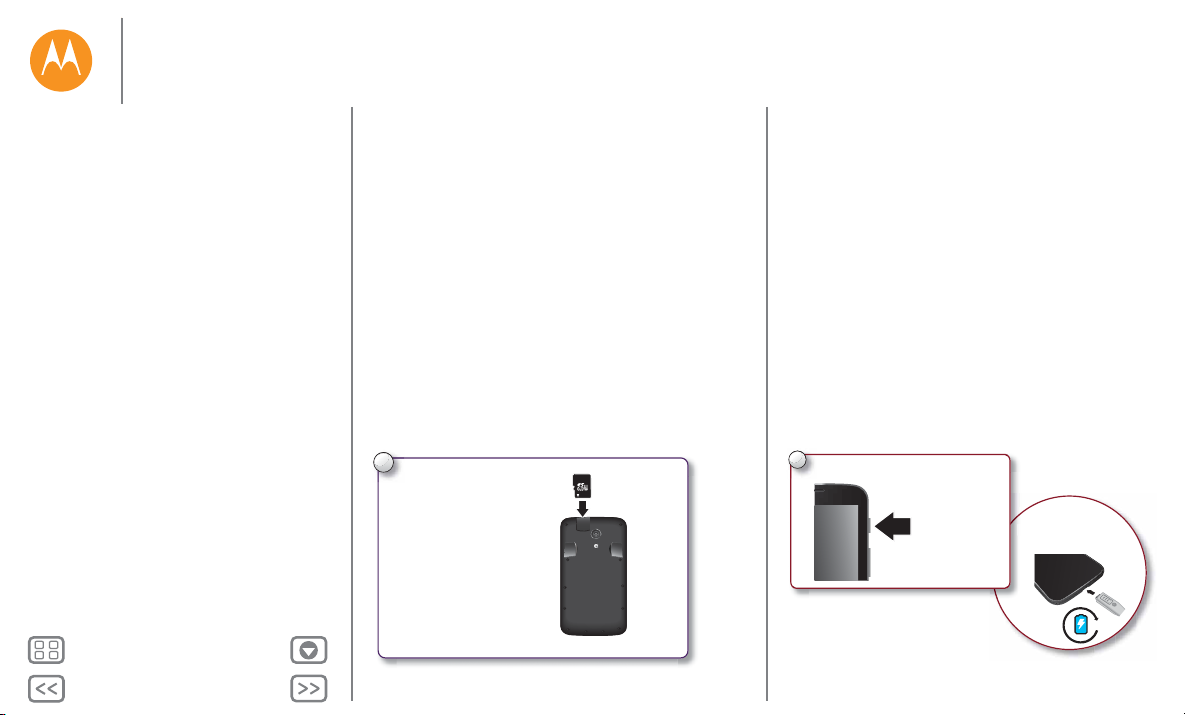
Indietro
Avanti
Menu Altro
Avvia
3 H
Quando necessario,
caricate la batteria.
Q
c
4
Accensione.
Tenete premuto il
tasto di accensione
P nché lo schermo
non si accende.
Avvia
Rimozione della cover posteriore
Inserimento delle schede SIM
Inserimento della scheda di memoria
opzionale
Accensione
Impostazioni della doppia scheda SIM (per i
telefoni abilitati)
Durata della batteria
Accesso
Trasferimento di dati dal telefono precedente
al nuovo telefono
Google Play™
Inserimento della scheda di memoria opzionale
Inserite la scheda microSD.
Accensione
Tenete premuto il tasto di accensione finché lo schermo non si
attiva. Se necessario, caricate la batteria.
• Tasto di accensione/disattivazione: per disattivare o
riattivare lo schermo, premete il tasto di accensione. Per
accendere e spegnere il telefono, tenete premuto il tasto di
accensione.
• Batteria: utilizzate la batteria nella maniera più efficiente
possibile. Vedete la sezione "Durata della batteria".
Avviso: non tentate di rimuovere o sostituire la batteria
personalmente, poiché potreste danneggiare la batteria e
provocare ustioni e lesioni. Se il telefono non risponde, provate
a riavviarlo. Tenete premuto il pulsante di accensione finché lo
schermo non si oscura e il telefono non si riavvia.
3
Inserimento della scheda
di memoria opzionale.
Inserite la scheda con i
contatti dorati rivolti verso il
basso.
Nota: per rimuovere la
scheda di memoria, è
suiciente estrarla.
microSD
(opzionale)
Page 6
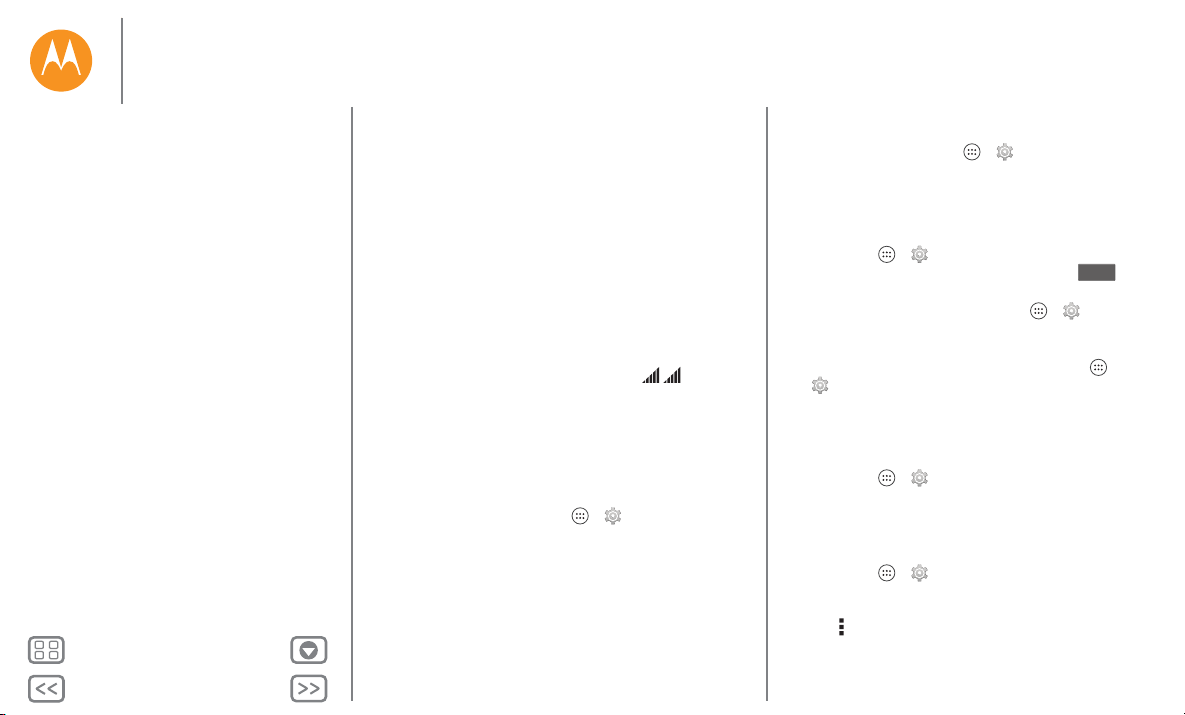
Indietro
Avanti
Menu Altro
Avvia
OFF
Avvia
Rimozione della cover posteriore
Inserimento delle schede SIM
Inserimento della scheda di memoria
opzionale
Accensione
Impostazioni della doppia scheda SIM (per i
telefoni abilitati)
Durata della batteria
Accesso
Trasferimento di dati dal telefono precedente
al nuovo telefono
Google Play™
Impostazioni della doppia scheda SIM (per i telefoni abilitati)
Con un telefono abilitato per la doppia scheda SIM, potete
utilizzare una o due SIM. Se è presente una sola SIM nel
telefono, è possibile utilizzarla immediatamente. Nel caso in cui
siano inserite due schede, potete utilizzarne una o entrambe.
Per configurare il telefono per l'uso di due SIM, inserite
entrambe le schede, accendete il telefono e seguite le
istruzioni. Per completare la configurazione della doppia
scheda SIM, trascinate verso il basso la barra di stato presente
nella parte superiore della schermata Home, quindi toccate
Benvenuti nella doppia scheda SIM.
Suggerimento: con due schede SIM, l'icona verrà
visualizzata nella parte superiore della schermata Home.
Doppia SIM con chiamata intelligente
Il telefono memorizza i vostri modelli di utilizzo per scegliere la
SIM più adatta per la chiamata in uscita. Il telefono chiede
automaticamente conferma nella barra di stato per l'at tivazione
di questa funzione. In alternativa, potete attivarla in qualsiasi
momento toccando Applicazioni > Imposta >
Impostazioni doppia SIM > Impostazioni chiamate > Selezione
SIM automatica
.
Durata della batteria
Il telefono è come un piccolo computer che vi offre molte
informazioni e applicazioni in modo eccezionalmente veloce.
A seconda di ciò che utilizzate, questa operazione può
richiedere un elevato consumo di energia.
Per visualizzare gli elementi che consumano maggiormente la
batteria, toccate Applicazioni > Imposta > Batteria.
Consigli e suggerimenti
Per prolungare ancora la durata della batteria tra una ricarica e
l'altra, si consiglia di ridurre:
• Utilizzo delle funzionalità Wi-Fi e Bluetooth®: toccate
Applicazioni > Imposta, quindi toccate l'interruttore
accanto a Wi-Fi o Bluetooth per impostarlo su
quando non è necessario utilizzare queste funzionalità.
• Utilizzo del GPS: toccate Applicazioni > Imposta
> Posizione > Modalità > Risparmio batteria per disattivare il
tracciamento GPS.
• Luminosità dello schermo: toccate Applicazioni
> Imposta > Schermo > Luminosità > (scorrete verso
sinistra l'impostazione per ridurre la luminosità dello
schermo) se non desiderate utilizzare il sensore luce
automatico.
• Intervallo di tempo per il timeout dello schermo: toccate
Applicazioni > Imposta > Schermo > Sospensione
> (impostazione per tempo più breve).
• L'uso di widget che eseguono in streaming le informazioni
nella schermata Home, ad esempio notizie o meteo.
• Account online non utilizzati registrati: toccate
Applicazioni > Imposta. Passate alla sezione
ACCOUNT, quindi toccate l'account che desiderate
rimuovere. Toccatelo di nuovo, quindi toccate
Menu > Rimuovi account.
• La registrazione o visualizzazione di video, l'ascolto di
musica o lo scatto di fotografie.
Page 7
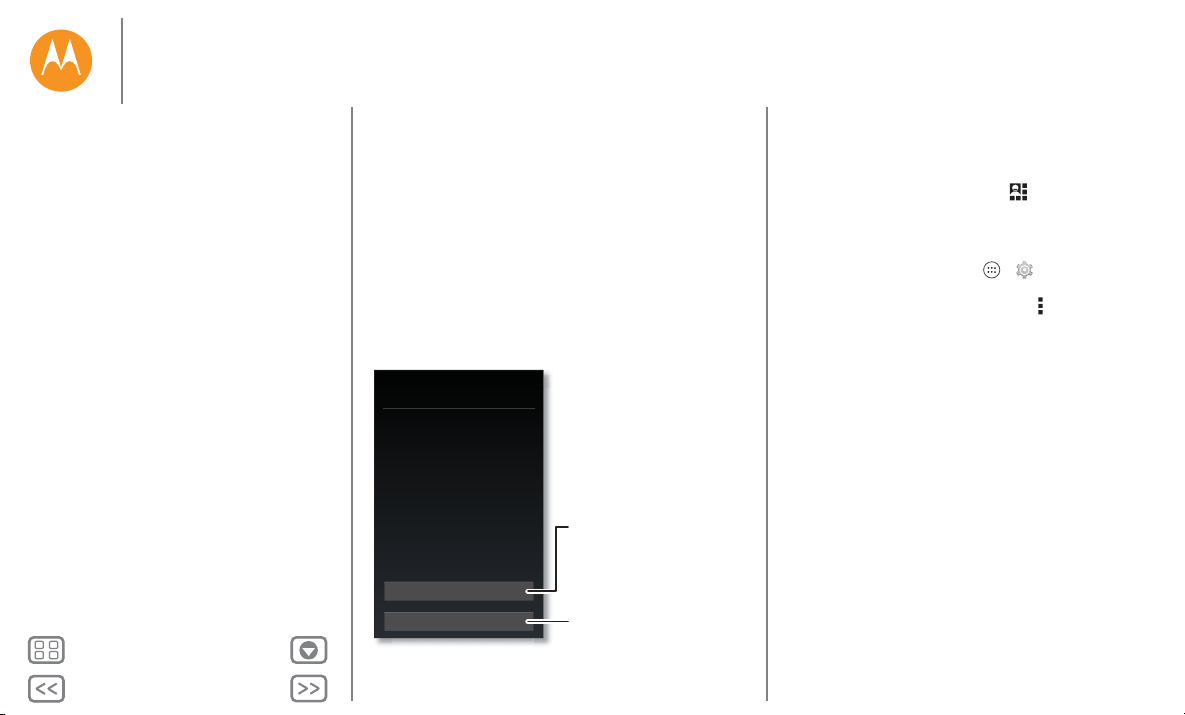
Indietro
Avanti
Menu Altro
Avvia
Avvia
Rimozione della cover posteriore
Inserimento delle schede SIM
Inserimento della scheda di memoria
opzionale
Accensione
Impostazioni della doppia scheda SIM (per i
telefoni abilitati)
Durata della batteria
Accesso
Trasferimento di dati dal telefono precedente
al nuovo telefono
Google Play™
Accesso
Se utilizzate Gmail™ disponete già di un account Google™, in
caso contrario, potete crearne uno. Effettuando l'accesso al
vostro account Google potrete utilizzare le applicazioni
Google, visualizzare contatti, appuntamenti, foto e altro
ancora.
Per iniziare basta selezionare la lingua e seguire le istruzioni
visualizzate sullo schermo.
Usi Google?
Hai un account Google?
Se usi Gmail o le applicazioni Google,
rispondi Sì.
Posta, contatti, appuntamenti,
foto e altro. Accedete per
visualizzare tutto.
Sì
No
Altrimenti, toccate qui per creare
un nuovo account Google.
Consigli e suggerimenti
• Rete Wi-Fi: per un accesso a Internet più rapido o per
risparmiare l'uso dei dati, scorrete rapidamente la barra di
stato verso il basso, quindi toccate e tenete
premuto WI-FI. Ulteriori informazioni nella sezione "Reti
Wi-Fi".
• Account: per aggiungere, modificare o eliminare gli
account, toccate Applicazioni > Imposta. Accedete
alla sezione ACCOUNT e toccate Aggiungi account. In
alternativa, toccate un account > Menu > Rimuovi account
per eliminare un account dal telefono, se consentito. Per
configurare account e-mail, fate riferimento alla sezione
"E-mail".
Per informazioni sul vostro account Google, visitate il sito
Web www.google.com/accounts.
• Contatti: potete trasferire i con tatti dal vecchio telefono. Se
anche il vostro vecchio telefono è Android™ e avete
utilizzato la funzione Backup e ripristino Android, i vostri
contatti vengono visualizzati automaticamente sul nuovo
telefono. In caso contrario, utilizzate l'applicazione Motorola
Migrate, come descritto in "Trasferimento di dati dal
telefono precedente al nuovo telefono". In alternativa,
visitate il sito Web www.motorola.com/transfercontacts.
Nota: questo telefono supporta applicazioni e servizi che
potrebbero utilizzare grandi quantità di dati, pertanto
assicuratevi che il piano dati in uso risponda alle vostre
esigenze. Per dettagli, contattate il vostro provider di servizi.
Page 8
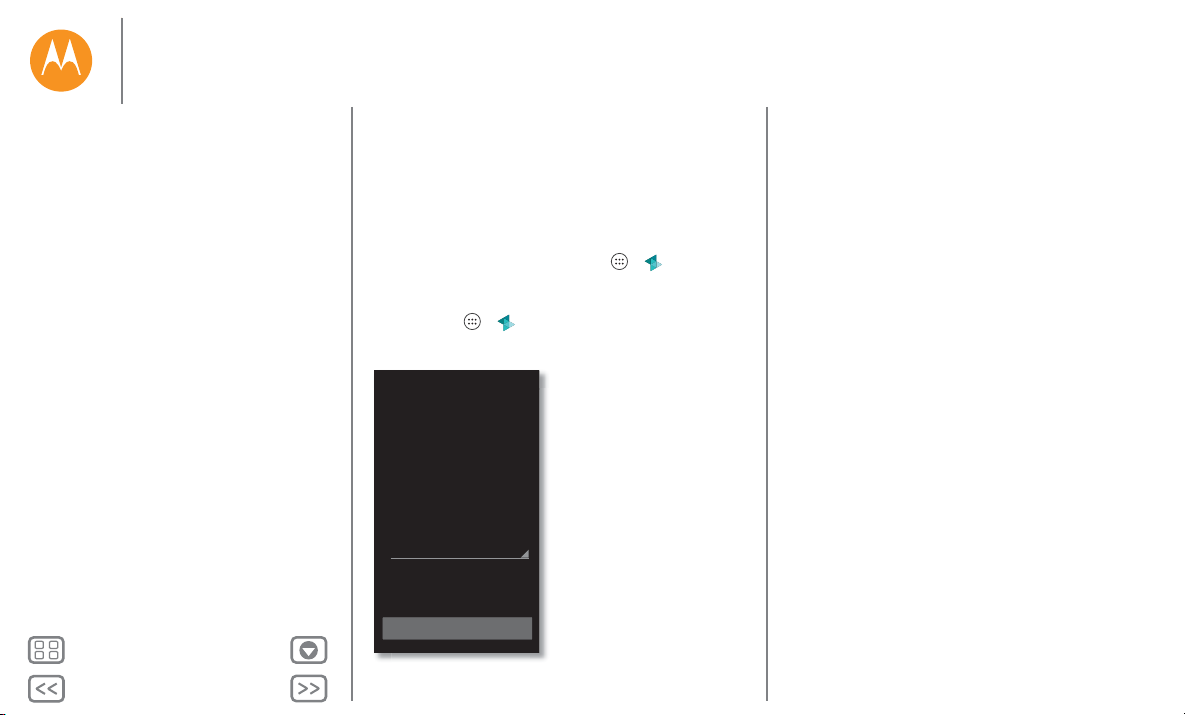
Indietro
Avanti
Menu Altro
Avvia
Avvia
Rimozione della cover posteriore
Inserimento delle schede SIM
Inserimento della scheda di memoria
opzionale
Accensione
Impostazioni della doppia scheda SIM (per i
telefoni abilitati)
Durata della batteria
Accesso
Trasferimento di dati dal telefono precedente
al nuovo telefono
Google Play™
Trasferimento di dati dal telefono precedente al nuovo telefono
Con Motorola Migrate, copiare i vostri dati dal vecchio al
nuovo telefono è semplicissimo.
•Android™: per iniziare, scaricate l'applicazione Motorola
Migrate da Google Play™ sul vecchio telefono. Quindi, sul
nuovo telefono, toccate Applicazioni > Motorola
Migrate > Android.
• iPhone: per iniziare, sul nuovo telefono toccate
Applicazioni > Motorola Migrate > iPhone.
Motorola Migrate
Passa dal vecchio al nuovo.
Puoi copiare rapidamente i contenuti
dal vecchio telefono a quello nuovo.
Da quale telefono stai trasferendo i
dati?
Android
Vuoi trasferire i dati da questo telefono?
Avanti
Suggerimento:
se non copiate
tutti i contenuti
subito dopo la
congurazione
del telefono,
potete
comunque farlo
successivamente.
Consigli e suggerimenti
• Durante il processo di migrazione, potete continuare a
utilizzare il telefono.
• Se non copiate i vostri contenuti durante la configurazione
del nuovo telefono, potete sempre farlo in un secondo
momento.
• Se effettuate l'accesso al vostro account Google, le vostre
applicazioni verranno copiate se avete eseguito il backup
sul cloud.
• Per i telefoni che supportano la funzione di copia dei file
musicali, non è possibile copiare tutti i brani. Se desiderate
conoscere ulteriori dettagli, cercate online informazioni
relative ai file con protezione DRM (Digital Rights
Management).
Page 9
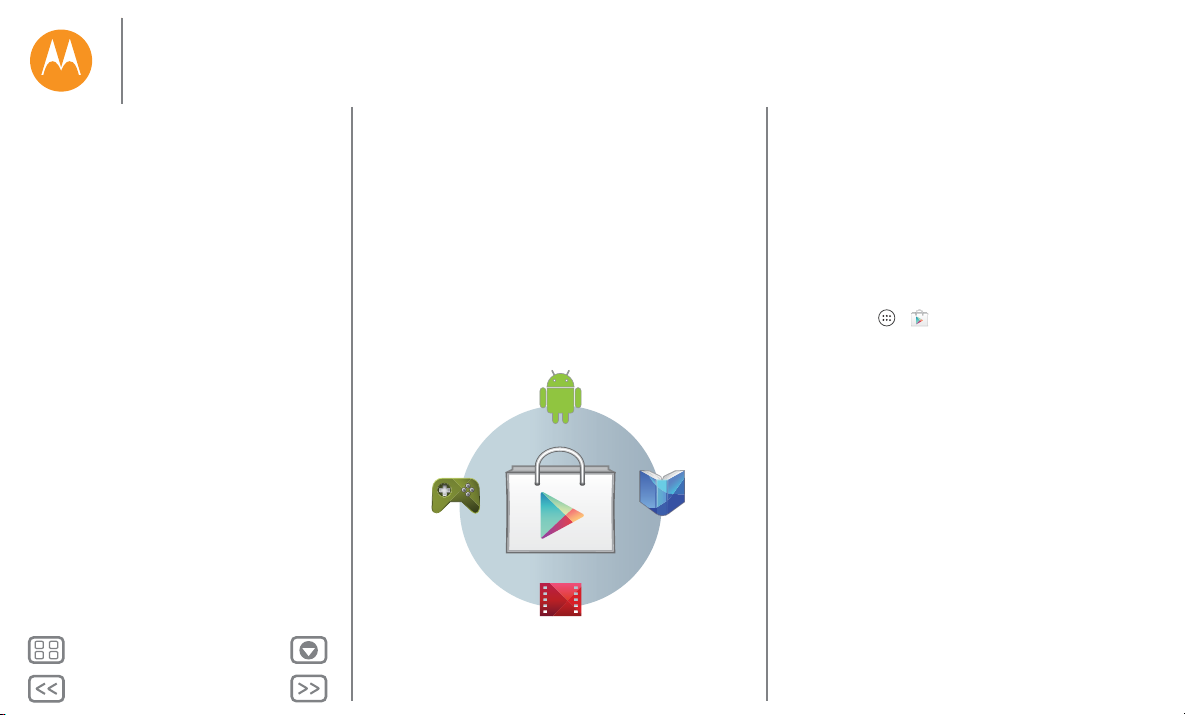
Indietro
Avanti
Menu Altro
Avvia
Avvia
Rimozione della cover posteriore
Inserimento delle schede SIM
Inserimento della scheda di memoria
opzionale
Accensione
Impostazioni della doppia scheda SIM (per i
telefoni abilitati)
Durata della batteria
Accesso
Trasferimento di dati dal telefono precedente
al nuovo telefono
Google Play™
Google Play™
Google Play è un servizio di Google per i contenuti digitali, che
consente di trovare e riprodurre i propri brani musicali, film,
programmi televisivi, libri e riviste preferiti, oltre a giochi e
applicazioni per Android.
Barra
Giochi
Play Store
Play Movies & TV
Nota: il contenuto potrebbe non essere disponibile in tutti i Paesi.
Play Books
Consigli e suggerimenti
• Ulteriori informazioni sui prodotti Google: visitate il sito
www.google.com/about/products o
www.google.com/mobile.
• Accesso o apertura di un account Google: visitate il sito
Web www.google.com/accounts.
• Guida di Google: visitate il sito Web
www.google.com/support.
• Download di applicazioni Android: toccate
Applicazioni > Play Store.
• Accesso a tutti i file nel cloud: consultate la sezione
"Il vostro cloud".
Page 10
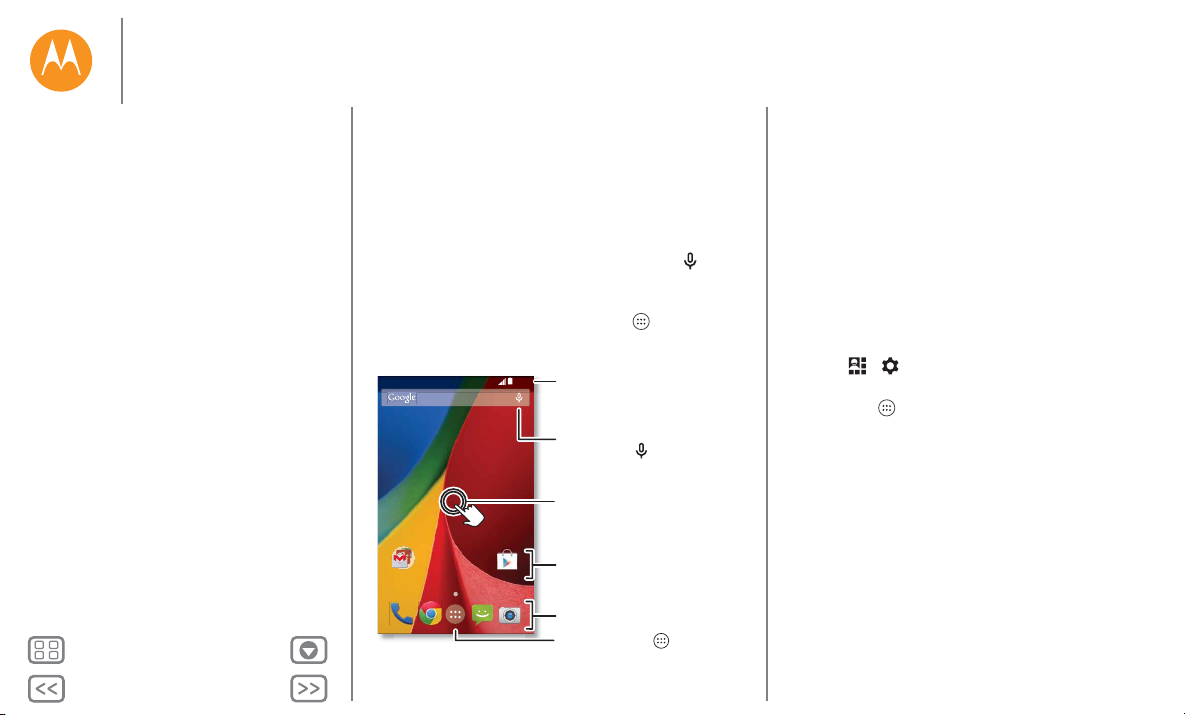
Indietro
Avanti
Menu Altro
Schermata iniziale e applicazioni
11:35
Google
Play Store
11:35
MER, 16 LUG
Tenete premuto un punto
vuoto per aggiungere widget
o cambiare lo sfondo.
Preferiti
Toccate Applicazioni
per visualizzare tutte le
applicazioni e i widget.
Scorrete rapidamente
verso il basso per
visualizzare notiche e
impostazioni.
Digitate per eseguire una
ricerca o toccate per
eettuare una ricerca
vocale.
Collegamenti
Toccate per aprire.
Accesso rapido e semplice
Schermata iniziale e applicazioni
Panoramica sulla schermata Home e sulle
applicazioni
Personalizzazione della schermata Home
Guida e altro
Cerca
Stato e notifiche
Download di applicazioni
Prendetevi cura delle vostre applicazioni
Gestione delle applicazioni e della scheda SD
Aggiornamento del telefono
Panoramica sulla schermata Home e sulle applicazioni
La schermata iniziale viene visualizzata all'accensione del
telefono e costituisce il punto di partenza per l'esplorazione di
applicazioni e altri elementi.
•Ricerca: digitate il testo nella casella di ricerca Google nella
parte superiore della schermata Home o toccate per
eseguire la ricerca vocale.
• Apertura dell'elenco applicazioni: per visualizzare le
vostre applicazioni, toccate Applicazioni .
Consigli e suggerimenti
•Widget: per aggiungere widget come l'orologio, il
calendario interattivo o di altre applicazioni sulla schermata
iniziale, toccate e tenete premuto un punto vuoto della
schermata Home, quindi toccate WIDGETS.
•Pagine: per aggiungere una pagina, trascinate un'icona sul
lato destro della schermata finché non viene visualizzata una
barra bianca. Potete aggiungere più pagine. Per visualizzare
altre pagine di collegamenti e widget, scorrete un dito verso
sinistra sulla schermata Home.
• Impostazioni: per aprire le impostazioni, scorrete
rapidamente un dito verso il basso sulla barra di stato e
toccate > IMPOSTAZIONI.
• Disinstallazione: per disinstallare le applicazioni, toccate
Applicazioni , tenete premuta un'applicazione, quindi
trascinatela su Disinstalla. Non è possibile disinstallare
alcune applicazioni.
Page 11
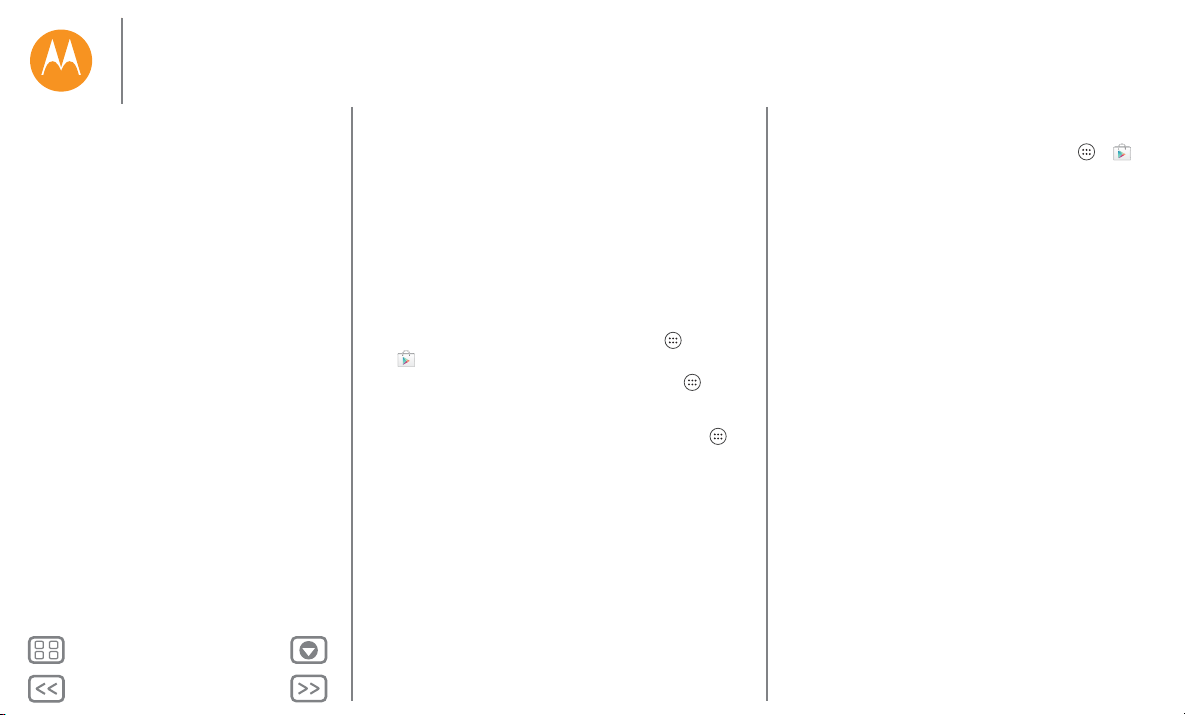
Indietro
Avanti
Menu Altro
Schermata iniziale e applicazioni
Schermata iniziale e applicazioni
Panoramica sulla schermata Home e sulle
applicazioni
Personalizzazione della schermata Home
Guida e altro
Cerca
Stato e notifiche
Download di applicazioni
Prendetevi cura delle vostre applicazioni
Gestione delle applicazioni e della scheda SD
Aggiornamento del telefono
Personalizzazione della schermata Home
Per accedere rapidamente ai vostri contenuti preferiti, potete
personalizzare la schermata Home.
• Modifica dello sfondo: toccate e tenete premuta un'area
vuota nella schermata Home per selezionare lo sfondo.
• Aggiunta di una pagina della schermata Home: trascinate
un'icona sul lato destro della schermata Home finché non
viene visualizzata una barra bianca. Potete aggiungere più
pagine.
Suggerimento: alcune applicazioni includono widget. Per
scaricare le applicazioni, toccate Applicazioni
> Play Store.
• Aggiunta di collegamenti: toccate Applicazioni ,
toccate e tenete premuta l'icona dell'applicazione, quindi
trascinatela in una delle pagine della schermata Home. Per
visualizzare tutte le applicazioni, toccate Applicazioni e
scorrete un dito verso sinistra.
• Creazione di gruppi di collegamenti: potete raggruppare
i collegamenti alle applicazioni nella schermata Home per
organizzarli nel modo che preferite.
Per creare una cartella di collegamenti nella schermata
Home, trascinate un collegamento sull'altro. Per aggiungere
altri collegamenti, trascinateli sul primo collegamento. Per
nominare la cartella, apritela e inserite un nome sotto le
applicazioni.
• Aggiunta di widget: toccate e tenete premuto un punto
vuoto della schermata Home, quindi toccate WIDGETS.
Suggerimento: alcune applicazioni includono widget. Per
scaricare le applicazioni, toccate Applicazioni > Play
Store
.
• Ridimensionamento dei widget: potete ridimensionare
alcuni widget. Tenete premuto un widget finché non
avvertite una vibrazione, quindi rilasciate. Trascinate i bordi
dei cerchi bianchi per ridimensionare il widget.
• Spostamento o eliminazione di collegamenti e widget:
toccate e tenete premuto un collegamento o un widget
finché non avvertite una vibrazione, quindi trascinatelo in un
altro punto o in un'altra pagina oppure toccate Rimuovi nella
parte superiore dello schermo.
Nota: la rimozione di un collegamento dalla schermata
Home non comporta la disinstallazione dell'applicazione dal
telefono.
Per ulteriori informazioni relative alla personalizzazione del
telefono, ad esempio l'impostazione di una suoneria
individuale per i vostri contatti, consultate la sezione
"Controllo e personalizzazione".
Page 12
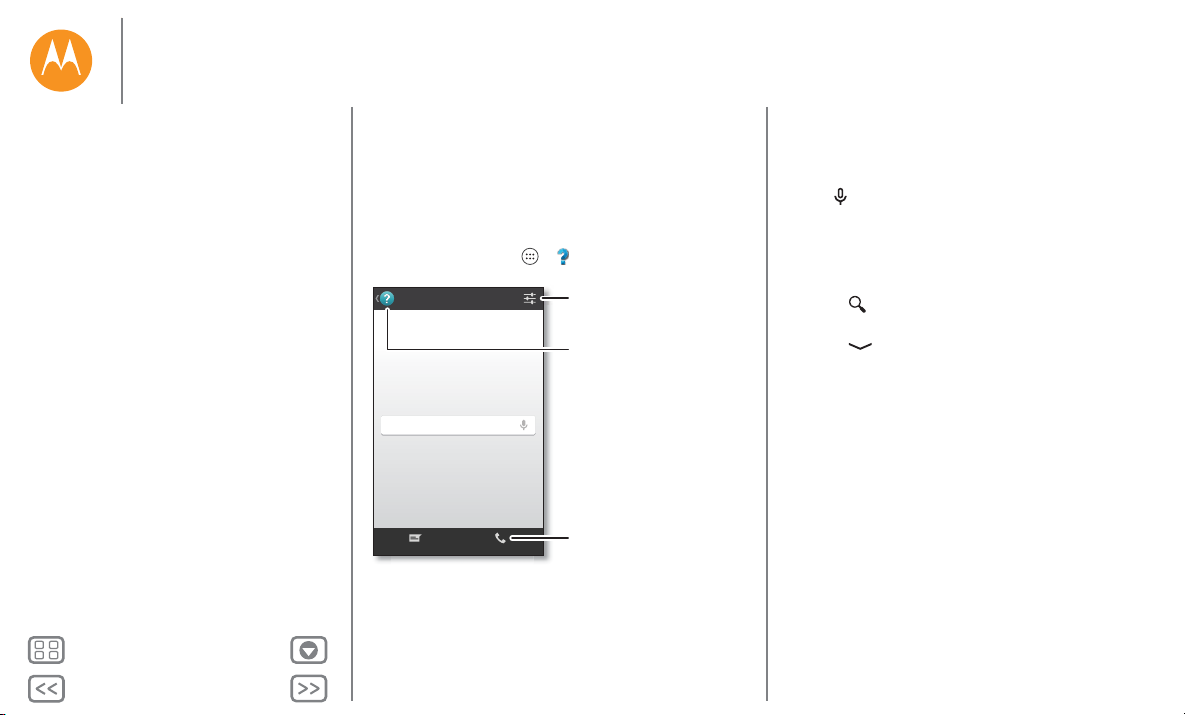
Indietro
Avanti
Menu Altro
Schermata iniziale e applicazioni
Cerca negli argomenti della Guida, nelle domande
frequenti e in molto altro o contatta un addetto
all'assistenza.
Guida
Guida
Cerca nella guida del dispositivo
Chat Chiama
Consente di guardare
esercitazioni, leggere
procedure e molto altro
ancora.
Visualizza alcuni
suggerimenti per
l'utente.
Consente di parlare
direttamente con un
operatore umano, via
chat o per telefono.
Schermata iniziale e applicazioni
Panoramica sulla schermata Home e sulle
applicazioni
Personalizzazione della schermata Home
Guida e altro
Cerca
Stato e notifiche
Download di applicazioni
Prendetevi cura delle vostre applicazioni
Gestione delle applicazioni e della scheda SD
Aggiornamento del telefono
Guida e altro
Desiderate sapere come eseguire un'operazione? Le opzioni
sono numerose. Guardate un'esercitazione. Leggete una
procedura. Parlate direttamente con un addetto all'assistenza.
Potete ottenere tutte le informazioni che desiderate sul vostro
telefono.
Procedura: Applicazioni > Guida
Cerca
Nella parte superiore della schermata Home, toccate la casella
di Ricerca Google per eseguire una ricerca di testo oppure
toccate per visualizzare Ricerca vocale™ Google.
Durante la digitazione, sotto al campo di ricerca vengono
visualizzati dei suggerimenti:
• Toccate uno dei suggerimenti per effettuare la ricerca.
• Per cercare il testo specificato nel campo di ricerca,
toccate sulla tastiera del touch screen.
Suggerimento: per chiudere la tastiera del touch screen,
toccate .
Page 13
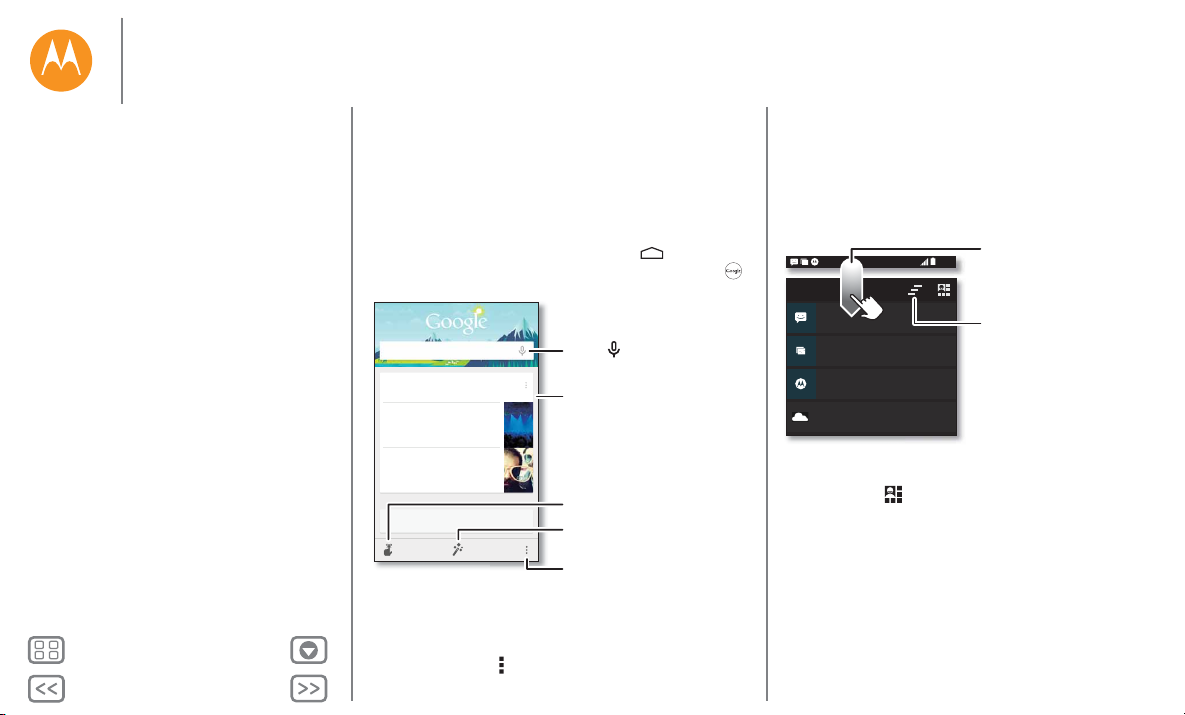
Indietro
Avanti
Menu Altro
Schermata iniziale e applicazioni
Altro
Eventi nelle vicinanze
The Bordertown Devils
Auditorium dell'università
fra 3 giorni, ore 20.00
Concerti
Capital Cities
Merrill Civic Center East, Morrison...
Domani
Concerti
Cerca
Le informazioni
importanti vengono
visualizzate qui.
Consente di personalizzare
Google Now.
Consente di attivare e
disattivare Google Now,
modicare le impostazioni e
molto altro ancora.
Consente di impostare
promemoria.
Toccate per iniziare una
ricerca vocale.
Schermata iniziale e applicazioni
Panoramica sulla schermata Home e sulle
applicazioni
Personalizzazione della schermata Home
Guida e altro
Cerca
Stato e notifiche
Download di applicazioni
Prendetevi cura delle vostre applicazioni
Gestione delle applicazioni e della scheda SD
Aggiornamento del telefono
Google Now™
Google Now mostra le informazioni giuste al momento giusto,
ancora prima che lo chiediate. Le informazioni su meteo,
traffico, orari dei trasporti pubblici e risultati sportivi vengono
visualizzate automaticamente nel corso della giornata, proprio
quando ne avete bisogno.
Per iniziare, toccate e tenete premuto Home , quindi
scorrete rapidamente un dito verso l'alto sull'icona Google .
Per attivare/disattivare Google Now, impostare le vostre
preferenze oppure ottenere ulteriori informazioni, aprite
Google Now, scorrete verso la parte inferiore dello schermo,
quindi toccate Menu >
Impostazioni.
Stato e notifiche
Nella parte superiore dello schermo, le icone a sinistra
notificano nuovi messaggi o eventi. Per visualizzare la
descrizione di un'icona, scorrete rapidamente un dito verso il
basso sulla barra di stato.
Scorrete rapidamente verso il
4:00
basso per visualizzare
4:00
MER, 18 DICEMBRE
312-555-1234
1 nuovo messaggio
3 nuovi messaggi
Yahoo!
Proteggi il tuo telefono
Tocca per attivare le funzioni per lo
smarrimento del telefono
3° - Nubi sparse
Suggerimento: per modificare velocemente le impostazioni
comuni, toccate nell'area in alto a destra della schermata
(oppure scorrete rapidamente la barra di stato verso il basso
con due dita anziché con uno). Per ulteriori informazioni, fate
riferimento alla sezione "Impostazioni rapide".
impostazioni e notiche.
15.28
Cancella le notiche dell'utente.
10:49
Suggerimento: per cancellarne
una sola, scorrete rapidamente
17/12/13
un dito verso destra o verso
sinistra.
16.00
5 carte
Page 14
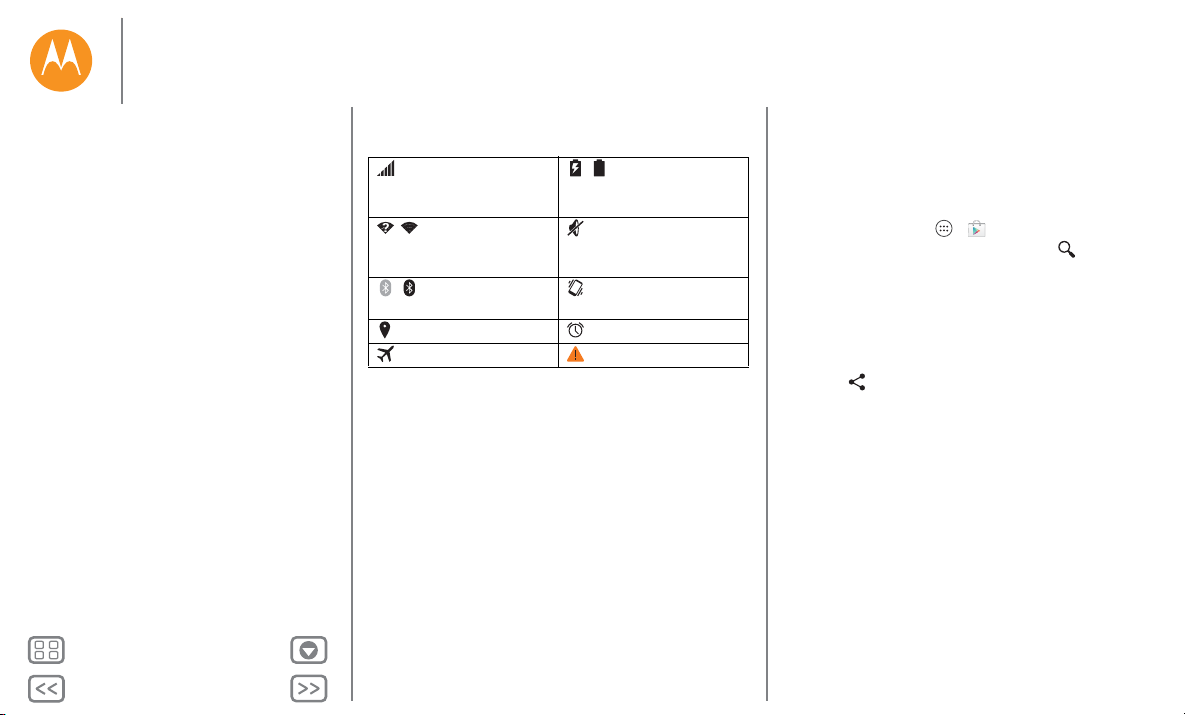
Indietro
Avanti
Menu Altro
Schermata iniziale e applicazioni
Schermata iniziale e applicazioni
Panoramica sulla schermata Home e sulle
applicazioni
Personalizzazione della schermata Home
Guida e altro
Cerca
Stato e notifiche
Download di applicazioni
Prendetevi cura delle vostre applicazioni
Gestione delle applicazioni e della scheda SD
Aggiornamento del telefono
Le icone a destra indicano lo stato del telefono:
Potenza del segnale di
rete
/ Funzionalità Wi-Fi
nel raggio di
azione/connessa
/ Bluetooth® attivato
(chiaro)/connesso (scuro)
Posizione Allarme impostato
Modalità aereo Avvertenza
Nota: le applicazioni scaricate da Google Play™ possono
mostrare altre icone nella barra di stato per indicare eventi
specifici.
/ Batteria in
carica/completamente
carica
Silenzioso
Vibrazione
Download di applicazioni
Google Play™
Da Google Play potete scaricare brani musicali, riviste, film,
telefilm e applicazioni.
Procedura: Applicazioni > Play Store
•Trova: per cercare le applicazioni, toccate in alto a
destra.
• Download: per scaricare un'applicazione trovata, toccatela
per visualizzare i dettagli, quindi toccate INSTALLA o il
prezzo.
• Condivisione: per condividere un'applicazione trovata su
Google Play, toccatela per visualizzare i dettagli, quindi
toccate .
• Reinstallazione: per mostrare o reinstallare le applicazioni
scaricate da Google Play, toccate Play Store (in alto a
sinistra) > Le mie applicazioni.
• Utilizzo di un computer: per trovare e gestire le
applicazioni da qualsiasi computer, visitate il sito Web
http://play.google.com utilizzando l'account e la
password Google.
In questo sito, potete navigare tra le applicazioni sul grande
schermo, gestire le vostre applicazioni tra più dispositivi,
come un telefono o un tablet, e persino impostare nuove
applicazioni da scaricare sui vostri dispositivi.
• Ricerca dei contenuti: potete utilizzare anche le
applicazioni "Play Music", "Giochi", "Play Books", Play
Edicola e "Play Movies & TV" per accedere a funzioni
specifiche.
Page 15
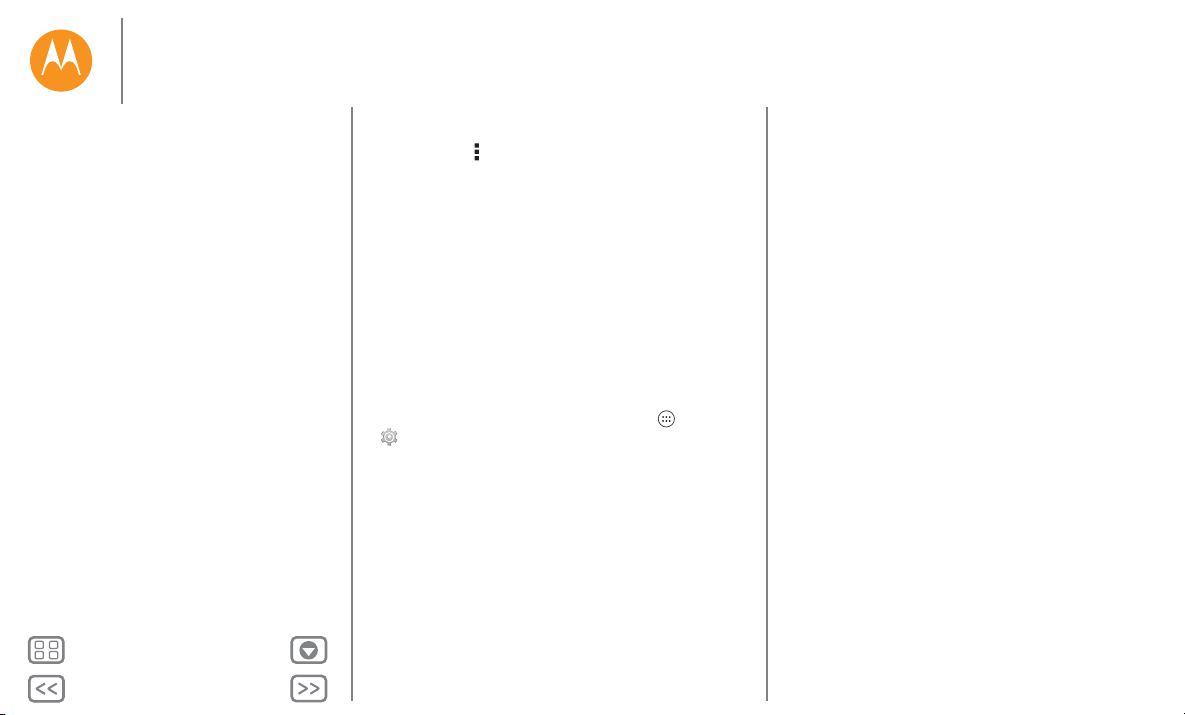
Indietro
Avanti
Menu Altro
Schermata iniziale e applicazioni
Schermata iniziale e applicazioni
Panoramica sulla schermata Home e sulle
applicazioni
Personalizzazione della schermata Home
Guida e altro
Cerca
Stato e notifiche
Download di applicazioni
Prendetevi cura delle vostre applicazioni
Gestione delle applicazioni e della scheda SD
Aggiornamento del telefono
• Assistenza: per richiedere assistenza e altre informazioni,
toccate Menu in alto a destra.
Applicazioni dal Web
Potete scaricare le applicazioni dagli app store online
utilizzando il vostro browser.
Suggerimento: scegliete con cura le applicazioni e gli
aggiornamenti, in quanto alcune applicazioni potrebbero
compromettere le prestazioni del telefono. Consultate la
sezione "Scegliete con attenzione".
Nota: durante l'installazione di un'applicazione, leggete gli
avvisi che indicano le informazioni a cui accede l'applicazione.
Se non desiderate che l'applicazione acceda a tali
informazioni, annullate l'installazione.
Per installare automaticamente nel telefono applicazioni non
disponibili in Google Play, toccate Applicazioni
> Imposta > Sicurezza e selezionate Origini sconosciute.
Per scaricare file dal browser, consultate la sezione
"Download".
Scegliete con attenzione
Le applicazioni sono fantastiche. C'è un'applicazione per ogni
esigenza. Per giocare, comunicare, lavorare o divertirsi. Ma
ricordate, scegliete con attenzione le applicazioni. Alcuni
suggerimenti:
• Per impedire che spyware, attacchi di phishing o virus
compromettano il telefono o la vostra privacy, utilizzate
applicazioni di siti attendibili come Google Play.
• In Google Play, visualizzate le valutazioni e i commenti
relativi alle applicazioni prima di installarle.
• Se non siete certi dell'affidabilità di un'applicazione, non
installatela.
• Come tutte le applicazioni, le applicazioni scaricate
utilizzano memoria, dati, consumano batteria e potenza di
elaborazione (alcune più di altre). Ad esempio, un widget di
livello di batteria semplice presenta consumi minori rispetto
a un'applicazione di riproduzione audio in streaming. Se
dopo avere installato un'applicazione non siete soddisfatti
del consumo di memoria, dati, batteria o potenza di
elaborazione, potete disinstallarla. Potrete sempre installarla
di nuovo in un secondo momento.
• Come avviene per l'esplorazione del Web, è consigliabile
monitorare l'accesso alle applicazioni da parte dei bambini
per impedire che visualizzino applicazioni o contenuti non
adatti a loro.
• È possibile che per alcune applicazioni non siano disponibili
informazioni del tutto accurate. Quindi fate attenzione, in
particolare quando si tratta della salute personale.
Page 16
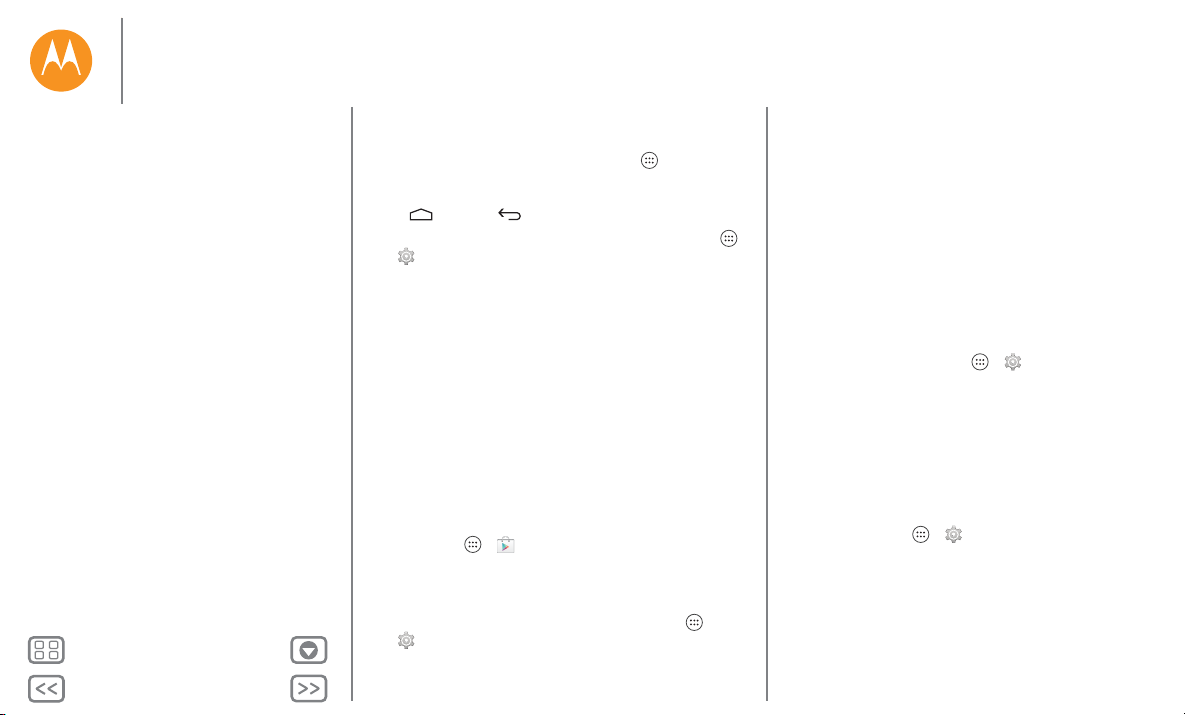
Indietro
Avanti
Menu Altro
Schermata iniziale e applicazioni
Schermata iniziale e applicazioni
Panoramica sulla schermata Home e sulle
applicazioni
Personalizzazione della schermata Home
Guida e altro
Cerca
Stato e notifiche
Download di applicazioni
Prendetevi cura delle vostre applicazioni
Gestione delle applicazioni e della scheda SD
Aggiornamento del telefono
Prendetevi cura delle vostre applicazioni
Nella schermata Home, toccate Applicazioni , quindi
trascinate un dito verso sinistra per scorrere le applicazioni.
Per chiudere la schermata delle applicazioni, toccate
Home o Indietro .
• Disinstallazione di applicazioni: toccate Applicazioni
> Imposta > Applicazioni. Trascinate un dito verso
sinistra su TUTTE, toccate un'applicazione, quindi toccate
Disattiva o Disinstalla in alto a destra (se disponibile).
Disattiva rimuove l'applicazione dal menu. Per attivarla,
riaprite questa finestra e toccate Attiva (le applicazioni
disattivate sono in fondo all'elenco).
Se un'applicazione blocca il telefono non appena lo
accendete, riavviate il telefono in modalità provvisoria:
spegnete il telefono, quindi riaccendetelo. Quando viene
visualizzato il logo "Motorola" durante l'accensione, tenete
premuti i tasti di regolazione del volume finché viene
visualizzata la schermata Home, con Modalità provvisoria in
basso a sinistra. Provate quindi a rimuovere l'applicazione.
• Reinstallazione di applicazioni: per reinstallare le
applicazioni dall'applicazione Google Play Store, toccate
Applicazioni > Play Store > Le mie applicazioni. Le
applicazioni scaricate vengono elencate e possono essere
installate.
• Condivisione, visualizzazione o cancellazione dei
dettagli sulle applicazioni: toccate Applicazioni
> Imposta > Applicazioni. Una barra nella parte inferiore
indica lo spazio libero nella memoria delle applicazioni.
Trascinate un dito verso destra o verso sinistra per
visualizzare l'elenco delle applicazioni SCARICATE, IN
ESECUZIONE
nell'elenco per visualizzarne i dettagli e la quantità di
memoria utilizzata. Potete toccare Cancella dati, Cancella
cache
Suggerimento: per visualizzare rapidamente questi dettagli
sulle applicazioni dalla schermata delle applicazioni: tenete
premuta un'applicazione, quindi trascinatela in Informazioni
applicazione
• Visualizzazione dell'uso dati di un'applicazione: per
visualizzare le applicazioni che utilizzano la maggior quantità
di dati, toccate Applicazioni > Imposta > Utilizzo
dati
. Per ulteriori informazioni, fate riferimento alla sezione
"Utilizzo di dati".
o TUTTE, quindi toccate un'applicazione
o altre opzioni.
.
Gestione delle applicazioni e della scheda SD
Le applicazioni possono occupare molto spazio all'interno della
memoria del vostro telefono. Se inserite una scheda di
memoria microSD opzionale, potete spostare alcune
applicazioni sulla scheda.
Toccate Applicazioni > Imposta > Applicazioni e
toccate un'applicazione. Se non riuscite a spostare
l'applicazione, toccate Sposta su scheda SD.
Per inserire una scheda di memoria, consultate la sezione
"Inserimento della scheda di memoria opzionale".
Page 17
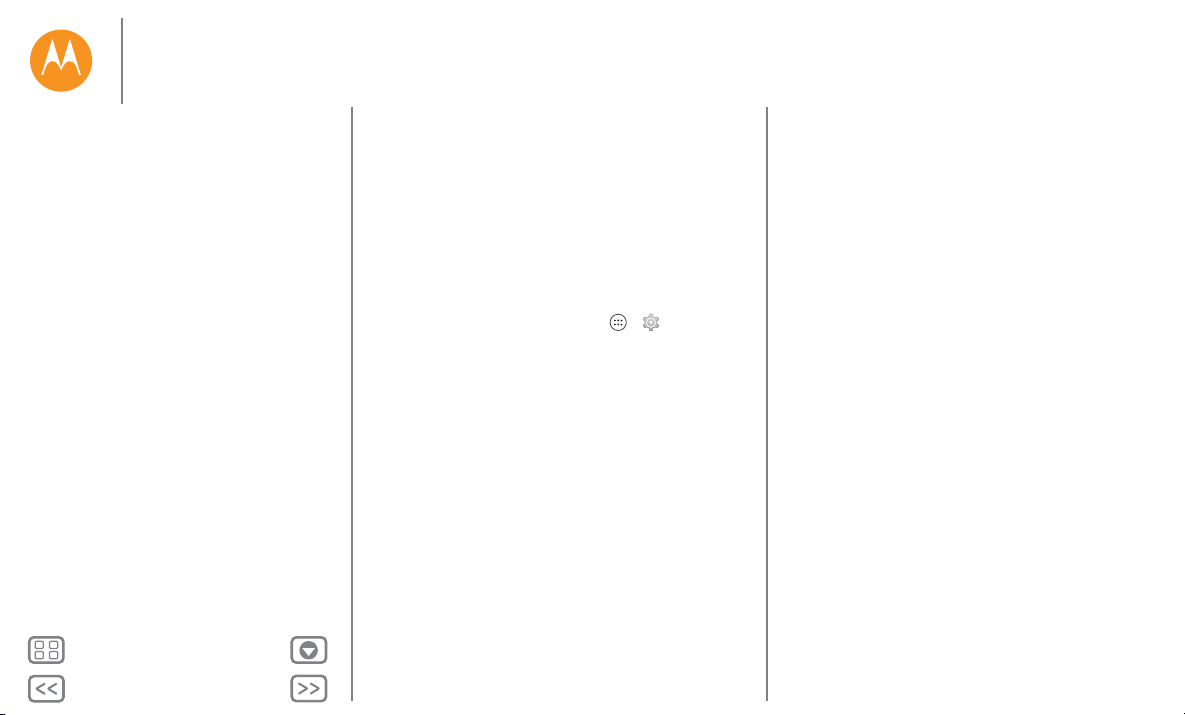
Indietro
Avanti
Menu Altro
Schermata iniziale e applicazioni
Schermata iniziale e applicazioni
Panoramica sulla schermata Home e sulle
applicazioni
Personalizzazione della schermata Home
Guida e altro
Cerca
Stato e notifiche
Download di applicazioni
Prendetevi cura delle vostre applicazioni
Gestione delle applicazioni e della scheda SD
Aggiornamento del telefono
Aggiornamento del telefono
Potete utilizzare il telefono o il computer per controllare,
scaricare e installare gli aggiornamenti del software del
telefono.
• Tramite il telefono:
Se sul telefono viene visualizzata una notifica relativa alla
disponibilità di un aggiornamento, attenetevi alle istruzioni
per scaricarlo e installarlo.
Per controllare manualmente la disponibilità degli
aggiornamenti, toccate Applicazioni > Imposta
> Info sul telefono > Aggiornamenti sistema.
Il telefono scarica gli aggiornamenti tramite la connessione
Wi-Fi (se disponibile) o la rete cellulare. È consigliabile
scaricare gli aggiornamenti tramite una connessione Wi-Fi.
Tenete presente che gli aggiornamenti possono avere
dimensioni piuttosto elevate (25 MB e oltre) e potrebbero
non essere disponibili in tutti i Paesi. Se non sono disponibili
aggiornamenti di rete cellulare nel vostro Paese, potete
eseguire l'aggiornamento tramite il computer.
• Tramite il computer:
Sul computer, visitate il sito www.motorola.com/update.
Page 18
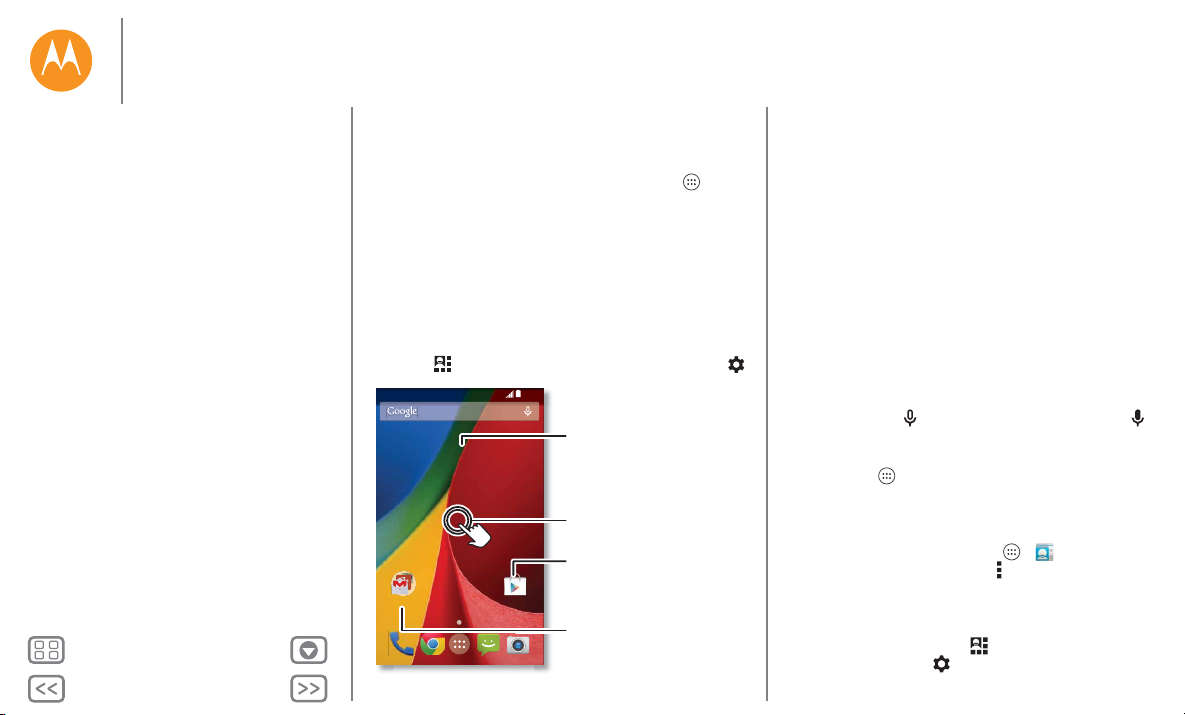
Indietro
Avanti
Menu Altro
Controllo e personalizzazione
Aspetto e funzionalità
Controllo e personalizzazione
Panoramica su controllo e personalizzazione
Attivazione, disattivazione, blocco e sblocco
Toccate
Premete
Parlate
Personalizzate
Impostazioni rapide
Motorola Assist
Accesso facilitato
Panoramica su controllo e personalizzazione
Prendete il controllo del vostro telefono:
• Aggiunta di collegamenti: toccate Applicazioni , quindi
toccate e tenete premuta un'applicazione e trascinatela
nella schermata Home o in una nuova pagina.
• Scelta di widget: per aggiungere widget, ad esempio
l'orologio, il calendario interattivo e altro, alla schermata
Home toccate e tenete premuto un punto vuoto della
schermata Home.
• Personalizzazione:
Wi-Fi, la luminosità e molto altro ancora. Basta scorrere
rapidamente il dito verso il basso sulla barra di stato e
toccare . Per visualizzare ulteriori impostazioni, toccate .
11:35
Google
è possibile modificare le impostazioni
11:35
Toccate un widget per
modicarlo. Tenetelo premuto
per spostarlo, rimuoverlo o
MER, 16 LUG
Play Store
eseguire altre operazioni.
Toccate e tenete premuto un
punto vuoto per modicare lo
sfondo.
Toccate un collegamento da
aprire. Tenete premuto per
spostare o eliminare.
Potete trascinare i collegamenti
uno sopra l'altro per formare un
gruppo.
Consigli e suggerimenti
•Toccate: per scegliere un'icona o un'opzione.
• Tenete premuto: per visualizzare le opzioni per gli elementi
negli elenchi.
•Trascinate: per spostare elementi sulla schermata Home.
• Scorrete rapidamente: per aprire rapidamente o eliminare
elementi.
• Trascinate un dit o: per scorrere un elenco o passare da una
schermata all'altra.
• Muovete le dita o toccate due volte: per ingrandire o
ridurre i siti Web, le foto e le mappe.
•Girate: eseguite un movimento circolare con due dita per
ruotare una mappa e scorrete le due dita verso il basso per
inclinarla.
• Parlate: toccate in una finestra di ricerca o toccate
sulla tastiera del touch screen.
• Disinstallazione: per disinstallare le applicazioni, toccate
Applicazioni , tenete premuta un'applicazione, quindi
trascinatela su Disinstalla. Non è possibile rimuovere alcune
applicazioni.
• Suoneria per un contatto: per impostare una suoneria per
un contatto, toccate Applicazioni > Persone, toccate
il contatto, quindi toccate Menu > Imposta suoneria.
• Impostazioni rapide: per modificare le impostazioni di
Wi-Fi, Bluetooth, Luminosità, Modalità aereo e altre
impostazioni, scorrete rapidamente un dito verso il basso
sulla barra di stato e toccate . Per visualizzare altre
impostazioni, toccate IMPOSTAZIONI.
Page 19
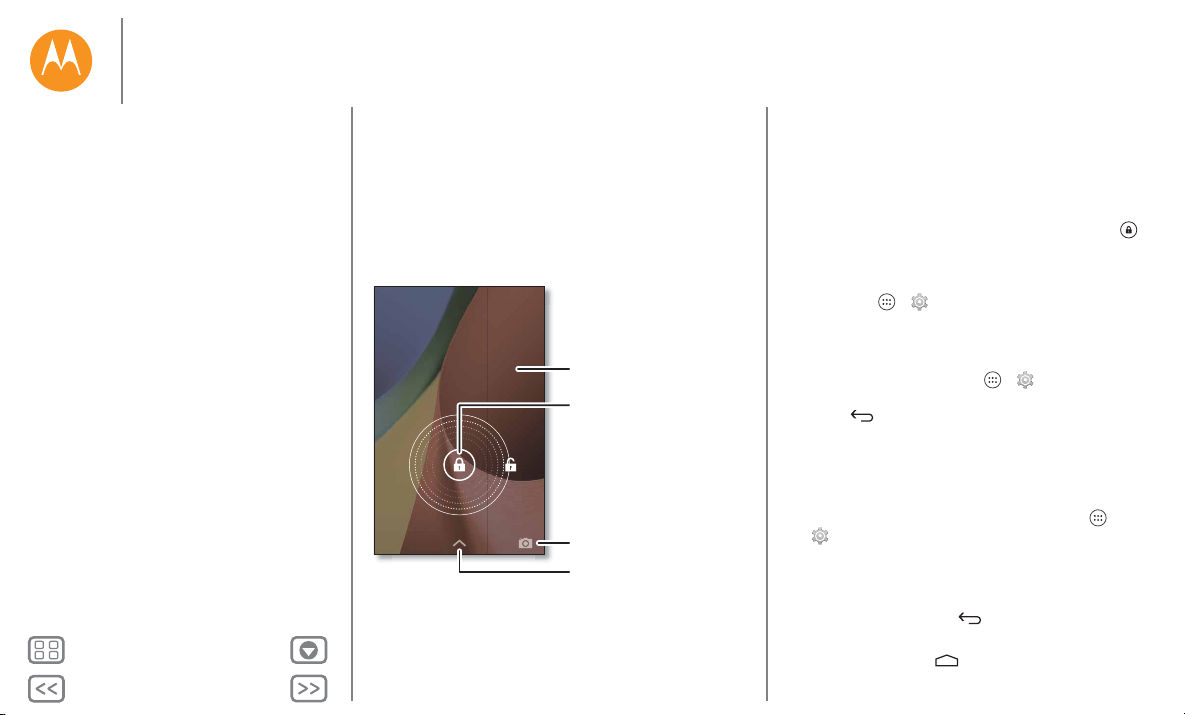
Indietro
Avanti
Menu Altro
Controllo e personalizzazione
Controllo e personalizzazione
Panoramica su controllo e personalizzazione
Attivazione, disattivazione, blocco e sblocco
Toccate
Premete
Parlate
Personalizzate
Impostazioni rapide
Motorola Assist
Accesso facilitato
•Schermata Home: per ulteriori informazioni sulla modifica
della schermata Home, consultate la sezione
"Personalizzazione della schermata Home".
Attivazione, disattivazione, blocco e sblocco
Il touch screen viene attivato o disattivato a seconda delle
vostre esigenze. Per accendere lo schermo, premete il tasto di
accensione.
11:35
MER, 16 LUG
Grazie per aver trovato
il mio telefono!
• Attivazione e disattivazione dello schermo: premete il
tasto di accensione per attivare e disattivare lo schermo.
È possibile aggiungere
informazioni sul proprietario
o un messaggio per
chiunque ritrovi il telefono.
Trascinate il lucchetto
verso il cerchio esterno
per sbloccare lo
schermo.
Trascinate un dito verso sinistra
per aprire la fotocamera.
Trascinate un dito verso l'alto per
aprire Google Now.
Nota: durante una chiamata, il touch screen potrebbe non
illuminarsi se il sensore di prossimità nella parte superiore
dello schermo è coperto. Non utilizzate coperture o
protezioni dello schermo (anche trasparenti) che coprano
questo sensore.
• Blocco schermo: per sbloccare lo schermo, toccate e
trascinate verso il cerchio esterno visualizzato. Per utilizzare
la sicurezza basata su password, sequenza, PIN o
riconoscimento facciale per sbloccare lo schermo, toccate
Applicazioni > Imposta > Sicurezza > Blocco
schermo
(consultate la sezione "Blocco schermo").
• Info proprietario: per aggiungere alla schermata di blocco
un messaggio da visualizzare in caso di smarrimento del
telefono, toccate Applicazioni > Imposta > Sicurezza
> Info proprietario. (Per impostare il messaggio, toccate
Indietro .)
Suggerimento: non inserite il vostro numero di cellulare
come recapito a meno che non possiate accedere alla
vostra segreteria da un altro dispositivo.
• Timeout schermo: per modificare il timeout (lo schermo si
blocca automaticamente), toccate Applicazioni
> Imposta > Schermo > Sospensione.
Toccate
Per orientarvi con facilità all'interno del dispositivo:
•Indietro: toccate Indietro per tornare alla schermata
precedente.
•Home: toccate Home per tornare alla schermata Home.
Page 20
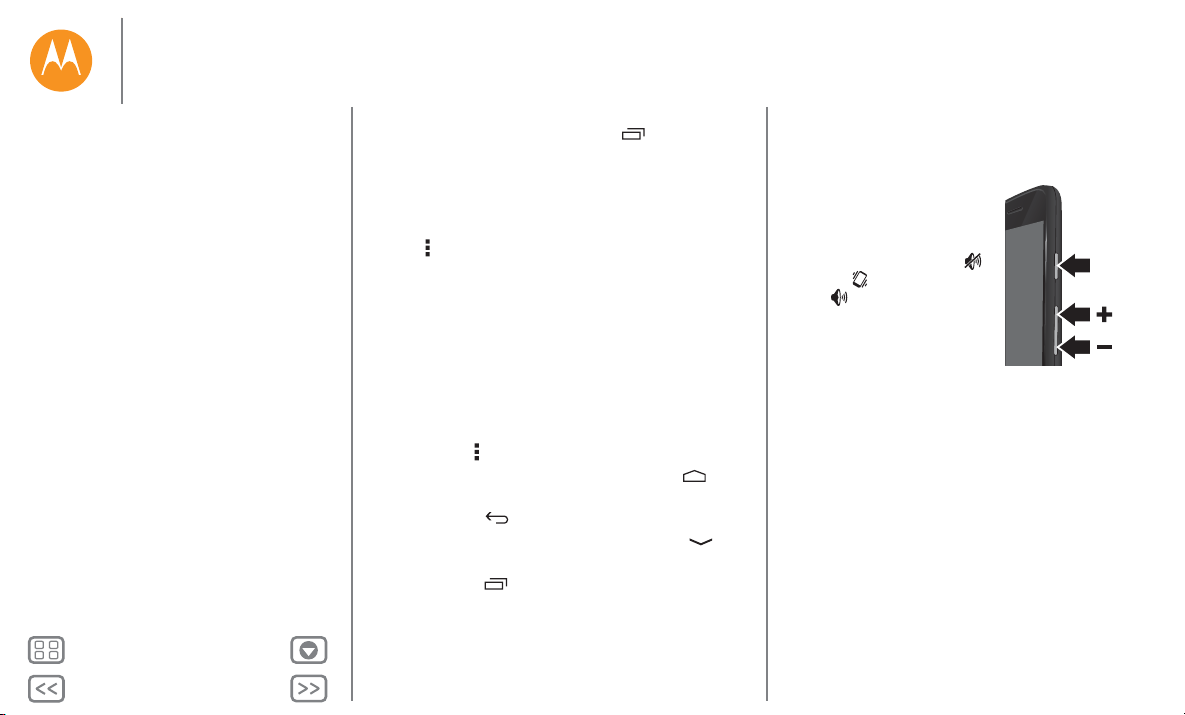
Indietro
Avanti
Menu Altro
Controllo e personalizzazione
Tasto
Accensione/
Spegnimento
Controllo e personalizzazione
Panoramica su controllo e personalizzazione
Attivazione, disattivazione, blocco e sblocco
Toccate
Premete
Parlate
Personalizzate
Impostazioni rapide
Motorola Assist
Accesso facilitato
• Applicazioni recenti: toccate Recenti per visualizzare
le applicazioni recenti, quindi toccate un'applicazione per
riaprirla. Per rimuovere un'applicazione dall'elenco,
trascinatela verso sinistra o verso destra. Per scorrere
l'elenco, trascinate un dito verso l'alto o verso il basso.
• Menu: se nell'angolo della schermata è visualizzata l'icona
Menu , potete toccarla per visualizzare le opzioni per la
schermata corrente.
Non sapete cosa fare? In caso di dubbi su come procedere,
provate a eseguire le seguenti operazioni:
• Per aprire un me ssaggio SMS/MMS, visualizzare i dettagli di
un contatto o aprire elementi in un elenco, toccate il
messaggio, il contatto o l'elemento.
• Per visualizzare le opzioni per un elemento di un elenco
(se disponibili), tenete premuto l'elemento.
• Per visualizzare un menu per la schermata corrente,
toccate Menu nell'angolo della schermata (se disponibile).
• Per tornare alla schermata Home, toccate Home .
• Per tornare indietro di una schermata,
toccate Indietro .
• Per chiudere la tastiera del touch screen, toccate .
• Per riaprire un'applicazione chiusa in precedenza,
toccate Recenti , quindi toccate l'applicazione
nell'elenco.
• Per riavviare un tel efono che non risp onde, tenete premuto
il tasto di accensione finché lo schermo non si oscura e il
telefono non si riavvia.
Premete
Tasto Accensione/Spegnimento
Tenete premuto il tasto di
accensione e scegliete Spegni,
Modalità aereo (senza connessioni
wireless, consultate la sezione
"Modalità aereo"), Silenzioso ,
Vibrazione o Audio
attivato .
Per prolungare la durata della
batteria, evitate di toccare
involontariamente lo schermo
oppure, quando desiderate pulire
il touch screen, disattivatelo premendo il tasto di accensione.
Per riattivare il touch screen, premete di nuovo il tasto di
accensione.
Suggerimento: per informazioni su come garantire una
maggiore sicurezza del vostro telefono, consultate la sezione
"Protezione".
Tasti di regolazione del volume
I tasti di regolazione del volume offrono alcune funzioni utili:
• Volume della suoneria: premete i tasti nella schermata
Home. Quando il telefono sta squillando, premete i tasti per
disattivare la suoneria.
• Volume dell'auricolare:
• Volume per musica/video: premete i tasti durante la
riproduzione di un brano o un video.
premete i tasti durante una chiamata.
Page 21
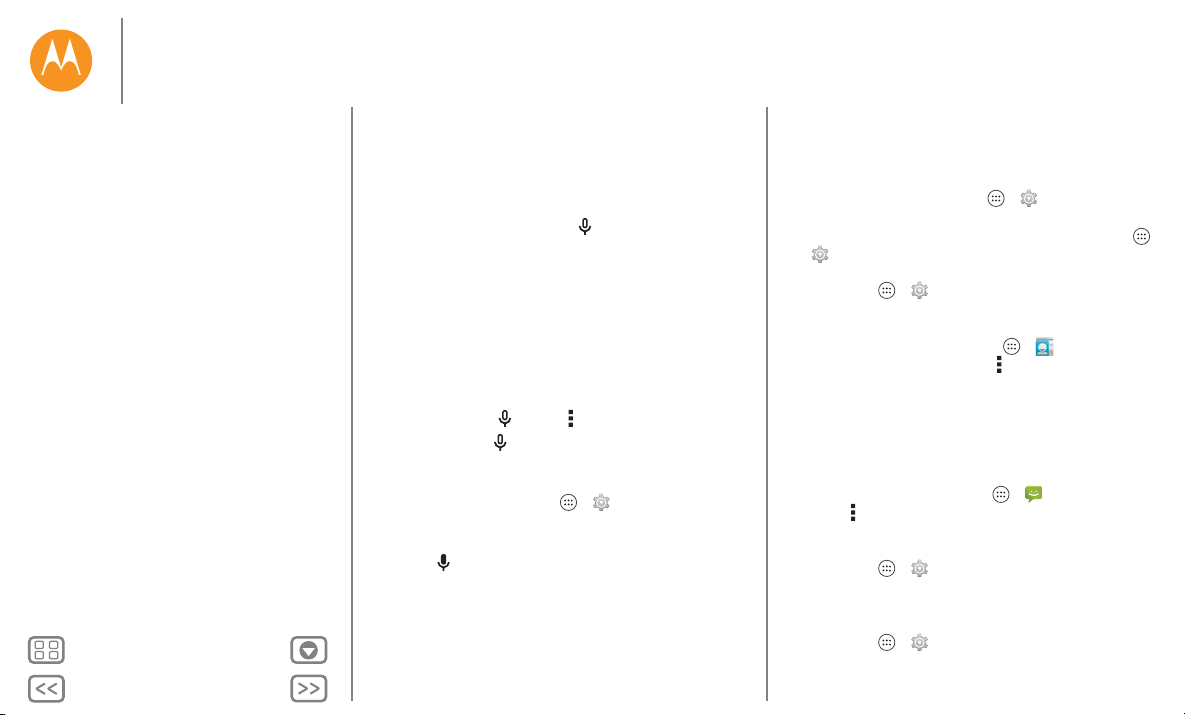
Indietro
Avanti
Menu Altro
Controllo e personalizzazione
Controllo e personalizzazione
Panoramica su controllo e personalizzazione
Attivazione, disattivazione, blocco e sblocco
Toccate
Premete
Parlate
Personalizzate
Impostazioni rapide
Motorola Assist
Accesso facilitato
Parlate
Dite al telefono cosa desiderate.
Suggerimento: parlate con voce naturale e chiara, come se
steste utilizzando un vivavoce.
• Chiamata e comandi: toccate . Per comporre,
pronunciate “Chiama” seguito da un nome di contatto o un
numero di telefono. In alternativa, pronunciate un comando,
come "Invia messaggio", "Vai a" un'applicazione o "Guida"
per ottenere la guida dei comandi vocali.
Suggerimento: se un contatto dispone di più numeri,
potete pronunciare il numero da chiamare. Ad esempio
"Chiama cellulare Mario Rossi" o "Chiama ufficio Susanna
Bianchi".
Per selezionare le conferme e le istruzioni che desiderate
ascoltare, toccate > Menu > Impostazioni > Voce.
•Ricerca: toccate nella schermata Home per eseguire
una ricerca vocale.
Per modificare la ricerca vocale e le impostazioni di sintesi
vocale, toccate Applicazioni > Imposta > Lingua e
input
.
• Dettatura vocale: sulla tastiera del touch screen,
toccate , quindi pronunciate il messaggio o il testo da
cercare. Potete anche pronunciare la punteggiatura.
Suggerimento: per impostare il telefono per la lettura vocale,
fate riferimento alla sezione "Ta l k Ba c k ".
Personalizzate
Personalizzate i suoni e l'aspetto del vostro telefono:
• Suoneria e notifiche: per selezionare le suonerie o le
notifiche, toccate Applicazioni > Imposta > Suono.
• Vibrazione o silenzioso: per impostare la vibrazione del
telefono per le chiamate in arrivo, toccate Applicazioni
> Imposta > Suono > Squillo con vibrazione. Per
disattivare le suonerie per le chiamate in arrivo, toccate
Applicazioni > Imposta > Suono > Suoneria telefono
> Nessuna.
• Suoneria per un contatto: per impostare una suoneria per
un contatto, toccate Applicazioni > Persone, toccate
il contatto, quindi toccate Menu > Imposta suoneria.
•Volume: per impostare il volume, premete i tasti di
regolazione del volume laterali nella schermata Home
(volume della suoneria), durante una chiamata (volume
dell'auricolare) o durante la riproduzione di musica o video
(volume dei contenuti multimediali).
• Avviso per i messaggi: per modificare la notifica dei nuovi
messaggi, toccate Applicazioni > Messaggi
>Menu >Impostazioni, quindi selezionate Notifiche.
• Impostazioni dello schermo: per modificare la luminosità,
le animazioni e altre impostazioni dello schermo, toccate
Applicazioni > Imposta > Schermo.
• Rotazione: in molte applicazioni, il touch screen passa dalla
visualizzazione verticale a quella orizzontale quando ruotate
il telefono. Per attivare o disattivare questa funzione, toccate
Applicazioni > Imposta > Schermo > Rotazione
automatica
.
Page 22
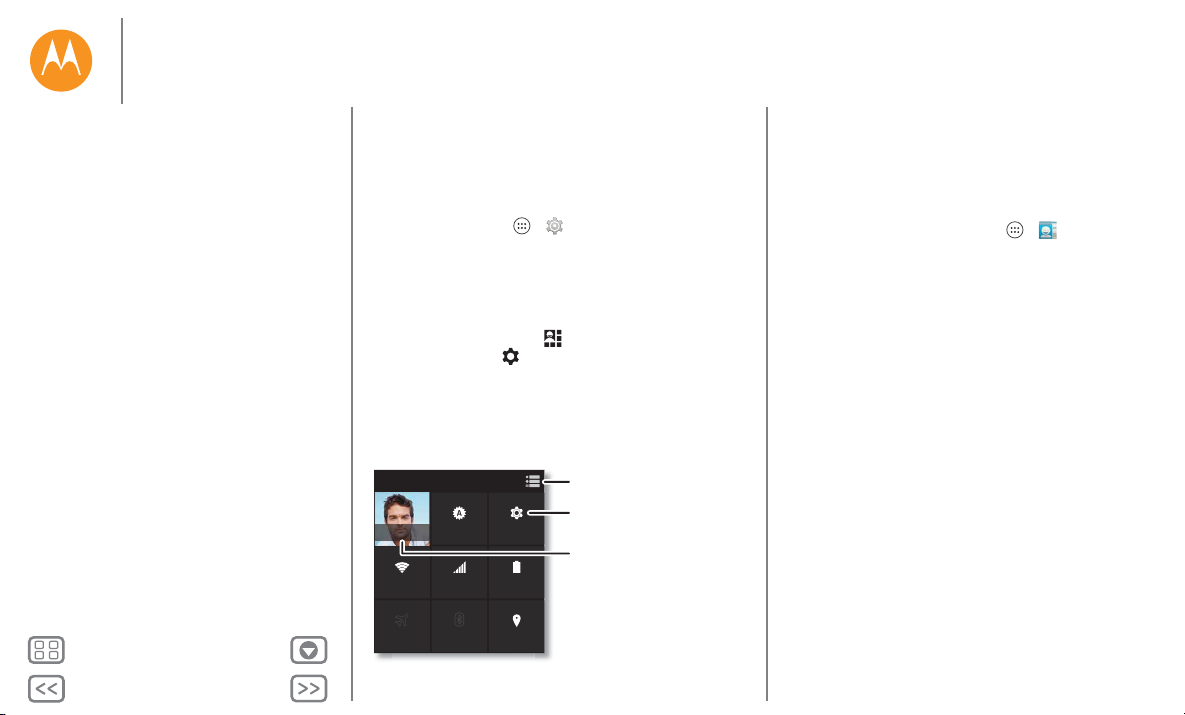
Indietro
Avanti
Menu Altro
Controllo e personalizzazione
Controllo e personalizzazione
Panoramica su controllo e personalizzazione
Attivazione, disattivazione, blocco e sblocco
Toccate
Premete
Parlate
Personalizzate
Impostazioni rapide
Motorola Assist
Accesso facilitato
•Sfondo: per modificare lo sfondo, tenete premuto un punto
libero della schermata Home. Per ulteriori informazioni, fate
riferimento alla sezione "Personalizzazione della
schermata Home".
• Lingua e paese: per impostare la lingua e il paese dei menu,
toccate Applicazioni > Imposta > Lingua e input
> Lingua.
Impostazioni rapide
Per l'accesso rapido a Wi-Fi, Bluetooth, Luminosità, Modalità
aereo
e ad altre impostazioni, scorrete rapidamente la barra di
stato verso il basso e toccate . Per visualizzare altre
impostazioni, toccate IMPOSTAZIONI.
Non riuscite ad accedere a questa schermata? Vedete la
sezione "Stato e notifiche".
Nota: le vostre impostazioni rapide potrebbero avere un
aspetto leggermente diverso.
4:00
MER, 18 DICEMBRE
Rico
LUMINOSITÀ
RETE
WI-FI
DI RICO
MODALITÀ AEREO BLUETOOTH
RETE
SPENTO
IMPOSTAZIONI
CARICA
POSIZIONE
Torna alle notiche.
Visualizza tutte le impostazioni.
Consente di impostare il prolo
del proprietario.
• Collegamento alle impostazioni rapide: per passare
direttamente alla schermata delle impostazioni rapide,
scorrete rapidamente due dita verso il basso sulla barra di
stato.
• Profilo proprietario: per impostare il vostro profilo
proprietario, toccate Applicazioni > Persone
> Imposta profilo personale. Potrebbe essere necessario
scorrere verso la parte superiore dello schermo.
Page 23

Indietro
Avanti
Menu Altro
Controllo e personalizzazione
Assist
Consente di impostare
gli orari di riposo per
disattivare la suoneria del
telefono, specicando
eccezioni per
determinate persone di
cui si desidera ricevere le
chiamate a qualsiasi ora
della notte.
Consente di disattivare
la suoneria del telefono
quando necessario.
Controllo e personalizzazione
Panoramica su controllo e personalizzazione
Attivazione, disattivazione, blocco e sblocco
Toccate
Premete
Parlate
Personalizzate
Impostazioni rapide
Motorola Assist
Accesso facilitato
Motorola Assist
Vorreste che il telefono rispondesse automaticamente ai
messaggi mentre state guidando o disattivasse la suoneria
quando siete in riunione? Potete utilizzare questa applicazione.
Motorola Assist suggerisce le azioni da automatizzare in base
alla vostra modalità di utilizzo del telefono. Quando vedete un
suggerimento sulla barra di stato, trascinate la barra verso il
basso per accettarlo o eliminarlo.
Procedura: Applicazioni > Assist
Riunione
Evitare interruzioni
Riposo
Dormi sonni tranquilli
Accesso facilitato
Vista, udito, parola, sensazione e utilizzo. Le funzioni di accesso
facilitato sono qui disponibili per facilitarvi la vita.
Procedura: Applicazioni > Imposta > Accessibilità
Nota: per informazioni generali, accessori e altro ancora,
visitate il sito Web www.motorola.com/accessibility.
Riconoscimento vocale
Dite al vostro telefono l'operazione che desiderate eseguire:
chiamare, navigare, cercare, inviare SMS/MMS e molto altro.
Per provare, toccate nella parte superiore della schermata
Home per eseguire una ricerca vocale.
TalkBack
Potete utilizzare TalkBack per eseguire la lettura vocale della
navigazione, delle selezioni e persino dei libri.
Per attivare TalkBack, toccate Applicazioni > Imposta
> Accessibilità > TalkBack, quindi toccate nella parte
superiore per impostarlo su .
ON
Nota: potrebbe essere necessario scaricare un software di
text-to-speech (potrebbero essere applicati costi aggiuntivi).
Per utilizzare TalkBack:
• Menu e schermate: toccate un elemento in un menu o una
schermata. Il telefono pronuncia il nome corrispondente.
• Telefono e inserimento di testo: man mano che digitate, il
telefono pronuncia il numero o la lettera inserita.
OFF
Page 24

Indietro
Avanti
Menu Altro
Controllo e personalizzazione
Controllo e personalizzazione
Panoramica su controllo e personalizzazione
Attivazione, disattivazione, blocco e sblocco
Toccate
Premete
Parlate
Personalizzate
Impostazioni rapide
Motorola Assist
Accesso facilitato
• Notifiche: trascinate la barra di stato verso il basso. Il
telefono pronuncia tutte le notifiche.
• Libri e altro: aprite un libro, un file, un messaggio e altro
ancora. Il telefono legge il testo (in base all'applicazione).
• Browser: impostate la lettura vocale delle pagine Web nel
browser. Spostatevi tra pagine, paragrafi, righe, parole o
caratteri.
Suggerimento: navigate tra le vostre applicazioni e i menu per
ascoltare il funzionamento della lettura vocale sul telefono.
Per mettere in pausa/riprendere la funzione TalkBack:
• Passate la mano sul sensore di prossimità nella parte
superiore del telefono. Per attivare questa funzionalità,
toccate Applicazioni > Imposta > Accessibilità
> TalkBack > IMPOSTAZIONI > Uso sensore di prossimità.
• Quando la funzionalità Esplora al tocco è attivata, trascinate
verso il basso e verso destra per aprire il menu contestuale
globale, quindi utilizzate il menu per mettere in pausa
TalkBack.
Esplora al tocco
Utilizzate Esplora al tocco per espandere TalkBack e attivare la
lettura vocale dei vostri tocchi man mano che muovete il dito
sullo schermo.
Per disattivare Esplora al tocco quando la funzione TalkBack è
attiva, toccate Applicazioni > Imposta > Accessibilità
> TalkBack > IMPOSTAZIONI > Esplora al tocco.
Suggerimento: la prima volta che si attiva TalkBack, viene
richiesto se si desidera attivare Esplora al toc co. Toc ca te OK
per attivare la funzione.
La funzione Esplora al tocco consente di modificare i gesti del
tocco del telefono in modo da consentire la lettura vocale della
posizione dei vostri tocchi.
•Toccate un elemento sullo schermo per ascoltare la lettura
vocale di una descrizione o di un messaggio SMS/MMS.
• Toccate due volte in qualsiasi punto dello schermo per
aprire o attivare l'ultimo elemento toccato.
•Trascinate due dita p er scorrere gli elen chi o spostarvi tra le
schermate.
I gesti rapidi consentono di esplorare il telefono con semplici
gesti di trascinamento; potete passare, ad esempio, alla
schermata Home eseguendo un trascinamento verso l'alto e
verso sinistra in un singolo movimento. Per visualizzare o
modificare tali collegamenti, toccate Applicazioni
> Imposta > Accessibilità > TalkBack > IMPOSTAZIONI
> Gestisci gesti.
Nota: l'interpretazione dei gesti è specifica di TalkBack. Altri
servizi di accessibilità potrebbero associare gli stessi gesti ad
azioni diverse.
Per ulteriori informazioni sull'esplorazione del telefono con la
funzione Esplora al tocco, toccate Applicazioni
> Imposta > Accessibilità > TalkBack > IMPOSTAZIONI
> Avvia il tutorial "Esplora al tocco".
Page 25

Indietro
Avanti
Menu Altro
Controllo e personalizzazione
Controllo e personalizzazione
Panoramica su controllo e personalizzazione
Attivazione, disattivazione, blocco e sblocco
Toccate
Premete
Parlate
Personalizzate
Impostazioni rapide
Motorola Assist
Accesso facilitato
Per disattivare Esplora al tocco quando la funzione TalkBack è
attiva, toccate Applicazioni > Imposta > Accessibilità
> TalkBack > IMPOSTAZIONI e deselezionate Esplora al tocco.
Braille
Combinate lo schermo Braille con la funzione TalkBack per
ottenere un feedback vocale e braille.
1 Scaricate l'applicazione BrailleBack da Google Play (toccate
Applicazioni > Play Store), quindi installatela nel
telefono.
2 Toccate Applicazioni > Imposta > Accessibilità
> BrailleBack.
3 Attivate lo schermo Braille e impostate la modalità
accoppiamento Bluetooth®.
4 Sul telefono, toccate Applicazioni > Imposta
> Bluetooth, quindi toccate l'interruttore Bluetooth per
impostarlo su e avviate la ricerca.
5 Toccate il nome dello schermo Braille per accoppiarlo al
telefono.
ON
Scorciatoia Accessibilità
Utilizzate gesti semplici per attivare rapidamente la funzione
TalkBack e altre funzioni di accesso facilitato sul telefono. Per
ulteriori informazioni, toccate Applicazioni > Imposta
> Accessibilità > Scorciatoia Accessibilità.
ID chiamante
Se volete che il telefono pronunci il nome del chiamante:
• Lettura vocale: per l'annuncio del nome del chiamante,
toccate Applicazioni >
> TalkBack > IMPOSTAZIONI > Pronuncia ID chiamante.
• Suonerie: per assegnare una suoneria univoca a un
contatto, toccate Applicazioni > Persone, toccate il
contatto, quindi toccate Menu > Imposta suoneria.
Imposta > Accessibilità
Volume e vibrazione
Procedura: Applicazioni > Imposta > Audio > Volume o
Squillo con vibrazione
• Volume apre i frontali scorrevoli che consentono di
impostare diversi volumi per musica o video, suoneria,
SMS/MMS o notifiche e-mail e avvisi.
• Squillo con vibrazione consente di impostare la vibrazione
del telefono per le chiamate in arrivo (anche se la suoneria è
in modalità silenzioso).
Zoom
Visualizzazione più dettagliata.
• Movimenti delle dita per ingrandire o ridurre: potete
avvicinare o allontanare le dita per utilizzare lo zoom su
mappe, pagine Web e foto. Per aumentare lo zoom, toccate
lo schermo con due dita e allontanatele l'una dall'altra. Per
ridurre, trascinate le due dita avvicinandole.
Suggerimento: per aumentare lo zoom, potete anche
toccare due volte lo schermo.
Page 26

Indietro
Avanti
Menu Altro
Controllo e personalizzazione
Controllo e personalizzazione
Panoramica su controllo e personalizzazione
Attivazione, disattivazione, blocco e sblocco
Toccate
Premete
Parlate
Personalizzate
Impostazioni rapide
Motorola Assist
Accesso facilitato
• Ingrandimento schermo: toccate tre volte lo schermo, per
l'ingrandimento a schermo intero, o toccate tre volte e
tenete premuto per ingrandire temporaneamente l'area
desiderata: toccate Applicazioni > Imposta
> Accessibilità > Gesti ingrandimento.
• Ingrandimento del testo: per aumentare le dimensioni del
testo sul telefono, toccate Applicazioni > Imposta
> Accessibilità > Testo grande.
• Browser: per selezionare le dimensioni del testo e altre
impostazioni di accessibilità per il browser, toccate
Applicazioni > Chrome >Menu >Impostazioni
> Accessibilità.
Suggerimento: utilizzate Attivazione forzata zoom per
eseguire lo zoom su tutte le pagine Web.
Luminosità del display
Quando siete in luoghi luminosi o bui, il telefono regola
automaticamente la luminosità dello schermo. Potete tuttavia
impostare il livello di luminosità desiderato:
Procedura: Applicazioni > Imposta > Schermo
> Luminosità, quindi spostate il dispositivo di scorrimento sul
livello di luminosità desiderato
Nota: l'impostazione della luminosità su un livello elevato
riduce la durata della batteria del telefono. Per prolungare al
massimo la durata della batteria, toccate AUTO per attivare la
regolazione automatica della luminosità.
Touch screen e tasti
Per udire un suono o avvertire una vibrazione quando toccate
lo schermo, toccate Applicazioni > Imposta > Suono:
• Touch screen: per avvertire uno scatto quando toccate un
elemento nella schermata, selezionate
•Tasti: per avvertire una vibrazione quando si premono i tasti
sulla tastiera del touch screen, selezionate Vibra alla
pressione
.
• Blocco schermo: per avvertire uno scatto quando bloccate
o sbloccate lo schermo, selezionate Suono di blocco
schermo
.
Suoni alla pressione.
Messaggi
Per semplificare ulteriormente l'inserimento del testo, potete
usare funzioni come l'inserimento automatico delle maiuscole,
la correzione automatica e altro ancora. Toccate
Applicazioni > Imposta > Lingua e input, quindi
toccate accanto a un tipo di tastiera. Se non desiderate
utilizzare la digitazione, utilizzate la voce. Toccate sulla
tastiera del touch screen.
Page 27

Indietro
Avanti
Menu Altro
Chiamate
Digitate un nome o un numero di telefono
Abe Baudo
Cellulare
5 min fa
Laura
mobile
Grazia
mobile
Alice
mobile
TUTTI I CONTATTI
Sel. veloce
Eettuate una ricerca
dei contatti.
Nel corso di una chiamata:
Consente di terminare
una chiamata.
Toccate per comporre
l'ultimo numero chiamato.
Aprite il tastierino per selezionare un
numero.
Tastierino
Registro chiamate
Opzioni
Tastierino
Vivavoce
Aggiungi
chiamante
Metti in attesa
Visualizzate tutti i contatti.
Quando avete bisogno di parlare
Chiamate
Panoramica sulle chiamate
Esecuzione, risposta e interruzione di
chiamate
Chiamate recenti
Chiamate a tre
Il vostro numero di telefono
Chiamate di emergenza
Panoramica sulle chiamate
Potete comporre il numero di contatti, chiamanti recenti o altri
numeri da una singola applicazione.
Procedura: Telefono
• Per chiamare un contatto o il numero di una chiamata
recente, toccatelo.
• Per aprire il tastierino, toccate . Immettete un numero,
quindi toccate per chiamarlo.
Consigli e suggerimenti
• Durante una chiamata: il touch screen si oscura per evitare
tocchi accidentali. Per riattivarlo, allontanatelo dal volto o
premete il tasto di accensione.
• Multi-tasking: durante una chiamata, toccate
Home per nascondere la schermata della chiamata e
cercare un numero di telefono o un indirizzo oppure aprire
altre applicazioni. Per visualizzare di nuovo la schermata
della chiamata, scorrete rapidamente la barra di stato verso
il basso e toccate Chiamata in corso.
• Persone: per cercare i contatti, toccate TUTTI I CONTATTI.
• Contatto preferito: per chiamare i contatti più utilizzati,
toccate e tenete premuto un punto vuoto della schermata
Home, quindi toccate WIDGETS, in seguito toccate e
tenete premuto il widget di Composizione diretta.
Trascinatelo nella schermata Home, quindi selezionate il
contatto. Toccate il widget per chiamare il contatto.
• Segreteria: quando è presente un nuovo messaggio in
segreteria, sulla barra di stato viene visualizzato
il simbolo . Per ascoltare il messaggio, toccate
Telefono > , quindi tenete premuto 1.
Page 28

Indietro
Avanti
Menu Altro
Chiamate
Chiamate
Panoramica sulle chiamate
Esecuzione, risposta e interruzione di
chiamate
Chiamate recenti
Chiamate a tre
Il vostro numero di telefono
Chiamate di emergenza
Esecuzione, risposta e interruzione di chiamate
Sono disponibili diverse opzioni per effettuare o rispondere a
una chiamata:
• Esecuzione di una chiamata: toccate Telefono per
visualizzare le chiamate recenti, i preferiti e i contatti
chiamati di frequente. Selezionate un contatto o un numero
per chiamarlo.
Per comporre un numero, toccate , immettete un
numero, quindi toccate per chiamarlo.
Per immettere il prefisso internazionale (+), toccate e tenete
premuto 0. Per aggiungere una pausa o attendere dopo
l'immissione dei numeri, toccate Menu .
• Risposta a una chiamata: toccate e trascinate su .
Con l'avviso di chiamata attivato, toccate e trascinate
su per rispondere alla nuova chiamata, quindi toccate
Sospendi chiamata corrente e rispondi o Termina chiamata
corrente e rispondi
• Ignorare una chiamata: toccate e trascinate su per
inviare la chiamata alla segreteria telefonica. Potete anche
premere il tasto di accensione per ignorare la chiamata o un
tasto di regolazione del volume per disattivare la suoneria.
• Risposta con un messaggio SMS/MMS: per inviare un
messaggio preimpostato come risposta a una chiamata in
arrivo, toccate e trascinate su . Selezionate un
messaggio per inviarlo immediatamente.
• Chiusura di una chiamata: toccate .
.
• Durante una chiamata: toccate Micr. off nella parte
inferiore della schermata della chiamata per disattivare il
microfono. Per nascondere la schermata della chiamata,
toccate Home . Per visualizzarla di nuovo, scorrete
rapidamente un dito verso il basso sulla barra di stato e
toccate Chiamata in corso.
Nota: quando il telefono è a contatto con l'orecchio, il touch
screen si disattiva per evitare pressioni involontarie. Quando
allontanate il telefono dall'orecchio, lo schermo si illumina di
nuovo.
Durante una chiamata, il touch screen potrebbe non
illuminarsi se il sensore nella parte superiore è coperto. Non
utilizzate coperture o protezioni dello schermo (anche
trasparenti) che coprano questo sensore.
Chiamate recenti
Visualizzate le vostre chiamate (dalla più recente) per
chiamare, inviare un SMS/MMS o memorizzare un numero:
Procedura: Telefono >
• Per chiamare un numero, toccate a destra.
• Per inviare un messaggio SMS/MMS, memorizzare un
numero o per altre opzioni, toccate una voce.
• Per rimuovere una voce dal registro chiamate, toccatela,
quindi toccate Menu > Rimuovi da registro chiamate.
• Per cancellare l'elenco, toccate Menu > Cancella registro
chiamate
.
Page 29

Indietro
Avanti
Menu Altro
Chiamate
Chiamate
Panoramica sulle chiamate
Esecuzione, risposta e interruzione di
chiamate
Chiamate recenti
Chiamate a tre
Il vostro numero di telefono
Chiamate di emergenza
Chiamate a tre
Durante una chiamata, potete avviare un'altra chiamata,
passare da una chiamata a un'altra o unire le chiamate in una
chiamata a tre:
• Per rispondere a una seconda chiamata, toccate e
trascinate su . Per ignorarla, toccate e trascinate
su .
La prima chiamata viene messa in attesa se rispondete alla
seconda chiamata. Per passare da una chiamata a un'altra,
toccate .
• Per effettuare una seconda chiamata, toccate , inserite un
numero, quindi toccate per chiamarlo.
La prima chiamata viene messa in attesa quando
toccate . Per unire le chiamate dopo la risposta alla
seconda chiamata, toccate
Il vostro numero di telefono
Procedura: Applicazioni > Imposta > Info sul telefono
> Stato > Il mio numero di telefono
Chiamate di emergenza
Nota: il gestore dei servizi di telefonia mobile imposta uno o
più numeri di emergenza, che è di norma possibile chiamare
anche quando il telefono è bloccato. I numeri di emergenza
programmati sul telefono variano a seconda del Paese e
potrebbero non essere sempre raggiungibili, a volte anche a
causa di problemi di rete o ambientali oppure di interferenze.
1 To c c a t e Telefono (se il telefono è bloccato, toccate
Chiamata di emergenza o toccate Menu > Chiamata di
emergenza
2 Inserite il numero di emergenza.
3 Toccate per chiamare il numero di emergenza.
Nota: il telefono può utilizzare servizi basati sulla rilevazione
della posizione (GPS e AGPS) per consentire al servizio di
emergenza di individuarvi. Consultate la sezione "Servizi di
posizionamento" nelle note legali e informazioni sulla sicurezza.
).
Page 30

Indietro
Avanti
Menu Altro
Contatti
IO
A
Imposta profilo personale
107 contatti
Abe Baudo
Astrid Fanning
Anna Medina
Allie Smyth
Barry Smyth
Toccate per vedere le informazioni
del contatto, chiamare, inviare un
messaggio e altro.
Create e visualizzate gruppi di
contatti.
Eettuate una ricerca dei
contatti.
Consente di ordinare i contatti,
modicare le impostazioni,
gestire gli account e molto altro
ancora.
Aggiunta di un contatto.
Socializzare è bello
Contatti
Panoramica sui contatti
Creazione di contatti
Chiamate, invio di messaggi SMS/MMS o
e-mail ai contatti
Preferiti
Come modificare, eliminare o nascondere
contatti
Importazione di contatti
Condivisione di contatti
Gruppi
Dettagli personali
Panoramica sui contatti
Combinate le informazioni dei social network e dei vostri
contatti Google™ per accedere rapidamente ai contatti
desiderati.
Procedura: Applicazioni > Persone
• Creazione: toccate nella parte inferiore dello schermo.
• Modifica o eliminazione: toccate un contatto, quindi
toccate Menu > Modifica o Elimina.
• Chiamata, SMS/MMS o e-mail: toccate un contatto, quindi
toccate un'opzione.
Consigli e suggerimenti
• Gruppi: per visualizzare o creare un gruppo di contatti,
toccate , quindi toccate il gruppo o nella parte
inferiore dello schermo.
• Ricerca di contatti: nella schermata Home, toccate la
casella Ricerca Google e inserite il nome di un contatto.
Nell'elenco Persone, toccate .
• Invio di contatti: toccate un contatto, quindi toccate
Menu > Condividi per condividerlo in un messaggio o
tramite una connessione Bluetooth®.
• Collegamenti: toccate e tenete premuto un punto vuoto
della schermata Home, quindi toccate WIDGETS, in seguito
toccate e tenete premuto il widget di Contatto. Trascinatelo
nella schermata Home, quindi selezionate il contatto per il
quale desiderate impostare un collegamento.
• Sincronizzazione: sul telefono, toccate Applicazioni
> Imposta. Passate alla sezione ACCOUNT, selezi onate il
vostro account Google, quindi toccate il nome dell'account
per sincronizzarlo, se non è stato aggiornato di recente.
Potete anche visualizzare questi contatti sul sito Web
www.gmail.com.
Per informazioni sul trasferimento dei contatti, fate
riferimento alla sezione "Trasferimento di dati dal telefono
precedente al nuovo telefono" o visitate il sito Web
www.motorola.com/TransferContacts.
Page 31

Indietro
Avanti
Menu Altro
Contatti
Contatti
Panoramica sui contatti
Creazione di contatti
Chiamate, invio di messaggi SMS/MMS o
e-mail ai contatti
Preferiti
Come modificare, eliminare o nascondere
contatti
Importazione di contatti
Condivisione di contatti
Gruppi
Dettagli personali
Creazione di contatti
Procedura: Applicazioni > Persone >
Toccate una casella di testo per digitare il nome e i dettagli. Al
termine, toccate FINE nella parte superiore.
Nota: per importare i contatti o modificare la posizione in cui
sono memorizzati, fate riferimento alla sezione "Importazione
di contatti".
Chiamate, invio di messaggi SMS/MMS o e-mail ai contatti
Procedura: Applicazioni > Persone
Toccate un contatto per visualizzare altre opzioni. In base alle
informazioni di cui disponete per il contatto, potete chiamare,
inviare messaggi SMS/MMS o inviare e-mail. Potete anche
usare il riconoscimento vocale (consultate la sezione
"Parlat e").
Preferiti
Impostate come Preferiti i contatti che utilizzate più spesso, in
modo da potervi accedere più rapidamente.
• Per impostare un contatto come preferito, toccate
Applicazioni > Persone, selezionate un contatto e
toccate .
• Per visualizzare i contatti preferiti, toccate Applicazioni
> Persone > . I contatti speciali vengono visualizzati in
alto quando aprite la schermata di chiamata.
Come modificare, eliminare o nascondere contatti
Procedura: Applicazioni > Persone
• Per modificare un contatto, toccatelo, quindi toccate
Menu > Modifica. Toccate un campo per modificarlo.
Toccate per scegliere l'immagine per il contatto.
• Per impostare una suoneria personale per il contatto,
toccate il contatto, quindi toccate Menu > Imposta
suoneria
.
• Per eliminare un contatto, toccatelo, quindi toccate Menu
> Elimina.
Se selezionate Elimina, i contatti dei social n etwork vengono
nascosti. Per visualizzare questi contatti o eliminarli
definitivamente, utilizzate l'applicazione o il sito Web del
social network.
• Per nascondere i contatti di un account o un gruppo
nell'elenco Persone, toccate Menu > Contatti da
visualizzare
To c c a t e Personalizza per deselezionare gli account che
desiderate mantenere sempre nascosti.
. Toccate un tipo di account per visualizzarlo.
Page 32

Indietro
Avanti
Menu Altro
Contatti
Contatti
Panoramica sui contatti
Creazione di contatti
Chiamate, invio di messaggi SMS/MMS o
e-mail ai contatti
Preferiti
Come modificare, eliminare o nascondere
contatti
Importazione di contatti
Condivisione di contatti
Gruppi
Dettagli personali
Importazione di contatti
Mantenete i vostri contatti in un'unica posizione.
• Per aggiungere i contatti dei social network,
toccate Applicazioni > Imposta, passate alla sezione
ACCOUNT, quindi toccate Aggiungi account.
• Per aggiungere i contatti e-mail, consultate "E-mail".
Suggerimento: se aggiungete un account Corporate sync,
potete inviare messaggi ai vostri colleghi, anche se il loro
contatto non è memorizzato sul vostro telefono.
• Per importare contatti dalla scheda SIM (se questa
operazione non viene eseguita automaticamente): toccate
Applicazioni > Persone >Menu >Importa/esporta
> Importa da scheda SIM. Toccate OK per confermare.
• Per importare contatti dal computer, caricate i contatti nel
vostro account Google™ all'indirizzo
http://contacts.google.com. Sul telefono, toccate
Applicazioni > Persone >Menu >Account
> Automatica. Potete anche visualizzare questi contatti sul
sito Web http://mail.google.com.
Per informazioni sul trasferimento dei contatti, consultate la
sezione "Trasferimento di dati dal telefono precedente al
nuovo telefono".
Condivisione di contatti
Invio di un contatto tramite una connessione Bluetooth®, un
messaggio e-mail o Google Drive™:
Procedura: Applicazioni > Persone
Per inviare un contatto, toccatelo, quindi toccate Menu
> Condividi e scegliete la modalità di invio.
Nota: non potete inviare i contatti dei social network.
Gruppi
Potete creare gruppi di Contatti, come "amici", "famiglia" o
"colleghi", in modo da individuare i contatti più velocemente
visualizzando un singolo gruppo.
Procedura: Applicazioni > Persone >
Per creare o visualizzare un gruppo, toccate , quindi
toccate nella parte inferiore dello schermo.
Dettagli personali
Procedura: Applicazioni > Persone
Per memorizzare il vostro profilo utente, toccate Imposta
profilo personale
Contatti.
sotto IO nella parte superiore dell'elenco
Page 33

Indietro
Avanti
Menu Altro
Messaggi
Controlla per favore le ultime revisioni e...
10.23
555-555-1234 (4)
10.23, 17/dic/13
Astrid Fanning (18)
Non dimenticare di portare il libro quando...
8.18
900-555-2525 (1)
Domani a pranzo?
18.56, 17/dic/13
Daniel Lester (6)
Incontriamoci fuori dal teatro alle 20.00. E...
14.23, 17/dic/13
Mary Morgan (5)
D'accordo. Fammi sapere quando...
15.06, 16/dic/13
Abe Baudo (22)
Messaggi
Toccate la foto di un mittente per
aggiungerlo ai contatti.
Toccate una conversazione per
aprirla. Tenete premuto per
eliminare il messaggio e
visualizzare altre opzioni.
Consente di creare un nuovo
messaggio.
Consente di cercare i messaggi.
Consente di modicare le
notiche e altri elementi.
Pronunciate semplicemente il testo desiderato
Messaggi
Panoramica sui messaggi
Lettura, risposta, inoltro ed eliminazione di
SMS/MMS
Impostazione dell'applicazione di
messaggistica predefinita
E-mail
Chat mediante Hangouts™
Panoramica sui messaggi
Restate sempre in contatto con messaggi e foto.
Procedura: Applicazioni > Messaggi
• Creazione: toccate nella parte inferiore dello schermo.
• Invio di allegati: mentre digitate un messaggio, toccate
per allegare una foto, un video o un altro file.
•Invio: toccate per inviare il messaggio.
Consigli e suggerimenti
• Inoltro di un messaggio: durante una conversazione,
toccate e tenete premuto un messaggio per visualizzare
altre opzioni, ad esempio l'opzione di inoltro.
• Salvataggio di immagini: per salvare un'immagine,
tenetela premuta. Per visualizzare la foto, toccate
Applicazioni > Galleria > Download.
• Dettatura vocale: toccate una casella di testo, quindi
toccate sulla tastiera.
Suggerimento: se non è presente sulla tastiera, toccate
Applicazioni > Imposta > Lingua e input
> Digitazione vocale Google per attivare la dettatura vocale.
• Invio di messaggi al contatto preferito: potete utilizzare
un widget per inviare rapidamente un messaggio al vostro
contatto preferito. Toccate e tenete premuto un punto
vuoto della schermata Home, quindi toccate WIDGETS,
toccate e tenete premuto Messaggio diretto per trascinarlo
nella schermata Home, quindi scegliete un contatto.
Lettura, risposta, inoltro ed eliminazione di SMS/MMS
Procedura: Applicazioni > Messaggi
• Apertura: toccate una conversazione per aprirla.
• Allegati: quando aprite un messaggio con un allegato,
toccate l'allegato per aprirlo o toccatelo e tenetelo premuto
per salvarlo.
Page 34

Indietro
Avanti
Menu Altro
Messaggi
2 elementi eliminati.
ANNULLA
you@gmail.com
Principale
Associate l'icona
"Stella" a un
messaggio per
contrassegnarlo con
l'etichetta Speciali di
Gmail.
Per visualizzare
impostazioni e
opzioni.
Selezionate più
messaggi, quindi toccate
Menu .
Trascinate
rapidamente verso
sinistra o verso destra
per archiviare un
thread di messaggi.
Messaggi
Panoramica sui messaggi
Lettura, risposta, inoltro ed eliminazione di
SMS/MMS
Impostazione dell'applicazione di
messaggistica predefinita
E-mail
Chat mediante Hangouts™
• Risposta: aprite una conversazione, quindi immettete la
risposta nella casella di testo nella parte inferiore.
• Inoltro: aprite una conversazione, tenete premuto il
messaggio desiderato, quindi toccate Inoltra.
•Eliminazione: toccate e tenete premuta una
conversazione, quindi toccate nella parte inferiore. In
alternativa, aprite la conversazione, tenete premuto un
messaggio, quindi toccate Elimina.
• Impostazioni: toccate Menu > Imposta per modificare le
notifiche e altre opzioni.
Impostazione dell'applicazione di messaggistica predefinita
Per inviare e ricevere messaggi SMS/MMS potete usare anche
Hangouts™.
Per impostare Hangouts o Messaggi come applicazione
di messaggistica predefinita:
Procedura: Applicazioni > Imposta > Altro
> Applicazione predefinita per gli SMS
Per ulteriori informazioni su Hangouts, consultate "Chat
mediante Hangouts™".
Potete inviare e ricevere e-mail. configurare e gestire i vostri
account.
Procedura: Applicazioni > Gmail o E-mail
• Aggiunta di account Gmail: la prima volta che avete
acceso il telefono, avete probabilmente impostato o
effettuato l'accesso al vostro account Google™. Tale
operazione prevede la configurazione dell'applicazione
Gmail per un account. Per aggiungere altri account
Google, toccate Applicazioni > Imposta, passate alla
sezione ACCOUNT, quindi toccate Aggiun gi account
> Google.
Page 35

Indietro
Avanti
Menu Altro
Messaggi
Messaggi
Panoramica sui messaggi
Lettura, risposta, inoltro ed eliminazione di
SMS/MMS
Impostazione dell'applicazione di
messaggistica predefinita
E-mail
Chat mediante Hangouts™
• Aggiunta di account e-mail: per aggiungere account
e-mail personali, seguite le istruzioni visualizzate alla
prima apertura dell'applicazione o toccate Applicazioni
> Imposta, passate alla sezione ACCOUNT, quindi
toccate Aggiungi account > E-mail. Per gli account
e-mail aziendali di Microsoft® Exchange Server, toccate
Aggiungi account > Aziendale, quindi inserite i dettagli
forniti dall'amministratore IT.
• Modifica delle impostazioni dell'account: per modificare
le impostazioni dell'account Gmail™, toccate
Applicazioni > Imposta > Google.
Per modificare le impostazioni dell'account e-mail, toccate
Applicazioni > Imposta > E-mail > Impostazioni
account
.
• Eliminazione di account: per eliminare un account Gmail o
e-mail, toccate il nome dell'account, quindi toccate Menu
> Rimuovi account.
Chat mediante Hangouts™
Effettuate l'accesso con l'account Google per mantenervi in
contatto con amici e familiari.
Procedura: Applicazioni > Hangouts
• Avvio di un nuovo hangout: toccate +, quindi toccate un
nome nell'elenco degli amici. Potete inviare un messaggio
SMS/MMS o toccare per effettuare una videochiamata.
• Modifica di impostazioni: toccate Menu per visualizzare
gli hangout precedenti, modificare la foto del profilo e altre
impostazioni.
• Chat da un computer: potete anche avviare una chat da un
computer. Ulteriori informazioni sono disponibili all'indirizzo
www.google.com/hangouts.
Page 36

Indietro
Avanti
Menu Altro
Digita
?123?123
La tastiera solo quando serve
Digita
Panoramica sulla digitazione
Impostazioni di inserimento testo e
dizionario
Come tagliare, copiare e incollare
Panoramica sulla digitazione
Quando toccate una casella di testo, ad esempio in un
messaggio o in una ricerca, sono disponibili le opzioni della
tastiera.
• Digitazione o gesto: inserite le lettere toccandone una alla
volta. In alternativa, inserite una parola tracciando una linea
continua da una lettera all'altra.
• Chiusura della tastiera: toccate .
Anne
E AnnexAnne
4123 098765
ertyuiopqw
asdfgh j k l
zxcvbnm
?123
.
La tastiera può
essere diversa,
perché dipende
dall'applicazione.
Questa è quella per
i messaggi di testo.
Consigli e suggerimenti
• Modifica dell'aspetto della tastiera: la tastiera del touch
screen presenta un aspetto diverso a seconda che digitiate
un SMS/MMS, un'e-mail o un altro tipo di testo.
• Spostamento del cursore: toccate un punto del testo per
posizionare il cursore, quindi trascinate la freccia sotto il
cursore per spostarlo.
• Dizionario: per aggiungere una parola che inserite di
frequente, immettetela, toccate la parola nell'elenco delle
parole sotto la casella di testo, quindi toccate di nuovo la
parola per aggiungerla al dizionario.
•Simboli: toccate e tenete premuto un tasto per immettere il
piccolo numero o simbolo nella parte superiore.
Per inserire più numeri o simboli, toccate .
• Immissione di lettere doppie: fate un cerchio con le dita
sulla lettera per immetterla due volte.
• Lettere maiuscole: toccate o trascinate questo simbolo
sulla lettera da visualizzare in maiuscolo.
• Caratteri speciali: tenete premuta una lettera o un simbolo
per selezionare altri caratteri speciali.
• Previsione testo: mentre digitate, i suggerimenti delle
parole vengono visualizzati sopra la tastiera. Toccatene uno
per selezionarlo.
• Dettatura vocale:
toccate sulla tastiera del touch screen,
quindi pronunciate il testo da digitare. Potete parlare per
tutto il tempo che desiderate, fare una pausa in qualsiasi
momento e dettare la punteggiatura per creare frasi corrette.
Page 37

Indietro
Avanti
Menu Altro
Digita
Digita
Panoramica sulla digitazione
Impostazioni di inserimento testo e
dizionario
Come tagliare, copiare e incollare
•Vibrazione: non desiderate avvertire una vibrazione
durante la pressione dei tasti? Toccate Applicazioni
> Imposta > Lingua e input. Quindi, toccate accanto
a Tastiera Google > Vibrazione tasti.
Impostazioni di inserimento testo e dizionario
Selezionate lo stile della tastiera e modificate le parole del
dizionario suggerite dal telefono:
Procedura: Applicazioni > Imposta > Lingua e input
• Per scegliere la tastiera del touch screen, toccate
Predefinita. Per consentire la dettatura vocale dalla tastiera,
toccate Digitazione vocale Google.
• Per modificare le preferenze della tastiera, toccate .
Potete modificare la lingua, la punteggiatura automatica e
molto altro.
• Per aggiungere o modificare le parole suggerite e
riconosciute dal telefono, toccate Dizionario personale.
Come tagliare, copiare e incollare
Potete tagliare, copiare e incollare nomi, numeri di telefono,
indirizzi o citazioni in una casella di testo.
Invia
Copia
Taglia
Seleziona tutto
Selezione testo
Hotel Anna
1 Per evidenziare una parola, tenetela premuta.
Per evidenziare più parole, trascinate la freccia del selettore
ai bordi dell'evidenziazione.
2 Toccate le icone per le operazioni di taglio o copia.
Suggerimento: toccate e tenete premute le icone per
visualizzare le etichette.
3 Aprite la casella di testo in cui desiderate incollare il testo
(anche se si trova in un'applicazione differente).
4 Toccate un punto nella casella di testo, quindi tenete
premuto per visualizzare l'opzione INCOLLA. Toccate
INCOLLA per incollare il testo.
Page 38

Indietro
Avanti
Menu Altro
Organizzazione
1723456
22 FEB23 24 25 26
27
29 430 31 1 2 3
511778910
15 2116 17 18 19 20
814910111213
DOM VENGIOMERMARLUN SAB
Dicembre 2013
18
O
Nuovo evento
Impostazioni
Calendari da
visualizzare
Cerca
Aggiorna
Menu del calendario
Consente di cambiare la
visualizzazione del calendario.
Gli altri eventi del calendario
vengono visualizzati con colori
diversi.
Scorrete verso l'alto o verso il
basso per visualizzare altri mesi.
Svolgete il vostro lavoro quando volete
Organizzazione
Orologio
Calendario
Corporate sync
Quickoffice™
Rete aziendale
Google Drive™
Stampa
Orologio
Procedura: Applicazioni > Orologio > (in alto a
sinistra)
• Sveglia: toccate una sveglia per modificarla oppure per
Calendario
Potete visualizzare tutti gli eventi memorizza ti sul telefono e nel
calendario da una singola posizione.
Procedura: Applicazioni > Calendario
aggiungerne una nuova.
Quando una sveglia suona, toccate e trascinate verso
per disattivarla o toccate e trascinate verso per
posticiparla di dieci minuti.
• Impostazioni: per modificare il suono della sveglia,
posticiparla o specificare altre impostazioni, toccate Menu
> Impostazioni.
•Timer: per un timer, toccate .
3
9
•Cronometro: per un cronometro, toccate .
• Orologio mondiale: per visualizzare altri fusi orari,
toccate .
Suggerimento: per visualizzare la descrizione di un'icona,
toccatela e tenetela premuta. Per impostare data, ora, fuso
orario e formati correnti, toccate Applicazioni > Imposta
> Data e ora.
• Modifica della visualizzazione: toccate la data in alto a
sinistra per selezionare Giorno, Settimana, Mese o Agenda.
• Visualizzazione della data corrente: toccate nella
parte superiore della schermata.
• Aggiunta di eventi: da qualsiasi visualizzazione, toccate
Menu > Nuovo evento, inserite i dettagli sull'evento, quindi
toccate FINE.
Page 39

Indietro
Avanti
Menu Altro
Organizzazione
Organizzazione
Orologio
Calendario
Corporate sync
Quickoffice™
Rete aziendale
Google Drive™
Stampa
• Visualizzazione, modifica o eliminazione di eventi:
toccate un evento per aprirlo, quindi toccate Modifica o
Elimina .
• Visualizzare, nascondere o aggiungere calendari:
toccate Menu > Calendari da visualizzare per visualizzare
o nascondere i calendari dal vostro account Google™.
Potete utilizzare un computer per aggiungere o rimuovere
calendari sul vostro account Google all'indirizzo
www.google.com/calendar.
Suggerimento: potete aggiungere un widget Calendario alla
schermata Home. Toccate e tenete premuto un punto vuoto
della schermata Home, quindi toccate WIDGETS, in seguito
toccate e tenete premuto il widget di Calendario.
Corporate sync
Se utilizzate Microsoft® Office Outlook sul computer
dell'ufficio, il vostro telefono è in grado di sincronizzare e-mail,
eventi e contatti con Microsoft Exchange Server.
• Per aggiungere l'account Aziendale, consultate la sezione
"E-mail".
• Per scegliere gli elementi da sincronizzare con l'account
Aziendale, toccate Applicazioni > Imposta
> Aziendale, toccate il vostro account, quindi selezionate
opzioni quali Calendario, Contatti o E-mail.
Quickoffice™
Utilizzate Quickoffice per visualizzare e modificare file.
Procedura: Applicazioni > Quickoffice
Toccate una cartella o un file per aprirlo, oppure tenete
premuto un file per visualizzare le opzioni. Potete modificare la
maggior parte dei documenti, dei fogli di calcolo e delle
presentazioni:
• Posizionate il cursore toccando il testo.
• Selezionate il testo toccandolo due volte.
• Per aprire una tastiera, formattare il testo, salvare il file o
scegliere altre opzioni, toccateMenu .
Rete aziendale
Per connettere la rete aziendale a una rete privata virtuale
(VPN), consultate la sezione "Reti private virtuali (VPN)".
Google Drive™
Potete memorizzare in modo sicuro tutti i vostri video,
documenti, foto e altri contenuti in un'unica posizione privata, a
meno che non decidiate di condividerli. Questi contenuti sono
disponibili su Google Drive da tutti i dispositivi.
Procedura: Applicazioni > Drive
Stampa
Per stampare foto, documenti e altro dal telefono, verificate se
il produttore della vostra stampante ha pubblicato
un'applicazione in Google Play, quindi toccate Applicazioni
> Imposta > Stampa per iniziare.
Potete anche utilizzare il cloud o Google Drive per inviare foto,
documenti e altro a qualsiasi dispositivo Android. È sufficiente
scaricare l'applicazione Cloud Print da Google.
Page 40

Indietro
Avanti
Menu Altro
Socializza
Condividete la vostra vita con i vostri amici
Socializza
Panoramica sui social network
Panoramica sui social network
Google+™ rende la connessione sul Web più simile alla
connessione nel mondo reale. Potete condividere pensieri,
collegamenti e foto con le cerchie giuste.
Procedura: Applicazioni > Google+
Ultime novità
Google Maps
25 min fa
Oggi hai ballato?
Oggi potrebbe essere la giornata internazionale
della danza, ma per +...
Il giro del mondo a ritmo di danza
Opzioni ScriviUmorePosizione
Aprite le opzioni.
Visualizza le notiche.
Consente di visualizzare e
trovare gli amici.
Le applicazioni vengono
modicate di continuo. La
schermata potrebbe avere un
aspetto lievemente diverso,
probabilmente più gradevole.
Consigli e suggerimenti
• Caricamento di foto: toccate Applicazioni
> Galleria, quindi toccate una foto o un video.
Selezionate > Google+, quindi selezionate il vostro
account.
• Aggiunta di un widget: potete utilizzare un widget per
accedere rapidamente ai vostri post di Google+. Toccate e
tenete premuto un punto vuoto della schermata Home,
toccate WIDGETS, quindi toccate e tenete premuto Post
Google+ per trascinarlo nella schermata Home.
•Guida: per ulteriori informazioni su Google+, visitate il sito
Web www.google.com/+.
• Altri social network: potete anche utilizzare Facebook®,
Twitter e molto altro. Aprite Google Play per trovare le
applicazioni e i widget ufficiali più recenti.
• Rimozione di account: per eliminare un account (insieme
ai relativi contatti e messaggi sul telefono),
toccate Applicazioni > Imposta, passate alla sezione
ACCOUNT, selezionate l'account, quindi toccate Menu
> Rimuovi account.
Page 41

Indietro
Avanti
Menu Altro
Ricerca
Trovare esattamente ciò che desiderate non è mai stato così semplice
Ricerca
Panoramica su : Chrome™
Connessione al Web
Segnalibri
Download
Opzioni del browser
Navigazione e ricerca in totale sicurezza
Panoramica su : Chrome™
Procedura: Applicazioni > Chrome
• Accesso a una pagina Web: toccate la barra degli indirizzi
nella parte superiore della pagina e inserite un indirizzo.
• Aggiunta di un segnalibro: aprite la barra degli indirizzi
(trascinate il dito verso il basso se non la vedete), quindi
toccate Menu > .
• Apertura di un segnalibro: aprite la barra degli indirizzi,
quindi toccate Menu > Segnalibri.
www.google.com/search?clie
perché si sbadiglia
Web Immagini
Informazioni sullo sbadiglio: perché
succede, perché è contagioso...
www.huffingtonpost.com/.../...
HowStuffWorks "Perché si
sbadiglia?"
science.howstuffworks.com/.../question5
Perché si sbadiglia - WebMD
www.m.webmd.com/a.../why-we-yawn
Video Notizie Altro
Per visualizzare le
opzioni.
Per visualizzare altre
schede del browser
o aprirne una nuova.
Toccate un
collegamento per
selezionarlo. Toccate
e tenete premuto
per visualizzare
ulteriori opzioni.
Consigli e suggerimenti
• Collegamento a una pagina Web: per aggiungere un
collegamento a una pagina Web sulla schermata Home,
quando viene visualizzata la pagina Web, toccate Menu
> Aggiungi a schermata Home.
• Collegamento per la ricerca su Internet: nella schermata
Home, toccate la casella di ricerca Google nella parte
superiore e inserite un indirizzo Web.
Nota: se non riuscite a effettuare la connessione, contattate
il vostro gestore dei servizi di telefonia mobile.
• Siti per dispositivi mobili: alcuni siti Web mostrano
automaticamente la versione per dispositivi mobili delle
proprie pagine. Se desiderate visualizzare le versioni
standard per computer per tutti i siti Web, toccate Menu
> Richiedi sito desktop.
• Ricaricamento: se una pagina non si carica correttamente,
toccate .
• Cancellazione della cronologia: nel browser toccate
Menu > Impostazioni > Privacy > CANCELLA DATI
NAVIGAZIONE
nella parte inferiore della pagina.
Selezionate quindi la cronologia, la cache, i cookie e altre
opzioni.
•Guida: per ulteriori informazioni su Chrome, toccate
Menu > Guida o visitate la pagina Web
www.supportgoogle.com/chrome.
Page 42

Indietro
Avanti
Menu Altro
Ricerca
OFF
Ricerca
Panoramica su : Chrome™
Connessione al Web
Segnalibri
Download
Opzioni del browser
Navigazione e ricerca in totale sicurezza
Connessione al Web
Per accedere al Web, il telefono utilizza la rete Wi-Fi o la rete
del telefono cellulare se la rete Wi-Fi non è disponibile.
Nota: il vostro operatore potrebbe applicare una tariffa per
l'uso di Internet o il download di dati mediante la rete del
telefono cellulare.
Per collegare una rete Wi-Fi, consultate la sezione "Reti Wi-Fi".
Segnalibri
Per aggiungere un segnalibro a una pagina nel browser,
toccate Menu > .
Per accedere a un segnalibro, toccate Menu > Segnalibri,
quindi toccate il segnalibro.
Download
Avviso: le applicazioni scaricate dal Web possono provenire
da fonti sconosciute. Per proteggere il vostro telefono e i dati
personali da furti, scaricate le applicazioni solo da Google
Play™.
Per scaricare un file, una foto o una pagina Web, toccate
Applicazioni > Chrome e visitate il sito Web:
•File: toccate il collegamento scaricato. Per visualizzare il file
o l'applicazione, toccate Applicazioni > Download.
• Foto: toccate e tenete premuta la foto per selezionare Salva
immagine
> Galleria > Download.
. Per visualizzare la foto, toccate Applicazioni
Per scaricare le applicazioni o gli aggiornamenti del telefono,
fate riferimento alla sezione "Download di applicazioni" o
"Aggiornamento del telefono".
Opzioni del browser
Per modificare le impostazioni di sicurezza del browser, le
dimensioni del testo e altre opzioni, toccate Menu
> Impostazioni.
Navigazione e ricerca in totale sicurezza
Tenete traccia dei risultati del browser e delle vostre ricerche:
• Esplorazione in incognito: per aprire una scheda che non
desiderate visualizzare nel browser o nella cronologia delle
ricerche, toccate Applicazioni > Chrome >Menu
> Nuova scheda in incognito.
• Cancellazione della cronologia: per cancellare la
cronologia del browser e altre informazioni salvate, toccate
Applicazioni > Chrome >Menu >Impostazioni
> Privacy > CANCELLA DATI NAVIGAZIONE.
• Completamento automatico: quando digitate il vostro
nome in un modulo online, il browser inserisce
automaticamente le informazioni del vostro indirizzo. Per
evitarlo, toccate Applicazioni > Chrome >Menu
> Impostazioni > Compil.autom.moduli, quindi toccate
l'interruttore nella parte superiore per impostarlo su .
•Pop-up: per impedire la visualizzazione di finestre pop-up,
toccate Applicazioni > Chrome >Menu
> Impostazioni > Impostazioni contenuti > Blocca pop-up.
Page 43

Indietro
Avanti
Menu Altro
Foto e video
Toccate un punto
qualsiasi per
scattare la foto.
Toccate e tenete
premuto per
scattare più volte.
Per regolare lo zoom,
trascinate un dito verso
l'alto o verso il basso.
Per passare alla
fotocamera anteriore.
Per passare alla modalità
videocamera.
?
Inquadrate, catturate e condividete!
Foto e v ideo
Panoramica su foto e video
Scatto di foto
Registrazione di video
Lo scatto perfetto
Visualizzazione, condivisione e utilizzo di
foto e video
Acquisizione dell'immagine della schermata
Panoramica su foto e video
Potete scattare foto nitidissime e condividerle all'istante.
Procedura: Applicazioni > Fotocamera
• Per scattare una foto: toccate un punto qualsiasi della
schermata.
• Per visualizzarla: scorrete verso sinistra per accedere alla
galleria fotografica.
• Per condividerla: visualizzate una foto o un video dalla
galleria, quindi toccate Condividi .
Suggerimento:
rapidamente verso destra per accedere a effetti e impostazioni.
Scorrete verso sinistra per accedere alla
nell'applicazione Fotocamera, trascinate
Galleria
.
Consigli e suggerimenti
• Esecuzione di un autoscatto: toccate nella schermata
della fotocamera per passare alla fotocamera anteriore,
quindi eseguire un autoscatto.
• Registrazione di un video: toccate nella schermata
della fotocamera per passare temporaneamente alla
videocamera e avviate la registrazione. Toccate
quindi per interrompere la registrazione.
• Realizzazione di un fermo immagine durante un video:
durante la registrazione, toccate in qualsiasi punto dello
schermo per salvare una foto.
• Visualizzazione, condivisione o eliminazione: trascinate
un dito verso sinistra nella schermata della fotocamera per
aprire la galleria. Selezionate una foto o un video. Scegliete
per condividere, per eliminare o Menu per visualizzare
altre opzioni, come Ritaglia o Modifica.
• Modifica di impostazioni: per visualizzare le opzioni della
fotocamera, trascinate un dito verso destra nella schermata
della fotocamera.
•Zoom: trascinate un dito verso l'alto o verso il basso nella
schermata della fotocamera.
• A raffica: quando siete pronti, tenete premuta la schermata
della fotocamera e scattate una serie di foto.
• Panorama: per scattare una foto panoramica, trascinate un
dito verso destra nella schermata della fotocamera per
visualizzare le impostazioni, quindi toccate . Utilizzate la
guida sullo schermo per eseguire lentamente la panoramica
del telefono.
Page 44

Indietro
Avanti
Menu Altro
Foto e video
Foto e v ideo
Panoramica su foto e video
Scatto di foto
Registrazione di video
Lo scatto perfetto
Visualizzazione, condivisione e utilizzo di
foto e video
Acquisizione dell'immagine della schermata
• Nitidezza: per ottenere foto e video più nitidi, pulite
l'obiettivo della fotocamera con un panno morbido e
asciutto.
•Stampa: se desiderate stampare le foto, consultate la
sezione "Stampa".
Scatto di foto
Procedura: Applicazioni > Fotocamera
Toccate un punto qualsiasi nella schermata della fotocamera
per scattare la foto.
Registrazione di video
Procedura: Applicazioni > Fotocamera, quindi toccate
La fotocamera si trasforma temporaneamente in una
videocamera e viene avviata immediatamente la registrazione.
Toccate per interrompere la registrazione.
Suggerimento: per inviare un video in un SMS/MMS,
trascinate un dito verso sinistra nella schermata della
fotocamera per aprire la galleria, toccate il video, quindi
scegliete per condividerlo.
Lo scatto perfetto
Mettete a fuoco e toccate: niente di più semplice! Se invece
desiderate qualcosa di diverso, provate a utilizzare le seguenti
opzioni della fotocamera:
Suggerimento: per visualizzare le opzioni della fotocamera,
trascinate un dito verso destra nella schermata della
fotocamera.
Opzioni
HDR Attivate l'effetto HDR (High Dynamic
Flash Impostate Attivato, Disattivato o
Messa a fuoco
automatica
Rallentatore Registrate un video al rallentatore.
Panorama Eseguite una ripresa in campo lungo.
Geotag Assegnate dei tag alle foto con la
Range) per ottenere foto di qualità
superiore in condizioni di
illuminazione non ottimali, ad esempio
in ambienti esterni.
Automatico.
Impostate la fotocamera per la messa
a fuoco dell'oggetto toccato sullo
schermo.
Utilizzate la guida sullo schermo per
eseguire lentamente la panoramica
mentre scattate la foto.
posizione in cui sono state scattate.
Page 45

Indietro
Avanti
Menu Altro
Foto e video
Foto e v ideo
Panoramica su foto e video
Scatto di foto
Registrazione di video
Lo scatto perfetto
Visualizzazione, condivisione e utilizzo di
foto e video
Acquisizione dell'immagine della schermata
Opzioni
MicroSD Se ne avete inserita una, potete
Widescreen Potete scattare una foto widescreen.
Tono
otturatore
memorizzare le vostre foto su una
scheda di memoria.
Attivate o disattivate il clic
dell'otturatore.
Visualizzazione, condivisione e utilizzo di foto e video
Procedura: Applicazioni > Galleria
• Modifica, condivisione o eliminazione: toccate una
miniatura per aprirla, quindi scegliete per condividerla,
per eliminarla o Menu per eseguire altre operazioni.
Suggerimento: per selezionare più file, aprite una cartella,
tenete premuta una foto, quindi toccatene altre.
• Zoom: aprite una foto nella
Galleria, quindi allontanate
o avvicinate le dita
trascinandole sullo
schermo.
Suggerimento: ruotate il
telefono lateralmente per
eseguire la visualizzazione
a schermo intero.
• Sfondo o foto di un contatto: aprite una foto, quindi
toccate Menu > Imposta foto come .
• Modifica: aprite una foto, quindi toccate Menu
> Modifica.
• Presentazione: aprite una cartella, quindi toccate Menu
> Presentazione. Per interrompere la presentazione, toccate
lo schermo.
Suggerimento: per visualizzare la presentazione su un
televisore o su un altro dispositivo, consultate la
sezione "Connessione e trasferimento".
Acquisizione dell'immagine della schermata
Condividete l'immagine acquisita della schermata con la
vostra playlist preferita, il vostro nuovo record o i recapiti di un
amico. Se potete visualizzarla sul telefono, potete condividerla
con gli amici.
Per acquisire l'immagine della schermata del telefono, tenete
premuto contemporaneamente il tasto di accensione e il tasto
di abbassamento del volume.
Per visualizzare l'acquisizione della schermata, toccate
Applicazioni > Galleria > Album > Screenshot.
Page 46

Indietro
Avanti
Menu Altro
Play Movies & TV
Film e programmi ovunque vi troviate
Play Movies & TV
Play Movies & TV
YouTube™
Play Movies & TV
Consente di trovare e noleggiare film e programmi TV da
guardare sul telefono, sul tablet o sul computer:
Procedura: Applicazioni > Play Movies & TV
Per acquistare, noleggiare o guardare film su un computer,
visitate il sito Web www.play.google.com/store/movies.
Yo u T u b e ™
Potete guardare i video degli utenti di YouTube ovunque vi
troviate, oppure eseguire l'accesso al vostro account per
condividere i vostri.
Procedura: Applicazioni > YouTube
Page 47

Indietro
Avanti
Menu Altro
Play Music
La colonna sonora della vostra vita
Play Music
Panoramica sulla musica
Riproduzione della radio FM
Panoramica sulla musica
Con Google Play, potete acquistare e ascoltare subito la
musica senza la necessità di tenere tutto sincronizzato.
Procedura: Applicazioni > Play Music
Per accedere alla musica di Google Play™ da un computer,
visitate il sito Web www.google.com/music.
Toccate Ascolta ora per visualizzare consigli e molto altro:
Ascolta ora
TUTTA LA MUSICA
Benvenuti in Ascolta ora
Con Ascolta ora è facile scegliere il
prossimo brano da ascoltare. Più lo utilizzi,
più Ascolta ora propone brani che
rispecchiano i tuoi gusti.
Scaricalo ora
Xtra Crispy
Xtra Crispy
Ascoltati di recente
Bordertown Devils
Lost Highway
Ascoltati di recente
Xtra Crispy
Xtra Crispy
Consente di ottimizzare le
impostazioni audio e molto altro.
Consente di cercare e scaricare
musica.
Consente di accedere alla
raccolta musicale o alle playlist.
Toccate un album per
visualizzare ulteriori
informazioni.
Toccate per riprodurre il brano o
trascinare rapidamente un dito
verso destra o verso sinistra per
visualizzare gli altri elementi in
coda.
Consigli e suggerimenti
•Volume: premete i tasti di regolazione del volume.
• Nascondere il lettore musicale: per utilizzare un'altra
applicazione durante la riproduzione di musica, toccate
Home . Per tornare al lettore musicale, scorrete
rapidamente un dito verso il basso sulla barra di stato e
toccate il titolo del brano.
•Schermata Home: aggiungendo il widget Google Play
Music
potete controllare la riproduzione musicale dalla
schermata Home.
•Acquisto: toccate Acquist a per acquistare altri brani
musicali. (Se l'opzione Acquista non viene visualizzata,
innanzitutto toccate la parte superiore sinistra dello
schermo).
• Playlist: toccate Menu accanto a un brano nella Raccolta
per aggiungerlo a una playlist o visualizzare altre opzioni. Per
modificare, rinominare o eliminare una playlist, tenete
premuto il nome della playlist nella libreria musicale.
• Durante un volo: tenete premuto il tasto di accensione
> Modalità aereo per disattivare tutte le connessioni di rete e
wireless e ascoltare la musica durante un volo.
• Tipi di file: il vostro telefono è in grado di riprodurre i tipi di
file MP3, M4A, AAC, AAC+, MIDI, e WAV.
Nota: copyright: disponete dei diritti di riproduzione?
Rispettate sempre le regole. Consultate la sezione
"Copyright dei contenuti" nelle note legali e informazioni
sulla sicurezza
Page 48

Indietro
Avanti
Menu Altro
Play Music
Play Music
Panoramica sulla musica
Riproduzione della radio FM
Riproduzione della radio FM
Collegate un paio di auricolari con cavo e ascoltate la vostra
stazione radio preferita. Gli auricolari fungono da antenna.
Procedura: toccate Applicazioni > Radio FM.
Page 49

Indietro
Avanti
Menu Altro
Play Books
Per libri di tutte le dimensioni
Play Books
Panoramica sui libri
Panoramica sui libri
Potete acquistare dall'eBookstore più grande del mondo, con
oltre 5 milioni di libri disponibili su Google Play.
Procedura: Applicazioni > Play Books
Leggi ora
Hai voglia di leggere?
Scarica libri gratuiti o a pagamento oppure
consulta la Libreria per trovare alcuni classici.
I libri che stai leggendo o hai acquistato di
recente vengono visualizzati qui.
Acquista libri
Consigliati per te
Le avventure di Alice nel paese...
Lewis Carroll
Libri più richiesti $0,00
Grandi speranze
Charles Dickens
Libri più richiesti $0,00
Consente di selezionare varie
opzioni, come ascoltare la lettura
di un libro ad alta voce.
Consente di cercare e scaricare
libri.
Consente di accedere alla Libreria o acquistare nuovi libri.
Toccate un libro per visualizzare
ulteriori informazioni.
Consigli e suggerimenti
• Girare le pagine: per voltare pagina durante la lettura del
libro, trascinate un dito sulla pagina corrente.
• Pagina recente: quando aprite un libro, viene visualizzata
l'ultima pagina che stavate leggendo.
• Sommario: toccate una pagina del libro, quindi toccate
Menu per aprire il sommario o modificare la
visualizzazione.
• Chiusura: per tornare all'elenco dei libri, toccate il titolo del
libro nella parte superiore.
•Acquisto: per acquistare un libro, toccate Applicazioni
> Play Books > Acquista.
Cercate un libro in base alla categoria o toccate e
cercate un titolo o un autore. Toccate un libro per
visualizzarne i dettagli. In seguito, toccate il prezzo del libro
per acquistarlo (oppure APRI per aprire un libro gratuito).
Dopo aver confermato l'acquisto, il libro viene aggiunto alla
vostra libreria.
• Riviste e altro: toccate Applicazioni > Play Edicola.
Page 50

Indietro
Avanti
Menu Altro
Giochi
Giochi
Giochi in primo piano
Giocatori
ALTRO
ALTRO
ALTRO
Sonic Dash
Scarica giochi
Aggiungi amici
Giochi
Non hai ancora giocato con
nessuno. Prova a sfidare un
amico.
Non hai ancora utilizzato alcun
gioco. Prova a utilizzare un
gioco con obiettivi, classifiche
o funzioni multiplayer.
Consente di trovare amici da
sdare.
Consente di giocare subito o
cercare nuovi giochi.
Consente di cercare e scaricare
giochi.
Consente di scaricare altri giochi
per non rischiare mai di
annoiarsi.
Perché annoiarsi?
Giochi
Panoramica sui giochi
Panoramica sui giochi
I giochi diventano ancora più divertenti con Google Play.
Procedura: Applicazioni > Play Games > Trova giochi
Consigli e suggerimenti
• Per sfidare gli amici: potete giocare contro le persone
nelle vostre cerchie di Google+™. Scorrete verso Giocatori
e selezionate una persona o toccate Aggiungi amici.
• Per trovare altri amici: scorrete verso Persone che potresti
conoscere
e selezionate una persona o toccate ALTRO.
Page 51

Indietro
Avanti
Menu Altro
Individuazione e navigazione
Individuate la vostra posizione e la vostra prossima meta
Individuazione e navigazione
Panoramica su geolocalizzazione e
navigazione
Panoramica su geolocalizzazione e navigazione
Potete usare Google Maps™ come di consueto per ottenere
informazioni sui bar nelle vicinanze o indicazioni stradali vocali
dettagliate tramite GPS.
Procedura: Applicazioni > Maps >
Specificate quello che state cercando, quindi toccate un
risultato per visualizzare ulteriori informazioni e opzioni.
Cerca
Consente di visualizzare i luoghi
salvati, le ricerche recenti e altro
ancora.
Per ottenere indicazioni stradali e
istruzioni di navigazione.
Trascinate un dito verso destra
per visualizzare le impostazioni,
le informazioni sull'uso della navigazione e molto altro.
Per vericare la posizione
attuale.
Consigli e suggerimenti
• Ricerca di un indirizzo: toccate e inserite un indirizzo o
qualcosa che state cercando, ad esempio "ristorante". La
mappa si sposta fino a visualizzare l'indirizzo desiderato o i
suggerimenti locali. Toccate le informazioni relative
all'indirizzo nella parte inferiore per ottenere ulteriori
dettagli. In alternativa, toccate un'opzione relativa a
esplorazione o servizi.
• Richiesta di indicazioni stradali: toccate e inserite un
luogo o un indirizzo.
• Salvataggio di un indirizzo: toccate le informazioni relative
all'indirizzo nella parte inferiore dello schermo, quindi
toccate la stella.
•Zoom: per aumentare o ridurre lo zoom, avvicinate o
allontanate due dita sullo schermo.
• Rotazione e inclinazione: ruotate due dita sulla mappa per
girarla oppure trascinate verso il basso o verso l'alto per
inclinarla.
• Condivisione della posizione: toccate la vostra posizione,
quindi toccate l'indirizzo in fondo alla schermata e toccate
Condividi .
• Identificazione di un indirizzo: toccate e tenete premuto
un punto sulla mappa per visualizzare l'indirizzo più vicino.
• Visualizzazione della guida della mappa: trascinate la
mappa verso destra e toccate Guida.
Page 52

Indietro
Avanti
Menu Altro
Connessione e trasferimento
ON
Connessione via cavo o wireless
Connessione e trasferimento
Panoramica su connessione e trasferimento
Bluetooth® wireless
Reti Wi-Fi
Cavi USB
Condivisione della connessione dati
Utilizzo di dati
Il vostro cloud
Telefono e tablet
Scheda di memoria
Reti private virtuali (VPN)
Rete mobile
Modalità aereo
Panoramica su connessione e trasferimento
Connettete accessori, computer, reti e molto altro ancora.
Procedura: Applicazioni > Imposta
Impostazioni
WIRELESS E RETI
Wi-Fi
Bluetooth
Utilizzo dati
Altro...
DISPOSITIVO
Audio
Schermo
Memoria
Batteria
Barra
Consente di modicare le
impostazioni Wi-Fi.
ON
Impostate la connessione Wi-Fi o
ON
Bluetooth su o .
Consente di modicare le
impostazioni Bluetooth.
Consente di attivare un hotspot
Wi-Fi portatile e altro.
OFF
Consigli e suggerimenti
• Impostazioni rapide: potete accedere rapidamente alle
impostazioni che utilizzate più spesso. Scorrete
rapidamente la barra di stato verso il basso e toccate .
Vedete la sezione "Impostazioni rapide".
• Dispositivi Bluetooth®: per collegare un auricolare, una
tastiera o un altro dispositivo Bluetooth, toccate Bluetooth.
•Reti Wi-Fi: per stabilire la connessione, toccate Wi-Fi.
• Hotspot Wi-Fi: per impostare il telefono come hotspot,
toccate Altro... > Tethering e hotspot mobile, quindi
selezionate Hotspot Wi-Fi portatile. Potete modificare la
sicurezza dell'hotspot.
•Cavo USB: la porta micro USB del telefono consente di
scambiare file multimediali e altri file con un computer
connesso. Per modificare il tipo di connessione USB,
toccate Applicazioni > Imposta > Memoria >Menu
> Connessione USB computer.
• Connessioni automatiche: quando la funzionalità
Bluetooth o Wi-Fi è impostata su , il telefono viene
ON
automaticamente ricollegato ai dispositivi o alle reti
disponibili utilizzate in precedenza.
• Modalità aereo: avete la necessità di interrompere
rapidamente le connessioni wireless? Scorrete rapidamente
un dito verso il basso sulla barra di stato e toccate
> MODALITÀ AEREO.
In alternativa, tenete premuto il tasto di accensione
> Modalità aereo.
•Stampa: se desiderate stampare foto, documenti e altri
contenuti, consultate la sezione "Stampa".
Page 53

Indietro
Avanti
Menu Altro
Connessione e trasferimento
Connessione e trasferimento
Panoramica su connessione e trasferimento
Bluetooth® wireless
Reti Wi-Fi
Cavi USB
Condivisione della connessione dati
Utilizzo di dati
Il vostro cloud
Telefono e tablet
Scheda di memoria
Reti private virtuali (VPN)
Rete mobile
Modalità aereo
Bluetooth® wireless
Attivazione/disattivazione della funzionalità Bluetooth
Procedura: Applicazioni > Imposta, quindi toccate
l'interruttore Bluetooth per attivarlo
Suggerimento: per prolungare la durata della batteria o
interrompere le connessioni, spostate l'interruttore Bluetooth
OFF
su quando non utilizzate tale funzione.
Connessioni dispositivi
La prima volta che connettete un dispositivo Bluetooth,
attenetevi alla procedura seguente:
1 Verificate che il dispositivo che state accoppiando con il
telefono sia in modalità rilevabile (per informazioni
dettagliate, fate riferimento alla guida utente fornita con il
dispositivo).
2 Toccate Applicazioni > Imposta > Bluetooth.
3 Verificate che l'interruttore nella parte superiore sia
impostato su , quindi toccate CERCA DISPOSITIVI.
4 Per connettervi, toccate uno dei dispositivi trovati (se
necessario, toccate Accoppia o inserite una passkey, come
0000).
Suggerimento: toccate accanto al dispositivo per
rinominarlo.
Quando il dispositivo si connette, l'indicatore di stato della
funzionalità Bluetooth diventa scuro .
ON
ON
Per disconnettere o riconnettere automaticamente un
dispositivo in qualsiasi momento, ad esempio un auricolare
wireless, è sufficiente spegnerlo e riaccenderlo.
Nota: l'uso di un dispositivo mobile o un accessorio durante la
guida può distrarvi ed essere illegale. Rispettate sempre le
leggi e le norme per una guida sicura.
Gestione dei dispositivi
Per riconnettere manualmente il vostro telefono a un
dispositivo associato, toccate il nome del dispositivo
nell'elenco DISPOSITIVI DISPONIBILI.
Per disconnettere manualmente il vostro telefono da un
dispositivo associato, toccate il nome del dispositivo nel
relativo elenco, quindi toccate OK.
Per rimuovere un dispositivo accoppiato, toccate accanto
al nome del dispositivo nell'elenco DISPOSITIVI ACCOPPIATI,
quindi toccate Disaccoppia.
Per modificare il nome che il telefono mostra agli altri
dispositivi, toccate Applicazioni > Imposta > Bluetooth,
attivate Bluetooth, quindi toccate Menu > Rinomina tele fono.
Inserite un nome e toccate Rinomina.
Consentite ai dispositivi di individuare il telefono
Per consentire a un dispositivo Bluetooth di individuare il vostro
telefono:
1 Toccate Applicazioni > Imposta > Bluetooth.
2 Toccate il nome del telefono nella parte superiore per
alternare tra Non visibile ad altri dispositivi Bluetooth e
Visibile a tutti dispositivi Bluetooth vicini (per due minuti).
Page 54

Indietro
Avanti
Menu Altro
Connessione e trasferimento
Connessione e trasferimento
Panoramica su connessione e trasferimento
Bluetooth® wireless
Reti Wi-Fi
Cavi USB
Condivisione della connessione dati
Utilizzo di dati
Il vostro cloud
Telefono e tablet
Scheda di memoria
Reti private virtuali (VPN)
Rete mobile
Modalità aereo
Trasferimento di file
• Foto o video: aprite una foto o un video, quindi
toccate > Bluetooth.
• Persone: toccate Applicazioni >
Persone, toccate
una persona, quindi toccate Menu > Condividi
> Bluetooth.
Reti Wi-Fi
Attivazione/disattivazione della funzionalità Wi-Fi
Procedura: Applicazioni > Imposta, quindi toccate
l'interruttore Wi-Fi per impostarlo su
Suggerimento: per prolungare la durata della batteria,
impostate l'interruttore Wi-Fi su quando non utilizzate
tale funzione.
Collegamento alle reti
Per individuare le reti nel vostro raggio di azione:
1 Toccate Applicazioni > Imposta > Wi-Fi.
Suggerimento: per visualizzare l'indirizzo MAC del telefono
e le impostazioni Wi-Fi, toccate Menu > Avanzate.
2 Verificate che l'interruttore nella parte superiore sia
impostato su , quindi toccate Menu > CERCA.
3 Toccate una delle reti trovate per connettervi (se necessario,
inserite SSID rete, Sicurezza e Password wireless, quindi
toccate Connetti).
ON
ON
OFF
Quando il telefono si connette, sulla barra di stato viene
visualizzato l'indicatore di stato della funzionalità Wi-Fi .
Nota: se nell'indicatore di stato della funzionalità Wi-Fi
viene visualizzato un punto interrogativo, trascinate un dito
verso il basso sulla barra di stato, toccate la rete e inserite la
password di rete.
Suggerimento: quando la connessione Wi-Fi è attivata, il
telefono si riconnette automaticamente alle reti disponibili
utilizzate in precedenza.
Hotspot Wi-Fi
Potete utilizzare il telefono come hotspot Wi-Fi per fornire un
accesso Internet portatile e conveniente ad altri dispositivi
Wi-Fi.
Nota: tenete il telefono al sicuro. Per proteggere il telefono e
l'hotspot dall'accesso non autorizzato, è consigliabile
configurare l'impostazione di protezione dell'hotspot (WPA2 è
la più sicura), inclusa la password.
Procedura: Applicazioni > Imposta > Altro> Tethering
e hotspot portatile
1 Il telefono disattiva la funzionalità Wi-Fi e utilizza la rete
cellulare per l'accesso a Internet. Toccate Configura hotspot
Wi-Fi
per impostare la sicurezza:
• SSID rete: inserite un nome univoco per il vostro
hotspot.
•Protezione
Aperta
univoca richiesta per l'accesso all'hotspot Wi-Fi.
e selezionate Hotspot Wi-Fi portatile
: selezionate il tipo di protezione desiderata:
o
WPA2
. Per
WPA2
, inserite una password
Page 55

Indietro
Avanti
Menu Altro
Connessione e trasferimento
Connessione e trasferimento
Panoramica su connessione e trasferimento
Bluetooth® wireless
Reti Wi-Fi
Cavi USB
Condivisione della connessione dati
Utilizzo di dati
Il vostro cloud
Telefono e tablet
Scheda di memoria
Reti private virtuali (VPN)
Rete mobile
Modalità aereo
Nota: WPA2 rappresenta l'impostazione consigliata da
IEEE.
• Banda di frequenza hotspot: se rilevate interferenze
dopo un periodo di attività dell'hotspot, provate a
utilizzare canali diversi.
• Password: create una password composta da almeno
otto caratteri.
2 Al termine della procedura di configurazione, toccate Salva.
Quando l'hotspot Wi-Fi è attivo, altri dispositivi Wi-Fi potranno
collegarsi immettendo l'SSID del vostro hotspot, selezionando
un tipo di protezione e inserendo la password wireless corretta.
Modalità Wi-Fi
Per gli utenti che desiderano ulteriori informazioni tecniche, il
telefono supporta le seguenti modalità Wi-Fi: 802,11a,b,g,n.
Cavi USB
Nota: copyright: disponete dei diritti di riproduzione?
Rispettate sempre le regole. Vedete la sezione "Copyright dei
contenuti".
Per caricare musica, foto, video, documenti o altri file dal
computer, collegate il vostro telefono al computer utilizzando
un cavo USB. Per modificare il tipo di connessione USB
(se necessario), toccate Applicazioni > Imposta
> Memoria >Menu >Connessione USB computer.
Suggerimento: accertatevi di aver collegato il telefono a una
porta USB a elevata potenza. In genere, tali porte si trovano
direttamente sul computer.
Nota: la prima volta che utilizzate una connessione USB, il
computer potrebbe segnalare l'installazione di driver. Seguite
le indicazioni visualizzate per completare l'installazione.
L'installazione richiede solo pochi minuti.
• Per Microsoft® Windows®: sul computer, da Start
selezionate Esplora risorse nell'elenco dei programmi. In
Esplora risorse, il telefono verrà visualizzato come un'unità
collegata (dispositivo di memoria di massa) su cui potete
trascinare e rilasciare i file oppure come dispositivo MTP o
PTP che vi consente di utilizzare Windows Media Player per
trasferire i file. Per ulteriori informazioni o per i file del driver,
visitate il sito www.motorola.com/support.
• Per Apple™ Macintosh™: utilizzate Android File Transfer,
disponibile all'indirizzo www.android.com/filetransfer.
Condivisione della connessione dati
Il computer può connettersi a Internet tramite la rete cellulare
del vostro telefono: è sufficiente utilizzare un cavo USB.
Suggerimento: per condividere una connessione Wi-Fi,
consultate la sezione "Hotspot Wi-Fi".
1 Collegate il telefono a un computer mediante un cavo USB.
Nota: se sul computer viene eseguito un sistema
operativo precedente a Microsoft® Windows® 7 o
Apple™ Macintosh™ OSX, potrebbe essere
necessaria una configurazione speciale.
2 Sul telefono, toccate Applicazioni > Imposta, quindi
verificate che l'interruttore Wi-Fi sia impostato su .
OFF
Page 56

Indietro
Avanti
Menu Altro
Connessione e trasferimento
Connessione e trasferimento
Panoramica su connessione e trasferimento
Bluetooth® wireless
Reti Wi-Fi
Cavi USB
Condivisione della connessione dati
Utilizzo di dati
Il vostro cloud
Telefono e tablet
Scheda di memoria
Reti private virtuali (VPN)
Rete mobile
Modalità aereo
3 In Imposta toccate Tethering e hotspot mobile, quindi
selezionate Tethering USB per stabilire la connessione.
Per interrompere la connessione, deselezionate Tethering
USB
, quindi scollegate il telefono dal computer.
Utilizzo di dati
Potete tenere traccia della quantità di dati caricati e scaricati
dal telefono.
Procedura: Applicazioni > Imposta > Utilizzo dati
Il vostro telefono visualizza un grafico di uso dati. Sotto il grafico
è visualizzato un elenco di applicazioni, a partire da quella che
utilizza più dati. Le applicazioni che utilizzano molti dati
possono anche consumare molta energia.
Utilizzo dati
22 nov - 20 dic
Ciclo uso dati
20 dic 13: circa 148 MB utilizzati.
Google+
-
35,19 MBGoogle Play Store
27,46 MB
16,19 MBChrome
Consente di attivare/disattivare
la sincronizzazione automatica,
visualizzare gli hotspot mobili e
altro ancora.
Trascinate le barre bianche per
modicare gli intervalli di date.
Toccate un'applicazione per visualizzarla o limitare l'uso dei dati in
background.
Alcune applicazioni trasferiscono dati in background quando
non sono visualizzate. Per impedirlo, toccate l'applicazione e
selezionate Disattiva in background.
Per disattivare l'uso dati in background per tutte le app, basta
toccare Menu > Disattiva in background.
Nota: le informazioni sul consumo sono fornite per consentirvi
di gestire al meglio il vostro telefono e potrebbero non
corrispondere a quelle comunicate dal fornitore dei servizi di
telefonia mobile, poiché vengono misurate in un altro modo.
Il vostro cloud
Un solo account con accesso ovunque e a qualsiasi tipo di
dispositivo: telefono, tablet, computer.
Sincronizzazione dell'account Google
Quando eseguite l'accesso allo stesso account Google, tutti i
dispositivi possono accedere agli stessi filmati, libri,
applicazioni e musica su Google Play. Inoltre, potete
condividere lo stesso servizio, come Gmail, Google
Calendar™ e altri servizi mobili di Google. Per aggiungere altri
account al telefono, toccate Applicazioni > Imposta,
passate alla sezione ACCOUNT e toccate Aggiungi account
> Google.
Page 57

Indietro
Avanti
Menu Altro
Connessione e trasferimento
Connessione e trasferimento
Panoramica su connessione e trasferimento
Bluetooth® wireless
Reti Wi-Fi
Cavi USB
Condivisione della connessione dati
Utilizzo di dati
Il vostro cloud
Telefono e tablet
Scheda di memoria
Reti private virtuali (VPN)
Rete mobile
Modalità aereo
Telefono e tablet
Potete utilizzare un telefono e un tablet Android™ insieme per
ottenere il massimo da entrambi i dispositivi:
• Trasferimento di contenuti multimediali e file: copiate i
file sul telefono e trasferiteli su altri dispositivi. Consultate la
sezione "Trasferimento di file".
• Telefono con funzione di hotspot: se disponete di un
tablet Wi-Fi, potete trasformare il telefono in un hotspot
Wi-Fi per consentire al tablet di accedere a Internet
ovunque. Consultate la sezione "Hotspot Wi-Fi".
• Accessori Bluetooth®: se disponete di una tastiera o altri
accessori Bluetooth da utilizzare con il tablet, ricordate che
potete utilizzarli anche con il telefono. Per il collegamento
degli accessori, consultate la sezione "Bluetooth®
wireless".
Scheda di memoria
Le vostre foto e altri file vengono automaticamente
memorizzati nella memoria interna del telefono. Potete
impostare alcune applicazioni, ad esempio la fotocamera, in
modo tale che i file vengano memorizzati su una scheda
microSD.
Procedura: Applicazioni > Imposta > Memoria >
SCHEDA SD
Nota:
non rimuovete la scheda microSD mentre il telefono la sta
utilizzando o vi sta scrivendo dei file. Toccate Applicazioni >
Imposta
>
Memoria
>
Disinstalla scheda SD
.
Reti private virtuali (VPN)
Una VPN consente di accedere ai file su una rete protetta, ad
esempio una rete aziendale con un firewall. Contattate
l'amministratore della rete per ricevere le impostazioni della
VPN e per qualsiasi applicazione o requisito aggiuntivo.
Per immettere le impostazioni della VPN, toccate
Applicazioni > Imposta > Altro > VPN. Scegliete il tipo
di VPN e inserite le impostazioni ricevute dall'amministratore
della rete. La rete viene memorizzata nell'elenco VPN, per
consentirvi di selezionarla al momento della connessione.
Rete mobile
Non dovrebbe essere necessario modificare le impostazioni di
rete. Contattate il gestore dei servizi di telefonia mobile per
ricevere assistenza.
Per visualizzare le opzioni relative alle impostazioni di rete,
toccate Applicazioni > Imposta > Altro > Reti cellulari.
Page 58

Indietro
Avanti
Menu Altro
Connessione e trasferimento
Connessione e trasferimento
Panoramica su connessione e trasferimento
Bluetooth® wireless
Reti Wi-Fi
Cavi USB
Condivisione della connessione dati
Utilizzo di dati
Il vostro cloud
Telefono e tablet
Scheda di memoria
Reti private virtuali (VPN)
Rete mobile
Modalità aereo
Modalità aereo
Utilizzate la Modalità aereo per disattivare tutte le connessioni
wireless. Questa funzione risulta utile quando si viaggia in
aereo. Tenete premuto il tasto di accensione > Modalità aereo.
Nota: selezionando la Modalità aereo, tutti i servizi wireless
vengono disattivati. Se la compagnia aerea lo consente, potete
riattivare la connessione Wi-Fi e/o Bluetooth®. Gli altri servizi
dati e vocali wireless (come le chiamate e gli SMS) restano
disattivati in tale modalità. Potete comunque effettuare
chiamate ai numeri di emergenza della vostra area geografica.
Page 59

Indietro
Avanti
Menu Altro
Protezione
Telef on o s em pr e p rotetto
Protezione
Panoramica sulla protezione
Blocco schermo
Blocco SIM
Crittografia del telefono
Backup e ripristino
Ripristino
Panoramica sulla protezione
Proteggete i dati personali in caso di smarrimento o furto del
telefono.
Procedura: Applicazioni > Imposta > Sicurezza
Il modo più semplice per proteggere il vostro telefono è
utilizzare la funzione Blocco schermo. Potete scegliere il
riconoscimento facciale, una sequenza, un codice PIN o altre
opzioni per sbloccare il telefono.
Sicurezza
PROTEZIONE SCHERMO
Blocco schermo
Scorrimento
Dispositivi attendibili
Utile quando il tipo di blocco è diverso da...
Abilita widget
Info proprietario
CRITTOGRAFIA
Crittografia telefono
Richiedi un PIN numerico o una password per
decrittografare il tablet a ogni accensione
BLOCCA SIM
Impostazioni blocco SIM
PASSWORD
Per un blocco dello schermo
potete usare il riconoscimento
facciale, una sequenza, una
password o altre opzioni.
È possibile aggiungere altre
informazioni da visualizzare sulla
schermata di blocco.
È possibile crittografare i dati
memorizzati sul vostro smartphone.
Consigli e suggerimenti
• Sblocco col sorriso: guardate il telefono per sbloccarlo.
Toccate App licazioni > Imposta > Sicurezza > Blocco
schermo
> Sblocco col sorriso e seguite le istruzioni
visualizzate.
• Sequenza, password o PIN dimenticati: se dimenticate la
sequenza, il PIN o la password, potete inserire il vostro
account e-mail e la vostra password Google™ per sbloccare
il telefono (consultate la sezione "Non riuscite a sbloccare il
telefono?").
Blocco schermo
Per proteggere il telefono, potete impostare il blocco del touch
screen quando lo schermo entra in modalità sospensione.
Procedura: Applicazioni > Imposta > Sicurezza
> Blocco schermo, quindi selezionate il tipo di blocco:
• Nessuno: disattivare il blocco dello schermo.
• Scorrimento: toccate e trascinate il cerchio esterno che
viene visualizzato.
• Sblocco tramite volto: guardate il telefono per sbloccarlo.
Seguite le istruzioni per acquisire il vostro volto e inserite un
PIN o una password (per il backup o per modificare
l'impostazione di blocco). Quando lo schermo si oscura,
premete il tasto di accensione, quindi posizionate il volto
nell'inquadratura nella parte inferiore dello schermo per
sbloccarlo.
Page 60

Indietro
Avanti
Menu Altro
Protezione
Protezione
Panoramica sulla protezione
Blocco schermo
Blocco SIM
Crittografia del telefono
Backup e ripristino
Ripristino
Nota: questa funzione risulta meno sicura rispetto a una
sequenza, un PIN o una password.
• Sequenza: tracciate una sequenza di sblocco.
• PIN: inserite un numero da 4 a 16 cifre per sbloccare il
telefono.
• Password: inserite da 4 a 16 lettere, cifre o simboli per
sbloccare il telefono.
Per modificare l'impostazione del periodo di tempo prima
della sospensione del touch screen, consultate la sezione
"Tasto Accensione/Spegnimento".
Nota: anche quando il telefono è bloccato, è comunque
possibile effettuare chiamate di emergenza (consultate la
sezione "Chiamate di emergenza"). Il telefono suona, ma è
necessario sbloccarlo per rispondere.
Non riuscite a sbloccare il telefono?
Sblocco col sorriso: se il telefono non riconosce il vostro volto,
vi verrà richiesto di immettere la sequenza di sblocco
secondaria o il codice PIN per sbloccarlo.
Sequenza, PIN o password: se dimenticate la sequenza, il PIN
o la password, potete immettere il vostro account e-mail
Google™ e la vostra password per sbloccare il telefono.
Se non disponete di un account Google sul telefono,
contattate il vostro operatore per richiedere il ripristino delle
impostazioni di fabbrica del dispositivo.
Avviso: il ripristino delle impostazioni di fabbrica comporta
l'eliminazione di tutti i dati presenti sul telefono.
Blocco SIM
Attenzione: se inserite un codice PIN della SIM errato per tre
volte di seguito, il telefono blocca la scheda SIM e richiede il
codice di sblocco del PIN. Contattate il vostro provider di
servizi per richiedere il codice di sblocco del PIN.
Non dovrebbe essere necessario usare questa funzione,
tuttavia, per impostare un PIN per la scheda SIM da inserire
all'accensione del telefono, toccate Applicazioni
> Imposta > Sicurezza > Imposta blocco SIM > Blocca SIM.
Per impostare il PIN della SIM inserite un codice di 4 cifre. Per
modificare il codice, selezionate Cambia PIN SIM.
Crittografia del telefono
Attenzione: se dimenticate il codice di crittografia non potete
recuperare i dati memorizzati sul telefono o sulla scheda di
memoria. La crittografia dei file può richiedere anche più di
un'ora. Lasciate il telefono collegato e fate attenzione a non
interrompere il processo.
La crittografia protegge gli account, le impostazioni, le
applicazioni e i file sul telefono. In tal modo, nessuno potrà
accedere ai contenuti del telefono se questo vi viene rubato.
Non dovrebbe essere necessario utilizzare questa funzione,
tuttavia, per crittografare il telefono e richiedere un PIN o una
password all'accensione del telefono, toccate Applicazioni
> Imposta > Sicurezza > Crittografia telefono.
Page 61

Indietro
Avanti
Menu Altro
Protezione
Protezione
Panoramica sulla protezione
Blocco schermo
Blocco SIM
Crittografia del telefono
Backup e ripristino
Ripristino
Backup e ripristino
Il backup dei dati del vostro account Google viene eseguito
online. Se ripristinate o sostituite il telefono, potete effettuare
l'accesso al vostro account Google per ripristinare i contatti, gli
eventi e gli altri dettagli sincronizzati con l'account. Per
scegliere gli elementi da sincronizzare con l'account, toccate
Applicazioni > Imposta > Google, toccate il vostro
account Google e selezionate gli elementi da sincronizzare.
Tenete presente che i messaggi SMS/MMS, i registri chiamate
e gli elementi salvati nel telefono non verranno recuperati. Per
ripristinare le applicazioni di Google Play™ Store, consultate la
sezione "Prendetevi cura delle vostre applicazioni".
Ripristino
Per ripristinare le impostazioni di fabbrica del telefono e
cancellare tutti i dati presenti nel dispositivo, toccate
Applicazioni > Imposta > Privacy > Ripristino dati di
fabbrica
> Ripristina telefono.
Avviso: tutte le applicazioni scaricate e i dati utente sul
telefono verranno cancellati. I dati nel cloud non verranno
eliminati.
Page 62

Indietro
Avanti
Menu Altro
Desiderate più applicazioni?
Tutto ciò di cui avete bisogno e molto di più
Desiderate più applicazioni?
Assistenza e altro
Assistenza e altro
Qui sono disponibili ulteriori aggiornamenti, assistenza e
informazioni:
• Tutorial e assistenza: toccate Applicazioni > Guida
per visualizzare esercitazioni e procedure esemplificative,
domande frequenti o chattare con persone che possono
aiutarvi, direttamente dal telefono.
• Tutto su Moto G: potete scaricare il software per PC, i
manuali utente e molto altro all'indirizzo
www.motorola.com/mymotog.
• Accessori: per gli accessori disponibili per il telefono,
visitate il sito Web www.motorola.com/mobility.
• Download delle applicazioni: per acquistare e scaricare le
applicazioni, toccate Applicazioni > Play Store.
•Novità: per ricevere le ultime notizie, applicazioni, consigli
e suggerimenti, video e altro ancora, venite a trovarci su:
YouTube™ www.youtube.com/motorola
Facebook® www.facebook.com/motorola
Twitter www.twitter.com/motorola
Google+™ www.google.com/+Motorola
Consigli e suggerimenti
• Guida di Google™: in ogni applicazione Google potete
toccare Menu > Guida. Potete inoltre visualizzare i Centri
assistenza Google online all'indirizzo
www.google.com/support.
Page 63

Indietro
Avanti
Menu Altro
Risoluzione dei problemi
Possiamo aiutarvi in qualsiasi momento
Risoluzione dei problemi
Ripristino dopo un arresto anomalo del
sistema
Assistenza e riparazioni
Ripristino dopo un arresto anomalo del sistema
Qualora il vostro telefono non rispondesse più al tocco alla
pressione dei tasti, provate a riavviarlo tenendo premuto il tasto
di accensione finché lo schermo non si oscura e il telefono non
si riavvia.
Assistenza e riparazioni
In caso di domande o per richiedere assistenza siamo qui
per aiutarvi.
Accedete all'indirizzo www.motorola.com/support,
dove sono disponibili una serie di opzioni di assistenza clienti.
Potete inoltre rivolgervi al centro di assistenza clienti
Motorola all'indirizzo 02 69430777 (Italia).
Page 64

Indietro
Avanti
Menu Altro
Norme sulla sicurezza e disposizioni legali
Sicuro, veloce e protetto
Norme sulla sicurezza e disposizioni legali
Utilizzo e sicurezza della batteria
Ricarica della batteria
Accessori di terze parti
Precauzioni per la guida
Attacchi epilettici, perdita dei sensi e
affaticamento agli occhi
Livelli di volume elevati
Movimenti ripetitivi
Bambini
Parti in vetro
Utilizzo e manutenzione
Avvertenze di utilizzo
Energia RF
Disposizioni legali
Disposizioni legali
Conformità UE
Avviso FCC
Avvisi sul software
Posizione
Indicazioni sui percorsi
Privacy e protezione dei dati
Riciclaggio
Copyright del software
Copyright dei contenuti
Informazioni su OSS
Assistenza e riparazioni
Garanzia globale
Copyright e marchi
Utilizzo e sicurezza della batteria
Utilizzo e sicurezza della batteria
Avviso:
questo dispositivo mobile contiene una batteria che deve essere rimossa
esclusivamente da un centro di assistenza o di riciclaggio autorizzato Motorola.
•
Non rimuovere o sostituire la batteria autonomamente. Il tentativo di rimozione o
sostituzione della batteria potrebbe danneggiare la batteria e provocare ustioni e lesioni.
•
Non tentare di smontare o riparare il telefono. Il tentativo di smontaggio o riparazione del
telefono potrebbe danneggiare la batteria e provocare ustioni e lesioni.
•
Non schiacciare, piegare o esporre il telefono al calore; tenerlo lontano da liquidi. Ciò
potrebbe danneggiare la batteria e provocare ustioni e lesioni.
Ricarica della batteria
Ricarica della batteria
Note per la ricarica della batteria del prodotto
•
Per una ricarica efficiente della batteria, tenere il dispositivo mobil e e il caricabatterie a
temperatura ambiente durante la ricarica.
•
Le batterie nuove non vengono fornite completamente cariche.
•
Una batteria nuova o una batteria che non viene utilizzata da molto tempo può richiedere
un tempo di ricarica maggiore.
•
Le batterie Motorola e i sistemi per la ricarica dispongono di circuiti di protezione contro
eventuali sovraccarichi.
Accessori di terze parti
Accessori di terze parti
L'utilizzo di accessori di terze parti, inclusi, a titolo esemplificativo, batterie, caricabatter ie,
auricolari, coperchi, custodie, protezioni dello schermo e schede di memoria, potrebbe
compromettere le prestazioni del dispositivo cellulare. L'utilizzo di batterie o caricabatterie
non originali Motorola può comportare il rischio di incendio, esplosioni, perdite di fluido o
altri pericoli. La garanzia non copre i danni al telefono causati dall'utilizzo di batterie e/o
caricabatterie non originali Motorola. Per l'elenco degli accessori Motorola, visitare il sito
www.motorola.com/us/consumers/Accessories/accessories.en_US.sc.html
in lingua inglese).
Precauzioni per la guida
Precauzioni per la guida
Durante la guida di un veicolo, il conducente ha l'obbligo prioritario di adottare una condotta
di guida responsabile e sicura. L'uso del telefono o delle applicazioni durante la guida può
distrarre il conducente e può essere vietato o limitato in determinate aree. Rispettare sempre
le leggi e le normative vigenti sull'utilizzo di dispositivi cellulari e accessori all'interno del
veicolo .
Durante la guida, rispettare SEMPRE le indicazioni indicate di seguito:
•
Tenere sempre gli occhi sulla strada.
•
Se disponibile o previsto dalle leggi locali, utilizzare un dispositivo vivavoce.
(solo
•
Inserire le informazioni sulla destinazione in un dispositivo di navigazione
mettersi alla guida.
•
Se disponibili, utilizzare le funzioni vocali (come la selezione vocale) e le funzioni di
ascolto (come le indicazioni relative alle svolte).
•
Concentrarsi sulla guida e interrompere l'uso del dispositivo cellulare se ciò riduce il
livello di concentrazione.
Accostare il veicolo in modo sicuro prima di utilizzare il dispositivo cellulare per inviare
messaggi, navigare sul Web o servirsi di altre applicazioni.
prima
di
Attacchi epilettici, perdita dei sensi e affaticamento agli occhi
Attacchi epilettici, perdita dei sensi e affaticamento agli occhi
Per ridurre l'affaticamento agli occhi ed evitare mal di testa, si consiglia di tenere lo schermo
a debita distanza dagli occhi, utilizzarlo in un'area ben illuminata ed effettuare pause
frequenti.
Alcune persone possono essere soggette ad attacchi epilettici o a perdita dei sensi (anche se
questi sintomi non si sono mai verificati) quando sono esposte a luci lampeggianti o a
sequenze di luce, ad esempio durante la riproduzione di videogiochi o la visualizzazione di
video con effetti luce lampeggianti.
In presenza di uno dei seguenti sintomi, interrompere l'utilizzo del dispositivo cellulare e
consultare un medico: attacchi epilettici, perdita dei sensi, convul sioni, contrazioni oculari o
muscolari, perdita di coscienza o disorientamento.
Avviso sull'utilizzo a livelli di volume elevati
Livelli di volume elevati
Avviso:
l'esposizione per periodi di tempo prolungati a rumori forti provenienti
da qualunque sorgente può causare danni all'udito. Più alto è il volume del
suono, minore è il tempo necessario per produrre danni all'udito. Per evitare
danni all'udito:
•
Limitare il tempo di utilizzo di auricolari o cuffi e ad alto volume.
•
Non aumentare il volume per sovrastare i rumori ambientali.
•
Abbassare il volume se non si riesce a udire la voce delle persone nelle vicinanze.
Se si avvertono disturbi all'udito, ad esempio sensazione di pressione nelle orecchie, ronzii o
se le voci sembrano attutite, interrompere l'utilizzo delle cuffie o degli auricolari e sottoporsi
a un controllo medico.
Movimenti ripetitivi
Movimenti ripetitivi
Se si eseguono azioni ripetitive, ad esempio la pressione dei tasti, potrebbero insorgere
disturbi alle mani, alle braccia, alle spalle, al collo o ad altre parti del corpo. Se durante o dopo
l'utilizzo del dispositivo tali disturbi persistono, interrompere l'utilizzo e consultare un
medico.
Page 65

Indietro
Avanti
Menu Altro
Norme sulla sicurezza e disposizioni legali
032374o
032375o
Norme sulla sicurezza e disposizioni legali
Utilizzo e sicurezza della batteria
Ricarica della batteria
Accessori di terze parti
Precauzioni per la guida
Attacchi epilettici, perdita dei sensi e
affaticamento agli occhi
Livelli di volume elevati
Movimenti ripetitivi
Bambini
Parti in vetro
Utilizzo e manutenzione
Avvertenze di utilizzo
Energia RF
Disposizioni legali
Disposizioni legali
Conformità UE
Avviso FCC
Avvisi sul software
Posizione
Indicazioni sui percorsi
Privacy e protezione dei dati
Riciclaggio
Copyright del software
Copyright dei contenuti
Informazioni su OSS
Assistenza e riparazioni
Garanzia globale
Copyright e marchi
Bambini
Bambini
Tenere il dispositivo cellulare e i relativi accessori lontano dalla portata dei bambini.
Questi prodotti non sono giocattoli e rappresentano un potenziale pericolo per i bambini. Ad
esempio, i componenti rimovibili più piccoli possono provocare il rischio di soffocamento.
Controllo dell'accesso.
di accesso per prevenire eventuali perdite di dati o costi imprevisti derivanti dall'acquisto di
dati o applicazioni.
Parti in vetro
Parti in ve tro
Alcune parti del dispositivo cellulare potrebbero essere in vetro. Se il prodotto è subisce forti
urti, il vetro potrebbe rompersi. In caso di rottura del vetro, non tentare di riparare il
dispositivo autonomamente. Interrompere l'utilizzo del dispositivo cellulare fino all'avvenuta
sostituzione del vetro da parte di un centro di assistenza qualificato.
Utilizzo e manutenzione
Utilizzo e manutenzione
Per la manutenzione del dispositivo cellulare Motorola, osservare le seguenti precauzioni:
Se un bambino utilizza il dispositivo cellulare, monitorarne le attività
Liquidi
Non esporre il dispositivo cellulare all'acqua, alla pioggia, a umidità estrema, al
sudore o ad altri liquidi.
Asciugatura
Non tentare di asciugare il dispositivo cellulare utilizzando un forno a
microonde, un forno convenzionale o un asciugacapelli.
Temperature eccessivamente alte o basse
Conservare o utilizzare il dispositivo cellulare a temperature comprese tra
-10 °C (14 °F) e 60 °C (140 °F). Ricaricare il dispositivo cellulare a temperature
comprese tra 0 °C (32 °F) e 45 °C (113 °F).
Polvere e sporcizia
Evitare il contatto con polvere, sporcizia, sabbia, cibo o materiali simili.
Pulizia
Per pulire il dispositivo cellulare, utilizzare unicamente un panno morbido e
asciutto. Non utilizzare alcool o altre soluzioni detergenti .
Urti e vibra zioni
Non lasciare cadere il dispositivo cellulare o esporlo a forti vibrazi oni.
Protezione
Per favorire la protezione del dispositivo cellulare, verificare se mpre che tutti i
coperchi di connettori e vani siano ben chiusi ed evitare di trasportarlo insieme
a oggetti rigidi, quali chiavi e monete.
Avvertenze di utilizzo
Avvertenze di utilizzo
Osservare tutte le disposizioni esposte durante l'utilizzo del dispositivo cellulare in aree
pubbliche.
Aree potenzialmente esplosive
Le aree potenzialmente esplosive sono spesso, ma non sempre, segnalate e possono
includere aree con materiali esplosivi, aree o stazioni di rifornimento carburante (ad esempio
sotto i ponti delle imbarcazioni), strutture di trasferimento o stoccaggio di carburante o
sostanze chimiche o aree in cui l'atmosfera contiene sostanze chimiche o particelle, ad
esempio particolato, polvere o polveri metalliche.
Spegnere il dispositivo cellulare prima di accedere alle suddette aree e non caricare le
batterie, in quanto eventuali scintille potrebbero causare esplosioni o incendi.
Simboli importanti
Il caricabatterie, il dispositivo cellulare, il display, il manuale dell'utente o la confezione
possono riportare dei simboli che vengono definiti nella seguente tabella:
Simbolo Definizione
Seguono importanti informazioni sulla sicurezza.
In conformità con quanto previsto dalle leggi e normative locali
applicabili, potrebbe essere necessario riciclare la batteria o il
dispositivo cellulare. Per ulteriori informazioni, contattare le
autorità competenti.
Non smaltire la batteria o il dispositivo cellulare con i rifiuti
domestici. Per ulteriori informazioni, consultare la sezione
"Smaltimento e riciclaggio".
Page 66

Indietro
Avanti
Menu Altro
Norme sulla sicurezza e disposizioni legali
Norme sulla sicurezza e disposizioni legali
Utilizzo e sicurezza della batteria
Ricarica della batteria
Accessori di terze parti
Precauzioni per la guida
Attacchi epilettici, perdita dei sensi e
affaticamento agli occhi
Livelli di volume elevati
Movimenti ripetitivi
Bambini
Parti in vetro
Utilizzo e manutenzione
Avvertenze di utilizzo
Energia RF
Disposizioni legali
Disposizioni legali
Conformità UE
Avviso FCC
Avvisi sul software
Posizione
Indicazioni sui percorsi
Privacy e protezione dei dati
Riciclaggio
Copyright del software
Copyright dei contenuti
Informazioni su OSS
Assistenza e riparazioni
Garanzia globale
Copyright e marchi
Simbolo Definizione
Solo per uso in ambiente chiuso.
L'ascolto di musica o trasmissioni vocali ad alto volume tramite
auricolare, potrebbe causare danni all'udito.
Energia in radiofrequenza (RF)
Energia RF
Esposizione all'energia RF e funzionamento del dispositivo
Il dispositivo cellulare dotato di un ricetrasmettitore di energia RF, progettato in conformità ai
requisiti normativi sull'esposizione dell'uomo all'energia RF.
Per ottenere prestazioni ottimali del dispositivo e per rispettare le linee guida sull'esposizione
all'energia RF, osservare quanto segue:
•
Quando si effettua o si riceve una chiamata tenere in mano il dispositivo cellulare come se
si trattasse di un telefono fisso.
•
Quando il telefono cellulare si trova vicino a parti del corpo (diverse da mani o testa),
mantenere una distanza di 1,5 cm (3/4 poll.) in base a quanto eseguito durante il test di
conformità ai requisiti di esposizione RF.
•
Se si utilizza il telefono cellulare con una custodia o un supporto, assicurarsi che tale
accessorio sia privo di parti metalliche.
Attenersi alle seguenti istruzioni per evitare problemi dovuti
a interferenze
Spegnere il dispositivo cellulare in tutte le strutture in cui ciò sia richiesto, come ospedali o
presidi sanitari.
All'interno degli aerei, spegnere il dispositivo cellulare quando richiesto dal personale di
bordo. Se il dispositivo cel lulare include la Modalità aereo o funzione analoga, consultare il
personale di bordo per l'utilizzo del dispositivo durante il volo.
Dispositivi medicali
I portatori di dispositivi impiantabili, quali pacemaker o defibrillatori, oppure di altri
dispositivi medicali devono consultare il proprio medico e seguire le istruzioni fornite dal
produttore prima di utilizzare il presente dispositivo mobile.
Le persone portatrici di pacemaker o defibrillatore devono osservare le seguenti
precauzioni:
•
Quando il dispositivo cellulare è ACCESO, tenerlo SEMPRE a una distanza minima di
20 centimetri (8 pollici) dal pacemaker o defibrillatore.
•
Utilizzare l'orecchio più lontano dal pacemaker o defibrillatore per ridurre al minimo le
potenziali interferenze.
•
SPEGNERE immediatamente il dispositivo cellulare se si sospetta che vi siano
interferenze.
Disposizioni legali
Disposizioni legali
Il dispositivo cellulare Motorola è stato progettato per essere conforme alle normative
nazionali e internazionali. Per informazioni e dettagli relativi al rispetto delle suddette
normative, consultare le disposizioni legali presenti nella copia stampata della guida del
prodotto.
Informazioni dell'Organizzazione Mondiale della Sanità
Disposizioni legali
IlInformazioni OMS Le attuali informazioni scientifiche non indicano la necessità di particolari
precauzioni per l'impiego dei telefoni cellulari. Se i singoli sono preoccupati, possono
scegliere di limitare la propria esposizione o quella dei loro figli, limitando la lunghezza delle
telefonate o utilizzando dispositivi a viva voce o auricolari per tenere il cellulare lontano dal
corpo e dalla testa.
Per ulteriori informazioni:
http://www.who.int/docstore/peh-emf/publications/facts_press/ifact/it_1
93.htm
Dichiarazione di conformità alle direttive dell'Unione Europea
Conformità UE
Le informazioni sottostanti relative alla conformità CE sono applic abili ai dispositivi cellulari
Motorola su cui viene riportato uno dei seguenti simboli CE:
0168
0168
Motorola dichiara che questo prodotto è conforme
•
ai requisiti della Direttiva 1999/5/EC del Consiglio dell'Unione Europea
•
a tutte le altre relative Direttive Europee
Page 67

Indietro
Avanti
Menu Altro
Norme sulla sicurezza e disposizioni legali
Norme sulla sicurezza e disposizioni legali
Utilizzo e sicurezza della batteria
Ricarica della batteria
Accessori di terze parti
Precauzioni per la guida
Attacchi epilettici, perdita dei sensi e
affaticamento agli occhi
Livelli di volume elevati
Movimenti ripetitivi
Bambini
Parti in vetro
Utilizzo e manutenzione
Avvertenze di utilizzo
Energia RF
Disposizioni legali
Disposizioni legali
Conformità UE
Avviso FCC
Avvisi sul software
Posizione
Indicazioni sui percorsi
Privacy e protezione dei dati
Riciclaggio
Copyright del software
Copyright dei contenuti
Informazioni su OSS
Assistenza e riparazioni
Garanzia globale
Copyright e marchi
Per i prodotti che supportano lo standard Wi-Fi 802.11a (come definito nelle informazioni sul
prodotto): l'utilizzo di questo dispositivo è limitato agli spazi interni durante il funzionamento
nella banda di frequenza Wi-Fi 5.15 - 5.25 GHz (802.11a).
La figura seguente mostra un tipico esempio del formato del numero di omologazione
sull'etichetta di un telefono:
0168
Numero di
omologazione
È possibile visionare la dichiarazione di conformità alla Direttiva 1999/5/CE (Direttiva
R&TTE) del proprio telefono direttamente sul sito
inglese). Per visualizzare la documentazione appropriata, inserire il numero di om ologazione
del prodotto presente sull'etichetta nella casella "Cerca" del sito Web.
Avviso FCC agli utenti
Avviso FCC
La seguente disposizione si applica a tutti i prodotti che presentano il logo FCC e/o l'ID
FCC sull'etichetta.
Il presente apparecchio è stato testato ed è risultato conforme alle limitazioni previste per i
dispositivi digitali di classe B, ai sensi della parte 15 delle norme FCC. Vedere47 CFR Sez.
15.105 (b). Tali limitazioni sono intese a fornire una protezione ragionevole da interferenze
dannose in installazioni di tipo residenziale. Il presente apparecchio genera, utilizza e può
irradiare energia in radiofrequenza e, se non installato e utilizzato in conformità alle istruzioni,
può causare interferenze dannose alle comunicazioni radio. Non è possibile tuttavia
escludere la generazione di interferenze in installazioni specifiche. Qualora il presente
apparecchio causi interferenze dannose alla ricezione radiotelevisiva, individuabili
accendendo e spegnendo l'apparecchio stesso, l'utente è invitato a tentare di correggere
l'interferenza attuando una o più delle seguenti misure:
•
Cambiare l'orientamento o la collocazione dell'antenna di ricezione.
•
Aumentare la distanza tra l'apparecchio e il ricevitore.
•
Collegare l'apparecchio a una presa posta su un circuito diverso da quello al quale è
collegato il ricevitore.
•
Rivolgersi al rivenditore o a un tecnico radiotelevisivo di fiducia per assistenza.
Questo dispositivo è conforme alla parte 15 delle norme FCC. Il funzionamento è soggetto
alle due condizioni seguenti: (1) Il presente dispositivo non può causare interferenze
dannose e (2) il presente dispositivo deve accettare le interferenze in ricezione, comprese le
interferenze che possono causare un funzionamento indesiderato. Vedere 47 CFR Sez. 15.19
(a) (3).
www.motorola.com/rtte
(solo in
Motorola non autorizza alcun cambiamento o modifica al presente dispositivo da parte
dell'utente. Qualsiasi cambiamento o modifica potrebbe rendere nullo il diritto dell'utente a
utilizzare l'apparecch io. Vedere 47 CF R Sez. 15.21.
Per i prodotti che supportano lo standard Wi-Fi 802.11a (come indicato nelle informazioni sul
prodotto): negli Stati Uniti, non utilizzare il dispositivo all'esterno se si è collegati a una rete
Wi-Fi 802.11a. Le norme FCC vietano l'uso all'esterno poiché le frequenze 5,15-5,25 GHz
possono causare interferenze con il servizio mobile via satellite (MSS). I punti di accesso
Wi-Fi pubblici che rientrano in questo intervallo di portata sono ottimizzati per l'uso in spazi
interni.
Avvisi sul software
Avvisi sul software
Avvertenza contro lo sblocco del bootloader o l'alterazione di un software del sistema
operativo del prodotto
un prodotto, quindi di non sbloccare il bootloader, effettuare il rooting di dispositivi o
eseguire qualsiasi sistema operativo diverso dalle versioni approvate fornite da motorola e
dai suoi partner. Tali alterazioni potrebbero danneggiare permanentemente il prodotto,
rendere il prodotto pericolos o e/o provocare malfun zionamenti del prodotto. In questi casi,
né il prodotto né qualsiasi danno da ciò derivato verranno coperti dalla garanzia.
Informazioni FCC importanti:
prodotto che influisca sulla concessione FCC dell'autorizzazione dell'apparecchio. La
concessione FCC si basa sulle caratteristiche di emissione, modulazione e trasmissione del
prodotto, inclusi: livelli di potenza, frequenze operative e larghezza di banda, livelli SAR, ciclo
di servizio, modalità di trasmissione (ad es., cdma, gsm) e i metodi di utilizzo del prodotto (ad
es., come il prodotto viene tenuto o utilizzato in prossimità del corpo). Una modifica a uno
qualsiasi di questi fattori invaliderà la concessione FCC. È illegale utilizzare un prodotto che
emette trasmissioni senza una concessione valida.
Servizi di posizionamento
Posizione
I dispositivi cellulari Motorola possono fornire alle applicazioni informazioni sulla loro
posizione approssimativa, utilizzando fonti quali GPS, AGPS e Wi-Fi. Il GPS (Global
Positioning System) utilizza satelliti governativi che sono soggetti a modifiche implementate
secondo i criteri del Dipartimento della Difesa e del Federal Radio Navigation Plan (Piano
federale per la radionavigazione). Queste modifiche possono influire sulle prestazioni della
tecnologia di posizione uti lizzata sul dispositivo mobile. L'AGPS (Assisted Global Positioning
System) si avvale della rete dell'operatore del servizio wireless per migliorare le prestazioni
GPS. Potrebbero essere applicati costi relativi al tempo di connessione, alla trasmissione dati
e/o altri costi aggiuntivi in conformità all'abbonamento stipulato. Per ulteriori dettagli,
contattare il gestore dei servizi di telefonia mobile. Il dispositivo mobile è anche in grado di
utilizzare i segnali Wi-Fi per determinare la posizione approssimativa, utilizzando
informazioni derivanti da reti Wi-Fi note e disponibili.
: Motorola consiglia vivamente di non alterare il sistema operativo di
non è possibile effettuare o abilitare alcuna modifica al
Page 68

Indietro
Avanti
Menu Altro
Norme sulla sicurezza e disposizioni legali
Norme sulla sicurezza e disposizioni legali
Utilizzo e sicurezza della batteria
Ricarica della batteria
Accessori di terze parti
Precauzioni per la guida
Attacchi epilettici, perdita dei sensi e
affaticamento agli occhi
Livelli di volume elevati
Movimenti ripetitivi
Bambini
Parti in vetro
Utilizzo e manutenzione
Avvertenze di utilizzo
Energia RF
Disposizioni legali
Disposizioni legali
Conformità UE
Avviso FCC
Avvisi sul software
Posizione
Indicazioni sui percorsi
Privacy e protezione dei dati
Riciclaggio
Copyright del software
Copyright dei contenuti
Informazioni su OSS
Assistenza e riparazioni
Garanzia globale
Copyright e marchi
I dispositivi cellulari trasmettono informazioni basate sulla posizione se collegati a una rete
wirele ss o se util izzano alt re tecnol ogie di pos izionamen to, ad esem pio il GPS . Se si util izzano
applicazioni che richiedono l'acquisizione di informazioni basate sulla posizione, ad esempio
indicazioni stradali, il dispositivo mobile fornirà a tali applicazioni le informazioni sulla
posizione. Queste applicazioni possono condividere le informazioni sulla posizione con terze
parti, inclusi l'operatore wireless, i fornitori delle applicazioni, Motorola e altri fornitori di
servizi.
Chiamate di emergenza
Quando si effettua una chiamata di emergenza, la rete cellulare può attivare la tecnologia
AGPS sul dispositivo mobile per indicare agli operatori del servizio di emergenza la
posizione approssimativa del chiamante.
La tecnologia AGPS presenta delle limitazioni e
si trova l'utente
•
•
Indicazioni sui percorsi
Indicazioni sui percorsi
Se il dispositivo cellulare Motorola è dotato di funzioni di navigazione, tenere presente che
tutte le informazioni cartografiche, le indicazioni stradali e altri dati di navigazione
potrebbero contenere dati imprecisi o incompleti. È possibile inoltre che in alcuni Paesi non
siano disponibili informazioni accurate sulle mappe. Per questo motivo, è importante
verificare visivamente che le istruzioni per la navigazione corrispondano a ciò che si vede. I
conducenti devono prestare attenzione a condizioni e blocchi stradali, al traffi co e a tutti i
fattori che possono mettere a rischio la sicurezza durante la guida. Rispettate sempre la
segnaletica stradale presente sul percorso.
Privacy e protezione dei dati
Privacy e protezione dei dati
Cosciente della loro importanza, Motorola sostiene la privacy e la protezione dei dati. Poiché
alcune funzioni del dispositivo cellulare in uso potrebbero compromettere la privacy o la
sicurezza dei dati, attenersi alle seguenti raccomandazioni per incrementare la protezione
delle informazioni personali:
• Monitoraggio dell' accesso
•Aggiornamento del software
• Protezione delle informazioni personali
. Pertanto:
Indicare sempre all'operatore del servizio di emergenza la propria posizione nel modo
più dettagliato possibile.
Restare al telefono fino a quando non si ricevono istruzioni dall'operatore del servizio di
emergenza.
incustodito favorendo l' accesso incontrollato da parte di altre pe rsone. Laddove
possibile, utilizzare le funzioni di protezione e blocco del dispositivo.
una patch o un aggiornamento del software per migliorare la protezione del dispositivo
cellulare in uso, installarli appena possibile.
memorizzate in varie posizioni del dispositivo cellulare, ad esempio la scheda SIM, una
: tenere il dispositivo cellulare con sé e non lasciarlo
potrebbe non essere attiva nell'area in cui
: se Motorola o un fornitore di software/applicazioni rilascia
: è possibile che informazioni personali siano
scheda di memoria e la memoria del telefono. Prima di riciclare, restituire o cedere il
dispositivo, assicurarsi di eliminare o cancellare tutte le informazioni personali. È anche
possibile eseguire un backup dei dati personali per trasferirli su un nuovo dispositivo.
Nota:
per informazioni su come eseguire il backup o cancellare i dati dal dispositivo
cellulare, visitare il sito
• Account online:
Visitate l'account per ottenere informazioni su lla gestione dell'account e l'uso di funzioni
di sicurezza come l'eliminazione remota dei dati e il rilevamento del dispositivo (se
disponibili).
• Applicazioni e aggiornamenti:
attenzione e installarli esclusivamente se provengono da fonti attendibili. Alcune
applicazioni possono compromettere le prestazioni del dispositivo mobile e/o avere
accesso a informazioni private come i dettagli dell'account personale, i dati delle
chiamate, i dettagli sulla posizione e le risorse di rete.
• Wireless
a reti Wi-Fi attendibili. Inoltre, quando si utilizza il dispositivo come hotspot (se la funzione
è disponibile), si consiglia di impostare una protezione di rete. Tali precauzioni
contribuiscono a impedire l'accesso non autorizzato al dispositivo.
• Informazi oni basate sulla posizione
basate sul posizionamento, ad esempio GPS, AGPS o Wi-Fi, possono trasmettere le
informazioni basate sulla posizione. Per ulteriori informazioni, consultare la sezione
"Servizi di posizionamento".
• Altre informazioni che possono essere trasmesse dal dispositivo
anche trasmettere informazioni relative a procedure di testing o diagnostica (incluse le
informazioni basate sulla posizione), nonché altre informazioni non personali a Motorola o
ad altri server di terze parti. Tali informazioni verranno utilizzate per migliorare i prodotti e
i servizi offerti da Motorola.
Per ulteriori domande su come l'utilizzo del dispositivo cellulare potrebbe influire sulla
privacy o sulla protezione dei dati, contattare Motorola all'indirizzo
privacy@motorola.com
mobile.
Smaltimento e riciclaggio
Riciclaggio
Accessori e dispositivi mobili
Non smaltire i dispositivi cellulari o gli accessori elettrici (ad esempio
caricabatterie, auricolari o batterie) con i rifi uti domestici.
mai le batterie nel fuoco, separatamente o insieme al dispos itivo cellulare,
perché potrebbero esplodere.
devono essere smaltiti in conformità alle norme vigenti in materia di raccolta e
riciclaggio a livello nazionale e locale. In alternativa, è possibile restituire i dispositivi cellulari
e gli accessori elettrici inutilizzati al più vicino centro di assistenza autorizzato Motorola.
www.motorola.com/support
alcuni dispositivi cellulari forniscono un account o nline Motorola.
scegliere le applicazioni e gli aggiornamenti con
: i dispositivi cellulari con funz ioni Wi-Fi devono essere connessi esclusivamente
: i dispositivi mobili abilitati all'uso di tecnologie
: il dispositivo può
oppure rivolgersi al proprio gestore di servizi di telefonia
Avviso: non gettare
I dispositivi cellulari e gli accessori elettrici
Page 69

Indietro
Avanti
Menu Altro
Norme sulla sicurezza e disposizioni legali
Norme sulla sicurezza e disposizioni legali
Utilizzo e sicurezza della batteria
Ricarica della batteria
Accessori di terze parti
Precauzioni per la guida
Attacchi epilettici, perdita dei sensi e
affaticamento agli occhi
Livelli di volume elevati
Movimenti ripetitivi
Bambini
Parti in vetro
Utilizzo e manutenzione
Avvertenze di utilizzo
Energia RF
Disposizioni legali
Disposizioni legali
Conformità UE
Avviso FCC
Avvisi sul software
Posizione
Indicazioni sui percorsi
Privacy e protezione dei dati
Riciclaggio
Copyright del software
Copyright dei contenuti
Informazioni su OSS
Assistenza e riparazioni
Garanzia globale
Copyright e marchi
Per ulteriori dettagli sui programmi di riciclaggio nazionali approvati e sulle attività di
Motorola in merito al riciclaggio, andare all'indirizzo:
Confezione del prodotto e manuali dell'utente
La confezione dei prodotti e i manuali dell'utente devono essere smaltiti in conformità con le
norme vigenti in materia di raccolta e riciclaggio. Per ulteriori informazioni, rivolgersi alle
autorità locali.
Copyright del software
Copyright del software
I prodotti Motorola possono includere software protetti da copyright di Motorola e di terze
parti memorizzati nelle memorie dei semiconduttori o in altri supporti. La legislazione degli
Stati Uniti e di altri paesi riserva a Motorola e ai fornitori di software di terze parti determinati
diritti esclusivi nei confronti del software coperto da copyright, come il diritto esclusivo di
distribuire e riprodurre il software coperto da copyright. In base a tale diritto, nessun software
coperto da copyright contenuto nei prodotti Motorola può essere modificato, decodificato,
distribuito o riprodotto in qualsiasi modo entro i limiti previsti dalla legge. Inoltre, l'acquisto
dei prodotti Motorola non dovrà essere considerato una concessione diretta o implicita,
mediante preclusione o altro, di licenze o diritti di copyright, brevetti o applicazioni
brevettate Motorola o altri fornitori di software di terze parti, fatta eccezione per la normale
licenza d'uso, non esclusiva e senza royalty, che deriva per legge dalla vendita di un prodotto.
Copyright dei contenuti
Copyright dei contenuti
La copia non autorizzata di materiali protetti da copyright viola quanto stabilito dalle
disposizioni delle Leggi sul copyright degli Stati Uniti e di altri paesi. Il presente dispositivo
può essere utilizzato esclusivamente per la copia di materiale non protetto da copyright,
materiale di cui si possiede il copyright o di materiale per cui si dispone dell'autorizzazione
per la copia. Per ulteriori informazioni sui diritti relativi alla copia di qualsiasi tipo di materiale,
rivolgersi al proprio consulente legale.
Informazioni sul software open source
Informazioni su OSS
Per informazioni su come ottenere una copia di eventuali codici sorgente messi a
disposizione da Motorola, correlati al software impiegato nel presente dispositivo mobile
Motorola, è possibile scrivere all'indirizzo indicato di seguito. Accertarsi di includere nella
richiesta il numero di modello e di versione software.
MOTOROLA MOBILITY LLC
OSS Manageme nt
1000 Enterprise Way
Sunnyvale, CA 94043
USA
Informazioni relative all'uso del software open source Motorola sono disponibili sul sito Web
di Motorola all'indirizzo
Motorola ha creato il sito Web
con la vasta comunità di utenti del software.
opensource.motorola.com
opensource.motorola.com
www.motorola.com/recycling
(solo in inglese).
per consentire l'interazione
Per ulteriori informazioni su licenze, avvisi e note sui copyright necessarie per i pacchetti
software open source utilizzati nel presente dispositivo cellulare
Motorola, andare a Applicazioni >
Informazioni legali >Licenze Open source
>
Motorola potrebbe includere applicazioni indipendenti contenenti note aggiuntive per i
pacchetti open source utilizzati.
Assistenza e riparazioni
Assistenza e riparazioni
In caso di domande o per richiedere assistenza.
Accedete all'indirizzo
opzioni di assistenza clienti. Potete inoltre rivolgervi al centro di assistenza clienti Motorola
all'indirizzo 02 69430777 (Italia).
Modalità di richiesta di assistenza o di ulteriori informazioni
1. Accedere a e consultare la sezione online relativa all'assistenza clienti sul sito Web per i
clienti Motorola prima di richiedere il servizio di garanzia.
2. Se il Prodotto continua a non funzionare correttamente dopo aver utilizzato questa risorsa,
contattare il Garante elencato sul sito Web di Motorola o consultare le informazioni di
contatto della posizione corrispondente.
3. Un rappresentante Motorola o di un centro di riparazione autorizzato Motorola, vi aiuterà
a capire se il prodotto necessita di assistenza. Potrebbe essere necessario scaricare o
ottenere in altro modo e accettare gli aggiornamenti del software da Motorola o da un
centro di riparazione autorizzato Motorola. L'utente è ritenuto responsabile di eventuali
costi per i servizi di gestione derivanti dalle suddette operazioni di download. Per usufruire
dell'assistenza aggiuntiva in garanzia, è necessario attenersi al processo di garanzia, alle
istruzioni per la riparazione, nonché accettare i suddetti aggiornamenti del software.
4. Qualora con l'aggiornamento del software non si riesca a risolvere il problema, l'utente
riceverà istruzioni sulle modalità di spedizione del Prodotto a un centro di riparazione
autorizzato Motorola o ad altro ente.
5. Secondo quanto espressamente previsto dalla legge in vigore, per usufruire
dell'assistenza in garanzia, l'utente deve includere: (a) una copia della ricevuta, nota di
acquisto o altra prova di acquisto di pari validità; (b) una descrizione in forma scritta del
problema; (c) il nome del fornitore del servizio, se applicabile; (d) il proprio indirizzo e
numero di telefono. Qualora il Prodotto non fosse coperto dalla presente Garanzia limitata
Motorola, Motorola informerà l'utente in merito alla disponibilità, al prezzo e alle altre
condizioni applicabili alla riparazione del Prodotto.
Per ottenere assistenza o ricevere ulteriori informazioni, accedere e consultare la
sezione online relativa all'assistenza clienti sul sito Web per i clienti Motorola
www.motorola.com
Impostazioni >Info sul telefono
www.motorola.com/support
.
. Inoltre, il dispositivo
, dove sono disponibili una serie di
Page 70

Indietro
Avanti
Menu Altro
Norme sulla sicurezza e disposizioni legali
Norme sulla sicurezza e disposizioni legali
Utilizzo e sicurezza della batteria
Ricarica della batteria
Accessori di terze parti
Precauzioni per la guida
Attacchi epilettici, perdita dei sensi e
affaticamento agli occhi
Livelli di volume elevati
Movimenti ripetitivi
Bambini
Parti in vetro
Utilizzo e manutenzione
Avvertenze di utilizzo
Energia RF
Disposizioni legali
Disposizioni legali
Conformità UE
Avviso FCC
Avvisi sul software
Posizione
Indicazioni sui percorsi
Privacy e protezione dei dati
Riciclaggio
Copyright del software
Copyright dei contenuti
Informazioni su OSS
Assistenza e riparazioni
Garanzia globale
Copyright e marchi
MOTOROLA MOBILITY LLC GARANZIA GLOBALE LIMITATA
Garanzia globale
Contenuto della garanzia limitata
Motorola Mobility LLC ("
presente Telefono cellulare e qualsiasi accessorio in dotazione ("
di difetti per un periodo di 24 mesi dalla data dell'acquisto originale ("
purché i Prodotti vengano utilizzati dal [consumatore/utente finale] per gli scopi previsti
("
Garanzia limitata
Prodotti effettuati presso Motorol a, un distributore o rivenditore autorizzato di Prodott i
Motorola corredati dalla presente Garanzia limitata scritta. La presente Garanzia limitata è
personale e non trasferibile. La presente Garanzia limitata copre esclusivamente le richieste
presentate nel Paese di acquisto. Se il Periodo di garanzia rimanente dopo una riparazione è
inferiore a 90 giorni, tale Periodo di garanzia verrà esteso al termine dei 90 giorni dopo la data
della riparazione.
I DIRITTI FORNITI DALLA PRESENTE GARANZIA LIMITATA SI AGGIUNGONO AI
DIRITTI LEGALI DEL CLIENTE, SENZA LIMITARLI NÉ MODIFICARLI IN ALTRO
MODO.
Risposta di Motorola alle richieste coperte dalla presente
Garanzia limitata
Se il Cliente presenta una richiesta valida nell'ambito della presente Garanzia limitata, a
propria discrezione Motorola può (1) riparare il Prodotto utilizzando parti sostitutive nuove,
usate o ricondizionate, (2) sostituire i l Prodotto con un Prodotto nuovo o un Prodotto
ricondizionato "come nuovo" oppure (3) ri mborsare il prezzo di acquisto. Tutti i Prodotti
rimborsati o sostituiti diventano di proprietà di Motorola.
Aspetti non coperti dalla garanzia
La presente Garanzia limitata non copre quanto segue, a meno che il problema non derivi da
difetti di materiale o fabbricazione:
(a) Batterie o i rivestimenti protettivi, le cui prestazioni si deteriorano naturalmente con il
tempo.
(b) Difetti estetici, inclusi graffi, ammaccature, incrinature o altri danni ester iori dovuti alla
normale usura.
(c) Danni causati dall'utilizzo di prodotti non originali Motorola. Difetti o i danni derivanti
dall'uso di Prodotti, accessori o altre periferiche e/o software non originali Motorola o non
certificati come compatibili.
(d) Danni che vanno oltre il ragionevole controllo di Motorola, inclusi quelli dovuti a (i)
incidente, uso improprio ed errato; (ii) u so del Prodotto secondo modalità non previste o
consentite, come indicato nel manuale dell'utente, nella guida rapida, nelle esercitazioni
online e nell'altra documentazione fornita al Cliente[, includendo l' uso dei Prodotti a scopo
[di noleggio commerciale]]; (iii) conservazione impropria (ad esempio l'esposizione del
Motorola
") garantisce all'acquirente originario ("
"). La presente Garanzia limitata copre esclusivamente l'acquisto di nuovi
Cliente
Prodotto
") rimarranno privi
Periodo di garanzia
") che il
Prodotto a temperature estreme), uso improprio o incuria (ad esempio
connettori/fermi/blocchi mancanti, danneggiati o piegati) e danni da urto (causati ad
esempio dalla caduta del Prodotto; (iv) contatto con sostanze liquide, acqua, pioggia,
umidità estrema, sudore eccessivo o altre forme di umidità, oppure con sabbia, cibo,
sporcizia o altre sostanze analoghe (non applicabile ai Prodotti venduti come resistenti a tali
sostanze, ma solo se il danno non è dovuto all'uso scorretto degli elementi protettivi del
telefono o all'esposizione del Prodotto a condizioni non conformi alle specifiche e ai limiti
"),
dichiarati); (v) inondazioni, incendi, terremoti, tornado o altri eventi non controllabili da
Motorola.
(e) Interventi di assistenza non autorizzati. Difetti o danni derivanti da interventi di assistenza,
test, regolazione, installazione, manutenzione, alterazion e o manomissione dei Prodotti non
eseguiti da Motorola o da un centro di assistenza autorizzato Motorola.
(f) Prodotti modificati senza l'autorizzazione scritta di Motorola . Le modifiche di cui sopra
includono (i) numeri di serie, indicazioni della data o altri codici informativi del produttore
rimossi, modificati o obliterat i; (ii) numeri di serie riprodotti o non corrispondenti; (iii) sigilli
rimossi o altri segni di manomission e o (iv) prodotti che hanno subito modifiche o mostrano
chiari segni di tentativi di modifica.
IMPORTANTE: NON È CONSENTITO L'UTILIZZO DI UN PRODOTTO NON PIÙ
CONFORME ALLE AUTORIZZAZIONI GOVERNATIVE CHE HANNO CONSENTITO
L'APPROVAZIONE DEL RILASCIO. NON È PERTANTO CONSENTITO APPORTARE AL
PRODOTTO MODIFICHE TALI DA INFLUIRE SULLE SUE CARATTERISTI CHE DI
EMISSIONE, MODULAZIONE E TRASMISSIONE, INCLUSI I LIVELLI DI POTENZA, LE
FREQUENZE E LE LARGHEZZE DI BANDA DI FUNZIONAMENTO, I LIVELLI SAR, IL CICLO
DI SERVIZIO, LE MODALITÀ DI TRASMISSIONE E IL METODO DI UTILIZZO PREVISTO DEL
PRODOTTO.
(g) Condizioni di normale usura o altrimenti dovute all'obsolescenza del prodotto.
(h) Eventuali difetti, danni o guasti al Prodotto correlati alla sottoscrizione a reti o a servizi di
comunicazione di terze parti e al relativo utilizzo.
(i) Software
NELLA MISURA CONSENTITA DALLA LEGGE IN VIGORE, MOTOROLA NON FORNISCE
ALCUNA GARANZIA O DICHIARAZIONE, ESPLICITA O IMPLICITA, IN RELAZIONE AI
PRODOTTI. IN PARTICOLARE, MOTOROLA NON GARANTISCE NÉ DICHIARA CHE I
PRODOTTI SODDISFERANNO LE ESIGENZE DELL'UTENTE, SARANNO COMPATIBILI
CON PRODOTTI HARDWARE O SOFTWARE O CON SERVIZI DI TE RZE PARTI, NÉ CHE IL
FUNZIONAMENTO SARÀ ININTERROTTO, PRIVO DI ERRORI E NON SOGGETTO A
RISCHIO DI PERDITE DI DATI.
SI INFORMA IL CLIENTE CHE NESSUN RIVENDITORE O ALTRA TERZA PARTE È
AUTORIZZATO A RILASCIARE DICHIARAZIONI PER CONTO DI MOTOROLA O A
MODIFICARE LA PRESENTE GARANZIA LIMITATA.
NELLA MISURA CONSENTITA DALLA LEGGE IN VIGORE, MOTOROLA NON
RICONOSCE ALCUNA GARANZIA DI LEGGE DIVERSAMENTE APPLICABILE.
Page 71

Indietro
Avanti
Menu Altro
Norme sulla sicurezza e disposizioni legali
Norme sulla sicurezza e disposizioni legali
Utilizzo e sicurezza della batteria
Ricarica della batteria
Accessori di terze parti
Precauzioni per la guida
Attacchi epilettici, perdita dei sensi e
affaticamento agli occhi
Livelli di volume elevati
Movimenti ripetitivi
Bambini
Parti in vetro
Utilizzo e manutenzione
Avvertenze di utilizzo
Energia RF
Disposizioni legali
Disposizioni legali
Conformità UE
Avviso FCC
Avvisi sul software
Posizione
Indicazioni sui percorsi
Privacy e protezione dei dati
Riciclaggio
Copyright del software
Copyright dei contenuti
Informazioni su OSS
Assistenza e riparazioni
Garanzia globale
Copyright e marchi
NELLA MISURA CONSENTITA DALLA LEGGE IN VIGORE, MOTOROLA DECLINA
ESPRESSAMENTE QUALSIASI RESPONSABILITÀ, DERIVANTE DA VIOLAZIONE DI
CONTRATTO, TORTO O ALTRA IPOTESI LEGALE (INCLUSA LA NEGLIGENZA) PER
DANNI DI IMPORTO SUPERIORE AL PREZZO DI ACQUISTO DEI PRODOTTI, NÉ PER
DANNI DI QUALSIASI NATURA INDIRETTI, INCIDENTALI, SPECIALI O CONSEQUENZIALI,
PERDITA DI PROFIT TO O GUADAGNO, PERDITA ECONOMICA; INTERR UZIONE DELLE
ATTIVITÀ, PERDITA DI OPPORTUNITÀ, PERDITA DI AVVIAMENTO, DANNI DI IMMAGINE,
PERDITA, DANNI O DANNEGGIAMENTO DI INFORMAZIONI, DATI, SOFTWARE O
APPLICAZIONI (INCLUSI I COSTI ASSOCIATI AL RIPRISTINO, ALLA PROGRAMMAZIONE
O ALLA RIPRODUZIONE DI INFORMAZIONI, DATI, SOFTWARE O APPLICAZIONI
CONTENUTI NEI PRODOTTI MOTOROLA O UTILIZZATI CON ESSI, OPPURE QUALSIASI
VIOLAZIONE ALL'OBBLIGO DI SEGRETEZZA INERENTE LE INFORMAZIONI O I DATI
CONTENUTI NEI PRODOTTI) O ALTRE PERDITE FINANZIARIE DERIVANTI
DALL'IMPOSSIBILITÀ O DALL'INCAPACITÀ DI UTILIZZARE I PRODOTTI O I SERVIZI
COPERTI DALLA PRESENTE GARANZIA LIMITATA. NEL CASO DI PRESENTAZIONE DI
UNA RICHIESTA AI SENSI DELLA PRESENTE GARANZIA LIMITATA, IL CLIENTE DICHI ARA
DI AVER COMPRESO QUANTO SEGUE.
ALCUNI STATI O GIURISDIZIONI NON CONSENTONO LA LIMITAZIONE O
L'ESCLUSIONE PER DETERMINATI DANNI, PERTANTO LE ESCLUSIONI DI
RESPONSABILITÀ POTREBBERO NON LIMITARE I DIRITTI LEGALI DELL'UTENTE NEI
CONFRONTI DI MOTOROLA. LA PRESENTE GARANZIA CONCEDE AL CLIENTE DIRITTI
LEGALI SPECIFICI. IL CLIENTE POTREBBE AVERE ANCHE ALTRI DIRITTI CHE VARIANO
A SECONDA DELLA GIURISDIZIONE. LA PRESENTE GARANZIA LIMITATA NON INTENDE
PRIVARE IL CLIENTE DI TALI DIRITTI, A MENO CHE LE LEGGI APPLICABILI NON
CONSENTANO DI RINUNCIARVI PER CONTRATTO.
Cosa fare se il Prodotto risulta difettoso
1 Visitare il sito Web del servizio assistenza clienti Motorola all'indirizzo
www.motorola.com
2 Se il Prodotto non funziona correttamente anche dopo aver seguito le istruzioni per la
risoluzione dei problemi suggerite nel sito Web, contattare Motorola utilizzando i dettagli
di contatto disponibili nel sito Web del servizio assistenza clienti all'indirizzo
www.motorola.com/support
3 Se il Prodotto è coperto dalla presente Garanzia limitata, potrebbe essere necessario
scaricare, o recuperare in altro modo, e accettare gli aggiornamenti del software. Il
Cliente è responsabile dei costi della connessione dati di terze parti eventualmente
necessaria per ottenere i download.
Affinché Motorola possa fornire ulteriore supporto nell'ambito della presente Garanzia
limitata, il Cliente deve prima attenersi alle procedure di garanzia (1), (2) e (3) e alle
istruzioni per la riparazione, nonché accettare gli eventuali aggiornamenti del software.
4 Qualora l'aggiornamento del software non consenta di risolvere il problema, verranno
fornite istruzioni sulle modalità di spedizione del Prodotto per la valutazione. In generale è
necessario fornire: (i) la prova di acquisto; (ii) una descrizione scritta del problema; (iii) il
nome del fornitore di servizi di telefonia mobile, se applicabile; (iv) l'indirizzo e il numero
di telefono del cliente. Tali informazioni verranno utilizzate esclusivamente per
l'elaborazione della richiesta ai sensi della presente Garanzia limitata.
5 Se il Prodotto non è coperto dalla presente Garanzia limitata (e il cliente non possiede altri
diritti di legge nel proprio Paese di residenza abituale), Motorola fornirà informazioni in
merito alla disponibilità, al prezzo e alle altre condizioni applicabili alla riparazione, alla
sostituzione o al rimborso del Prodotto.
per informazioni sulla risoluzione dei problemi.
.
Page 72

Indietro
Avanti
Menu Altro
Norme sulla sicurezza e disposizioni legali
Norme sulla sicurezza e disposizioni legali
Utilizzo e sicurezza della batteria
Ricarica della batteria
Accessori di terze parti
Precauzioni per la guida
Attacchi epilettici, perdita dei sensi e
affaticamento agli occhi
Livelli di volume elevati
Movimenti ripetitivi
Bambini
Parti in vetro
Utilizzo e manutenzione
Avvertenze di utilizzo
Energia RF
Disposizioni legali
Disposizioni legali
Conformità UE
Avviso FCC
Avvisi sul software
Posizione
Indicazioni sui percorsi
Privacy e protezione dei dati
Riciclaggio
Copyright del software
Copyright dei contenuti
Informazioni su OSS
Assistenza e riparazioni
Garanzia globale
Copyright e marchi
Copyright e marchi
Copyright e marchi
Motorola Mobility LLC
Consumer Advocacy Office
600 N US Hwy 45
Libertyville, IL 60048
www.motorola.com
1-800-734-5870 (Stati Uniti)
Alcune funzioni, servizi e applicazioni dipendono dalla rete e potrebbero non essere
disponibili in tutti i Paesi; ulteriori termini e condizioni e/o costi aggiuntivi potrebbero venire
applicati. Per dettagli, contattate il vostro provider di servizi.
Tutte le funz ioni, le funzionalità e altre caratteristiche specifiche del prodotto, così come le
informazioni contenute nella presente guida per l'utente si basano sulle più recenti
informazioni disponibili e sono ritenute accurate al momento dell a stampa. Motorola si
riserva il diritto di aggiornare o modificare qualsiasi informazione o specifica senza preavviso
o alcun altro obbligo.
Nota:
le immagini contenute nel presente manuale sono soltanto degli esempi.
MOTOROLA e il logo stilizzato M sono marchi o marchi registrati di Motorola Trademark
Holdings, LLC. Android, Google e altri marchi commerciali sono di proprietà di Google Inc.
Il robot Android viene riprodotto o modificato dal lavoro creato e condiviso da Google e
viene utilizzato in conformità alle condizioni descritte nella l icenza Creative Commons
Attribution 3.0. Tutti gli altri nomi di prodotti o servizi appartengono ai rispetti vi proprietari.
© 2014 Motorola Mobility LLC. Tutti i diritti riservati.
Attenzione:
Motorola non sarà respon sabile di cambiamenti o modifiche al trasmettitore.
ID prodotto: Moto G (modello XT1068)
Numero del manuale: 68017726017-B
 Loading...
Loading...