MOTOROLA MOTO E5 Play Instruction Manual [fr]
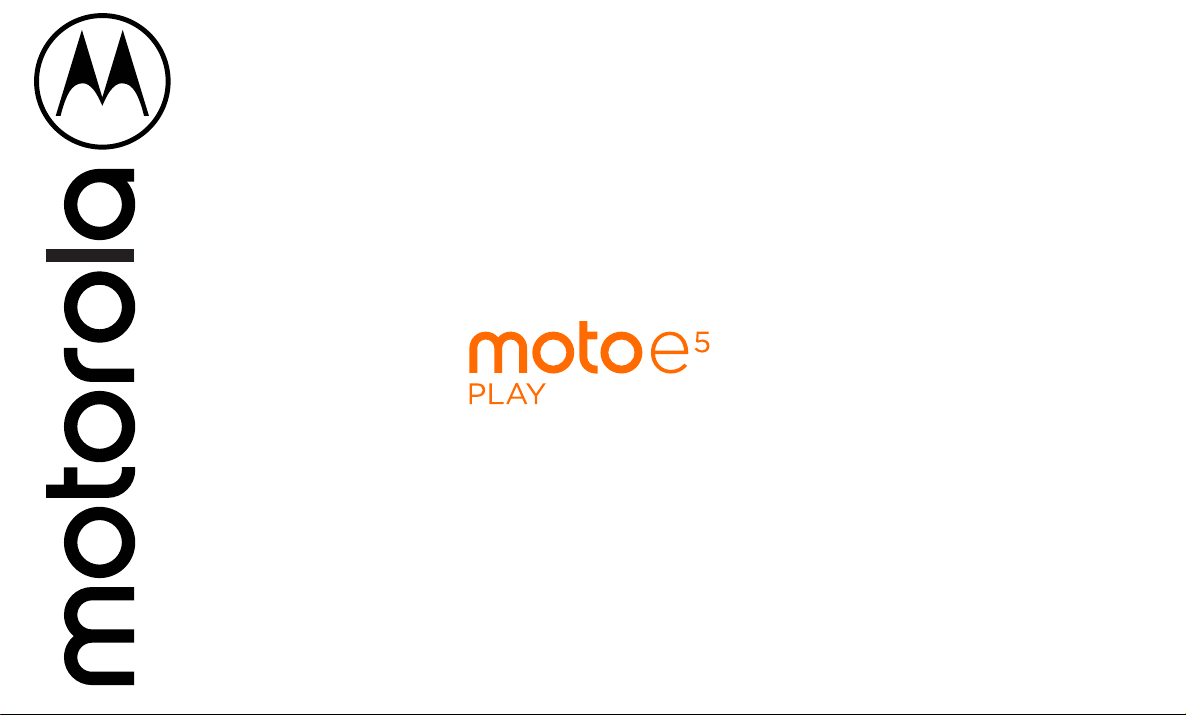
Guide d'utilisation
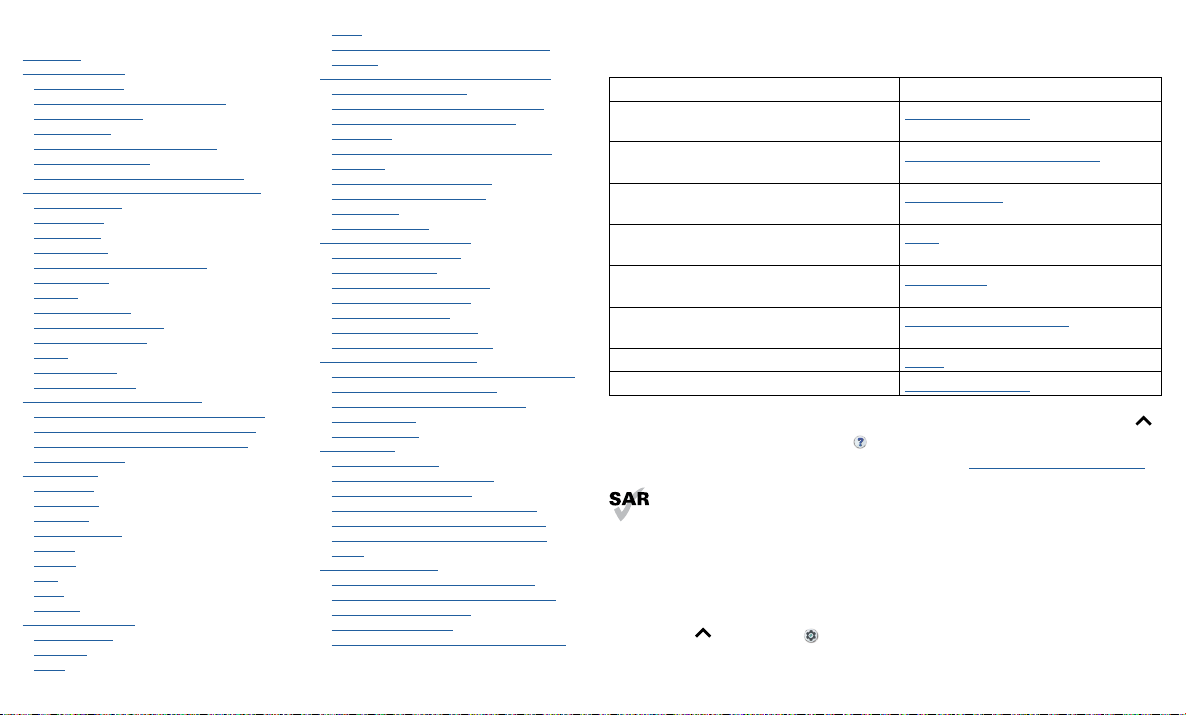
Table des matières
Découvrir
Pour commencer
À première vue
Insérer les cartes SIM et microSD
Charger et allumer
Se connecter
Se connecter à un réseau Wi-Fi
Explorer au toucher
Améliorer l'autonomie de la batterie
Apprendre des renseignements de base
Écran d'accueil
Aide et plus
Rechercher
Notifications
Notifications des applications
Icônes d'état
Volume
Ne pas déranger
Verrouillage de l'écran
Paramètres rapides
Parler
Partage direct
Picture-in-picture
Personnaliser votre téléphone
Réorganisation de votre écran d'accueil
Sélection d’applications et de widgets
Personnaliser les sons et l'apparence
Découvrir Moto
Applications
Téléphone
Messagerie
Chrome™
Appareil photo
Photos
Gmail™
Duo
Moto
Agenda
Plus d'applications
Google Play™
Contacts
Maps
Drive
Musique, films, télévisions et YouTube
Horloge
Se connecter, partager et synchroniser
Se connecter par Wi-Fi
Se connecter sans fil avec Bluetooth
Partager des fichiers avec votre
ordinateur
Partager votre connexion de données
Imprimer
Synchroniser dans le nuage
Utiliser une carte mémoire
Mode avion
Réseau cellulaire
Protéger votre téléphone
Verrouillage de l'écran
Épinglage d'écran
Sauvegarde et restauration
Chirer votre téléphone
Votre confidentialité
Sécurité des applications
Consommation de données
Dépanner votre téléphone
Redémarrer ou supprimer une application
Redémarrer votre téléphone
Vérifier les mises à jour logicielles
Réinitialisation
Téléphone volé
Accessibilité
Créer un raccourci
Faire parler votre téléphone
Parler à votre téléphone
Changer l'écran de votre téléphone
Changer les sons de votre téléphone
Assistance auditive (uniquement aux
É.-U.)
Obtenir plus d'aide
Où se trouvent les renseignements
sur la sécurité, la réglementation et les
informations juridiques?
Service et réparation
Droit d'auteur et marques de commerce
Découvrir
Découvrir
Lorsque vous serez prêt à commencer, explorez ce que peut faire votre téléphone.
Sujet Emplacement
Repérer rapidement: le Wi-Fi, le mode
avion, la lampe de poche et plus encore.
Choisir un nouveau fond d'écran, définir de
nouvelles sonneries et ajouter des widgets.
Faire l'expérience de photos, de films et de
vidéos claires et nettes.
Personnaliser votre téléphone pour qu'il
corresponde à la façon dont vous l'utilisez.
Naviguer, magasiner et télécharger des
applications.
Garder vos données en sécurité. Définir
votre mot de passe et plus.
Poser des questions, obtenir des réponses.
Partager votre connexion Internet.
Conseil: Pour acher tous ces sujets sur votre téléphone, faites glisser vers le haut
à partir de l'écran d'accueil et touchez
et d'autres ressources de soutien sur le téléphone, visitez www.motorola.com/support.
Ce produit est conforme aux normes nationales et internationales en matière
d'exposition à l'énergie radioélectrique (normes DAS) lorsqu'il est utilisé
normalement près de votre tête ou lorsque vous le portez à une distance
de 5mm de votre corps. Les normes DAS comprennent une marge de sécurité
considérable de manière à assurer la sécurité de toute personne, indépendamment
de son âge ou de son état de santé.
Mise en garde: Avant d'utiliser votre téléphone, veuillez lire les informations légales.
Faites glisser
vers le haut > Paramètres > Système > Informations légales.
Paramètres rapides
Personnaliser votre téléphone
Appareil photo
Moto
Applications
Protéger votre téléphone
Parler
Point d’accès Wi-Fi
Aide appareil. Pour consulter les FAQ
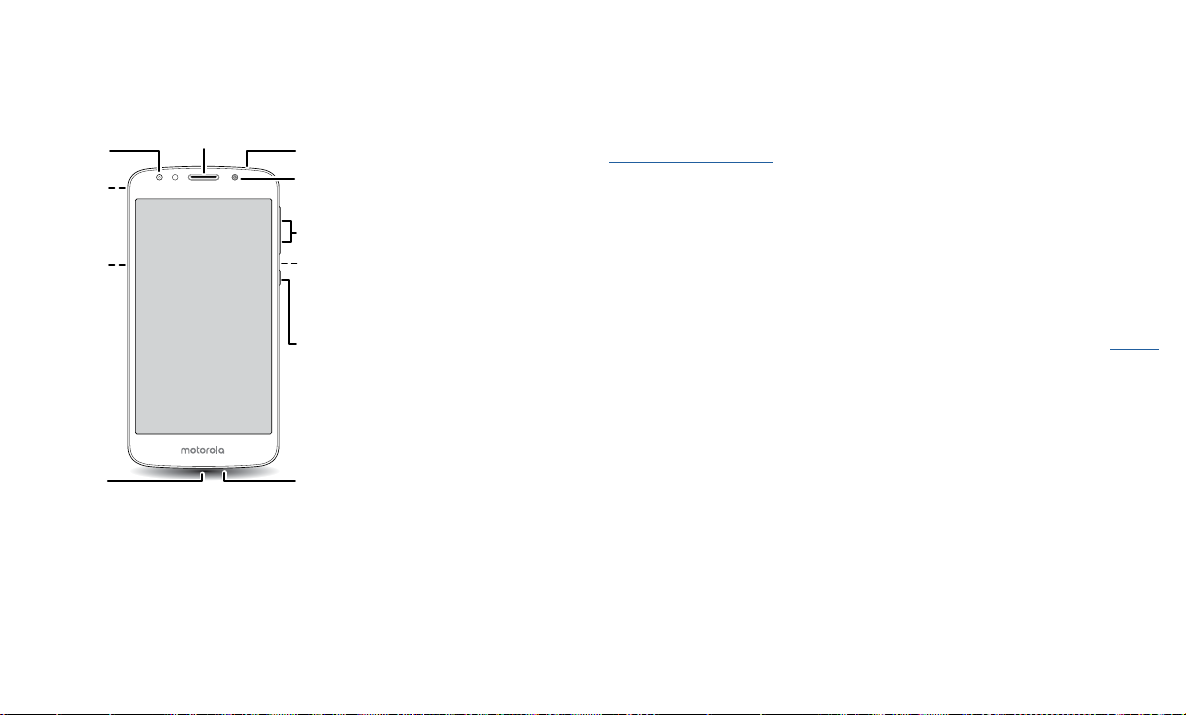
Pour commencer
Touches
de volume
Flash
Appareil
photo avant
Haut-parleur
Microphone
Micro USB/
Chargeur
Appareil
photo
arrière
Capteur
d'empreinte
digitale
(au dos)
Interrupteur
Appuyer :
Allumer/éteindre
l'écran.
Maintenir le
doigt :
Allumer/éteindre
le téléphone.
Toucher double :
Ouvrez l'appareil
photo.
Logements pour
cartes SIM et
microSD
(sous le couvercle
arrière)
Prise
d'écouteurs
À première vue
Commençons maintenant. Nous vous guiderons durant le démarrage et vous
décrirons les fonctions de votre téléphone.
Boutons matériels du téléphone: dans le coin supérieur droit se trouvent les touches d'augmentation et de réduction du volume; au milieu du côté droit se trouve l'interrupteur. Au milieu de la partie inférieure se trouve n.
Remarque: Certaines applications et fonctionnalités ne sont pas oertes dans tous
les pays.
Interrupteur
L’interrupteur a plusieurs fonctions.
» Allumer et éteindre: Maintenez votre doigt sur l’interrupteur et sélectionnez
Éteindre. Lorsque votre téléphone est éteint, maintenez l’interrupteur enfoncé pour
l'allumer.
Pour commencer
» Mise en veille: Pour conserver la charge de la batterie ou empêcher des touches
accidentelles, mettez l'écran tactile en veille en appuyant sur l’interrupteur.
» Réactiver: Appuyez de nouveau sur l’interrupteur.
» Redémarrer: Pour redémarrer votre téléphone, maintenez l’interrupteur enfoncé et
touchez Redémarrer.
Conseil: Pour faire profiter votre téléphone d'une sécurité accrue, consultez la rubrique
Protéger votre téléphone.
Touches de volume
Vos boutons de volume peuvent vous aider:
» Volume de sonnerie: Appuyez sur les touches quand votre téléphone sonne
pour arrêter la sonnerie.
» Volume de l'écouteur: Appuyez sur les touches pendant un appel.
» Volume de la musique et des vidéos: Appuyez sur les touches pendant
la lecture d'une chanson ou d'une vidéo.
Conseil: Pour en savoir plus sur la commande du volume, consultez la rubrique Volume.
Insérer les cartes SIM et microSD
Pour activer le service téléphonique, vous devrez peut-être insérer une carte SIM,
ou cela peut avoir été déjà fait pour vous. Vous pouvez également insérer une carte
microSD, facultative et vendue séparément.
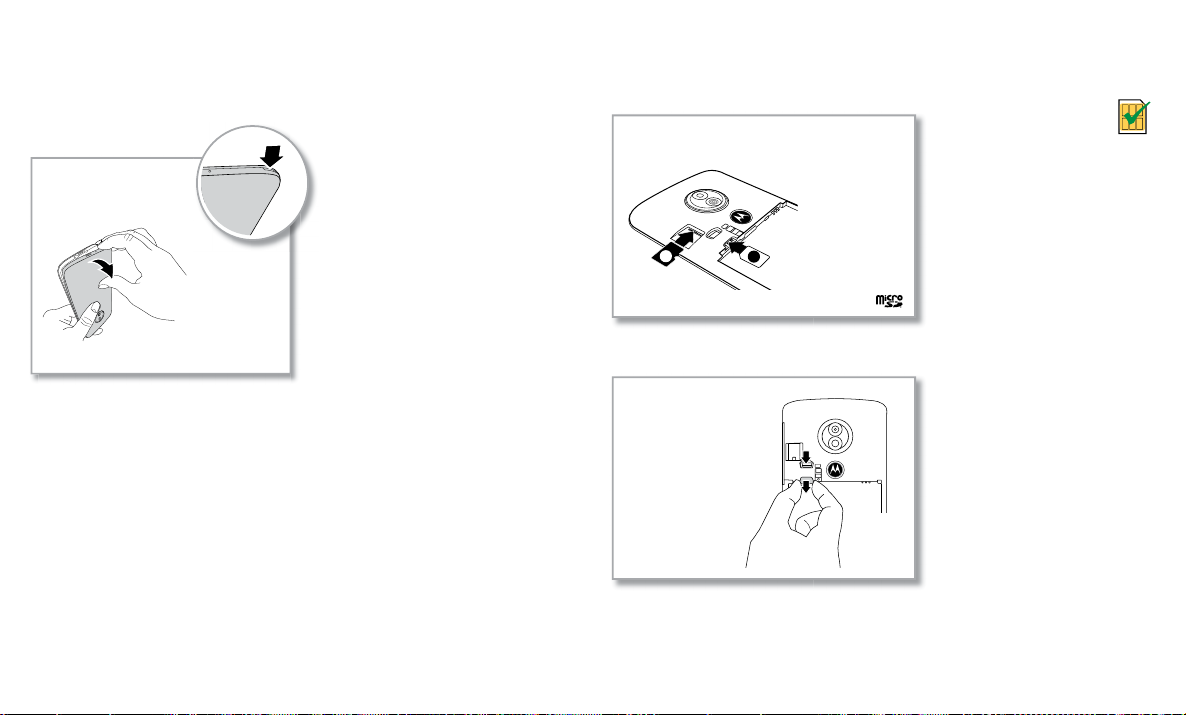
Retirer le couvercle arrière
Mise en garde : Ne tirez pas la partie du
port USB pour retirer le couvercle arrière.
Retirez le couvercle arrière.
Placez votre doigt dans l'encoche
sur le coin inférieur du couvercle
arrière et soulevez le couvercle.
2
1
1. SIM
Insérez la carte SIM en premier,
puis une carte microSD en option.
2. microSD
(facultative,
vendue
séparément)
(contacts dorés
vers le bas)
Poussez la carte SIM
vers le bas depuis le haut
du logement, puis tirez
la carte à partir du bas
pour la retirer
Pour insérer la carte SIM et la carte mémoire, retirez le couvercle, arrière.
Mise en garde: N'utilisez pas d'outils pour retirer le couvercle, vous pourriez
endommager votre téléphone.
Graphisme de retrait du couvercle arrière. Retirez le couvercle arrière à partir de la petite ouverture sur le coin inférieur gauche [en regardant le téléphone par l'arrière].
Pour commencer
Insérer les cartes
Mise en garde: Assurez-vous d'utiliser une carte SIM de la bonne taille et de ne pas
découper la carte SIM. N'utilisez pas d'outils pour retirer la batterie – vous pourriez
endommager votre téléphone.
Nano SIM
Graphique d'insertion de la carte SIM. La carte SD est insérée dans la fente sur le côté gauche, le coin biseauté orienté vers le milieu du côté gauche. La carte SIM est préalablement insérée dans le logement au bas à droite.
Remarque: Si vous devez retirer la carte SIM, suivez les instructions ci-dessous.
Graphisme de retrait de la carte SIM. Poussez la carte SIM vers le bas depuis le haut du logement, puis retirez la carte à partir du bas pour la retirer.
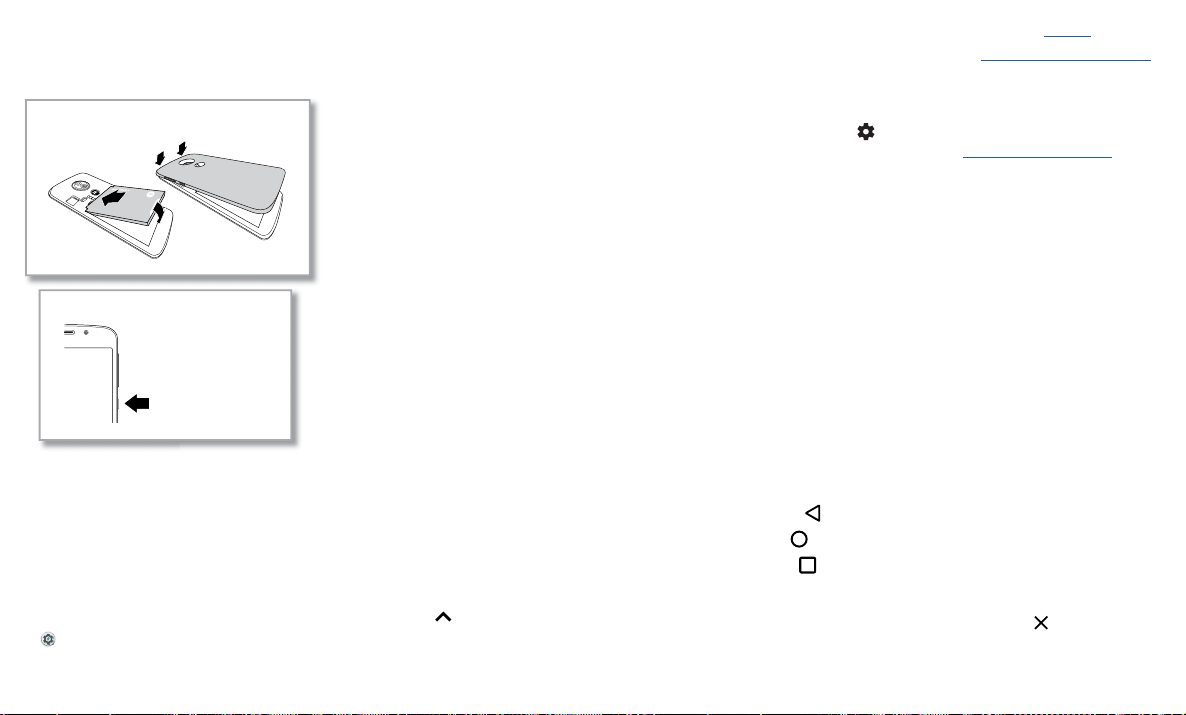
Charger et allumer
Remettez le couvercle arrière. Chargez complètement votre téléphone et allumez-le.
Suivez les directives à l'écran pour commencer.
Insérez la batterie et replacez
le couvercle
Charger et allumer
Maintenez
l'interrupteur
enfoncé jusqu'à ce
que l'écran s'allume.
Graphisme de batterie et de mise sous tension. Insérez d'abord la pile tête vers le bas, puis enclenchez le couvercle. Après avoir chargé le téléphone, maintenez enfoncée la touche d'alimentation jusqu'à ce que l'écran s'al
Se connecter
Si vous utilisez Gmail™, vous avez déjà un compte Google™ — dans le cas contraire,
vous pouvez créer un compte durant la configuration. La connexion à votre compte
Google vous permet d'accéder, de synchroniser et de sauvegarder vos données. Vous
pouvez voir vos applications Google, vos contacts, votre agenda, vos photos et plus.
Conseils
» Pour ajouter, modifier ou supprimer des comptes, faites glisser vers le haut >
Paramètres > Utilisateurs et comptes.
» Pour configurer des comptes de messagerie, consultez la rubrique Gmail™.
» Pour obtenir de l'aide avec votre compte Google, visitez www.google.com/accounts.
Se connecter à un réseau Wi-Fi
Pour un accès Internet plus rapide ou pour utiliser moins de données, faites glisser
la barre d'état vers le bas, puis touchez
la connexion Wi-Fi. Pour les instructions complètes, voir Se connecter par Wi-Fi.
Remarque: Ce téléphone prend en charge des applications et des services qui utilisent
beaucoup de données. Assurez-vous donc que votre forfait de données convient
à vos besoins. Pour obtenir plus de renseignements à ce sujet, communiquez avec
votre fournisseur de services.
> Réseau et Internet > Wi-Fi pour activer
Explorer au toucher
Pour vous orienter:
» Toucher: Pour sélectionner une icône ou une option.
» Toucher et maintenir: Découvrez d'autres options.
» Glisser-déplacer: Pour déplacer des éléments sur l'écran d'accueil.
» Glissement de doigt: Faire glisser le doigt pour faire défiler des listes
ou passer d'un écran à l'autre.
» Rapprocher/écarter deux doigts ou toucher deux fois: Pour faire un zoom
avant ou arrière sur des sitesWeb, des photos et des cartes.
» Tourner: Pour modifier l'orientation d'une carte en la faisant tourner avec
deux doigts et abaisser deux doigts pour la faire basculer.
» Retour: Touchez Précédent pour revenir à l'écran précédent.
» Accueil: Touchez Accueil pour revenir à l'écran d'accueil.
» Récents: Touchez Récents pour voir vos applications récentes (ou les onglets
du navigateur), puis touchez une application pour la rouvrir. Appuyez deux fois pour
passer rapidement entre vos applications récentes. Pour supprimer une application
de la liste, faites-la glisser vers la gauche ou la droite, ou touchez
la liste, faites glisser un doigt vers le haut ou vers le bas.
. Pour faire défiler
Pour commencer
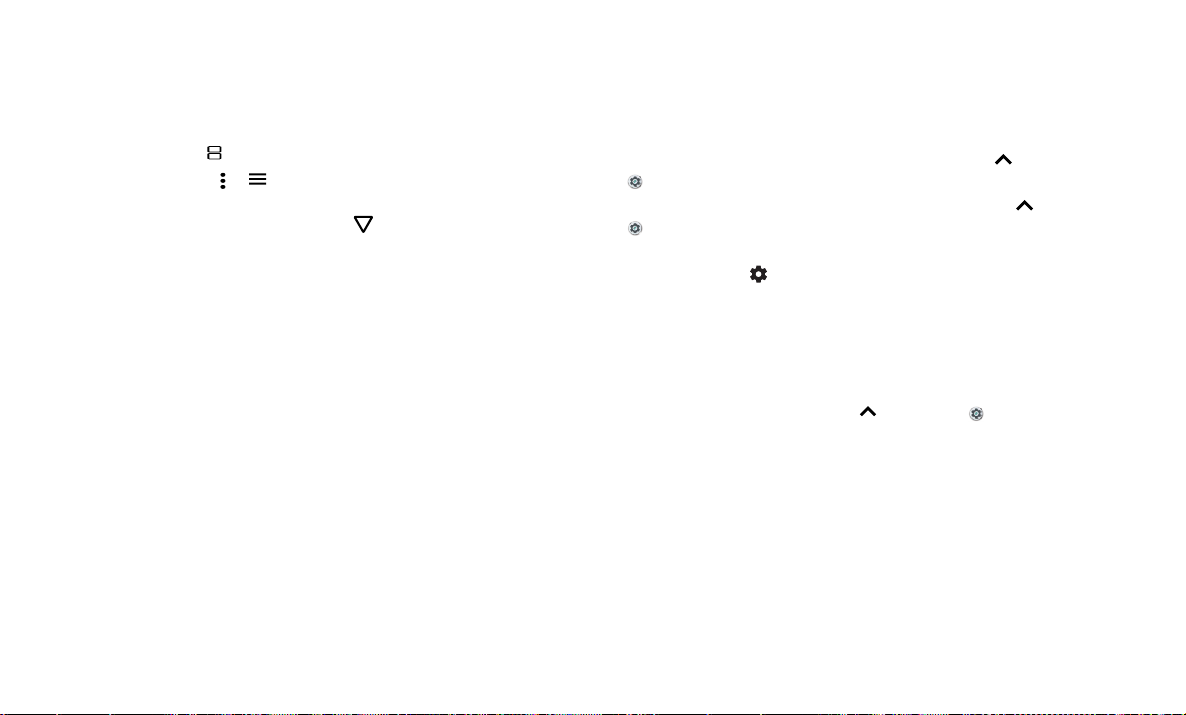
Conseil: Il n'est pas nécessaire de retirer des applications de la liste des applications
récentes pour que votre téléphone fonctionne de façon ecace.
» Écran divisé: Dans la liste des applications récentes, touchez et maintenez
le doigt sur l'application, puis déposez-la dans le haut de l'écran pour acher deux
applications à la fois. L'écran divisé ne fonctionne pas avec toutes les applications.
Pour fermer l'écran divisé, faites glisser la ligne de division vers le bas de l'écran.
Ou maintenez le doigt sur
» Menus: Lorsque vous voyez ou , vous pouvez la toucher pour accéder
à des options pour l'écran dans lequel vous vous trouvez.
» Fermer le clavier: Pour fermer le clavier, touchez .
.
Améliorer l'autonomie de la batterie
Votre téléphone traite une multitude de renseignements. Toutefois, l'usage que vous
faites de votre téléphone peut nécessiter beaucoup d'énergie.
Lorsque votre téléphone est inactif, qu'il n'est pas en charge et que vous ne l'utilisez pas
pour une certaine période, les processus en arrière-plan non nécessaires sont désactivés
pour optimiser l'autonomie de la batterie.
» Pour voir l'énergie que consomme la batterie, faites glisser vers le haut >
Paramètres > Batterie > INFORMATIONS D’UTILISATION.
» Pour aider à améliorer l'autonomie de la batterie, faites glisser vers le haut >
Paramètres > Batterie > Économiseur de batterie, et activez l'option.
Conseil: Pour accéder rapidement aux Paramètres, faites glisser la barre d'état
vers le bas et touchez .
Conseils relatifs à la batterie
Pour économiser davantage la charge de la batterie entre deux périodes de charge,
vous pouvez ajuster:
» Les widgets qui diusent de l'information en continu (comme les nouvelles
ou la météo) sur votre écran d'accueil.
» Les comptes inutilisés: Faites glisser vers le haut > Paramètres >
Utilisateurs et comptes.
» L’enregistrement ou la diusion de vidéos ou de musique.
Pour commencer
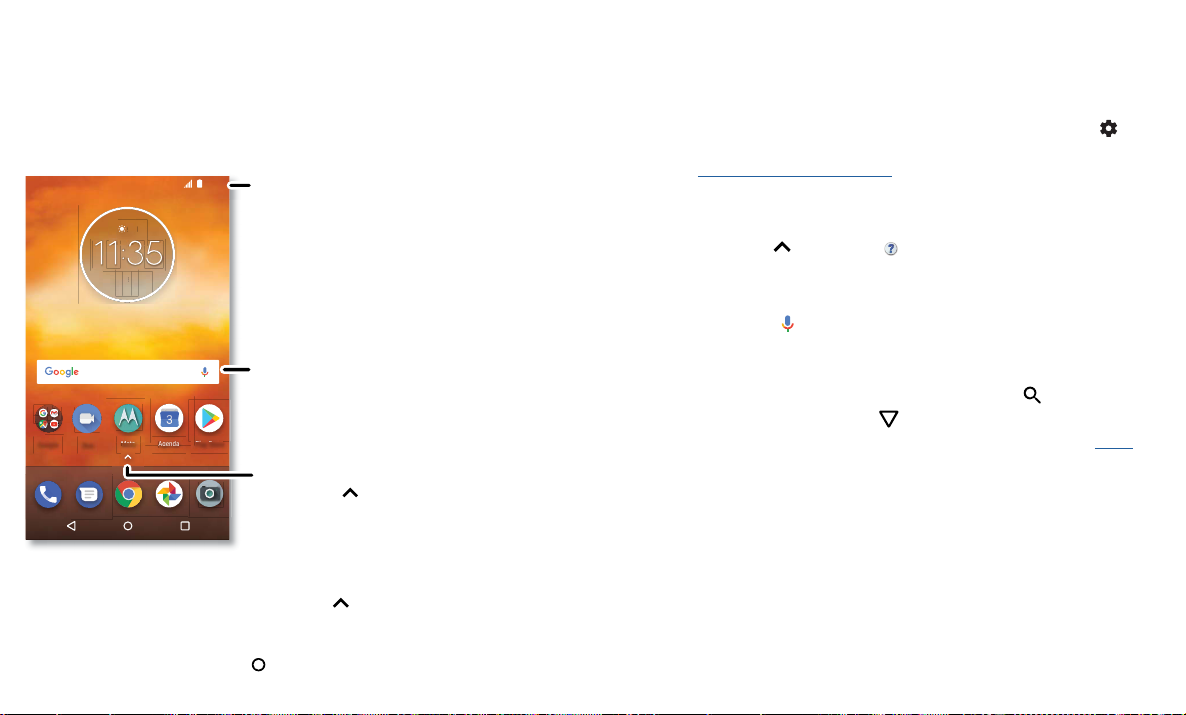
Apprendre des renseignements de base
23
3
Écran d'accueil
L'écran d'accueil est ce que vous voyez lorsque vous allumez votre téléphone.
Il vous permet d'explorer vos applications et plus.
Remarque: Les mises à jour logicielles sont fréquentes et c'est pourquoi
votre téléphone peut sembler légèrement diérent.
23°
3AVR
MAR
Google
Écran d'accueil. Au milieu, appuyez sur la barre de recherche Google ou sur l'icône de microphone à droite pour eectuer une recherche par la voix. Les icônes au haut de l’écran achent les notifications et les icônes
d’état du téléphone. Faites glisser l’écran vers le haut à partir du centre inférieur pour accéder à vos applications. Les icônes d’application dans le bas sont celles qui sont les plus fréquemment utilisées: téléphone,
Moto
Duo
Conseils
» Ouvrir la liste des applications: Faites glisser vers le haut pour voir
toutes vos applications.
» Retour à l’accueil: Pour retourner à l'écran d'accueil à partir de n'importe
quel endroit, appuyez sur Accueil
Agenda
11:35
Play Store
Faites glisser vers
le bas pour voir
les notifications
et les paramètres.
Faites une
recherche en
tapant ou dites
« OK, Google ».
Glissez le doigt
vers le haut pour
voir toutes vos
applications.
.
Apprendre des renseignements de base
» Pages: Pour ajouter une page, faites glisser une application vers la droite de l'écran
jusqu'à ce qu'une nouvelle page apparaisse. Vous pouvez ajouter plusieurs pages.
Pour acher d'autres pages de raccourcis et de widgets (si disponible), faites
glisser l'écran d'accueil vers la gauche.
» Paramètres: Pour ouvrir rapidement des paramètres fréquemment utilisés, faites
glisser la barre d'état vers le bas. Pour acher plus de paramètres, touchez
.
» Personnalisation: Pour personnaliser votre écran d'accueil, consultez
la rubrique Personnaliser votre téléphone.
Aide et plus
Apprenez-en davantage au sujet de votre téléphone et obtenez du soutien.
Recherche: Faites glisser
vers le haut > Aide appareil
Rechercher
À l'écran d'accueil, touchez le champ de recherche Google pour eectuer
une recherche textuelle ou
Pendant que vous tapez, des suggestions apparaissent dans le champ de recherche:
» Pour eectuer une recherche à partir d'une suggestion, touchez cette dernière.
» Pour rechercher du texte dans le champ de recherche, touchez sur le clavier.
Conseil: Pour fermer le clavier, touchez .
Remarque: Pour en savoir plus sur la recherche vocale, consultez la rubrique Parler.
pour faire une recherche vocale.
Notifications
Des icônes dans la partie supérieure gauche de l'écran vous tiennent au courant
de nouveaux messages ou d'événements. Si vous ne savez pas à quoi sert une icône,
faites glisser la barre d'état vers le bas pour le découvrir.
Conseil: Vous recevez trop de notifications? Maintenez votre doigt sur une notification
pour voir quelle application vous l'a envoyée. Vous pouvez ensuite la désactiver.
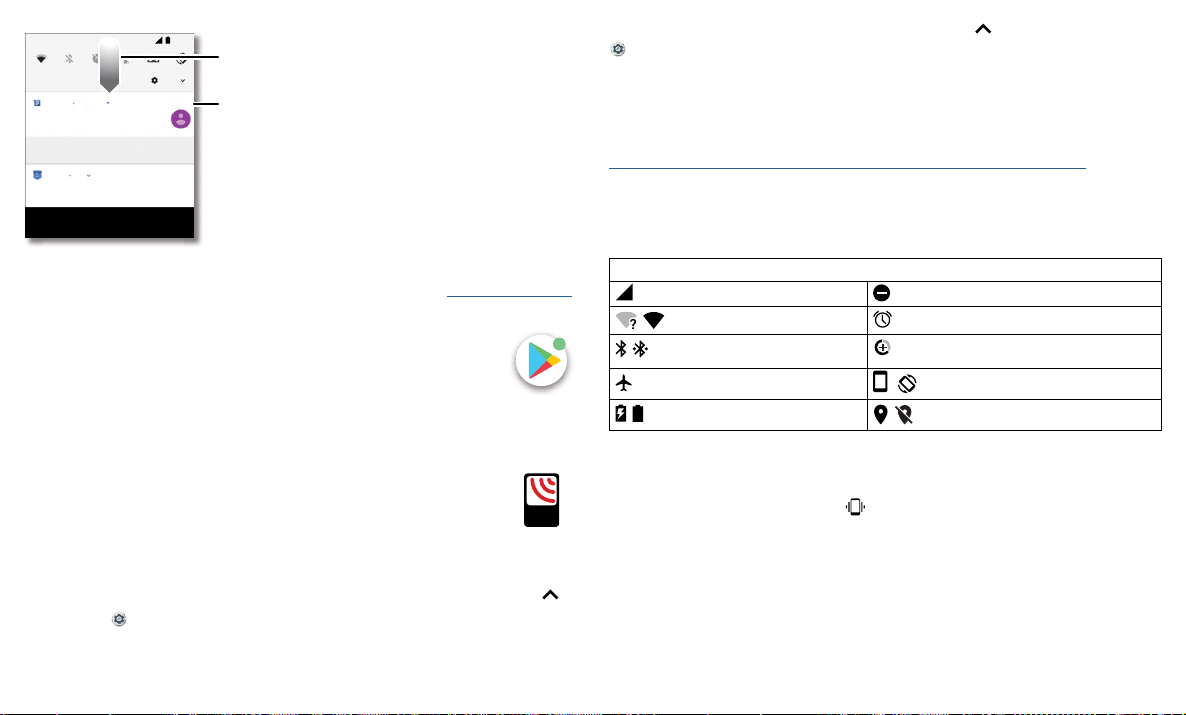
11:35
z une
A
LERTS
WIRELESS
CAPABLE
EMERGENCY
TM
Faites glisser vers le bas
Mardi 3 avr.
Messages maintenant
Karen Travis
Peux-tu venir samedi?
MARQUER COMME LU RÉPONDRE
Agenda 17 m
Réunion hebdomadaire du personnel
10:30 - 11:30
EFFACER TOUT
Écran de notifications. Faites glisser vers le bas à partir du haut de l’écran d'accueil pour acher les notifications.
pour voir vos notifications.
Touchez une notification
pour l'ouvrir ou choisisse
option, comme RÉPONDRE.
Conseil : faites glisser
vers la gauche ou la
droite pour supprimer
une notification.
Certaines notifications
affichent plus d'options
lorsque vous les faites
glisser à moitié.
Conseil: Pour modifier rapidement des paramètres fréquemment utilisés, faites glisser
la barre d'état vers le bas. Pour en savoir plus, consultez la rubrique Paramètres rapides.
Notifications des applications
Vous pourriez voir un point de notification sur une application. Cette
notification d’application, aussi appelée un «badge», vous informe d’une
mise à jour ou encore d’un avis concernant l'application, comme un nouveau
courriel ou un appel manqué. Maintenez le doigt sur l'application pour
obtenir plus de renseignements, d'options ou de raccourcis d'application.
Alertes d'urgence sans fil (États-Unis et certains pays)
Les alertes d'urgence sans fil, aussi connues sous le nom
de CMAS, pour Commercial Mobile Alert System (système
d'alerte pour appareils mobiles commerciaux) ou PLAN, pour
Personal Localized Alerting Network (réseau d'alertes locales
personnalisées) est un système d'alertes d'urgence en place
aux États-Unis. Les alertes d'urgence s'achent pour vous aviser d'une crise régionale
ou nationale. Après avoir fermé une alerte, vous pouvez la rouvrir en faisant glisser
vers le haut >
Paramètres> Son> Avancés> Diusion des services d'urgence.
Conseil: Les alertes d'urgence émettent un son et une vibration distincts selon
le modèle de durée suivant: deux secondes, une seconde puis une seconde.
Apprendre des renseignements de base
Pour sélectionner le type d'alertes à recevoir, faites glisser vers le haut >
Paramètres > Son > Avancée > Diusions d'urgence. Le gouvernement des
États-Unis et les gouvernements locaux émettent ces alertes par l'entremise de votre
fournisseur de services. Ainsi, vous recevrez toujours des alertes qui concernent la
région où vous vous trouvez et vous n'en recevrez pas si vous êtes à l'extérieur des
États-Unis.
Pour en savoir plus, visitez le
www.ctia.org/consumer-tips/how-wireless-emergency-alerts-help-save-lives.
Icônes d'état
Les icônes situées dans le coin supérieur droit de l'écran vous renseignent sur l'état
du téléphone:
Icônes d'état
Intensité du signal réseau
/ Wi-Fi àproximité/connecté
/ Bluetooth activé/connecté
Mode avion
/ Batterie en chargement/chargée
Volume
Appuyez sur les boutons de volume latéraux pour ajuster le volume de la sonnerie,
de son élevé jusqu'en mode vibration
Ne pas déranger
Alarme programmée
Économiseur de données activé
/ Portrait/rotation automatique
/ Localisation activée/désactivée
.
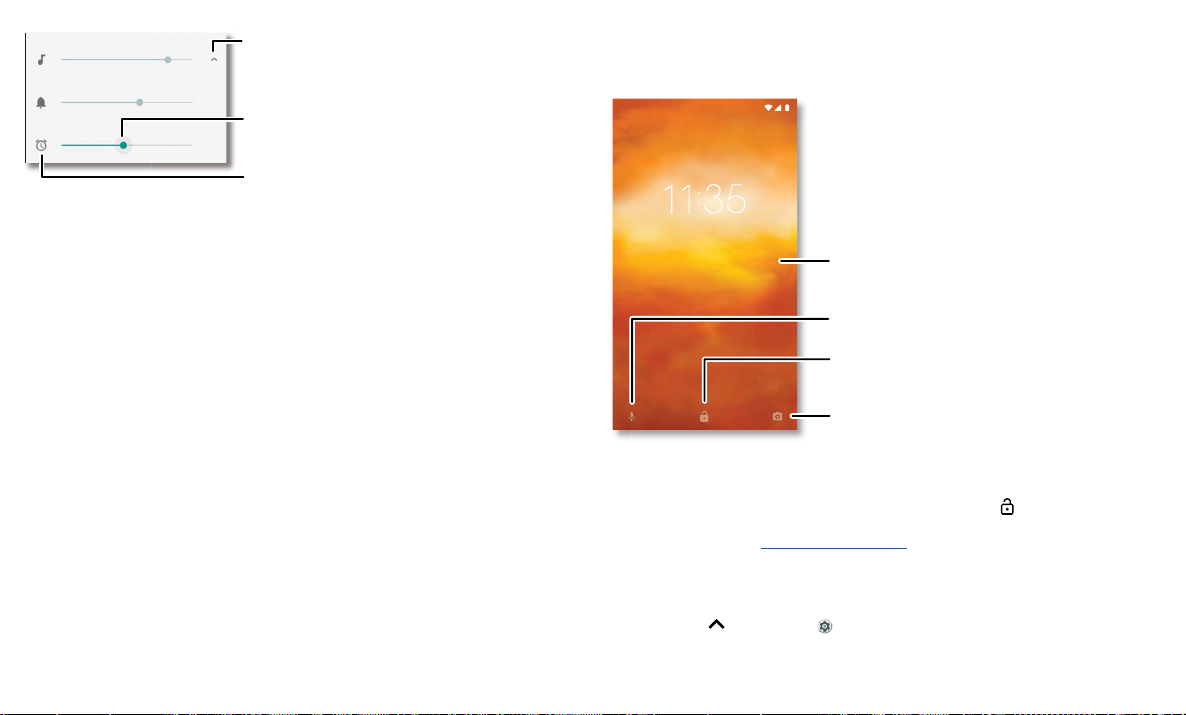
Écran de volume. Appuyez sur les touches d'augmentation et de réduction du volume pour régler le volume de notification de sonnerie, les fichiers multimédias et les sons d’alarme. À partir de l’écran, réglez le volume
Fichiers
multimédias
Sonnerie
Alarme
Touchez pour afficher
toutes les commandes
de volume. Touchez de
nouveau pour afficher
uniquement le volume
de la sonnerie.
Touchez une icône
pour désactiver la
sonnerie ou activer
la vibration.
Faites glisser la barre
pour augmenter ou
baisser le volume.
MARDI 3 AVRIL
Faites glisser vers le haut
pour déverrouiller votre écran.
Ajoutez un message sur écran
verrouillé à l'intention de
toute personne qui trouverait
votre téléphone.
Faites glisser vers le haut
pour ouvrir l'appareil photo.
Faites glisser vers le haut
pour l'assistance vocale.
Merci d'avoir retrouvé mon téléphone!
à l’aide des barres de volume.
Ne pas déranger
Pour désactiver certains ou tous les sons, faites glisser la barre d'état vers le bas,
touchez Ne pas déranger et activez l’option. Touchez l'une des options suivantes:
» Silence total: Désactivez tous les sons et les alarmes. Ce réglage sonore a préséance
sur ceux des autres applications. Déterminez combien de temps vous souhaitez
activer ce mode ou sélectionnez Indéterminé.
» Alarmes seulement: Définissez la période pendant laquelle vous ne souhaitez
entendre que les alarmes, ou sélectionnez Indéfiniment. Touchez AUTRES
PARAMÈTRES pour personnaliser les autres interruptions à recevoir.
» Priorités seulement: Définissez la période pendant laquelle vous ne souhaitez
entendre que les interruptions prioritaires, ou sélectionnez Indéfiniment. Touchez
AUTRES PARAMÈTRES pour personnaliser les interruptions à recevoir.
Conseil: Pour créer une exception pour les appels répétés permettant un appel de la
même personne dans les 15 minutes, touchez AUTRES PARAMÈTRES > Prioritaires
uniquement > Appels répétés.
Apprendre des renseignements de base
Verrouillage de l'écran
Votre écran tactile est allumé lorsque vous en avez besoin et éteint lorsque vous ne
l'utilisez pas.
Écran de verrouillage montrant l'accès aux commandes vocales dans le coin inférieur gauche et à l'appareil photo dans le coin inférieur droit. Faites glisser cet écran pour le déverrouiller.
» Allumer et éteindre l'écran: Appuyez sur l’interrupteur pour allumer ou éteindre
l'écran.
» Verrouillage de l'écran: Pour déverrouiller l'écran, touchez et faites glisser vers
le haut. Pour appliquer l’option de sécurité à l'écran de verrouillage (recommandé),
consultez la rubrique Verrouillage de l’écran.
» Notifications: Appuyez deux fois sur une notification dans l'écran de verrouillage
pour l'ouvrir.
Conseil: Pour prévenir que des notifications apparaissent sur l’écran de verrouillage,
faites glisser
Notifications > Sur l'écran de verrouillage > N'acher aucune notification.
vers le haut > Paramètres > Applications et notifications >

» Infos propriétaire: Pour ajouter un message à l'écran de verrouillage, faites
glisser
vers le haut > Paramètres > Sécurité et localisation, touchez >
Message sur écran verrouillé.
» Mise en veille de l'écran: Pour modifier le délai de mise en veille, faites glisser
vers le haut > Paramètres > Achage > Avancé > Mise en veille.
Paramètres rapides
Pour accéder rapidement aux paramètres Wi-Fi, Bluetooth, Mode avion, luminosité
et autres, faites glisser la barre d'état ou l’écran verrouillé vers le bas. Pour accéder
à d'autres paramètres, touchez
Touchez pour réorganiser vos paramètres et en ajouter ou en supprimer.
100 % 11:35
Wi-Fi Bluetooth
Lampe de
poche
Mardi 3 avr.
Écran de paramètres rapides qui ache des options (Wi-Fi, Bluetooth, Ne pas déranger, Lampe de poche, etc.). Personnalisables.
Rotation
automatique
Ne pas
déranger
Économiseur
de batterie
.
Réglez la luminosité
de l'écran.
Activez ou
désactivez le Wi-Fi.
Touchez une icône pour
l'activer ou la désactiver.
Affichez tous les réglages
du téléphone.
Parler
Google Voice
Utilisez les commandes Google Voice pour dire à votre téléphone ce que vous voulez.
» Utiliser la voix pour faire un appel: Touchez sur l’écran d'accueil et dites
«OK Google» pour contrôler votre téléphone par commande vocale.
Ensuite, dites «Appeler», puis le nom d'un contact ou un numéro de téléphone.
Ou, dites «Envoyer un message texte», «Aller à» une application ou «Aide».
Conseil: Si un contact a plus d'un numéro, vous pouvez dire quel numéro appeler
(par exemple, «Appeler le mobile de Jean Blanc»).
» Recherche vocale: Touchez sur l'écran d'accueil ou dites «OK Google» pour
rechercher avec la voix.
Remarque: Consultez également la rubrique Assistant Google.
Voix au texte
Sur un clavier, touchez puis dictez votre message ou eectuez une recherche
textuelle. Vous pouvez également dicter des signes de ponctuation.
Assistant Google
Remarque: Cette fonction n'est pas nécessairement oerte dans toutes les langues.
Posez des questions à votre téléphone, trouvez des réponses et planifiez des tâches
à l'aide de l’Assistant Google.
Pour activer l'Assistant Google, faites glisser
Google > Rechercher > Paramètres > Téléphone > Assistant Google.
Maintenez votre doigt sur la touche d’accueil
dictez ou tapez une commande. Vous pouvez également dire «OK Google» pour ouvrir
l'Assistant Google.
vers le haut > Paramètres >
à partir de n’importe quel écran puis
Apprendre des renseignements de base
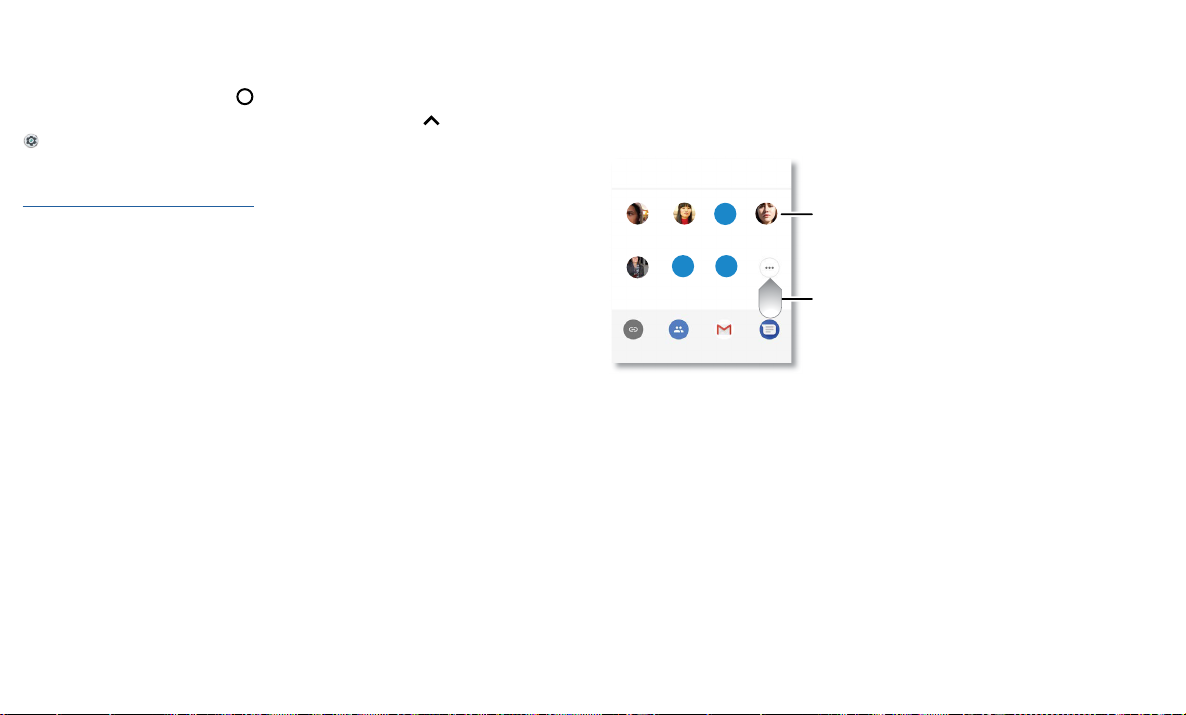
Recherche sur l'écran
Remarque: Cette fonction n'est pas nécessairement oerte dans toutes les langues.
L'écran Recherche fournit des renseignements selon l'application en cours d’utilisation.
Maintenez votre doigt sur Accueil
Pour activer ou désactiver la recherche sur l'écran, faites glisser vers le haut >
Paramètres > Google > Recherche > Paramètres > Téléphone > Utiliser le
contexte de l'écran.
Pour en savoir plus sur l'Assistant Google, visitez le
https://support.google.com/assistant.
pendant qu’une application est ouverte.
Partage direct
Dans certaines applications, vous pouvez partager des données directement avec un
contact, une application ou une conversation.
Choisissez l’option de partage dans une application, puis sélectionnez un contact,
sélectionnez une application ou saisissez un nom ou un numéro pour rechercher un
contact.
À Tapez un nom, un numéro de téléphone
ou une adresse de courriel
Abe
Allie
Créer un
lien
Écran Google Direct Share. Touchez un contact pour partager un élément. Faites glisser vers le haut pour obtenir plus d'options.
K
Anna Medina Kevin Astrid Fanning
N
MichelMNathan Plus
Album
Gmail Messages
partagé
Touchez un contact pour
partager l'information.
Faites glisser vers le haut pour
d’autres options de partage.
Apprendre des renseignements de base
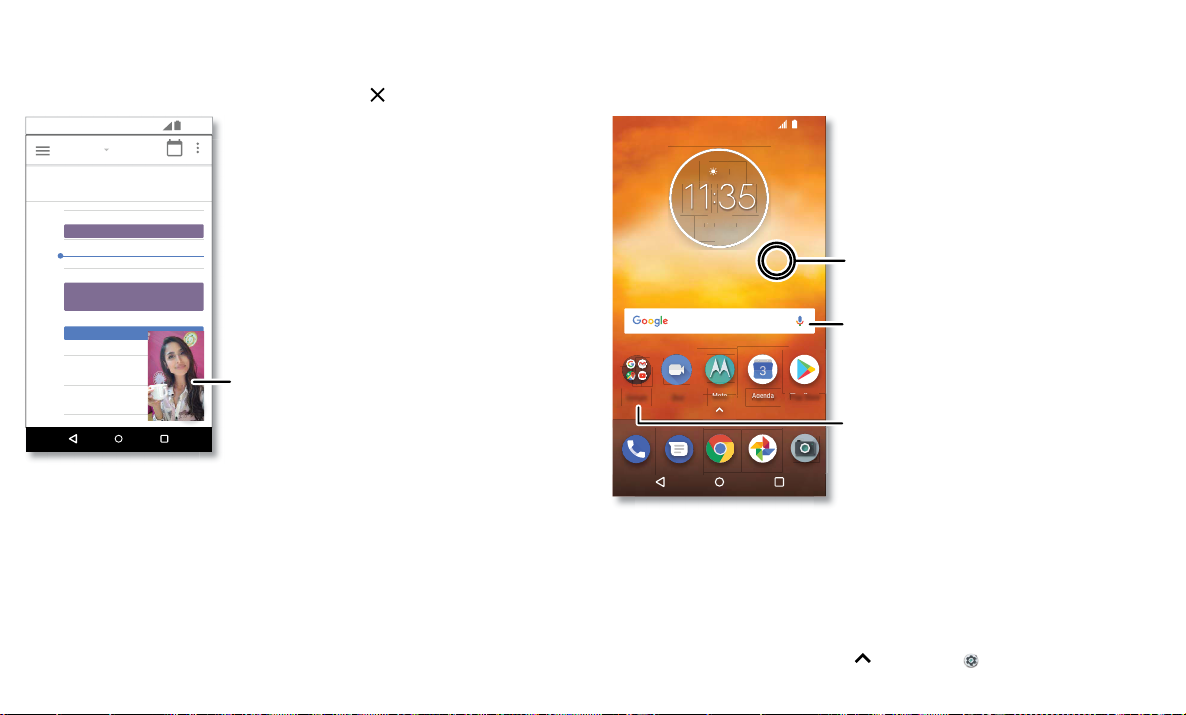
Picture-in-picture
VR
MA
Si vous regardez une vidéo, participez à un appel vidéo ou utilisez la navigation et que
vous changez d’écran, la lecture de votre vidéo se poursuit dans une petite fenêtre de
l'écran. Appuyez sur la vidéo pour y retourner. Touchez
11:35
janvier
29
Vendr.
10 h
Réunion hebdomadaire de projet
11 h
12 h
Lancer un hangout avec Alexis
https://plua.Google.com/hangouts
13 h
14 h
Aller chercher les collations pour la
15 h
16 h
17 h
Mode d'incrustation d'image. Touchez la vidéo pour l'ouvrir sur votre écran.
29
Touchez sur la vidéo pour
y retourner.
pour la fermer.
Personnaliser votre téléphone
Personnaliser votre téléphone
Réorganisation de votre écran d'accueil
Personnaliser votre écran d'accueil comme vous le voulez.
11:35
23°23
AVR MAR
3
Maintenez votre doigt sur
une zone vide pour changer
le fond d'écran.
Touchez un raccourci pour
l’ouvrir. Maintenez votre
doigt pour le déplacer ou
Google
Écran d'accueil montrant les options de personnalisation. Maintenez le doigt sur l'écran d'accueil pour ajouter un widget. Touchez une application pour l'ouvrir. Maintenez votre doigt dessus pour la déplacer ou la
supprimer.
Moto
Duo
Agenda
» Modification du fond d'écran: Maintenez votre doigt sur une zone vide de l'écran
d'accueil et touchez FONDS D'ÉCRAN.
» Ajouter une page à l'écran d'accueil: Faites glisser une application vers la
droite de l'écran jusqu'à ce qu'une nouvelle page apparaisse. Vous pouvez
ajouter plusieurs pages.
» Régler les paramètres d’achage: Réglez la luminosité, la taille de la police et
l’économiseur d'écran. Faites glisser
le supprimer.
Play Store
Glissez des raccourcis les
uns sur les autres pour créer
un dossier.
vers le haut > Paramètres > Achage.
 Loading...
Loading...