Motorola moto e5 play User's Guide [pt]
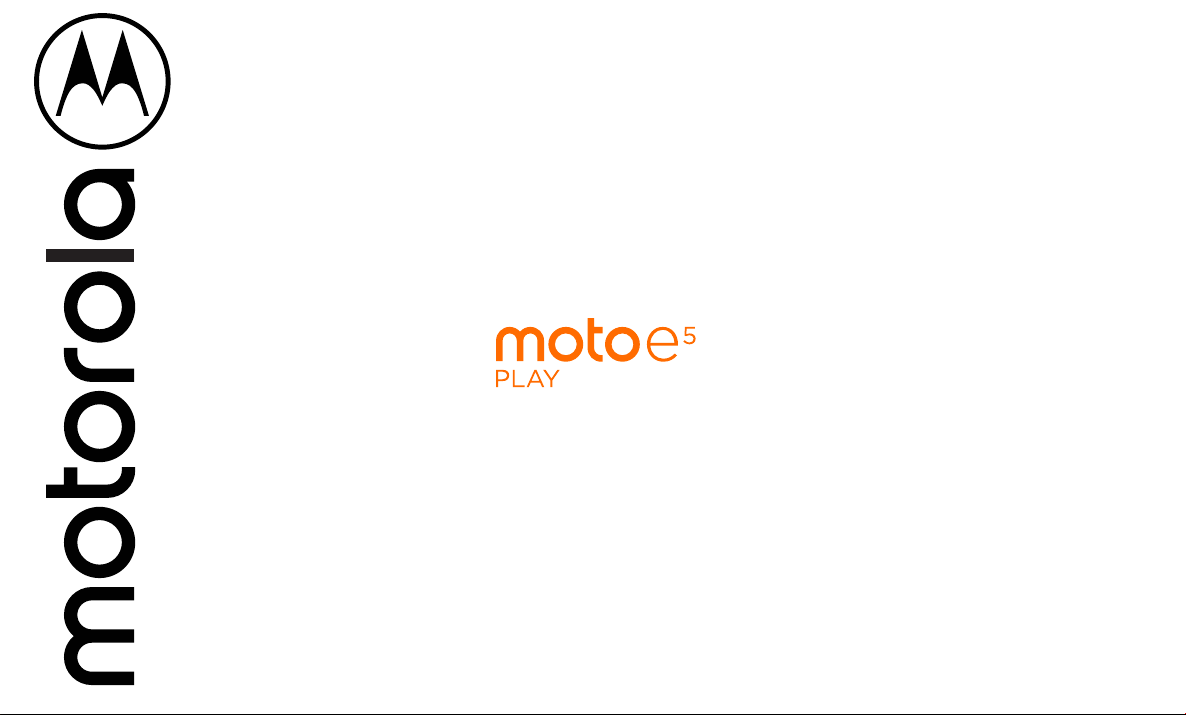
Guia de usuário
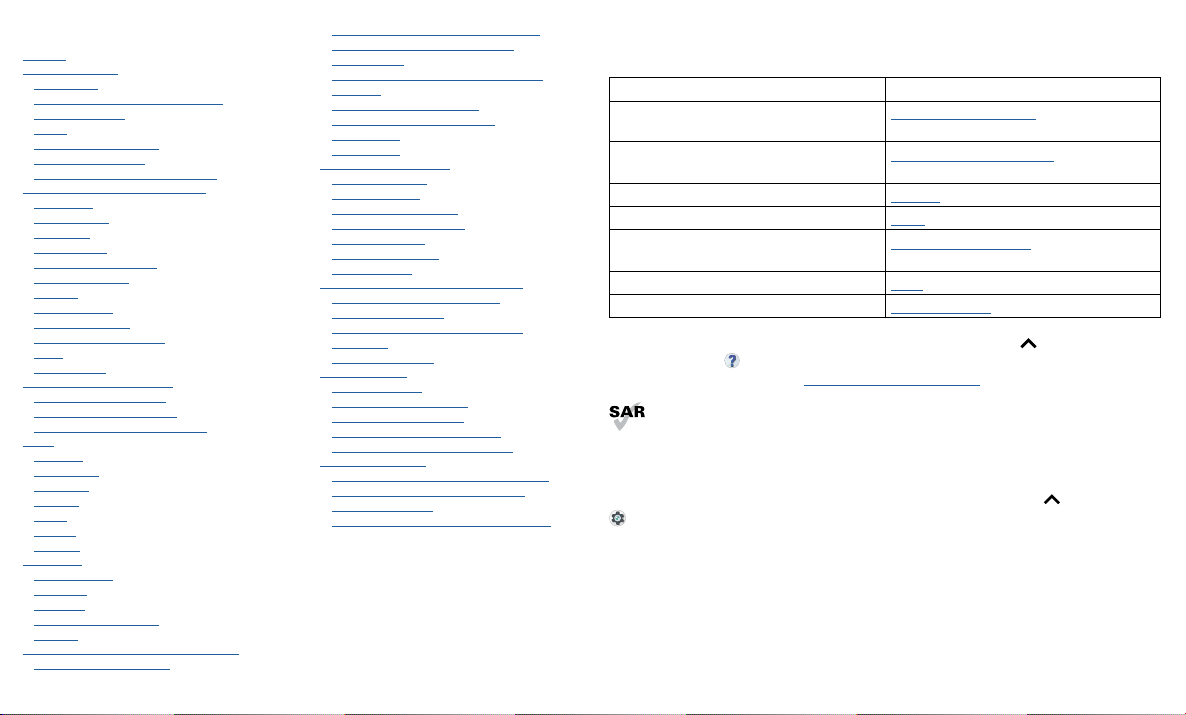
Conteúdo
Confira
Vamos começar
Introdução
Inserir os cartões SIM e microSD
Carregar e ligar
Login
Conectar-se ao Wi-Fi
Explorar por toque
Aumentar a duração da bateria
Aprender os conceitos básicos
Tela inicial
Ajuda e mais
Pesquisar
Notificações
Notificações de apps
Ícones de status
Volume
Não perturbe
Tela de bloqueio
Configurações rápidas
Falar
Direct Share
Personalizar seu telefone
Redecorar a tela inicial
Escolher apps e widgets
Personalizar sons e aparência
Apps
Telefone
Mensagens
Chrome™
Câmera
Fotos
Gmail™
Agenda
Mais apps
Google Play™
Contatos
Maps Go
Música e YouTube Go
Relógio
Conectar, compartilhar e sincronizar
Conectar-se com Wi-Fi
Conectar-se com Bluetooth sem fio
Compartilhar arquivos com seu
computador
Compartilhar sua conexão de dados
Imprimir
Sincronizar com a nuvem
Usar um cartão de memória
Modo avião
Rede móvel
Proteger seu telefone
Bloqueio de tela
Fixação de tela
Backup e restauração
Criptografar o telefone
Sua privacidade
Segurança do app
Uso de dados
Solucionar problemas do telefone
Reiniciar ou remover um app
Reiniciar o telefone
Verificar atualização de software
Restaurar
Telefone roubado
Acessibilidade
Criar um atalho
Fazer seu telefone falar
Falar com seu telefone
Alterar a tela do seu telefone
Alterar os sons do seu telefone
Obter mais ajuda
Onde estão as informações legais, de
segurança e de regulamentação?
Serviço e reparos
Direitos autorais e marcas registradas
Confira
Quando tudo estiver pronto, explore o que o telefone pode fazer por você.
Tópico Localização
Encontrar com rapidez: Wi-Fi, modo
avião, lanterna e muito mais.
Escolha um novo plano de fundo, defina
toques e adicione widgets.
Curta fotos, filmes e vídeos nítidos.
Procure, compre e baixe apps.
Manter suas informações seguras.
Configurar sua senha e muito mais.
Faça perguntas e obtenha respostas.
Compartilhe sua conexão de Internet.
Dica: para visualizar todos esses tópicos em seu telefone, deslize
inicial e toque em
Moto Ajuda. para consultar as perguntas frequentes e outro tipo
de suporte ao telefone, acesse www.motorola.com/support.
Este produto atende à diretriz de exposição a RF nacional ou internacional
aplicável (diretriz de SAR) quando utilizado normalmente próximo à cabeça ou
junto ao corpo, a uma distância de 5 mm do corpo. A orientação de SAR inclui
uma margem considerável de segurança, destinada a garantir a segurança de todas as
pessoas, independentemente de idade ou estado de saúde.
Cuidado: antes de usar o telefone, leia as informações legais. Deslize
Configurar > Sistema > Informações legais.
Confira
Configurações rápidas
Personalizar seu telefone
Câmera
Apps
Proteger seu telefone
Falar
Roteador Wi-Fi
para cima na tela
para cima >
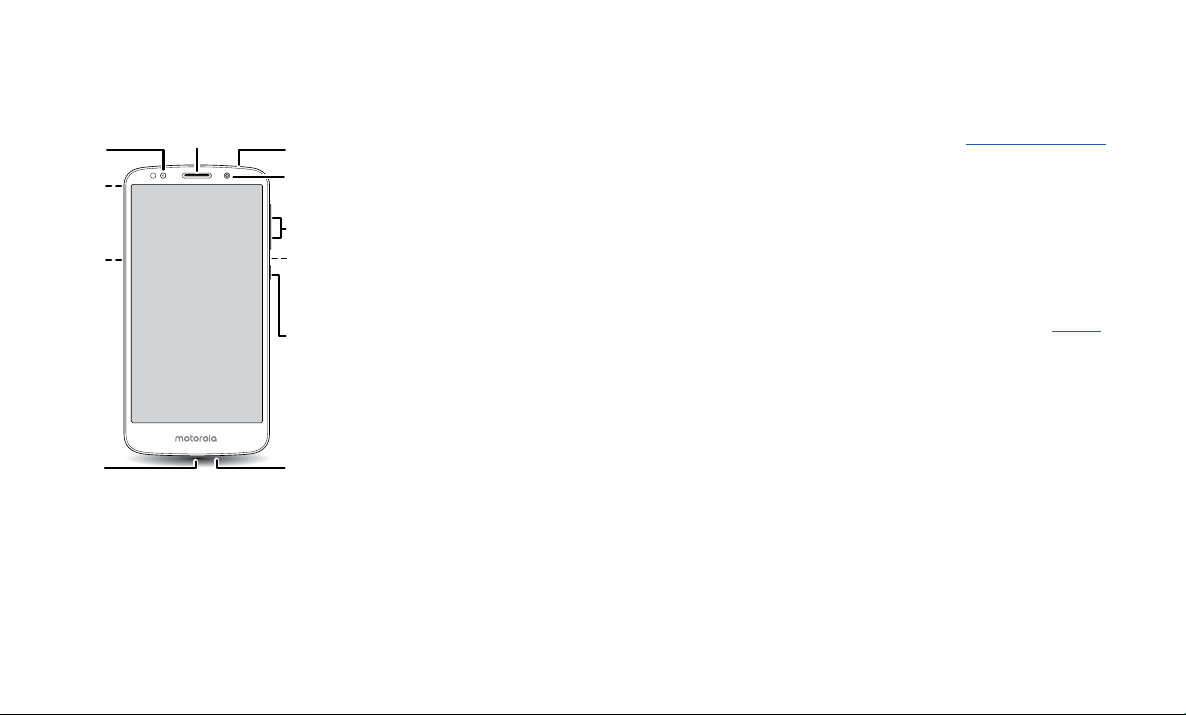
Vamos começar
Alto-falante
Micro USB
Introdução
Vamos começar. Guiaremos você nos primeiros passos e mostraremos um pouco sobre
as funções do seu telefone.
Câmera
frontal
Câmera
traseira
Sensor de
impressões
digital
(na parte
traseira)
Entrada para fones de ouvido
Flash
Botões de volume
Entradas de cartões SIM
(CHIP) e microSD
(Sob a capa traseira)
Botão liga/desliga
Pressione:
para ativar/desativar a tela.
Mantenha pressionado:
para ligar/desligar o
telefone.
» Modo ocioso: para economizar bateria ou evitar toques acidentais, coloque a tela
sensível ao toque no modo ocioso, pressionando o botão liga/desliga.
» Reativar: pressione o botão liga/desliga novamente.
» Reiniciar: para reiniciar seu telefone, mantenha pressionado o botão liga/desliga e
toque em Reiniciar.
Dica: para adicionar segurança ao seu telefone, consulte Proteger seu telefone.
Botões de volume
Os botões de volume são:
» Volume da campainha: quando seu telefone estiver tocando, pressione os botões
para silenciá-lo.
» Volume do alto-falante: pressione os botões durante uma chamada.
» Volume de música/vídeo: pressione os botões durante a reprodução de uma música
ou vídeo.
Dica: para obter mais informações sobre controle de volume, consulte Volume.
Carregador/
Botões de hardware do telefone: no canto superior direito, estão os botões para aumentar e diminuir o volume; no centro à direita, está o botão liga/desliga. Na parte central, ao meio, está a porta de carregamento. No
canto superior direito, está a entrada para fones de ouvido. Na tela, no canto superior esquerdo, está a câmera frontal; no canto superior direito, está o flash. Os ícones de navegação ficam ao longo da parte inferior.
Microfone
Nota: determinados apps e recursos podem não estar disponíveis em todos os países.
Botão liga/desliga
O botão liga/desliga ajuda em algumas situações.
» Ligar/desligar: pressione e segure o botão liga/desliga e toque em Desligar. Quando
o seu telefone estiver desligado, mantenha o botão liga/desliga pressionado para
ligá-lo.
Vamos começar
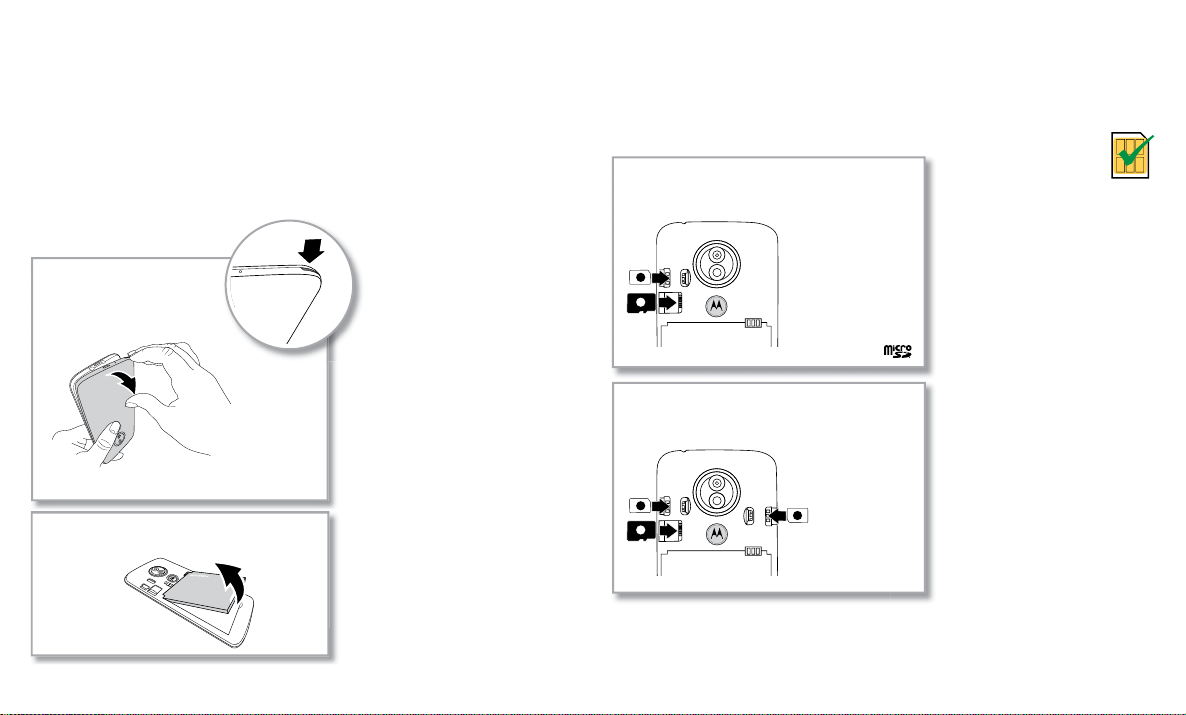
Inserir os cartões SIM e microSD
Cuidado: não puxe a porta USB para
remover a tampa traseira.
Remova a capa traseira.
Vire seu telefone de cabeça
para baixo. Coloque seu dedo
na abertura do canto inferior da
capa traseira e remova a capa.
Retire a bateria.
Nano SIM
2
1
2
3
1
2
2. SIM 2
1. SIM 1
3. microSD
1. SIM
Um cartão SIM (CHIP)
Caso seu telefone utilize um cartão SIM (CHIP),
primeiramente insira o cartão SIM e, em seguida, insira
um cartão microSD opcional.
2. microSD
(opcional, vendido
separadamente)
Dois cartões SIM (CHIP)
Caso seu telefone utilize dois cartões SIM (CHIP),
primeiramente insira os cartões SIM e, em seguida,
insira um cartão microSD opcional.
(opcional, vendido
separadamente)
(contatos dourados
voltados para baixo)
(contatos dourados
voltados para baixo)
(contatos dourados
voltados para baixo)
Para ativar o serviço telefônico, pode ser necessário inserir um (ou dois) cartões SIM,
caso isso ainda não tenha sido feito. Você também pode adicionar um cartão microSD,
que é opcional e vendido separadamente.
Remova a capa traseira e a bateria
Para inserir cartões SIM (CHIP) e de memória, retire a capa traseira.
Cuidado: Não use ferramentas para remover a capa, pois isso pode danificar seu
telefone.
Coloque os cartões
Dependendo do modelo, seu telefone pode ser compatível com o uso de dois cartões
SIM.
Cuidado: use o cartão SIM (CHIP) do tamanho correto e não corte seus cartões SIM.
Não use ferramentas para remover a bateria, pois isso pode danificar seu
telefone.
Gráfico de remoção da capa traseira. Remova a capa traseira começando pela pequena abertura no canto inferior esquerdo [olhando para a traseira do telefone]. Levante a bateria e retire-a pela parte inferior.
Gráfico de inserção do cartão SIM. Depois de remover a bateria, insira o cartão SIM no slot do lado esquerdo com o canto cortado voltado para o lado superior esquerdo. O cartão SD está inserido no slot direito.
Vamos começar
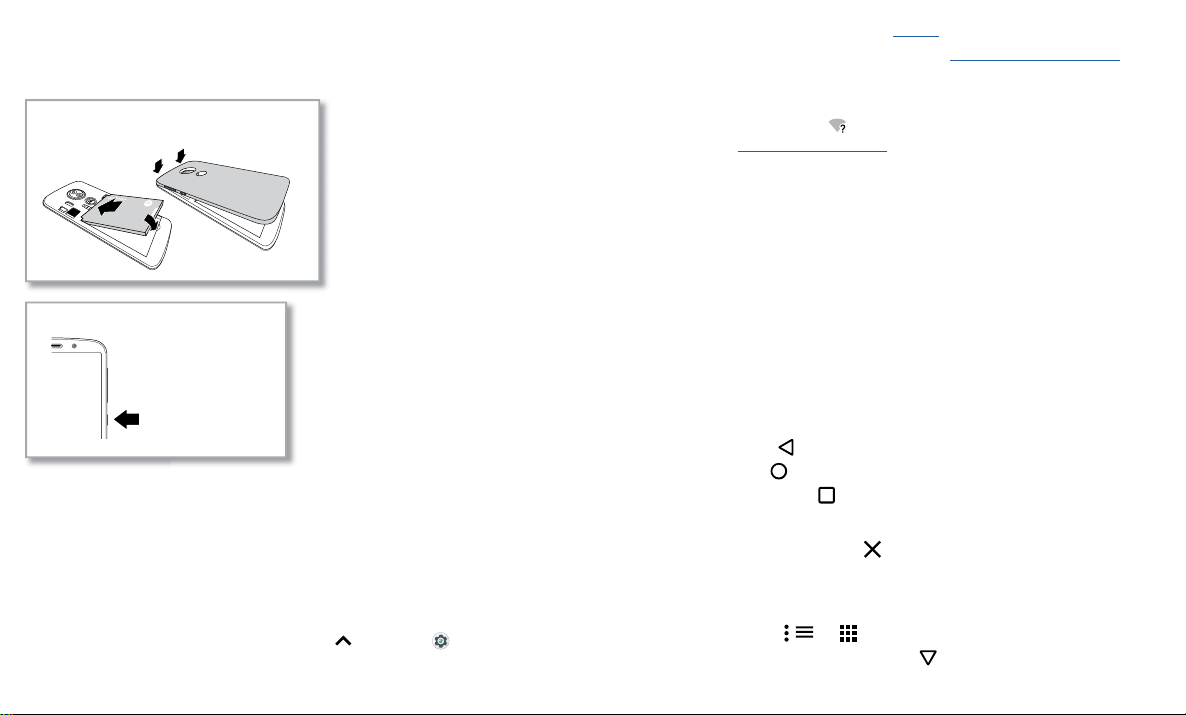
Carregar e ligar
Coloque a bateria e, depois, coloque a capa traseira. Carregue seu telefone totalmente e
ligue-o. Siga as instruções na tela para começar.
Coloque a bateria e a capa.
Carregar e ligar.
Mantenha o botão
Liga/Desliga
pressionado até
acender a luz da tela.
Imagem de bateria inserida e telefone ligado. Coloque a bateria de volta, inserindo a parte superior primeiro e, depois, encaixe a tampa. Depois de carregar o telefone, mantenha pressionado o botão liga/desliga até que
a tela se acenda.
Login
Se você utiliza o Gmail™, você já possui uma conta Google™. Caso contrário, você pode
criar uma durante a configuração inicial. Fazer login na sua conta do Google permite
que você acesse, sincronize e faça backup de suas coisas. Você pode ver seus apps do
Google, os contatos, a agenda, as fotos e muito mais.
Dicas
» Para adicionar, editar ou excluir contas, deslize para cima > Configurar >
Usuários e contas.
Vamos começar
» para configurar contas de e-mail, consulte Gmail™.
» para obter ajuda com sua Conta do Google, acesse www.google.com/accounts.
Conectar-se ao Wi-Fi
Para obter acesso mais rápido à Internet e para economizar o uso de dados, deslize a
barra de status para baixo e toque
completas, consulte Conectar-se com Wi-Fi.
Nota: este telefone é compatível com apps e serviços que podem usar muitos dados.
Portanto, certifique-se de que seu plano de dados atenda às suas necessidades. Entre
em contato com seu provedor de serviços para obter mais detalhes.
para se conectar ao Wi-Fi. Para obter instruções
Explorar por toque
Encontre seu caminho:
» Tocar: selecione um ícone ou uma opção.
» Tocar e manter pressionado: veja mais opções.
» Arrastar: mova itens na tela inicial.
» Deslizar: percorra as listas ou entre telas.
» Fazer um gesto de pinça ou tocar duas vezes: aumente e diminua o zoom em
páginas da Web, fotos e mapas.
» Girar: gire um mapa com dois dedos e arraste dois dedos para baixo para incliná-lo.
» Voltar: toque em Voltar para ir à tela anterior.
» Início: toque em Início para retornar à tela inicial.
» Recentes: toque em Recentes para ver os apps recentes (ou navegar pelas
abas) e toque em um app para reabri-lo. Toque duas vezes para passar rapidamente
entre os apps recentes. para remover um app da lista de recentes, deslize-o para a
esquerda, para a direita, ou toque em
ou para baixo.
Nota: não é preciso remover os apps da aba Recentes para que o seu telefone
funcione com eficiência.
» Menus: quando você ver , , ou , toque para abrir as opções da tela atual.
» Fechar o teclado: fara fechar o teclado, toque .
. Para percorrer a lista, deslize-a para cima
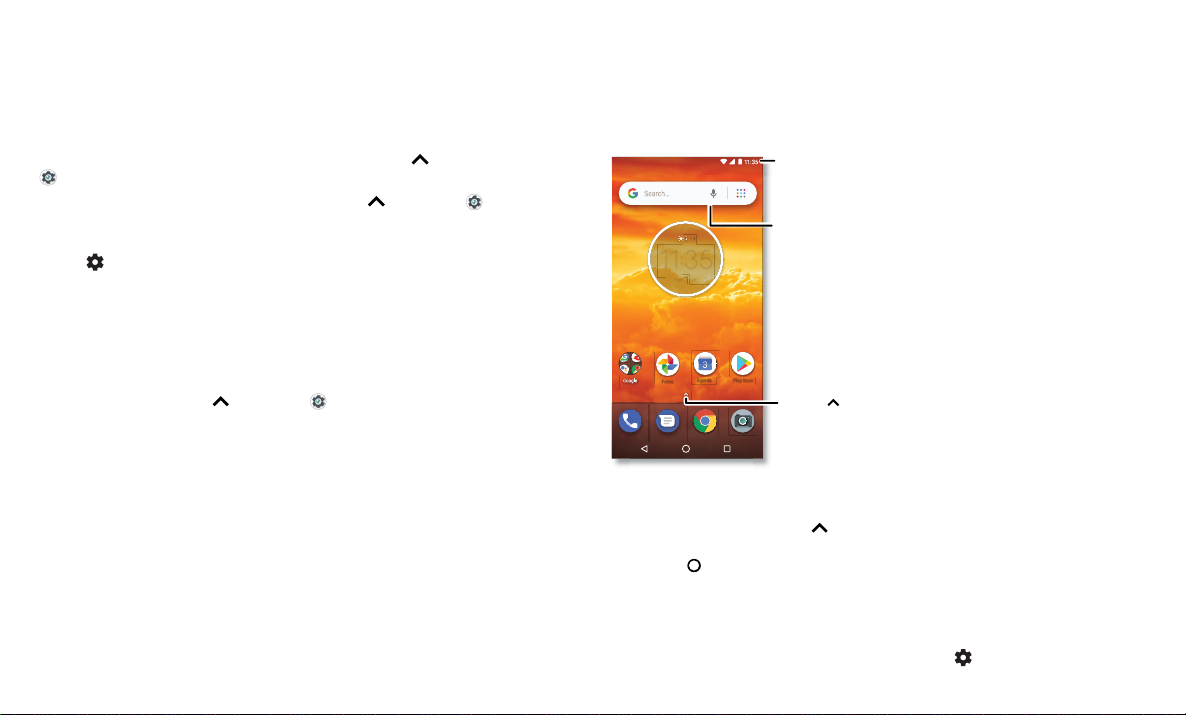
Aumentar a duração da bateria
2
Deslize para baixo para ver
O telefone é capaz de processar muita informação. Dependendo do que você usa, isso
pode consumir muita energia.
Quando seu telefone estiver parado, não for carregado ou utilizado por algum tempo,
processos em segundo plano desnecessários serão desligados para otimizar a duração
da bateria.
» para ver o que está consumindo energia da bateria, deslize para cima >
Configurar > Bateria > DETALHES DE USO.
» para ajudar a melhorar a duração da bateria, deslize para cima > Configurar >
Bateria > Economia de bateria e ative essa opção.
Dica: para abrir as Configurações rapidamente, deslize a barra de status para baixo e
toque em .
Dicas sobre a bateria
Para economizar ainda mais bateria entre as cargas, reduza o uso dos seguintes
recursos:
» Widgets que transmitem informações para a tela inicial, como notícias ou previsão
do tempo.
» Contas não usadas: deslize para cima > Configurar > Usuários e contas.
» Gravar ou transmitir vídeos ou músicas.
Aprender os conceitos básicos
Aprender os conceitos básicos
Tela inicial
A tela inicial é o que você vê quando liga o telefone pela primeira vez. Aqui, você pode
explorar apps e muito mais.
Nota: atualizações de software ocorrem com frequência, então sua tela pode estar um
pouco diferente.
notificações e configurações.
27°
11:35
3ABR TER
Agenda
Fotos
Tela inicial. Na parte superior, toque na barra do Google para pesquisar opções ou toque no ícone de microfone do lado direito para ditar uma pesquisa. Os ícones na parte superior mostram as notificações e os ícones de
status do telefone. Deslize do centro para cima para chegar aos apps. Os ícones de apps que ficam na parte inferior são os mais usados: telefone, mensagem, Google Chrome, Galeria e câmera.
Dicas
» Abrir a lista de apps: deslize para cima para visualizar todos os seus apps.
» Voltar para o Início: para retornar à tela inicial a partir de qualquer localização, toque
em Início
» Páginas: para adicionar uma página, arraste o app para o lado direito da tela inicial
até exibir uma nova página. Você pode adicionar várias páginas. para ver outras
páginas de atalhos e widgets (se disponível), deslize a tela inicial para a esquerda.
» Configurações: para abrir as configurações rapidamente, deslize a barra de status
para baixo. para abrir mais configurações, toque em
.
Faça pesquisas digitando ou
diga "OK, Google".
Play Store
Deslize para cima
para ver todos os
seus apps.
.
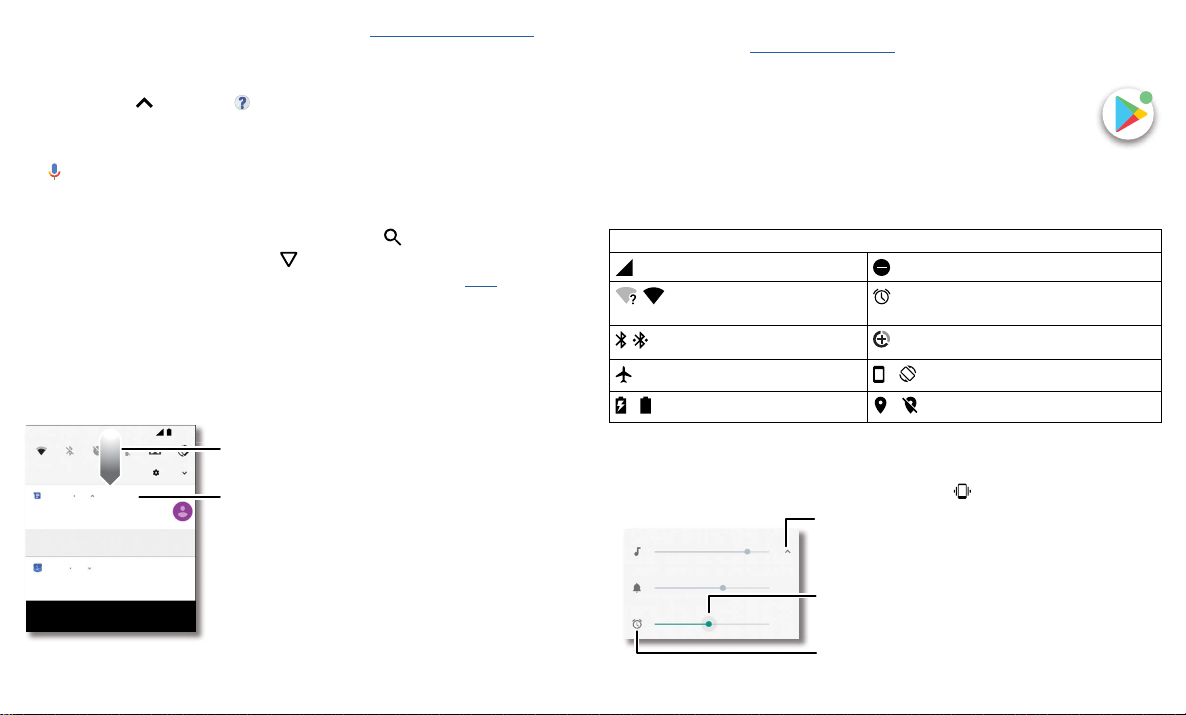
» Personalização: personalize sua tela inicial, consulte Personalizar seu telefone.
Toque para exibir todos os
Ajuda e mais
Saiba mais sobre o seu telefone e obtenha suporte.
Localizar: deslize
para cima > Moto Ajuda
Pesquisar
Na tela inicial, toque na caixa de pesquisa Google para inserir um texto ou toque
para fazer a pesquisa por voz.
em
Conforme você digita, sugestões aparecem abaixo do campo de pesquisa:
» para pesquisar uma sugestão, toque nela.
» para pesquisar texto no campo de pesquisa, toque em no teclado.
Dica: para fechar o teclado, toque em .
Nota: para obter mais informações sobre a pesquisa por voz, consulte Falar.
Notificações
Na parte superior da tela, ícones à esquerda o notificam sobre novas mensagens ou
eventos. Se não souber o significado de um ícone, deslize a barra de status para baixo
para obter detalhes.
Dica: recebendo muitas notificações? Mantenha uma notificação pressionada para ver a
qual app ela pertence. Depois, você pode desativá-las.
11:35
Deslize para baixo para ver
Ter, 3 de abr
Mensagens agora
Karen Travis
Você pode no sábado?
MARCAR COMO LIDA RESPONDER
Agenda 17 m
Reunião semanal com a equipe
10:30 - 11:30
LIMPAR TUDO
Tela de notificações. Deslize de cima para baixo na tela inicial para visualizar as notificações.
as notificações.
Toque em uma notificação para
abri-la ou escolha uma opção,
como RESPONDER.
Dica: deslize para a esquerda
ou para a direita para remover
uma notificação. Algumas
notificações exibem mais
opções quando você as desliza
um pouco.
Aprender os conceitos básicos
Dica: para alterar as configurações, deslize a barra de status para baixo. para obter mais
informações, consulte Configurações rápidas.
Notificações de apps
É possível que você veja um pontinho de notificação em um app. Essa
notificação de app, ou sinal, informa que existe uma atualização ou um
anúncio, como no caso de e-mail recebido ou chamada perdida, para esse
app. Mantenha o app pressionado para acessar mais informações, opções
ou atalhos do app.
Ícones de status
Os ícones na parte superior direta de sua tela mostram o status do telefone:
Ícones de status
Intensidade da rede
/ Wi-Fi dentro do alcance/
Não perturbe
Alarme definido
conectado
/ Bluetooth ligado/conectado
Modo avião
/ Bateria carregando/carga total
Economia de dados ativada
/
Retrato/Girar automaticamente
/ Localização ativada/desativada
Volume
Pressione os botões laterais de aumento ou diminuição do volume para selecionar o
volume da campainha, desde volume alto até vibração
Mídias
Ligar
Alarme
Tela de volume. Pressione as teclas de aumento ou diminuição do volume para controlar o volume dos sons de notificação de toque, mídia e sons de alarme. Na tela, altere o volume usando barras deslizantes.
controles de volume. Toque
novamente para exibir apenas
o volume da campainha.
Deslize a barra para
aumentar/diminuir o
volume.
Toque em um ícone para
silenciar ou definir para vibrar.
.
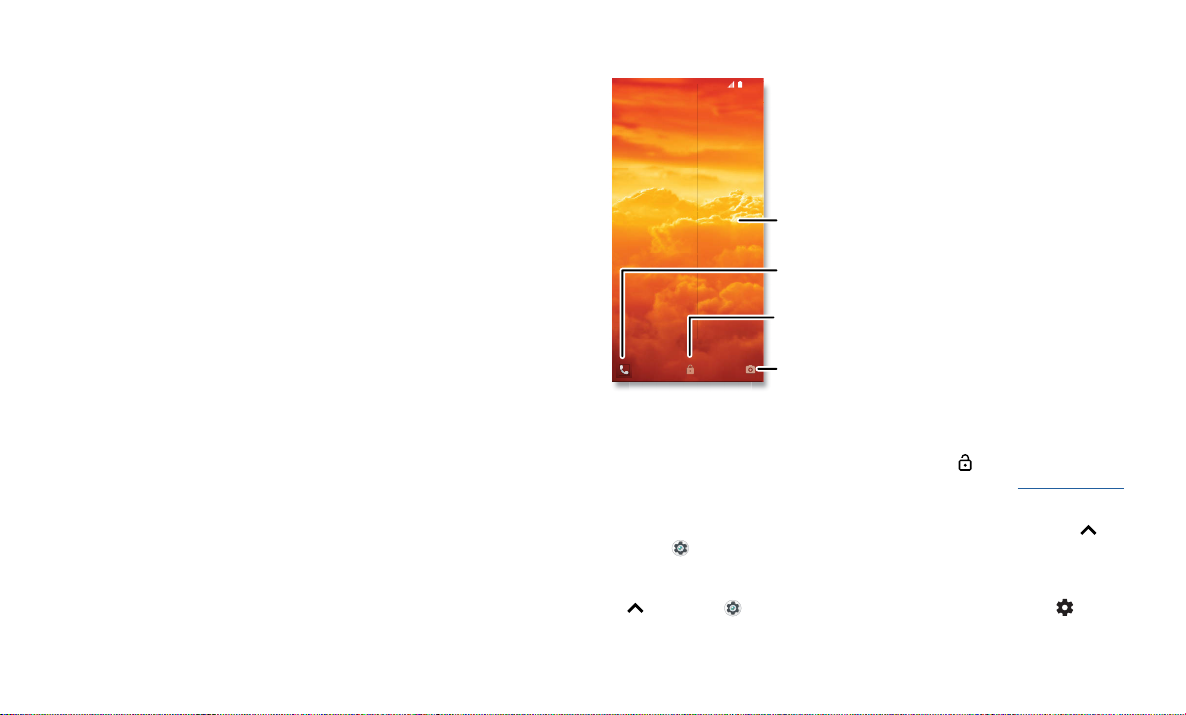
Não perturbe
11:35
Para desativar alguns ou todos os sons, deslize a barra de status para baixo com os dois
dedos e toque em Não perturbe. Em seguida, toque para ativá-los e selecione uma das
seguintes opções:
» Silêncio total: desliga todos os sons e alarmes. Cancela as configurações de
som de outros apps. Defina o tempo de permanência neste modo ou escolha
Indefinidamente.
» Somente alarmes: define por quanto tempo você deseja ouvir somente os alarmes,
ou escolha indefinidamente. Toque em MAIS CONFIGURAÇÕES para personalizar
outras interrupções a serem recebidas.
» Somente prioridade: define por quanto tempo você deseja ouvir somente
interrupções de prioridade, ou escolha indefinidamente. Toque em MAIS
CONFIGURAÇÕES para personalizar quais interrupções quer receber.
Dica: para criar uma exceção para chamadas repetidas, o que permitirá uma chamada
da mesma pessoa em um período de 15 minutos, toque em MAIS CONFIGURAÇÕES >
Somente prioridade para > Autores de chamadas repetidas.
Tela de bloqueio
A tela sensível ao toque é ativada e desativada conforme sua necessidade.
11:35
Terça-feira, 3 de abril
Obrigado(a) por encontrar meu
telefone!
Tela de bloqueio mostrando acesso ao controle por voz na parte inferior esquerda, e a câmera na parte inferior direita. Deslize esta tela para cima para desbloqueá-la.
» Ativar e desativar a tela: pressione o botão liga/desliga para ativar e desativar a
tela.
» Bloqueio da tela: para desbloquear a tela, toque em e arraste para cima. para
aplicar segurança à tela de bloqueio (recomendado), consulte Bloqueio de tela.
» Notificações: toque duas vezes em uma notificação na tela de bloqueio para abri-la.
Dica: para evitar que notificações apareçam na tela de bloqueio, deslize
cima>
Configurar > Apps e notificações > Notificações > Na tela de bloqueio >
Não mostrar notificações.
» Dados do proprietário: para adicionar uma mensagem à sua tela de bloqueio, deslize
para cima > Configurar > Segurança e localização, toque em > Mensagem
da tela de bloqueio.
Adicionar uma mensagem de
bloqueio de tela para quem
encontrar seu telefone.
Deslize para cima para
fazer uma chamada.
Deslize para cima para
desbloquear a tela.
Deslize para cima para abrir
a câmera.
para
Aprender os conceitos básicos
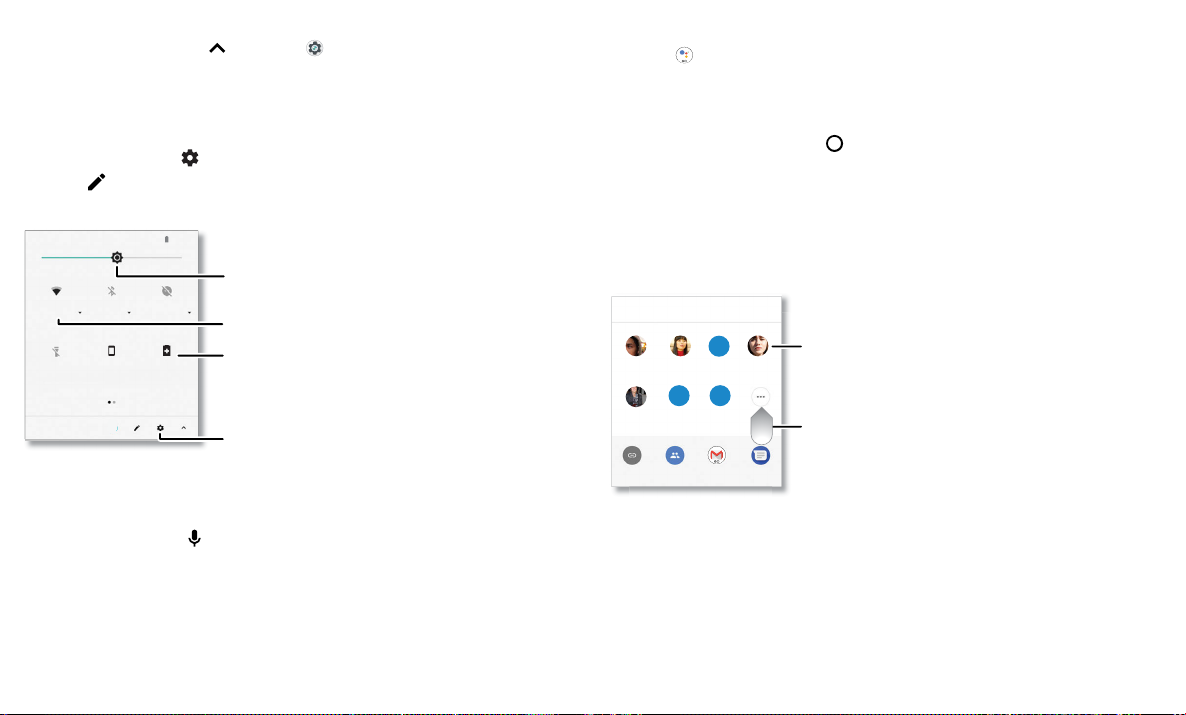
» Tempo limite da tela: para alterar o tempo limite (a tela é bloqueada
automaticamente), deslize
para cima > Configurar > Tela > Avançadas > Modo
ocioso.
Configurações rápidas
Para ter rápido acesso ao Wi-Fi, Bluetooth, Modo avião, brilho e outras configurações,
deslize a barra de status ou tela de bloqueio para baixo. Para obter ainda mais
configurações, toque em
.
Toque em para reorganizar suas configurações e adicionar ou remover
configurações.
100% 11:35
Definir o brilho da tela.
Wi-Fi Bluetooth Não perturbe
Lanterna
Ter, 3 de abr
Tela de Configurações rápidas que mostra opções, como Wi-Fi, Bluetooth, Modo avião, Localização e muito mais. Personalizável.
Retrato
Economia de
bateria
Ativar/desativar Wi-Fi.
Toque em um ícone para
ativá-lo ou desativá-lo.
Ver todas as configurações do telefone.
Falar
Voz para mensagem de texto
Em um teclado, toque em , depois, fale a sua mensagem ou texto a ser pesquisado.
Você também pode pronunciar a pontuação.
Assistant Go
Localizar: Assistant Go
Nota: este recurso pode não estar disponível para todos os idiomas.
Faça perguntas ao seu telefone, encontre respostas e defina tarefas usando o Assistente
do Google.
Em qualquer tela, mantenha Início
pressionado e, depois, fale ou digite um comando.
Você também pode dizer "OK, Google", para abrir o Google Assistente.
Direct Share
Em alguns apps, você pode compartilhar algo diretamente com um contato, app ou
conversa.
Selecione a opção compartilhar em um app e, em seguida, selecione um contato,
escolha um app ou digite um nome ou número para encontrar um contato.
PARA
Digite um nome, número de telefone ou e-mail
Abe
Allie
Criar link Álbum
compartilhado
Tela do Google Direct Share. Toque em um contato para compartilhar um item. deslize para cima para obter mais opções.
K
Anna Medina Kevin Astrid Fanning
Seg
N
Michael
Nathan Mais
Gmail Mensagens
Toque em um contato para
compartilhar informações.
Deslize para cima para obter
mais opções de
compartilhamento.
Aprender os conceitos básicos
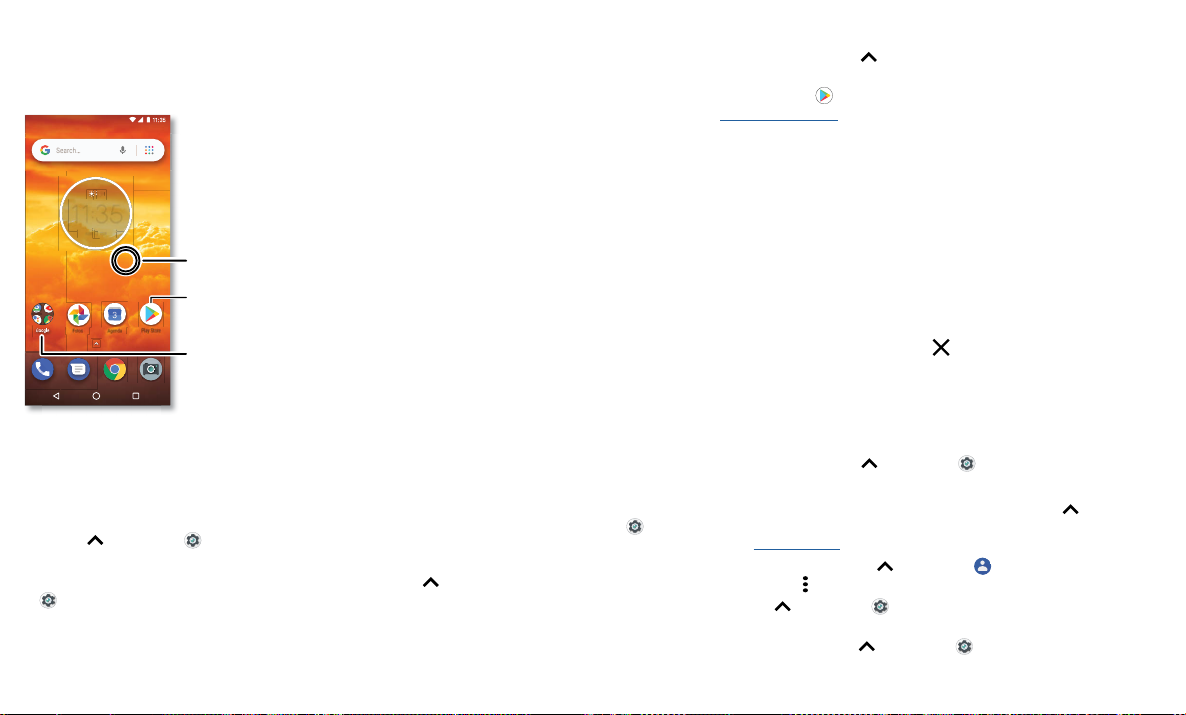
Personalizar seu telefone
2
Redecorar a tela inicial
Personalize a sua tela inicial conforme desejar.
27°
11:35
3ABR TER
Mantenha pressionado um ponto
vazio para alterar o plano de fundo.
Toque em um atalho para abri-lo. Mantenha
Agenda
Fotos
Tela inicial exibindo opções de personalização. Mantenha pressionada a tela inicial para adicionar um widget. Tocar em um app para abri-lo. Mantenha pressionado para movê-lo ou removê-lo.
» Alterar o plano de fundo: mantenha pressionado um lugar vazio na tela inicial e
toque em PLANOS DE FUNDO.
» Adicionar uma página à tela inicial: arraste um app para o lado direito da tela inicial
até aparecer uma nova página. Você pode adicionar várias páginas.
» Ajustar as configurações da tela: ajuste brilho, tamanho da fonte e protetor de tela.
deslize
para cima > Configurar > Tela.
» Girar: em vários apps, a tela sensível ao toque muda de retrato para paisagem
quando você gira o telefone. para ativar ou desativar, deslize
Configurar > Tela > Avançadas > Rotação automática.
pressionado para mover ou excluir.
Play Store
Arraste atalhos um em cima do outro para
criar uma pasta.
para cima >
Escolher apps e widgets
» Adicionar apps à tela inicial: deslize para cima mantenha o app pressionado e,
em seguida, arraste-o para uma das páginas da tela inicial.
» Baixar novos apps: toque em Play Store. para obter mais informações sobre
apps, consulte Segurança do app.
» Agrupar apps: arraste um app sobre outro. Faça isso novamente para adicionar mais
apps à pasta. para nomear a pasta, toque nela e insira um nome abaixo dos apps.
» Ver opções do app: mantenha um app pressionado. Se o app tiver opções rápidas
(atalhos), você verá uma lista.
» Adicionar widgets: toque e mantenha pressionado um lugar vazio na tela inicial,
toque em WIDGETS, depois toque em um widget e mantenha-o pressionado para
arrastá-lo para sua tela inicial.
» Redimensionar widgets: você pode redimensionar alguns widgets; toque em um
widget e mantenha-o pressionado até sentir uma vibração e solte-o. Arraste os
círculos brancos nas extremidades para redimensionar.
» Mover ou excluir widgets e apps: toque e mantenha pressionado um widget ou app
e arraste-o até outro ponto, outra página, ou até
Nota: remover um app da tela inicial não significa que ele tenha sido desinstalado de
seu telefone.
Personalizar sons e aparência
Personalize os sons e as configurações da tela do telefone:
» Definir toque e notificações: deslize para cima > Configurar > Som.
Dica: defina sons de notificação para app individuais nas configurações do app.
» Adicionar vibrar para chamadas: para fazer o telefone vibrar, deslize para cima>
Configurar > Som e toque em Também vibrar para chamadas. para silenciar
chamadas, consulte Não perturbe.
» Definir toque para um contato: deslize para cima > Contatos, toque no
contato e, depois, em Menu
» Alterar idioma: deslize para cima > Configurar > Sistema > Idiomas e
entrada> Idiomas.
» Ajustar o tamanho da fonte: deslize para cima > Configurar > Tela >
Avançadas > Tamanho da fonte.
Personalizar seu telefone
Remover.
> Definir toque.
 Loading...
Loading...