Page 1
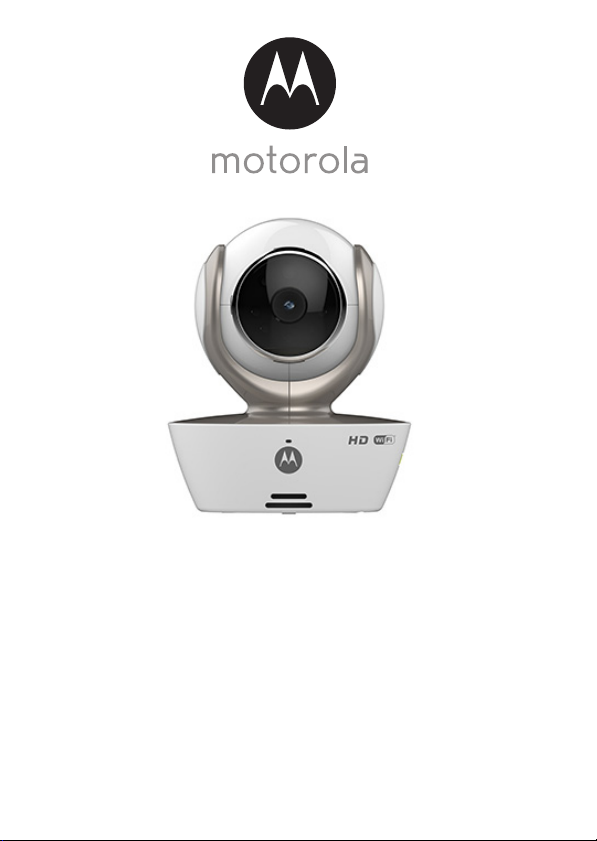
USER’S GUIDE
Wi-Fi® Video Baby Monitor Camera
Model: MBP85CONNECT
The features described in this user’s guide are subject to modifications without prior notice.
Page 2
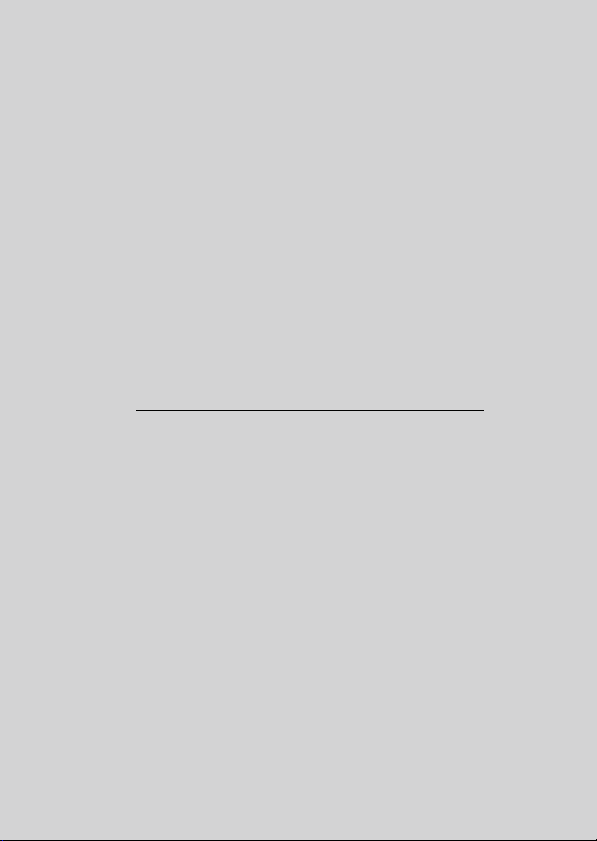
Welcome...
to your new Motorola Wi-Fi® Video Baby Monitor Camera!
Thank you for purchasing your new Motorola Wi-Fi® Video Baby Monitor
Camera. Now you can view and hear your baby sleep in its room or you can
monitor your older children in their playroom. You can install the Camera only
from your iPhone
from your PC or Notebook, as well as devices for Android™ or iPhone
Please keep your original dated sales receipt for your records. For warranty
service of your Motorola product, you will need to provide a copy of your dated
sales receipt to confirm warranty status. Registration is not required for warranty
coverage.
For product related questions, please call:
This User’s Guide has all the information you need to make the most of your
product.
Please read the Safety Instructions on pages 5 - 6 before you install the Unit.
Inside the Box
• 1 x Wi-Fi® Camera Unit
• 1 x Power Adapter
• 1 x Quick Start Guide
• 1 x User Guide
In multi-camera packs, you will find one or more additional Camera Units with
power adapter units.
®
/iPad® or devices for Android™ and view the Camera video
+49 (0) 1805 938 802 in Europe
Email: motorola-mbp@tdm.de
®
/iPad®.
Page 3
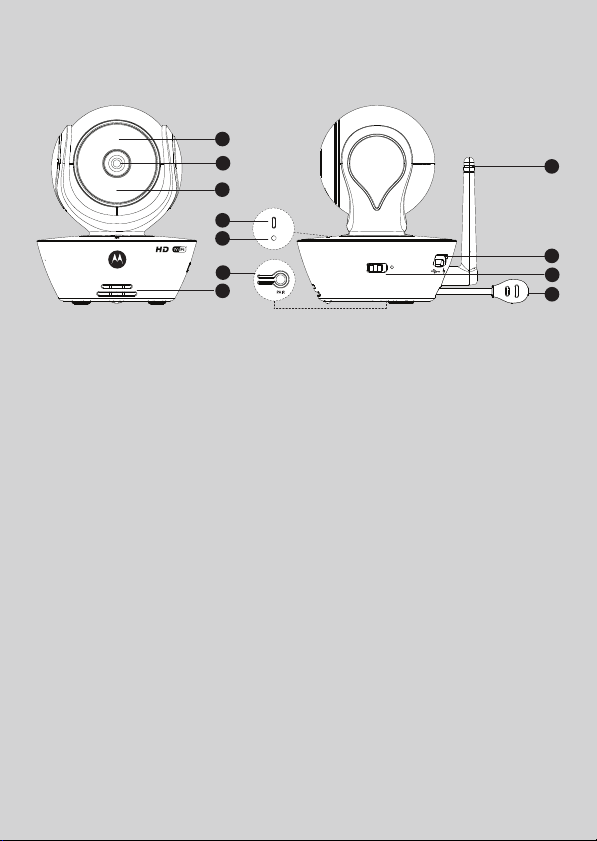
Overview of your Camera
1
2
3
4
5
6
7
8
9
10
11
Light Sensor (for night mode
1.
detection)
2.
Camera Lens
3.
Infrared LEDs (for night vision)
4.
Power / Status indicator
Microphone
5.
PAIR Button
6.
7.
Speaker
8.
Antenna
9.
Micro USB socket
10.
ON/OFF Switch
Temperature Sensor
11.
Important guidelines for installing your Wi-Fi® Camera Unit
• Use of other 2.4 GHz products, such as other wireless networks, Bluetooth®
systems or microwave ovens may cause interference with this product. Keep
®
the Wi-Fi
if they appear to be causing interference.
• Always ensure that you have a good Wi-Fi® connection available.
Camera Unit away from these types of products, or turn them OFF
Page 4
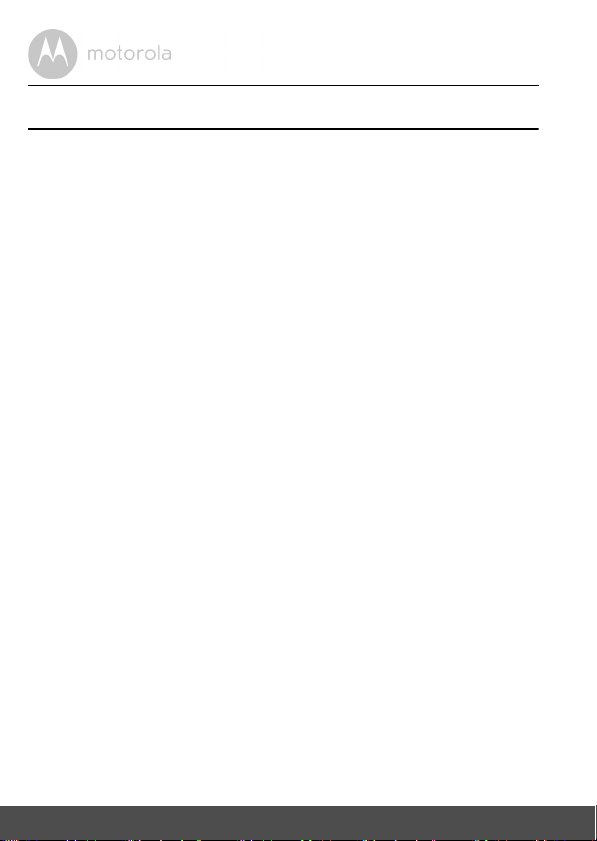
Table of contents
1. Safety Instructions....... ......................... ...................... ...................... ..............5
2. System Requirements.................................................................................. 8
3. Getting Started - Connecting Devices........................................................ 9
3.1 Setup............................................................................................................... 9
3.2 User Account and Camera Setup on Android™ Devices.......................... 10
3.2.1 Powering ON and connecting the MBP85CONNECT Camera ....... 10
3.2.2 Download the Hubble for Motorola Monitors application ................. 10
3.2.3 Run the Hubble for Motorola Monitors App on Android™ device ... 11
3.2.4 Add Camera to your account ............................................................. 12
3.3 User Account and Camera Setup:
Working with iPhone
3.3.1 Powering ON and connecting the MBP85CONNECT Camera ....... 16
3.3.2 Download the Hubble for Motorola Monitors App ............................ 16
3.3.3 Run the Hubble for Motorola Monitors on your iPhone
4. Camera....................................................................................................... 22
5. Procedure for Resetting the Camera ........................................................ 43
6. Help ............................................................................................................ 44
7. General Information................................................................................... 51
3.3.4 Add Camera to your account ............................................................. 18
4.1 Connecting the Camera to Power .............................................................. 22
4.2 Camera Functions:
Working with Android™ devices................................................................22
4.2.1 Add more Cameras ............................................................................. 22
4.2.2 Remove a Camera ............................................................................... 24
4.2.3 Change your Account Information ..................................................... 25
4.2.4 Camera Settings .................................................................................. 26
4.2.5 General Settings .................................................................................. 27
4.2.6 Features of the Hubble Application .................................................... 28
4.3 Camera Functions:
Working with iPhone®/iPad®...................................................................... 32
4.3.1 Add more Cameras ............................................................................. 32
4.3.2 Remove a Camera ............................................................................... 33
4.3.3 Change your Account Information ..................................................... 34
4.3.4 Camera Settings .................................................................................. 35
4.3.5 General settings .................................................................................. 36
4.3.6 Hubble App Settings ........................................................................... 37
4.3.7 Features of the Hubble App ................................................................ 38
4.4 Camera Functions:
Working with PC/Notebook........................................................................42
8. Technical Specifications............................................................................ 56
®
/iPad®...................................................................... 16
®
/iPad® ....... 17
4 Table of contents
Page 5
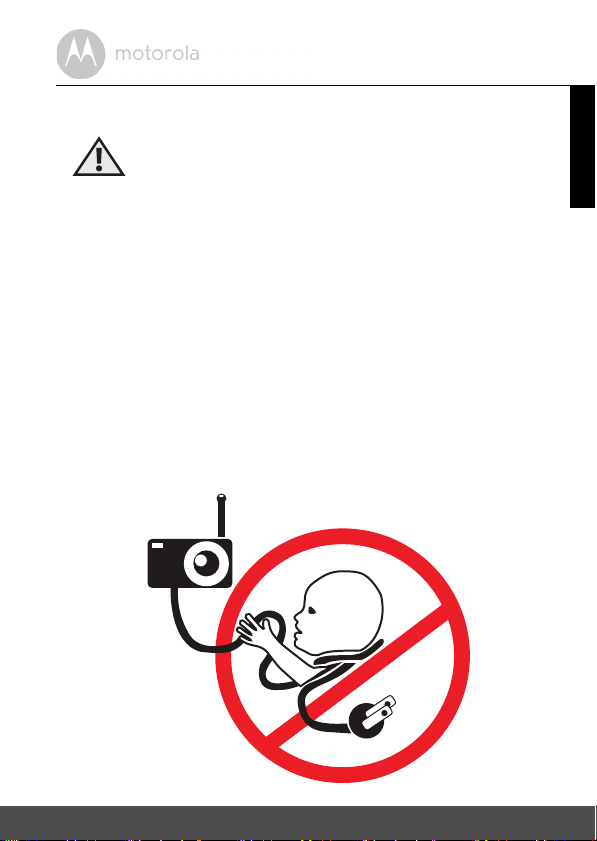
1. Safety Instructions
WARNING:
ENGLISH
Strangulation Hazard: Children have
STRANGLED in cords. Keep this cord
out of the reach of children (more than
3ft (1m) away). Never use extension cords
with AC Adapters. Only use the AC
Adapters provided.
Safety Instructions 5
Page 6
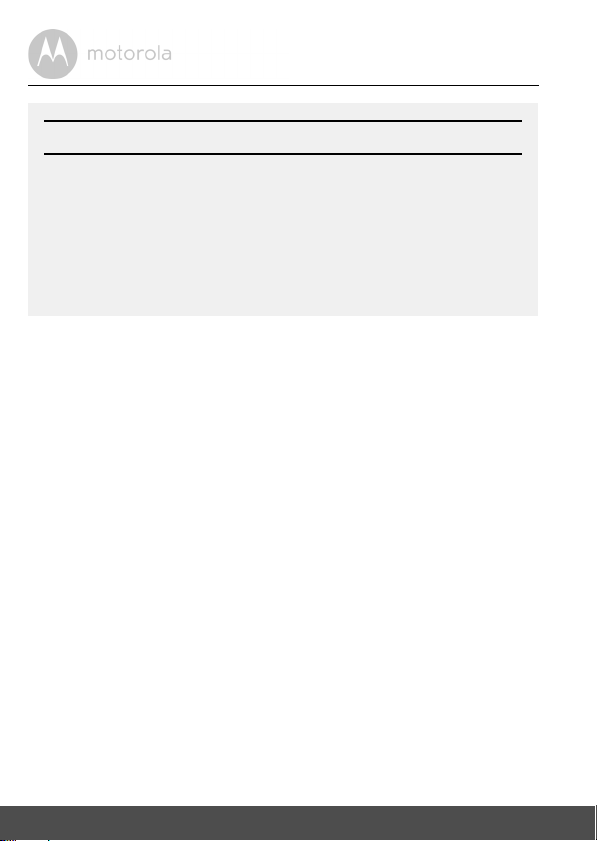
Wi-Fi® CAMERA UNIT SET UP & USE:
● Choose a location for the Wi-Fi® Camera Unit that will provide the
best view of your baby in the cot.
● Place the Wi-Fi® Camera Unit on a flat surface, such as a chest of
drawers, desk, shelf or wall-mount it using the keyhole slot in the
Camera base.
● NEVER place the Wi-Fi
®
Camera Unit or cords within the cot.
6 Safety Instructions
Page 7
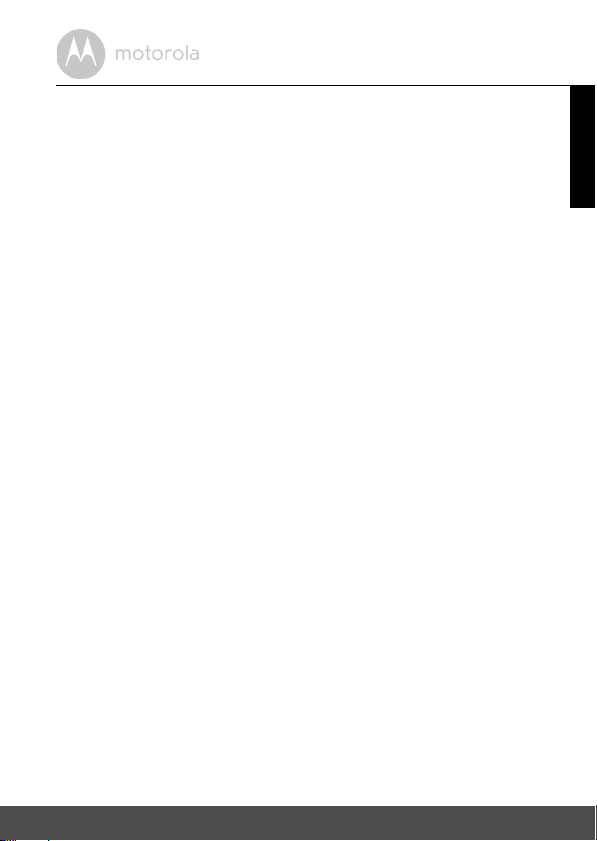
WARNING
This Wi-Fi® Camera Unit is compliant with all relevant electromagnetic field
standards and is, when handled as described in the User’s Guide, safe to use.
Therefore, always read the instructions in this User’s Guide carefully before
using the device.
• Adult assembly is required due to small parts. Keep all small parts away from
children.
• This product is not a toy. Do not allow children to play with it.
• This Wi-Fi
®
Camera Unit is not a substitute for responsible adult supervision.
• Keep this User’s Guide for future reference.
• Do not cover the Wi-Fi® Camera Unit with a towel or blanket.
• Test the Wi-Fi® Camera Unit and its functions, so that you are familiar with it
prior to use.
®
• Do not use the Wi-Fi
Camera Unit near water.
• Do not place the Wi-Fi® Camera Unit near a heat source.
• Do not touch the plug contacts with sharp or metal objects.
ENGLISH
Safety Instructions 7
Page 8
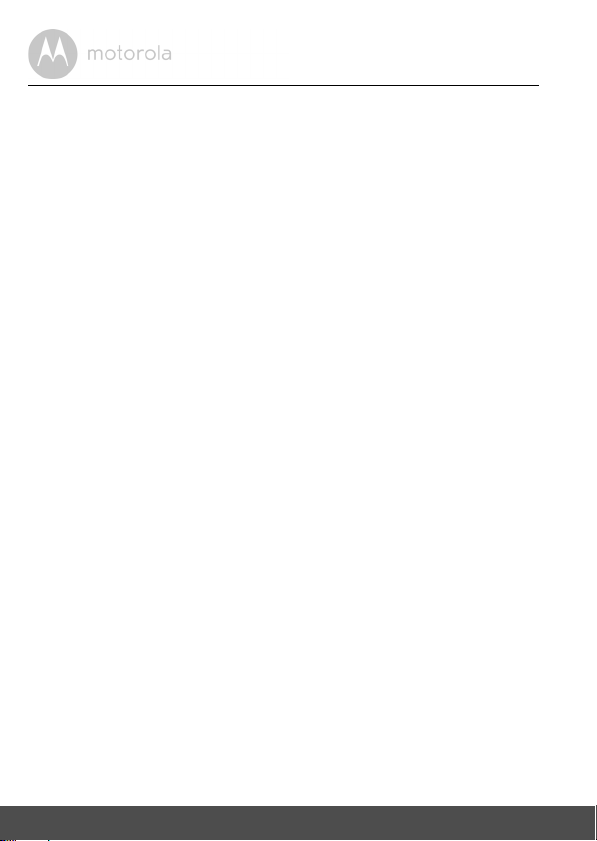
2. System Requirements
Web Portal
• Windows® 7
• Mac OS® 10.7
• Chrome™ 24
• Internet Explorer
• Safari® 6
• Java™ 7
• Firefox
• Adobe® Flash® Player 15.0
®
Android™ System
• Version 4.2 or above
iPhone®/iPad® iOS
• Version 7.0 or above
High Speed (Wi-Fi®) Internet
• At least 0.6 Mbps upload bandwidth per Camera (you can test your internet
speed on this site: http://www.speedtest.net)
18.0
®
9
8 System Requirements
Page 9
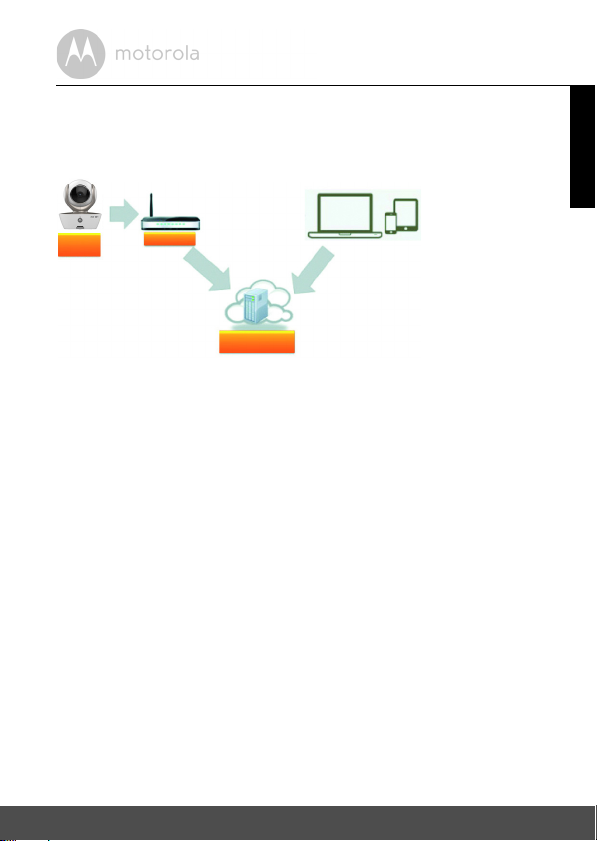
3. Getting Started - Connecting Devices
View your Camera from any
compatible device remotely
MBP85
CONNECT
Wi-Fi
®
Router
Hubble
Service
How does it work?
When a user tries to access the Camera, our secure server authenticates the
user’s identity and permits access to the Camera.
3.1 Setup
Connect the Camera to the Power Adapter, then plug it into mains power
socket and make sure the Switch is in the ON position. The Camera must be
within range of the Wi-Fi
®
ro ute r wi th w hic h yo u wa nt t o co nne ct. Mak e su re t he
password of the router is available for entering during the in-app setup process.
Status of LED Indication:
- Pair / Setup state: LED is red and blue and flashing slowly
- Unconnected state: LED is red and flashing slowly
- Connected state: LED is blue and always on
- Ready for connection state: LED is red and flashing slowly
Note:
You can only setup via a compatible smartphone or tablet and not via a PC.
ENGLISH
Getting Started - Connecting Devices 9
Page 10
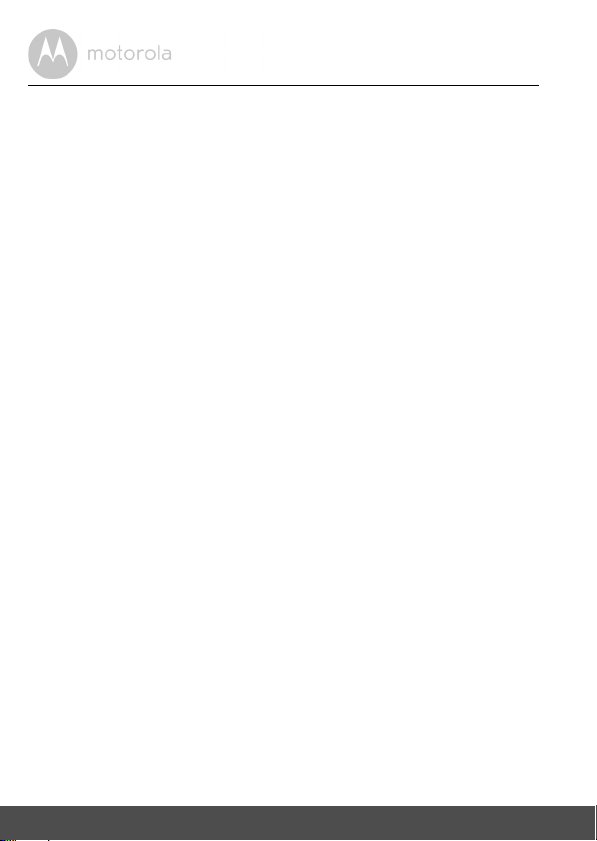
3.2 User Account and Camera Setup on Android™
Devices
What you need
• MBP85CONNECT Camera
• MBP85CONNECT Camera Power Adapter
• Device with Android™ system version 4.2 or above
3.2.1 Powering ON and connecting the MBP85CONNECT
Camera
• Connect the power adapter to mains power socket and insert the plug into
the micro USB socket on the back of the Camera.
• Make sure that the ON/OFF switch is in the ON position.
• The Camera’s Red LED flashes after the Camera has finished booting. When
you hear two beeps, this means the Camera is ready for setup.
3.2.2 Download the Hubble for Motorola Monitors application
• Go to the Google Play™ Store to search for “Hubble for Motorola Monitors”.
• Download the Hubble for Motorola Monitors App from the Google Play™
Store and install it on to your Android™ device.
10 Getting Started - Connecting Devices
Page 11
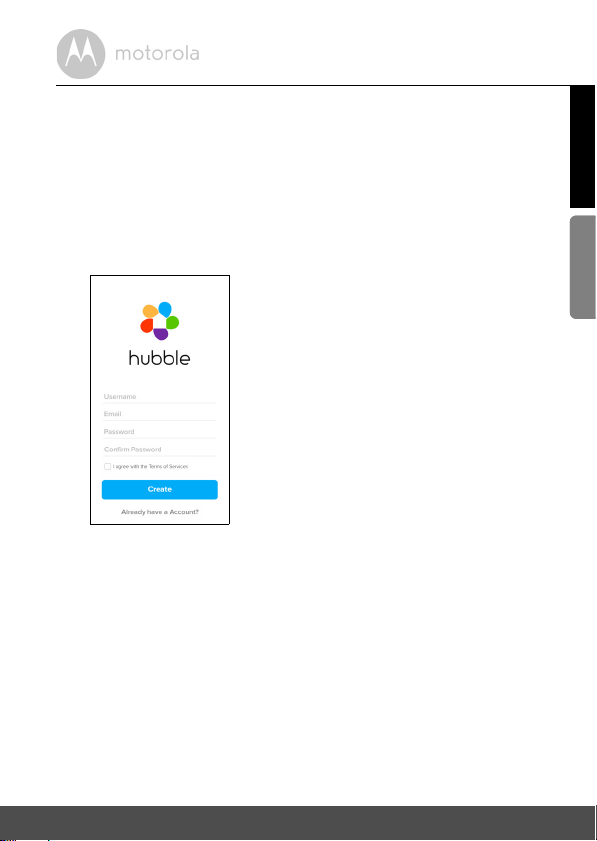
3.2.3 Run the Hubble for Motorola Monitors App on Android™
A1
device
• Ensure your Android™ device is connected to your Wi-Fi® router.
• Run the Hubble for Motorola Monitors App and key in your account
information, select “I agree to the Terms of Use” before you tap on Create.
(Picture A1)
Note: If you already have a Hubble for Motorola Moni tors account, please select
Already have a Account? to go to the next step.
ENGLISH
ENGLISH
Android™
Android™
Getting Started - Connecting Devices 11
Page 12
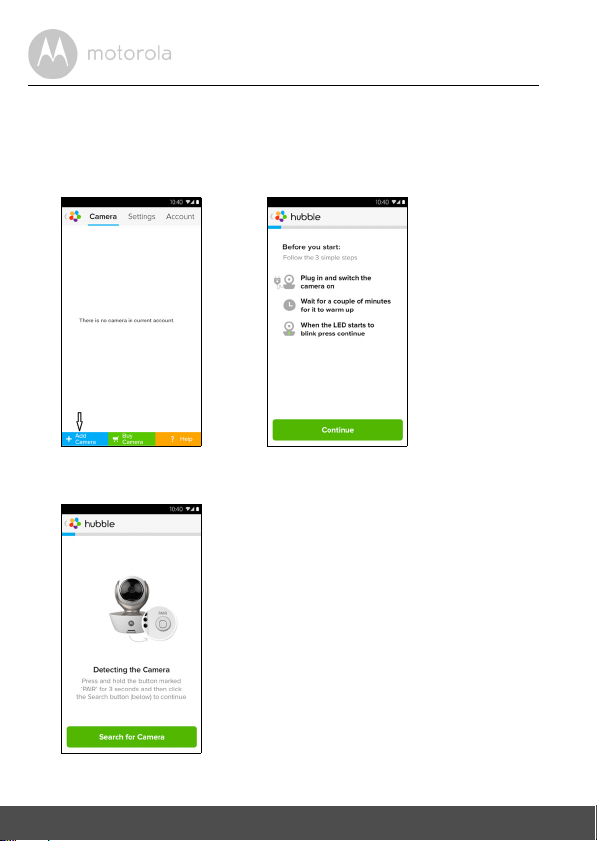
3.2.4 Add Camera to your account
A2 A3
A4
• Create a new account and Login.
• Tap on Add Camera. (Picture A2)
• Tap on Continue. (Picture A3)
• The setup instructions will appear on the following screen. (Picture A4)
12 Getting Started - Connecting Devices
Page 13
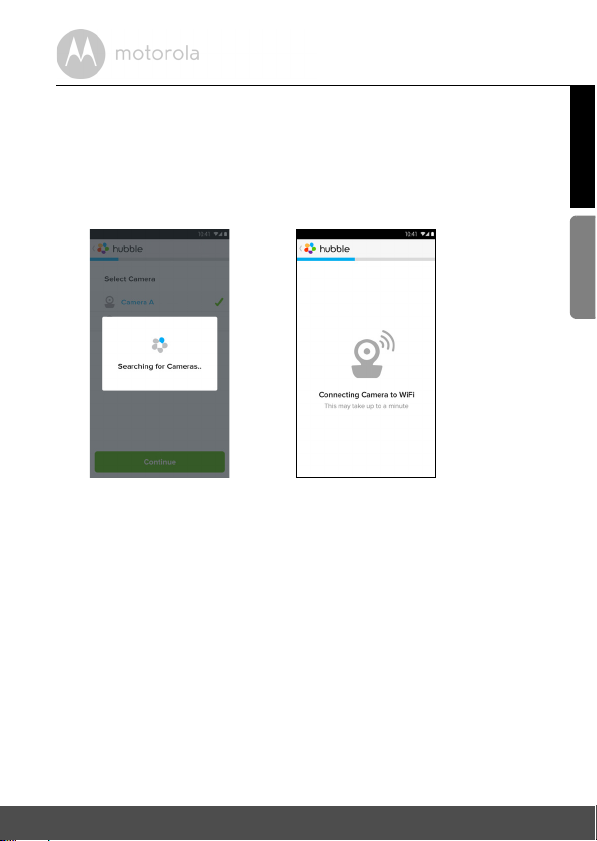
• Press and hold the PAIR button for 3 seconds at the side of the
A5 A6
MBP85CONNECT Camera, you will hear a beep tone and a voice saying
“Ready to Pairing” from Camera Unit. Tap on Search for Camera.
• The App will automatically search for and connect to your Camera as shown
in the below pictures (Pictures A5, A6) and the LED on the Camera will flash
green/red.
ENGLISH
Android™
Getting Started - Connecting Devices 13
Page 14
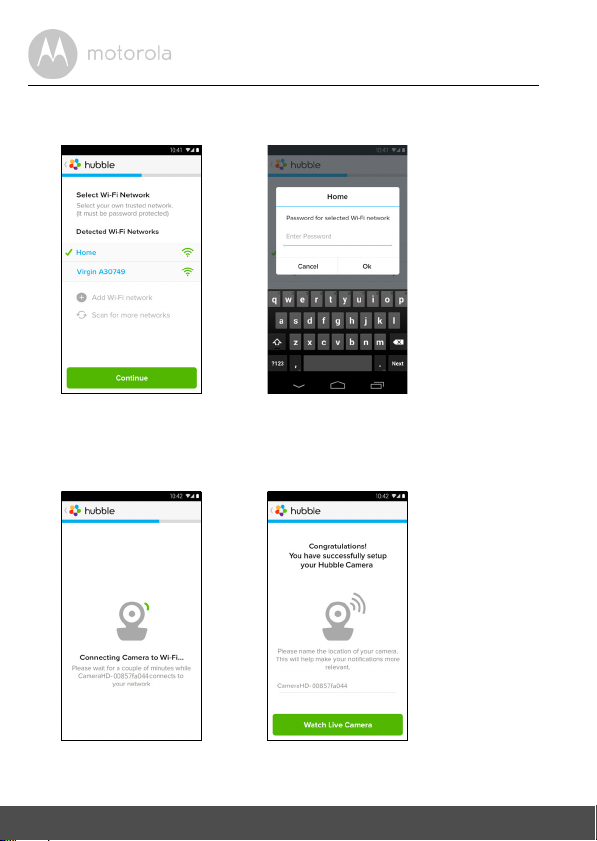
• Select your Wi-Fi® Network and tap Continue, enter the password for the
A7 A8
A9 A10
selected network then tap on OK. (Pictures A7, A8)
• It will take a few minutes for the Camera to connect to the Wi-Fi
®
network
before showing the connection status (Pictures A9, A10). If connection fails,
please tap on the Retry button and repeat the steps starting from 3.2.4.
14 Getting Started - Connecting Devices
Page 15
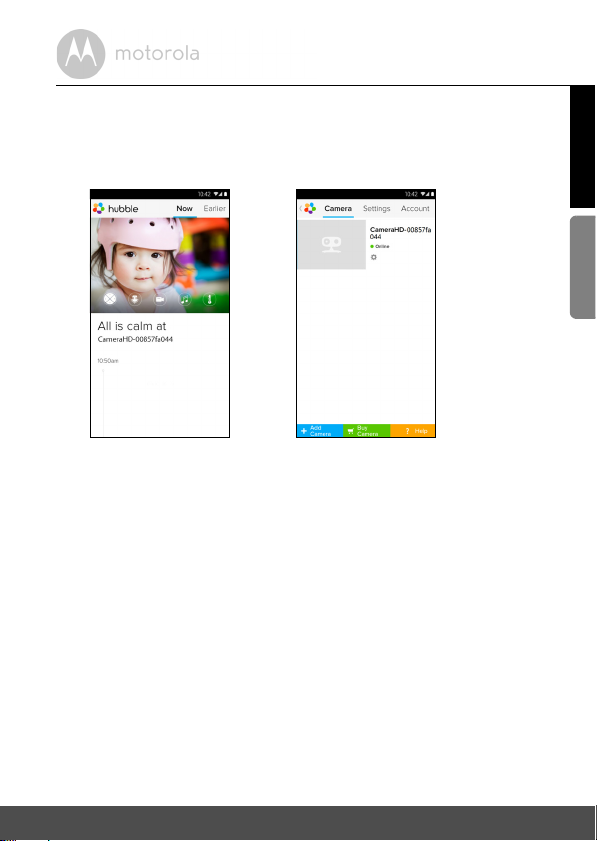
• Tap on Watch Live C amera to view the Camera video. The Camera's Blue
A11 A12
LED will flash. (Picture A11)
• Tap on the Hubble logo to go back to the Camera tab for a list of available
Cameras. (Picture A12)
ENGLISH
Android™
Getting Started - Connecting Devices 15
Page 16
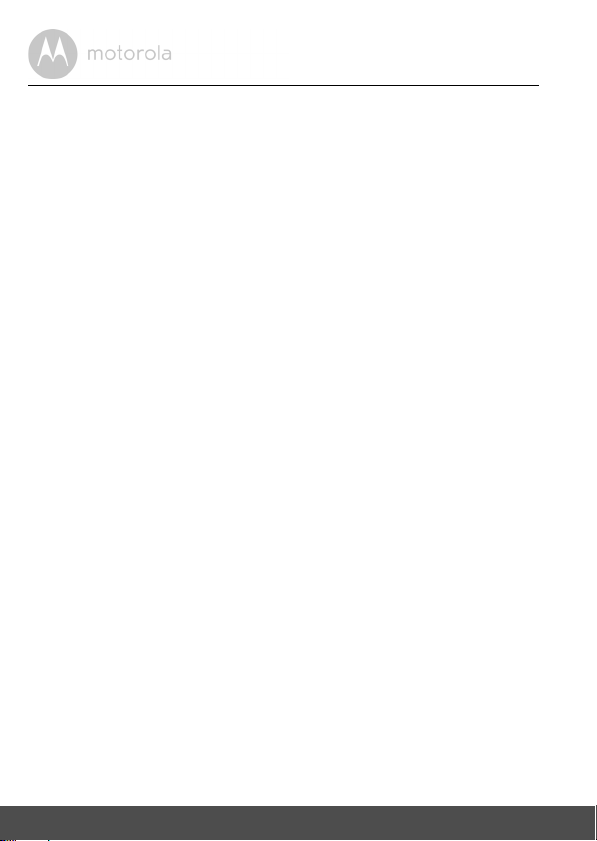
3.3 User Account and Camera Setup:
®
Working with iPhone
What you need
• MBP85CONNECT Camera
• MBP85CONNECT Camera Power Adapter
• iPhone
3.3.1 Powering ON and connecting the MBP85CONNECT
• Connect the MBP85CONNECT adapter to mains power socket, insert the
• Make sure that the ON/OFF switch is in the ON position.
• The Camera’s red LED begins to flash after the Camera has completed the
3.3.2 Download the Hubble for Motorola Monitors App
• Go to the App Store to search for “Hubble for Motorola Monitors”.
• Download the Hubble for Motorola Monitors App and install it on your
®
/iPad® with iOS version 7.0 and above
Camera
plug into the micro USB socket at back of the MBP85CONNECT Camera.
booting process. This means the Camera is ready for setup.
®
/iPad®.
iPhone
/iPad
®
16 Getting Started - Connecting Devices
Page 17
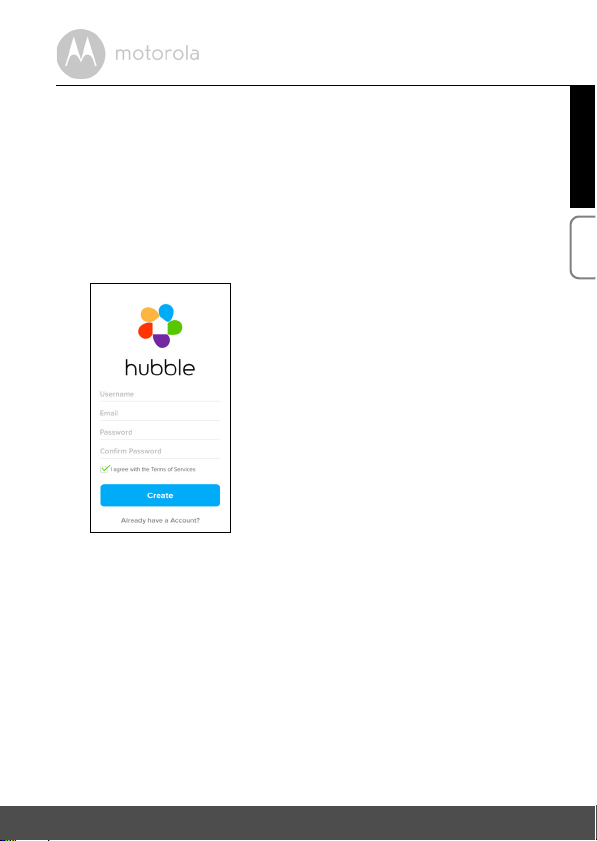
3.3.3 Run the Hubble for Motorola Monitors on your iPhone®/
i1
iPad
®
• Ensure your iPhone®/iPad® is connected to your Wi-Fi® Router.
• Run the Hubble for Motorola Monitors App and key in your account
information, read through the Terms of Service then select “I agree to the
Terms of Service” before you tap on Create. (Picture i1)
Note: If you already have a Hubble for Motorola Monitors account, please select
Already have a Account? to go to the next step.
ENGLISH
iOS
Getting Started - Connecting Devices 17
Page 18
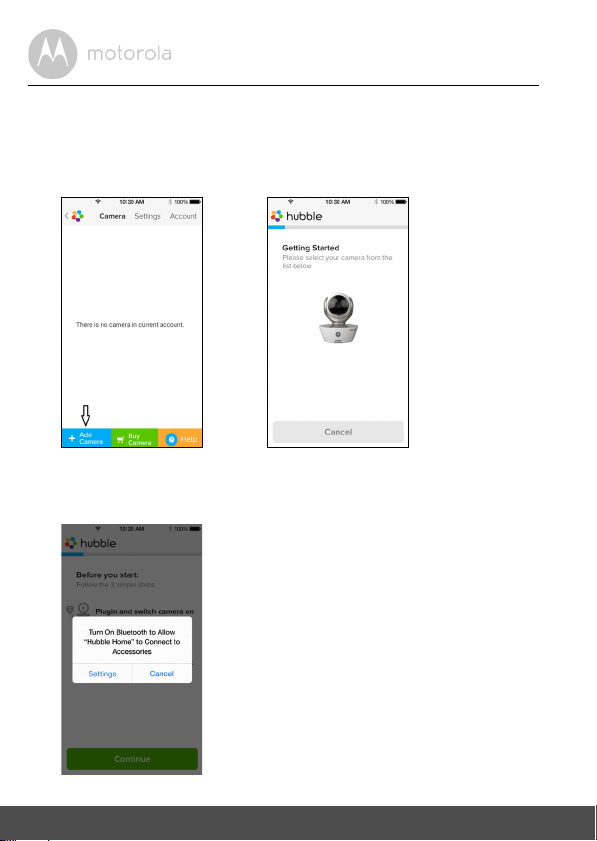
3.3.4 Add Camera to your account
i2 i3
MBP85CONNECT
i4
• Create a new account and Login.
• Tap on Add Camera. (Picture i2)
• Tap on “MBP85CONNECT”. (Picture i3)
• Follow on-screen instructions to turn on the Bluetooth™ function on your
18 Getting Started - Connecting Devices
®
/iPad®.
iPhone
Page 19
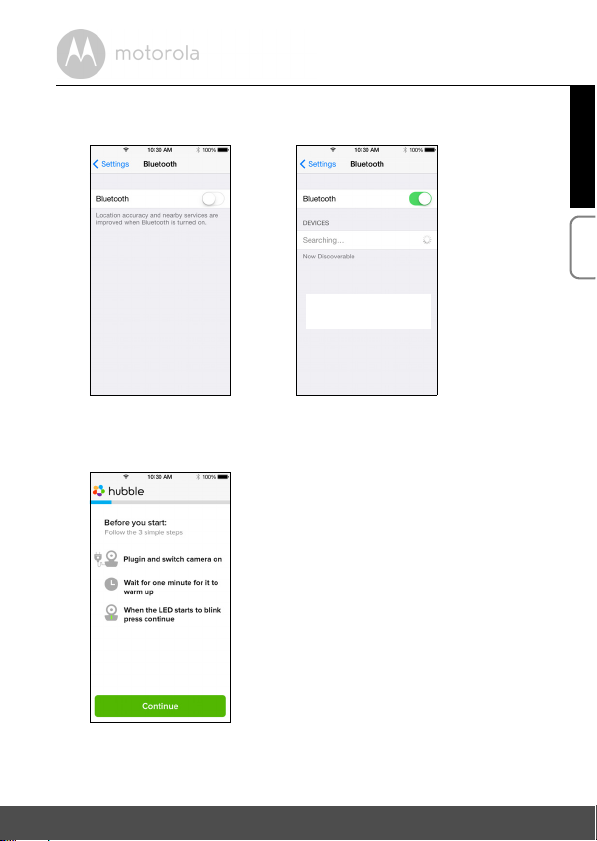
• Tap on the Home button, then enter the “Settings” menu to turn on the
i5 i6
i7
Bluetooth™ function on your iPhone
®
/iPad®.
• Press the HOME button to exit the Settings menu and tap on the “Hubble for
Motorola Monitors” App to enter the start-up screen.
ENGLISH
iOS
Getting Started - Connecting Devices 19
Page 20
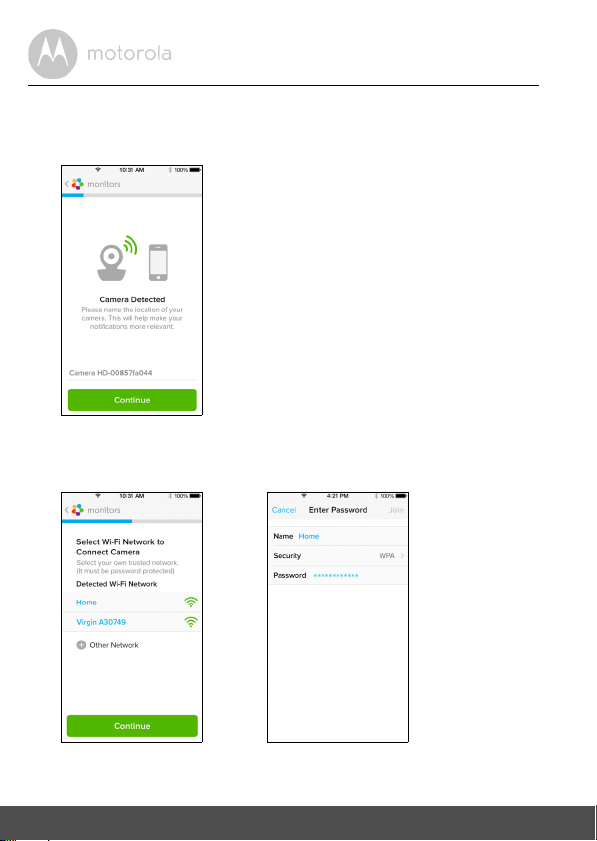
• Follow the steps above to locate the camera with identification number
i8
i9 i10
“CameraHD-xxxxxxxxxx”, then tap on Continue once your iPhone
®
or iPad®
has connected to the camera. (Picture i8)
®
• Select your Wi-Fi
Network and tap Continue, enter your password and
then tap Next. (Pictures i9, i10)
20 Getting Started - Connecting Devices
Page 21
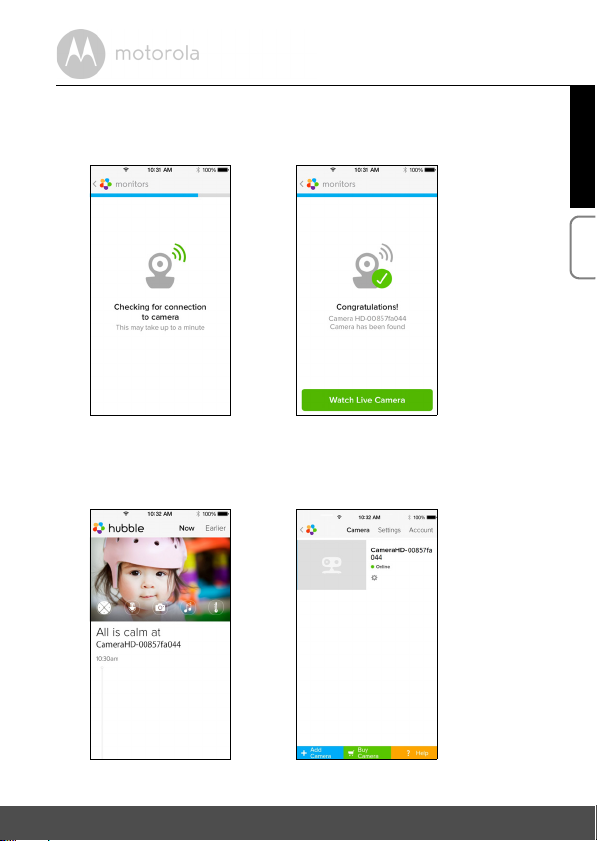
• It will take a few minutes for the Camera to connect to the Wi-Fi® network
i11 i12
i13 i14
before showing the connection status (Pictures i11, i12). If connection fails,
please tap on the Retry button and repeat Step 3.3.4 as instructed above.
• Tap on Watch Live Camera to view the Camera video. (Picture i13)
• Tap on the Hubble logo to go back to the Camera tab for a list of available
Cameras. (Picture i14)
ENGLISH
iOS
Getting Started - Connecting Devices 21
Page 22
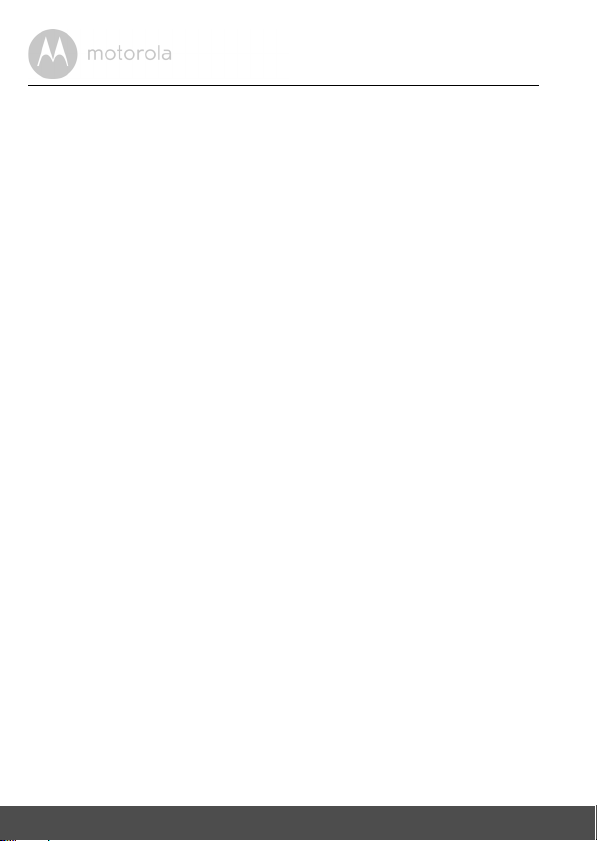
4. Camera
4.1 Connecting the Camera to Power
• Insert the small end of the Power Adapter into the Power Adapter Connector
and plug the Power Adapter into a power socket.
• Slide the ON/OFF switch to ON, the blue Power LED will light up. (Note: To
switch the device off, slide the ON/OFF switch to OFF.)
4.2 Camera Functions:
Working with Android™ devices
• Run the Hubble App on your Android™ device.
• The Camera view appears on the screen.
4.2.1 Add more Cameras
• On Camera view, tap on the Hubble logo to go to the Add Camera page.
(Picture A13)
• Tap on Add Camera to add one more Camera by following steps for
Android™ device setup in section 3.2.4. (Picture A14)
22 Camera
Page 23
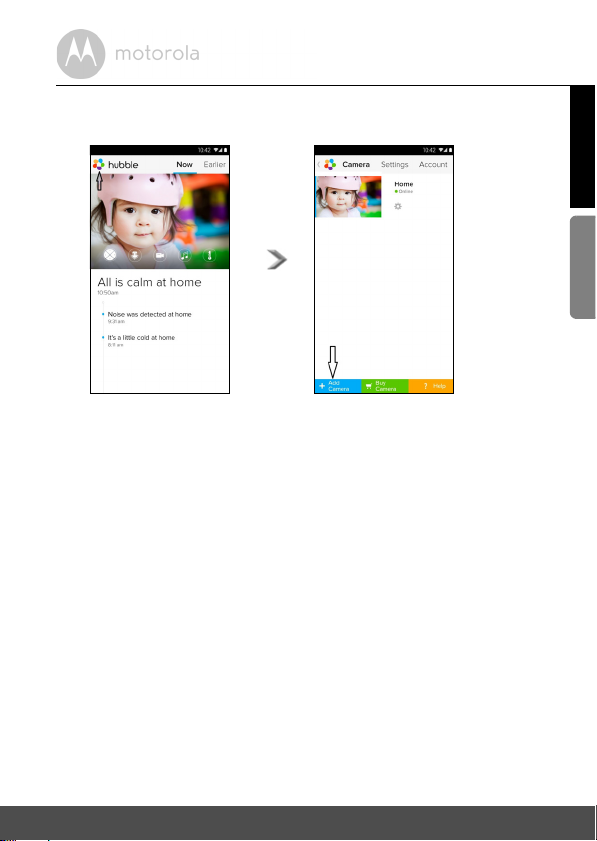
• Once the Camera has been added, the Camera view will automatically be
A13 A14
displayed.
ENGLISH
Android™
Camera 23
Page 24
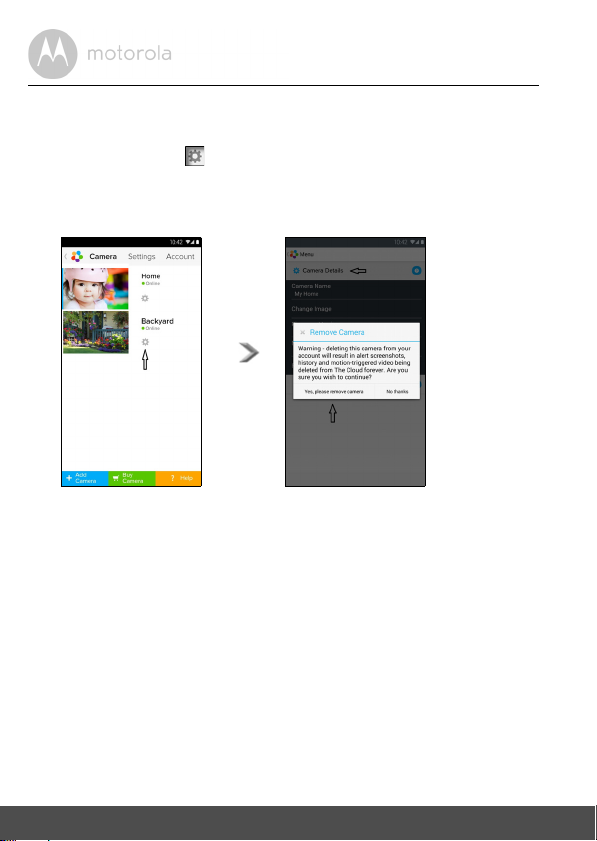
4.2.2 Remove a Camera
A15 A16
You can remove a Camera from your account by following these steps:
• Tap the Settings icon on the Camera list screen/page, then tap on
Camera Details. (Picture A15)
• Select Remove Camera and tap on Ye s to delete the unit from the Camera
list. (Picture A16)
24 Camera
Page 25
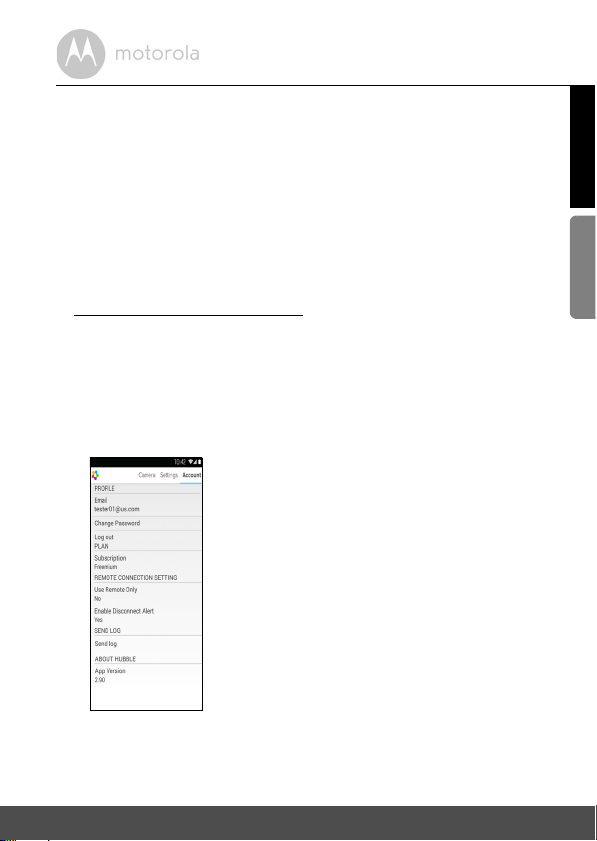
4.2.3 Change your Account Information
A17
You can change the account information using your Android™ device.
• Tap Account on the General page, the Account Settings will appear on
screen. (Picture A17)
• Tap on Change Password to change your password and follow the
instructions.
• Tap on Log Out to leave the account.
• Tap on Free mium plan, and you will be brought to the Cloud Video
Recording Service. To obtain more information, please visit our website
http://www.hubbleconnected.com
• Tap on Use to access Remote Connection Setting , use Remote Only by
Selecting Ye s .
• Enable Disconnect Alert provides a beep alert when there is a
disconnection. Enable the disconnect Alert by selecting Ye s .
• Tap on Send Log to send your Hubble App report to our server via e-mail;
this should be sent if requested by a customer service agent.
.
ENGLISH
Android™
Camera 25
Page 26
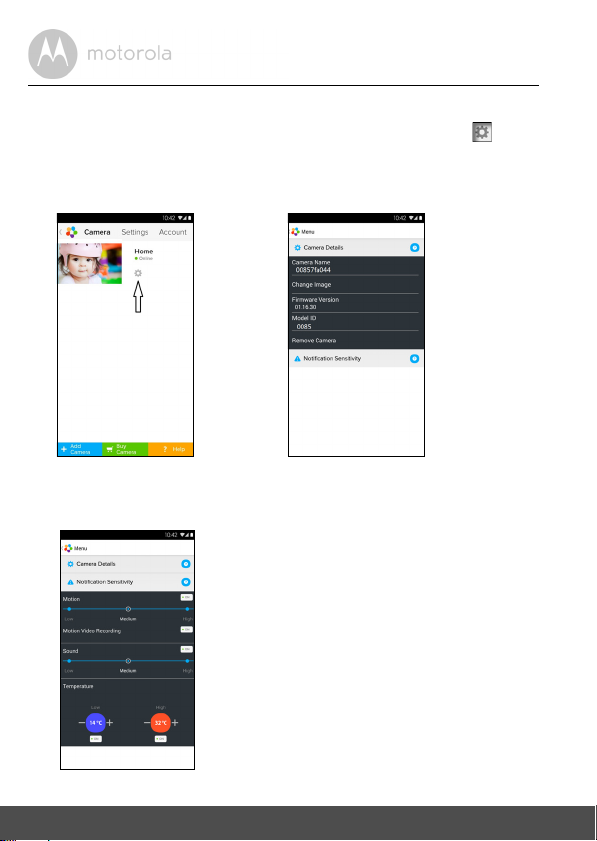
4.2.4 Camera Settings
A18 A19
A20
You can change the Camera settings by tapping on the Settings icon on the
Camera page. (Picture A18)
• Tap on Camera Details to review Camera Name, Change Image, Firmware
version, Model ID and Remove Camera. (Picture A19)
• Tap on Notification Sensitivity to set the sensitivity of sound & motion
detection, and to set an Alert for High/Low temperature. (Picture A20)
26 Camera
Page 27
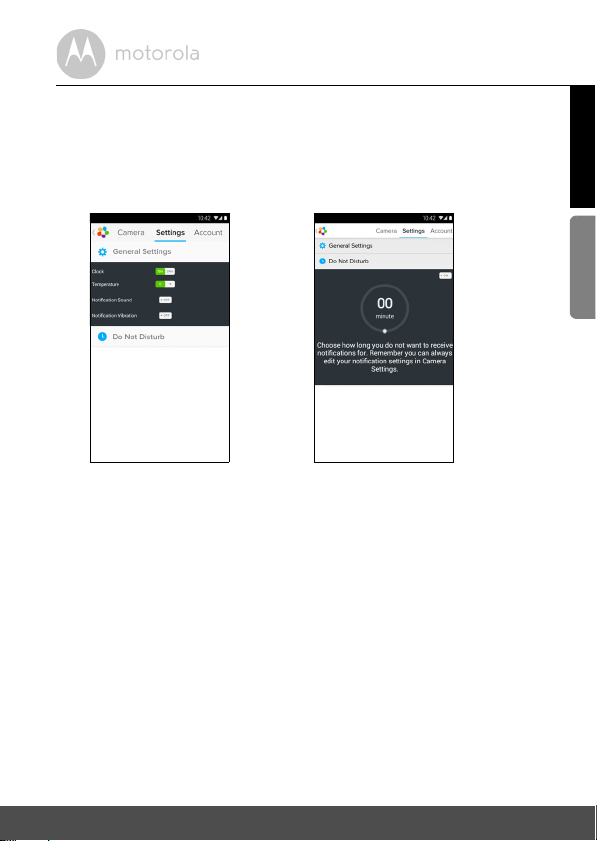
4.2.5 General Settings
A21 A22
• Tap Settings on General page.
• Tap on General Settings to shift the format of Clock (12hr/24hr) & the
Te m p e r a t u r e (°C / °F) and activate Notification Sound or Vi brati on. (Picture
A21)
• Tap on Do Not Disturb, set the timer to the desired time and select ON, the
Camera will not send any sound or alert to your Android™ device for the
duration of your setting. (Picture A22)
ENGLISH
Android™
Camera 27
Page 28
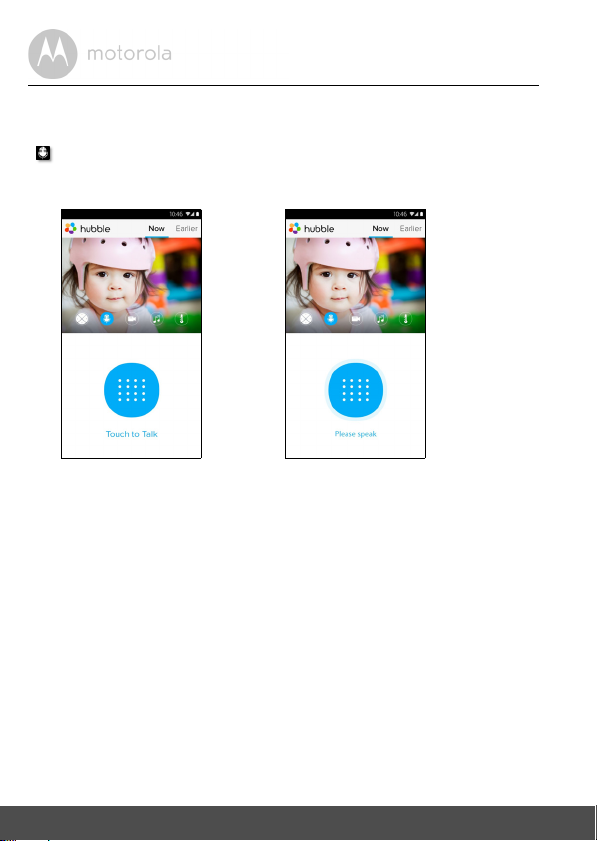
4.2.6 Features of the Hubble Application
A23 A24
Tap on the viewing area and the function icons will appear as shown below.
Two Way Communication – Tap on the Microphone icon to turn on the talk
back function to the Camera, press the circle button once to speak. Toggle
again to listen from the Camera. (Pictures A23, A24)
28 Camera
Page 29
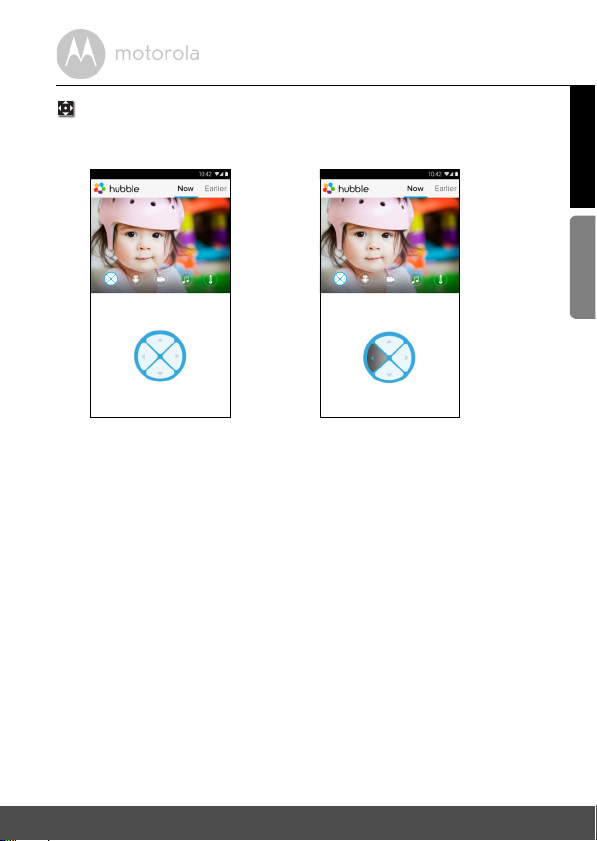
Pan and Tilt Function:
A25 A26
Tap the up and down buttons to tilt, the left and right buttons to pan. (Pictures
A25, A26)
ENGLISH
Android™
Camera 29
Page 30
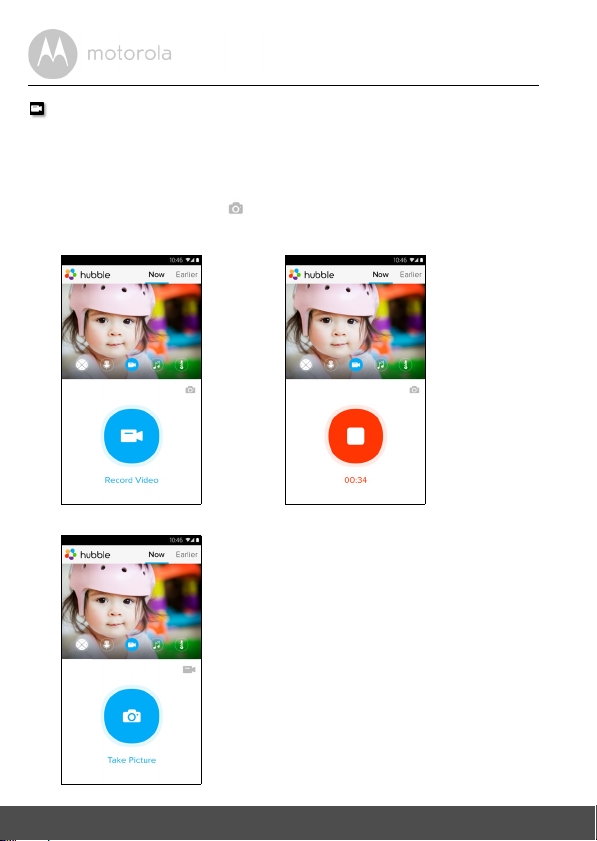
Photo/Video - Take a photo or record a video from your Camera.
A27 A28
A29
Tap the on-screen Video icon to activate the photo/video function. Select the
video record function by selecting the small video icon to the right of the large
blue button, press the large blue button to start recording. The button will turn
red, press again to stop recording. (Pictures A27, A28)
Tap on the small Camera icon to the right of the large blue button to switch
to Camera mode, press the large blue button to capture photos from Camera
view. (Picture A29)
30 Camera
Page 31

Note:
A30 A31
Photos and videos will be stored in the internal flash memory of your device for
Android™, they can be accessed via the Gallery or Media Player. To play
videos, please use the Hubble App or a 3
rd
party application, such as MX player
(found in the Google Play™ Store), which is able to play MJPG (Motionjpeg)
files.
Melody – To play one of the pre-set 5 melodies, tap on Melody to show the
Melody menu and select one you prefer to play on your Camera. (Picture A30)
Temperature Measure – The temperature reading from the temperature
sensor at the back of the Camera will display at your Android™ device CD
screen (Picture A31). The reading will turn RED if the temperature exceeds the
High/Low Temperature range as set in your Account. (see section 4.2.4)
ENGLISH
Android™
Camera 31
Page 32

4.3 Camera Functions:
i15 i16
®
Working with iPhone
• Run the Hubble App on your iPhone
• The Camera view appears on the screen.
4.3.1 Add more Cameras
• Whilst in the Camera view, tap on the Motorola logo to go to the Add Camera
page. (Picture i15)
• Tap on Add Camera to add another Camera (follow steps for iPhone
setup 3.3.4.) (Picture i16)
• Once the Camera has been added, the Camera view will automatically be
displayed.
Note:
You can only add up to 4 Cameras connected to one account.
/iPad
®
/iPad®.
®
®
/iPad®
32 Camera
Page 33

4.3.2 Remove a Camera
i17 i18
You can remove a Camera from your Account by following these steps:
• Tap the Settings icon on General page, then tap on Camera Detail.
(Picture i17)
• Select Remove Camera and tap on Ye s to delete the unit from Camera list.
(Picture i18)
ENGLISH
iOS
Camera 33
Page 34

4.3.3 Change your Account Information
i19
You can change your account information using iPhone®/iPad®.
• Tap Account on the General page, the Account settings will appear on
screen. (Picture i19)
• Tap on Change Password to change your password by following the
instructions.
• Tap on Log Out to leave account.
• Tap on Current Plan, and you will be brought to the Cloud Video Recording
Service. To obtain more information, please visit our website
www.hubbleconnected.com/motorola/plans
• Tap on Send app log to send your Hubble App report to our server via e-mail;
this should be sent if requested by a customer service agent.
.
34 Camera
Page 35

4.3.4 Camera Settings
i20 i21
i22
You can change the Camera settings by tapping on the Settings icon on the
General page (Picture i20). You can review the Camera Name and Fir mware
version (Picture i21 ) and are allowed to change the Camera name by tapping on
the existing name and following the instructions.
• Tap on Notification Sensitivity to set the sensitivity of sound & motion
detection, and set an Alert for High/Low temperature. (Picture i22)
ENGLISH
iOS
Camera 35
Page 36

4.3.5 General settings
i23 i24
i25
• Tap Settings on the General page. (Picture i23)
• Tap on General Settings to change the format for Clock (12hr/24hr) &
Te m p e r a t u r e (°C / °F) and activate Notification Sound or Vibr ation . (Picture
i24)
• Tap on Do Not Disturb, set the timer to the desired time and select ON, the
Camera will not send any sound or alert to your iPhone
®
/iPad® for the
duration of your setting. (Picture i25)
36 Camera
Page 37

4.3.6 Hubble App Settings
i26
• Tap on Settings on your iPhone®/iPad®, and a list of applications will appear,
tap on and the settings will be shown on screen. (Picture i26)
ENGLISH
iOS
Camera 37
Page 38

4.3.7 Features of the Hubble App
i27 i28
On Camera view, tap the viewing area and Function Icons will appear as follows.
Two Wa y Tal k – Tap on the microphone icon to turn on the talkback function
to the Camera, press the circle button once to speak. Toggle again to listen from
the Camera. (Pictures i27, i28)
38 Camera
Page 39

Pan and Tilt Function:
i29 i30
Tap the 4 Way Arrow icon to activate the pan/tilt function. Press the up/down
arrows to tilt the Camera up and down, press the left/right arrows to pan the
Camera left and right. (Pictures i29, i30)
ENGLISH
iOS
Camera 39
Page 40

Photo Function - Tap the on-screen Camera icon to activate the photo
i31
capture function. Press the large blue Camera button to take a photograph.
(Picture i31)
Note:
Photos will be stored in the internal flash memory of your iPhone
40 Camera
®
/iPad®.
Page 41

Melody – To play one of the pre-set melodies sound in system, tap on
i32 i33
Melody to show the Melody menu and select the one you prefer to play on your
Camera. (Picture i32)
Temperature Measure – The temperature reading from the temperature
sensor at the back of the Camera will display on your iPhone
®
/iPad® LCD
screen (Picture i33). The readings will turn RED if the temperature exceeds the
High/Low Temperature range as set in your Account. (see section 4.3.5)
ENGLISH
iOS
Camera 41
Page 42

4.4 Camera Functions:
Working with PC/Notebook
• Go to: http://www.hubbleconnected.com/motorola/login/
• Enter your User Name and Password and then click Login if you have already
created an account.
• Click on the Camera list paired in your account via Android™ device or
• You can change the settings by following the Menu instructions on the
®
iPhone
/iPad®, and the Camera view will appear on screen. You can easily
stay connected with your favourite people, places and pets with live video
streaming.
website.
42 Camera
Page 43

5. Procedure for Resetting the Camera
Note: If your Camera is moved from one router (e.g. home) to another (e.g.
office) or you have Camera setup issues, then this Camera must be reset. Pleas e
reset the Camera with the following procedure:
1. Slide the ON/OFF switch to OFF.
2. Press and hold the PAIR button then slide the ON/OFF switch to ON.
3. Release the PAIR button when you hear a confirmation beep and wait for
Camera to compete internal reset procedure, the LED indicator will turn
red and flashes slowly when Camera is reset successfully.
4. You can add your Camera again by following the steps in section 3.2.4 for
Android devices or section 3.3.4 for iOS devices.
ENGLISH
Procedure for Resetting the Camera 43
Page 44

6. Help
Noise interference
To avoid background noise or echoes, ensure that there is enough distance
between your device and the Wi-Fi
Use of other 2.4 GHz products, such as Bluetooth
ovens, may cause interference with this product. Keep the Wi-Fi
at least 1.5m away from these types of products, or turn them off if they appear
to be causing interference.
Lost connection
Check your Wi-Fi
®
Wi-Fi
Camera Unit is switched ON. Wait a few minutes to connect to the Wi-Fi®
®
settings. If necessary, reconnect your Wi-Fi®. Ensure the
network.
If you forgot your password
If you do not remember your password, tap "Forgot Password" and submit
your e-mail address. A new password will be sent to your e-mail address
immediately.
Trouble Shooting
Category Problem
Description / Error
Account I am unable to login
even after registration.
Account I receive an error
message saying: "Email
ID is not registered".
®
Camera Unit.
®
systems or microwave
®
Camera Unit
Solution
Please check your user name and
password.
Please ensure that you have
registered an account with us. Tap
Create Account to create an account
to be able to use the Wi-Fi
Baby Monitor.
®
Video
44 Help
Page 45

Account What do I do if I forget
my password?
Account I am unable to receive a
new password although
I have used the "Forgot
Password" option.
Connectivity
Issues
I get a message: We
are having problems
accessing your
Camera. This could be
due to the lack of an
internet connection.
Please wait and try
again later.
Viewing
Camera
When I am in "Remote
Mode", the video stops
after 5 minutes. How
do I view it for longer?
Click on the "Forgot Password" link on
the website http://
www.hubbleconnected.com/
motorola/login/ OR on your Android™
or iOS application. An email will be sent
to your registered email address.
1. The e-mail might have been sent
to your Junk Mail Folder. Please
check your Junk Mail Folder.
2. There might be a delay in getting
your e-mail. Please wait a few
minutes and refresh your email
account.
1. Please try again in a few minutes.
This could be because of any
issue with your internet
connection.
2. If the problem persists, please
restart your Camera to check if
this fixes the problem.
3. Please restart your Wireless
Rout er.
When you are accessing your Camera
via a network different from your
home network (over the internet) your
video time-outs after 5 minutes.
You can click on the Camera again
from the Android™/iOS application
to start streaming again.
If you are accessing from your webbrowser, you can press the Reloa d
button to start viewing your Camera
video stream again.
ENGLISH
Help 45
Page 46

Features The sound alert setting
®
threshold is not right.
Connectivity
Issues
My phone application
displays the following
message: "Unable to
connect to BMS
server".
Setting Up While I am adding a
new Camera to my
account, I am not able
to find any Cameras to
add.
General What are the
supported browsers f or
access from my PC/
®
Mac
?
You can adjust Sound Sensitivity to
trigger notifications under the
Camera Settings menu.
1.
Check the Wi-Fi network
strength.
2. Check if you are connected to
the internet by starting the
phone browser and going to a
website like www.google.com
.
3. Try again if you successfully
connect to the internet.
If you are trying to add a Camera
which has previously been added into
your account or another account, you
will first have to reset the Camera. This
can be done by pressing and holding
the PAIR button at the bottom of the
Camera for 5 seconds.
On PC and Mac , we recommend
using Google Chrome™. However
the following browsers are also
supported:
PC : Internet Explorer 8
Mac : Safari 6.0
®
®
and above.
.
46 Help
Page 47

General What is the
®®®
®
significance of LED
flashing?
Connectivity
Issues
I am not able to access
my Camera.
Setting Up During setup on
devices for Android™
and iOS, I am not able
to find my Camera
during the last step and
the setup fails.
A flashing LED indicates the following
status:
Slow flashing: 1. Your Camera is in
setup mode. You can add the Camera
to your account in this mode. Out of the
box, the Camera is in Setup mode. To
reset to Setup mode, press and hold the
PAIR button on the bottom of the
Camera untill you hear a beep.
Slow flashing: 2. The Camera is either
connecting to the router or has lost the
link to the router. Please ensure that the
Camera is in the Wi-Fi signal range.
LED is stable:
The Camera is
connected to the Wi-Fi network.
Please check if the Camera is within
Wi-Fi range. If the LED on your
Camera is flashing slowly, please try to
move the Camera closer to the router
for better Wi-Fi connectivity and try
again.
Please reset the Camera to Setup
mode and try again. Press and hold
the PAIR button on the bottom of the
Camera until you hear a beep. Wait
for a minute for the Camera to restart.
The Camera LED, indicates that it is in
setup mode. Now restart the Setup
from your smartphone again.
ENGLISH
Help 47
Page 48

Connectivity
®®®®®
®
®®®
®
Issues
Even though I am
accessing my Camera
from the same Wi-Fi
network, I still find my
Camera is shown as
remote. I can only
access it for 5 minutes
at a time.
Camera When I try to view the
Camera, I get a prompt
for Camera firmware
upgrade. What should I
do?
General Which platforms are
supported for
accessing my Camera?
General I do not hear sound
when I am accessing a
remote Camera.
Please check your wireless router
settings. For example, for Buffalo
brand routers there is an option called
Wireless Isolation. Please disable this
option.
Please upgrade your firmware. This
takes around 5 minutes. We push
upgrades from time to time to
improve Camera features.
Minimum requirement:
Windows 7*
*Java browser plug-in needed
Mac OS version 10.7
Chrome™ version 24
Internet Explorer version 9
Safari version 6
Java™ version 7
Firefox version 18.0
Adobe Flash Player 15.0
Android™ 4.2
iPhone /iPad iOS version 7.0
You can tap on the Speaker icon in the
video stream screen to hear audio. By
default, the audio is not ON when you
are accessing a remote Camera.
48 Help
Page 49

General What is the meaning of
®
"Local Camera" and
"Remote Camera"?
General How do I download the
Application for
Android™ and iOS
devices?
Setting up When the video is cut
off, the application
attempts to reconnect
and this results in lost
sound and choppy
video.
When you are accessing your Camera
from the same wireless network (Home)
in which it is configured, it is a local
Camera. When you are accessing your
Camera away from your home, it is a
Remote Camera. You may be using 3G,
4G or 4G LTE or a Wi-Fi connection
outside of your home.
Android™:
- Open the Google Play Store on
your Android™ device
- Select Search
- Type in "Hubble for Motorola
Monitors"
- The results will show the Hubble
App
- Select to install it
iOS Device:
- Open the App Store
SM
- Select Search
- Type in "Hubble for Motorola
Monitors"
- The results will show the Hubble
App
- Select to install it
You will need to turn off the auto lock
function on your smart device to
ensure continuous video/audio
feeding.
ENGLISH
Help 49
Page 50

Features How many users can
access the Camera at
one time?
Connectivity
issues
I found interference
caused by my other
webcam devices.
If you are accessing in local more, two
users are supported. For more than
two users all streaming will go through
remote server. This allows for
unlimited user access to a single
Camera at one time.
Video streaming performance is
related to internet bandwidth,
especially if you have 2 or more video
streaming devices that are working
through the same router.
50 Help
Page 51

7. General Information
If your product is not working properly....
1. Read this User's Guide.
2. Contact Customer Service at:
+49 (0) 1805 938 802 in Europe
Email: motorola-mbp@tdm.de
Consumer Products and Accessories Limited Warranty
("Warranty")
Thank you for purchasing this Motorola branded product manufactured under
license by Binatone Electronics International Ltd ("BINATONE").
What Does this Warranty Cover?
Subject to the exclusions contained below, BINATONE warrants that this
Motorola branded product ("Product") or certified access ory ("Accessory") sold
for use with this product is manufactured to be free from defects in materials and
workmanship under normal consumer usage for the period outlined below. This
Warranty is your exclusive warranty and is not transferable.
Who is covered?
This Warranty extends only to the first consumer purchaser, and is not transferable.
What will BINATONE do?
BINATONE or its authorized distributor at its option and within a commercially
reasonable time, will at no charge repair or replace any Products or Accessories
that does not conform to this Warranty. We may use functionally equivalent
reconditioned/ refurbished/ pre-owned or new Products, Accessories or parts.
ENGLISH
General Information 51
Page 52

What Other Limitations Are There?
ANY IMPLIED WARRANTIES, INCLUDING WITHOUT LIMITATION THE
IMPLIED WARRANTIES OF MERCHANTABILITY AND FITNESS FOR A
PARTICULAR PURPOSE, SHALL BE LIMITED TO THE DURATION OF THIS
LIMITED WARRANTY, OTHERWISE THE REPAIR OR REPLACEMENT
PROVIDED UNDER THIS EXPRESS LIMITED WARRANTY IS THE EXCLUSIVE
REMEDY OF THE CONSUMER, AND IS PROVIDED IN LIEU OF ALL OTHER
WARRANTIES, EXPRESS OR IMPLIED. IN NO EVENT SHALL MOTOROLA OR
BINATONE BE LIABLE, WHETHER IN CONTRACT OR TORT (INCLUDING
NEGLIGENCE) FOR DAMAGES IN EXCESS OF THE PURCHASE PRICE OF
THE PRODUCT OR ACCESSORY, OR FOR ANY INDIRECT, INCIDENTAL,
SPECIAL OR CONSEQUENTIAL DAMAGES OF ANY KIND, OR LOSS OF
REVENUE OR PROFITS, LOSS OF BUSINESS, LOSS OF INFORMATION OR
OTHER FINANCIAL LOSS ARISING OUT OF OR IN CONNECTION WITH THE
ABILITY OR INABILITY TO USE THE PRODUCTS OR ACCESSORIES TO THE
FULL EXTENT THESE DAMAGES MAY BE DISCLAIMED BY LAW.
Some jurisdictions do not allow the limitation or exclusion of incidental or
consequential damages, or limitation on the length of an implied warranty, so
the above limitations or exclusions may not apply to you. This Warranty gives
you specific legal rights, and you may also have other rights that vary from one
jurisdiction to another.
52 General Information
Page 53

Products Covered Length of Coverage
Consumer Products Two (2 ) y ea r s from the date of the
Products, original purchase by the first
consumer purchaser of the product.
Consumer Accessories Ninety (90) days from the date of the
Accessories, original purchase by the
first consumer purchaser of the
product.
Consumer Products and Accessories
that are Repaired or Replaced
The balance of the original warranty or
for Ninety (90) days from the date
returned to the consumer, whichever is
longer.
Exclusions
Normal Wear and Tear. Periodic maintenance, repair and replacement of parts
due to normal wear and tear are excluded from coverage.
Batteries. Only batteries whose fully charged capacity falls below 80% of their
rated capacity and batteries that leak are covered by this Warranty.
Abuse & Misuse. Defects or damage that result from: (a) improper operation,
storage, misuse or abuse, accident or neglect, such as physical damage (cracks,
scratches, etc.) to the surface of the product resulting from misuse; (b) contact
with liquid, water, rain, extreme humidity or heavy perspiration, sand, dirt or the
like, extreme heat, or food; (c) use of the Products or Accessories for
commercial purposes or subjecting the Product or Accessory to abnormal
usage or conditions; or (d) other acts which are not the fault of MOTOROLA or
BINATONE, are excluded from coverage.
Use of Non-Motorola branded Products and Accessories. Defects or damage
that result from the use of Non-Motorola branded or certified Products or
Accessories or other peripheral equipment are excluded from coverage.
Unauthorized Service or Modification. Defects or damages resulting from
service, testing, adjustment, installation, maintenance, alteration, or
modification in any way by someone other than MOTOROLA, BINATONE or its
authorized service centres, are excluded from coverage.
ENGLISH
General Information 53
Page 54

Altered Products. Products or Accessories with (a) serial numbers or date
tags that have been removed, altered or obliterated; (b) broken seals or
that show evidence of tampering; (c) mismatched board serial numbers;
or (d) nonconforming or non-Motorola branded housings, or parts, are excluded
from coverage.
Communication Services. Defects, damages, or the failure of Products or
Accessories due to any communication service or signal you may subscribe to
or use with the Products or Accessories is excluded from coverage.
How to Obtain Warranty Service or Other Information?
To obtain service or information, please call:
+49 (0) 1805 938 802 in Europe
Email: motorola-mbp@tdm.de
You will receive instructions on how to ship the Products or Accessories at your
expense and risk, to a BINATONE Authorized Repair Centre.
To obtain service, you must include: (a) the Product or Accessory; (b) the
original proof of purchase (receipt) which includes the date, place and seller of
the Product; (c) if a warranty card was included in your box, a completed
warranty card showing the serial number of the Product; (d) a written
description of the problem; and, most importantly; (e) your address and
telephone number.
These terms and conditions constitute the complete warranty agreement
between you and BINATONE regarding the Products or Accessories purchased
by you, and supersede any prior agreement or representations, including
representations made in any literature publications or promotional materials
issued by BINATONE or representations made by any agent employee or staff
of BINATONE, that may have been made in connection with the said purchase.
54 General Information
Page 55

London, 30 May , 2014
Declare under our sole responsibility that the following products
Radio Spectrum: EN300328 V1.8.1:2012
EN60950-1/A12:2011
RF Safety:
EMC: EN301489-17 V2.2.1:2012
EN301489-1 V1.9.2:2011
BINATONE TELECOM PLC
1 Apsley Way London NW2 7HF,United Kingdom.
Tel: +44(0) 20 8955 2700 Fax: +44(0) 20 8344 8877
e-mail: binatoneuk@binatonetelecom.co.u
k
________________________________________ .
EC Declaration of Conformity
We the manufacturer / Importer : Binatone Telecom Plc
1 Apsley Way London
NW2 7HF, United Kingdom.
Type of equipment:
Model Name:
Country of Origin: China
Brand: Motorola
complies with the essential protection requirements of R&TTE Directive 1999/5/EC on the
approximation of the laws of the Member States relating to Radio Spectrum Matters, the
Council Directive /108/EC on the approximation of the laws of the Member States
relating to electromagnetic compatibility (EMC) and the European Community Directive
2006/95/EC relating to Electrical Safety. Directive 2011/65/EC on the restriction of use of
hazardous substances (RoHS) and 2009/125/EC relating to ecodesign requirement for
Energy-Related Products (ErP).
Assessment of compliance of the product with the requirements relating to the essential
requirements according to Article 3 R&TTE was based on Annex III of the Directive
1999/5/EC and the following standard:
Electrical Safety:
The product is labelled with the European Approval Marking CE as show. Any Unauthori
ed
modification of the product voids this Declarat
ion.
Manufacturer / Importer
(Signature of authori ed person)
Karl Heinz Mueller / Chief Technical Officer Place & Date
Wi-Fi Video Camera
EN62311:2010
FOCUS85, FOCUS85-B, FOCUS85-S, FOCUS85-W
SCOUT85, MBP85CONNECT
ENGLISH
General Information 55
Page 56

8. Technical Specifications
®
Camera Unit
Wi-Fi 802.11 b/g/n
Image sensor Color CMOS 1M Pixels
Lens f = 2.5 mm, F = 2.8
IR LED 8 pcs
Power Adapter Ten Pao International Ltd.
S009GV0500150
Input: 100-240V AC, 50/60Hz, 300mA
Output: 5V DC, 1500mA
56 Technical Specifications
Page 57

Page 58

Manufactured, distributed or sold by Binatone Electronics International
LTD., official licensee for this product. MOTOROLA and the Stylized M
logo are trademarks or registered trademarks of Motorola Trademark
Holdings, LLC. and are used under license. Apple logo and Safari are
trademarks of Apple Inc., registered in the U.S. and other countries. App
Store is a service mark of Apple Inc. Google Play, Android, and Chrome
are trademarks of Google Inc. Wi-Fi is a trademark of the Wi-Fi Alliance.
Internet Explorer and Windows are trademarks of the Microsoft group of
companies. Firefox is a registered trademark of the Mozilla Foundation.
Adobe and Flash are either registered trademarks or trademarks of
Adobe Systems Incorporated. Java is a registered trademark of Oracle
and/or its affiliates. All other trademarks are the property of their
respective owners. © 2015 Motorola Mobility LLC. All rights reserved.
EN_EU Version 4.0
Printed in China
Page 59

BEDIENUNGSANLEITUNG
Wi-Fi®-Video-Baby-Überwachungskamera
Modell: MBP85CONNECT
Die in der Bedienungsanleitung beschriebenen Funktionen können ohne Vorankündigung
geändert werden.
Page 60

Herzlichen Glückwunsch
zu Ihrer neuen Motorola Wi-Fi®-Video-BabyÜberwachungskamera!
Vielen Dank, dass Sie die neue Motorola Wi-Fi®-Video-BabyÜberwachungskamera gekauft haben. Sie können jetzt Ihr Baby sehen oder
hören, während es in einem anderen Raum schläft, oder Sie können ältere
Kinder im Kinderzimmer beobachten. Sie können die Kamera nur von iPhone
iPad®- oder Android™-Geräten aus installieren und das Kamerabild auf Ihrem
PC oder Netzwerk sowie Android™- oder iPhone
Bitte bewahren Sie Ihren datierten Original-Verkaufsbeleg bei Ihren Unterlagen
auf. Für den Garantieservice Ihres Motorola-Produkts benötigen Sie eine Kopie
Ihres datierten Verkaufsbelegs als Bestätigung des Garantiestatus. Für
Garantiezwecke ist keine Registrierung erforderlich.
Bei Fragen zum Produkt können Sie unter der folgenden Nummer anrufen:
+49 (0) 1805 938 802 in Europa
E-Mail: motorola-mbp@tdm.de
Diese Bedienungsanleitung liefert Ihnen alle Informationen, die Sie benötigen,
um das Produkt optimal zu nutzen.
Bitte lesen Sie die Sicherheitshinweise auf Seite 5 - 6 durch, bevor Sie das Gerät
installieren.
Lieferumfang
• 1 Wi-Fi®-Kamera
• 1 Netzteil
• 1 Kurzanleitung
• 1 Bedienungsanleitung
In Paketen mit mehreren Kameras finden Sie ein oder mehrere zusätzliche
Kamerageräte mit Netzteilen.
®
/iPad®-Geräten anzeigen.
®
/
Page 61

Übersicht über die Kamera
1
2
3
4
5
6
7
8
9
10
11
Lichtsensor (für die Erkennung im
1.
Nachtmodus)
2.
Kameraobjektiv
3.
IR-LEDs (für die Nachtsicht)
4.
Ein/Aus-/Status-Anzeige
Mikrofon
5.
PAI R-Tast e
6.
7.
Lautsprecher
8.
Antenne
9.
Micro USB-Buchse
10.
EIN/AUS-Schalter
Te m p e r a t u r s e n s o r
11.
Wichtige Richtlinien für das Installieren Ihrer Wi-Fi®-Kamera
• Die Verwendung anderer 2,4-GHz-Produkte wie drahtlosen Netzwerken,
Bluetooth®-Systeme oder Mikrowellenöfen kann Störungen bei diesem Gerät
verursachen. Stellen Sie die Wi-Fi
auf oder schalten Sie sie aus, wenn sie Störungen verursachen.
• Stellen Sie immer eine gute Wi-Fi®-Verbindung sicher.
®
-Kamera von solchen Produkten entfernt
Page 62

Inhaltsverzeichnis
1. Sicherheitshinweise .......................................................................................... 5
2. Systemanforderungen.......................................................................................8
3. Erste Schritte – Anschließen der Geräte ..........................................................9
3.1 Einrichtung ...........................................................................................................9
3.2 Einrichtung eines Benutzerkontos und der Kamera auf Android™-Geräten..10
3.2.1 Einschalten und Verbinden der MBP85CONNECT-Kamera .......... 10
3.2.2 Herunterladen der Anwendung „Hubble for Motorola Monitors“ ..10
3.2.3 Ausführen der App „Hubble for Motorola Monitors“ auf einem
Android™-Gerät ..............................................................................11
3.2.4 Hinzufügen der Kamera zu Ihrem Konto ..........................................12
3.3 Einrichtung eines Benutzerkontos und der Kamera
Verwendung mit iPhone
3.3.1 Einschalten und Verbinden der MBP85CONNECT-Kamera .......... 16
3.3.2 Herunterladen der App „Hubble for Motorola Monitors“ ...............16
3.3.3 Ausführen von „Hubble for Motorola Monitors“ auf Ihrem
iPhone®/iPad® ..................................................................................17
4. Kamera.............................................................................................................22
5. Zurücksetzen der Kamera ...............................................................................43
6. Hilfe..................................................................................................................44
7. Allgemeine Informationen ..............................................................................52
8. Technische Daten............................................................................................57
3.3.4 Hinzufügen der Kamera zu Ihrem Konto ..........................................18
4.1 Anschließen der Kamera an den Strom.............................................................22
4.2 Kamerafunktionen:
Verwendung mit Android™-Geräten...............................................................22
4.2.1 Hinzufügen weiterer Kameras ..........................................................22
4.2.2 Entfernen einer Kamera ...................................................................24
4.2.3 Ändern Ihrer Kontoinformationen ....................................................25
4.2.4 Kameraeinstellungen ........................................................................26
4.2.5 Allgemeine Einstellungen ................................................................27
4.2.6 Funktionen der Hubble-Anwendung ...............................................28
4.3 Kamerafunktionen:
Verwendung mit iPhone
4.3.1 Hinzufügen weiterer Kameras ..........................................................32
4.3.2 Entfernen einer Kamera ...................................................................33
4.3.3 Ändern Ihrer Kontoinformationen ....................................................34
4.3.4 Kameraeinstellungen ........................................................................35
4.3.5 Allgemeine Einstellungen ................................................................36
4.3.6 Hubble App-Einstellungen ...............................................................37
4.3.7 Funktionen der Hubble-App ............................................................38
4.4 Kamerafunktionen:
Betrieb mit PC/Notebook..................................................................................42
®
/iPad®......................................................................16
®
/iPad®......................................................................32
4 Inhaltsverzeichnis
Page 63

1. Sicherheitshinweise
WARNUNG:
Strangulierungsgefahr: Kinder haben sich mit den
Kabeln STRANGULIERT. Dieses Kabel außerhalb
der Reichweite von Kindern aufbewahren
(mindestens 1 m entfernt). Verwenden Sie keine
Verlängerungskabel mit Netzteilen. Verwenden
Sie nur das mitgelieferte Netzteil.
Sicherheitshinweise 5
DEUTSCH
Page 64

EINRICHTUNG UND VERWENDUNG DER Wi-FiKAMERA
● Legen Sie einen Ort für die Wi-Fi®-Kamera fest, der optimale Sicht
auf das Baby in seinem Bett bietet.
● Stellen Sie die Wi-Fi
Kommode, einen Schreibtisch oder ein Regal oder montieren Sie sie
mithilfe der Schlüssellochschlitze in der Kamerabasis an einer Wand.
● Legen Sie die Wi-Fi
®
-Kamera auf eine ebene Fläche, z. B. auf eine
®
-Kamera oder die Kabel NIE in das Bett.
6 Sicherheitshinweise
Page 65

ACHTUNG!
Die Wi-Fi®-Kamera erfüllt alle relevanten Normen in Bezug auf
elektromagnetische Felder und ihr Gebrauch ist bei Handhabung wie in der
Bedienungsanleitung beschrieben sicher. Daher sollten Sie vor Verwendung
des Geräts immer die Bedienungsanleitung sorgfältig durchlesen.
• Aufgrund der kleinen Teile muss das Gerät von einem Erwachsenen
zusammengebaut werden. Halten Sie alle kleinen Teile von Kindern fern.
• Dieses Produkt ist kein Spielzeug. Lassen Sie Kinder nicht mit ihm spielen.
• Die Wi-Fi
®
-Kamera ist kein Ersatz für die Überwachung durch einen
verantwortlichen Erwachsenen.
• Bewahren Sie diese Bedienungsanleitung zum späteren Nachschlagen auf.
• Decken Sie die Wi-Fi®-Kamera nicht mit einem Handtuch oder einer Decke ab.
• Testen Sie die Wi-Fi®-Kamera und ihre Funktionen,, damit Sie vor dem
Gebrauch damit vertraut sind.
• Verwenden Sie die Wi-Fi®-Kamera nicht in der Nähe von Wasser.
• Stellen Sie die Wi-Fi®-Kamera nicht in der Nähe einer Wärmequelle auf.
• Berühren Sie die Steckerkontakte nicht mit spitzen oder metallenen
Gegenständen.
DEUTSCH
Sicherheitshinweise 7
Page 66

2. Systemanforderungen
Webportal
• Windows® 7
• Mac OS® 10.7
• Chrome™ 24
• Internet Explorer
• Safari® 6
• Java™ 7
• Firefox
• Adobe® Flash® Player 15.0
®
Android™-System
• Version 4.2 oder höher
iPhone®/iPad® iOS
• Version 7.0 oder höher
High-Speed (Wi-Fi®)-Internet
• Mindestens 0,6 Mbps Bandbreite zum Hochladen pro Kamera (Sie können
Ihre Internetgeschwindigkeit auf der folgenden Website testen:
http://www.speedtest.net
18.0
®
9
)
8 Systemanforderungen
Page 67

3. Erste Schritte – Anschließen der Geräte
Remote-Anzeige der Kamera
auf jedem kompatiblen Gerät
MBP85
CONNECT
Wi-Fi
®
-Router
Hubble
Service
Wie funktioniert es?
Wenn ein Benutzer versucht, auf die Kamera zuzugreifen, authentifiziert unser
sicherer Server die Identität des Benutzers und erlaubt den Zugriff auf die Kamera.
3.1 Einrichtung
Schließen Sie die Kamera an das Netzteil und dann an eine Netzsteckdose an.
Vergewissern Sie sich, dass der Schalter eingeschaltet ist. Die Kamera muss sich
innerhalb der Reichweite des Wi-Fi
verbinden möchten. Achten Sie darauf, dass Sie das Passwort des Routers
während des Einrichtungsvorgangs in der App zur Hand haben.
Status der LED-Anzeige:
- Abstimm-/Setup-Zustand: LED ist rot und blau und blinkt langsam
- Nicht verbundener Zustand: LED ist rot und blinkt langsam
- Verbundener Zustand: LED ist blau und leuchtet
- Verbindungsbereitschaf
Hinweis:
Sie können das Gerät nur über ein kompatibles Smartphone oder Tablet
und nicht über einen PC einrichten.
®
-Routers befinden, mit dem Sie sie
tszustand: LED ist rot und blinkt langsam
DEUTSCH
Erste Schritte – Anschließen der Geräte 9
Page 68

3.2 Einrichtung eines Benutzerkontos und der Kamera auf
Android™-Geräten
Das benötigen Sie
• MBP85CONNECT-Kamera
• Netzteil der MBP85CONNECT-Kamera
• Gerät mit Android™-System Version 4.2 oder höher
3.2.1 Einschalten und Verbinden der MBP85CONNECT-Kamera
• Schließen Sie das Netzteil an eine Netzsteckdose an und stecken Sie den
Stecker in den Micro USB-Anschluss an der Rückseite der Kamera.
• Vergewissern Sie sich, dass die EIN/AUS-Taste eingeschaltet ist.
• Die rote LED der Kamera blinkt, wenn die Kamera das Booten
abgeschlossen hat. Wenn Sie zwei Pieptöne hören, bedeutet dies, dass die
Kamera für das Einrichten bereit ist.
3.2.2 Herunterladen der Anwendung „Hubble for Motorola
Monitors“
• Gehen Sie zum Google Play™ Store, um nach „Hubble for Motorola
Monitors“ zu suchen.
• Laden Sie die App „Hubble for Motorola Monitors“ vom Google Play™ Store
herunter und installieren Sie sie auf Ihrem Android™-Gerät.
10 Erste Schritte – Anschließen der Geräte
Page 69

3.2.3 Ausführen der App „Hubble for Motorola Monitors“ auf
A1
einem Android™-Gerät
• Stellen Sie sicher, dass Ihr Android™-Gerät mit Ihrem Wi-Fi®-Router
verbunden ist.
• Führen Sie die App „Hubble for Motorola Monitors“ aus und geben Sie Ihre
Kontoinformationen ein, wählen Sie „I agree to the Terms of Use“ (Ich bin mit
den Nutzungsbedingungen einverstanden), bevor Sie auf Create tippen.
(Bild A1)
Hinweis: Wenn Sie bereits ein „Hubble for Motorola Monitors“-Konto haben,
wählen Sie bitte Already have a Account?, um zum nächsten Schritt zu gehen.
DEUTSCH
Android™
Erste Schritte – Anschließen der Geräte 11
Page 70

3.2.4 Hinzufügen der Kamera zu Ihrem Konto
A2 A3
A4
• Erstellen Sie ein neues Konto und melden Sie sich an.
• Tippen Sie auf Add Camera. (Bild A2)
• Tippen Sie auf Continue. (Bild A3)
• Die Setup-Anleitung wird auf dem folgenden Bildschirm angezeigt. (Bild A4)
12 Erste Schritte – Anschließen der Geräte
Page 71

• Halten Sie die Taste PAIR an der Seite der MBP85CONNECT-Kamera drei
A5 A6
Sekunden lang gedrückt. Sie hören einen Piepton und eine Stimme aus der
Kamera, die sagt: „Ready to Pairing“ (Zum Abstimmen bereit). Tippen Sie auf
Search for Camera.
• Die App sucht und verbindet Ihre Kamera automatisch, wie in den folgenden
Bildern zu sehen (Bilder A5, A6), und die LED an der Kamera blinkt grün/rot.
DEUTSCH
Android™
Erste Schritte – Anschließen der Geräte 13
Page 72

• Wählen Sie Ihr Wi-Fi®-Netzwerk und tippen Sie auf Continue, geben Sie das
A7 A8
A9 A10
Passwort für das ausgewählte Netzwerk ein und tippen Sie dann auf OK.
(Bilder A7, A8)
• Die Kamera benötigt einige Minuten, um sich mit dem Wi-Fi®-Netzwerk zu
verbinden und den Verbindungsstatus anzuzeigen (Bilder A9, A10). Falls die
Verbindung fehlschlägt, tippen Sie auf die Schaltfläche Retry und
wiederholen Sie die Schritte ab 3.2.4.
14 Erste Schritte – Anschließen der Geräte
Page 73

• Tippen Sie auf Watch Live Camera, um das Kamerabild anzuzeigen. Die
A11 A12
blaue LED der Kamera blinkt. (Bild A11)
• Tippen Sie auf das Hubble-Logo, um zur Kamera-Registerkarte zurückzukehren
und eine Liste der verfügbaren Kameras anzuzeigen. (Bild A12)
DEUTSCH
Android™
Erste Schritte – Anschließen der Geräte 15
Page 74

3.3 Einrichtung eines Benutzerkontos und der Kamera
Verwendung mit iPhone®/iPad
Das benötigen Sie
• MBP85CONNECT-Kamera
• Netzteil der MBP85CONNECT-Kamera
• iPhone
3.3.1 Einschalten und Verbinden der MBP85CONNECT-Kamera
• Schließen Sie das MBP85CONNECT-Netzteil an eine Netzsteckdose an und
• Vergewissern Sie sich, dass die EIN/AUS-Taste eingeschaltet ist.
• Die rote LED der Kamera beginnt zu blinken, wenn die Kamera das Booten
3.3.2 Herunterladen der App „Hubble for Motorola Monitors“
• Gehen Sie zum App Store, um „Hubble for Motorola Monitors“ zu suchen.
• Laden Sie die App „Hubble for Motorola Monitors“ herunter und installieren
®
/iPad® mit iOS Version 7.0 oder höher
stecken Sie den Stecker in den Micro USB-Anschluss an der Rückseite der
MBP85CONNECT-Kamera.
abgeschlossen hat. Dies bedeutet, dass die Kamera für das Einrichten bereit ist.
Sie sie auf Ihren iPhone®/iPad®.
®
16 Erste Schritte – Anschließen der Geräte
Page 75

3.3.3 Ausführen von „Hubble for Motorola Monitors“ auf Ihrem
i1
iPhone®/iPad
®
• Stellen Sie sicher, dass Ihr iPhone®/iPad® mit Ihrem Wi-Fi®-Router
verbunden ist.
• Führen Sie die App „Hubble for Motorola Monitors“ aus und geben Sie Ihre
Kontoinformationen ein. Lesen Sie die Nutzungsbedingungen durch und
wählen Sie „I agree to the Terms of Service“ (Ich bin mit den
Nutzungsbedingungen einverstanden), bevor Sie auf Create tippen. (Bild i1)
Hinweis: Wenn Sie bereits ein „Hubble for Motorola Monitors“-Konto haben,
wählen Sie bitte Already have a Account?, um zum nächsten Schritt zu gehen.
DEUTSCH
iOS
Erste Schritte – Anschließen der Geräte 17
Page 76

3.3.4 Hinzufügen der Kamera zu Ihrem Konto
i2 i3
MBP85CONNECT
i4
• Erstellen Sie ein neues Konto und melden Sie sich an.
• Tippen Sie auf Add Camera. (Bild i2)
• Tippen Sie auf „MBP85CONNECT“. (Bild i3)
• Befolgen Sie die Anweisungen auf dem Bildschirm, um die Bluetooth
Funktion auf Ihrem iPhone®/iPad® einzuschalten.
®
-
18 Erste Schritte – Anschließen der Geräte
Page 77

• Tippen Sie auf die HOME-Taste und rufen Sie das Menü „Settings“ auf, um
i5 i6
i7
die Bluetooth®-Funktion auf Ihrem iPhone®/iPad® einzuschalten.
• Drücken Sie die HOME-Taste, um das Menü „Settings“ zu beenden, und
tippen Sie auf die App „Hubble for Motorola Monitors“, um den
Startbildschirm aufzurufen.
DEUTSCH
iOS
Erste Schritte – Anschließen der Geräte 19
Page 78

• Befolgen Sie die obigen Schritte, um die Kamera mit der ID-Nummer
i8
i9 i10
„CameraHD-xxxxxxxxxx“ zu finden, und tippen Sie dann auf Continue,
sobald sich Ihr iPhone® oder iPad® mit der Kamera verbunden hat. (Bild i8)
• Wählen Sie Ihr Wi-Fi®-Netzwerk und tippen Sie auf Continue, geben Sie Ihre
Passwort ein und tippen Sie dann auf „Next“ (Weiter). (Bilder i9, i10)
20 Erste Schritte – Anschließen der Geräte
Page 79

• Die Kamera benötigt einige Minuten, um sich mit dem Wi-Fi®-Netzwerk zu
i11 i12
i13 i14
verbinden und den Verbindungsstatus anzuzeigen (Bilder i11, i12). Falls die
Verbindung fehlschlägt, tippen Sie auf die Schaltfläche Retry und wiederholen
Sie Schritt 3.3.4, wie oben beschrieben.
• Tippen Sie auf Watch Live Ca mera, um das Kamerabild anzuzeigen. (Bild i13)
• Tippen Sie auf das Hubble-Logo, um zur Kamera-Registerkarte zurückzukehren
und eine Liste der verfügbaren Kameras anzuzeigen. (Bild i14)
DEUTSCH
iOS
Erste Schritte – Anschließen der Geräte 21
Page 80

4. Kamera
4.1 Anschließen der Kamera an den Strom
• Schließen Sie den kleinen Stecker des Netzteils an den Netzteilanschluss an
und schließen Sie das Netzteil an eine Steckdose an.
• Schieben Sie den EIN/AUS-Schalter auf ON. Die blaue Power-LED leuchtet.
(Hinweis: Um das Gerät auszuschalten, schieben Sie den EIN/AUS-Schalter
auf OFF.)
4.2 Kamerafunktionen:
Verwendung mit Android™-Geräten
• Führen Sie die Hubble-App auf Ihrem Android™-Gerät aus.
• Die Kameraansicht wird auf dem Bildschirm angezeigt.
22 Kamera
Page 81

4.2.1 Hinzufügen weiterer Kameras
A13 A14
• Tippen Sie in der Kameraansicht auf das Hubble-Logo, um zur Seite Add
Camera zu gelangen. (Bild A13)
• Tippen Sie auf Add Camera, um eine weitere Kamera hinzufügen und
befolgen Sie dabei die Schritte für die Einrichtung von Android™-Geräten
in Abschnitt 3.2.4. (Bild A14)
• Sobald die Kamera hinzugefügt wurde, wird die Kameraansicht automatisch
angezeigt.
DEUTSCH
Android™
Kamera 23
Page 82

4.2.2 Entfernen einer Kamera
A15 A16
Sie können eine Kamera wie folgt von Ihrem Konto entfernen:
• Tippen Sie auf das Einstellungen-Symbol auf dem Bildschirm/der Seite
mit der Kameraliste und tippen Sie dann auf Camera Details. (Bild A15)
• Wählen Sie Remove Camera und tippen Sie auf Ye s , um das Gerät aus der
Kameraliste zu entfernen. (Bild A16)
24 Kamera
Page 83

4.2.3 Ändern Ihrer Kontoinformationen
A17
Sie können die Kontoinformationen mithilfe Ihres Android™-Geräts ändern.
• Tippen Sie auf Account auf der allgemeinen Seite. Die Kontoeinstellungen
werden auf dem Bildschirm angezeigt. (Bild A17)
• Tippen Sie auf Change Password, um Ihr Passwort zu ändern. Befolgen Sie
dabei die Anweisungen.
• Tippen Sie auf Log Out, um das Konto zu verlassen.
• Tippen Sie auf Fre emiu m-Plan. Sie gelangen zum Cloud-
Videoaufzeichnungsdienst. Um weitere Informationen zu erhalten,
besuchen Sie bitte unsere Website http://www.hubbleconnected.com.
• Tippen Sie auf Use, um die Remote-Verbindungseinstellung aufzurufen. Um
nur die Remote-Verbindung zu verwenden, wählen Sie Yes .
• Enable Disconnect Alert bietet eine Piepton-Warnung, wenn die
Verwendung getrennt ist. Aktivieren Sie die Warnung bei getrennter
Verbindung, indem Sie Yes auswählen.
• Tippen Sie auf Send Log, um den Bericht der Hubble-App per E-Mail an
unseren Server zu senden, wenn Sie von einem Kundendienstvertreter dazu
aufgefordert werden.
DEUTSCH
Android™
Kamera 25
Page 84

4.2.4 Kameraeinstellungen
A18 A19
A20
Sie können die Kameraeinstellungen ändern, indem Sie auf das EinstellungenSymbol auf der Kameraseite tippen. (Bild A18)
• Tippen Sie auf Camera Details, um Camera Name, Change Image,
Firmware version und Remove Camera anzuzeigen. (Bild A19)
• Tippen Sie auf Notification Sensitivity, um die Empfindlichkeit der Ton- und
Bewegungserkennung einzustellen und eine Warnung bei hoher/niedriger
Temperatur einzustellen. (Bild A20)
26 Kamera
Page 85

4.2.5 Allgemeine Einstellungen
A21 A22
• Tippen Sie auf Settings auf der allgemeinen Seite.
• Tippen Sie auf General Settings, um das Format für Clock (12hr/24hr) und
Te m p e r a t u r e (°C / °F) umzustellen und Notification Sound oder Vibra tion
zu aktivieren. (Bild A21)
• Tippen Sie auf Do Not Disturb, stellen Sie den Timer auf die gewünschte Zeit
ein und wählen Sie ON. Die Kamera sendet während der eingestellten Zeit
keine Töne oder Warnungen an Ihr Android™-Gerät. (Bild A22)
DEUTSCH
Android™
Kamera 27
Page 86

4.2.6 Funktionen der Hubble-Anwendung
A23 A24
Tippen Sie auf den Ansichtsbereich und die Funktionssymbole erscheinen, wie
unten dargestellt.
Zwei-Wege-Kommunikation – Tippen Sie auf das Mikrofonsymbol, um die
Gegensprechfunktion an der Kamera zu aktivieren. Drücken Sie die
kreisförmige Schaltfläche ein Mal, um zu sprechen. Schalten Sie wieder um, um
Ton von der Kamera zu hören. (Bilder A23, A24)
28 Kamera
Page 87

Schwenk- und Neigefunktion:
A25 A26
Tippen Sie auf die Nach oben- und Nach unten-Tasten zum Neigen und die Nach
links- und Nach rechts-Tasten zum Schwenken. (Bilder A25, A26)
DEUTSCH
Android™
Kamera 29
Page 88

Fot o/ Vid eo - Nehmen Sie ein Foto auf oder zeichnen Sie ein Video mit der
A27 A28
A29
Kamera auf.
Tippen Sie auf das Videosymbol auf dem Bildschirm, um die Foto/Videofunktion zu
aktivieren. Wählen Sie die Videoaufzeichnungsfunktion, indem Sie das kleine
Videosymbol rechts von der großen blauen Schaltfläche auswählen. Drücken Sie die
große blaue Schaltfläche, um mit dem Aufzeichnen zu beginnen. Die Schaltfläche
wird rot. Drücken Sie sie erneut, um das Aufzeichnen zu stoppen. (Bilder A27, A28)
Tippen Sie auf das kleine Kamerasymbol rechts von der großen blauen
Schaltfläche, um zum Kameramodus zu wechseln. Drücken Sie die große blaue
Schaltfläche, um Fotos von der Kameraansicht aufzunehmen. (Bild A29)
30 Kamera
Page 89

Hinweis:
A30 A31
Fotos und Videos werden im internen Flash-Speicher Ihres Geräts gespeichert.
Bei einem Android™-Gerät können Sie über die Galerie oder den Media-Player
darauf zugreifen. Um Videos wiederzugeben, verwenden Sie bitte die HubbleApp oder die Anwendung eines Fremdanbieters, z. B. MX Player (vom Google
Play™ Store), die MJPG-Dateien (Motionjpeg) wiedergeben kann.
Melodie – Tippen Sie für die Wiedergabe einer der 5 voreingestellten
Melodien auf diese Schaltfläche, um das Menü Melody anzuzeigen und eine
Melodie auszuwählen, die Sie an Ihrer Kamera wiedergeben möchten. (Bild A30)
Temperaturmessung – Die Temperaturanzeige des Temperatursensors an
der Rückseite der Kamera wird auf Ihrem Android™-Gerät angezeigt (Bild A31).
Die Anzeige wird ROT, wenn die Temperatur den hohen/niedrigen
Temperaturbereich überschreitet, der im Konto eingestellt sind. (Siehe
Abschnitt 4.2.4)
DEUTSCH
Android™
Kamera 31
Page 90

4.3 Kamerafunktionen:
i15 i16
Verwendung mit iPhone®/iPad
• Führen Sie die Hubble-App auf Ihrem iPhone®/iPad® aus.
• Die Kameraansicht wird auf dem Bildschirm angezeigt.
4.3.1 Hinzufügen weiterer Kameras
• Tippen Sie in der Kameraansicht auf das Motorola-Logo, um zur Seite Add
Camera zu gehen. (Bild i15)
• Tippen Sie auf Add Camera, um eine weitere Kamera hinzuzufügen (befolgen
Sie die Schritte für das iPhone®/iPad®-Setup unter 3.3.4.) (Bild i16)
• Sobald die Kamera hinzugefügt wurde, wird die Kameraansicht automatisch
angezeigt.
Hinweis:
Sie können nur bis zu 4 verbundene Kameras zu einem Konto hinzufügen.
®
32 Kamera
Page 91

4.3.2 Entfernen einer Kamera
i17 i18
Sie können eine Kamera wie folgt von Ihrem Konto entfernen:
• Tippen Sie auf das Einstellungen-Symbol auf der allgemeinen Seite und
tippen Sie dann auf Camera Details. (Bild i17)
• Wählen Sie Remove Camera und tippen Sie auf Ye s , um das Gerät aus der
Kameraliste zu entfernen. (Bild i18)
DEUTSCH
iOS
Kamera 33
Page 92

4.3.3 Ändern Ihrer Kontoinformationen
i19
Sie können die Kontoinformationen mithilfe Ihres iPhone®/iPad® ändern.
• Tippen Sie auf Account auf der allgemeinen Seite. Die Kontoeinstellungen
werden auf dem Bildschirm angezeigt. (Bild i19)
• Tippen Sie auf Change Password, um Ihr Passwort gemäß der Anleitung zu
ändern.
• Tippen Sie auf Log Out, um das Konto zu verlassen.
• Tippen Sie auf Current Plan. Sie gelangen zum Cloud-
Videoaufzeichnungsdienst. Um weitere Informationen zu erhalten, besuchen
Sie bitte unsere Website www.hubbleconnected.com/motorola/plans.
• Tippen Sie auf Send app log, um den Bericht der Hubble-App per E-Mail an
unseren Server zu senden, wenn Sie von einem Kundendienstvertreter dazu
aufgefordert werden.
34 Kamera
Page 93

4.3.4 Kameraeinstellungen
i20 i21
i22
Sie können die Kameraeinstellungen ändern, indem Sie auf das EinstellungenSymbol auf der allgemeinen Seite tippen (Bild i20). Sie können Camera
Name und Firmware version (Bild i21) anzeigen und den Kameranamen
ändern, indem Sie auf den vorhandenen Namen tippen und die Anweisungen
befolgen.
• Tippen Sie auf Notification Sensitivity, um die Empfindlichkeit der Ton- und
Bewegungserkennung einzustellen, und stellen Sie die Warnung bei hoher/
niedriger Temperatur ein. (Bild i22)
DEUTSCH
iOS
Kamera 35
Page 94

4.3.5 Allgemeine Einstellungen
i23 i24
i25
• Tippen Sie auf Settings auf der allgemeinen Seite. (Bild i23)
• Tippen Sie auf General Settings, um das Format für Clock (12hr/24hr) und
Temperature (°C / °F) umzustellen und Benachrichtigungston oder Vibration
zu aktivieren. (Bild i24)
• Tippen Sie auf Do Not Disturb, stellen Sie den Timer auf die gewünschte Zeit
ein und wählen Sie ON. Die Kamera sendet während der eingestellten Zeit
keine Töne oder Warnungen an Ihr iPhone®/iPad®. (Bild i25)
36 Kamera
Page 95

4.3.6 Hubble App-Einstellungen
i26
• Tippen Sie auf Settings auf Ihrem iPhone®/iPad® und eine Liste der
Anwendungen wird angezeigt. Tippen Sie auf und die Einstellungen
werden auf dem Bildschirm angezeigt. (Bild i26)
DEUTSCH
iOS
Kamera 37
Page 96

4.3.7 Funktionen der Hubble-App
i27 i28
Tippen Sie in der Kameraansicht auf den Anzeigebereich. Folgende
Funktionssymbole werden angezeigt:
Zwei-Wege-Kommunikation – Tippen Sie auf das Mikrofonsymbol, um die
Gegensprechfunktion an der Kamera zu aktivieren. Drücken Sie die
kreisförmige Schaltfläche ein Mal, um zu sprechen. Schalten Sie wieder um, um
Ton von der Kamera zu hören. (Bilder i27, i28)
38 Kamera
Page 97

Schwenk- und Neigefunktion:
i29 i30
Tippen Sie auf das 4-Wege-Pfeilsymbol, um de Schwenk-/Neigefunktion zu
aktivieren. Drücken Sie die Auf/Ab-Pfeile, um die Kamera nach oben und unten
zu neigen, drücken Sie die Rechts/Links-Pfeile zum Schwenken der Kamera
nach links und rechts. (Bilder i29, i30)
DEUTSCH
iOS
Kamera 39
Page 98

Fotofunktion – Tippen Sie auf das Kamerasymbol auf dem Bildschirm,
i31
um die Fotoaufnahmefunktion zu aktivieren. Drücken Sie die große blaue
Kamerataste, um ein Foto aufzunehmen. (Bild i31)
Hinweis:
Fotos werden im internen Flash-Speicher Ihres iPhone
40 Kamera
®
/iPad® gespeichert.
Page 99

Melodie – Tippen Sie für die Wiedergabe einer der 5 voreingestellten
i32 i33
Melodien im System auf diese Schaltfläche, um das Menü Melody anzuzeigen
und eine Melodie auszuwählen, die Sie an Ihrer Kamera wiedergeben möchten.
(Bild i32)
Temperaturmessung – Die Temperaturanzeige des Temperatursensors an
der Rückseite der Kamera wird auf Ihrem iPhone
®
/iPad® LCDBildschirmangezeigt (Bild i33). Die Anzeige wird ROT, wenn die Temperatur
den hohen/niedrigen Temperaturbereich überschreitet, der im Konto
eingestellt sind. (Siehe Abschnitt 4.3.5)
DEUTSCH
iOS
Kamera 41
Page 100

4.4 Kamerafunktionen:
Betrieb mit PC/Notebook
• Gehen Sie zu: http://www.hubbleconnected.com/motorola/login/
• Geben Sie Ihren Benutzernamen und Ihr Passwort ein und klicken Sie auf
„Login“, wenn Sie bereits ein Konto erstellt haben.
• Klicken Sie über Ihr Android™-Gerät oder iPhone®/iPad® auf die Liste der
abgestimmten Kameras in Ihrem Konto und die Kamera wird angezeigt. Sie
können ganz einfach über Live-Videostreaming mit Ihren Freunden,
bevorzugten Orten oder geliebten Haustieren in Verbindung bleiben.
• Sie können die Einstellungen ändern, indem Sie die Menüanweisungen auf
der Website befolgen.
42 Kamera
 Loading...
Loading...