Motorola i530 User Manual
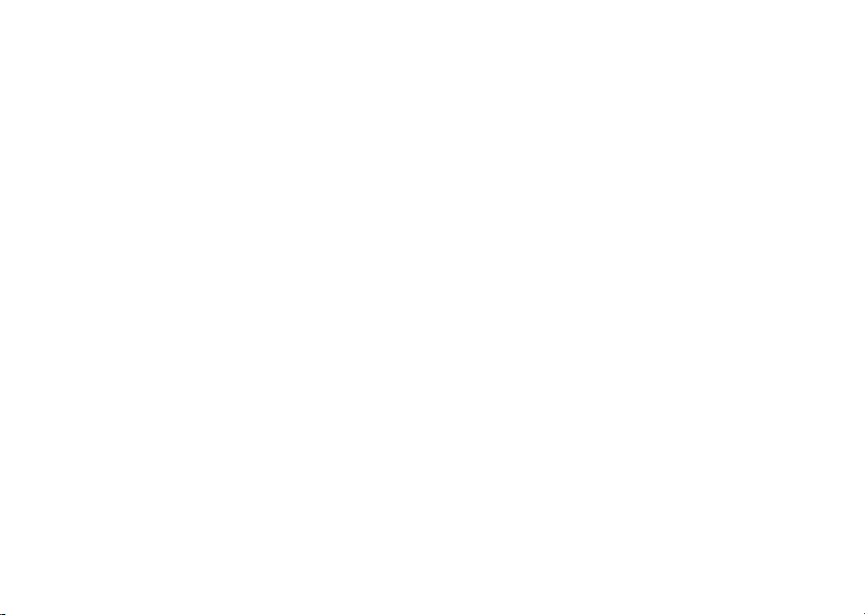
Digital Multi-service Data-capable Phone
@NNTN5194A@
NNTN5194A
Nextel
iDEN
i530 Phone User’s Guide
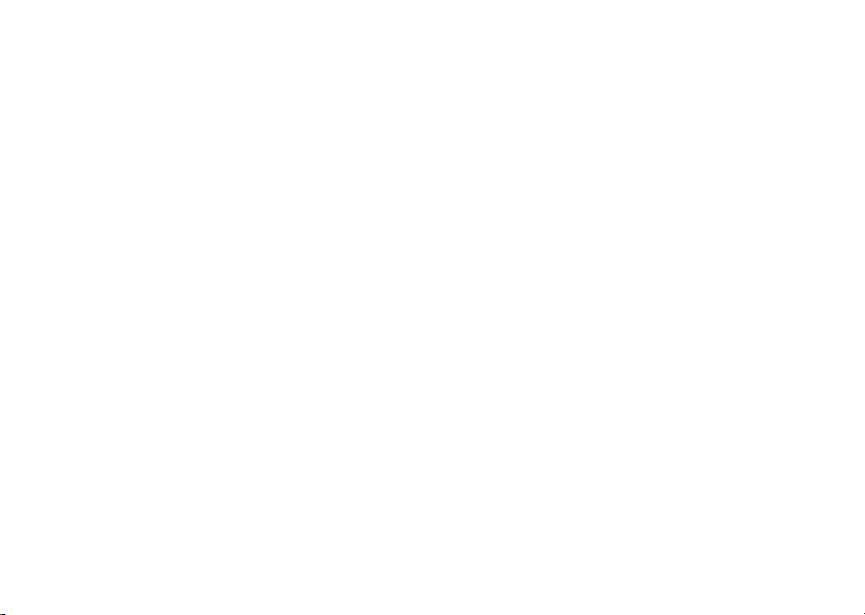
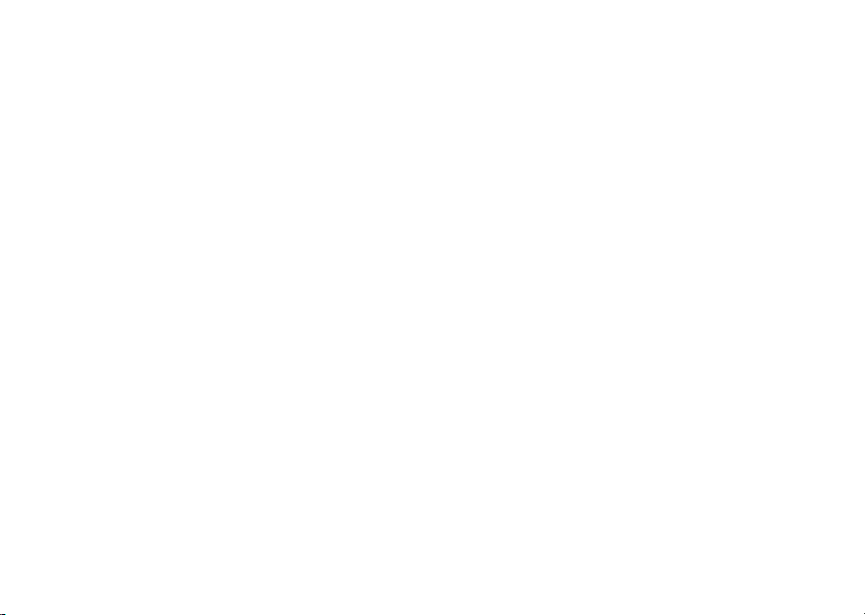
Contents
Getti ng Sta rted.... ... ......... ...........................1
Removing the Batte ry Doo r ........... .... .... .... ......3
Locating Your SIM Card ..................................3
Battery .............................................................4
Powering On and Off....................................... 6
Activatin g Servi ce .................. .......................... 6
Enabling Over-the-Air Security ........................6
Finding Your Phone Number ...........................7
Completin g Set up .................. .......................... 8
Phone Basics.............. .... .... .............................9
SIM Card Security.......................................... 12
Locking the Keypad ....................................... 15
Accessories ...................................................16
Wireless Local Number Portability: Bringing
Your Ph one Number From Another Carrier...17
®
Nextel
Customer Care .................................17
Maki ng C a lls........ .....................................1 9
Phone Calls ........ .... .... ................................... 19
Direct Connect
Receiving Calls .............................................. 19
Call Icons .......................................................20
TM
Calls.................................. 19
Ways to Enter a Number................................20
Using Speakerphone .....................................22
Using Mute.....................................................23
Making Emergency Phone Calls....................23
Call Aler ts ..... .. ... ...................................... 25
Sending Call Alerts ........................................25
Receiving Call Alerts......................................25
Using the Call Alert Queue ............................26
Recent Calls............................................. 29
Storing Recent Calls to Contacts...................29
Deleting Recent Calls ....................................30
Entering Text ........................................... 31
Using Alpha Mode..........................................31
Using Word Mode ..........................................31
Special Function Keys ...................................32
Using Numeric Mode .....................................33
Using Symbols Mode.....................................33
Contacts................................................... 35
Viewing Contacts ...........................................36
Creatin g Ent rie s . .... ........................................37
Storing Numbers Faster.................................38
i
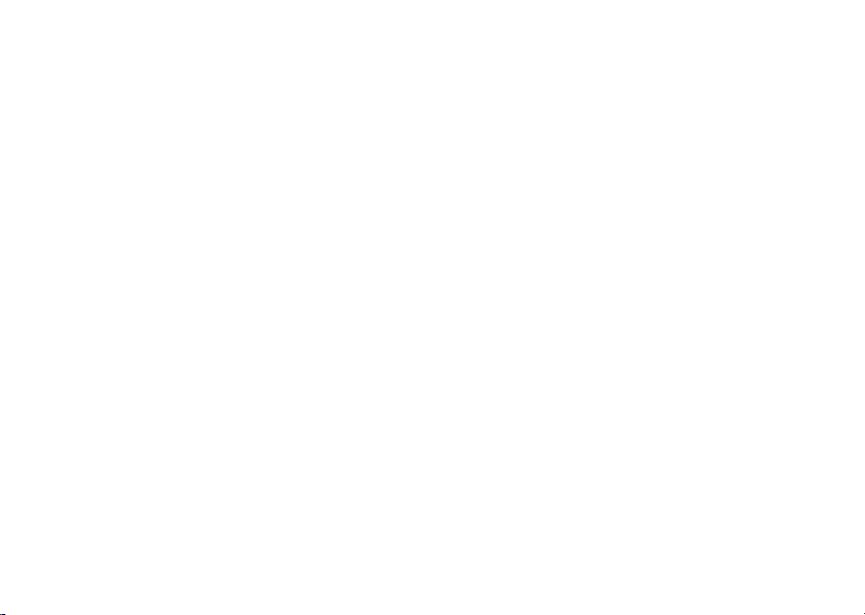
Editing Entries................................................39
Deleting Entries .............................................39
Checking Capacity......................................... 40
Creating Pauses and Waits ...........................40
Internatio na l N umbe rs ................... .... .... .... ... . 40
Memo ........................................................41
®
Nextel
Voice Mail ...................................43
Setting Up Your Voice Mail Box.....................43
Playing Messages..........................................43
Changing Your Password.............................. 44
Recording Your Name ................................... 44
Recording Your Activ e G ree tin g ................... . 45
Advanced Voice Mail Features ...................... 45
Messages .................................................51
Message Notifications....................................51
Voice Mail ................... .... .... ...........................52
Text and Numeric Messages ......................... 52
Net Alerts....................................................... 53
Call Forwarding........................................55
Forwarding All Calls....................................... 55
ii
Turning Off Call Forwarding...........................56
Forwarding Missed Calls................................56
Viewing Call Forwarding Settings ..................57
Ring Tones............................................... 59
Setting Your Phone to Vibrate .......................59
Assigning Ring Tones to Contacts.................60
Ring and Vibrate ............................................60
Viewing Ring Tone Assignments ...................60
Downloading More Ring Tones......................61
Managing Memory .........................................61
Deleting Custom Ring Tones.........................61
GPS Enabled............................................ 63
IMPORTANT: Things to Keep in Mind...........63
Making an Emergency Call ............................64
Viewing Your Approximate Location..............65
Enhancing GPS Performance........................66
Updating Satel lite Alm a na c Data .. .... ... ..........6 7
Setting Privacy Options..................................68
Using GPS with Map Software.......................69
Nextel Online® Services ......................... 73
NOL Services.................................................73
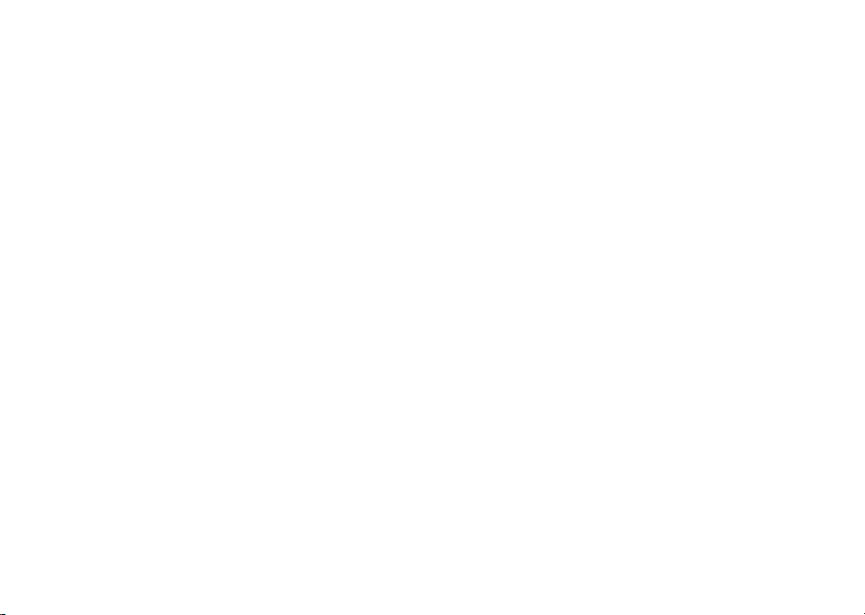
Accessing NOL Services From Your Phone..73
Option al Fe atur e s ................. .... .....................8 9
Advan c ed C al li n g Fe at u re s .....................75
Call Waiti ng................. .... .... ... .... .................... 75
Call Hold .. ...................................................... 76
3-Way Calling ................................................76
Creating Pauses and Waits While Dialing .....77
Making Intern ational Call s ............. ................77
Setting One Touch Direct Connect................77
Setting Flip Actions ........................................78
Group Connect
Call Timer s....... ... .... .... .... ....................... .... ... . 80
Using Your Phone as a Modem .....................80
Making TTY Calls ........... .... ... .... .................... 81
Special Dialing Codes....................................83
Additiona l Phone Feat ure s ........ .... .... .... ........83
TM
Calls ...... ... .... .... ................79
Customizing Your Phone........................85
Setting the Volume ........................................ 85
Setting Your Phone to Vibrate ....................... 85
Seeing the Display Better ..............................86
Using a Headset ............................................ 86
Using Settings................................................ 86
Nextel® Custom e r C a re ..... ..................... 91
Domestic Customer Care...............................91
Nextel Worldwide
®
Customer Care................92
Understanding Stat us Messages........... 93
®
Nextel
Conditions of Ser v ic e .......... .. ... .............. 95
Terms and
Safety and General Information........... 107
RF Operational Characteristics....................107
Portable Radio Product Operation and EME
Exposure......................................................107
Electro Magnetic Interference/Compatibility 110
Medical Devices...........................................110
Operational Warnings .................................. 111
Operational Cautions ...................................112
Accessory Safety Information...................... 113
iii
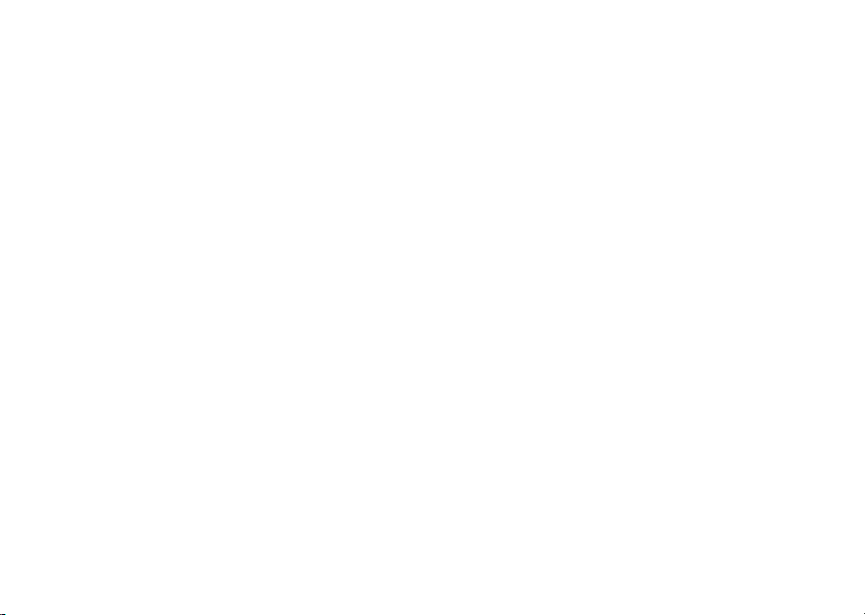
MOTOROLA LIMITED WARRANTY ......115
Limited Warranty
Motorola Communication Products
(International)......................................... 119
Patent and Trademark Information......123
Index .......................................................125
iv
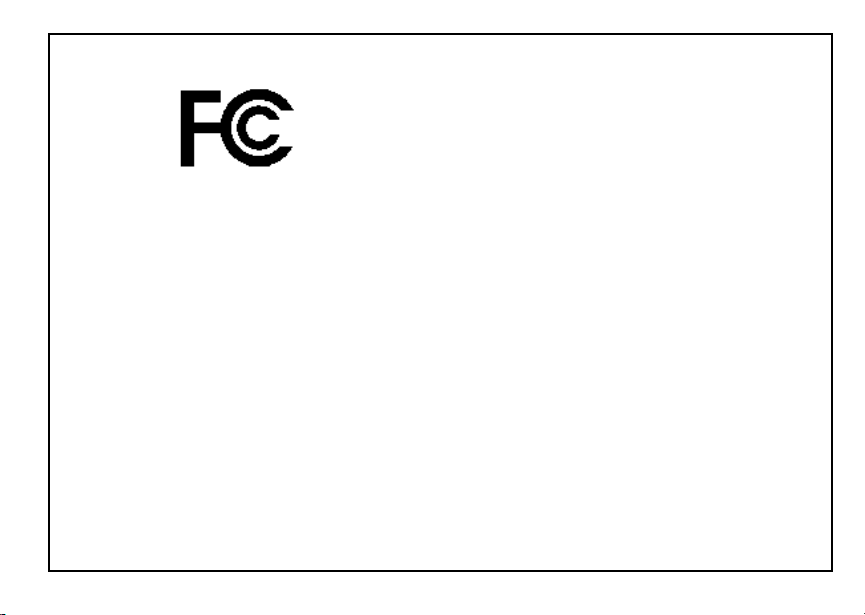
DECLARATION OF CONFORMITY
Per FCC CFR 47 Part 2 Section 2.1077(a)
Responsible Party N ame: Motoro la, Inc.
Address: 8000 West Sunrise Boulevard
Plantation, FL 33322 USA
Phone Number: 1 (800) 453-092 0
Hereby d eclares that the product:
Product Name: i530
Model Number: H63XAH6RR3AN
Conforms to the following regulations:
FCC Part 15, subpart B, section 15.107(a),
15.107(d) and section 15.109(a)
Class B Digital Device
Note: This equipment has been tested and found
to comply with the limits for a Class B
digi tal device, pursuant to part 15 of the
FCC Rules. These limits are designed to
provide reasonable protection against
harmful interference in a residential
installation. This equipment ge nerates,
uses and can radiate radio frequency
energy an d, if not instal led and use d in
accordance with the instructions, may
cause harmful interference to radio
communications. However, there is no
guaran te e th at in te rf eren ce wil l n ot oc cur i n
a particular installation.
If this equipment does cause harmful
interference to radio or televi sion reception,
which can be determined by turning the
equipment off and on, the user is encouraged
to try to correct the interference by one or
more of the following measures:
• R eo rie nt or rel oc ate the rece iv ing
antenna.
• Increase the separation between the
equipment and receiver.
• Connec t the equ ip men t into an out l et on a
circuit different from that to which the
receiver is connected.
• Consult th e dealer or an experienced
radio/TV technician for help.
v
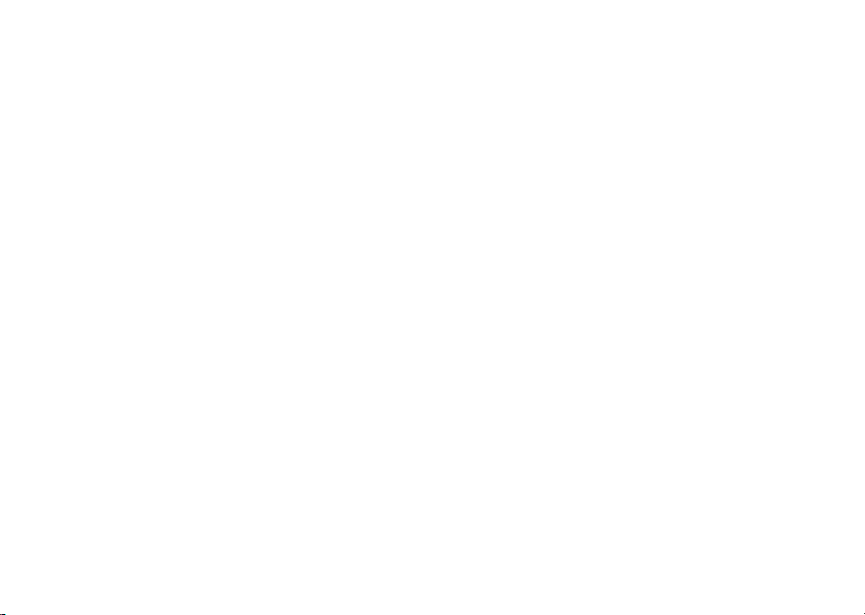
vi
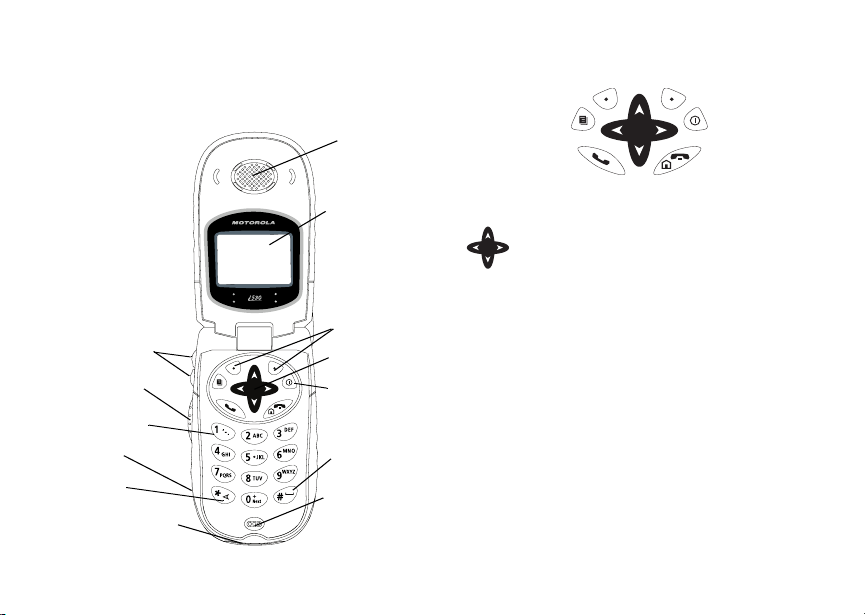
Getting Star t ed
earpiece
volume
controls
PUSH TO TALK
(PTTTM) button
punctuation key
audio jack
back/pause
dialing key
accessory connector
TM
displ ay sc ree n
option keys
navigation key
power button
space key
microphone
p Power button.
Navigati on key — pre ss the arr ows t o scro ll
through menus and lists.
Menu key — accesses context-sensitive
m
menus.
Optio n ke y — sel ec ts th e op tion appe ari ng
above it on the dis play.
A
Note: Througho ut this User’s Guide, the
option keys will be represented by
A.
s Send key — places phone calls.
End key — ends ph on e ca ll s; r etur ns to id le
e
screen; in browser mode, returns to Net
main menu.
To start using your i530 phone:
• Make sure your SIM card is in place.
• Charge the battery.
1
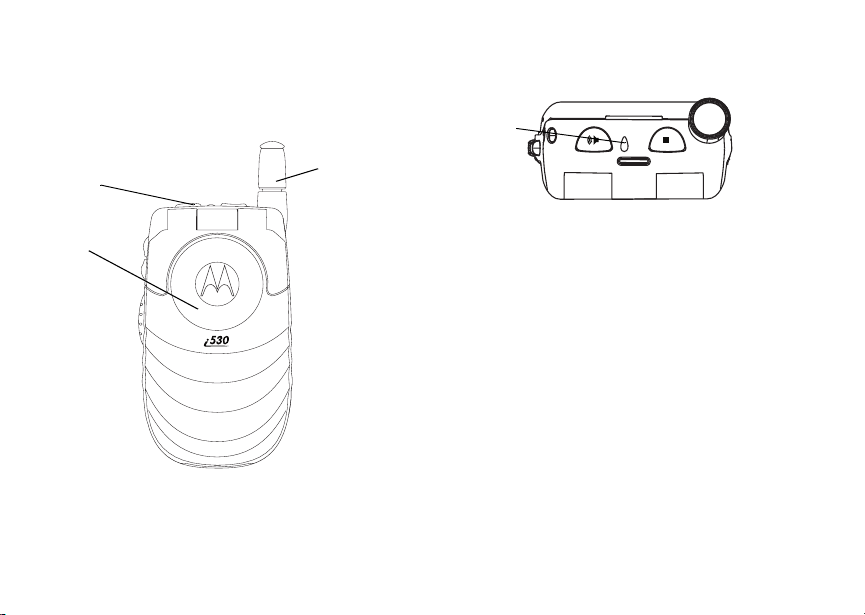
Getting Started
• Activate your service.
• Enable over-the-air security.
status light
DIRECT
CONNECT/
GROUP
CONNECT
speaker on/off
flip
2
antenna
t Acts like s when the flip i s closed; turns
Direct Connect
speaker on and off.
TM
/ Group ConnectTM
. Acts l ike e when the flip i s closed.
Status
Indicates the status of your connection.
light
Solid green means your phone is in use;
flashi ng green means your phone is ready
to use; solid red means no servic e; flashing
red means your phone is signing on to the
network.
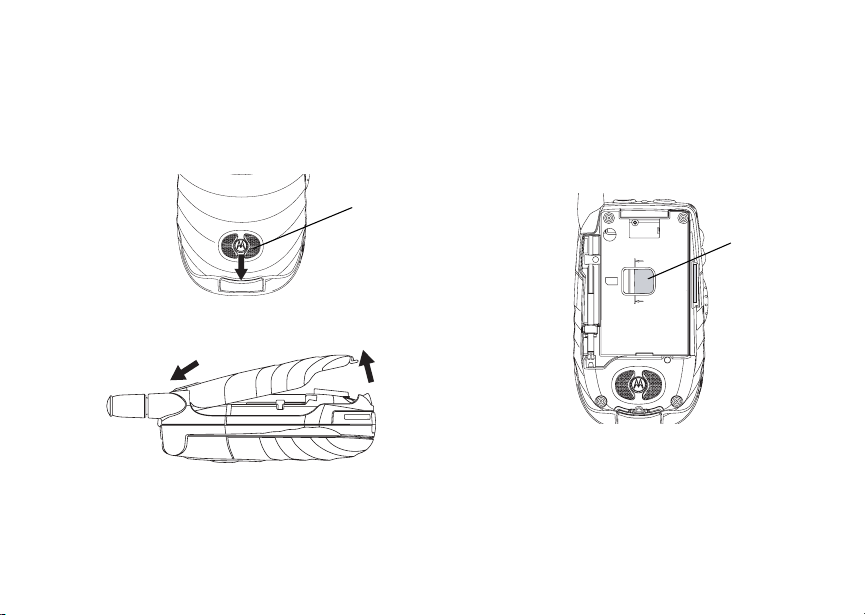
Removing the Battery Door
Removing the Battery Door
1 Make sure the phone is powered off. See
“Poweri ng On and Off” on page 6.
2 Slide the release button back until it releases the
battery door.
speaker
3 Allow the ba ttery door to pop up and remove it
from the back of your phone.
Locating Your SIM Card
Your SIM (Subscriber Identity Module) card is a
small piece of white plastic located in the SIM c ard
holder in the back of your phone, underneath the
battery.
SIM card
If there is no SIM card in your phone, contact Nextel
Customer Care at 1-800-639-6111.
3
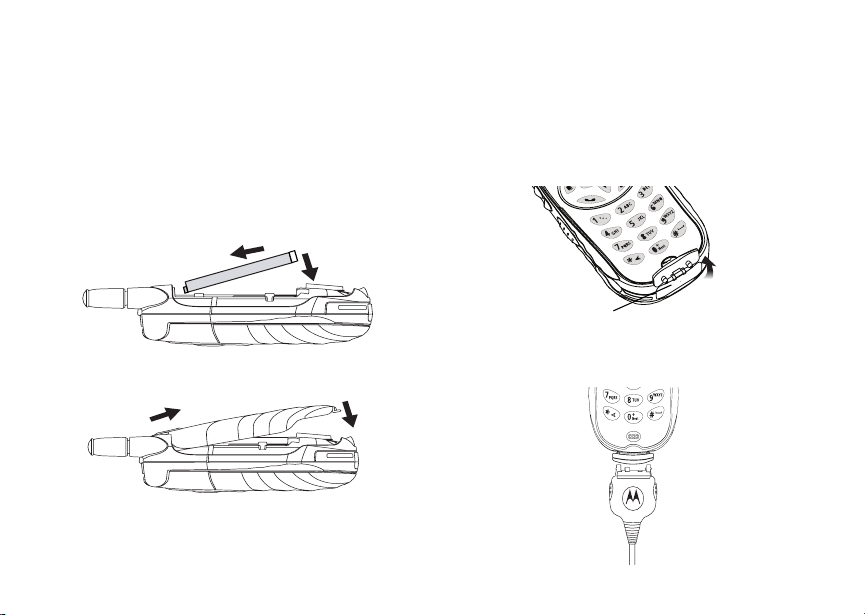
Getting Started
Battery
Inserting the Battery
Your phone comes wi th a Standar d Lithium Ion
battery.
1 Remove th e battery door.
2 Insert the top of the battery into the battery area.
Press the bottom of the battery to secure it
3 Replace the battery door and press it gently until
you hear a click.
4
Charging the Battery
Your phone comes with a standard travel charger.
1 Plug the charger in to an electri c al ou t le t.
2 Open the connector cover.
connector
cover
3 Plug the other end of the cha r g er into the
accesso ry connector.
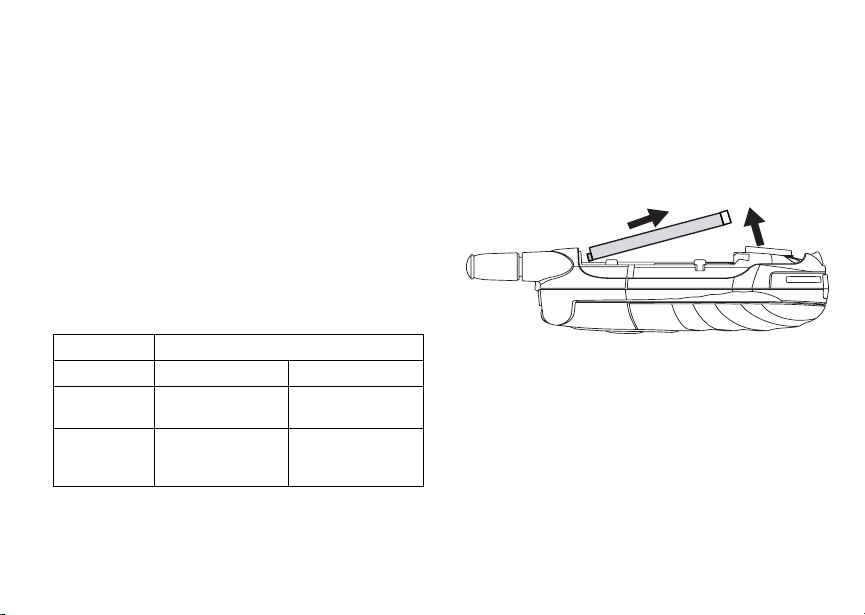
Battery
Charger Attached appears on the display.
Tip: To remove the charger from the accessory
connector: Press the buttons on the sides of
the plug. Pull the plug straight out.
4 If you ha ve purcha s ed optional ba tte r ie s or
chargers, see “Charging Times”.
Note: While the phone is charging, the keypad
backlight will not illuminate.
Charging Times
See your Lithium Io n battery and travel charger to
determine the appropriate charging time.
Recommended chargi ng times:
Battery Charger
Rapid Standard
Standard
Lithium Ion
High
Capacity
Lithium Ion
For best results, charge the batteries within th e
tempe rature rang e of 50 °F to 10 4° F (10 °C to 40° C ).
Prolonged chargi ng is not recommended.
2 hours 4 hours
3.5 ho urs 7.5 ho urs
Removing the Battery
1 With the phone power ed off, remove the battery
door.
2 Remove the battery by placing your thumb in the
bottom left-hand corner next to the antenna,
pushi ng the battery toward s the antenna and
lifting it out.
Battery Use and Maintenance
• The Motorola iDEN Approved Lithium Ion
chargers provide optimum performance. Other
chargers may not fully charge the iDEN Lithium
Ion battery or may yield a reduced numbe r of
lifetime charge cycles.
• Extreme temperatures degrade battery
performance. Do not store the battery where
temperatures exceed 140°F (60°C) or fall below
4°F (-20°C).
5
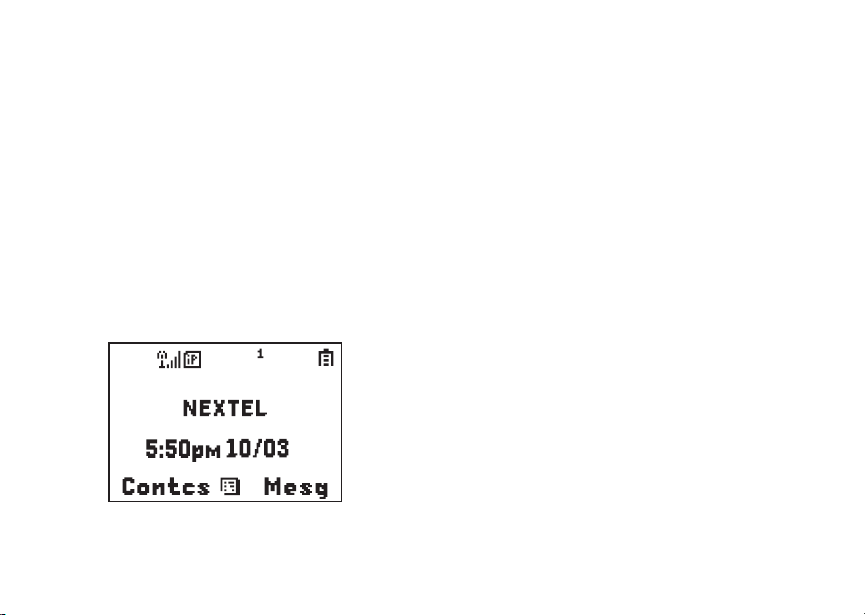
Getting Started
• Lithium Ion batteries have a self discharge rate
and without use, lose about 1% of their charge
per day.
• The battery capacity is degraded if the battery is
stored for long periods while fully charged. I f long
term storage is required, store at half capacity.
Powe r i ng On and Off
To power your phone on:
1 Open the flip.
2 Press p.
As your phone connects to the network, you will see
a connec ti ng mes s age. When the idle screen
appea rs, the phone is ready to use.
To power your phone off:
1 Open the flip.
6
2 Press and hold p.
Activating Service
The fi r st t im e you p owe r on y our phon e, y ou r se r vic e
is activated.
A screen then appears prompting you to select Ok
to update your browser informatio n. This screen will
only appear during initial activation. See “Enabling
Over-the-Air Security”.
Enabling Over-the-Air Security
To receive Over-the-Air Radio Service Software
(OARSS) Security you must enable security the first
time y ou power on your phone or within 20 days of
first activation of your phone.
1 Press A under Ok.
Note: If you press A under Later, the idle screen
will appear. The next time you select Ne t
from the main menu, you will be prompted
to enable security before you can use
Next el On l ine services.
2 You are prompted to enable security. Press A
under Yes. A series of screens and then the
default homepage displays.
3 Press e to return to the idle screen.
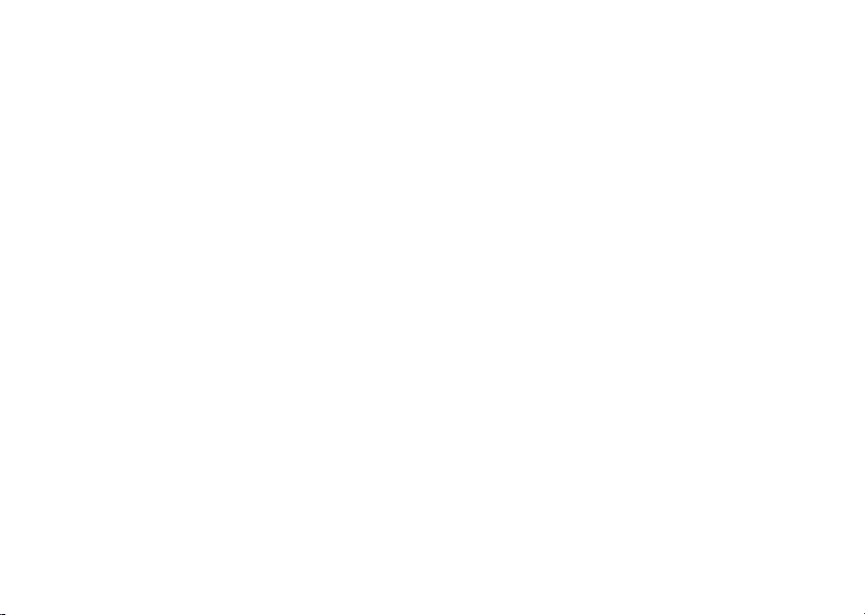
Finding Your Phone Number
Within 24 hours of enabling security, you will receive
a Net aler t containing your Pe rsonal Telephone
Number (PTN), Nextel Customer Care number,
Direct Connect
Group ConnectTM calls.
Note: If yo u are transfe r ring your ph on e number
TM
number, and Talkgroup lists for
to Nextel from your previous carrier, that
number will be automatically progr ammed
into the Contacts list for all other phones
that we re part of your order. For mo re
information, go to www.nextel.com/WLN P.
1 When you receive a Net alert saying New
Browser Message - Receive Programming
Info, press A under Goto.
2 Yo u ar e pro mp ted t o ac cep t c hange s t o yo ur li st s .
Press A under Ok.
3 You are prompted again to accept changes to
your lists. Press A under Ok.
4 A confirmation screen displays. Press A under
Ok.
5 Press e to return to the idle screen.
Findi ng Your Phone Nu mb e r
My Info lets you view your phone number, Direct
Connect number, and other phone information:
1 Press m to access the main menu.
2 Scroll to My Info.
3 Press A un de r Select.
4 Scroll to see your information:
•Name — Enter you r nam e. Se e “E nter i ng Text”
on page 31.
•Line1 and Line 2 — your phone numbers for
phone lines 1 and 2. Thes e are filled in when
you receiv e your fir st N et al ert after ena bl in g
over-the-air security on your phone.
• Direct Connect — Your Direct Connect
number is the number that others use to
contac t you using Direct Connect servi c e. It is
filled in when you receive your first Net alert
after enabling over-the- a ir sec u r ity on yo ur
phone.
•Group ID — the number of the Talkgroup you
have joined.
• Carrier IP — the IP address assigned to
Nextel. It is filled in when you register for
packet data services.
• IP1Address and IP2 Address — the IP
addresses assigned to you for using the
Internet with your phone.
•Ckt — Y our circuit data nu mber is the number
you use if you want to use your phone to
transf er c ir cu it d at a . S ee “U si ng Yo ur Ph on e a s
a Modem” on pa ge 80. Y ou rece ive t his nu mber
from Nex tel.
7
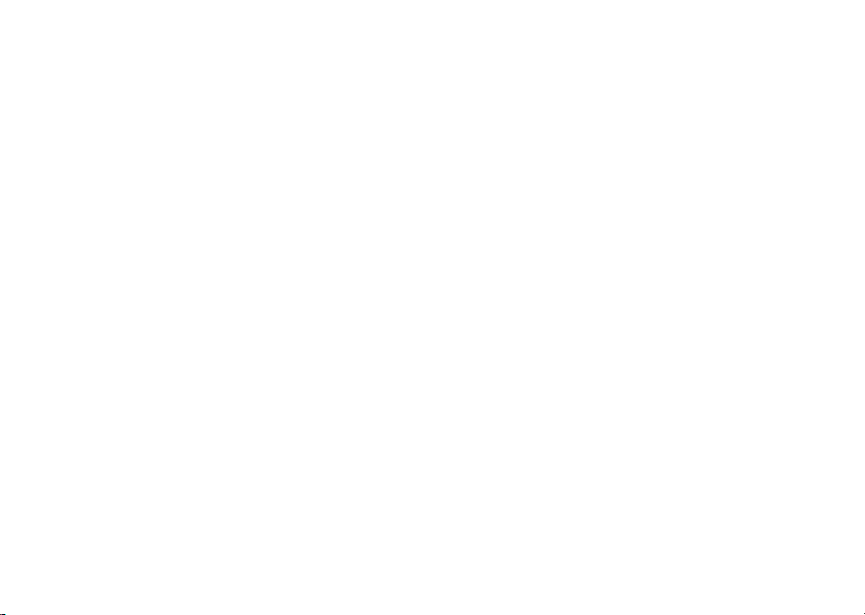
Getting Started
• Service Status — This information may be
used by Nextel Customer Care if there is a
problem with your phone’s services.
Completing Setup
Joining a Talkgro up
When you enable over-the-air security , you receive
a list of Talkgroups that have been set up for you if
you subs c ribe to this se rvice. Th e Tal kgroup list is
saved t o Contacts.
To receive Group Connect calls made to any of
these Talkgroups, you must join the Talkgroup.
1 Press A under Contcs. -or-
From the ma in menu, select Contacts.
2 Scroll to the Talkgroup you want to join.
3 Press A under Join.
Note: You will now be able to receive Group
Connect communications from this
Talkgr oup only. You can only monitor one
Talkgr oup at a time.
Setting U p Mo re Talkgroups
You can set up more Talkgroups in three ways:
• Using Grou p C on ne ct Manageme nt on MyNe x tel
at www.nextel.com
8
• Contacting your Nextel Sales Representative at
the time of activation
• Using Wireless Manager to create, manage, and
delet e Talkgro ups
When you create your Talkgroups, you can select
your own Talkgroup numbers.
You can join a new Talkgroup by pressing # and
entering the number using the keypad. Then press
A under Join.
Nextel® Voice Mail
You must set up your voice mail box before you can
retri eve me ss ag es. See “Se tti ng Up Y our Voic e Ma il
Box” on page 43.
Nextel Worldwide® Service
You can use your phone to make calls
internationally in select cities using other iDEN
networks by calling Customer Care to activate
international dialing on your account. Countries in
which you can use your phone include Arg entina,
Brazil, Canada, Philippines, Singapore, Israel,
Mexico and Peru* .
* Credit approval may be required. Other conditions may apply.
®
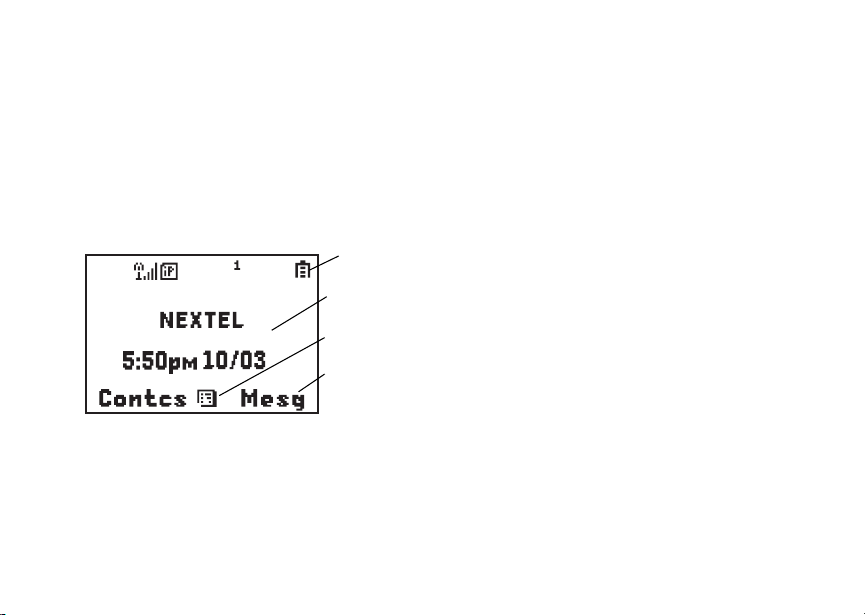
Phon e Bas i cs
Customizing Features
You can c ontrol many features of your pho ne,
includ ing the volume of inco ming sound, rings, and
other to nes. See “Cust omiz ing Your Pho ne” on pag e
85.
Phone Basics
Any time your phone is powered on, the displ ay
provides you with information and options.
The scree n sho wn ab ov e is th e id le scr e en . The idl e
screen appears whe n your phone is on, but not
engage d in any activity.
Text Area
This area displays menus, messages, names,
phone nu mbers, and other inf ormation.
status icons
text area
menu icon
display options
Display Options
Two display options appear at the bottom of most
screens. You select a display option by pressing the
option key below it.
Menus and Lists
Your ph on e’ s features are ar ranged i n me nu s,
submenus, and lists.
To access the items in a menu or l ist, scroll using
the navigation key at the top of your keypad. This
key lets you scroll up, down, left, or right. Holding
down the appropriate part of the navigation key
speeds up scrolling.
In this guide , this symbo l > tel ls you to se lect a menu
or list item. For example, Settings > Security
means:
1 Scroll to Settings on the main menu.
2 Press A un de r Select to see the Settings
screen.
3 Scroll to Security an d press A under Select to
see the Security screen.
9
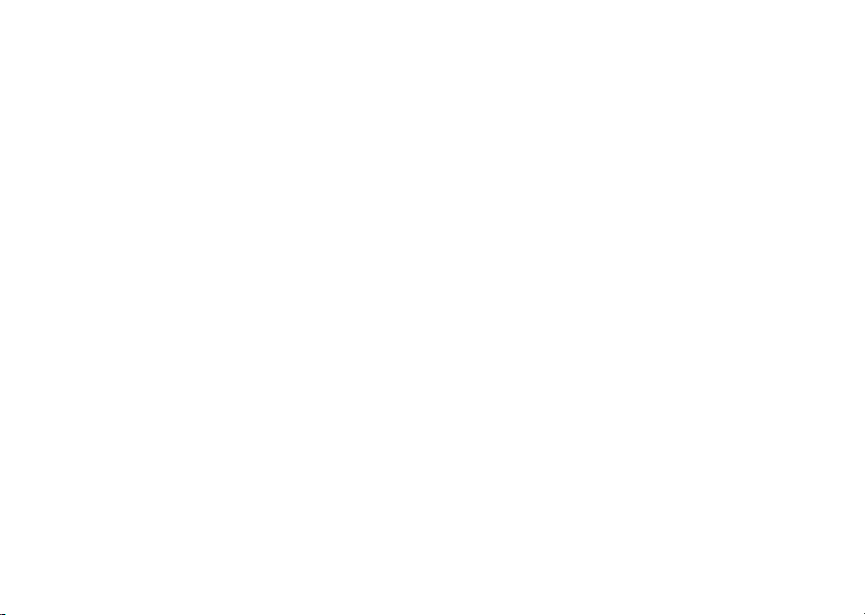
Getting Started
Menu Key
Many f eatures pr ovide context-sensitive menus that
let you access rel ated features and act ions. The S
icon appears any time a context-sensitive menu is
availa bl e. Pr e ss m to access the menu.
Main Menu
All your phone’s features can be accesse d through
the main menu. When you are using a feature, the
icon for that feature appears in the upper lef t corner
of the display.
a Net Access to Nextel Online
b Settings
Display/Info
Phone C all s
DC/GC Options
Volume
Security
Advanced
m Ring Tone s
VibeAll
list of ring tones
Ring To ne s menu
10
services. See page 73.
Customize your phone.
See page85.
Assign ring tones and turn
ringer off. See page59.
j My Info View pe rs on al phone
n Downloads Provides a catalog of ring
l GPS Find your approximate
d Contacts
new contact form
list of contacts
Contacts menu
inform at io n, inc luding
phone nu mber and Direct
Connec t nu mb er. See
page 7.
tones that you can
download directly from
your phone. Browse
through the catalog,
download a ring tone of
your choice and make that
your default ring tone. Ring
tones in this catalog will
change frequently, so
check regularly for fresh
content.
geographical location. See
page 63.
Crea te, view, store, edit
contac ts. See page35.
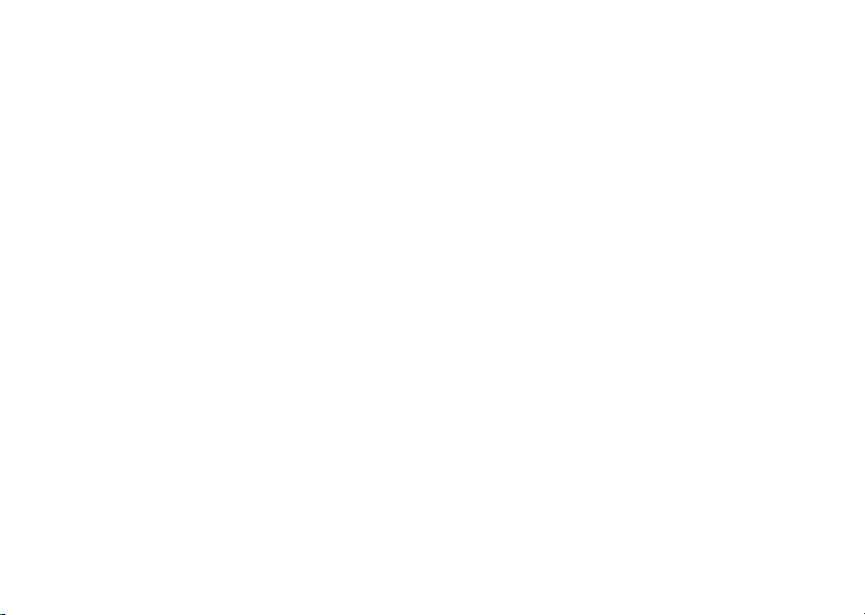
Phon e Bas i cs
e Messages
Voice Mail
Text Msgs
Net alert
Access messages. See
page 51.
f Call Forward Set cal l for wardi ng opt ions.
See page 55.
g Memo Store a number to access
later. See page 41.
h Call Timers Phone usage informat ion.
See page 80.
i Recent Calls
list of calls
recent calls me nu
Call Setup menu
k Call Alert
list of call alerts
Lists recent calls. See
page 29.
Lists call alerts. See
page 25.
Call Alert menu
Status Icons
Status icons a ppear in the two rows at the top of the
display. Some appear at all times. Others appear
only when your phone is engag ed in certain
activi ties or when you have activated ce rtain
features.
a b c d
e f g d
o p q r sSignal Strength — More bars next
A Phone In Use — Your phone is
B Direct Connect In Use — Your
C Talkgro up In Use — Your phone i s
1 2 Active Phone Line — 1 indicates
Battery Strength — More bars on
the battery indicate a greater charge.
to the ant e nn a in dicate a stronge r
signal.
active on a phone call.
phone is active on a Direct Connect
call.
active on a Group Connect call.
phone line1 is ready t o m ake cal l s; 2
indica tes phone line 2 is ready to
make calls.
11
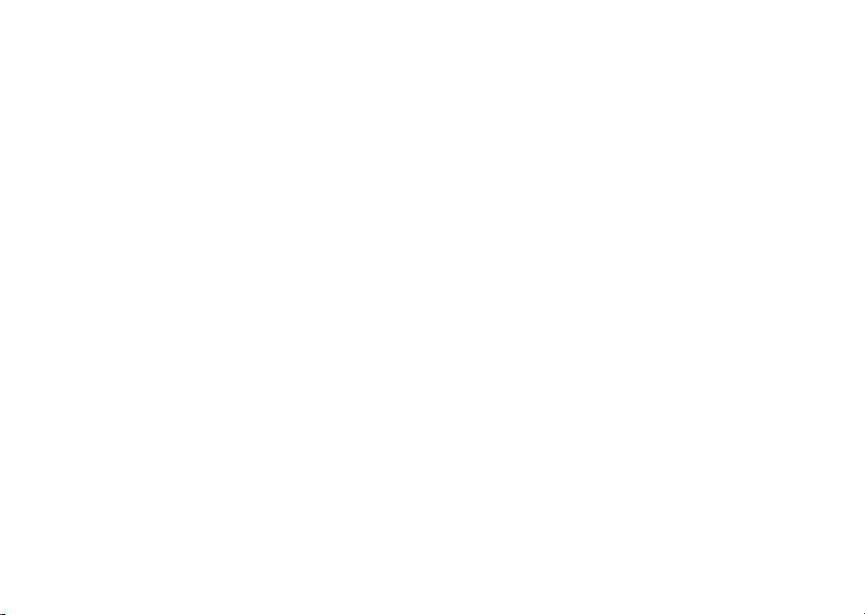
Getting Started
GHI
J K L
vM Ringer Off — Your phone is set not
Call Forward — Your phone is set
to forward calls. See “Call
Forwarding” on page 55.
to ring. See “Setting Your Phone to
Vibrate” on page 59.
u Speaker Off — Sets Direct Connect
wy Messages — You have on e or mo re
and Group Co nn ec t sound to co m e
through the earpiece rather than
through the speaker.
messag es. See “Mess ages” on page
51.
ljik
mn
T9 Text Input — You are using T9
Text Input to enter text. See
“Entering Text” on page 31.
DEF Internet — You are rea dy to br owse
12
the in ternet or are browsing the
internet using a secure connection.
YZ Packet D ata — You are ready to
transfer packet data or are
transferring packet data. See “Using
Your Phone as a Modem” on page
80.
NO TTY — You are ready to us e yo ur
phone to make calls u s ing a
telety pewrit er de vice. See “M ak i ng
TTY Calls” on page 81.
SIM Card Security
Your SIM card stores all your Contacts and protects
your perso nal inform a tion. Sinc e thi s in f orm a t io n is
stored on your SIM card, not in your phone, you can
remove the information by removing your SIM card.
Note: Except for making emergency calls, your
phone will not function wi thout the SI M
card.
To prevent unauthorized use of your phone, your
SIM car d is protected by a PIN that you ente r each
time the pho ne is powered on. You ca n ch ange the
PIN or turn off the requirement that it be entered.
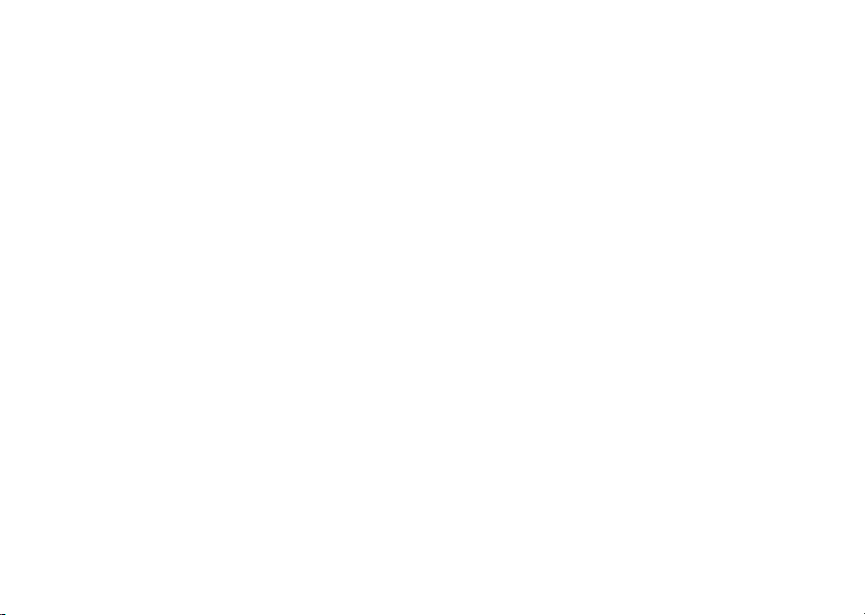
SIM Card Security
Turning the PIN Requirement On and Off
When the SIM PIN requirement is off, your phone
can be used without entering a PIN.
Important: When the SIM PIN requirement is off, the
When the SIM PIN requ irement is on, you are
prompted to enter your PIN each time you power on
your phone.
Note: If a SIM PIN is required, your phone will not
1 From the main menu, select Settings > Security
> SIM PIN.
2 Scroll to On or Off.
3 Press A under Select.
4 Enter the current SIM PIN.
Note: When you receive your phone, the SIM PIN
5 Press A under Ok.
personal data on your SIM card is not
protected. Anyone can use your phone
and access your personal data.
function until the SIM PIN is entered,
except for making emergency calls.
is 0000. Change your PIN to prevent
fraudulent use of the SIM ca rd (see
“Chang in g the P IN” ).
Entering the PIN
1 When the Enter SIM PIN Co de screen appe a r s
after you power on your phon e, enter your SIM
PIN.
2 Press A un de r Ok.
The message SIM Unlo cked displays.
Important: If you enter your PIN incorrectly 3 times,
your SIM card is blocked. To unblock
your SIM card, you must contact Nextel
Customer Care. See “Unblocking the
PIN”.
Changing the PIN
Note: The SI M PIN re q ui r em en t must be tur n ed
on in order to access this feature.
1 From the main menu, se lect Settings > Security
> Change Password > SIM PIN.
2 At the Enter Old SIM PIN Code screen, enter the
current SIM PIN.
3 Press A un de r Ok.
4 At the Enter New SIM PIN Code screen, enter
the new 4- to 8-digit SIM PIN .
5 Press A un de r Ok.
6 At the Re-enter New SIM PIN Code screen,
re-enter the new SIM PIN to confirm.
7 Press A un de r Ok.
13
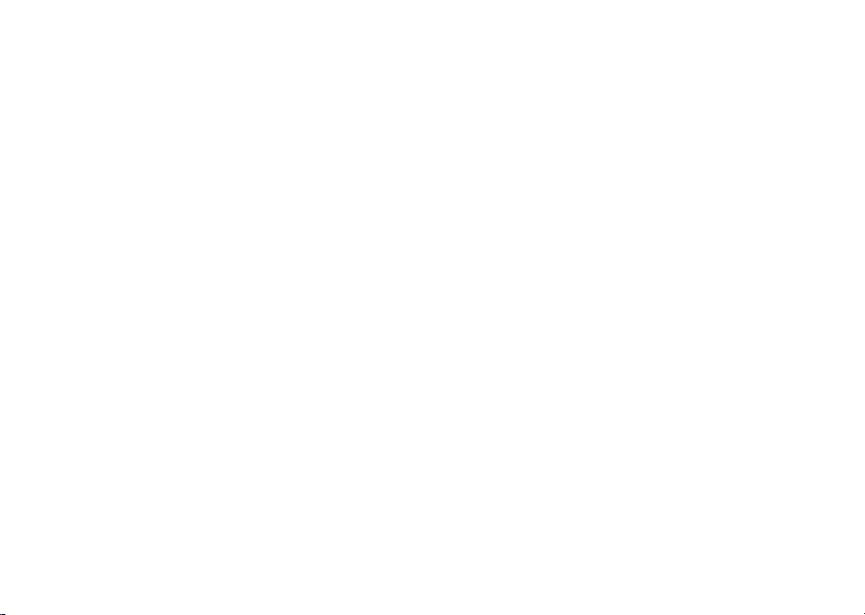
Getting Started
Changed: SIM PIN displays.
Unbl ocking the PIN
If you enter your PIN inco r rec tl y three time s, your
SIM car d is blocke d. To unblock your SIM card, you
must contact Nextel Customer Care to get a PIN
Unblock Code (PUK).
Important: If you unsuccessfully enter the PUK code
To unblock the PIN:
1 Press * # m 1.
2 At your Nextel Customer Care representat ive’s
request, provide the information needed to give
you a PUK code.
3 Select Unblock PIN.
4 Enter the PUK code.
5 Enter a new 4- to 8-digit SIM PIN.
6 Re-enter your SIM PIN.
Note: These steps must be performed in quick
14
10 times, your SIM card is permanently
blocked and must be replaced. If this
happens, all data is lost. You will get a
message to contact Nextel Customer
Care. Except for making emergency
calls, your phone will not function with a
blocked SIM card.
succession.
If you entered the codes properly, SIM Unlo ck ed
appears on the display.
Inserting and Removing Your SIM Card
Important: Do not touch the gold-colored areas of
The SIM card is designed for optimal Contacts
storage and feature use. For Nextel SIM card
compatibility information, visit www.nextel.com/sim.
If you remove your SIM card and use i t with an other
phone, or use another SIM card with your phone,
the following information is erased:
• The recent ca ll s li s t
• Call forward ing se tti ng s
• Net alerts
• Information st ored in Memo
• 3 most recent GPS Enabled locations
• Voice records*
• Voice names*
Note: In some cases, Contacts may not be
* See “Optional Features” on page 89.
your SIM card.
accessi ble if you move your SIM card to
another phone. Contacts en tries created
with your i530 phone are not readable by
an older iDEN SIM-based phone.
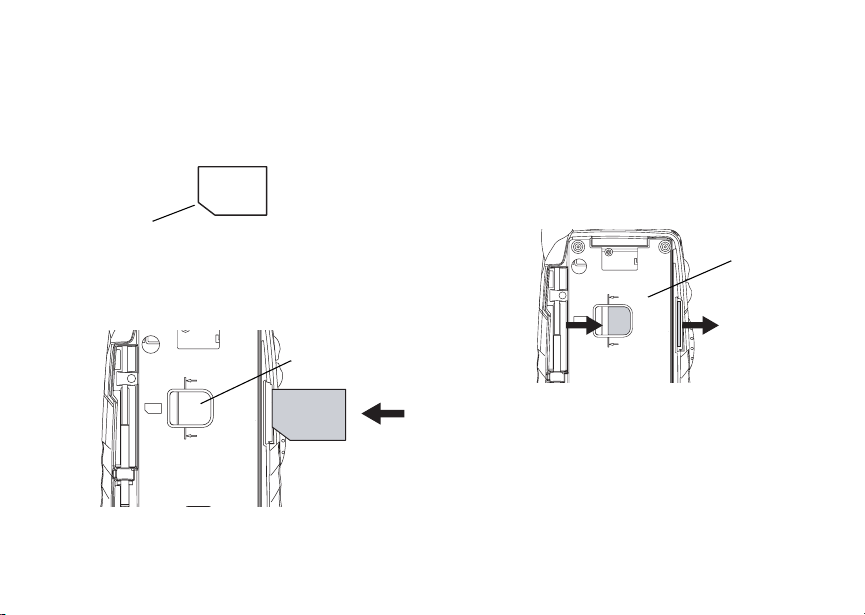
Locking the Keypad
Inserting Your SIM Card
1 With your ph one po were d off, rem ove the ba tte ry
door and ba tt e ry.
2 Hol d yo ur S IM car d as shown.
cut corner
3 Carefully slide your SIM card into your phone until
it lines up with the marks above and below the
SIM card holder.
SIM card
holder
Removing Your SIM Card
Important: To avoid loss or damage, do not remove
your SIM car d from your phone unless
absolutely necessary.
1 With your phone powered off, remove the battery
door and battery.
2 Slide your SIM card out of the SIM card holder.
SIM card
holder
Note: Protect your SIM card as you would any
delicate object. Store it carefully.
Locking the Keypad
Locking the phone’s keypad prevents its buttons
from be in g pres se d. Whe n t h e key pa d i s lo cke d, you
can onl y:
• Power the phone on and off
15
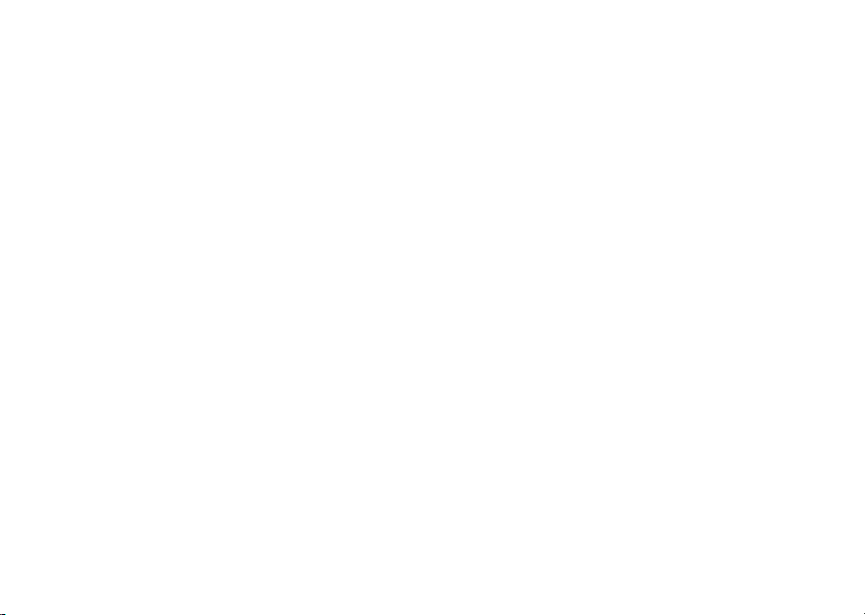
Getting Started
• Unlock the keypa d
• Respond to incoming calls, messages, and alerts
Important: Emergency calls cannot be placed while
To lock the keypad:
1 From the idle screen, press m.
2 Press *.
If you pr ess a key while the keypad is locked,
instructions for unlocking the keypad display briefly.
To unlock the keypad:
1 From the idle screen, press m.
2 Press *.
While the keypad is locked, you can respond to
incomi ng calls, messages, and alerts just as you do
when the keypad is not locked. When finished, press
e to return to the idle screen. The keypad remains
locked.
You also have the option of setting your phone to
automatically lock the keypad if there has been no
activity for a specified time.
1 From the main menu, select Settings > Security
> Keypad Lock.
2 To lock t he keypad immediately, select Lock
Now. You will be given the option to press m an d
* to lock and unlock the keypad.
16
the keypad is locked.
3 T o set a specific time for the keypad to lock if
there has been no activity, select Auto Lock and
press A under Change.
The keypad can be set to lock in 5, 10, 15 or 20
minut es if the keypad is not touched during the
specified time. To turn the auto lock off, repeat step
3 and se lect Off.
Accessories
Your phone comes w ith a Standard Lithium Ion
Battery and standard trave l charger.
Various accessories are available for use with your
i530 phon e, incl uding vehicle po wer ch ar g er,
holsters and cases, batteries, Hands-Free
acces so ri e s an d mo r e.
To order ad di ti o na l ac cessor ie s, go t o
www.nextel.com or call 1-800-Nextel6. You ca n also
contact your Nextel Authorized Sales
Representative or stop by any Nextel-owned Retail
Store. For information o n Nextel retail store
locations, go to www.nextel.com.
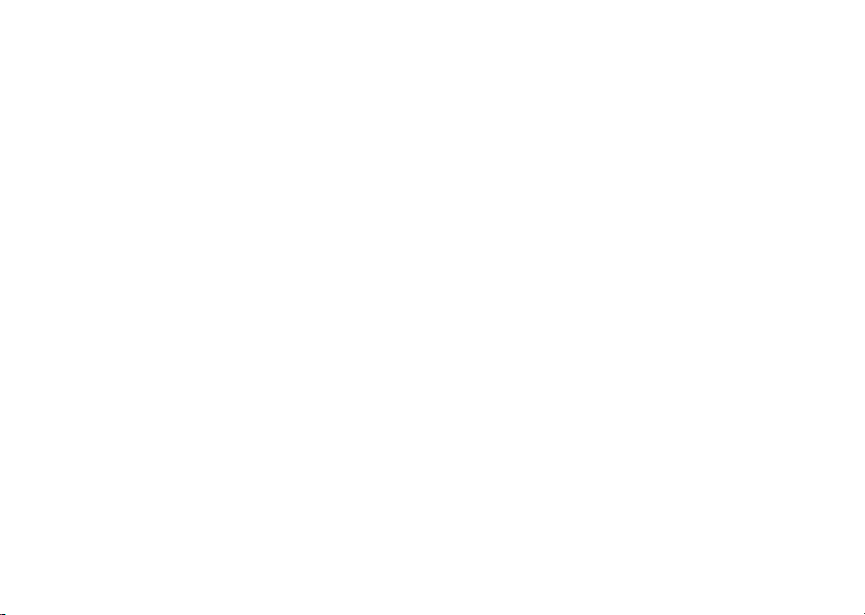
Wireless Local Number Portability: Bringing Your Phone Number From Another Carrier
Wireless Local Number
Portability: Bringing Your
Phone Number From Another
Carrier
If you are bringing your phone number from another
carrie r , there is addi tio na l informa tio n ab ou t cert ain
features on your Nextel phone that you need to be
aware of .
911
If you are bringing your phone number to Nextel
from your previous carrier, you may receive a
temporary telephone number while your Nextel
phone is being programmed with your perm anent
phone n umber . If y ou mak e a c al l to 91 1 an d th e ca ll
fails, the 911 emergency response center will not be
able to call you back on your Ne xtel phone if in the
meantime, your Nextel phone has been
programmed with yo ur permanent telephone
number. If the call is disconnected befo re location
and det ails have been provided, call 911 again and
advise that you were disconnected.
Voice Mail
It is recommended that you do not activate your
Nextel voice mail until your permanen t number has
been a cti vat e d on y our Nex te l pho ne. M ess ages l ef t
in your Nextel voice mail box will be lost after your
perman e n t nu mb er ha s be en activat e d on you r
Next el ph on e.
Go to www.nextel.com/WLNP for more details.
Nextel® Customer Care
Nextel Customer Care: 1-800-639-6111 or dial 611
from your i530 phone.
Nextel W orl dwi de Cu st om er C are : +1- 36 0-6 62 -52 02
(toll-free from your i530 phone).
17
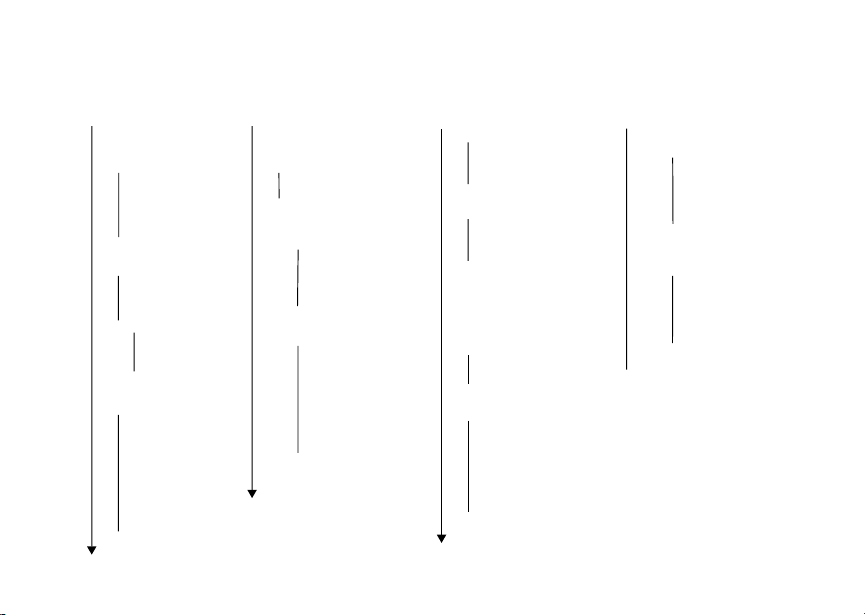
Getting Started
i530 Phone Menu Tree
Net
Settings
Display/Info
Phone Calls
DC/GC Options
Volume
Security
Advanced
Ring Tones
VibeAll On/Off
Available Ring Tones
Vibrate
Silent
My Info
Name
Line 1
Line 2
Direct Connect
Group ID
IP1 Address
IP2 Address
CKT
Service Status
18
Assign w/vibe
Overview
Memory Usage
Delete
Carrier IP
Downloads
GPS
Position
Privacy
Interface
Contacts
[New Contact]
New
Search
Capacity
Filter
Call Setup
Contacts (if any)
View
New
Search
Edit
Delete Contact
Delete Number
Capacity
Filter
Call Setup
Messages
Voice Mail
Text Msgs
Memory Meter
Net Alert
Call Forward
All Calls
- To
Retrieve Status
Detailed
- If Busy
- If No Answer
- If Unreachable
Retrieve Status
Memo
Store
Cancel
Delete
Call Timers
Last Call
Phone Reset
Phone Lifetime
DC/GC Reset
DC/GC Lifetime
Circuit Reset
Circuit Lifetime
Kbytes Reset
Recent Calls
Recent Calls (if any)
Store
View
Delete
Delete All
Call Alert Queue
Call Setup
Call Alert
Call Alerts (if any)
View
Delete
Delete All
Sort By
Recent Calls
Store
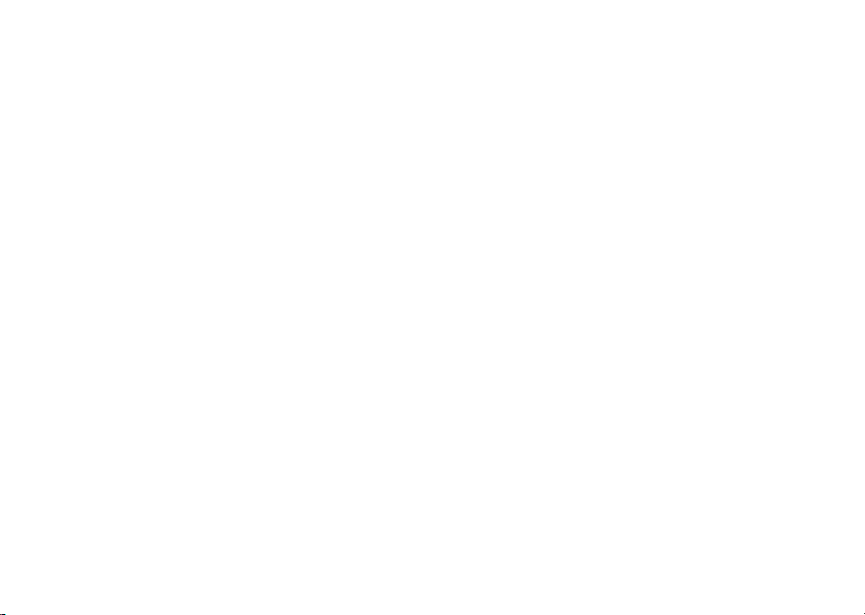
Making Calls
Your i530 phone makes 2 types of calls: digital
cellul ar phone calls and Direct Connect calls. With
Direct Connect calls, you use your phone as a
long-range, digital walk ie-talkie.
Phone Calls
1 Enter the number you want to call.
2 To place t he call, press s.
3 To end the c all:
Press e. -or-
Close the flip.
To end a call by closing the fli p, you must have the
Flip to End feature turned on (see “Setting Flip
Actions” on page 78).
Direct ConnectTM Calls
1 Enter the Direct Connect number you want to call.
2 Press and h ol d the P TT b ut ton on the si de of your
phone. Begin talking after your phone emits a
chirping sound.
3 Release the PTT bu tton to listen.
Tip: To let someone know you want to talk to him
or her on a Direct Connect call, send a call
alert. See “Call Alerts” on page 25.
Dialing Direct ConnectTM Numbers
Every D ir ect C onn ec t nu mb er h as 3 pa rts — a n ar ea
ID, a network ID, and a member ID — with an
asterisk between each of these parts. For example:
999*999*9999.
When you place a Dire ct Connect c all in, you must
enter the whole Dir ect Connect number including
the aste ris ks .
Tip: When you store a Direct Co nnect number in
Contacts it is good practice to include the
whole Direct Connect number including the
asterisks in case you travel with your phone,
or another Direct Connect user whom you
are trying to reach travels with their phone,
outsi de of your network.
Receiving Calls
Phone Calls
When you receive a phone call, your phone rings,
vibrates, or lights up its backlight.
Answering
If the flip is closed, press t. -or-
19
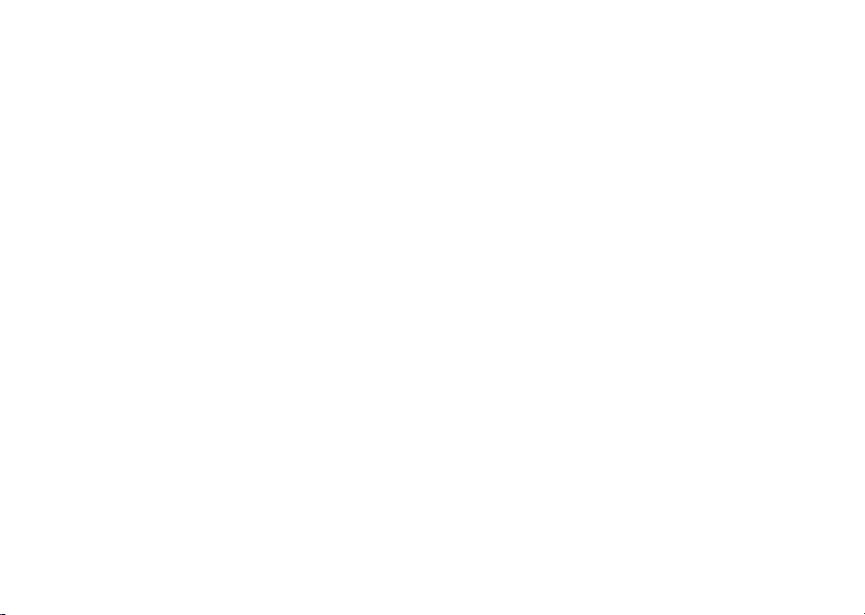
Making Calls
Open the flip. -or-
Press s. -or-
Press A under Yes. -or-
Press any numb er key .
To answer a call by opening the flip, you must have
the Flip to Ans feature turned on (see “Setting Flip
Actions” on page 78). To answer a call by pressing
any number key, you must have the Any Key Ans
feature turned on (see “Pho ne Calls Features” on
page 87).
Sending to Voice Mail
If the flip is closed, press .. -or-
Press e. -or-
Press A under No.
Ending
If the flip is closed, press .. -or-
Press e. -or-
Close the f lip .
Direct ConnectTM Calls
When you receive a Direct Connect call, your phone
emit s a chirping sound or vibrates.
1 Wait for the caller to finish speaking.
20
2 Press an d ho l d the PT T b utto n o n the si de of you r
phone. Begin talking after your phone emits a
chirping sound or vibrates.
3 Releas e the PTT button t o lis te n .
Call Icons
When you make a call, call icons appear in the text
area of the phone’s display.
X Placing a phone call.
W Receiving a phone call.
Y Phone call is active.
Z Phone call is on hold.
U Phone cal l ended.
When you miss a call, this icon appears in the text
area:
V You missed a phone call .
Ways to Enter a Number
To enter the number you want to call, you can:
• Use the numbers on the keypad
• Select the number from the recent calls list
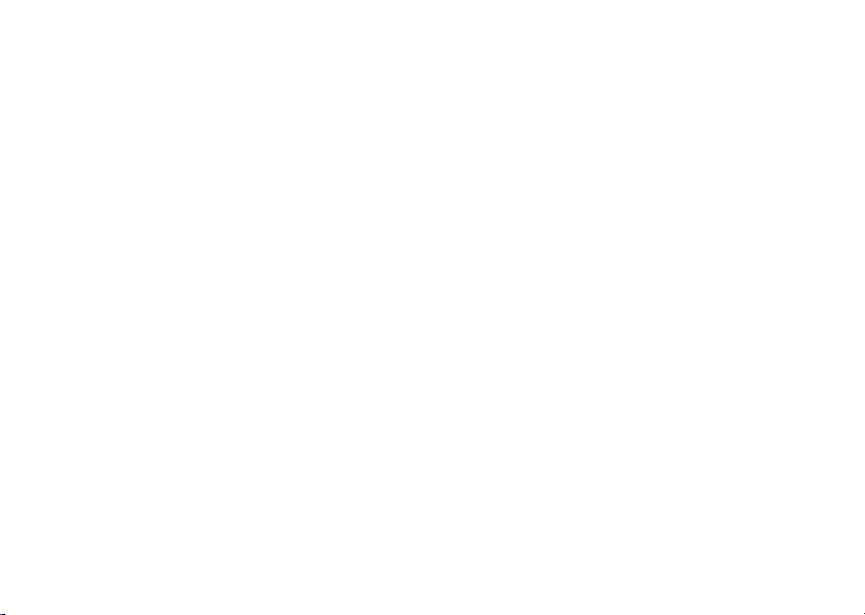
Ways to Enter a Number
• Select the number from Contacts
• Use One Touch Direct Connect to make a Direct
Connect call
• Redial the last phone number called
• Use Speed Dial or Tu rbo Dial
• Use a TTY device — see “Making TTY Calls” on
page 81
®
From the Keypad
To enter the number you want to call, press the
numbers on the keypad.
If you make a mistake:
• To clear a digit, press A unde r Delete.
• To clear all di gits, press and ho ld A under Delete.
• T o insert or delete a digit anywhere in the string of
digits you have entered, scroll left or right.
• To cancel, press e.
From the Recent Calls List
The recent calls list stores the last 20 calls you
made or received.
To select a number from the recent calls list as the
number you want to call:
1 From the idle screen, scroll down. -or-
From the main menu, select Recent Calls.
2 Scroll to the name or number you want to call.
From Con tacts
If you have numbers stored in Con tacts, you can
use thes e numb ers to mak e call s. For i nforma tion on
entering numbers into Contacts, see “Creating
Entries” on page 37.
Calling from the Contacts List
1 From the main menu, select Contacts.
2 Scroll to the name or number you want to call.
Tip: To find Contacts entries fast er, use the
keypad to enter the first letter of the name.
3 Place the call now. -or-
Scroll left or right to display the Contacts type for
the number you want to call.
If you are making a Direct Connect call, your phone
places the call to the Direct C onnect num ber stored
in the Contacts ent ry, even if the Direct Connect
icon is not displayed.
If you are making a phone call:
• Your phone places the call to the phone number
assigned to the Contacts type displayed.
21
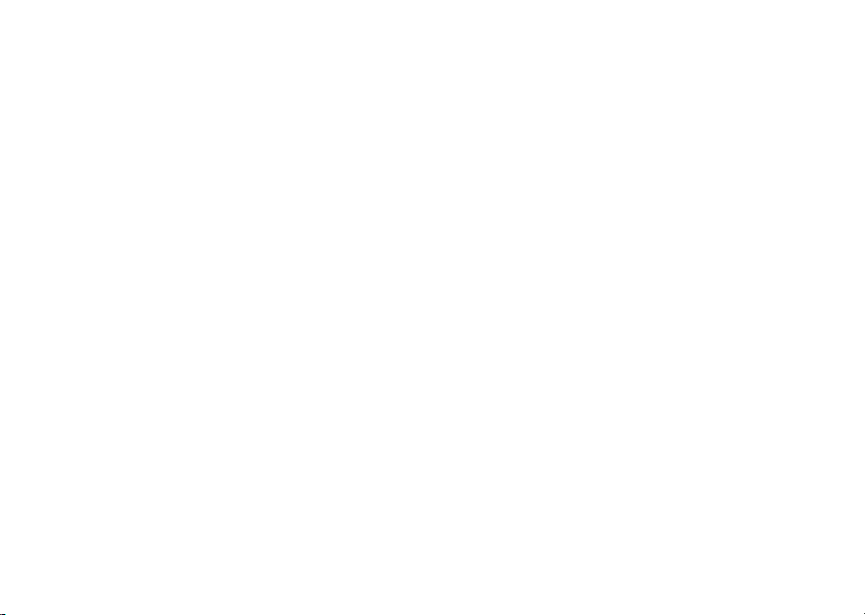
Making Calls
• If the Contacts type displayed is not a phone
number, your phone places the call to the phone
number stored in th e Contacts e ntry.
• If the Contac ts type displayed is not a pho ne
number and you have more than one p hone
number stored in the Contacts entry, your phone
prompt s y ou to se le ct th e ph on e nu mbe r y ou w a nt
to place the call to.
Calling from a Contacts Entry
1 From the ma in menu, select Contacts.
2 Scroll to the name or number you want to call.
3 Press A under View. -or-
If View is not one of your options: Press m. Select
View.
4 Place the call now. -or-
Scroll to vi ew mo r e numb ers. W hen yo u p l ace the
call, it is made to the num b er disp lay e d.
Using One Touch Direct Connect
One Touch Direct Connect sets your phone to call
the most recent Direct Connect number on the
recent calls list, or to a Direct Connect number you
choose, every time you press the PTT button. See
“Setting One Touch Direct Connect” on page 77.
22
TM
Redialing the Last Number
Press and hold s to place a call to the last phone
number yo u called .
Using Speed Dial and Turbo Dial
Each phon e nu mber stored in Conta cts is assig ne d
a Speed Dial number which you can use to call that
number.
Speed Dial
1 From the idle screen, use the keypad to enter the
Speed Dial number assigned to the phone
number you want to call.
2 Press #.
3 Press s.
Turbo Dia l
From the idle screen, press and hold the Speed
Dial number (1 through 9) assigned to the phone
number you want to call.
®
Using Speakerphone
Turning on speake rphone makes incoming sound
come out of the ph one’s speaker instead of the
earpiece. Speakerphone is available whenever you
are on an active phone call.
 Loading...
Loading...