Page 1
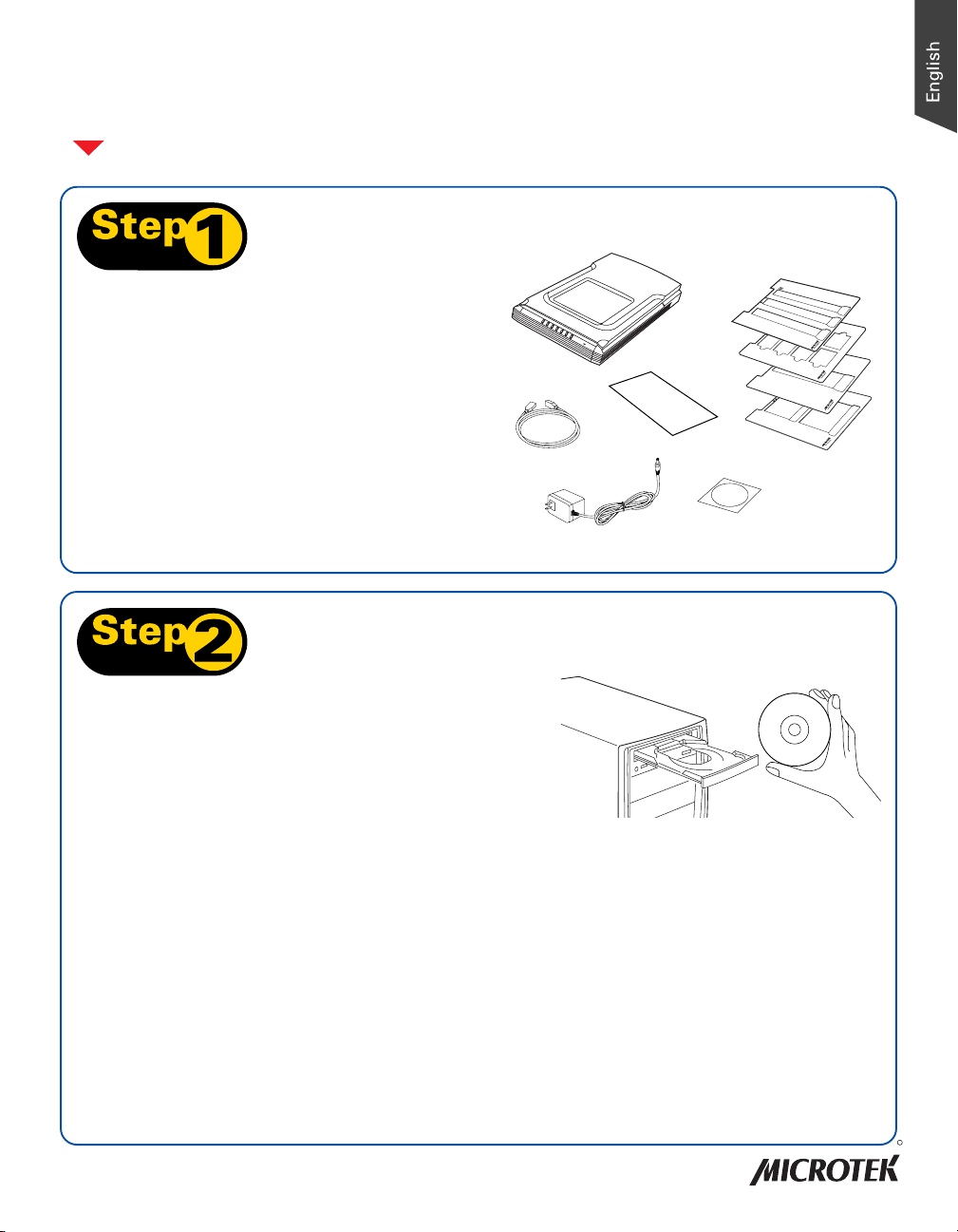
Start Here
Installing your Microtek ScanMaker s480/s380
Step 1: Unpack Contents
Unpack your scanner package and check for
major components.
1. Scanner with built-in transparency adapter
2. Hi-Speed USB cable
3. Power adapter
4. White mat
5. Software CD
6. Film holders
Step 2: Install Software
Important: Do not remove the yellow stickers from
your scanner until you are told to do so. You must
install software before connecting your scanner.
Always close any open programs and turn off Antivirus utilities before installing software.
PC:
A. Place the Microtek CD-ROM into the CD-
ROM drive.
B. Follow the on-screen instructions to install
the driver and software.
NOTE: If the Microtek Software Installer screen
does not come up automatically, double-click the
following in succession: “My Computer”; the
CD-ROM icon; then cdsetup.exe to start the
installer program.
MAC:
A. Place the Microtek CD-ROM into the CD-
B. Restart your computer.
NOTE: After rebooting your Macintosh, the
Microtek software will attempt to locate your
scanner on the system. Since this is your first
install and you have not yet connected the
scanner, simply ignore the message that appears
and proceed to the next step.
1
4
2
3
ROM drive and install all the software
components.
5
6
Copyright © 2007 Microtek International, Inc. http://www.microtek.com
I49-004140 A, February 2007
1
Page 2
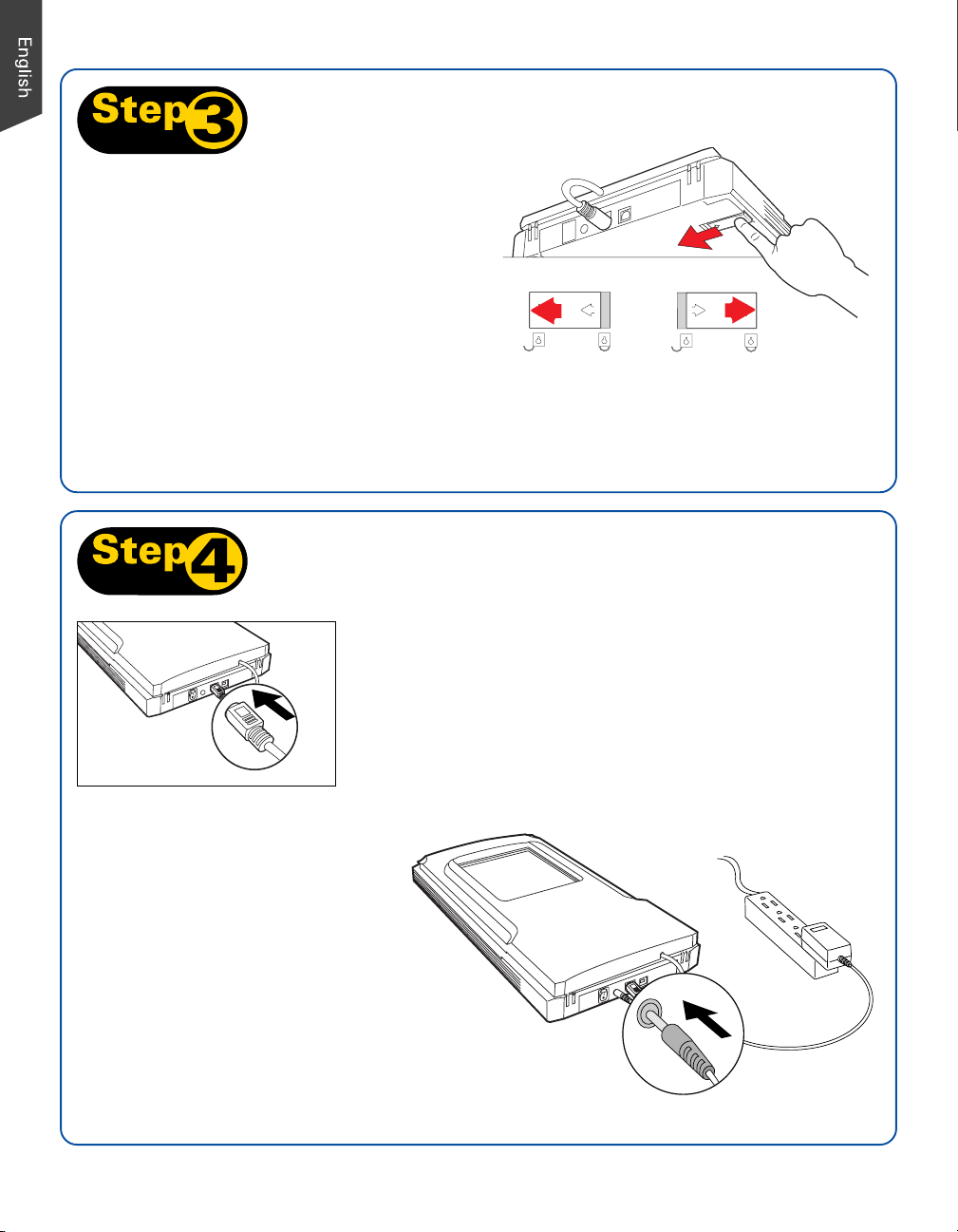
Step 3: Unlock Scanner
A. Remove the yellow “Step 3” sticker from
your scanner.
B. With the scanner power off, tilt the back
right corner of the scanner to see the
locking switch at the bottom.
C. Push the locking switch to the position as
indicated in the graphic, with the icon on
the lock showing as “Unlocked”.
NOTE: To lock the scanner (for shipping and other reasons), tilt the scanner and look for the locking
switch on the right corner at the back, then push the locking switch to the "Locked" position. DO
NOT turn the scanner upside down when attempting to lock the unit.
Unlocked
Locked
Step 4: Connect Scanner
To the scanner lid
Make sure the scanner lid (with built-in transparency
adapter) is properly connected to the scanner’s 9-pin
accessory port. Plug the connector into the port if the
scanner lid is not securely connected.
To the power adapter
A. Remove the yellow “Step 4”
sticker from your scanner.
B. Connect the power adapter to the
back of the scanner.
C. Plug the power adapter
into a power source.
C
B
2
Page 3
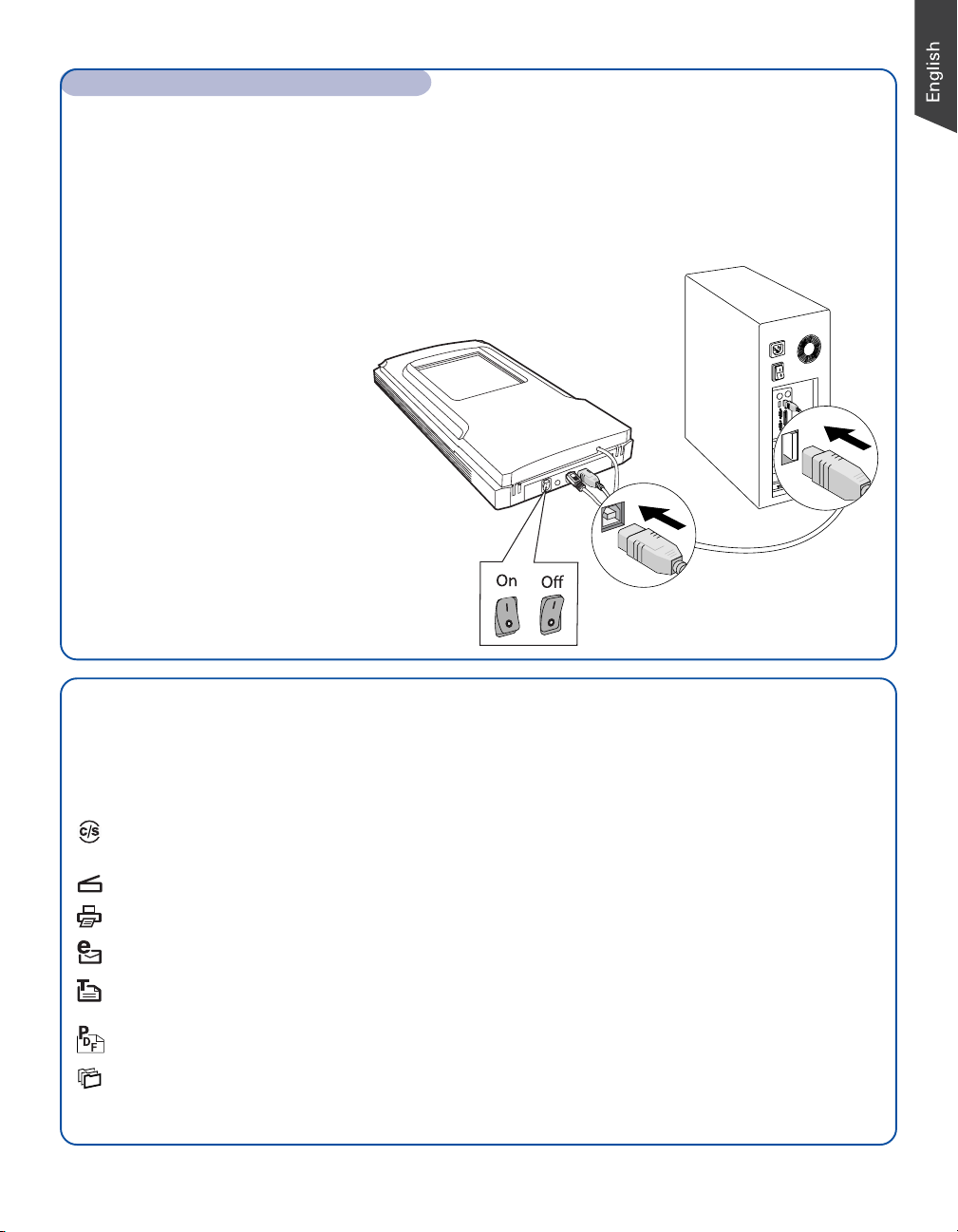
Step 4: Connect Scanner (cont.)
To the Hi-Speed USB cable
D. Connect one end of the cable to your computer.
E. Connect the other end of the cable to the scanner.
F. Turn the power switch at the back panel of your scanner to “On”; the LED lights up at the
front panel of the scanner.
The system will detect your scanner automatically.
NOTE: If your computer has both HiSpeed USB (USB 2.0) and USB 1.1
ports, connect the cable to the HiSpeed USB port. Use the USB 1.1
port only if your computer does not
have Hi-Speed USB.
E
F
D
Scanner Buttons
The ScanMaker s480/s380 is equipped with seven scanner buttons, providing quick access to
the most frequently used functions. These buttons are Cancel/Setup, Scan, Copy, E-mail, OCR,
PDF, and Custom.
Cancel/Setup: Cancels the scanning job when the scanner is scanning. Launches the
Microtek Scanner Configuration (MSC) utility when the scanner is not scanning.
Scan: Captures images that can be saved as files or sent to an image-editing application.
Copy: Scans the image and sends it to your printer.
E-mail: Scans the image and delivers it directly to your e-mail editor.
OCR: Scans a text document, converts, and saves it in text file format. Files may be
immediately edited if configured in the MSC utility.
PDF: Scans the image and saves it in the Adobe Acrobat PDF format.
Custom: Customizes this button to perform your preferred function, such as Power
Saving, Scan, Fax, or Launch Application.
3
Page 4

Scanning Basics
NOTE: The scanning procedures outlined here make use of the
Standard Control Panel in ScanWizard 5. To use the Advanced Control
Panel, refer to the Supplement.
1. Place the scan material
A. To scan photos, place the photo to be scanned on the
scanner bed. The top end of the original should be
positioned towards the back of the scanner, with the
surface to be scanned facing down. Then, place the white
mat on top of the photo.
NOTE: Use of the white mat on top of your photo filters out
unwanted light during scanning, and ensures the correct
functioning of the automatic cropping feature when you do a
preview scan.
B. To scan film, use the film holders. See “Using the Film
Holders” for more details.
2. Launch ScanWizard 5
To launch ScanWizard 5 as a stand-alone program, double-click
the ScanWizard 5 icon on your desktop. The scanner will
automatically perform a “fast preview” of your image, based
on settings specified under the Original, Scan Type, and
Purpose categories (buttons).
3. Specify your preferences
Use the following toolbar buttons to change the settings
according to your preferences.
Original – Defines the category of the media (scan material).
Scan Type – Selects the output image type (color, gray, or
B&W).
Purpose – Sets the image resolution to match your target
application.
NOTE: Click the Scale Output, Adjust, and Reset buttons if you
need to make further adjustments.
4. Scan your material
A. Click the Scan to button from the ScanWizard 5 Control Panel.
B. When the Save As dialog box appears, specify the folder location, a file name, and the
format for the output image, then click Save. The image is scanned and saved to the
specified location.
Send image to application after saving file:
If this option is checked, the scanned image is saved first and then automatically delivered to
an image editing software, a web browser, as the Adobe Acrobat software, as indicated in the
destination box.
4
Page 5

Using the Film Holders
A. To load film:
1. Load the film inside the holder, with the film’s shiny base facing down. Slide the film
along the slots of the holder until the film is fully loaded.
2. Raise the scanner lid, and place the
film holder with the film on the scan
bed. The holder should be flush
against the top ruler of the scanner.
Make sure that the red arrow marks
on both the holder and the scanner
are pointing to each other when the
holder are put together.
B. To load slides:
1. Raise the scanner lid, and place the
film holder on the scan bed. The
holder should be flush against the top
ruler of the scanner.
Make sure that the red arrow marks
on both the holder and the scanner
are pointing to each other when the
holder are put together.
2. Place the slide in the film holder, with
the slide facing down.
Do not block
calibration window
Do not block
calibration window
5
Page 6

Using the Film Holder (cont.)
Scanning Film
1. Launch ScanWizard 5. In the Standard
Control Panel, click the Original button.
Choose “Negative Film” to scan negatives,
or choose “Positive Film” to scan slides.
2. Click the Preview button in the Standard
Control Panel to perform a preliminary
scan of the image.
3. Click the Scan to button to scan the
image.
After the scan, the scanned image can be
saved as a file, opened in an image editing
program, sent to a printer, attached in an
e-mail, or saved in the PDF format.
Restoring Color
ColoRescue™ is an automatic color recovery system that restores faded color
in both photos and film to their original luster.
To use ColoRescue:
1. Launch ScanWizard 5. When the
Standard Control Panel appears, click
the Switch icon on the upper right
corner to switch to the Advanced
Control Panel.
2. In the ScanWizard Settings window,
check the “Automatic Color Restoration”
check box. The next time you scan faded
photos or film, ColoRescue will restore the
faded colors to their original brilliance.
6
Select Automatic
Color Restoration
Page 7
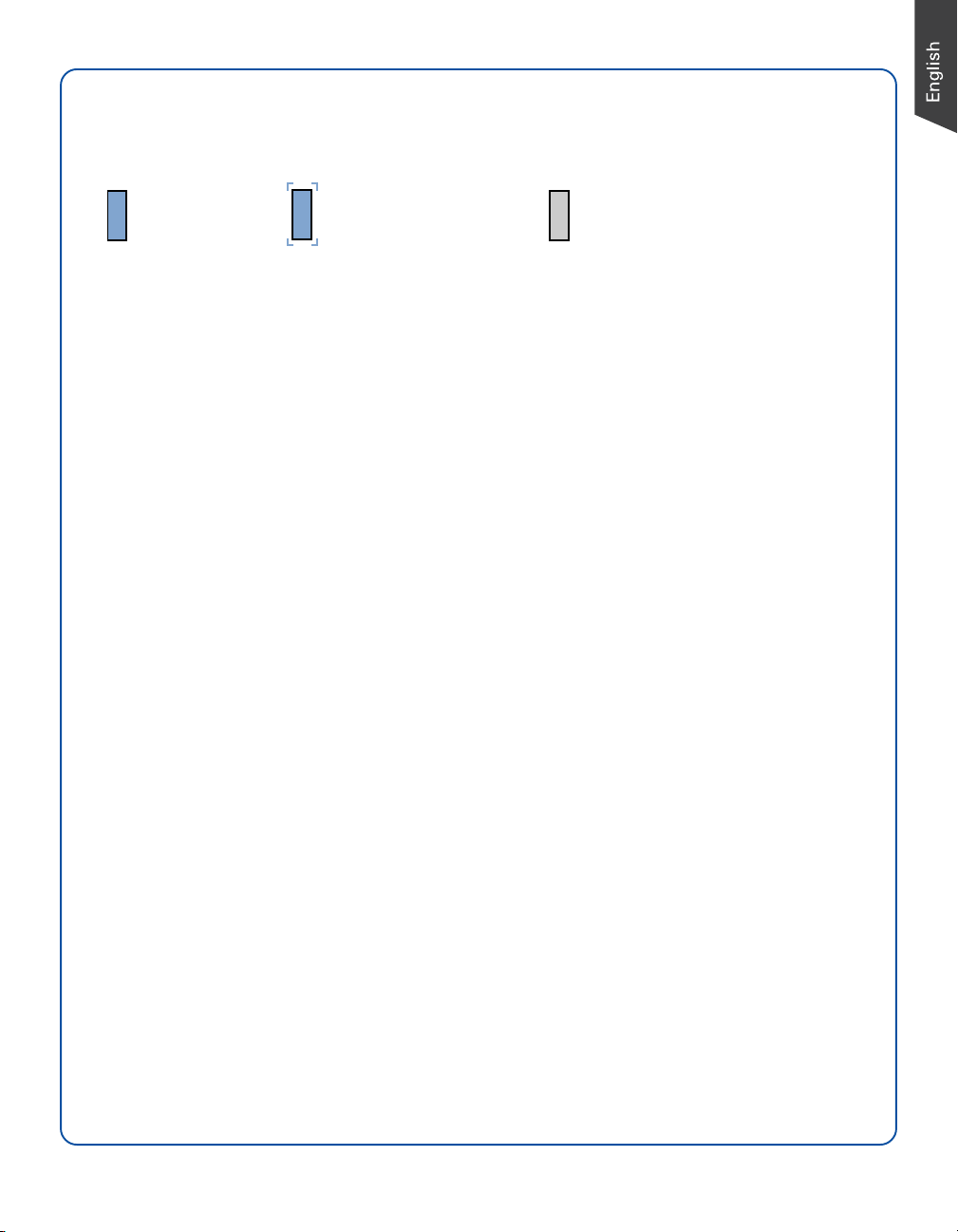
Problems?
The LED on the button panel indicates the status of the scanner.
On
Ready to scan.
If you encounter any problems, check the section below and follow the suggested solution if
your problem is listed. You may also want to go over installation steps 1 to 4 of this "Start
Here" document to make sure that you have followed all procedures properly.
1. No light comes on when the scanner is turned on.
Make sure your scanner is connected to your computer and plugged into a power source.
2. Add/Remove Hardware Wizard appears on your screen.
Click the “Cancel” button and close the Control Panel. Disconnect the USB cable from the
back of your computer, and refer to the installation instructions in this guide.
3. When trying to scan, an error message appears on your screen that reads, “Can’t Find
Scanners”.
Make sure your scanner is unlocked (see Step 3).
Make sure your scanner is connected to your computer and plugged in to a power source (see
Step 4).
Uninstall and reinstall the ScanWizard 5 software.
4. After clicking scan, a blank screen appears.
Make sure your scanner is unlocked (see Step 3).
Flashing
Warming up or scanning.
Off
Scanner is off.
Uninstall and reinstall the ScanWizard 5 software.
5. Having trouble scanning negatives or slides?
Make sure the scanner lid (with built-in transparency adapter) is properly installed, with its
connector securely connected to the scanner’s 9-pin accessory port.
Make sure you place the film holder with the loaded film properly on the scan bed. Do not
block the calibration area (as indicated in the “Using the Film Holders” section).
From the ScanWizard 5 Standard Control Panel, go to the Original button category, then
proceed to the Film subcategory. Make sure you select either the Positive or Negative option.
7
Page 8

Do You Need Assistance?
Manuals
If you have additional questions and need further instruction or information, we provide
electronic manuals for:
1. Using your ScanMaker s480/s380 (Supplementary information)
2. Using the ScanWizard 5 scanning software
3. Using the bundled third-party software
To access the electronic manuals: Insert the scanner’s software CD-ROM into your
computer’s CD-ROM drive. Next, locate and click the “Manuals” option when the software
installer window appears on your screen. Finally, select and click the title of the manual you
wish to view.
Missing Items
If your package is missing items, please call the Microtek Customer Service Department.
Energy Star Notice
As an ENERGY STAR Partner, Microtek International,
Inc. has determined that this scanner meets the ENERGY
STAR guidelines for energy efficiency.
Power Adapter
Use only power supplies (AC/DC adapters) listed below:
Voltage Manufacturer Model No.
200V to 240V HARD HDAD15W101-124
100V to 120V HARD HDAD15W101-123
NOTE: Please make sure that the electrical outlet to where the scanner
will be connected is nearby and readily accessible.
Copyright © 2007 Microtek International, Inc. The following are trademarks or registered
trademarks of their respective companies: Microtek, ScanMaker, ScanWizard of Microtek
International, Inc. All other trademarks or registered trademarks are the property of their
respective holders. Specifications, software and hardware bundles are subject to change
without notice. Delivery of technical support services subject to change without notice.
Not responsible for typographical errors. 021507
8
 Loading...
Loading...