Page 1
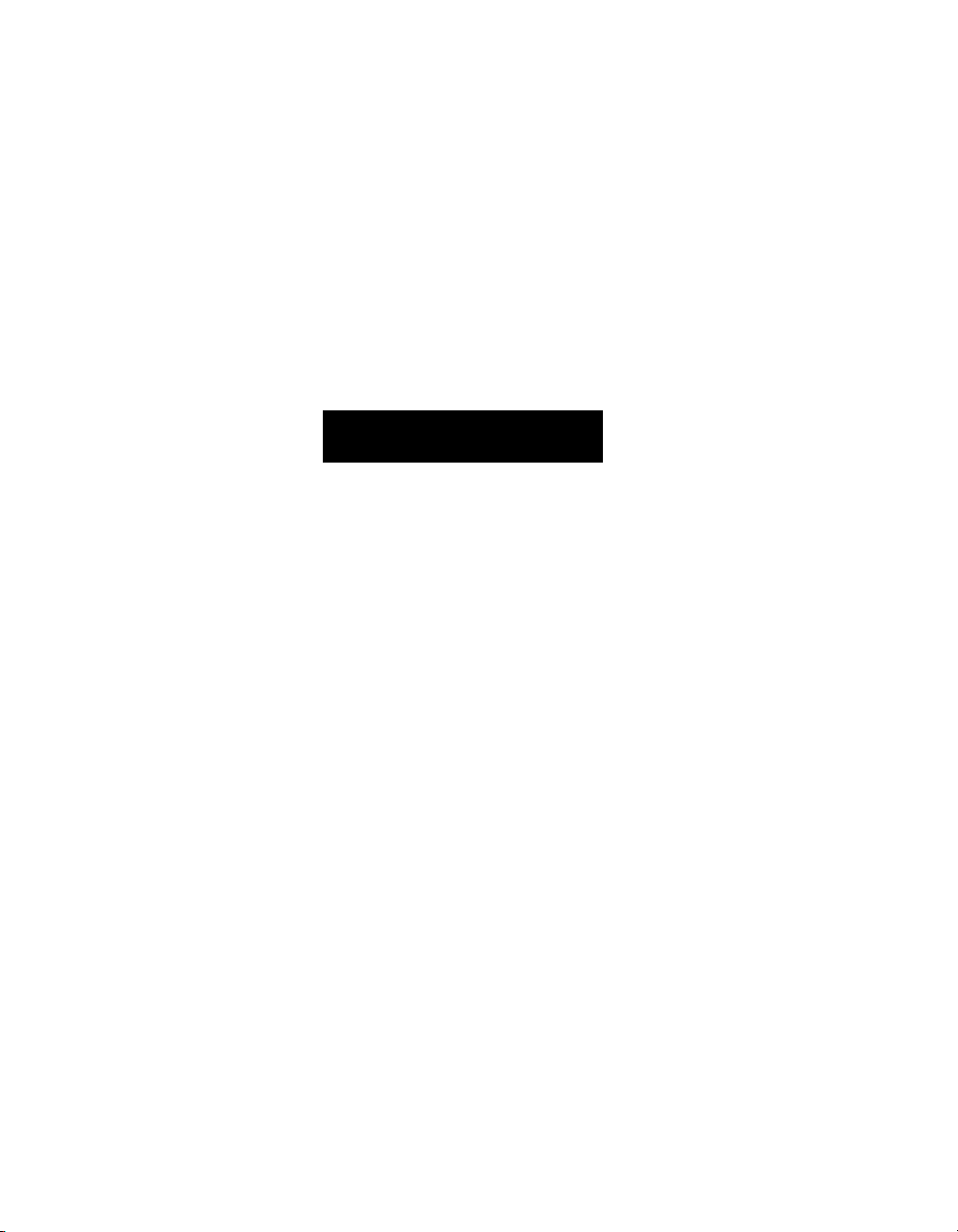
Microtek ScanWizard Pro
User’s Guide
For Mac OS X
Page 2
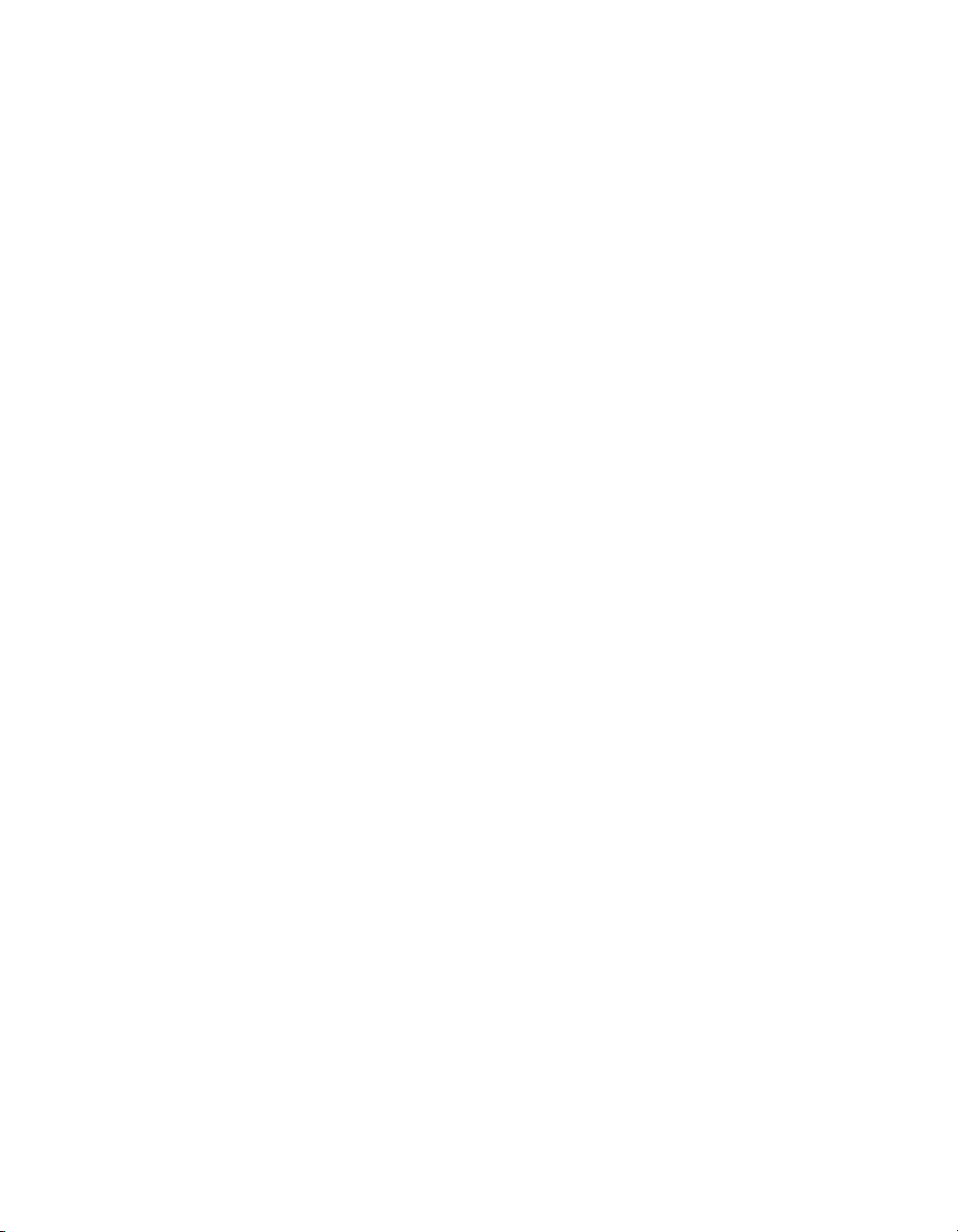
Copyright © 2002 by Microtek International, Inc.
All rights reserved.
Trademarks
Microtek™, Artix™, ScanWizard™ Pro, and ArtixScan™ are trademarks of Microtek International, Inc.
Macintosh
registered trademark of Microsoft Corporation. All other products or name brands are trademarks of their
respective holders.
®
and Apple® are trademarks or registered trademarks of Apple Computer, Inc. Windows® is a
Important
Documents that you scan may be protected under copyright law. The unauthorized use of such documents
could be a violation of the rights of the copyright holder. Microtek bears no responsibility for the
unauthorized use of copyrighted materials.
To obtain optimal results from the Microtek scanning software and user's manual, you should be familiar
with such Windows concepts as pointing, clicking, dragging, and selecting from menus and dialog boxed.
If these things are new to you, refer to your Microsoft Windows User's Guide.
March 2002
Microtek Lab, Inc.
16941 Keegan Avenue
Carson, CA 90746
Main: 310-687-5800
FAX: 310-687-5950
http://www.microtekusa.com
Microtek International, Inc.
6, Industry East Road 3
Science Based Industrial Park
Hsinchu, 30077, Taiwan
TEL: 886-3-5772155
FAX: 886-3-5772598
http://www.microtek.com
Microtek Europe B.V.
Klompenmaker Str. 76
3194DE Hoogvliet-RT
The Netherlands
TEL: 31-10-2425688
FAX: 31-10-2425699
http://www.microtekeurope.com
2 ScanWizard Pro for Mac OS X User’s Guide
Page 3
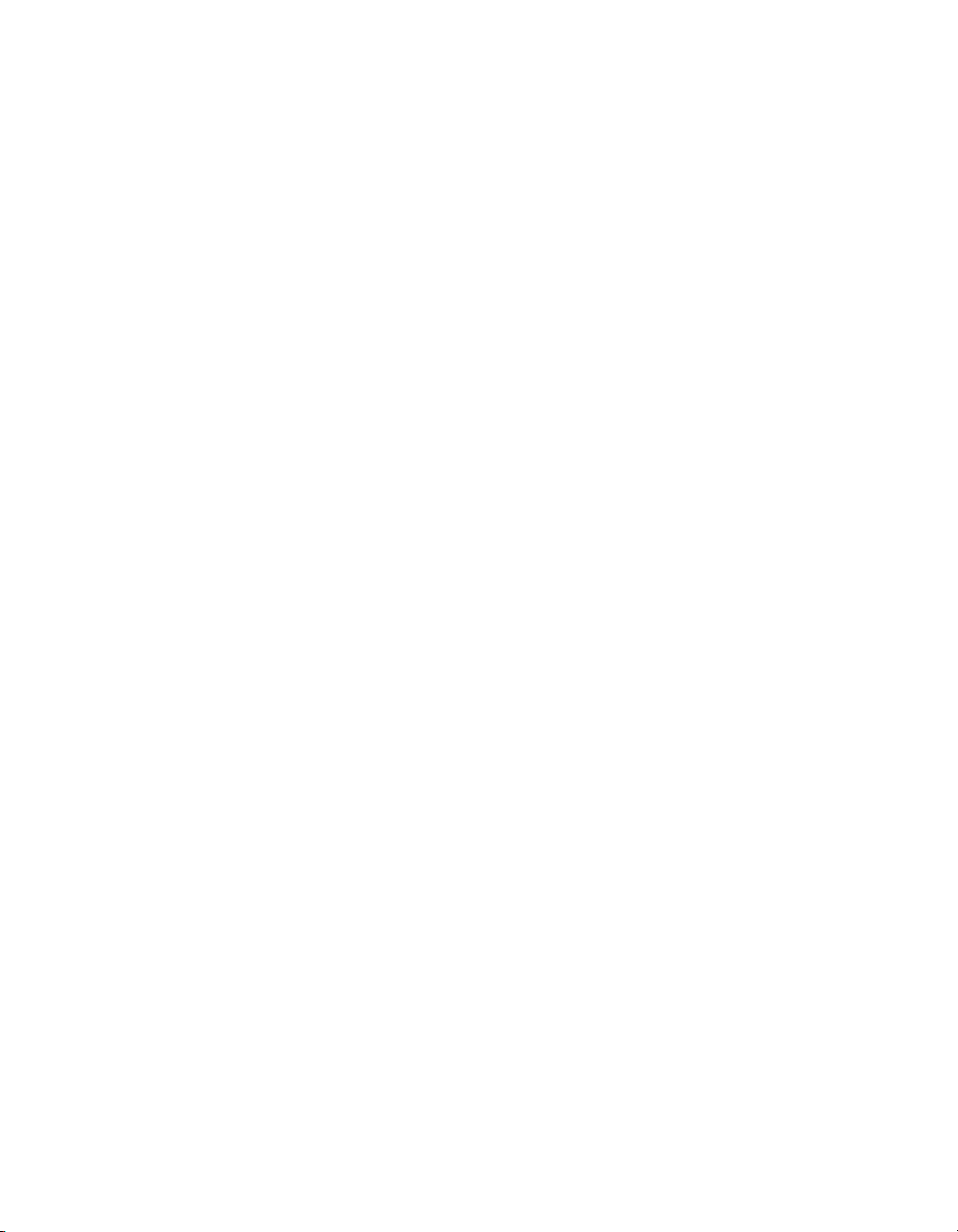
Contents
Introduction............................................................................ 5
What is ScanWizard Pro..................................................................................... 5
The ScanWizard Pro Interface............................................................................ 6
System Requirements ......................................................................................... 8
About this Manual .............................................................................................. 8
Getting Started....................................................................... 9
Launching ScanWizard Pro ................................................................................ 9
Exiting ScanWizard Pro ..................................................................................... 9
Color Matching ................................................................................................ 10
Basic Scenarios ...................................................................13
How to Scan a Color Photographic Print ......................................................... 14
How to Scan a Color Positive Transparency.................................................... 16
How to Scan a Color Negative ......................................................................... 18
How to Scan a Line Art Image ......................................................................... 20
How to Scan a Newspaper or Magazine Image ............................................... 22
Using the Advanced Image Correction Tools ...................25
The LCH Color Model ..................................................................................... 26
Selecting LCH or Native Color Space ............................................................. 27
Workflow for Optimizing Images .................................................................... 28
How to Use Custom Settings ........................................................................... 29
How to Choose the Correct Image Category ................................................... 30
Using the Dynamic Range Tool ....................................................................... 32
Using the White & Black Points Tool .............................................................. 34
Using the Gradation Tool ................................................................................. 36
Using the Color Cast Tool ................................................................................ 38
Using the Saturation Curve Tool ...................................................................... 40
Using the Selective Color Tool ........................................................................ 42
Using the Tone Curve Tool............................................................................... 44
Using the Filter Tool......................................................................................... 46
ScanWizard Pro for Macintosh User’s Guide 3
Page 4
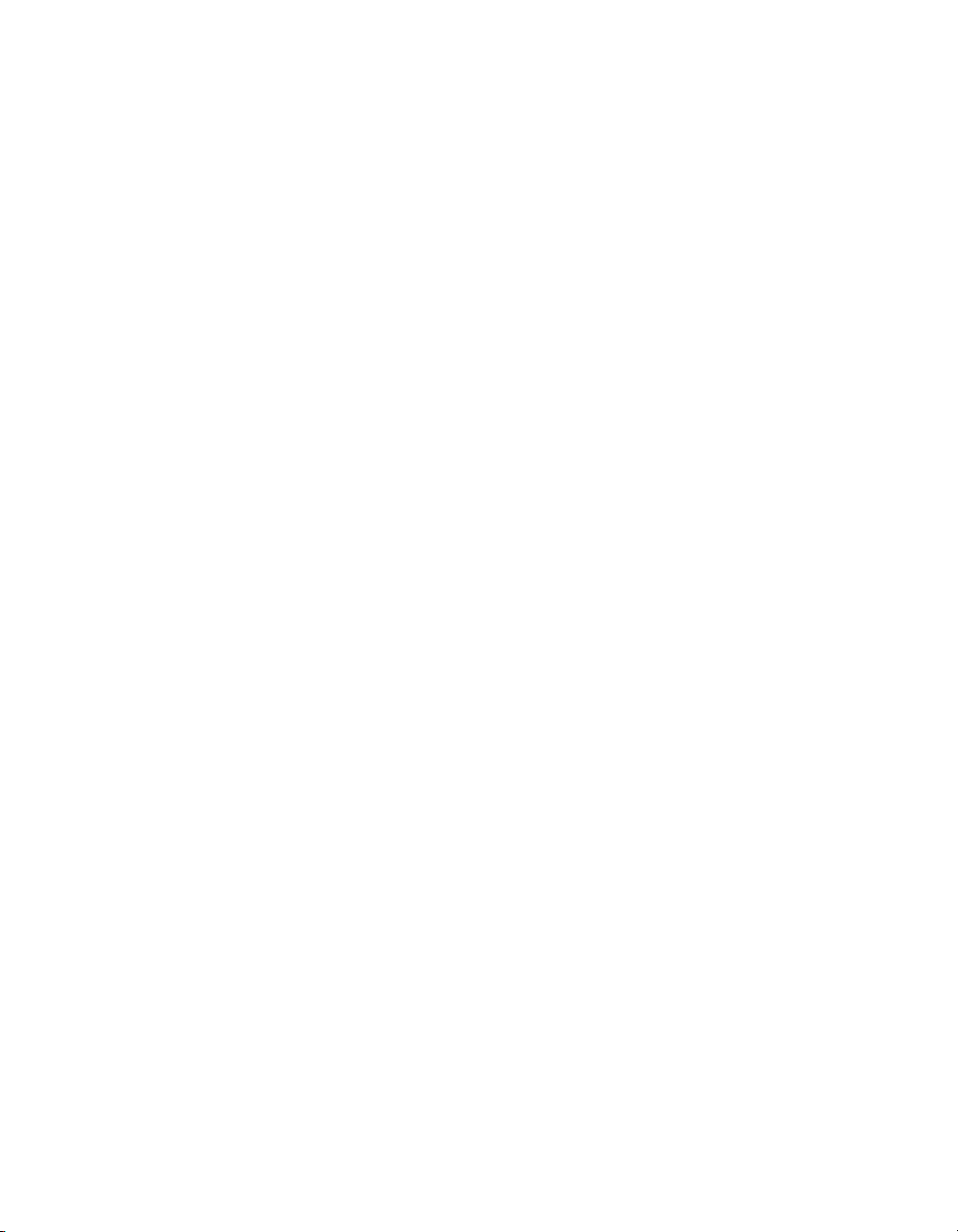
Special Features & Advanced Scenarios .......................... 49
How to Edit Multiple Scan Jobs ....................................................................... 50
How to Scan Multiple Jobs .............................................................................. 52
How to Use ScanWizard Pro Contexts............................................................. 54
How to Use the SnapTrans Templates.............................................................. 56
How to Use the Magic Diamonds .................................................................... 58
How to Customize Negative Film .................................................................... 60
How to Scan and Display an Image on a 640 x 480 Monitor .......................... 62
4 ScanWizard Pro for Mac OS X User’s Guide
Page 5
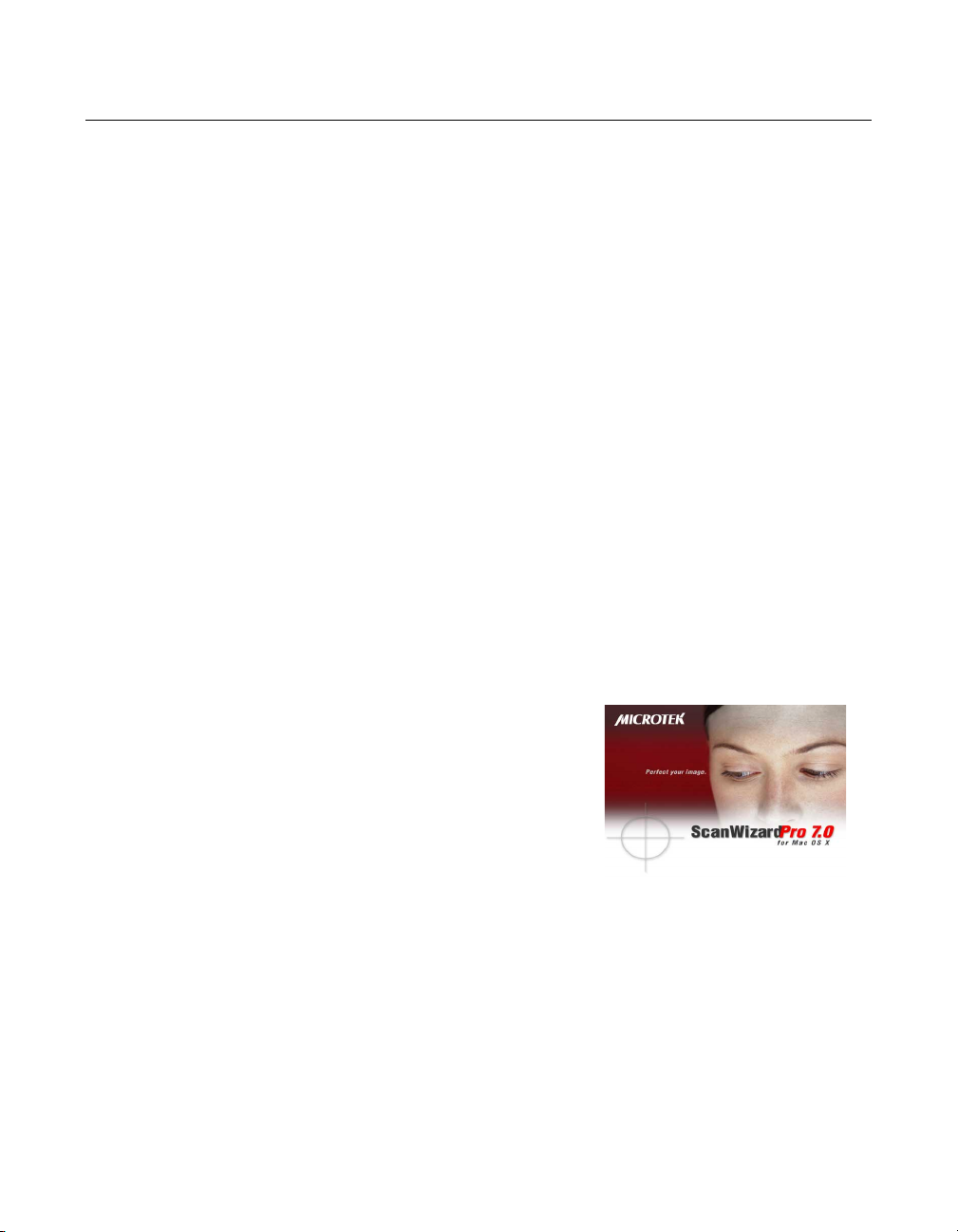
1 Introduction
What is ScanWizard Pro?
ScanWizard Pro is an advanced scanner controller program that provides many
powerful, professional-level features for scanning.
One important feature of ScanWizard Pro is that it lets you work in the LCH color
space, which is based on the LCH (Lightness, Chroma, Hue) model of colors. The
LCH model is a more intuitive way of editing and working with colors because it
defines colors the way we understand them — based on the properties of brightness
(how light or dark a color is), saturation (how rich or dull a color is), and hue (“red”
as opposed to “blue”).
ScanWizard Pro is also ColorSync™-savvy, allowing you to use standard ICC color
profiles for accurate color matching when outputting your images.
A Powerful New Software
With ScanWizard Pro, you can achieve a new level of efficiency in scanning. The
many powerful tools of the program work together to help you obtain the superior
color images you need, as well as provide you with the flexibility to adjust or
improve the images as needed.
As you become increasingly familiar with the program, you will also see how
ScanWizard Pro can open up a whole new vista for organizing your workflow and
boosting your scanning productivity in as many ways as your creative imagination
will allow.
Now Works with the New Mac OS X
ScanWizard Pro now works with the Mac OS
X, employing an interface consistent with the
specifications of Apple’s new operating
system. Enjoy the new ScanWizard Pro for
Mac OS X, and rediscover the wonders of
power scanning in an amazing new interface.
ScanWizard Pro for Macintosh User’s Guide 5
Page 6
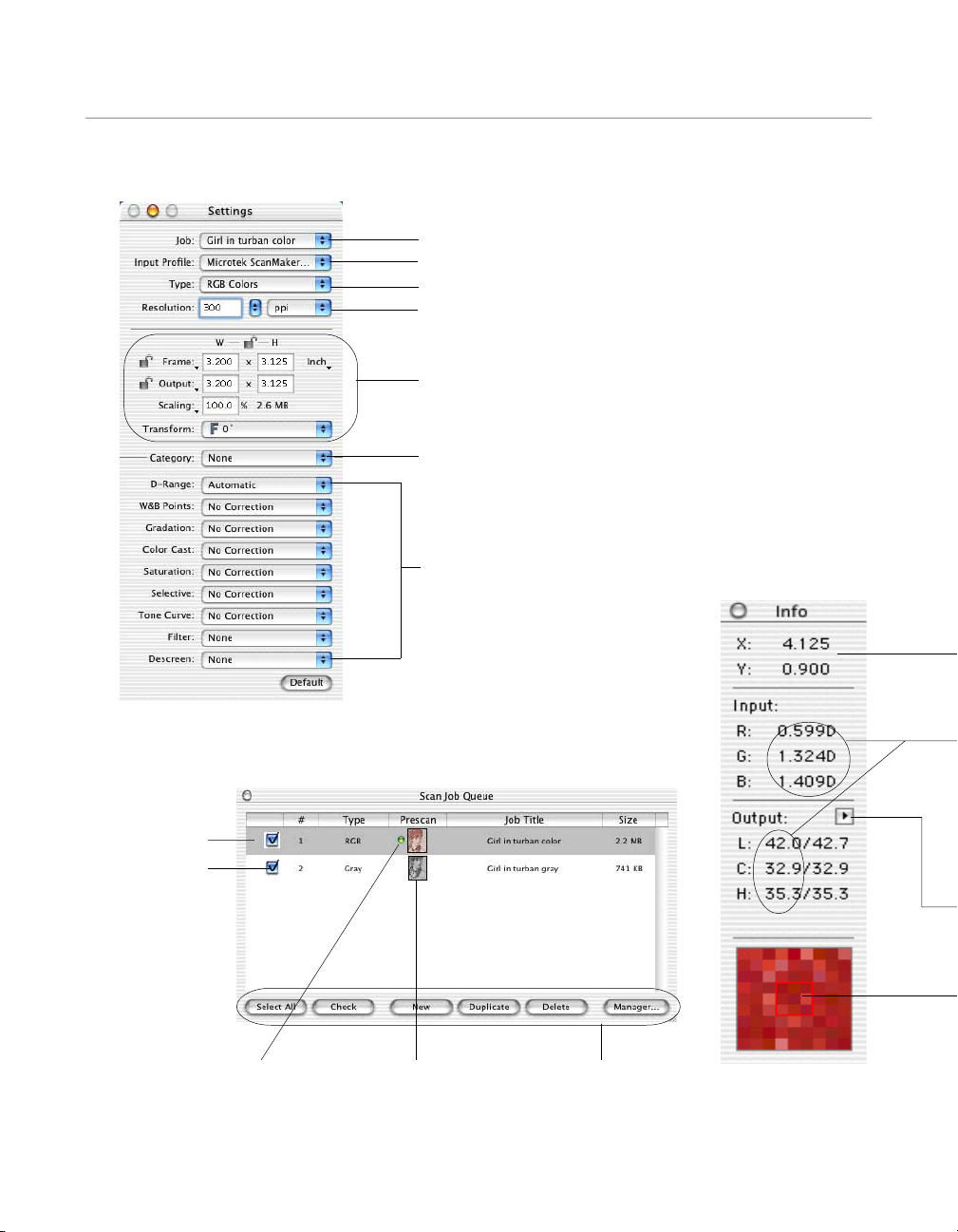
Settings window
The ScanWizard Pro Interface
Shows the current scan job
Scanner ICC Input profile
Image Type of current scan job
Resolution settings
Scan Frame, Scaling, Output
controls, Locks, Unit of
Measurement, Transform
Image category
Selected scan job
(highlighted job)
Check: Indicates
job will be
scanned when
you press the
Scan button
Current scan job (indicated by
green dot in front)
Advanced Image
Correction controls
for adjusting and
enhancing image
quality
Scan Job Queue window
Thumbnail showing
prescan image
Information
window
Function buttons for
manipulating scan jobs
6 ScanWizard Pro for Mac OS X User’s Guide
Page 7
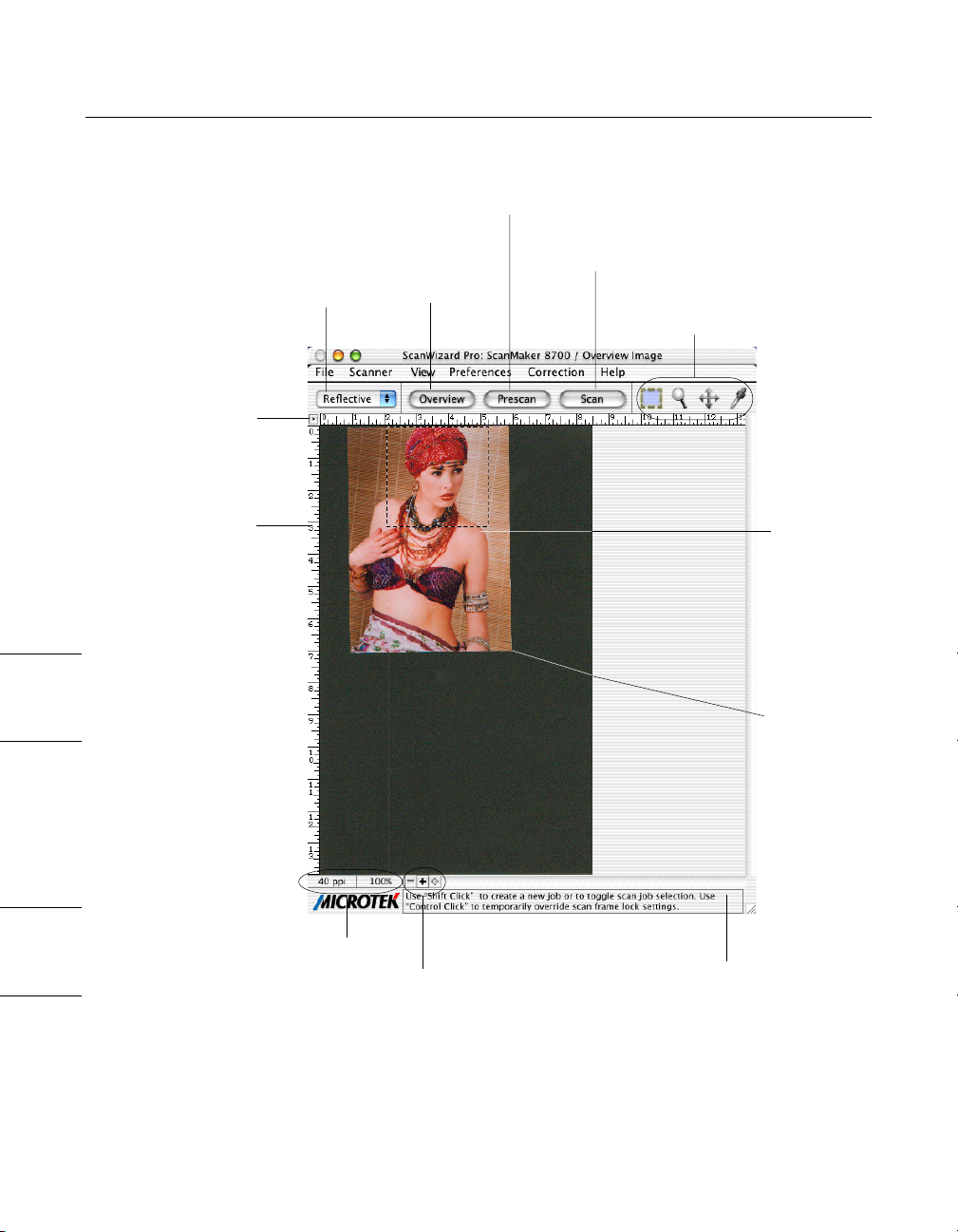
The ScanWizard Pro Interface
Prescan button: Displays
a detailed image of the
area selected by the
scan frame
Scan Material
pop-up menu:
Selects the type
of scan material
Preview window
Unit of measurement
Ruler
Pixel Locator:
Shows x, y position
of pixel on the
current overview /
prescan image
Color Meter Display:
Displays input and output
pixel values of the selected
area in the overview /
prescan image
Overview button:
Previews the
entire scan bed
Scan button: Starts the
scanning process
Toolbar: Scan Frame
tool, Zoom tool, Move
tool, Tag Windows tool
Overview
image
Scan Frame
around overview
image. Drag on
corner to resize
Color Meter Options:
Provides further options
for the Sample Display
Area of the Information
window below)
Sample Display area:
Shows pixelized display of
area in the overview /
prescan image where
mouse cursor rests
Auxiliary
information
Handy buttons for Zoom
in, Zoom out, and
Flashers for Low & High
Value Markers
ScanWizard Pro for Macintosh User’s Guide 7
Status bar gives
useful tips
relating to the
selected tool in
the Toolbar
Page 8
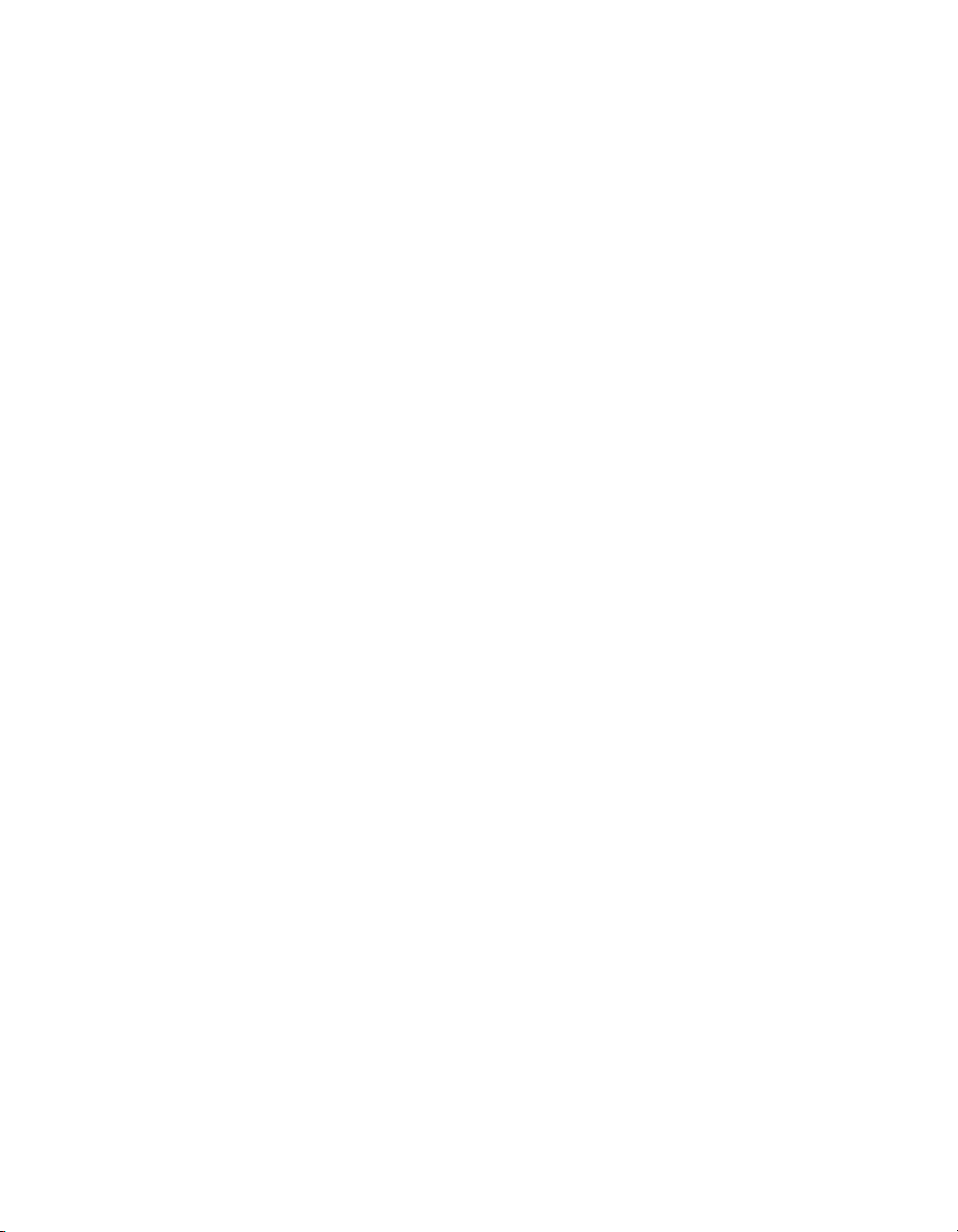
System Requirements
•Power Mac G3, G4; later-generations iMacs
• Mac OS X 10.1 or later
• 128 MB RAM required; 256 MB or more suggested for better performance
• Free hard disk space as required by the size of your scanned images and for
additional working files
• CD-ROM drive (internal or external)
• “Thousands of color” display or better
• Microtek and ArtixScan scanners that support ScanWizard Pro
About this Manual
This manual provides basic information on the program and sketches out a variety of
scenarios that illustrate ScanWizard Pro’s versatility and how best to use the program
for specific scanning tasks.
For a more detailed listing of individual features, please refer to the companion
Reference Guide included in your documentation package.
8 ScanWizard Pro for Mac OS X User’s Guide
Page 9
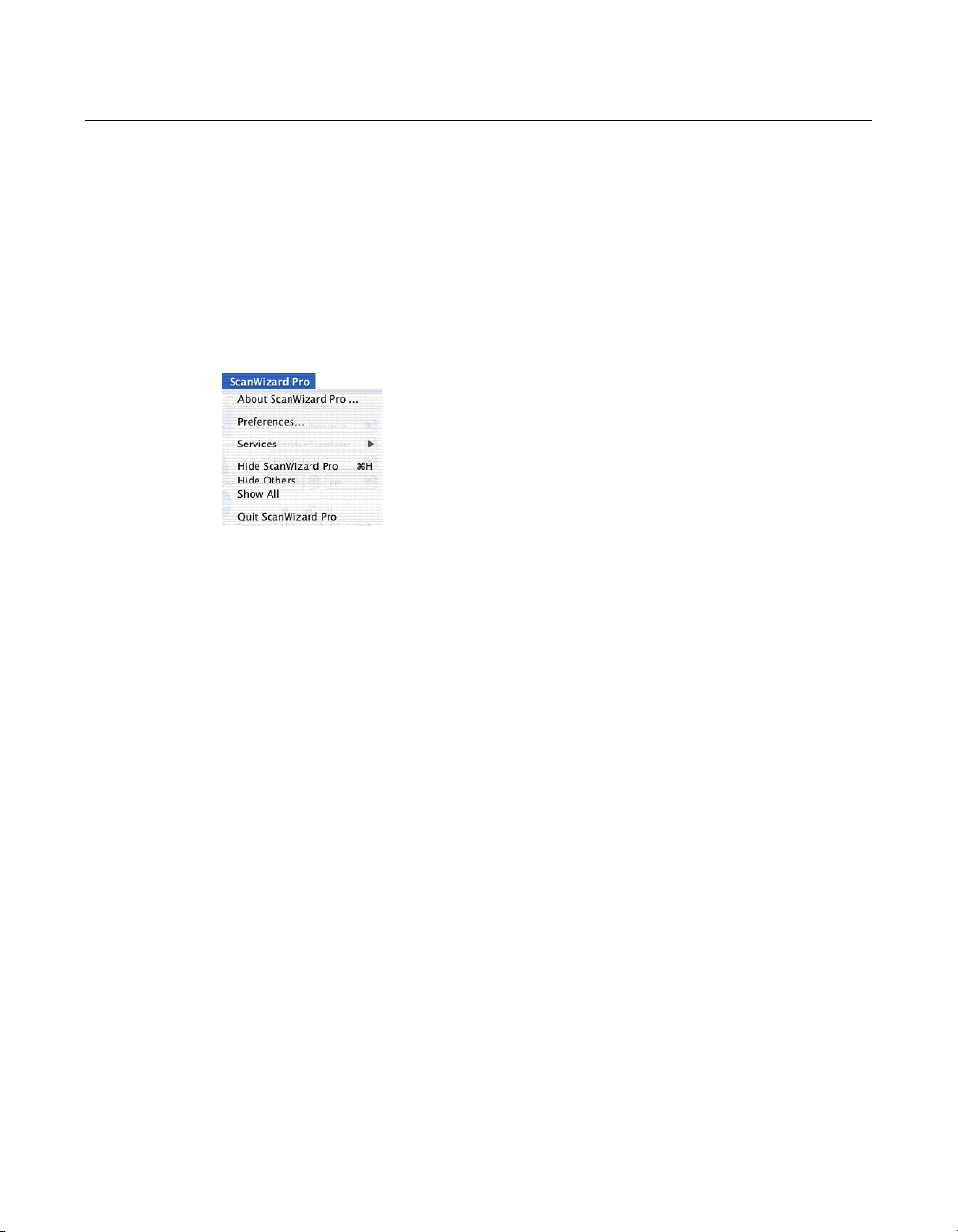
2 Getting Started
Launching ScanWizard Pro
Start ScanWizard Pro from the Application folder in your Mac OS X system. The
first time you launch ScanWizard Pro, you will be prompted to set up Color
Matching for your scanner. See the Color Matching section for more details.
You will also see the ScanWizard Pro menu at the top left portion of your desktop.
Here, you will see commands for specifying your preferences in ScanWizard Pro,
hiding ScanWizard Pro, quitting, etc.
Exiting ScanWizard Pro
To exit ScanWizard Pro, go to the Preview window, and from the File menu, choose
the Quit command, or press the Apple+Q combination keys on your keyboard. You
can also quit ScanWizard Pro by going to the ScanWizard Pro menu and choosing
the Quit ScanWizard Pro command.
ScanWizard Pro for Macintosh User’s Guide 9
Page 10
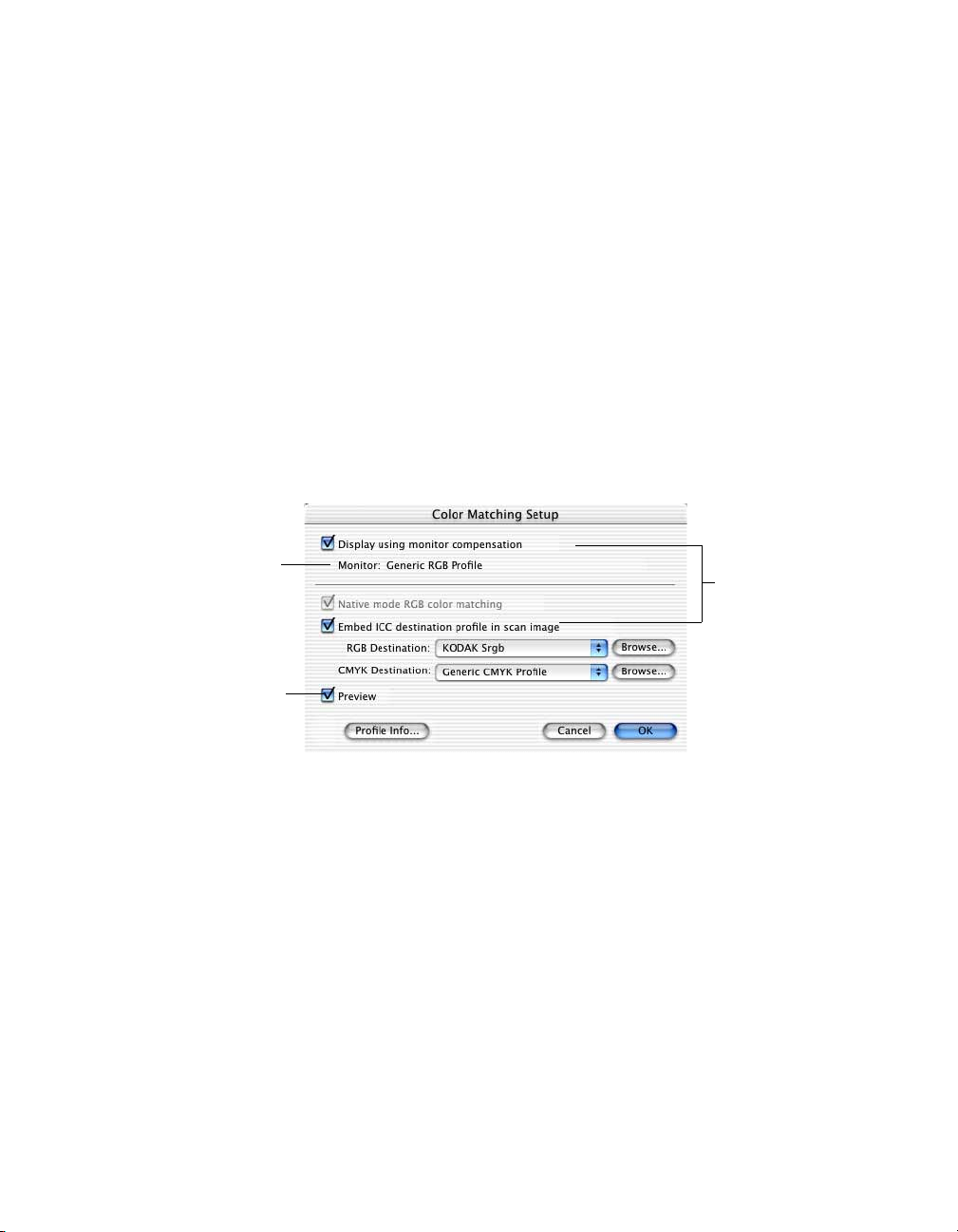
Color Matching
The first time you launch ScanWizard Pro, you will be prompted to perform color
matching for your monitor and printer.
Color Matching is an important feature of ScanWizard Pro that ensures color
consistency — from the initial input phase when an image is captured by the scanner,
to the final output process when the image is output to your monitor or printer. Color
Matching allows you to gain the assurance that the colors captured by the scanner are
the same when they are displayed on your monitor and will be reproduced as closely
as possible when they are printed.
To use Color Matching:
As mentioned previously, you will be prompted to select color matching settings
immediately after you launch ScanWizard Pro the first time.
At any point in the future, you may also select color matching settings to change your
color profile. To do this, go to the Preferences menu in the Preview window, and
choose the Color Matching Setup command.
Monitor selection
shown here is set
in System
Preferences/
Displays
See the Appendix
section of the manual
for more details
Immediately updates
the Preview window
image when a new
setting is selected. This
will reflect colors
consistent with the
newly selected profile
For more information on color matching, please refer to section of the manual titled
More Color Matching Information in the Appendix and the Appendix C: Kodak
Color Management System in the References.
10 ScanWizard Pro for Mac OS X User’s Guide
Page 11
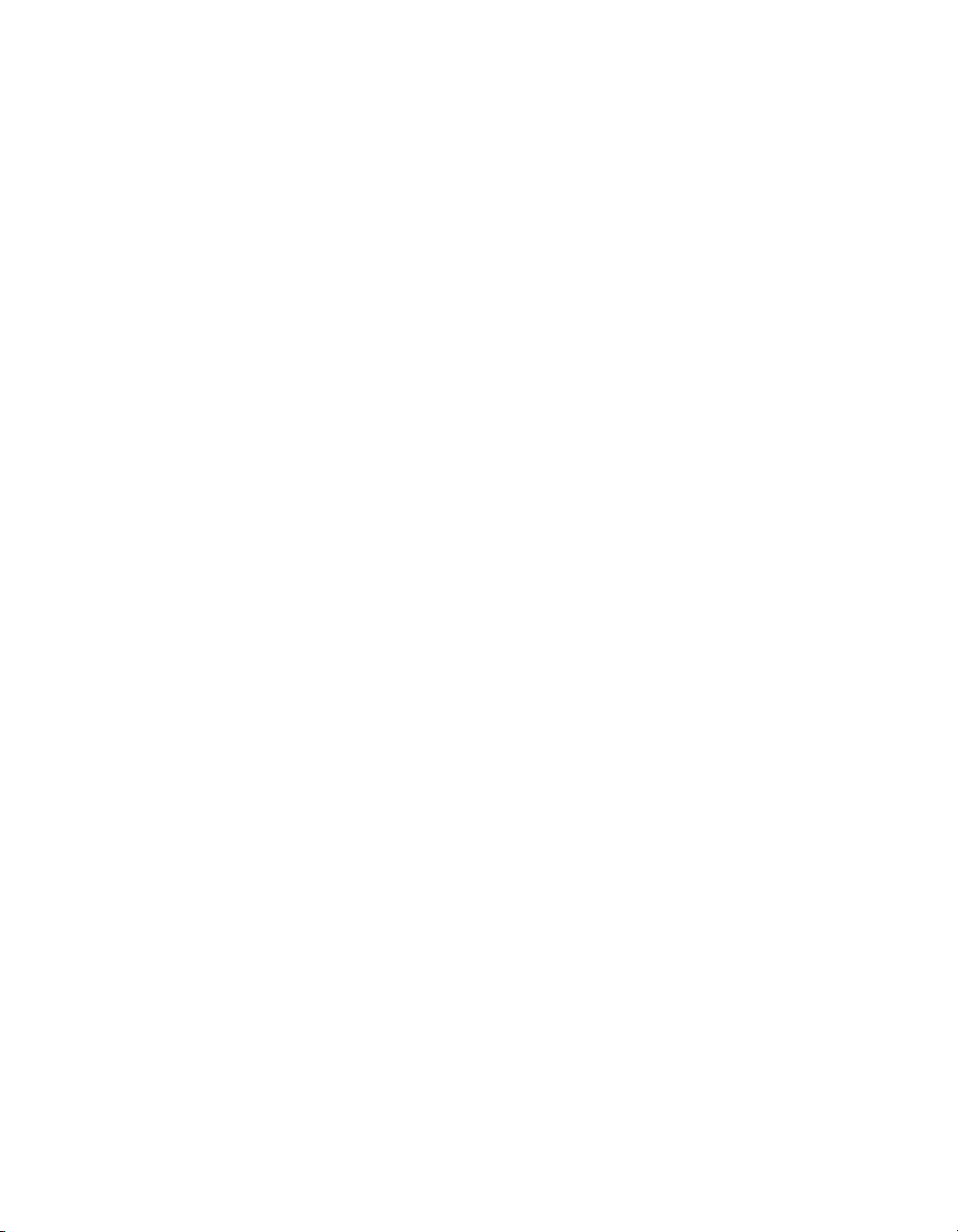
RGB Destination
This feature lets you select the correct profile for outputting images to the RGB
color space. The RGB Destination profile usually pertains to a monitor (since all
monitors are RGB devices), but an RGB printer profile may also be used as a
selection if the RGB color space in which you choose to work is an RGB printer.
To specify the RGB Destination profile: Choose from the profiles provided by
ScanWizard Pro, or choose your own profile if you have others stored on your
system.
CMYK Destination
This feature lets you select the correct profile for outputting images to the CMYK
color space.
To specify the CMYK Destination profile: Choose from the profiles provided by
ScanWizard Pro, or choose your own profile if you have others stored on your
system.
For additional CMYK profiles, please run the ICC Profile Installer from your
ScanWizard Pro CD.
ScanWizard Pro for Macintosh User’s Guide 11
Page 12
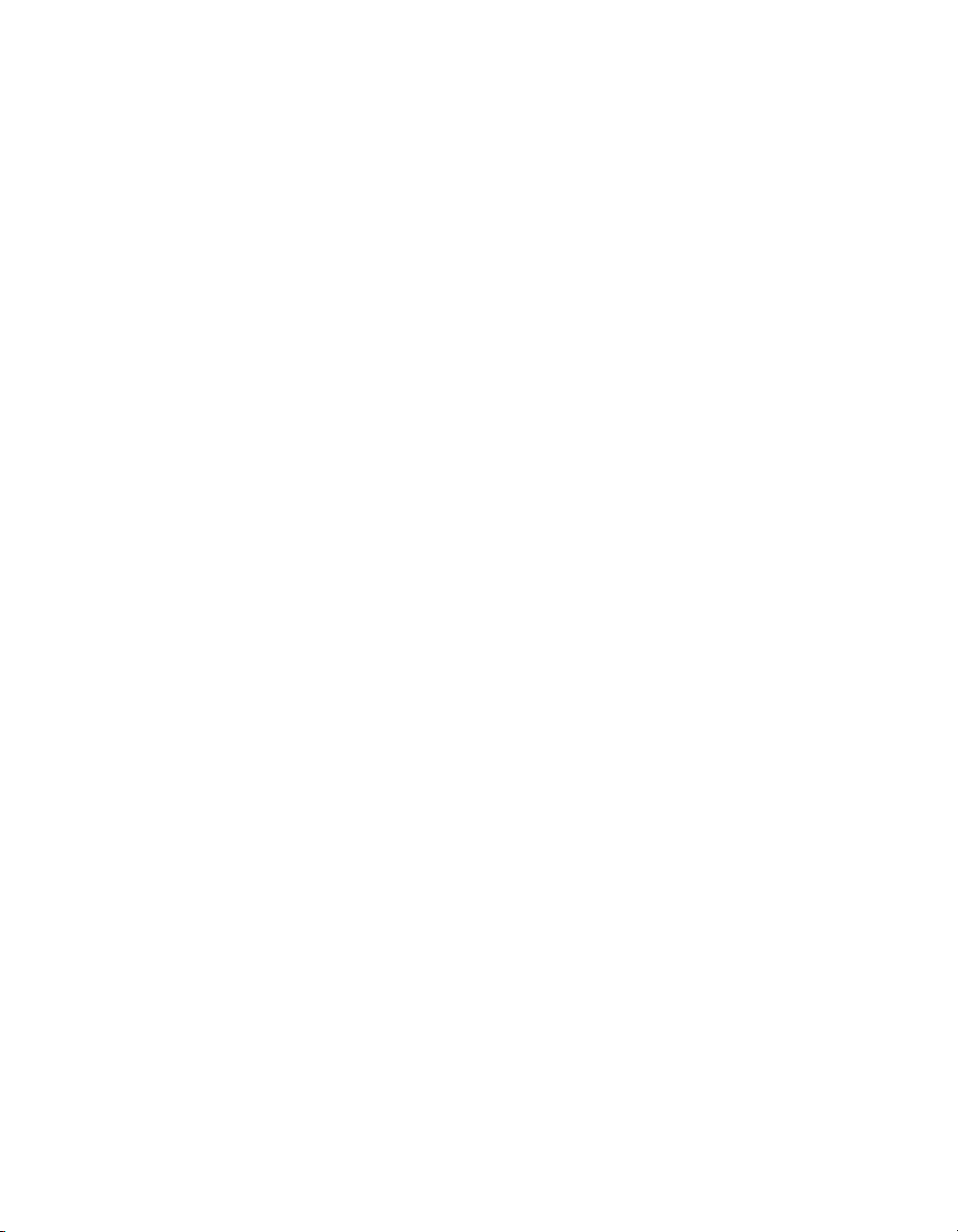
12 ScanWizard Pro for Mac OS X User’s Guide
Page 13
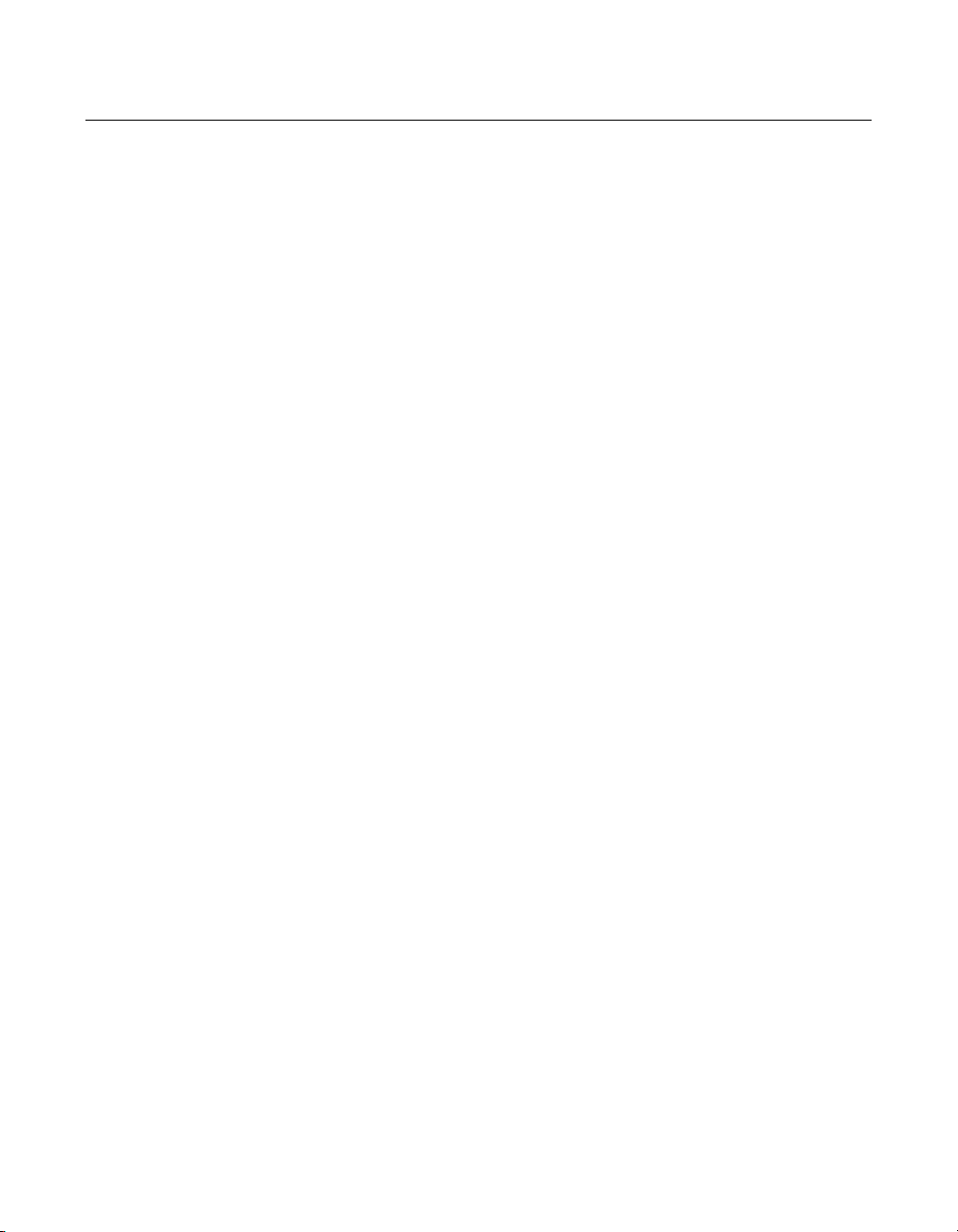
3 Basic Scenarios
This section of the manual sets out a few scenarios on how to do some basic scans,
including a color photograph, a positive, and negative film. The steps are laid out on
the left-hand side of the page, and supplementary information for each scenario can
be found in a sidebar next to the procedures. Information on how to enhance or
adjust images, as well as more advanced scanning scenarios, is provided in the later
chapters of the manual.
Basic Scenarios:
• How to Scan a Color Photographic Print
• How to Scan a Color Positive Transparency
• How to Scan a Color Negative
• How to Scan a Line Art Image
• How to Scan a Newspaper or Magazine Image
ScanWizard Pro for Macintosh User’s Guide 13
Page 14
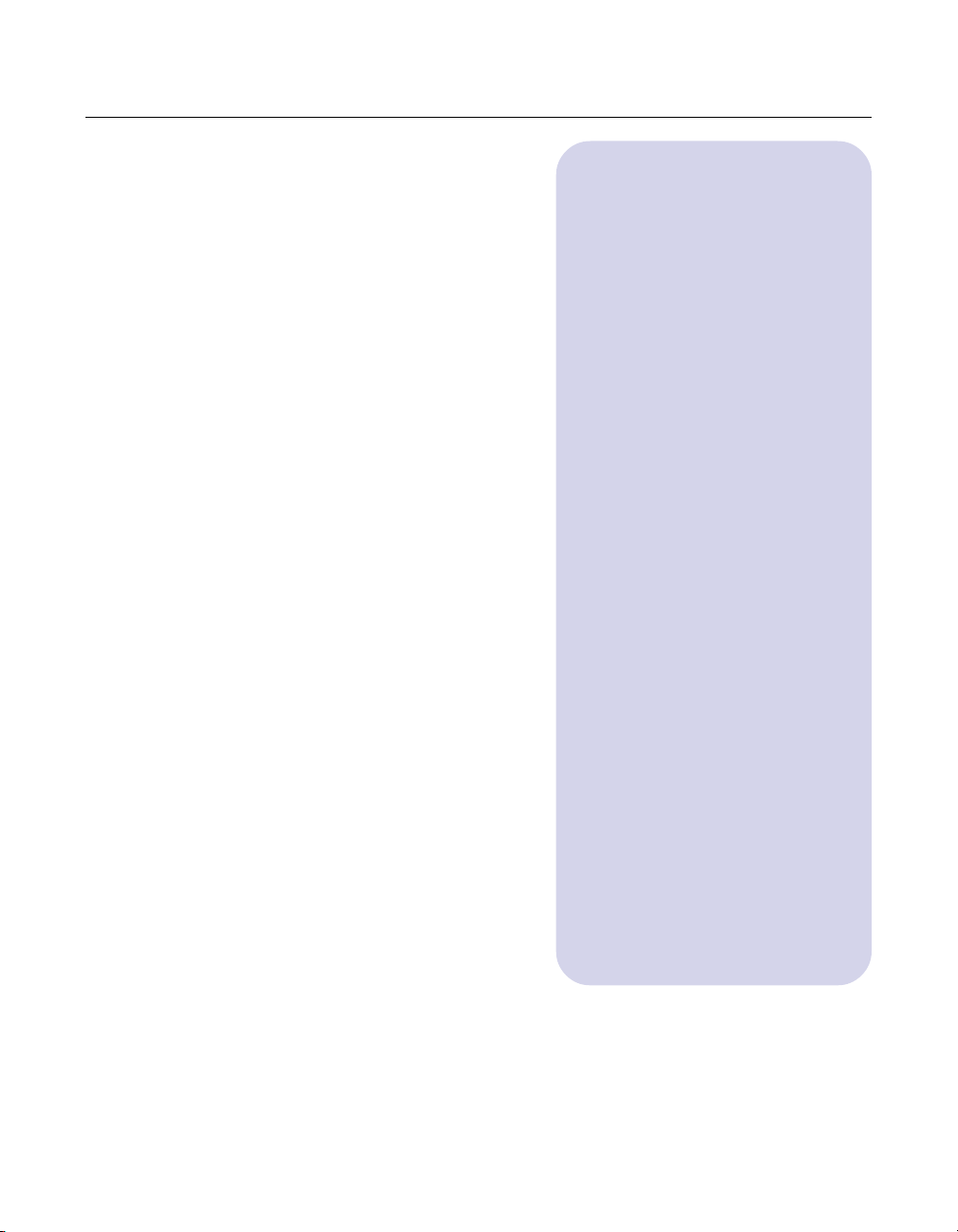
How to Scan a Color Photographic Print
1. Place the photograph to be scanned on your scanner.
2. In the Preview window, click the Scan Material popup menu, and select Reflective.
3. Click the Overview button. A draft preview of the
image will appear.
4. Select the Scan Frame tool from the Toolbar, and
choose the area to be scanned by dragging a
rectangle around it. You will see a flashing frame
(marquee) around the selected area.
5. If you like what you see in the Preview window,
click the Scan button to start scanning.
If you want to....
Before the Final Scan
• Select output image type (after step 2)
Go to the Settings window, and from the
Type box, choose the appropriate image
type for the image to be scanned.
• Specify output dimensions (after step 2)
Go to the Settings window, and enter the
desired output dimensions (width and
height) in the output dimension edit
boxes. The scan frame may change
slightly, and you may want to go back to
the Preview window to move the scan
frame and enclose the area you want.
• Change output image resolution (before
step 5)
Go to the Settings window, and enter the
resolution value in the Resolution edit
box.
• See a more detailed preview image
(after step 4)
Go to the Preview window, highlight the
scan job you wish to see in detail, and
click the Prescan button. Then switch to
the Prescan view in the View menu.
14 ScanWizard Pro for Mac OS X User’s Guide
• Fine-tune the preview image with
image processing options (after step 4)
Go to the Preview window, and select
the desired image-processing option
from the Correction menu. Alternatively,
you can go to the Settings window and
click an image processing button; the
Advanced Image Correction dialog box
will then appear.
Page 15
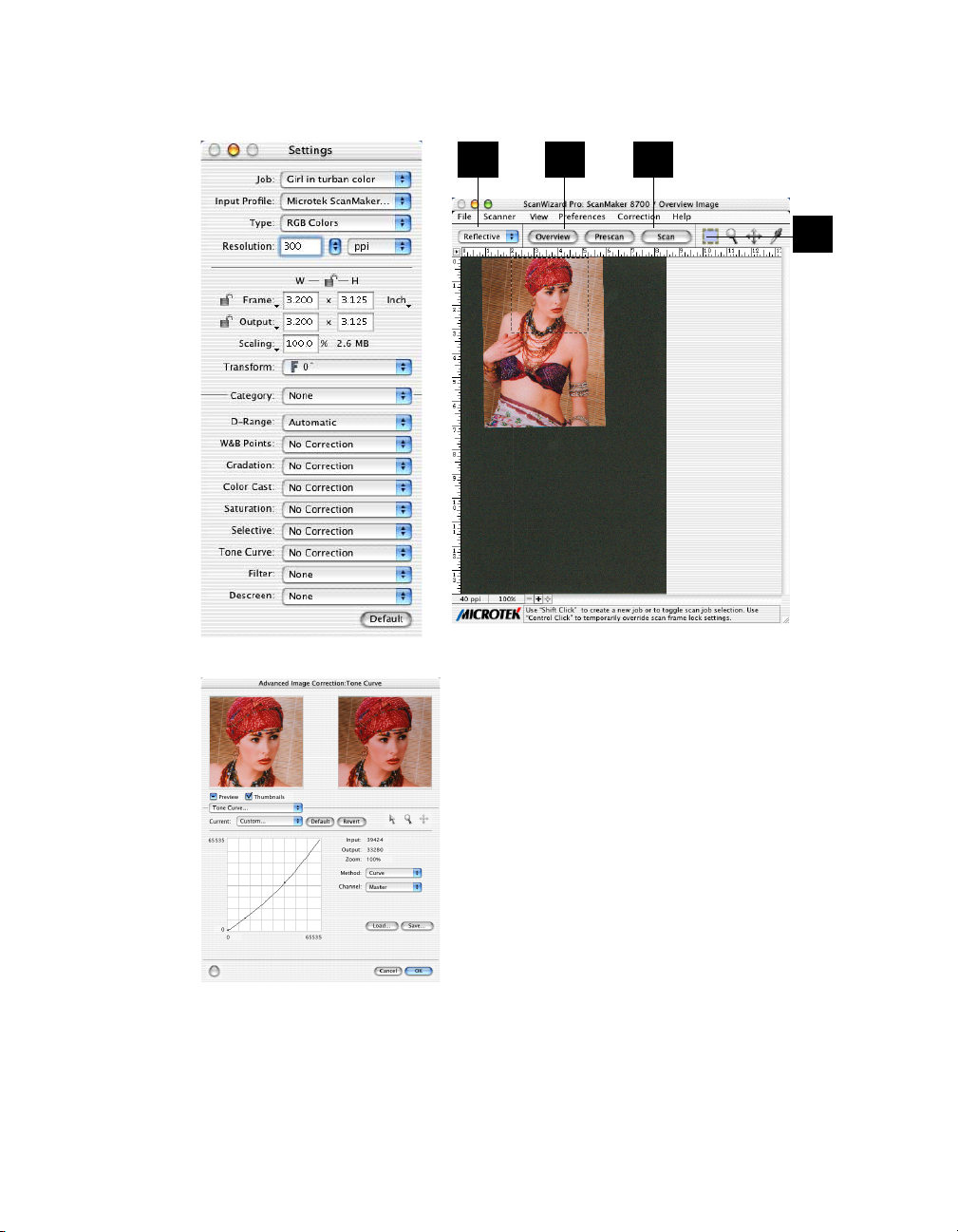
Scanning a Color Photographic Print
32 5
4
Advanced Image Correction
screen for fine-tuning images
ScanWizard Pro for Macintosh User’s Guide 15
Page 16
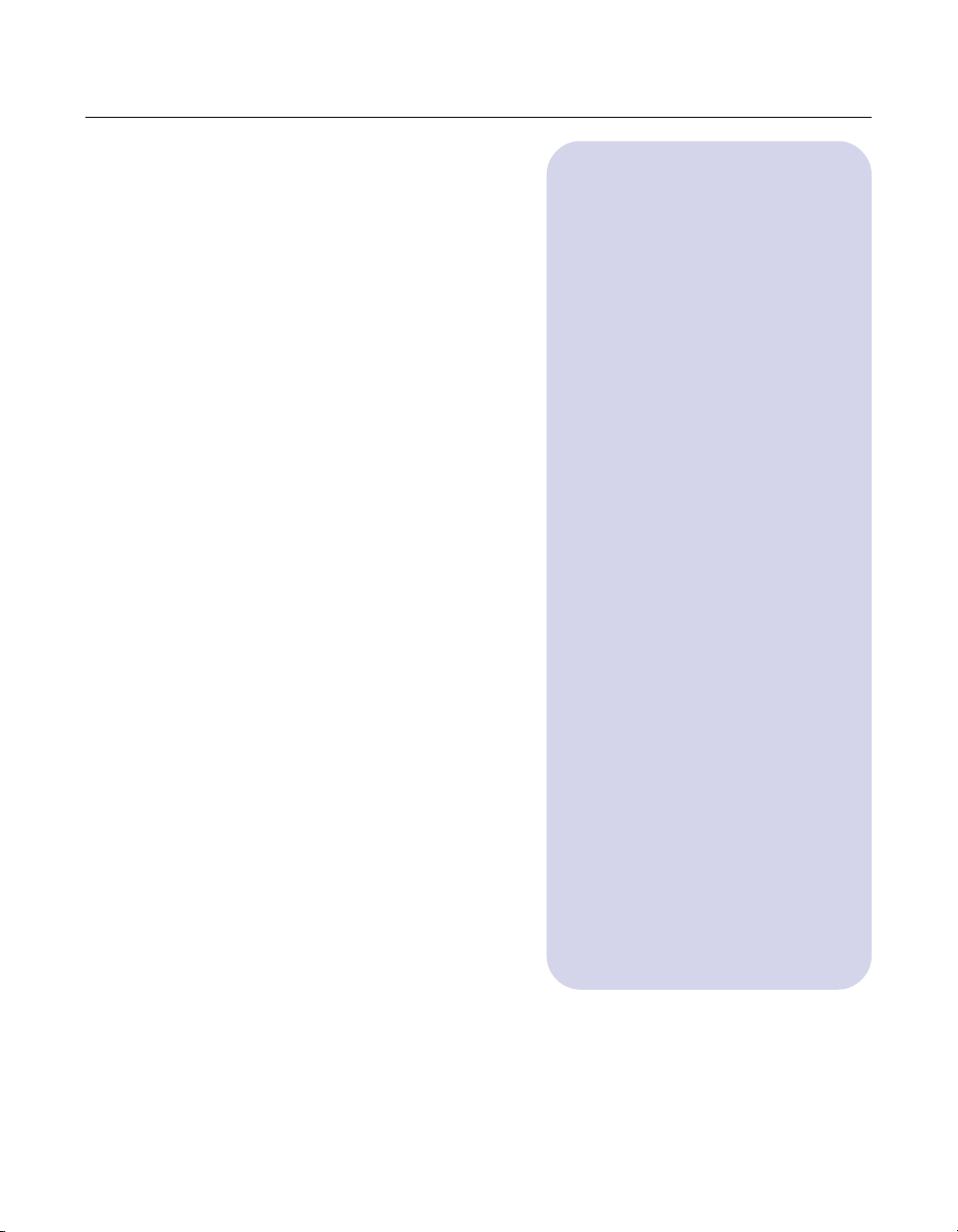
How to Scan a Color Positive Transparency
1. For dual bed-scanners that make use of the
SnapTrans™ templates (such as the ScanMaker
8700), place the film to be scanned on the
appropriate template, and insert the film and
template into your scanner’s lower bed. For flatbed
scanners, use a Transparent Media Adapter.
2. In the Preview window, click the Scan Material
pop-up menu, then select Positive.
3. Click the Overview button. A draft preview of the
image will appear.
4. Select the Scan Frame tool from the Toolbar, and
choose the area to be scanned by dragging a
rectangle around it. You will see a flashing frame
(marquee) around the selected area.
5. If you like what you see in the Preview window,
click the Scan button to start scanning.
If you want to....
Before the Final Scan
• Select output image type (after step 2)
Go to the Settings window, and from the
Type box, choose the appropriate image
type for the image to be scanned.
• Specify output dimensions (after step 2)
Go to the Settings window, and enter the
desired output dimensions (width and
height) in the output dimension edit
boxes. The scan frame may change
slightly, and you may want to go back to
the Preview window to move the scan
frame and enclose the area you want.
• Change output image resolution (before
step 5)
Go to the Settings window, and enter the
resolution value in the Resolution edit
box.
• See a more detailed preview image
(after step 4)
Go to the Preview window, highlight the
scan job you wish to see in detail, and
click the Prescan button. Then switch to
the Prescan view in the View menu.
16 ScanWizard Pro for Mac OS X User’s Guide
• Fine-tune the preview image with image
processing options (after step 4)
Go to the Preview window, and select
the desired image-processing option
from the Correction menu. Alternatively,
you can go to the Settings window and
click an image processing button; the
Advanced Image Correction dialog box
will then appear.
Page 17
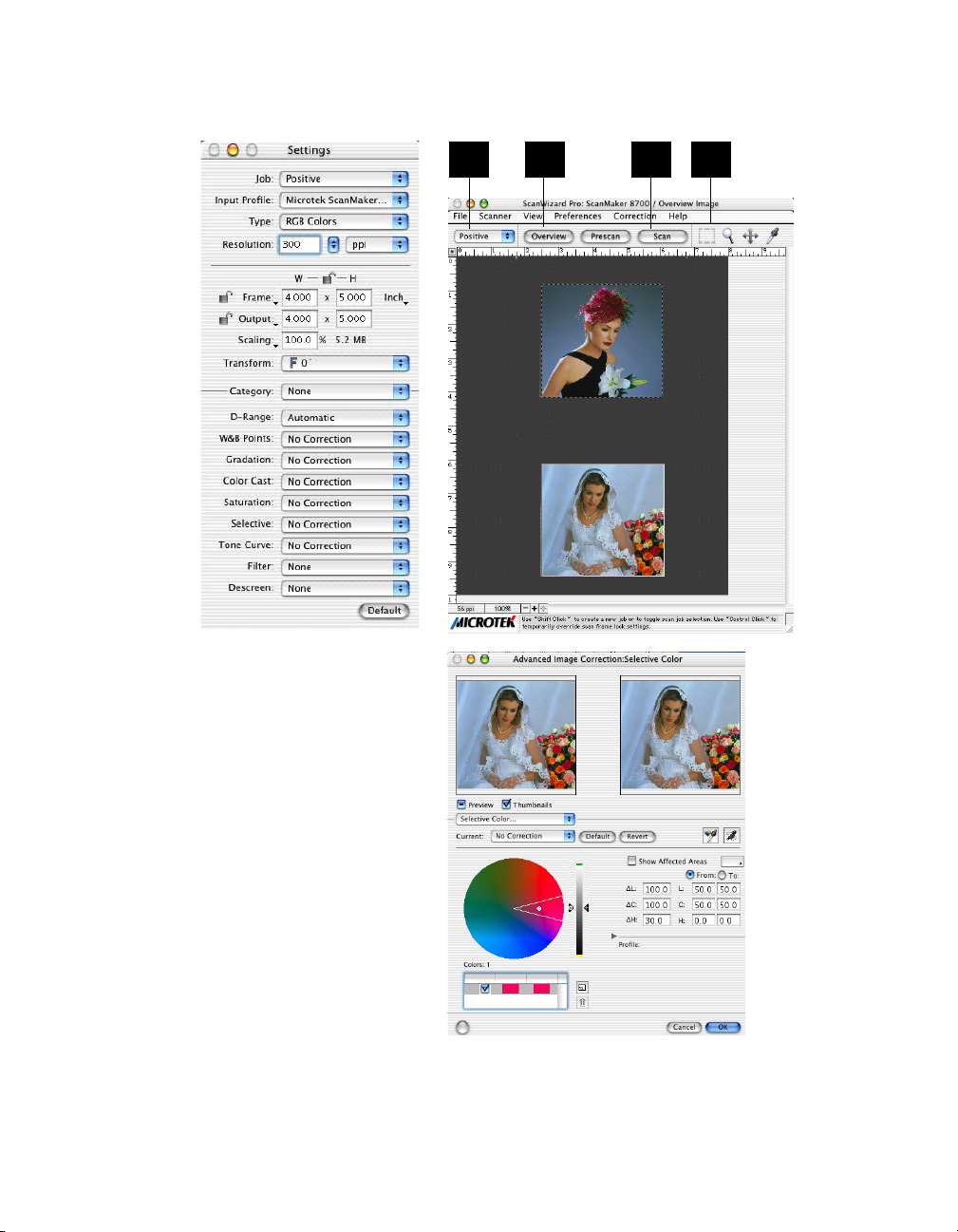
Scanning a Color Positive Transparency
2 54 3
Advanced Image Correction screen for finetuning images
ScanWizard Pro for Macintosh User’s Guide 17
Page 18
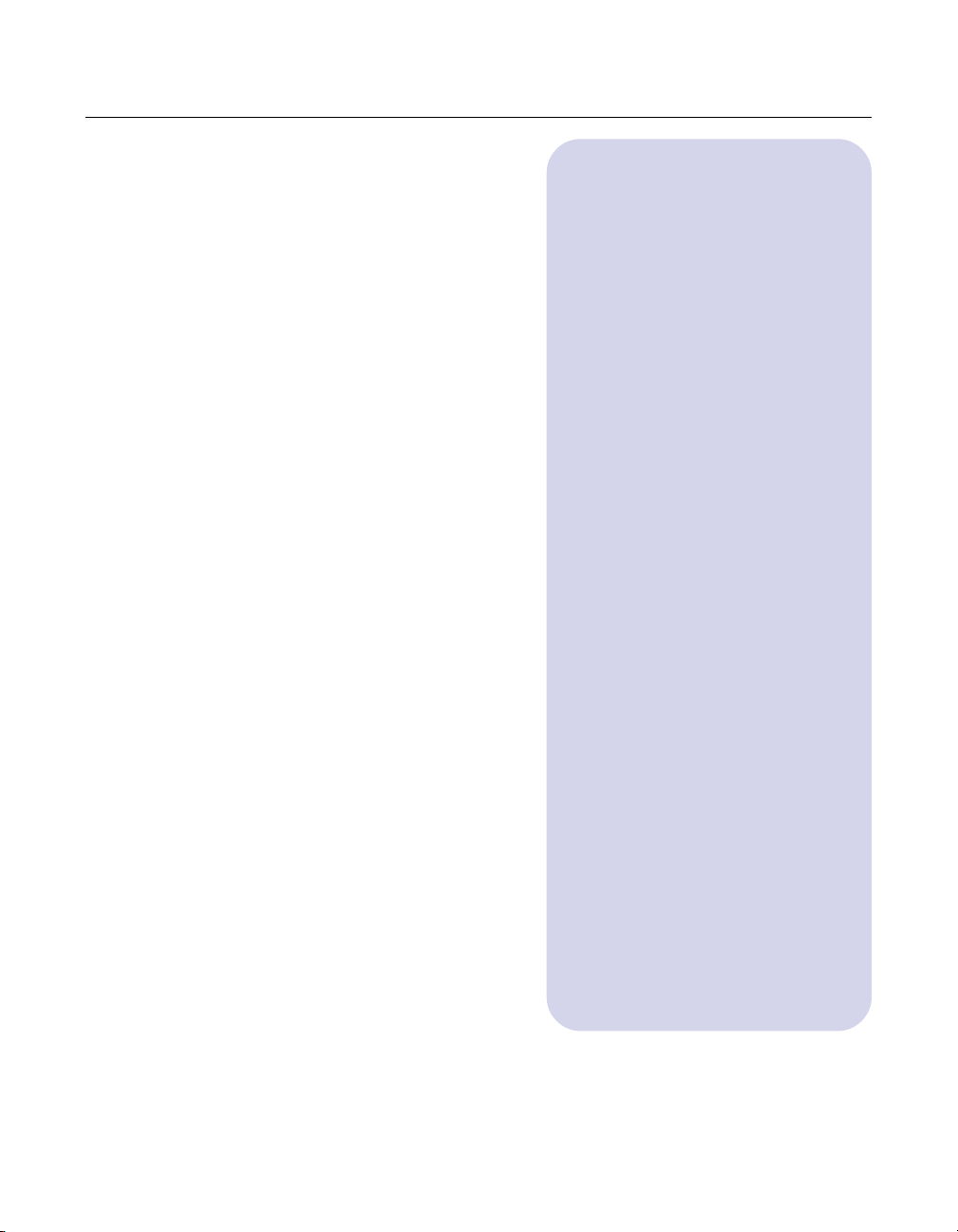
How to Scan a Color Negative
1. For dual bed-scanners that make use of the
SnapTrans™ templates (such as the ScanMaker
8700), place the film to be scanned on the
appropriate template, and insert the film and
template into your scanner’s lower bed. For flatbed
scanners, use a Transparent Media Adapter.
2. In the Preview window, click the Scan Material
pop-up menu, and select Negative.
3. Click the Overview button. A draft preview of the
image will appear.
4. Select the Scan Frame tool from the Toolbar, and
choose the area to be scanned by dragging a
rectangle around it. You will see a flashing frame
(marquee) around the selected area.
5. Go to the Film Type menu in the Settings window,
and select the film type you are using.
6. If you like what you see in the Preview window,
click the Scan button to start scanning.
If you want to....
Before the Final Scan
• Select output image type (after step 2)
Go to the Settings window, and from the
Type box, choose the appropriate image
type for the image to be scanned.
• Specify output dimensions (after step 2)
Go to the Settings window, and enter the
desired output dimensions (width and
height) in the output dimension edit
boxes. The scan frame may change
slightly, and you may want to go back to
the Preview window to move the scan
frame and enclose the area you want.
• See a more detailed preview image
(after step 4)
Go to the Preview window, highlight the
scan job you wish to see in detail, and
click the Prescan button. Then switch to
the Prescan view in the View menu.
• Fine-tune the preview image with image
processing options (after step 4)
Go to the Preview window, and select
the desired image-processing option
from the Correction menu. Alternatively,
you can go to the Settings window and
click an image processing button; the
Advanced Image Correction dialog box
will then appear.
• Customize film type (after step 5)
If your film type is not included in the
menu, you can select Generic or create a
customized film profile. For more
details, see the Advanced Scenarios
section of the manual and the How to
Customize Negative Film scenario.
18 ScanWizard Pro for Mac OS X User’s Guide
Page 19
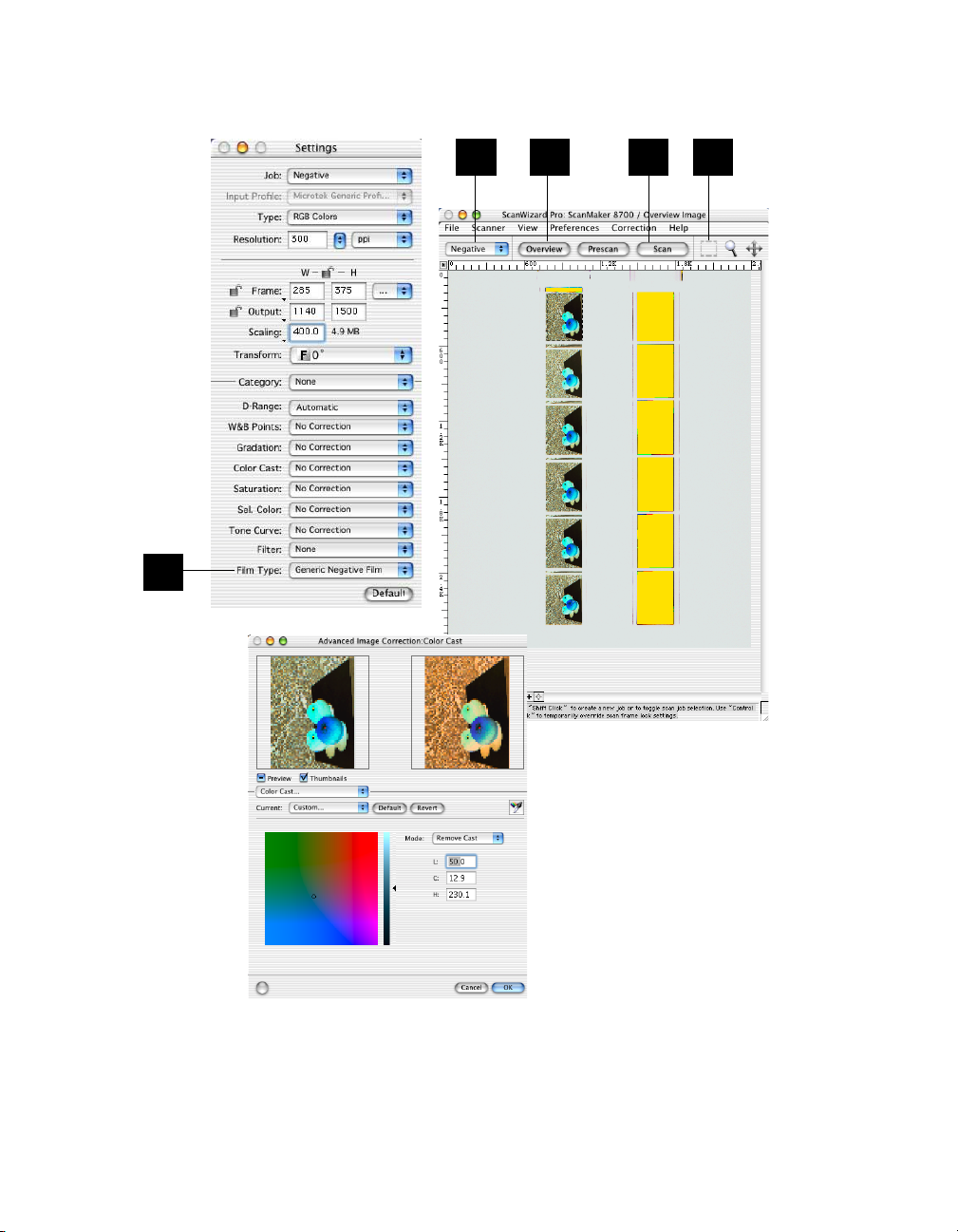
Scanning a Color Negative
5
6 432
Advanced Image
Correction screen for
fine-tuning images
ScanWizard Pro for Macintosh User’s Guide 19
Page 20

How to Scan a Line Art Image
1. Place the image to be scanned on your scanner.
2. In the Preview window, click the Scan Material
pop-up menu, and select Reflective.
If you want to....
Before the Final Scan
3. In the Settings window, go to the Type box and
choose Line Art.
4. Click the Overview button in the Preview window.
A draft preview of the image will appear.
5. Select the Scan Frame tool from the Toolbar, and
choose the area to be scanned by dragging a
rectangle around it. You will see a flashing frame
(marquee) around the selected area.
6. In the Settings window, go to the Resolution box
and enter a Resolution value that at least matches
the resolution of your printer (300 or 600 dpi, for
example) to obtain optimal results.
7. If you like what you see in the Preview window,
click the Scan button to start scanning.
• Specify output dimensions (after
step 2)
Go to the Settings window, and enter
the desired output dimensions (width
and height) in the output dimension
edit boxes. The scan frame may
change slightly, and you may want to
go back to the Preview window to
move the scan frame and enclose the
area you want.
• See a more detailed preview image
(after step 5)
Go to the Preview window, highlight
the scan job you wish to see in detail,
and click the Prescan button. Then
switch to the Prescan view in the
View menu.
• Fine-tune the preview image with
image processing options (after step
5)
For Line Art images, only the
Threshold option is available.
Threshold measures how gray levels
are converted to black and white,
with the value of 128 (middle gray
level) as the determining point of
conversion. Gray levels below the
threshold are converted to black,
while gray levels above the threshold
are converted to white.
20 ScanWizard Pro for Mac OS X User’s Guide
Page 21

Scanning a Line Art Image
2
54 7
3
6
Advanced Image
Correction screen for
fine-tuning images
ScanWizard Pro for Macintosh User’s Guide 21
Page 22

How to Scan a Newspaper or Magazine Image
The Descreen tool is used to remove “screens” or moiré
patterns from appearing in images. Moirés are
interference patterns that show up on your scanned images
when you use previously printed matter, such as
magazines and newspapers, as your source material
(instead of using an original color photo or print). In
moiré images, you will see these patterns emerge as a
series of crosshatches or screens crisscrossing the image.
In the example here, an image was scanned from a
magazine, resulting in an undesirable moiré pattern. The
solution: rescan the image, with the Descreen tool “On” to
eliminate potential moirés from appearing in the resulting
image.
1. Place the image to be corrected on your scanner.
2. In the Preview window, click the Scan Material popup menu, and select Reflective.
3. Click the Overview button. A draft preview of the
image will appear.
4. Select the Scan Frame tool from the Toolbar, and
choose the area to be scanned by dragging a rectangle
around it. You will see a flashing frame (marquee)
around the selected area.
If you want to....
Before the Final Scan
• Specify output dimensions (after
step 2)
Go to the Settings window, and enter
the desired output dimensions (width
and height) in the output dimension
edit boxes. The scan frame may
change slightly, and you may want to
go back to the Preview window to
move the scan frame and enclose the
area you want.
• See a more detailed preview image
(after step 4)
Go to the Preview window, highlight
the scan job you wish to see in detail,
and click the Prescan button. Then
switch to the Prescan view in the
View menu.
5. Move the pointer to the menu next to the Descreen
tool in the Settings window. From the pop-up menu,
select your source material — whether the image
being scanned is from a newspaper, magazine, or art
magazine (higher-quality printing).
Note: If you know the printed lpi (lines per inch) for
the image, you may enter the exact number. You can
measure the line screen by using a screen finder, which
can be purchased from your local print shop.
6. Click the Scan button. When the image is scanned, no
moiré patterns will be evident. Compare the
descreened image to simply scanning the image with
the Descreen selection set to None, and you will see
the difference in the image.
22 ScanWizard Pro for Mac OS X User’s Guide
Page 23

Scanning a newspaper or magazine image
3 4
62
5
ScanWizard Pro for Macintosh User’s Guide 23
Page 24

24 ScanWizard Pro for Mac OS X User’s Guide
Page 25

4 Using the AIC Tools
This section of the manual describes the use of the various Advanced Image Correction tools,
which form an integral part of ScanWizard Pro. All the tools are available when you work in
the default LCH color space, but a different set of tools is available when you choose to work
in the Native color space. Included at the beginning of this section is a brief discussion of the
LCH color model vs. the Native color model, as well as other concepts important to
optimizing your workflow. The scenarios provided are based on the Advanced Image
Correction tools available through the LCH color model. \
• The LCH Color Model
• LCH vs. Native Color Mode
• Workflow for Optimizing Images
• How to Use CustomSettings
• How to Choose the Right Image Category
• Using the Dynamic Range Tool
• Using the Black / White Points Tool
• Using the Gradation Tool
• Using the Color Cast Tool
• Using the Saturation Tool
• Using the Selective Color Tool
• Using the Tone Curve Tool
• Using the Filter Tool
ScanWizard Pro for Macintosh User’s Guide 25
Page 26
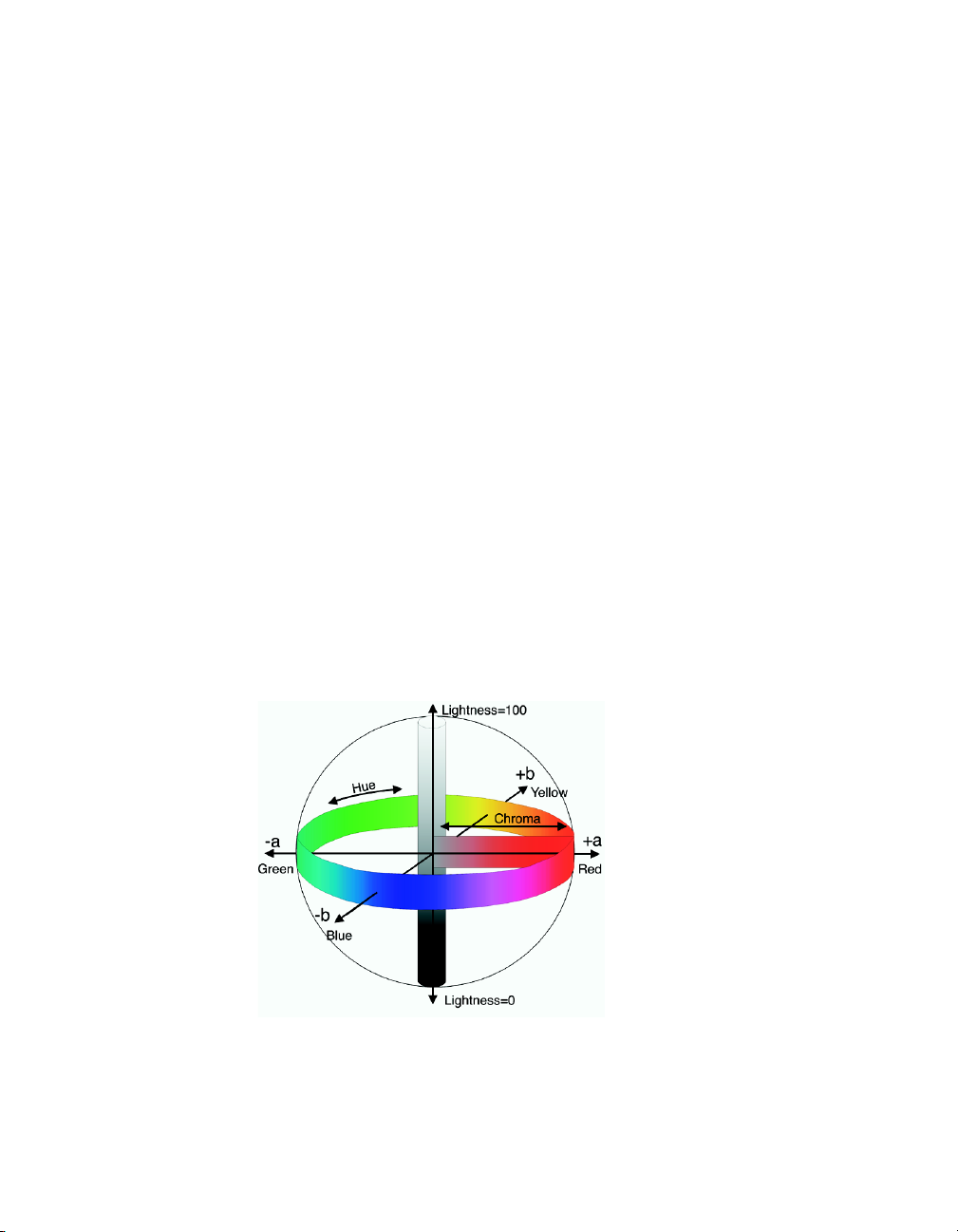
The LCH Color Model
One of ScanWizard Pro’s strengths is its ability to let you work in the LCH color
space. Unlike the RGB color model, which corresponds to the color space as defined
in monitors and printers, the LCH color model is a more intuitive way of working
with colors, based on the values of Lightness (the “L” in LCH), Chroma (C), and
Hue (H). For instance, if you wish to change the color of the sky in an image to a
darker blue, your own eye — and your own judgment — will be the guide to making
those color changes. This is easier than, say, knowing the mathematical equivalent in
RGB or CMYK values that would correspond to a “dark sky blue”.
The LCH model, in effect, makes it easier to comprehend colors as they are couched
in the terms we are familiar with: Lightness (how dark or light a color is), Chroma or
saturation (how rich or dull a particular hue of green is), and Hue (the property that
distinguishes, say, the color red from the color blue.)
In the LCH color model, colors of equal brightness lie on a single plane of the
model, as shown below. Red and green lie opposite each other on the horizontal axis,
as blue and yellow lie opposite each other on the vertical axis.
On the color sphere shown below, you can see how the different LCH properties play
out:
• The different hues (red, green, yellow, blue) are spread around the sphere.
• The chroma (saturation) for each hue increases from the center of the sphere
outward, with the most saturated colors lying on the edge of the sphere.
• The brightness values increase from the bottom of the model to the top
26 ScanWizard Pro for Mac OS X User’s Guide
Page 27
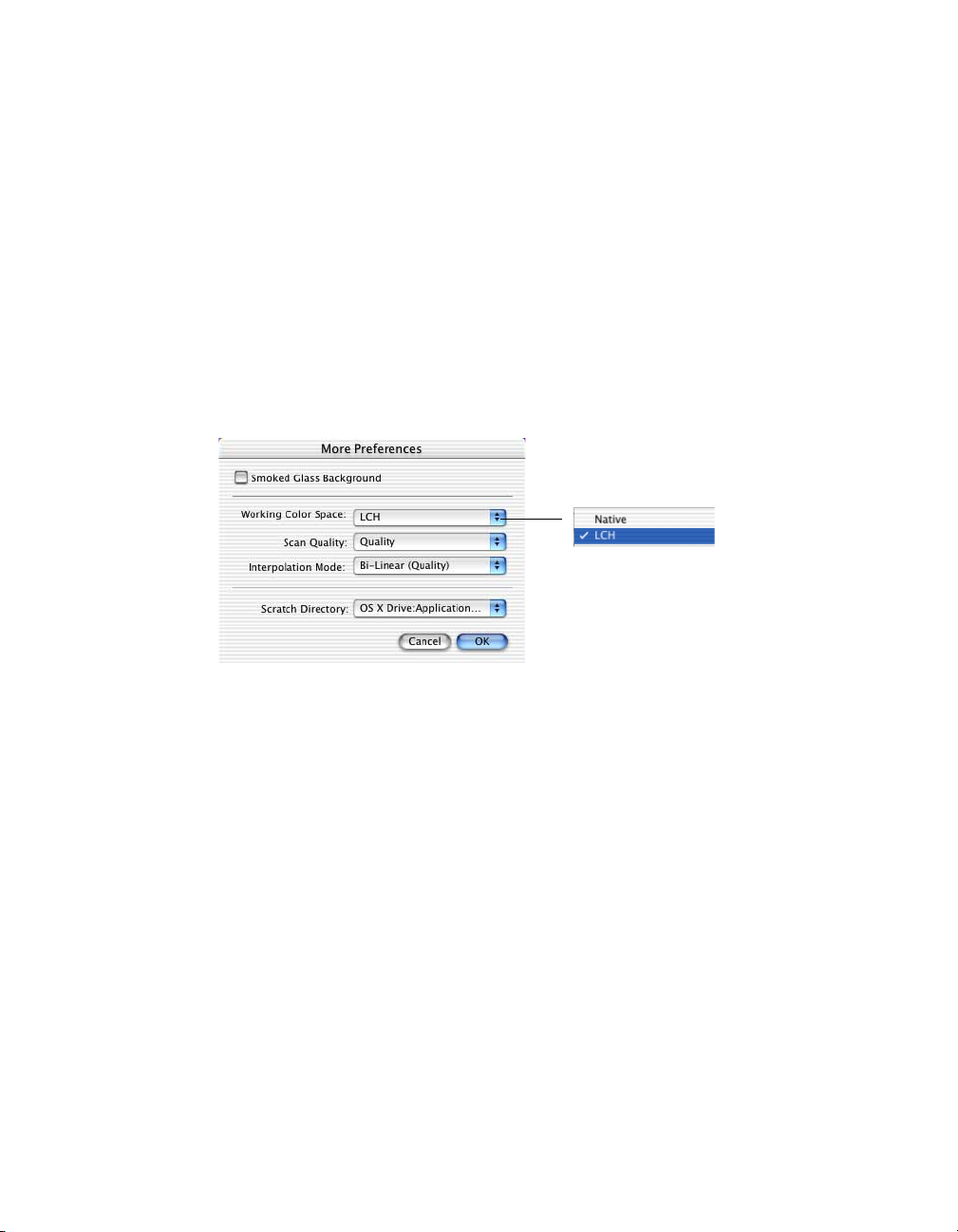
Selecting LCH or Native Color Space
ScanWizard Pro lets you choose the color space in which you wish to edit and work
with color images.
• Select LCH mode if you wish to edit or correct images in terms of color perception according to the human eye, based on the properties of Lightness, Chroma,
and Hue. This is the default mode.
• Select Native mode if you wish to edit or correct the individual RGB / CMYK
channels of an image.
To switch between LCH and Native color modes, go to the Preferences | More...
command in the Preview window. When the More Preferences dialog box comes up,
go to the Working Color Space option, and choose LCH or Native as the color mode
you wish.
ScanWizard Pro for Macintosh User’s Guide 27
Page 28

Workflow for Optimizing Images
To prepare and optimize your images for the final scan, we recommend the use
of the Advanced Image Correction (AIC) tools in the sequence that they appear
in the Settings window if there are any adjustments to be made. Following this
order will significantly influence the overall quality of your images.
1
Dynamic Range
Manual or auto
determine image
density range
(darkest tone to
lightest tone)
Gradation
Manual or auto-
adjust midtones of
the Lightness
channel "L"
Saturation Curve
5
Adjust image
saturation by
manipulating the
saturation curve
Tone Curve
7
Adjust tonal
distribution of each
channel of a CMYK/
RGB image
2
White & Black Points
Manual or auto-adjust
Note: If you are
working in Native
Color mode, the
3
workflow sequence is
the same for using the
AIC tools. However,
the Gradation, Color
Cast, Saturation, and
Selective Color tools
(#3 to #6) will not be
available. The
Brightness / Contrast
and Color Correction
tools are offered in
their place.
6
8
shadow and highlight
points
Color Cast
4
Adjust gray balance by
removing color cast or
adjust desired cast by
adding color cast
Selective Color
Manipulate a specific color
range without affecting other
colors
Filter
Apply a particular filter for
special effects (e.g.,
unsharp masking to
sharpen image)
28 ScanWizard Pro for Mac OS X User’s Guide
Page 29
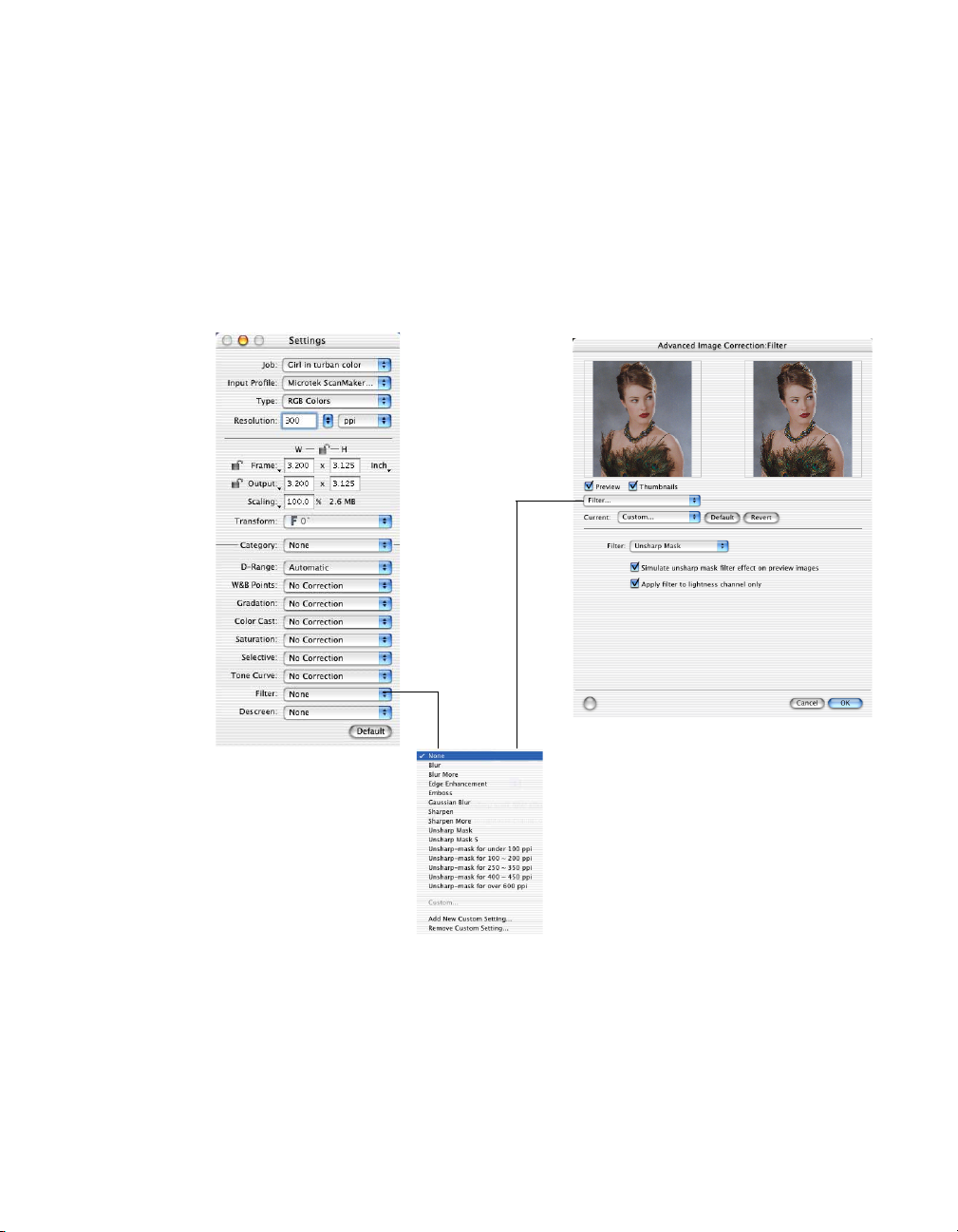
How to Use Custom Settings
Each AIC tool has a pop-up menu with preset settings, as well as options that let you
define custom settings. If you use a lot of filters, for example, you can create custom
settings for each type of filter that is used, and you can then remove them at will
when they are no longer needed.
To use custom settings, click the pop-up menu and choose Add New Custom Setting
or Remove Custom Setting, as the case may be. The Custom Settings pop-up menu at
the Settings window is exactly the same as that found in the AIC dialog box.
ScanWizard Pro for Macintosh User’s Guide 29
Page 30
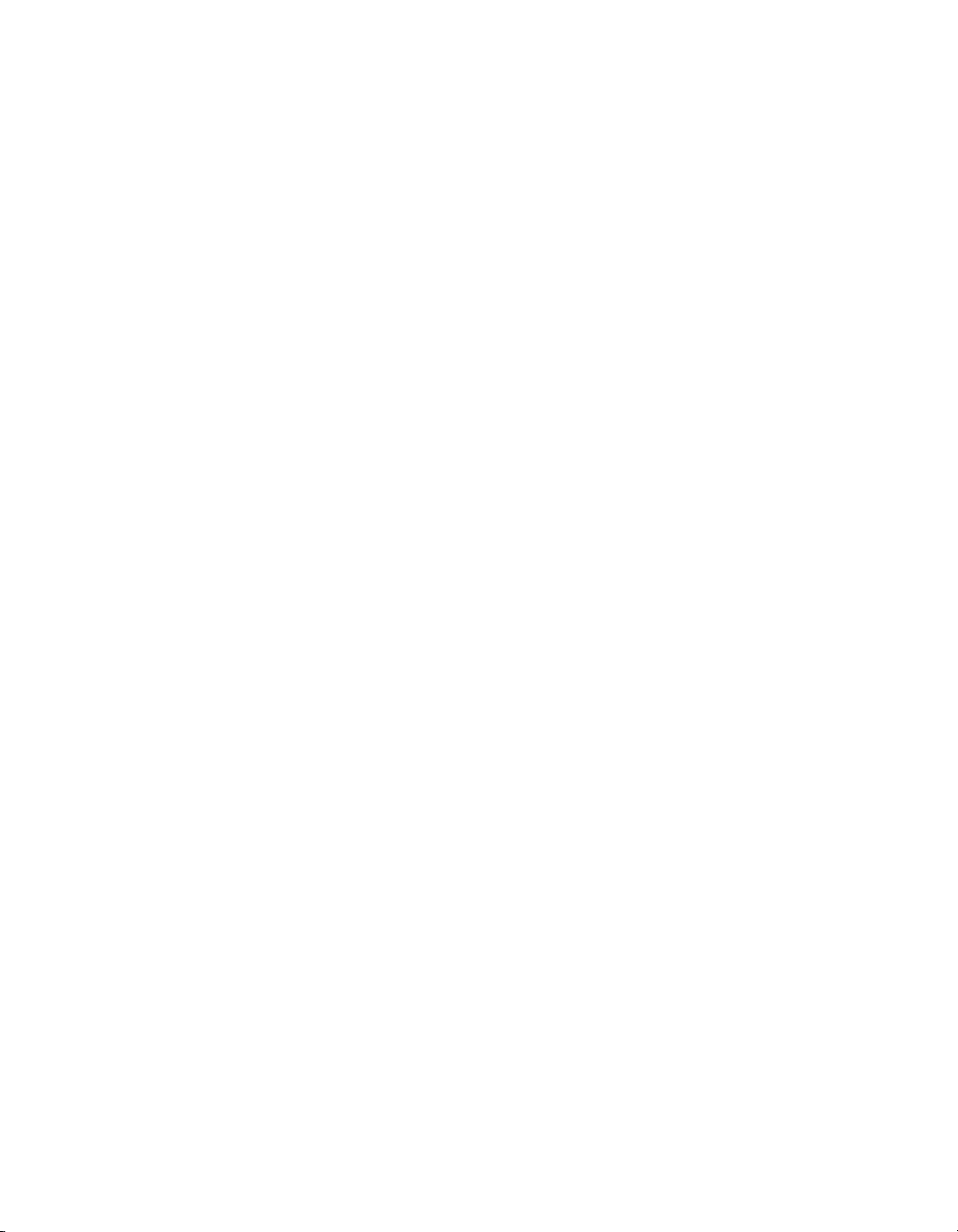
How to Choose the Correct Image Category
ScanWizard Pro provides several image categories to choose from, which can
influence the auto-correction function and provide a more accurate output image.
To select the correct image category, go to the Settings window and choose the
option you wish from the Image Category menu. Select the image category that
corresponds most closely to the image characteristics of your original. The selected
image category provides a starting point of predefined settings that can be applied to
your image and bring out characteristics specific to that image type.
• None: No image category conversion.
• Standard: An image that does not fall into any of the described below. You can
also use this category for images of good quality (neither underexposed nor
overexposed, with accurate color and tones).
• Landscape: An image with cool atmosphere with broad tonal variation and a wide
hue range. Examples include natural scenery, skyline with an expanse of blue sky,
mountains and fields.
• Portrait (Skin Tones): An image with dominant skin tones and mid-tone details
present. Examples include portraits and objects with fleece- or skin-like covering.
• Jewelry (Gold Tones): An image featuring dominant gold / silver hues. Examples
include gold and silver jewelry, silverware.
• Sunsets: An image with warm reddish hues or a color cast reminiscent of sunsets.
Examples include scenes at dusk or twilight and images of the Grand Canyon.
• Metallic Subjects: An image with broad highlight and shadow details but with
very narrow mid-tone details. Examples include audio equipment, TV sets,
cameras.
• High Keys: An image with broad highlight tonal variation but with less shadow
detail. Examples include snow-covered landscapes, wedding gowns, whitewashed structures.
• Low Keys: An image with broad shadow tonal variation but with less highlight
detail. Examples include nighttime scenery, dark suits and clothing, a coal pit.
• Underexposed: An image with compressed tonal variation particularly in the
shadow areas, characterized by an overall dark appearance typical of underexposed positive film.
• Overexposed: An image with compressed tonal variation particularly in the
highlight areas, characterized by an overall bright appearance typical of overexposed positive film.
30 ScanWizard Pro for Mac OS X User’s Guide
Page 31
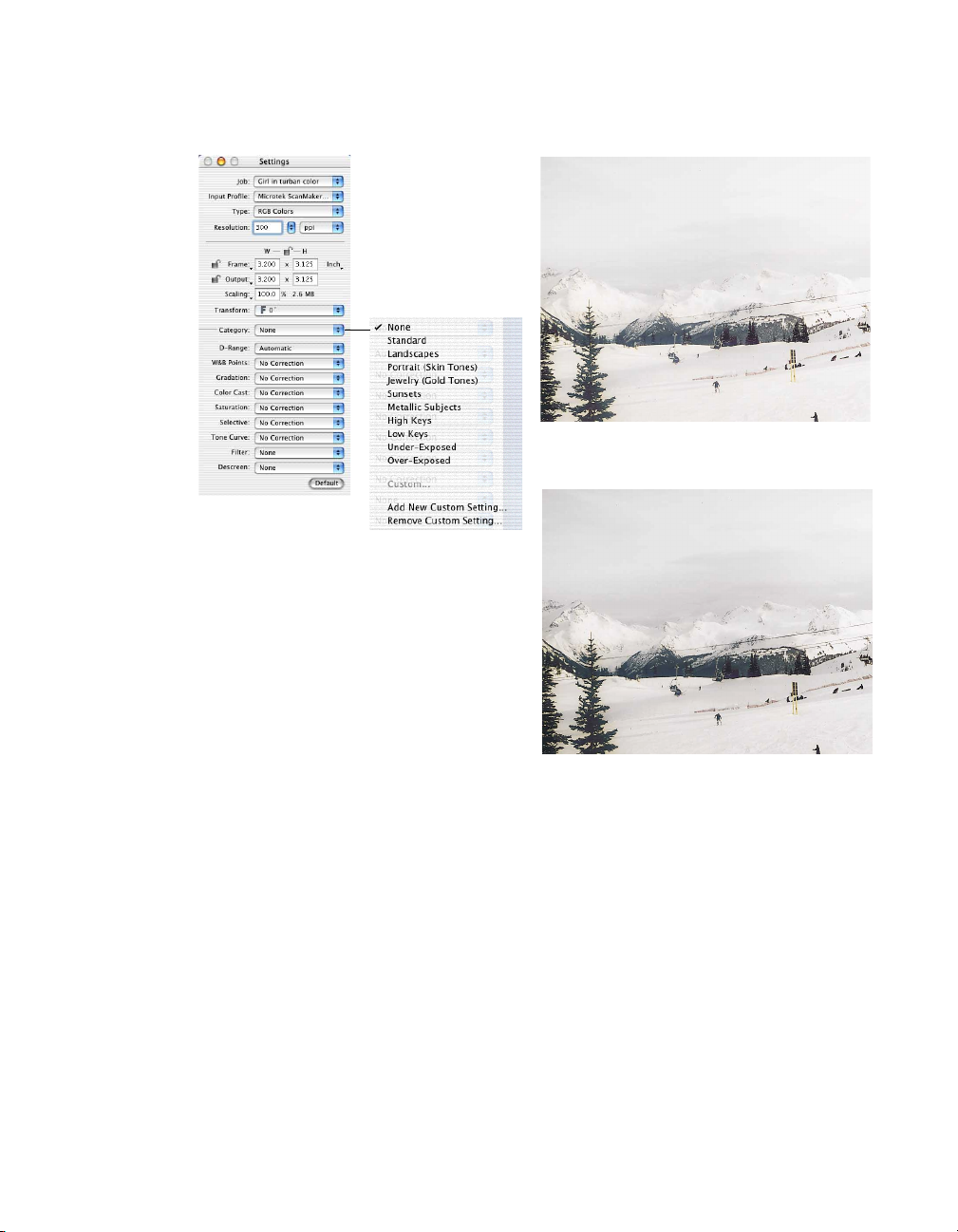
Selecting the correct Image Category
In the example above, an overexposed
original is shown in two different image
categories. Because the original was
overexposed to begin with, choosing the
Overexposed image category had the
result of neutralizing the exposure,
resulting in a better image.
Image assigned “Standard” image category
The same original did not fare as well
when it was assigned the Standard image
Image assigned “Overexposed” image category
category (too bright overall, not enough
contrast), because this image category is best used for originals of fairly good quality
(sharp, neither underexposed nor overexposed) and not, in this case, for an original
with flawed exposure settings.
This example then shows the importance of choosing the correct image category that
corresponds most closely to your original to obtain optimal results.
ScanWizard Pro for Macintosh User’s Guide 31
Page 32

Using the Dynamic Range Tool
Original image and
lightness histogram
without density
correction, showing
narrow tonal range
The Dynamic Range tool is used to set the density
capture range of the scanner and displays the
density distribution (histogram) of the image to
be scanned.
The Auto range (default) feature automatically
determines the Dmin (minimum density, lightest
tone) and Dmax (maximum density, darkest tone)
of the image, and sets the scanner capture range.
In the example here, the original image has low
contrast and a limited range of tones, as can be
seen in the narrow image histogram. The solution:
To narrow the scanner’s range of density capture
to the density range of the image (or smaller).
This would then redistribute the small density
range of the image to the maximum range of the
scanner output, and thus restore contrast to the
image.
To use the Dynamic Range tool:
1. Place the image to be corrected on your
scanner.
Corrected image
and lightness
histogram with
density correction,
showing a broader
tonal range
32 ScanWizard Pro for Mac OS X User’s Guide
2. Click the Overview button to start an
overview, and you will see the image appear
in your Preview window.
3. Select the area to be prescanned with the Scan
Frame tool, then click the Prescan button to
obtain a prescan image, and switch to the
Prescan view in the View menu.
4. Click the Dynamic Range tool in the Settings
window. The Dynamic Range screen will
appear.
5. Adjust the Dmin and Dmax values to an
optimized range. To do this, move the sliders
to the boundaries on both ends of the
histogram.
6. Click OK to confirm the correction.
Note: In the default Automatic setting, ScanWizard Pro
optimizes density capture range automatically. You
only need to use the Dynamic Range tool if you wish to
further enhance image contrast.
Page 33

Using the Dynamic Range tool
Use the Dynamic Range tool to set the density
capture range of the scanner.
In the example below, the original has a
narrow image histogram heavily skewed to
the right. In the corrected version, the
dynamic range is adjusted, restoring contrast
to the image.
4
5
ScanWizard Pro for Macintosh User’s Guide 33
6
Page 34

Using the White & Black Points Tool
Original image
The White & Black Points tool is used to change
the shadow and highlight points of an image. By
using this tool, you can manipulate an image to
either bring out the highlights in a very dark
image, or bring out more of the shadows in a very
light image. The White & Black Points tool can
also be used to neutralize the color cast in the
highlight and shadow regions.
In the example here, we need to set the shadows
and highlights, as well as correct the color cast on
both highlight and shadow regions. With the use
of the Auto Neutralizing and the Auto Adjustment
features, the color cast is removed, and the
shadows and highlights are remapped
accordingly.
To use the White & Black Points tool:
1. Place the image to be corrected on your
scanner.
2. Click the Overview button, and you will see
the image appear in your Preview window.
Image corrected with White & Black
Points tool
34 ScanWizard Pro for Mac OS X User’s Guide
3. Select the area to be prescanned with the Scan
Frame tool, then click the Prescan button to
obtain a prescan image, and switch to the
Prescan view in the View menu.
4. Click the White & Black Points tool in the
Settings window. The White & Black Points
screen will appear.
5. Check the Shadows and Highlights Auto
Neutralize options to “On” (the default). This
helps to neutralize the color cast in the shadow
and highlight areas of the image.
6. Click the Auto button. This will automatically
set the optimal highlight and shadow points
for the image.
7. Check the Preview box so that the image in
the Preview window is updated with the latest
image correction. The update is done in the
background and displays in moments.
8. Click OK to confirm the correction.
Page 35

Using the White & Black Points tool
Use the White & Black Points tool to set
the shadow and highlight points of an
image, as well as to neutralize the color
cast in shadow/highlight regions.
In the example below, the original has a
slight color cast in the shadow and
highlight portions of the image. With the
use of the auto neutralizing and auto
adjustment features, the color cast is
removed, and the shadows and highlights
are remapped accordingly.
4
7
The shadow point is defined as the lightness value
“L” in an image that is output as black (mapped to
the Minimum Output Level), while the highlight
point is defined as the lightness value “L” that is
output as white (mapped to the Maximum Output
Level). The default values of the Minimum Output
Level and Maximum Output Level are L=5.0 and
L=95.0, respectively.
ScanWizard Pro for Macintosh User’s Guide 35
5
86
Page 36

Using the Gradation Tool
Original image
The Gradation tool lets you adjust the midtones
(the mid-level grays) of the lightness channel “L”
of an image without altering the color itself. This
is because even with changes to the luminance or
lightness value, the chroma and hue values are
kept constant.
To prevent color images from losing saturation
when adjusting the lightness, ScanWizard Pro
provides a Saturation Range option. With this
option, colors outside of a given chroma range are
not affected by the manipulation of the gradation
curve.
In the example here, the original image is
underexposed, with the middle tones of the image
being too dark. The solution: Lighten the tones to
brighten up the image.
To use the Gradation tool:
1. Place the image to be corrected on your
scanner.
2. Click the Overview button, and you will see
the image appear in your Preview window.
Image corrected with Gradation tool
36 ScanWizard Pro for Mac OS X User’s Guide
3. Select the area to be prescanned with the Scan
Frame tool, then click the Prescan button to
obtain a prescan image, and switch to the
Prescan view in the View menu.
4. Click the Gradation tool in the Settings
window. The Gradation screen will appear.
5. Move the pointer over the curve, and drag the
center of the curve to the left. This brighten
up the midtones of the image.
6. Check the Preview box so that the image in
the Preview window is updated with the latest
image correction. The update is done in the
background and displays in moments.
7. Click OK to confirm the correction.
Page 37

Using the Gradation tool
Use the Gradation tool to adjust the midtones
of the lightness channel “L” of an image.
In the example below, the original is
underexposed, with the middle tones of the
image being too dark. The corrected image
shows the middle tones being brightened, but
the saturation and hues of the image remain
untouched.
4
6
5
ScanWizard Pro for Macintosh User’s Guide 37
7
Page 38

Using the Color Cast Tool
Original image
The Color Cast tool is used to eliminate any
unwanted color casts in an image, as well as to
add a color cast without altering the lightness
channel “L” values.
In the example here, the original has a reddish
cast that makes the image too ruddy. The
solution: Balance the undesirable color cast with
a warmer color tone.
To use the Color Cast tool:
1. Place the image to be corrected on your
scanner.
2. Click the Overview button, and you will see
the image appear in your Preview window.
3. Select the area to be prescanned with the Scan
Frame tool, then click the Prescan button to
obtain a prescan image, and switch to the
Prescan view in the View menu.
4. Click the Color Cast tool in the Settings
window. The Color Cast screen will appear.
Image corrected with Color Cast tool
38 ScanWizard Pro for Mac OS X User’s Guide
5. Click the Eyedropper tool in the Advanced
Image Correction screen.
6. In the preview image, choose the color cast
that you wish to be removed. In the example
here, on a point that is known as gray or
neutral to remove the unwanted cast.
7. Check the Preview box so that the image in
the Preview window is updated with the latest
image correction. The update is done in the
background and displays in moments.
8. Click OK to confirm the correction.
Page 39
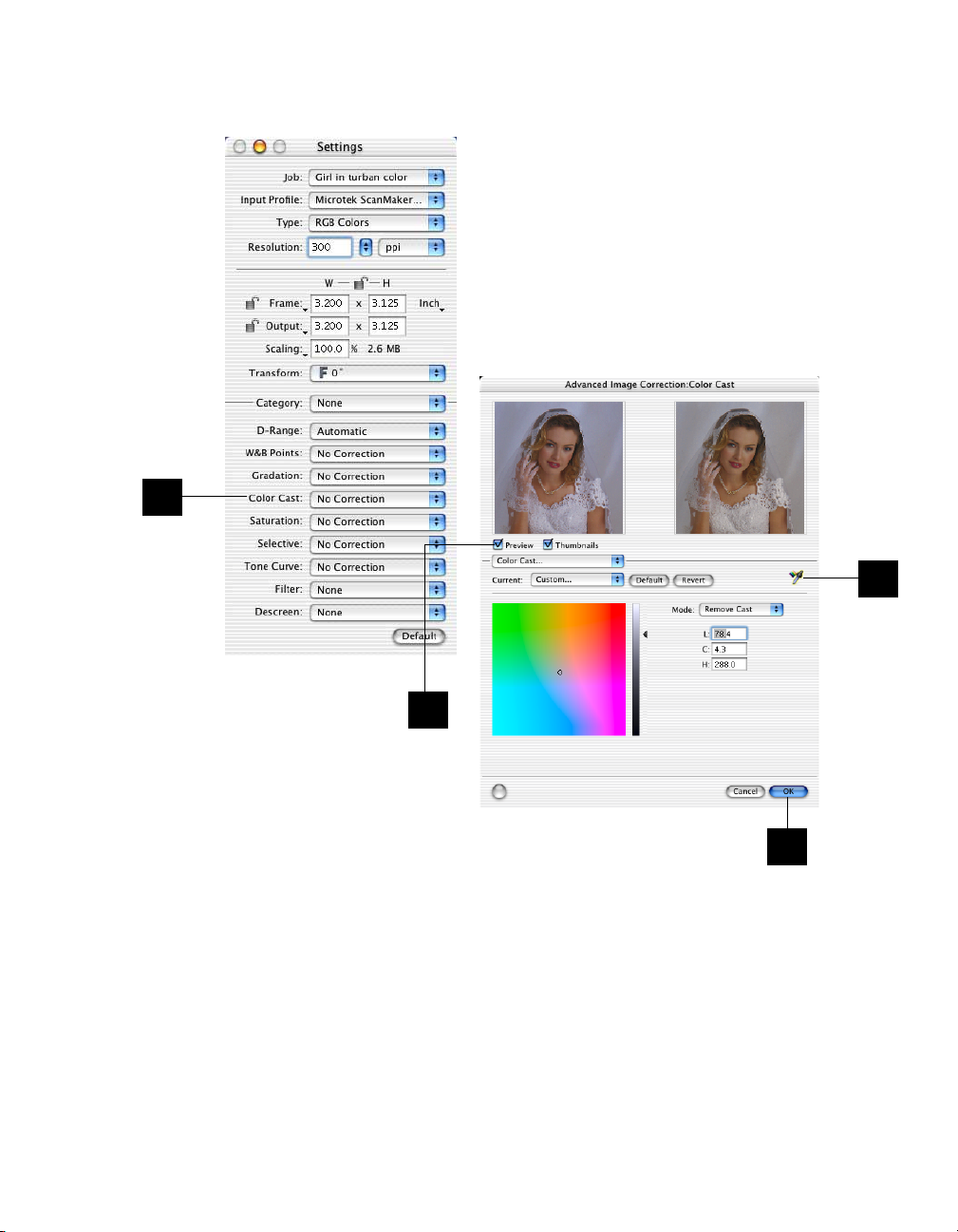
Using the Color Cast tool
Use the Color Cast tool to remove an
unwanted color cast or to add a color cast
without altering the Lightness channel
“L” values.
In the example below, the original has a
slight cyan cast to it. Using the
Eyedropper and clicking on the wall (the
background) removes the unwanted cast
from the image.
4
5
7
8
ScanWizard Pro for Macintosh User’s Guide 39
Page 40

Using the Saturation Curve Tool
Original image
The Saturation Curve tool lets you increase or
decrease the color intensity (chroma or
saturation) of an image without altering its hue
and lightness values.
In the example here, the colors in the original are
not as saturated as they should be, resulting in a
dull, lifeless image. The solution: To increase the
saturation or intensity of the colors and restore
vibrancy to the image.
To use the Saturation Curve tool:
1. Place the image to be corrected on your
scanner.
2. Click the Overview button to start an
overview, and you will see the image appear
in your Preview window.
3. Select the area to be prescanned with the Scan
Frame tool, then click the Prescan button to
obtain a prescan image, and switch to the
Prescan view in the View menu.
4. Click the Saturation Curve tool in the Settings
window. The Saturation Curve screen will
appear.
Image corrected with Saturation Curve tool
40 ScanWizard Pro for Mac OS X User’s Guide
5. Move the pointer over the curve, and drag the
center of the curve to the left. This increases
the saturation of the image.
6. Check the Preview box so that the image in
the Preview window is updated with the latest
image correction. The update is done in the
background and displays in moments.
7. Click OK to confirm the correction.
Page 41
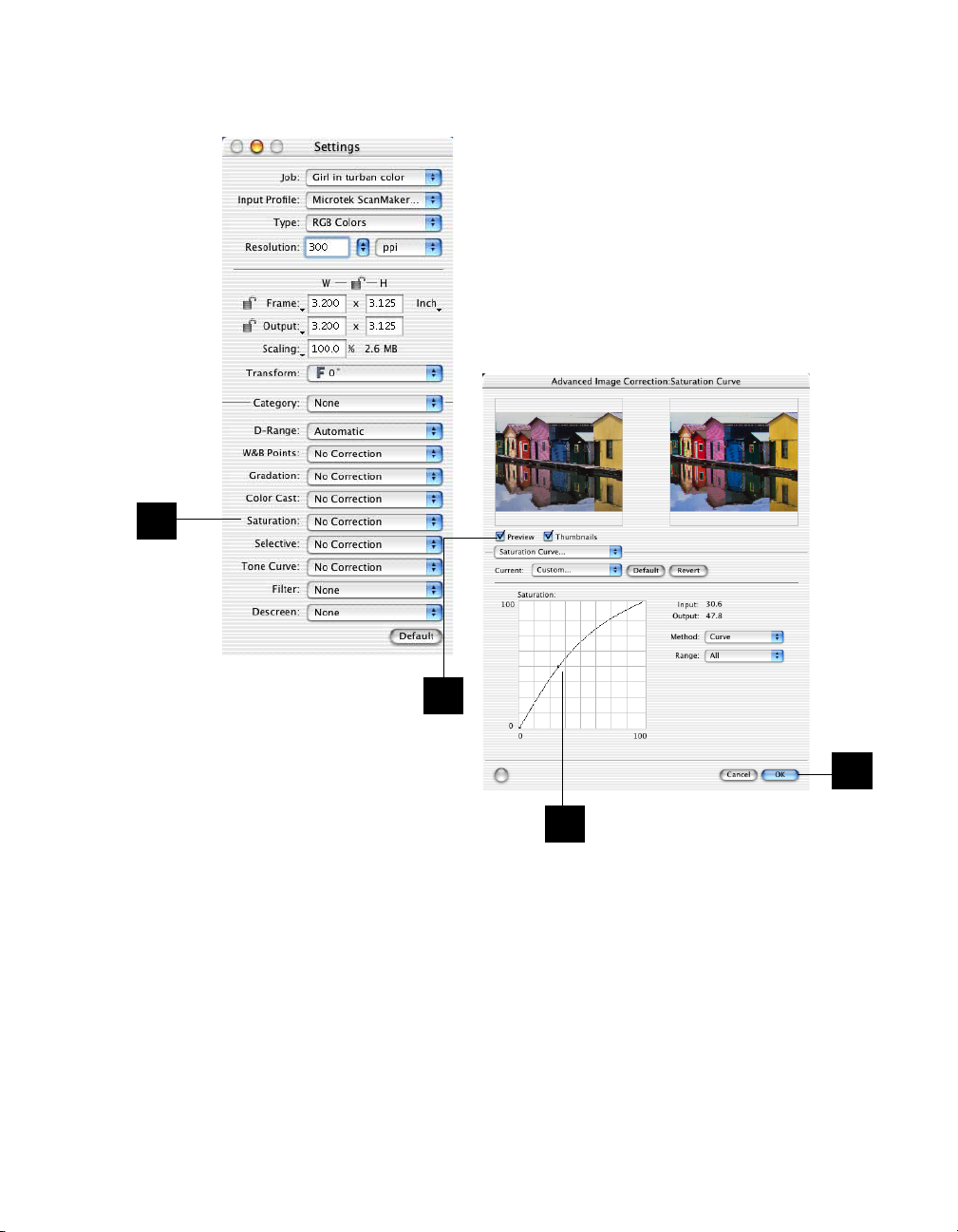
Using the Saturation Curve tool
Use the Saturation Curve tool to increase or
decrease the color intensity (chroma or
saturation) of an image without altering the
hue and lightness values.
In the example below, the colors are not as
rich as they should be (notice the slightly
muddied wash to the overall image). The
corrected image shows deeper, richer tones,
resulting in a more vibrant, lifelike image.
4
6
7
5
ScanWizard Pro for Macintosh User’s Guide 41
Page 42
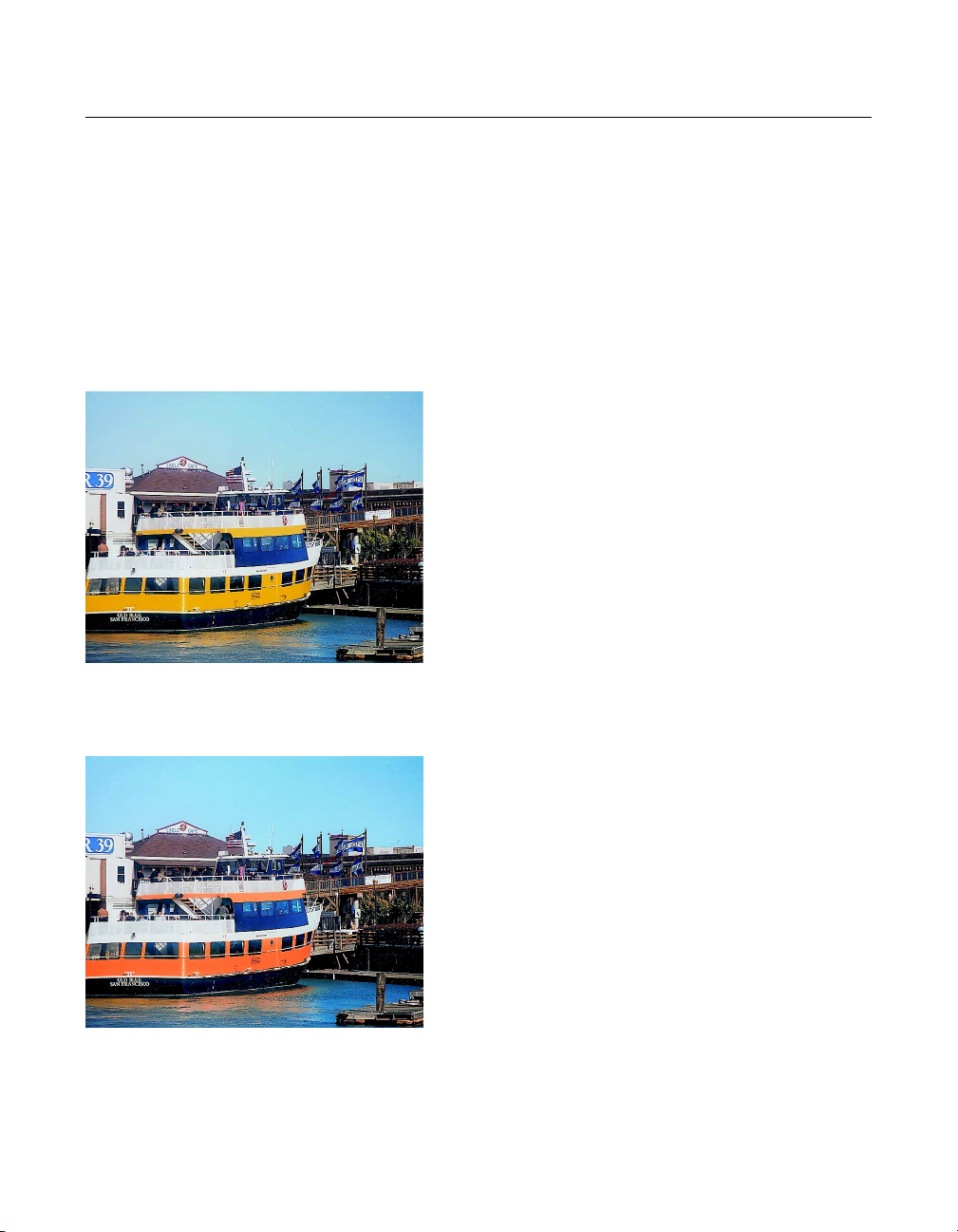
Using the Selective Color Tool
The Selective Color tool is used to perform color
correction to a specific color range without
altering the other colors in an image. This is done
either to increase the visual impact of a color or
to completely change the relationship of the
targeted color(s) to the other colors in the image.
In the example here, we want to increase the
saturation of the sky and change the boat color
but leave everything else untouched.
Original image
To use the Selective Color tool:
1. Place the image to be corrected on your
scanner.
2. Click the Overview button to see the Overview
image in your Preview window.
3. Select the area to be prescanned with the Scan
Frame tool, then click the Prescan button to
obtain a prescan image, and switch to the
Prescan view in the View menu.
4. Click the Selective Color tool in the Settings
window. The Selective Color screen will
appear.
5. Select the From color or the color to be
corrected. In the example, click the blue sky in
the Preview window. (Steps 5 to 9 are
repeated for the change in the ship’s color.
Click the New button to define a second
color.)
6. Check the Show Affected Areas option to see
the targeted color(s).
7. Adjust the color range to be affected (the LCH
values). To do this, drag the arc of the color
wheel and the sliders of the lightness bar until
only the sky’s blue color is affected.
Image corrected with Selective Color tool
42 ScanWizard Pro for Mac OS X User’s Guide
8. Enter the To color or the color that will take
the place of the original. Enable the To color
mode by clicking on the To color label prior to
entering the color. In the Color Wheel, move
the To color marker to the desired chroma
position.
9. Uncheck the Show Affected Areas option to
see the corrected result, displayed on the right
thumbnail.
10. Check the Preview box so that the image in
the Preview window is updated with the latest
image correction. The update is done in the
background and displays in moments.
11. Click OK to confirm the correction.
Page 43
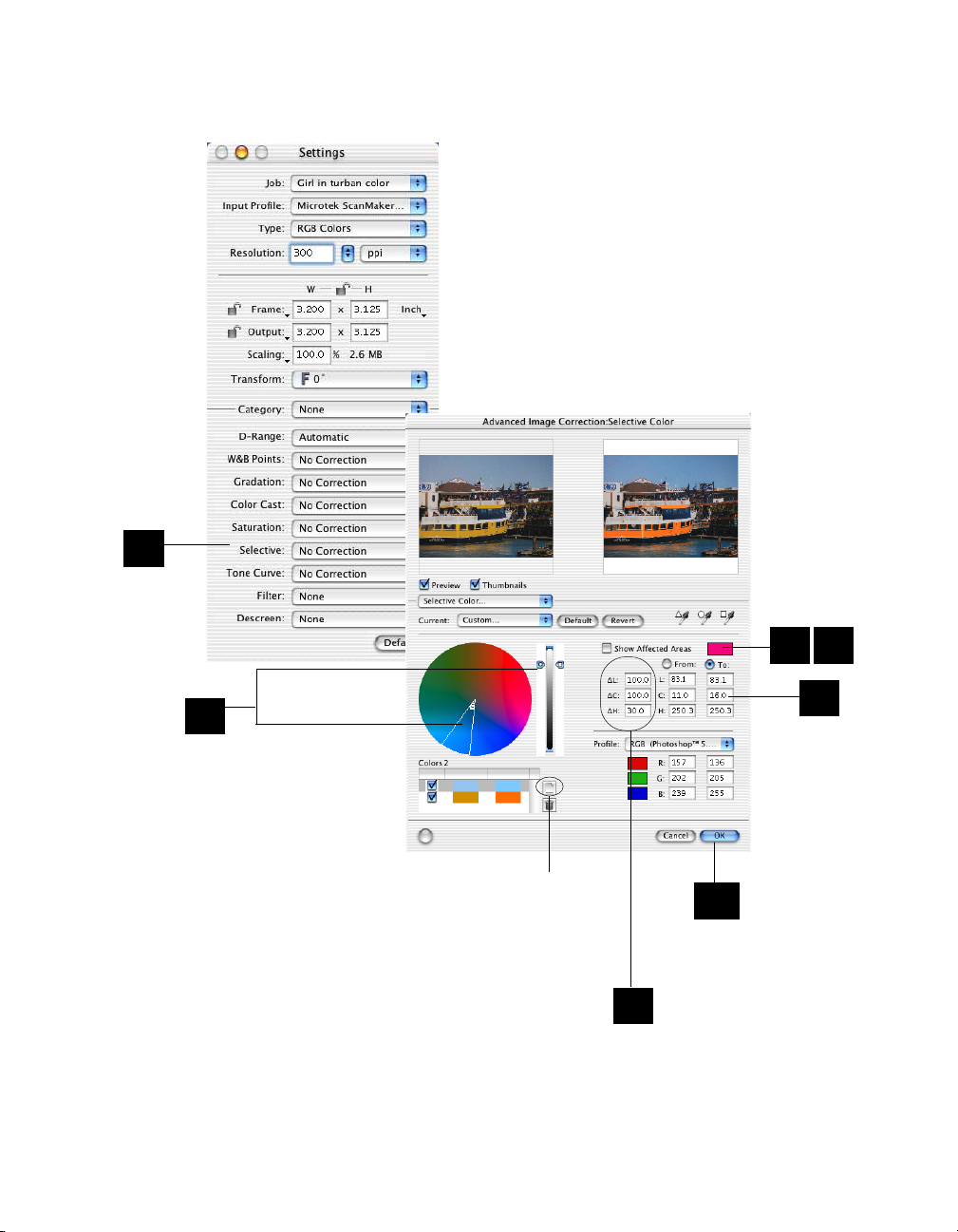
Using the Selective Color tool
Use the Selective Color tool to perform
color corrrection on a specific color
range without altering the other colors
in an image.
In the example below, the color of the
blue sky is changed with an increase in
saturation, but all other colors in the
image are held constant and remain
unchanged. The yellow exterior of the
boat has also been changed to orange.
4
6
9
8
7
New button for
defining
succeeding colors
to be changed
10
7
ScanWizard Pro for Macintosh User’s Guide 43
Page 44

Using the Tone Curve Tool
Original image
The Tone Curve tool is used to adjust the tonal
distribution of each channel of an image. It
functions very much like the Gradation tool,
except that it provides additional functions to
allow separate adjustments of the tones in each
RGB or CMYK channel, depending on the image
type. This tool is especially useful for correcting
the “ink percentage” distribution (i.e., dot gain
correction) in CMYK images.
In the example here, the original image looks
cold, with a decidedly blue-green cast to it. The
solution: Increase the “ink percentage” of the red
and green channels to bring out the warmer tones.
To use the Tone Curve tool:
1. Place the image to be corrected on your
scanner.
2. Click the Overview button, and you will see
the image appear in your Preview window.
3. Select the area to be prescanned with the Scan
Frame tool, then click the Prescan button to
obtain a prescan image, and switch to the
Prescan view in the View menu.
Image corrected with Tone Curve tool
44 ScanWizard Pro for Mac OS X User’s Guide
4. Click the Tone Curve tool in the Settings
window. The Curve screen will appear.
5. Select Curve as your “Method”.
6. Select Red as your “Channel”, and adjust the
red channel by moving the curve slightly as
shown.
7. Select Green as your next “Channel”, and
adjust the green channel by moving the curve
slightly as shown.
8. Check the Preview box so that the image in
the Preview window is updated with the latest
image correction. The update is done in the
background and displays in moments.
9. Click OK to confirm the correction.
Page 45

Using the Tone Curve tool
Use the Tone Curve tool to adjust the
tones separately or as a whole for RGB/
CMYK images.
In the example below, the original looks
cold, with a preponderance of blue-green
tones. The corrected version shows the
image with adjusted tones in the yellow
and magenta channels, resulting in a
rosier, warmer look.
4
5
8
6
9
7
ScanWizard Pro for Macintosh User’s Guide 45
Page 46
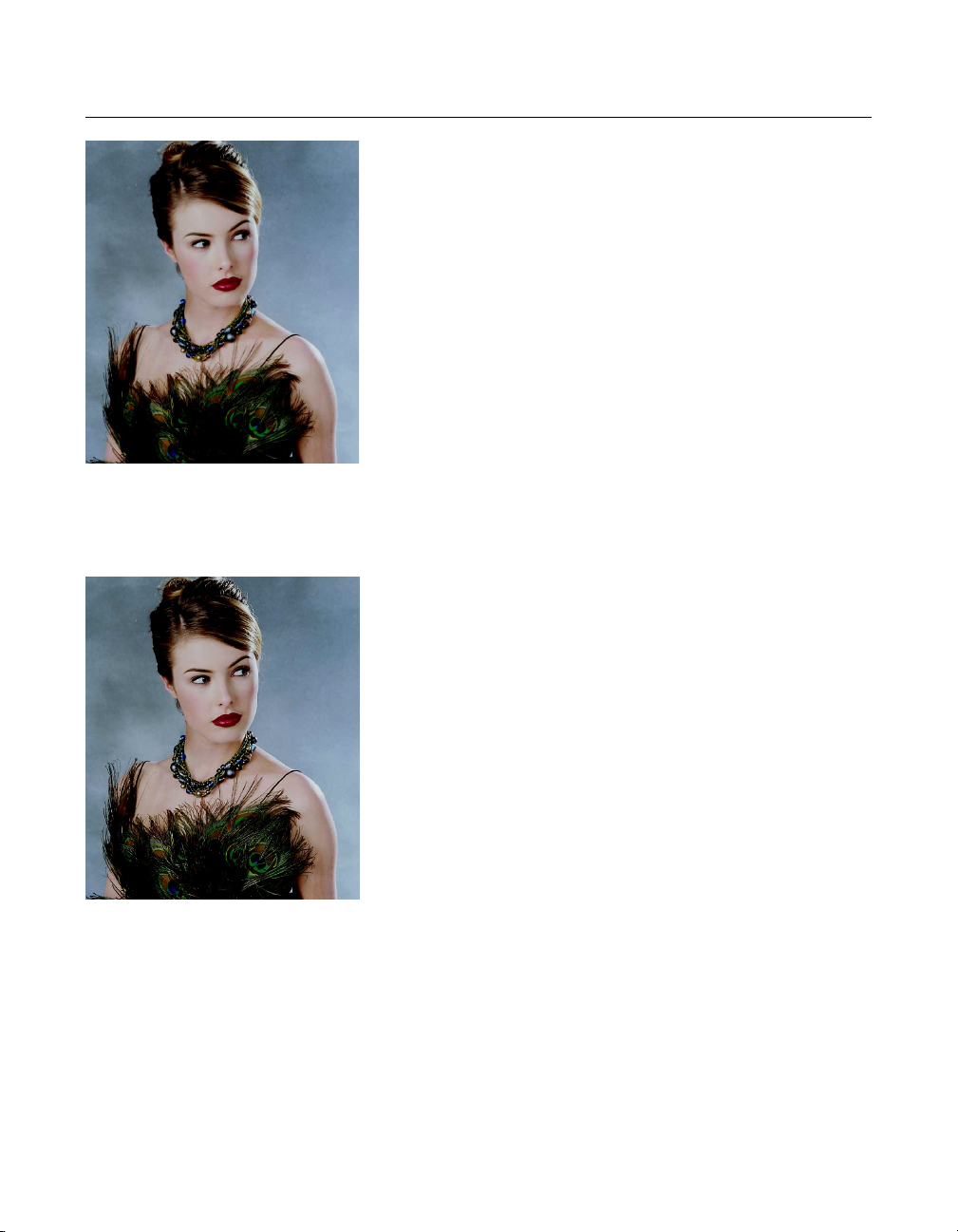
Using the Filter Tool
Original image
The Filter tool is used to apply special effects to
your images. Several filters are provided in
ScanWizard Pro, including various Blur / Blur
More, Sharpen / Sharpen More, Emboss, and
Edge Enhancement.
In the example here, the original is a bit blurry to
begin with. The solution: Use the Unsharp
Masking filter to increase sharpness in an image.
To use the Filter tool:
1. Place the image to be corrected on your
scanner.
2. Click the Overview button, and you will see
the image appear in your Preview window.
3. Select the area to be prescanned with the Scan
Frame tool, then click the Prescan button to
obtain a prescan image, and switch to the
Prescan view in the View menu.
4. Click the Filter tool in the Settings window.
The Filter screen will appear.
Image corrected with
Unsharp Mask filter tool
46 ScanWizard Pro for Mac OS X User’s Guide
5. Check the option, Simulate Unsharp Mask
Effect on Preview Images.
6. Check the option, Apply Filter to Lightness
channel only.
7. Select Unsharp Masking from the Filter dropdown menu. The Unsharp Masking dialog box
will appear.
8. Adjust the Strength and Mask Size parameters
until you are satisfied with the effect displayed
by the thumbnail.
9. Click OK to return to the Filter screen.
10.Check the Preview box so that the image in
the Preview window is updated with the latest
image correction. The update is done in the
background and displays in moments.
11.Click OK to confirm the correction.
Page 47
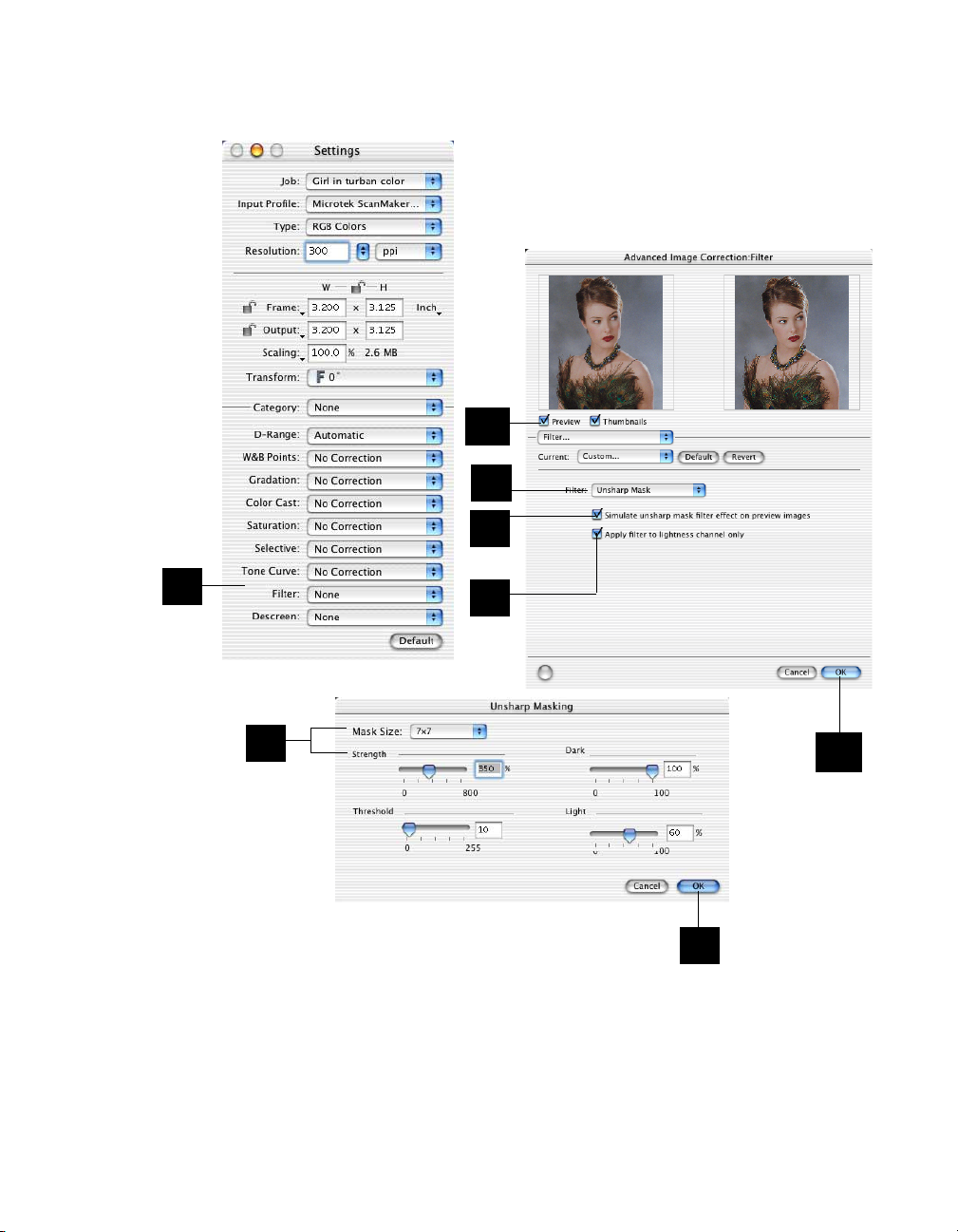
Using the Filter tool
Use the Filter tool to apply special effects to
your images. In the example below, the Unsharp
Mask filter is used to increase the sharpness in
the image and improve image quality.
10
7
5
4
8
6
11
9
ScanWizard Pro for Macintosh User’s Guide 47
Page 48
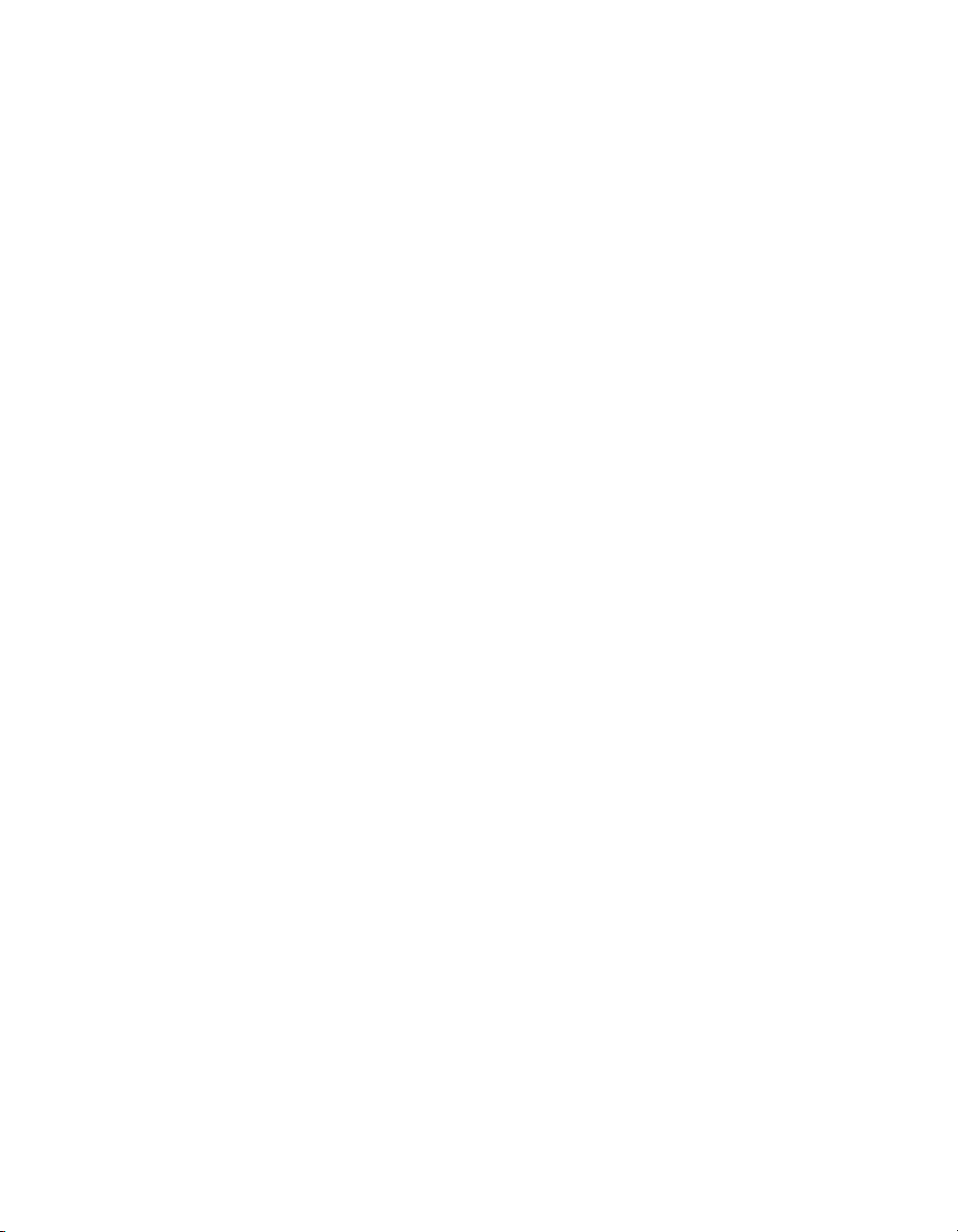
48 ScanWizard Pro for Mac OS X User’s Guide
Page 49

5 Special Features & Advanced Scenarios
This section of the manual touches on the special features of ScanWizard Pro and provides
more advanced scenarios on how to use the program.
• How to Edit Multiple Scan Jobs
• How to Scan Multiple Jobs
• How to Use ScanWizard Pro Contexts
• How to Use the SnapTrans Templates
• How to Use the Magic Diamonds
• How to Customize Negative Film
• How to Scan and Display an Image on a 640 x 480 Monitor
ScanWizard Pro for Macintosh User’s Guide 49
Page 50

How to Edit Multiple Scan Jobs
ScanWizard Pro lets you edit multiple scan jobs at the
same time, increasing your efficiency in using the
software.
In the scenario below, each scan job has its own image
type setting (RGB, CMYK, Lab Color) and its own
resolution setting (from 100 to 300 dpi). With multiple job
editing, you can select all the jobs and then change their
image type and resolution in a few quick steps, and then,
say, apply a filter to all the images.
1. Define the scan jobs in your Scan Job window. If you
wish to see how this scenario works, try setting up each
scan job as a different image type with its own
resolution, so that each of the jobs has varying settings.
2. Select all three scan jobs in the Scan Job window. To
include each scan job for selection, use the Shift +
Click combination (pressing the Shift key while
clicking the mouse at the same time).
3. Go to the Settings window, and choose an image type
that will apply to all the scan jobs. In the example here,
we selected RGB.
4. Choose a resolution setting that will apply to all the
scan jobs. In the example here, we selected 300 dpi.
If you want to....
Before the Final Scan
• Fine-tune the preview image with
image processing options (after step
5)
Go to the Preview window, and select
the desired image-processing option
from the Correction menu. Alternatively, you can go to the Settings
window and click on an image
processing button. If all your images
are of the same type, you can edit and
apply image corrections to all the
selected scan jobs simultaneously.
5. As a last step, apply a filter to all the scan jobs. In the
example here, we chose the Unsharp Masking filter.
Take note that any of the Advanced Image Correction
tools (such as the filters) can be applied to scan jobs
simultaneously only if the jobs are of a similar image
type (in this case, all CMYK).
50 ScanWizard Pro for Mac OS X User’s Guide
Page 51

Editing Multiple Scan Jobs
3
4
5
2
1
ScanWizard Pro for Macintosh User’s Guide 51
Page 52

How to Scan Multiple Jobs
Often times, you will need to scan several images at a
time or find yourself wanting to scan multiple jobs to
save time. The sample scenario below shows how this
can be done.
1. Place the images to be scanned on your scanner.
2. In the Preview window, click the Scan Material
pop-up menu, and choose the correct scan material
type.
3. In the Preferences menu, choose More, then check
the Smoked Glass option. This feature will help
you distinguish the different scan jobs created,
especially if each one is of a different image type
(RGB color, Lab color, grayscale, etc.).
4. Click the Overview button to start an overview.
The images will appear in the Preview window.
5. If the Scan Job Queue window is not open, go to
the View menu and choose Show Scan Job Queue
window.
6. Create the other scan jobs that you need. To do
this, use the Duplicate or New button, or
Shift+Drag the current scan frame to form new
ones.
7. Define the settings for each scan job. To do this,
highlight one or more scan jobs in the Scan Job
window, then specify the appropriate settings
(type, resolution, etc.) in the Settings window for
these scan jobs.
Note: Changed settings will apply to all selected
jobs (the highlighted jobs). For more information,
see the “How to Edit Multiple Scan Jobs”
scenario.
8. If you like what you see in the Preview window,
click the Scan button to start scanning.
If you want to....
Before the Final Scan
• Select an output image type (after step 7)
Go to the Settings window, and from the
Type box, choose the appropriate image
type for each scan job.
• Specify output dimensions (after step 7)
Go to the Settings window, and enter the
desired output dimensions (width and
height) in the output dimension edit boxes
for each scan job. The scan frame may
change slightly, and you may want to go
back to the Preview window to move the
scan frame and enclose the area you want.
• Change output image resolution (before
step 8)
Go to the Settings window, and enter the
resolution value in the Resolution edit box
for each scan job.
• See a more detailed preview image or do
multiple prescans (after step 7)
Go to the Preview window, highlight the
scan job you wish to see in detail, and
click the Prescan button. You can also do
multiple prescans if you have multiple
scan jobs. Simply choose all the scan jobs
in the Scan Job window, then click the
Prescan button. To view the various
prescan images, go to the View menu and
switch among the different views possible.
• Fine-tune the preview image with image
processing options (after step 7)
Go to the Preview window, and select the
desired image-processing option for each
scan job from the Correction menu.
Alternatively, you can go to the Settings
window and click on an image processing
button; the Advanced Image Correction
dialog box will then appear.
52 ScanWizard Pro for Mac OS X User’s Guide
Page 53

Scanning Multiple Jobs
4
3
5
8
7
2
6
ScanWizard Pro for Macintosh User’s Guide 53
Page 54

How to Use ScanWizard Pro Contexts
The ScanWizard Pro Context is a powerful tool to help you get the most productivity out of your
scanner, especially if you do many similar scanning jobs. You can save a ScanWizard Pro Context, and
each time you do a similar job, you can then load that Context, make minor adjustments, and finish
your job quickly. The following scenario is presented as an example, but ScanWizard Pro Contexts can
be easily customized to your particular needs.
Suppose you often scan 35 millimeter slides to include in a web site image gallery. All the final images
must be 100 pixels by 80 pixels at 72 dpi. This is the perfect opportunity to streamline your work by
using a ScanWizard Pro Context.
The First time:
1. If you are using a dual-bed scanner, load the
appropriate template with multiple slides, and
insert the tray into your scanner’s lower bed.
If you are using a flatbed, use a Transparent
Media Adapter.
2. Go to the File menu and choose New
ScanWizard Context. In the dialog box, enter
an appropriate name such as “Slides to Web
Gallery” for your Context. A folder with this
name will appear in the Finder.
3. Select the appropriate scan material type in
the Preview window, and click the Overview
button.
4. Start with the default scan frame.
5
6. Select the Scan Frame tool from the Toolbar
in the Preview window, and adjust the
flashing marquee of the scan frame to cover
one of the slides.
7. Use the Duplicate button in the Scan Job
Queue window to create multiple copies of
this job.
5. In the Settings window, select 72 dpi as your
resolution, pixel as your unit of measurement,
then type in the appropriate output
dimensions (100 x 80 in this example). Next,
click the Output Lock to preserve the output
dimensions as the scan frame changes.
Note: For an alternative way to use
the ScanWizard Pro Contexts, see the
“How to Use the SnapTrans™
Templates” scenario in place of Steps
#4 to Step #8.
54 ScanWizard Pro for Mac OS X User’s Guide
8. Reposition the jobs so that a Scan Frame is
located over each slide to be scanned.
9. Make sure that you correctly set up any
global preferences, such as Color Matching
Setup or Scan Quality.
10.If desired, Prescan the jobs by highlighting
the jobs in the Scan Job Queue window and
clicking the Prescan button in the Preview
window.
11.If desired, make the appropriate adjustments
to each job by using the Advanced Image
Correction dialog box and the Prescan image.
12.If you like the Prescan images, click the Scan
button to scan all the jobs.
Page 55
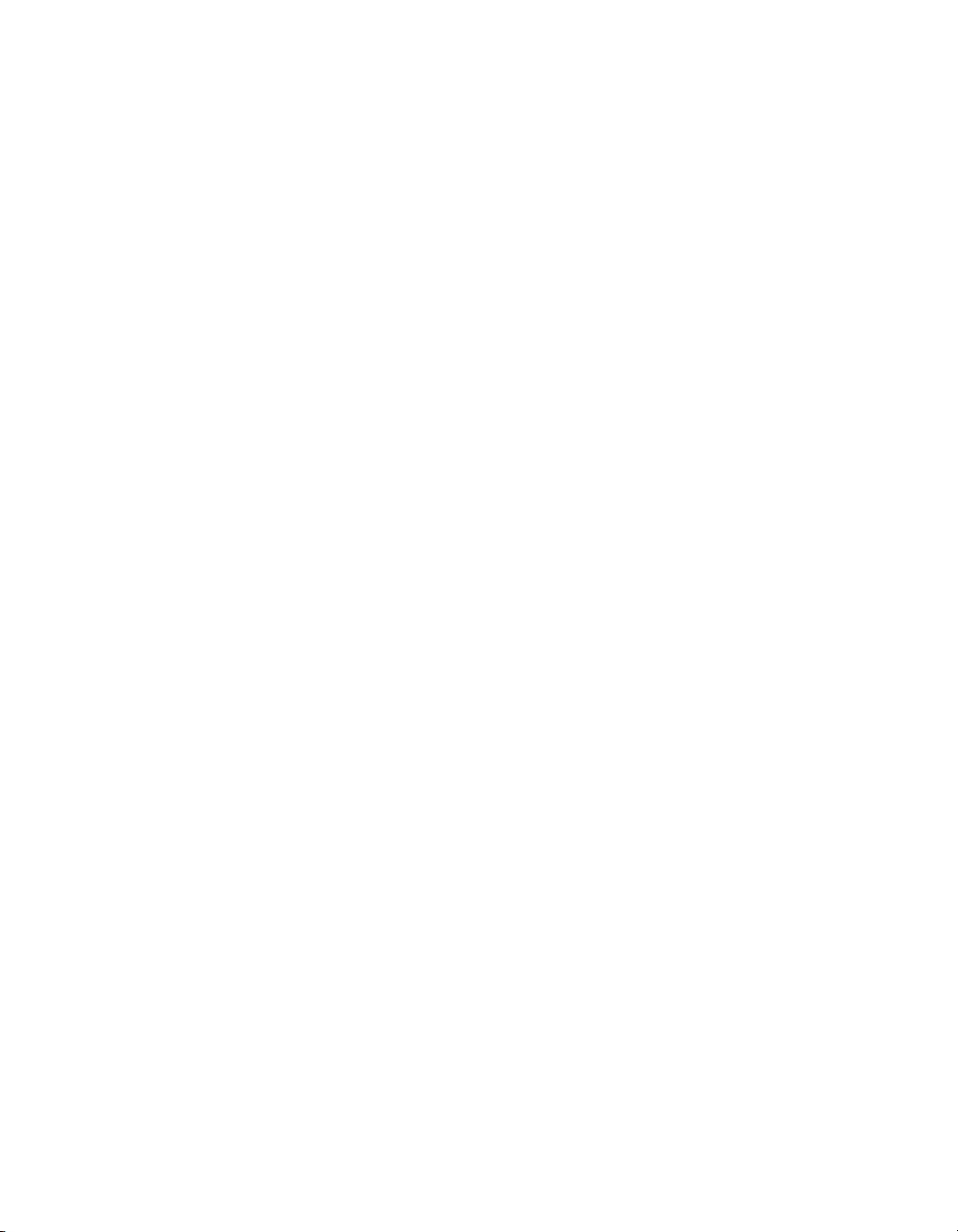
The Next Time:
1. If you are using a dual-bed scanner, load the appropriate template with multiple
slides, and insert the tray into your scanner’s lower bed. If you are using a flatbed,
use a Transparent Media Adapter.
2. Go to the File menu in the Preview window and choose Load ScanWizard
Context.
3. From the finder browser, select “Slides to Web Gallery”, the ScanWizard Pro
Context you saved earlier. Multiple jobs of 72 dpi resolution, output of 100 x 80
pixels, are already defined.
4. Click the Overview button to see a Preview image of the new slides.
5. If desired, Prescan the jobs by highlighting the jobs in the Scan Job Queue
window and clicking the Prescan button in the Preview window.
6. If desired, make the appropriate adjustments to each job by using the Advanced
Image Correction dialog box and the Prescan image.
7. If you like the Prescan images, click the Scan button to scan all the jobs.
ScanWizard Pro for Macintosh User’s Guide 55
Page 56

How to Use the SnapTrans™ Templates
ScanWizard Pro provides a way to use the SnapTrans™
templates on scanners featuring the E.D.I.T technology.
The templates are holders designed to secure a variety of
film, such as 4” x 5” film, 6cm x 9cm film, , 35mm
filmstrips, and 35mm mounted slides (that can be mounted
in either landscape or portrait orientation).
This scenario shows you how to choose a particular
template, which then loads predefined scan jobs for you to
help in automating the scanning process.
1. Go to the Preview window, and in the File menu,
choose the SnapTrans Templates command. The
SnapTrans Templates dialog box appears.
2. Choose the correct scan material.
3. Select the template to be loaded by clicking the
template icon.
4. Take note of the folder to where the scan jobs will be
saved to, or specify your own folder location.
5. Click the Save button. The selected set of predefined
scan jobs based on the template you chose is copied to
your designated folder; i.e., a new “Context” folder has
been created for you. The Scan Job Queue window will
also show the predefined scan jobs.
If you want to....
Before the Final Scan
• Select an output image type (after
step 6)
Go to the Settings window, and from
the Type box, choose the appropriate
image type for the image to be
scanned.
• See a more detailed preview image
(after step 6)
Go to the Preview window, highlight
the scan job you wish to see in detail,
and click the Prescan button.
• Fine-tune the preview image with
image processing options (after step
6)
Go to the Preview window, and select
the desired image-processing option
from the Correction menu. Alternatively, you can go to the Settings
window and click on an image
processing button.
6. From hereon, do an overview to see the images in the
Preview window, and continue with the process of
matching each overview image with each of the
predefined scan jobs in the Scan Job Queue window.
7. When you are finished, click the Scan button in the
Preview window to start scanning with the use of your
selected SnapTrans template.
Note: The predefined scan jobs that are created in this
process are in their default settings, and these settings
are usually not what you want. To change the settings
easily among multiple scan jobs, see the “How to Edit
Multiple Scan Jobs” scenario.
56 ScanWizard Pro for Mac OS X User’s Guide
Page 57

2
3
Scan Job Queue
window shows
predefined scan
Using the SnapTrans Templates
4
5
jobs
ScanWizard Pro for Macintosh User’s Guide 57
Page 58
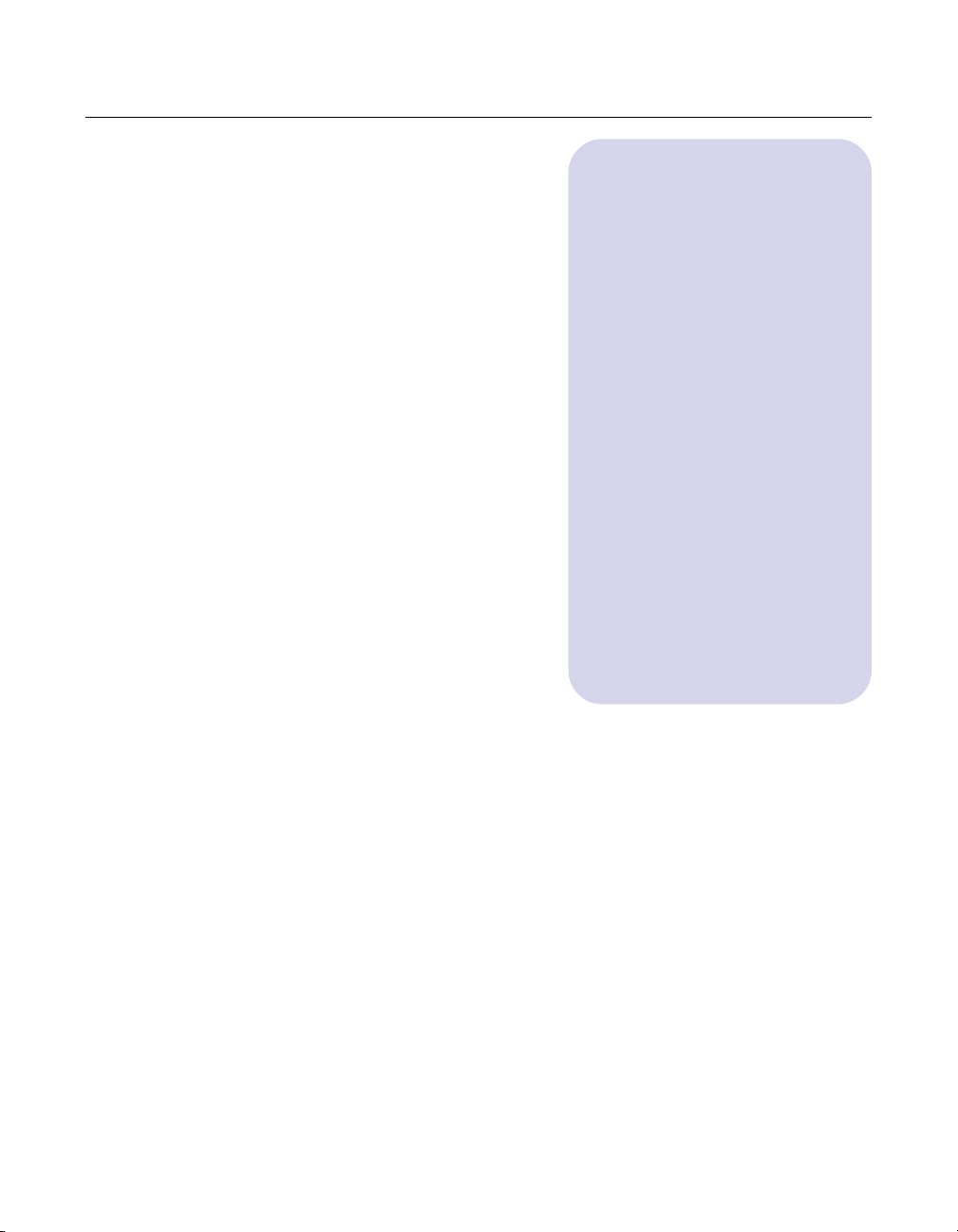
How to Use the Magic Diamonds
The “Magic Diamonds” that are a part of the Tag
Windows feature in ScanWizard Pro let you set the white
and black points, as well as remove any unwanted color
casts in an image without having to bring up the color
adjustment / correction screens.
In the example here, the image has a slightly grayish cast
(i.e., less contrast), which can be removed easily with the
use of the Magic Diamonds.
1. Place the image to be scanned on your scanner.
2. In the Preview window, click the Scan Material pop-up
menu, and select the correct scan material type.
3 Click the Overview button. A draft preview of the
image will appear.
4. Click the Tag Windows tool.
5. Click a white area in the image. A tag window will
appear with the color strip on the bottom of the Tag
window appearing as white, indicating the spot where
you had clicked. Move the Tag Window to a desired
location.
6. Next, click a black area in the image, and click on that
spot. A tag window will appear with the color strip on
the bottom of the Tag window appearing as black,
indicating the spot where you had clicked.
If you want to....
Before the Final Scan
• Select an output image type (after
step 2)
Go to the Settings window, and from
the Type box, choose the appropriate
image type for the image to be
scanned. For monitor display of
images, choose RGB, Grayscale, or
Web / Internet colors.
• See a more detailed preview image
(after step 3)
Go to the Preview window, highlight
the scan job you wish to see in detail,
and click the Prescan button.
• Fine-tune the preview image with
image processing options (after step
10)
Go to the Preview window, and select
the desired image-processing option
from the Correction menu. Alternatively, you can go to the Settings
window and click on an image
processing button.
7. Now, click the area where you wish to remove the
unwanted color cast.
8. For Tag Window #1, click the White Diamond to set
the white point.
9. For Tag Windows #2, click the Black Diamond to set
the black point.
10.For Tag Window #3, click the Center Diamond to set
remove the color cast and neutralize the image.
58 ScanWizard Pro for Mac OS X User’s Guide
Page 59
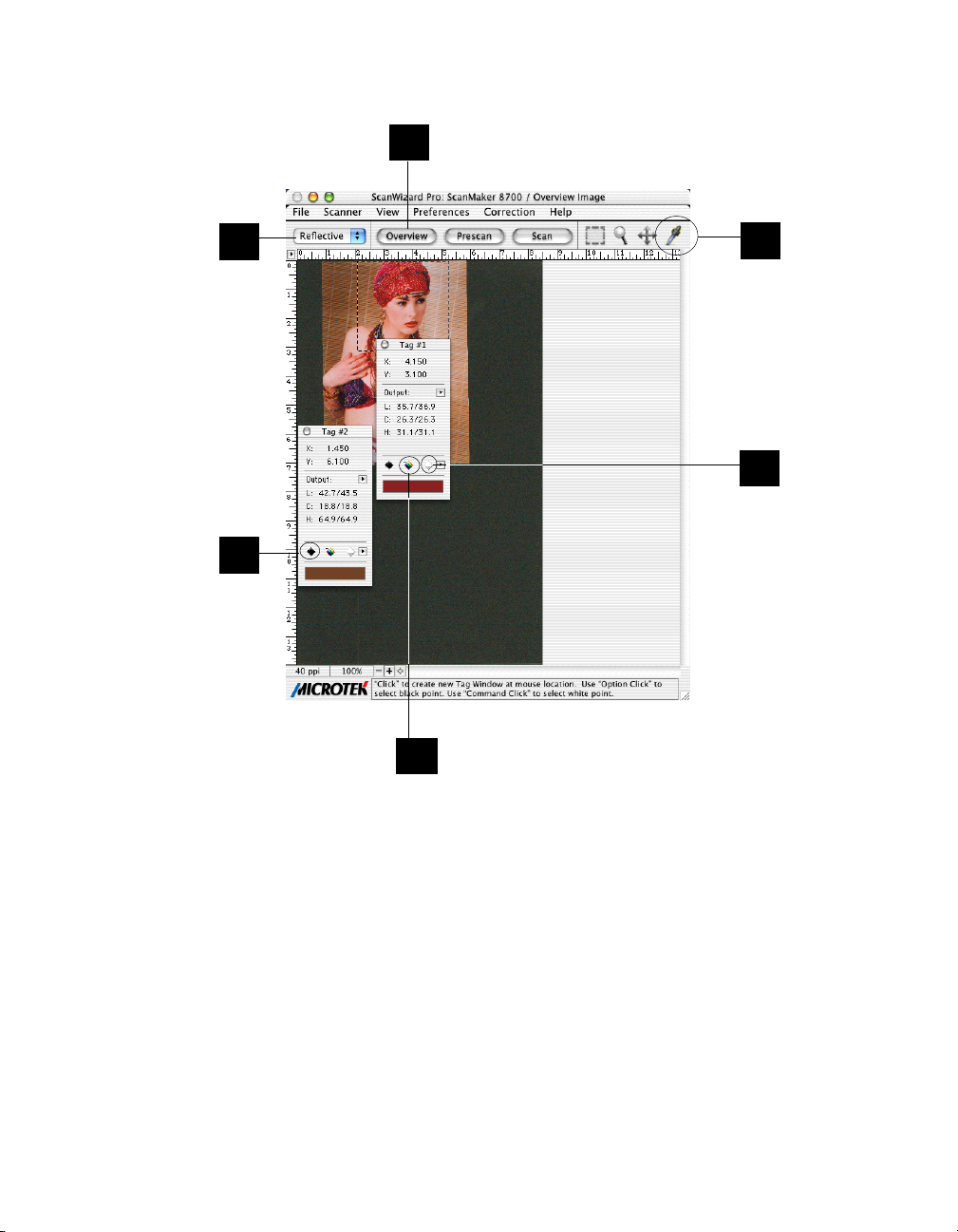
Using the Magic Diamonds
3
2
4
8
9
10
ScanWizard Pro for Macintosh User’s Guide 59
Page 60

How to Customize Negative Film
With ScanWizard Pro, you can create a customized film profile for your negative film, based on an
existing negative film profile. This lets you create film profiles at will or as the need arises, and allows
you to use the profiles for subsequent scans as well.
1. Place the negative film to be customized in
the proper film holder and insert into your
scanner.
2. In the Preview window, click the Scan
Material pop-up menu, and choose
Negative.
3. Go to the Settings window, and click the
Film Type button. Select Custom at the
bottom of the menu.
4 When a dialog box appears, follow the steps
outlined. First, click the Overview button in
the dialog box. When the overview image
appears in the dialog box window, select
the film base (the area or perimeter just
outside the film exposure itself).
5. Click the Prescan button in the dialog box.
When the prescan image appears, fine-tune
the selection area you made in step #4 to
make sure that the film base is properly
selected.
6. Choose the base film type on which the
custom negative film profile will be based.
In general, select an existing film profile
closest to your new film type. In this
example, we chose Kodak Gold 100-6.
7. Click the Profile button in the dialog box.
8. When the customization process is
completed, enter a file name for the new
negative film profile and a description. Take
note that the new film will appear in the
Settings Window Film Type menu by
description, not by file name.
9. Click the Save button. The saved profile will
now appear in the Film Type menu in the
Settings window.
10. Click the Close button in the Customize
Negative Film Type dialog box to return to
the Preview window.
11. Select the newly created customized profile
from the Film Type menu to scan your new
negative film type. In this example, it is
Kodak 100.
60 ScanWizard Pro for Mac OS X User’s Guide
Page 61
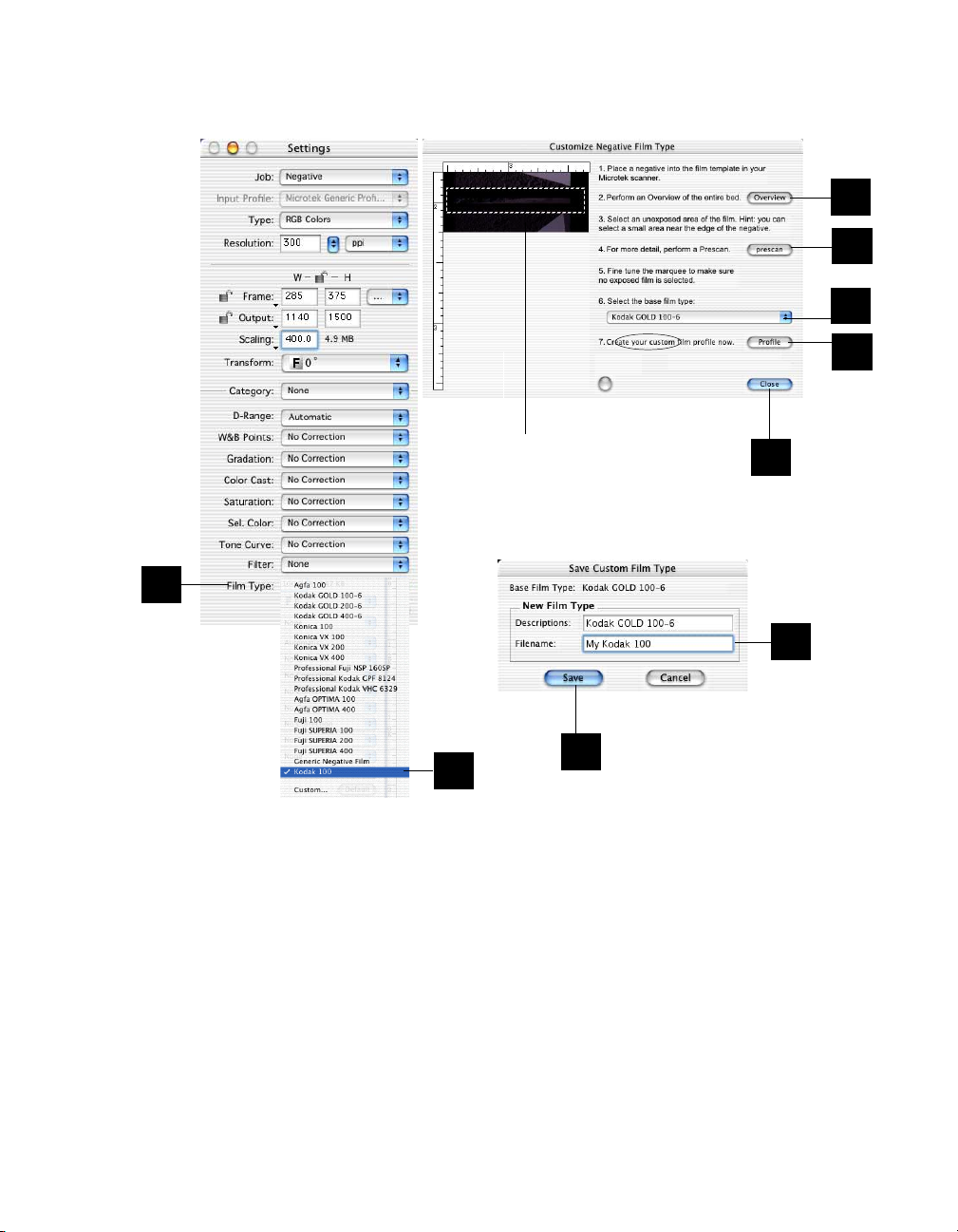
Customizing Negative Film
4
5
6
7
Prescan image showing film
base selected
10
3
8
9
11
ScanWizard Pro for Macintosh User’s Guide 61
Page 62
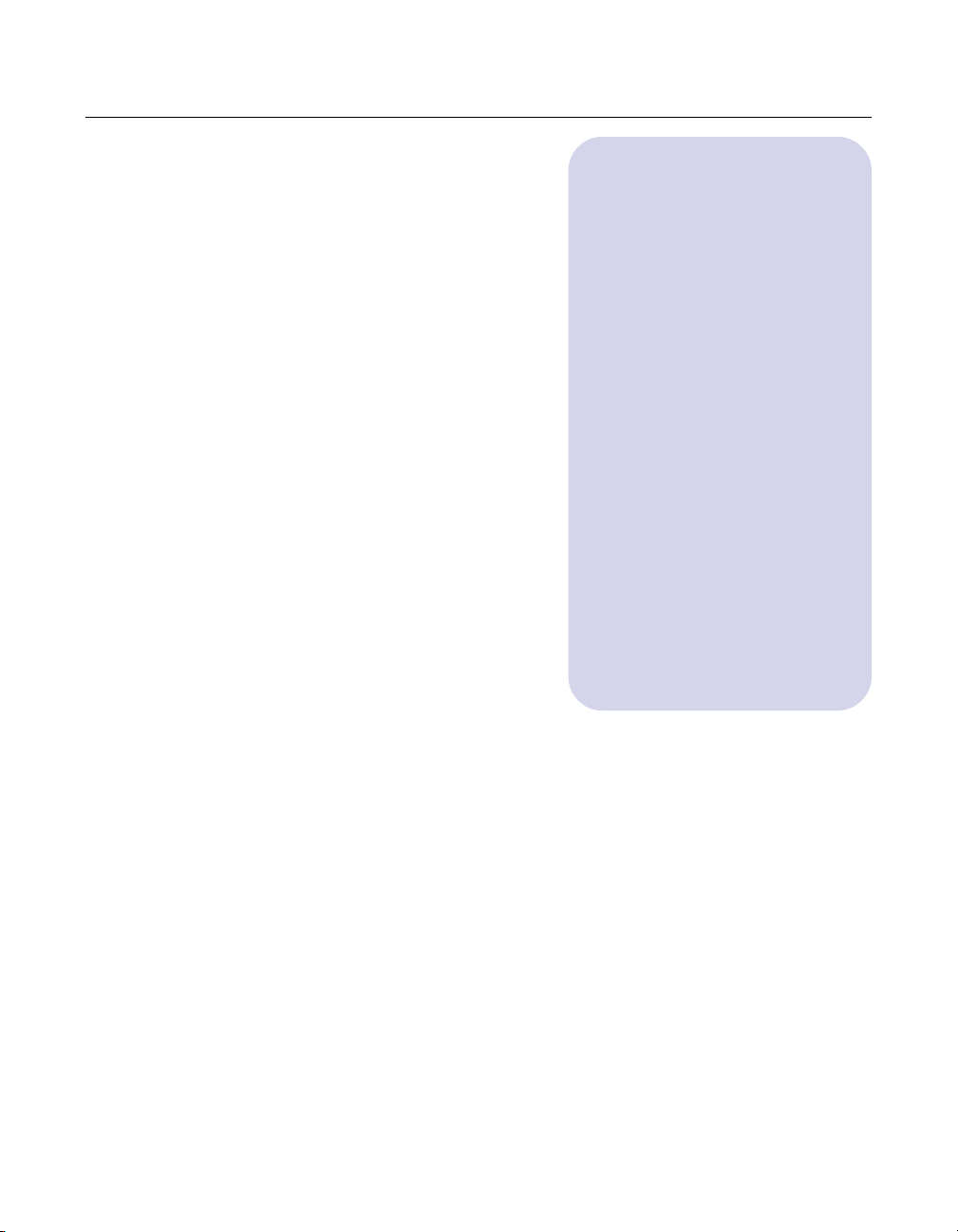
How to Scan and Display an Image on a 640 x 480 Monitor
At times, you may wish to scan an image and then scale or
resize the image so that it can be displayed on your
monitor (either as a screen saver or wallpaper). The
sample scenario below shows how this can be done.
1. Place the image to be scanned on your scanner.
2. In the Preview window, click the Scan Material pop-up
menu, and select the correct scan material type.
3. Click the Overview button. A draft preview of your
image will appear.
4. In the Settings window, choose pixels as your unit of
measurement.
5. Enter the resolution value in the Resolution edit box —
72 dpi in this case for monitor display. If you change
the resolution after specifying the output dimensions,
the dimensions will change, and you will then need to
re-enter the correct output dimensions again.
6. Change to an initial scaling value of 200% in the
Scaling menu. This step is necessary, because most
scanners have a scan bed of only 8.5”, and this is not
enough to generate 640 pixels with the 72-dpi
resolution specified in step 5 (8.5 x 72=576, not 640).
To compensate for the shortage in scan bed length, we
boost the scalilng factor to 200%. Do not worry about
this; the final scaling will be changed but the output
dimensions will still be preserved.
If you want to....
Before the Final Scan
• Select an output image type (after
step 2)
Go to the Settings window, and from
the Type box, choose the appropriate
image type for the image to be
scanned. For monitor display of
images, choose RGB, Grayscale, or
Web / Internet colors.
• See a more detailed preview image
(after step 7)
Go to the Preview window, highlight
the scan job you wish to see in detail,
and click the Prescan button.
• Fine-tune the preview image with
image processing options (after step
7)
Go to the Preview window, and select
the desired image-processing option
from the Correction menu. Alternatively, you can go to the Settings
window and click on an image
processing button.
7. In the Output edit boxes, enter “640” for width and
“480” for height. You will notice that the scan frame in
your preview image changes. The scaling is also
adjusted automatically for you.
8. Click the Output lock. Take note of the flashing frame
(marquee) around the selected area. If you adjust or
move the scan frame, the scaling will change
accordingly.
9. If you like what you see in the Preview window, click
the Scan button in the Preview window to start
scanning.
62 ScanWizard Pro for Mac OS X User’s Guide
Page 63
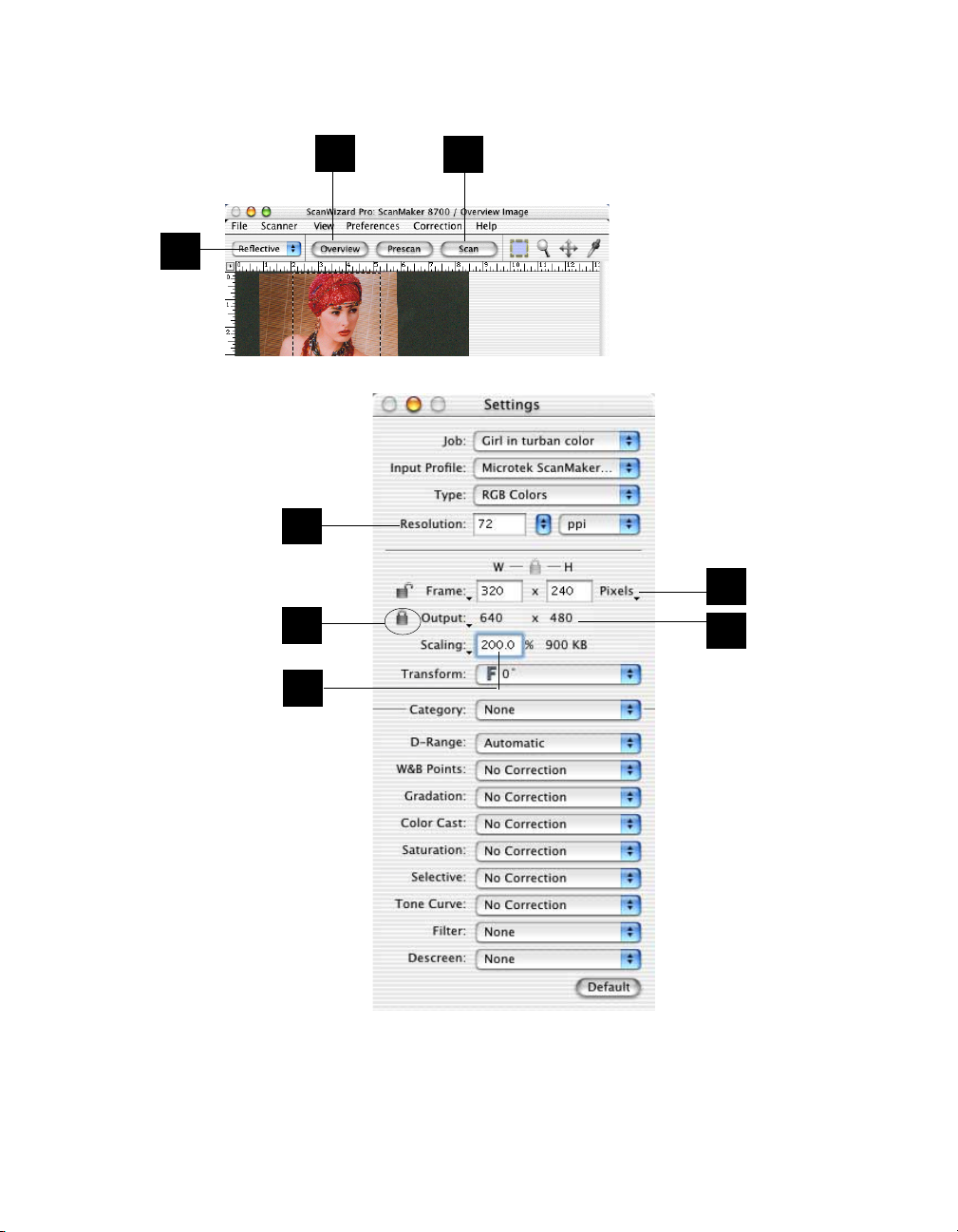
Scanning an Image for a 640 x 480 monitor
3
9
2
4
5
8
7
6
ScanWizard Pro for Macintosh User’s Guide 63
 Loading...
Loading...