Page 1
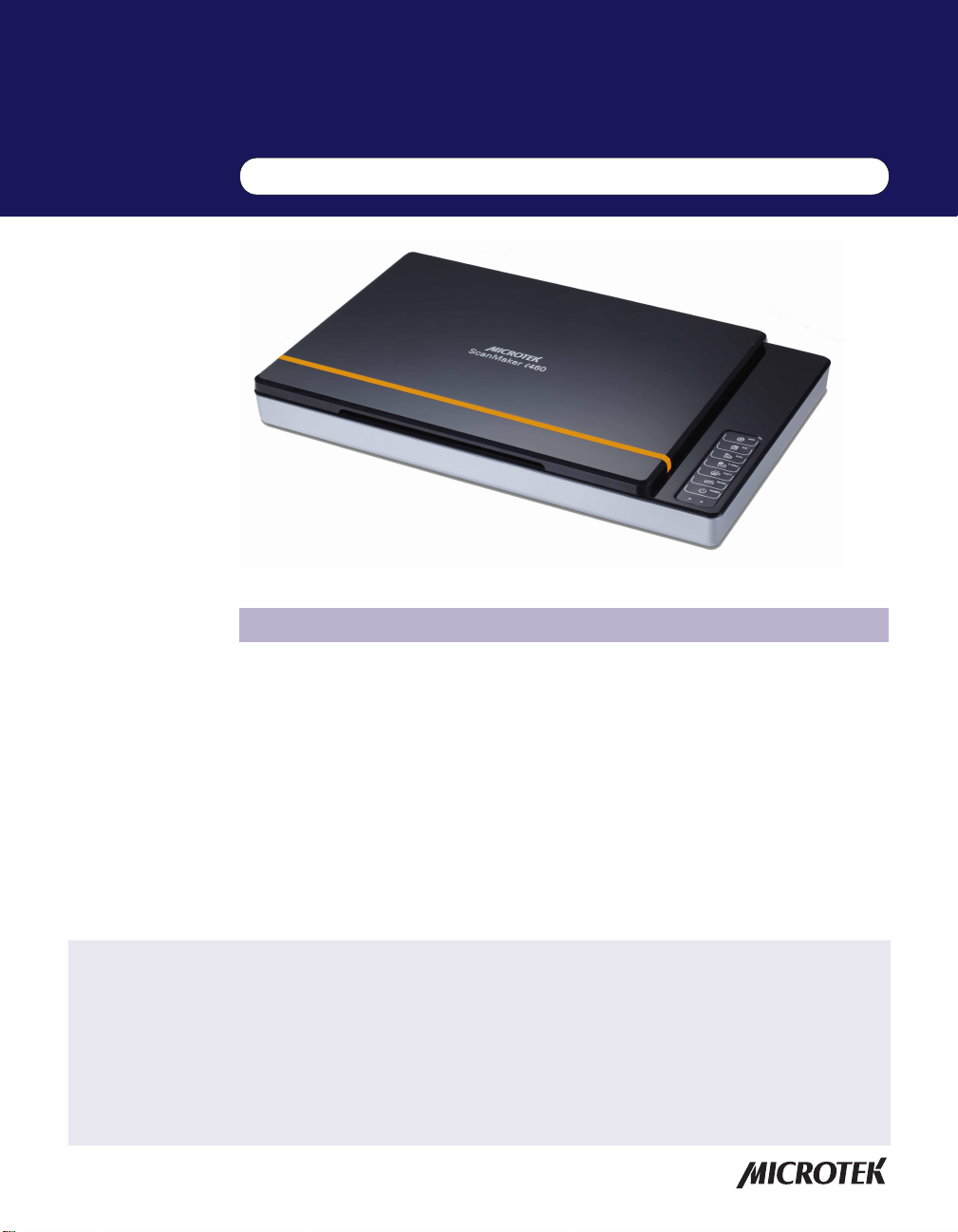
Supplement
ScanMaker i460 features, scenarios, and information
Getting to Know Your ScanMaker i460
Microtek's new scanner, the ScanMaker i460, brings a brand new taste to the world of
scanners. W ith a newly designed landscape appearance, the ScanMaker i460 breaks
the stereotype of scanner designs and brings a new milestone to the scanner world.
The gleaming coating makes the ScanMaker i460 distinguishable and stand from the
others immediately.
The ScanMaker i460 has not only a fantastic appearance but also some outstanding
features, such as 4800 x 9600 dpi, 48-bit color, and 8.5" x 1 1.7" scan bed. Also, it is
equipped with six Smart-Touch buttons on the button panel for one-touch automation
and easy access to scanner functions. In addition, through an optional LightLid 35 IV
transparency adapter, the versatile scanner can even scan 35mm slides and filmstrips.
Contents
Getting to Know Your ScanMaker i460 ........................................................... 1
Features of the ScanMaker i460 ...................................................................... 2
Taking a Closer Look ........................................................................................3
How the Smart-Touch Scanner Buttons Work .............................................. 4
Scanning Scenarios ......................................................................................... 5
For PC Users Using ScanWizard EZ .......................................................... 6
A. Scanning Photos (1) ........................................................................ 6
B. Scanning Photos (2) ........................................................................ 7
C. Scanning Photos (3) ........................................................................ 9
D. Scanning Film ................................................................................ 11
Copyright © 2013 Microtek International, Inc. http://www.microtek.com
I49-004751 B, September 2013
I. Connecting the LightLid 35 IV ....................................................... 11
II. Loading Film ................................................................................... 12
III. Placing the LightLid 35 IV .............................................................. 13
IV. Using the ScanWizard EZ - Advanced Mode ............................... 14
V. Using the ScanWizard EZ - Professional Mode ........................... 16
For Mac Users Using ScanPotter ............................................................ 18
A. Scanning Photos ........................................................................... 18
B. Scanning Film ................................................................................. 20
Specifications / System Requirements ........................................................ 22
FCC Compliance Statement .......................................................................... 23
Page 2
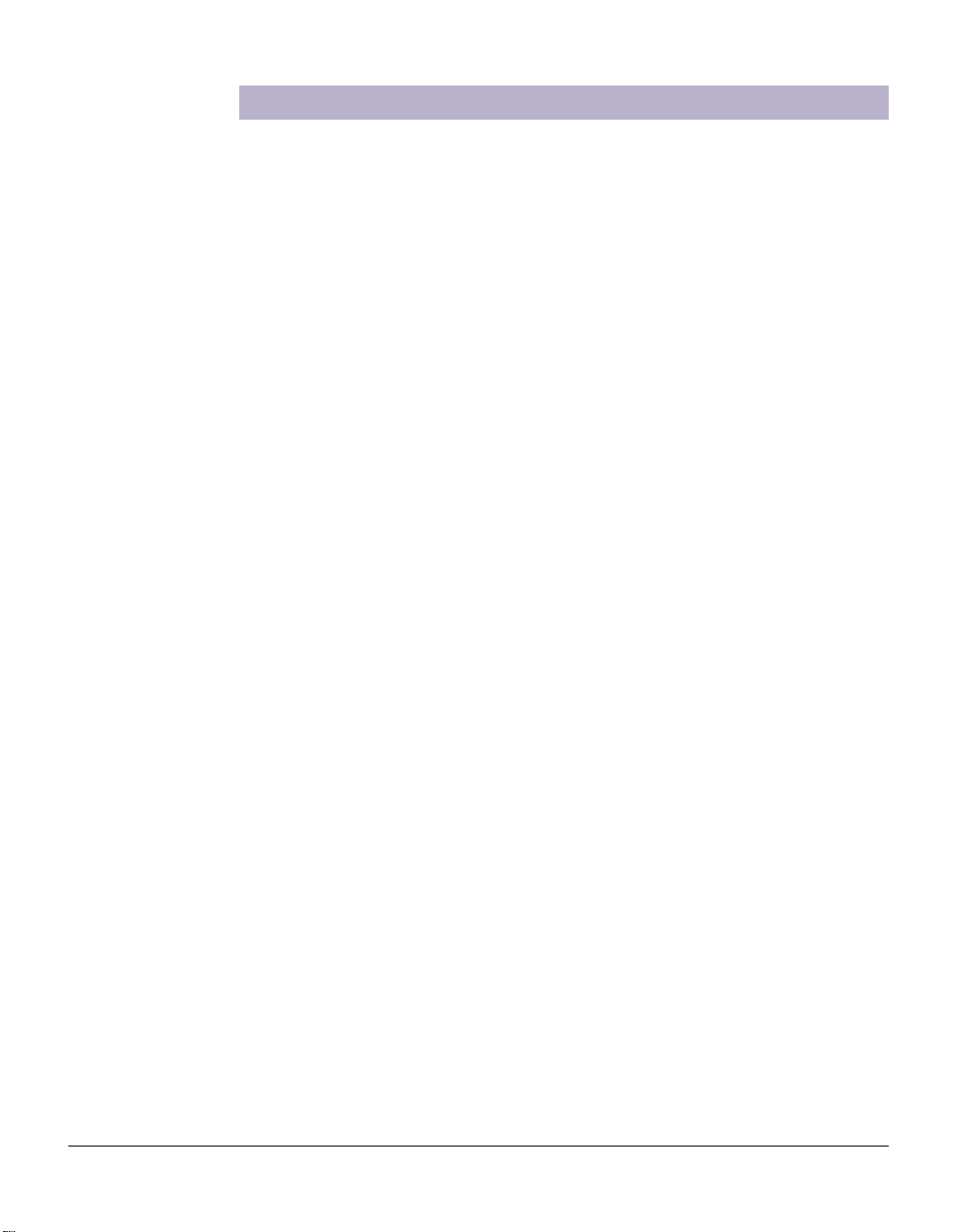
Features of the ScanMaker i460
The ScanMaker i460 comes with several important features, including the following:
• Concise and modern look: W ith a lustrous coating and new designed format , the
ScanMaker i460 is not only a scanner but also a truly classical deco for your taste.
The extra light weight and slim machine-body makes the ScanMaker i460 fit to any
corners of a room. In addition, it delivers the superior scanned quality as a topperformed scanner may achieve.
• Energy-saving LED light source: Adopting LEDs as the light source, when the
scanner is detected by the system, there are no requirements for any warm-up time
before carrying out the scan, which boots your productivity and reduces energy
costs amazingly. With its stable performance, the image quality will remain
consistent even after used for a certain period of time.
• Microtek's ColoRescueTM system: W ith ColoRescue, the ScanMaker i460 restores
faded colors in photos and film, bringing hues back to their original luster and
brilliance for more vibrant images. ColoRescue's one-click, automatic color
recovery process is simple and straightforward, involving no learning curve or
hassle.
• Six Smart-Touch buttons: These buttons on the button panel of the scanner
provide you with a quick and easy way to launch frequently used scanner
functions. All it takes is one touch of a button — and you can launch the scanner
button’s corresponding function. The six Smart-Touch buttons include Scan,
Copy, E-mail, OCR, PDF and W eb.
• Microtek ScanWizard EZ scanning software (PC): ScanW izard EZ is developed
exclusively for Microtek scanners used in a PC system. It has three unique scan
modes, the EZ mode, Advanced mode and Professional mode that no matter
novices and experienced users can find it productive and easy to use.
• ScanPotter scanning software (Mac): ScanPotter is a scanning software
developed exclusively for Microtek scanners running on a Mac system.
ScanPotter has a unique and clean interface that users will find productive and
easy to use.
• Optional LightLid 35 IV *: This transparency adapter allows you to scan 35mm
slides and filmstrips with your scanner.
* The LightLid 35 IV is either as a standard equipment or an optional accessory
depending on the scanner configuration that you purchased.
2 ScanMaker i460 Supplement
Page 3
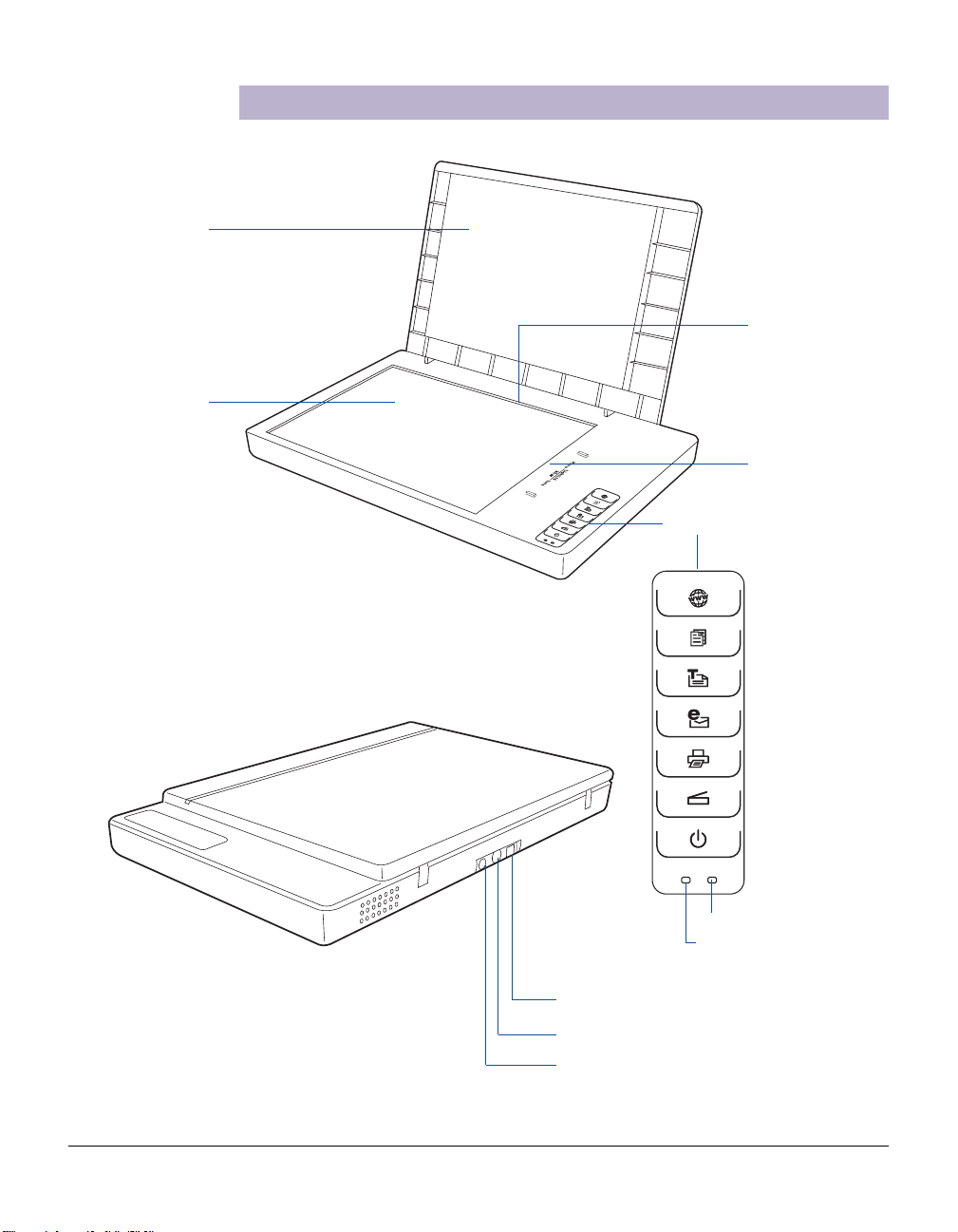
Scanner lid
Glass surface
(Scan bed)
Taking a Closer Look
Ruler
IV
W
E
B
P
D
F
O
C
R
E
M
A
I
L
C
O
P
Y
S
C
A
N
P
O
W
E
R
Button Panel
Hi-Speed USB port (1)
Accessory port (9-pin)
Power connector
Ruler
WEB
WEB
PDF
PDF
OCR
OCR
E-MAIL
E-Mail
COPY
Copy
SCAN
Scan
POWER
Power
POWER indicator (orange)
READY indicator (green)
ScanMaker i460 Supplement 3
Page 4
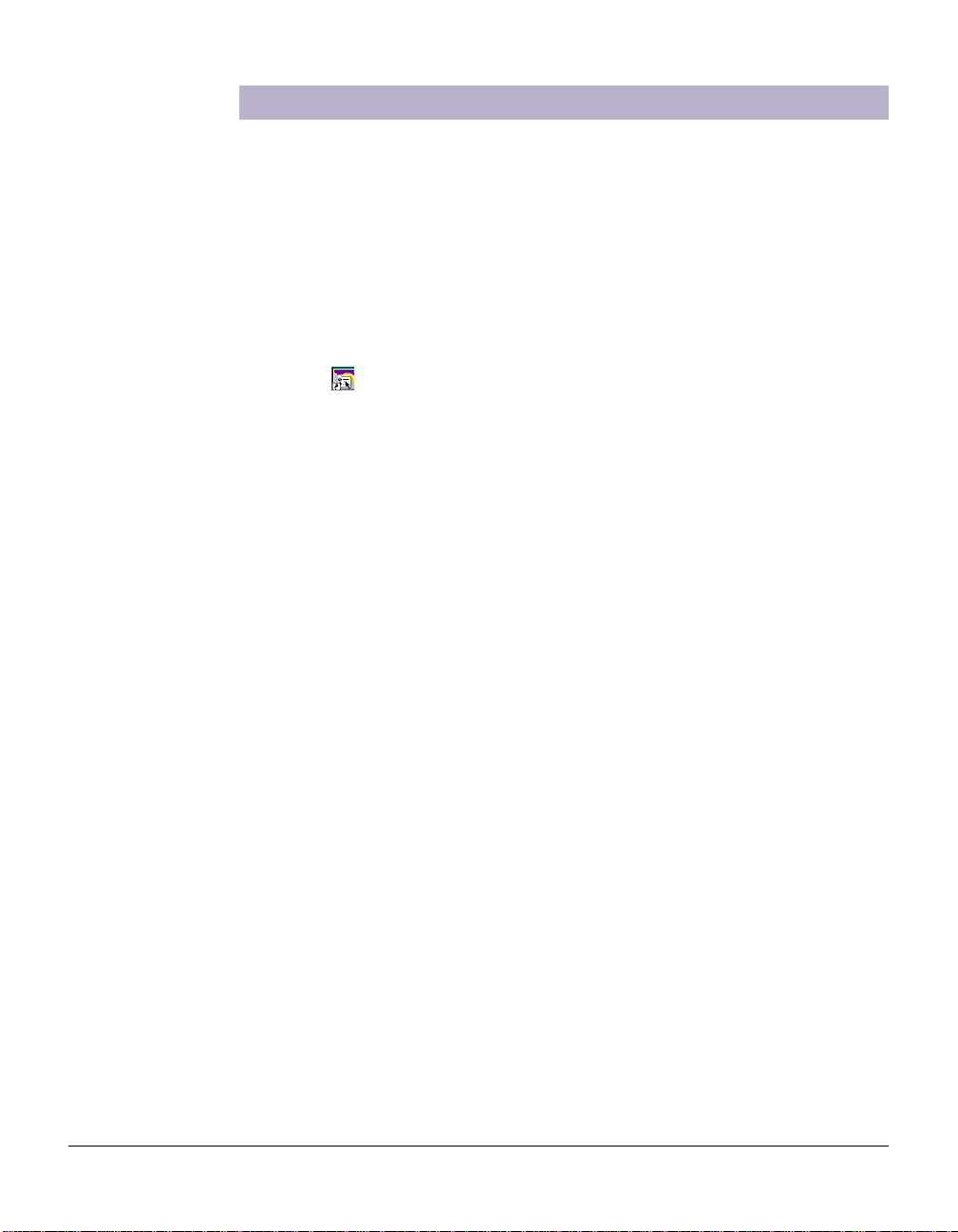
How the Smart-Touch Scanner Buttons Work
The Smart-Touch buttons on the scanner simplify frequently performed tasks, such
as scanning images or sending scanned images to a printer. By pressing any of the
Smart-Touch buttons, you can activate the function associated with that button
quickly and easily.
For each scanner button, the parameters governing the use of that button are defined
or set through the Microtek Scanner Configuration (MSC) utility in your W indows
system or through ScanPotter in your Mac OS X system. For instance, you can define
how many copies are to be printed of your scan every time you hit the “Copy”
button. T o launch the MSC utilty , exit ScanWizard EZ first, and then double-click the
MSC icon ( ) on your desktop.
Note: Make sure that you have exited ScanWizard EZ program before using scanner
buttons when you are in Windows system; however, if you are using Mac OS X, you
need to activate ScanPotter program before using scanner buttons.
The ScanMaker i460 is equipped with six Smart-T ouch buttons for easy access to
frequently used scanner functions. To carry out a specific task, simply press the
corresponding button on the scanner. The Smart-Touch buttons are:
1. Scan: This button captures images that can be automatically saved as files or sent
to another application for further processing.
2. Copy: This button scans the image and sends it to your printer, transforming your
scanner and printer into a convenient copy station. Simply specify the number of
copies you want.
T o use the Copy button to print a stack of documents:
- Place the first page on the scanner glass surface.
- Press the Copy button to scan an image to a file, then automatically output to
your specified printer.
- Load the next page and press the Copy button again. The scanner works in
similar fashion to your printer, printing documents one after another with no
interruptions.
3. E-mail: This button scans the image and delivers it directly to your e-mail editor .
4. OCR: This button performs OCR (Optical Character Recognition) of a document
and converts it to a fully editable digital file. Saves time from retyping documents
into your word processor.
5. PDF: This button captures an image and automatically saves it as an Adobe
Portable Document Format (PDF) file for immediate viewing with the Adobe
Acrobat software.
6. Web: This button scans the image and directly links to your assigned image-
sharing website.
4 ScanMaker i460 Supplement
Page 5
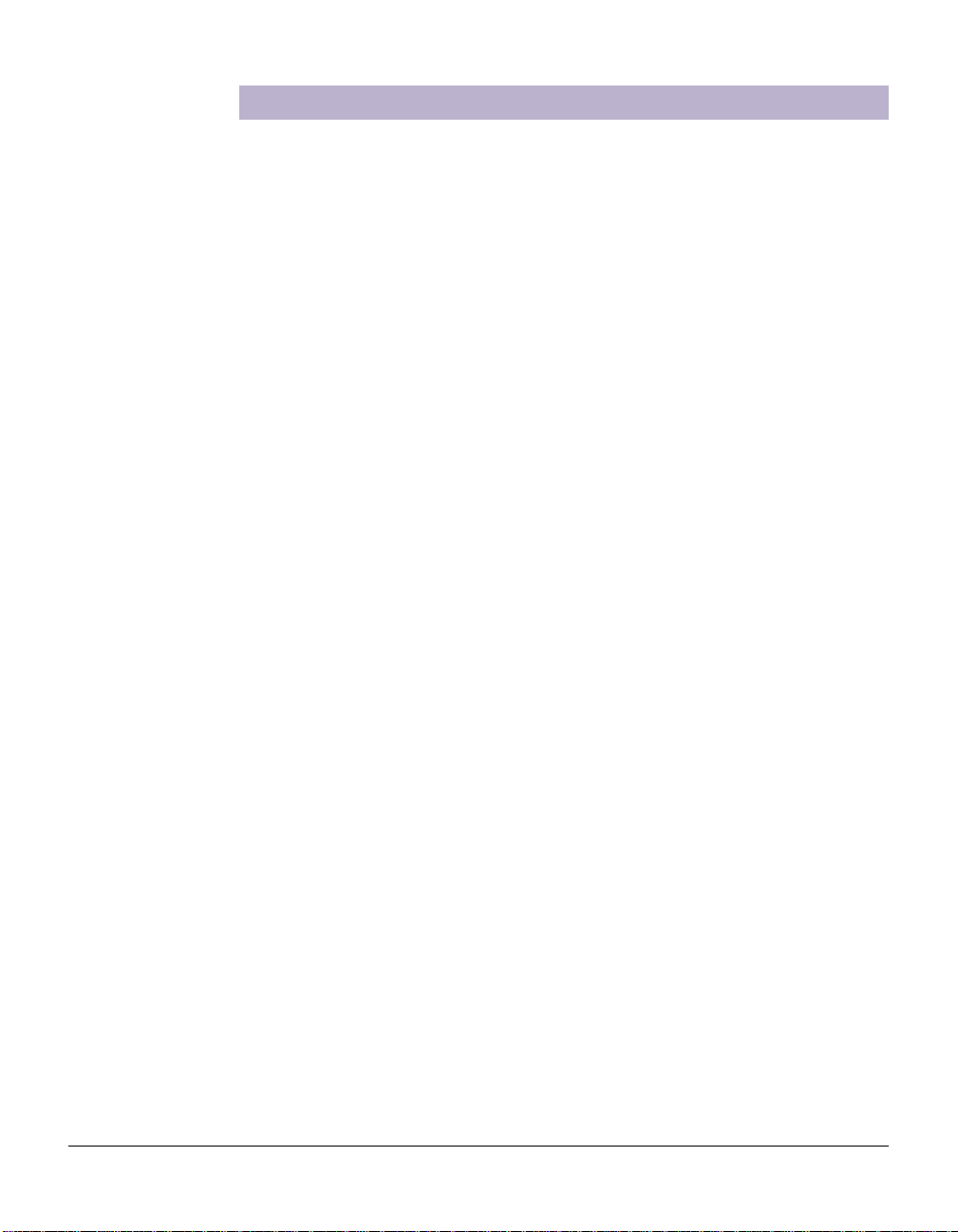
Scanning Scenarios
The following pages provide various scenarios for scanning with the ScanMaker
i460, including the following:
For PC Users Using ScanWizard EZ,
• Scanning photos (1): This scenario can also be your first scan in order to
familiarize yourself with scanning basics. It makes use of the EZ Mode in
ScanWizard EZ.
• Scanning photos (2): This scenario is similar to that described above but uses the
Advanced Mode in ScanWizard EZ.
• Scanning photos (3): This scenario details the steps for scanning photos. It
makes use of the Professional Mode in ScanWizard EZ.
• Scanning film: This scenario details the steps for scanning film. It makes use of
the LightLid 35 IV together with the Advanced Mode or Professional Mode in
ScanWizard EZ.
For Mac Users Using ScanPotter,
• Scanning photos: This scenario details the steps for scanning photos.
• Scanning film: This scenario details the steps for scanning film.
ScanMaker i460 Supplement 5
Page 6

For PC Users Using ScanWizard EZ
W
E
B
P
D
F
O
C
R
C
O
P
Y
S
C
A
N
P
O
W
E
R
E
M
A
I
L
IV
A. Scanning Photos (1)
This scenario uses the ScanWizard EZ - EZ Mode.
1. Raise the scanner lid, and place the photo to be
scanned face down on the scanner glass surface.
Position the top end of the photo towards the
right of the scanner, and then lower the scanner
lid on the scanner glass surface.
Note: For the automatic cropping feature to work correctly during the preview
scan of your photo, make sure the scanner lid is completely flat and closed over
the scan bed before you launch ScanWizard EZ.
2 . Double-click the ScanWizard EZ icon on your desktop to launch ScanWizard EZ.
When ScanWizard EZ is launched for the first time, the control panel of
ScanWizard EZ - EZ Mode appears on the screen automatically .
3. Click the Scan button to start scanning.
The ScanWizard EZ will detect the photo on the scanner glass surface first, next
automatically calibrate the scanner, crop the image, and perform the image scan
with factory settings. When done, the output image can be saved in a file and
delivered to the specified location.
Allows you to switch to
the Professional Mode
Allows you to switch to
the Advanced Mode
Allows you to activate the
Preferences window, which
contains selections
for image settings (i.e., file
format, resolution, scan quality)
6 ScanMaker i460 Supplement
Press the Scan button
to start scanning
Minimizes
ScanWizard EZ
Exits ScanWizard EZ
Page 7
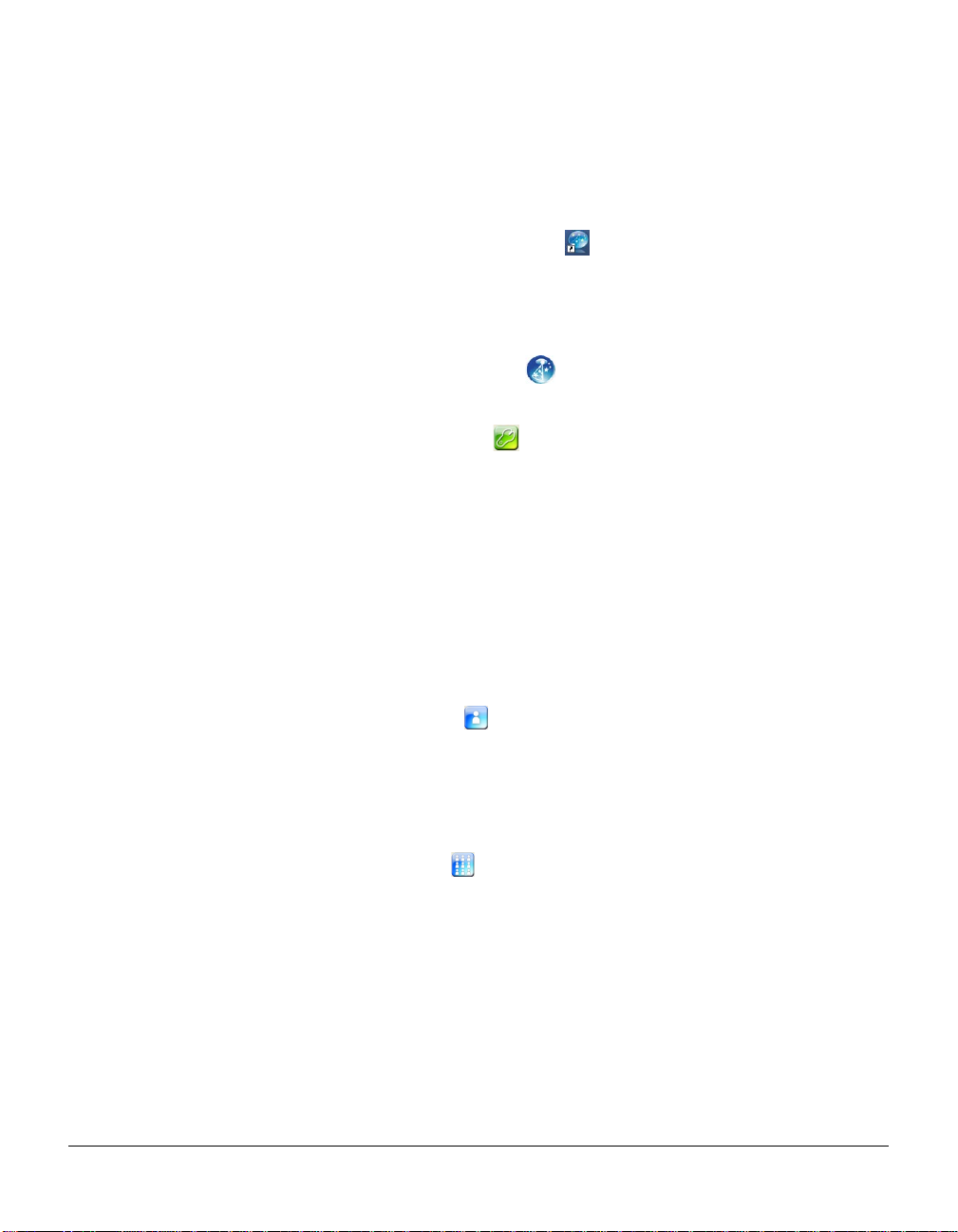
B. Scanning Photos (2)
This scenario uses the ScanWizard EZ - Advanced Mode.
1. Follow the step 1 in “Scanning Photos (1)” to place the photo to be scanned on
the scanner glass surface.
2 . Double-click the ScanWizar d EZ icon (
ScanWizard EZ.
When ScanWizard EZ is launched for the first time, the ScanW izard EZ - EZ Mode
control panel appears on the screen.
3. Click the Advanced Mode button (
switch to the ScanWizard EZ - Advanced Mode.
4. Click the Preferences button ( ) to open the Preferences window; then choose
Reflective from the Scan Mode layer as your scan material.
5. If necessary, specify other settings related to your output image in the Preferences
window.
a) Select a desired scan quality from Speed, Quality, and Best Quality options in
the Scan Mode layer.
b) Specify the folder location, a file name, and the file format for the output image
in the Save layer.
c) Specify a preferred application to open your output image in the Save layer.
6 . Click the Preview button ( ) to perform a preliminary view of the entire image,
which will appear in the Preview area at the right side of the window.
7 . After a preview image is shown in Preview area, if necessary, you can resize the
scan frame (floating dotted line) around the image by dragging on the edge or
corner of the scan frame to determine the final size of the actual scan.
) on your desktop to launch
) on the control panel of the EZ Mode to
8 . Click the Select button ( ) to activate a display of nine-image effects and
related option settings.
9. Specify the scanning requirements depending on your purpose about
manipulating the image.
- Select a desired viewing size for the on-screen display purpose.
- Select a desired output dimension and a resolution for printing purpose.
- Set up a custom resolution.
ScanMaker i460 Supplement 7
Page 8

10. Choose a desired image effect from the display of nine-image effects, and click the
Allows you to activate
the Preferences window
Allows you access the
ScanWizard EZ manual
Allows you to switch to
the EZ Mode
Allows you to switch to
the Professional Mode
Scan button to start scanning.
The ScanWizard EZ will calibrate the scanner first; then it will automatically
perform the final scan with your preferred settings. When the scan is done, the
output image can be saved in a file and delivered to the specified location or
opened in your chosen application.
Selections and options
for image settings
8 ScanMaker i460 Supplement
Returns to the previous page
The display of
nine-image effects
Page 9

C. Scanning Photos (3)
This scenario uses the ScanWizard EZ - Professional Mode.
1. Follow the step 1 in “Scanning Photos (1)” to place the photo to be scanned on
the scanner glass surface.
2 . Double-click the ScanWizar d EZ icon (
ScanWizard EZ.
When ScanWizard EZ is launched for the first time, the ScanW izard EZ - EZ Mode
control panel appears on the screen.
3 . Click the Professional Mode button (
switch to the ScanWizard EZ - Professional Mode.
All four windows (Preview , Settings, Info, and Scan Job Queue) appear
automatically after the Professional Mode is started up for the first time.
4 . In the Preview window of the Professional Mode, click
the Scan Material button to choose Reflective for
photos.
5 . Click the Overview button to perform a preliminary scan
of the image, which will appear in the Preview window .
6 . In the Preview window, you can resize the scan frame (floating dotted line) around
the image by dragging on the edge or corner of the scan frame to determine the
final size of the actual scan.
7. Specify your scanning requirements in the Settings window .
a) Select a desired image type.
b) Select a desired resolution.
c) Adjust the scan frame settings if necessary.
) on your desktop to launch
) on the control panel of the EZ Mode to
8. Adjust image quality if necessary, using the
Advanced Image Correction (AIC) tools.
9. If the colors in your photo are faded and need
restoring, check the “Automatic Color
Restoration” box in the Settings window .
10. Click the Scan to button to scan the image.
When the “Scan To: Save As” dialog box
appears, specify the folder location, a file
name, and the format for the output image;
then click Save. The image is scanned and
saved to the specified location.
ScanMaker i460 Supplement 9
Page 10

Settings window
Preview window
Information window
10 ScanMaker i460 Supplement
Scan Job Queue window
Page 11
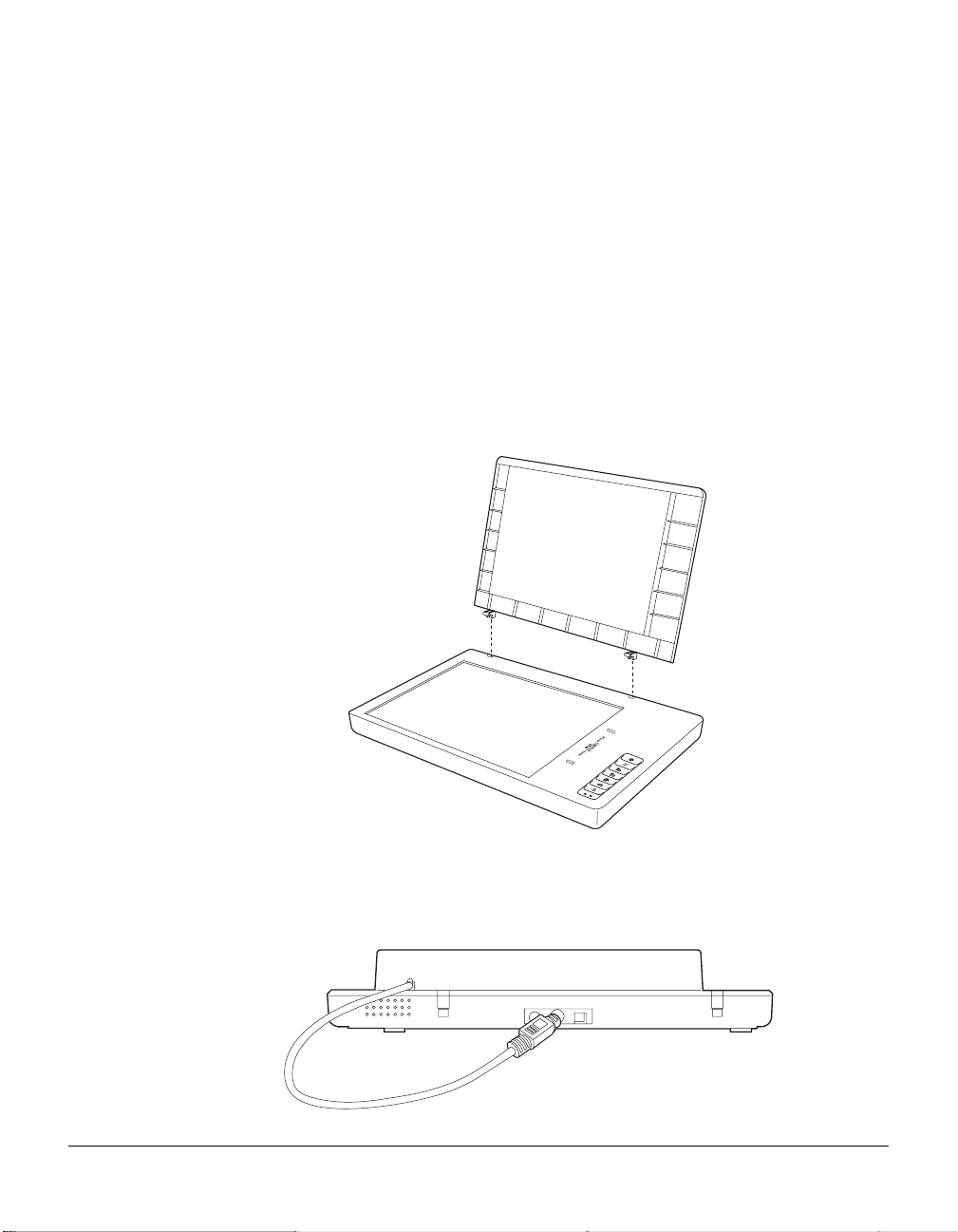
D. Scanning Film
T o scan film, use the optional LightLid 35 IV transparency adapter . The LightLid 35 IV
is specially designed to scan 35mm slides and 35mm filmstrips. A maximum of 4
mounted slides or one strip of 5 frames can be loaded at a time.
Microtek recommends the use of this accessory to scan slides for on-screen display
purposes or where high resolution is not critical. For high-quality print reproduction,
we recommend purchasing a dedicated slide scanner or a Microtek scanner with builtin film-scanning features.
I. Connecting the LightLid 35 IV
1. Unpack the LightLid 35 IV .
2 . Remove the scanner lid.
IV
W
E
B
P
D
F
O
C
R
E
M
A
I
L
C
O
P
Y
S
C
A
N
P
O
W
E
R
3. Make sure that the scanner is powered off; then plug the connector of the
LightLid into the scanner’s 9-pin accessory port.
ScanMaker i460 Supplement 11
Page 12

II. Loading Film
To load filmstrips:
• Turn the LightLid 35 IV over . Load the filmstrip inside the upper slot of the
LightLid, with the film’s shiny base facing up.
The filmstrip should be inserted inside the slot specifically allotted for film, as
shown in the illustration. .
Ensure that the calibration
window is kept clear and
free from any obstruction for
successful calibration and
best image results.
T o load slides:
The upper slot is for
loading 35mm filmstrips
• Turn the LightLid 35 IV over. Load the slide inside the lower slot of the LightLid,
with the slide facing up.
The slides should be inserted inside the slots specifically allotted for slides, as
shown in the illustration.
Ensure that the calibration
window is kept clear and
free from any obstruction for
successful calibration and
best image results.
12 ScanMaker i460 Supplement
The lower slot is for
loading 35mm slides
Page 13

W
E
B
P
D
F
O
C
R
IV
III. Placing the LightLid 35 IV
Place the LightLid 35 IV with the loaded film vertically on the scan bed. The LightLid
should be flush against the top ruler of the bed, with the slot running down the
center.
EB
W
F
D
P
R
C
O
IL
A
-M
E
Y
P
CO
N
A
C
S
ER
OW
P
Align the top of the LightLid
with the recessed area, as label
“Place LightLid 35 IV Here”.
ScanMaker i460 Supplement 13
Page 14

IV. Using the ScanWizard EZ - Advanced Mode
1 . Follow the procedures (step 2 and 3) in “Scanning Photos (2)” to activate the
ScanWizard EZ - Advanced Mode.
2. Click the Preferences button (
) to open the Preferences window; then choose
Positive Film for transparencies and slides; choose Negative Film for negatives,
depending on the film type you are using.
3. If necessary, specify other settings related to your output image in the Preferences
window.
a) Select a desired scan quality from Speed, Quality, and Best Quality options in
the Scan Mode layer.
b) Specify the folder location, a file name, and the file format for the output image
in the Save layer.
c) Specify a preferred application to open your output image in the Save layer .
4 . Click the Preview button ( ) to perform a preliminary view of the entire image,
which will appear in the Preview area at the right side of the window .
5 . After a preview image is shown in Preview area, if necessary, you can resize the
scan frame (floating dotted line) around the image by dragging on the edge or
corner of the scan frame to determine the final size of the actual scan.
6 . Click the Select button ( ) to activate a display of nine-image effects and
related option settings.
7. Specify the scanning requirements depending on your purpose about
manipulating the image.
- Select a desired viewing size for the on-screen display purpose.
- Select a desired output dimension and a resolution for printing purpose.
- Set up a custom resolution.
8 . Choose a desired image effect from the display of nine-image effects, and click the
Scan button to start scanning.
The ScanWizard EZ will calibrate the scanner first; then it will automatically
perform the final scan with your preferred settings. When the scan is done, the
output image can be saved in a file and delivered to the specified location or
opened in your chosen application.
14 ScanMaker i460 Supplement
Page 15
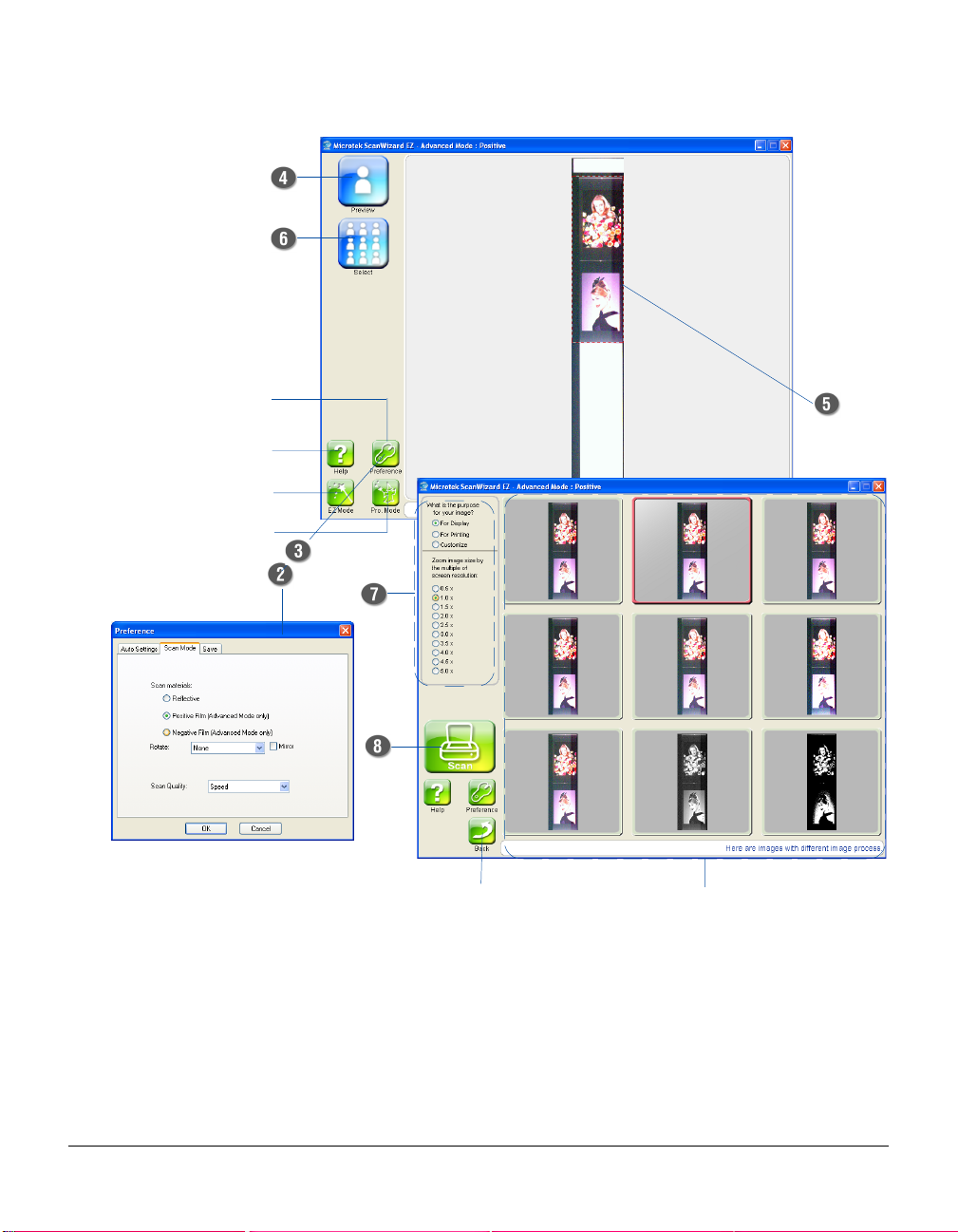
Allows you to activate the
Preferences window
Allows you access the
ScanWizard EZ manual
Allows you to switch to
the EZ Mode
Allows you to switch to
the Professional Mode
Selections and options
for image settings
Returns to the previous page
The display of
nine-image effects
ScanMaker i460 Supplement 15
Page 16

V. Using the ScanWizard EZ - Professional Mode
1 . Follow the procedures (step 2 and 3) in “Scanning Photos (3)” to activate the
ScanWizard EZ - Professional Mode.
2 . In the Preview window of the Professional Mode, click the
Scan Material button to choose Positive Film for
transparencies and slides; choose Negative Film for
negatives, depending on the film type you are using.
3 . Click the Overview button to perform a preliminary scan of
the film loaded onto the scanner.
4 . In the Preview window, you can resize the scan frame (floating dotted line) around
the image by dragging on the edge or corner of the scan frame to determine the
final size of the actual scan.
5 Specify your scanning requirements in the Settings window.
a) Select a desired image type.
b) Select a desired resolution.
c) Adjust the scan frame settings if necessary.
6 Adjust image quality if necessary , using the Advanced Image Correction (AIC) tools.
7 . If the colors in your film sample are faded and need restoring, check the
“Automatic Color Restoration” box in the
Settings window.
8 . Click the Scan to button in the Preview
window to scan all the checked jobs.
When the “Scan To: Save As” dialog box
appears, specify the folder location, a file
name, and the format for the output image,
then click Save. The image is scanned and
saved to the specified location.
16 ScanMaker i460 Supplement
Page 17

Settings window
Information window
Scan Job Queue window
Preview window
If you want to create more scan
frames and perform one pass scan
for all the selected frames, a) click
the
New
( ) button in the Scan Job
Queue window, a new frame with a
new title appears in the window; b)
repeat the previous step to create
more scan frames as desired; c)
check the “One-pass Scan for
Multiple Jobs” option in the Scan
Job Queue window. For more details
about the “One-pass Scan for
Multiple Jobs”, refer to the
ScanWizard EZ- Professional Mode
on-line help.
ScanMaker i460 Supplement 17
Page 18

For MAC Users Using ScanPotter
W
E
B
P
D
F
O
C
R
C
O
P
Y
S
C
A
N
P
O
W
E
R
E
M
A
I
L
IV
A. Scanning Photos
1. Raise the scanner lid, and place the photo to be
scanned face down on the scanner glass surface.
Position the top end of the photo towards the right
of the scanner, and then lower the scanner lid on
the scanner glass surface.
Note: For the automatic cropping feature to work
correctly during the preview scan of your photo, make sure the
scanner lid is completely flat and closed over the scan bed before you launch
ScanWizar d EZ.
2 . Launch ScanPotter either as a stand-alone by clicking on the program icon, or by
selecting it from the application folder in your Mac OS X system.
3. Choose Reflective from the Scan Source options menu for scanning photos.
4 . Specify your scanning requirements in the Scanner Settings column.
a) Select the appropriate image type (e.g., RGB Color) in the Color Type as your
image output type.
- Select Color to scan the image in color .
- Select Grayscale to scan the image in grayscale.
- Select Black & White to scan the image in black-and-white.
b) Select a desired resolution in the Resolution for your output image.
c) Select Automatic Detection or a desired dimension in the Scan Frame as your
preview image size.
5 . Click the Preview button to perform a preliminary scan of the image in the Preview
window.
6 . If necessary, resize the scan frame (floating dotted rectangle) around the image by
dragging on the square spots on the edge or on the corner of the scan frame to
determine the final size of the actual scan.
7. If necessary, specify file settings for your output image files, using the options
offered in the File Saving Settings column.
8 . If necessary, click the Image Settings button to switch to a window in which you
can select a preset image effect to the image directly or adjust image quality
manually by using the additional image correction tools.
9. Click the Scan button to start scanning.
18 ScanMaker i460 Supplement
Page 19

Click the Scan Settings
button to switch back to the
default control panel of
ScanPotter
Click the Image
Settings button to
switch to a window
where contains a
composite display of
nine-image-effects
(Filter column) and
additional image
correction tools
(Additional
Adjustment column)
for your scanned
image.
Preview window
Scan frame
(enclosed by dotted lines)
ScanMaker i460 Supplement 19
Page 20

B. Scanning Film
1 . Raise the scanner lid, then follow the
B
E
procedures in the “D. Scanning Film”
section to load the film and to place the
film adapter on the scanner glass surface.
2. Launch ScanPotter either as a stand-alone
by clicking on the program icon, or by
selecting it from the application folder in
your Mac OS X system.
3 . In the Scan Source drop-down menu, depending on the film type you are using,
choose either Negative Film for scanning negatives or Positive Film for scanning
transparencies and slides.
4 . Specify your scanning requirements in the Scanner Settings column.
a) Select the appropriate image type (e.g., RGB Color) in the Color Type as your
image output type.
- Select Color to scan the image in color .
- Select Grayscale to scan the image in grayscale.
- Select Black & White to scan the image in black-and-white.
b) Select a desired resolution in the Resolution for your output image.
c) Select Automatic Detection in the Scan Frame to perform multiple auto-crop
preview of the film loaded onto the scanner.
W
F
D
P
R
C
O
L
I
A
M
E
Y
P
O
C
N
A
C
S
R
E
W
O
P
5 . Click the Preview button to perform a preliminary scan of the image in the Preview
window.
You will see multiple scan frames that have been automatically cropped in the
Preview window . Multiple scan frames will be numbered sequentially and tagged
with the number (e.g., 1, 2) at the top-left corner of each frame indicates that the
image has been scanned. Delete the unwanted scan frames by clicking the “X” at
the top-right corner of the scan frame if you want to.
6 . If necessary, resize the scan frame (floating dotted rectangle) around the image by
dragging on the square spots on the edge or on the corner of the scan frame to
determine the final size of the actual scan.
7. If necessary, specify file settings for your output image files, using the options
offered in the File Saving Settings column.
8 . If necessary, click the Image Settings button to switch to a window in which you
can select a preset image effect to the image directly or adjust image quality
manually by using the additional image correction tools.
9. Click the Scan button to start scanning.
20 ScanMaker i460 Supplement
Page 21

Selected scan frame
(enclosed by dotted
lines)
Click the Scan Settings
button to switch back to the
default control panel of
ScanPotter
Click the Image
Settings button to
switch to a window
where contains a
composite display of
nine-image-effects
(Filter column) and
additional image
correction tools
(Additional
Adjustment column)
for your scanned
image.
Multiple scan frames
(bordered in dotted lines and
tagged with the number
(e.g., 1, 2) at the top-left
corner of the scan frame)
Preview window
ScanMaker i460 Supplement 21
Page 22

Specifications
Scanning Modes Color, grayscale, and black-and-white in a single scanning
pass
True 48-bit color (approx. 281 billion colors)
16-bit grayscale (approx. 65,536 shades of gray)
Light Source L ED
Scanning Area Reflective: 8.5" x 11.7" (216 mm x 297 mm)
Transparent: 0.9" x 7.8" (24.5 mm x 200 mm)
Resolution Optical: 4800 dpi x 9600 dpi
Interface Hi-Speed USB (USB 2.0)
Dimensions (L x W x H) 17 .48" x 10.98" x 2.13" (444 mm x 279 mm x 54 mm)
Weight 5.94 lbs (2.7 kg) ; 6.6 lbs (3 kg) with LightLid 35 IV
Environment Operating T emperature: 50° F to 104° F (10° C to 40° C)
Relative Humidity: 20% to 85%
V oltage AC 100V - 240V, 50/60 Hz (12V , 1.5A)
Power Consumption 18 W
Power Supply Voltage Manufacturer Model No.
100V to 240V WUXI HARD HDAD-120015-3C (U.S./TWN)
100V to 240V WUXI HARD HDAD-120015-3B (Europe)
100V to 240V WUXI HARD HDAD-120015-3D (AUS)
100V to 240V WUXI HARD HDAD-120015-3E (UK)
System Requirements
General requirements
• CD/DVD-ROM drive (for installing software)
• Color display with 24-bit color output capability
• 512 MB RAM
PC and compatibles
• Pentium IV PC or higher with Hi-Speed USB (USB 2.0)
• Microsoft Windows XP , V ista or W indows 7
Macintosh
• Intel-Based Mac computer with built-in USB port
• Mac OS X 10.6 through 10.7
Important
Specifications, software bundles, and accessories are subject to change without notice.
22 ScanMaker i460 Supplement
Page 23

FCC Compliance Statement
This equipment (Model: MRS-4800U2L) has been tested and found to comply with
the limits for a Class B digital device, pursuant to Part 15 of the FCC rules. These
limits are designed to provide reasonable protection against harmful interference in a
residential installation. This equipment generates, uses and can radiate radio
frequency energy and, if not installed and used in accordance with the instructions,
may cause harmful interference to radio communications. However, there is no
guarantee that interference will not occur in a particular installation. If this equipment
does cause harmful interference to radio or television reception, which can be
determined by turning the equipment off and on, the user is encouraged to try to
correct the interference by one or more of the following measures:
• Reorient or relocate the receiving antenna.
• Increase the separation between the equipment and receiver.
• Connect the equipment into an outlet on a circuit different from that to which the
receiver is connected.
• Consult the dealer or an experienced radio/TV technician for help.
Note: A shielded Hi-Speed USB interface cable with ferrite core installed on the
scanner connector end must be used with this equipment.
Caution: Changes or modifications not expressly approved by the manufacturer
responsible for compliance could void the user's authority to operate the equipment.
This device complies with Part 15 of the FCC Rules. Operation is subject to the
following two conditions: (1) This device may not cause harmful interference, and (2)
this device must accept any interference received, including interference that may
cause undesired operation.
ScanMaker i460 Supplement 23
 Loading...
Loading...