Microtek ScanMaker i460 Start Guide
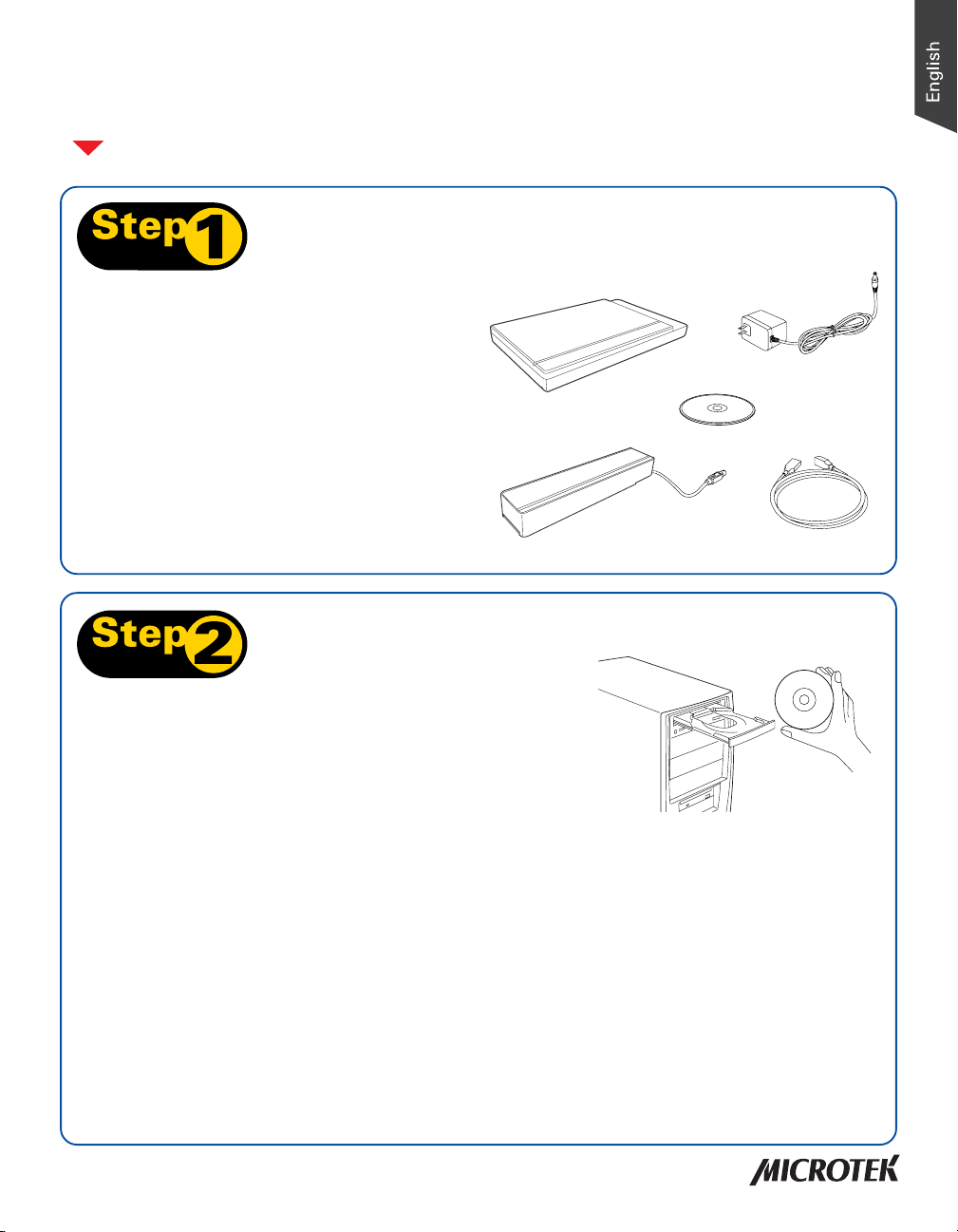
Start Here
Installing your Microtek ScanMaker i460
Step 1: Unpack Contents
Unpack your scanner package and check for
major components.
1. ScanMaker i460 scanner
2. Power adapter
3. Software CDs/DVDs
4. Hi-Speed USB cable
5. LightLid 35 IV*
* The LightLid 35 IV is either as a standard equipment or an
optional accessory depending on the scanner configuration that
you purchased.
Step 2: Install Software
Important: Do not remove the yellow stickers from your
scanner until you are told to do so. You must install software
before connecting your scanner.
Always close any open programs and turn off Anti-virus
utilities before installing software.
PC:
A. Place the Microtek Software CD/DVD
into a drive, and follow the on-screen
instructions to install the scanner
driver and software.
B. Restart your computer at the end of
all software installation.
NOTE: If the Microtek Software Installer screen does
not come up automatically, double-click the
following in succession: “My Computer”; the CD/
DVD-ROM icon; then cdsetup.exe to start the
installer program.
MAC:
A. Place the Microtek Software CD/DVD
(ScanPotter) into a drive, and double-click
the ScanPotter installer icon to install
ScanPotter.
B. Install the remaining software
components, then restart your computer
at the end of all software installation.
NOTE: After rebooting your Macintosh, the Microtek
software will attempt to locate your scanner on the
system. Since this is your first install and you have not
yet connected the scanner, simply ignore the message
that appears and proceed to the next step.
2
1
3
5
4
Copyright © 2013 Microtek International, Inc. http://www.microtek.com
I49-004750 B, September 2013
1
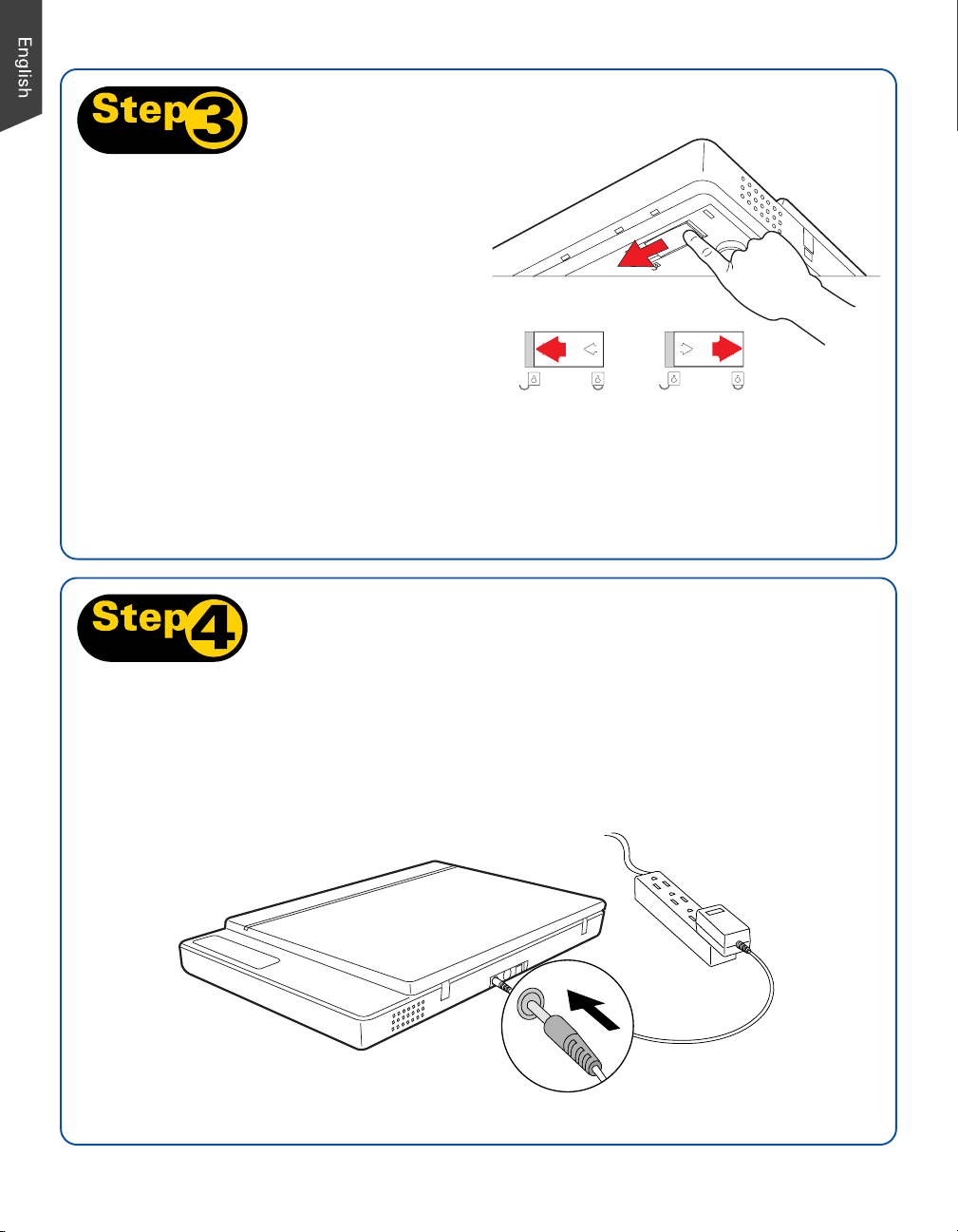
Step 3: Unlock Scanner
A. Remove the yellow “Step 3” sticker
from your scanner.
B. With the scanner power off, tilt the
back left corner of the scanner to see
the locking switch at the bottom.
C. Push the locking switch to the position
as indicated in the graphic, with the
icon on the lock showing as
“Unlocked”.
NOTE: To lock the scanner (for shipping and other reasons), tilt the scanner and look for the locking
switch on the left corner at the back, then push the locking switch to the "Locked" position. DO
NOT turn the scanner upside down when attempting to lock the unit.
Unlocked
Locked
Step 4: Connect Scanner
To the power adapter
A. Remove the yellow “Step 4” sticker from your scanner.
B. Connect the power adapter to the back of the scanner.
C. Plug the power adapter into a power source.
B
2
C
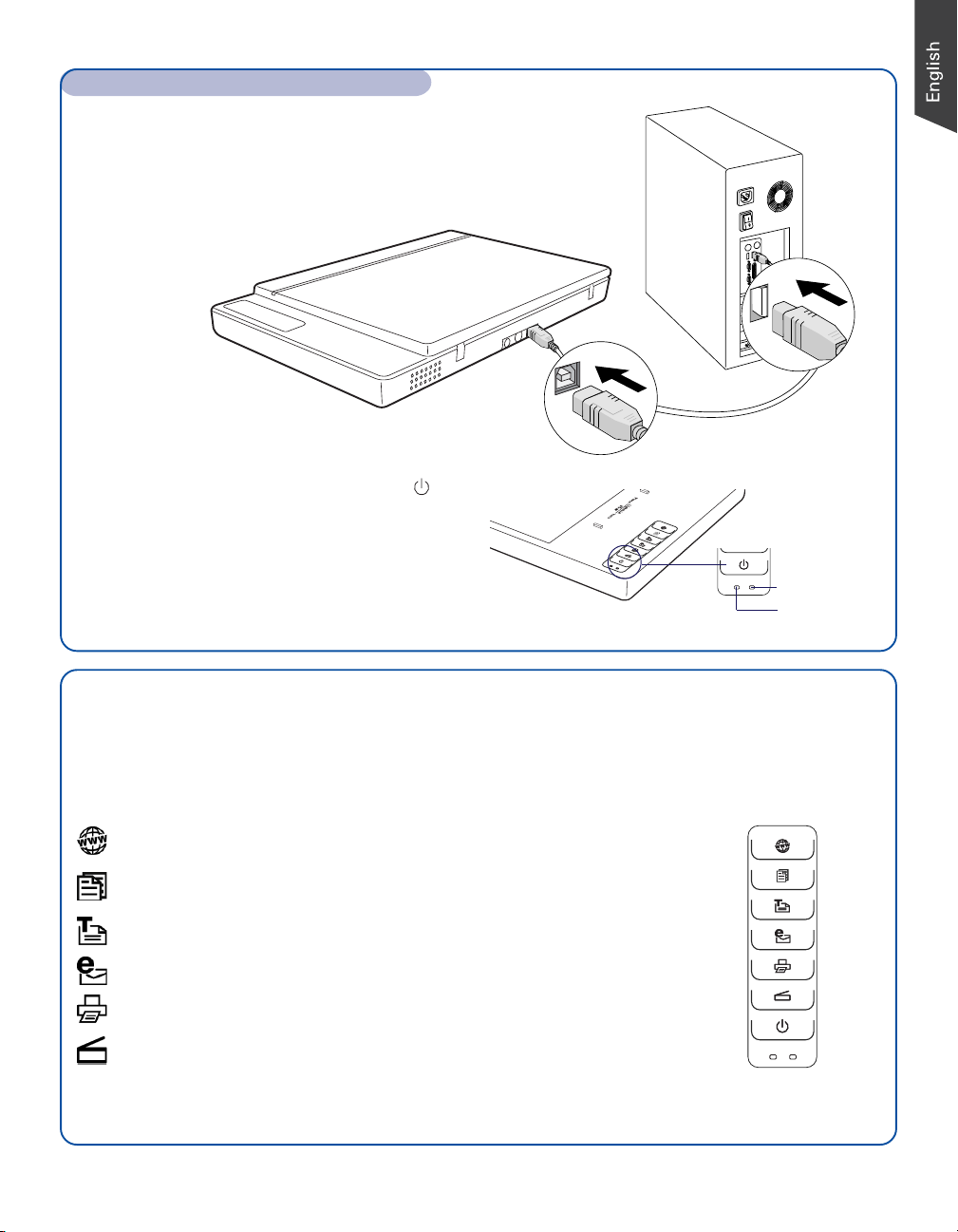
Step 4: Connect Scanner (cont.)
To the Hi-Speed USB cable
D. Connect one end of the cable to your computer.
E. Connect the other end of the cable to the scanner.
E
D
F. Press and hold the Power button ( ) on
the button panel for a while. Once the
scanner is detected by your system,
the LED (green) will brighten, and the
scanner is ready to scan.
IV
WEB
PDF
OCR
E
-M
A
IL
COPY
SCAN
P
O
W
E
R
POWER
LED (orange)
LED (green)
Scanner Buttons
The ScanMaker i460 is equipped with six scanner buttons, providing quick access to the
most frequently used functions. These buttons are WEB, PDF, OCR, E-mail, Copy, and
Scan.
WEB: Scans the image and directly links to your assigned photo-sharing
website.
PDF: Scans the image and saves it in the Adobe Acrobat PDF format.
OCR: Scans a text document, converts, and saves it in text file format.
Files may be immediately edited if configured in the MSC utility.
E-mail: Scans the image and delivers it directly to your e-mail editor.
Copy: Scans the image and sends it to your printer.
Scan: Captures images that can be saved as files or sent to an image-
editing application.
WEB
PDF
OCR
E-MAIL
COPY
SCAN
POWER
WEB
PDF
OCR
E-mail
Copy
Scan
Power
3
 Loading...
Loading...