Microtek ScanMaker 3800, ScanMaker 3700, ScanMaker 3840, ScanMaker 4600, ScanMaker 4700 Tutorial
...
Microtek Scanner
Step-by-Step
TUTORIAL
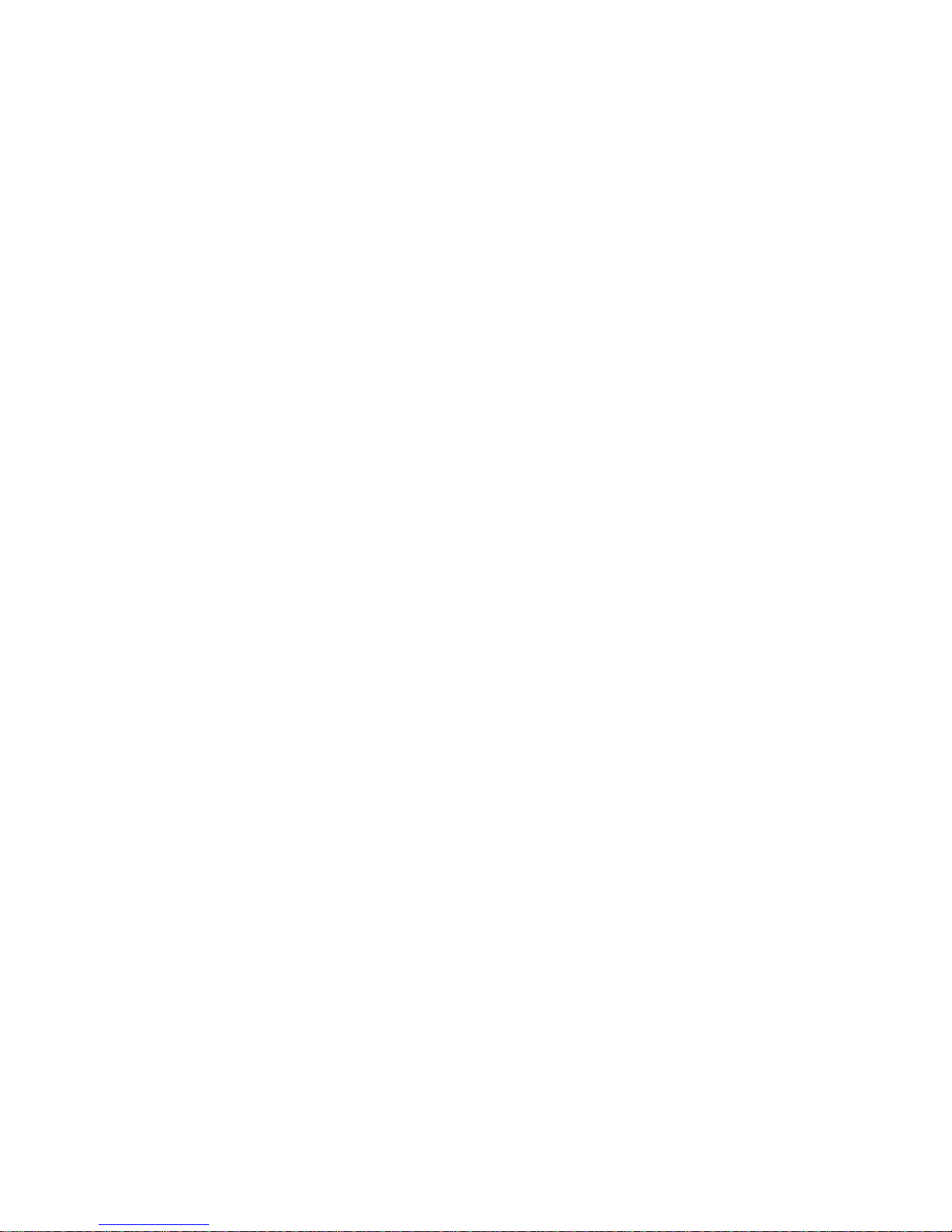
Copyright
2002 by Microtek International, Inc.
All rights reserved.
Trademarks
Microtek®, ScanMaker
TM
, and ScanWizardTM are trademarks or registered trademarks of Microtek
International, Inc. Windows® is a registered trademark of Microsoft Corporation. Adobe® and Acrobat® are
registered trademarks of Adobe Systems Incorporated. Ulead®, PhotoImpact®, and iMiraTM are trademarks
or registered trademarks of Ulead Systems, Inc. ASFTM, Applied Science FictionTM, the ASF logo, Digital
ICETM for Photo Prints are trademarks or registered trademarks of Applied Science Fiction, Inc. All other
products or name brands are trademarks of their respective holders.
Important
Documents that you scan may be protected under copyright law. The unauthorized use of such documents
could be a violation of the rights of the copyright holder . Microtek bears no responsibility for the
unauthorized use of copyrighted materials.
T o obtain optimal results fr om the Microtek scanning software and user's manual, you should be familiar
with such Windows concepts as pointing, clicking, dragging, and selecting from menus and dialog boxes.
If these things are new to you, refer to your Microsoft Windows User's Guide.
I49-003418 A
August 2002
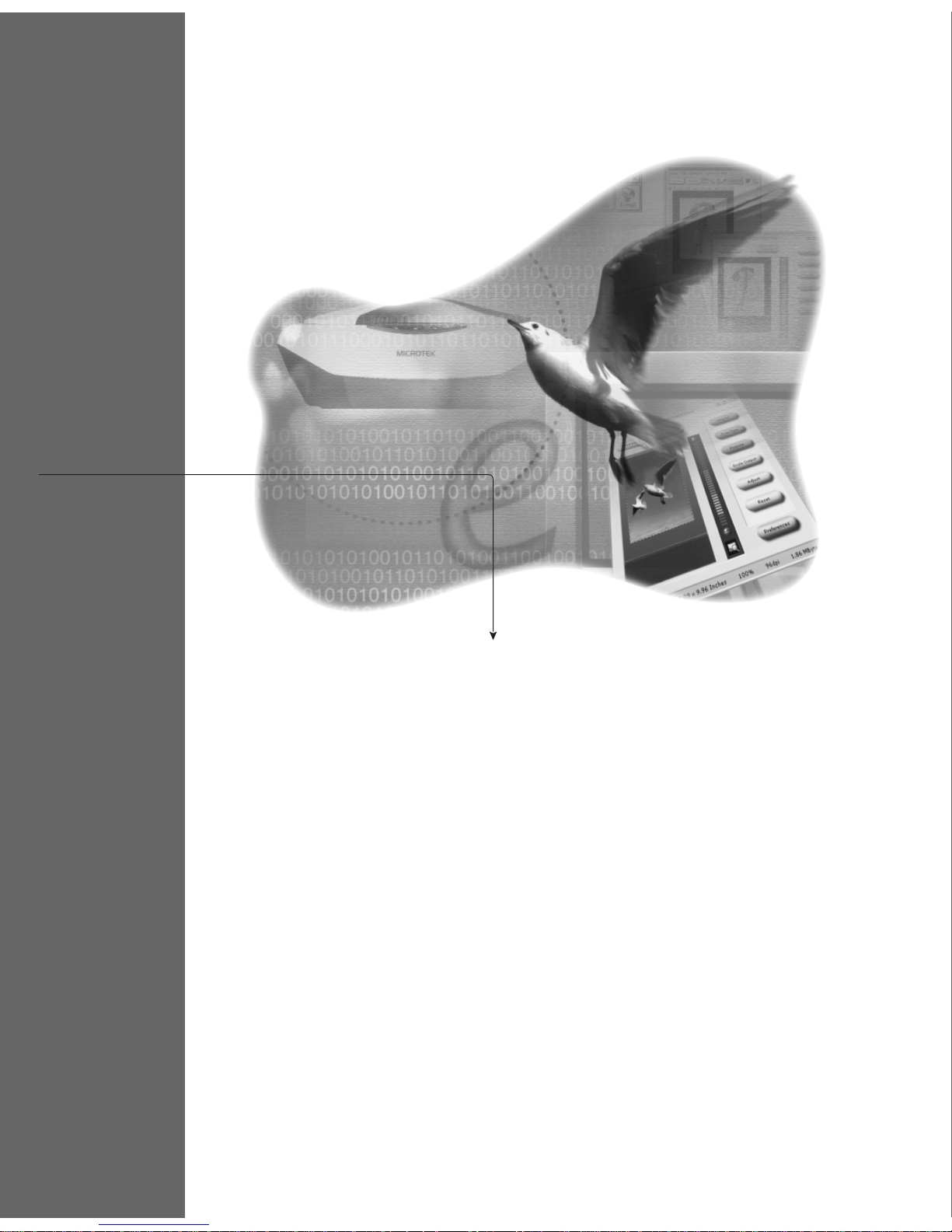
Scanning the Easy Way
Step into ScanWizard 5’s tutorial guide because we’ve
made each task short and simple. There are several
different scanning activities, with no more than 8 easy
steps for each project. All of the projects concentrate on
the basic scanning functions of ScanWizard 5.
Part APart A
Part APart A
Part A c ontains the basic features and functions of the
buttons and tools included in the Standard Control Panel
and the Advanced Control Panel.
Part BPart B
Part BPart B
Part B is a t u t o ria l t hat covers the following tasks:
scanning photographs and documents, doing multiple
scans, and using the Advanced Image Correction tools.
Before you begin, you may want to go through the
Quick Reference Guide as well as the Online help and
familiarize yourself with ScanWizard 5. Happy scanning !
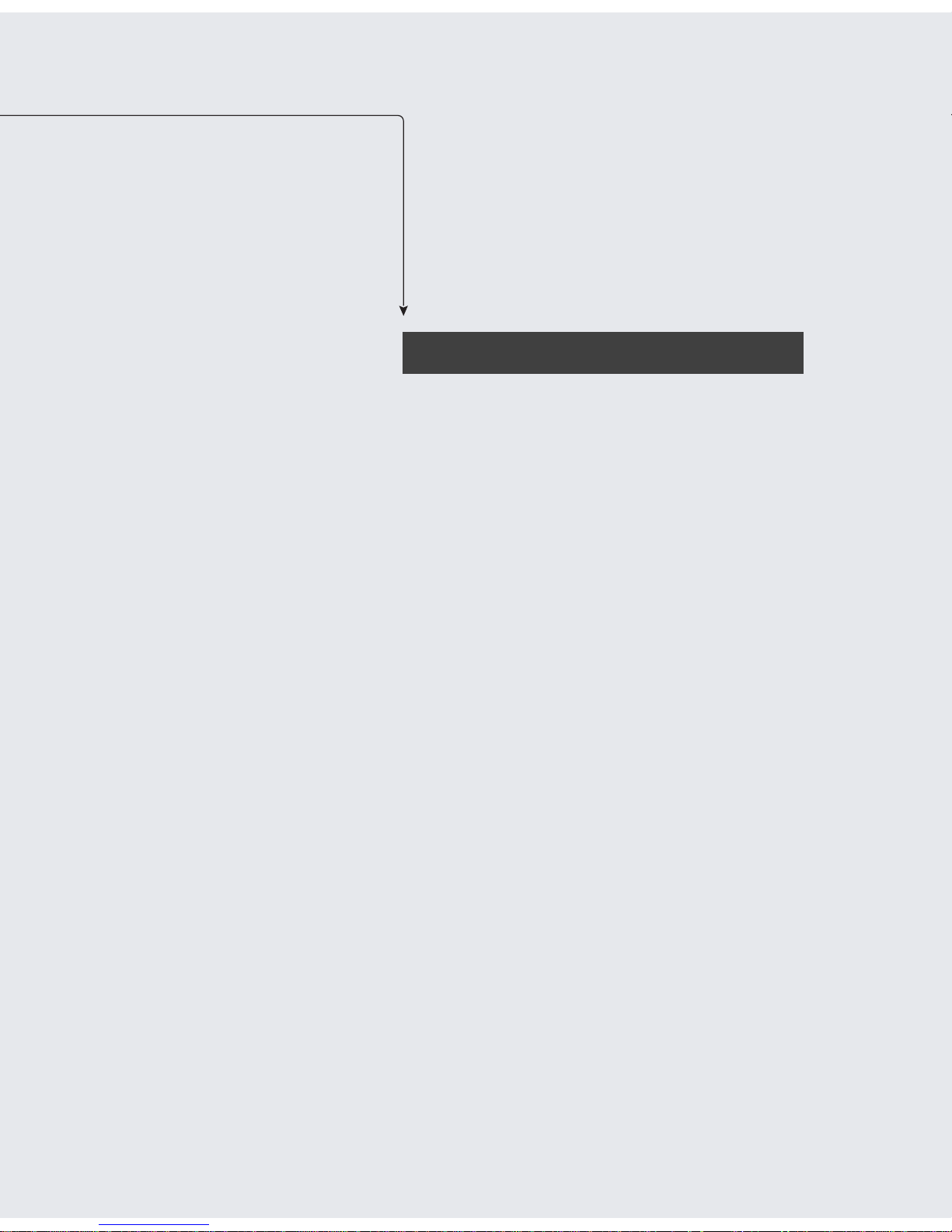
Inside Step-by-Step Tutorial
Part A Functions of ScanWizard 5
1 Using the Standard Control Panel
2 Using the Advanced Control Panel
Part B T utorials
4 How to scan a photo
5 How to copy
6 How to scan a photo, film or slide
for E-mail attachment
7 How to scan a photo for your desktop wallpaper
8 How to scan for OCR
Converting scanned documents for editing
9 How to scan and instantly upload images to the web
10 How to scan printed material and insert it into a Microsoft
Office application
11 How to scan and store multiple images
12 How to adjust color in an image
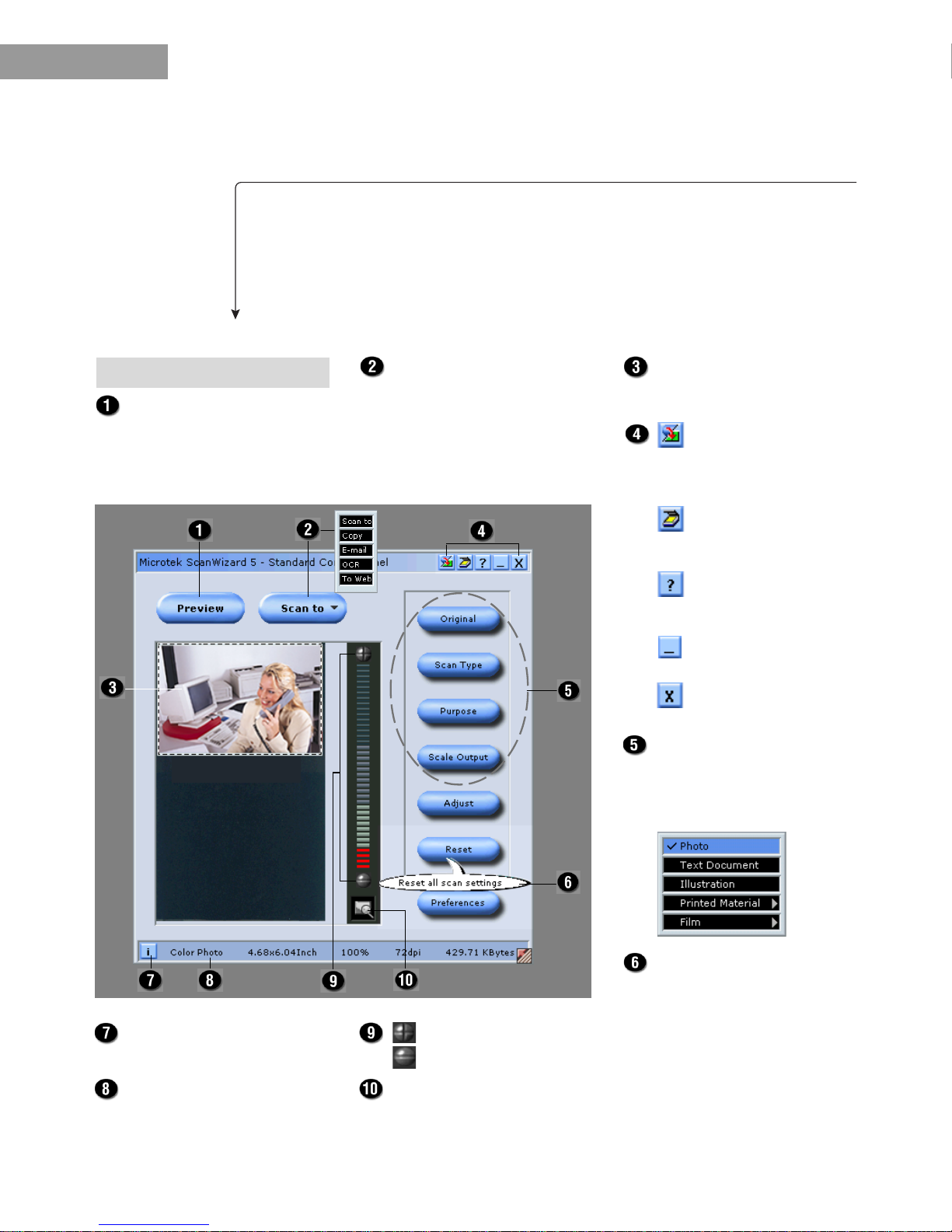
Microtek Scanner Step-by-Step Tutorial 1
Part A
Performs the final scan, and
delivers the output to a
selected application. Click
and hold the mouse to
activate the options menu.
When you click any of these
tool buttons, a text box and its
current default will appear
which allows you to select
your own scan settings.
Scan frameScan frame
Scan frameScan frame
Scan frame
Lets you set the area to be
scanned.
Switch iconSwitch icon
Switch iconSwitch icon
Switch icon
Allows you to change to
the Advanced Control
Panel.
Scanner iconScanner icon
Scanner iconScanner icon
Scanner icon
Shows the scanner type,
model, and status.
Help iconHelp icon
Help iconHelp icon
Help icon
Contains the online help
and follow-me tutorial.
Minimize iconMinimize icon
Minimize iconMinimize icon
Minimize icon
Minimizes ScanWizard 5.
Exit iconExit icon
Exit iconExit icon
Exit icon
Closes
ScanWizard 5ScanWizard 5
ScanWizard 5ScanWizard 5
ScanWizard 5.
Using the Standard Control P anel
The
ScanWizard 5 - Standard Control PanelScanWizard 5 - Standard Control Panel
ScanWizard 5 - Standard Control PanelScanWizard 5 - Standard Control Panel
ScanWizard 5 - Standard Control Panel offers a simple and easy way to complete a scanning
session. It has a tutorial that can guide you through the actual steps to help you accomplish your first
scan. To find out more about the functions behind the Standard Control Panel, explore and navigate the
panel below.
Prescans and previews your
material before final scanning.
Automatic previewAutomatic preview
Automatic previewAutomatic preview
Automatic preview of the scan
material is shown whenever
ScanWizard 5 is launched.
When you point and leave
your cursor on any button on
the panel, a balloon help will
pop up on the screen giving
you hints and tips about its
function.
Preview window
Zoom in Zoom in
Zoom in Zoom in
Zoom in and
Zoom out Zoom out
Zoom out Zoom out
Zoom out controls.
Info icon Info icon
Info icon Info icon
Info icon shows detailed settings
and status of current scan job.
Status bar Status bar
Status bar Status bar
Status bar shows the current
settings, and becomes a
ProgressProgress
ProgressProgress
Progress
bar bar
bar bar
bar during the scanning process.
Panning toolPanning tool
Panning toolPanning tool
Panning tool
Pans or moves around a
magnified area.
 Loading...
Loading...