Mcintosh UR12 Owner’s Manual

UR12 Designer Software
Software Customizing Guide
UR12
McIntosh Laboratory, Inc. 2 Chambers Street Binghamton, New York 13903-2699 Phone: 607-723-3512 FAX: 607-724-0549
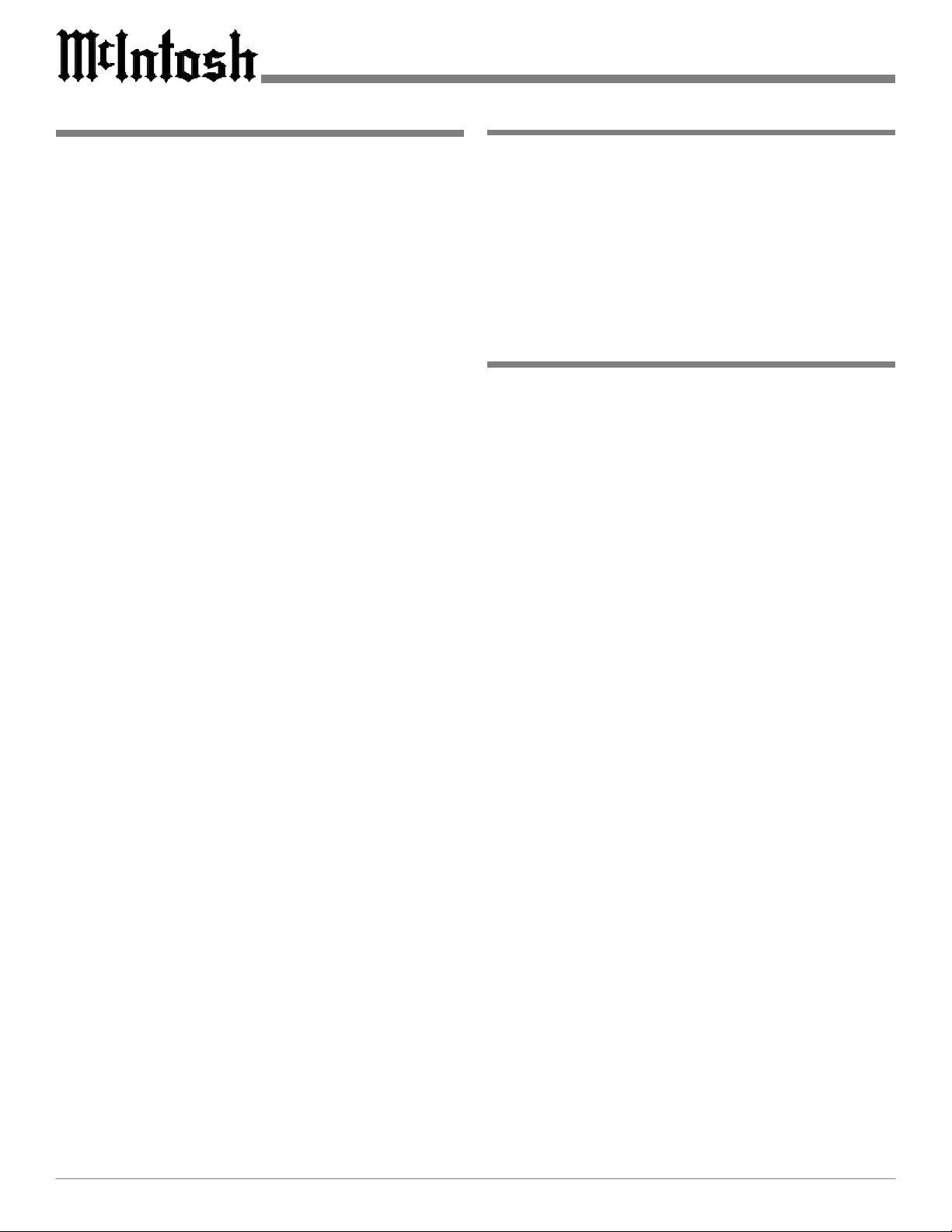
Table of Contents
Technical Assistance
Table of Contents and Requirements..............................2
Technical Assistance ....................................................2
Table of Contents .........................................................2
Requirements...............................................................2
Introduction .................................................................3
Software Features.........................................................3
Chapter 1
Installing the Program ..................................................4
Serial Ports Selection and Settings .................................5
Chapter 2
How to Connect the UR12 to the PC .............................6
Transferring Files and Data ...........................................6
Workspace File and Data Types.....................................6
Uploading Data ............................................................6
Downloading Data .......................................................7
Chapter 3
Importing Command Sets .............................................8
How to Import MDL Files ............................................8
How to Import PDT Files..............................................8
How to Import LDT Files .............................................8
Buttons and Command Codes .......................................8
Learner Data/Command Codes .....................................8
How the Codes are Linked to the Buttons ......................8
Button Limits...............................................................9
If at any time you have questions about this McIntosh Software contact McIntosh Technical Assistance at:
McIntosh Laboratory, Inc.
2 Chambers Street
Binghamton, New York 13903
Phone: 607-723-1545
Fax: 607-723-3636
Requirements
1. The UR12 Upload Data Cable and Owner’s Manual,
that are supplied with the UR12.
Note: The following are available from the McIntosh Parts
Department:
Upload Data Cable is Part No. 171-437
Owner’s Manual is Part No. 040-774
3. A PC Computer with the following System Hardware and
Software:
486, Pentium, or higher microprocessor
16 MB RAM or higher
16 MB free disk space
Serial Port
Windows 95, 98, ME or later Operating System
Chapter 4
How to use the UR12 Designer Software .....................10
The Menu Bar............................................................10
The Tool Bar.............................................................. 11
Device Tree and Button Template ................................ 11
How to Add a Button to a Device ................................12
Button Template Menu ...............................................12
How to Import a Button ..............................................12
How to Export a Button ..............................................12
Workspace Display ..................................................... 12
Button Manipulation ..................................................13
Chapter 5
Drawing Buttons ........................................................14
Drawing Toolbar ........................................................14
How to Draw Buttons .................................................14
How to Replace Buttons .............................................14
Notes.........................................................................15
Copyright 2001 by McIntosh Laboratory, Inc.
Windows is a registered trademark of the Microsoft Corporation
2
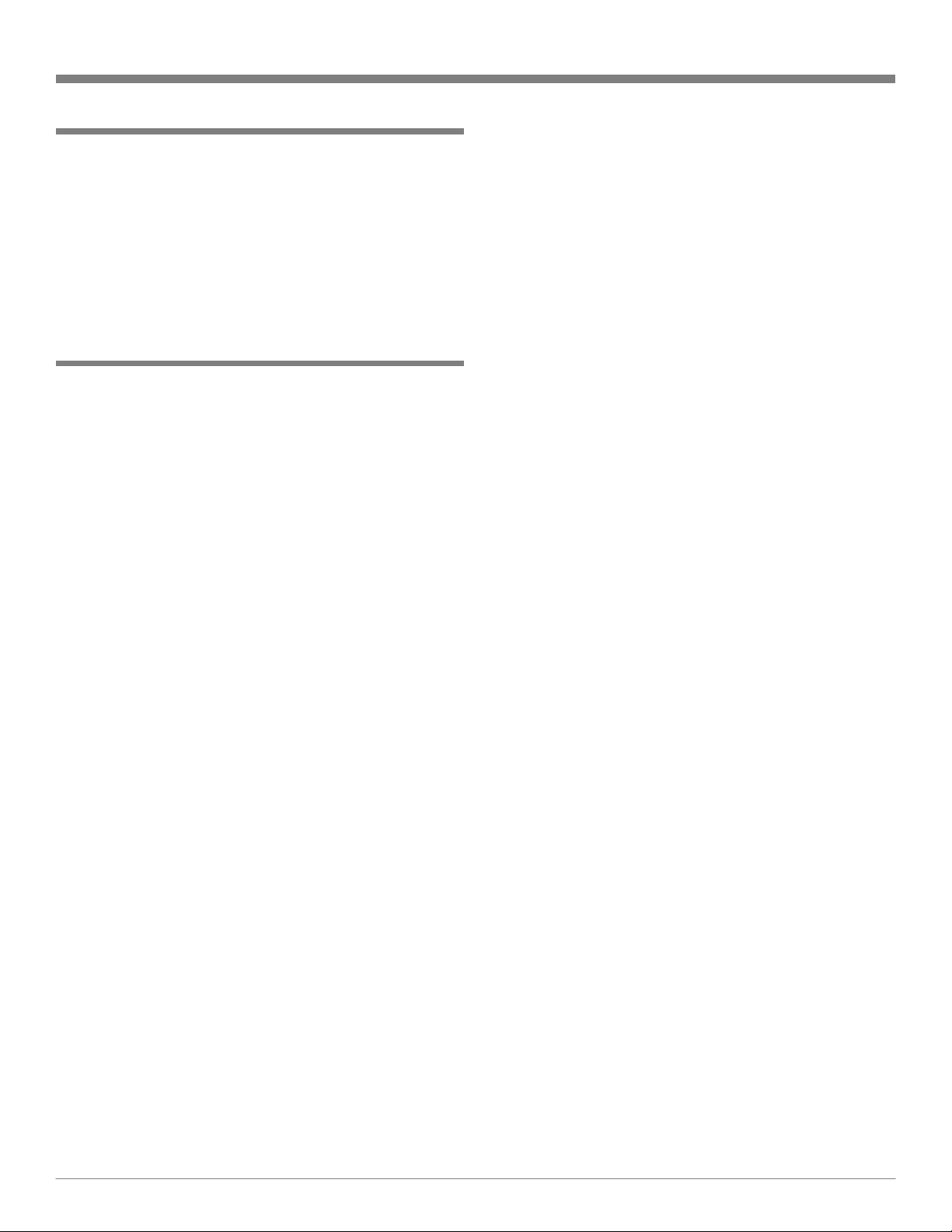
Introduction
UR12 Designer Software is a powerful addition to the
UR12 Preprogrammed and Learning Universal Remote
Control from McIntosh. It allows you to quickly and easily
refine the capabilities of your remote by customizing the
UR12 Buttons, Screens and/or Pages. Using a PC and a serial cable connected to your remote, you can download
new designs to the UR12 Remote and upload previously
created page definitions for storage and manipulation. You
can even import command sets from other UR12’s.
Software Features
l Change, delete, add, and copy buttons, to a total of 50
designs (each of which can be used many times on different page displays).
l Add new buttons from the preset library; drag buttons
from the library to Device Pages.
l Drag ‘n’ drop buttons to new positions.
l Change button labels, using two sizes of text at once.
l Design new buttons with built-in drawing tools.
l Zoom in to individual-pixel level for exact drawing.
l Position buttons precisely with grid control.
l Create and store extra buttons for future use.
l Upload settings from the UR12, which can then be
changed.
l Maintain macros and punch throughs during the data
transfer process.
l Save uploaded page formats to disk.
l Download new and revised page and button designs to
the UR12.
l Import command sets from the UR12 Designer Soft-
ware.
l Import page and button designs (command sets) from
files created by other users.
l Provide speedy operation through extensive use of
mouse right-click.
3
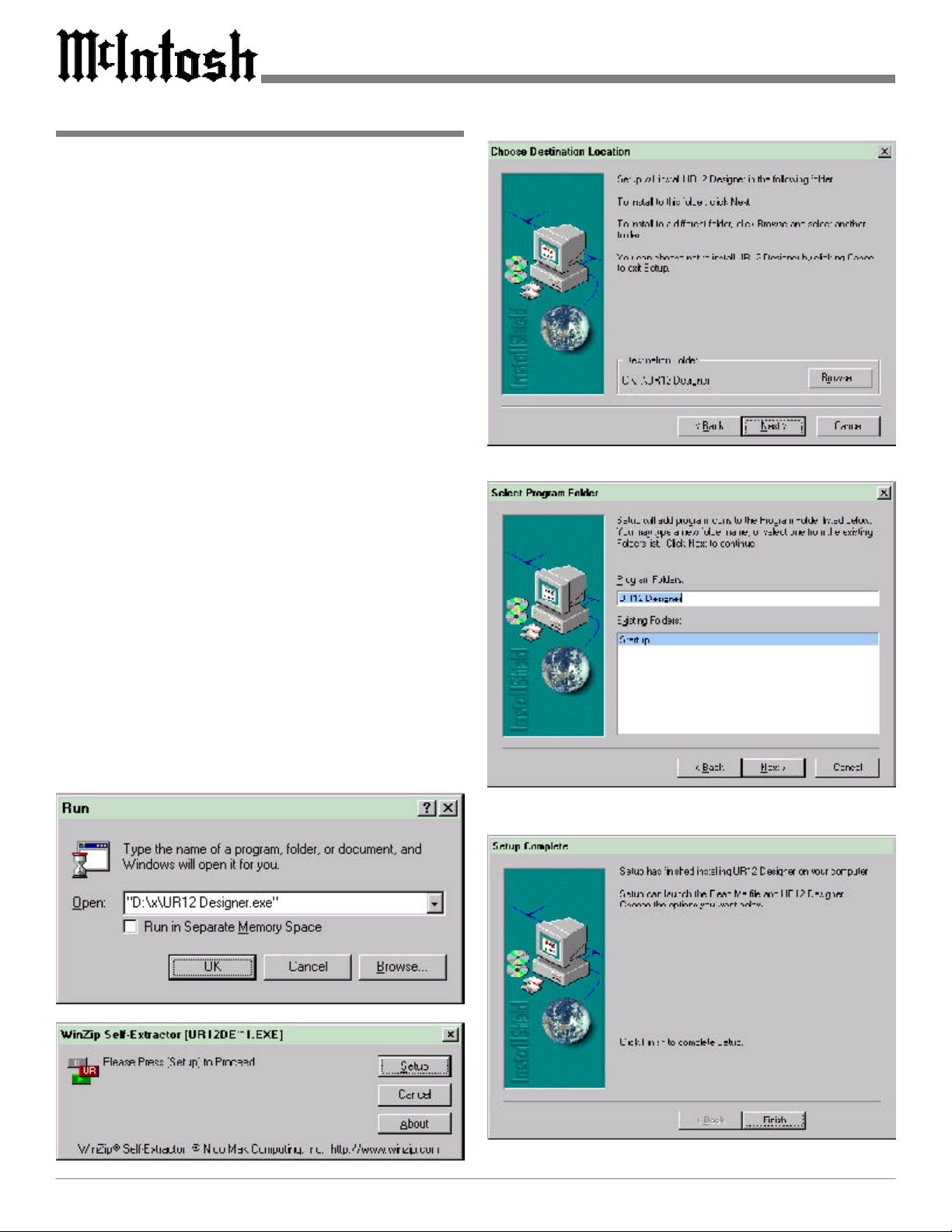
Installing the Program
McIntosh UR12 Designer Files are shipped in a compressed format. The files are automatically decompressed
during the installation process. Therefore, to install and run
McIntosh UR12 Designer Program on your computer, you
must first run the installation program. The McIntosh Install Program installs the UR12 Designer Program on your
computer.
Installation
The McIntosh UR12 Designer Install Program might not
run properly if other programs are running including a
virus-protection program. Stop all programs that are running during the installation of the UR12 Designer. After
running the Install Program, you can restart those programs. The following procedure describes how to install
UR12 Designer that was downloaded from the McIntosh
Web Site, making sure to note the path where the UR12
Designer.exe file has been placed. Refer to the illustrations
on this page.
1. Click the Windows START BUTTON and then click
RUN.
Note: An alternate method for installing is to use the Install/
Remove Program located in the Windows Control
Panel.
2. Enter the path where the UR12 Designer.exe File is located, or click BROWSE BUTTON to locate it.
3. When the UR12 Designer.exe File is found, click OK.
4. The UR12 Install window will appear, click on Setup
and follow the instructions on the screen.
Note: The Install Program allows you to choose the Hard
Drive/Folder Location and Start Menu Program
Group for the McIntosh UR12 Designer Program.
4
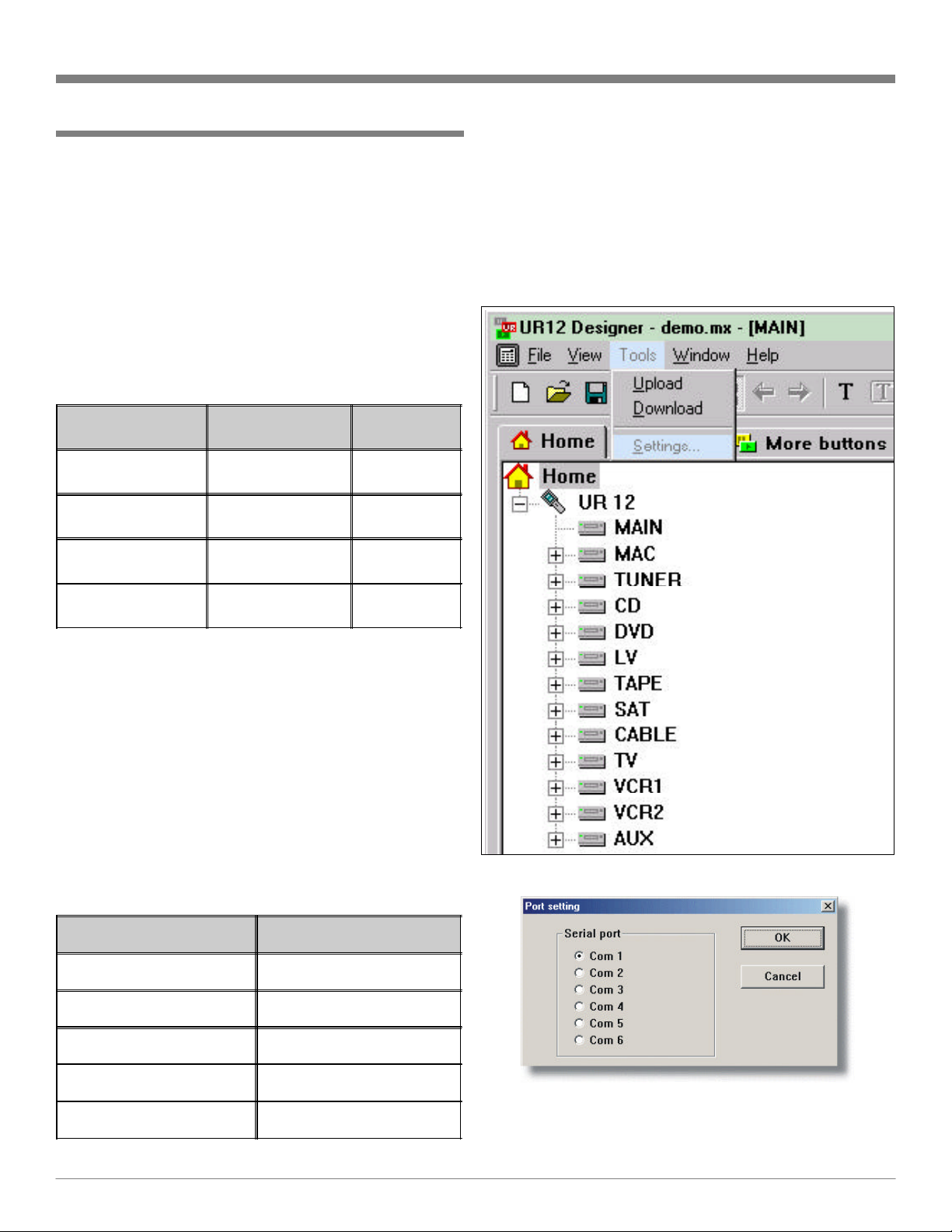
Serial Ports Selection and Settings
Chapter 1
Buttons, Screens and/or Pages you design are easily transferred to the UR12 Remote Control. Layouts that are stored
in the UR12 Remote Control can be uploaded to the PC for
manipulation and storage. Before data can be transfered
between the UR12 Designer Software and the UR12 Remote Control, the PC used must have a spare Serial Port
that can be made active with the correct port settings. Refer
to figure 1.
Note: Changes may have to be made in the PC’s BIOS for
making a Serial Port active, refer to the Owner’s
Manual that was supplied with your PC and/or consult
with the manufacture of the PC for assistance. Refer to
figure 1 for Standard Com (Serial) Port Settings.
Com Port Number Memory Location IRQ Number
1 3F8 4
2 2F8 3
3 3E8 4
Start the McIntosh UR12 Designer Program by clicking on
the UR12 Desktop Icon or from the Windows START
MENU. Select TOOLS and then SETTINGS from the
UR12 Designer Program Main Menu Bar. Refer to figures
3 and 4.
Note: If the desired Serial Port, Com 1 is recommended, is not
functioning it may require troubleshooting of the
computer to resolve the Serial Port Conflict.
4 2E8 3
Figure 1
Check to ensure that your PC’s Windows Port Settings conform to the following, refer to figure 2.
1. Click on the Windows Start Button.
2. Click on Settings.
3. Click on Control Panel.
4. Click on System.
5. Click on Device Manager.
6. Click on Ports.
7. Click on Communications.
8. Select the desired Com (Serial Port).
9. Select Properties.
10. Select Port Settings.
Parameter Setting
Bits per Second 115200
Data Bits 8
Parity None
Figure 3
Stop Bits 1
Flow Control Xon/Xoff
Figure 2
Figure 4
5
 Loading...
Loading...