Page 1

Magellan® RoadMate
Reference Manual
™
Instructions for Operating the
Magellan RoadMate 6000T
Page 2
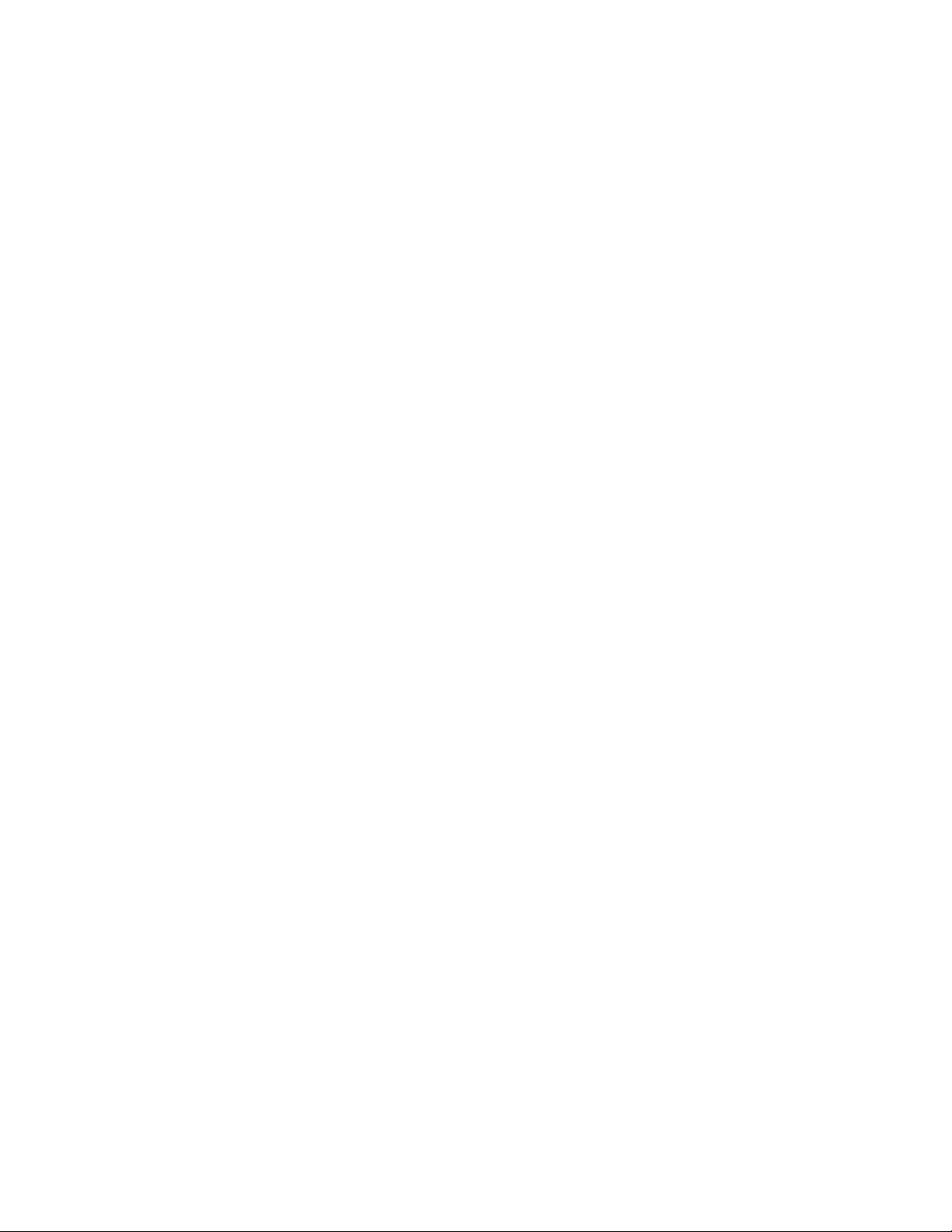
IMPORTANT SAFETY WARNINGS
The Magellan RoadMate 6000T is a vehicle-navigation aid designed to assist you in arriving at your selected destinations.
When using the Magellan RoadMate 6000T, these safety rules must be followed to prevent accidents that can result in injury
or death to yourself or others:
• National laws require or may require drivers to maintain clear visibility though the windscreen of the vehicle.
Thales Navigation provides an adhesive disk in the box, allowing the product to be positioned in an area away from the
windscreen. Under no circumstances shall Thales Navigation be responsible for any fines, penalties, or damages which
could result from the unlawful positioning of the product within the vehicle.
• When driving, the need to view the display is minimal. Voice prompts will guide you to your destination. The driver
should enter data or programme the Magellan RoadMate 6000T only when the vehicle is stationary. Only a vehicle
passenger should enter data or programme the Magellan RoadMate 6000T while the vehicle is moving.
• It is your responsibility to comply with all traffic laws.
• Every attempt is made to ensure that the database is accurate. However, roadways, points of interest (POIs), and
business and service locations may change over time. The database does not include, analyse, process, consider, or
reflect any of the following: legal restrictions (such as vehicular type, weight, height, width, load and speed restrictions);
road slope or grade; bridge height, width, weight, or other limits; population density; neighbourhood quality or safety;
availability or proximity of police, emergency rescue, medical, or other assistance; construction work zones or hazards;
road or lane closures; road, traffic, or traffic facilities’ safety or condition; weather conditions; pavement characteristics
or conditions; special events; traffic congestion. It is your responsibility to disregard any unsafe, hazardous, or illegal
route suggestions.
• Keep the Magellan RoadMate 6000T safe from extreme temperature conditions. For example, do not leave it exposed to
direct sunlight for an extended period of time.
• Take care when mounting the Magellan RoadMate 6000T in your vehicle, whether using the windscreen mount or other
mount or accessories, that it does not obstruct the driver’s view of the road, interfere with the operation of the vehicle’s
safety devices such as air bags, or present a hazard to occupants of the vehicle should the Magellan RoadMate 6000T
be dislodged while driving. You assume the risks associated with damage to your vehicle or vehicle occupants as the
result of your choices in mounting the Magellan RoadMate 6000T.
• National laws prohibit or may prohibit wearing stereo headphones while operating a motor vehicle.
• Using the audio function of this device with headphones for extended periods of time could cause hearing loss.
Magellan earphones (ref.: 980840) are recommended.
• The battery in the Magellan RoadMate 6000T is rechargeable and should not be removed. In the event it should need to
be replaced, please contact Magellan Technical Support.
• Extreme temperatures may cause the Magellan RoadMate 6000T to stop working. Do not leave it exposed to extreme
heat or cold for long periods of time.
About Charging the Magellan RoadMate 6000T
• Only use the AC adapter (Phihong: PSC11R-050) approved for your Magellan RoadMate 6000T. Use of another type of
AC adapter will result in malfunctioning and/or danger.
• Use only the car charger approved for/supplied with your Magellan RoadMate 6000T. Use of another type of car charger
will result in malfunctioning and/or danger.
• The Magellan RoadMate 6000T is intended to be supplied with a LISTED Power Unit marked with "LPS",
"Limited Power Source" and output rated + 5 V dc / 2.0 A".
• Use the USB cable approved for/supplied with your Magellan RoadMate 6000T.
• Use the battery provided with your Magellan RoadMate 6000T or its identical replacement approved for the Magellan
RoadMate 6000T.
• For safety reasons, the battery in your Magellan RoadMate 6000T will stop charging when the ambient temperature is
less than 32°F (0°C) or more than 113°F (45°C).
1
Page 3
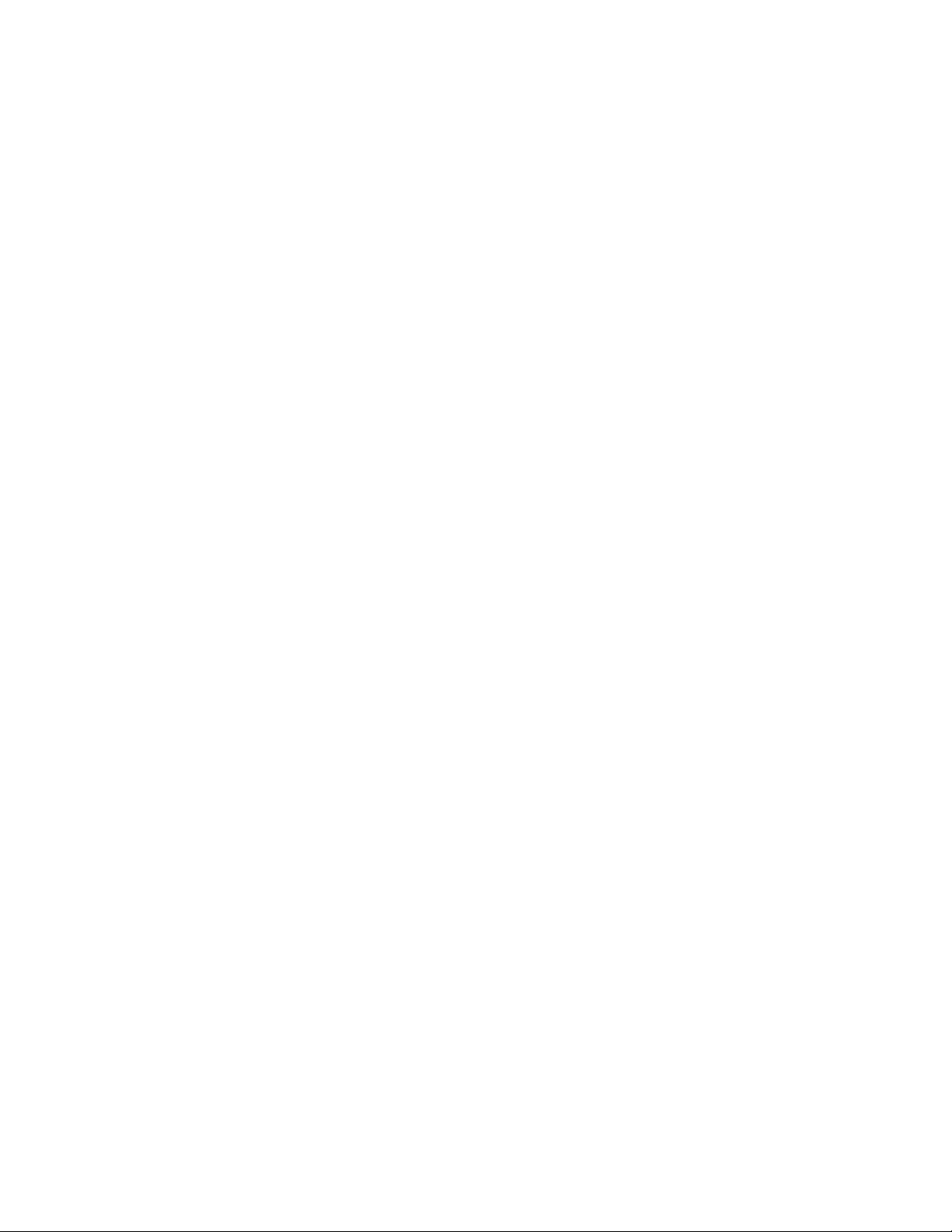
IMPORTANT SAFETY WARNINGS
About the AC Adapter
• Do not use the adapter in a high moisture environment. Never touch the adapter when your hands or feet are wet.
• Allow adequate ventilation around the adapter when using it to operate the device or charging the battery. Do not cover
the AC adapter with paper or other objects that will reduce cooling. Do not use the AC adapter while it is inside a
carrying case.
• Connect the adapter to a suitable power source. The voltage and grounding requirements are found on the product case
and/or packaging.
• Do not use the adapter if the cord becomes damaged.
• Do not attempt to service the Magellan RoadMate 6000T. There are no serviceable parts inside. Replace the Magellan
RoadMate 6000T if it is damaged or exposed to excess moisture.
About the Battery
• Do not attempt to replace the battery. Please contact Magellan Technical Support for issues related to the battery.
• Use the charger approved for your Magellan RoadMate 6000T.
IMPORTANT INSTRUCTIONS FOR SERVICE PERSONNEL ONLY:
• Caution: Risk of explosion if battery is replaced by an incorrect type. Dispose of used batteries according to the
instructions.
• Replace only with the same or equivalent type recommended by Magellan.
• The battery must be recycled or disposed of properly.
• Use the battery only in the specified equipment.
2
Page 4
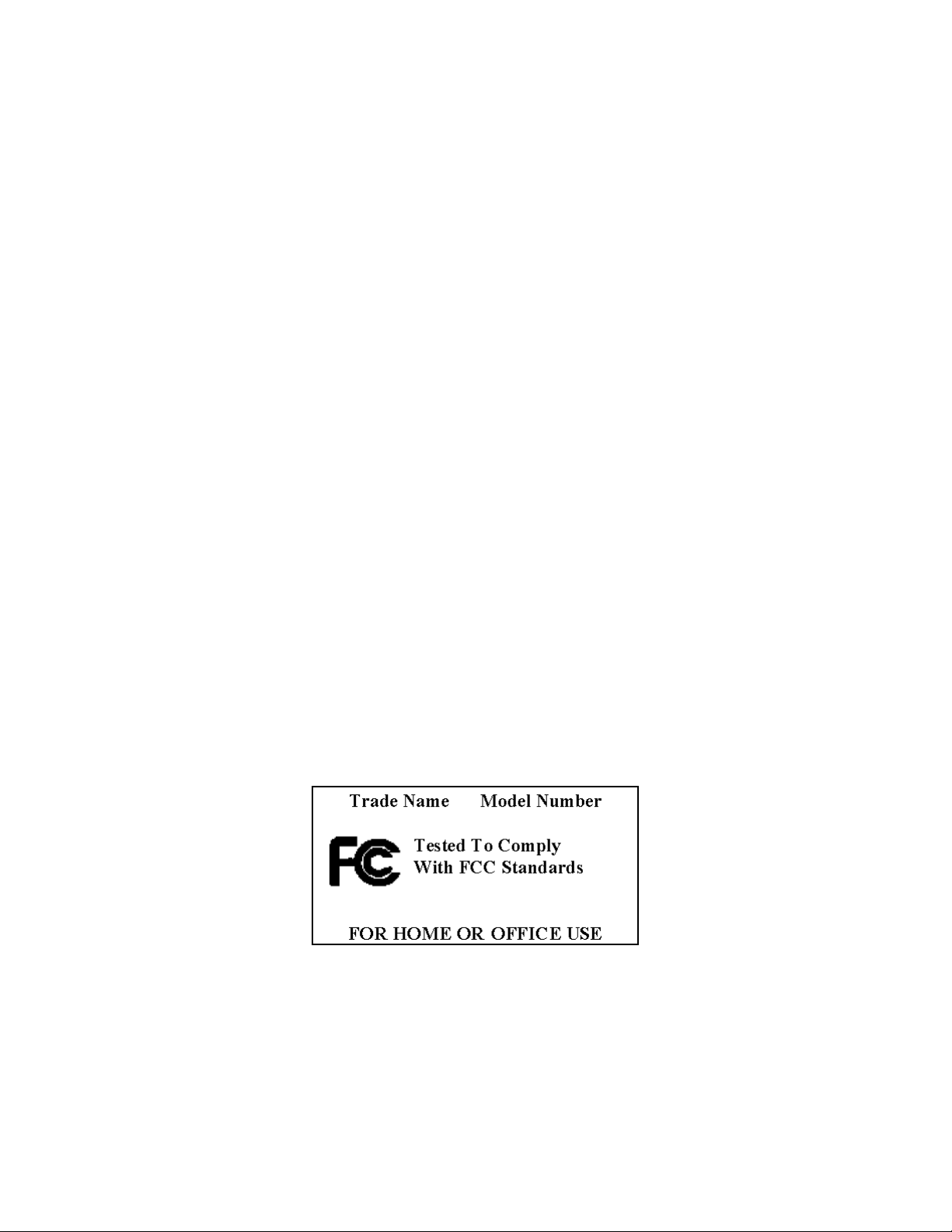
IMPORTANT SAFETY WARNINGS
Federal Communication Commission Interference Statement
This equipment has been tested and found to comply with the limits for class B digital devices, pursuant to part 15 of the
FCC Rules. These limits are designed to provide reasonable protection against harmful interference in a residential
installation. This equipment generates, uses and can radiate radio frequency energy and, if not properly installed and used
in accordance with the instructions, it may cause harmful interference to radio communications. However, there is no
guarantee that interference will not occur in a particular installation. If this equipment does cause harmful interference to
radio or television reception, which can be determined by turning the equipment off and on, the user is encouraged to try to
correct the interference by taking one of the following steps:
• Reorient or relocate the receiving aerial.
• Increase the separation between the equipment and receiver.
• Connect the equipment into an outlet on a circuit different from that to which the receiver is connected.
• Consult the dealer or an experienced radio/TV technician for help.
This device complies with Part 15 of the FCC Rules. Operation is subject to the following two conditions: (1) This device
may not cause harmful interference and (2) this device must accept any interference received, including interference that
may cause undesired operation.
FCC Caution: Any changes or modifications not expressly approved by the party responsible for compliance could void the
user’s authority to operate this equipment.
IMPORTANT NOTE:
FCC Radiation Exposure Statement:
This equipment complies with FCC radiation exposure limits established for an uncontrolled environment. End users must
follow the specific operating instructions for satisfying RF exposure compliance.
This transmitter must not be placed next to or operated in conjunction with any other antenna or transmitter.
In order to maintain compliance with FCC regulations, shielded cables must be used with this equipment. Operation with
non-approved equipment or unshielded cables is likely to result in interference to radio and TV reception. The user should
note that any changes or modifications made to the equipment without the approval of manufacturer could render the user’s
authority to operate this equipment inapplicable.
The Magellan RoadMate 6000T must be installed and operated at a distance of at least 8 inches (20 cm) from the user.
This Class B digital apparatus meets all requirements of the Canadian Interference-Causing Equipment Regulations.
Cet appareil numerique de la classe B respecte toutes les exigences du Reglement sur le materiel brouilleur du Canada.
3
Page 5
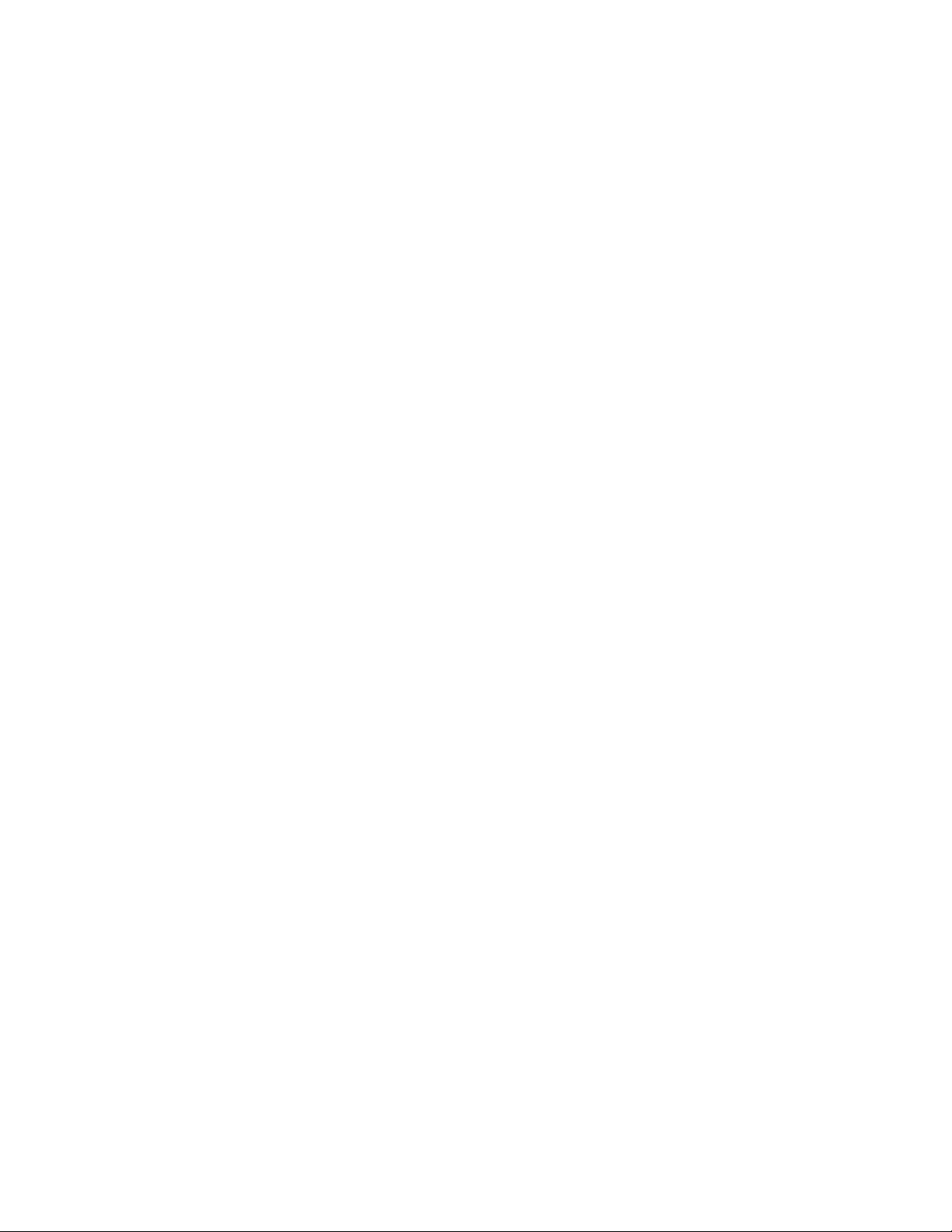
IMPORTANT SAFETY WARNINGS
IC statement
Operation is subject to the following two conditions:
1. This device may not cause interference and
2. This device must accept any interference, including interference that may cause undesired operation of the
device.
IMPORTANT NOTE:
IC Radiation Exposure Statement:
This equipment complies with IC radiation exposure limits established for an uncontrolled environment. End users must
follow the specific operating instructions for satisfying RF exposure compliance.
This transmitter must not be placed next to or operated in conjunction with any other antenna or transmitter.
© 2006 Thales Navigation, Inc. All rights reserved. The Magellan Logo, Magellan, Magellan RoadMate 6000T, Turn it on
and go, TrueView, QuickSpell, SmartDetour, and SmartVolume are trademarks of Thales. No part of this user manual may be
reproduced or transmitted in any form or by any means, electronic or mechanical, including photocopying and recording,
for any purpose other than the purchaser’s personal use, without the prior written permission of Thales Navigation.
631361-18 A
4
Page 6
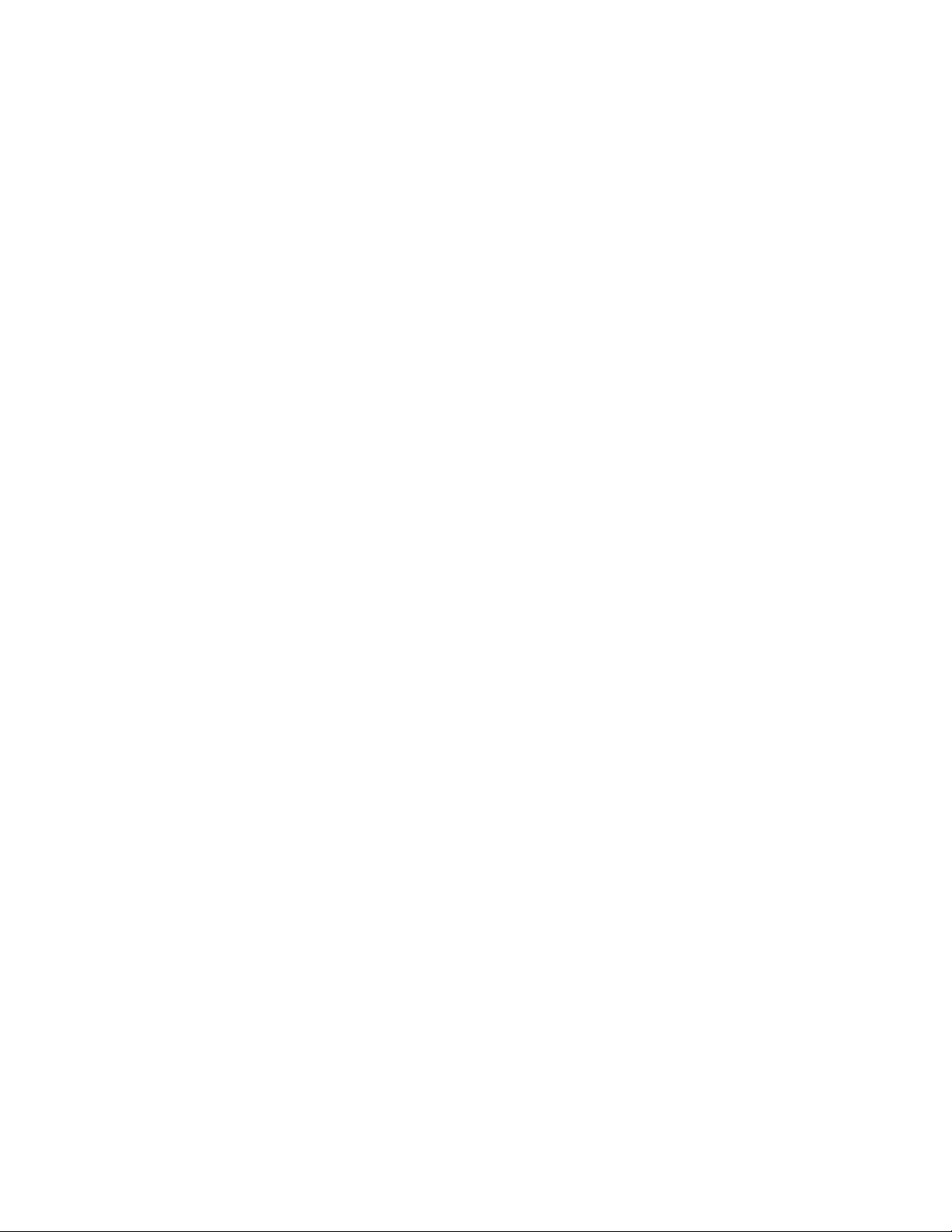
TABLE OF CONTENTS
Chapter 1: Contact Information ...................................................................................................................................................... 1
Technical Support ............................................................................................................................................................................................................... 1
Warranty Service ................................................................................................................................................................................................................. 1
Customer Service ................................................................................................................................................................................................................ 1
Registration ........................................................................................................................................................................................................................1
Chapter 2: GPS Information ............................................................................................................................................................2
About Satellite Navigation .................................................................................................................................................................................................. 2
How Satellite Navigation Works ..........................................................................................................................................................................................2
Line of Sight ................................................................................................................................................................................................................... 2
A Word on the Safe Usage of GPS Maps .............................................................................................................................................................................. 3
From Source to Destination............................................................................................................................................................................................. 3
Placement of Your GPS Receiver for Optimal Satellite Reception ........................................................................................................................................ 3
Signal Acquisition Time ...................................................................................................................................................................................................... 3
GPS Maps and Your Safety .................................................................................................................................................................................................. 4
Chapter 3: Magellan RoadMate 6000T ...........................................................................................................................................5
Front View ........................................................................................................................................................................................................................... 5
Rear View ............................................................................................................................................................................................................................ 6
Top View .............................................................................................................................................................................................................................6
Bottom View ........................................................................................................................................................................................................................ 7
Right Side View ................................................................................................................................................................................................................... 7
Left Side View ..................................................................................................................................................................................................................... 8
Cradle .................................................................................................................................................................................................................................8
Using Removable Memory Cards ......................................................................................................................................................................................... 9
To Insert the Storage Card: ............................................................................................................................................................................................. 9
To Remove the Storage card: .......................................................................................................................................................................................... 9
Chapter 4: Vehicle Installation ..................................................................................................................................................... 10
Installing the Windscreen Mount ......................................................................................................................................................................................10
Chapter 5: Navigation Basic Operation ........................................................................................................................................12
Turning the Magellan RoadMate 6000T on Out of the Box ................................................................................................................................................12
Power Off versus “Sleep” Mode..................................................................................................................................................................................... 12
Power Management ...................................................................................................................................................................................................... 12
Resetting the Magellan RoadMate 6000T ......................................................................................................................................................................... 12
Adjusting the Volume ........................................................................................................................................................................................................ 12
Repeating the Last Command ..........................................................................................................................................................................................12
Making Selections ............................................................................................................................................................................................................. 13
Inputting Text Characters ................................................................................................................................................................................................. 13
Additional Characters (“More” Button) ............................................................................................................................................................................. 13
Numerical Characters (“123” Button) ..............................................................................................................................................................................14
What Is QuickSpell? .......................................................................................................................................................................................................... 14
Help with Address Entry .................................................................................................................................................................................................... 15
Multi-Word Indexing .......................................................................................................................................................................................................... 16
Chapter 6: Travelling ....................................................................................................................................................................17
Guidance Information Screens .......................................................................................................................................................................................... 17
Map Screen ....................................................................................................................................................................................................................... 18
Changing from 2D to 3D Map View ................................................................................................................................................................................... 18
Changing the Map Zoom Levels ........................................................................................................................................................................................ 19
Manoeuvre List Screen ...................................................................................................................................................................................................... 19
TrueView Screen ................................................................................................................................................................................................................ 20
Choosing the Route Method .............................................................................................................................................................................................. 21
Changing the Route Method .............................................................................................................................................................................................21
Cancelling a Planned Route .............................................................................................................................................................................................. 21
Detouring from the Planned Route .................................................................................................................................................................................... 22
Excluding a Manoeuvre in the Planned Route ...................................................................................................................................................................22
Displaying Information About Your Present Location ........................................................................................................................................................23
i
Page 7
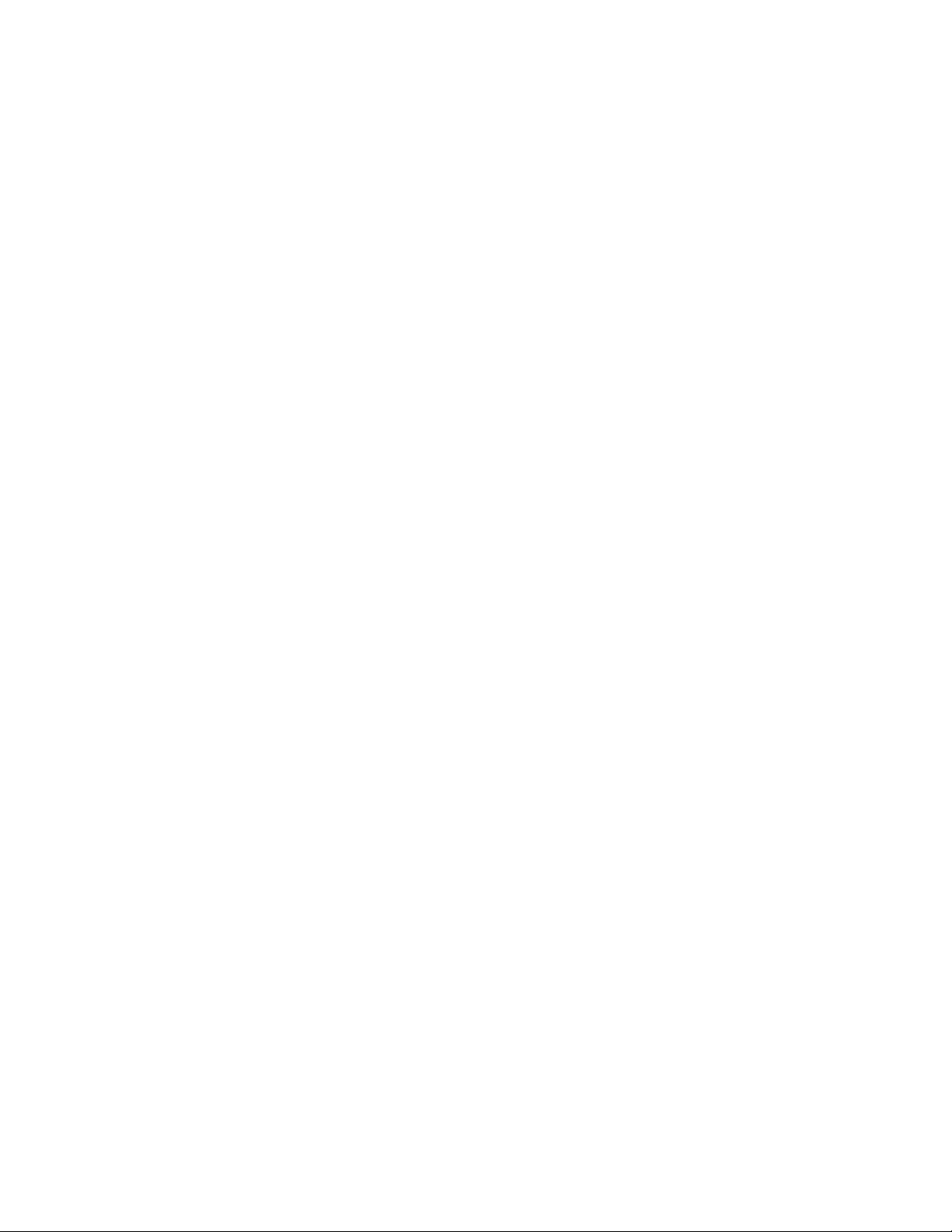
TABLE OF CONTENTS
Saving Your Current Location to Your Address Book .........................................................................................................................................................23
Finding POIs Along Your Route .......................................................................................................................................................................................... 23
Finding a Detour Along Your Route ...................................................................................................................................................................................24
Chapter 7: Selecting Destinations ................................................................................................................................................ 26
Destination Screen ............................................................................................................................................................................................................ 26
Country Selection (Globe Button) ...................................................................................................................................................................................... 26
Entering and Routing to Your Home Address ....................................................................................................................................................................26
Selecting a Destination Using Select Address ................................................................................................................................................................... 27
Search By Town............................................................................................................................................................................................................. 28
Search by Postcode....................................................................................................................................................................................................... 28
Search by County / Area................................................................................................................................................................................................ 29
Previous Town............................................................................................................................................................................................................... 30
Selecting a Destination Using the Address Book ...............................................................................................................................................................31
Previous Destinations ................................................................................................................................................................................................... 31
Favourites..................................................................................................................................................................................................................... 33
List Addresses .............................................................................................................................................................................................................. 35
Create New Entry .......................................................................................................................................................................................................... 36
Trip Planner .................................................................................................................................................................................................................. 40
Selecting a Point of Interest as a Destination ................................................................................................................................................................... 46
Spell Name ................................................................................................................................................................................................................... 47
Select Category............................................................................................................................................................................................................. 48
Custom POIs ................................................................................................................................................................................................................. 50
Selecting a Junction as a Destination ............................................................................................................................................................................... 52
Search by Town............................................................................................................................................................................................................. 52
Search by Postcode....................................................................................................................................................................................................... 53
Search by County / Area................................................................................................................................................................................................ 53
Previous Town............................................................................................................................................................................................................... 54
Chapter 8: Navigation Options ..................................................................................................................................................... 56
Trip Computer ................................................................................................................................................................................................................... 56
Current Trip .................................................................................................................................................................................................................. 56
POI Selection ..................................................................................................................................................................................................................... 58
Custom POIs ..................................................................................................................................................................................................................... 59
Map Options .....................................................................................................................................................................................................................64
TrueView Options .............................................................................................................................................................................................................. 64
Select Map Colour ............................................................................................................................................................................................................. 64
Route Preferences ............................................................................................................................................................................................................. 65
Detour Options .................................................................................................................................................................................................................. 66
Voice Options .................................................................................................................................................................................................................... 67
Menu Colours .................................................................................................................................................................................................................... 67
Tone Options ..................................................................................................................................................................................................................... 67
GPS Options ...................................................................................................................................................................................................................... 67
GPS Status.................................................................................................................................................................................................................... 68
Set GPS Position ........................................................................................................................................................................................................... 68
Simulator Mode ................................................................................................................................................................................................................. 69
Automatic Volume ............................................................................................................................................................................................................. 69
TMC Options .....................................................................................................................................................................................................................69
Navigation Instruction ...................................................................................................................................................................................................... 69
Backup and Restore .......................................................................................................................................................................................................... 69
Backup ......................................................................................................................................................................................................................... 70
Restore ......................................................................................................................................................................................................................... 70
Clear Address Book ........................................................................................................................................................................................................... 70
Context Sensitive Help Options ......................................................................................................................................................................................... 70
Map Information ............................................................................................................................................................................................................... 70
ii
Page 8
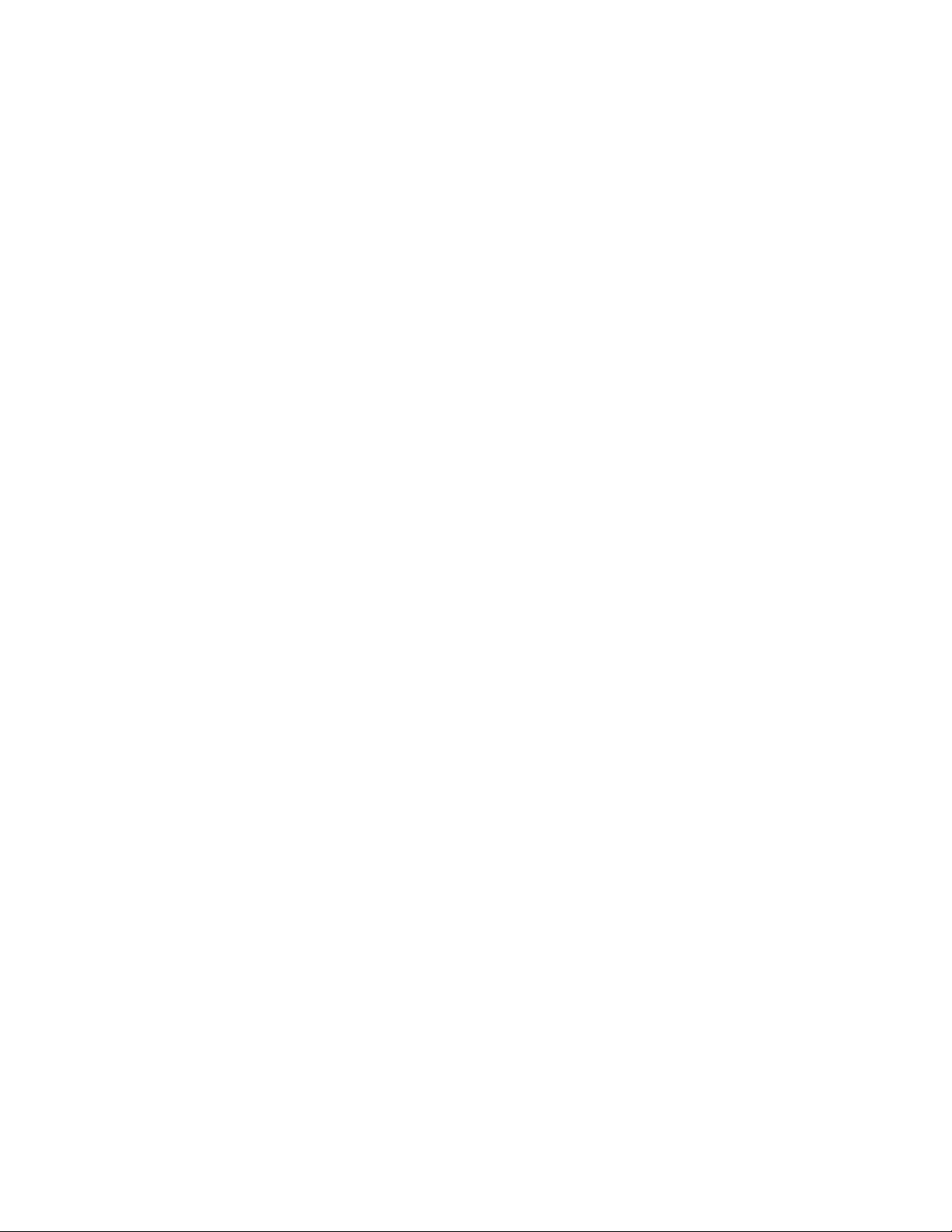
TABLE OF CONTENTS
Chapter 9: Integrated Magellan Traffic ........................................................................................................................................71
Before You Begin ..............................................................................................................................................................................................................71
Activating the Free Subscription................................................................................................................................................................................... 71
Introduction ......................................................................................................................................................................................................................71
Glossary........................................................................................................................................................................................................................ 71
Understanding How The TrafficKit Works .......................................................................................................................................................................... 72
RDS-TMC Operating Modes........................................................................................................................................................................................... 72
Selecting Categories of TMC Events.............................................................................................................................................................................. 72
Re-routing Mode ........................................................................................................................................................................................................... 72
Travelling with the Re-routing Mode On........................................................................................................................................................................ 73
Alert Only Mode............................................................................................................................................................................................................. 73
Travelling with the Alert Mode On ................................................................................................................................................................................. 74
Status Bar ........................................................................................................................................................................................................................74
FAQs .................................................................................................................................................................................................................................75
Chapter 10: Bluetooth ..................................................................................................................................................................76
How to use the Dialer ........................................................................................................................................................................................................ 76
Introduction .................................................................................................................................................................................................................. 76
Main Interface .............................................................................................................................................................................................................. 76
Pair Mode...................................................................................................................................................................................................................... 76
Establish Connection.................................................................................................................................................................................................... 77
Place a call................................................................................................................................................................................................................... 79
Incoming call................................................................................................................................................................................................................ 82
Exit .............................................................................................................................................................................................................................. 82
How to use Bluetooth Settings .......................................................................................................................................................................................... 83
How to Exit ........................................................................................................................................................................................................................ 83
Chapter 11: System Settings ........................................................................................................................................................84
Brightness ........................................................................................................................................................................................................................84
Power Management ..........................................................................................................................................................................................................84
Password ..........................................................................................................................................................................................................................84
Set Password ................................................................................................................................................................................................................ 84
Change Password ......................................................................................................................................................................................................... 85
Delete Password ........................................................................................................................................................................................................... 85
Language ..........................................................................................................................................................................................................................85
Chapter 12: System Status ...........................................................................................................................................................86
Product Information .......................................................................................................................................................................................................... 86
User Storage ..................................................................................................................................................................................................................... 86
Diagnostics .......................................................................................................................................................................................................................86
Audio Test..................................................................................................................................................................................................................... 86
Touchscreen Test .......................................................................................................................................................................................................... 86
Keypad Test .................................................................................................................................................................................................................. 86
Video Test ..................................................................................................................................................................................................................... 86
Contact Us ........................................................................................................................................................................................................................ 87
Chapter 13: Magellan RoadMate Tools Installation ......................................................................................................................88
Installing the Software .....................................................................................................................................................................................................88
Chapter 14: Magellan RoadMate Music Manager .........................................................................................................................89
Chapter 15: Music Player .............................................................................................................................................................. 90
Single Song Play ............................................................................................................................................................................................................... 90
Multiple Song Play ............................................................................................................................................................................................................ 90
Play............................................................................................................................................................................................................................... 91
Create........................................................................................................................................................................................................................... 91
Modify........................................................................................................................................................................................................................... 91
Delete ........................................................................................................................................................................................................................... 91
Rename ........................................................................................................................................................................................................................ 92
Play Mode .........................................................................................................................................................................................................................92
iii
Page 9
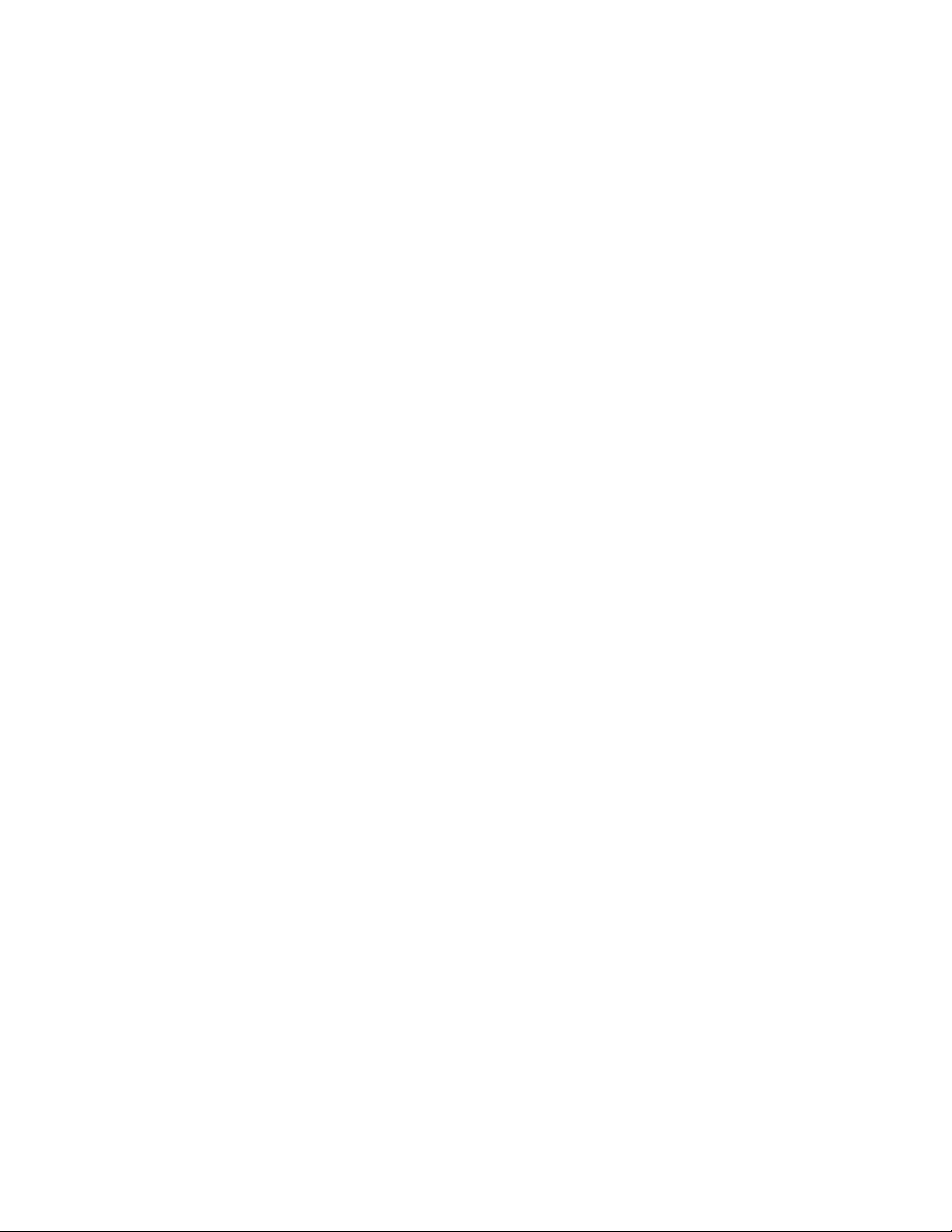
TABLE OF CONTENTS
List Songs ......................................................................................................................................................................................................................... 92
Equaliser ..........................................................................................................................................................................................................................93
Help ..................................................................................................................................................................................................................................93
Chapter 16: Magellan RoadMate Photo Manager ..........................................................................................................................94
Chapter 17: Photo Viewer .............................................................................................................................................................95
View Single Photo .............................................................................................................................................................................................................95
Previous Image (left arrow) .......................................................................................................................................................................................... 95
Zoom ............................................................................................................................................................................................................................ 95
Slideshow .................................................................................................................................................................................................................... 96
Pan .............................................................................................................................................................................................................................. 96
Rotate Image ............................................................................................................................................................................................................... 96
Next Image (right arrow) .............................................................................................................................................................................................. 96
ESC .............................................................................................................................................................................................................................. 96
Manage Photos ................................................................................................................................................................................................................. 96
List View ....................................................................................................................................................................................................................... 96
Thumbnail .................................................................................................................................................................................................................... 96
Rename ........................................................................................................................................................................................................................ 96
Properties ..................................................................................................................................................................................................................... 97
Tools .................................................................................................................................................................................................................................97
Preferences................................................................................................................................................................................................................... 97
Delete Files ................................................................................................................................................................................................................... 97
About ............................................................................................................................................................................................................................ 97
Chapter 18: Magellan RoadMate POI Manager .............................................................................................................................98
Latitude ............................................................................................................................................................................................................................98
Longitude ..........................................................................................................................................................................................................................98
Altitude .............................................................................................................................................................................................................................99
Opening a POI File ............................................................................................................................................................................................................99
Creating a New POI FIle ..................................................................................................................................................................................................100
Adding Individual POIs ...................................................................................................................................................................................................100
Importing a Data File ...................................................................................................................................................................................................... 102
Appendix ..................................................................................................................................................................................... 103
POI Categories ................................................................................................................................................................................................................ 103
When selecting restaurants, you can further narrow the search by cuisine type, such as French, Italian, Greek, Mexican, etc. ......................................103
Specifications .................................................................................................................................................................................................................104
PC Requirements ............................................................................................................................................................................................................ 104
GPS Status Screen .......................................................................................................................................................................................................... 105
Optional Mounting .......................................................................................................................................................................................................... 108
Instructions for Mounting the Adhesive Disk ................................................................................................................................................................... 108
Frequently Asked Questions ............................................................................................................................................................................................ 109
iv
Page 10
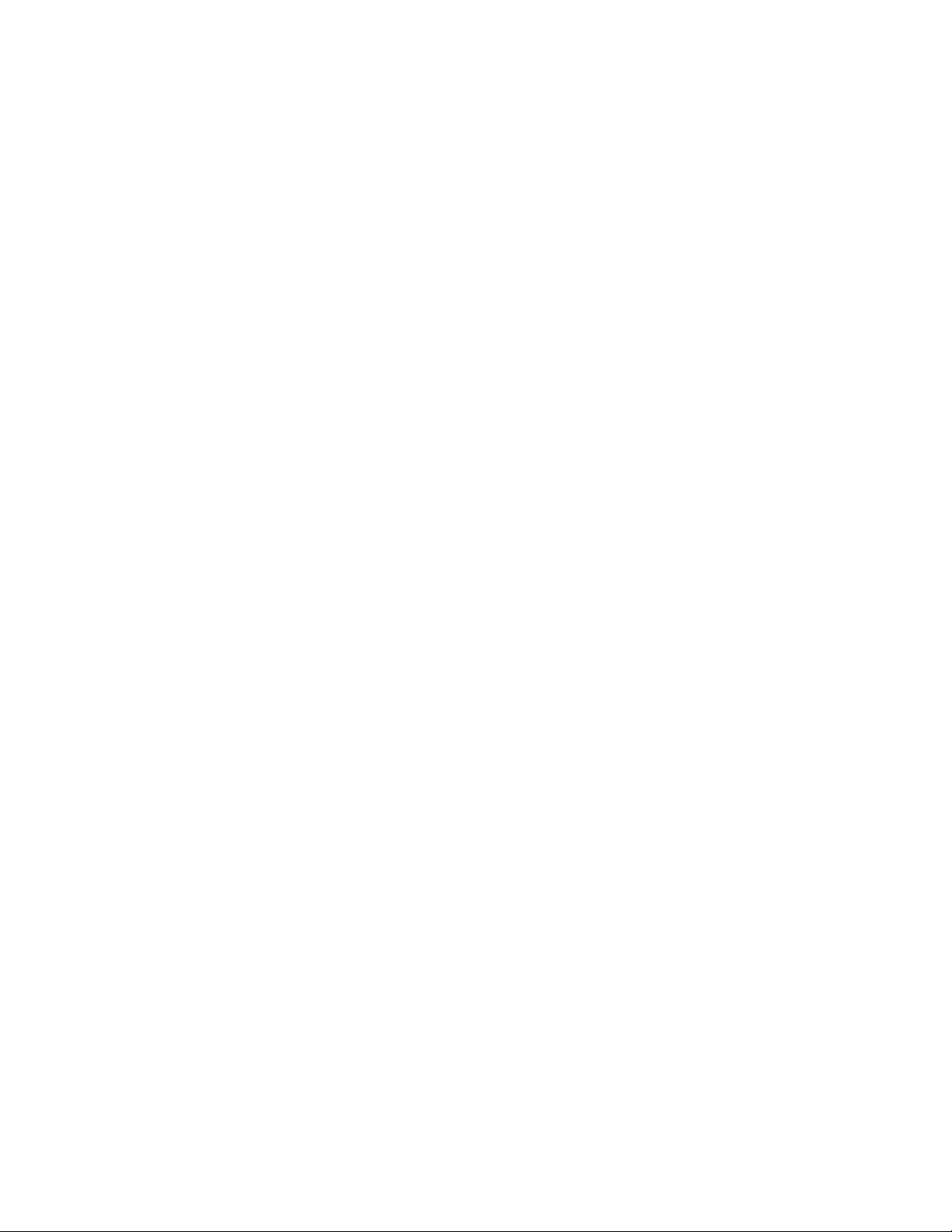
Chapter 1: Contact Information
If you need support for your Magellan RoadMate 6000T and you wish to contact Thales, please use the following
information to direct your questions/comments to the appropriate contact person.
1.1 Technical Support
To contact Magellan Technical Support and Warranty service information in English, French, German, Spanish, Italian,
Portuguese, Dutch, Norwegian, Finnish, Swedish and Danish please dial:
FREE PHONE: 00800MAGELLAN* (00800 62435526) from 9 AM to 6 PM GMT & GMT+1
or send an e-mail in English, French, German, Spanish, Italian, Portuguese, Dutch, Norwegian, Finnish, Swedish or Danish to:
magellansupportemea@thalesnavigation.com
*free of charge phone access available from Eire, UK, Portugal, Spain, France, Italy, Belgium, The Netherlands, Germany,
Austria, Switzerland, Norway, Sweden, Denmark and Finland.
For Magellan product telephone support in English, French or German from other Europe, Middle East or African locations,
please dial:
+33 2 28 09 38 00*
or send an e-mail to:
magellansupportemea@thalesnavigation.com
* international call charges vary according to operator.
For Magellan product telephone support in other European, Middle East or African languages please contact your local
distributor. Go to the dealer locator section of www.magellanGPS.com to find your nearest distributor or send an email to:
magellansupportemea@thalesnavigation.com
1.2 Warranty Service
Before deciding to return your product to the store where you purchased it, please contact our Technical Support as
explained in the previous paragraph.
1.3 Customer Service
To order accessories or obtain unlock codes, you can visit our web site at www.magellanGPS.com or contact our Technical
Support.
1.4 Registration
Please ensure that you register your Magellan RoadMate at www.magellanGPS.com. By registering you will be informed of
the latest product updates. Registration does not qualify as proof of purchase for the warranty service.
1
Page 11
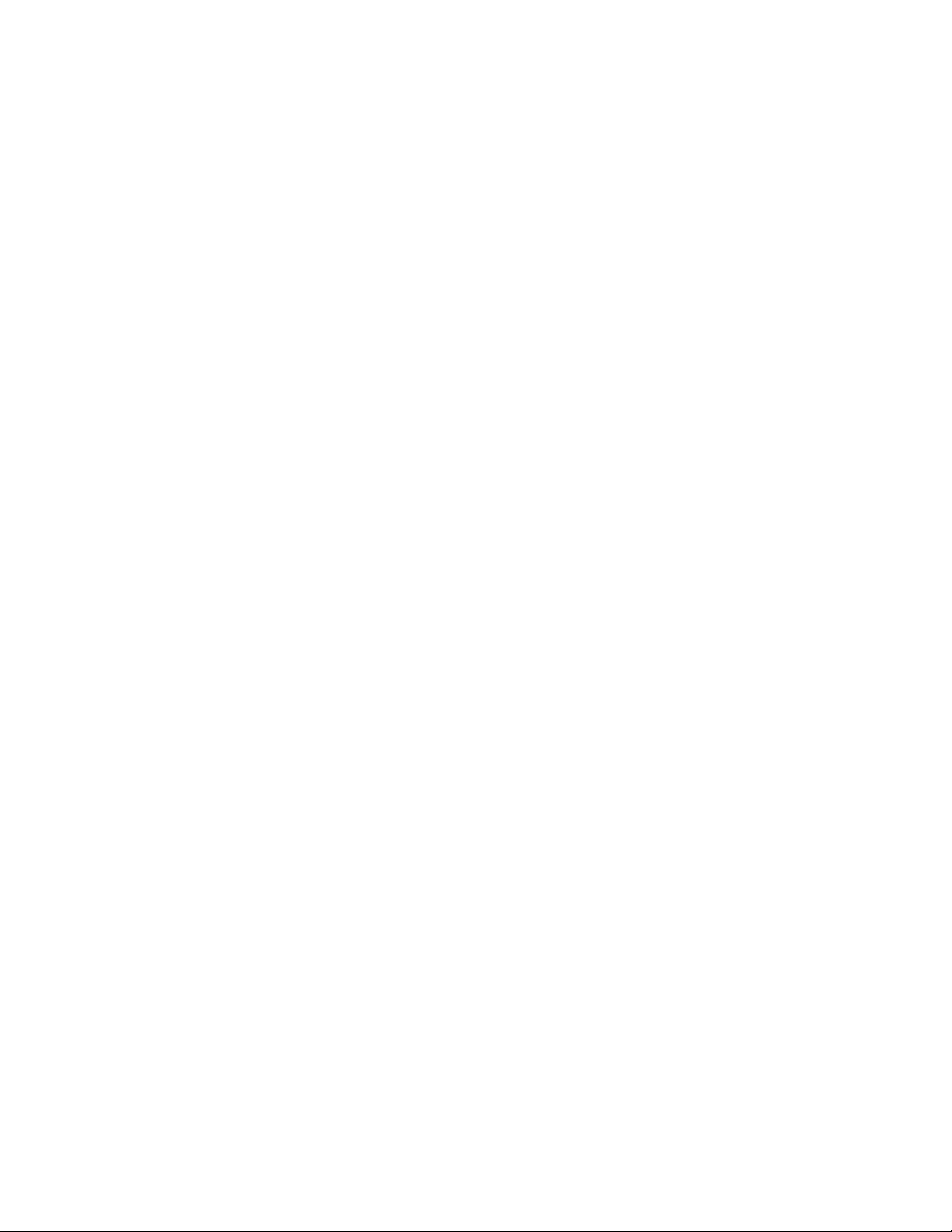
Chapter 2: GPS Information
2.1 About Satellite Navigation
Global satellite navigation is an exciting technology, providing enhanced productivity and accuracy in a vast number of
industries. It adds a new level of enjoyment and safety to a wide range of navigation, sports, and recreational activities.
A Global Navigation Satellite System (GNSS) is a network of satellites that transmit high-frequency radio signals containing
time and distance data that can be picked up by a receiver, allowing users to pinpoint their precise locations anywhere
around the globe.
There are two Global Navigation Satellite Systems in operation: the U.S. Global Positioning System (GPS) and the Russian
GLObal NAvigation Satellite System (GLONASS). These systems are constantly being upgraded to meet higher standards of
reliability. A third GNSS named GALILEO, after the early 17th century Italian astronomer, is being developed in Europe
specifically to provide a higher standard of integrity and reliability, required to ensure the safety of lives during transport by
air, land and sea, without the use of additional augmentation systems.
While the GPS and GLONASS satellite networks are being developed to achieve maximum performance, Satellite-Based
Augmentation Systems (SBAS) have been established to provide improved accuracy. SBAS provides differential signal
corrections for GPS and GLONASS transmissions with the use of ground stations and geostationary satellites in specific
regions. This is GNSS-1, the first phase in establishing the required integrity for high-precision satellite navigation.
GNSS-2 requires the launching of new satellites into orbit and a complete upgrade of the existing satellite systems. This
second phase is already well underway. GALILEO, scheduled to begin service in 2008, is being developed to meet the
standards of GNSS-2 for rapid and reliable, certified precision positioning.
2.2 How Satellite Navigation Works
Global navigation satellites continuously transmit time and distance information as they orbit Earth in a precise formation.
Navigation satellite receivers use this information to calculate an exact location through triangulation. Every point on Earth is
identified by two sets of numbers called coordinates. These coordinates represent the exact point where a horizontal line,
known as latitude, crosses a vertical line, known as longitude. The receiver locks on to at least three satellites and uses the
information received to determine the coordinates of the receiving device.
By comparing the time the signals were transmitted from the satellites and the time they were recorded, the receiver
calculates how far away each satellite is. The distance of the receiver from three or more satellites reveals its position on the
surface of the planet. With these distance measurements, the receiver might also calculate speed, bearing, trip time,
distance to destination, altitude, and more.
The satellite-navigation device may display its position as longitude/latitude, Universal Transverse Mercator (UTM), Military
Grid (MG), or simply as a point on an electronic map. Many Thales Navigation receivers provide comprehensive mapping
data, making satellite navigation an easy tool to enhance your recreational and industrial activities.
2.2.1 Line of Sight
Satellite-navigation receivers operate by line of sight with global-positioning satellites. This means that at least three
satellites must be in “view” of a receiver in order to calculate longitude and latitude. A fourth satellite must also be within
line of sight to calculate altitude. On average, eight satellites are continuously within line of sight of every position on Earth;
the more satellites in view, the more accurate the positioning.
Although the radio signals of navigation satellites will pass through clouds, glass, plastic, and other lightweight materials,
satellite-navigation receivers will not work underground or in other enclosed spaces.
2
Page 12
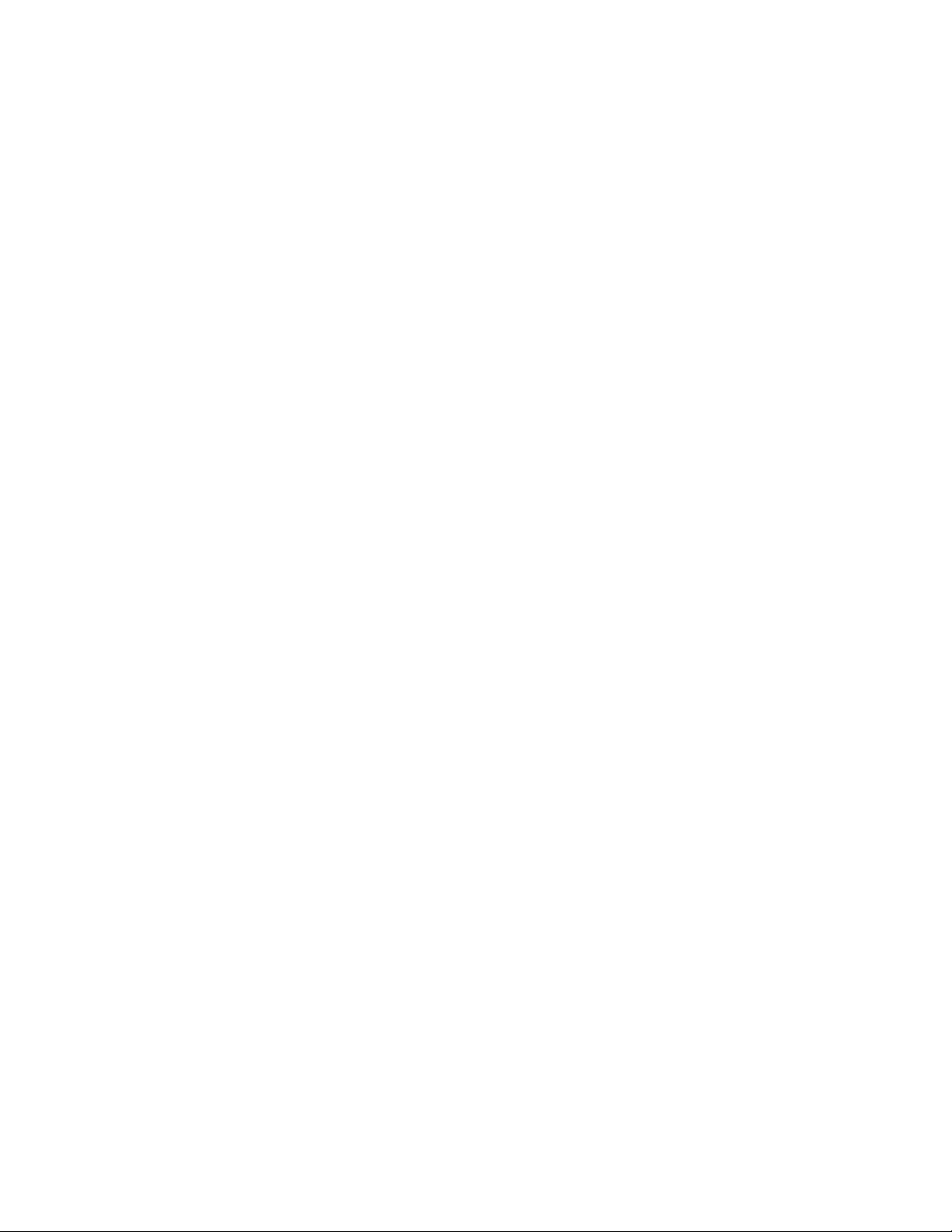
Chapter 2: GPS Information
2.3 A Word on the Safe Usage of GPS Maps
Just like paper maps, maps on GPS devices vary greatly in terms of information included and visual presentation. Whether
topographical maps, roadmaps or marine charts, each map and the data it presents is designed for a specific purpose. For
example, marine charts will often present only a minimal representation of roadways and are not a substitute for street maps.
Topographic maps usually provide minimal detail about bodies of water and do not contain marine navigational markers.
Maps also vary widely in scale: the smaller the scale, the more detailed the map. Therefore, when using GPS maps (just as
with paper maps) it is important to consider what type of map you are using in your explorations and to use common sense.
2.3.1 From Source to Destination
Thales Navigation, maker of Magellan GPS products, is not a cartography company. We do not create the maps that are used
on our GPS devices. We seek to acquire map data from the best public and private sources available at the time of
publication. Thales Navigation licenses* topographical maps, roadmaps, marine charts and points of interest (POI) data
from commercial and governmental cartographic sources that provide raw map data. Thales Navigation processes and
compresses the raw data into a format that makes it presentable and manageable to work on our GPS devices. And to ensure
that our map data is as robust as possible, data from multiple sources are often combined to provide a better user experience
for our customers. This processing does not alter the landforms, coordinates or other spatial data that comes in the raw data.
The accuracy of the maps is fundamentally dependent on the source data used to create them. Map data changes frequently
due to both natural and man-made causes. As a result, governmental and commercial cartography companies must
continuously review, correct, and improve upon their map data. We release new versions of our maps on a regular basis to
reflect these changes.
After processing the data, we test the compatibility of the map with our GPS devices to ensure that the products we release
work properly on our GPS devices. We also beta-test our products to get customer feedback prior to release.
2.4 Placement of Your GPS Receiver for Optimal Satellite Reception
Firstly, before considering signal reception, it is important to understand that your GPS receiver is a sensitive piece of
equipment. You should never place it in an area of your vehicle where it may be struck by other items, or where vibration may
cause it to strike other items or parts of the vehicle. The windscreen mount included in the box allows you to place the
receiver in such a way that the aerial can receive the satellite signal through the windscreen without being obstructed by
other parts of the vehicle. However, tinted windows or other reflective coatings may interfere with reception. In this case, it
may be required to attach an external aerial (optional). An external aerial provides faster satellite fix times and greater signal
strength. Because it is mounted outside of the vehicle, it is not affected by reflective coatings on windows and has an
unobstructed line of sight to the satellites. Other mounting solutions are available but may require an external aerial.
External conditions also affect GPS signal reception. Although weather conditions do not affect the signal, tall buildings and
trees, driving through canyons, wooded areas or tunnels, and sitting in a garage or covered parking area will affect the GPS
signal. The GPS receiver constantly monitors and updates the GPS signal status and will reacquire the signal once it is clear
of any obstructions.
2.5 Signal Acquisition Time
The first time you use your Magellan RoadMate 6000T, or if you travel over 500 miles with it off, there may be a delay in
receiving the initial satellite fix; depending on your position and the position of the satellites, this could take 15 minutes or
more. Normal usage will receive the satellite fix much faster, but still may take several minutes. It is important to have your
aerial rotated upwards and an unobstructed view of the sky to receive the best possible satellite signal.
3
Page 13
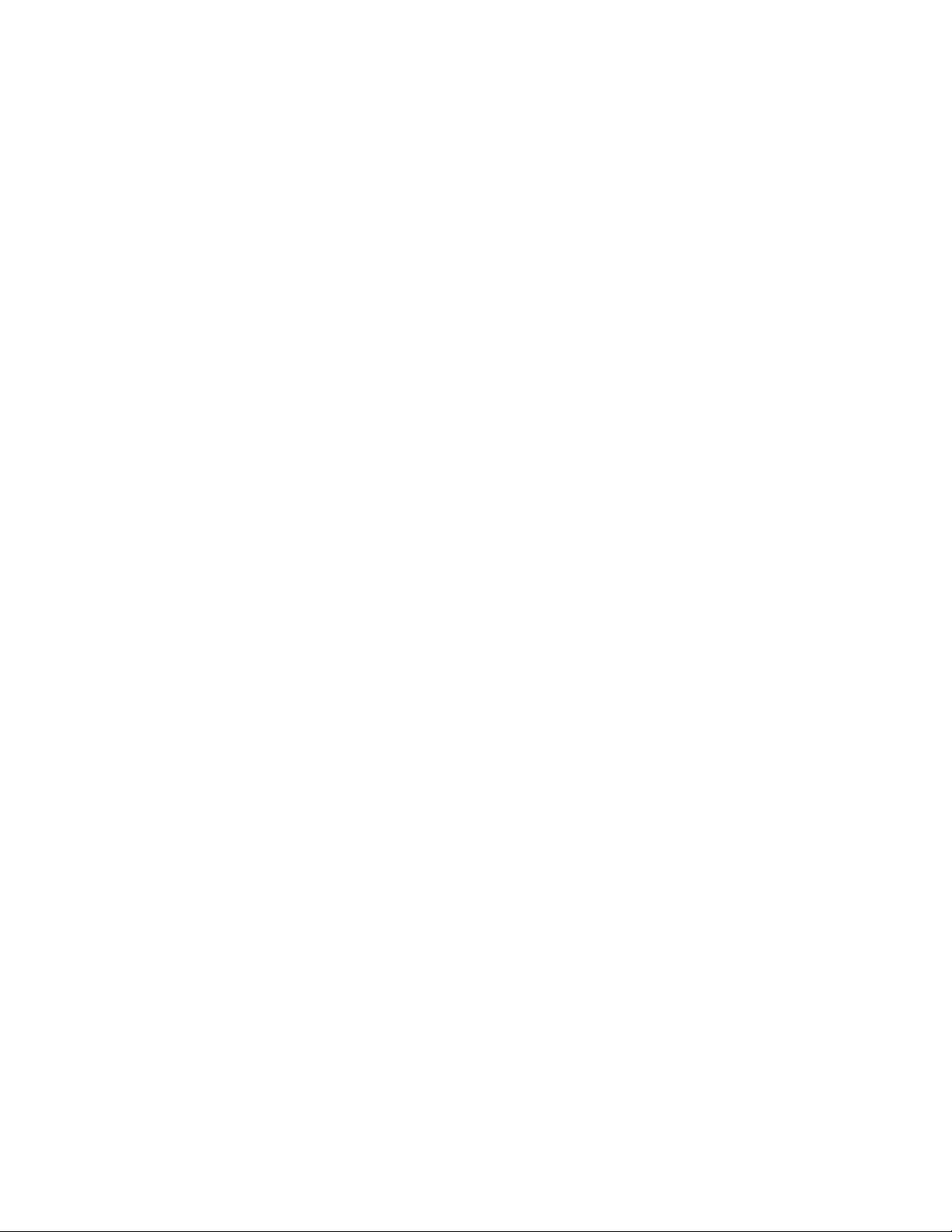
Chapter 2: GPS Information
2.6 GPS Maps and Your Safety
Remember, your GPS device is an aid to navigation. It must be used with common sense, and it is important that users
interpret GPS map data with a critical eye. Landscapes and roads change or may be impassable, trees and tall buildings can
obscure GPS signals, and your GPS device may not always reflect the complete picture. When using GPS, you must combine
the information provided by your GPS map with your relevant local knowledge, road signage, buoys, depth soundings and
changing local conditions to generate a complete understanding of your situation.
It is your responsibility to ensure compliance with all traffic laws, including observance of pedestrian crossings, and to use
good judgment while operating the Magellan GPS receiver. Safety must be your primary concern. The Magellan GPS receiver
must not be used while engaged in any activity requiring the user’s full attention of the environment. For instance, the
Magellan RoadMate 6000T GPS receiver should be operated only by vehicle passengers or by the driver when the vehicle
has come to a complete stop. The driver must not attempt to view the display while driving. Disregard any unsafe, hazardous
or illegal route suggestions.
Magellan maps do not include, analyse, process, consider or reflect any of the following: legal restrictions (such as weight,
height, width, load and speed restrictions); road slope or grade; bridge height, width, weight or other limits; population
density; neighbourhood quality or safety; availability or proximity of police, emergency rescue, medical or other assistance;
construction work zones or hazards; road, pavement, or waterway closures or conditions; weather conditions; pavement
characteristics or conditions; special events; traffic congestion; time of day.
*Thales Navigation licenses map data from governmental sources such as, but not limited to, U.S. Geological Survey
(USGS), the National Oceanic and Atmospheric Administration (NOAA-NOS) and the Canadian Hydrographic Service (CHS).
Thales Navigation also licenses map data from commercial cartography companies such as Navigation Technologies,
Navionics, DMTI and C-Map.
4
Page 14
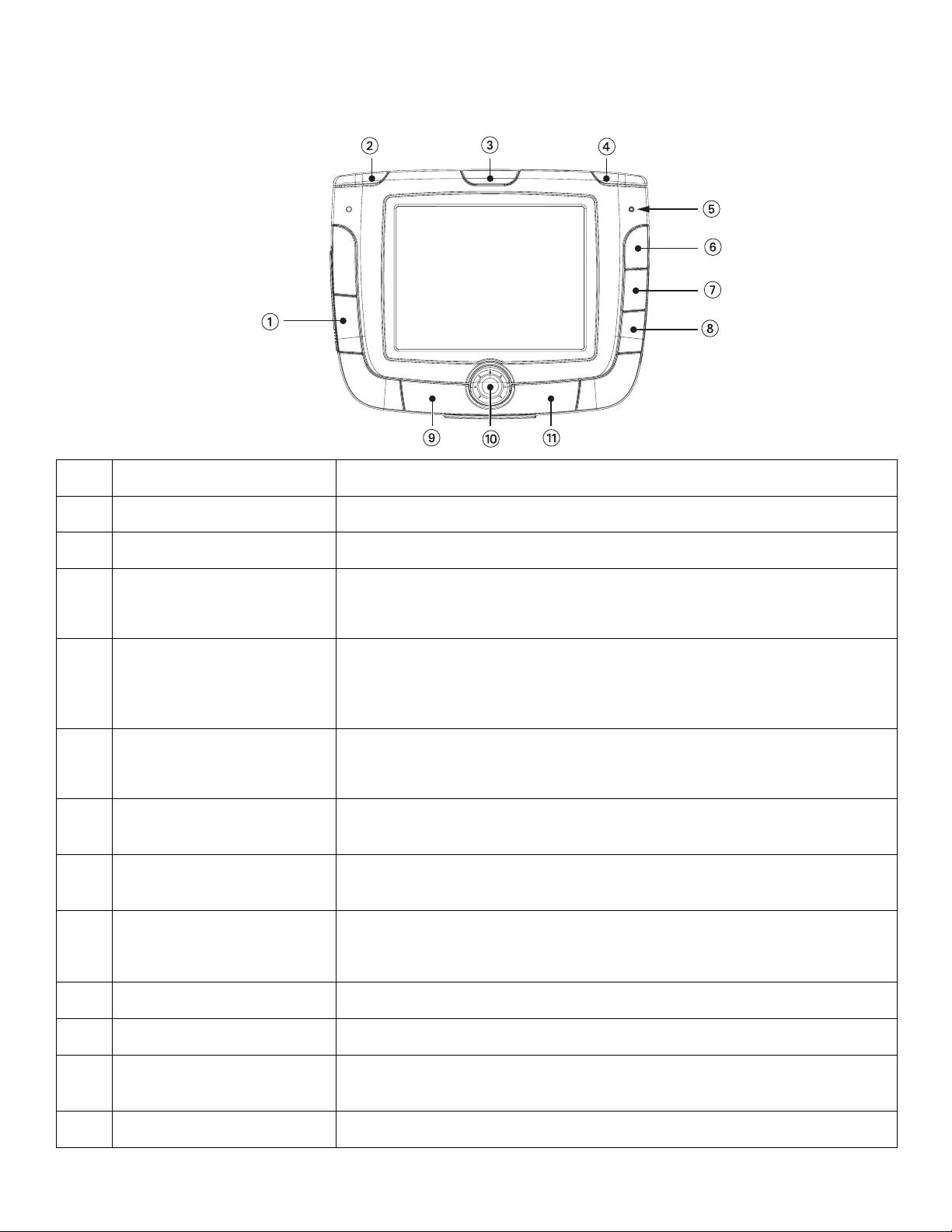
Chapter 3: Magellan RoadMate 6000T
3.1 Front View
1 Mute Speaker Press to disable sound from the speaker and the headphone jack.
2 Bluetooth Press for quick access to Bluetooth options for hands-free mobile phone use.
3 Microphone Used for hands-free mobile phone operation.
4 Zoom Out Button
5 Power/Sleep Button
6 Zoom In Button
7 Charging Indicator
8 Locate Button Press to display current location details and save it to your address book.
9 Destination Menu/View
10 Main Menu Press to go to the Application Selection Menu.
While viewing the map, press to zoom the map display out. The Zoom Out
Button can also be used with long lists to scroll one page at a time.
Press and hold to turn the power on or off. Turning on: Hold for 2-3 seconds if in
sleep mode. Hold for 10 seconds if first time use or not in sleep mode. Tu rn i ng
off: Hold for 2-3 seconds to put unit into sleep mode; 10 seconds to turn unit
off completely.
While viewing the map, press to zoom in to the centre of the display.
The Zoom In Button can also be used with long lists to scroll one page at a time.
LED indicates the battery charging status of the Magellan RoadMate 6000T.
Orange - Charging; Green - Fully charged.
When you are not navigating, you can switch between the map display and the
Destination Menu. When you are navigating, you can switch between the map
display, the manoeuvre list and the TrueView screen.
11 Enter Press to confirm an entry.
12 Navigation Key Use to scroll through lists one item at a time, menus, or to pan the Map screen.
13 Escape Press to cancel an entry or goes back to the previous screen.
5
Page 15
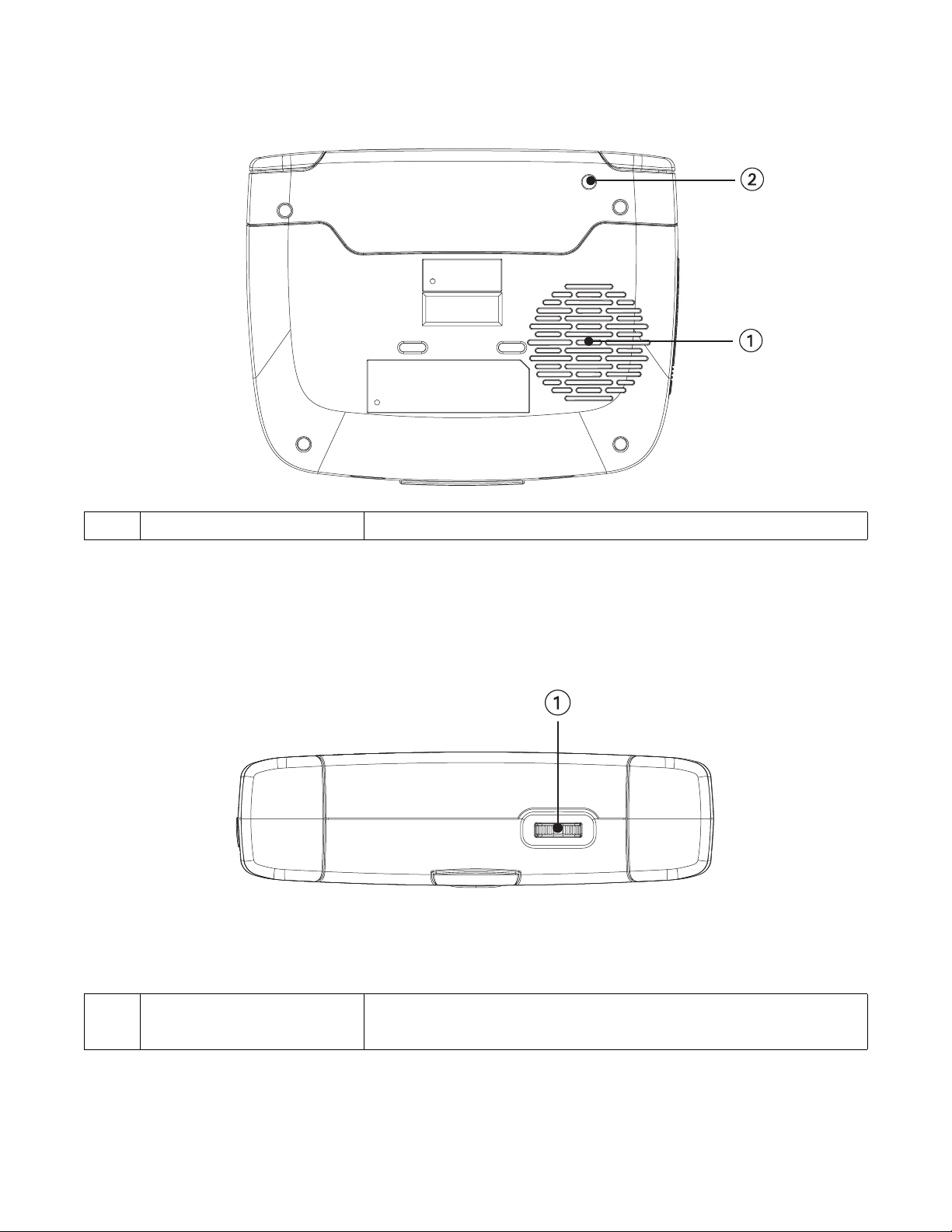
Chapter 3: Magellan RoadMate 6000T
3.2 Rear View
1 Speaker Used for audible manoeuvring instructions and music playback.
3.3 Top View
1 Volume Adjustment
Increases (slide right) or decreases (slide left) the volume level.
Press to repeat the last voice prompt.
6
Page 16
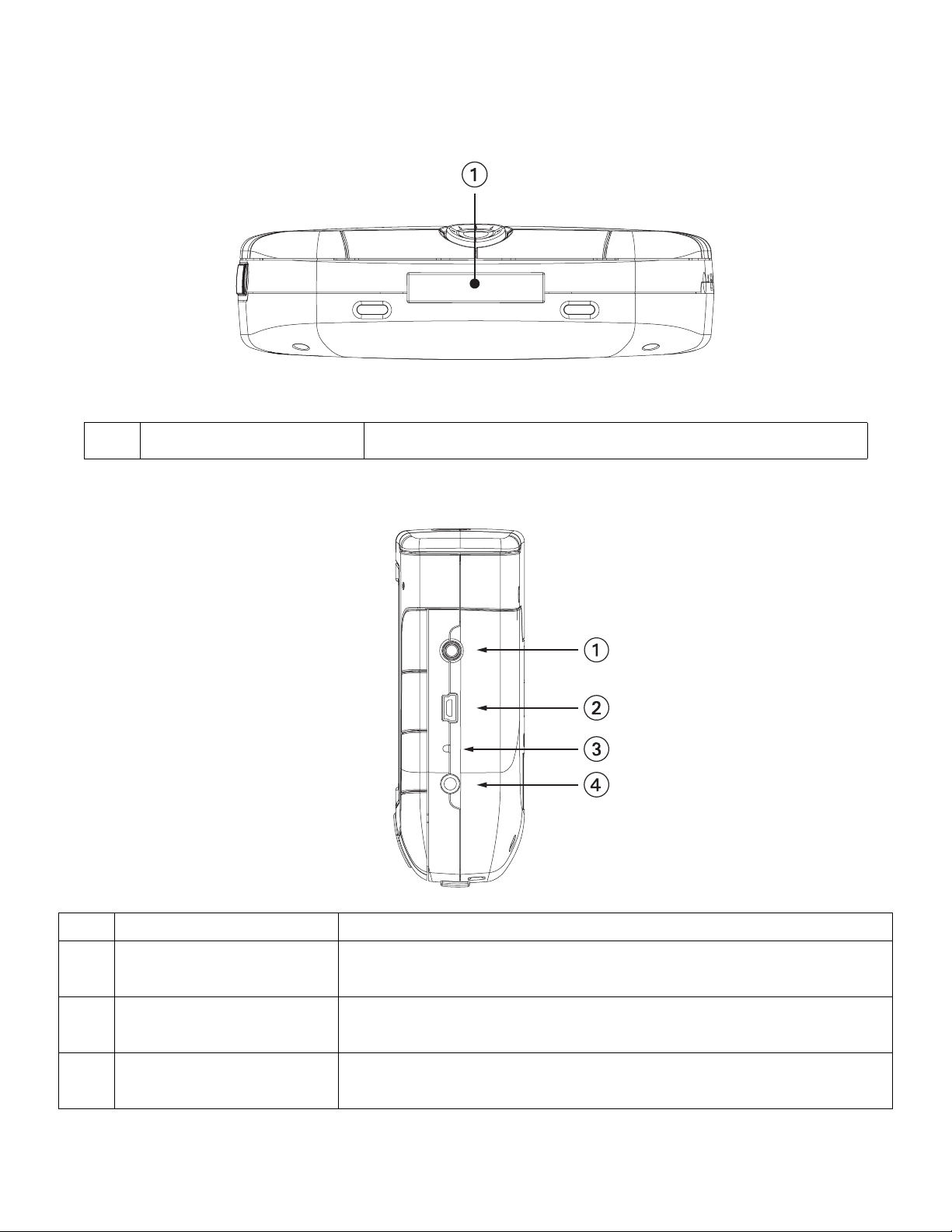
Chapter 3: Magellan RoadMate 6000T
3.4 Bottom View
1 16-pin Connection For future expansion.
3.5 Right Side View
1 Stereo Headphone Connection Used to connect stereo headphones.
2 USB Connection
3 Reset Button
4 Power Connection Insert the vehicle power adapter or optional AC adapter to charge the battery.
Plug the Magellan RoadMate 6000T into your PC to upload music, photos, and
custom POIs.
In the event the Magellan RoadMate 6000T should fail to respond, press the
reset button to reboot.
7
Page 17
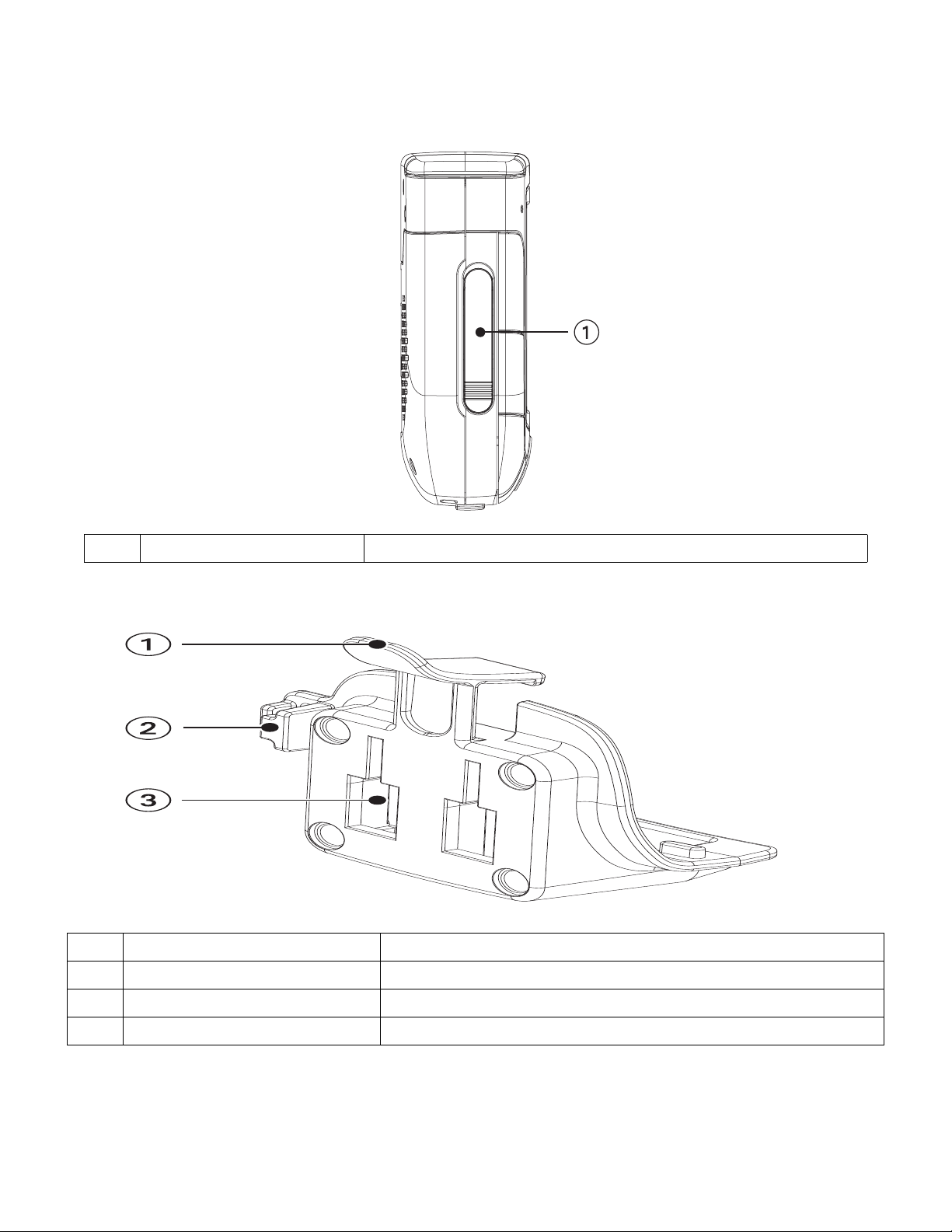
Chapter 3: Magellan RoadMate 6000T
3.6 Left Side View
1 Memory Card slot To listen to music or view files stored on a SD/MMC Card.
3.7 Cradle
1 Cradle Release Press to release Magellan RoadMate 6000T from cradle.
2 FM Antenna Connection Used to connect FM (traffic) antenna.
3 External GPS Antenna connection Used to connect external GPS antenna.
4 Power Connect to Cigarette Lighter Power Adapter or external power source.
8
Page 18
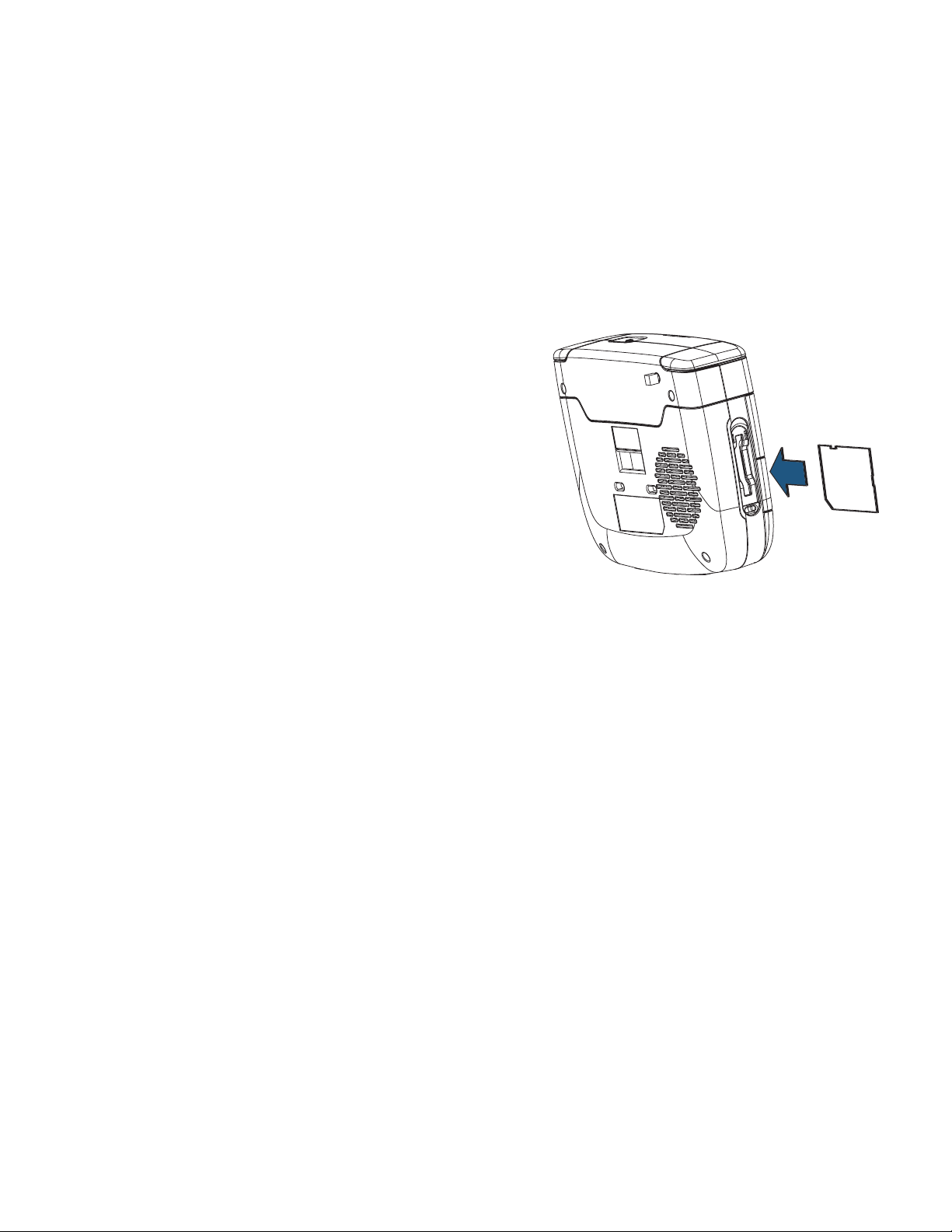
Chapter 3: Magellan RoadMate 6000T
3.8 Using Removable Memory Cards
The Magellan RoadMate 6000T is equipped with a memory card slot on the left side (see “Left Side View” on page 8) that
accepts Secure Digital (SD) cards and Multimedia Cards (MMC). These cards are used to backup navigation data or to store
music and photos. The memory card slot on your Magellan RoadMate 6000T employs what is called a “push-push” method
of locking and releasing. In other words, when you insert the card you must push it to lock it in, and to release it you must
push it also. Storage cards come in a variety of sizes and manufacturers.
3.8.1 To Insert the Storage Card:
Peel back the rubber seal to expose the memory card slot.
Do not completely remove the rubber seal.
The memory card can only be inserted in one direction. Do not force
the card into the slot.
Insert the memory card into the slot with the metal contacts going in
first, the bevelled edge facing down and the label facing front.
Push the memory card until you hear a click.
Close the rubber seal.
3.8.2 To Remove the Storage card:
Peel back the rubber seal to expose the memory card slot. Do not completely remove the rubber seal.
Push the memory card until you hear a click. Do not attempt to pull the card out of the slot
Remove the memory card from the slot.
Close the rubber seal.
9
Page 19
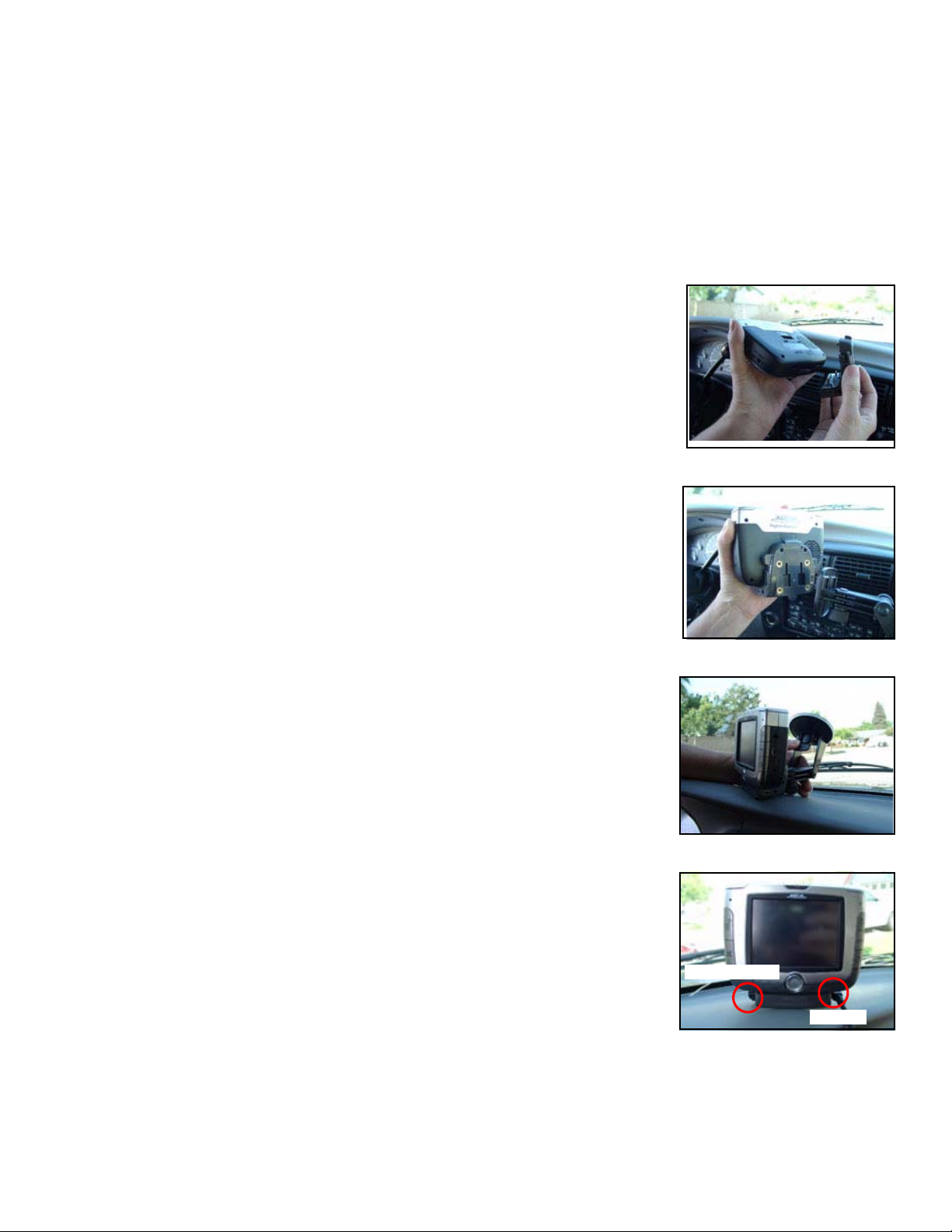
Chapter 4: Vehicle Installation
Take care when mounting the Magellan RoadMate 6000T in your vehicle, whether using the windscreen mount or another
mount, that it does not obstruct the driver’s view of the road. Make sure that the placement of the Magellan RoadMate
6000T and cable does not interfere with the operation of vehicle safety devices, such as air bags. You assume the risks
associated with damage to your vehicle or vehicle’s occupants as a result of how you choose to mount the Magellan
RoadMate 6000T.
4.1 Installing the Windscreen Mount
Attach the cradle to the back of the Magellan RoadMate 6000T. Insert the bottom of the
Magellan RoadMate 6000T first, then snap the cradle clip at the top into place.
Slide the windscreen mount onto the back of the cradle.
Press the windscreen mount to the glass and slide the locking lever towards the glass.
Plug the power cable and FM antenna into the Magellan RoadMate 6000T as shown.
Use the suction cups to position the FM antenna along the windscreen.
FM Antenna
Power
10
Page 20
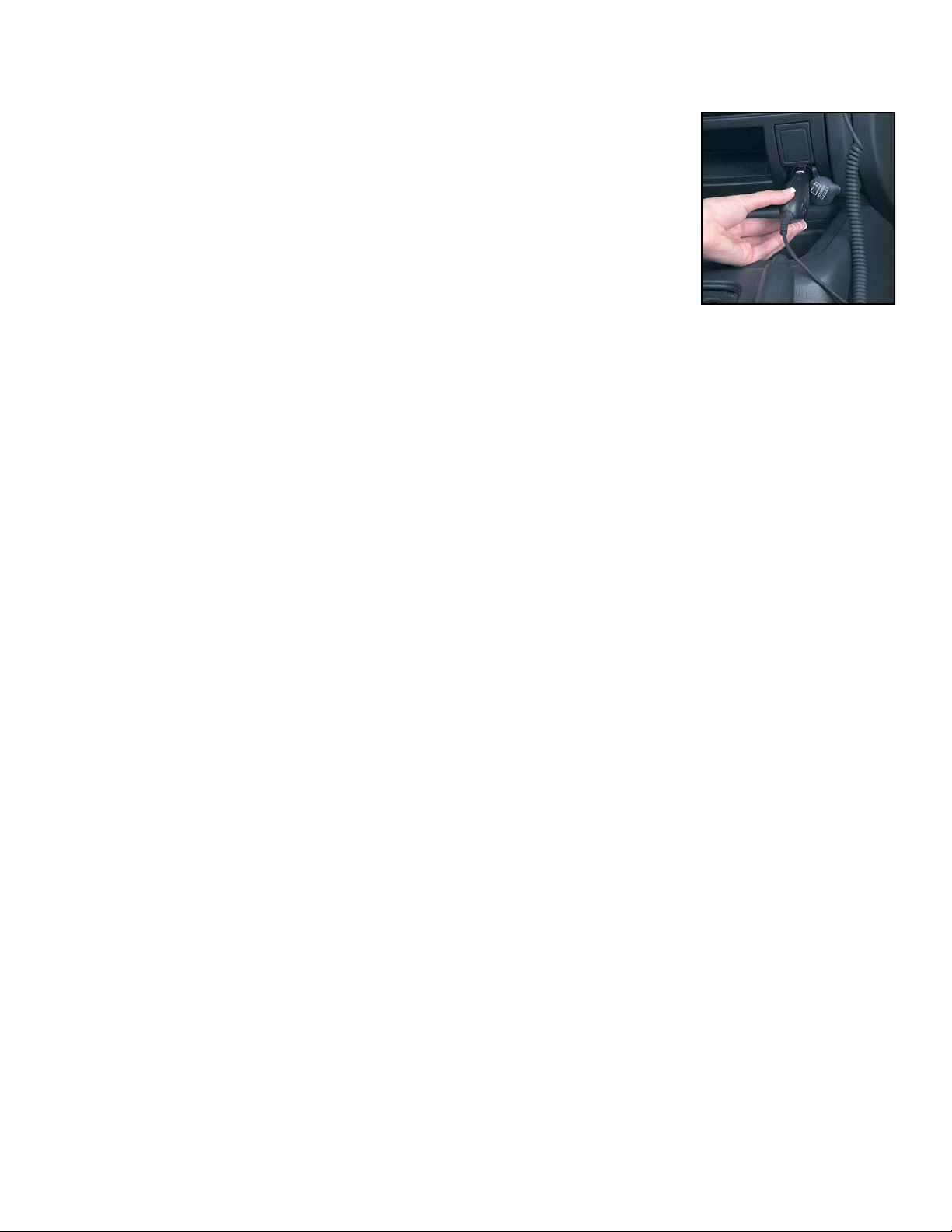
Chapter 4: Vehicle Installation
Plug the power adapter into your vehicle’s cigarette lighter or 12 volt receptacle.
Installation is complete, and you are ready to turn the Magellan RoadMate 6000T on and go.
11
Page 21
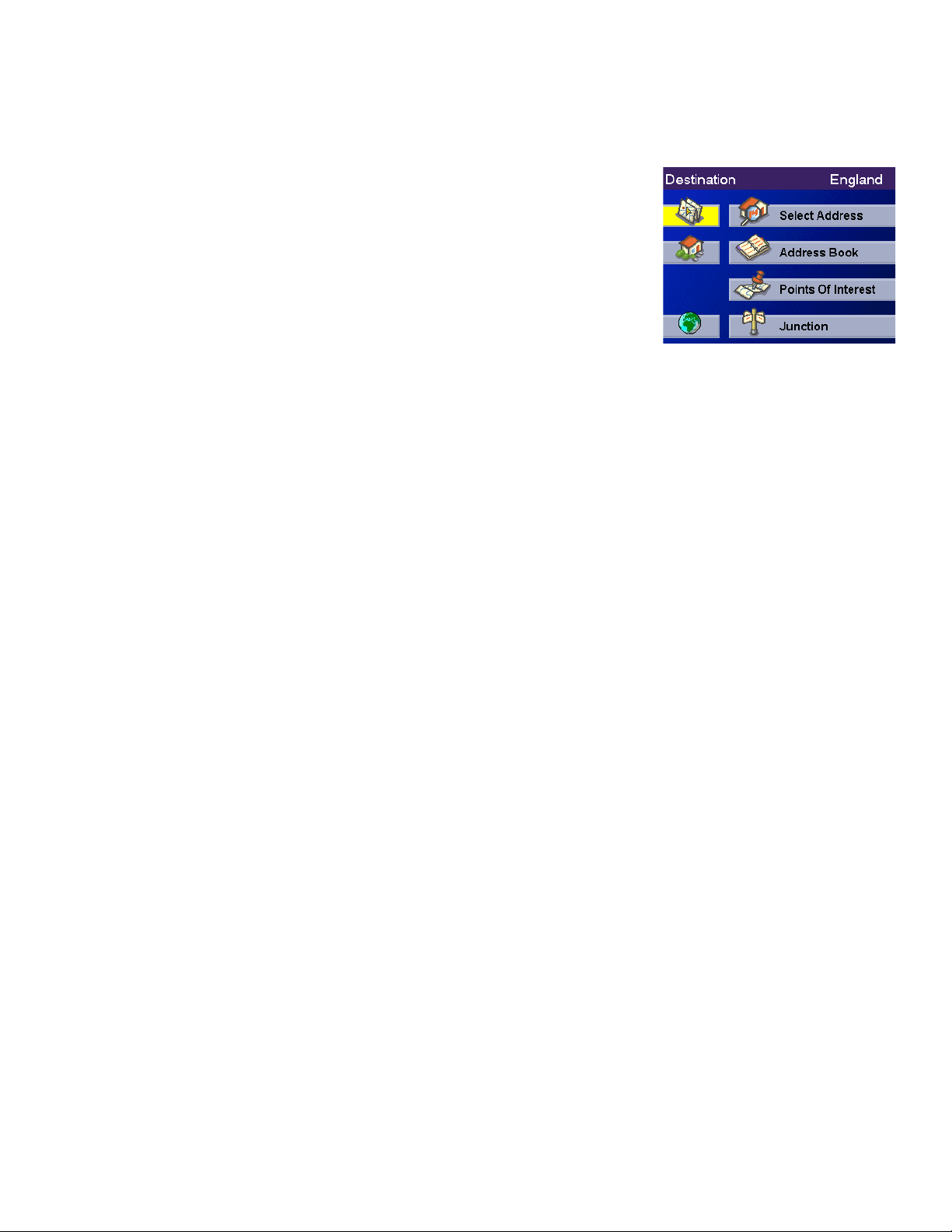
Chapter 5: Navigation Basic Operation
5.1 Turning the Magellan RoadMate 6000T on Out of the Box
Press the power button for approximately ten seconds (see “Front View” on page 5).
If power is connected properly or if the battery is charged sufficiently, the Magellan
screen will appear followed by the Warning screen. To comply with the warnings,
press
OK. Next, the Quick Tips screen will appear. It is recommended that you view
the Quick Tips to better familiarise yourself with the functionality of the Magellan
RoadMate 6000T. Otherwise, select
By default, the navigation application will launch and the Destination screen will
appear.
5.1.1 Power Off versus “Sleep” Mode
The Magellan RoadMate 6000T can be put into “sleep” mode. This mode is a limited power mode that saves battery power.
When “waking up” from sleep mode, the time to acquire a satellite fix is significantly shorter than when the Magellan
RoadMate 6000T is powered up after being completely turned off.
To enable sleep mode, press and hold the Power button for 2-3 seconds. The display will shut off and the power indicator
light will be on dimly.
To power off completely, press and hold the Power button for 10 seconds. The Magellan RoadMate will be fully shut off.
ESC to skip viewing the Quick Tips at this time.
To power up the Magellan RoadMate 6000T from sleep mode, press and hold the power button for 2-3 seconds.
The Warning screen will appear. Select
OK and you will be taken to the last screen you were viewing.
5.1.2 Power Management
The Magellan RoadMate 6000T can be configured to automatically go into “sleep” mode after 20 minutes of non-use of
the keys or touchscreen. Press the
Power Management. Select the Auto Power Off time and then, select OK. For more information on Power Management,
see “Power Management” on page 84.
MENU key on the Magellan RoadMate 6000T then, select System Settings and select
5.2 Resetting the Magellan RoadMate 6000T
In the event the Magellan RoadMate 6000T should stop responding, press the RESET button. If a route was active at the
time the Magellan RoadMate 6000T was reset, when powering the Magellan RoadMate 6000T back on, you will be
prompted to resume or cancel the active route.
5.3 Adjusting the Volume
The VOLUME CONTROL lever is located at the top of the Magellan RoadMate 6000T (see “Top View” on page 6).
Use the lever to set the volume of the speaker to the desired level. The volume level indicator will appear on screen.
5.4 Repeating the Last Command
While routing to a destination, if you missed the last verbal command, you can repeat it by pressing the VOLUME CONTROL
lever down.
12
Page 22
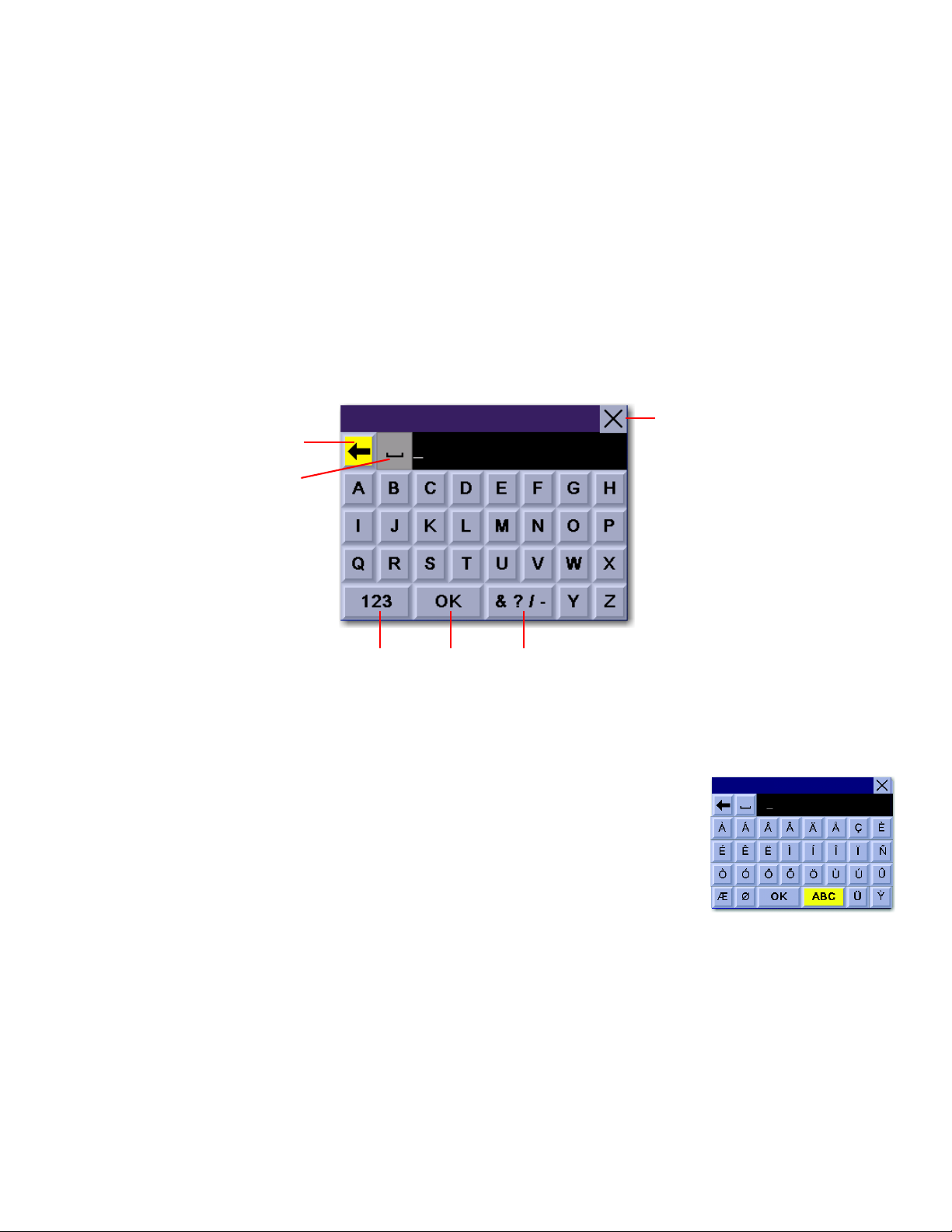
Chapter 5: Navigation Basic Operation
5.5 Making Selections
The Magellan RoadMate 6000T comes equipped with a touch screen. To make a menu selection, or enter characters, simply
touch the screen in the location of the item you wish to select.
You can also use the
select. When the desired item is highlighted, press the
NAVIGATION key (see “Front View” on page 5) to scroll around the screen and highlight the item to
ENTER key (see “Front View” on page 5) to select the item.
5.6 Inputting Text Characters
Whenever you need to input names, street addresses, etc., the Magellan RoadMate 6000T will display a keyboard. Touch the
letter you want and, if you make a mistake, use the Backspace key to go back one character at a time. The Spacebar is used
to insert spaces between characters or words.
Cancel
Backspace
Spacebar
Numerical
Characters
Accept
Entry
Additional
Characters
5.7 Additional Characters (“More” Button)
When you are entering characters, you may need to add punctuation or other special characters.
When available, pressing the
More button brings up a keypad with the characters shown here.
13
Page 23
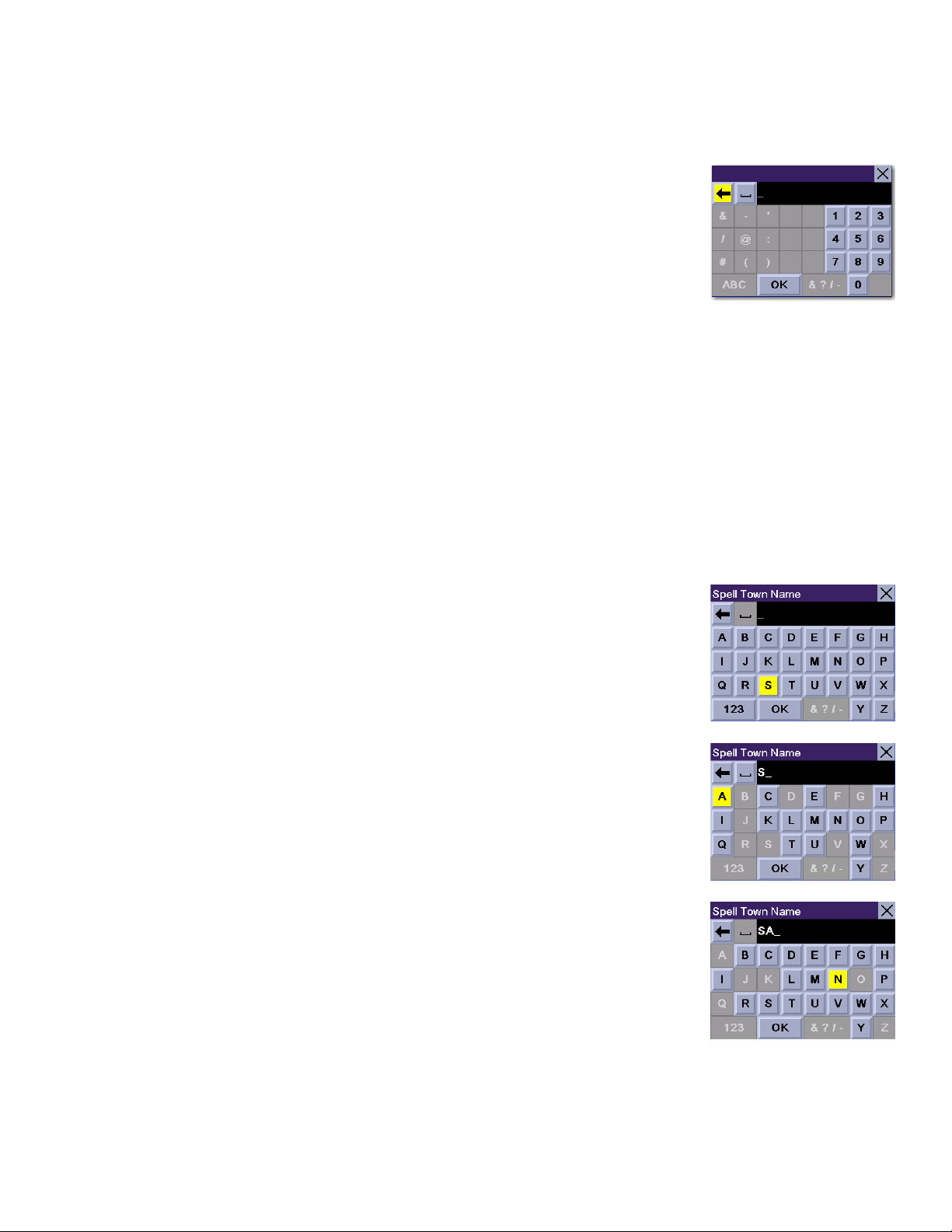
Chapter 5: Navigation Basic Operation
5.8 Numerical Characters (“123” Button)
When available, pressing the 123 button brings up a keypad with the numeric characters
shown here.
5.9 What Is QuickSpell?
The Magellan RoadMate 6000T uses QuickSpell technology to provide you with the fastest method possible to enter
characters. QuickSpell eliminates the possibility of a misspelled word or looking for a town or street that is not in the loaded
database. As you begin entering characters, the QuickSpell feature of the Magellan RoadMate 6000T dims out those
characters that are not available, thereby speeding up the process of entering data.
Example:
Suppose that you need to input the name of a town - in this case, San Francisco.
Select “S”.
Select “A”.
Select “N”.
14
Page 24
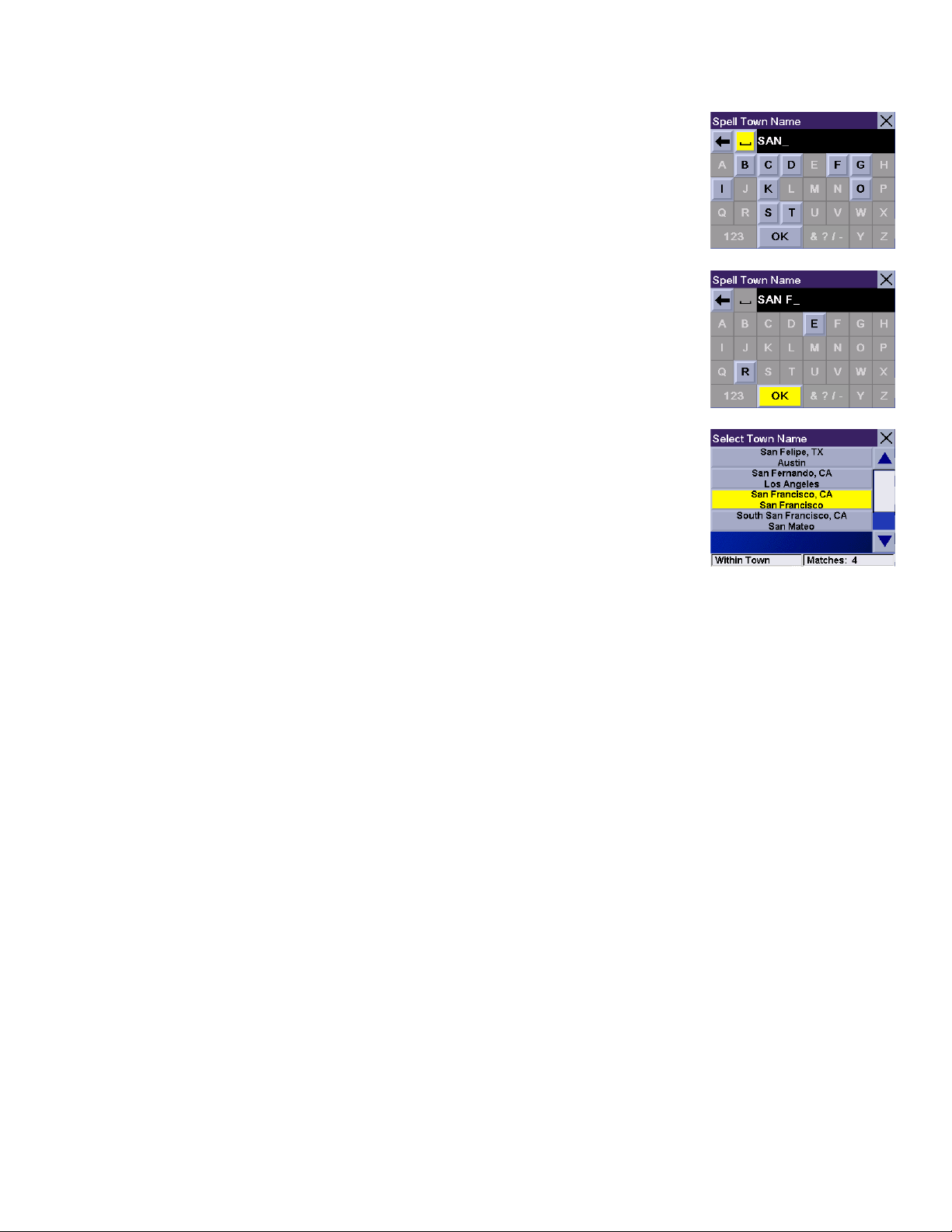
Chapter 5: Navigation Basic Operation
Select the spacebar.
When enough characters have been entered, the Magellan RoadMate 6000T will automatically
display the list of towns; or, if you feel that enough characters have been entered, select
Use the Navigation key to scroll the list up or down and select “San Francisco, CA” from
the list.
The list of items found in the database is limited to 100 items. When over 100 items have been
found, “Matches: > 100” will be displayed in the bottom right-hand corner of the display;
you may need to press the
characters.
CANCEL key (see “Front View” on page 5) and enter additional
OK.
5.10 Help with Address Entry
When entering street names, please follow these simple guidelines to help you find your selection:
• Do not enter prefixes such as “N” or “North”.
• Do not enter the street type such as “Ave.” or “Avenue” except in some cases where the street type is included before
the street name (e.g. “Via Calle”, “Avenue 378”, or “Rue Andre”).
• When entering a numbered street (e.g. “4th Street”), use the numeric keypad to enter “4” and go back to the alpha
keypad to enter “th”.
• For streets with multiple words such as “Overland Heights”, you must enter the first word. Entering the word “Heights”
will not return the desired street.
15
Page 25
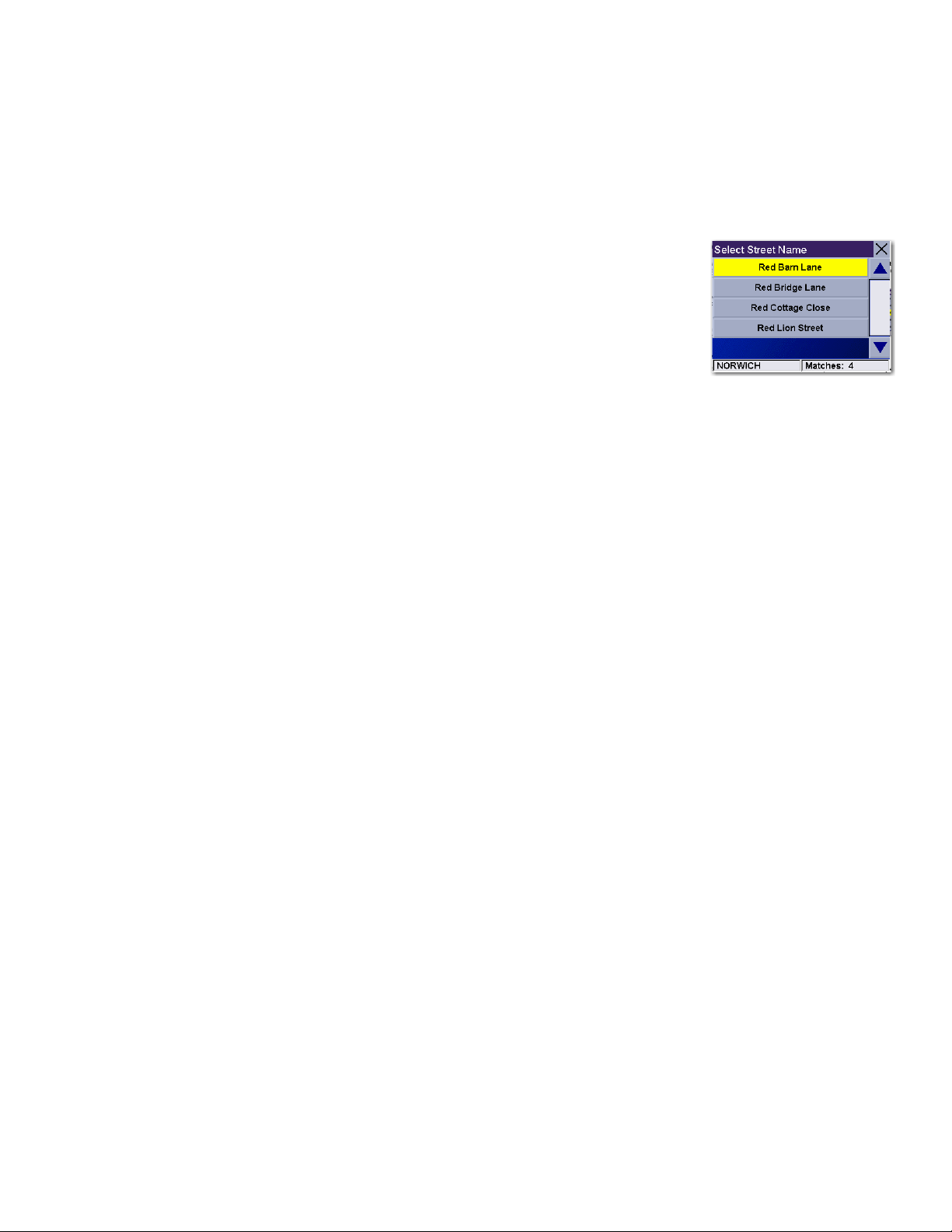
Chapter 5: Navigation Basic Operation
5.11 Multi-Word Indexing
The Magellan RoadMate employs a search feature known as “Multi-Word Indexing”. This feature enables you to search the
database for possible matches based on the characteristics that have been entered. The returned matches will start with the
characters that have been entered. For example:
You are searching for a street called “Red Barn Lane”. Rather than spelling the entire name of
the street, you can simply enter “Red”. The Magellan RoadMate will return all database entries
containing the word 'Red' as part of the street na m e. The returned list is subject to the
additional parameters set by the search, such as the town or county that was entered.
The database only indexes the base names of streets. In the example above, only the words
“Red” and “Barn” will be indexed.
When entering street names, do not enter prefixes such as “N” or “North” unless the whole word is part of the street name.
By entering “N” the search will return all streets starting with the letter “N”.
Also, do not enter suffixes such as “St” or “Ave” or “Rd” unless the whole word is part of the street name. By entering “St”
the search will return all words starting with “St”.
• Town names and Points of Interest are also Multi-Word Indexed in the same way as street names. By entering the letters
‘Port’ or ‘Talbot’ a list of town names containing these words, one of which will be Port Talbot, will be returned.
Entering part of a POI name will return all POIs within the selected category which contain the letters or text that you
are searching for.
16
Page 26
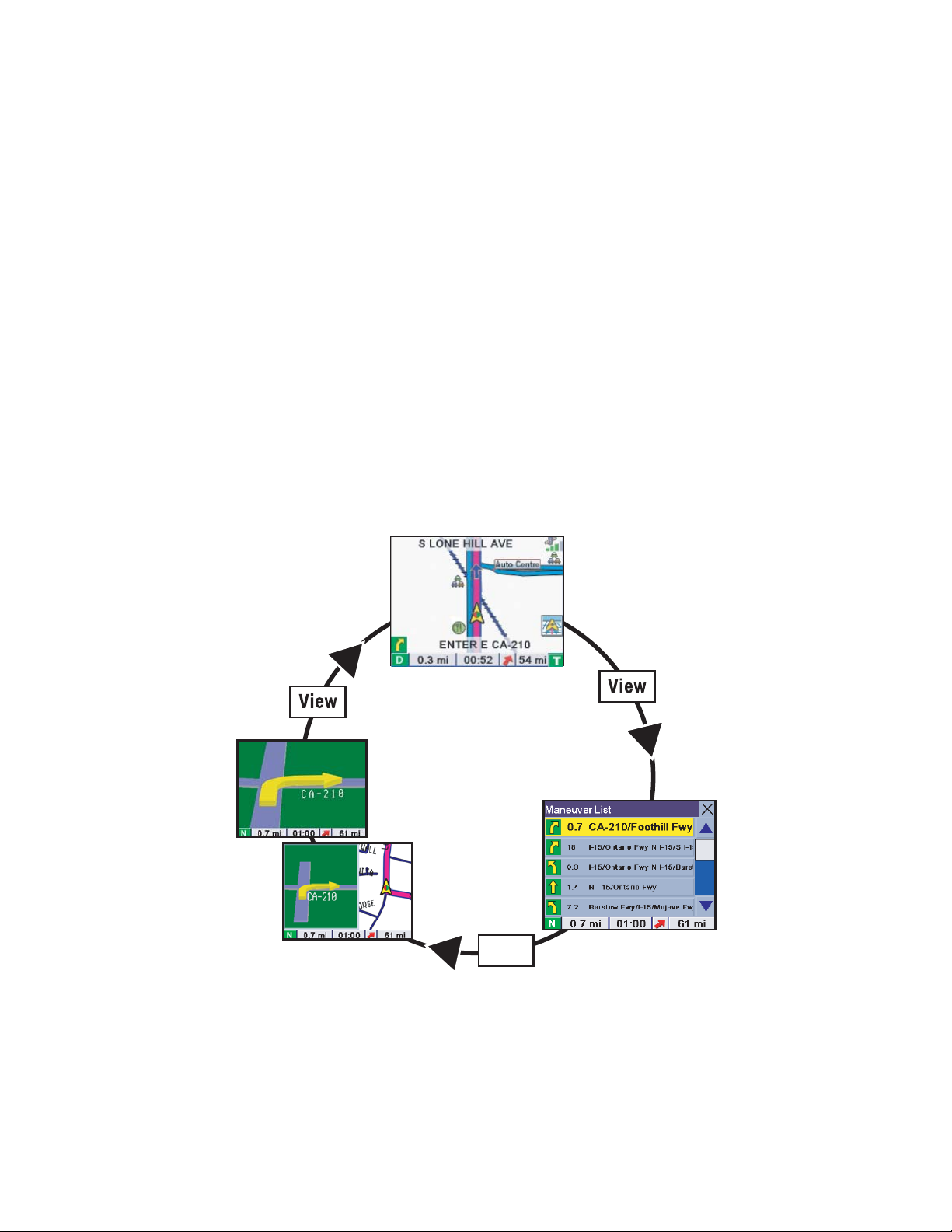
Chapter 6: Travelling
6.1 Guidance Information Screens
The Magellan RoadMate 6000T has three screens you can use to assist you in travelling to your destination: the Map screen,
the Manoeuvre List screen, and the TrueView/Split TrueView screen.
Map: When a new destination is selected and calculated, the Map screen is displayed. This screen displays a map of your
surrounding area along with the planned route (if calculated) and information about the route. This screen can be accessed
when no route has been calculated by selecting
Destination screen.
Manoeuvre List: This screen is available only when a route has been calculated. This screen displays a list of manoeuvres to
follow in order to arrive at the destination. It can also be used to exclude a manoeuvre and then recalculate the route.
To access the Manoeuvre List screen, press the
TrueVie w : This screen is available only when a route has been calculated. This screen displays the next manoeuvre as a 3D
graphic. It will help you to anticipate which lane you need to be in and provides you with an easy-to-follow picture of the next
manoeuvre. To access the TrueView screen, press the
List. You can also show the TrueView in split mode (see “TrueView Options” on page 64). This view shows the TrueView
screen on the left side and the Map on the right side.
Map or by pressing the VIEW key (see “Front View” on page 5.) while at the
VIEW key (see “Front View” on page 5.) while viewing the Map screen.
VIEW key (see “Front View” on page 5.) while viewing the Manoeuvre
TrueView 3D
Split TrueView
Map
Manoeuvre List
View
17
Page 27
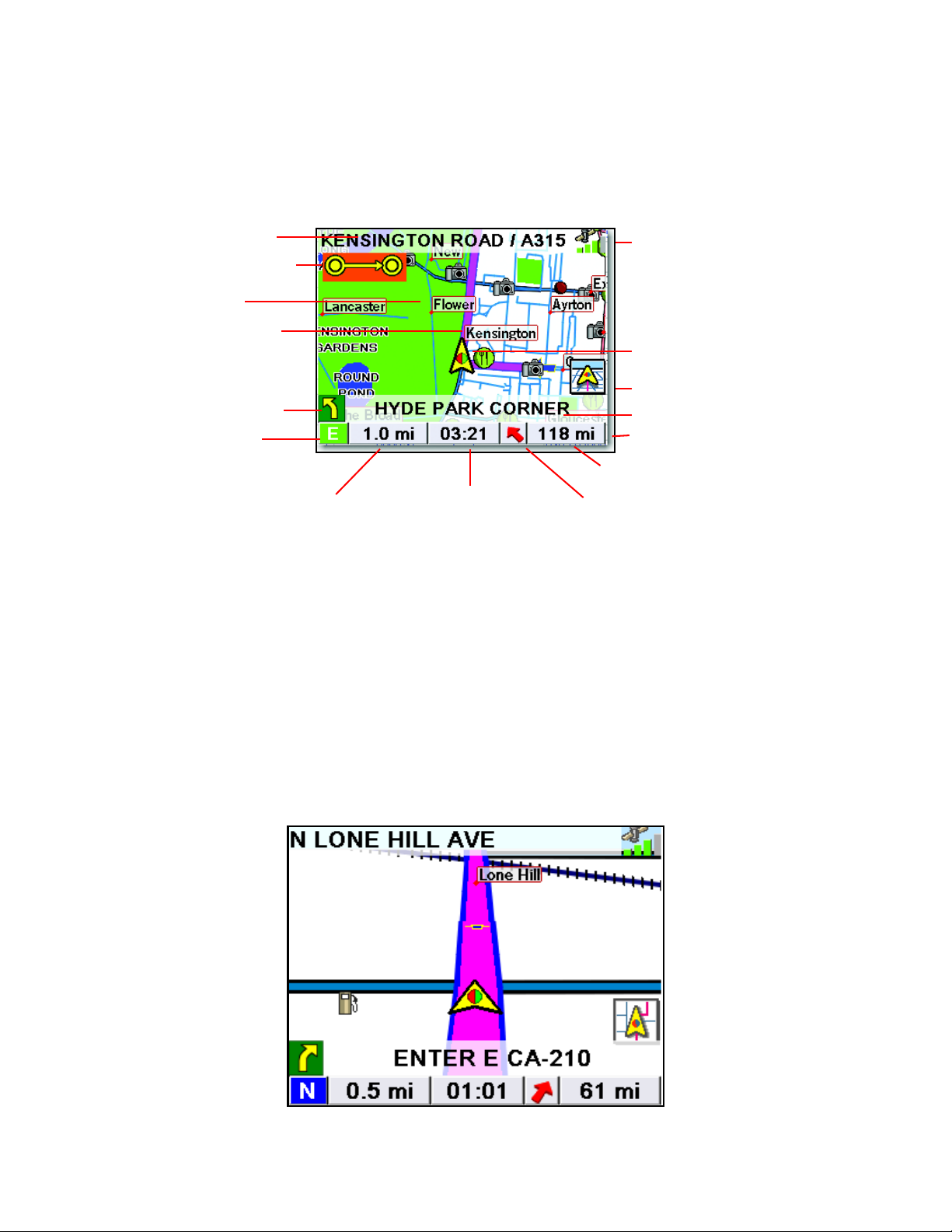
Chapter 6: Travelling
6.2 Map Screen
The Map screen is the most commonly used screen in the Magellan RoadMate 6000T and provides you with detailed
information about where you are and where you are going.
Current Road
SmartDetour Icon
POI Icon †
Planned Route (pink)
Next Manoeuvre
Direction of Travel
Distance to Next Manoeuvre
† By touching the POI icon on the screen, you can get information and route to it.
As you travel, the Map screen constantly updates your location and provides you with not only a map but a visual indication
of where you are on the map.
Current Road
Estimated Time to
Destination
Direction of Destination
GPS Signal Strength
Position Cursor (points
in the direction you are
travelling)
2D/3D Map Toggle
Next Road
Traffic Status
Distance to Destination
6.3 Changing from 2D to 3D Map View
The Map screen can be changed between 2D (view overhead of the position cursor, and 3D (view overhead and slightly
behind). The 3D view offers a more realistic view showing a perspective of the roads ahead. While in 3D Map mode, you
can still touch icons on the screen to route to them while driving, and you can zoom in and out. You cannot however,
scroll the map, and the map orientation is set at Heading Up. When in Split TrueView, the map portion of the screen will
be in 2D mode.
18
Page 28
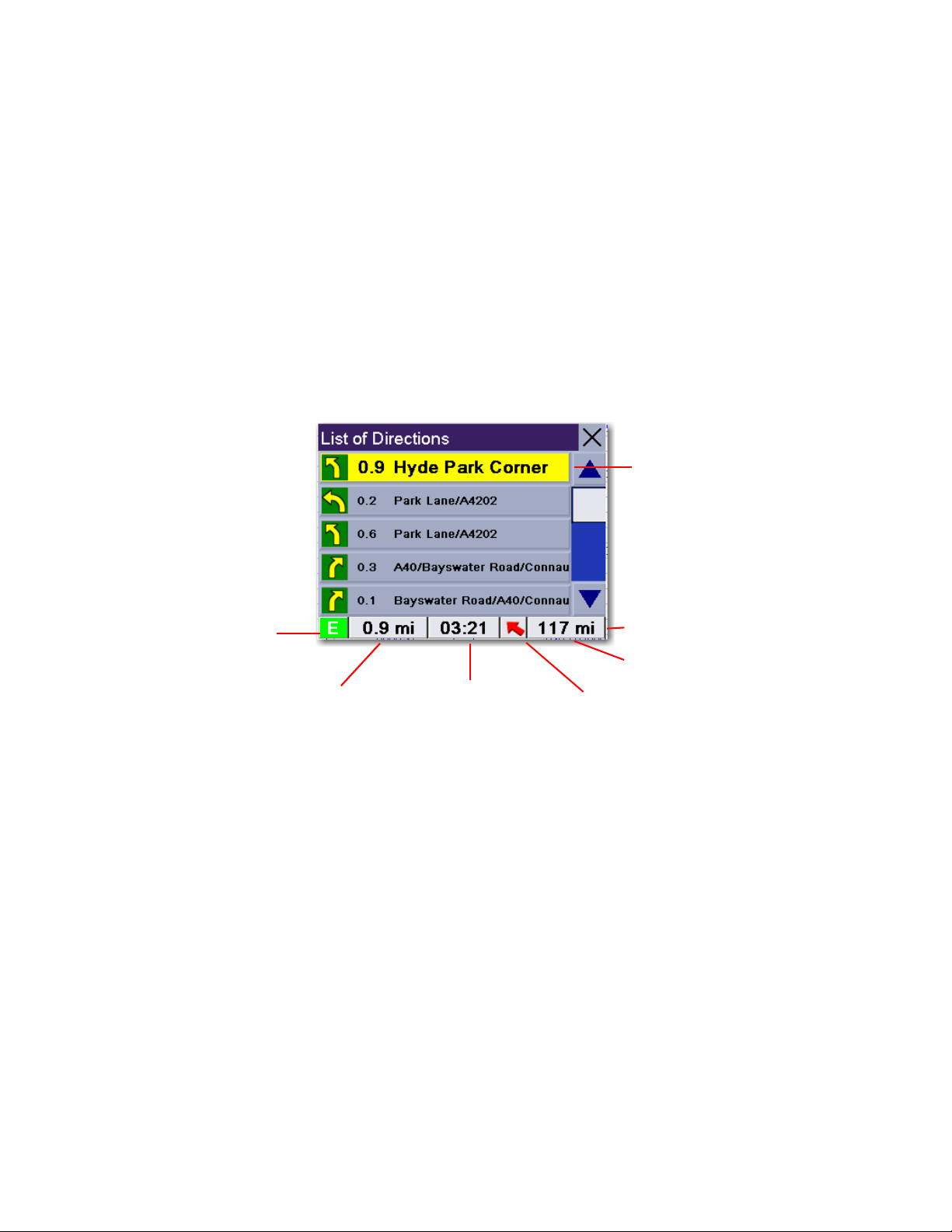
Chapter 6: Travelling
6.4 Changing the Map Zoom Levels
While viewing the Map screen, you can zoom in (enlarge the map) by pressing the + (plus) key or zoom out (shrink the map)
by pressing the
Note: The Zoom In and Zoom Out keys can also be used to scroll through long lists. While viewing a list, press the Zoom Out
key to scroll the list down one page at a time and press the Zoom In key to scroll the list up one page at a time.
6.5 Manoeuvre List Screen
The Manoeuvre List screen can be viewed only after a route has been calculated. From the Map screen, press the VIEW key
to bring up a list of all of the manoeuvres along the route. When you have finished viewing the Manoeuvre List screen, press
the
VIEW key twice to return to the Map screen, or wait a few moments and it will return automatically.
- (minus) key (see “Front View” on page 5.).
Next Manoeuvre
Direction of Travel
Distance to Next Manoeuvre
Estimated Time
to Destination
Traffic Status
Distance to Destination
Direction of Destination
19
Page 29
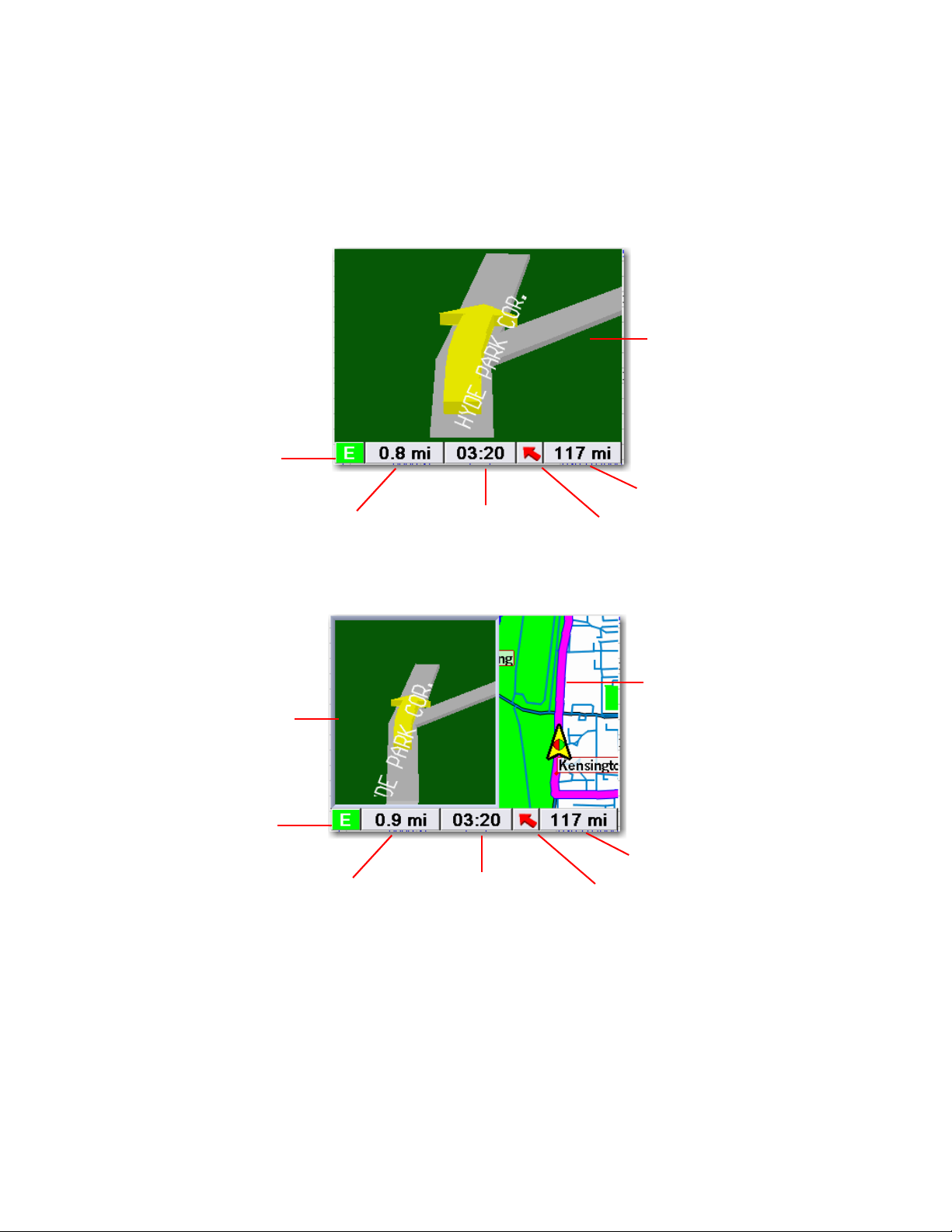
Chapter 6: Travelling
6.6 TrueView Screen
The Magellan RoadMate 6000T uses TrueView technology to display a three-dimensional picture of the next manoeuvre.
The TrueView screen can be viewed only after a route has been calculated. From the Map screen, press the
to view the TrueView screen.
Next Manoeuvre
Direction of Travel
Distance to Destination
Distance to Next Manoeuvre
Estimated Time
to Destination
Direction of Destination
VIEW key twice
In split mode, the left half of the screen shows TrueView, while the right half of the screen shows the Map.
Map with
Planned Route
Next Manoeuvre
Direction of Travel
Distance to Destination
Distance to Next Manoeuvre
Estimated Time to
Destination
Direction of Destination
20
Page 30
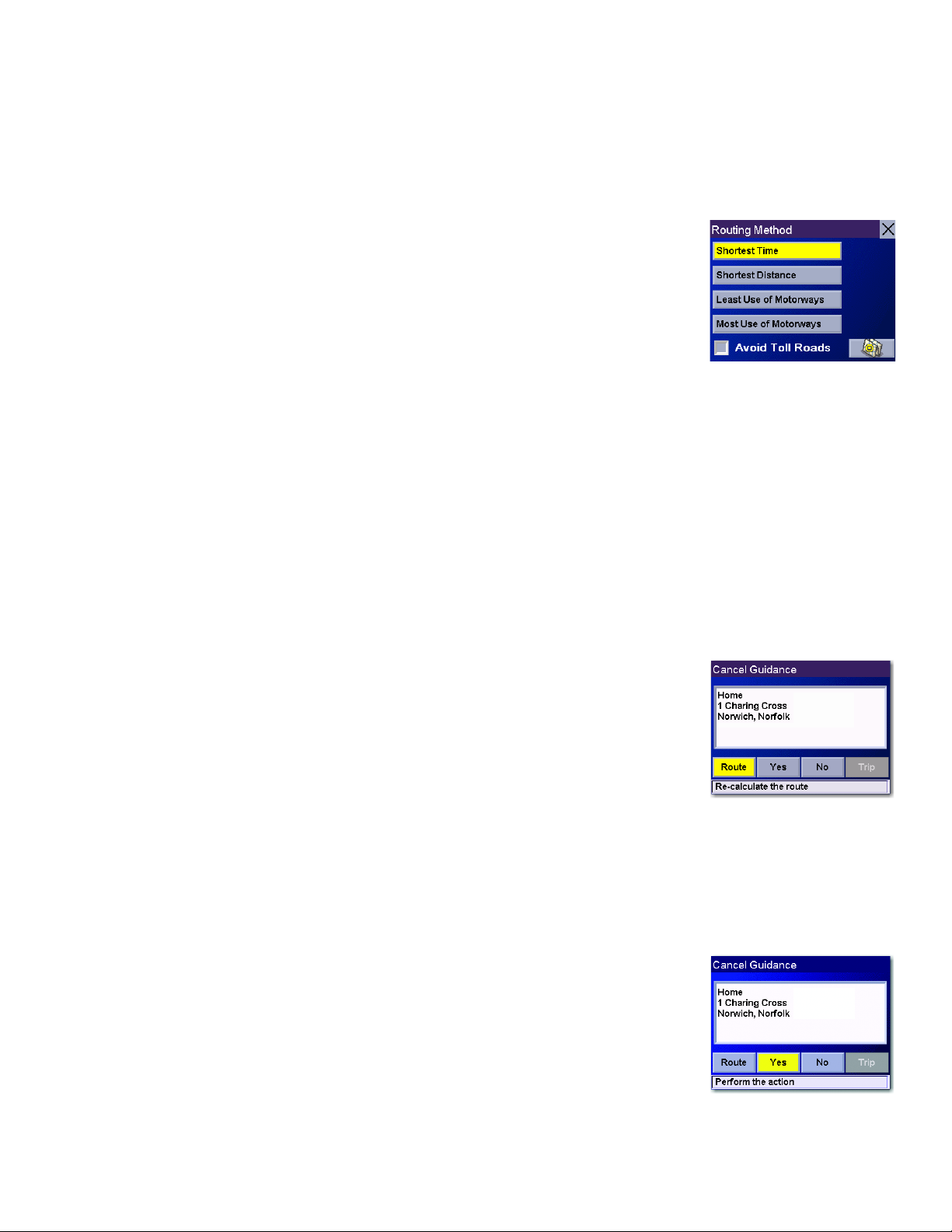
Chapter 6: Travelling
6.7 Choosing the Route Method
Every route is calculated based on the Route Method criteria selected. Every time a new destination is selected,
the Magellan RoadMate 6000T prompts you for the method that will be used to calculate the route.
Shortest Time: This selection calculates a route that should take the least amount of time
using speed limits and other information in the database. Other factors, such as traffic
conditions, cannot be used in the calculation of shortest time.
Shortest Distance: This option calculates the route using the most direct route to the
destination. This route may not be the fastest due to lower speed limits, left turns or other
factors.
Least Use of Motorways: This selection calculates the route avoiding motorways whenever
possible.
Most Use of Motorways: This selection calculates the route using motorways as much as possible. This option will use toll
roads unless specified. See “Route Preferences” on page 65.
View Destination on Map: Before you select your Route Method, you can see where you are going.
Avoid Toll Roads: Check this option to calculate your route without using toll roads.
6.8 Changing the Route Method
While routing and viewing the Map screen, the Manoeuvre List screen, or the TrueView screen, press the ESCAPE key.
Select
The route will be re-calculated using the new Route Method chosen and the Map screen will be
displayed. Press the
Route, then select the new route method.
VIEW key to see the Manoeuvre List with the new route.
6.9 Cancelling a Planned Route
While viewing the Map screen, the Manoeuvre List screen, or the TrueView screen, press the ESCAPE key.
Select
Yes to cancel the route and display the Destination screen.
21
Page 31

Chapter 6: Travelling
6.10 Detouring from the Planned Route
If you exit the planned route, the Magellan RoadMate 6000T will get you back on course in one of three ways.
1. If, while driving, you detour from the planned route, the Magellan RoadMate 6000T will automatically recalculate
the route based on your new vehicle position.
2. If you exit the planned route before its completion and turn off your vehicle, the Magellan RoadMate 6000T will
switch to battery power, unless your cigarette lighter maintains constant power. In either situation, the Magellan
RoadMate 6000T will automatically suspend power when enabled through customisation. While in “sleep” mode,
navigation functions will be suspended and guidance will resume when the Magellan RoadMate 6000T wakes up.
3. If while routing, the Magellan RoadMate 6000T fails to respond, reset the Magellan RoadMate 6000T as described
on page 12. The Resume Guidance screen will appear.
Select
Select
6.11 Excluding a Manoeuvre in the Planned Route
While travelling or setting up your destination you may find it necessary to exclude one of the manoeuvres in the Manoeuvre
List. This could be due to an accident or road maintenance you wish to avoid. The Magellan RoadMate 6000T provides you
with tools to select a specific manoeuvre, exclude it from the planned route and reroute the trip.
Resume to continue the route to the selected destination.
Cancel to clear the route and display the Destination screen.
Press the
The details for the manoeuvre are displayed. Select
The trip will be recalculated, excluding the selected manoeuvre. This calculation is done using
the same Route Method that was chosen originally. After the route is recalculated, the Map
screen is displayed.
VIEW key to get to the Manoeuvre List. Select the manoeuvre you wish to exclude.
Exclude.
22
Page 32

Chapter 6: Travelling
6.12 Displaying Information About Your Present Location
Anytime that you want to view information about your present location you can press the LOCATE key.
The first screen displays your heading and the street you are on, the county and town you
are currently travelling in, the latitude and longitude of your present location, a compass and
your speed.
The next screen displays the street you are currently travelling on, the distance to and the next
street on the map, and the distance from and the last street you passed.
6.13 Saving Your Current Location to Your Address Book
While you are in the Locate screen, you can save your current location to your Address Book.
Select the
The information about your location is displayed. Select
and use the keypad to assign a name to the location and other information about it. If the point
you are saving is off-road, the nearest road information will be used.
When you have finished, select
returned to the Locate screen.
Save Location button.
Edit Name and/or Edit Information
Save. The location is saved to your Address Book and you are
6.14 Finding POIs Along Your Route
While driving along a route, if you need to find a petrol station, cash point or other POI, the Magellan RoadMate 6000T can
find the nearest POI and route to it. Then, when you have completed the side route, resume guidance to your original
destination.
While driving along a route, press the
ENTER key.
23
Page 33

Chapter 6: Travelling
Select
Select the desired POI category.
A list of the nearest POI’s is displayed. Use the Navigation key to scroll the list up or down (if
necessary) and select the desired POI.
Points of Interest.
The Magellan RoadMate 6000T will calculate a new route to the selected POI from your current
position. When you have arrived at the new destination, you will be prompted to resume
guidance to your original destination. Select
calculate the route to your original destination using the Route Method previously selected.
Resume. The Magellan RoadMate 6000T will
6.15 Finding a Detour Along Your Route
While driving along a route, if you encounter traffic, road construction, or other situation you might need to navigate around,
the Magellan RoadMate 6000T can calculate an alternative route to your destination.
While driving along a route, press the
Select
Detour.
ENTER key.
24
Page 34

Chapter 6: Travelling
Select the distance of the detour. Select
Or, you can enter a custom distance. Select
Enter the number of miles for your detour and then select
3 miles, 5 miles, or 10 miles.
Custom and select the custom distance.
OK.
Select
destination.
You can also choose to have the Magellan RoadMate 6000T detour you around traffic
automatically by enabling SmartDetour. See “Detour Options” on page 66.
Route. The Magellan RoadMate 6000T will recalculate the alternative route to your
25
Page 35

Chapter 7: Selecting Destinations
7.1 Destination Screen
Current Country for Destination
Map Button
Home Button
Globe Button
7.2 Country Selection (Globe Button)
Country selection is used to help speed up searching by narrowing down the
database. Before entering a destination, make sure you select the country where your
destination is located. To select the country, select the
country you wish to search. The current destination country is displayed at the top of
the Destination screen.
Globe button then, select the
Select Address
Address Book
Points of Interest
Junction
7.3 Entering and Routing to Your Home Address
The Magellan RoadMate 6000T enables you to enter an address to assign to your Home
button. The Home button allows you one-touch access to the address you route to most
often. Select the
When using this button for the first time, you will be prompted to enter an address.
Select
Select either Search by Town, Search by Postcode, or Search by County / Area. For this
example select
Enter the first few characters of the town name (see “Inputting Text Characters” on page 13). Select
key to scroll the list up or down (if necessary) and select the desired town.
Enter the street name (see “Help with Address Entry” on page 15).
Enter the address. The acceptable range of street numbers is displayed at the top of the screen. Enter the street number and
select
At this point you can choose to edit the information or, if you have finished, select
Yes.
Done.
Home button.
Search by Town.
OK. Use the Navigation
Save.
26
Page 36

Chapter 7: Selecting Destinations
Now, when you press the Home button, you will be prompted to either route to or change the
Home address.
7.4 Selecting a Destination Using Select Address
Search by Town – page 28
Select Address
A destination can be created by entering the street address that you want to go to. This address is not automatically added to
your Address Book but is saved to your Previous Destinations list if you have routed to it. You have four options: Search By
Town, Search by Postcode, Search by County / Area, or Previous Town. Use Search By Town when you know the town that the
address can be found in. Use Search by Postcode if you are unsure of how to spell the town but you know the postcode. Use
Search by County / Area when you don’t know, or are unsure of the town name. You will be given a list of all of the towns in
the area you select that have the street name you are looking for. The type of area to search will depend of the country for
your destination (it will be the ‘County’ in the United Kingdom, The ‘Département’ in France, the ‘Bundesland’ in Germany
etc.). Use Previous Town to speed up your search by not having to re-enter a town you have used before. Additionally, The
Previous Towns list places your current town at the top of the list.
Search by Postcode – page 28
Search by County / Area – page 29
Previous Town – page 30
27
Page 37

Chapter 7: Selecting Destinations
7.4.1 Search By Town
From the Destination screen, select Select Address and then, select Search By Town.
Enter the first few characters of the town name (see “Inputting Text Characters” on page 13).
Select
Use the Navigation key to scroll the list up or down (if necessary) and select the desired town.
OK.
Enter the street name (see “Help with Address Entry” on page 15). Select
Use the Navigation key to scroll the list up or down (if necessary) and select the desired street.
Enter the street address. The acceptable range of numbers is displayed at the top of the screen.
Select
Select the desired Route Method.
The Magellan RoadMate 6000T will calculate the route. When the calculations are complete,
the Map screen will be displayed.
Done.
OK.
7.4.2 Search by Postcode
From the Destination screen, select Select Address then, select Search by Postcode.
Enter the postcode, select
OK, and then select the town.
Enter the street name (see “Help with Address Entry” on page 15). Select
Use the Navigation key to scroll the list up or down (if necessary) and select the desired street.
28
OK.
Page 38

Chapter 7: Selecting Destinations
Enter the street address. The acceptable range of numbers is displayed at the top of the screen.
Select
Select the desired Route Method.
The Magellan RoadMate 6000T will calculate the route. When the calculations are complete,
the Map screen will be displayed.
7.4.3 Search by County / Area
From the Destination screen, select Select Address, then select Search by County / Area. The type of area to search will
depend of the country for your destination (it will be the ‘County’ in the United Kingdom, The ‘Département’ in France, the
‘Bundesland’ in Germany etc.).
Done.
Enter the first few characters for the area and select
Select the area name.
Enter the street name (see “Help with Address Entry” on page 15). Select
Use the Navigation key to scroll the list up or down (if necessary) and select the desired street.
Select the desired town from the list. Only those towns that contain the street name and are
within the area selected are displayed.
OK.
OK.
Enter the street address. The acceptable range of numbers is displayed at the top of the screen.
Select
Select the desired Route Method.
The Magellan RoadMate 6000T will calculate the route. When the calculations are complete,
the Map screen will be displayed.
Done.
29
Page 39

Chapter 7: Selecting Destinations
7.4.4 Previous Town
From the Destination screen, select Select Address then, select Previous Town.
Select the town from the list.
Tip: The town you are in will appear at the top of the Previous Town list.
Enter the street name (see “Help with Address Entry” on page 15). Select
Use the Navigation key to scroll the list up or down (if necessary) and select the desired street.
Enter the street address. The acceptable range of numbers is displayed at the top of the screen.
Select
Select the desired Route Method.
The Magellan RoadMate 6000T will calculate the route. When the calculations are complete,
the Map screen will be displayed.
Done.
OK.
30
Page 40

Chapter 7: Selecting Destinations
7.5 Selecting a Destination Using the Address Book
Address Book
Previous Destinations – page 31
Favourites – page 33
List Addresses – page 35
Create New Entry – page 36
Trip Planner – page 40
The Address Book can store up to 200 addresses. When you select Address Book you are given five options:
Previous Destinations lets you select from a list of the last 50 destinations you routed to; List Addresses displays a list of
all of the addresses you have stored in your Address Book;
Book marked as Favourites;
by the Trip button) lets you create a multi-destination trip from entries.
Create New Entry lets you add a new address to your Address Book; and Trip Plan n er (indicated
Favourites gives you a shortened list of entries from your Address
7.5.1 Previous Destinations
From the Destination screen, select Address Book then, select Previous Destinations.
Use the Navigation key to scroll the list up or down (if necessary) and select the desired
previous destination.
31
Page 41

Chapter 7: Selecting Destinations
Select
Select the desired Route Method.
The Magellan RoadMate 6000T will calculate the route. When the calculations are
complete, the Map screen will be displayed.
Route.
7.5.1.1 Saving a Previous Destination to the Address Book
From the Destination screen, select Address Book, then select Previous Destinations.
Use the Navigation key to scroll the list up or down (if necessary) and select the desired
previous destination.
Select
Edit.
The top line (Name) and the bottom line (Information) can be edited. The address cannot
be changed. Select the line you want to modify. Use the keypad to enter the desired text
and select
When you have finished making changes, select
OK.
Save.
32
Page 42

Chapter 7: Selecting Destinations
7.5.1.2 Deleting A Previous Destination
From the Destination screen, select Address Book then, select Previous Destinations.
Use the Navigation key to scroll the list up or down (if necessary) and select the desired
previous destination.
Select
A dialogue box will appear to confirm your selection. Select
The Previous Destination is deleted from the list.
Delete.
Yes .
7.5.2 Favourites
You can add address book entries to your Favourites list by selecting the Favourites box at the bottom of the Edit Address
Book screen. Only address book entries can be saved as Favourites, Previous Destinations must be saved to the Address
Book first, and can then be designated as a favourite. The Favourites list is a shorter list of those address book entries that
you travel to often.
From the Destination screen, select
Use the Navigation key to scroll the list up or down (if necessary) and select the destination
from the list of addresses.
Address Book, then select Favourites.
Select
Select the desired Route Method.
The Magellan RoadMate 6000T will calculate the route. When the calculations are
complete, the Map screen will be displayed.
Route.
33
Page 43

Chapter 7: Selecting Destinations
7.5.2.1 Editing a Favourite
From the Destination screen, select Address Book then, select Favourites.
Use the Navigation key to scroll the list up or down (if necessary) and select the desired
favourite.
Select
The top line (Name) and the bottom line (Information) can be edited. A home and work
phone number can also be added to an entry in your address book. The address cannot be
changed. Select the line you want to modify. Use the keypad to enter the desired text and
select
When you have finished making changes, select
Edit.
OK.
Save and then, press ESCAPE.
7.5.2.2 Deleting A Favourite
From the Destination screen, select Address Book then, select Favourites.
Use the Navigation key to scroll the list up or down (if necessary) and select the desired
favourite.
Select
A dialogue box will appear to confirm your selection. Select
The entry is deleted from the list.
Delete.
Yes .
34
Page 44

Chapter 7: Selecting Destinations
7.5.3 List Addresses
List Addresses shows all entries stored in your address book. It does not include previous destinations but does include those
entries designated as Favourites.
From the Destination screen, select
Use the Navigation key to scroll the list up or down (if necessary) and select the destination
from the list of addresses.
Select
Select the desired Route Method.
The Magellan RoadMate 6000T will calculate the route. When the calculations are
complete, the Map screen will be displayed.
Route.
Address Book then, select List Addresses.
7.5.3.1 Editing an Address
From the Destination screen, select Address Book then, select List Addresses.
Use the Navigation key to scroll the list up or down (if necessary) and select the desired
address.
Select
The top line (Name) and the bottom line (Information) can be edited. The address cannot
be changed. Select the line you want to modify. Use the keypad to enter the desired text
and select
bottom of the screen.
When you have finished making changes, select
Edit.
OK. You can also designate the address as a favourite by checking the box at the
Save and then, press ESCAPE.
35
Page 45

Chapter 7: Selecting Destinations
7.5.3.2 Deleting an Address
From the Destination screen, select Address Book then, select List Addresses.
Use the Navigation key to scroll the list up or down (if necessary) and select the desired
address.
Select
A dialogue box will appear to confirm your selection. Select
The address is deleted from the list and you are returned to the Address Book screen.
Delete.
Yes .
7.5.4 Create New Entry
Use Create New Entry to add entries to your address book. These entries can then be designated as Favourites to include in
the Favourites list.
7.5.4.1 Search by Town
From the Destination screen, select Address Book then, select Create New Entry.
Select
Search by Town.
Enter the first few characters of the town name (see “Inputting Text Characters” on
page 13). Select
Use the Navigation key to scroll the list up or down (if necessary) and select the desired
town.
OK.
36
Page 46

Chapter 7: Selecting Destinations
Enter the street name (see “Help with Address Entry” on page 15). Select
Use the Navigation key to scroll the list up or down (if necessary) and select the desired
street.
Enter the street address. The acceptable range of numbers is displayed at the top of the
screen. Select
The top line (Name) and the bottom line (Information) can be edited. The address cannot
be changed. Select the line you want to modify. Use the keypad to enter the desired text
and select
bottom of the screen.
When you have finished making changes, select
Done.
OK. You can also designate the address as a favourite by checking the box at the
Save and then, press ESCAPE.
OK.
7.5.4.2 Search by Postcode
From the Destination screen, select Address Book then, select Create New Entry.
Select
Enter the postcode and select
Search by Postcode.
OK, then select the town.
37
Page 47

Chapter 7: Selecting Destinations
Enter the street name (see “Help with Address Entry” on page 15). Select
Use the Navigation key to scroll the list up or down (if necessary) and select the desired street.
Enter the street address. The acceptable range of numbers is displayed at the top of the screen.
Select
The top line (Name) and the bottom line (Information) can be edited. The address cannot
be changed. Select the line you want to modify. Use the keypad to enter the desired text
and select
bottom of the screen.
When you have finished making changes, select
Done.
OK. You can also designate the address as a favourite by checking the box at the
Save and then, press ESCAPE.
OK.
7.5.4.3 Search by County / Area
From the Destination screen, select Address Book then, select Create New Entry.
Select
your destination (it will be the ‘County’ in the United Kingdom, The ‘Département’ in
France, the ‘Bundesland’ in Germany etc.).
Use the keypad to enter the first few characters for the area and select
Select the area.
Search by County / Area. The type of area to search will depend of the country for
OK.
38
Page 48

Chapter 7: Selecting Destinations
Enter the street name (see “Help with Address Entry” on page 15). Select
Use the Navigation key to scroll the list up or down (if necessary) and select the desired
street.
Use the Navigation key to scroll the list up or down and select the desired town. (These are
all of the towns in your loaded database that have the street name you selected.)
Enter the street address. The acceptable range of numbers is displayed at the top of the
screen. Select
Done.
OK.
The top line (Name) and the bottom line (Information) can be edited. The address cannot
be changed. Select the line you want to modify. Use the keypad to enter the desired text
and select
bottom of the screen.
When you have finished making changes, select
OK. You can also designate the address as a favourite by checking the box at the
Save and then, press ESCAPE.
7.5.4.4 Previous Town
From the Destination screen, select Address Book, then select Create New Entry.
Select
Previous Town.
39
Page 49

Chapter 7: Selecting Destinations
Use the Navigation key to scroll the list up or down (if necessary) and select the desired
town.
Enter the street name (see “Help with Address Entry” on page 15). Select
Use the Navigation key to scroll the list up or down (if necessary) and select the desired street.
Enter the street address. The acceptable range of numbers is displayed at the top of the
screen. Select
The top line (Name) and the bottom line (Information) can be edited. The address cannot
be changed. Select the line you want to modify. Use the keypad to enter the desired text
and select
bottom of the screen.
When you have finished making changes, select
Done.
OK. You can also designate the address as a favourite by checking the box at the
Save and then, press ESCAPE.
OK.
7.5.5 Trip Planner
Using the Trip Planner, you can enter multiple destinations for your “trip” and route to each one of them in order.
Additionally, using the Trip Planner you can optimise your trip and route to arrive at your destinations in the most efficient
manner.
7.5.5.1 New
From the Destination screen, select Address Book, then select Trip (Trip button).
40
Page 50

Chapter 7: Selecting Destinations
Select
Use the keypad to enter a name for the new trip and select
From the pop-up menu, select
New.
Add.
OK.
From the Select Trip Planner Address screen, select the method for adding a destination
to your trip:
Select Address will add a destination by creating a new address; Address Book will add a
destination from a previous destination, Address Book, or favourites;
add a destination from the POI database; and
intersecting streets.
Continue adding destinations. When you are finished, select
Map (Map button) will add a destination by selecting a point on the map;
Points Of Interest will
Junction will add a destination of two
Save.
41
Page 51

Chapter 7: Selecting Destinations
7.5.5.2 Optimising a Trip
With Route Optimisation, you can sort the destinations in your trip from closest to farthest.
From the Trip Planner screen, select
Select the trip to optimise.
Select
Optimise.
Edit.
The destinations are sorted from closest to farthest from your current location.
Select
Save.
42
Page 52

Chapter 7: Selecting Destinations
7.5.5.3 Guide Me
From the Destination screen, select Address Book. then select the Trip (Trip button).
Select
Select the Trip.
Select the first destination in the list you wish to route to.
Note: Selecting the second destination in the list will exclude the first destination,
selecting the third destination in the list will exclude the first and second destinations, and
so on.
Select the desired Route Method.
Guide Me.
The Magellan RoadMate 6000T will calculate the route. When the calculations are
complete, the Map screen will be displayed.
7.5.5.4 Edit
Destinations within a trip can be moved up or down, deleted, or added to.
From the Trip Planner screen, select
Edit.
43
Page 53

Select the trip to edit.
Chapter 7: Selecting Destinations
Select the destination you wish to delete, and select
Select the destination you wish to change, and select
When you have finished, select
Save and you are returned to the Trip Planner screen.
Delete from the pop-up menu.
Move Up from the pop-up menu.
7.5.5.5 Delete and Rename
From the Trip Planner screen, select Delete, Rename.
44
Page 54

Chapter 7: Selecting Destinations
Select
Select the trip you wish to delete.
A dialogue box will appear to confirm your selection. Select
Delete.
Yes .
The trip has been deleted.
Select
Select the trip to be renamed.
Rename.
45
Page 55

Chapter 7: Selecting Destinations
Use the backspace key to delete the old name; if you are unsure of the town, you can start
with the area.Then, enter the new name for the trip. When you have finished, select
The trip has been renamed.
7.6 Selecting a Point of Interest as a Destination
OK.
Spell Name – page 47
Select Category – page 48
Custom POIs – page 50
Points of Interest
Points of Interest (or POIs) are commercial or recreational locations, landmarks or services that are preloaded into the
Magellan RoadMate 6000T database. There are over six million POIs in the database, ranging from restaurants, parks, petrol
stations and banks, to schools and police stations and more. The purpose of the POI database (accessed through the Points
of Interest menu option) is to provide you with a list of popular destinations without having to enter the address manually in
order to route to them.
46
Page 56

Chapter 7: Selecting Destinations
7.6.1 Spell Name
If you know the name of the POI you are looking for, find it using the Spell Name feature.
From the Destination screen, select
Enter the name of the POI.
Points of Interest, then select Spell Name.
7.6.1.1 Nearest
Selecting Nearest will list the POIs matching the name you entered from closest to farthest
from your current position. Select
Use the Navigation key to scroll the list up or down (if necessary) and select the
desired POI.
Select the desired Route Method.
The Magellan RoadMate 6000T will calculate the route. When the calculations are
complete, the Map screen will be displayed.
Nearest.
7.6.1.2 List By Town
Selecting List by Town will list the POIs matching the name you entered within a selected
town sorted by distance from the town centre. Select
Enter the town name (see “Help with Address Entry” on page 15). Select
Use the Navigation key to scroll the list up or down (if necessary) and select the desired
town.
List by Town.
OK.
47
Page 57

Chapter 7: Selecting Destinations
Use the Navigation key to scroll the list up or down (if necessary) and select the desired
POI.
Select the desired Route Method.
The Magellan RoadMate 6000T will calculate the route. When the calculations are
complete, the Map screen will be displayed.
7.6.1.3 Select Category
Selecting Select Category enables you to narrow the list of POIs by selecting the category of
the name you spelled. Select
Use the Navigation key to scroll the list up or down and select the desired POI category.
Select Category.
Use the Navigation key to scroll the list up or down (if necessary) and select the desired
POI.
Select the desired Route Method.
The Magellan RoadMate 6000T will calculate the route. When the calculations are
complete, the Map screen will be displayed.
7.6.2 Select Category
If you do not know the name of the POI you are looking for, but know the category (restaurant, bank, petrol station, etc.), you
can find it using Select Category
From the Destination screen, select
Select the POI category.
Points of Interest, then select Select Category.
48
Page 58

Chapter 7: Selecting Destinations
7.6.2.1 Nearest
Selecting Nearest will list the POIs in the category selected from closest to farthest from
your current position. Select
A list of all the POIs in the selected category nearest to your current position is displayed.
Select the POI from the list.
Select the desired Route Method.
The Magellan RoadMate 6000T will calculate the route. When the calculations are
complete, the Map screen will be displayed.
7.6.2.2 List by Town
Selecting List by Town will list the POIs in the category selected within a specified town.
Select
List by Town.
Nearest.
Enter the name of the town you wish to search from. When you are finished, select
Use the Navigation key to scroll the list up or down (if necessary) and select the desired
town.
Use the Navigation key to scroll the list up or down (if necessary) and select the desired
POI.
Select the desired Route Method.
The Magellan RoadMate 6000T will calculate the route. When the calculations are
complete, the Map screen will be displayed.
OK.
7.6.2.3 Spell Name
Selecting Spell Name will list the POIs in the category selected, matching the name you
entered. Select
Spell Name.
49
Page 59

Chapter 7: Selecting Destinations
Enter the name of the POI. When you are finished, select
Select Nearest to list the POIs matching the characters entered that are nearest to your
current position.
Select List by Town to list the POIs matching the characters entered that are nearest to a
particular town. Enter the name of the town. When you are finished, select OK. Select the
town from the list.
Use the Navigation key to scroll the list up or down (if necessary) and select the desired
POI.
Select the desired Route Method.
The Magellan RoadMate 6000T will calculate the route. When the calculations are
complete, the Map screen will be displayed.
OK.
7.6.2.4 Cuisine Type
When selecting restaurants, you are presented with an additional method for finding POIs.
Select Cuisine Type. Use the Navigation key to select the type of restaurant you prefer.
Use the Navigation key to scroll the list up or down (if necessary) and select the desired
POI.
Select the desired Route Method.
The Magellan RoadMate 6000T will calculate the route. When the calculations are
complete, the Map screen will be displayed.
7.6.3 Custom POIs
Please refer to page 98 for information on creating and loading Custom POIs.
From the Destination screen, select
Points of Interest, then select Custom POIs.
50
Page 60

Chapter 7: Selecting Destinations
Select the category.
If the POI list has more than 15 returns, you can further narrow the search by selecting
either Nearest or Spell Name. Select the desired POI from the list.
Select
POI menu.
Select the desired Route Method.
The Magellan RoadMate 6000T will calculate the route. When the calculations are
complete, the Map screen will be displayed.
Route to go to the selected Address, or select Cancel to return to the Select Custom
51
Page 61

Chapter 7: Selecting Destinations
7.7 Selecting a Junction as a Destination
Search by Town – page 52
Search by Postcode – page 53
Junction
A junction of two streets can be used as a destination. You can search for a junction whether you know the town or not. If you
know the town, you can start there;
Search by County / Area – page 53
Previous Towns – page 54
7.7.1 Search by Town
From the Destination screen, select Junction then, select Search by Town.
Enter the first few characters of the town name (see “Inputting Text Characters” on
page 13). Select
Use the Navigation key to scroll the list up or down (if necessary) and select the desired
town.
OK.
Enter the first street name (see “Help with Address Entry” on page 15). Select
Use the Navigation key to scroll the list up or down and select the first street from the list.
52
OK.
Page 62

Chapter 7: Selecting Destinations
Enter the second street name and select
Use the Navigation key to scroll the list up or down (if necessary) and select the second
street from the list.
Select the desired Route Method.
The Magellan RoadMate 6000T will calculate the route. When the calculations are
complete, the Map screen will be displayed.
OK.
7.7.2 Search by Postcode
From the Destination screen, select Junction then, select Search by Postcode.
Enter the postcode and select
OK, then select the town.
Enter the first street name (see “Help with Address Entry” on page 15). Select
Use the Navigation key to scroll the list up or down and select the first street from the list.
Enter the second street and select
Use the Navigation key to scroll the list up or down (if necessary) and select the second
street from the list.
Select the desired Route Method.
The Magellan RoadMate 6000T will calculate the route. When the calculations are
complete, the Map screen will be displayed.
OK.
OK.
7.7.3 Search by County / Area
From the Destination screen, select Junction, then select Search by County / Area. The type of area to search will depend
of the country for your destination (it will be the ‘County’ in the United Kingdom, The ‘Département’ in France, the
‘Bundesland’ in Germany etc.).
53
Page 63

Chapter 7: Selecting Destinations
Enter the first few characters for the area and select
Use the Navigation key to scroll the list up or down (if necessary) and select the area from
the list.
Enter the first street name (see “Help with Address Entry” on page 15). Select
Use the Navigation key to scroll the list up or down (if necessary) and select the first street
from the list.
Enter the second street and select
Use the Navigation key to scroll the list up or down (if necessary) and select the second
street from the list.
Select the desired Route Method.
The Magellan RoadMate 6000T will calculate the route. When the calculations are
complete, the Map screen will be displayed.
OK.
OK.
OK.
7.7.4 Previous Town
From the Destination screen, select Junction, then select Previous Towns.
Use the Navigation key to scroll the list up or down (if necessary) and select the desired
town.
Enter the first street name (see “Help with Address Entry” on page 15). Select
Use the Navigation key to scroll the list up or down (if necessary) and select the first street
from the list.
OK.
54
Page 64

Chapter 7: Selecting Destinations
Enter the second street and select
Use the Navigation key to scroll the list up or down (if necessary) and select the second
street from the list.
Select the desired Route Method.
The Magellan RoadMate 6000T will calculate the route. When the calculations are
complete, the Map screen will be displayed.
OK.
55
Page 65

Chapter 8: Navigation Options
To access these features, press the MENU key on the Magellan RoadMate 6000T and select
Navigation Options.
This will enable you to customise the advanced navigation features of the Magellan RoadMate
6000T.
8.1 Trip Computer
The Trip Computer is a valuable tool for recording the mileage and time spent driving while on business or holiday.
The information for the trip can be saved and viewed at any time, providing you easy access to information on your current
trip, as well as previous trips.
In the Navigation Options menu, select
Trip Computer.
8.1.1 Current Trip
When you begin a new trip and you need to record the information, access the Trip Computer. Here you can save the
information displayed for the current trip (if needed) and reset the Trip Computer to zero in preparation for your new trip.
Select
Select
Trip Co m p uter.
Current from the list of saved Trip Reports.
The Trip Computer is always in a “Running” state. The information for the current trip is
displayed.
56
Page 66

Chapter 8: Navigation Options
8.1.1.1 Stopping or Starting the Trip Computer
The Trip Computer can be stopped or started at any time. If the Trip Computer is currently
running, select
Stop. The Trip Computer will stop recording until restarted or reset.
While the Trip Computer is in a “Stopped” state, select
trip or select reset to begin a new trip.
Start to continue recording the current
8.1.1.2 Saving the Current Trip Report
When you have finished with your trip, you can save the information for later viewing.
Select
Use the keypad to enter a name for the Trip Report and select
Save at any time.
OK when you are finished.
8.1.1.3 Resetting the Trip Computer
Before starting a new trip that you want to record, you need to reset the Trip Computer first.
Select Reset and the information will be set to zero. The Trip Computer will remain in a
“Running” state.
57
Page 67

Chapter 8: Navigation Options
8.1.1.4 Viewing a Saved Trip Report
From the Trip Computer screen, select the Trip Report you wish to view.
The saved Trip Report is displayed. Press the
trip and return to the Trip Computer screen.
8.1.1.5 Deleting a Trip Report
Select the Trip Report to be deleted.
Select
Delete.
ESCAPE key when you are finished to view the
The trip is deleted and you are returned to the Trip Computer screen.
8.2 POI Selection
From the POI Selection menu, you can choose which icons to display on the Map screen. We recommend being selective
about which icons you choose to display in order to prevent your map screen from being cluttered. For a list of POI
Categories, see “POI Categories” on page 103.
58
Page 68

Chapter 8: Navigation Options
Select
Select
Select
You can also select individual icons to display or hide on the Map screen. When you have
finished, select
POI Selection.
Mark All to display all POI icons on the Map screen.
Clear All if you wish not to have any POI icons displayed on the Map screen.
Save to save your selection and return to the Navigation Options menu.
8.3 Custom POIs
The Custom POI menu enables you to select POIs previously loaded into your Magellan RoadMate 6000T using the Magellan
RoadMate POI Manager software (see page 99). The following instructions assume that you have loaded one or more custom
POIs into your Magellan RoadMate 6000T.
Select
Select
Custom POIs.
Select a POI File.
Use the Navigation key to scroll the list up or down (if necessary) and select a POI file.
With the file selected, you are returned to the Custom POIs menu.
Select
The categories you created are displayed in the same way as the built-in POIs.
Select
have any POI icons displayed on the Map screen. You can also select individual icons to display
or hide on the Map screen.
When you have finished, select
Display Categories.
Mark All to display all POI icons on the Map screen. Select Clear All if you wish not to
Save to return to the Navigation Options menu.
59
Page 69

Chapter 8: Navigation Options
You can also be alerted when you approach a custom POI. The Set Alarm function works for
Custom POIs only and only if the POI has been selected to show on the Map screen.
Select
Set Alarms.
Again, you can select all, none, or individual POIs to have an alert set. Select
alert for all custom POI icons on the Map screen. Select
alerts set for custom POI icons displayed on the Map screen. You can also select individual
categories to have an alert set.
When you have finished, select
With the POI alerts set, you can now choose at what point you will be alerted.
Select
Select the POI category to customise.
Alert Parameters.
Save to return to the Custom POIs menu.
Clear All if you wish not to have any
Mark All to set an
60
Page 70

Chapter 8: Navigation Options
The Detection Angle is set to alert you when you are within so many degrees of the POI.
Select
Use the numeric keypad to enter the number of degrees in which to set the alert. When you
have finished, select
Detection Angle.
OK.
61
Page 71

Chapter 8: Navigation Options
The First Warning is set to alert you when you are within a certain number of feet from the POI.
1000 ft.
1000 ft.
Select
Use the numeric keypad to enter the number of feet in which to set the alert. When you have
finished, select
First Warning.
OK.
62
Page 72

Chapter 8: Navigation Options
The Last Warning is set as a final alert when you are within a certain number of feet from the POI.
300 ft.
300 ft.
Select
Use the numeric keypad to enter the number of feet in which to set the alert. When you have
finished, select
When you have set the parameters as desired, select
Last Warning.
OK.
Save.
63
Page 73

Chapter 8: Navigation Options
8.4 Map Options
Map Options enable you to determine the behaviour of the Map while you are driving.
Select
With
the map scrolling, or moves while the vehicle is in motion. With
position icon will move forward slightly; then, the map will scroll down. Having Scrolling
disabled allows for a faster display.
Heading Up sets the map display so that the direction of travel is always at the top of the
screen.
North Up is only available in 2D Map mode.
Select
When you have finished, select
Map Options.
Scrolling enabled, the vehicle position icon will always remain in the same position with
Scrolling disabled, the vehicle
North Up sets the map display so that North is always at the top of the screen.
Miles or Kilometres as the unit of measurement for distance.
Save.
8.5 TrueView Options
TrueView options enable you to control how and when the TrueView screen is displayed.
Select TrueView Options.
Select Split TrueView to enable the TrueView/Map Screen mode. See “TrueView Screen” on
page 20.
Select Disable TrueView if you do not want the TrueView screen to appear during routing.
Select Manual TrueView to show the TrueView screen only by pressing the View key.
Select Auto TrueView to have the TrueView screen appear automatically when the next manoeuvre is approaching.
When you have finished, select
Save.
8.6 Select Map Colour
Select Select Map Colour.
With
Automatic Night Mode enabled, the Magellan RoadMate 6000T will switch between a Day screen and a Night screen
based on sunrise and sunset times for your current location.
Select
the day.
Select
When you have finished, select
Day Screen to choose a colour scheme for the map while you are driving during
Night Screen to select a colour scheme for driving at night.
Save.
64
Page 74

Chapter 8: Navigation Options
Select from nine available colour schemes:
When you have finished, select
Save and you will be returned to the Select Map Colour menu.
8.7 Route Preferences
Route Preferences enable you to set parameters for the Magellan RoadMate 6000T to follow when calculating a route.
Select
Automatic Re-Route will cause the Magellan RoadMate 6000T to try up to three times to automatically re-route to the
destination when it has detected that the vehicle has deterred from the calculated route.
When you have finished, select
Route Preferences.
Save.
65
Page 75

Chapter 8: Navigation Options
8.8 Detour Options
The Magellan RoadMate 6000T comes equipped with SmartDetour. If you are driving on the motorway with SmartDetour
enabled and your speed drops below 15 MPH, you may press the detour icon on the Map screen in order for the Magellan
RoadMate 6000T to calculate an alternate route around traffic.
Select
Select the distance of the detour. You can select from a preset distance of three miles,
five miles, or 10 miles.
You can also select a custom distance. Select
to enter a custom distance.
Enter the number of miles and select
Next, select the amount of time the Magellan RoadMate 6000T should wait before alerting you.
Select the
Enter the number of minutes and select
Detour Options.
Custom, and then select the button to the right
OK.
Time button.
OK.
Enable Automatic Detour is selected by default as shown by the checkbox mark. To disable
automatic detour, deselect
When you have finished, select
Enable Automatic Detour.
Save.
66
Page 76

Chapter 8: Navigation Options
When you encounter traffic, and the set time has elapsed, the Detour icon will flash on the Map
screen. Touch the icon on the screen to allow the Magellan RoadMate 6000T to calculate the
detour. You can choose to ignore the Detour alert; and after one minute it will stop flashing until
the set time has elapsed again when it will alert you once more.
8.9 Voice Options
Voice options allows you to select a male or female voice. Select a male or female voice and then select Save.
8.10 Menu Colours
You can change the colour of the menu screens by selecting one of four colour schemes.
Select
Select the desired colour scheme.
When you have finished, select
Menu Colours.
Save.
8.11 Tone Options
As you approach a manoeuvre, an audible alert sounds to let you know to make the manoeuvre.
Select
Select either
When you have finished, select
Tone Op t i ons.
Bell, Chime, or Beep.
Save.
8.12 GPS Options
GPS Options provide you with information on the satellite signal as well as the ability to speed up signal acquisition time.
67
Page 77

Chapter 8: Navigation Options
8.12.1 GPS Status
The GPS Status screen is available by pressing the GPS Signal icon on the Map screen (see
“Map Screen” on page 18) as well as through the GPS Options menu. GPS Status monitors the
satellite signal. For more information on the GPS Status screens refer to “GPS Status Screen”
on page 105.
8.12.2 Set GPS Position
Set GPS Position enables you to manually set the location of the Current Position icon. If you have travelled a long distance
with the Magellan RoadMate 6000T off, it may take some time for the Magellan RoadMate 6000T to reacquire a satellite
signal. By manually setting the position of the Magellan RoadMate 6000T, you are telling the Magellan RoadMate 6000T
where you are in order to speed up the satellite signal acquisition. Make sure you first select the country you are in by
pressing the Globe button on the Destination screen (see “Country Selection (Globe Button)” on page 26).
Select
Set GPS Position.
Enter the first few characters of the town name (see “Inputting Text Characters” on page 13).
Select
desired town.
Enter the street name (see “Help with Address Entry” on page 15). Select
Navigation key to scroll the list up or down (if necessary) and select the desired street.
Enter the street address. The acceptable range of numbers is displayed at the top of the screen.
If you do not know the exact address, just select
use the lowest number in the range. Select
Navigation Options menu.
Go to the Map screen. Your current position is now set to the address you entered.
OK. Use the Navigation key to scroll the list up or down (if necessary) and select the
OK. Use the
Done and the Magellan RoadMate 6000T will
Done to continue. You will be returned to the
68
Page 78

Chapter 8: Navigation Options
8.13 Simulator Mode
In Simulator Mode, you can demonstrate the capabilities of the Magellan RoadMate 6000T without actually driving.
In order for the simulation to work, you must set a route first. Select
Simulator Mode.
Select
Set the speed variance of the simulation: x1 will “drive” at normal speed using known speed
limits; x1.5 will “drive” at one and a half times normal speed; x2 will “drive” at two times
normal speed.
Return to the Map screen to view the simulation.
To disable Simulator Mode, select
Simulate to begin the simulation.
Stop, or when the power is turned off the Simulator will stop.
8.14 Automatic Volume
The Magellan RoadMate 6000T can be set to automatically increase the volume when the vehicle exceeds 45 MPH in order
to compensate for road noise.
Select
Select the number increment by which to increase the volume.
Select
When you have finished, select
Automatic Volume.
Enable.
Save.
8.15 TMC Options
These options are used for the traffic portion of the Magellan RoadMate 6000T. Please refer to Chapter 9, Using Magellan
Traffic, for details.
8.16 Navigation Instruction
You can select to enable or disable street name or exit sliproad name announcements. If the checkbox is checked, the
announcements are enabled. Make your selection and select Save.
8.17 Backup and Restore
The Magellan RoadMate 6000T has the capability to back up your information (Address Book, Previous Destinations, etc.) to
an optional memory card.
69
Page 79

Chapter 8: Navigation Options
8.17.1 Backup
Select Backup and Restore, then select Backup.
If you do not have a card inserted, you will be prompted to insert a card. Make sure the card is unlocked to allow data to be
copied to it. Insert a card and reselect
Backup.
A dialogue box will appear asking you to confirm your selection. Select
The files will be copied to the memory card.
Yes .
8.17.2 Restore
To restore the files to the hard disk, select Backup and Restore, then select Restore.
If you do not have a card inserted, you will be prompted to insert a card. Insert a card and reselect
A dialogue box will appear asking you to confirm your selection. Select
The files are copied to the hard disk.
Yes .
Restore.
8.18 Clear Address Book
This offers you a way to totally delete previous destinations and/or address book/favourites from the internal memory.
Select the item or items you would like to delete and select Delete. You will be asked to confirm the deletion.
8.19 Context Sensitive Help Options
You can enable or disable GPS context sensitive help. Make your selection and select Save.
8.20 Map Information
Product Information displays information about the map and database installed in your
Magellan RoadMate 6000T. This information assists our Technical Support Representative
in finding a solution to whatever problem you may have.
70
Page 80

Chapter 9: Integrated Magellan Traffic
The Magellan RoadMate 6000T comes complete with integrated traffic capabilities. If traffic information is available for the
area you are travelling in and the traffic subscription is active, traffic incident information will be displayed on the Map screen.
9.1 Before You Begin
A subscription is required to be able to receive and use the traffic alert information. Included with the TrafficKit is a coupon
providing you with a limited free subscription. When the free subscription is about to expire you will be prompted with
information, reminding you that you need to renew the subscription. You can find information about renewing your
subscription at www.magellanGPS.com.
9.1.1 Activating the Free Subscription
1. Locate the serial number for your Magellan RoadMate. It can be found on the back of the unit. Write this number
down as you will need it later. S/N:
2. Locate the subscription coupon that is included in the Magellan TrafficKit. At the bottom of the coupon is a
Subscription Activation Code that you will need to enter when prompted.
3. Go to www.magellanGPS.com/Traffic-Coupon and follow the instructions.
4. Write down the activation code that you receive when you have completed the instructions. Code:
5. Turn on the Magellan RoadMate.
6. Access the TMC Options function. (This is found on the Nav Options Menu accessible by selecting Navigation
Options from the Main Menu.)
7. Select Subscriptions from the menu. At the Subscriptions screen, select New Subscription.
8. Using the keypad, enter the code you received in step 4 and press OK.
9. Your subscription is active and your Magellan RoadMate is Traffic-Ready.
9.1 Introduction
Thank you for choosing the Magellan TrafficKit. This system will deliver traffic event information to your Magellan RoadMate.
9.1.1 Glossary
RDS: Radio Data System. Infrastructure that broadcasts digital information on the FM band. The TrafficKit module can only
receive and decode the free-access service.
TMC: Traffic Message Channel, one of the types of information that a Radio Data System can broadcast.
TrafficKit: TrafficKit is the Magellan brand name for the RDS-TMC module which receives free-access TMC messages.
TMC Message: A message received by the TrafficKit module that contains the description of a TMC event.
TMC Event: An event liable to disturb the flow of traffic. The list of possible TMC events that can be received by the Magellan
RoadMate is provided below, along with the corresponding road sign:
Sign Meaning Sign Meaning
Danger Road Closed
Slow Traffic Severe Weather
Lane Reduction
Road Work
Accident
Special Equipment
Required
Vehicle-Related
Restriction
Alert Mode: TMC events are received by the Magellan RoadMate for informational purposes.
71
Page 81

Chapter 9: Integrated Magellan Traffic
Re-routing Mode: This mode will reroute the vehicle if a TMC event impacts the route and a faster alternative route is available.
9.2 Understanding How The TrafficKit Works
Please read the following statements before using the TrafficKit.
1. You can enable and disable TMC event categories. By default, all categories are enabled.
2. Selected TMC events will either alert and/or re-route you depending on the operating mode.
3. All selected event categories will be displayed on the map screen in the form of traffic event icons.
4. If you are not routing to a destination, the RDS function will only display TMC events on the map screen.
9.2.1 RDS-TMC Operating Modes
In the Magellan RoadMate, TMC events that impact your route can be processed in one of the following two modes:
• Re-routing Mode. (Default) TMC events affecting your route will trigger the Magellan RoadMate to automatically
calculate a new route, if a faster alternative route is available.
• Alert Mode. You will receive reports on TMC events affecting your route in the form of warning messages on the
Magellan RoadMate screen.
How to set and use these two operating modes is discussed in the next chapters.
9.2.2 Selecting Categories of TMC Events
You may choose the TMC event categories you would like to be informed of as they occur:
1. Access the Navigation Options.
2. Scroll down the list and select TMC Options.
3. Select Incident Options.
4. In the displayed list, check all categories of TMC events (incidents) that you would like the Magellan RoadMate
to process and deselect events that are of no interest. Use the Down button to scroll to the bottom of the list.
For optimum routing Magellan recommends that you leave all of the boxes checked.
The existing categories of TMC events are listed at the beginning of this manual in
the Glossary.
Checking an option in this list implies that:
• The Magellan RoadMate’s map screen will show ALL of the received
events pertaining to this category at their respective locations.
• Any event from this category that occurs along the route will trigger the
calculation of an alternative route if the Magellan RoadMate decides
that the alternative route is faster.
5. Select the Save button to confirm all of your choices.
9.2.3 Re-routing Mode
Setting the Re-routing Mode
1. Access the Navigation Options.
2. Scroll down the list and select TMC Options
3. Select TMC Selection.
4. Unless you have already done so, check the TMC Active option
5. Check the Use Alternative route option (see Diagram 5 below). Note that this causes the button just underneath to
be renamed “Reroute option”.
72
Page 82

Chapter 9: Integrated Magellan Traffic
6. Select the Reroute Option button on the screen. A new screen appears on which you can set the distance from the
event that will trigger the alternative route calculation (see Diagram 6).
5.
Check one of the following options:
• Live Alert: With this option checked, the Magellan RoadMate will search for a faster alternative route whenever a
TMC event occurs on your current route. This will happen when information about the event is received,
regardless of your distance from the event.
• Dist. to event < 40 mi: With this option checked, the Magellan RoadMate will re-route you only if the distance to
this TMC event is less than 40 miles from your current location (not a point-to-point distance but the distance of
the route).
• Dist. to event < 20 miles: Same as above for a distance of 20 miles.
• Dist. to event < 10 miles: Same as above for a distance of 10 miles.
7. Select Save to confirm your choice and then Save again to return to your guidance screen.
6.
9.2.4 Travelling with the Re-routing Mode On
When you use your Magellan RoadMate in Re-routing Mode, the following will occur whenever a TMC event that affects your
route is received:
• The Magellan RoadMate will analyse the impact that this event will have on your route.
• A “Re-calculating the route” message will pop up on the Magellan RoadMate screen, along with the reason for
the re-calculation.
• Once the Magellan RoadMate has calculated an alternative route, it will compare the alternative route with the
original route and decide on the best route to follow, taking time and distance into consideration.
• If the original route is still the best one to follow, the route will be unchanged and the time portion of the status
bar will be updated to reflect the delay. In this case, you will see the event in the manoeuvre list when you get
closer to it.
• If the alternative route is the best route to follow, the Magellan RoadMate will start guiding you along this route.
• The map screen will also show road signs corresponding to TMC events, including those not affecting the route.
• Events that affect your route will also appear as road signs in the manoeuvre list.
9.2.5 Alert Only Mode
Setting the Alert Mode. This mode will not provide you with new routing information, it will only alert you to the event.
(Magellan recommends that you keep both incident Options checked.)
1. Access the Navigation Options.
2. Scroll down the list and select TMC Options
3. Select TMC Selection.
4. Unless you have already done so, check the TMC Active option and make sure that the Use alternative route option is
deselected (see screen 4. below).
5. Select the Alert Options button on the screen. A new screen appears on which you can set the options relevant to
the Alert mode (see 5. below)
73
Page 83

Chapter 9: Integrated Magellan Traffic
4.
Check one or more of the following options:
• Live Alert: When checked, the Magellan RoadMate will inform you of a traffic event located along your route as
soon as it is detected.
• Reminder at 40 mi: If you check this option, the Magellan RoadMate will remind you of the traffic event that it
received earlier. The message will appear when this event, located somewhere along your route, is 40 miles away
from your current location (not a point-to-point distance but the distance of the route).
• Reminder at 20 mi: Same as above but the distance from the event is only 20 miles
• Reminder at 10 mi: Same as above but the distance from the event is only 10 miles
6. Select Save to validate your choices and then return to your usual guidance screen.
5.
9.2.6 Travelling with the Alert Mode On
When you use the TrafficKit in the Alert Mode, the following will occur when new TMC events are received:
• If an event affects your route, a warning message will appear on the screen at a time or distance defined in the
Alert Options menu (step 5, page 73).
• If you do not acknowledge the message by pressing the ENTER button, it will automatically disappear after 10
seconds. Additional warning messages, if any, will appear in turn on the screen.
• Events that affect your route will also appear as road signs in the manoeuvre list and in the lower part of the True
View screen. See examples below:
• The map screen will show road signs corresponding to the TMC events, including those which do not affect the
route. You can obtain detailed information on any event by selecting the icon on the map screen. A dialogue box
will open containing a description of the event.
9.3 Status Bar
The RDS-TMC function is shown in the status bar (bottom right of the screen):
TMC indicator
74
Page 84

Chapter 9: Integrated Magellan Traffic
The background colour of the TMC indicator should be interpreted as follows:
• Red: Seeking TMC station...
• Yellow: TMC Station found, no TMC message received.
• Green: TMC Station found, TMC messages received.
How To Disable the RDS
When you do not want to use the RDS function:
1. Access the Navigation Options.
2. Scroll down the list and select TMC Options
3. Select TMC Selection.
4. Deselect the TMC Active box
5. Click Save to confirm your choice.
When the RDS function is off, the Magellan RoadMate ignores all incoming TMC messages.
9.4 FAQs
Q1- How does the Magellan RoadMate module choose the frequency on which to receive TMC
data?
R1: This is an automated procedure. When you turn on the system, the Traffic module analyses the 5 best frequencies stored
in its memory. These frequencies are classified in order of signal strength. The module then tests to see if TMC data is
available on the first station. If the first station is sending TMC messages, the module will stay on that frequency, otherwise
it will test the next one until it finds a station that delivers TMC data.
If none of the 5 frequencies can be used, the TrafficKit module will start scanning the entire FM band. It will search for the
best five frequencies on which TMC data is available and will tune in to the strongest station. These five best frequencies will
be saved in the memory to be used the next time the system is powered up.
Q2- Why do we have to wait between 2 and 5 minutes before the RDS module starts delivering RDS data the first time we
use it?
R2: This is the average time for the module to test all the possible frequencies on the FM band and choose the best one in
terms of signal level and TMC data availability/quality.
75
Page 85

Chapter 10: Bluetooth
10.1 How to use the Dialer
10.1.1 Introduction
The Dialer program is an important feature of the Magellan RoadMate 6000T that allows you to use it as a hands-free device
for a Bluetooth enabled mobile phone. You can answer and dial your phone using the touchscreen on the Magellan
RoadMate.
10.1.2 Main Interface
The Magellan Bluetooth Main Screen is as shown:
10.1.3 Pair Mode
If this is the first time the feature has been used and no mobile phone is paired or connected, the system will automatically
switch to “Pair Mode” and wait for you to pair your mobile phone.
10.1.3.1 The first time it is used, the pairing window will pop up. If it is not the first time
it has been used, you will need to click on the Bluetooth Manager Menu.
Notes: The pairing mode can be cancelled by clicking in the pairing window. Pairing will fail if the process cannot be
completed within 1 minute.
10.1.3.2 (To pair your mobile phone, please consult the user manual for your mobile
phone).
76
Page 86

Chapter 10: Bluetooth
10.1.3.3 After you have entered the passkey into your mobile phone (you can enter any combination of numbers but we
recommend 0000), a passkey entry window will pop up on your Magellan RoadMate. You need to enter the same numbers
into this pop-up window as you entered into your mobile phone.
10.1.4 Establish Connection
There are two ways to establish connection with the Bluetooth wireless technology enabled mobile phone.
10.1.4.1 Connect
Tap in the main interface to search and connect your paired mobile phone.
• The searching mode can be cancelled by clicking in the connecting window.
• If your mobile phone doesn’t support “Hands-free” service and just supports the “Headset” service, you needn’t connect.
If you dial a number from your mobile phone or receive an incoming call the “Headset” service will connect automatically.
The main interface will display a "xx connected, partial function supported only" status message, and the button
and will be greyed out as .
10.1.4.2 The other connection method
You can run the Bluetooth Manager by tapping the “Bluetooth” icon in the main
interface.
Click button to enter the “Bluetooth Manager” Window.
77
Page 87

Chapter 10: Bluetooth
Click to explore the Bluetooth wireless technology enabled mobile phone.
Select a mobile phone, click to see the services that the mobile phone provides.
Select Hands-free Service, and Click to connect using the hands-free mobile
phone. A passkey entry window will pop up in your mobile phone if you haven’t paired
your mobile phone with the Magellan RoadMate before. You only need to enter 4 passkey
numbers to pair with the Magellan RoadMate.
After you have entered the passkey into your mobile phone, a passkey entry window will
be displayed on your Magellan RoadMate. You need to enter the same numbers that you
entered into your mobile phone.
Tap the icon to return to the main interface once the connection has been
established.
78
Page 88

Chapter 10: Bluetooth
Note: If your mobile phone doesn’t support the “Hands-free” service but just supports the “Headset” service, you simply
need to select your mobile phone from the device list, tap to pair with your mobile phone, and there is no need to
connect. If you dial a number from your mobile phone or receive an incoming call the “Headset” service will connect
automatically. The main interface will display a "xx connected, partial function supported only" status message, and the
button and will be greyed out as .
10.1.5 Place a call
You can make calls once the “Hands-free” service has connected successfully.
Four methods are available:
• Place a call via Keypads
• Place a call via Contacts
• Place a call via Call History
• Place a call via Redial.
10.1.5.1 Place a call via Keypads
To place a call via Keypads, tap and the keypads window will pop up.
• You can enter 13 characters: “0 ~9”, “﹡ ” and “#” with the buttons in the key-
pads. Input “+” by pressing the “﹡ ” for about 1 second.
• You can tap to delete the phone number you have entered. Press the
button for about half a second and the entire row will be deleted.
• Once you have entered the phone number you want to dial, tap to
make the call.
10.1.5.2 Place a call via Contacts
If you have stored your contacts’ information in “Contacts”, you can make the call via “Contacts”.
There are two ways to use the “Contacts” to place a call:
• Tap in the main interface.
• Tap in the “Keypads” window.
• Use the “Alphabetical index” to find a contact.
• Tap and to move up and down to find a contact.
• Choose a contact and tap the number of the contact to make the call.
79
Page 89

Chapter 10: Bluetooth
10.1.5.3 Place a call via Call History
The “Call History” window displays a list of Incoming / Outgoing / Missed calls.
There are two ways to use the “Call History” to make a call:
• Tap in the Bluetooth Manager.
• Tap in the “Keypads” window.
• Tap to check the incoming calls history.
• Tap to check the outgoing calls history.
• Tap to check the missed calls history.>
• Tap and to move up and move down to find a record.
• Tap to delete a record selected.
• Tap to delete all records in the page.
• Tap to save a caller’s information to “Contacts”.
• Tap to call back.
10.1.5.4 Place a call via Redial
You can redial the most recent incoming or outgoing phone number by tapping in
the Bluetooth Manager menu.
Note: If there is no call history, the button will be shown as in the Bluetooth
Manager menu.
After tapping the dialling window will pop up:
• Tap to cancel the call.
• Tap to mute the waiting ring before the call is received.
• After tapping the mute button, it will show as , tap it to cancel mute.
• Tap to minimise the window as an icon in front of other windows.
80
Page 90

Chapter 10: Bluetooth
10.1.5.5 Failed Call
If a call fails due to network problems or other unknown reasons, the “Dialling Failed”
window will pop up:
• Tap to redial.
• Tap to cancel dialling.
10.1.5.6 Call Connected
If a call connects, the “Connected” window will pop up:
• Tap to pop up keypads to enter the extension after you are connected.
• Tap to transfer the call to your mobile phone.
• Tap to transfer the call back to your Magellan RoadMate after you have
transferred the call to your mobile phone.
Note: Some mobile phones don’t support cycled transfer, so in this case, you need to transfer the call back to your Magellan
RoadMate from your mobile phone if you have transferred the call to your mobile phone before.
• Tap to mute the microphone in your Magellan RoadMate.
• After tapping the mute button, it will show as , tap it to cancel mute.
• Tap to finish the call.
Note: If the mobile phone that has been paired with the Magellan RoadMate does not
support the Hands-free service and only supports the Headset service, when you make a
call from that mobile phone the connected window will be displayed:
• Tap to mute the microphone in your Magellan RoadMate.
• After tapping the mute button, it will show as , tap it to cancel mute.
• Tap and to increase and decrease the call volume.
• Tap to end the call.
81
Page 91

Chapter 10: Bluetooth
10.1.6 Incoming call
When there is an incoming call, the “Incoming Call” window will pop up:
• Tap to pick up the incoming call.
• Tap to mute the incoming call ring.
• After tapping the mute button, it will show as , tap it to cancel mute.
• Tap to reject the incoming call.
Note: If the mobile phone that has been paired with the Magellan RoadMate does not
support the Hands-free service and only supports the Headset service, the “Incoming
Call” window will be displayed differently.
• Tap to pick up the incoming call.
• Tap to mute the incoming call ring.
• After tapping the mute button, it will show as , tap it to cancel mute.
After tapping , the “Connected” window will pop up:
• Tap to transfer the call to your mobile phone.
• Tap to transfer the call back to your Magellan RoadMate after you have
transferred the call to your mobile phone.
Note: Some mobile phones don’t support cycled transfer, in this case, you need to
transfer the call back to your Magellan RoadMate from your mobile phone if you have transferred the call to your mobile
phone before.
• Tap to mute the microphone in your Magellan RoadMate.
• After tapping the mute button, it will show as , tap it to cancel mute.
• Tap to hang up.
10.1.7 Exit
You can tap in the main interface to exit the Magellan RoadMate Dialer. Actually it is still running in background.
82
Page 92

Chapter 10: Bluetooth
10.2 How to use Bluetooth Settings
10.2.0.1 Tap in the Bluetooth Manager window.
10.2.0.2 Tap to enter the “Bluetooth Settings” window:
• Select the white box in front of “Other devices can discover me” so that other
devices can discover your Magellan RoadMate.
• Select the white box in front of “Allow other devices to connect” so that other
devices can connect to your Magellan RoadMate.
10.2.0.3 Tap the name area, the “Device Name” change window will pop up.
10.2.0.4 Input the new device name you want to change to, and tap to verify or
tap to cancel.
10.3 How to Exit
If you would like to turn off Bluetooth, take the following steps.
10.3.0.1 Tap to switch off Bluetooth and return to the main interface.
Note: If your Magellan RoadMate is connected to other devices via Bluetooth, or other devices are connected to your
Magellan RoadMate via Bluetooth, you need to disable the connection first; otherwise you will not be able to switch off
Bluetooth.
83
Page 93

Chapter 11: System Settings
The System Settings Menu contains system wide customisation features which include:
Brightness, Power Management, Password, and Language.
To access these features, press the
select
System Settings.
MENU key on the Magellan RoadMate 6000T and
11.1 Brightness
To change how light the screen appears, select Brightness.
Use the right arrow to make the screen appear lighter, and use the left arrow make the
screen appear darker.
With On-battery dimming enabled, the screen will decrease in brightness by 20% to save
some battery power.
When you have finished, select
OK to confirm or select ESC to cancel changes.
11.2 Power Management
The Power Management features enable you to customise the features that will conserve
battery power and display life. Select
Power Management.
Select the time period to put the Magellan RoadMate 6000T in “sleep” mode.
Select to enable or disable turning the screen off when music is being played.
When you have finished, select
OK to confirm or select ESC to cancel changes.
11.3 Password
11.3.1 Set Password
You can protect the Magellan RoadMate 6000T form unwanted use by enabling a
password. Select
Select
When you have finished, select
Re-enter the password to confirm. Use the keypad to re-enter the password exactly as you
entered it the first time. When you have finished, select
Select
Once the password is enabled, you will be required to enter it when the Magellan RoadMate 6000T is turned on or when it
wakes up from “sleep” mode.
Set Password to enter a password. Use the keypad to enter the desired password.
OK to activate the password. To return to the System Settings menu without setting the password, select ESC.
Password.
OK.
OK.
84
Page 94

Chapter 11: System Settings
11.3.2 Change Password
Select Change Password. Use the keypad to enter the desired password. When you have finished, select OK.
Re-enter the password to confirm. Use the keypad to re-enter the password exactly as you entered it the first time. When you
have finished, select
OK.
Select
Once the password is enabled, you will be required to enter it when the Magellan RoadMate 6000T is turned on or when it
wakes up from “sleep” mode.
OK to activate the password. To return to the System Settings menu without setting the password, select ESC.
11.3.3 Delete Password
Select Delete Password and use the keyboard to enter the password.
A dialogue box will appear asking you to confirm your selection. Select
Yes .
11.4 Language
To change the language for the menu text and voice prompts for navigation, select
Language.
Select the desired language. A dialogue box will appear asking you to confirm your
selection. Select
The Magellan RoadMate 6000T will restart itself with the new language enabled.
Yes.
85
Page 95

Chapter 12: System Status
The System Status menu give you further options to check the performance of your Magellan RoadMate 6000T.
12.1 Product Information
Select Product Information to show the current application software versions.
Also, the current hardware and firmware versions will be displayed.
12.2 User Storage
Select User Storage to display the available space of the memory card if it is installed.
12.3 Diagnostics
Diagnostics enables you to test key performance elements of the Magellan RoadMate
6000T
12.3.1 Audio Test
The Audio Test will check the performance of the built-in speaker.
12.3.2 Touchscreen Test
The Touchscreen test will enable you to re-calibrate the touchscreen should it not be
tracking properly.
12.3.3 Keypad Test
The Keypad test will determine if the buttons on the Magellan RoadMate 6000T are functioning.
12.3.4 Video Test
The Video test will check to see if the screen is displaying colours properly.
86
Page 96

Chapter 12: System Status
12.4 Contact Us
If you experience problems using your Magellan RoadMate 6000T, you can contact us on the
numbers indicated.
87
Page 97

Chapter 13: Magellan RoadMate Tools Installation
The Magellan RoadMate Tools application enables you to create custom POIs and load them onto your Magellan RoadMate
6000T. Additionally, you can load pictures and music onto an SD or MMC card (sold separately) to view or play any time.
See “Using Removable Memory Cards” on page 9.
13.1 Installing the Software
Insert the Magellan RoadMate Tools PC Application CD into your PC’s CD drive.
The setup application will begin automatically. If it doesn’t, browse your computer’s CD drive and double-click on the
setup.exe file.
Select a default language for the Application.
The Welcome screen will appear to begin the installation process.
Choose a destination for the application. Select
location, or select
Next, choose a Programme Folder in which to place the application icons.
The Magellan RoadMate Tools software will be installed. After it has finished
installing, a dialogue box pertaining to Microsoft Digital Signatures may appear,
OK.
select
When it has finished, you can allow the installer to launch the application
automatically, or deselect to exit without launching the application.
Select
Finish.
Browse to choose a custom destination.
Next to use the default
88
Page 98

Chapter 14: Magellan RoadMate Music Manager
The Magellan RoadMate Music Manager enables you to transfer song files in MP3 or WMA format from your computer to an
optional memory card (see “Using Removable Memory Cards” on page 9) installed in your Magellan RoadMate 6000T.
The amount of music you can load depends on the size of the card.
Insert the memory card into the memory card slot as shown page 9. Turn on your Magellan RoadMate 6000T by pressing and
holding the Power button for approximately 2-3 seconds if in sleep mode. (Ten seconds if not in sleep mode.) When the
Warning screen appears, insert the small end of the USB cable into the USB port on your Magellan RoadMate 6000T and
the large end into an available USB port on your computer.
Launch the Magellan RoadMate Tools application. From the
Magellan RoadMate Tools screen, click on
The left side of the window shows the contents of your computer
and the right side of the window shows the contents of the
memory card installed in your Magellan RoadMate 6000T.
Music.
Locate the song files you wish to load. When you have selected a
file, the
arrow to copy the file(s) to the memory card.
In the same way, if you have loaded song files onto a memory card from another computer, you can copy the files from the
memory card to your computer.
When you have finished copying files, remove the USB cable from the Magellan RoadMate 6000T.
Transfe r arrow will turn green. Click on the Transfer
89
Page 99

Chapter 15: Music Player
The Magellan RoadMate 6000T Music Player enables you to play music files in MP3, or WMA format, stored on an optional
memory card installed in your Magellan RoadMate 6000T. If you have not already done so, you must install the Magellan
RoadMate Tools application (page 88) and transfer files onto the card using the Magellan RoadMate Music Manager
(page 89). You can also use a memory card that has been preloaded from a card reader.
Press the
The Music Player control pad will appear.
MENU key on the Magellan RoadMate 6000T (see page 5) and select the Music Player .
15.1 Single Song Play
Select Browse Music .
Use the Navigation key or the Down arrow to select the song file you wish to play and
OK.
press
The song will begin playing automatically.
At the top of the screen the name of the song, the artist (if available), the selected play mode,
the elapsed time, and the song duration is displayed .
Press the
button again.
Press the
from the beginning.
Play/Pause button to suspend song play. To resume song play, press the Play/Pause
Stop button to stop song play. Once a song has been stopped, pressing the Play/Pause button will start the song
15.2 Multiple Song Play
Multiple song play enables you to create a “playlist”. A playlist consists of one or more songs in a group that can be played
continuously.
90
Page 100

Chapter 15: Music Player
Select
The Playlist menu will appear. To exit from the playlist menu, select
Playlist .
ESC.
15.2.1 Play
To hear a previously created playlist, select Play.
Use the Up or Down arrow to select the desired playlist. Select
The songs will begin playing automatically in order.
OK.
15.2.2 Create
To make a new playlist, select Create.
Use the backspace key (<-) to erase the default name and the keypad to enter a new name for your playlist. When you have
finished, select OK.
The next screen to appear shows the song files stored on the memory card on the left side, and the playlist on the right side.
Use the arrow buttons on the left side of the screen to highlight the Music folder and then, select
List Files.
Use the arrow buttons to highlight the song files you wish to add to the playlist. Select
the highlighted song to the playlist.
Continue adding files to the playlist. When you have finished, select
OK.
Add to Playlist (right arrow) to add
15.2.3 Modify
Modify enables you to add or remove songs from the selected playlist. Select Modify.
To remove a song from the playlist, use the arrow keys on the right side of the screen to highlight the desired song and then
select
Remove From Playlist (left arrow).
Use the arrow buttons on the left side of the screen to highlight the song files you wish to add to the playlist. Select
Playlist
Continue adding files to the playlist. When you have finished, select
(right arrow) to add the highlighted song to the playlist.
OK.
Add to
15.2.4 Delete
To remove a playlist, select Delete.
Select the playlist you wish to delete and select
OK.
A dialogue box will appear asking to confirm your selection. Select
91
Yes to delete the playlist.
 Loading...
Loading...