Page 1

NuLOOQ tooldial
TM
Reference Manual
Page 2
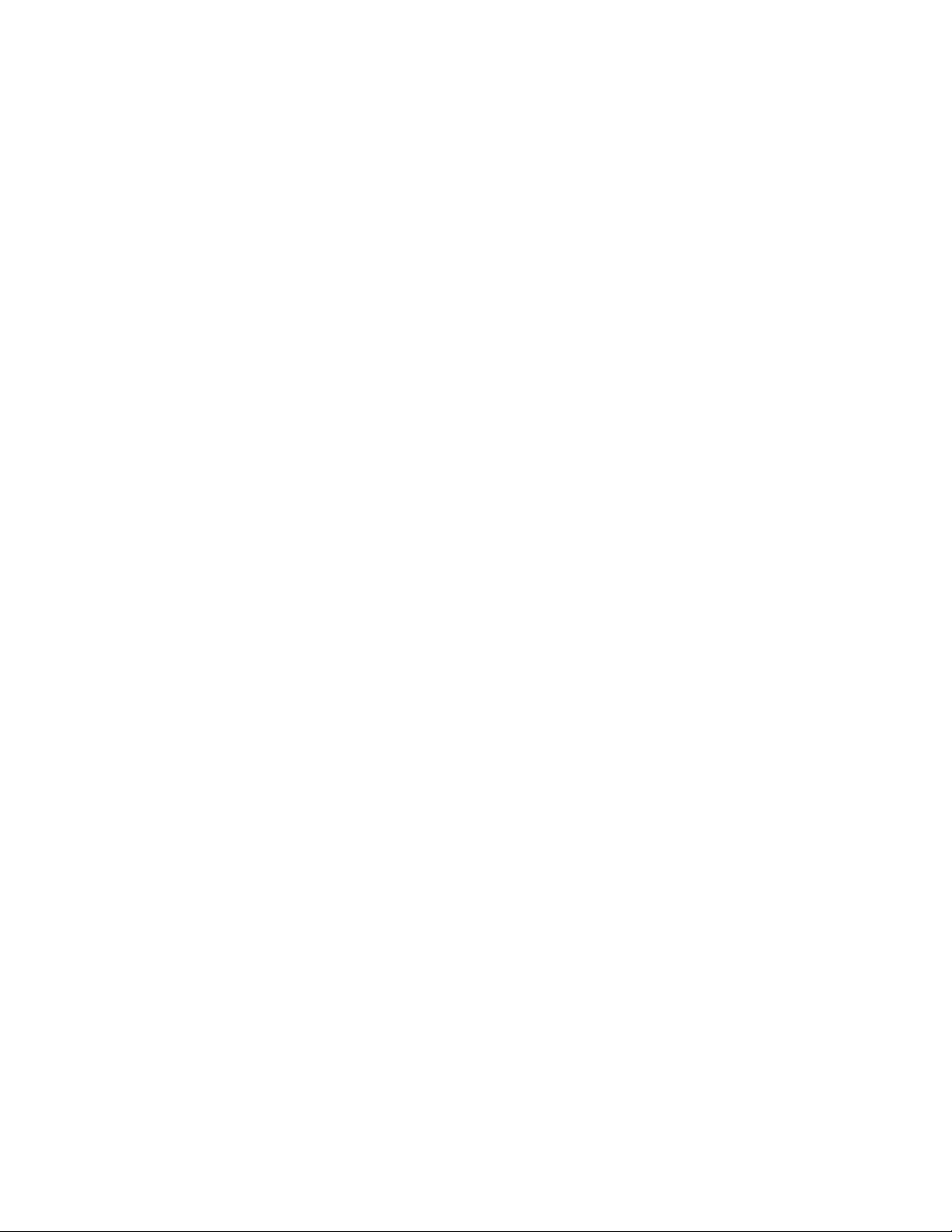
Copyright
Copyright © 2006 Logitech. All rights reserved. Logitech, the Logitech logo, and other Logitech marks are owned
by Logitech and it affiliates and may be registered. All other trademarks are the property of their respective owners.
Logitech assumes no responsibility for any errors that may appear in this manual. Information contained herein is
subject to change without notice.
Page 3
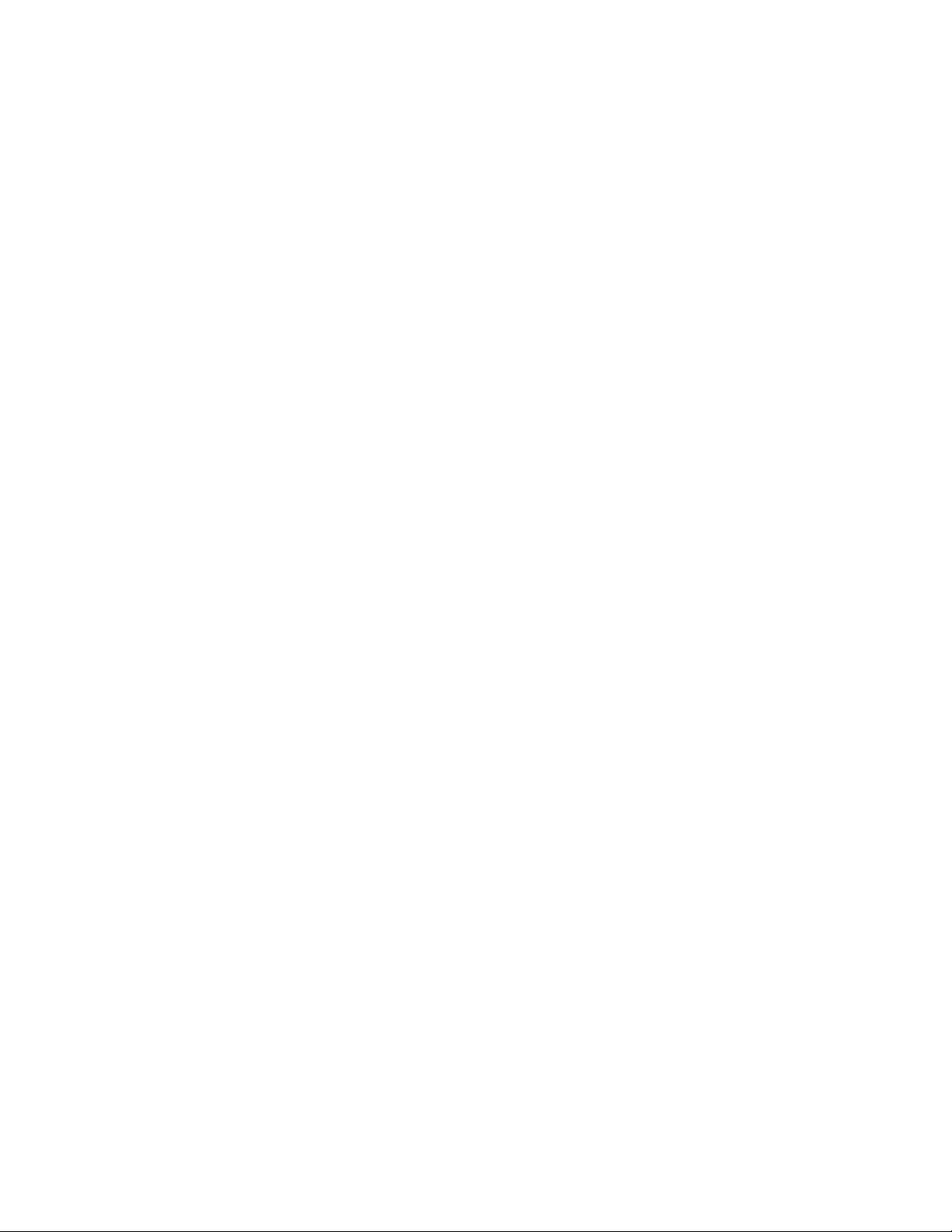
Table of Contents
Chapter 1 Introduction
About the NuLOOQ tooldial ..................................................................... 1
Installing the NuLOOQ tooldial Software ................................................. 1
System Requirements ....................................................................................... 1
Software Requirements..................................................................................... 1
Installation Procedure........................................................................................ 1
Activating the NuLOOQ tooldial............................................................... 3
NuLOOQ tooldial Support........................................................................ 3
About This User Guide ............................................................................ 3
Chapter 2 The tooldial Menu
Quick Start ............................................................................................... 5
Accessing the Default Menus............................................................................ 5
Using the Default Menus ................................................................................... 5
Basic tooldial Functionality ...................................................................... 7
Menu Type Definitions....................................................................................... 7
Menu Layout...................................................................................................... 7
The Hub............................................................................................................. 7
Using the tooldial Menu ........................................................................... 8
Accessing the Menu .......................................................................................... 8
Selecting Items from the tooldial ....................................................................... 8
Tool Tweaking ................................................................................................... 9
Reinstalling Plug-ins .............................................................................. 10
Chapter 3 tooldial Configuration
Accessing the Console .......................................................................... 11
The Show Menu..................................................................................... 11
Selecting a tooldial Group ............................................................................... 12
Export tooldial Set ........................................................................................... 12
Import tooldial Set ........................................................................................... 12
Status and Activation....................................................................................... 13
The Menu Pane .................................................................................... 13
Adding Menus ................................................................................................. 13
Configuring the Activation Shortcut ................................................................. 14
Editing Existing Menus .................................................................................... 14
Configuring the tooldial Contents .......................................................... 15
Command Pane Names .................................................................................. 15
Extended Menus ............................................................................................. 16
System-Level Menu Options ........................................................................... 16
Application-Level Menu Options...................................................................... 16
General Commands............................................................................... 17
tooldial Help..................................................................................................... 17
Revert.............................................................................................................. 17
Apply Now ....................................................................................................... 17
i
Page 4
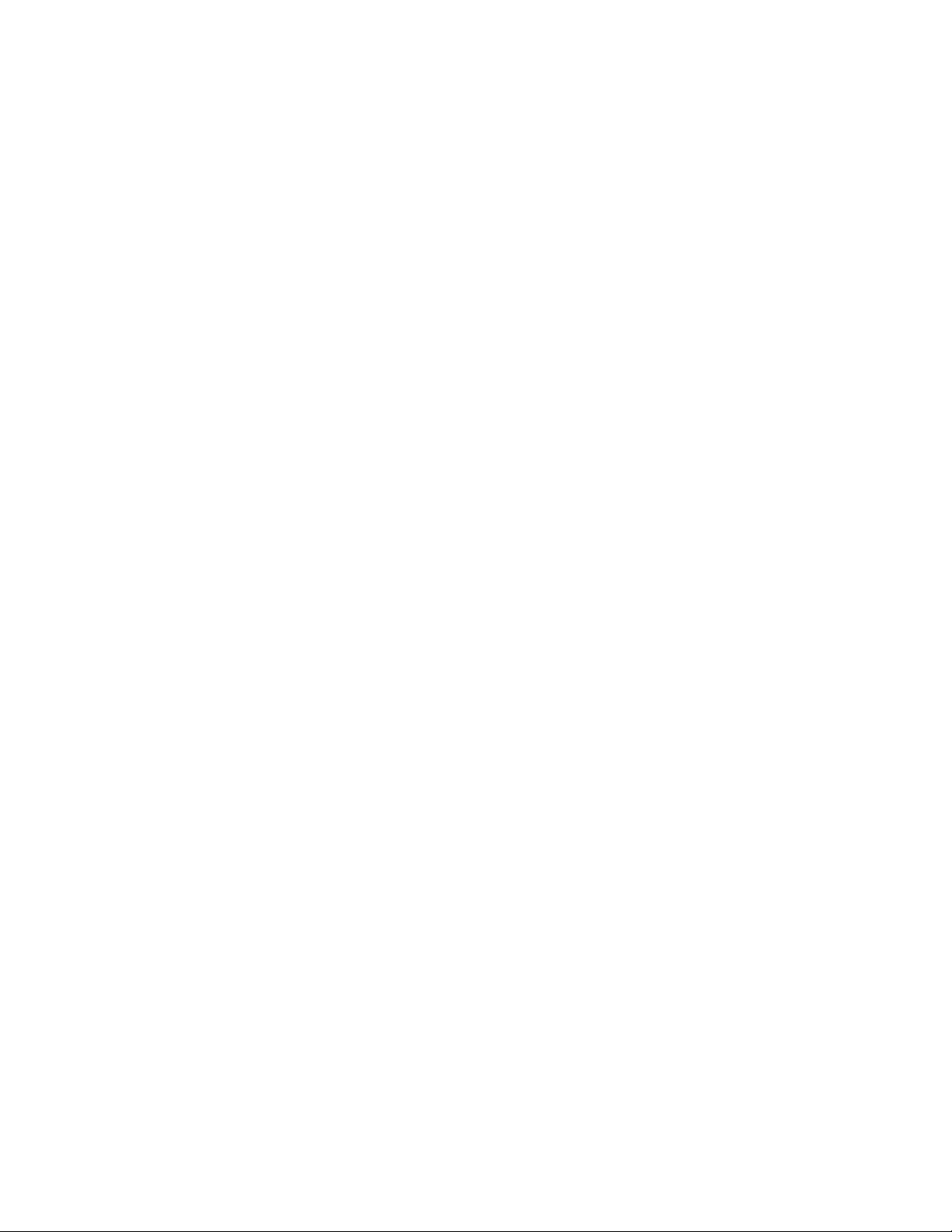
Status and Activation Tab ..................................................................... 18
Appendix A End-User License Agreement (EULA)
Logitech Inc. Pre-Release Agreement ............................................................ 19
1.0 Confidential Information, Scope of Use and Tester Obligations ........... 19
2.0 Logitech Obligations. ............................................................................ 19
3.0 Warranty Disclaimer. ............................................................................ 20
4.0 Term and Termination. ......................................................................... 20
5.0 Proprietary Rights. ................................................................................ 20
6.0 Export. ................................................................................................. 21
7.0 General Provisions. .............................................................................. 21
ii
Page 5
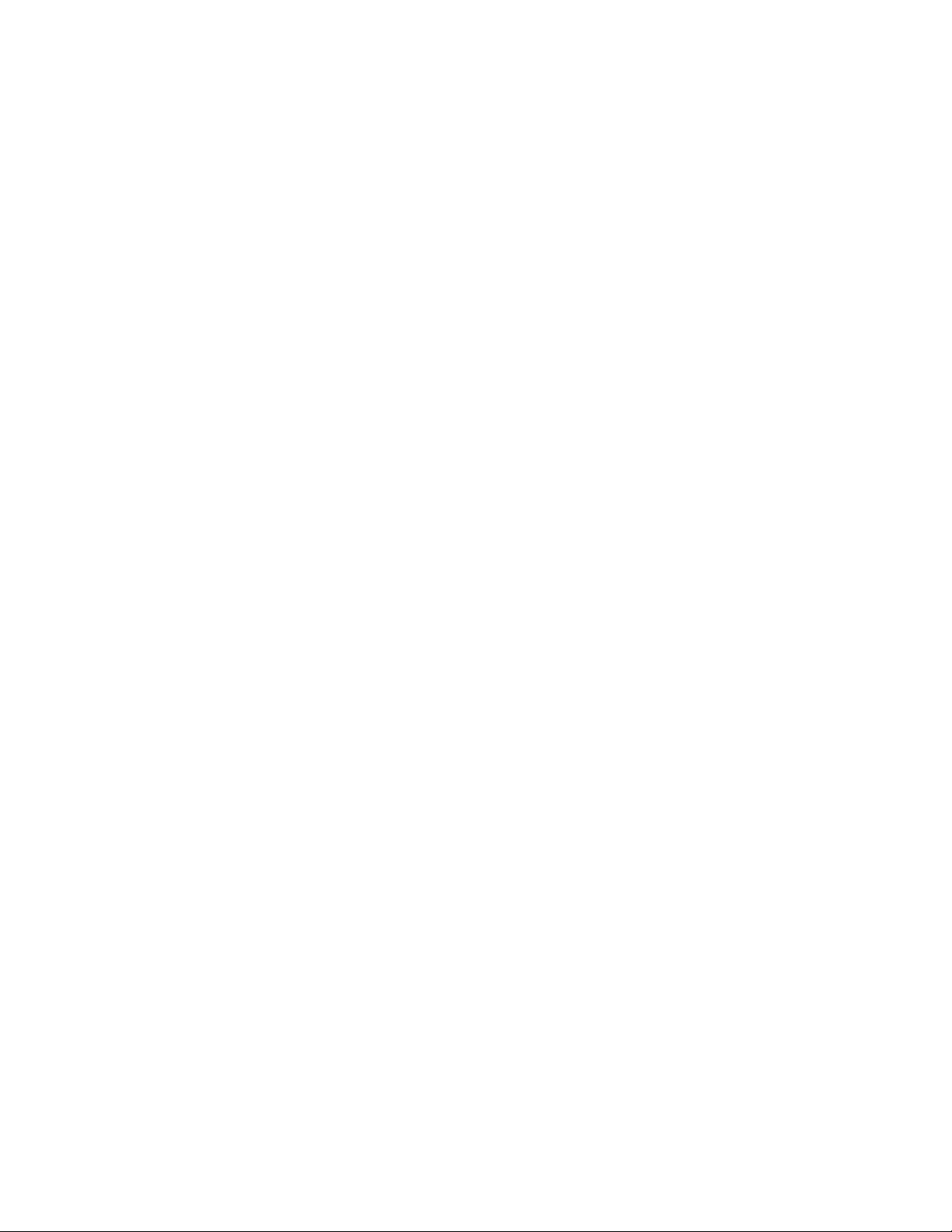
Chapter 1 Introduction
About the NuLOOQ tooldial
The NuLOOQ tooldialTM v.1 software application is a fully customizable on-demand
menu system designed to facilitate quick access to tools and options within Adobe
®
Illustrator
shop
users, projects, or sets of tasks within each of these software programs. In addition to
your application-specific configurations, you can create System-level Menus for
instant access to files, folders and applications.
Installing the NuLOOQ tooldial Software
System Requirements
System requirements for NuLOOQ tooldial installation are as follows:
• O/S: V10.3 or greater (Panther)
• Processor: PowerPC G4 or greater
• Memory: 512 MB or greater
• Disk space: 50 MB
CS2 software, Adobe® InDesign® CS2 software, and Adobe® Photo-
®
CS2 software. The tooldial Menu can be specifically configured for individual
Introduction
®
Software Requirements
In order to take full advantage of the NuLOOQ tooldial’s functionality, we recommend that you have some or all of the following applications installed prior to installing your NuLOOQ tooldial software:
• Adobe
• Adobe
• Adobe
®
Illustrator® CS2
®
InDesign® CS2
®
Photoshop® CS2
Installation Procedure
The following steps will guide you through the process of installing the NuLOOQ
tooldial
1. Open the .dmg file from your NuLOOQ tooldial software download.
TO EXIT THE INSTALLER AT ANY POINT DURING THE INSTALLATION PROCESS, CLICK
THE “X” BUTTON AT THE TOP LEFT CORNER OF THE INSTALLER PANE. DOING SO WILL
CLOSE THE INSTALLER AND CANCEL THE INSTALLATION PROCEDURE.
2. Double-click on Install NuLOOQ tooldial.mpkg to start the NuLOOQ tooldial
3. From the Welcome screen, click Continue to begin the installation process.
4. Please read the information provided on the Important Information screen about
TM
v.1 software application:
OTE
installation.
the NuLOOQ tooldial. You have the option to print or save this information for
future reference, by clicking the Print or Save buttons at the bottom of the pane.
1
Page 6
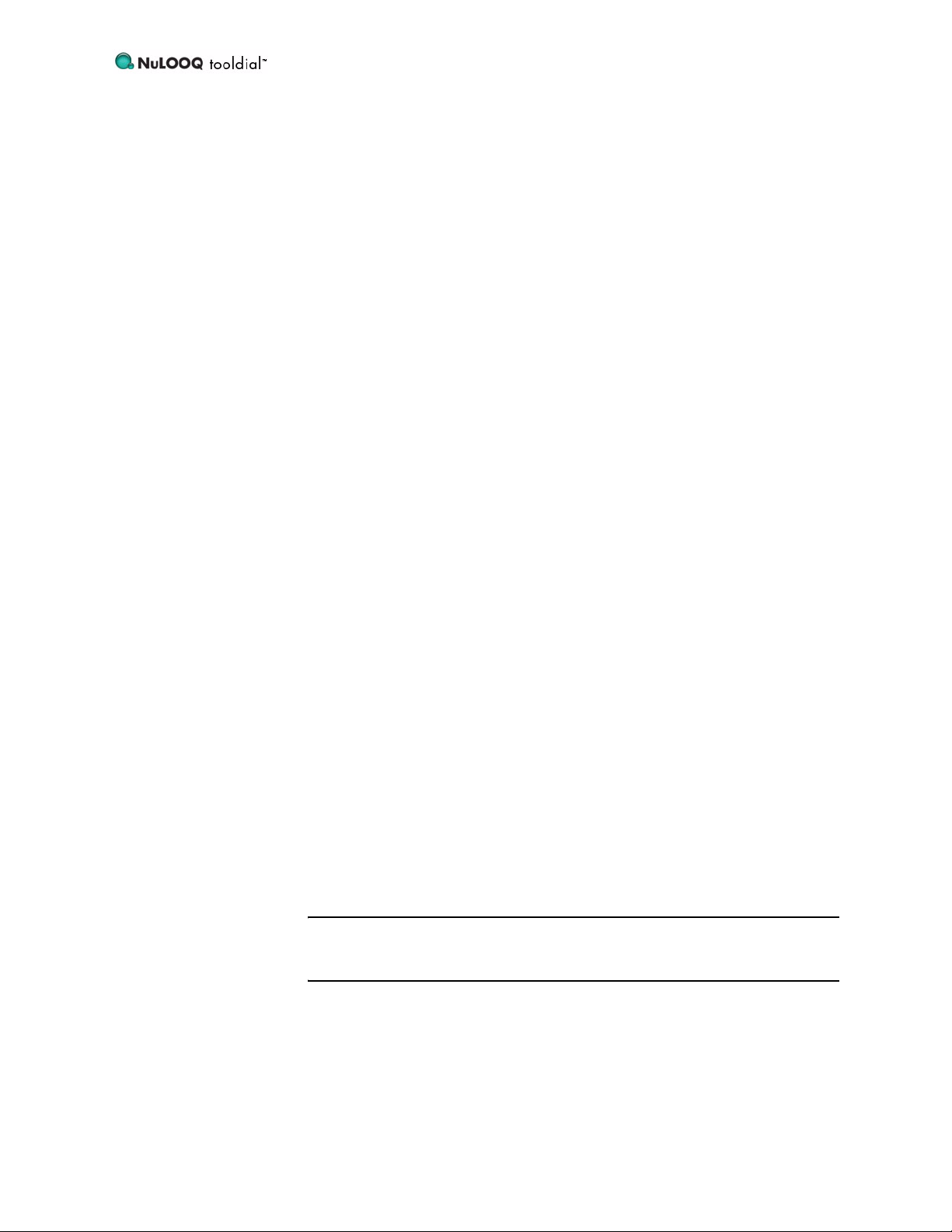
Reference Guide
W
Once you have read the information on this screen, click the Continue button to
proceed with the installation.
OTE
YOU CAN CLICK THE GO BACK BUTTON ON THIS OR ANY SUBSEQUENT SCREEN TO
RETURN TO THE PREVIOUS STEP IN THE INSTALLATION PROCESS.
5. You will need to read and agree to the terms of the End-User License Agreement
(EULA) in order to install the NuLOOQ tooldial software. Once you have read
this text, you may click the Print or Save buttons at the bottom of the pane to
keep the information for future reference.
OTE
THE EULA TEXT IS ALSO PROVIDED IN APPENDIX A AT THE END OF THIS MANUAL FOR
YOUR REFERENCE.
Once you have read and understand the terms of the EULA, click Continue to
proceed with the installation. An Acceptance of Terms pane will pop-up, requiring you to either Agree or Disagree with the terms of the EULA.
If you click Disagree, the Installer will return you to the EULA screen, and the
installation will not continue. To exit fromt the Installer at this point, click the
“X” button at the top left corner of the Installer pane.
If you click Agree, the Installer will proceed to the next step.
6. In the Select Destination screen, the Installer will provide you with a list of possi-
ble drives on which the NuLOOQ tooldial software may be installed. If your
system has a single drive, that will be the only option provided. Select the drive
onto which you wish to install the tooldial, and click Continue.
7. The Installation Type screen will appear. Click Install to install the NuLOOQ
tooldial software and all plug-ins.
Should you wish to customize your installation, click the Customize button. The
Custom Install screen will appear. Check the box next to the tooldial components
you wish to install, including the NuLOOQ tooldial software and plug-ins, and
uncheck the box next to any component you do not wish to install.
If you decide to install all plug-ins as well as the tooldial, simply click on the
Easy Installation button at the bottom left of the Custom Install screen to return
to the Installation Type screen.
When you have configured the Installation Type to your desire, click the Install
button to install the NuLOOQ tooldial software onto your system.
OTE
IF YOU HAVE PREVIOUSLY INSTALLED THE NULOOQ TOOLDIAL ON YOUR SYSTEM, THE
INSTALL BUTTON WILL BE REPLACED BY THE UPGRADE BUTTON. EITHER BUTTON
WILL INSTALL THE NULOOQ TOOLDIAL SOFTWARE COMPONENTS AS YOU HAVE SPECIFIED IN STEP 6.
ARNING
CLICKING THE INSTALL/UPGRADE BUTTON WILL INITIATE THE ACTUAL SOFTWARE
INSTALLATION, SO BE SURE THAT YOU HAVE CONFIGURED THE INSTALLATION TYPE
AND DESTINATION TO YOUR SATISFACTION BEFORE CLICKING THIS BUTTON.
If the Installer encounters a problem during the installation process, an alert pane
will appear with information as to the specific error that occurred. You should try
to correct the problem indicated in this error message before attempting to install
the NuLOOQ tooldial software again. If you are unable to correct the problem,
contact the Support number for the NuLOOQ tooldial (see “NuLOOQ tooldial
Support” on page 3 for Support contact information).
2
Page 7
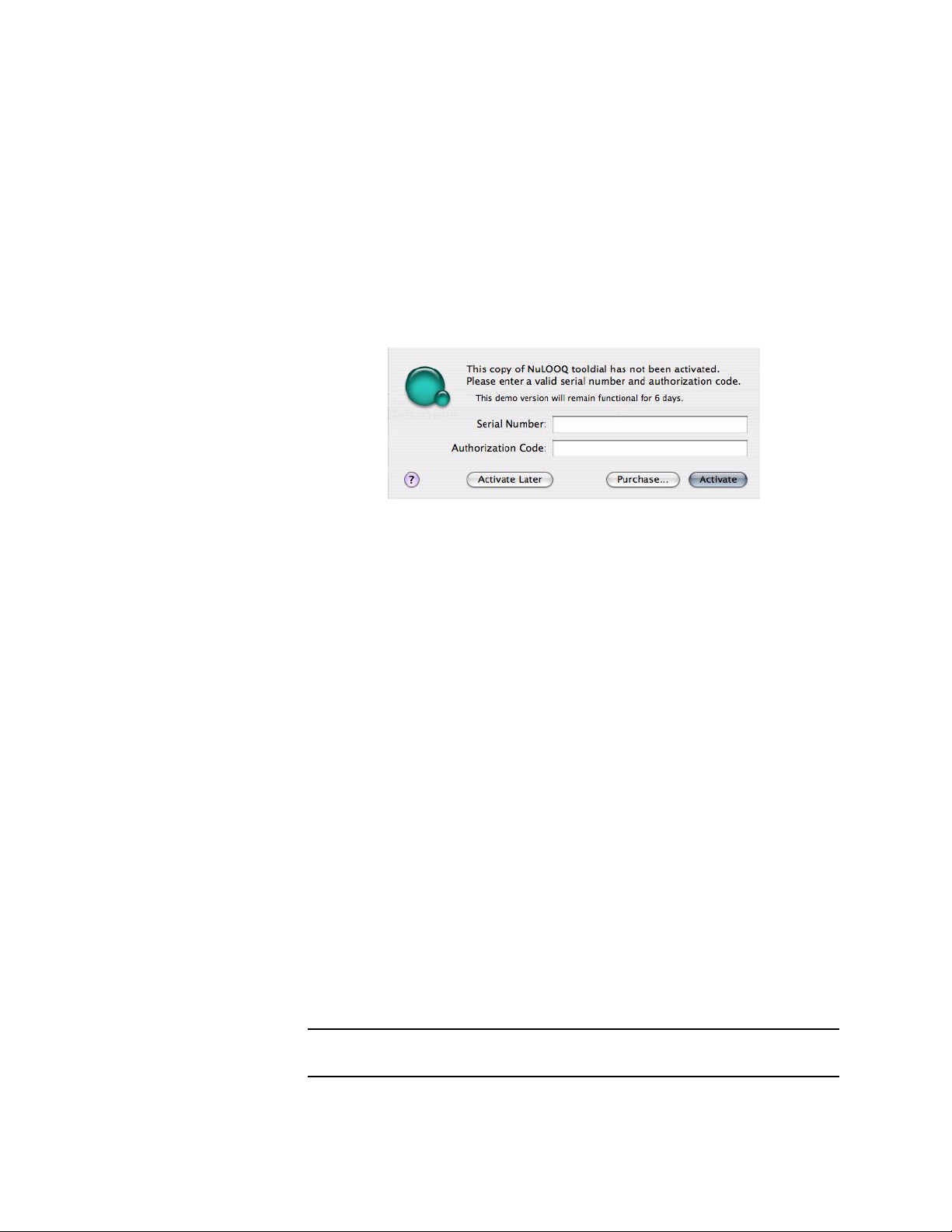
Introduction
W
8. Once the software installation has completed, the NuLOOQ tooldial Console will
open automatically. If you are starting a thirty day trial period, click on the Activate Later button on the Activation screen. If you have purchased the NuLOOQ
tooldial software, please enter the serial number and authorization code in the
appropriate fields, and click the Activate button.
9. You are now ready to begin using the NuLOOQ tooldial.
Activating the NuLOOQ tooldial
To activate your NuLOOQ tooldial software, open the tooldial Console. A pop-up
will appear informing you that your copy of the NuLOOQ tooldial has not been activated.
TIPTIP
TIPS OFFER INFORMATION
ABOUT USEFUL TRICKS
AND SHORTCUTS.
You may purchase the NuLOOQ tooldial by clicking the Purchase button. Doing so
will take you to the Logitech e-store, from where you may complete the purchase
transaction.
If you purchased the NuLOOQ Professional Series, a serial number and authorization
code were provided in the packaging. If you purchased the NuLOOQ tooldial via the
internet, then a serial number and authorization code were emailed to you. Enter the
serial number and authorization code in the appropriate fields, and click the Activate
button to activate your NuLOOQ tooldial.
NuLOOQ tooldial Support
You may obtain support for your NuLOOQ tooldial in one of the following ways:
• Telephone: Within the United States, call 702-269-3457 Mon-Fri, 6am - 6pm
PST
• Internet: www.logitech.com/nulooq/support
About This User Guide
For clarity, this manual uses several notational conventions to present information.
Lists of items or procedures that do not need to be performed in sequential order
appear in bullet format:
•Item 1
•Item 2
OTE
NOTES PROVIDE DETAILED EXPLANATIONS AND OTHER IMPORTANT INFORMATION.
ARNING
WARNINGS ALERT YOU TO POTENTIALLY HARMFUL CONSEQUENCES SUCH AS LOSS
OF CONFIGURATIONS OR DATA.
3
Page 8

Reference Guide
By convention, the term “click” is used to refer to a left-button mouse click, as in
“Click on the Hub at the center of the tooldial Menu.”
4
Page 9
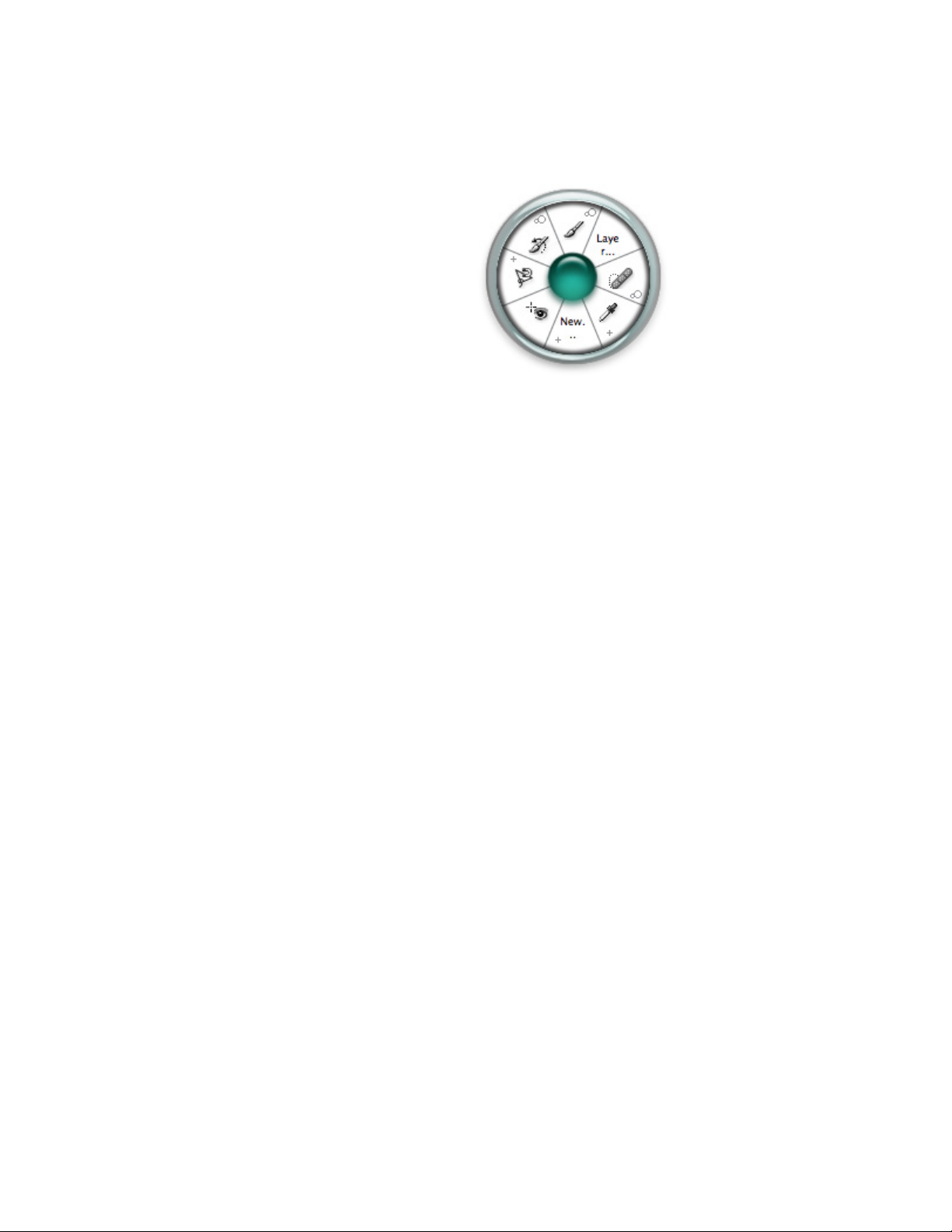
Chapter 2 The tooldial Menu
Quick Start
The tooldial Menu
This section will provide you with the information you need to immediately begin
using the NuLOOQ tooldial
ing the tooldial, please refer to subsequent sections of this manual.
The NuLOOQ tooldial comes preconfigured with ready-to-use Menus for use within
®
Adobe
System-level.
Illustrator® CS2, Adobe® InDesign® CS2, Adobe® Photoshop® CS2, or at a
TM
. For more detailed information on using and configur-
Accessing the Default Menus
Each of the default tooldial Menus has been assigned a unique activation shortcut. In
order to access the default Menus, simply follow these steps:
• Adobe Illustrator Menu: First open Adobe Illustrator CS2. Press CTRL-OPTSPACE; the default Illustrator tooldial Menu will appear under your current
mouse cursor location.
• Adobe InDesign Menu: First open Adobe InDesign CS2. Press CTRL-OPTSPACE; the default InDesign tooldial Menu will appear under your current
mouse cursor location.
• Adobe Photoshop Menu: First open Adobe Photoshop CS2. Press CTRL-OPTSPACE; the default Photoshop tooldial Menu will appear under your current
mouse cursor location.
• System-level Menu: You can access this menu from within any application, or
from your desktop. Simply press CTRL-SPACE; the default System-level
tooldial Menu will appear under your current mouse cursor location.
Using the Default Menus
Once you have accessed the default tooldial Menu of your choice, you can immediately begin to use it. Once the Menu appears, simply move the mouse cursor to the
5
Page 10

Reference Guide
cell you wish to enable. Then click on the cell to initiate the command. A cell may
contain a file, folder, or application, or an application-specific command or tool.
The tooldial Menu will disappear once the command has been initiated. If you wish
to access the tooldial Menu again to open or activate another item, simply repeat the
activation shortcut. The Menu will reappear under your current cursor location.
Some cells within the tooldial Menu will display a “+” along the outer
edge of the cell, as shown in the image to the right. The “+” indicates that
this cell has up to eight additional cells in an Extended Menu.
An Extended Menu is a ring of eight additional cells surrounding the
Main Menu. Click and hold on a primary cell to open the Extended Menu. You may
then click on any item in the Extended Menu to activate it, just as with the Main
Menu cells.
Some tooldial Menus in Adobe Illustrator, InDesign and Photoshop will
display a Tweak Tool symbol along the outer edge of some of the cells,
as shown in the image to the right. The Tweak Tool symbol indicates
that the tooldial supports Tool Tweaking for the tool represented in that
particular cell.
Tool Tweaking is the ability to set tool option values in a single step. Click and hold
on the cell supporting Tool Tweaking. A feedback pane will appear. With the mouse
button still held down, gently move the mouse left or right to adjust the tool option
value. When you have reached the desired value, release the mouse button. The
feedback pane will disappear, and the value you specified will be applied to the
selected tool.
6
Page 11

The tooldial Menu
Basic tooldial Functionality
The NuLOOQ tooldial is an on-demand personalized menu system. With the
tooldial, you can create and save up to ten customized Menus per application, in addi-
tion to ten System-level Menus.
Menu Type Definitions
tooldial Menus can be defined as System- or Application-level Menus. A Systemlevel Menu will be accessible regardless of which programs you may be running, or
which application is currently active. An Application-level Menu can only be opened
when the host application for which is was created is running, and is the currently
active application on the desktop. The NuLOOQ tooldial supports Adobe Illustrator
CS2, InDesign CS2, and Photoshop CS2.
Menu Layout
The tooldial Menu consists of a circular configuration of eight primary cells, each of
which may contain a file, folder, program or tool. The items contained within the
Menu cells are fully customizable. See “tooldial Configuration” on page 11 for more
information on configuring the NuLOOQ tooldial.
Each individual cell on the Main Menu can be linked to a second menu level of eight
additional cells. This Extended Tool Menu appears as an outer ring of eight cells surrounding the Main Menu. Main Menu cells with associated Extended Menus will
contain a “+” along the outer edge of the cell. Clicking on a cell in the Main Menu
and holding the mouse button down will display the associated Extended Menu, if
one has been created for that cell.
The Hub
Right-click, or CTRL-click, on the Hub at the center of a tooldial Menu to open the
tooldial Options contextual menu. This menu allows you to select from the following
options:
• Help - Selecting this option opens the online Help system for the tooldial.
• About the NuLOOQ tooldial - This option brings up a window displaying spe-
cific information pertaining to this version of the NuLOOQ tooldial.
7
Page 12

Reference Guide
• Preferences - This option will open the tooldial Console, from which you can
create, delete, or modify System- and Application-level Menus. (See “tooldial
Configuration” on page 11 for more information about the tooldial Console.)
• Reinstall Plug-ins - In the event that you did not have Adobe Illustrator, InDesign
or Photoshop installed on your system at the time of your NuLOOQ tooldial
installation, this option allows you to reinstall the tooldial plug-in(s) for the missing application(s). Please see “Reinstalling Plug-ins” on page 10 for more information about this procedure.
• Close this NuLOOQ tooldial - Selecting this option will close the current tooldial
Menu, without selecting any of the items within the cells.
Using the tooldial Menu
Accessing the Menu
The tooldial Menu can be opened by a variety of methods, all of which are customizable through the tooldial Console (see “tooldial Configuration” on page 11 for more
information). These methods include any combination of keyboard shortcuts, mouse
clicks, or NuLOOQ navigator triggerpoints. A unique activation shortcut can be configured for each of your Menus, allowing you immediate access to any Menu.
OTE
SHORTCUT KEY SEQUENCES ASSIGNED TO TOOLDIAL MENUS WILL OVER-RIDE ALL
OTHER SHORTCUTS WITHIN THE HOST PROGRAM.
When an activation shortcut is enabled, the associated tooldial Menu will appear
directly under the current cursor location. To reposition the tooldial Menu, simply
click and hold on the Hub in the center of the disk, and drag the Menu to the desired
location.
To close the tooldial Menu, either select an item from one of the cells, press the
Escape key, repeat the Menu’s activation shortcut, or change your application focus
(switch to a different application). Note that opening a new tooldial Menu will automatically close the current Menu, if one is open.
Selecting Items from the tooldial
To select an item from an open tooldial Menu, simply click on the cell containing that
item. The tooldial will close automatically once you have made your selection, and
the selected item will be enabled.
• If you select an application, then that application will be started.
• If you select a file, then that file will be opened within the appropriate application
(the application will be started if it is not currently running).
• If you select an application-specific function, tool, or attribute, that item will
become active within the host application.
OTE
IF THE TOOLDIAL MENU CONTAINS AN APPLICATION-SPECIFIC MENU FUNCTION THAT
HAS BEEN MADE INVISIBLE WITHIN THE HOST APPLICATION, THEN SELECTING THAT
FUNCTION FROM THE TOOLDIAL MENU WILL NOT EXECUTE THE MENU FUNCTION. IN
ORDER FOR THE TOOLDIAL MENU TO BE ABLE TO EXECUTE MENU FUNCTIONS WITHIN
THE HOST APPLICATION, THEY MUST BE VISIBLE WITHIN THAT APPLICATION.
8
Page 13

The tooldial Menu
W
Tool Tweaking
The NuLOOQ tooldial provides Tool Tweaking for certain tools, allowing
you to activate a tool and set option values in one simple operation. A
cell containing a Tweak tool will display a Tweak Tool symbol along the
outer edge of the cell. An example of a cell containing the Tweak Tool
symbol is shown in the image to the right. A list of supported tools and
values that can be dynamically controlled is provided at the end of this section.
To activate a tool using the current value, simply click and release on the Menu cell
containing the icon for that tool. To activate a tool and modify the value, click and
hold the left mouse button over the Menu cell. A feedback pane will appear near the
cursor. With the left mouse button held down, simply slide the mouse to the right to
increase the value, or to the left to decrease the value.
The tool option value is displayed on the feedback pane, and will increase or decrease
automatically to reflect changes made using the slider. Releasing the mouse button
will activate the selected tool, with the value specified in the feedback pane.
ARNING
WE RECOMMEND THAT YOU DO NOT CHANGE THE “COPY” SHORTCUT (CMD-C) FROM
WITHIN THE HOST APPLICATION. DOING SO WILL INTERFERE WITH THE ABILITY OF
THE TOOL TWEAKING FEATURE TO READ IN INITIAL VALUES OF THE HOST TOOLS AND
FUNCTIONS.
Tool Tweaking is available for the following Adobe application tools or functions:
InDesign
Tweaking of the following option values is supported when a text box is selected:
• Leading
• Tracking
• Point Size
Photoshop
Tweaking of brush size is supported for the following brush tools:
• Color Replacement Tool
• Healing Brush Tool
• Brush Tool
• Pencil Tool
• Clone Stamp Tool
• Pattern Stamp Tool
• History Brush Tool
9
Page 14

Reference Guide
• Art History Tool
• Eraser Tool
• Background Eraser Tool
• Blur Tool
• Sharpen Tool
• Smudge Tool
• Dodge Tool
• Burn Tool
• Sponge Tool
Reinstalling Plug-ins
The “Reinstall Plug-ins” option can be accessed from the contextual menu brought up
by right-clicking on the tooldial Menu Hub, or from the Reinstall Plug-ins button on
the Status and Activation tab of the tooldial Console. This option allows you to reinstall the tooldial plug-ins for Adobe Illustrator, InDesign or Photoshop, if one or more
of those applications was not installed on your system at the time you installed the
NuLOOQ tooldial.
Clicking the “Reinstall Plug-ins” menu option or button will automatically launch the
NuLOOQ Professional Series Installer. Simply continue through the installation process as you did when first installing the NuLOOQ Professional Series. (See “Installation Procedure” on page 1 for a detailed explanation of the installation procedure.)
10
Page 15

tooldial Configuration
Chapter 3 tooldial Configuration
The NuLOOQ tooldialTM Console enables you to easily configure tooldial Menus for
your unique needs. This section will describe the Console in detail, and will explain
the process of configuring the tooldial Menu.
Accessing the Console
The tooldial Console can be accessed in the following ways:
• Click the tooldial icon in the System Preferences pane’s Other category, and then
click on Configure NuLOOQ tooldial in the Status & Activation window that
appears;
• Click on the Hub in the center of a tooldial Menu and select the “Preferences”
option.
The Show Menu
The Show pop-up menu in the top center of the Console includes options for selecting
Application- or System-level tooldial Groups for configuration, importing and
exporting Menu Sets, and for accessing the Updates and Activation information for
your NuLOOQ tooldial.
11
Page 16

Reference Guide
Each of these options is described in the following sections.
Selecting a tooldial Group
In order to create a new tooldial Menu, or to edit or remove an existing Menu, you
must first select the appropriate tooldial Group. Click on the Show pop-up menu in
the top center of the Console, and select either “System”, “Illustrator”, “InDesign”, or
“Photoshop” from the list of Groups. Each of these options will bring up the set of
existing Menus (if any) for that tooldial Group, as well as the list of available functions and menu items specific to the type of Menu you have selected.
Export tooldial Set
Selecting “Export tooldial Set...” from the Show menu will open an ExportPrompt
window, from which you can Export all of your tooldial Menus as a tooldial Set file.
The tooldial Set file will have a .tooldial file extension. The export process is as follows:
1. Select “Export tooldial Set...” from the Show menu.
2. In the ExportPrompt window, enter the name you wish to assign to your tooldial
Set in the Save As field.
3. Either select a location from the Where pop-up menu, or click the downward
arrow to the right of the Save As field. Clicking this arrow will open a Finder
window from which you can browse to the destination where you wish to save
the tooldial Set.
4. Click the Export button to export your tooldial Set.
Import tooldial Set
Selecting “Import tooldial Set...” from the Show menu will open an ImportPrompt
Finder window, from which you can browse to the location of the tooldial Set you
wish to import. The tooldial Set file will have a .tooldial file extension. Click on the
desired tooldial Set file in the Finder window, then click the Import button; a window
will appear listing all the tooldial Menus within that tooldial Set.
Uncheck the boxes for those applications for which you do not wish to import tooldial
Menus. Unchecking a box means that no Menus for that application will be imported.
12
By default, the Import function will merge the imported tooldial Menus with your
existing Menus. If a name conflict occurs, a number will be appended to the imported
Menu name, such as [1] or [2]. If an activation shortcut conflict appears, the shortcut
Page 17

tooldial Configuration
W
for the imported Menu will be crossed out, as in the image above, and those Menus
will be imported without shortcuts. Should you wish to replace your existing tooldial
Menus with the imported tooldial Set Menus, check the box in the lower portion of
the Import tooldial Set window. This will replace all your current tooldial Menus
with the imported tooldial Set Menus.
When you have selected the tooldial Menus you wish to import, and configured the
Merge / Replace option to your satisfaction, click the Import button to import the
selected Menus.
ARNING
CLICKING THE IMPORT BUTTON WITH THE “REPLACE CURRENT TOOLDIALS...” BOX
CHECKED WILL DELETE YOUR CURRENT TOOLDIAL MENUS, SO IF YOU DO NOT WISH
TO LOSE YOUR CURRENT MENUS, MAKE SURE THIS BOX IS UNCHECKED BEFORE
CLICKING IMPORT.
Status and Activation
Selecting “Status & Activation” from the Show menu brings up the Status and Activation tab within the Console. See “Status and Activation Tab” on page 18 for a
description of this tab.
The Menu Pane
The Menu pane is the large rectangular pane in the upper portion of the Console. This
pane displays the complete list of tooldial Menus available for the currently selected
tooldial Group. The Menu name and the Shortcut assigned for activating each particular Menu are displayed in the Menu pane.
Adding Menus
Once you have selected the tooldial Group, click on the Add Menu button at the
bottom left of the Menu pane to add a new Menu to that tooldial Group. Alternately,
you can click on the Action Item button to the right of the Add Menu button, and
select “New” from the pop-up menu that appears. A new ‘Untitled’ Menu will appear
in the list, with the Name field highlighted. Type in a name for your Menu, and hit
Enter. Note that once you have entered the name for your new Menu, NuLOOQ will
automatically alphabetize the new Menu into the list of existing Menus.
You have the option of entering a brief description of your new Menu in the Description field below the Menu pane. Simply click in the Description field, and type in
your text. Hit the Enter key when you have finished. The description you have
entered will appear automatically whenever its associated Menu is selected in the
Menu pane.
13
Page 18

Reference Guide
W
Configuring the Activation Shortcut
The Shortcut column in the Menu pane lists the specific activation shortcuts that have
been assigned to the Menus in the current tooldial Group. If a Shortcut has not been
assigned, that Menu will display “Select...” in the Shortcut field. Clicking on this
field will open a pop-up allowing you to specify the type of activation shortcut you
wish to designate for this particular Menu.
OTE
UP TO TEN NULOOQ TOOLDIAL MENUS PER APPLICATION CAN BE MAPPED TO ACTIVATION SHORTCUTS USING THE MOUSE, KEYBOARD AND/OR NULOOQ NAVIGATOR
HOWEVER, EACH UNIQUE ACTIVATION SHORTCUT CAN ONLY BE ASSIGNED TO ONE
SPECIFIC MENU WITHIN EACH TOOLDIAL GROUP, THOUGH ACTIVATION SHORTCUTS
CAN BE DUPLICATED IN DIFFERENT APPLICATION-LEVEL TOOLDIAL GROUPS. IF THE
SAME ACTIVATION SHORTCUT IS ASSIGNED TO AN APPLICATION-LEVEL AND A SYSTEM-LEVEL MENU, THE APPLICATION-LEVEL MENU WILL TAKE PRECEDENCE WHEN
THAT APPLICATION IS RUNNING.
TM
.
Activation shortcuts can be configured to any combination of keys, mouse buttons,
and/or NuLOOQ navigator triggerpoints
TM
. To assign a combination of text and / or
modifier keys, click on “keyboard shortcut” in the Shortcut pop-up menu. Then simply type the key combination you wish to assign. The available modifier keys are:
• Control
•Alt
• Apple
• Shift
• Caps Lock
To assign a mouse function or NuLOOQ navigator triggerpoint shortcut, click on the
appropriate item from the Shortcut menu. If you wish to add a modifier in combination with the mouse or triggerpoint, move the cursor over the item name, hold down
the modifier key you wish to add, and then click on the ammended item name in the
menu. Once you have assigned an activation shortcut, that shortcut will appear in the
Shortcut field for the tooldial Menu you modified.
To change a previously assigned activation shortcut, simply click on the shortcut field
in the Menu pane to bring up the Shortcut pop-up menu, and assign the new shortcut.
Editing Existing Menus
The Action Item button below the Menu pane brings up a pop-up menu with the
following options:
• New - Clicking on this option will add a new Menu to the Menu pane.
• Rename - Clicking on this option will allow you to rename the currently selected
Menu. Alternately, you can double-click on the Menu name in the Menu pane to
enter a new name for your Menu.
• Remove - Clicking on this option will remove the currently selected Menu from
the current tooldial Group.
ARNING
THE REMOVE OPTION IS NOT REVERSIBLE, SO MAKE SURE THAT YOU HAVE SELECTED
THE MENU THAT YOU WISH TO DELETE BEFORE SELECTING THIS OPTION.
14
Page 19

TIPTIP
YOU CAN DRAG ITEMS
DIRECTLY FROM A FINDER
WINDOW ONTO MENU
CELLS WITHIN THE CONSOLE.
tooldial Configuration
Configuring the tooldial Contents
Once you have created your new Menu, you can easily configure its contents to fit
your unique needs. First, make sure that the Menu you wish to edit is selected in the
Menu pane at the top of the Console.
• If your selected Menu is a System-level Menu, then simply drag any item from a
Finder window directly onto a cell in the tooldial Menu displayed at the lower
right corner of the Console.
• If your selected Menu is an Application-level Menu, then select the menu com-
mand, tool or Tweak tool from the list of available items in the Command pane at
the bottom of the Console, and drag the item onto the appropriate cell on the
tooldial Menu.
When you release the mouse button, an icon or textual description representing your
selected item will appear in the cell.
If you wish to replace an existing Menu item, simply drag and drop a new item into
that same cell; the new item will replace the existing one. To delete an item from a
Menu cell, click on the item and drag it off the Menu, and release the mouse button.
Command Pane Names
The Command pane includes the full name of each Adobe® application tool and
menu command, under the Command column. For those items with particularly long
names, the NuLOOQ tooldial affords you the option of entering a brief identifier of
your own choosing. We recommend that you limit this user-defined name to eight
characters. It need not be a unique identifier. Items to which you can assign a userdefined name will display a pencil symbol under the Abbreviations column when you
select that item in the Command pane.
To add a user-defined name to an item from the Command pane, select the item and
then click on the pencil symbol in the Abbreviations column to the right of the full
Adobe name. A text field will appear, in which you can enter any name up to eight
characters.
In cases where you have entered a user-defined name, this name will automatically
appear in place of the official Adobe name in all tooldial cells containing that item.
You do not need to re-map the tool or command onto the tooldial Menu(s).
To remove a user-defined name, click on the pencil next to the name you wish to
remove; the Abbreviations text field will become highlighted. Then simply delete the
characters from the text field. The full Adobe name will automatically replace the
user-defined name in all tooldial Menu cells that contain that particular tool or command. You will not need to re-map the items to the tooldial Menu(s).
15
Page 20

Reference Guide
Extended Menus
For each of the eight primary cells within the Main Menu, you can create an additional Extended Menu containing eight additional cells, giving you a total of seventytwo possible cells to work with on a single Menu. To open an Extended Menu within
the Console, simply click on one of the cells in the Main Menu. The Extended Menu
will appear as an outer ring of cells encircling the Main Menu. You can then drag and
drop items from the Command pane or the Finder onto these cells, just as you did on
the Main Menu. When you have finished with a particular Extended Menu, simply
click on the Main Menu primary cell again to close it.
If you place a Tweak tool into a Main Menu cell, there will be no Extended Menu
available for that cell. If you click on the cell within the Console, rather than an
Extended Menu you will see a dialog informing you that Extended Menus are not
available for Main Menu cells containing Tweak tools. Should you place a Tweak
tool into a cell that already contains an Extended Menu, this dialog will allow you to
confirm the placement of the Tweak tool by clicking OK, or to cancel the Tweak tool
placement. If you click OK, the Extended Menu for that cell will be disabled.
OTE
FOR QUICK MODIFICATIONS TO THE EXTENDED MENU, SIMPLY DRAG AN ITEM FROM
THE COMMAND PANE, THEN CLICK AND HOLD ON THE PARENT PRIMARY CELL IN THE
MAIN MENU. THE EXTENDED MENU WILL APPEAR, AND YOU CAN DROP THE ITEM
ONTO A CELL IN THE EXTENDED MENU. YOU CAN THEN CLICK ON THE PRIMARY MAIN
MENU CELL TO CLOSE THE EXTENDED MENU.
The available configuration options for the various tooldial Groups are discussed in
the following sections.
System-Level Menu Options
System-level Menus can be accessed regardless of which applications are running.
Any file, including data or executable files, can be mapped to the tooldial Menu.
Thus, you can configure your tooldial not only for one-click access to your most frequently used programs, but for one-click access to specific files within those programs as well.
As System-level Menus are independent of specific host applications, no applicationspecific tools or functions can be mapped to System-level Menus. Additionally, if
any activation shortcut is assigned to both a System-level and Application-level
Menu, the Application-level Menu will take precedence when that application is running.
Application-Level Menu Options
Application-level Menus can only be accessed from within the host application for
which they were created. As such, they can contain a wide variety of application-spe-
16
Page 21

tooldial Configuration
W
cific tools and functions, to improve workflow and efficiency while working within
those applications. The NuLOOQ tooldial supports all menu commands, program
tools and functions available within each of the host applications. These options are
organized in the Command pane under two groupings: Application Menus and Tools.
The Application Menus group organization mimics the menu organization within the
host application. Remember that any of these items can be placed on the tooldial in
any configuration, to optimize your workflow.
The following applications are supported with the NuLOOQ tooldial V1.0:
• Adobe
• Adobe
• Adobe
®
Illustrator® CS2
®
InDesign® CS2
®
Photoshop® CS2
General Commands
tooldial Help
You can access the online Help for the NuLOOQ tooldial by clicking on the button at the bottom left of the Console. This button will bring up the Help information
for tooldial Configuration. You can then easily navigate from there to any other Help
sections you may wish to access.
Revert
Click the Revert button at the bottom right of the Console to undo any recent changes
made to the tooldial settings. Clicking this button will undo all changes made since
the Apply Now button was last clicked, and will revert theConsole to its last saved
state.
Apply Now
Click the Apply Now button at the bottom right of the Console to save any changes
you have made to the tooldial settings. Saved settings will be applied to the tooldial
Group selected in the Show menu at the top of the Console.
ARNING
ONCE YOU CLICK THE APPLY NOW BUTTON, YOUR PREVIOUS SETTINGS WILL BE LOST,
AND THE REVERT BUTTON WILL NOT BE USABLE UNTIL YOU MAKE ADDITIONAL
CHANGES, SO MAKE SURE THAT YOU ARE SATISFIED WITH YOUR CHANGES BEFORE
CLICKING APPLY.
17
Page 22

Reference Guide
Status and Activation Tab
The Status and Activation tab provides information about the NuLOOQ tooldial software, as well as the following functions:
• Start/Stop NuLOOQ tooldial - Clicking the Start NuLOOQ tooldial button will
enable the NuLOOQ tooldial software on your system if it is not currently
enabled. Similarly, clicking the Stop NuLOOQ tooldial button will disable the
NuLOOQ tooldial software on your system if it is currently enabled.
• Reinstall Plug-ins - In the event that you did not have Adobe Illustrator, InDesign
or Photoshop installed on your system at the time of your NuLOOQ tooldial
installation, clicking this button allows you to reinstall the tooldial plug-in(s) for
the missing application(s). Please see “Reinstalling Plug-ins” on page 10 for
more information about this procedure.
• Purchase - Clicking this button will launch a browser window open to the Log-
itech online store, from where you may purchase the NuLOOQ tooldial software.
• Activate - Enter the Serial Number and Authorization Code that were provided
with your copy of the NuLOOQ tooldial, and click the Activate button to activate
the tooldial.
OTE
IF YOU DOWNLOADED THE NULOOQ TOOLDIAL SOFTWARE, THE SERIAL NUMBER AND
AUTHORIZATION CODE WERE EMAILED TO YOU. IF YOU PURCHASED THE NULOOQ
PROFESSIONAL SERIES, THIS INFORMATION WAS INCLUDED IN THE PACKAGING.
18
Page 23

End-User License Agreement (EULA)
Appendix A End-User License Agreement (EULA)
Logitech Inc. Pre-Release Agreement
This Pre-Release Agreement ("Agreement") is between Logitech Inc. ("Logitech")
and you, (hereinafter referred to as "Tester"). Tester shall be evaluating NuLOOQ
tooldial and/or NuLOOQ navigator (hereinafter collectively referred to as the "PreRelease Software").which shall include any updates or new versions that Tester may
receive from Logitech for the term of this Agreement as specified below. This Agreement is effective immediately upon either of the following: (a) if the Tester downloads the Pre-Release Software, Tester’s acceptance of this Agreement by pressing
the “accept” button and Tester’s first use of the Pre-Release Software; or (b) if the
Tester receives the Pre-Release Software from Logitech by mail, either (i) upon
Tester’s acceptance by signing and returning this Agreement to Logitech or (ii) upon
Tester’s acceptance of this Agreement by pressing the “accept” button, and Tester’s
first use of any Pre-Release Software. In consideration for your participation in the
Pre-Release program, you will receive a free version of either the NuLOOQ tooldial
and/or the NuLOOQ navigator, depending upon which product (s) you beta test, when
such product becomes generally commercially available.
Tester agrees as follows to use solely for the purposes of evaluating and testing Logitech’s unreleased software and any related information ("Pre-Release Software"):
1.0 Confidential Information, Scope of Use and Tester Obligations
1.1 Tester agrees that the Pre-Release Software, including the existence of this PreRelease Software, performance, features, capabilities, and potential shipment dates of
the Pre-Release Software, and any other information which is identified by Logitech
as confidential is "Confidential Information.” Tester agrees not to disclose to or allow
any third party to access or use the Confidential Information. Tester further agrees
that Tester will be the only one authorized to use the Confidential Information for
evaluation and/or testing and discussions with authorized representatives of Logitech.
Tester agrees that Tester is not an employee or contractor of a competitor of Logitech,
and Tester shall not use the Confidential Information for the creation and/ or the
development of any competing products.
1.2. Tester agrees not to make any copies of the Pre-Release Software, in whole or in
part, except as expressly allowed by an authorized representative of Logitech. This
Agreement does not authorize Tester to make any modifications to or adaptations of
any part or whole of the Pre-Release Software or to merge the Pre-Release Software
into other programs or other materials, and any such modification, adaptation or
merging is expressly prohibited. Tester agrees not to decompile, disassemble, or otherwise reverse engineer the Pre-Release Software.
1.3 Tester agrees to supply Logitech with prompt feedback regarding the features and
functionality of the NuLOOQ tooldial and/or the NuLOOQ navigator as applicable
either by email, phone or online submission.
2.0 Logitech Obligations.
Logitech shall supply Tester with a copy of the Pre-Release Software and any necessary information regarding use of the Pre-Release Software.
19
Page 24

Reference Guide
3.0 Warranty Disclaimer.
Tester understands that the Pre-Release Software is a pre-release version and does not
represent a final product from Logitech. Tester also understand that the Pre-Release
Software may contain, errors, “bugs” and other problems which may result in system
failure or failure in the use of the Pre-Release Software or loss of data. Consequently,
it is provided to Tester "AS IS", and Logitech disclaims any warranty or liability obligations to Tester of any kind. Tester understand and agrees that NEITHER LOGITECH NOR ANY THIRD PARTY LICENSORS OR DISTRIBUTORS
("REPRESENTATIVES") MAKE ANY EXPRESS, IMPLIED, OR STATUTORY
WARRANTY OR CONDITION OF ANY KIND FOR THE SOFTWARE INCLUDING, BUT NOT LIMITED TO, ANY WARRANTY OR CONDITION WITH
REGARD TO PRE-RELEASE PERFORMANCE, MERCHANTABILITY, OR FITNESS FOR ANY PARTICULAR PURPOSE. IN NO EVENT WILL Logitech OR
ANY OF ITS REPRESENTATIVES BE LIABLE FOR (i) PUNITIVE, EXEMPLARY OR AGGRAVATED DAMAGES; (ii) ANY DIRECT OR INDIRECT
DAMAGES, INCLUDING ANY LOST PROFITS, LOST SAVINGS OR ANY
OTHER INCIDENTAL OR CONSEQUENTIAL DAMAGES EVEN IF LOGITECH OR ANY OF ITS REPRESENTATIVES HAS BEEN ADVISED OF THE
POSSIBILITY OF SUCH DAMAGES; OR (iii) FOR ANY CLAIM BY ANY
OTHER PARTY. TESTER ACKNOWLEDGES AND AGREES THAT IT BEARS
THE ENTIRE RISK AS TO THE QUALITY AND PERFORMANCE OF THE PRERELEASE SOFTWARE. Some jurisdictions do not allow the exclusion or limitation
of incidental or consequential damages or the limitations on implied warranties, so
the above limitations and exclusions may not apply to you.
4.0 Term and Termination
4.1 Term
Tester obligations with respect to the Confidential Information as set forth above shall
terminate when Tester either (i) receives written notice from Logitech that Tester can
disclose the Confidential Information to someone or the public, or (ii) the Confidential Information has been disclosed to the public by Logitech or (iii) thirty-six (36)
months following the date of the public release of the Pre-Release Software as a final
product.
4.2 Termination
• (a) Tester may terminate the license but not the confidentiality obligations at any
• (b) Logitech may terminate Tester’s license immediately if Tester fails to com-
• (c) Logitech further reserves the right to terminate this Agreement on fifteen (15)
• (d) Tester agrees that upon any termination, Tester will promptly return or
.
.
time by notifying Logitech and by either returning to Logitech or destroying the
Pre-Release Software and related information.
ply with any term or condition of this Agreement.
days prior notice.
destroy the Pre-Release Software and related information if requested by Logitech and provide Logitech with an officer’s certificate verifying such destruction. The provisions of Paragraphs 1, 3, 4.1, 5, 6 and 7 shall survive any
termination of this Agreement.
.
20
5.0 Proprietary Rights
All Confidential Information, the Pre-Release Software, and any materials furnished
to Tester by Logitech and any information or materials which are designated in writing to be the property of Logitech shall remain the sole property of Logitech.
.
Page 25

End-User License Agreement (EULA)
6.0 Export.
Tester acknowledges that the Pre-Release Software may be subject to U.S. export
control restrictions and agrees not to export or re-export the Software in any form
whatsoever outside the United States without the appropriate United States and foreign government licenses and the express written permission from Logitech.
7.0 General Provisions
7.1 This Agreement shall be governed in all respects by the internal laws of the State
of California excluding its conflicts or choice of law provisions and Tester agrees to
submit to personal jurisdiction in the State of California.
7.2 Notices between the parties shall be by personal delivery, facsimile transmission,
or certified or registered mail, return receipt requested, and shall be deemed given
upon receipt at the address of the recipient party or ten days after deposit in the mail.
Addresses used shall be the ones set forth below or such other address as a party
hereto shall notify the other in writing. If the notice is to Logitech, it shall be sent to
the attention of:
Legal Department
Logitech, Inc.
180 Knowles Drive, Suite 100
Los Gatos, CA 95032
7.3 In the event of any invalidity of any provision of this Agreement, the parties
agrees that such invalidity shall not affect the validity of the remaining portions of
this Agreement, and further agrees to substitute for the invalid provision a valid provision which most closely approximates the intent and economic effect of the invalid
provision.
7.4 This agreement constitutes the entire understanding and agreement between the
parties with respect to the subject matter addressed herein and supersedes any and all
prior or contemporaneous oral or written communications with respect to the subject
matter hereof, all of which are merged herein. You may not assign your rights and
obligations under this agreement without the prior written consent of an authorized
representative of Logitech.
.
7.5 You are not eligible to participate in this Prerelease Software Program if you have
a possible conflict of interest which shall include being an employee of Logitech's or
its subsidiaries' competitors. Such competitors include but are not limited to Wacom
Technology and Spatial Freedom Inc. Logitech will view any violation of these conditions as serious and a breach of the Agreement.
21
Page 26

Index
A
Accessing Default Menus 5
Activation 3, 13
Activation Shortcuts 8, 14
Adding Menus 13
Application-level Menus 7, 16
C
Command Pane 15
Configuring
Activation Shortcut 14
Console 11
Accessing 11
Command Pane 15
Configuring Contents 15
Menu Pane 13
Show Menu 11
Status & Activation 13, 18
D
Default Menus
Accessing 5
Using 5
E
Exporting tooldial Sets 12
Extended Menus 7, 16
H
Hub 7
I
Importing tooldial Sets 12
Installation 1
M
Main Menu 7
Menu
Accessing 8
Activation 18
Application-level 16
Configuration 11, 15
Creation 13
Page 27

Editing 14
Extended 16
Hub 7
Item Selection 8
Layout 7
System-level 16
Type Definitions 7
Menu Pane 13
Q
Quick Start 5
R
Removing Menus 14
Renaming Menus 14
S
Selecting Items 8
Selecting tooldial Groups 12
Show Menu 11
Status 13
System-level Menus 7, 16
T
Tool Tweaking 9
tooldial Group
Selecting 12
tooldial Set
Export 12
Import 12
U
Using Default Menus 5
 Loading...
Loading...