Logitech N-R0006 Owner's Manual

Harmony Touch™
User Guide

Harmony Touch User Guide
Harmony Touch at a Glance � � � � � � � � � � � � � � � � �1
How your Harmony Touch Works � � � � � � � � � � � � � �1
Devices � � � � � � � � � � � � � � � � � � � � � � � �1
Activities � � � � � � � � � � � � � � � � � � � � � � � �1
Inputs � � � � � � � � � � � � � � � � � � � � � � � � �1
Favorites � � � � � � � � � � � � � � � � � � � � � � � 2
Myharmony.com � � � � � � � � � � � � � � � � � � � � � 2
Know your Harmony Touch � � � � � � � � � � � � � � � � 2
Harmony Touch First Time Setup � � � � � � � � � � � � � � 3
Your Myharmony.com Account � � � � � � � � � � � � � � 3
Installing the Setup Plugins � � � � � � � � � � � � � � � � 4
Connecting your Harmony Touch to your Computer � � � � � � 4
Setting up Devices to Control � � � � � � � � � � � � � � � 5
Copying Setup Information for an Existing Remote � � � � � � � � � � � 6
Adding Devices � � � � � � � � � � � � � � � � � � � � 6
Using the Teach Commands Function to Add a Device � � � � � � � � � � 7
Adding an Unknown Device � � � � � � � � � � � � � � � � � � 7
Setting up Activities � � � � � � � � � � � � � � � � � � 9
Adding a Watch TV Activity � � � � � � � � � � � � � � � � � � 9
Setting up Favorites � � � � � � � � � � � � � � � � � � 10
Setting up Favorites When Your Provider is not Listed� � � � � � � � � � � 12
Setting up Favorites Manually � � � � � � � � � � � � � � � � � 13
Syncing your Harmony Touch � � � � � � � � � � � � � � � 14
Upgrading your Harmony Touch firmware � � � � � � � � � � 14
Testing your Setup � � � � � � � � � � � � � � � � � � � 14
Changing your Setup � � � � � � � � � � � � � � � � � � 15
Syncing Your Remote Back to Myharmony.com � � � � � � � � 15
Adding or Deleting Devices� � � � � � � � � � � � � � � � 16
To Add a Device � � � � � � � � � � � � � � � � � � � � � 16
To Delete a Device � � � � � � � � � � � � � � � � � � � � 16
Modifying Device Settings � � � � � � � � � � � � � � � � � � 16

Adding or Deleting Activities � � � � � � � � � � � � � � � 17
To Add an Activity � � � � � � � � � � � � � � � � � � � � 17
To View Activity Settings� � � � � � � � � � � � � � � � � � � 17
To Change Activity Settings � � � � � � � � � � � � � � � � � � 18
To Delete an Activity � � � � � � � � � � � � � � � � � � � � 18
Managing your Favorites� � � � � � � � � � � � � � � � � 18
Changing Your Location or Channel Provider � � � � � � � � � � � � � 18
Adding, Modifying and Reordering Favorites � � � � � � � � � � � � � 19
Channel Tuning Settings � � � � � � � � � � � � � � � � � � � 21
Sync Your Remote � � � � � � � � � � � � � � � � � � � � 21
Using your Harmony Touch � � � � � � � � � � � � � � � � 22
Using your Activities � � � � � � � � � � � � � � � � � � 22
Switching Between Activities � � � � � � � � � � � � � � � � � 22
Activity Commands � � � � � � � � � � � � � � � � � � � � 23
Number Entry � � � � � � � � � � � � � � � � � � � � � � 23
Gesture Control � � � � � � � � � � � � � � � � � � � � � 24
Using Favorites � � � � � � � � � � � � � � � � � � � � 25
Managing Your Favorites � � � � � � � � � � � � � � � � � � � 25
Using Devices � � � � � � � � � � � � � � � � � � � � � 26
Turning your system o � � � � � � � � � � � � � � � � � 26
Using Help � � � � � � � � � � � � � � � � � � � � � � 27
Advanced Help � � � � � � � � � � � � � � � � � � � � 27
Charging your Remote � � � � � � � � � � � � � � � � � 27
Settings � � � � � � � � � � � � � � � � � � � � � � � � 28
Remote Settings � � � � � � � � � � � � � � � � � � � � 28
Activity Settings � � � � � � � � � � � � � � � � � � � � 28
Inputs � � � � � � � � � � � � � � � � � � � � � � � � 29
Reorder Activities� � � � � � � � � � � � � � � � � � � � � 29
Set Icons � � � � � � � � � � � � � � � � � � � � � � � 29
Device Delay Settings � � � � � � � � � � � � � � � � � � 30
To Access Your Delay and Speed Settings From Your Harmony Touch � � � � � � 30
Resetting your Remote � � � � � � � � � � � � � � � � � 31

Advanced Features � � � � � � � � � � � � � � � � � � � 32
Activity Sequences � � � � � � � � � � � � � � � � � � � 32
Button Sequences � � � � � � � � � � � � � � � � � � � 33
Device Settings � � � � � � � � � � � � � � � � � � � � 34
Adding/Fixing Device Commands � � � � � � � � � � � � � � � � 34
Device Power Settings � � � � � � � � � � � � � � � � � � � 35
Device Input Settings� � � � � � � � � � � � � � � � � � � � 36
Changing or Fixing Button Operations � � � � � � � � � � � 36
To Change or Fix Screen Options � � � � � � � � � � � � � � � � 36
Support � � � � � � � � � � � � � � � � � � � � � � � � 38
Troubleshooting Harmony Touch � � � � � � � � � � � � � 38
Harmony Touch is not Detected by my Computer � � � � � � � � � � � � 38
Devices do not Respond to Harmony Touch at All � � � � � � � � � � � � 38
Harmony Touch does not Charge � � � � � � � � � � � � � � � � 38
Harmony Touch does not Control Devices Properly � � � � � � � � � � � 39
Solving Common Problems Using Your Harmony Touch � � � � � � � � � � 39
Get Support � � � � � � � � � � � � � � � � � � � � � 39
Contacting Customer Support � � � � � � � � � � � � � � � � � 39
Finding Answers to Questions � � � � � � � � � � � � � � � � � 39
Getting Help with Online Setup � � � � � � � � � � � � � � � � � 39
Using the On-Remote Help � � � � � � � � � � � � � � � � � � 39
Logitech’s Harmony Remote User Forums � � � � � � � � � � � � � � 39

Logitech Harmony Touch
Harmony Touch at a Glance
The Harmony Touch Universal Remote brings the flexibility and convenience of touch screen controls to your
home entertainment system. Using the Activities feature, you can control all of your devices from one location.
Switching between activities such as watching TV or listening to music is a quick and easy operation.
Setup is also made quick and easy using the guided online setup on myharmony.com. In addition to the Setup
Guide provided with your remote, this User Guide is designed to answer your questions and point you in the
right direction to get any additional help you need.
How your Harmony Touch Works
Harmony Touch is an activity-based Infrared (IR) universal remote control. Using the myharmony.com webbased setup, you can control up to 15 dierent devices. Using its Smart State technology, the Harmony Touch
keeps track of the devices it controls, which allows it to always know which devices are on and o, and what
input each device is currently set to.
Some key concepts for Harmony Touch operation include:
Devices
Devices are the components of your entertainment system. Examples of devices are:
• TV set
• Cable or Satellite set top box
• Audio Visual (AV) receiver
• DVD player
• Game system
Activities
Activities define the way you use your remote controlled devices. Examples of activities are:
• Watching TV
• Listening to Music
• Watching a DVD
• Playing a Game
To create an activity, you need to know how you use each device that is involved in that activity. For example,
to create a basic Watch TV activity, you need to know the following:
• Which devices you will use. In most cases, you need at least the following devices:
–A TV set
–A programming source, such as a cable or satellite set top box
• Which device is used to control the volume
• Which device is used to change channels
• What input is used on the TV set.
Inputs
Inputs determine how your devices are connected. For example, if your DVD player is connected to the
Video 2 input on your TV, then the TV must be set to Video 2 to display the DVD’s picture.
1

Logitech Harmony Touch
Favorites
Favorites are your favorite TV channels. Using the myharmony.com website you can select up to 50 favorite
channels to display on the remote. Selecting a favorite channel will start your “Watch TV” activity, if it’s not
already started, and tune directly to that channel. Using the touch screen, you can add, remove and reorder
your favorite channels right on the remote.
Myharmony�com
http://myharmony.com is the website where you configure your Harmony Touch. By connecting your
Harmony Touch to your Mac or Windows computer and following the instructions at myharmony.com,
you can enter your device information, create activities and choose your favorites. With this information,
myharmony.com will configure your Harmony Touch to control your entertainment system. Your can return
to myharmony.com any time to update your configuration, although many settings can also be maintained
directly on Harmony Touch as well.
Know your Harmony Touch
1.Obutton Power o your current activity
2.Audio/videocontrols Perform standard AV
functions
3.Favorites Display the Favorites screen on the
remote
4.LCDtouchscreen View, launch and edit activities
and favorites, use the onscreen number pad, change
settings, and get Help
5.Directionalnavigation Navigate up, down, left and
right in menus on your TV screen
6.Exit Leave a listing or menu on your TV screen
7.OK Press to select an option on your TV screen
8.Volumecontrol
9.Mute
10.Satellite/cablecontrols DVR opens the record/
play menu. Guide opens satellite or cable program
listings. Info provides program information
11.Colorcodednavigationbuttons Perform cable,
satellite or Blu-ray functions
12.Home Display your activities on the remote screen
13.Menu Display the menu on your TV screen
14.Channelcontrol
15.Previous Tune to the previous channel
16.IRWindow “Learn” IR (infrared) commands from
another remote
17.Micro-USBport Connect Harmony Touch to your
computer to program it
10
1
2
3
4
5
6
7
8
9
11
12
13
14
15
16
17
2

Logitech Harmony Touch
Harmony Touch First Time Setup
The easiest way to complete the first time setup is using a laptop computer in the same spot where you
will use your remote. That will give you access to all of the devices you want to control using your Harmony
Touch. During the first time setup process, you will connect your remote to the computer using the USB
cable provided.
The following operating system/browser combinations are supported:
DesktopBrowser Mac PC
Internet Explorer 8+
Chrome 16+
Firefox 11+
Safari 4+
* Windows Vista and XP support 32 bit browsers
* Windows 7 and 8 support both 32 and 64 bit browsers
a a
a
Your Myharmony�com Account
To use your Harmony Touch, you will need an account where you can enter the details for your devices,
activities and favorites.
Using your web browser, go to http://myharmony.com
a
a
If this is your first time using myharmony.com, click the Create an Account button on the left. Follow the
instructions to enter your name and email address to create your account.
If you already have a myharmony.com account, you can add your Harmony Touch to that account. Enter your
account information in the “Existing Users—Sign In” section on the right. When you log in to your account, you
will see the “Remote Gallery” page from where you can access your existing Harmony remotes, or choose to
add your new Harmony Touch.
3

Logitech Harmony Touch
Installing the Setup Plugins
If you are creating a new account or accessing an existing account on a new computer for the first time, you
will need to install two plugins.
1.Click the Silverlight plugin button and follow the instructions to complete the Microsoft Silverlight
installation.
2.Click the MyHarmony plugin button and follow the instructions to complete the MyHarmony plugin
installation.
3.When both plugins are installed, your browser will automatically refresh and continue the set up process.
Connecting your Harmony Touch to your Computer
Whether you are creating a new account or adding Harmony Touch to an existing account, you will be asked
to connect Harmony Touch to your computer using the USB cable provided.
Once connected, it may take several seconds for Harmony Touch to be detected by myharmony.com before
you can proceed.
When the Welcome page appears, click Next to begin adding device information.
4

Logitech Harmony Touch
Setting up Devices to Control
The first step to setting up Harmony Touch is to tell myharmony.com what devices you have in your
entertainment system that you want to control.
Using the Setup Guide that came with your Harmony Touch, gather the manufacturer, model and connection
information for each device. Having this information collected ahead of time will make setup much easier.
TV Manufacturer
___________________________________________________________
Model # _____________________________________________________
What’sconnected?
Input _______________________________________________________
Input _______________________________________________________
Input _______________________________________________________
Input _______________________________________________________
Cable/SatelliteBoxManufacturer
___________________________________________________________
Model # _____________________________________________________
DVD/Blu-rayPlayerManufacturer
___________________________________________________________
Model # _____________________________________________________
OtherDeviceManufacturer
___________________________________________________________
Model # _____________________________________________________
OtherDeviceManufacturer
___________________________________________________________
Model # _____________________________________________________
Click Next when you are ready to begin.
5

Logitech Harmony Touch
Copying Setup Information for an Existing Remote
If you have a previous Harmony remote such as Harmony One, Harmony 1100 or Harmony 880, you can reuse
the device and activity settings from that remote to program your Harmony Touch.
To copy a previous Harmony remote’s settings, click the Copy button shown here. You will be asked to enter
the ID and password for your previous account. When you do, the settings will be copied and applied to your
Harmony Touch account.
Once your settings are copied, you will be able to add more devices or activities and modify your settings.
Adding Devices
To add devices during setup, enter the manufacturer and model number when prompted:
6

Logitech Harmony Touch
Using the Teach Commands Function to Add a Device
In some cases, your device may not be recognized, or it may have been manufactured in dierent versions
that require additional information to be set up properly. Myharmony.com will recognize when this is
necessary and guide you through the Teach Commands process to identify and set up your device.
To add a device using Teach Commands:
1.Enter the Manufacturer and Model Number for your device.
2.Confirm the device information and click Yes.
3.If you have the original remote for the device, click Yes. If you do not have the original remote, click No and
follow the instructions.
4.Click Next.
5.Prepare to use your original device remote to teach your Harmony Touch a few commands.Point the end of
the original remote at the sensor on the back of your Harmony Touch, as shown.:
6.Follow the instructions to push buttons on the original remote to teach commands on the Harmony Touch.
Adding an Unknown Device
CAUTION: This process should only be used if you cannot find a match for your device. If an
exact match is not found, use the closest match for your device before following these steps.
The database of devices on myharmony.com contains the majority of devices available. In some rare cases you
may need to add a device that is not listed in the database. Follow these steps to add an unknown device.
On the Add Device page, Enter the Manufacturer and Model Number for your device and click Add. The
Confirmation page displays:
7
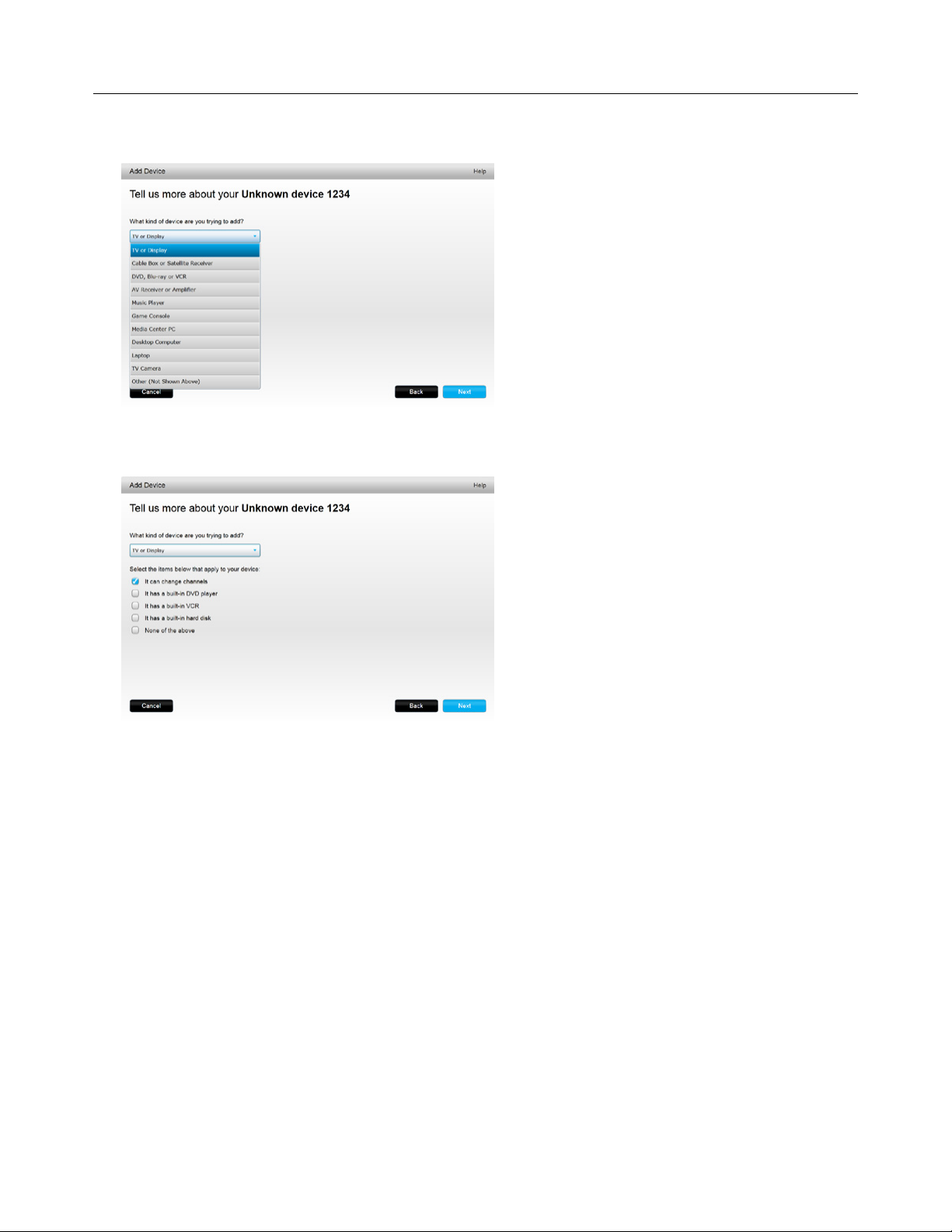
Logitech Harmony Touch
1.Click the button to confirm the Manufacturer and Model Number for the device and click OK.
2.Click Select your device type to display a list of device types.
3.Select the device type that best describes your device and click Next. Based on your selection, another page
displays to get more information about your device.
4.Check the box for each item that applies to your device. This will help setup determine which commands are
appropriate for your device. Click Next.
5.If you have the original remote for the device, click yes and click Next. Having the original remote will help
you set up the device using the Teach Commands feature.
6.Follow the instructions to set up your device.
8
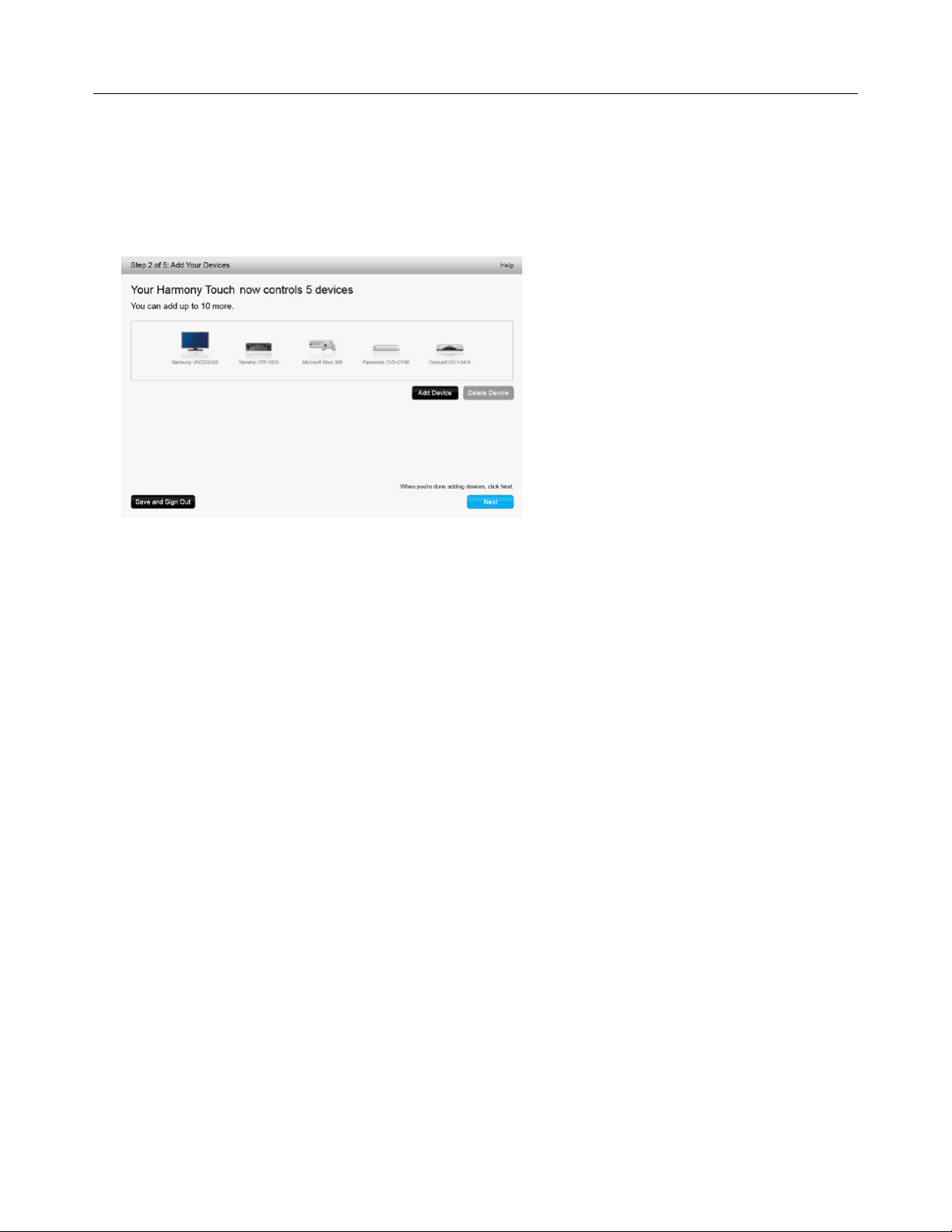
Logitech Harmony Touch
Setting up Activities
After you have added devices, you can create activities. Use activities to manage how you use your devices
together. For example, if you have a TV, AV receiver, and Cable or Satellite box, you will want to control all of
these devices when you watch TV. To control all of these devices together, create a Watch TV activity.
After you have added all of your devices, verify that they are listed on the Add Devices page, as shown in
this example:
Adding a Watch TV Activity
To add a Watch TV activity during setup:
1.Follow the steps to add devices.
2.Click Next.
3.The Watch TV activity configuration step will begin automatically. Examples of other activities that can be
configured later include Watch a Movie, Listen to Music and Play a Game.
4.Enter a new name for the Watch TV activity if desired.
5.Choose the devices you want to use in your activity. myharmony.com will recommend the devices you have
added based on their typical use. You can add or delete devices from the activity at this stage.
6.Choose the device you use to change channels. The recommended device is pre-selected.
7.Choose the device you use to control volume. The recommended device is pre-selected.
8.Make a note of the inputs used for the TV and/or AV receiver in your Watch TV activity, and click Next.
9

Logitech Harmony Touch
9.Choose the TV input from the list displayed.
10.Choose the AV receiver input from the list displayed.
11.Confirm that the devices and inputs are correct for your Watch TV activity and click Finish. Following is an
example of the completed Watch TV activity setup.
Setting up Favorites
With your devices added and activities set up, you can now add favorites. Favorites are the channels you
watch or listen to most often.
Follow these steps to add favorites to the Watch TV activity.
On the Set up favorite channels page:
1.Select your country.
2.Enter your zip/postal code.
3.Click Show Providers. The list of service providers for your zip code displays.
4.Select your service provider.
5.Click Next.
10
 Loading...
Loading...