Page 1
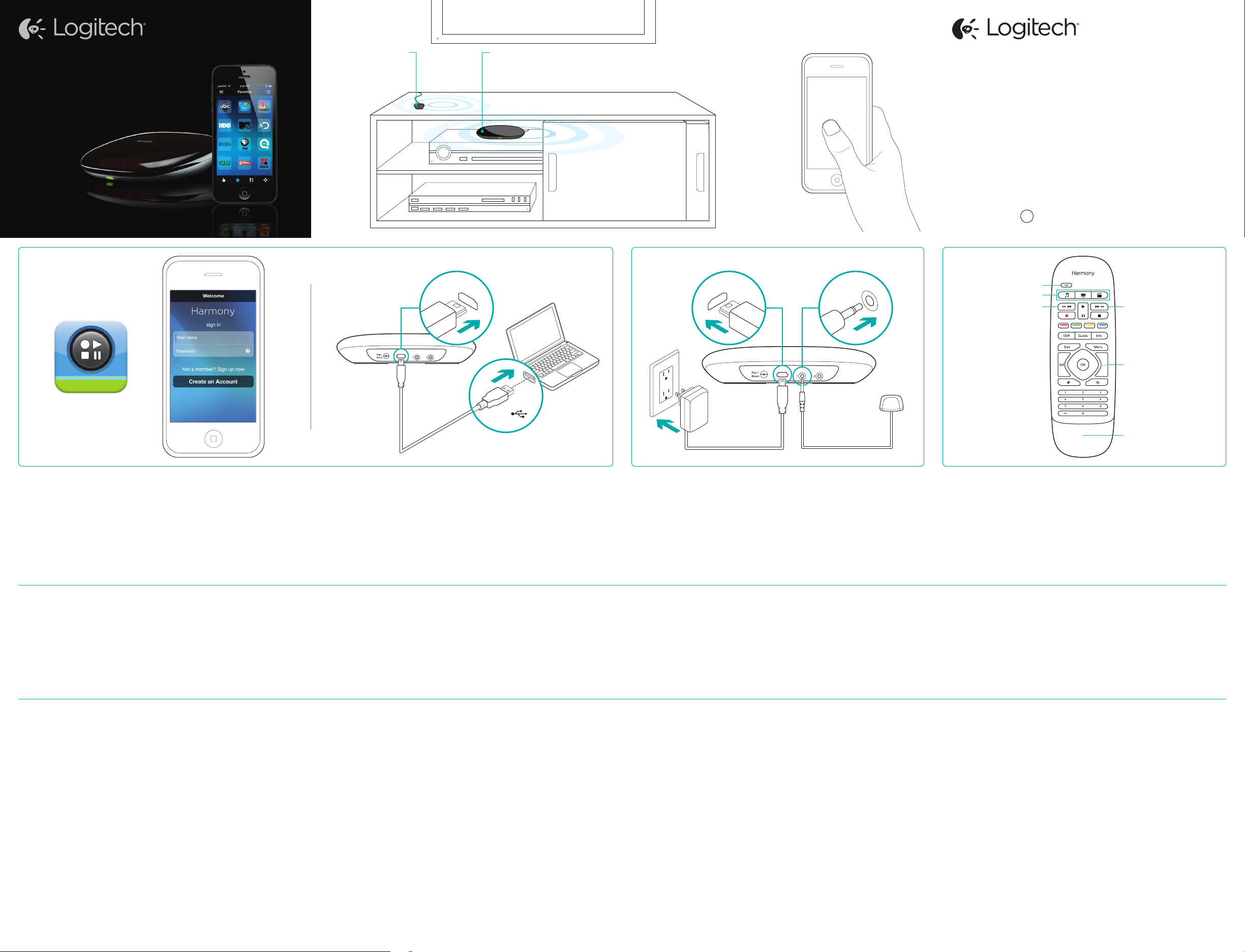
Harmony® Smart Control
Setup Guide
Guide d’installation
Guía de configuración
English
Français
Español
Miniblaster
Mini-relais
Miniextensor
HarmonyHub
HubHarmony
ConcentradorHarmony
www.logitech.com
© 2013 Logitech. All rights reserved. Logitech, the Logitech logo, and other Logitech marks are owned
by Logitech and may be registered. All other trademarks are the property of their respective owners.
Logitech assumes no responsibility for any errors that may appear in this manual. Information contained
herein is subject to change without notice.
© 2013 Logitech. Tous droits réservés. Logitech, le logo Logitech et les autres marques Logitech sont
la propriété exclusive de Logitech et sont susceptibles d’être des marques déposées. Toutes les autres
marques sont la propriété exclusive de leurs détenteurs respectifs. Logitech décline toute responsabilité
en cas d’erreurs dans ce manuel. Les informations énoncées dans le présent document peuvent faire l’objet
de modifications sans avis préalable.
620-004036.003
BC
1
2
3 3
1 Setup on your Phone
• Visit the Apple App Store or Google Play store.
• Search for and install the “Harmony” app.
• Launch the app when ready.
• Follow the instructions provided by the Harmony app to setup
your Harmony remote.
• The app will detect if your phone is compatible and guide you through
the process.
1 Configuration sur votre téléphone
• Rendez-vous sur l'App Store d'Apple ou dans la boutique Google Play.
• Recherchez et installez l'application Harmony.
• Lancez ensuite l'application.
• Suivez les instructions fournies par l'application Harmony pour configurer
votre télécommande Harmony.
• L'application détecte si votre téléphone est compatible et vous guide
tout au long du processus.
USB
1 Setup on your Computer
• If setup isn’t supported on your phone, go to www.myharmony.com
on your computer to begin setup.
• Follow the instructions to set up your remote. You will be prompted to connect
the Harmony Hub using the USB cable provided.
• When setup is complete, disconnect your Harmony Hub from your computer.
1 Configuration sur votre ordinateur
• Si la configuration n'est pas prise en charge sur votre téléphone,
accédez au site www.myharmony.com à partir de votre ordinateur afin
de commencer la configuration.
• Suivez les instructions pour configurer votre télécommande. Vous serez invité
à connecter votre hub Harmony à l'aide du câble USB fourni.
• Une fois la configuration terminée, déconnectez votre hub Harmony de
votre ordinateur.
2 Plug in your Harmony Hub and mini blaster
Connect your Harmony Hub to a power outlet and place it inside
your entertainment system cabinet. Connect the mini blaster to a port on
the rear of the Harmony Hub. Place the mini blaster on top of your entertainment
system to control your TV and other devices that are not inside your entertainment
system cabinet.
2 Branchement de votre hub Harmony et du mini-relais
Branchez votre hub Harmony à une prise de courant et placez-le dans le meuble
réservé à votre système multimédia. Connectez le mini-relais au port situé
à l'arrière du hub Harmony. Placez le mini-relais au-dessus de votre système
multimédia pour contrôler votre téléviseur et d'autres dispositifs qui ne sont pas
dans le meuble de votre système multimédia.
Ch
4
Pg
E
5
Remote
1. O: Powers o your entire system.
2.Activity Buttons: Start your activities like Play Music, Watch TV,
and Watch Movie.
3.Press once to fast forward or rewind. Press and hold to skip forward or back.
4.Press once for channel up/down. Press and hold to page up/down.
5.Battery compartment—battery preinstalled
Télécommande
1. O (Arrêt): met hors tension l'ensemble de votre système.
2.Boutons d’activité: démarrez vos activités, comme lire de la musique,
regarder la télévision ou regarder un film.
3.Appuyez sur le bouton pour eectuer une avance rapide ou un retour rapide.
Maintenez le bouton appuyé pour passer à la piste suivante ou précédente.
4.Appuyez sur le bouton pour passer à la chaîne suivante/précédente.
Maintenez le bouton appuyé pour passer à la page suivante/précédente.
5.Compartiment de la batterie - batterie préinstallée
1 Configuración en el teléfono
• Visita el App Store de Apple o el Play Store de Google.
• Busca la aplicación “Harmony” e instálala.
• Abre la aplicación cuando esté lista.
• Sigue las instrucciones proporcionadas por la aplicación Harmony
para configurar el remoto Harmony.
• La aplicación detectará si el teléfono es compatible y te guiará
en el procedimiento.
1 Configuración en la computadora
• Si el teléfono no admite el proceso de configuración, ve a www.myharmony.
com desde la computadora para comenzar el proceso de configuración.
• Sigue las instrucciones para configurar el remoto. Se te indicará que conectes
el concentrador Harmony mediante el cable USB proporcionado.
• Cuando se complete la configuración, desconecta el concentrador Harmony
de la computadora.
2 Conecta el concentrador Harmony y el miniextensor
Conecta el concentrador Harmony a una toma de corriente y colócalo en
el armario del sistema multimedia. Conecta el miniextensor al puerto posterior
del concentrador Harmony. Coloca el miniextensor en la parte superior del sistema
multimedia para controlar el televisor y otros dispositivos que no estén dentro
del armario del concentrador.
Control remoto
1. O: Apaga todo el sistema.
2.Botones de actividad: Comienza las actividades, como Reproducir música,
Ver TV y Ver película.
3.Pulsa una vez para avanzar rápidamente o rebobinar. Mantén pulsado
para saltar adelante o atrás.
4.Pulsa una vez para canal arriba/abajo. Mantén pulsado para página
arriba/abajo.
5.Compartimento de batería: batería preinstalada
Page 2
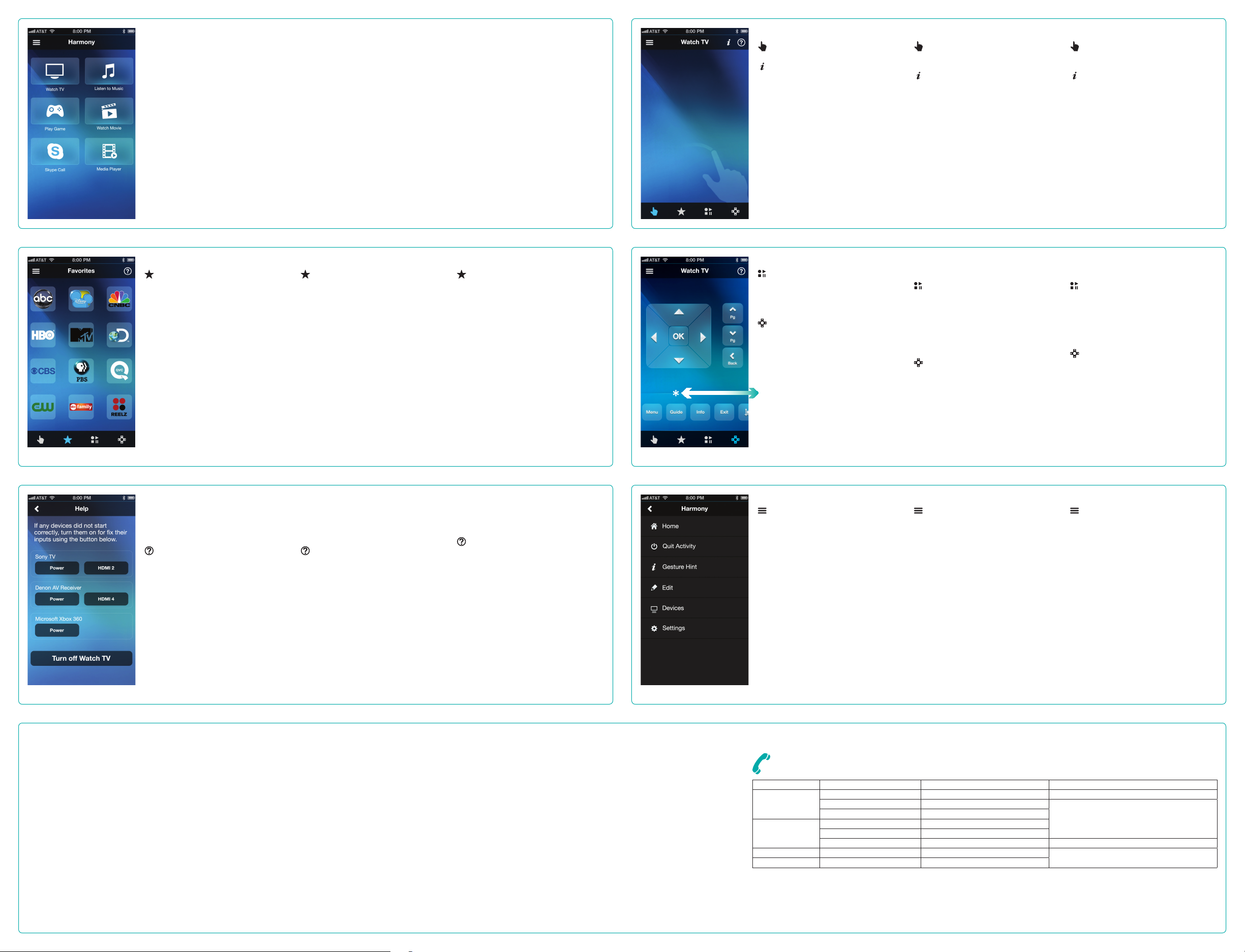
Home Screen
Your home screen lets you start the
activities you defined while setting up
your remote.
Tip: The menu button lets you customize
your home screen and access settings.
Écran d’accueil
Votre écran d’accueil vous permet
de démarrer les activités que vous avez
définies lors de la configuration de
votre télécommande.
Conseil: le bouton du menu vous permet
de personnaliser votre écran d’accueil
ainsi que les paramètres d’accès.
Pantalla de inicio
La pantalla de inicio permite empezar
las actividades que definiste durante
la configuración del remoto.
Consejo: El botón de menú permite
personalizar la pantalla de inicio
y los ajustes de acceso.
Gestures
The gesture tab lets you use gestures
to control your TV.
Tap the show hints button to see the
list of available gestures. Single finger
commands are used for watching TV,
while two fingers commands are used
for guide navigation.
Tip: Swipe gesture—make quick swipes
on your screen in a flicking motion
Tip: After swiping, hold your finger on the
screen to repeat a command (e.g. volume
up) or to send an alternate command
(e.g. channel up vs page up)
Gestes de contrôle
L’onglet des gestes de contrôle
vous permet d’utiliser des gestes
pour contrôler votre téléviseur.
Appuyez sur le bouton d’achage
des astuces pour voir la liste des
gestes disponibles. Les commandes
à un seul doigt sont utilisées pour
regarder la télévision, tandis que
celles à deux doigts sont réservées
à la navigation au sein du guide.
Conseil: geste de glissement:
eectuez des glissements rapides et brefs
sur votre écran.
Conseil: après un glissement, maintenez
votre doigt sur l’écran pour répéter une
commande (par ex., augmenter le volume)
ou envoyer une autre commande
(par ex., chaîne suivante au lieu de
page suivante).
Gestos
La ficha de gestos permite
utilizar gestos táctiles para controlar
el televisor.
Puntea el botón de mostrar consejos
para ver la lista de gestos disponibles.
Los comandos realizados con un solo
dedo se usan para ver la televisión,
mientras los comandos con dos dedos
se usan para recorrer la guía.
Consejo: Deslizar: pasa el dedo por la
pantalla realizando un movimiento rápido
Consejo: Tras deslizar, mantén el dedo
en la pantalla para repetir un comando
(por ejemplo, volumen arriba)
o para enviar un comando alternativo
(por ejemplo, canal arriba frente
a página arriba)
Favorites
The favorites tab displays your favorite
channels when you are watching TV.
You can swipe and tap to tune to
your favorite channels.
Tip: Use the menu icon to edit
your favorites.
Help
When starting, stopping, or switching
activities, it is possible that one
of your devices may get out of sync
with Harmony.
Tap the Help button to bring up
controls to get things back on track.
Favoris
L’onglet Favoris ache vos chaînes
préférées lorsque vous regardez
la télévision. Vous pouvez accéder
à vos chaînes préférées par glissement
et pression.
Conseil: utilisez l’icône du menu pour
modifier vos favoris.
Aide
Lors du démarrage, de l’arrêt
ou du changement d’une activité,
il est possible que l’un de vos dispositifs
soit désynchronisé avec Harmony.
Appuyez sur le bouton d’aide pour
acher les commandes et résoudre
le problème.
Favoritos
La ficha de favoritos muestra
tus canales favoritos cuando
estás viendo la televisión.
Puedes deslizar y puntear para
sintonizar tus canales preferidos.
Consejo: Utiliza el icono de menú
para editar tus favoritos.
Ayuda
Al iniciar, detener o cambiar actividades,
puede que alguno de los dispositivos
pierda la sincronización con Harmony.
Puntea el botón de Ayuda para
visualizar controles para poner
todo en orden.
Controls/D-Pad
The controls tab gives you
access to a number pad, volume,
playback controls, and your custom
button layouts. Swipe left and right
to switch between control sets.
The d-pad tab provides buttons
that are useful for navigating menus
and on-screen guides: up, down left,
right, ok, page up/down.
Tip: The bottom row of buttons
*
scrolls horizontally and is completely
customizable.
Menu/Settings
Use the menu button to bring up
additional options and settings.
Here you will find options for powering
o an activity, editing your screen
layouts, accessing the full set of
controls for your devices, and more.
Commandes/
Croixdirectionnelle
L’onglet des commandes vous
donne accès à un pavé numérique,
aux commandes de volume et
de lecture et à vos configurations de
boutons personnalisés. Eectuez un
glissement vers la gauche/droite pour
passer d’une série de commandes
à une autre.
L’onglet de la croix directionnelle
propose des boutons utiles pour
naviguer entre les menus et les guides
à l’écran: haut, bas, gauche, droite, OK,
page suivante/précédente.
Conseil: la rangée inférieure de boutons
*
défile horizontalement et est entièrement
personnalisable.
Menu/Paramètres
Utilisez le bouton du menu pour
acher les options supplémentaires
et les paramètres. Vous y trouverez
les options permettant d’arrêter
une activité, de modifier vos dispositions d’écran, d’accéder à une série
complète de commandes pour
vos dispositifs, et bien plus encore.
Controles/
Mando de dirección
La ficha de controles da acceso
directo a un teclado numérico,
volumen, controles de reproducción
y distribuciones de botones
personalizadas. Desliza a izquierda
y derecha para cambiar entre
conjuntos de controles.
La ficha de mando de dirección
proporciona botones útiles para
recorrer menús y guías en pantalla:
arriba, abajo, izquierda, derecha,
aceptar, página arriba/abajo.
Consejo: La fila inferior de botones
*
se desplaza horizontalmente
y es completamente personalizable.
Menú/Configuración
Usa el botón de menú para
visualizar opciones y ajustes
adicionales. Aquí encontrarás
opciones para apagar una actividad,
editar las distribuciones en pantalla,
tener acceso al conjunto completo
de controles de tus dispositivos
y mucho más.
Support Info
There’s more information and support online for your product.
Please visit www.logitech.com/support/harmonysmartcontrol
where you can find:
• Frequently asked questions
• Troubleshooting
• Support Community
• Online Documentation
• Warranty Information
• Phone and email support information
Infos d’assistance
Des informations supplémentaires et une assistance
en ligne sont disponibles pour votre produit. Rendez-vous sur
www.logitech.com/support/harmonysmartcontrol pour accéder
aux sections suivantes:
• Questions fréquentes
• Dépannage
• Communauté d’entraide
• Documentation en ligne
• Informations sur la garantie
• Coordonnées pour l’assistance par téléphone ou
courrier électronique
Información de asistencia
Encontrarás más información y asistencia en línea
para tu producto. Visita www.logitech.com/support/
harmonysmartcontrol donde encontrarás:
• Preguntas más habituales
• Resolución de problemas
• Comunidad de asistencia
• Documentación en línea
• Información de garantía
• Información de asistencia por teléfono y correo electrónico
www.logitech.com/support/harmonysmartcontrol
Country SupportLanguages Toll-FreeSupportNumber SupportHours
Canada
USA
Brazil Português 0800-891-4173
Mexico Español 001-800-578-9619
Español 1-800-499-3508 Monday to Friday: 6am–6pm ET
English 1-866-291-1505
Français 1-800-392-0431
English 1-866-291-1505
Français 1-800-392-0431
Español 1-800-499-3508 Monday to Friday: 6am–6pm ET
Monday to Friday: 9am–8pm ET
Monday to Friday: 9am–9pm (Sao Paolo)
 Loading...
Loading...