Page 1

Keys-To-Go
Ultra-portable keyboard
for Android™ and Windows®
Setup Guide
Page 2
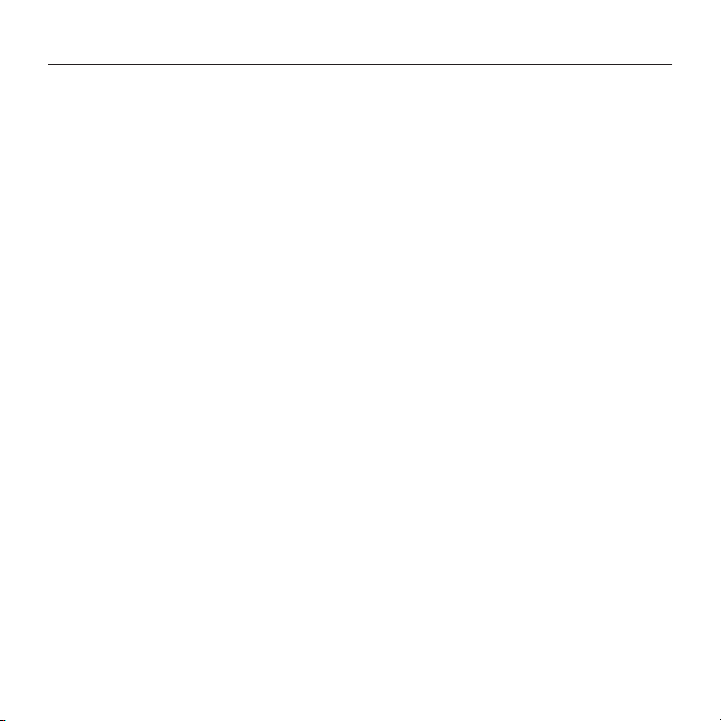
Contents
Keys-To-Go - Ultra-portable keyboard
Po polsku
. . . . . . . . . . . . . . . . 140
2
Page 3
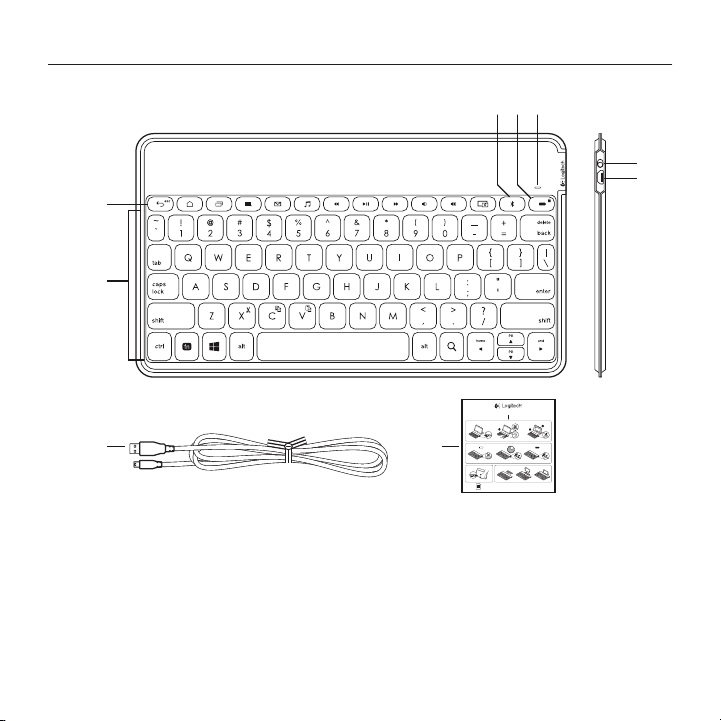
Keys-To-Go — ultraprzenośna klawiatura
4
3
5
Poznaj urządzenie
1
2
8
1. Klawisze dostępu
2. Klawiatura
3. Klawisz nawiązywania połączenia Bluetooth®
4. Klawisz sprawdzania stanu akumulatora
5. Wskaźnik stanu połączenia Bluetooth
i
akumulatora
Keys-To-Go
Ultra-portable keyboard Clavier ultra-portable
1 2
3
®
Keys-To-Go AW
®
®
ON
2s
11223
OFF
www.logitech.com/support/keys-to-go-tablet
PDF
2.5 h
9
6. Wyłącznik zasilania
7. Port ładowania micro-USB
8. Kabel do ładowania micro-USB
9. Dokumentacja
6
7
140 Po polsku
Page 4
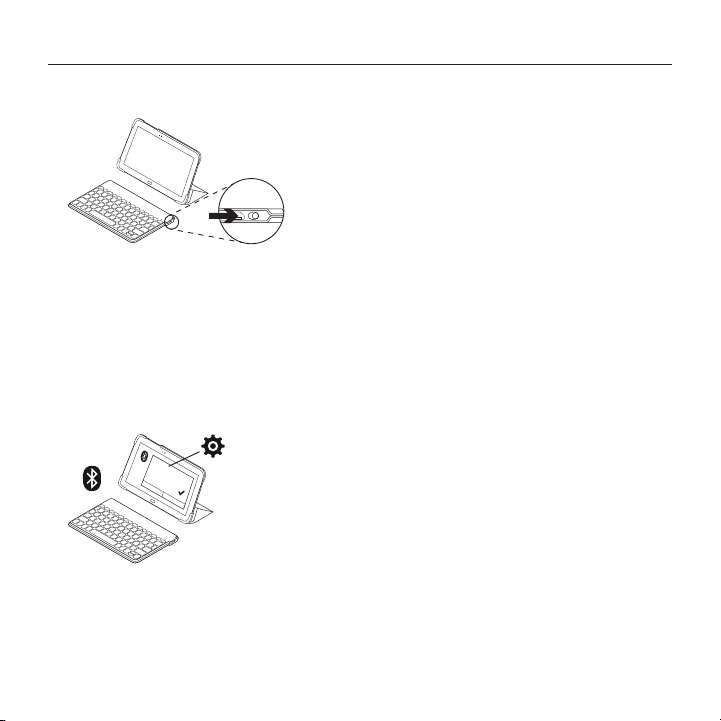
Keys-To-Go — ultraprzenośna klawiatura
Skonfiguruj produkt
1. Włącz klawiaturę:
ON
Wykrywanie Bluetooth rozpocznie się
automatycznie i będzie kontynuowane
przez 15 minut. Wskaźnik stanu zacznie
migać na niebiesko.
Jeśli wskaźnik stanu zaświeci na chwilę
na czerwono, naładuj akumulator.
Więcej informacji zawiera sekcja
„Ładowanie akumulatora”.
2. Nawiąż połączenie Bluetooth:
®
Keys-To-Go AW
®
Sprawdź, czy w tablecie został włączony
interfejs Bluetooth. Przejdź do sekcji
Ustawienia > Połączenia sieciowe,
a następnie włącz funkcję Bluetooth.
3. Sparuj klawiaturę z tabletem:
(i) Na stronie ustawień Bluetooth tabletu
wybierz pozycję „Keys-To-Go AW” na liście
Dostępne urządzenia.
(ii) Po wyświetleniu monitu wprowadź
wyświetlany kod PIN przy użyciu
klawiatury.
Po pomyślnym nawiązaniu połączenia
wskaźnik stanu zaświeci krótko
na niebiesko, a następnie zgaśnie.
(iii) Naciśnij klawisz Enter, aby potwierdzić
kod PIN.
Porada: Jeśli pozycja „Keys-To-Go AW” nie znajduje
się na liście, spróbuj nacisnąć i przytrzymać przez
2 sekundy klawisz nawiązywania połączenia Bluetooth
na klawiaturze. Możesz wybrać też opcję skanowania
(lub analogiczną) na tablecie, aby wyszukać
urządzenia Bluetooth.
Po polsku 141
Page 5

Keys-To-Go — ultraprzenośna klawiatura
®
Ładowanie akumulatora
Akumulator należy naładować, kiedy:
• wskaźnik stanu zaświeci na chwilę
na czerwono po włączeniu klawiatury,
• wskaźnik stanu zacznie migać na czerwono
po naciśnięciu klawisza sprawdzania stanu
akumulatora:
Całkowicie naładowany akumulator
umożliwia pracę klawiatury przez 3 miesięcy
po dwie godziny dziennie.
Ładowanie akumulatora
1. Za pomocą dostarczonego kabla do
ładowania micro-USB podłącz klawiaturę
do komputera lub zasilacza USB.
Wskaźnik stanu miga na zielono podczas
ładowania klawiatury.
2. Ładuj klawiaturę tak długo, aż wskaźnik
stanu zmieni kolor na zielony.
Każda minuta ładowania daje około dwóch
godzin pracy.
Uwaga: Wskaźnik ten jest w przybliżeniem opartym
o standardowe warunki pracy. Wyniki u każdego
użytkownika mogą się różnić.
Całkowite naładowanie akumulatora trwa
ok. 2,5 godzin.
USB
142 Po polsku
Page 6

Klawisze dostępu
fn + Back: Esc
Strona główna systemu Android/
strona główna przeglądarki
systemu Windows
Przełączanie aplikacji
Menu Android/
menu kontekstowe systemu Windows
Poczta
Muzyka
Poprzedni utwór
Keys-To-Go — ultraprzenośna klawiatura
Odtwórz/Wstrzymaj
Następny utwór
Zmniejszenie głośności
Zwiększenie głośności
Print Screen
Połączenie Bluetooth
fn + sprawdzenie akumulatora:
Ekran blokady systemu Android/
ekran blokady systemu Windows 8/
uśpienie systemu Windows 7
Po polsku 143
Page 7

Klawisze funkcyjne
Keys-To-Go — ultraprzenośna klawiatura
fn + X = Wycięcie
fn + C = Skopiowanie
fn + V = Wklejenie
Klawisz Start systemu Windows
Wyszukiwanie systemu Android/
wyszukiwanie systemu Windows
fn + strzałka w lewo = Początek
fn + strzałka w górę = Strona w górę
fn + strzałka w dół = Strona w dół
fn + strzałka w prawo = Koniec
fn + Back = Usunięcie znaku
przed kursorem
W systemie Android:
ctrl + spacja =
Przełączenie układu językowego*
W systemie Windows:
alt + shift =
Przełączenie układu językowego*
Uwaga: Aby wybrać klawisz funkcyjny, naciśnij i przytrzymaj klawisz fn, a następnie naciśnij jeden z przedstawionych
powyżej klawiszy.
* Przełączenie układu językowego:
1. Wybierz kombinację klawiszy, która ma zastosowanie do używanego systemu operacyjnego.
2. Aby możliwe było przełączanie między układami językowymi, należy wybrać przynajmniej
dwa takie układy.
144 Po polsku
Page 8

Keys-To-Go — ultraprzenośna klawiatura
Korzystaj z urządzenia
Wskaźniki stanu
Wskaźnik Opis
Miga na zielono Trwa ładowanie akumulatora.
Świeci na zielono Podczas ładowania wskazuje, że akumulator
Miga na czerwono Niski poziom naładowania akumulatora
Świeci
na czerwono
Miga na niebiesko Szybko: Klawiatura jest w trybie wykrywania
Świeci na
niebiesko
Łączenie z innym urządzeniem
1. Sprawdź, czy klawiatura jest włączona.
2. Sprawdź na urządzeniu, czy interfejs Bluetooth
został włączony. Wybierz kolejno opcje Ustawienia >
Bluetooth > Wł.
jest w pełni naładowany (100%).
Po naciśnięciu klawisza sprawdzania stanu
akumulatora wskaźnik świeci na zielono
przez 2 sekundy, co wskazuje, że poziom
naładowania akumulatora jest dobry
(powyżej 20%).
(poniżej 20%). Naładuj akumulator.
Po pierwszym włączeniu klawiatury wskaźnik
stanu będzie przez krótko świecić na
czerwono w przypadku niskiego poziomu
naładowania akumulatora.
i jest gotowa do parowania.
Wolno: Klawiatura próbuje ponownie
nawiązać połączenie z tabletem.
Parowanie lub ponowne nawiązanie
połączenia Bluetooth powiodło się.
Po polsku 145
Page 9

Keys-To-Go — ultraprzenośna klawiatura
3. Naciśnij i przytrzymaj przez 2 sekundy klawisz nawiązywania połączenia Bluetooth
na
klawiaturze. Klawiaturę można wykryć w ciągu 3 minut.
4. W menu Urządzenia wybierz pozycję „Keys-To-Go AW”.
Użycie z opcjonalną podpórką smartfona
1. Podłącz podpórkę do klawiatury.
2. Umieść smartfona na podpórce.
3. Możesz zacząć pisać.
Po zakończeniu korzystania z urządzenia
Wyłącz nieużywaną klawiaturę. Dzięki temu energia akumulatora nie będzie tracona.
OFF
Uwaga:
• Klawiatura przechodzi w tryb uśpienia, jeśli jest włączona, ale nie była używana przez dwie godziny. Aby opuścić
tryb uśpienia, naciśnij dowolny klawisz.
146 Po polsku
Page 10

Keys-To-Go — ultraprzenośna klawiatura
Utylizacja akumulatora po zakończeniu używania produktu
1. Przetnij materiał przy górnej krawędzi
klawiatury:
2. Użyj śrubokręta, aby podważyć i odsunąć
materiał z obszaru wokół wyłącznika zasilania:
3. Oddziel zewnętrzną i wewnętrzną
warstwę
materiału, a następnie odciągnij
je
od narożnika:
4. Odchyl żółtą płytę do tyłu, aby odsłonić
i
wyjąć akumulator:
5. Przekaż akumulator do utylizacji zgodnie
z
lokalnymi przepisami.
Po polsku 147
Page 11

Keys-To-Go — ultraprzenośna klawiatura
Przejdź do strony pomocy
technicznej produktu
Znajduje się na niej więcej informacji
o produkcie oraz materiałów pomocy
technicznej. Poświęć chwilę na lepsze
poznanie nowej klawiatury Bluetooth dzięki
informacjom dostępnym w tej witrynie.
Zapoznaj się z internetowymi artykułami
o pomocy w konfiguracji, wskazówkach
dotyczących obsługi oraz dodatkowych
funkcjach. Jeśli dla klawiatury Bluetooth
dostępne jest opcjonalne oprogramowanie,
poznaj zapewniane przez nie korzyści
i dowiedz się, w jaki sposób może pomóc
w dostosowaniu produktu.
Skontaktuj się z innymi użytkownikami
na naszych forach i poproś o poradę, zadaj
dowolne pytanie lub podziel się rozwiązaniem.
Strona pomocy technicznej produktu oferuje
różnorodną zawartość:
• Przewodniki
• Rozwiązywanie problemów
• Społeczność pomocy technicznej
• Dokumentacja online
• Informacje o gwarancji
• Części zapasowe (gdy są dostępne)
Odwiedź stronę:
www.logitech.com/support/keystogo-tablet
Co o tym myślisz?
Dziękujemy za zakup naszego produktu.
Poświęć chwilę, aby podzielić się z nami swoją opinią.
www.logitech.com/ithink
148 Po polsku
Rozwiązywanie problemów
Klawiatura nie działa
• Naciśnij dowolny klawisz, aby przerwać
stan uśpienia klawiatury.
• Wyłącz klawiaturę i włącz ją ponownie.
• Naładuj akumulator. Więcej informacji
zawiera sekcja „Ładowanie akumulatora”.
• Ponownie nawiąż połączenie Bluetooth
między klawiaturą i tabletem:
• Sprawdź na tablecie, czy interfejs
Bluetooth został włączony.
• Naciśnij i przytrzymaj przez 2 sekundy
klawisz nawiązywania połączenia
Bluetooth na klawiaturze.
• Na tablecie w menu Urządzenia
wybierz pozycję „Keys-To-Go AW”.
Po nawiązaniu połączenia Bluetooth
wskaźnik stanu na chwilę zaświeci się na
niebiesko.
Uwaga: Jeśli występują jakieś problemy ze zgodnością
językową, zainstaluj na tablecie aplikację „Logitech
Keyboard plus” lub skontaktuj się z działem obsługi
klienta firmy Logitech, aby uzyskać dalsze informacje:
www.logitech.com/support/keystogo-tablet
Page 12

www.logitech.com
www.logitech.com/support/keystogo-tablet
© 2015 Logitech. All rights reserved. Logitech, the Logitech logo, and other Logitech marks are owned by Logitech and
may be registered. Android is a trademark of Google Inc. Windows® and the Windows logo are trademarks of the Microsoft
group of companies. The Bluetooth® word mark and logos are registered trademarks owned by Bluetooth SIG, Inc. and any
use of such marks by Logitech is under license. All other trademarks are the property of their respective owners. Logitech
assumes no responsibility for any errors that may appear in this manual. Information contained herein is subject to change
without notice.
621-000468.002
 Loading...
Loading...