Page 1

Keys-To-Go
Ultra-portable keyboard
for Android™ and Windows®
Setup Guide
Page 2
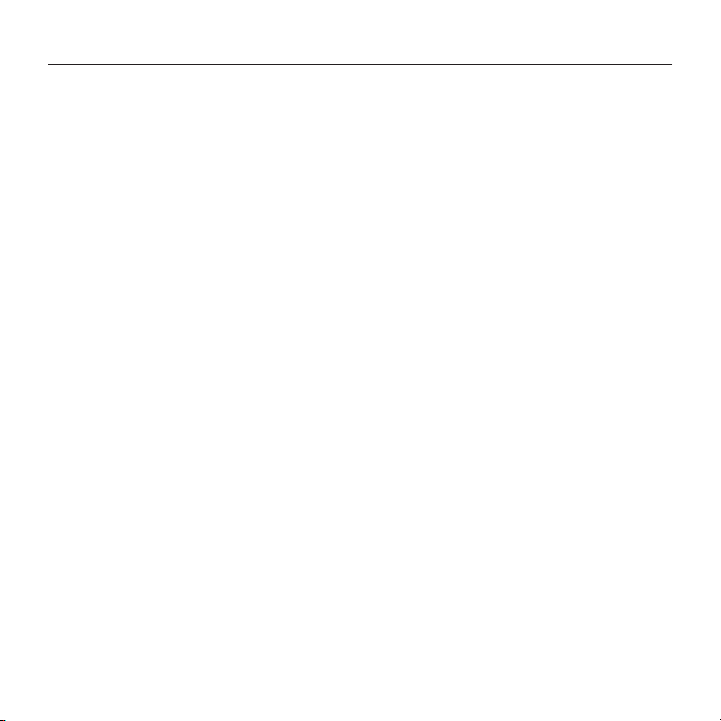
Keys-To-Go - Ultra-portable keyboard
Contents
Français . . . . . . . . . . . . . . . . . .22
2
Page 3
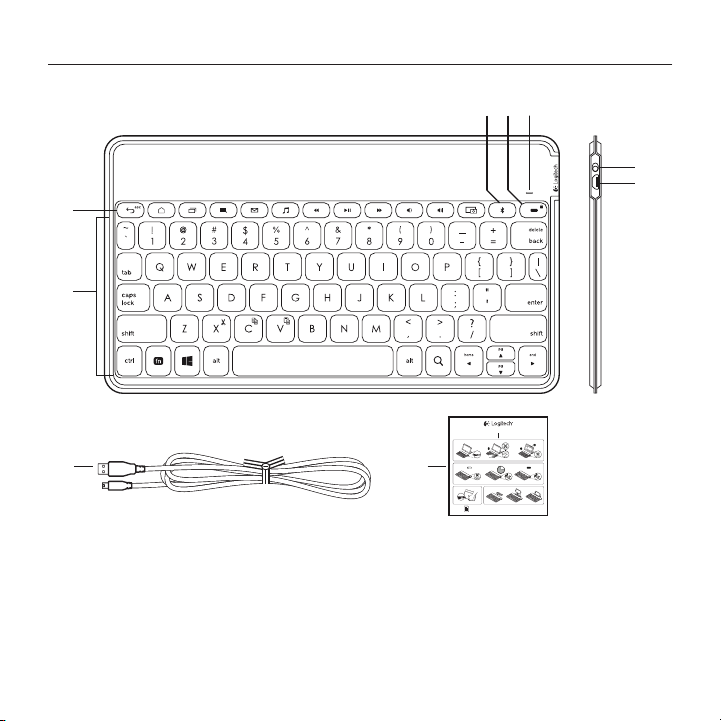
Keys-To-Go - Clavier ultra-portable
4
3
5
Présentation du produit
1
6
7
2
8
1. Touches de raccourci
2. Clavier
3. Touche de connexion Bluetooth®
4. Touche de vérification de la batterie
5. Témoin Bluetooth et de charge
de la batterie
6. Commutateur Marche/Arrêt
7. Port de charge micro-USB
8. Câble de charge micro-USB
9. Documentation
22 Français
9
Ultra-portable keyboard Clavier ultra-portable
1 2
11223
OFF
Keys-To-Go
®
ON
2.5 h
www.logitech.com/support/keys-to-go-tablet
PDF
3
®
Keys-To-Go AW
®
2s
Page 4
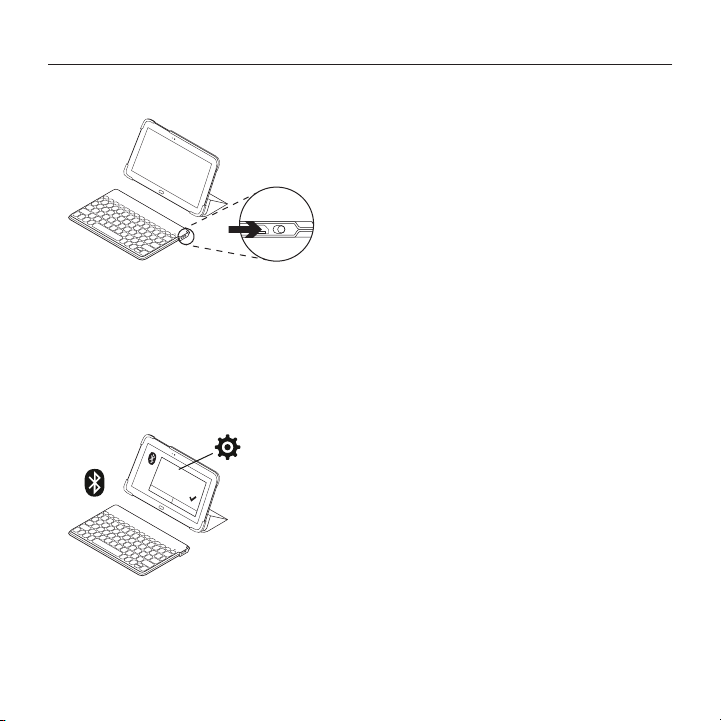
Keys-To-Go - Clavier ultra-portable
Installation du produit
1. Mettez le clavier sous tension:
ON
La détection Bluetooth démarre
automatiquement et dure 15 minutes.
Le témoin d'état clignote en bleu.
Si le témoin d'état s'allume brièvement
en rouge, rechargez la batterie. Pour plus
d'informations, reportez-vous à la section
Charge de la batterie.
2. Établissez une connexion Bluetooth:
®
Keys-To-Go AW
®
Vérifiez que la fonction Bluetooth est
activée sur votre tablette. Accédez à
Réglages > section des connexions réseau,
et activez la fonction Bluetooth.
3. Couplez le clavier à votre tablette:
(i) Sur la page des paramètres Bluetooth
de votre tablette, sélectionnez "KeysTo-Go AW" dans la liste des dispositifs
disponibles.
(ii) À l'invite, saisissez le code PIN aché
à l'aide du clavier.
Une fois la connexion établie, le témoin
d'état ache une lumière bleue continue
pendant quelques secondes, puis s'éteint.
(iii) Appuyez sur la touche Entrée pour
confirmer le code PIN.
Conseil: Si "Keys-To-Go AW" n'est pas présent dans
la liste, vous pouvez essayer de maintenir la touche
de connexion Bluetooth de votre clavier enfoncée
pendant 2 secondes ou d'appuyer sur la fonction de
recherche de dispositifs Bluetooth de votre tablette.
Français 23
Page 5

Keys-To-Go - Clavier ultra-portable
®
Charge de la batterie
Vous devez recharger la batterie lorsque:
• le témoin d'état s'allume brièvement en
rouge après la mise sous tension du clavier;
• le témoin d'état clignote en rouge lorsque
vous appuyez sur la touche de vérification
de la batterie:
Chargée au maximum, l'autonomie de
la batterie peut durer jusqu'à 3 mois dans
le cas d'une utilisation du clavier moyenne
de deux heures par jour.
Chargement de votre batterie
1. Utilisez le câble de charge micro-USB
fourni pour connecter le clavier à votre
ordinateur ou à un adaptateur secteur USB.
Le témoin d'état clignote en vert pendant
le chargement du clavier.
2. Rechargez votre clavier jusqu'à ce que
le témoin d'état ache une lumière verte
continue.
Chaque minute de charge équivaut
à environ deux heures d'utilisation.
Remarque: ce ratio est approximatif et correspond
à une utilisation standard. L'autonomie peut varier
selon les cas.
La batterie est complètement chargée après
2,5 heures de charge.
24 Français
USB
Page 6

Touches de raccourci
fn + Précédent: Échap
Accueil Android/
Accueil du navigateur Windows
Changement d'application
Menu Android/
Menu contextuel Windows
Courrier
Musique
Piste précédente
Keys-To-Go - Clavier ultra-portable
Lecture/Pause
Piste suivante
Volume -
Volume +
Impression d'écran
Connexion Bluetooth
fn + vérification de la batterie:
Écran de verrouillage Android/
Écran de verrouillage Windows 8/
Veille Windows 7
Français 25
Page 7

Touches de fonction
fn + X = Couper
Keys-To-Go - Clavier ultra-portable
fn + flèche vers le haut = Page
précédente
fn + C = Copier
fn + V = Coller
Touche de démarrage Windows
Recherche Android/Recherche
Windows
fn + flèche vers le bas = Page
suivante
fn + flèche droite = Fin
fn + Précédent = Suppression en
avant
Pour Android:
Ctrl + espace =
Changement de la disposition des
touches en fonction de la langue*
fn + flèche gauche = Accueil
Pour Windows:
Alt + Maj =
Changement de la disposition des
touches en fonction de la langue*
Remarque: Pour sélectionner une touche de fonction, appuyez sur la touche Fn et maintenez-la enfoncée, puis appuyez
sur la touche indiquée ci-dessus.
*Changement de la disposition des touches en fonction de la langue:
1. Choisissez la combinaison de touches applicable à votre système d'exploitation.
2. Assurez-vous d'avoir sélectionné plusieurs dispositions de touches en fonction de la langue
pour
pouvoir passer de l'une à l'autre.
26 Français
Page 8

Keys-To-Go - Clavier ultra-portable
Utilisation du produit
Indications du témoin d'état
Témoin Description
Vert clignotant La batterie est en cours de charge.
Vert en continu Lors de la charge, indique que la batterie
Rouge
clignotant
Rouge en
continu
Bleu clignotant Rapide: le clavier est en mode de détection
Bleu en continu Le couplage ou la reconnexion Bluetooth
Connexion à un autre dispositif
1. Vérifiez que le clavier est sous tension.
2. Vérifiez que le Bluetooth est activé sur votre dispositif.
Sélectionnez Réglages > Bluetooth > Activé.
est entièrement chargée (100 %).
Lorsque vous appuyez sur la touche
de vérification de la batterie, une lumière
verte continue de 2 secondes indique que
le niveau de charge de la batterie est bon
(supérieur à 20 %).
Le niveau de charge de la batterie est faible
(inférieur à 20 %). Rechargez la batterie.
Lorsque vous mettez votre clavier sous tension
pour la première fois, le témoin d'état s'allume
brièvement en rouge si le niveau de charge de
la batterie est faible.
et prêt à être couplé.
Lent: le clavier tente de se reconnecter
à votre tablette.
sont eectifs.
Français 27
Page 9

Keys-To-Go - Clavier ultra-portable
3. Maintenez la touche de connexion Bluetooth du clavier enfoncée pendant 2 secondes.
Le clavier passe en mode de détection pendant trois minutes.
4. Sélectionnez "Keys-To-Go AW" dans le menu Dispositifs.
Utilisation avec un support pour Smartphone facultatif
1. Fixez le support au clavier.
2. Installez votre Smartphone sur le support.
3. Vous êtes prêt à utiliser le clavier.
Quand vous avez fini d'utiliser votre produit
Lorsque vous n'utilisez pas le clavier, éteignez-le pour préserver la batterie.
OFF
Remarque:
• Le clavier passe en mode de veille s'il est sous tension et n'a pas été utilisé pendant deux heures. Pour quitter le mode
de veille, appuyez sur une touche.
28 Français
Page 10

Keys-To-Go - Clavier ultra-portable
Recyclage de la batterie à la fin du cycle de vie du produit
1. Coupez le long du tissu sur le bord
supérieur du clavier:
2. Utilisez un tournevis pour enlever le tissu
se
trouvant autour du commutateur
marche/arrêt:
3. Séparez la couche supérieure de tissu
de la
couche inférieure et écartez-les
de
l'angle:
4. Soulevez la plaque jaune pour voir
la
batterie et retirez cette dernière:
5. Mettez la batterie au rebut conformément
à
la réglementation locale.
Français 29
Page 11

Keys-To-Go - Clavier ultra-portable
Assistance
Des informations et un support en ligne
supplémentaires sont disponibles pour
votre
produit. Prenez le temps de visiter
les
pages d'assistance pour en savoir plus sur
votre nouveau clavier Bluetooth.
Parcourez les articles en ligne pour obtenir
de l'aide en matière de configuration,
des
conseils d'utilisation et des informations
sur les fonctions supplémentaires. Si le clavier
Bluetooth dispose d'un logiciel en option,
prenez le temps de découvrir les avantages
et possibilités que celui-ci vous ore pour
personnaliser votre produit.
Connectez-vous avec d'autres utilisateurs sur
les forums de la communauté pour demander
des conseils, poser des questions et partager
des solutions.
Les pages d'assistance vous orent un large
éventail de contenus:
• Didacticiels
• Dépannage
• Communauté d'entraide
• Documentation en ligne
• Informations sur la garantie
• Pièces de rechange (si disponibles)
Accédez à:
www.logitech.com/support/keystogo-tablet
30 Français
Page 12

Keys-To-Go - Clavier ultra-portable
Dépannage
Le clavier ne fonctionne pas
• Appuyez sur une touche du clavier
pour
quitter le mode veille.
• Mettez le clavier hors tension puis
sous
tension.
• Rechargez la batterie interne.
Pour
plus d'informations, reportez-vous
à
la section Charge de la batterie.
• Rétablissez la connexion Bluetooth entre
le
clavier et la tablette:
• Vérifiez que le Bluetooth est activé
sur
votre tablette.
Qu'en pensez-vous?
Nous vous remercions d'avoir acheté notre produit.
Prenez quelques minutes pour nous faire part de vos commentaires.
www.logitech.com/ithink
• Maintenez la touche de connexion
Bluetooth de votre clavier enfoncée
pendant 2 secondes.
• Sélectionnez "Keys-To-Go AW" dans
le
menu Dispositifs de votre tablette.
Une fois la connexion Bluetooth établie,
le témoin d'état s'allume brièvement
en
bleu.
Remarque: En cas de problème de compatibilité de
langue, installez l'application "Logitech Keyboard plus" sur
votre tablette ou contactez le service clientèle Logitech
pour plus d'informations:
www.logitech.com/support/keystogo-tablet
Français 31
Page 13

www.logitech.com
www.logitech.com/support/keystogo-tablet
© 2015 Logitech. All rights reserved. Logitech, the Logitech logo, and other Logitech marks are owned by Logitech and
may be registered. Android is a trademark of Google Inc. Windows® and the Windows logo are trademarks of the Microsoft
group of companies. The Bluetooth® word mark and logos are registered trademarks owned by Bluetooth SIG, Inc. and any
use of such marks by Logitech is under license. All other trademarks are the property of their respective owners. Logitech
assumes no responsibility for any errors that may appear in this manual. Information contained herein is subject to change
without notice.
621-000468.002
 Loading...
Loading...