Page 1

Keys-To-Go
Ultra-portable keyboard
for Android™ and Windows®
Setup Guide
Page 2
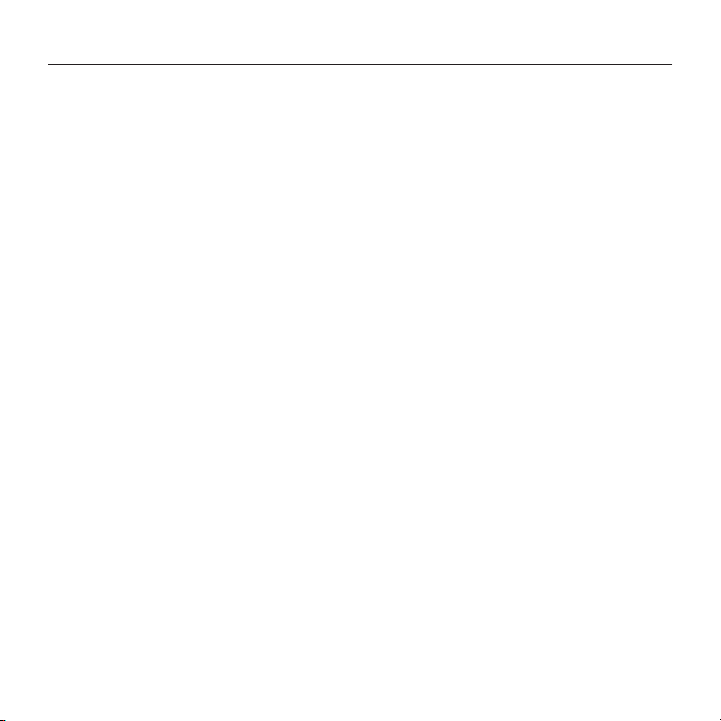
Keys-To-Go - Ultra-portable keyboard
Contents
Deutsch . . . . . . . . . . . . . . . . . . 12
2
Page 3
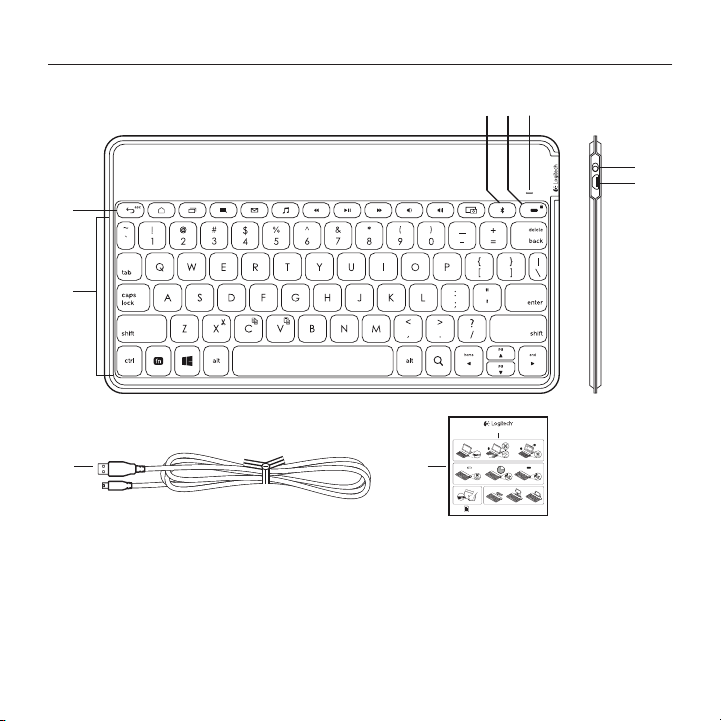
Keys-To-Go – die ultimative Tastatur für unterwegs
4
3
5
Produkt auf einen Blick
1
6
7
2
8
1. Sondertasten
2. Tastatur
3. Bluetooth®-Verbindungstaste
4. Taste zum Überprüfen des
Akkuladezustands
5. Bluetooth-LED und Akkustandsanzeige
6. Ein-/Ausschalter
7. Mikro-USB-Ladeanschluss
8. Mikro-USB-Ladekabel
9. Bedienungsanleitung
12 Deutsch
9
Ultra-portable keyboard Clavier ultra-portable
1 2
11223
OFF
Keys-To-Go
®
ON
2.5 h
www.logitech.com/support/keys-to-go-tablet
PDF
3
®
Keys-To-Go AW
®
2s
Page 4
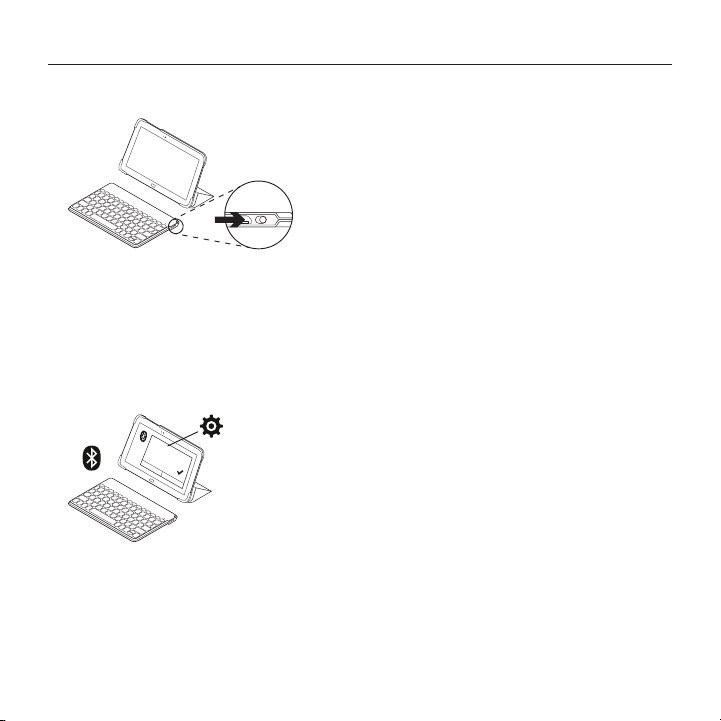
Keys-To-Go – die ultimative Tastatur für unterwegs
Einrichtung des Produkts
1. Schalten Sie die Tastatur ein:
ON
Die Bluetooth-Erkennung startet
automatisch und läuft 15 Minuten.
Die Statusanzeige blinkt blau.
Sollte die Statusanzeige kurz rot
leuchten, laden Sie den Akku auf.
Weitere Informationen finden Sie unter
„Laden des Akkus“.
2. Stellen Sie eine Bluetooth-Verbindung her:
®
Keys-To-Go AW
®
Vergewissern Sie sich, dass die BluetoothFunktion des Tablets aktiviert ist.
Gehen Sie zu „Einstellungen >
Netzwerkverbindungen“ und aktivieren Sie
die Bluetooth-Funktion.
3. Sie können die Tastatur mit Ihrem Tablet
pairen:
(i) Wählen Sie in den BluetoothEinstellungen des Tablets aus der Liste
verfügbarer Geräte „Keys-To-Go AW“ aus.
(ii) Geben Sie auf der Tastatur die
angezeigte PIN ein, wenn Sie dazu
aufgefordert werden.
Wenn eine Verbindung hergestellt wurde,
leuchtet die Statusanzeige für kurze Zeit
blau und erlischt anschließend.
(iii) Drücken Sie die Eingabetaste,
um den PIN-Code zu bestätigen.
Tipp: Sollte „Keys-To-Go AW“ nicht aufgelistet sein,
halten Sie die Bluetooth-Verbindungstaste auf der
Tastatur zwei Sekunden lang gedrückt oder tippen Sie
auf dem Tablet auf „Scan“ o. ä. und suchen Sie nach
Bluetooth-Geräten.
Deutsch 13
Page 5

Keys-To-Go – die ultimative Tastatur für unterwegs
®
Laden des Akkus
Laden Sie den Akku in folgenden Fällen auf:
• Die Statusanzeige leuchtet beim Einschalten
der Tastatur kurz rot auf.
• Die Statusanzeige blinkt rot, wenn
Sie die Taste zum Überprüfen des
Akkuladezustands drücken:
Eine Vollladung des Akkus gewährleistet
etwa drei Monate Laufzeit, wenn die Tastatur
ca. zwei Stunden am Tag genutzt wird.
14 Deutsch
Aufladen des Akkus
1. Verwenden Sie das Mikro-USB-Ladekabel,
um die Tastatur an Ihren Computer
oder ein USB-Netzteil anzuschließen.
Die Statusanzeige blinkt grün,
während die Tastatur geladen wird.
USB
2. Laden Sie die Tastatur auf, bis die Statusanzeige dauerhaft grün leuchtet.
Für jede Lademinute ist das Gerät
anschließend ca. zwei Stunden lang
einsatzbereit.
Hinweis: Dabei handelt es sich um einen ungefähren
Wert, der auf durchschnittlichen Benutzererfahrungen
basiert. Möglicherweise erhalten Sie selbst andere
Ergebnisse.
Die vollständige Ladung des Akkus dauert
2,5 Stunden.
Page 6

Sondertasten
Fn + Rückwärts-Taste: Esc
Android-Startseite/
Windows-Browser-Startseite
Programmumschalter
Android-Menü/
Windows-Kontextmenü
E-Mail
Musik
Vorheriger Titel
Wiedergabe/Pause
Keys-To-Go – die ultimative Tastatur für unterwegs
Nächster Titel
Leiser
Lauter
Bildschirm-Druck
Bluetooth-Verbindung
Fn + Taste zum Überprüfen
des Akkuladezustands:
Android-Sperrbildschirm/
Windows 8-Sperrbildschirm/
Windows 7-Standby
Deutsch 15
Page 7

Funktionstasten
Keys-To-Go – die ultimative Tastatur für unterwegs
Fn + X = Ausschneiden
Fn + C = Kopieren
Fn + V = Einfügen
Taste für Windows-Startbildschirm
Android-Suche/Windows-Suche
Fn + Pfeil nach oben = Bild auf
Fn + Pfeil nach unten = Bild ab
Fn + rechte Pfeiltaste = Ende
Fn + Rückwärts-Taste =
Vorwärts löschen
Für Android:
Strg + Leertaste =
Wechseln des Sprachlayouts*
Fn + linke Pfeiltaste = Home
Für Windows:
Alt + Umschalttaste =
Wechseln des Sprachlayouts*
Hinweis: Um eine Funktionstaste auszuwählen, halten Sie die Fn-Taste gedrückt und drücken Sie die oben
angegebene Taste.
*Wechseln des Sprachlayouts:
1. Wählen Sie die Tastenkombination für Ihr jeweiliges Betriebssystems.
2. Stellen Sie sicher, dass mehr als ein Sprachlayout ausgewählt ist, damit Sie zwischen ihnen
wechseln
können.
16 Deutsch
Page 8

Keys-To-Go – die ultimative Tastatur für unterwegs
Verwendung des Produkts
LED-Statusanzeigen
LED Beschreibung
Blinkt grün Der Akku wird aufgeladen.
Leuchtet grün Zeigt während des Ladevorgangs an,
Blinkt rot Der Akkustand ist niedrig (weniger als 20 %).
Leuchtet rot Beim Anschalten der Tastatur leuchtet
Blinkt blau Schnell: Die Tastatur ist im Erkennungsmodus
Blau Das Bluetooth-Pairing bzw. die
Verbinden mit einem anderen Gerät
1. Vergewissern Sie sich, dass die Tastatur
eingeschaltet
2. Vergewissern Sie sich, dass die BluetoothFunktion
Wählen
ist.
auf Ihrem Gerät eingeschaltet ist.
Sie „Einstellungen > Bluetooth > Ein“.
dass der Akku vollständig aufgeladen ist (100 %).
Wenn Sie die Taste zum Überprüfen des
Akkuladezustands drücken und die Statusanzeige
dabei zwei Sekunden lang grün leuchtet,
ist der Akkustand in Ordnung (über 20 %).
Laden Sie den Akku auf.
die Statusanzeige kurz rot auf,
wenn der Akkustand niedrig ist.
und wartet auf das Pairing.
Langsam: Die Tastatur versucht, erneut eine
Verbindung mit Ihrem Tablet herzustellen.
Wiederverbindung war erfolgreich.
Deutsch 17
Page 9

Keys-To-Go – die ultimative Tastatur für unterwegs
3. Halten Sie die Bluetooth-Verbindungstaste auf der Tastatur zwei Sekunden lang gedrückt.
Die Tastatur ist für drei Minuten erkennbar.
4. Wählen Sie „Keys-To-Go AW“ aus dem Gerätemenü.
Verwenden mit optionaler Smartphone-Halterung
1. Befestigen Sie die Halterung an der Tastatur.
2. Befestigen Sie das Smartphone in der Halterung.
3. Nun können Sie die Tastatur verwenden.
Nach Gebrauch des Produkts
Schalten Sie die Tastatur aus, während Sie sie nicht verwenden, um den Akku zu schonen.
OFF
Hinweis:
• Wenn die Tastatur eingeschaltet ist und zwei Stunden lang nicht verwendet wird, wechselt sie in
den Energiesparmodus. Drücken Sie eine beliebige Taste, um den Energiesparmodus zu beenden.
18 Deutsch
Page 10

Keys-To-Go – die ultimative Tastatur für unterwegs
Akkuentsorgung
1. Trennen Sie die Beschichtung am oberen
Rand der Tastatur in Längsrichtung auf:
2. Entfernen Sie mithilfe eines Schraubendrehers die Beschichtung um den Ein-/
Ausschalter:
3. Trennen Sie die innere und äußere
Beschichtung voneinander und ziehen Sie
sie von der Ecke ab:
4. Ziehen Sie die gelbe Abdeckung ab
und
entfernen Sie den Akku:
5. Entsorgen Sie den Akku entsprechend den
in Ihrer Region gültigen Bestimmungen.
Deutsch 19
Page 11

Keys-To-Go – die ultimative Tastatur für unterwegs
Besuchen Sie die Seiten dertechnischen Hotline
Hier erhalten Sie weitere Informationen und
haben Zugri auf den Online-Kundendienst
für Ihr Produkt. Nehmen Sie sich einen
Augenblick Zeit und besuchen Sie die Seiten
der technischen Hotline, um mehr über
Ihre
neue Bluetooth-Tastatur herauszufinden.
Durchsuchen Sie Online-Artikel zur
Unterstützung beim Einrichten, für Tipps zur
Nutzung und für Informationen zu weiteren
Funktionen. Wenn für die Bluetooth-Tastatur
optionale Software verfügbar ist, können Sie
hier herausfinden, wie Sie die Tastatur an Ihre
Bedürfnisse anpassen und alle ihre Funktionen
optimal nutzen können.
In unseren Community-Foren können Sie
mit anderen Benutzern Kontakt aufnehmen
und sich Tipps holen, Fragen stellen und
Ihre
Problemlösungen mit anderen teilen.
Die Seiten der technischen Hotline bieten
ein
umfangreiches Informationsangebot:
• Tutorials
• Fehlerbehebung
• Support-Community
• Online-Bedienungsanleitungen
• Garantieinformationen
• Ersatzteile (falls verfügbar)
Besuchen Sie die Seite:
www.logitech.com/support/keystogo-tablet
20 Deutsch
Page 12

Keys-To-Go – die ultimative Tastatur für unterwegs
Fehlerbehebung
Die Tastatur funktioniert nicht
• Drücken Sie eine beliebige Taste,
um den Energiesparmodus der Tastatur
zu beenden.
• Schalten Sie die Tastatur aus und
wieder ein.
• Laden Sie den internen Akku auf.
Weitere Informationen finden Sie unter
„Laden des Akkus“.
Ihre Meinung ist gefragt.
Vielen Dank, dass Sie sich für unser Produkt entschieden haben.
Bitte nehmen Sie sich einen Moment Zeit, um ein paar Fragen zu beantworten.
www.logitech.com/ithink
• Stellen Sie die Bluetooth-Verbindung
zwischen der Tastatur und Ihrem Tablet-PC
wieder her:
• Vergewissern Sie sich,
dass die Bluetooth-Funktion auf
Ihrem Tablet eingeschaltet ist.
• Halten Sie die BluetoothVerbindungstaste auf der Tastatur
zwei
Sekunden lang gedrückt.
• Wählen Sie im Gerätemenü des
Tablets den Eintrag „Keys-To-Go AW“.
Sobald die Bluetooth-Verbindung
hergestellt ist, leuchtet die Statusanzeige
kurz blau.
Hinweis: Wenn Sie Probleme mit der Sprachkompatibilität
haben, installieren Sie die App „Logitech Keyboard
Plus“ auf Ihrem Tablet oder wenden Sie sich für weitere
Informationen an den Logitech Kundendienst:
www.logitech.com/support/keystogo-tablet
Deutsch 21
Page 13

www.logitech.com
www.logitech.com/support/keystogo-tablet
© 2015 Logitech. All rights reserved. Logitech, the Logitech logo, and other Logitech marks are owned by Logitech and
may be registered. Android is a trademark of Google Inc. Windows® and the Windows logo are trademarks of the Microsoft
group of companies. The Bluetooth® word mark and logos are registered trademarks owned by Bluetooth SIG, Inc. and any
use of such marks by Logitech is under license. All other trademarks are the property of their respective owners. Logitech
assumes no responsibility for any errors that may appear in this manual. Information contained herein is subject to change
without notice.
621-000468.002
 Loading...
Loading...