Page 1

Logitech® Bluetooth® Illuminated Keyboard K810
Setup Guide
Page 2
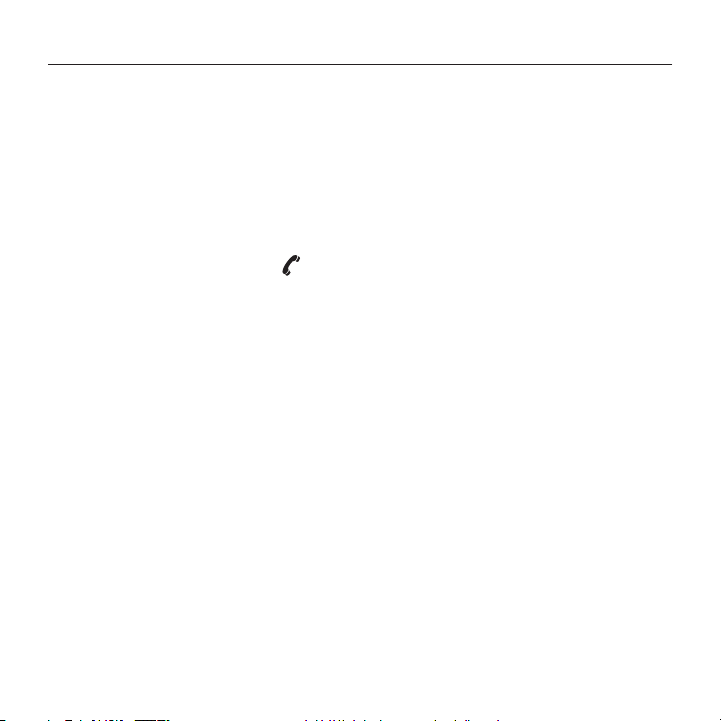
Logitech Bluetooth Illuminated Keyboard K810
English. . . . . . . . . . . . . . . . . . 3
По-русски . . . . . . . . . . . . . . . . 13
Magyar . . . . . . . . . . . . . . . . 23
Po polsku . . . . . . . . . . . . . . . 43
Slovenčina. . . . . . . . . . . . . . . 53
Українська . . . . . . . . . . . . . . . 63
Česká verze . . . . . . . . . . . . . . 33
www.logitech.com/support . . . . . . . . . . . . . . . . . . . . . . . . . . 75
2
Page 3
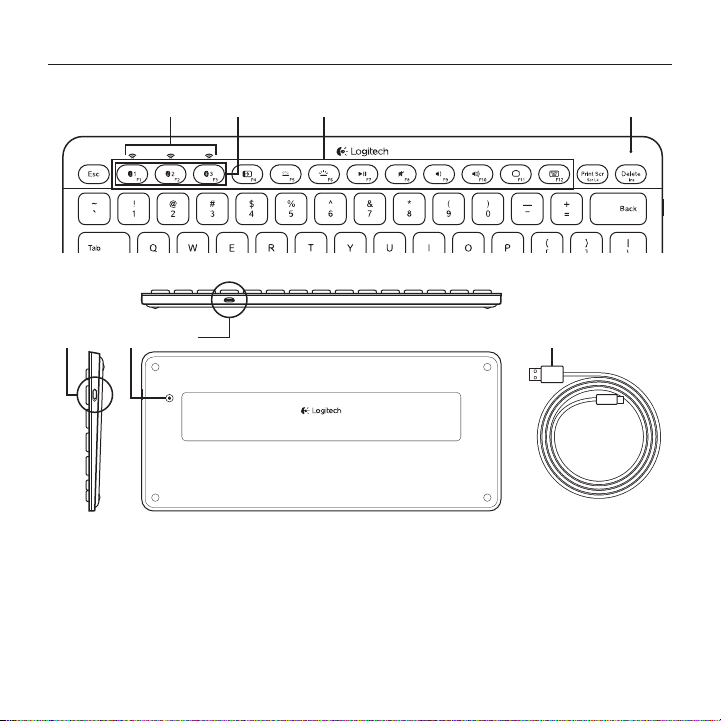
Know your product
1 2 4
75 6 8
Logitech Bluetooth Illuminated Keyboard K810
3
1. Bluetooth® status lights
2. Bluetooth keys
3. Function keys
4. Battery status light
5. On/O switch
6. Bluetooth connect button
7. Micro-USB port
8. Micro-USB charging cable
English 3
Page 4
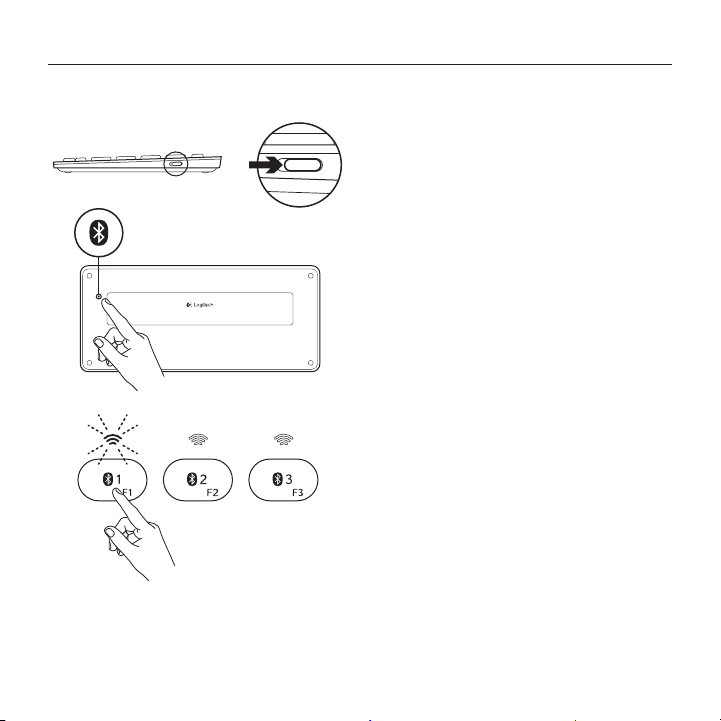
Logitech Bluetooth Illuminated Keyboard K810
Set up your product
Pair your first device
1. Turn on the Bluetooth keyboard.
2. Press the Bluetooth connect button.
The lights above the Bluetooth keys
blink blue.
3. Press a Bluetooth key to assign your first
device to that key:
• The light above the selected key
continues to blink blue.
• The Bluetooth keyboard is
discoverable for 15 minutes.
4 English
Page 5
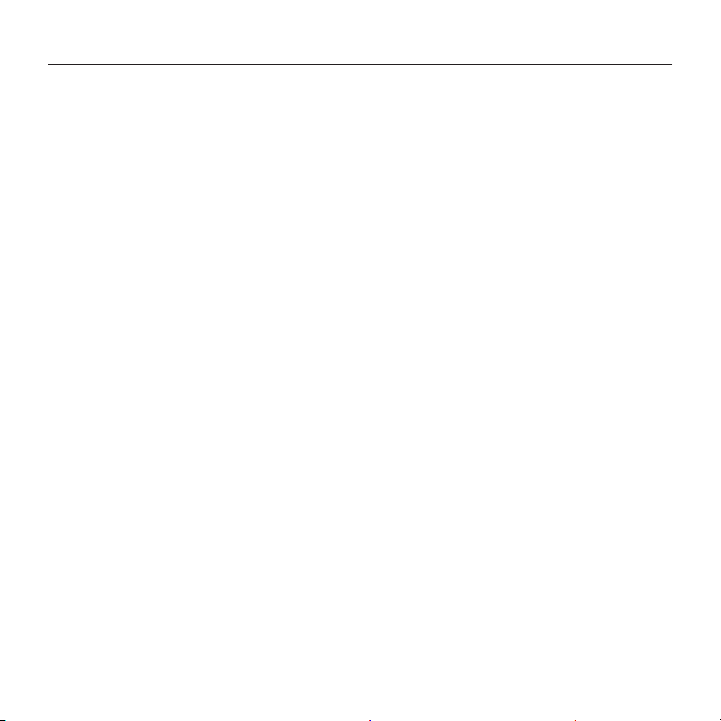
Logitech Bluetooth Illuminated Keyboard K810
4. Complete Bluetooth pairing on your device:
Windows® 7 and 8:
a. Go to Control Panel >
Devices and Printers.
b. Click “Add a device.”
c. Choose “Logitech K810”
from the device list.
d. Click “Next,” and follow the on-screen
instructions.
Apple iOS® (iPad® or iPhone®):
a. In Settings, choose General
> Bluetooth, and then turn
on Bluetooth.
b. Choose “Logitech K810” from
the Devices menu.
The Bluetooth keyboard and your device are now paired. The light above the Bluetooth
key you have selected turns blue for 30 seconds.
For Windows, to customize the function keys and to specify backlight settings,
download and install software at www.logitech.com/support/k810.
Android®
a. In Settings, choose Wireless and
network > Bluetooth settings,
and then turn on Bluetooth.
b. Choose “Logitech K810” from
“Bluetooth devices.”
Note: If your mobile device requests a PIN,
enter the code using the Bluetooth keyboard and
not the virtual keyboard on your mobile device.
English 5
Page 6
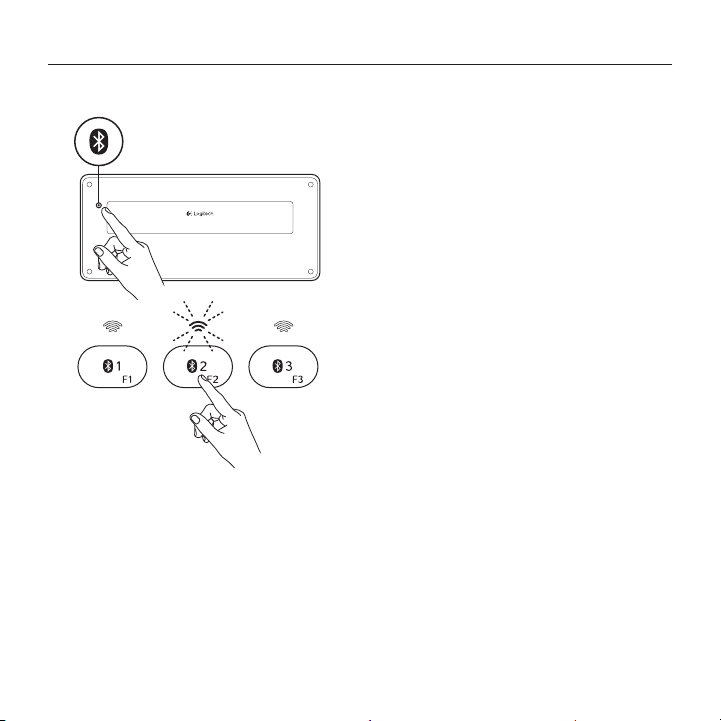
Logitech Bluetooth Illuminated Keyboard K810
Pair or reassign a Bluetooth key to another device
Pair up to three compatible devices with the Bluetooth keyboard.
1. Make sure the keyboard is on.
2. Press the Bluetooth connect button.
The lights above the Bluetooth keys
rapidly blink blue.
3. Press a Bluetooth key to assign
your device to that key. For example,
if you already paired a device to
Bluetooth key 1, press the Bluetooth
key 2.
• The light above the selected key
continues to blink blue.
• The keyboard is discoverable
for 3 minutes.
4. Go to “Pair your first device” and follow
step 4 to complete Bluetooth pairing.
Note: After you press the Bluetooth connect
button, the lights above the Bluetooth keys blink
blue. All three Bluetooth keys can be assigned
or reassigned, and the Bluetooth keyboard is
discoverable for 3 minutes.
6 English
Page 7
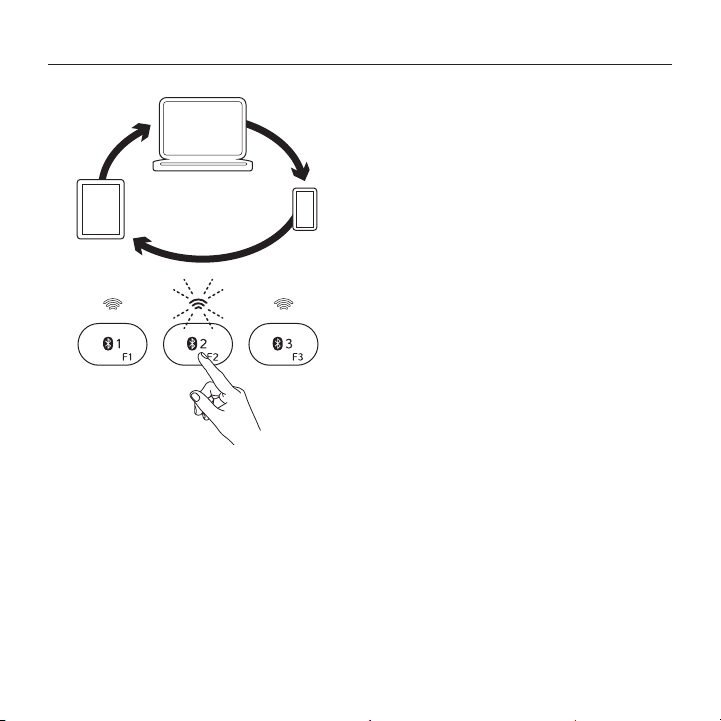
Switching among paired devices
Logitech Bluetooth Illuminated Keyboard K810
To select a paired device:
• Press the Bluetooth key (1, 2, or 3)
associated with it.
• The light above the selected key blinks
blue, indicating the Bluetooth keyboard
is connecting.
• The light turns solid blue for 5 seconds,
indicating the connection has
been made.
• For example, if a device is paired
with the Bluetooth 2 key, press that key
to use the device with the Bluetooth
keyboard.
Note: Only one device can be active at a time.
English 7
Page 8
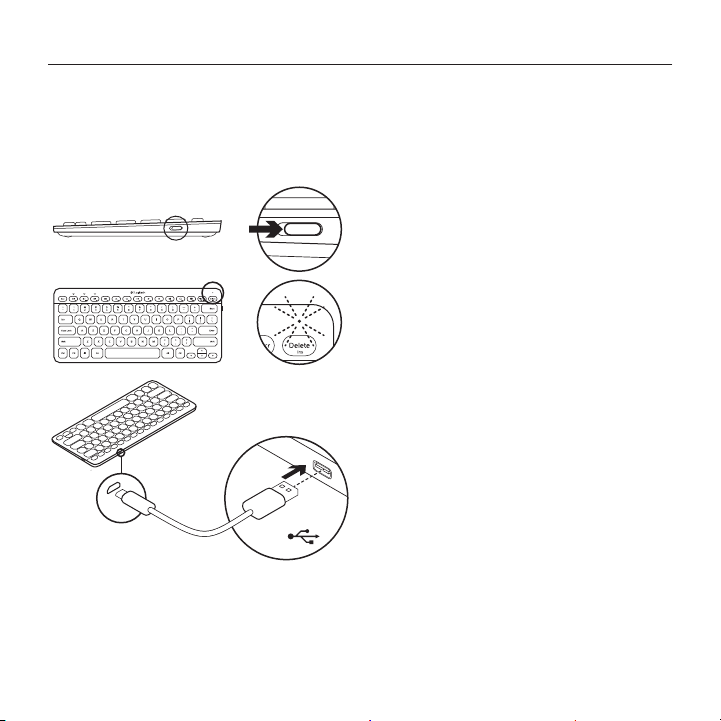
Logitech Bluetooth Illuminated Keyboard K810
Charge the batteries
A three-hour charge provides up to 10 days of use when you type about two hours a day
with the backlight on, or about one year without backlight. You can use the Bluetooth
keyboard while it charges.
To check battery power and to charge the keyboard, do the following:
1. Turn on the Bluetooth keyboard.
• Battery Status light flashes green:
the battery has an adequate charge.
• Battery Status light flashes red:
recharge the battery. Go to step 2.
2. Connect the Bluetooth keyboard
to a computer using the Micro-USB
charging cable. The Battery Status light
will pulse green. Charge for 1 to 3 hours,
or until the Battery Status light turns o.
Note: If the battery power is critically low,
the keyboard backlight is disabled and
USB
the battery status light will blink red
8 English
Page 9
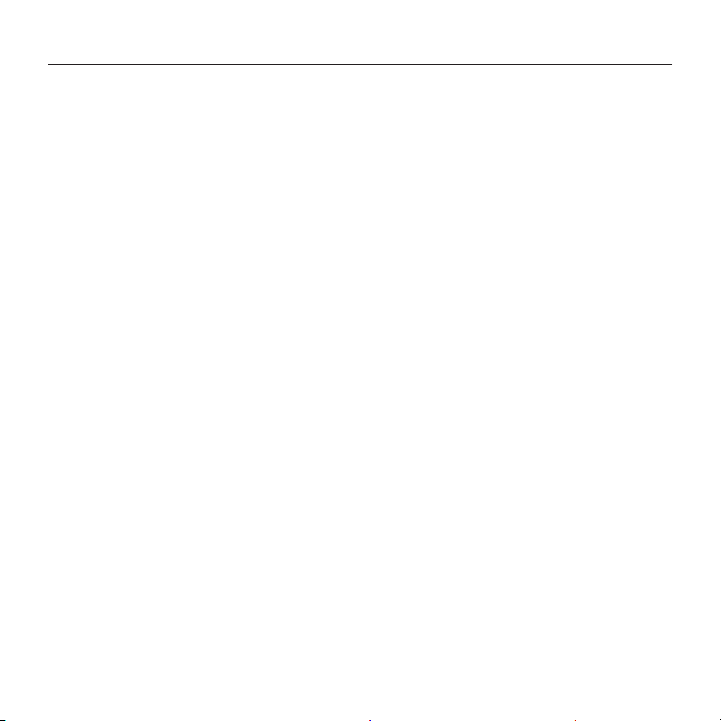
Visit Product Central
There’s more information and support
online for your product. Take a moment
to visit Product Central to learn more about
your new Bluetooth keyboard.
Browse online articles for setup help,
usage tips, or information about additional
features. If your Bluetooth keyboard has
optional software, learn about its benefits
and how it can help you customize
your product.
Connect with other users in our Community
Forums to get advice, ask questions,
and share solutions.
Logitech Bluetooth Illuminated Keyboard K810
At Product Central, you’ll find a wide
selection of content
• Tutorials
• Troubleshooting
• Support community
• Software downloads
• Online documentation
• Warranty information
• Spare parts (when available)
Go to www.logitech.com/support/k810
English 9
Page 10
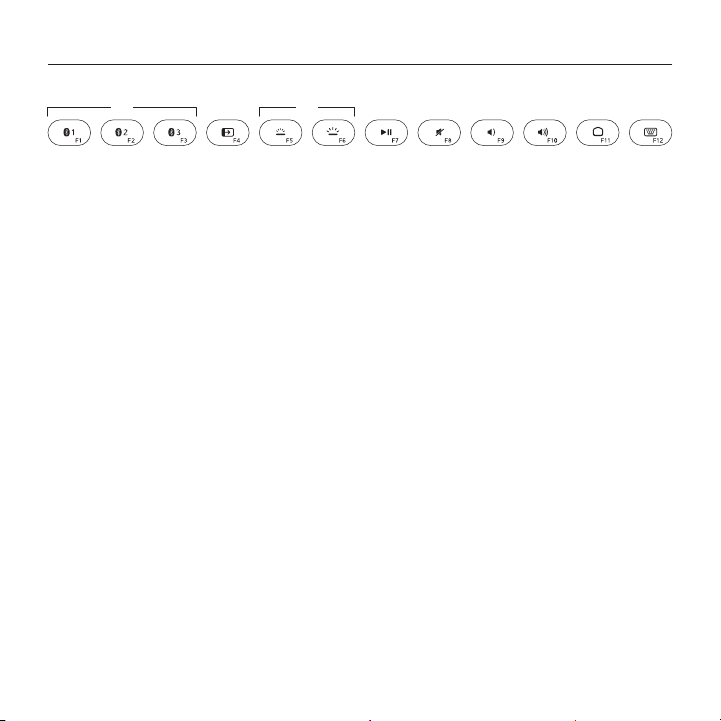
Logitech Bluetooth Illuminated Keyboard K810
Use your product
1 2 3 7654 8 9
Function and media keys
1. Bluetooth keys 1, 2 and 3 Pair up to
three compatible devices.
2. Application switch Cycles through open
apps.
3. Decrease (F5) and Increase (F6)
keyboard backlight intensity
4. Play/Pause
F-keys: F1 to F12 To use in Windows, press and hold the Fn key, and then press an F-key.
Customizable with optional software. See “Software for Windows.”
5. Mute
6. Volume down
7. Volume up
8. Home
9. Multifunction key
Calculator Windows only
Show/Hide virtual keyboard iOS only
10 English
Page 11
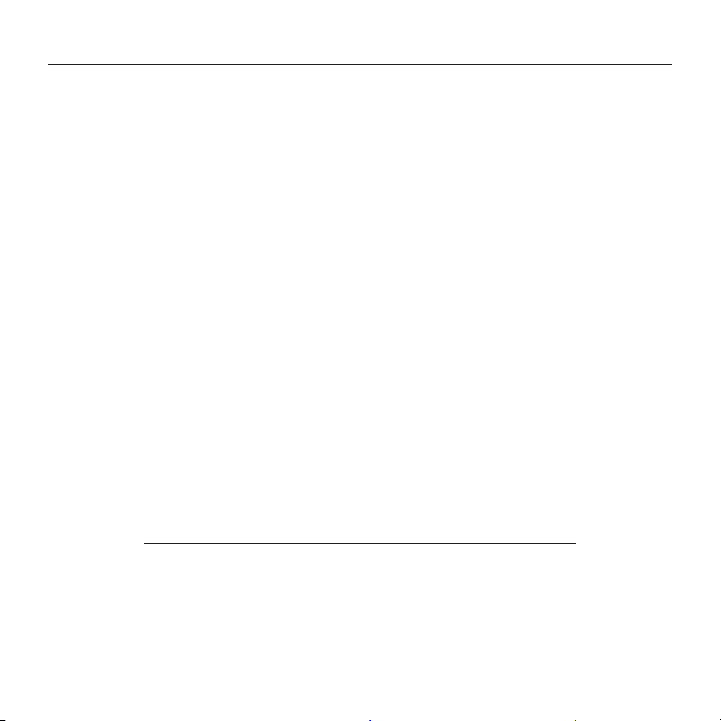
Software for Windows
Download and install the Logitech Software
for F-key functionality and customization;
also specify backlight settings. Go to
www.logitech.com/support/k810
Keyboard backlight
Keyboard sensors detect your hands,
turning the backlight on and o.
The backlight adjusts automatically to the
level of your room light. Bright light and
low battery power cause the backlight
to turn o, which helps conserve battery
power. In bright light, the F5 and F6 keys
are disabled.
Automatic backlight control turns o
when you use the F5 or F6 keys to adjust
backlight intensity. You can restore
automatic backlight control by turning the
keyboard o then on. If the keyboard is idle
for two hours or more, automatic backlight
control is restored automatically.
What do you think?
Please take a minute to tell us.
Thank you for purchasing our product.
www.logitech.com/ithink
Logitech Bluetooth Illuminated Keyboard K810
Troubleshooting
Keyboard not working
• Slide the On/O switch to O
then to On.
• If the Battery Status light flashes
red, recharge the batteries. For more
information, see “Charge the batteries.”
• Go to Bluetooth settings on your device
to check if “Logitech K810” is present.
If it is, remove it. Then follow steps
2–4 in “Pair your first device” to redo
Bluetooth pairing. If you’re using custom
Bluetooth hardware and software,
refer to your product documentation
to resolve any Bluetooth issues.
English 11
Page 12

Logitech Bluetooth Illuminated Keyboard K810
Battery disposal at product end of life
1 2
5 6
1. On keyboard bottom, pry o cover
and remove 4 screws.
2. On keyboard top, pry o cover
surrounding F-keys and remove
5 screws.
3. Separate top and bottom cases.
12 English
43
4. Remove 5 screws securing circuit board.
5. On bottom of circuit board,
remove battery cable. Remove battery
from bottom case.
6. Dispose of battery and product
according to local laws.
Page 13
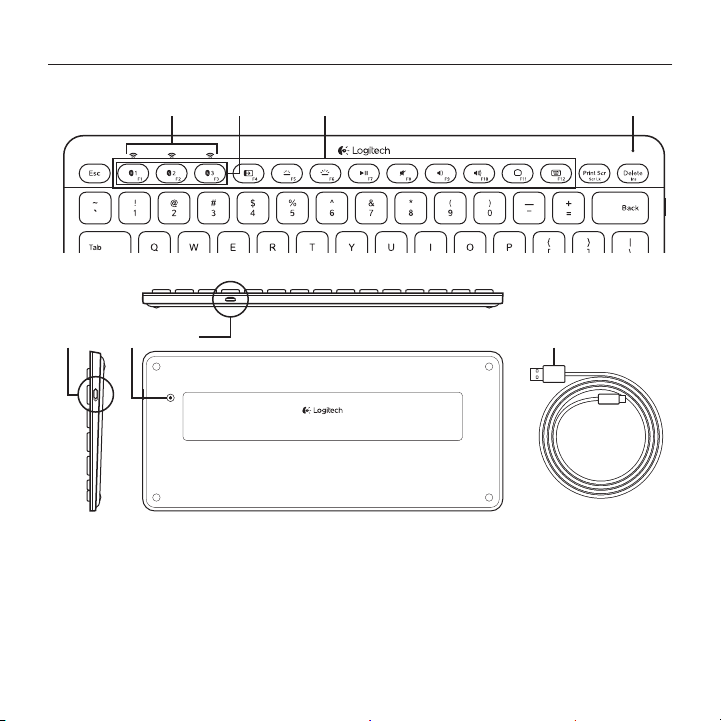
Знакомство с продуктом
1 2 4
75 6 8
Logitech Bluetooth Illuminated Keyboard K810
3
1. Индикаторы состояния
подключения Bluetooth®
2. Клавиши Bluetooth
3. Функциональные клавиши
4. Индикатор состояния батареи
5. Выключатель питания
6. Кнопка подключения Bluetooth
7. Порт микро-USB
8. Кабель питания микро-USB
По-русски 13
Page 14
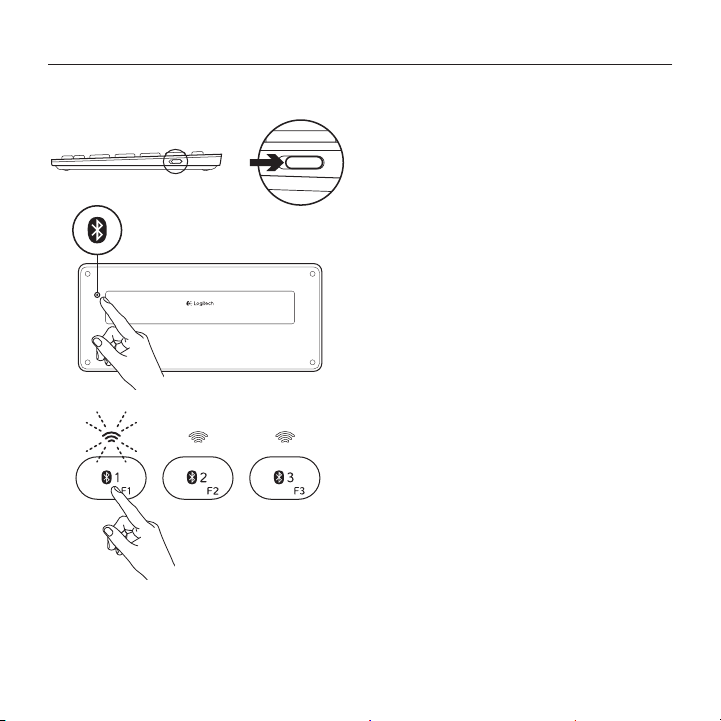
Logitech Bluetooth Illuminated Keyboard K810
Подготовка к работе
Сопряжение с первым устройством
1. Включите клавиатуру Bluetooth.
2. Нажмите кнопку подключения Bluetooth.
Индикаторы над клавишами Bluetooth
будут мигать синим цветом.
3. Нажмите клавишу Bluetooth,
чтобы назначить первое устройство
этой клавише.
• Индикатор над выбранной клавишей
продолжит мигать синим цветом.
• Клавиатура Bluetooth будет доступна
для обнаружения в течение 15 минут.
14 По-русски
Page 15
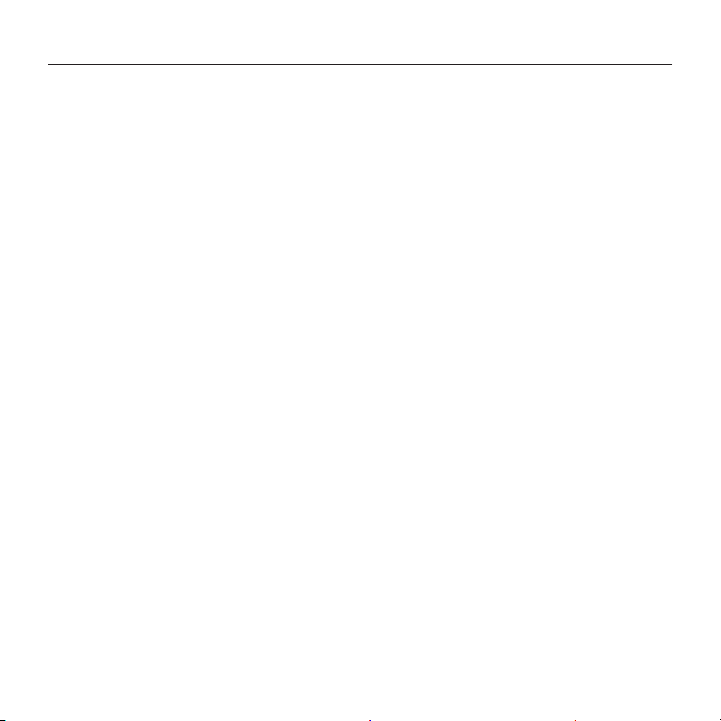
4. Завершите сопряжение Bluetooth
на устройстве
Windows® 7 и 8
a. Выберите «Панель управления» >
«Устройства и принтеры».
b. Щелкните «Добавить устройство».
c. Выберите Logitech K810 в списке
устройств.
d. Нажмите кнопку «Далее» и следуйте
инструкциям на экране.
Apple iOS® (iPad® или iPhone®)
a. В разделе «Настройки» выберите
«Основные» > Bluetooth, а затем
включите Bluetooth.
b. Выберите Logitech K810
в меню «Устройства».
Logitech Bluetooth Illuminated Keyboard K810
Android®
a. В разделе «Настройки» выберите
«Беспроводные и сетевые» > Bluetooth,
а затем включите Bluetooth.
b. Выберите Logitech K810 в меню
«Устройства Bluetooth».
Примечание. Если мобильное устройство
запрашивает PIN-код, вводите его с клавиатуры
Bluetooth, а не с виртуальной клавиатуры
мобильного устройства.
Теперь клавиатура Bluetooth сопряжена
с устройством Индикатор над выбранной
клавишей Bluetooth станет синим
на 30 секунд.
Чтобы в Windows настроить
функциональные клавиши и подсветку,
загрузите и установите программное
обеспечение по адресу www.logitech.com/
support/k810.
По-русски 15
Page 16
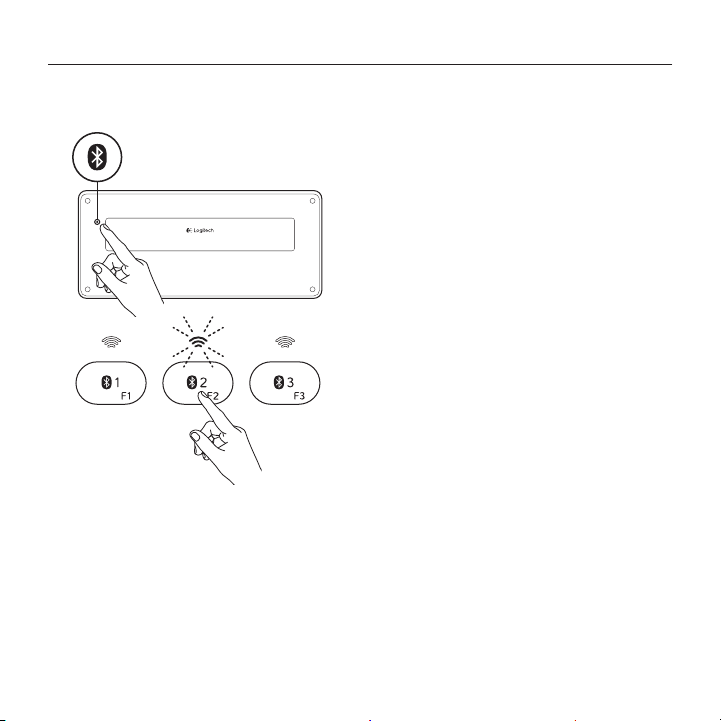
Logitech Bluetooth Illuminated Keyboard K810
Сопряжение или переназначение клавиши Bluetooth для работы
с другим устройством
К клавиатуре Bluetooth можно подключать до трех совместимых устройств
1. Убедитесь, что клавиатура включена.
2. Нажмите кнопку подключения Bluetooth.
Индикаторы над клавишами Bluetooth
будут быстро мигать синим цветом.
3. Нажмите клавишу Bluetooth, чтобы
назначить устройство этой клавише.
Например, если для клавиши Bluetooth
1 устройство уже сопряжено,
нажмите клавишу Bluetooth 2.
• Индикатор над выбранной клавишей
продолжит мигать синим цветом.
• Клавиатура будет доступна для
обнаружения в течение 3 минут.
4. Чтобы завершить сопряжение Bluetooth,
выполните шаг 4 раздела «Сопряжение
с первым устройством»
Примечание. После нажатия кнопки подключения
Bluetooth индикаторы над клавишами Bluetooth
будут мигать синим цветом. Можно назначить или
переназначить любую из трех клавиш Bluetooth.
Клавиатура Bluetooth станет доступной для
обнаружения в течение 3 минут.
16 По-русски
Page 17
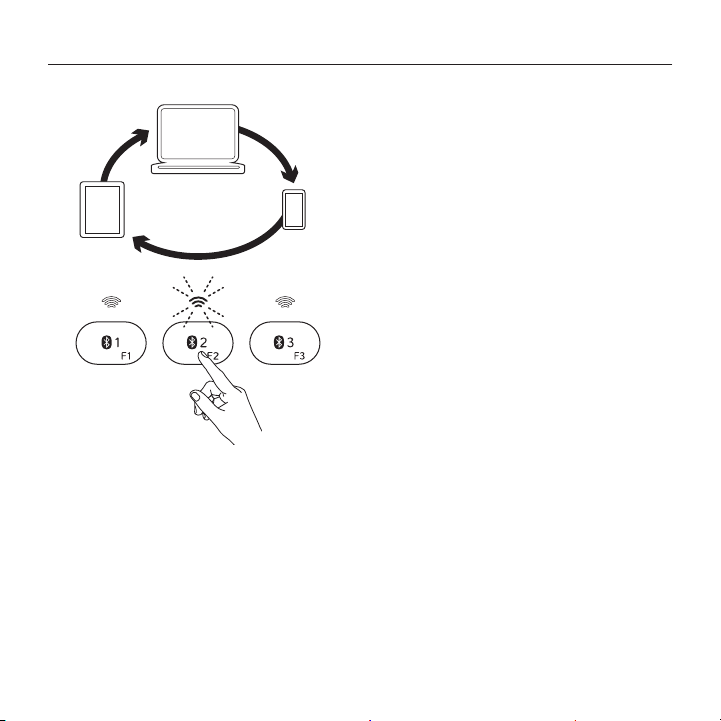
Logitech Bluetooth Illuminated Keyboard K810
Переключение с одного сопряженного устройства на другое
Чтобы выбрать сопряженное устройство,
выполните следующие действия.
• Нажмите связанную с ним клавишу
Bluetooth (1, 2 или 3).
• Индикатор над выбранной клавишей
будет мигать синим цветом, указывая,
что клавиатура Bluetooth подключается.
• Когда подключение будет установлено,
индикатор в течение 5 секунд будет
непрерывно светиться синим цветом.
• Например, если устройство было
сопряжено с клавишей Bluetooth 2,
нажмите эту клавишу для использования
устройства с клавиатурой Bluetooth.
Примечание. Только одно устройство может быть
активно в каждый момент времени.
По-русски 17
Page 18
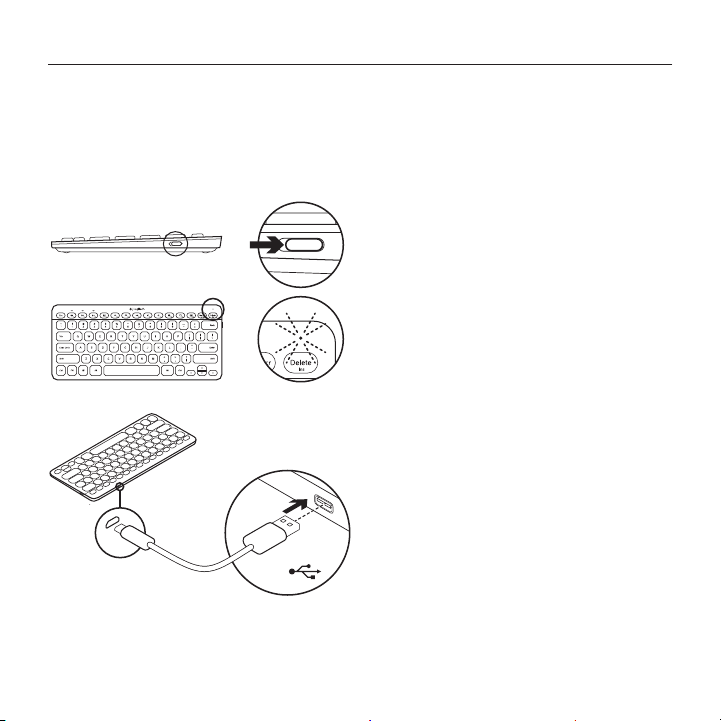
Logitech Bluetooth Illuminated Keyboard K810
Зарядка батарей
Трехчасовая зарядка обеспечивает до 10 дней использования при работе по два
часа в день с включенной подсветкой или около одного года при работе без подсветки.
Можно пользоваться клавиатурой Bluetooth во время зарядки.
Чтобы проверить заряд аккумулятора и зарядить клавиатуру, выполните следующие
действия.
1. Включите клавиатуру Bluetooth.
• Индикатор состояния батареи мигает
зеленым цветом: батарея заряжена.
• Индикатор состояния батареи мигает
красным цветом: необходимо зарядить
батарею. Перейдите к шагу 2.
2. Подключите клавиатуру Bluetooth
к компьютеру с помощью кабеля микроUSB для зарядки. Индикатор состояния
батареи будет мигать зеленым цветом.
Заряжайте 1–3 часа или пока индикатор
состояния батареи не погаснет.
Примечание. При критически низком уровне
USB
заряда батареи подсветка клавиатуры
отключается, а индикатор состояния батареи
мигает красным цветом.
18 По-русски
Page 19
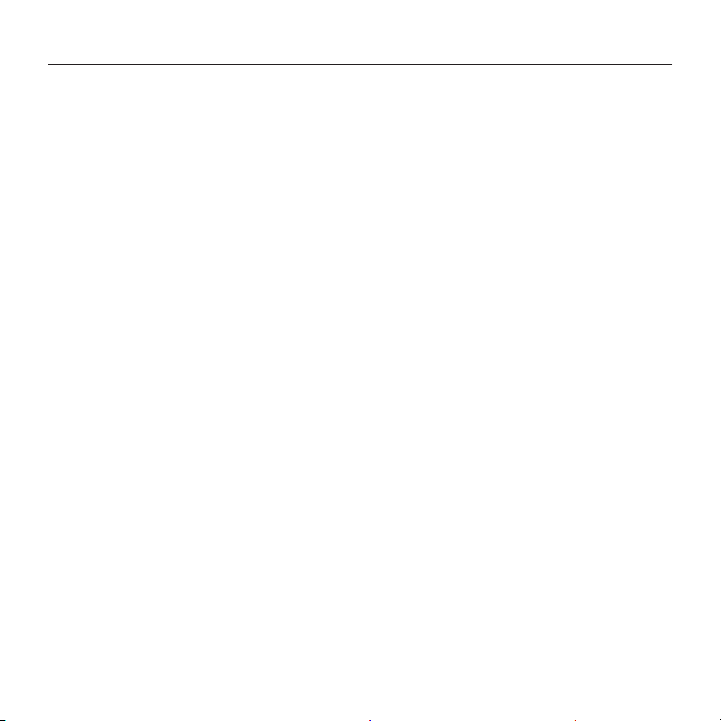
Посетите Центр продуктов
В Интернете представлена дополнительная
информация и поддержка для продукта.
Уделите минуту, чтобы посетить Центр
продуктов и узнать больше о новой
клавиатуре Bluetooth.
Ознакомьтесь со статьями,
чтобы получить помощь в установке,
советы по использованию или сведения
о дополнительных функциях. Если для вашей
клавиатуры Bluetooth есть дополнительное
программное обеспечение, узнайте о его
преимуществах и о предоставляемых
возможностях по настройке продукта.
Присоединитесь к другим пользователям на
форумах сообщества, чтобы получить совет,
задать вопросы и поделиться сведениями
о решении проблем.
Logitech Bluetooth Illuminated Keyboard K810
В Центре продуктов имеется обширный
набор материалов по различным темам
• Уроки
• Устранение неполадок
• Сообщество поддержки
• Загрузка программного обеспечения
• Интернет-документация
• Сведения о гарантии
• Запасные части (при их доступности)
Перейдите по адресу www.logitech.com/
support/k810
По-русски 19
Page 20
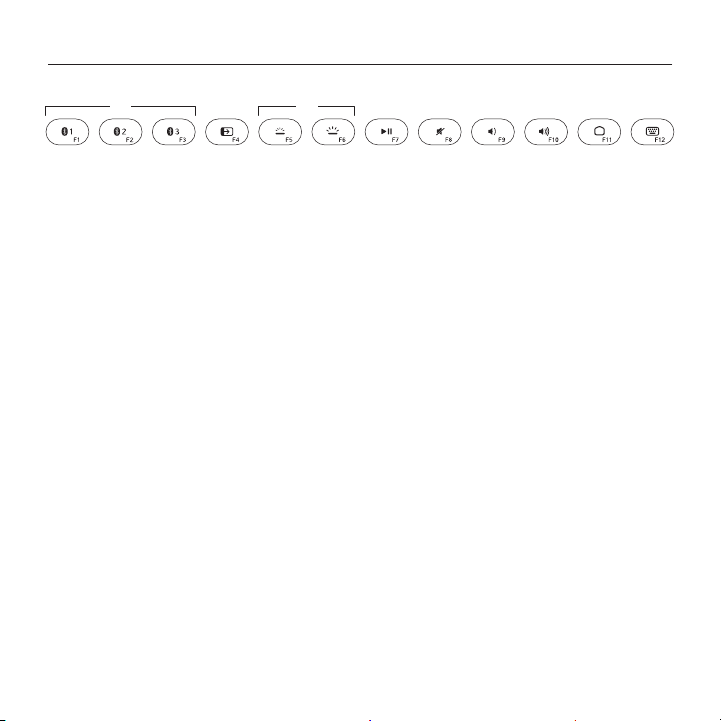
Logitech Bluetooth Illuminated Keyboard K810
Использование продукта
1 2 3 7654 8 9
Функциональные и мультимедийные
клавиши
1. Клавиши Bluetooth 1, 2 и 3
Сопряжение с тремя совместимыми
устройствами.
2. Переключение приложений
Циклический переход между открытыми
приложениями.
3. Уменьшение (F5) и увеличение (F6)
интенсивности подсветки клавиатуры
4. Воспроизведение/пауза
F-клавиши: от F1 до F12 Для работы в Windows нажмите и удерживайте клавишу Fn,
а затем нажмите F-клавишу. Настраивается с помощью дополнительного ПО См. раздел
«ПО для Windows».
20 По-русски
5. Отключение звука
6. Уменьшение громкости
7. Увеличение громкости
8. Домой
9. Многофункциональная клавиша
Калькулятор Только для Windows
Показать/скрыть виртуальную
клавиатуру Только для iOS
Page 21
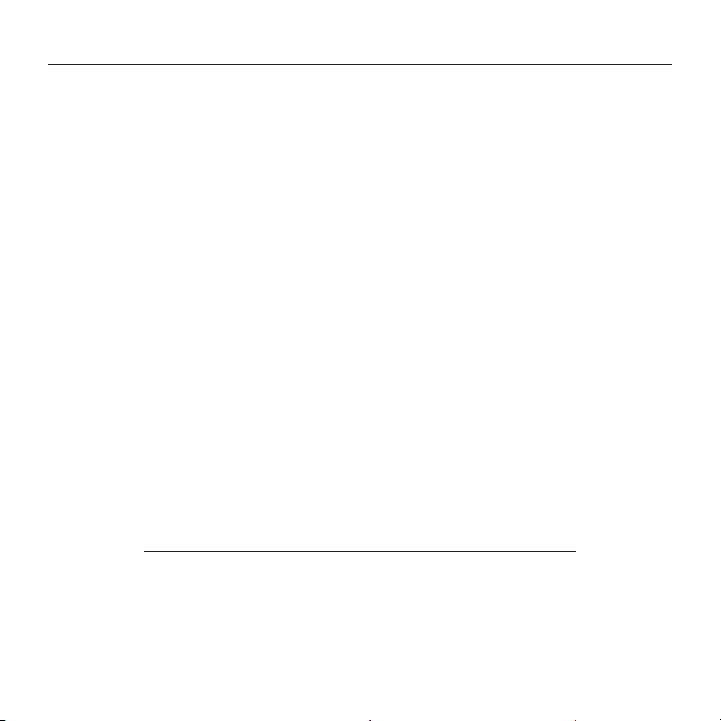
ПО для Windows
Загрузите и установите ПО Logitech
для использования и настройки F-клавиш,
а также задайте настройки подсветки.
Перейдите по адресу www.logitech.com/
support/k810
Подсветка клавиатуры
Датчики клавиатуры обнаруживают руки,
включая и выключая подсветку.
Подсветка регулируется автоматически
в соответствии с уровнем освещенности
помещения. При ярком освещении
и разряженной батарее подсветка
отключается для экономии заряда батареи.
При ярком освещении клавиши F5
и F6 отключаются.
Автоматическое управление
подсветкой отключается после
использования для регулировки
интенсивности подсветки клавиши F5
или F6. Автоматическое управление
подсветкой можно восстановить,
выключив и включив клавиатуру.
Каково ваше впечатление?
Пожалуйста, уделите минуту, чтобы поделиться с нами своим мнением.
Благодарим за приобретение нашего продукта!
www.logitech.com/ithink
Logitech Bluetooth Illuminated Keyboard K810
Если клавиатура не используется два или
более часов, автоматическое управление
подсветкой восстанавливается.
Устранение неполадок
Клавиатура не работает
• Выключите, а затем включите клавиатуру,
передвинув выключатель питания.
• Если индикатор состояния батареи мигает
красным цветом, необходимо зарядить
батарею. Дополнительные сведения см.
в разделе «Зарядка батарей».
• Откройте настройки Bluetooth
на устройстве , чтобы проверить,
есть ли Logitech K810 в списке
устройств. Если оно есть, удалите его.
Затем выполните шаги 2–4 раздела
«Сопряжение с первым устройством»,
чтобы повторить сопряжение Bluetooth.
Если у вас нестандартное оборудование
или ПО, см. в его документации,
как решить проблемы.
По-русски 21
Page 22
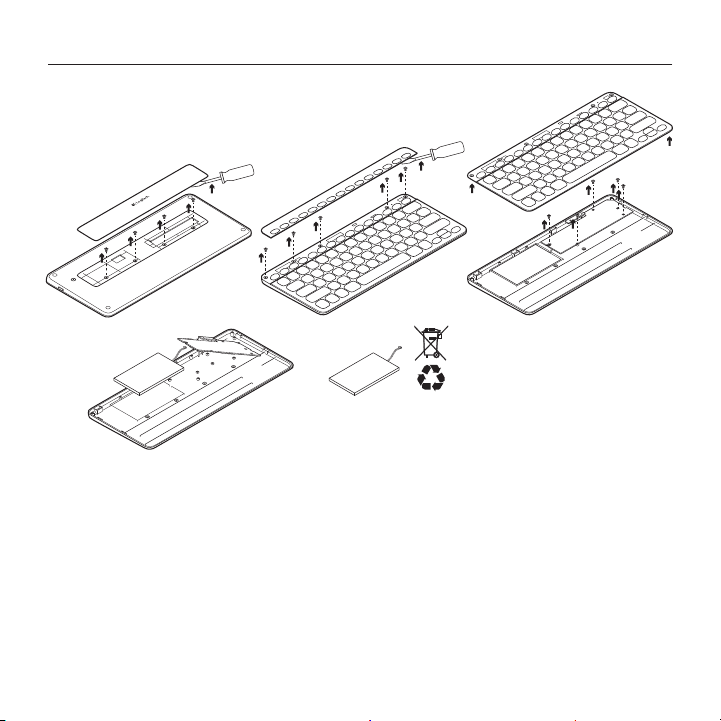
Logitech Bluetooth Illuminated Keyboard K810
Утилизация аккумулятора по окончании срока службы продукта
1 2
5 6
1. Поднимите крышку в нижней части
клавиатуры и открутите 4 винта.
2. Поднимите в верхней части клавиатуры
крышку вокруг F-клавиш и открутите
5 винтов.
3. Отделите верхнюю часть корпуса
от нижней.
22 По-русски
43
4. Открутите 5 винтов, удерживающих
печатную плату.
5. Отсоедините кабель батареи от нижней
части печатной платы. Извлеките батарею
из нижней части корпуса.
6. Утилизируйте батарею и продукт
в соответствии с требованиями
местного законодательства.
Page 23
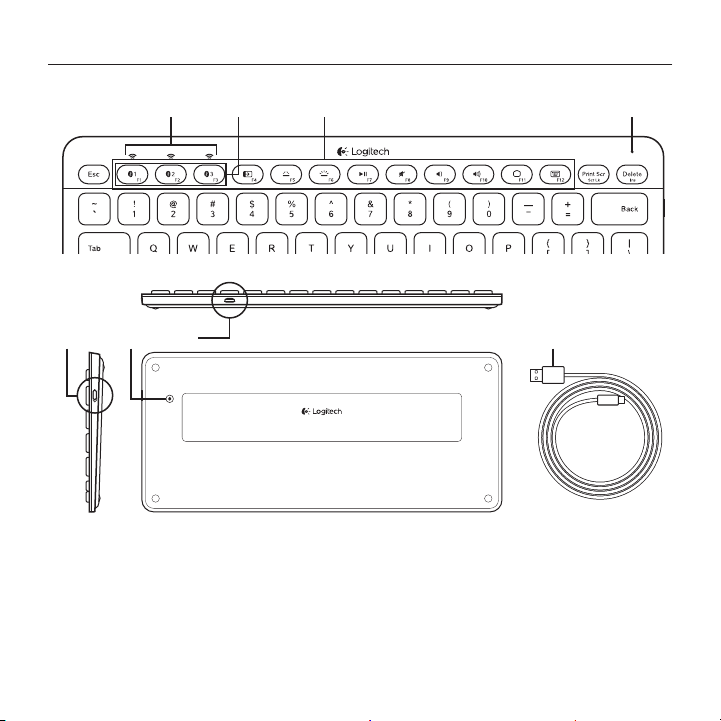
A termék ismertetése
1 2 4
75 6 8
Logitech Bluetooth Illuminated Keyboard K810
3
1. Bluetooth® állapotjelző fényei
2. Bluetooth-billentyűk
3. Funkcióbillentyűk
4. Töltöttségjelző LED
5. Tápkapcsoló
6. Bluetooth-csatlakozógomb
7. Mikro-USB port
8. Mikro-USB töltőkábel
Magyar 23
Page 24

Logitech Bluetooth Illuminated Keyboard K810
A termék üzembe helyezése
Az első eszköz párosítása
1. Kapcsolja be a Bluetooth-billentyűzetet.
2. Nyomja meg a Bluetooth-
csatlakozógombot. A Bluetoothbillentyűk felett lévő kék
fények villognak.
3. Nyomja meg azt a Bluetooth-billentyűt,
amelyhez az első eszközt szeretné
rendelni.
• A kiválasztott Bluetooth-billentyű
feletti kék fény tovább villog.
• A Bluetooth-billentyűzet 15 percig
észlelhető.
24 Magyar
Page 25

4. Végezze el a párosítást az eszközön:
Windows® 7 és 8:
a. Lépjen a Vezérlőpult >
Eszközök és nyomtatók lapra.
b. Kattintson az „Eszköz hozzáadása”
gombra.
c. Válassza ki a „Logitech K810”
eszközt az eszközlistáról.
d. Kattintson a „Tovább” gombra,
és kövesse a képernyőn megjelenő
utasításokat.
Apple iOS® (iPad® vagy iPhone®):
a. A Beállítások pontban válassza az
Általános > Bluetooth lehetőséget,
majd kapcsolja be a Bluetoothkommunikációt.
b. Válassza a „Logitech K810” eszközt
az Eszközök menüből.
Logitech Bluetooth Illuminated Keyboard K810
Android®
a. A Beállítások pontban válassza
az Általános > Wi-Fi és hálózatok >
Bluetooth lehetőséget, majd kapcsolja
be a Bluetooth-kommunikációt.
b. Válassza a „Logitech K810” eszközt
a „Bluetooth eszközök” listából.
Megjegyzés: ha a mobil eszköz PIN-kód
megadását kéri, akkor azt a virtuális billentyűzet
helyett a billentyűzet segítségével adja meg.
A Bluetooth-billentyűzet és az eszköz
párosítása ezzel megtörtént. A kiválasztott
Bluetooth-billentyű feletti fény
30 másodpercig kéken világít.
Windows operációs rendszer esetén
a funkcióbillentyűk személyre szabásához
és a háttérvilágítás beállításához külön
szoftver letöltése és telepítése szükséges,
amely a www.logitech.com/support/k810
címen található.
Magyar 25
Page 26

Logitech Bluetooth Illuminated Keyboard K810
Bluetooth-billentyű párosítása vagy újbóli hozzárendelése másik eszközhöz
A Bluetooth-billentyűzettel akár három kompatibilis eszköz is párosítható.
1. Győződjön meg róla, hogy a billentyűzet
be van-e kapcsolva.
2. Nyomja meg a Bluetoothcsatlakozógombot. A Bluetoothbillentyűk felett lévő kék fények
gyorsan villognak.
3. Nyomja meg azt a Bluetooth-billentyűt,
amelyhez az eszközt szeretné rendelni.
Ha például már párosított egy eszközt
az 1-es Bluetooth-billentyűhöz, nyomja le
a 2-es Bluetooth-billentyűt.
• A kiválasztott Bluetooth-billentyű
feletti kék fény tovább villog.
• A billentyűzet 3 percig észlelhető.
4. A Bluetooth-párosítás végrehajtásához
lépjen „Az első eszköz párosítása”
részre és kövesse a 4. lépésben leírtakat.
Megjegyzés: a Bluetooth-csatlakozógomb
lenyomását követően a Bluetooth-billentyűk
feletti kék fények villognak. Ekkor mindhárom
Bluetooth-billentyű (ismét) hozzárendelhető
különböző eszközökhöz, a Bluetooth-billentyűzet
pedig három percig észlelhető.
26 Magyar
Page 27

Váltás a csatlakoztatott eszközök között
Logitech Bluetooth Illuminated Keyboard K810
Egy párosított eszköz kiválasztása:
• Nyomja meg az eszközhöz társított
Bluetooth-billentyűt (1, 2 vagy 3)..
• A kiválasztott billentyű feletti fény kéken
villog azt jelezve, hogy a Bluetoothbillentyűzet éppen kapcsolódik.
• A fény 5 másodpercig folyamatosan
világít azt jelezve, hogy a kapcsolat
létrejött.
• Ha például a Bluetooth 2 billentyűhöz
egy eszköz lett hozzárendelve,
nyomja meg ezt a billentyűt az eszköz
Bluetooth-billentyűzettel történő
használatához.
Megjegyzés: Egy időben csak egy eszköz
lehet aktív.
Magyar 27
Page 28

Logitech Bluetooth Illuminated Keyboard K810
Az akkumulátorok feltöltése
A billentyűzet három órás feltöltést követően napi két óra, bekapcsolt háttérvilágítás
mellett történő használat esetén tíz napig, kikapcsolt háttérvilágítás esetén pedig egy
évig használható. A Bluetooth-billentyűzet töltés közben is használható.
Az akkumulátor töltöttségének ellenőrzéséhez és a billentyűzet töltéséhez tegye
a következőket:
1. Kapcsolja be a Bluetooth-billentyűzetet.
• Az akkumulátor állapotjelző fénye
zölden villog: az akkumulátor
töltöttsége megfelelő.
• Az akkumulátor állapotjelző
fénye vörösen villog: töltse fel az
akkumulátort. Ugorjon a 2. lépésre.
2. Csatlakoztassa a Bluetoothbillentyűzetet a számítógéphez
a mikro-USB töltőkábel segítségével.
Az akkumulátor állapotjelző fénye
zölden villog. Töltse az akkumulátort
1–3 óráig, vagy amíg az akkumulátor
állapotjelző fénye ki nem alszik.
USB
Megjegyzés: ha az akkumulátor töltöttsége
rendkívül alacsony, a billentyűzet háttérvilágítása
kikapcsol, az akkumulátor állapotjelző fénye
pedig vörösen villog.
28 Magyar
Page 29

Logitech Bluetooth Illuminated Keyboard K810
A Product Central (termékközpont) felkeresése
A termékközpontban a termékre vonatkozó
további online információk és támogatás
érhető el. Keresse fel a Product Central
webhelyet, ahol még többet tudhat meg
a Bluetooth-billentyűzetről.
Az internetes cikkekben tallózva az üzembe
helyezésre vonatkozó súgót, használati
tanácsokat és további funkciók információit
találja. Ha a Bluetooth-billentyűzethez
opcionális szoftver is tartozik, ismerje meg
annak előnyeit, valamint hogy hogyan
segíthet Önnek a termék testreszabásában.
Közösségi fórumainkon kapcsolatba léphet
más felhasználókkal, és tanácsokat kérhet,
kérdéseket tehet fel, illetve megoszthatja
velük megoldásait.
A termékközpontban az alábbiak széles
választékát találja
• Gyakorlótémakörök
• Hibaelhárítás
• Támogatási közösség
• Szoftverletöltések
• Online dokumentáció
• Garanciaadatok
• Tartalékalkatrészek
(ahol rendelkezésre állnak)
Keresse fel a www.logitech.com/
support/k810 webhelyet.
Magyar 29
Page 30

Logitech Bluetooth Illuminated Keyboard K810
A termék használata
1 2 3 7654 8 9
Funkció- és médiavezérlő billentyűk
1. Bluetooth 1, 2 és 3 billentyűk
Akár 3 kompatibilis eszköz is párosítható.
2. Alkalmazásváltó Válthat a megnyitott
alkalmazások között.
3. A billentyűzet-háttérvilágítás
fényerejének csökkentése (F5) és
növelése (F6)
4. Lejátszás/szünet
F-billentyűk: F1–F12 Windows rendszerben való használatukhoz tartsa lenyomva
az Fn billentyűt, majd nyomjon meg egy F-billentyűt. Opcionális szoftverrel személyre
szabhatók. Lásd a "Szoftver Windows operációs rendszerhez" című részt.
30 Magyar
5. Némítás
6. Hangerő le
7. Hangerő fel
8. Otthoni
9. Többfunkciós billentyű
Számológép Csak Windows operációs
rendszer esetén
Virtuális billentyűzet megjelenítése/
elrejtése Csak iOS operációs rendszer
esetén
Page 31

Szoftver Windows
operációs rendszerhez
Az F-billentyűk használatához és személyre
szabásához, valamint a háttérvilágítás
beállításához töltse le és telepítse
a Logitech szoftverét. Keresse fel
a következő webhelyet: www.logitech.com/
support/k810
A billentyűzet háttérvilágítása
A billentyűzeten elhelyezett érzékelők
érzékelik a kezét és be- vagy kikapcsolják
a háttérvilágítást. A háttérvilágítás
automatikusan alkalmazkodik a helység
fényszintjéhez. Erős fény és az akkumulátor
alacsony töltöttsége estén a háttérvilágítás
kikapcsol, energiát takarítva meg ezzel.
Erős fény esetén az F5 és F6 billentyűk
nem használhatók.
Ha a háttérvilágítás fényerejét az F5 vagy
F6 billentyűk segítségével szabályozza,
az automatikus háttérvilágításvezérlés kikapcsol. Az automatikus
háttérvilágítás-vezérlés a billentyűzet
Mi a véleménye?
Kérjük, ossza meg velünk.
Köszönjük, hogy termékünket választotta.
www.logitech.com/ithink
Logitech Bluetooth Illuminated Keyboard K810
ki- majd bekapcsolásával állítható
vissza. Ha a billentyűzet több mint
két órán keresztül nincs használatban,
az automatikus háttérvilágítás-vezérlés
automatikusan visszaáll.
Hibaelhárítás
Nem működik a billentyűzet
• Tolja a tápkapcsolót Ki, majd Be állásba.
• Ha az akkumulátor állapotjelző
fénye vörösen villog, töltse fel az
akkumulátort. Tovább információért lásd
„Az akkumulátorok feltöltése” fejezetet.
• Lépjen az eszköz Bluetooth-beállításaiba,
és ellenőrizze, hogy a „Logitech K810”
szerepel-e az eszközlistán. Ha igen,
távolítsa el. Ezt követően hajtsa végre
ismét a Bluetooth-párosítást „Az első
eszköz párosítása” rész 2–4. lépését
követve. Ha más Bluetooth-hardvert
és szoftvert használ, tekintse át annak
dokumentációját a felmerülő problémák
orvoslásához.
Magyar 31
Page 32

Logitech Bluetooth Illuminated Keyboard K810
Az akkumulátor ártalmatlanítása a termék elhasználódásakor
1 2
5 6
1. Feszítse fel a billentyűzet alján található
fedelet és távolítsa el a négy csavart.
2. Feszítse fel a billentyűzet tetején lévő,
a funkcióbillentyűk körül található
fedelet és távolítsa el az öt csavart.
3. Válassza szét a billentyűzet felső és
alsó részét.
32 Magyar
43
4. Távolítsa el az áramköri lapot rögzítő
öt csavart.
5. Távolítsa el az áramköri lap alján
lévő akkumulátorkábelt. Távolítsa el az
akkumulátort az alsó részből.
6. Ártalmatlanítsa az akkumulátort
és a terméket a helyi törvényeknek
megfelelően.
Page 33

Popis produktu
1 2 4
Logitech Bluetooth Illuminated Keyboard K810
3
75 6 8
1. Indikátory stavu připojení Bluetooth®
2. Klávesy Bluetooth
3. Funkční klávesy
4. Indikátor stavu baterie
5. Vypínač napájení
6. Tlačítko pro připojení Bluetooth
7. Port micro-USB
8. Nabíjecí kabel micro-USB
Česká verze 33
Page 34

Logitech Bluetooth Illuminated Keyboard K810
Nastavení produktu
Spárování s prvním zařízením
1. Zapněte klávesnici Bluetooth.
2. Stiskněte tlačítko pro připojení
Bluetooth. Indikátory nad klávesami
Bluetooth začnou blikat modře.
3. Stisknutím klávesy Bluetooth přiřadíte
první zařízení k této klávese:
• Indikátor nad vybranou klávesou bude
i nadále blikat modře.
• Klávesnice Bluetooth bude zjistitelná
po dobu 15 minut.
34 Česká verze
Page 35

4. Dokončete párování Bluetooth
na vašem zařízení:
Windows® 7 a 8:
a. Přejděte na Ovládací panely >
Zařízení a tiskárny.
b. Klepněte na „Přidat zařízení“.
c. Ze seznamu zařízení vyberte
„Logitech K810“.
d. Klepněte na „Další“ a řiďte se pokyny
na obrazovce.
Apple iOS® (iPad® nebo iPhone®):
a. V nabídce Settings (Nastavení)
vyberte General (Obecné) >
Bluetooth, a poté aktivujte Bluetooth.
b. Z nabídky Devices (Zařízení)
vyberte „Logitech K810“.
Logitech Bluetooth Illuminated Keyboard K810
Android®
a. V nabídce Nastavení vyberte
Bezdrátové sítě > Bluetooth,
a poté aktivujte Bluetooth.
b. Z nabídky „Zařízení Bluetooth“
vyberte „Logitech K810“.
Poznámka: Pokud vaše mobilní zařízení
požaduje kód PIN, zadejte jej pomocí klávesnice
Bluetooth a ne virtuální klávesnice vašeho
mobilního zařízení.
Klávesnice Bluetooth a vaše zařízení
jsou nyní spárovány. Indikátor nad
vámi vybranou klávesou Bluetooth
se na 30 sekund rozsvítí modře.
Chcete-li v systému Windows přizpůsobit
funkční klávesy a upravit nastavení
podsvícení, stáhněte a nainstalujte
software ze stránky www.logitech.com/
support/k810.
Česká verze 35
Page 36

Logitech Bluetooth Illuminated Keyboard K810
Spárování nebo přiřazení klávesy Bluetooth k jinému zařízení
S klávesnicí Bluetooth můžete spárovat až tři kompatibilní zařízení.
1. Zkontrolujte, zda je klávesnice zapnutá.
2. Stiskněte tlačítko pro připojení
Bluetooth. Indikátory nad klávesami
Bluetooth začnou rychle blikat modře.
3. Stisknutím klávesy Bluetooth přiřadíte
zařízení k této klávese. Pokud jste
například již spárovali zařízení
s klávesou Bluetooth 1, stiskněte klávesu
Bluetooth 2.
• Indikátor nad vybranou klávesou
bude i nadále blikat modře.
• Klávesnice bude zjistitelná po dobu
3 minut.
4. Přejděte do části „Spárování s prvním
zařízením “ a pokračujte krokem 4 pro
dokončení párování Bluetooth.
Poznámka: Po stisknutí tlačítka pro připojení
Bluetooth začnou indikátory nad klávesami
Bluetooth blikat modře. Všechny tři klávesy
Bluetooth bude možné přiřadit k zařízením nebo
jejich přiřazení změnit, a klávesnice Bluetooth
bude poté zjistitelná po dobu 3 minut.
36 Česká verze
Page 37

Přepínání mezi spárovanými zařízeními
Logitech Bluetooth Illuminated Keyboard K810
Výběr spárovaného zařízení:
• Vyberte zařízení stisknutím
klávesy Bluetooth (1, 2 nebo 3)
k němu přiřazené.
• Indikátor nad vybranou klávesou začne
blikat modře na znamení, že probíhá
připojování klávesnice Bluetooth.
• Poté se na 5 sekund rozsvítí modře
pro potvrzení, že spojení bylo navázáno.
• Pokud je například zařízení
spárováno s klávesou Bluetooth 2,
stiskněte tuto klávesu pro použití
zařízení s klávesnicí Bluetooth.
Poznámka: Aktivní může být pouze jedno
zařízení současně.
Česká verze 37
Page 38

Logitech Bluetooth Illuminated Keyboard K810
Nabíjení baterií
Tříhodinové nabíjení poskytne dostatek energie pro používání po dobu 10 dní při psaní cca
dvě hodiny denně se zapnutým podsvícením, nebo až jeden rok s vypnutým podsvícením.
Klávesnici Bluetooth můžete během nabíjení používat.
Chcete-li zkontrolovat stav baterie a klávesnici dobít, postupujte takto:
1. Zapněte klávesnici Bluetooth.
• Indikátor stavu baterie blikne zeleně:
baterie je dostatečně nabitá.
• Indikátor stavu baterie
blikne červeně: baterii je třeba nabít.
Přejděte na krok 2.
2. Připojte klávesnici Bluetooth k počítači
pomocí nabíjecího kabelu micro-USB.
Indikátor stavu baterie začne pulzovat
zeleně. Nabíjejte klávesnici 1 až 3 hodiny,
nebo dokud indikátor stavu baterie
nezhasne.
Poznámka: Pokud nabití baterie klesne na
USB
kritickou hranici, podsvícení klávesnice se vypne
a indikátor stavu baterie začne blikat červeně.
38 Česká verze
Page 39

Navštivte centrálu Product Central
Naleznete zde více informací a podporu
online pro váš produkt. Udělejte si chvíli
a navštivte centrálu Product Central,
kde se dozvíte další informace o vaší nové
klávesnici Bluetooth.
Pročtěte si články online, ve kterých
naleznete nápovědu k instalaci,
tipy k používání nebo informace
o dalších funkcích. Pokud je pro vaši
klávesnici Bluetooth k dispozici volitelný
software, naleznete zde informace
o jeho výhodách a jak vám může pomoci
přizpůsobit váš produkt.
Spojte se s ostatními uživateli na našich
komunitních fórech, od kterých můžete
získat rady, klást jim otázky a sdílet
řešení problémů.
Logitech Bluetooth Illuminated Keyboard K810
Na centrále Product Central je k dispozici
široký výběr obsahu
• Výukové programy
• Odstraňování potíží
• Komunitní podpora
• Software ke stažení
• Dokumentace online
• Informace o záruce
• Náhradní díly (jsou-li dostupné)
Přejděte na stránku www.logitech.com/
support/k810
Česká verze 39
Page 40

Logitech Bluetooth Illuminated Keyboard K810
Používání produktu
1 2 3 7654 8 9
Funkční a mediální klávesy
1. Klávesy Bluetooth 1, 2 a 3 Spárování až
se třemi kompatibilními zařízeními.
2. Přepínání aplikací Procházení mezi
otevřenými aplikacemi.
3. Snížení (F5) a zvýšení (F6) intenzity
podsvícení klávesnice
4. Přehrát/Pozastavit
Funkční klávesy: F1 až F12 Chcete-li tyto klávesy použít v systému Windows,
stiskněte a podržte klávesu Fn, a poté stiskněte funkční klávesu. Jejich funkce je možné
přizpůsobit pomocí volitelného softwaru. Viz část „Software pro Windows“.
40 Česká verze
5. Ztlumit
6. Snížit hlasitost
7. Zvýšit hlasitost
8. Domů
9. Multifunkční klávesa
Kalkulačka Pouze systém Windows
Zobrazit/skrýt virtuální klávesnici
Pouze systém iOS
Page 41

Software pro Windows
Chcete-li přizpůsobit funkce funkčních
kláves nebo upravit nastavení podsvícení,
stáhněte a nainstalujte software Logitech.
Přejděte na stránku www.logitech.com/
support/k810
Podsvícení klávesnice
Snímače klávesnice detekují přítomnost
vašich rukou, a dle situace zapínají
a vypínají podsvícení. Podsvícení se
automaticky přizpůsobí úrovni osvětlení
v místnosti. Pokud je k dispozici dostatečné
osvětlení nebo je baterie téměř vybitá,
podsvícení se vypne, což pomáhá šetřit
baterii. Při jasném osvětlení není funkce
kláves F5 a F6 k dispozici.
Pokud použijete klávesy F5 a F6
pro nastavení intenzity podsvícení,
automatická regulace podsvícení se vypne.
Automatickou regulaci podsvícení znovu
obnovíte vypnutím a zapnutím klávesnice.
Jaký je váš názor?
Udělejte si chvíli čas ařekněte nám svůj názor.
Děkujeme, že jste zakoupili náš produkt.
www.logitech.com/ithink
Logitech Bluetooth Illuminated Keyboard K810
Pokud klávesnici nebudete dvě hodiny
či déle používat, automatická regulace
podsvícení se automaticky obnoví.
Odstraňování potíží
Klávesnice nefunguje
• Posuňte vypínač klávesnice do polohy
O (Vypnuto) a poté do polohy On
(Zapnuto).
• Pokud indikátor stavu baterie blikne
červeně, dobijte baterii. Další informace
naleznete v části „Nabíjení baterií“.
• Přejděte do nastavení Bluetooth zařízení
a zkontrolujte, zda se zde nachází
klávesnice „Logitech K810“. Pokud ano,
odstraňte ji. Poté znovu proveďte
spárování Bluetooth pomocí kroků 2-4
v části „Spárování s prvním zařízením“.
Pokud používáte vlastní hardware
a software Bluetooth, informace k řešení
potíží s připojením Bluetooth naleznete
v dokumentaci k zařízení.
Česká verze 41
Page 42

Logitech Bluetooth Illuminated Keyboard K810
Likvidace baterie na konci životnosti produktu
1 2
5 6
1. Sejměte kryt na spodní části klávesnice
a demontujte 4 šrouby.
2. Sejměte kryt okolo funkčních kláves
v horní části klávesnice a demontujte
5 šroubů.
3. Oddělte horní a spodní část klávesnice.
42 Česká verze
43
4. Demontujte 5 šroubů obvodové desky.
5. Na spodní části obvodové desky odpojte
kabel baterie. Vyjměte baterii ze spodní
části klávesnice.
6. Baterii a produkt zlikvidujte v souladu
s místními předpisy.
Page 43

Poznaj swój produkt
1 2 4
75 6 8
Logitech Bluetooth Illuminated Keyboard K810
3
1. Diody stanu Bluetooth®
2. Klawisze Bluetooth®
3. Klawisze funkcyjne
4. Wskaźnik stanu baterii
5. Wyłącznik zasilania
6. Przycisk nawiązywania połączenia
Bluetooth
7. Port Micro-USB
8. Kabel do ładowania Micro-USB
Po polsku 43
Page 44

Logitech Bluetooth Illuminated Keyboard K810
Skonfiguruj produkt
Sparuj najpierw urządzenie
1. Włącz klawiaturę Bluetooth®.
2. Naciśnij przycisk łączenia Bluetooth.
Lampki nad klawiszami Bluetooth zaczną
migać na niebiesko.
3. Naciśnij klawisz Bluetooth, do którego
chcesz przypisać pierwsze urządzenie:
• Dioda na wybranym klawiszu będzie
nadal migać na niebiesko.
• Klawiaturę Bluetooth można wykryć
w ciągu 15 minut.
44 Po polsku
Page 45

4. Zakończ parowanie Bluetooth
w urządzeniu:
Systemy Windows® 7 i 8:
a. Przejdź do: Panel sterowania >
Urządzenia i drukarki.
b. Kliknij opcję „Dodaj urządzenie”.
c. Na liście urządzeń wybierz pozycję
„Logitech K810”.
d. Kliknij przycisk „Dalej” i wykonaj
instrukcje wyświetlane na ekranie.
System Apple iOS® (iPad® lub iPhone®):
a. W sekcji Ustawienia wybierz kolejno
opcje Ogólne > Bluetooth, a następnie
włącz opcję Bluetooth.
b. W menu Urządzenia wybierz pozycję
„Logitech K810”.
Logitech Bluetooth Illuminated Keyboard K810
System Android®
a. W sekcji Ustawienia wybierz kolejno
opcje Urządzenia bezprzewodowe
i sieć > Ustawienia Bluetooth,
a następnie włącz opcję Bluetooth.
b. W sekcji „Urządzenia Bluetooth”
wybierz pozycję „Logitech K810”.
Uwaga: jeśli urządzenie mobilne wymaga podania
kodu PIN, wpisz go z klawiatury Bluetooth, a nie
klawiatury wirtualnej urządzenia mobilnego.
Klawiatura Bluetooth i urządzenie są teraz
sparowane. Dioda na wybranym klawiszu
Bluetooth zaświeci się na 30 sekund.
Aby dostosować działanie klawiszy
funkcyjnych i ustawienia podświetlenia
w systemie Windows, należy pobrać
i zainstalować oprogramowanie, które jest
dostępne na witrynie pod adresem:
www.logitech.com/support/k810.
Po polsku 45
Page 46

Logitech Bluetooth Illuminated Keyboard K810
Ponowne parowanie lub przypisywanie klawisza Bluetooth
do innego urządzenia
Można sparować maksymalnie trzy zgodne urządzenia firmy z klawiaturą Bluetooth.
1. Upewnij się, czy klawiatura
jest włączona.
2. Naciśnij przycisk łączenia Bluetooth.
Lampki nad klawiszami Bluetooth
zaczną szybko migać na niebiesko.
3. Naciśnij klawisz Bluetooth, do którego
chcesz przypisać urządzenie.
Na przykład gdy urządzenie zostało
już przypisane do klawisza Bluetooth 1,
naciśnij klawisz Bluetooth 2.
• Dioda na wybranym klawiszu będzie
nadal migać na niebiesko.
• Klawiaturę można wykryć w ciągu
3 minut.
4. Przejdź do części „Sparuj najpierw
urządzenie ” i wykonaj krok 4. Pozwoli to
dokończyć parowanie Bluetooth.
Uwaga: Po naciśnięciu przycisku Bluetooth
diody na klawiszach Bluetooth będą migać
na niebiesko. Można w tym czasie przypisać
(lub ponownie przypisać) wszystkie trzy klawisze
Bluetooth. Jest to możliwe w ciągu 3 minut.
46 Po polsku
Page 47

Logitech Bluetooth Illuminated Keyboard K810
Przełączanie między sparowanymi urządzeniami
Aby wybrać sparowane urządzenie:
• Naciśnij klawisz Bluetooth (1, 2 lub 3)
przypisany do urządzenia.
• Dioda nad wybranym klawiszem miga
na niebiesko, wskazując nawiązywanie
połączenia z klawiaturą Bluetooth.
• Dioda zacznie świecić stale na niebiesko
przez 5 sekund, co oznacza nawiązanie
połączenia.
• Jeśli na przykład urządzenie jest
sparowane z klawiszem Bluetooth
2, naciśnij ten klawisz, aby używać
urządzenia z klawiaturą
Uwaga: Tylko jedno urządzenie może być
aktywne jednocześnie.
Po polsku 47
Page 48

Logitech Bluetooth Illuminated Keyboard K810
Ładowanie baterii
Trzygodzinne ładowanie powinno pozwolić na 10 dni pracy z podświetleniem
po dwie godziny dziennie lub rok bez podświetlenia. Podczas ładowania klawiatury
Bluetooth można z niej korzystać.
Aby sprawdzić poziom naładowania baterii i naładować klawiaturę, wykonaj następujące
czynności:
1. Włącz klawiaturę Bluetooth.
• Dioda Stan baterii miga na zielono:
bateria jest naładowana.
• Dioda Stan baterii miga na czerwono:
naładuj baterię ponownie. Przejdź do
kroku 2.
2. Podłącz klawiaturę Bluetooth
do komputera przy użyciu kabla MicroUSB do ładowania. Dioda Stan baterii
zacznie migać na zielono. Ładuj od 1 do
3 godzin lub dopóki dioda Stan baterii
nie zgaśnie.
Uwaga: gdy poziom naładowania baterii jest
USB
bardzo niski, podświetlenie klawiatury zostanie
wyłączone, a dioda Stan baterii zacznie migać
na czerwono.
48 Po polsku
Page 49

Logitech Bluetooth Illuminated Keyboard K810
Otwórz witrynę Product Central (Centrum produktów)
Znajduje się na niej więcej informacji
o produkcie oraz materiałów pomocy
technicznej. Poświęć chwilę na lepsze
poznanie klawiatury dzięki informacjom
dostępnym w tej witrynie.
Zapoznaj się z artykułami internetowymi
o konfiguracji etui, wskazówkach
dotyczących obsługi oraz dodatkowych
funkcjach. Jeśli dla klawiatury Bluetooth
dostępne jest opcjonalne oprogramowanie,
poznaj zapewniane przez nie korzyści
i dowiedz się, w jaki sposób może pomóc
w dostosowaniu produktu.
Skontaktuj się z innymi użytkownikami
na naszych forach i poproś o poradę,
zadaj dowolne pytanie lub podziel się
rozwiązaniem.
Witryna Product Central
(Centrum produktów) oferuje szeroki
zakres zawartości
• Przewodniki
• Rozwiązywanie problemów
• Społeczność pomocy technicznej
• Oprogramowanie do pobrania
• Dokumentacja online
• Informacje o gwarancji
• Elementy zapasowe (gdy są dostępne)
Przejdź na stronę www.logitech.com/
support/k810
Po polsku 49
Page 50

Logitech Bluetooth Illuminated Keyboard K810
Korzystanie z urządzenia
1 2 3 7654 8 9
Klawisze funkcyjne i multimedialne
1. Klawisze Bluetooth 1, 2 i 3
możliwość sparowania maksymalnie
trzech zgodnych urządzeń.
2. Przełącznik aplikacji
przełączanie otwartych aplikacji.
3. Zmniejszenie (F5) i zwiększenie (F6)
intensywności podświetlenia klawiatury
4. Odtwórz/Wstrzymaj
Klawisze funkcyjne: od F1 do F12 aby ich używać w systemie Windows,
naciśnij i przytrzymaj klawisz Fn, a następnie naciśnij żądany klawisz funkcyjny.
Możliwość dostosowania przy użyciu opcjonalnego oprogramowania. Patrz rozdział
„Oprogramowanie dla systemu Windows”.
50 Po polsku
5. Wyciszenie
6. Zmniejszenie głośności
7. Zwiększenie głośności
8. Domowe zestawy
9. Klawisz wielofunkcyjny
Kalkulator tylko w systemie Windows
Wyświetlenie/ukrycie wirtualnej
klawiatury tylko w systemie iOS
Page 51

Oprogramowanie
dla systemu Windows
Można pobrać i zainstalować
oprogramowanie Logitech do obsługi
funkcji klawiszy funkcyjnych; umożliwia ono
także zmianę ustawień podświetlenia.
Przejdź na stronę www.logitech.com/
support/k810
Podświetlenie klawiatury
Czujniki klawiatury wykrywają ułożenie
dłoni, włączając albo wyłączając
podświetlenie. Podświetlenie jest
automatycznie dopasowywane do poziomu
oświetlenia w pomieszczeniu. Przy jasnym
oświetleniu i niskim poziomie naładowania
baterii może dojść do wyłączenia
podświetlenia, co pozwala zaoszczędzić
baterie. Przy jasnym oświetleniu klawisze
F5 i F6 zostaną wyłączone.
Automatyczne sterowanie jasnością
jest wyłączane po regulacji ręcznej przy
użyciu klawiszy F5 lub F6. Aby przywrócić
automatyczne sterowanie jasnością,
wyłącz klawiaturę i włącz ją ponownie.
Co o tym myślisz?
Poświęć chwilę, aby podzielić się znami swoją opinią.
Dziękujemy za zakup naszego produktu.
www.logitech.com/ithink
Logitech Bluetooth Illuminated Keyboard K810
Gdy klawiatura nie jest używana
przez dwie godziny, automatyczne
sterowanie jasnością zostanie
automatycznie przywrócone.
Rozwiązywanie problemów
Klawiatura nie działa
• Przesuń wyłącznik zasilania do pozycji
O, a następnie do pozycji On.
• Jeśli dioda Stan baterii zacznie
migać na czerwono, naładuj baterię.
Więcej informacji zawiera sekcja
„Ładowanie baterii”.
• Przejdź do ustawień Bluetooth
w urządzeniu i sprawdź, czy jest tam
wymieniona klawiatura „Logitech
K810”. Jeśli tak, usuń ją. Następnie
zrealizuj ponowne parowanie
Bluetooth, wykonując kroki 2–4
z części „Sparuj najpierw urządzenie”.
Jeśli używasz niestandardowego sprzętu
i oprogramowania Bluetooth, zapoznaj
się z dokumentacją produktu w celu
rozwiązania problemów z łącznością
Bluetooth.
Po polsku 51
Page 52

Logitech Bluetooth Illuminated Keyboard K810
Utylizacja akumulatora po zakończeniu używania produktu
1 2
5 6
1. Zdejmij pokrywę ze spodu obudowy
i odkręć cztery śruby.
2. Zdejmij pokrywę z wierzchu obudowy
wokół klawiszy funkcyjnych i odkręć pięć
śrub.
3. Odłącz górną i dolną obudowę.
52 Po polsku
43
4. Odkręć cztery śruby zabezpieczające
płytkę drukowaną.
5. Na spodzie płytki znajduje się
przewód baterii. Wyjmij baterię
ze spodu obudowy.
6. Pamiętaj, aby baterię przekazać
do utylizacji zgodnie z prawem lokalnym.
Page 53

Popis produktu
1 2 4
Logitech Bluetooth Illuminated Keyboard K810
3
75 6 8
1. Indikátory stavu pripojenia Bluetooth®
2. Klávesy Bluetooth
3. Funkčné klávesy
4. Kontrolka stavu batérie
5. Vypínač napájania
6. Tlačidlo pripojenia Bluetooth
7. Port micro-USB
8. Nabíjací kábel micro-USB
Slovenčina 53
Page 54

Logitech Bluetooth Illuminated Keyboard K810
Nastavenie produktu
Spárovanie s prvým zariadením
1. Zapnite klávesnicu Bluetooth .
2. Stlačte tlačidlo na pripojenie Bluetooth.
Indikátory nad klávesmi Bluetooth začnú
blikať na modro.
3. Stlačením klávesu Bluetooth priradíte
prvé zariadenie k tomuto klávesu:
• Indikátor nad vybraným klávesom
bude i naďalej blikať na modro.
• Klávesnica Bluetooth bude zistiteľná
počas 15 minút.
54 Slovenčina
Page 55

4. Dokončite párovanie Bluetooth na vašom
zariadení
Windows® 7 a 8:
a. Prejdite na Ovládacie panely >
Zariadenia a tlačiarne.
b. Kliknite na „Pridať zariadenie“.
c. Zo zoznamu zariadení vyberte
„Logitech K810“.
d. Kliknite na „Ďalej“ a riaďte sa pokynmi
na obrazovke.
Apple iOS® (iPad® alebo iPhone®):
a. V ponuke Nastavenia,
vyberte Všeobecné > Bluetooth,
a potom aktivujte Bluetooth.
b. Z ponuky Zariadení vyberte
„Logitech K810“.
Logitech Bluetooth Illuminated Keyboard K810
Android®
a. V ponuke Nastavenia vyberte
Bezdrôtové siete > Bluetooth,
a potom aktivujte Bluetooth.
b. Z ponuky Zariadení Bluetooth vyberte
„Logitech K810“.
Poznámka: Ak vaše mobilné zariadenie požaduje
kód PIN, zadajte ho pomocou klávesnice
Bluetooth a nie pomocou virtuálnej klávesnice
vášho mobilného zariadenia.
Klávesnica Bluetooth a vaše zariadenie
sú teraz spárované. Indikátor nad vami
vybraným klávesom Bluetooth sa na
30 sekúnd rozsvieti na modro.
Ak chcete v systéme Windows prispôsobiť
funkčné klávesy a upraviť nastavenie
podsvietenia, prevezmite a nainštalujte
softvér zo stránky www.logitech.com/
support/k810.
Slovenčina 55
Page 56

Logitech Bluetooth Illuminated Keyboard K810
Spárovanie alebo priradenie klávesu Bluetooth k inému zariadeniu
S klávesnicou Bluetooth môžete spárovať až tri kompatibilné zariadenia.
1. Skontrolujte, či je klávesnica zapnutá.
2. Stlačte tlačidlo na pripojenie Bluetooth.
Indikátory nad klávesmi Bluetooth začnú
rýchlo blikať na modro.
3. Stlačením klávesu Bluetooth
priradíte zariadenie k tomuto
klávesu. Ak ste napríklad už spárovali
zariadenie s klávesom Bluetooth 1,
stlačte kláves Bluetooth 2.
• Indikátor nad vybraným klávesom
bude i naďalej blikať na modro.
• Klávesnica bude zistiteľná počas
3 minút.
4. Prejdite do časti „Spárovanie s prvým
zariadením “ a pokračujte krokom 4
na dokončenie párovania Bluetooth.
Poznámka: Po stlačení tlačidla na pripojenie
Bluetooth začnú indikátory nad klávesmi
Bluetooth blikať na modro. Všetky tri klávesy
Bluetooth bude možné priradiť k zariadeniam
alebo ich priradenie zmeniť, a klávesnica
Bluetooth bude potom zistiteľná počas 3 minút.
56 Slovenčina
Page 57

Logitech Bluetooth Illuminated Keyboard K810
Prepínanie medzi spárovanými zariadeniami
Výber spárovaného zariadenia:
• Vyberte zariadenie stlačením k nemu
• Indikátor nad vybraným klávesom
• Potom sa na 5 sekúnd rozsvieti
• Ak je napríklad zariadenie spárované
Poznámka: Aktívne môže byť iba jedno
zariadenie súčasne.
priradenému klávesu Bluetooth
(1, 2 alebo 3).
začne blikať na modro na znamenie,
že prebieha pripájanie klávesnice
Bluetooth.
na modro na potvrdenie, že spojenie
bolo nadviazané.
s klávesom Bluetooth 2, stlačte tento
kláves na použitie zariadenia
s klávesnicou Bluetooth.
Slovenčina 57
Page 58

Logitech Bluetooth Illuminated Keyboard K810
Nabíjanie batérií
Trojhodinové nabíjanie poskytne dostatok energie na používanie počas 10 dní pri písaní
cca dve hodiny denne so zapnutým podsvietením, alebo až jeden rok s vypnutým
podsvietením. Klávesnicu Bluetooth môžete počas nabíjania používať.
Ak chcete skontrolovať stav batérie a klávesnicu dobiť, postupujte takto:
1. Zapnite klávesnicu Bluetooth.
• Indikátor stavu batérie blikne
na zeleno: batérie je dostatočne
nabitá.
• Indikátor stavu batérie blikne
na červeno: batériu je potrebné nabiť.
Prejdite na krok 2.
2. Pripojte klávesnicu Bluetooth k počítaču
pomocou nabíjacieho kábla micro-USB.
Indikátor stavu batérie začne pulzovať
na zeleno. Nabíjajte 1 až 3 hodiny,
alebo kým indikátor stavu batérie
nezhasne.
Poznámka: Ak nabitie batérie klesne na kritickú
USB
hranicu, podsvietenie klávesnice sa vypne
a indikátor stavu batérie začne blikať na červeno.
58 Slovenčina
Page 59

Navštívte produktovú centrálu
Nájdete tu viac informácií a podporu
online pre váš produkt. Urobte si
chvíľu a navštívte produktovú centrálu,
kde sa dozviete ďalšie informácie o vašej
novej klávesnici Bluetooth.
Prečítajte si články online, v ktorých nájdete
pomoc k inštalácii, tipy na používanie alebo
informácie o ďalších funkciách. Ak je pre
vašu klávesnicu Bluetooth k dispozícii
voliteľný softvér, nájdete tu informácie
o jeho výhodách a ako vám môže pomôcť
prispôsobiť váš produkt.
Spojte sa s ostatnými používateľmi
na našich komunitných fórach, od ktorých
môžete získať rady, klásť im otázky
a zdieľať riešenia problémov.
Logitech Bluetooth Illuminated Keyboard K810
Na produktovej centrále je k dispozícii
široký výber obsahu
• Výukové programy
• Riešenie problémov
• Komunitná podpora
• Software na prevzatie
• Dokumentácia online
• Informácie o záruke
• Náhradné diely (ak sú dostupné)
Prejdite na stránku www.logitech.com/
support/k810
Slovenčina 59
Page 60

Logitech Bluetooth Illuminated Keyboard K810
Používanie produktu
1 2 3 7654 8 9
Funkčné a mediálne klávesy
1. Klávesy Bluetooth 1, 2 a 3 Spárovanie až
sa tromi kompatibilnými zariadeniami.
2. Prepínanie aplikácií Prechádzanie medzi
otvorenými aplikáciami.
3. Zníženie (F5) a zvýšenie (F6) intenzity
podsvietenia klávesnice
4. Prehrávanie/pozastavenie
Funkčné klávesy: F1 až F12 Ak chcete tieto klávesy použiť v systéme Windows,
stlačte a podržte kláves Fn, a potom stlačte funkčný kláves. Ich funkcie je možné
prispôsobiť pomocou voliteľného softvéru. Pozrite časť „Softvér pre Windows“.
60 Slovenčina
5. Stlmenie
6. Zníženie hlasitosti
7. Zvýšenie hlasitosti
8. Domovská stránka
9. Multifunkčný kláves
Kalkulačka Iba systém Windows
Zobraziť/skryť virtuálnu klávesnicu
Iba systém iOS
Page 61

Softvér pre Windows
Ak chcete prispôsobiť funkcie funkčných
klávesov alebo upraviť nastavenie
podsvietenia, prevezmite a nainštalujte
softvér Logitech. Prejdite na stránku
www.logitech.com/support/k810
Podsvietenie klávesnice
Snímače klávesnice detegujú prítomnosť
vašich rúk, a podľa situácie zapínajú
a vypínajú podsvietenie. Podsvietenie sa
automaticky prispôsobí úrovni osvetlenia
v miestnosti. Ak je k dispozícii dostatočné
osvetlenie alebo je batéria takmer vybitá,
podsvietenie sa vypne, čo pomáha šetriť
batériu. Pri jasnom osvetlení nie je funkcia
klávesov F5 a F6 k dispozícii.
Ak použijete klávesy F5 a F6 na nastavenie
intenzity podsvietenia, automatická
regulácia podsvietenia sa vypne.
Automatickú reguláciu podsvietenia znovu
obnovíte vypnutím a zapnutím klávesnice.
Aký je váš názor?
Venujte nám chvíľu času apovedzte nám to.
Ďakujeme vám za kúpu nášho produktu.
www.logitech.com/ithink
Logitech Bluetooth Illuminated Keyboard K810
Ak klávesnicu nebudete dve hodiny
či dlhšie používať, automatická regulácia
podsvietenia sa automaticky obnoví.
Riešenie problémov
Klávesnica nefunguje
• Posuňte vypínač klávesnice do polohy
Vypnuté a potom do polohy Zapnuté.
• Ak indikátor stavu batérie blikne
na červeno, dobite batériu.
Ďalšie informácie nájdete v časti
„Nabíjanie batérií“.
• Prejdite do nastavení Bluetooth
zariadenia a skontrolujte, či sa tu
nachádza klávesnica „Logitech K810“.
Ak áno, odstráňte ju. Potom znovu
urobte spárovanie Bluetooth pomocou
krokov 2-4 v časti „Spárovanie s prvým
zariadením Ak používate vlastný hardvér
a softvér Bluetooth, informácie k riešeniu
problémov s pripojením Bluetooth
nájdete v dokumentácii k zariadeniu.
Slovenčina 61
Page 62

Logitech Bluetooth Illuminated Keyboard K810
Likvidácia batérie na konci životnosti produktu
1 2
5 6
1. Snímte kryt na spodnej časti klávesnice
a demontujte 4 skrutky.
2. Snímte kryt okolo funkčných klávesov
v hornej časti klávesnice a demontujte
5 skrutiek.
3. Oddeľte hornú a spodnú časť klávesnice.
62 Slovenčina
43
4. Demontujte 5 skrutiek obvodovej dosky.
5. Na spodnej časti obvodovej dosky
odpojte kábel batérie. Vyberte batériu
zo spodnej časti klávesnice.
6. Batériu a produkt zlikvidujte v súlade
s miestnymi predpismi.
Page 63

Ознайомлення із продуктом
1 2 4
75 6 8
Logitech Bluetooth Illuminated Keyboard K810
3
1. Індикатори стану Bluetooth®
2. Клавіші Bluetooth
3. Функціональні клавіші
4. Індикатор заряду акумулятора
5. Перемикач увімкнення/вимкнення
6. Кнопка підключення через Bluetooth
7. Порт мікро-USB
8. Кабель мікро-USB для заряджання
Українська 63
Page 64

Logitech Bluetooth Illuminated Keyboard K810
Встановлення продукту
Підключення першого пристрою
1. Увімкніть клавіатуру Bluetooth.
2. Натисніть кнопку підключення через
Bluetooth. Індикатори над клавішами
Bluetooth почнуть миготіти синім.
3. Натисніть клавішу Bluetooth,
щоб призначити перший пристрій.
• Індикатор над вибраною клавішею
продовжить миготіти синім.
• Клавіатура Bluetooth буде «видимою»
для інших пристроїв протягом
15 хвилин.
64 Українська
Page 65

4. Завершіть процедуру підключення
через Bluetooth на пристрої.
Windows® 7 та 8:
a. Натисніть «Панель керування» >
Пристрої та принтери.
b. Натисніть «Додати пристрій».
c. Виберіть у списку пристроїв
Logitech K810.
d. Натисніть кнопку «Далі» та
дотримуйтеся екранних вказівок.
Apple iOS® (iPad або iPhone®):
a. У меню Settings («Установки»)
виберіть General («Загальні») >
Bluetooth і ввімкніть функцію Bluetooth.
b. Виберіть у меню Devices («Пристрої»)
пристрій Logitech K810.
Logitech Bluetooth Illuminated Keyboard K810
Android®
a. У меню Settings («Установки»)
виберіть Wireless and network
(«Бездротове підключення
та мережа») > Bluetooth settings
(«Установки Bluetooth») і ввімкніть
функцію Bluetooth.
b. Виберіть у меню Bluetooth
devices («Пристрої Bluetooth»)
пристрій Logitech K810.
Примітка. Якщо на пристрої потрібно ввести
PIN-код, введіть його, використовуючи замість
віртуальної клавіатури мобільного пристрою
клавіатуру Bluetooth.
Підключення між клавіатурою Bluetooth
і пристроєм буде встановлено.
Індикатор над вибраною клавішею Bluetooth
загориться синім на 30 секунд.
Щоб налаштувати функціональні клавіші
та вибрати параметри підсвічування
для Windows, завантажте та встановіть
програмне забезпечення за адресою
www.logitech.com/support/k810.
Українська 65
Page 66

Logitech Bluetooth Illuminated Keyboard K810
Підключення або змінення функції клавіші Bluetooth для її призначення
іншому пристрою
До клавіатури Bluetooth можна одночасно підключити не більше трьох сумісних пристроїв.
1. Переконайтеся, що клавіатуру ввімкнено.
2. Натисніть кнопку підключення через
Bluetooth. Індикатори над клавішами
Bluetooth почнуть швидко миготіти синім.
3. Натисніть клавішу Bluetooth, щоб
призначити пристрій. Наприклад, якщо
ви вже підключили пристрій до клавіші
Bluetooth 1, натисніть клавішу Bluetooth 2.
• Індикатор над вибраною клавішею
продовжить миготіти синім.
• Клавіатура буде «видимою» для інших
пристроїв протягом 3 хвилин.
4. Перейдіть до розділу «Підключення
першого пристрою» та виконайте крок 4,
щоб завершити процедуру підключення
через Bluetooth.
Примітка. Після натискання клавіші підключення
через Bluetooth індикатори над клавішами
Bluetooth почнуть миготіти синім. Усі три клавіші
Bluetooth можуть бути призначені або змінені,
а клавіатура Bluetooth буде «видимою» для інших
пристроїв протягом 3 хвилин.
66 Українська
Page 67

Logitech Bluetooth Illuminated Keyboard K810
Переключення між підключеними пристроями
Щоб вибрати підключений пристрій,
виконайте такі дії.
• Натисніть потрібну клавішу Bluetooth
(1, 2 або 3) або клавішу, асоційовану з нею.
• Коли індикатор над вибраною клавішею
почне миготіти синім, це означатиме,
що встановлюється підключення
клавіатури Bluetooth.
• Коли індикатор загориться синім
на 5 секунд, це означатиме,
що підключення встановлено.
• Наприклад, якщо підключення до
пристрою встановлено за допомогою
клавіші Bluetooth 2, потрібно натиснути
цю клавішу, щоб почати використання
пристрою разом із клавіатурою Bluetooth.
Примітка. Одночасно може бути активним лише
один пристрій.
Українська 67
Page 68

Logitech Bluetooth Illuminated Keyboard K810
Заряджання акумуляторів
Трьохгодинного заряду акумулятора вистачає на 10 днів роботи за умови використання
клавіатури протягом двох годин на день з увімкненим підсвічуванням клавіш або на один рік
без використання функції підсвічування. Цю клавіатуру Bluetooth можна використовувати під
час заряджання.
Щоб перевірити рівень заряду акумулятора клавіатури та зарядити його, виконайте такі дії.
1. Увімкніть клавіатуру Bluetooth.
• Якщо індикатор заряду акумулятора
горить зеленим, рівень заряду
акумулятора достатній.
• Якщо індикатор заряду акумулятора
горить червоним, потрібно зарядити
акумулятор. Перейдіть до кроку 2.
2. Підключіть клавіатуру Bluetooth
до комп’ютера за допомогою
кабелю мікро-USB для заряджання.
Індикатор стану почне миготіти зеленим.
Акумулятор потрібно заряджати від 1 до
3 годин, доки індикатор заряду не згасне.
Примітка. У разі розряджання акумулятора
USB
підсвічування клавіатури буде вимкнено,
а індикатор заряду акумулятора буде
миготіти червоним.
68 Українська
Page 69

Веб-сайт Product Central
На цьому веб-сайті наявна додаткова
інформація стосовно цього продукту,
а також доступна онлайн-підтримка.
Відвідайте веб-сайт Product Central,
щоб дізнатися більше про цю клавіатуру
Bluetooth.
Перегляньте онлайнові статті,
щоб отримати довідку зі встановлення,
поради з використання або дізнатися про
додаткові функції. Якщо для клавіатури
наявне додаткове програмне забезпечення,
ознайомтеся з його перевагами, а також
дізнайтеся, яким чином воно може
допомогти налаштувати цей продукт.
Поспілкуйтеся з іншими користувачами
на форумах нашої спільноти, щоб отримати
поради, поставити запитання або обмінятися
рішеннями.
Logitech Bluetooth Illuminated Keyboard K810
На веб-сайті Product Central можна знайти
багато різноманітного вмісту, такого як:
• Посібники користувача
• Інформація щодо усунення
несправностей
• Підтримка з боку спільноти
• Файли програмного забезпечення
для завантаження
• Онлайн-документація
• Інформація щодо гарантії
• Інформація щодо запасних частин
(за наявності)
Відвідайте веб-сторінку www.logitech.com/
support/k810.
Українська 69
Page 70

Logitech Bluetooth Illuminated Keyboard K810
Використання продукту
1 2 3 7654 8 9
Функціональні та мультимедійні клавіші
1. Клавіші Bluetooth 1,2 та 3.
Одночасно можна підключити не більше
трьох сумісних пристроїв.
2. Функція перемикання програм.
Дає змогу переходити від однієї відкритої
програми до іншої.
3. Зменшення (F5) або збільшення (F6)
яскравості підсвічування клавіатури
4. Відтворення/пауза
Функціональні клавіші: від F1 до F12 Щоб скористатися ними в системі Windows,
натисніть та утримуйте клавішу Fn, а потім натисніть функціональну клавішу.
Можливе налаштування додаткового програмного забезпечення. Див. розділ
«Програмне забезпечення для Windows».
Програмне забезпечення для Windows
Для роботи з функціональними клавішами
та їх налаштування, а також вибору
параметрів підсвічування завантажте
та встановіть програмне забезпечення
Logitech. Відвідайте веб-сторінку
www.logitech.com/support/k810.
70 Українська
5. Вимкнення звуку
6. Зменшення рівня гучності
7. Збільшення рівня гучності
8. Домашня сторінка
9. Багатофункціональна клавіша
Калькулятор Лише для Windows
Відобразити/приховати віртуальну
клавіатуру Лише для iOS
Підсвічування клавіатури
Датчики клавіатури реагують на рухи
ваших рук і вмикають або вимикають
підсвічування. Залежно від освітлення
в кімнаті відбувається автоматичне
налаштування яскравості підсвічування.
За яскравого освітлення та низького рівня
заряду акумулятора підсвічування буде
вимкнено, що допоможе зберегти заряд.
При яскравому освітленні функції клавіш F5
і F6 буде вимкнено.
Page 71

У разі використання клавіші F5 або F6 для
налаштування яскравості підсвічування
функцію автоматичного підсвічування клавіш
буде вимкнено. Щоб повторно активувати
функцію автоматичного підсвічування
клавіш, вимкніть, а потім увімкніть клавіатуру.
Якщо клавіатура не використовується
протягом двох і більше годин,
функцію автоматичного підсвічування клавіш
буде повторно активовано автоматично.
Ваші думки
Будь ласка, поділіться з нами своїми враженнями.
Дякуємо за покупку нашого продукту.
www.logitech.com/ithink
Logitech Bluetooth Illuminated Keyboard K810
Інформація щодо усунення
несправностей
Клавіатура не працює
• Посуньте перемикач увімкнення/
вимкнення, щоб вимкнути клавіатуру,
а потім знову її ввімкнути.
• Якщо індикатор заряду акумулятора
горить червоним, зарядіть акумулятори.
Щоб отримати докладні відомості, див.
розділ «Заряджання акумуляторів».
• Перейдіть до установок Bluetooth на
пристрої , щоб перевірити, чи підключено
клавіатуру Logitech K810. Якщо це так,
відключіть її. Після цього виконайте
кроки 2–4 в розділі «Підключення
першого пристрою», щоб повторити
процедуру підключення через Bluetooth.
Для вирішення проблем із функцією
Bluetooth під час використання
користувацького обладнання та
програмного забезпечення Bluetooth
звертайтеся до документації продукту.
Українська 71
Page 72

Logitech Bluetooth Illuminated Keyboard K810
Утилізація акумуляторів після завершення терміну експлуатації
1 2
5 6
1. Зніміть кришку знизу на клавіатурі
та викрутіть 4 ґвинти.
2. У верхній частині клавіатури зніміть
кришку для функціональних клавіш
та викрутіть 5 ґвинтів.
3. Відокремте верхню частину корпусу
від нижньої.
72 Українська
43
4. Викрутіть 5 ґвинтів, які утримують
електронну плату.
5. Від'єднайте кабель акумулятора
від електронної плати. Вийміть
акумулятор із нижньої частини корпусу.
6. Утилізуйте акумулятор і продукт
відповідно до норм місцевого
законодавства.
Page 73

Page 74

Page 75

Logitech Bluetooth Illuminated Keyboard K810
www.logitech.com/support/k810
België/Belgique Dutch: +32-(0)2 200 64 44;
French: +32-(0)2 200 64 40
Česká Republika +420 239 000 335
Danmark +45-38 32 31 20
Deutschland +49-(0)69-51 709 427
España +34-91-275 45 88
France +33-(0)1-57 32 32 71
Ireland +353-(0)1 524 50 80
Italia +39-02-91 48 30 31
Magyarország +36 (1) 777-4853
Nederland +31-(0)-20-200 84 33
Norge +47-(0)24 159 579
Österreich +43-(0)1 206 091 026
Polska 00800 441 17 19
Portugal +351-21-415 90 16
Россия +7(495) 641 34 60
Schweiz/Suisse D +41-(0)22 761 40 12
Svizzera F +41-(0)22 761 40 16
I +41-(0)22 761 40 20
E +41-(0)22 761 40 25
South Africa 0800 981 089
Suomi +358-(0)9 725 191 08
Sverige +46-(0)8-501 632 83
Türkiye 00800 44 882 5862
United Arab 8000 441-4294
Emirates
United Kingdom +44-(0)203-024-81 59
European, English: +41-(0)22 761 40 25
Mid. East., & Fax: +41-(0)21 863 54 02
African Hq.
Morges, Switzerland
Eastern Europe English: 41-(0)22 761 40 25
United States +1 646-454-3200
Argentina +0800 555 3284
Brasil +0800 891 4173
Canada +1-866-934-5644
Chile +1230 020 5484
Colombia 01-800-913-6668
Latin America +1 800-578-9619
Mexico 01.800.800.4500
75
Page 76

www.logitech.com
© 2012 Logitech. All rights reserved. Logitech, the Logitech logo, and other Logitech marks are owned by Logitech
andmaybe registered. Apple, iPad, and iPhone are trademarks of Apple Inc., registered in the U.S. and other countries.
Bluetooth is a registered trademark of Bluetooth SIG, Inc. Microsoft, Windows, and the Windows logo are trademarks of
the Microsoft group of companies. All other trademarks are the property of their respective owners. Logitech assumes
noresponsibility for any errors that may appear in this manual. Information contained herein is subject to change
withoutnotice.
620-004378.003
 Loading...
Loading...