Page 1

Getting started with
Logitech® Wireless Solar Keyboard K760
Page 2
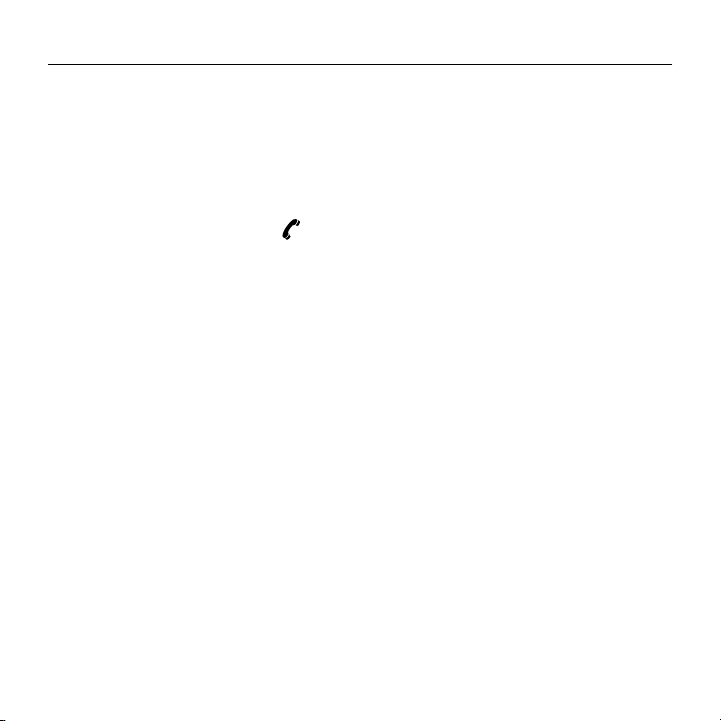
Logitech Wireless Solar Keyboard K760
English. . . . . . . . . . . . . . . . . . 3
Svenska . . . . . . . . . . . . . . . . 13
Norsk . . . . . . . . . . . . . . . . . 33
Suomi . . . . . . . . . . . . . . . . . 43
Dansk . . . . . . . . . . . . . . . . . 23
www.logitech.com/support . . . . . . . . . . . . . . . . . . . . . . . . . . 55
2
Page 3
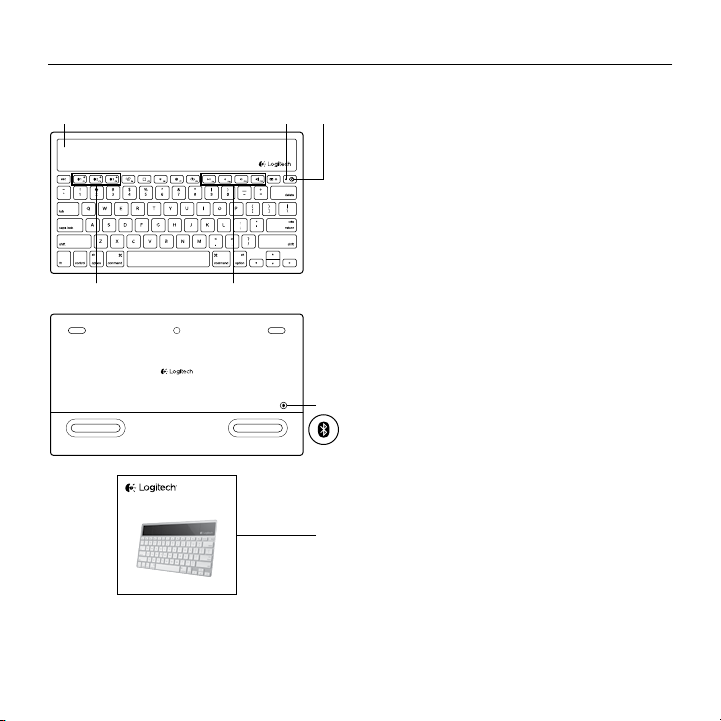
Know your product
1 3
4 5
Getting started with
Logitech® Wireless Solar Keyboard K760
2
Logitech Wireless Solar Keyboard K760
1. Solar cells
2. Battery status light
3. On/O switch
4. Bluetooth® keys
5. Media keys
6. Bluetooth connect button
7. Documentation
6
7
English 3
Page 4
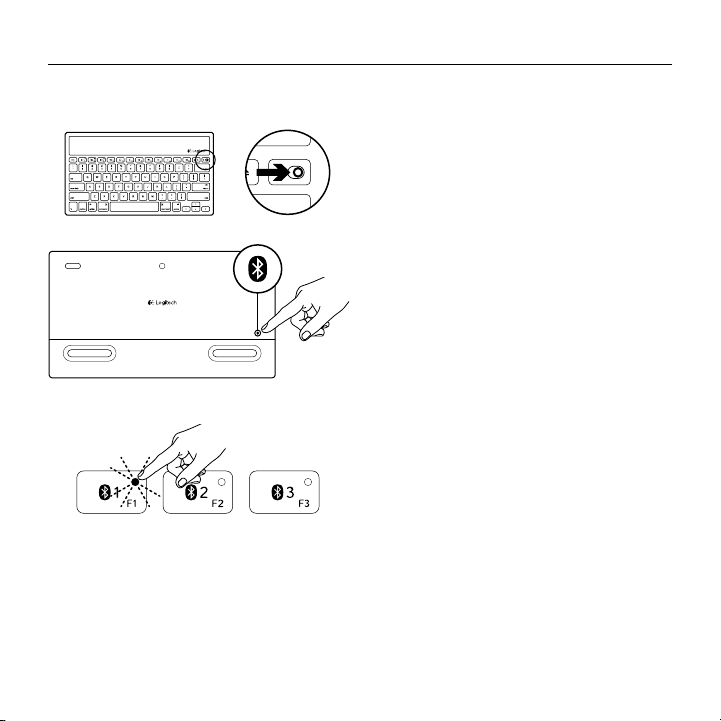
Logitech Wireless Solar Keyboard K760
Set up your product
Pair your first Apple device
1. Turn on the Solar Keyboard.
2. Press the Bluetooth connect button
on the back of the Solar Keyboard.
The light on the three Bluetooth keys
blink fast blue.
3. Press a Bluetooth key to assign your first
Apple device to that key:
• The light on the selected key
continues to blink blue.
• The Solar Keyboard is discoverable
for 3 minutes.
4 English
Page 5
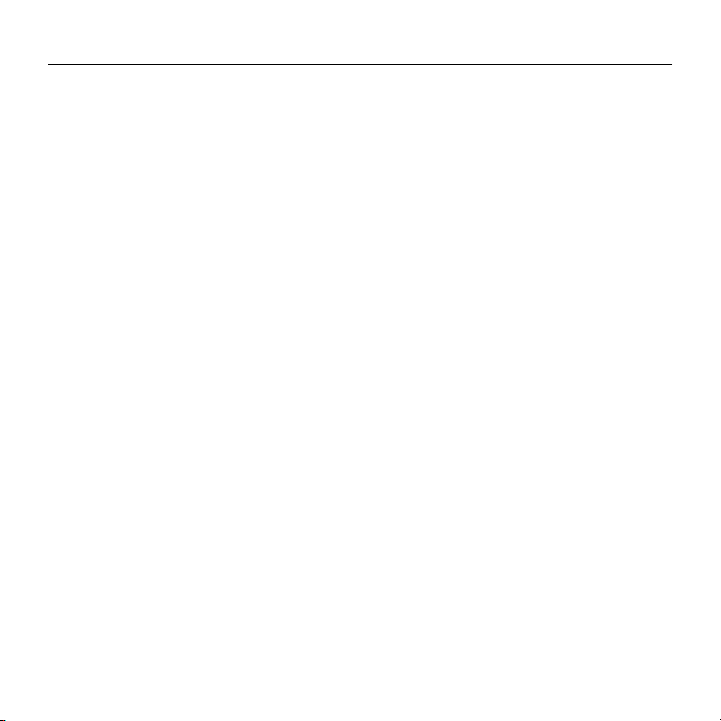
Logitech Wireless Solar Keyboard K760
4. Complete Bluetooth pairing on your Apple device:
Mac OS® X:
a. Go to System Preferences > Bluetooth.
b. Click the “Setup new device” (+)
button, and follow the on-screen
instructions.
c. Choose “Logitech K760 ” from
Apple iOS® (iPad or iPhone):
a. In Settings, choose General >
Bluetooth, and then turn on
Bluetooth.
b. Choose “Logitech K760” from
the Devices menu.
the device list.
d. Click “Continue.”
Note: If your Apple device requests a PIN, enter the code using only the Solar Keyboard.
The Solar Keyboard and your Apple device are now paired. The light on the Bluetooth
key you have selected turns blue for 10 seconds.
English 5
Page 6
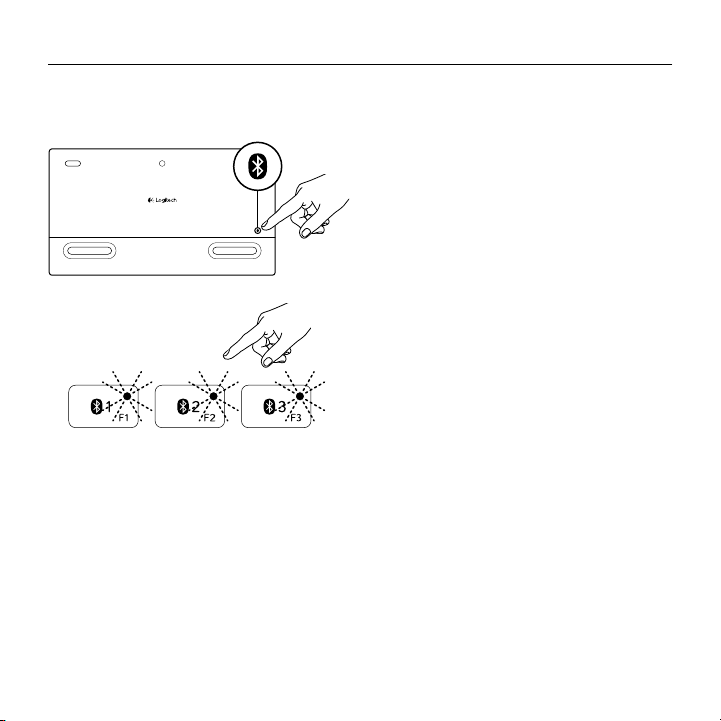
Logitech Wireless Solar Keyboard K760
Pair or reassign a Bluetooth key to another Apple device
Pair up to three compatible Apple devices with the Solar Keyboard.
1. Make sure the Solar Keyboard is on.
2. Press the Bluetooth connect button.
The lights on the Bluetooth keys rapidly
blink blue.
3. Press a Bluetooth key to assign your
Apple device to that key. For example,
if you already paired an Apple device
to Bluetooth key 1, press the Bluetooth
key 2
• The light on the selected key
continues to blink blue.
• The Solar Keyboard is discoverable
for 3 minutes.
4. Go to “Set up your product” and follow
step 4 to complete Bluetooth pairing.
Note: After you press the Bluetooth connect
button, the lights on the Bluetooth keys rapidly
blink blue. All three Bluetooth keys can be
assigned or reassigned, and the Solar Keyboard
is discoverable for 3 minutes.
6 English
Page 7
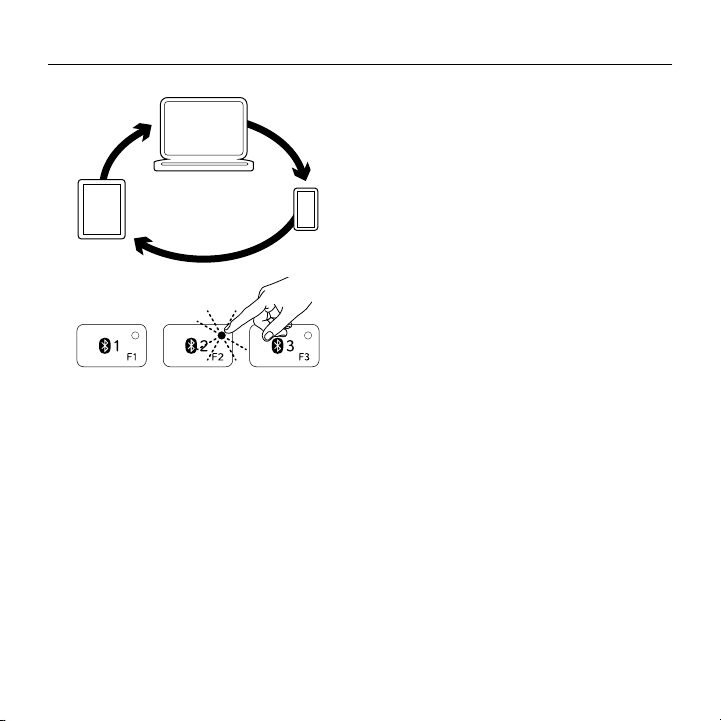
Switching among paired Apple devices
Logitech Wireless Solar Keyboard K760
1. To select an Apple device to use,
press the Bluetooth key (1, 2, or 3)
associated with it.
2. The light on the selected Bluetooth
key blinks blue slowly to show it is
connecting. Then it turns solid blue for
3 seconds to confirm that the Bluetooth
connection has been made. For example,
if an iPad is paired with the Bluetooth 2
key, press that key to use the iPad with
the Solar Keyboard.
Note: Only one Apple device can be active
at a time.
English 7
Page 8
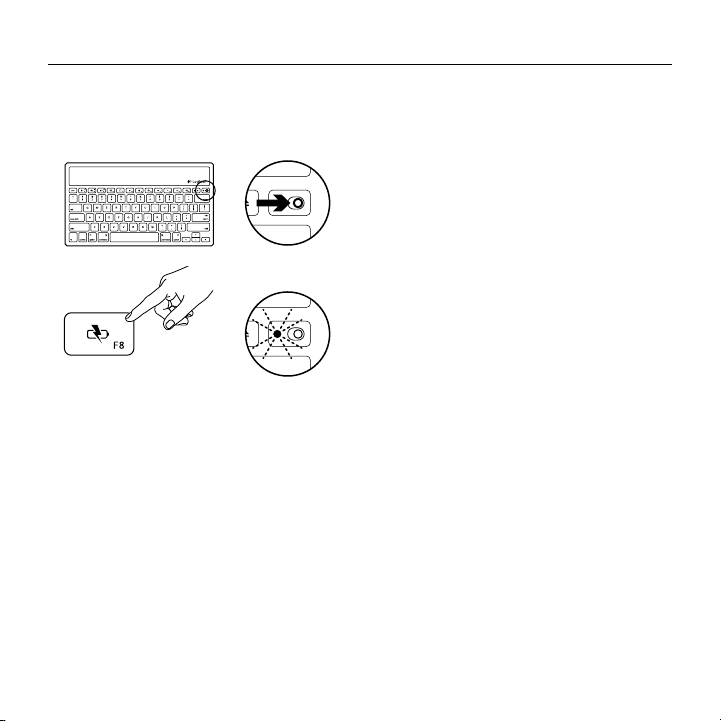
Logitech Wireless Solar Keyboard K760
Check the batteries
The Solar Keyboard needs light to charge its internal batteries. Six hours a day of typical
room light is recommended.
To check battery power:
1. Turn on the Solar Keyboard.
2. Press the Battery Check (F8) key:
• If the Status light flashes green,
the batteries have sucient charge.
• If the Status light flashes red or
doesn’t flash, recharge the batteries.
To recharge the batteries, place the
Solar Keyboard in bright room light or
direct sunlight for an hour or more.
Note: You can use the Solar Keyboard while
it charges.
8 English
Page 9
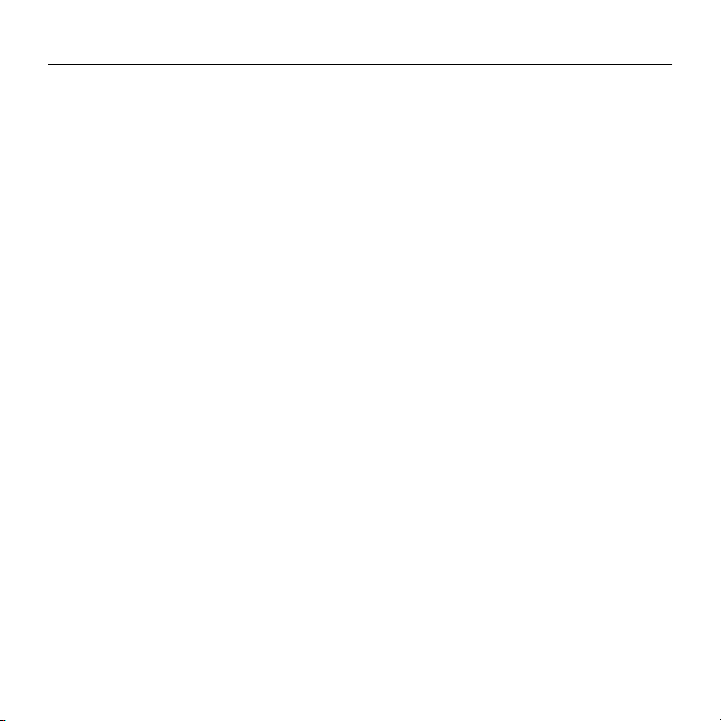
Visit Product Central
There’s more information and support
online for your product. Take a moment
to visit Product Central to learn more about
your new Solar Keyboard.
Browse online articles for setup help,
usage tips, or information about additional
features. If your Solar Keyboard has
optional software, learn about its benefits
and how it can help you customize your
product.
Connect with other users in our Community
Forums to get advice, ask questions,
and share solutions.
Logitech Wireless Solar Keyboard K760
At Product Central, you’ll find a wide
selection of content:
• Tutorials
• Troubleshooting
• Support community
• Software downloads
• Online documentation
• Warranty information
• Spare parts (when available)
Go to www.logitech.com/support/k760
English 9
Page 10
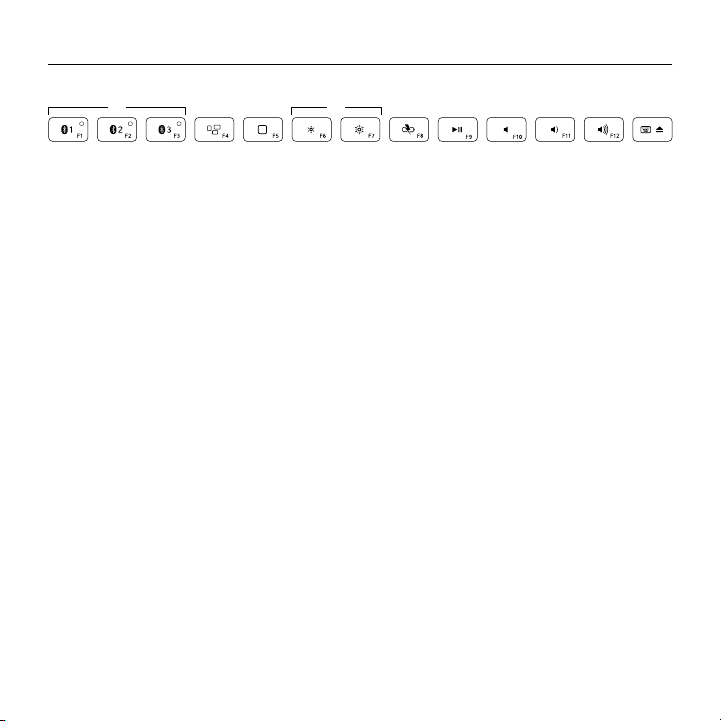
Logitech Wireless Solar Keyboard K760
Product features
1 2 4 5 6 7 8 1093
1. Bluetooth keys 1, 2 and 3 Pair up
to three compatible Apple® devices
(Mac®, iPad®, or iPhone®)
2. Mission control Only works with
Mac OS X v10.7 (Lion).
3. Multifunction key
Home Only works with iPad
and iPhone
Launchpad Only works with Mac.
Requires Logitech® Software for Mac.
Go to www.logitech.com/support/
k760 to download and install.
10 English
4. Decrease (F6) and Increase (F7)
screen brightness Only works with
Mac computers and Apple displays.
5. Battery check
6. Play/Pause
7. Mute
8. Volume down
9. Volume up
10. Multifunction key
Virtual keyboard Only works with
iPad and iPhone.
Eject Only works with Mac.
Page 11
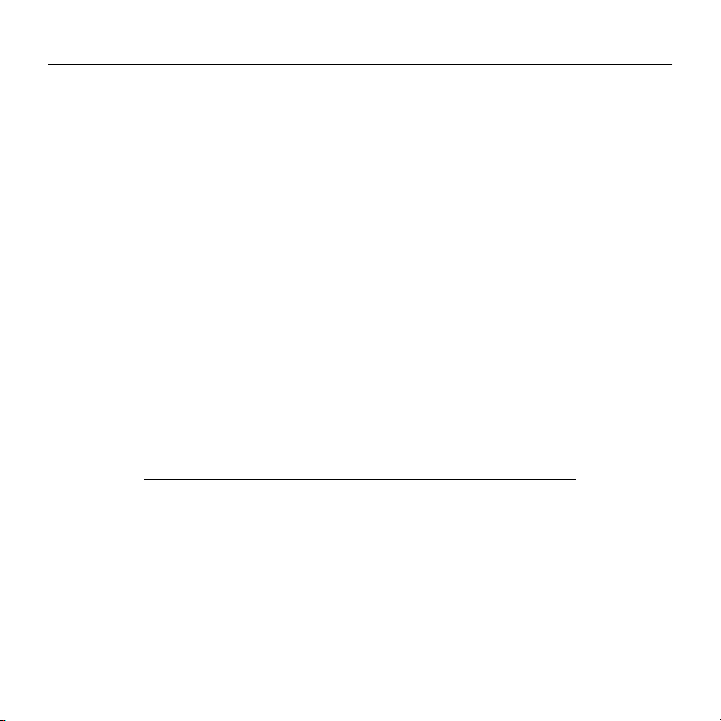
Troubleshooting
Keyboard not working
• Slide the On/O switch left to O
then right to On.
• Press the Battery Check key.
If the Battery Status light flashes red
or gives no response, try using
the Solar Keyboard in a room with
more light. For more information,
see “Check the batteries.”
• Restart your Apple device.
• Go to Bluetooth settings on your Apple
device to check if “Logitech K760”
is present. If it is, remove it. Then follow
steps 2–4 in “Pair your first Apple
device” to redo Bluetooth pairing.
What do you think?
Please take a minute to tell us.
Thank you for purchasing our product.
www.logitech.com/ithink
Logitech Wireless Solar Keyboard K760
Mission Control (F4 key) is not
working in Mac OS X v10.7 (Lion)
• To restore Keyboard Shortcuts
in Mac OS X v10.7 (Lion), go to
System Preferences > Keyboard >
Keyboard Shortcuts > Mission Control >
Restore Defaults.
Mission Control (F4 key) is not
working in Mac OS X v10.5 (Leopard)
or Mac OS X v10.6 (Snow Leopard)
• This feature only works with Mac
OS X v10.7 (Lion).
• You can reassign the Mission Control
key to use Exposé. To do this,
go to System Preferences >
Keyboard > Keyboard Shortcuts >
Exposé & Spaces. Double click on
the current assignment for Exposé
and press the Mission Control key.
English 11
Page 12
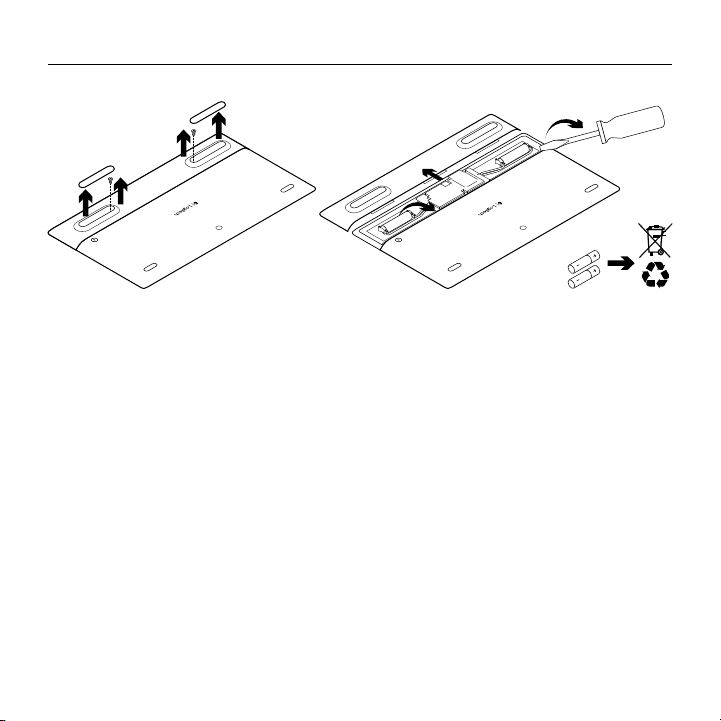
Logitech Wireless Solar Keyboard K760
Battery disposal at product end of life
1. Turn over the Solar Keyboard.
2. Pry o the 2 larger rubber feet.
3. Remove the screws that were under
the rubber feet.
12 English
4. Remove the battery compartment cover.
5. Remove the batteries.
6. Dispose of your product and its batteries
according to local laws.
Page 13
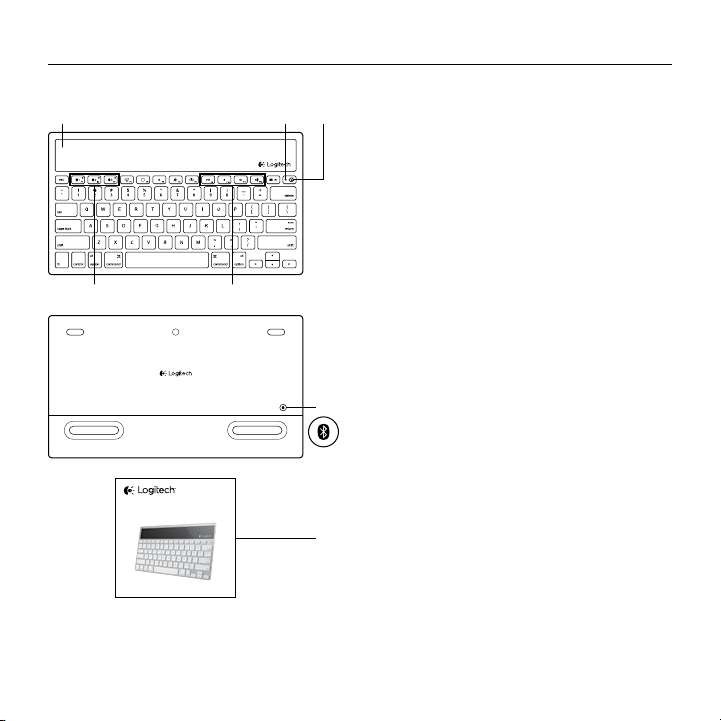
Produktöversikt
1 3
4 5
Getting started with
Logitech® Wireless Solar Keyboard K760
2
Logitech Wireless Solar Keyboard K760
1. Solceller
2. Batteriindikator
3. På/av-reglage
4. Bluetooth®-tangenter
5. Medieknappar
6. Bluetooth-anslutningsknapp
7. Dokumentation
6
7
Svenska 13
Page 14
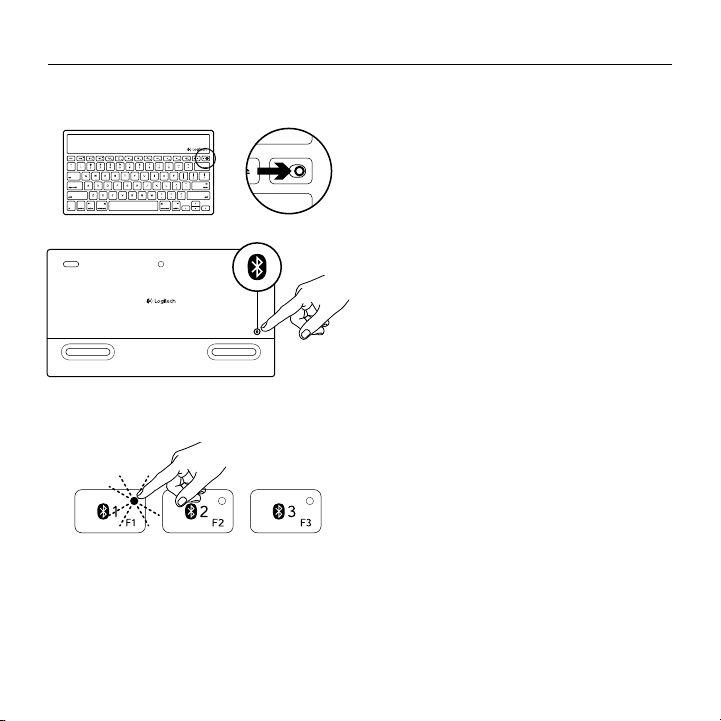
Logitech Wireless Solar Keyboard K760
Installera produkten
Koppla din första Apple-enhet
1. Slå på Solar Keyboard.
2. Tryck på Bluetooth-anslutningsknappen
på baksidan av Solar Keyboard.
Indikatorn på de tre Bluetoothtangenterna blinkar snabbt med
ett blått sken.
3. Tryck på en Bluetooth-tangent för
att koppla din första Apple-enhet till
denna tangent:
• Indikatorn på den valda tangenten
fortsätter att blinka blått.
• Solar Keyboard är identifierbar
i 3 minuter.
14 Svenska
Page 15
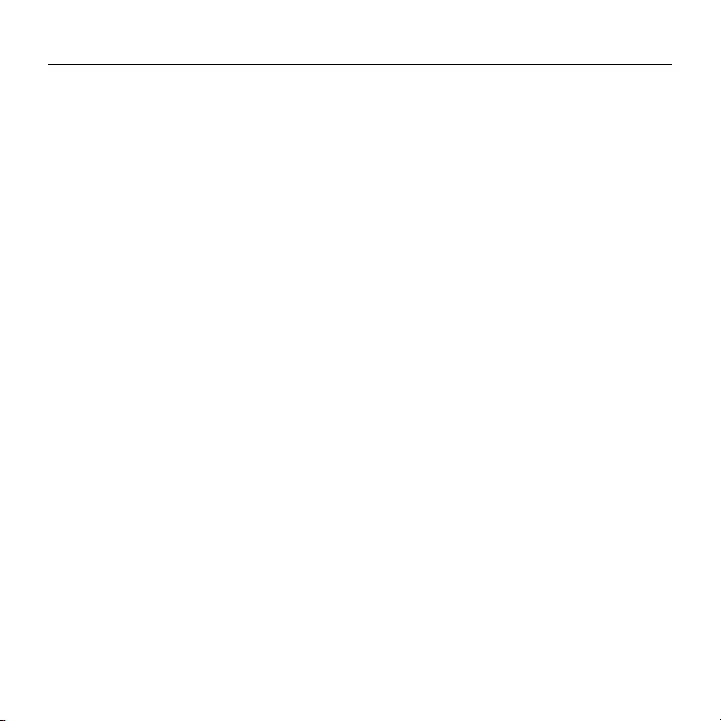
4. Slutför Bluetooth-kopplingen på Apple-enheten:
Mac OS® X:
a. Gå till Systeminställningar >
Bluetooth.
b. Klicka på knappen Installera ny enhet
(+) och följ anvisningarna på skärmen.
c. Välj Logitech K760 i enhetslistan.
d. Klicka på Fortsätt.
Logitech Wireless Solar Keyboard K760
Apple iOS® (iPad eller iPhone):
a. Välj Allmänt > Bluetooth i Inställningar
och aktivera sedan Bluetooth.
b. Välj Logitech K760 i enhetsmenyn.
Obs! Om Apple-enheten kräver en PIN-kod
anger du koden med hjälp av Solar Keyboard.
Solar Keyboard och Apple-enheten
är nu ihopkopplade. Indikatorn på
den valda Bluetooth-tangenten lyser
blått i tio sekunder.
Svenska 15
Page 16

Logitech Wireless Solar Keyboard K760
Koppla eller koppla om en Bluetooth-tangent till en annan enhet
Anslut upp till tre kompatibla Apple-enheter med Solar Keyboard.
1. Kontrollera att Solar Keyboard
är påslagen.
2. Tryck på Bluetooth-anslutningsknappen.
Indikatorerna på Bluetooth-tangenterna
blinkar snabbt med ett blått sken.
3. Tryck på en Bluetooth-tangent för att
koppla Apple-enheten till tangenten.
Om du till exempel redan har kopplat
en Apple-enhet till Bluetooth-tangent 1
trycker du på Bluetooth-tangent 2
• Indikatorn på den valda tangenten
fortsätter att blinka blått.
• Solar Keyboard är identifierbar
i 3 minuter.
4. Gå till Installera produkten och följ steg
4 för att slutföra Bluetooth-kopplingen.
Obs! Efter att du tryckt på Bluetoothanslutningsknappen blinkar indikatorerna
på Bluetooth-tangenterna snabbt med ett blått
sken. Alla de tre Bluetooth-tangenterna kan
kopplas eller kopplas om, och Solar Keyboard
är identifierbar i 3 minuter.
16 Svenska
Page 17
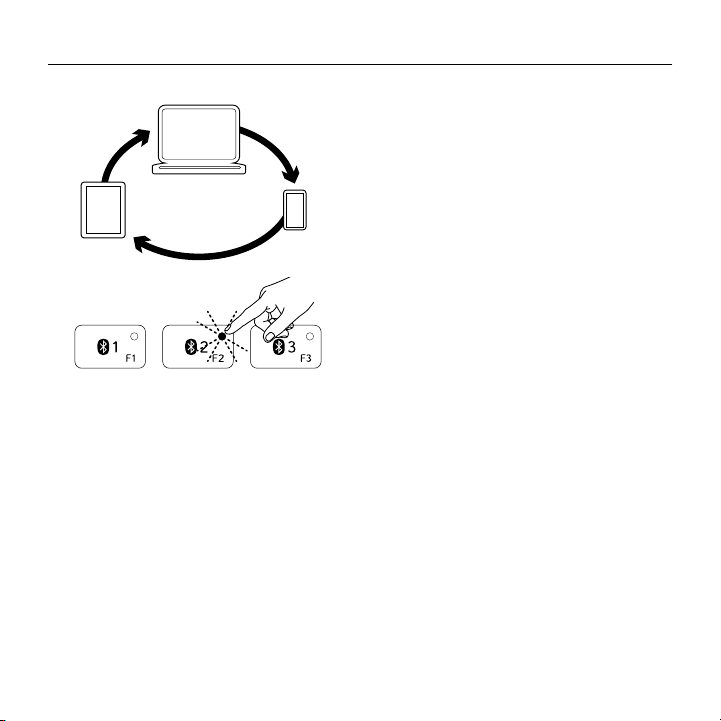
Växla mellan hopkopplade Apple-enheter
Logitech Wireless Solar Keyboard K760
1. Välj en Apple-enhet genom att trycka
på tillhörande Bluetooth-tangent
(1, 2 eller 3).
2. Indikatorn på den valda Bluetooth-
tangenten blinkar långsamt med ett
blått sken för att visa att anslutningen
upprättas. Den lyser sedan med ett
fast blått sken i tre sekunder för att
bekräfta att Bluetooth-anslutningen
har upprättats. Om en iPadenhet t.ex. har kopplats ihop med
Bluetooth 2-tangenten trycker du på
den tangenten för att använda iPadenheten med Solar Keyboard.
Obs! Bara en Apple-enhet kan vara aktiv
i taget.
Svenska 17
Page 18

Logitech Wireless Solar Keyboard K760
Kontrollera batterierna
Solar Keyboard behöver ljus för att de interna batterierna ska laddas upp. Sex timmar per
dag i vanlig rumsbelysning rekommenderas.
Så här kontrollerar du batterierna:
1. Slå på Solar Keyboard.
2. Tryck på F8-tangenten för att kontrollera
batteriet:
• Batterierna är tillräckligt laddade
om statusindikatorn blinkar grönt.
• Ladda upp batterierna om
statusindikatorn blinkar rött
eller inte blinkar alls.
Placera Solar Keyboard i ett ljust rum
eller direkt solljus i en timme eller mer för
att ladda upp batterierna.
Obs! Du kan använda Solar Keyboard medan
det laddas.
18 Svenska
Page 19

Besök produktcentralen
Det finns mer produktinformation
och support på Internet.
Besök produktcentralen om du vill veta
mer om ditt nya Solar Keyboard.
I artiklarna på Internet hittar du
konfigurationshjälp, användartips
och information om ytterligare
funktioner. Om Solar Keyboard har extra
programvara kan du få reda på mer om
dess fördelar och om hur den kan hjälpa
dig att anpassa produkten.
Få kontakt med andra användare i våra
användarforum för att få råd, ställa frågor
och dela lösningar.
Logitech Wireless Solar Keyboard K760
I produktcentralen finns massor
av information:
• Självstudier
• Felsökning
• Supportgemenskap
• Nedladdningsbar programvara
• Elektronisk dokumentation
• Garantiinformation
• Reservdelar (om tillgängliga)
Gå till www.logitech.com/support/k760
Svenska 19
Page 20
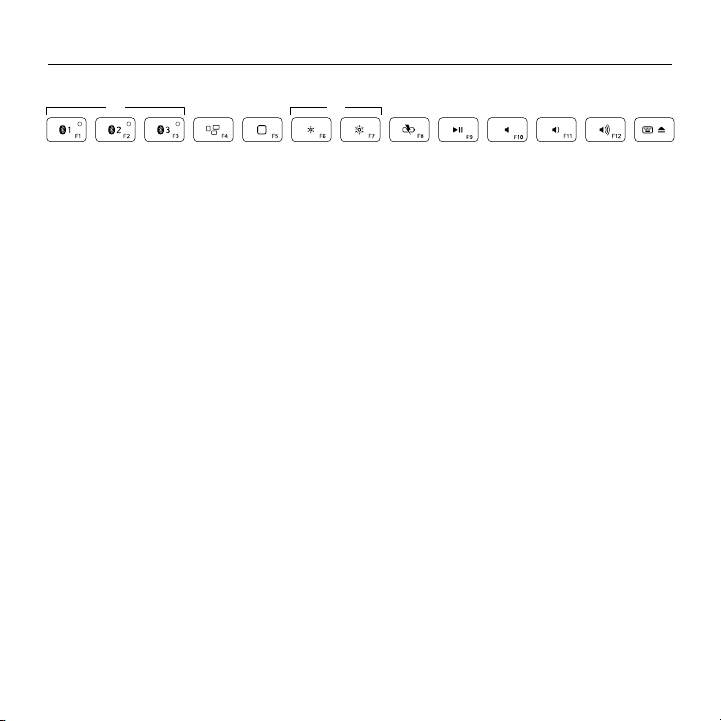
Logitech Wireless Solar Keyboard K760
Produktfunktioner
1 2 4 5 6 7 8 1093
1. Bluetooth-tangenterna 1, 2 och 3
Anslut upp till tre kompatibla Apple®enheter (Mac®, iPad® eller iPhone®)
2. Uppdragskontroll Fungerar bara
med Mac OS X v10.7 (Lion).
3. Flerfunktionstangent
Startsida Fungerar endast med iPad
och iPhone
Avfyrningsramp Fungerar bara med
Mac. Kräver Logitech®-programvara
för Mac. Gå till www.logitech.com/
support/k760 för nedladdning
och installation.
20 Svenska
4. Minska skärmens ljusstyrka med F6
och öka den med F7 Fungerar endast
med Mac-datorer och Apple-skärmar.
5. Batterikontroll
6. Spela/Paus
7. Ljud av
8. Sänka volymen
9. Volym +
10. Flerfunktionstangent
Virtuellt tangentbord
Fungerar endast med iPad
och iPhone.
Mata ut Fungerar bara med Mac.
Page 21

Felsökning
Tangentbordet fungerar inte
• Dra På/av-reglaget till vänster till så
att tangentbordet stängs av och sedan
till höger så att det slås på.
• Tryck på tangenten för batterikontroll.
Försök att använda Solar Keyboard
i ett rum med starkare ljus om
batteriindikatorn blinkar rött eller
inte blinkar alls. Mer information finns
i Kontrollera batterierna.
• Starta om Apple-enheten.
• Gå till Bluetooth-inställningarna
på Apple-enheten för att kontrollera om
Logitech K760 finns där. Om den finns
där så tar du bort den. Följ sedan stegen
2–4 under Koppla din första Apple-enhet
för att göra om Bluetooth-kopplingen.
Vad tycker du?
Ägna gärna en minut åt att berätta för oss.
Tack för att du valde vår produkt.
www.logitech.com/ithink
Logitech Wireless Solar Keyboard K760
Uppdragskontroll (F4-tangenten)
fungerar inte i Mac OS X v10.7 (Lion)
• Gå till Systeminställningar >
Tangentbord > Kortkommandon >
Uppdragskontroll> Återställ förval
för att återställa kortkommandona
i Mac OS X v10.7 (Lion).
Uppdragskontroll (F4-tangenten)
fungerar inte i Mac OS X v10.5
(Leopard) eller Mac OS X v10.6
(Snow Leopard)
• Funktionen fungerar bara
i Mac OS X v10.7 (Lion).
• Du kan ändra funktionen för tangenten
Uppdragskontroll så att du kan använda
Exposé. Det gör du genom att gå till
Systeminställningar > Tangentbord >
Kortkommandon för tangentbord >
Exposé och Spaces. Dubbelklicka på den
aktuella kopplingen för Exposé och tryck
på tangenten för uppdragskontroll.
Svenska 21
Page 22

Logitech Wireless Solar Keyboard K760
Kassering av uttjänta batterier
1. Vänd på Solar Keyboard.
2. Dra bort de två större gummitassarna.
3. Skruva loss skruvarna under
gummitassarna.
22 Svenska
4. Ta loss batteriluckan.
5. Ta ut batterierna.
6. Kassera produkten och batterierna enligt
gällande lagstiftning.
Page 23
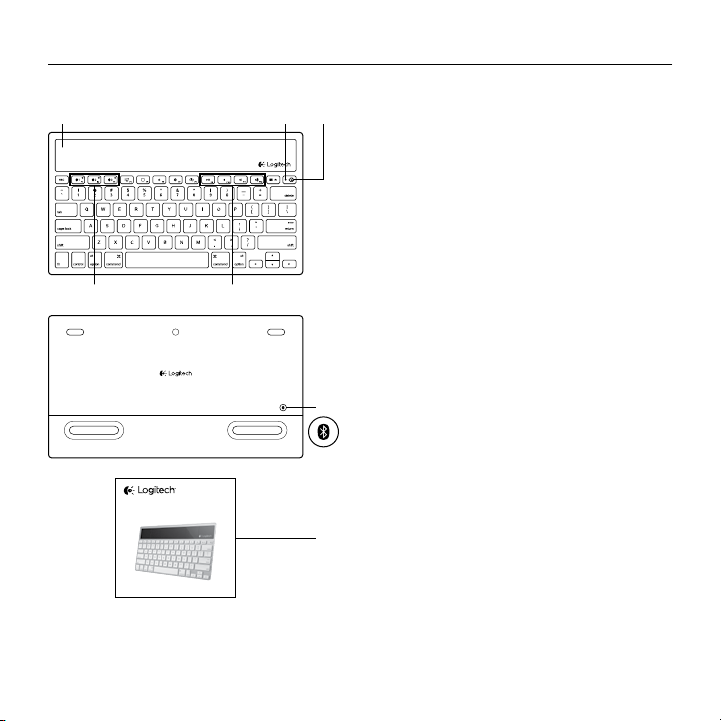
Kend dit produkt
1 3
4 5
Getting started with
Logitech® Wireless Solar Keyboard K760
2
Logitech Wireless Solar Keyboard K760
1. Solceller
2. Statusindikator for batteri
3. Tænd/sluk-knap
4. Bluetooth®-taster
5. Medieknapper
6. Knap til etablering
af Bluetooth-forbindelse
7. Dokumentation
6
7
Dansk 23
Page 24

Logitech Wireless Solar Keyboard K760
Konfigurer dit produkt
Sådan tilknyttes din første Apple-enhed
1. Tænd for Solar Keyboard.
2. Tryk på knappen til etablering
af Bluetooth-forbindelse på bagsiden
af Solar Keyboard. Lyset i de
tre Bluetooth-taster blinker blåt hurtigt.
3. Tryk på en Bluetooth-tast for
at knytte din første Apple-enhed
til den pågældende tast:
• Lyset i den valgte tast blinker
stadig blåt.
• Solcelletastaturet kan registreres
i 3 minutter.
24 Dansk
Page 25

Logitech Wireless Solar Keyboard K760
4. Sådan oprettes Bluetooth-forbindelse på din Apple-enhed:
Mac OS® X:
a. Åbn Systemindstillinger > Bluetooth.
b. Klik på knappen "Installer ny enhed"
(+), og følg anvisningerne på
skærmen.
Apple iOS® (iPad eller iPhone):
a. Vælg Generelt > Bluetooth
i Indstillinger, og aktiver Bluetooth.
b. Vælg "Logitech K760"
i menuen Enheder.
c. Vælg "Logitech K760" på listen
over enheder.
d. Klik på "Fortsæt".
Bemærk: Hvis din Apple-enhed anmoder om en pinkode, skal du kun indtaste den med
Solar Keyboard.
Solcelletastaturet er knyttet til din Apple-enhed. Lyset i den valgte Bluetooth-tast bliver
blåt i 10 sekunder.
Dansk 25
Page 26

Logitech Wireless Solar Keyboard K760
Sådan knyttes en Bluetooth-tast til en anden Apple-enhed
Du kan knytte op til tre kompatible Apple-enheder til Solar Keyboard.
1. Kontroller at Solar Keyboard er tændt.
2. Tryk på knappen til etablering
af Bluetooth-forbindelse.
Lysene i Bluetooth-tasterne
blinker blåt hurtigt.
3. Tryk på en Bluetooth-tast for at knytte
din Apple-enhed til den pågældende
tast. Hvis du f.eks. allerede har knyttet
en Apple-enhed til Bluetooth 1-tasten,
skal du trykke på Bluetooth 2-tasten
• Lyset i den valgte tast blinker
stadig blåt.
• Solcelletastaturet kan registreres
i 3 minutter.
4. Gå til "Konfigurer dit produkt",
og følg trin 4 for at etablere
Bluetooth-forbindelsen.
Bemærk: Når du trykker på knappen til etablering
af Bluetooth-forbindelse, blinker lysene i
Bluetooth-tasterne blåt og hurtigt. Alle tre
Bluetooth-taster kan tilknyttes en (ny) enhed,
og Solar Keyboard kan registreres i 3 minutter.
26 Dansk
Page 27

Logitech Wireless Solar Keyboard K760
Sådan skifter du mellem tilknyttede Apple-enheder
1. For at vælge hvilken Apple-enhed du
vil bruge, skal du trykke på Bluetoothtasten (1, 2 eller 3), som er tilknyttet
den pågældende enhed.
2. Lyset i den valgte Bluetooth-tast blinker
langsomt blåt for at vise at der etableres
forbindelse. Derefter lyser det skarpt blåt
i 3 sekunder. Det bekræfter at Bluetoothforbindelsen er etableret. Hvis en iPad
f.eks. knyttes til Bluetooth 2-tasten,
skal du trykke på tasten for at bruge
iPad'en sammen med Solar Keyboard.
Bemærk: Kun én Apple-enhed kan være aktiv
ad gangen.
Dansk 27
Page 28

Logitech Wireless Solar Keyboard K760
Kontroller batterierne
Solcelletastaturet skal bruge lys til at oplade de interne batterier. Vi anbefaler seks timers
daglig belysning i et rum.
Sådan tjekkes batteriniveauet:
1. Tænd for Solar Keyboard.
2. Tryk på tasten til at kontrollere batteriet
(F8):
• Hvis statusindikatoren lyser grønt,
er batterierne opladet.
• Hvis statusindikatoren lyser rødt
eller ikke blinker, skal batterierne
genoplades.
For at genoplade batterierne skal
Solar Keyboard anbringes i en time eller
mere i et rum med skarpt lys eller i sollys.
Bemærk: Du kan bruge Solar Keyboard mens
det genoplades.
28 Dansk
Page 29

Besøg produktcentralen
Der findes flere oplysninger om dit produkt
samt support på nettet. Brug lidt tid på
at besøge produktcentralen, og find ud
af mere om dit nye Solar Keyboard.
Gennemse artikler på nettet om
hjælp til konfiguration, nyttige råd
til brug eller oplysninger om andre
funktioner. Hvis dit Solar Keyboard har
valgfri software, kan du finde ud af
fordelene, og hvordan det kan hjælpe
med tilpasningen af dit produkt.
Kom i kontakt med andre brugere
i brugerforaene hvor du kan få gode råd,
stille spørgsmål og dele løsninger.
Logitech Wireless Solar Keyboard K760
I produktcentralen finder du en bred vifte
af indhold:
• Selvstudier
• Problemløsning
• Supportbrugergruppe
• Download af software
• Dokumentation online
• Garantioplysninger
• Information om reservedele (hvis muligt)
Gå til www.logitech.com/support/k760
Dansk 29
Page 30
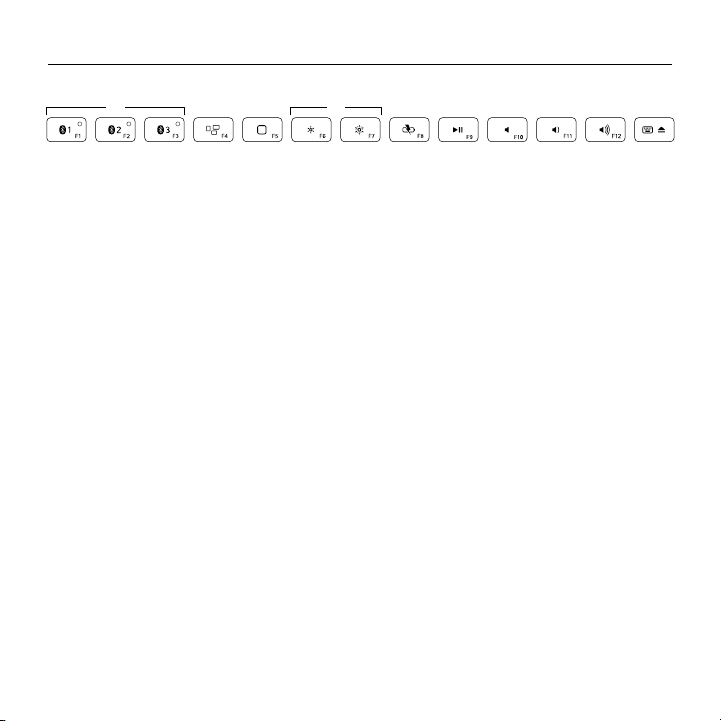
Logitech Wireless Solar Keyboard K760
Produktoversigt
1 2 4 5 6 7 8 1093
1. Bluetooth-taster 1, 2 og 3
Tilknyt op til tre kompatible Apple®enheder (Mac®, iPad® eller iPhone®)
2. Mission control Fungerer kun
sammen med Mac OS X v10.7 (Lion).
3. Multifunktionsknap
Startside Virker kun på iPad
og iPhone
Launchpad Virker kun på Mac.
Kræver Logitech®-software til Mac.
Besøg www.logitech.com/support/
k760 for at hente og installere.
30 Dansk
4. Formindsk (F6) og Forøg (F7)
skærmens lysstyrke Virker kun
på Mac-computere og Apple-skærme.
5. Kontrol af batteriniveauet
6. Afspil/pause
7. Slå lyden fra
8. Skru ned
9. Skru op
10. Multifunktionsknap
Virtuelt tastatur Virker kun på iPad
og iPhone.
Skub ud Virker kun på Mac.
Page 31

Problemløsning
Tastaturet virker ikke
• Skub On/O-knappen til venstre hen
på O og derefter til højre hen på On.
• Tryk på tasten Kontroller batteri.
Hvis statusindikatoren for batteri lyser
rødt eller ikke reagerer, skal du prøve at
bruge Solar Keyboard i et rum med mere
belysning. Der er yderligere oplysninger
i "Kontroller batterierne".
• Genstart din Apple-enhed.
• Åbn Bluetooth-indstillingerne på
din Apple-enhed for at kontrollere om
"Logitech K760" findes. Hvis det er
tilfældet, skal den fjernes. Følg derefter
trinene 2 til 4 i "Sådan tilknyttes din
første Apple-enhed" for at genetablere
Bluetooth-forbindelsen.
Hvad synes du?
Vi vil bede dig bruge et par minutter på at fortælle os hvad du synes.
Tak fordi du købte vores produkt.
www.logitech.com/ithink
Logitech Wireless Solar Keyboard K760
Mission Control (F4-tasten)
virker ikke i Mac OS X v10.7 (Lion)
• Hvis du vil gendanne tastaturgenvejene
i Mac OS X v10.7 (Lion), skal du åbne
Systemindstillinger > Tastatur >
Tastaturgenveje > Mission Control >
Gendan standardindstillinger.
Mission Control (F4-tasten)
virker ikke i Mac OS X v10.5 (Leopard)
eller Mac OS X v10.6 (Snow Leopard)
• Funktionen virker kun i Mac OS X
v10.7 (Lion).
• Du kan ændre Mission Control-tasten
til at bruge Exposé. For at gøre dette
skal du åbne Systemindstillinger >
Tastatur > Tastaturgenveje >
Exposé & Mellemrum. Dobbeltklik
på den aktuelle tilknytning til Exposé,
og tryk på Mission Control-tasten.
Dansk 31
Page 32

Logitech Wireless Solar Keyboard K760
Bortskaelse af batteri og genbrug af tastaturet
1. Vend Solar Keyboard.
2. Tag de to store gummifødder af.
3. Fjern skruerne under gummifødderne.
32 Dansk
4. Fjern dækslet til batterihuset.
5. Tag batterierne ud.
6. Skil dig af med de brugte batterier
i henhold til den danske lovgivning
om genbrug.
Page 33

Bli kjent med produktet
1 3
4 5
Getting started with
Logitech® Wireless Solar Keyboard K760
2
Logitech Wireless Solar Keyboard K760
1. Solceller
2. Statuslampe for batteri
3. Av/på-bryter
4. Bluetooth®-taster
5. Medietaster
6. Tilkoplingsknapp for Bluetooth
7. Dokumentasjon
6
7
Norsk 33
Page 34

Logitech Wireless Solar Keyboard K760
Konfigurere produktet
Opprette en parvis tilkopling til den første Apple-enheten
1. Slå på Solar Keyboard.
2. Trykk på Bluetooth-tilkoplingsknappen
på baksiden av Solar Keyboard.
Lampene på de tre Bluetooth-tastene
lyser blått og blinker raskt.
3. Trykk på en Bluetooth-tast for å tildele
den første Apple-enheten til den tasten:
• Lampen på den valgte tasten
fortsetter å blinke blått.
• Solar Keyboard kan registreres
de neste 3 minuttene.
34 Norsk
Page 35

Logitech Wireless Solar Keyboard K760
4. Fullfør Bluetooth-tilkoplingen på Apple-enheten:
Mac OS® X:
a. Gå til Systemvalg > Bluetooth.
b. Klikk på Konfigurer ny enhet (+)
og følg instruksjonene på skjermen.
Apple iOS® (iPad eller iPhone):
a. I innstillingene velger du Generelt >
Bluetooth, og slår på Bluetooth.
b. Velg Logitech K760 i enhetsmenyen.
c. Velg Logitech K760 i enhetslisten.
d. Klikk på Fortsett.
Merk: Hvis Apple-enheten ber om PIN-kode, oppgir du koden med Solar Keyboard.
Det er nå opprettet en parvis tilkopling mellom Solar Keyboard og Apple-enheten.
Lampen på Bluetooth-tasten du har valgt, lyser blått i 10 sekunder.
Norsk 35
Page 36

Logitech Wireless Solar Keyboard K760
Opprette en parvis tilkopling til eller tilordne en Bluetooth-tast til en annen
Apple-enhet
Opprett parvis tilkopling mellom opptil tre kompatible Apple-enheter og Solar Keyboard.
1. Forsikre deg om at Solar Keyboard er på.
2. Trykk på Bluetooth-tilkoplingsknappen.
Lampene på Bluetooth-tastene lyser
blått og blinker raskt.
3. Trykk på en Bluetooth-tast for
å tildele en Apple-enhet til den tasten.
Hvis du f.eks. alt har opprettet en
parvis tilkopling til en Apple-enhet
fra Bluetooth-tast 1, trykker du på
Bluetooth-tast 2
• Lampen på den valgte tasten
fortsetter å blinke blått.
• Solar Keyboard kan registreres
de neste 3 minuttene.
4. Gå til Konfigurere produktet og følg trinn
4 for å fullføre den parvise Bluetoothtilkoplingen.
Merk: Etter at du har trykket på Bluetoothtilkoplingsknappen, begynner lampene på
Bluetooth-tastene å lyse blått og blinke raskt.
Alle de tre Bluetooth-tastene kan tilordnes
eller få en ny tilordning, og Solar Keyboard
kan registreres de neste 3 minuttene.
36 Norsk
Page 37

Bytte mellom tilkoplede Apple-enheter
Logitech Wireless Solar Keyboard K760
1. Du velger en Apple-enhet ved å trykke
på den tilknyttede Bluetooth-tasten
(1, 2 eller 3).
2. Lampen på den valgte Bluetooth-
tasten blinker langsomt blått for å vise
at den kopler til. Den lyser deretter
jevnt blått i tre sekunder, for å vise
at Bluetooth-forbindelsen er opprettet.
Eksempel: Dersom du har koplet
en iPad til Bluetooth 2-tasten, trykker du
på den tasten for å bruke iPad med
Solar Keyboard.
Merk: Bare én Apple-enhet kan være aktiv
av gangen.
Norsk 37
Page 38

Logitech Wireless Solar Keyboard K760
Kontrollere batteriene
Solar Keyboard trenger lys for å kunne lade de innebygde batteriene. Vi anbefaler minst
seks timer med vanlig dagslys.
Slik sjekker du batterinivået:
1. Slå på Solar Keyboard.
2. Trykk på batteristatustasten (F8).
• Dersom batterilampen blinker grønt,
har batteriene nok strøm.
• Dersom batterilampen blinker rødt
eller ikke lyser, bør du lade batteriene.
Du lader batteriene ved å plassere
Solar Keyboard i et godt opplyst rom
eller direkte sollys i en time eller mer.
Merk: Du kan bruke Solar Keyboard mens
det lades.
38 Norsk
Page 39

Besøk produktsentralen
Du finner mer informasjon om og støtte for
produktet på nett. Besøk produktsentralen
for å lese mer om Solar Keyboard.
Bla gjennom artikler om konfigurering,
tips til bruk og informasjon om
ekstrafunksjoner. Dersom Solar Keyboard
har ekstra programvare, kan du lese om
fordelene med denne og hvordan den kan
hjelpe deg med å tilpasse produktet.
Kommuniser med andre brukere
i fellesskapsforumene, og få hjelp,
still spørsmål og del løsninger med andre.
Logitech Wireless Solar Keyboard K760
Du finner et bredt utvalg materiale
i produktsentralen:
• Leksjoner
• Feilsøking
• Støttefellesskap
• Programvare til nedlasting
• Nettbasert dokumentasjon
• Garantiinformasjon
• Reservedeler (hvis tilgjengelig)
Gå til www.logitech.com/support/k760
Norsk 39
Page 40

Logitech Wireless Solar Keyboard K760
Produktfunksjoner
1 2 4 5 6 7 8 1093
1. Bluetooth-tastene 1, 2 og 3
Opprett parvis tilkopling til opptil
tre kompatible Apple®-enheter
(Mac®, iPad® og iPhone®)
2. Mission control Fungerer kun
med Mac OS X v10.7 (Lion).
3. Flerfunksjonstast
Hjem Fungerer kun med iPad
og iPhone
Launchpad Fungerer kun med Mac.
Krever Logitech®-programvare
for Mac. Gå til www.logitech.com/
support/k760 for å laste ned
og installere programvaren.
40 Norsk
4. Øk (F7) eller senk (F6) lysstyrken
på skjermen Fungerer kun med Mac-
maskiner og Apple-skjermer.
5. Batteristatus
6. Spill av / pause
7. Demp
8. Volum ned
9. Volum opp
10. Flerfunksjonstast
Virtuelt tastatur Fungerer kun
med iPad og iPhone.
Løs ut Fungerer kun med Mac.
Page 41

Feilsøking
Tastaturet fungerer ikke
• Flytt av/på-bryteren til venstre mot O
(Av), og deretter til høyre mot On (På).
• Trykk på batteristatustasten.
Dersom batteristatuslampen blinker
rødt eller ikke reagerer, bør du forsøke
å bruke Solar Keyboard i et bedre
opplyst rom. Du finner mer informasjon
under Kontrollere batteriene.
• Start Apple-enheten på nytt.
• Gå til Bluetooth-innstillingene på
Apple-enheten for å se om Logitech
K760 vises der. Hvis den er der, fjerner
du den. Følg deretter trinn 2–4 under
"Opprette en parvis tilkopling til den
første Apple-enheten" for å opprette
Bluetooth-tilkoplingen på nytt.
Hva synes du?
Fortell oss det, det tar ikke lang tid.
Takk for at du handlet hos oss.
www.logitech.com/ithink
Logitech Wireless Solar Keyboard K760
Mission Control (F4-tasten)
fungerer ikke i Mac OS X v10.7 (Lion)
• Du gjenoppretter tastatursnarveiene
i Mac OS X v10.7 (Lion) ved å
gå til Systemvalg > Tastatur >
Tastatursnarveier > Mission Control >
Gjenopprett standardinnstillinger.
Mission Control (F4-tasten)
fungerer ikke i Mac OS X v10.5
(Leopard) eller Mac OS X v10.6
(Snow Leopard)
• Denne funksjonen fungerer kun med
Mac OS X v10.7 (Lion).
• Du kan endre tilordningen av Mission
Control-tasten til å bruke Exposé.
Dette gjør du ved å gå til Systemvalg >
Tastatur > Tastatursnarveier > Exposé
& Spaces. Dobbeltklikk på den gjeldende
tilordningen for Exposé, og trykk
på Mission Control-tasten.
Norsk 41
Page 42

Logitech Wireless Solar Keyboard K760
Kassering av batterier ved slutten av produktets levetid
1. Snu Solar Keyboard opp-ned.
2. Ta av de to store gummiføttene.
3. Fjern skruene under gummiføttene.
42 Norsk
4. Ta av batteriluken.
5. Ta ut batteriene.
6. Kasser produktet og batteriene i henhold
til lokal lovgivning.
Page 43

Tunne tuotteesi
1 3
4 5
Getting started with
Logitech® Wireless Solar Keyboard K760
2
Logitech Wireless Solar Keyboard K760
1. Valokennot
2. Paristojen tilan merkkivalo
3. Virtakytkin
4. Bluetooth®-näppäimet
5. Medianäppäimet
6. Bluetooth-yhteyspainike
7. Käyttöopas
6
7
Suomi 43
Page 44

Logitech Wireless Solar Keyboard K760
Tuotteen käyttöönotto
Ensimmäisen Apple-laitteen yhdistäminen
1. Kytke Solar Keyboard
-näppäimistöön virta.
2. Paina sen jälkeen Solar Keyboard
-näppäimistön takana olevaa Bluetoothyhteyspainiketta. Kolmessa Bluetoothnäppäimessä oleva valo vilkkuu
nopeasti sinisenä.
3. Yhdistä ensimmäinen Apple-laite
Bluetooth-näppäimeen painamalla
kyseistä näppäintä:
• Valitun näppäimen valo jatkaa
sinisenä vilkkumista.
• Solar Keyboard -näppäimistöön
voidaan muodostaa yhteys kolmen
minuutin ajan.
44 Suomi
Page 45
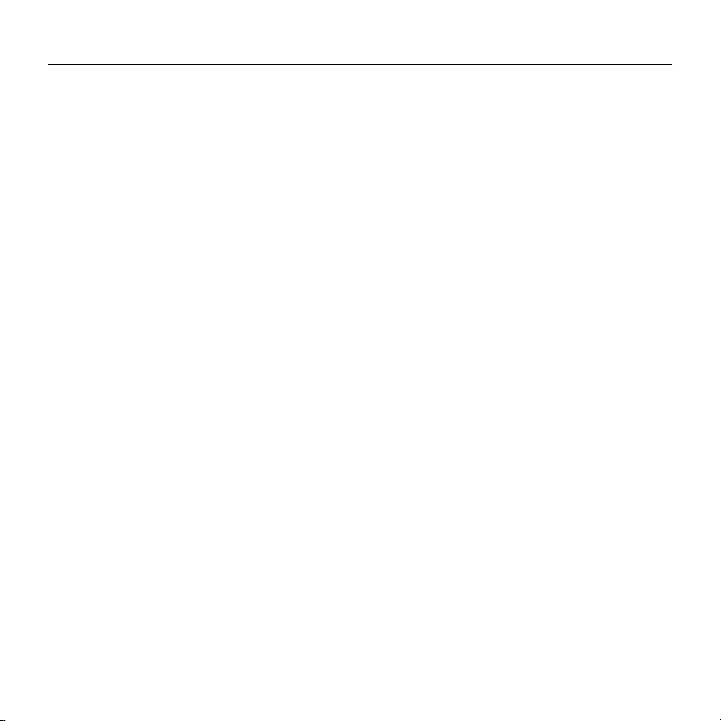
Logitech Wireless Solar Keyboard K760
4. Apple-laitteen yhdistäminen Bluetoothin välityksellä:
Mac OS® X:
a. Avaa Järjestelmäasetukset >
Bluetooth.
b. Osoita Asenna uusi laite (+)
-painiketta ja noudata näyttöön
tulevia ohjeita.
Apple iOS® (iPad tai iPhone):
a. Valitse Asetukset-kohdasta Yleiset
> Bluetooth, ja kytke sen jälkeen
Bluetooth päälle.
b. Valitse Laitteet-valikosta “Logitech
K760”.
c. Valitse laiteluettelosta “Logitech
K760”.
d. Valitse Jatka.
Huomaa: Jos Apple-laite pyytää antamaan PIN-koodin, anna koodi Solar Keyboard -näppäimistöllä.
Solar Keyboard -näppäimistö ja Apple-laite on nyt yhdistetty. Valitun Bluetoothnäppäimen valo muuttuu siniseksi 10 sekunnin ajaksi.
Suomi 45
Page 46

Logitech Wireless Solar Keyboard K760
Bluetooth-näppäimen yhdistäminen toiseen Apple-laitteeseen
Voit yhdistää enintään kolme yhteensopivaa Apple-laitetta Solar Keyboard
-näppäimistöön.
1. Tarkista, että Solar Keyboard
-näppäimistöön on kytketty virta.
2. Paina Bluetooth-yhteyspainiketta.
Bluetooth-näppäinten valot vilkkuvat
nopeasti sinisenä.
3. Yhdistä Apple-laite Bluetooth-
näppäimeen painamalla kyseistä
näppäintä. Jos Apple-laite on esimerkiksi
yhdistetty Bluetooth-näppäimeen 1,
paina Bluetooth-näppäintä 2.
• Valitun näppäimen valo jatkaa
sinisenä vilkkumista.
• Solar Keyboard -näppäimistöön
voidaan muodostaa yhteys kolmen
minuutin ajan.
4. Siirry kohtaan Tuotteen käyttöönotto
ja muodosta Bluetooth-yhteys vaiheessa
4 annettujen ohjeiden mukaan.
Huomaa: Kun Bluetooth-yhteyspainiketta on
painettu, Bluetooth-näppäinten valot vilkkuvat
nopeasti sinisenä. Kaikki kolme Bluetoothnäppäintä voidaan yhdistää, ja Solar Keyboard
-näppäimistöön voidaan muodostaa yhteys
kolmen minuutin ajan.
46 Suomi
Page 47

Logitech Wireless Solar Keyboard K760
Yhdistetystä Apple-laitteesta toiseen vaihtaminen
1. Valitse käytettävä Apple-laite painamalla
kyseiseen laitteeseen liittyvää Bluetoothnäppäintä (1, 2 tai 3).
2. Valitun Bluetooth-näppäimen valo
vilkkuu hitaasti sinisenä, kun yhteyttä
muodostetaan. Sen jälkeen valo palaa
kolmen sekunnin ajan tasaisesti sinisenä.
Bluetooth-yhteys on muodostettu.
Jos esimerkiksi iPad on yhdistetty
Bluetooth 2 -näppäimeen, paina kyseistä
näppäintä, kun haluat käyttää iPadia
Solar Keyboard -näppäimistön kanssa.
Huomaa: Vain yksi Apple-laite voi olla
aktiivisena kerrallaan.
Suomi 47
Page 48

Logitech Wireless Solar Keyboard K760
Paristojen tarkistaminen
Solar Keyboard -näppäimistö tarvitsee valoa paristojen lataamiseen.
Suositus on kuusi tuntia normaalia sisävaloa päivässä.
Paristojännitteen tarkistaminen:
1. Kytke Solar Keyboard
-näppäimistöön virta.
2. Paina paristojen tarkistus (F8)
-näppäintä:
• Jos tilan merkkivalo vilkkuu vihreänä,
paristojännite on riittävä.
• Jos tilan merkkivalo vilkkuu
punaisena tai se ei vilku lainkaan,
paristot on ladattava.
Lataa paristot asettamalla Solar Keyboard
-näppäimistö kirkkaaseen sisävaloon tai
auringonvaloon vähintään tunnin ajaksi.
Huomaa: Solar Keyboard -näppäimistöä voidaan
käyttää samalla, kun se latautuu.
48 Suomi
Page 49

Tuotekeskukseen tutustuminen
Tuotteeseesi liittyvää lisätietoa
ja tukea on saatavilla verkossa.
Tutustu Tuotekeskukseen ja saat lisätietoja
uudesta Solar Keyboard -näppäimistöstäsi.
Selaa verkossa olevia artikkeleja,
jotka sisältävät asennusohjeita,
käyttövinkkejä ja tietoa lisäominaisuuksista.
Jos Solar Keyboard -näppäimistösi sisältää
valinnaisen ohjelmiston, voit tutustua
sen tarjoamiin etuihin ja tuotteen
mukautusmahdollisuuksiin.
Yhteisöfoorumeissa voit olla yhteydessä
muihin käyttäjiin ja saada ohjeita,
esittää kysymyksiä sekä jakaa ratkaisuja.
Logitech Wireless Solar Keyboard K760
Tuotekeskuksen laajaan
valikoimaan kuuluvat:
• opetusohjelmat
• vianmääritys
• tukiyhteisö
• ladattavat ohjelmistot
• verkossa olevat käyttöohjeet
• takuutiedot
• varaosat (mikäli saatavilla)
Siirry osoitteeseen www.logitech.com/
support/k760
Suomi 49
Page 50

Logitech Wireless Solar Keyboard K760
Tuotteen toiminnot
1 2 4 5 6 7 8 1093
1. Bluetooth-näppäimet 1, 2 ja 3
Voit yhdistää enintään kolme
yhteensopivaa Apple®-laitetta
(Mac®, iPad® tai iPhone®)
2. Mission control Yhteensopiva
vain Mac OS X v10.7 (Lion)
-järjestelmäversion kanssa.
3. Monitoimintopainike
Koti Yhteensopiva vain iPadin
ja iPhonen kanssa
Launchpad Yhteensopiva vain
Macin kanssa. Edellyttää Logitechin®
ohjelmistoa Macille. Lataa ja
asenna ohjelmisto osoitteesta
www.logitech.com/support/k760.
50 Suomi
4. Näytön kirkkauden vähennys (F6)
ja lisäys (F7) Yhteensopiva vain
Mac-tietokoneiden ja Apple-näyttöjen
kanssa.
5. Paristojen tarkistus
6. Toista/Tauko
7. Mykistys
8. Äänenvoimakkuuden vähennys
9. Äänenvoimakkuuden lisäys
10. Monitoimintopainike
Virtuaalinäppäimistö
Yhteensopiva vain iPadin
ja iPhonen kanssa.
Poista Yhteensopiva vain
Macin kanssa.
Page 51

Vianmääritys
Näppäimistö ei toimi
• Siirrä virtakytkin ensin vasemmalle
O-asentoon ja sen jälkeen oikealle
On-asentoon.
• Paina paristojen tarkistus -näppäintä.
Jos paristojen tilan merkkivalo vilkkuu
punaisena tai se ei reagoi lainkaan,
kokeile käyttää Solar Keyboard
-näppäimistöä valoisammassa tilassa.
Lisätietoja on kohdassa Paristojen
tarkistaminen.
• Käynnistä Apple-laite uudelleen.
• Avaa Apple-laitteen Bluetooth-asetukset
ja tarkista, onko “Logitech K760”
luettelossa. Jos Logitech K760
on luettelossa, poista se.
Muodosta sen jälkeen Bluetoothyhteys uudelleen noudattamalla
kohdan “Ensimmäisen Apple-laitteen
yhdistäminen” vaiheita 2–4.
Mitä mieltä olet?
Käytä hetki ja kerro mielipiteesi.
Kiitos, että ostit tuotteemme.
www.logitech.com/ithink
Logitech Wireless Solar Keyboard K760
Mission Control (F4-näppäin)
ei toimi Mac OS X v10.7 (Lion)
-järjestelmäversiossa
• Voit palauttaa näppäinoikotiet Mac OS
X v10.7 (Lion) -järjestelmäversiossa
kohdasta Järjestelmäasetukset >
Näppäimistö > Näppäinoikotiet >
Mission Control > Palauta oletukset.
Mission Control (F4-näppäin)
ei toimi Mac OS X v10.5- (Leopard)
tai Mac OS X v10.6 (Snow Leopard)
-järjestelmäversioissa
• Kyseinen toiminto on yhteensopiva
vain Mac OS X v10.7 (Lion)
-järjestelmäversion kanssa.
• Voit määrittää Mission Control
-näppäimen uudelleen käyttämään
Exposé-toimintoa. Voit tehdä sen
kohdasta Järjestelmäasetukset >
Näppäimistö > Näppäinoikotiet >
Exposé ja Spaces. Kaksoisosoita nykyistä
tehtävää Exposé-toimintoa varten
ja paina Mission Control -näppäintä.
Suomi 51
Page 52

Logitech Wireless Solar Keyboard K760
Akun hävittäminen tuotteen käyttöiän päättyessä
1. Käännä Solar Keyboard -näppäimistö
ylösalaisin.
2. Irrota kaksi suurta kumijalkaa.
3. Irrota kumijalkojen alla olevat ruuvit.
52 Suomi
4. Irrota paristolokeron kansi.
5. Poista paristot.
6. Tuotteen ja paristojen hävittämisessä on
noudatettava paikallista lainsäädäntöä.
Page 53

Page 54

Page 55

Logitech Wireless Solar Keyboard K760
www.logitech.com/support/K760
België/Belgique Dutch: +32-(0)2 200 64 44;
French: +32-(0)2 200 64 40
Česká Republika +420 239 000 335
Danmark +45-38 32 31 20
Deutschland +49-(0)69-51 709 427
España +34-91-275 45 88
France +33-(0)1-57 32 32 71
Ireland +353-(0)1 524 50 80
Italia +39-02-91 48 30 31
Magyarország +36 (1) 777-4853
Nederland +31-(0)-20-200 84 33
Norge +47-(0)24 159 579
Österreich +43-(0)1 206 091 026
Polska 00800 441 17 19
Portugal +351-21-415 90 16
Россия +7(495) 641 34 60
Schweiz/Suisse D +41-(0)22 761 40 12
Svizzera F +41-(0)22 761 40 16
I +41-(0)22 761 40 20
E +41-(0)22 761 40 25
South Africa 0800 981 089
Suomi +358-(0)9 725 191 08
Sverige +46-(0)8-501 632 83
Türkiye 00800 44 882 5862
United Arab 8000 441-4294
Emirates
United Kingdom +44-(0)203-024-81 59
European, English: +41-(0)22 761 40 25
Mid. East., & Fax: +41-(0)21 863 54 02
African Hq.
Morges,
Switzerland
Eastern Europe English: 41-(0)22 761 40 25
United States +1 646-454-3200
Argentina +0800 555 3284
Brasil +0800 891 4173
Canada +1-866-934-5644
Chile +1230 020 5484
Colombia 01-800-913-6668
Latin America +1 800-578-9619
Mexico 01.800.800.4500
55
Page 56

www.logitech.com
© 2012 Logitech. All rights reserved. Logitech, the Logitech logo, and other Logitech marks are owned by Logitech
andmay be registered. Apple, iPad, iPhone, Mac, and the Mac logo are trademarks of Apple Inc., registered in the U.S.
andother countries. Bluetooth is a registered trademark of Bluetooth SIG, Inc. All other trademarks are theproperty
of theirrespective owners. Logitech assumes no responsibility for any errors that may appear in this manual.
Informationcontained herein is subject to change without notice.
620-004347.002
 Loading...
Loading...