Page 1

Getting started with
Logitech® Wireless Solar Keyboard K760
Page 2
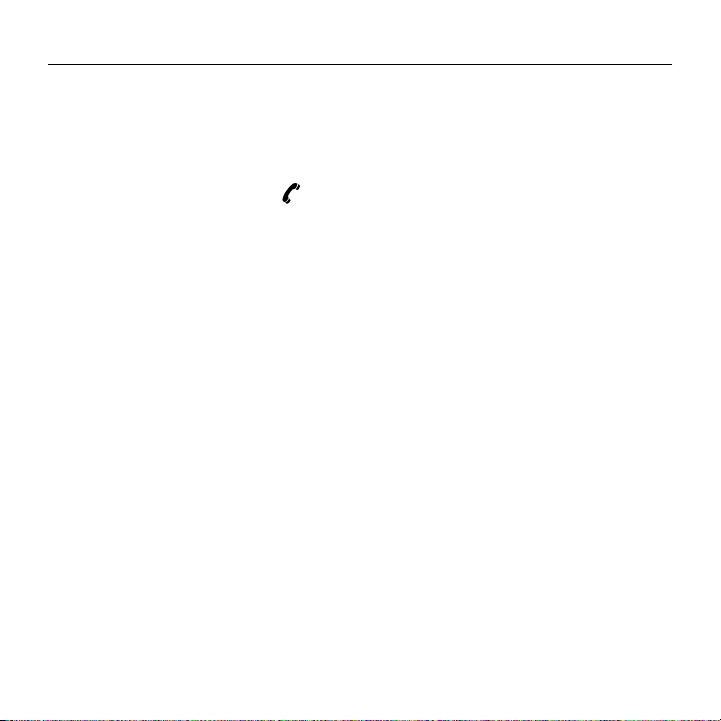
Logitech Wireless Solar Keyboard K760
English. . . . . . . . . . . . . . . . . . 3
Deutsch . . . . . . . . . . . . . . . . 13
Français . . . . . . . . . . . . . . . . 23
Italiano. . . . . . . . . . . . . . . . . 33
www.logitech.com/support . . . . . . . . . . . . . . . . . . . . . . . . . . 43
2
Page 3
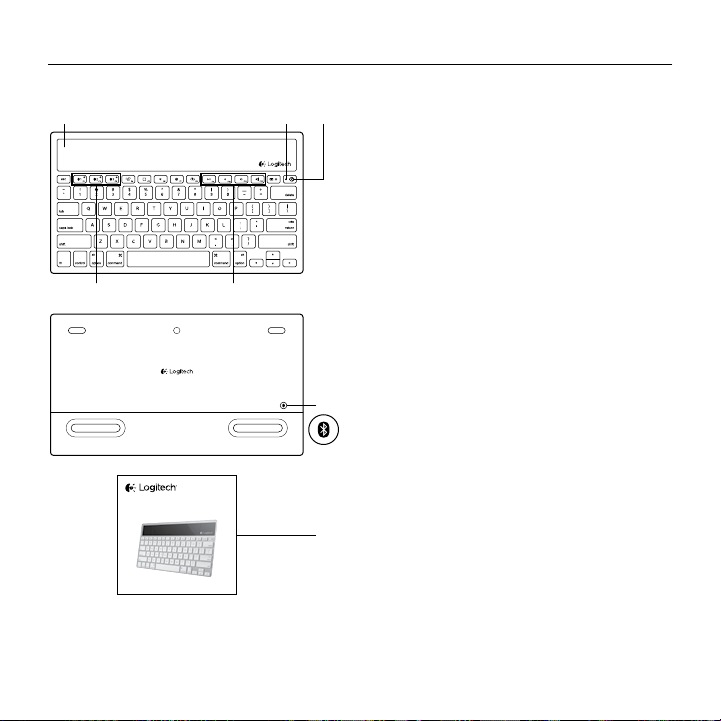
Know your product
1 3
4 5
Getting started with
Logitech® Wireless Solar Keyboard K760
2
Logitech Wireless Solar Keyboard K760
1. Solar cells
2. Battery status light
3. On/O switch
4. Bluetooth® keys
5. Media keys
6. Bluetooth connect button
7. Documentation
6
7
English 3
Page 4
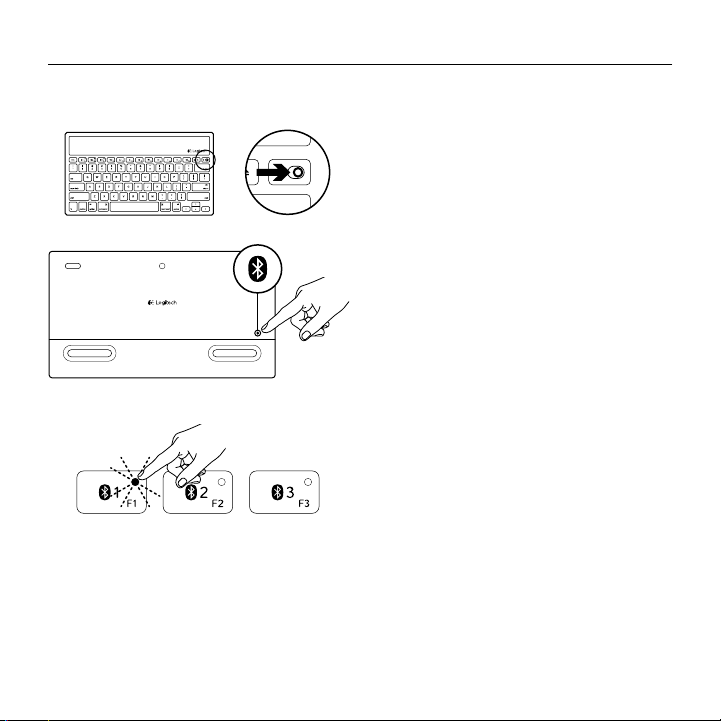
Logitech Wireless Solar Keyboard K760
Set up your product
Pair your first Apple device
1. Turn on the Solar Keyboard.
2. Press the Bluetooth connect button
on the back of the Solar Keyboard.
The light on the three Bluetooth keys
blink fast blue.
3. Press a Bluetooth key to assign your first
Apple device to that key:
• The light on the selected key
continues to blink blue.
• The Solar Keyboard is discoverable
for 3 minutes.
4 English
Page 5
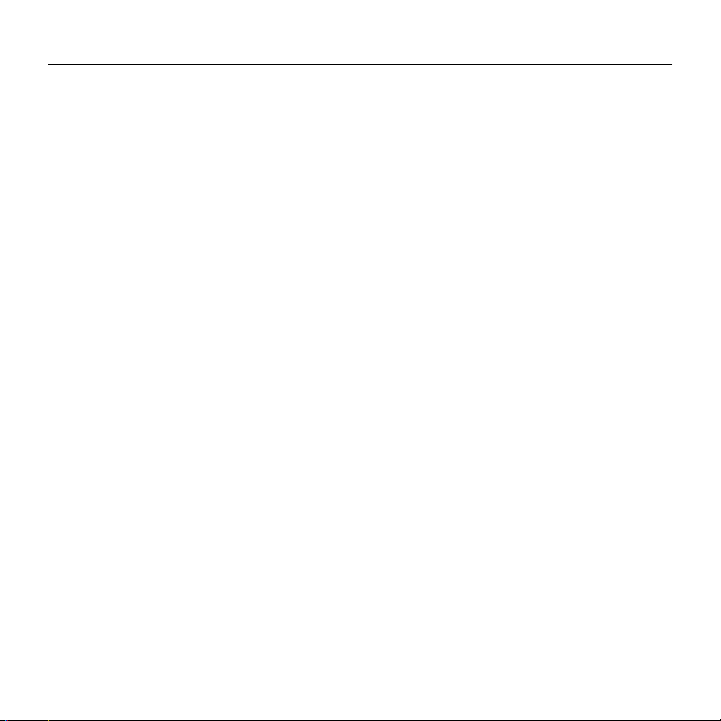
Logitech Wireless Solar Keyboard K760
4. Complete Bluetooth pairing on your Apple device:
Mac OS® X:
a. Go to System Preferences > Bluetooth.
b. Click the “Setup new device” (+)
button, and follow the on-screen
instructions.
c. Choose “Logitech K760 ” from
Apple iOS® (iPad or iPhone):
a. In Settings, choose General >
Bluetooth, and then turn on
Bluetooth.
b. Choose “Logitech K760” from
the Devices menu.
the device list.
d. Click “Continue.”
Note: If your Apple device requests a PIN, enter the code using only the Solar Keyboard.
The Solar Keyboard and your Apple device are now paired. The light on the Bluetooth
key you have selected turns blue for 10 seconds.
English 5
Page 6
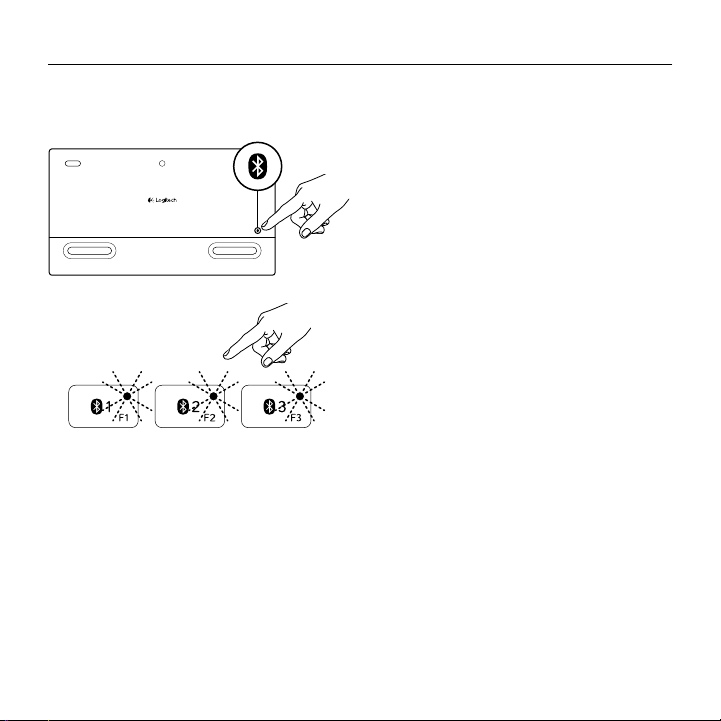
Logitech Wireless Solar Keyboard K760
Pair or reassign a Bluetooth key to another Apple device
Pair up to three compatible Apple devices with the Solar Keyboard.
1. Make sure the Solar Keyboard is on.
2. Press the Bluetooth connect button.
The lights on the Bluetooth keys rapidly
blink blue.
3. Press a Bluetooth key to assign your
Apple device to that key. For example,
if you already paired an Apple device
to Bluetooth key 1, press the Bluetooth
key 2
• The light on the selected key
continues to blink blue.
• The Solar Keyboard is discoverable
for 3 minutes.
4. Go to “Set up your product” and follow
step 4 to complete Bluetooth pairing.
Note: After you press the Bluetooth connect
button, the lights on the Bluetooth keys rapidly
blink blue. All three Bluetooth keys can be
assigned or reassigned, and the Solar Keyboard
is discoverable for 3 minutes.
6 English
Page 7
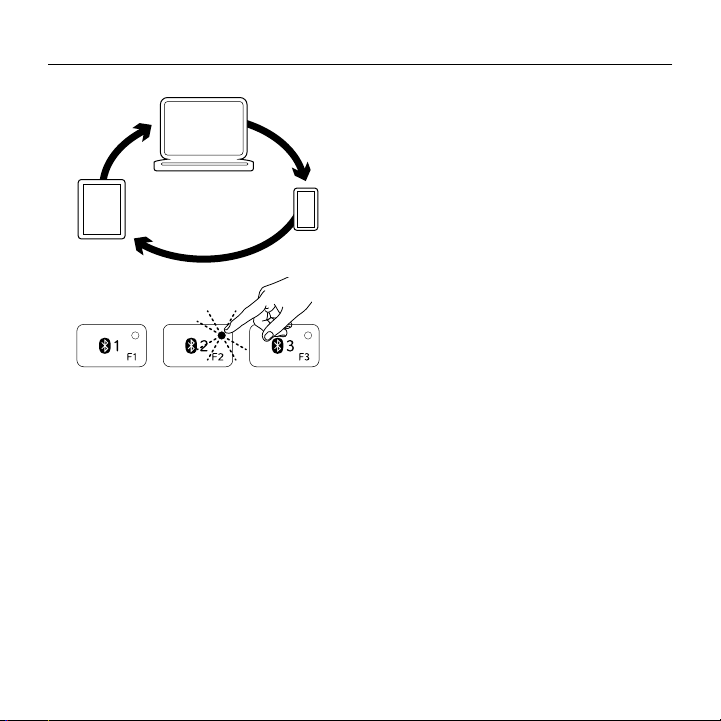
Switching among paired Apple devices
Logitech Wireless Solar Keyboard K760
1. To select an Apple device to use,
press the Bluetooth key (1, 2, or 3)
associated with it.
2. The light on the selected Bluetooth
key blinks blue slowly to show it is
connecting. Then it turns solid blue for
3 seconds to confirm that the Bluetooth
connection has been made. For example,
if an iPad is paired with the Bluetooth 2
key, press that key to use the iPad with
the Solar Keyboard.
Note: Only one Apple device can be active
at a time.
English 7
Page 8
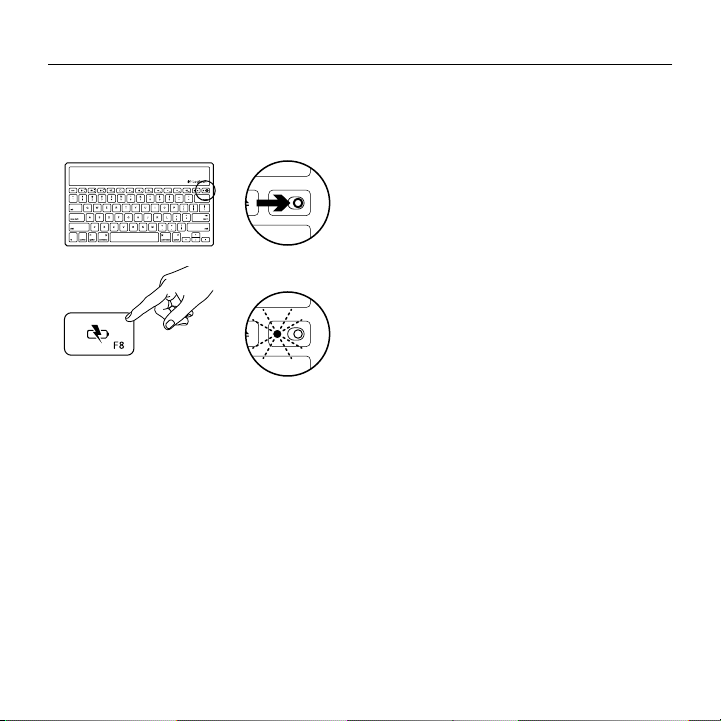
Logitech Wireless Solar Keyboard K760
Check the batteries
The Solar Keyboard needs light to charge its internal batteries. Six hours a day of typical
room light is recommended.
To check battery power:
1. Turn on the Solar Keyboard.
2. Press the Battery Check (F8) key:
• If the Status light flashes green,
the batteries have sucient charge.
• If the Status light flashes red or
doesn’t flash, recharge the batteries.
To recharge the batteries, place the
Solar Keyboard in bright room light or
direct sunlight for an hour or more.
Note: You can use the Solar Keyboard while
it charges.
8 English
Page 9
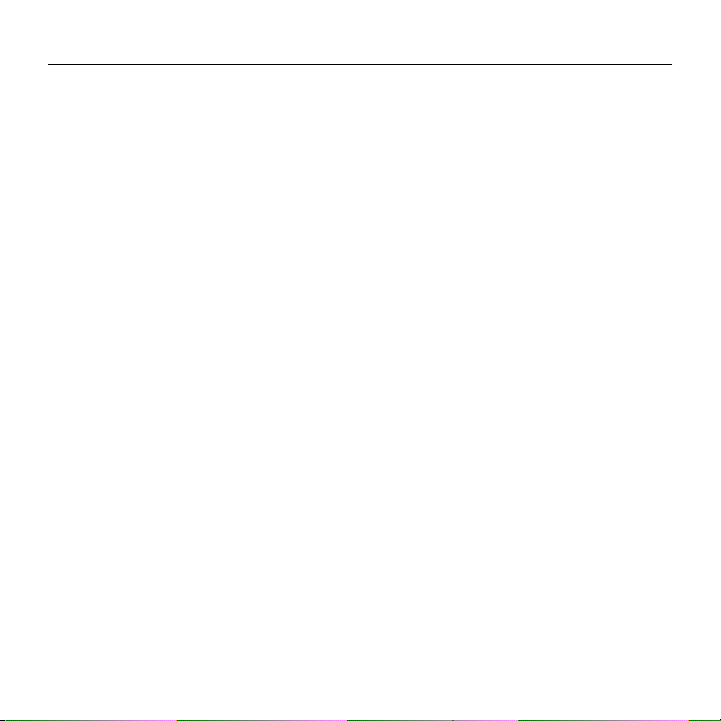
Visit Product Central
There’s more information and support
online for your product. Take a moment
to visit Product Central to learn more about
your new Solar Keyboard.
Browse online articles for setup help,
usage tips, or information about additional
features. If your Solar Keyboard has
optional software, learn about its benefits
and how it can help you customize your
product.
Connect with other users in our Community
Forums to get advice, ask questions,
and share solutions.
Logitech Wireless Solar Keyboard K760
At Product Central, you’ll find a wide
selection of content:
• Tutorials
• Troubleshooting
• Support community
• Software downloads
• Online documentation
• Warranty information
• Spare parts (when available)
Go to www.logitech.com/support/k760
English 9
Page 10
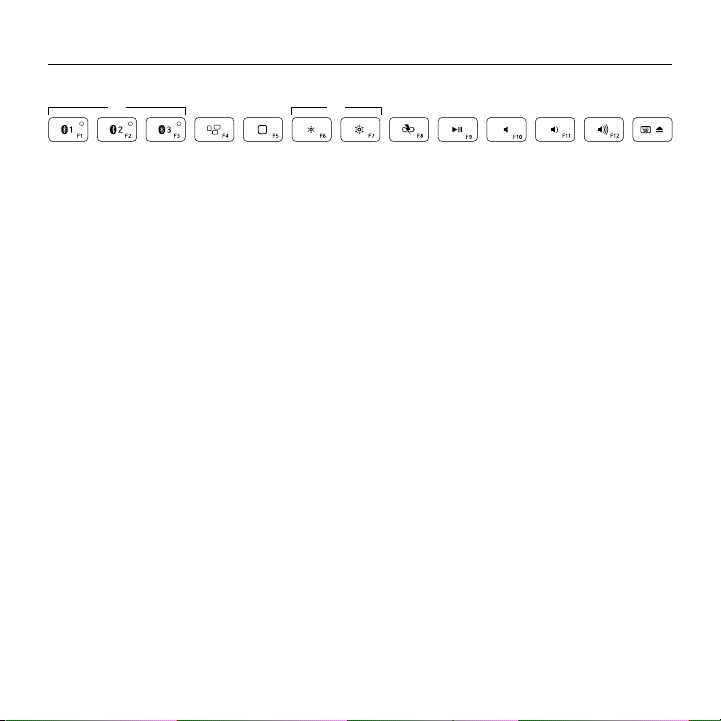
Logitech Wireless Solar Keyboard K760
Product features
1 2 4 5 6 7 8 1093
1. Bluetooth keys 1, 2 and 3 Pair up
to three compatible Apple® devices
(Mac®, iPad®, or iPhone®)
2. Mission control Only works with
Mac OS X v10.7 (Lion).
3. Multifunction key
Home Only works with iPad
and iPhone
Launchpad Only works with Mac.
Requires Logitech® Software for Mac.
Go to www.logitech.com/support/
k760 to download and install.
10 English
4. Decrease (F6) and Increase (F7)
screen brightness Only works with
Mac computers and Apple displays.
5. Battery check
6. Play/Pause
7. Mute
8. Volume down
9. Volume up
10. Multifunction key
Virtual keyboard Only works with
iPad and iPhone.
Eject Only works with Mac.
Page 11
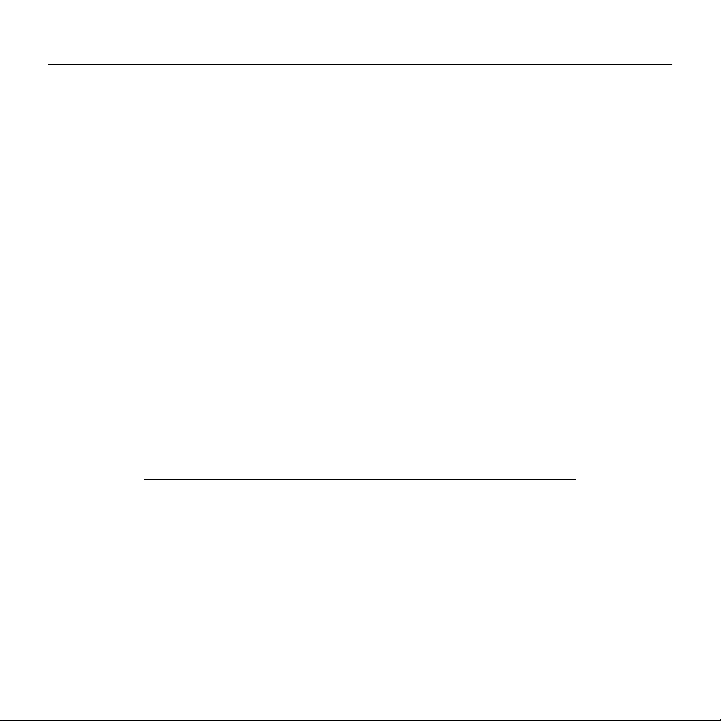
Troubleshooting
Keyboard not working
• Slide the On/O switch left to O
then right to On.
• Press the Battery Check key.
If the Battery Status light flashes red
or gives no response, try using
the Solar Keyboard in a room with
more light. For more information,
see “Check the batteries.”
• Restart your Apple device.
• Go to Bluetooth settings on your Apple
device to check if “Logitech K760”
is present. If it is, remove it. Then follow
steps 2–4 in “Pair your first Apple
device” to redo Bluetooth pairing.
What do you think?
Please take a minute to tell us.
Thank you for purchasing our product.
www.logitech.com/ithink
Logitech Wireless Solar Keyboard K760
Mission Control (F4 key) is not
working in Mac OS X v10.7 (Lion)
• To restore Keyboard Shortcuts
in Mac OS X v10.7 (Lion), go to
System Preferences > Keyboard >
Keyboard Shortcuts > Mission Control >
Restore Defaults.
Mission Control (F4 key) is not
working in Mac OS X v10.5 (Leopard)
or Mac OS X v10.6 (Snow Leopard)
• This feature only works with Mac
OS X v10.7 (Lion).
• You can reassign the Mission Control
key to use Exposé. To do this,
go to System Preferences >
Keyboard > Keyboard Shortcuts >
Exposé & Spaces. Double click on
the current assignment for Exposé
and press the Mission Control key.
English 11
Page 12
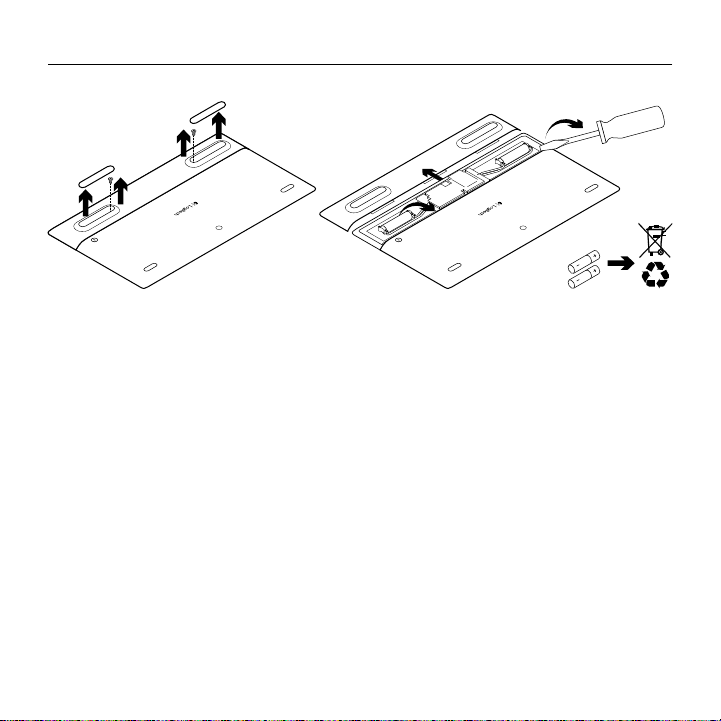
Logitech Wireless Solar Keyboard K760
Battery disposal at product end of life
1. Turn over the Solar Keyboard.
2. Pry o the 2 larger rubber feet.
3. Remove the screws that were under
the rubber feet.
12 English
4. Remove the battery compartment cover.
5. Remove the batteries.
6. Dispose of your product and its batteries
according to local laws.
Page 13
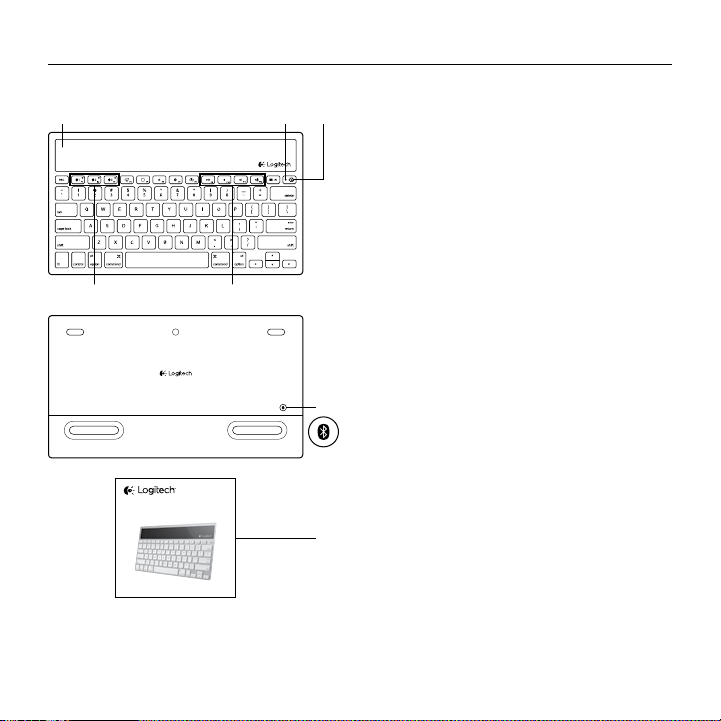
Produkt auf einen Blick
1 3
4 5
Getting started with
Logitech® Wireless Solar Keyboard K760
2
Logitech Wireless Solar Keyboard K760
1. Solarzellen
2. Akkustandsanzeige
3. Ein-/Ausschalter
4. Bluetooth®-Tasten
5. Multimedia-Tasten
6. Bluetooth-Verbindungstaste
7. Bedienungsanleitung
6
7
Deutsch 13
Page 14
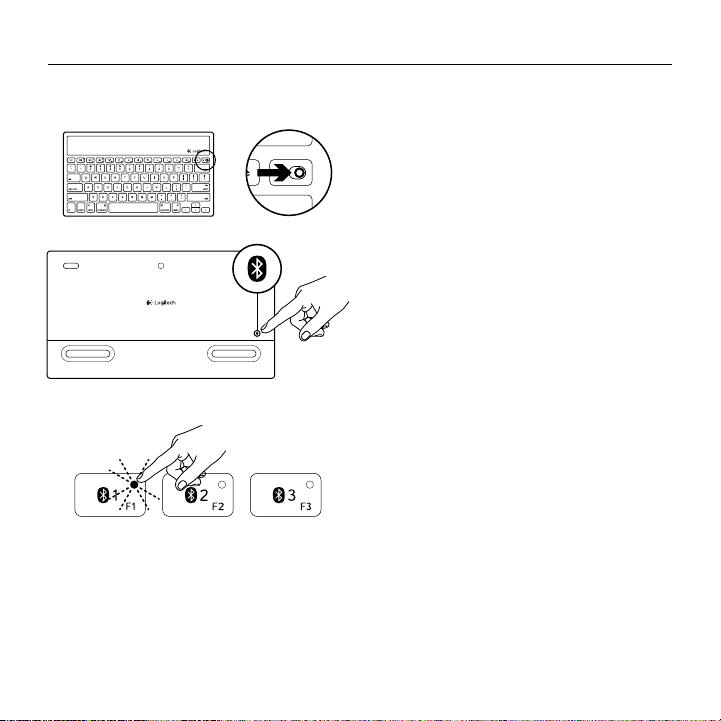
Logitech Wireless Solar Keyboard K760
Einrichtung des Produkts
Pairen des ersten Apple-Geräts
1. Schalten Sie das Solar Keyboard ein.
2. Drücken Sie die Bluetooth-
Verbindungstaste auf der Rückseite
des Solar Keyboard. Die drei BluetoothTasten blinken schnell in Blau.
3. Drücken Sie eine Bluetooth-Taste,
um dieser das erste Apple-Gerät
zuzuweisen:
• Die ausgewählte Taste blinkt
weiterhin blau.
• Das Solar Keyboard ist drei Minuten
lang erkennbar.
14 Deutsch
Page 15

Logitech Wireless Solar Keyboard K760
4. So führen Sie ein Pairing mit Ihrem Apple-Gerät durch:
Mac OS® X:
a. Wählen Sie „Systemeinstellungen >
Bluetooth“.
b. Klicken Sie auf „Neues Gerät
einrichten“ (+) und folgen Sie
den Anweisungen.
Apple iOS® (iPad oder iPhone):
a. Wählen Sie „Einstellungen >
Allgemein > Bluetooth“
und schalten Sie Bluetooth ein.
b. Wählen Sie „Logitech K760“
aus dem Gerätemenü.
c. Wählen Sie „Logitech K760“
aus der Geräteliste.
d. Klicken Sie auf „Fortfahren“.
Hinweis: Ist für Ihr Apple-Gerät eine PIN erforderlich, geben Sie den Code ausschließlich über
das Solar Keyboard ein.
Das Solar Keyboard und Ihr Apple-Gerät sind jetzt gepairt. Die ausgewählte BluetoothTaste leuchtet zehn Sekunden blau.
Deutsch 15
Page 16

Logitech Wireless Solar Keyboard K760
Pairing oder Neuzuweisungen einer Bluetooth-Taste
mit bzw. zu einem weiteren Apple-Gerät
Pairen Sie bis zu drei kompatible Apple-Geräte mit dem Solar Keyboard.
1. Vergewissern Sie sich, dass das Solar
Keyboard eingeschaltet ist.
2. Drücken Sie die BluetoothVerbindungstaste. Die Bluetooth-Tasten
blinken schnell in Blau.
3. Drücken Sie eine Bluetooth-Taste,
um dieser das Apple-Gerät zuzuweisen.
Wurde beispielsweise bereits ein AppleGerät mit der Bluetooth-Taste 1 gepairt,
drücken Sie die Bluetooth-Taste 2.
• Die ausgewählte Taste blinkt
weiterhin blau.
• Das Solar Keyboard ist drei Minuten
lang erkennbar.
4. Lesen Sie den Abschnitt „Einrichtung
des Produkts“ und folgen Sie Schritt 4,
um das Bluetooth-Pairing abzuschließen.
Hinweis: Nachdem Sie die BluetoothVerbindungstaste gedrückt haben,
blinken die Bluetooth-Tasten schnell in Blau.
Alle drei Bluetooth-Tasten können jederzeit neu
zugewiesen werden. Dabei ist das Solar Keyboard
drei Minuten lang erkennbar.
16 Deutsch
Page 17

Wechseln zwischen gepairten Apple-Geräten
1. Um ein Apple-Gerät verwenden
zu können, drücken Sie die zugewiesene
Bluetooth-Taste (1, 2 oder 3).
2. Die ausgewählte Bluetooth-Taste
blinkt langsam blau, um anzuzeigen,
dass eine Verbindung hergestellt
wird. Sobald die BluetoothVerbindung hergestellt wurde,
leuchtet die Taste drei Sekunden lang
blau. Wenn beispielsweise ein iPad über
die Bluetooth-Taste 2 gepairt wurde,
drücken Sie diese Taste, um das iPad
mit dem Solar Keyboard zu verwenden.
Hinweis: Sie können jeweils nur ein AppleGerät verwenden.
Logitech Wireless Solar Keyboard K760
Deutsch 17
Page 18

Logitech Wireless Solar Keyboard K760
Überprüfen des Akkus
Der interne Akku des Solar Keyboard wird mithilfe von Licht aufgeladen. Wir empfehlen
sechs Stunden gewöhnliches Raumlicht.
So prüfen Sie den Ladezustand des Akkus:
1. Schalten Sie das Solar Keyboard ein.
2. Drücken Sie die Taste zum Überprüfen
des Ladezustands des Akkus (F8):
• Sobald die Statusanzeige grün blinkt,
ist der Akku ausreichend aufgeladen.
• Blinkt sie rot oder gar nicht,
müssen Sie den Akku aufladen.
Stellen Sie das Solar Keyboard
zum Aufladen des Akkus mindestens
eine Stunde in helles Raumlicht oder
in direktes Sonnenlicht.
Hinweis: Das Solar Keyboard kann während
des Ladevorgangs verwendet werden.
18 Deutsch
Page 19

Produktzentrale
Hier erhalten Sie weiterführende
Informationen und den OnlineKundendienst für Ihr Produkt.
Nehmen Sie sich einen Augenblick Zeit
und besuchen Sie die Produktzentrale,
um mehr über Ihr neues Solar Keyboard
herauszufinden.
Stöbern Sie in Online-Artikeln,
um weitergehende Hilfe zur Einrichtung
und zum Funktionsumfang sowie Tipps
zur Nutzung des Gerätes zu bekommen.
Wenn für das Solar Keyboard optionale
Software verfügbar ist, können Sie hier
herausfinden, wie Sie das Keyboard
an Ihre Bedürfnisse anpassen und alle
seine Funktionen optimal nutzen können.
Treten Sie in unseren Community-Foren
mit anderen Benutzern in Verbindung
und holen Sie sich Tipps, stellen Sie Fragen
und teilen Sie Ihre Problemlösungen
mit anderen.
Logitech Wireless Solar Keyboard K760
In der Produktzentrale finden Sie
ein umfangreiches Informationsangebot:
• Tutorials
• Fehlerbehebung
• Support-Community
• Software-Downloads
• Online-Bedienungsanleitungen
• Garantieinformationen
• Ersatzteile (falls verfügbar)
Rufen Sie die Seite www.logitech.com/
support/k760 auf.
Deutsch 19
Page 20

Logitech Wireless Solar Keyboard K760
Produktfunktionen:
1 2 4 5 6 7 8 1093
1. Bluetooth-Tasten 1, 2 und 3
Pairen Sie bis zu drei kompatible
Apple®-Geräte (Mac®, iPad® oder
iPhone®) mit dem Solar Keyboard.
2. Mission Control Funktioniert nur unter
Mac OS X 10.7 (Lion).
3. Multifunktions-Taste
Home Funktioniert nur mit iPad
und iPhone.
Launchpad Funktioniert nur mit
Mac. Logitech® Software für Mac
erforderlich. Rufen Sie die Seite
www.logitech.com/support/k760 auf,
um die Software herunterzuladen und
zu installieren.
20 Deutsch
4. Erhöhen (F6) und Reduzieren (F7)
der Bildschirmhelligkeit
Funktioniert nur mit Mac-Computern
und Apple-Displays.
5. Überprüfen des Akkuladezustands
6. Wiedergabe/Pause
7. Stumm
8. Leiser
9. Lauter
10. Multifunktions-Taste
Virtuelle Tastatur Funktioniert nur
mit iPad und iPhone.
Auswerfen Funktioniert nur mit Mac.
Page 21

Fehlerbehebung
Tastatur funktioniert nicht
• Schieben Sie den Ein-/Ausschalter
auf der linken Seite auf „O“
und anschließend wieder auf „On“.
• Drücken Sie die Taste zum Überprüfen
des Akkuladezustands. Verwenden Sie
das Solar Keyboard in einem Raum mit
mehr Licht, wenn die Akkustandsanzeige
rot blinkt oder nicht reagiert.
Weitere Informationen finden Sie
unter „Überprüfen des Akkus“.
• Starten Sie Ihr Apple-Gerät neu.
• Önen Sie auf dem Apple-Gerät
die Bluetooth-Einstellungen,
um zu überprüfen, ob „Logitech K760“
angezeigt wird. Ist dies der Fall,
entfernen Sie es. Führen Sie
anschließend die Schritte 2 bis 4 unter
„Pairen des ersten Apple-Geräts“ durch,
um die Bluetooth-Verbindung erneut
herzustellen.
Ihre Meinung ist gefragt.
Bitte nehmen Sie sich etwas Zeit, um einige Fragen zu beantworten.
Vielen Dank, dass Sie sich für unser Produkt entschieden haben.
www.logitech.com/ithink
Logitech Wireless Solar Keyboard K760
Mission Control (Taste F4)
funktioniert nicht unter
Mac OS X 10.7 (Lion)
• Wählen Sie „Systemeinstellungen >
Tastatur > Tastaturkurzbefehle >
Mission Control > Standardeinstellungen“, um die Tastaturkurzbefehle unter Mac OS X 10.7 (Lion)
wiederherzustellen.
Mission Control (Taste F4)
funktioniert nicht unter
Mac OS X 10.5 (Leopard)
oder Mac OS X 10.6 (Snow Leopard).
• Diese Funktion ist nur unter
Mac OS X 10.7 (Lion) verfügbar.
• Sie können die Mission Control-Taste
für die Verwendung von Exposé
konfigurieren. Wählen Sie hierzu
„Systemeinstellungen > Tastatur >
Tastaturkurzbefehle > Exposé & Spaces“.
Doppelklicken Sie auf die aktuelle
Zuweisung für Exposé und drücken Sie
die Mission Control-Taste.
Deutsch 21
Page 22

Logitech Wireless Solar Keyboard K760
Akkuentsorgung
1. Drehen Sie das Solar Keyboard um.
2. Ziehen Sie die beiden größeren
Gummifüße ab.
3. Entfernen Sie die Schrauben unter
den Gummifüßen.
22 Deutsch
4. Entfernen Sie die Abdeckung
des Akkufachs.
5. Entfernen Sie den Akku.
6. Entsorgen Sie das Produkt und den Akku
entsprechend den in Ihrer Region
gültigen Bestimmungen.
Page 23

Présentation du produit
1 3
4 5
Getting started with
Logitech® Wireless Solar Keyboard K760
2
Logitech Wireless Solar Keyboard K760
1. Cellules solaires
2. Témoin de charge des piles
3. Commutateur Marche/Arrêt
4. Touches Bluetooth®
5. Touches multimédia
6. Bouton de connexion Bluetooth
7. Documentation
6
7
Français 23
Page 24

Logitech Wireless Solar Keyboard K760
Configuration du produit
Coupler un premier dispositif Apple
1. Mettez le clavier solaire sous tension.
2. Appuyez sur le bouton de connexion
Bluetooth situé sur la face arrière
du clavier solaire. Les trois touches
Bluetooth clignotent en bleu.
3. Appuyez sur une touche Bluetooth pour
l'assigner au premier dispositif Apple:
• Le témoin de la touche sélectionnée
continue de clignoter en bleu.
• Le clavier solaire passe en mode
de détection pendant trois minutes.
24 Français
Page 25

Logitech Wireless Solar Keyboard K760
4. Terminez le couplage Bluetooth sur votre dispositif Apple:
Mac OS® X:
a. Accédez à Préférences système >
Bluetooth.
b. Cliquez sur le bouton Configurer
un nouveau dispositif (+) et suivez
les instructions qui s'achent
Apple iOS® (iPad ou iPhone):
a. Dans Paramètres, sélectionnez
Général > Bluetooth, puis activez
le mode Bluetooth.
b. Sélectionnez Logitech K760 dans
le menu Dispositifs.
à l'écran.
c. Sélectionnez Logitech K760 dans
la liste des dispositifs.
d. Cliquez sur Continuer.
Remarque: si votre dispositif Apple vous demande un code PIN, saisissez ce code à l'aide
du clavier solaire.
Le clavier solaire et votre dispositif Apple sont maintenant couplés.
Le témoin de la touche Bluetooth sélectionnée reste bleu pendant dix secondes.
Français 25
Page 26

Logitech Wireless Solar Keyboard K760
Coupler ou réassigner une touche Bluetooth à un autre dispositif Apple
Couplez jusqu'à trois dispositifs Apple compatibles avec le clavier solaire.
1. Vérifiez que le clavier solaire
est sous tension.
2. Appuyez sur le bouton de connexion
Bluetooth. Les témoins des touches
Bluetooth clignotent rapidement en bleu.
3. Appuyez sur une touche Bluetooth
pour l'assigner à votre dispositif Apple.
Par exemple, si vous avez déjà couplé un
dispositif Apple à la touche Bluetooth 1,
appuyez sur la touche Bluetooth 2.
• Le témoin de la touche sélectionnée
continue de clignoter en bleu.
• Le clavier solaire passe en mode
de détection pendant trois minutes.
4. Reportez-vous à la section Configuration
du produit et suivez l'étape 4 pour
procéder au couplage Bluetooth.
Remarque: une fois que vous avez appuyé sur
le bouton de connexion Bluetooth, les témoins
des touches Bluetooth clignotent rapidement
en bleu. Vous pouvez assigner ou réassigner
les trois touches Bluetooth, et le clavier
solaire passe en mode de détection pendant
trois minutes.
26 Français
Page 27

Basculer d'un dispositif Apple couplé à l'autre
1. Pour sélectionner le dispositif Apple
à utiliser, appuyez sur la touche
Bluetooth (1, 2 ou 3) qui lui est associée.
2. Le témoin de la touche Bluetooth
sélectionnée se met à clignoter
lentement en bleu pendant le temps de
connexion. Une fois la connexion établie,
le témoin reste allumé en bleu pendant
trois secondes. Par exemple, si un iPad
est couplé à la touche Bluetooth 2,
appuyez sur cette touche pour utiliser
le clavier solaire avec l'iPad.
Remarque: vous pouvez activer un seul
dispositif Apple à la fois.
Logitech Wireless Solar Keyboard K760
Français 27
Page 28

Logitech Wireless Solar Keyboard K760
Niveau de charge des piles
Il faut exposer le clavier solaire à la lumière pour recharger ses piles internes.
Une exposition de six heures par jour à la lumière ambiante est recommandée.
Pour vérifier le niveau de charge des piles:
1. Mettez le clavier solaire sous tension.
2. Appuyez sur la touche de vérification
du niveau des piles (F8):
• Si le témoin de charge clignote
en vert, cela indique que les piles
sont susamment chargées.
• Si le témoin de charge clignote
en rouge ou ne clignote pas,
vous devez recharger les piles.
Pour recharger les piles, exposez le clavier
solaire à une grande source de luminosité
ou directement aux rayons du soleil
pendant au moins une heure.
Remarque: vous pouvez utiliser le clavier solaire
pendant qu'il est en charge.
28 Français
Page 29

Visitez les pages Produits
Des informations et une assistance
supplémentaires sont disponibles en ligne
pour votre produit. Pour en savoir plus
sur votre nouveau clavier solaire, prenez le
temps de visiter les pages Produits.
Parcourez les articles en ligne pour obtenir
de l'aide en matière de configuration, des
conseils d'utilisation ou des informations
sur d'autres fonctions. Si votre clavier
solaire contient des logiciels en option,
découvrez leurs avantages et comment
ils peuvent vous aider à personnaliser
votre produit.
Connectez-vous avec d'autres utilisateurs
sur nos forums communautaires
pour demander des conseils, poser des
questions et partager des solutions.
Logitech Wireless Solar Keyboard K760
Dans les pages Produits, vous trouverez
un large éventail de contenu:
• Didacticiels
• Dépannage
• Communauté d'entraide
• Téléchargement de logiciels
• Documentation en ligne
• Informations sur la garantie
• Pièces de rechange (si disponibles)
Accédez au site www.logitech.com/
support/k760
Français 29
Page 30

Logitech Wireless Solar Keyboard K760
Caractéristiques du produit
1 2 4 5 6 7 8 1093
1. Touches Bluetooth 1, 2 et 3
Couplez jusqu'à trois dispositifs Apple®
compatibles (Mac®, iPad® ou iPhone®).
2. Mission control
Fonctionne uniquement avec Mac OS X
version 10.7 (Lion).
3. Touche multifonction
Home Fonctionne uniquement
avec iPad et iPhone.
Launchpad Fonctionne uniquement
avec Mac. Nécessite le logiciel
Logitech® pour Mac. Accédez au site
www.logitech.com/support/k760 pour
le télécharger et l'installer.
30 Français
4. Réduire (F6) et augmenter (F7)
la luminosité de l'écran
Fonctionne uniquement avec
les ordinateurs Mac et les écrans Apple.
5. Vérification des piles
6. Lecture/Pause
7. Muet
8. Volume -
9. Volume +
10. Touche multifonction
Clavier virtuel Fonctionne unique-
ment avec iPad et iPhone.
Ejection Fonctionne uniquement
avec Mac.
Page 31

Logitech Wireless Solar Keyboard K760
Dépannage
Le clavier ne fonctionne pas
• Faites glisser le commutateur
Marche/Arrêt en position O,
puis en position On.
• Appuyez sur la touche de vérification
du niveau des piles. Si le témoin de
charge clignote en rouge ou ne réagit
pas, essayez d'utiliser le clavier solaire
dans une pièce mieux éclairée. Pour plus
d'informations, consultez la section
Niveau de charge des piles.
• Redémarrez votre dispositif Apple.
• Accédez aux paramètres Bluetooth
sur votre dispositif Apple et vérifiez si
Logitech K760 est aché. Si c'est le cas,
supprimez-le puis suivez les étapes 2
à 4 de la section Coupler un premier
dispositif Apple pour rétablir le couplage
Bluetooth.
Mission Control (touche F4)
ne fonctionne pas dans Mac OS X
version 10.7 (Lion)
• Pour restaurer les raccourcis clavier
dans Mac OS X version 10.7 (Lion),
accédez à Préférences système >
Clavier > Raccourcis clavier >
Mission Control > Valeurs par défaut.
Mission Control (touche F4)
ne fonctionne pas dans Mac OS X
version 10.5 (Leopard) ou Mac OS X
version 10.6 (Snow Leopard)
• Cette fonction est compatible uniquement avec Mac OS X version 10.7 (Lion).
• Vous pouvez réassigner la touche
Mission Control pour utiliser
la fonction Exposé. Pour ce faire,
accédez à Préférences système >
Clavier > Raccourcis clavier >
Exposé et Spaces. Cliquez deux fois
sur l'assignation actuelle d'Exposé et
appuyez sur la touche Mission Control.
Qu'en pensez-vous?
Veuillez prendre quelques minutes pour nous faire part de vos commentaires.
Nous vous remercions d'avoir acheté notre produit.
www.logitech.com/ithink
Français 31
Page 32

Logitech Wireless Solar Keyboard K760
Recyclage de la batterie à la fin du cycle de vie du produit
1. Retournez le clavier solaire.
2. Délogez les deux patins longs
en caoutchouc.
3. Dévissez les vis placées sous les patins.
32 Français
4. Otez le couvercle du compartiment
des piles.
5. Retirez les piles.
6. Mettez au rebut le produit et ses piles
conformément à la législation locale.
Page 33

Panoramica del prodotto
1 3
4 5
Getting started with
Logitech® Wireless Solar Keyboard K760
2
Logitech Wireless Solar Keyboard K760
1. Cellule fotovoltaiche
2. Spia di stato della batteria
3. Pulsante di accensione/spegnimento
4. Tasti Bluetooth®
5. Tasti multimediali
6. Pulsante di connessione Bluetooth
7. Documentazione
6
7
Italiano 33
Page 34

Logitech Wireless Solar Keyboard K760
Installazione del prodotto
Pairing del primo dispositivo Apple
1. Accendere Solar Keyboard.
2. Premere il pulsante per la connessione
Bluetooth situato nella parte posteriore
di Solar Keyboard. La spia dei tre tasti
Bluetooth lampeggia rapidamente
di colore blu.
3. Premere un pulsante Bluetooth
per assegnare il primo dispositivo Apple
a tale tasto:
• La spia del tasto selezionato continua
a lampeggiare di colore blu.
• Solar Keyboard rimane rilevabile
per 3 minuti.
34 Italiano
Page 35

Logitech Wireless Solar Keyboard K760
4. Completare il pairing Bluetooth sul dispositivo Apple:
Mac OS® X:
a. Accedere a Preferenze di Sistema >
Bluetooth.
b. Fare clic sul pulsante "Imposta nuovo
dispositivo" (+) e seguire le istruzioni
visualizzate.
Apple iOS® (iPad o iPhone):
a. In Impostazioni, scegliere Generali
> Bluetooth, quindi attivare la
funzionalità Bluetooth.
b. Scegliere “Logitech K760” dal menu
dei dispositivi.
c. Scegliere “Logitech K760” dall’elenco
dei dispositivi.
d. Fare clic su "Continua".
Nota: se il dispositivo Apple richiede un PIN, immettere il codice utilizzando unicamente Solar
Keyboard.
Il pairing di Solar Keyboard con il dispositivo Apple è terminato. La spia del tasto
Bluetooth selezionato diventa blu per 10 secondi.
Italiano 35
Page 36

Logitech Wireless Solar Keyboard K760
Pairing o riassegnazione di un tasto Bluetooth a un altro dispositivo Apple
È possibile eseguire il pairing di Solar Keyboard con un massimo di tre dispositivi
Apple compatibili.
1. Verificare che la tastiera Solar Keyboard
sia accesa.
2. Premere il pulsante per la connessione
Bluetooth. Le spie dei tasti Bluetooth
lampeggiano rapidamente di colore blu.
3. Premere un pulsante Bluetooth
per assegnare il dispositivo Apple
a tale tasto. Ad esempio, se è già stato
eseguito il pairing di un dispositivo
Apple con il pulsante Bluetooth 1,
premere il pulsante Bluetooth 2.
• La spia del tasto selezionato continua
a lampeggiare di colore blu.
• Solar Keyboard rimane rilevabile
per 3 minuti.
4. Andare alla sezione "Configurazione del
prodotto" ed eettuare il passaggio 4
per completare il pairing Bluetooth.
Nota: dopo avere premuto il pulsante per
la connessione Bluetooth, le spie dei tasti
Bluetooth lampeggiano rapidamente di colore
blu. Tutti e tre i tasti Bluetooth possono essere
assegnati o riassegnati e la tastiera Solar
Keyboard rimane rilevabile per 3 minuti.
36 Italiano
Page 37

Passaggio tra i dispositivi Apple in pairing
Logitech Wireless Solar Keyboard K760
1. Per selezionare un dispositivo Apple
da utilizzare, premere il tasto Bluetooth
(1, 2 o 3) ad esso associato.
2. La spia del tasto Bluetooth selezionato
lampeggia lentamente di colore blu
a indicare che è in corso il tentativo
di connessione. Diventa quindi di colore
blu fisso per 3 secondi per confermare
che la connessione Bluetooth è stata
stabilita. Ad esempio, se è stato
eettuato il pairing di un iPad con
il tasto Bluetooth 2, premere tale tasto
per utilizzare l'iPad con Solar Keyboard.
Nota: può essere attivo un solo dispositivo
Apple per volta.
Italiano 37
Page 38

Logitech Wireless Solar Keyboard K760
Verifica delle batterie
Per il caricamento delle batterie interne, Solar Keyboard necessita di luce.
Sono consigliate sei ore al giorno di esposizione alla luce in una stanza con condizioni
di illuminazione normali.
Per verificare il livello di carica delle batterie:
1. Accendere Solar Keyboard.
2. Premere il tasto per la verifica delle
batterie (F8):
• Se la spia di stato lampeggia di colore
verde, il livello di carica è suciente.
• Se lampeggia di colore rosso
o non lampeggia, è necessario
ricaricare le batterie.
Per ricaricare le batterie, posizionare Solar
Keyboard in una stanza molto luminosa
o esporla alla luce solare diretta per almeno
un'ora.
Nota: è possibile utilizzare Solar Keyboard
durante la ricarica.
38 Italiano
Page 39

Sezione Prodotti di punta
Online sono disponibili ulteriori
informazioni e il supporto per il prodotto.
Per approfondire la conoscenza del nuovo
dispositivo Solar Keyboard acquistato,
è quindi consigliabile visitare la sezione
Prodotti di punta.
Per la guida alla configurazione,
consigli sull'utilizzo o informazioni
su funzionalità aggiuntive, consultare gli
articoli online. Se Solar Keyboard dispone
di software opzionale, sarà possibile
scoprirne i vantaggi, nonché accedere
alle informazioni su come utilizzarlo
per personalizzare il prodotto.
Per consigli, domande e soluzioni, è inoltre
possibile connettersi con altri utenti tramite
i forum della community Logitech.
Logitech Wireless Solar Keyboard K760
Nella sezione Prodotti di punta,
è disponibile un'ampia selezione
di contenuti:
• Esercitazioni
• Risoluzione dei problemi
• Community di supporto
• Download del software
• Documentazione online
• Informazioni sulla garanzia
• Parti di ricambio (se disponibili)
Visitare www.logitech.com/support/k760
Italiano 39
Page 40

Logitech Wireless Solar Keyboard K760
Caratteristiche del prodotto
1 2 4 5 6 7 8 1093
1. Tasti Bluetooth 1, 2 e 3
Consentono di eseguire il pairing
di tre dispositivi Apple® compatibili
(Mac®, iPad® o iPhone®)
2. Mission Control Funziona solo
con Mac OS X v10.7 (Lion).
3. Tasto multifunzionale
Tasto Home Funziona solo con iPad
e iPhone
Launchpad Funziona solo con Mac.
Richiede il software Logitech® per
Mac. Visitare la pagina www.logitech.
com/support/k760 per il download e
l’installazione.
40 Italiano
4. Riduzione (F6) e aumento (F7)
della luminosità dello schermo
Funziona solo con computer Mac
e display Apple.
5. Verifica carica batteria
6. Riproduzione/pausa
7. Disattivazione del volume
8. Riduzione del volume
9. Aumento del volume
10. Tasto multifunzionale
Tastiera virtuale Funziona solo
con iPad e iPhone.
Espulsione Funziona solo con Mac.
Page 41

Risoluzione dei problemi
La tastiera non funziona
• Spostare il pulsante di accensione/
spegnimento verso sinistra in posizione
O, quindi verso destra in posizione On.
• Premere il tasto per la verifica delle
batterie. Se la spia di stato delle batterie
lampeggia di colore rosso o non emette
alcun segnale, provare a utilizzare Solar
Keyboard in una stanza con maggiore
illuminazione. Per ulteriori informazioni,
vedere la sezione Verifica delle batterie.
• Riavviare il dispositivo Apple.
• Accedere alle impostazioni Bluetooth
sul dispositivo Apple per verificare se
è presente l’opzione “Logitech K760”.
In caso aermativo, rimuovere tale
opzione. Eettuare quindi i passaggi
da 2 a 4 della sezione “Pairing del primo
dispositivo Apple” per ripristinare
il pairing Bluetooth.
Cosa ne pensi?
Dedicaci qualche minuto del tuo tempo e inviaci un commento.
Grazie per avere acquistato questo prodotto.
www.logitech.com/ithink
Logitech Wireless Solar Keyboard K760
Mission Control (tasto F4)
non funziona in Mac OS X v10.7
(Lion)
• Per ripristinare le abbreviazioni
da tastiera in Mac OS X v10.7 (Lion),
accedere a Preferenze di sistema >
Tastiera > Abbreviazioni da tastiera >
Mission Control > Ripristina default.
Mission Control (tasto F4)
non funziona in Mac OS X v10.5
(Leopard) o Mac OS X v10.6
(Snow Leopard)
• Questa funzione è utilizzabile solo
con Mac OS X v10.7 (Lion).
• È possibile riassegnare il tasto Mission
Control per l'utilizzo di Exposé. A tal fine,
selezionare Preferenze di sistema >
Tastiera > Abbreviazioni da tastiera
> Exposé e Spaces. Fare doppio clic
sull'assegnazione corrente per Exposé,
quindi premere il tasto Mission Control.
Italiano 41
Page 42

Logitech Wireless Solar Keyboard K760
Smaltimento della batteria al termine del ciclo di vita del prodotto
1. Capovolgere Solar Keyboard.
2. Rimuovere i due piedini in gomma
più grandi.
3. Rimuovere le viti posizionate sotto
i piedini in gomma.
42 Italiano
4. Rimuovere il coperchio del vano batterie.
5. Rimuovere le batterie.
6. Smaltire il prodotto e le batterie secondo
le normative locali vigenti.
Page 43

Logitech Wireless Solar Keyboard K760
www.logitech.com/support/K760
België/Belgique Dutch: +32-(0)2 200 64 44;
French: +32-(0)2 200 64 40
Česká Republika +420 239 000 335
Danmark +45-38 32 31 20
Deutschland +49-(0)69-51 709 427
España +34-91-275 45 88
France +33-(0)1-57 32 32 71
Ireland +353-(0)1 524 50 80
Italia +39-02-91 48 30 31
Magyarország +36 (1) 777-4853
Nederland +31-(0)-20-200 84 33
Norge +47-(0)24 159 579
Österreich +43-(0)1 206 091 026
Polska 00800 441 17 19
Portugal +351-21-415 90 16
Россия +7(495) 641 34 60
Schweiz/Suisse D +41-(0)22 761 40 12
Svizzera F +41-(0)22 761 40 16
I +41-(0)22 761 40 20
E +41-(0)22 761 40 25
South Africa 0800 981 089
Suomi +358-(0)9 725 191 08
Sverige +46-(0)8-501 632 83
Türkiye 00800 44 882 5862
United Arab 8000 441-4294
Emirates
United Kingdom +44-(0)203-024-81 59
European, English: +41-(0)22 761 40 25
Mid. East., & Fax: +41-(0)21 863 54 02
African Hq.
Morges,
Switzerland
Eastern Europe English: 41-(0)22 761 40 25
United States +1 646-454-3200
Argentina +0800 555 3284
Brasil +0800 891 4173
Canada +1-866-934-5644
Chile +1230 020 5484
Colombia 01-800-913-6668
Latin America +1 800-578-9619
Mexico 01.800.800.4500
43
Page 44

www.logitech.com
© 2012 Logitech. All rights reserved. Logitech, the Logitech logo, and other Logitech marks are owned by Logitech
andmay be registered. Apple, iPad, iPhone, Mac, and the Mac logo are trademarks of Apple Inc., registered in the U.S.
andother countries. Bluetooth is a registered trademark of Bluetooth SIG, Inc. All other trademarks are theproperty
of theirrespective owners. Logitech assumes no responsibility for any errors that may appear in this manual.
Informationcontained herein is subject to change without notice.
620-004345.002
 Loading...
Loading...