
Getting started with
Logitech® Wireless Solar Keyboard K760
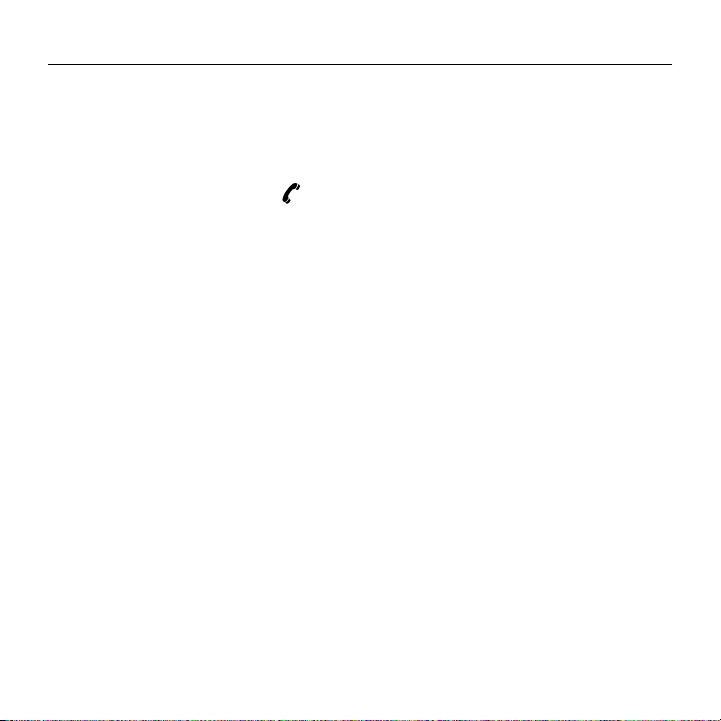
Logitech Wireless Solar Keyboard K760
English. . . . . . . . . . . . . . . . . . 3
Deutsch . . . . . . . . . . . . . . . . 13
Français . . . . . . . . . . . . . . . . 23
Italiano. . . . . . . . . . . . . . . . . 33
www.logitech.com/support . . . . . . . . . . . . . . . . . . . . . . . . . . 43
2
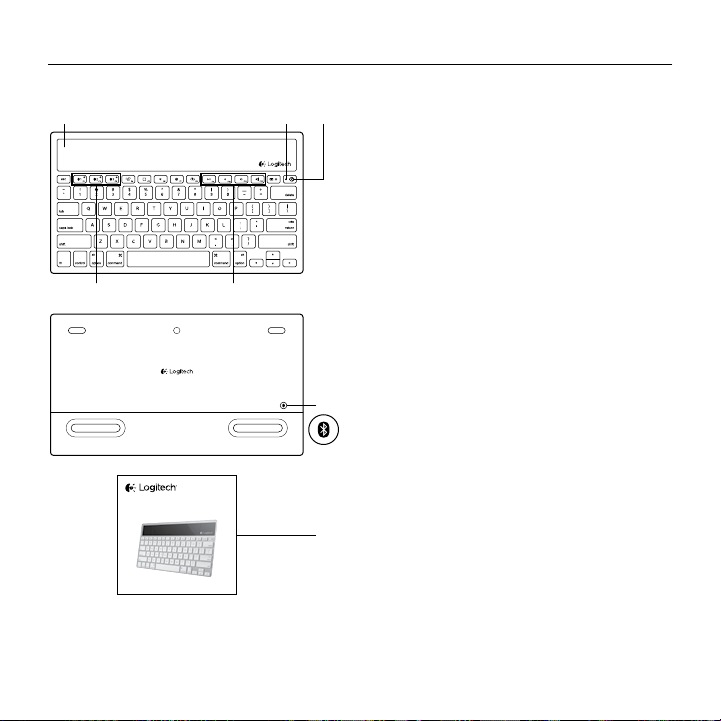
Know your product
1 3
4 5
Getting started with
Logitech® Wireless Solar Keyboard K760
2
Logitech Wireless Solar Keyboard K760
1. Solar cells
2. Battery status light
3. On/O switch
4. Bluetooth® keys
5. Media keys
6. Bluetooth connect button
7. Documentation
6
7
English 3
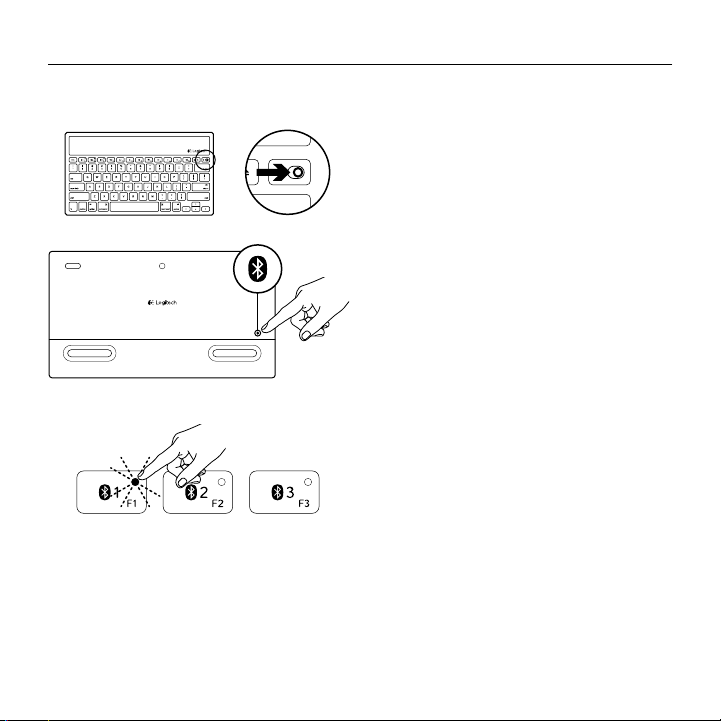
Logitech Wireless Solar Keyboard K760
Set up your product
Pair your first Apple device
1. Turn on the Solar Keyboard.
2. Press the Bluetooth connect button
on the back of the Solar Keyboard.
The light on the three Bluetooth keys
blink fast blue.
3. Press a Bluetooth key to assign your first
Apple device to that key:
• The light on the selected key
continues to blink blue.
• The Solar Keyboard is discoverable
for 3 minutes.
4 English
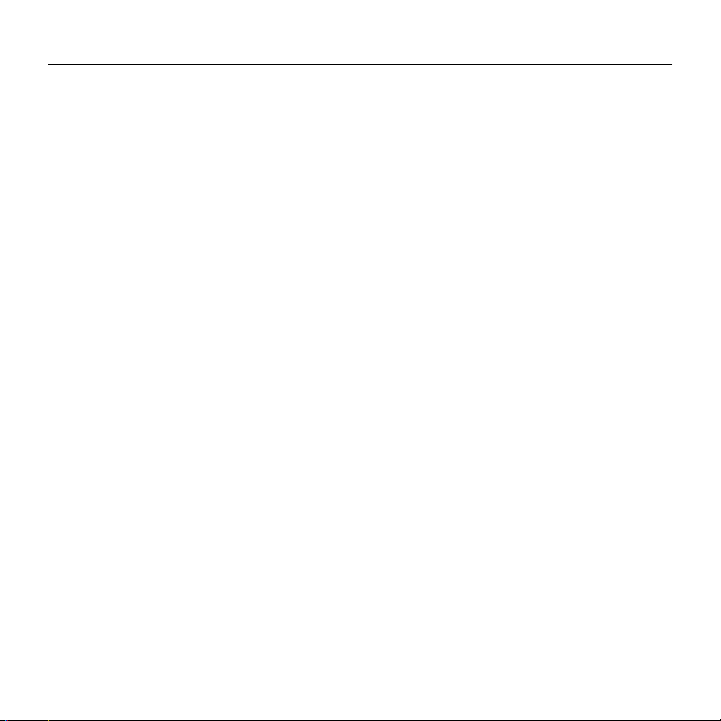
Logitech Wireless Solar Keyboard K760
4. Complete Bluetooth pairing on your Apple device:
Mac OS® X:
a. Go to System Preferences > Bluetooth.
b. Click the “Setup new device” (+)
button, and follow the on-screen
instructions.
c. Choose “Logitech K760 ” from
Apple iOS® (iPad or iPhone):
a. In Settings, choose General >
Bluetooth, and then turn on
Bluetooth.
b. Choose “Logitech K760” from
the Devices menu.
the device list.
d. Click “Continue.”
Note: If your Apple device requests a PIN, enter the code using only the Solar Keyboard.
The Solar Keyboard and your Apple device are now paired. The light on the Bluetooth
key you have selected turns blue for 10 seconds.
English 5
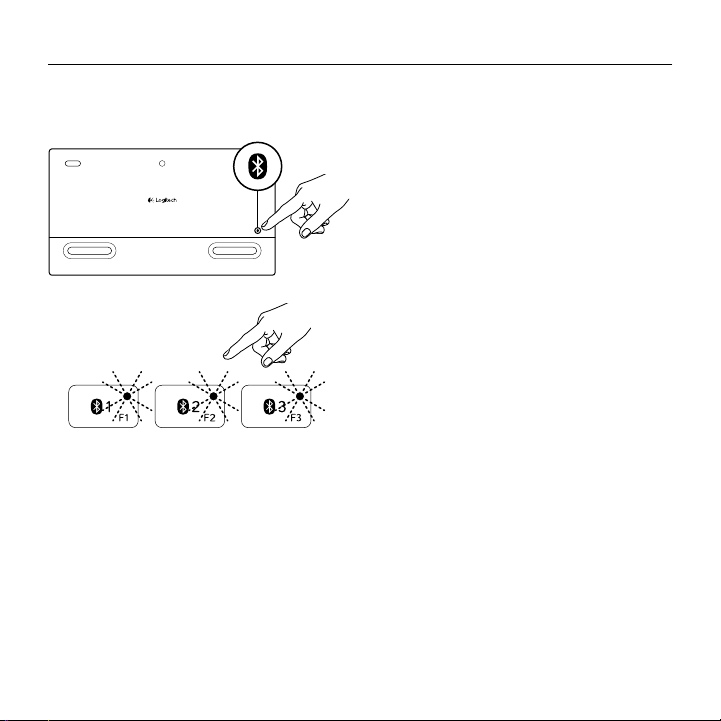
Logitech Wireless Solar Keyboard K760
Pair or reassign a Bluetooth key to another Apple device
Pair up to three compatible Apple devices with the Solar Keyboard.
1. Make sure the Solar Keyboard is on.
2. Press the Bluetooth connect button.
The lights on the Bluetooth keys rapidly
blink blue.
3. Press a Bluetooth key to assign your
Apple device to that key. For example,
if you already paired an Apple device
to Bluetooth key 1, press the Bluetooth
key 2
• The light on the selected key
continues to blink blue.
• The Solar Keyboard is discoverable
for 3 minutes.
4. Go to “Set up your product” and follow
step 4 to complete Bluetooth pairing.
Note: After you press the Bluetooth connect
button, the lights on the Bluetooth keys rapidly
blink blue. All three Bluetooth keys can be
assigned or reassigned, and the Solar Keyboard
is discoverable for 3 minutes.
6 English
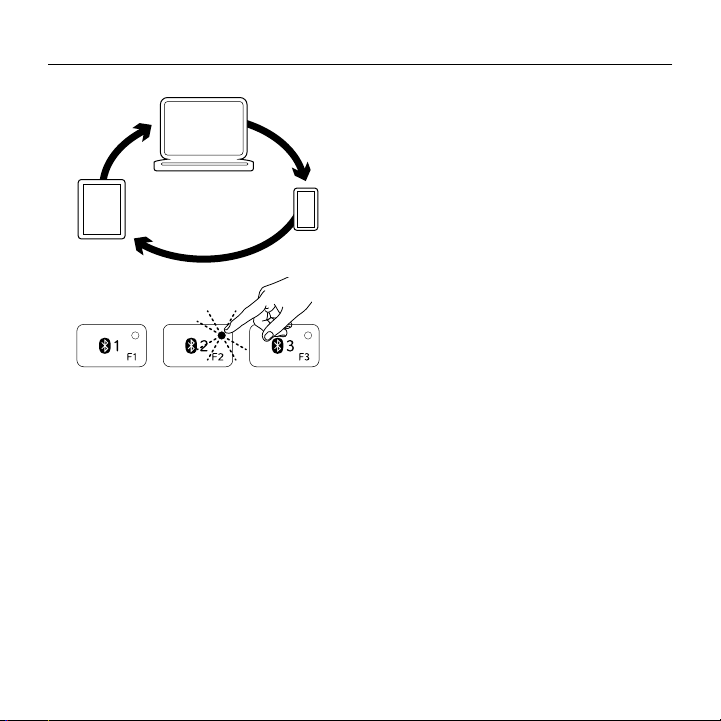
Switching among paired Apple devices
Logitech Wireless Solar Keyboard K760
1. To select an Apple device to use,
press the Bluetooth key (1, 2, or 3)
associated with it.
2. The light on the selected Bluetooth
key blinks blue slowly to show it is
connecting. Then it turns solid blue for
3 seconds to confirm that the Bluetooth
connection has been made. For example,
if an iPad is paired with the Bluetooth 2
key, press that key to use the iPad with
the Solar Keyboard.
Note: Only one Apple device can be active
at a time.
English 7
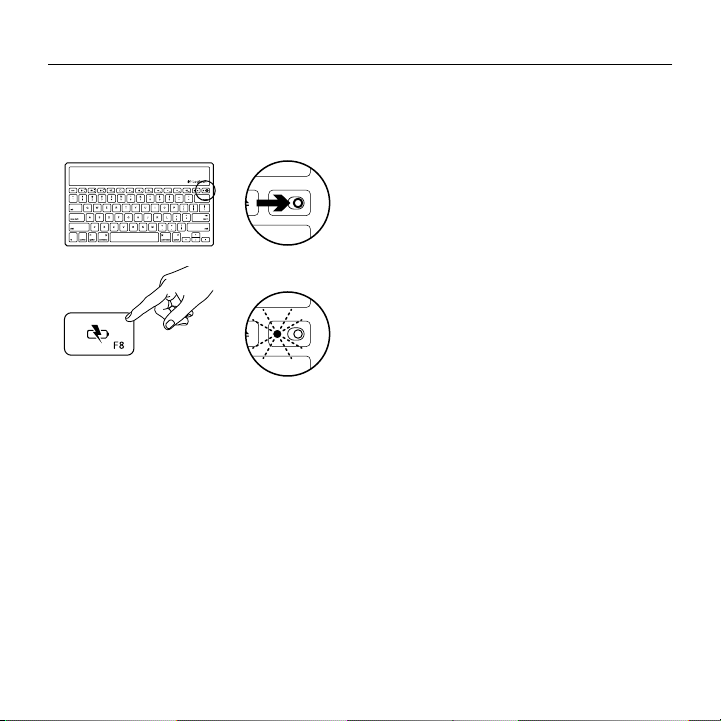
Logitech Wireless Solar Keyboard K760
Check the batteries
The Solar Keyboard needs light to charge its internal batteries. Six hours a day of typical
room light is recommended.
To check battery power:
1. Turn on the Solar Keyboard.
2. Press the Battery Check (F8) key:
• If the Status light flashes green,
the batteries have sucient charge.
• If the Status light flashes red or
doesn’t flash, recharge the batteries.
To recharge the batteries, place the
Solar Keyboard in bright room light or
direct sunlight for an hour or more.
Note: You can use the Solar Keyboard while
it charges.
8 English
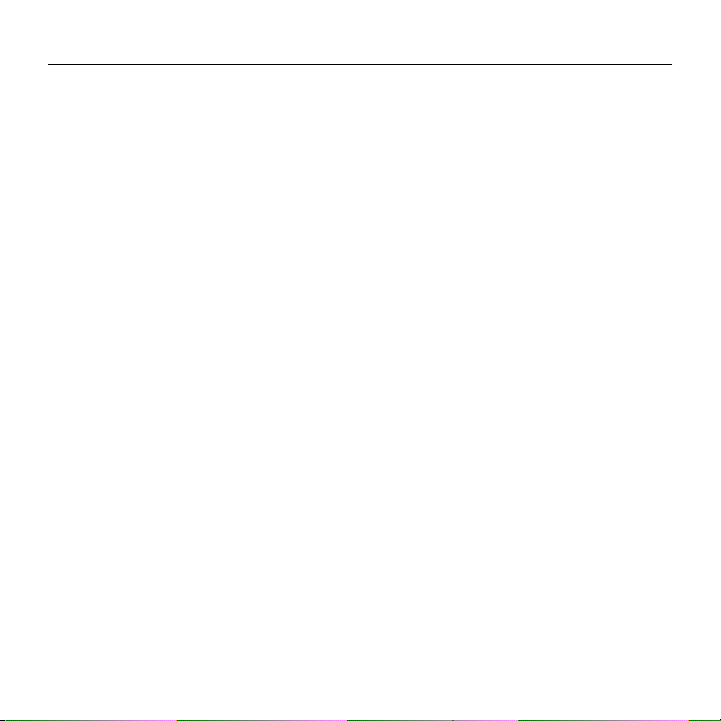
Visit Product Central
There’s more information and support
online for your product. Take a moment
to visit Product Central to learn more about
your new Solar Keyboard.
Browse online articles for setup help,
usage tips, or information about additional
features. If your Solar Keyboard has
optional software, learn about its benefits
and how it can help you customize your
product.
Connect with other users in our Community
Forums to get advice, ask questions,
and share solutions.
Logitech Wireless Solar Keyboard K760
At Product Central, you’ll find a wide
selection of content:
• Tutorials
• Troubleshooting
• Support community
• Software downloads
• Online documentation
• Warranty information
• Spare parts (when available)
Go to www.logitech.com/support/k760
English 9
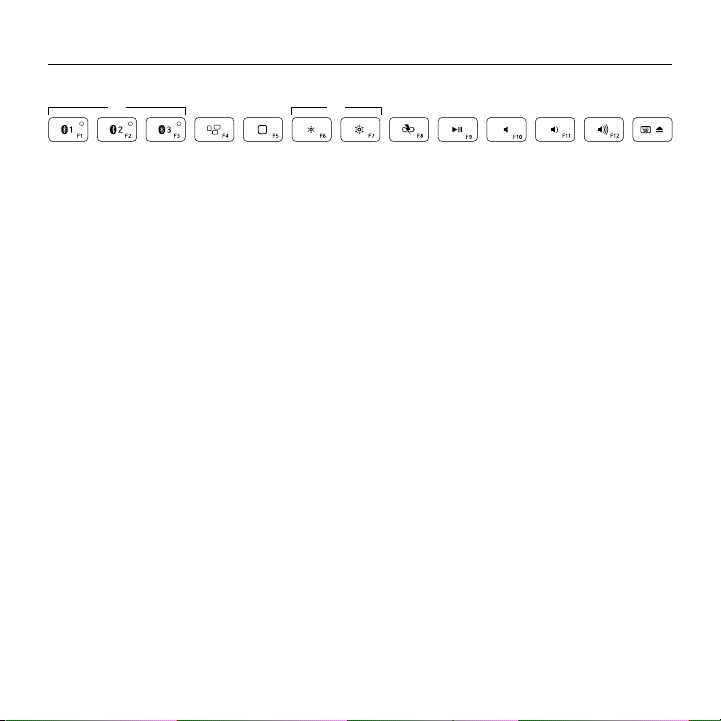
Logitech Wireless Solar Keyboard K760
Product features
1 2 4 5 6 7 8 1093
1. Bluetooth keys 1, 2 and 3 Pair up
to three compatible Apple® devices
(Mac®, iPad®, or iPhone®)
2. Mission control Only works with
Mac OS X v10.7 (Lion).
3. Multifunction key
Home Only works with iPad
and iPhone
Launchpad Only works with Mac.
Requires Logitech® Software for Mac.
Go to www.logitech.com/support/
k760 to download and install.
10 English
4. Decrease (F6) and Increase (F7)
screen brightness Only works with
Mac computers and Apple displays.
5. Battery check
6. Play/Pause
7. Mute
8. Volume down
9. Volume up
10. Multifunction key
Virtual keyboard Only works with
iPad and iPhone.
Eject Only works with Mac.
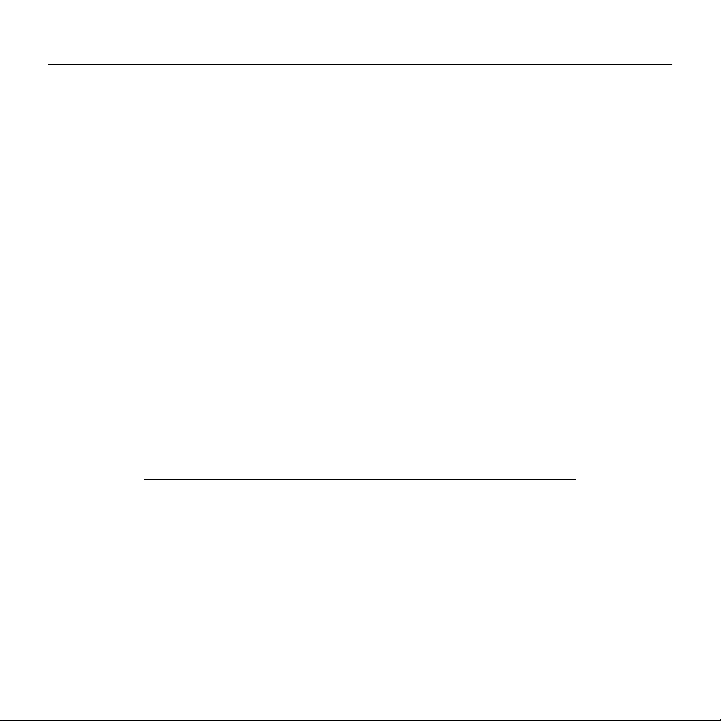
Troubleshooting
Keyboard not working
• Slide the On/O switch left to O
then right to On.
• Press the Battery Check key.
If the Battery Status light flashes red
or gives no response, try using
the Solar Keyboard in a room with
more light. For more information,
see “Check the batteries.”
• Restart your Apple device.
• Go to Bluetooth settings on your Apple
device to check if “Logitech K760”
is present. If it is, remove it. Then follow
steps 2–4 in “Pair your first Apple
device” to redo Bluetooth pairing.
What do you think?
Please take a minute to tell us.
Thank you for purchasing our product.
www.logitech.com/ithink
Logitech Wireless Solar Keyboard K760
Mission Control (F4 key) is not
working in Mac OS X v10.7 (Lion)
• To restore Keyboard Shortcuts
in Mac OS X v10.7 (Lion), go to
System Preferences > Keyboard >
Keyboard Shortcuts > Mission Control >
Restore Defaults.
Mission Control (F4 key) is not
working in Mac OS X v10.5 (Leopard)
or Mac OS X v10.6 (Snow Leopard)
• This feature only works with Mac
OS X v10.7 (Lion).
• You can reassign the Mission Control
key to use Exposé. To do this,
go to System Preferences >
Keyboard > Keyboard Shortcuts >
Exposé & Spaces. Double click on
the current assignment for Exposé
and press the Mission Control key.
English 11
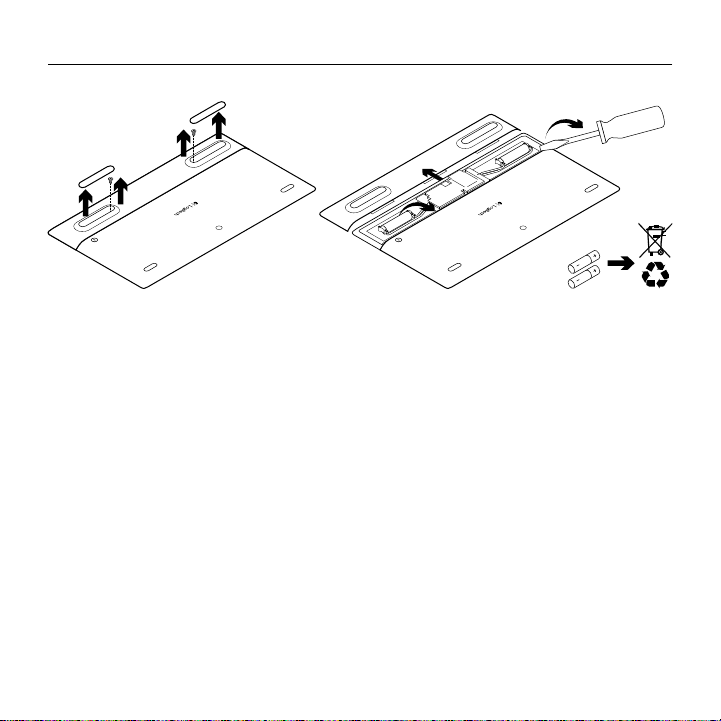
Logitech Wireless Solar Keyboard K760
Battery disposal at product end of life
1. Turn over the Solar Keyboard.
2. Pry o the 2 larger rubber feet.
3. Remove the screws that were under
the rubber feet.
12 English
4. Remove the battery compartment cover.
5. Remove the batteries.
6. Dispose of your product and its batteries
according to local laws.
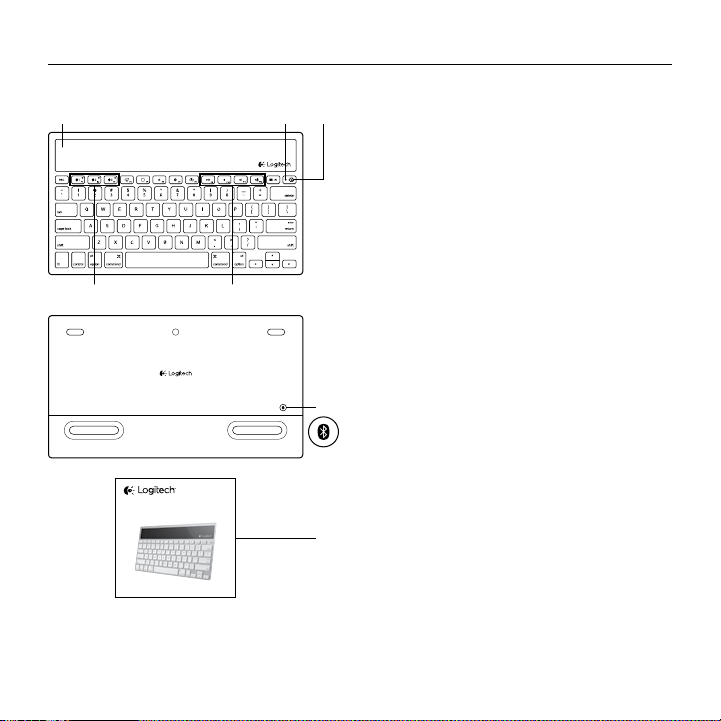
Produkt auf einen Blick
1 3
4 5
Getting started with
Logitech® Wireless Solar Keyboard K760
2
Logitech Wireless Solar Keyboard K760
1. Solarzellen
2. Akkustandsanzeige
3. Ein-/Ausschalter
4. Bluetooth®-Tasten
5. Multimedia-Tasten
6. Bluetooth-Verbindungstaste
7. Bedienungsanleitung
6
7
Deutsch 13
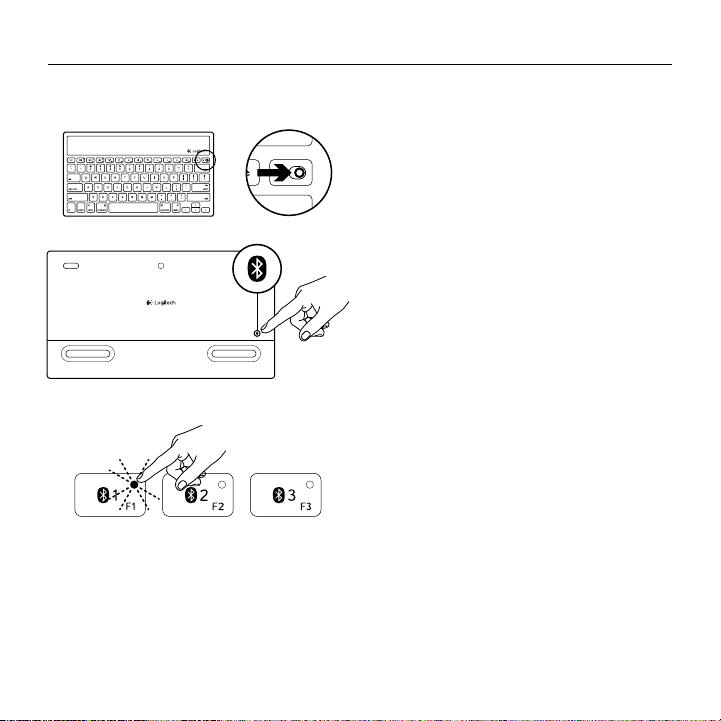
Logitech Wireless Solar Keyboard K760
Einrichtung des Produkts
Pairen des ersten Apple-Geräts
1. Schalten Sie das Solar Keyboard ein.
2. Drücken Sie die Bluetooth-
Verbindungstaste auf der Rückseite
des Solar Keyboard. Die drei BluetoothTasten blinken schnell in Blau.
3. Drücken Sie eine Bluetooth-Taste,
um dieser das erste Apple-Gerät
zuzuweisen:
• Die ausgewählte Taste blinkt
weiterhin blau.
• Das Solar Keyboard ist drei Minuten
lang erkennbar.
14 Deutsch
 Loading...
Loading...