Page 1

Getting started with
Logitech® Wireless Solar Keyboard K750
Page 2
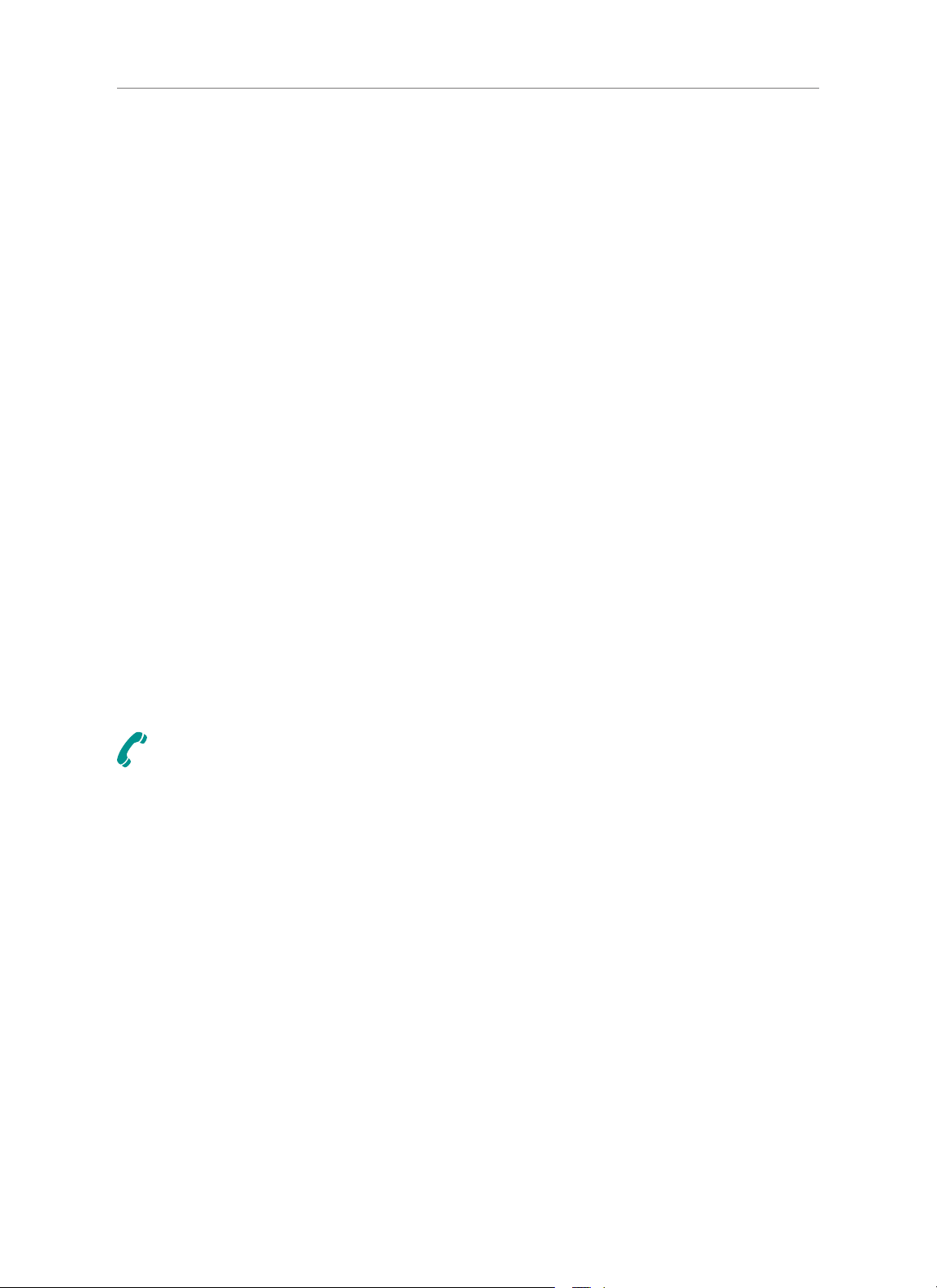
Contents
Logitech® Wireless Solar Keyboard K750
English 3
По-русски 7
Po polsku 11
Česká verze 15
Magyar 19
Українська 23
Slovenčina 27
Български 31
Română 35
Hrvatski 39
Srpski 43
Slovenščina 47
Eesti 51
Latviski 55
Lietuvių 59
www.logitech.com/support 63
2
Page 3
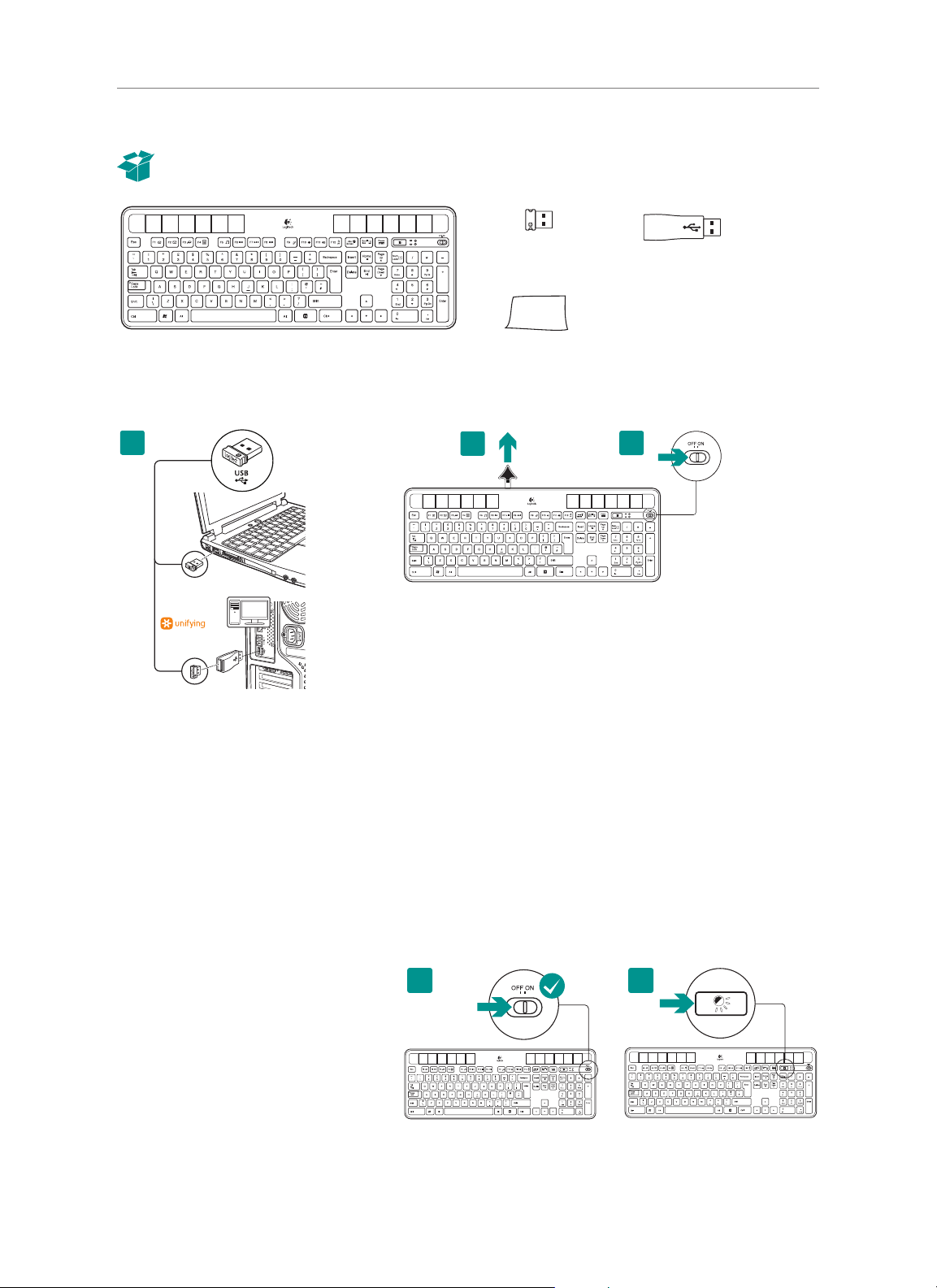
What’s in the box
Logitech® Wireless Solar Keyboard K750
Wireless Solar Keyboard K750
Setting up the keyboard
1
Unifying receiver
Cleaning cloth
2
1. Plug the Unifying receiver into a computer USB port. For PC towers,
use the Wireless extender to minimize the possibility of radio frequency (RF)
interference.
2. Pull the tab to activate the keyboard.
3. Turn on the keyboard.
Wireless extender
3
How much light is needed?
The K750 requires only a modest level of light to operate and store energy. Indirect sunlight or indoor illumination is fine.
When exposed to dim room light on a continuous basis, the K750 has enough power for use. Because indoor environments usually
have periods of darkness, a moderate level of room lighting is recommended for much of the day. The recharge time for the K750
is much less in brightly lit environments or when the K750 is placed in direct sunlight.
The K750 stores energy automatically, even when turned off. This stored energy allows you to use the K750 without light for a while.
With a full charge, the K750 can operate up to three months in total darkness before needing a recharge.
Checking for adequate light
How do you know whether there’s enough light for the K750? Use the Light-check hot key. The K750 tells you if it’s getting
enough illumination.
1. Make sure the K750 is turned on.
2. Press the Light-check hot key. The Light-check
LED will flash either green or red, or it won’t
produce any light at all. For more information,
see Reading the Light-check LED.
3 English
21
Page 4
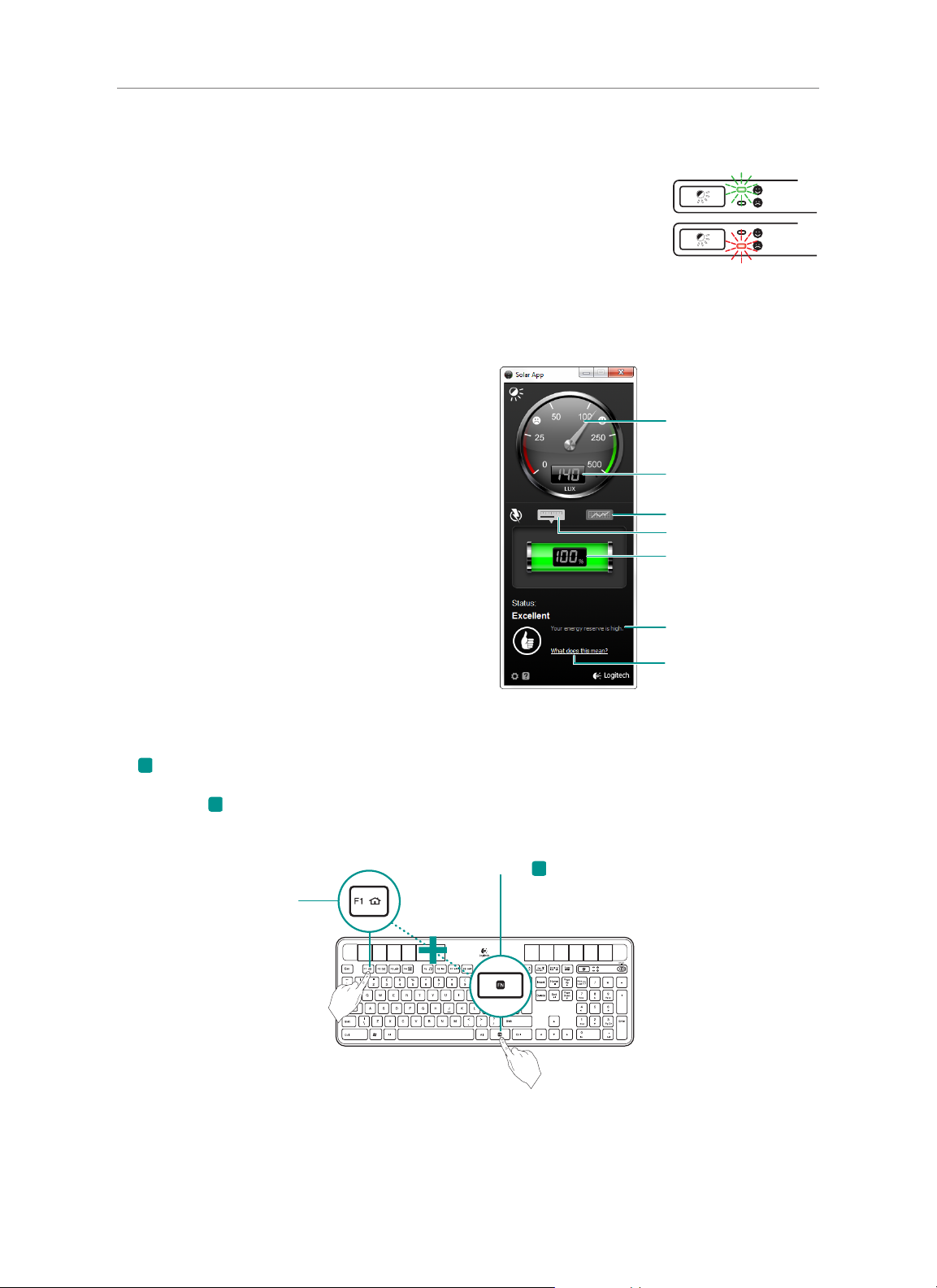
Logitech® Wireless Solar Keyboard K750
Reading the Light-check LED
• Light-check LED flashes green. The K750 is receiving enough light and is ready for use.
• Light-check LED flashes red. The K750 requires more light to continue working on a long-
term basis.
Note If the Light-check LED produces no light, please see Help with setup for more information.
Using the Solar App
Want an easy and more visual way of checking the available light falling on the K750 while keeping track of the keyboard’s
energy reserve? Download and install the Solar App from www.logitech.com/k750/solarapp
• The Solar App operates in the background and notifies you
whenever there is a change (up or down) in the K750’s
energy reserve.
• Try to keep the Light-check gauge pointing at 100 lux or higher
to make sure the K750 will have plenty of energy.
• To bring the Solar App to the foreground, press the Lightcheck hot key on the keyboard. The Solar App will pop up,
and the Light-check gauge will activate immediately.
Light-check gauge
Light-check gauge readout
Energy reserve (historical)
Energy reserve (real time)
Energy reserve readout
(real time)
Status notifications about
energy reserve
Click for guidance about energy
reserve management
Using the keyboard F-key
User-friendly enhanced F-keys let you launch applications easily. To use the enhanced functions (yellow icons), first press and hold
the FN key; second, press the F-key you want to use.
Tip In the software settings, you can invert the FN mode if you prefer to access directly the enhanced functions without having
to press the FN key.*
* Requires SetPoint™ Software (available for download at
2nd: Press an F-key
www.logitech.com/downloads
1st: Press and hold the FN key
).
4 English
Page 5
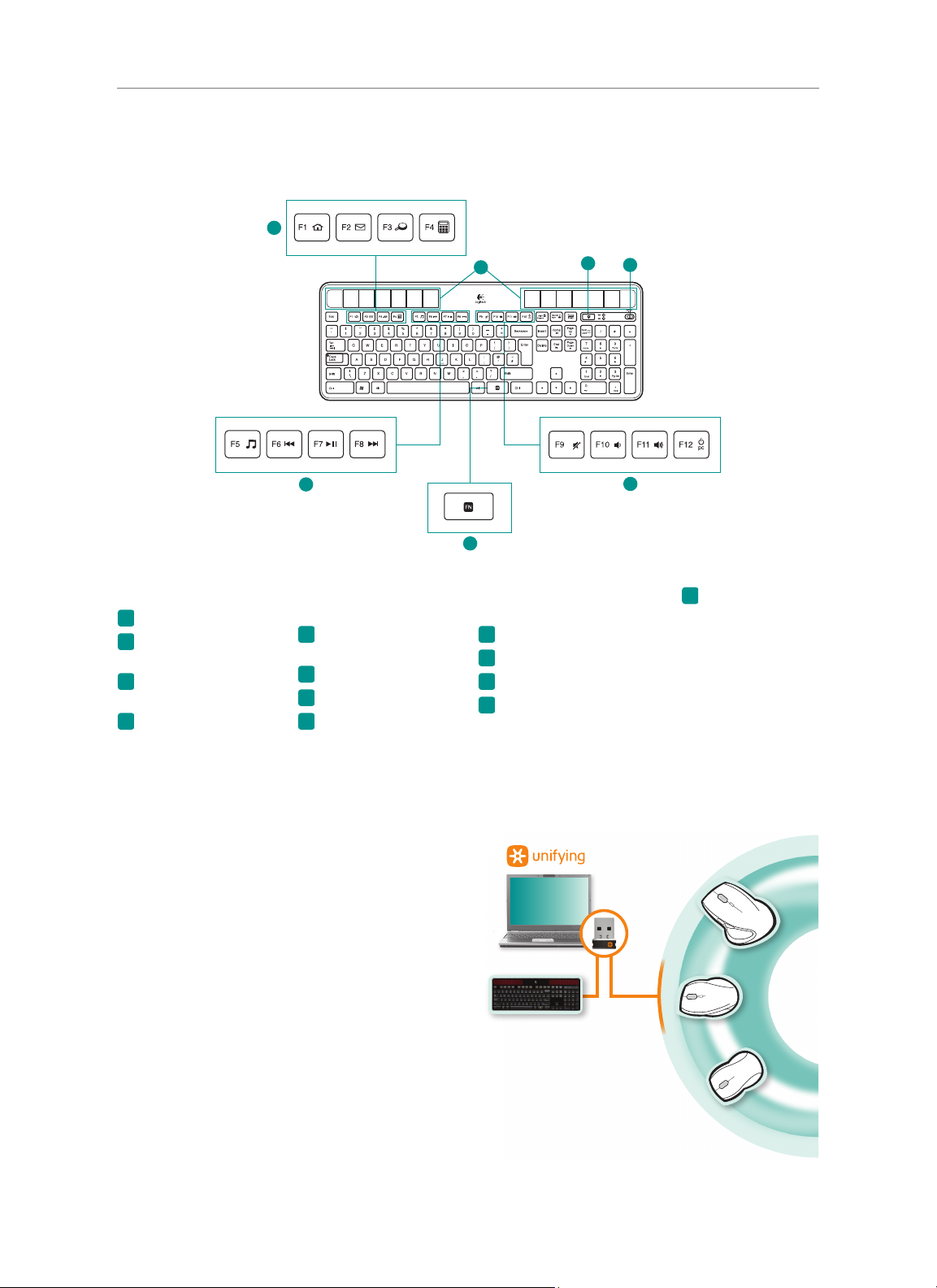
Keyboard features
1
Logitech® Wireless Solar Keyboard K750
7
5
6
2
1. Application zone
+ F1 Internet home
FN
+ F2 Launch e-mail
FN
application
+ F3 Launch
FN
Windows Search*
+ F4 Launch calculator
FN
2. Multimedia
navigation zone
+ F5 Launch media
FN
application
+ F6 Previous track
FN
+ F7 Play/Pause
FN
+ F8 Next track
FN
* One Touch Search if the SetSpoint® software is installed.
Plug it. Forget it. Add to it.
You’ve got a Logitech® Unifying receiver. Now add a compatible
wireless keyboard or mouse that uses the same receiver.
It’s easy. Just start the Logitech® Unifying software* and follow
the onscreen instructions.
For more information and to download the software,
visit www.logitech.com/unifying
*Go to Start / All Programs / Logitech / Unifying /
Logitech Unifying Software
4
3. Multimedia
volume zone
+ F9 Mute
FN
+ F10 Volume down
FN
+ F11 Volume up
FN
+ F12 Sleep mode
FN
3
FN
4.
key
5. Light-check hot key
6. Keyboard power switch
7. Solar cells
5 English
Page 6
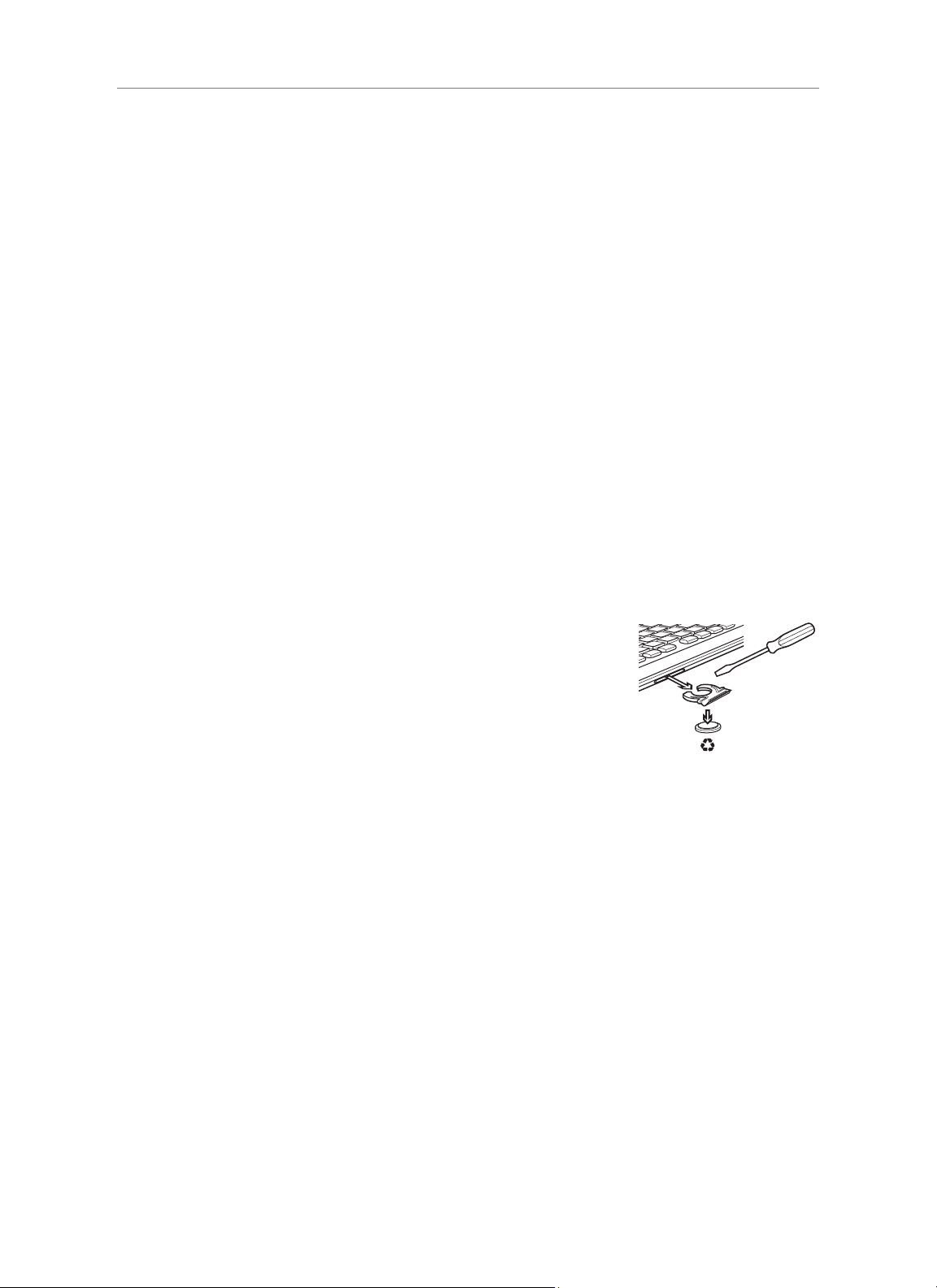
Logitech® Wireless Solar Keyboard K750
Help with setup: keyboard not working
• Check the Unifying receiver. Also, try changing USB ports.
• Move closer? Try moving the K750 closer to the Unifying receiver, or plug the Unifying receiver into the Wireless extender
if you are using a tower PC.
• Is the K750 turned on? Slide the keyboard Off/On switch to Off and then to On position.
• Re-establish the connection. Use the Unifying software to reset the connection between the K750 and Unifying receiver.
Refer to the Unifying section in this guide for more information.
• Restart the computer.
• Press the Light-check hot key. If the Light-check LED produces no light, the K750 is out of energy. To use the K750 again,
significantly increase the amount of light over the keyboard to a level you might see in a brightly lit office. It may take a day
or two for the K750 to recharge when exposed to this increased level of illumination, but only several hours if the K750 is placed
in direct sunlight.
Note Any time the Light-check LED flashes red automatically, the K750 is nearly our of energy and needs more light to keep
working on a long-term basis.
• Download and use the Solar App. This handy widget gives you an easy and more visual way of checking the available light
hitting the K750 while keeping track of the keyboard’s energy reserve. Download the Solar App from www.logitech.com/k750/
solarapp
Handling the product at end of life
When you have made the decision to stop using your product, recycle it according to your local laws. Follow the instructions below
to remove the battery (not user replaceable) from the keyboard, and then recycle both the keyboard and battery as recommended
in steps 3 and 4.
1. Use a screwdriver to open the battery tray.
2. Carefully remove the battery from the tray.
3. Hand over the spent battery to the appropriate collection point for the recycling of batteries.
4. Hand over the product to the appropriate collection point for the recycling of electrical and
electronic equipment.
What do you think?
Please take a minute to tell us.
Thank you for purchasing our product.
www.logitech.com/ithink
6 English
Page 7
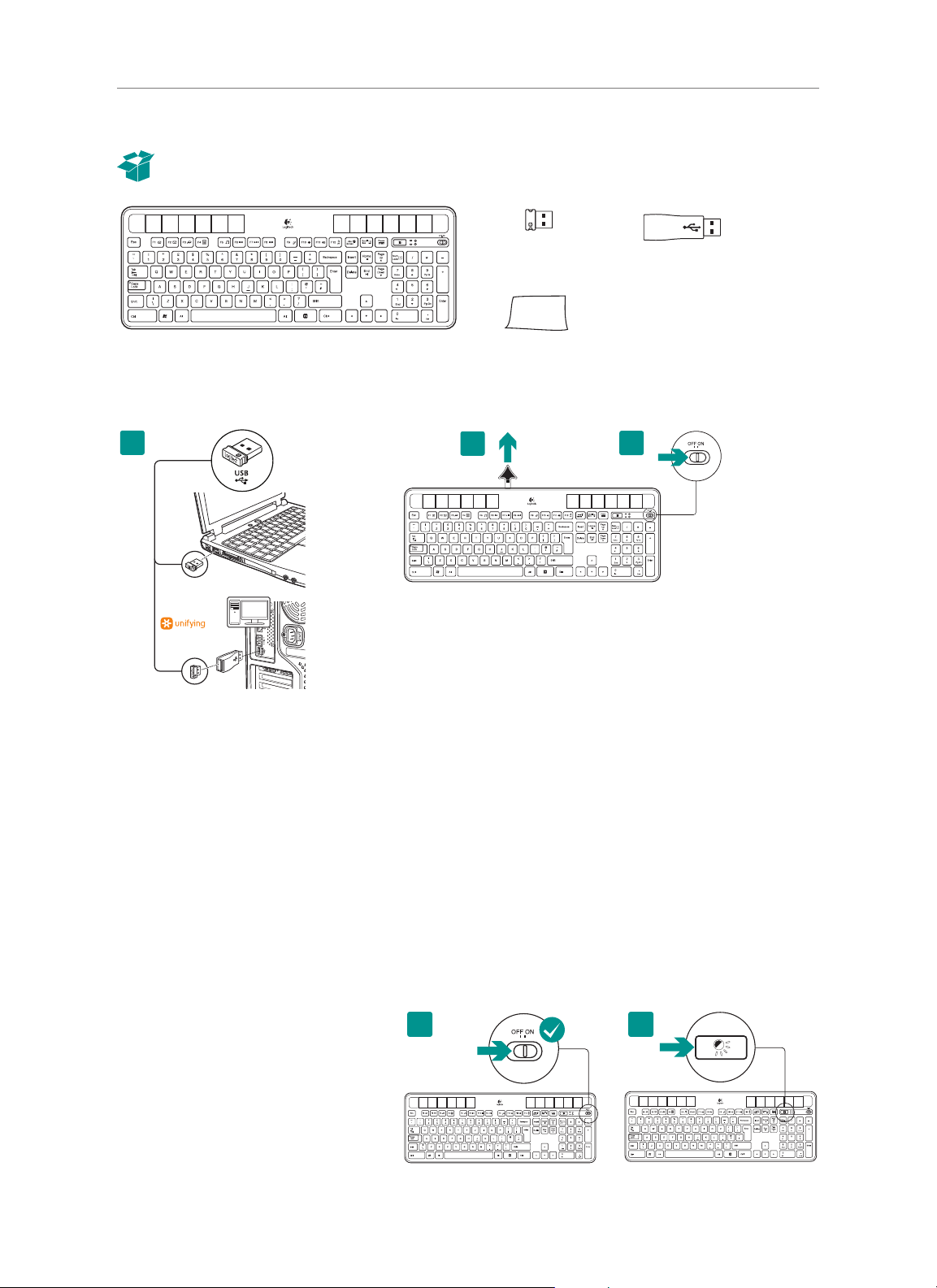
Logitech® Wireless Solar Keyboard K750
Комплект поставки
Беспроводная клавиатура с питанием от солнечной батареи
K750
Настройка клавиатуры
1
1. Вставьте приемник Unifying в USB-порт компьютера. ДляПКссистемным
блоком типа «башня» используйте беспроводнойудлинитель для
минимизации возможности появлениярадиочастотных(РЧ) помех.
2. Потяните ярлычок, чтобы активизировать клавиатуру.
3. Включите клавиатуру.
Приемник Unifying
2
Беспроводной удлинитель
Салфетка для чистки
3
Сколько требуется света?
K750 требуется лишь незначительное количество света для работы и хранения энергии. Вполне будет достаточно непрямого
солнечного света или внутреннего освещения.
Для нормальной работы клавиатуре K750 достаточно постоянного слабого освещения комнаты. Поскольку в помещении бывают
периоды темноты, то для большей части суток рекомендуется поддерживать умеренный уровень освещенности. Время зарядки
клавиатуры K750 заметно сокращается в ярко освещенном помещении или когда K750 находится под воздействием прямых
солнечных лучей.
K750 сохраняет энергию автоматически, даже в выключенном состоянии. Запас энергии позволяет использовать K750
некоторое время даже в полной темноте. При полной зарядке K750 может работать в полной темноте до следующей подзарядки
напротяжении трех месяцев.
Проверка уровня освещенности
Как узнать, достаточно ли света для K750? Используйте функциональную клавишу проверки освещенности. K750 сама подскажет,
достаточно ли освещения для ее работы.
1. Убедитесь, что K750 включена.
2. Нажмите функциональную
клавишу проверки освещенности.
Светодиодныйиндикатор начнет мигать
зеленым или красным цветом, или
подсветка будет полностью отсутствовать.
Дополнительную информацию см. разделе
Показания светодиодного индикатора
проверки освещенности.
7 По-русски
21
Page 8
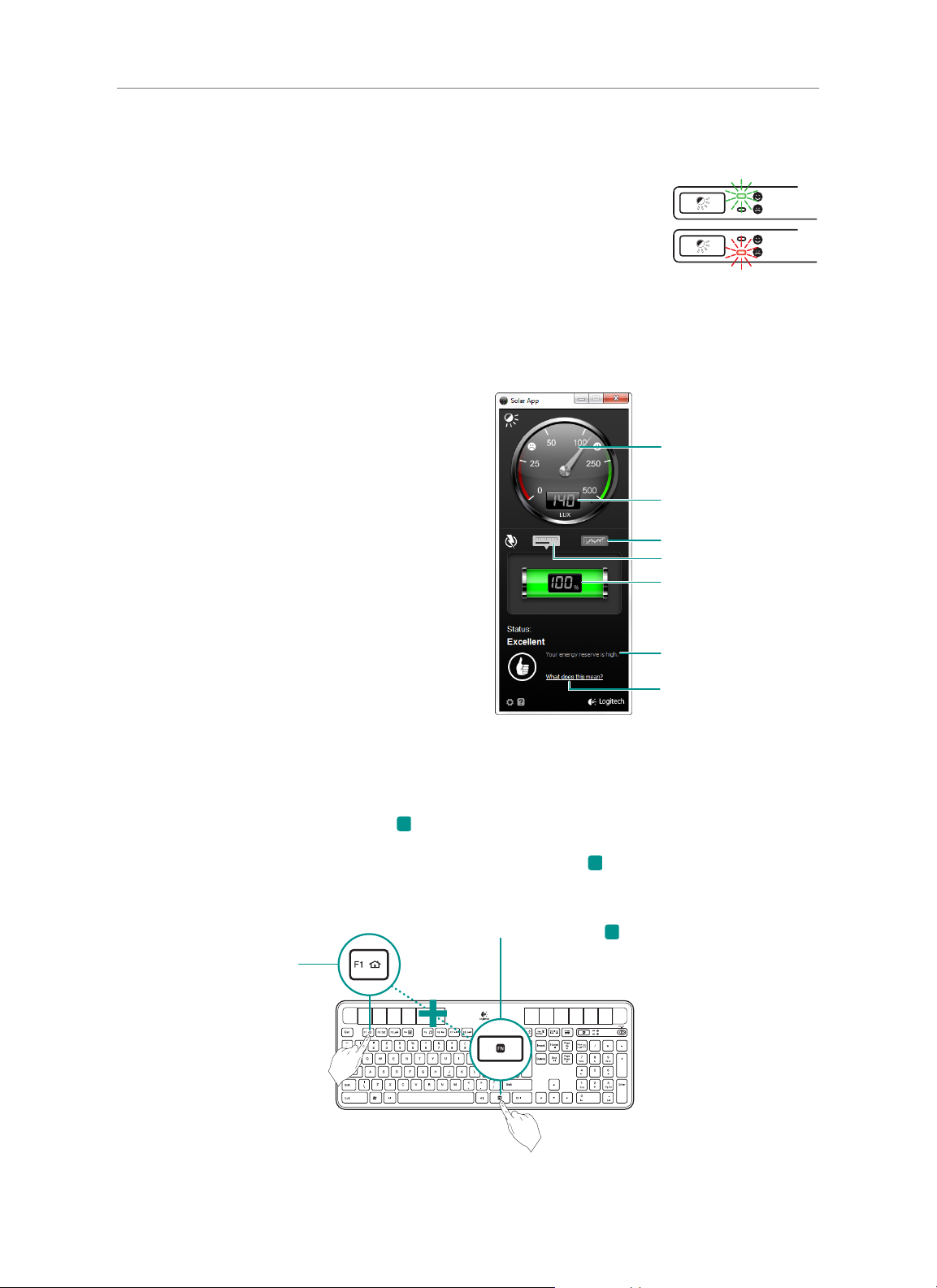
Logitech® Wireless Solar Keyboard K750
Показания светодиодного индикатора проверки освещенности
• Светодиодный индикатор проверки освещенности мигает зеленым цветом.
КлавиатураK750 освещена в достаточной мере и готова к работе.
• Светодиодный индикатор проверки освещенности мигает красным цветом.
Дляработыв течение длительного времени K750 требуется больше света.
Примечание. Если индикатор проверки освещенности не горит, для получения
дополнительной информации см. раздел «Помощь в настройке».
Использование ПО Solar App
Нужен легкий и наглядный способ проверки освещенности и запаса энергии клавиатуры K750? Загрузите и установите ПО Solar
App с веб-страницы www.logitech.com/k750/solarapp.
• ПО Solar App работает в фоновом режиме и уведомляет вас
в случае изменения (в сторону увеличения или уменьшения)
запаса энергии K750.
• Старайтесь удерживать стрелку на шкале проверки
освещенности на уровне 100 люкс или выше,
чтобыподдерживать достаточной запас энергии.
• Чтобы вывести окно Solar App на первый план,
нажмитенаклавиатуре функциональную клавишу проверки
освещенности. Появится всплывающее окно Solar App
ибудет активирована шкала проверки освещенности.
Шкала проверки освещенности
Показание шкалы
проверки освещенности
Запас энергии (история)
Запас энергии (в реальном времени)
Показания запаса энергии
(в реальном времени)
Уведомления о состоянии
запасаэнергии
Щелкнуть для получения сведений
об управлении запасом энергии
Использование функциональных клавиш на клавиатуре
Удобные функциональные клавиши позволяют легко запускать приложения. Чтобы использовать расширенные функции
(обозначены желтыми значками), нажмите клавишу FN и, удерживая ее, нажмите функциональную клавишу.
Совет При настройке программного обеспечения, можно инвертировать режим FN, если вы предпочитаете прямой
доступ красширенным функциям без дополнительного нажатия клавиши FN*.
* Требуется ПО SetPoint™ (доступно для скачивания на веб-сайте
2) Нажмите функциональную
клавишу
www.logitech.com/downloads
1) Нажмите и удерживайте клавишу FN
).
8 По-русски
Page 9
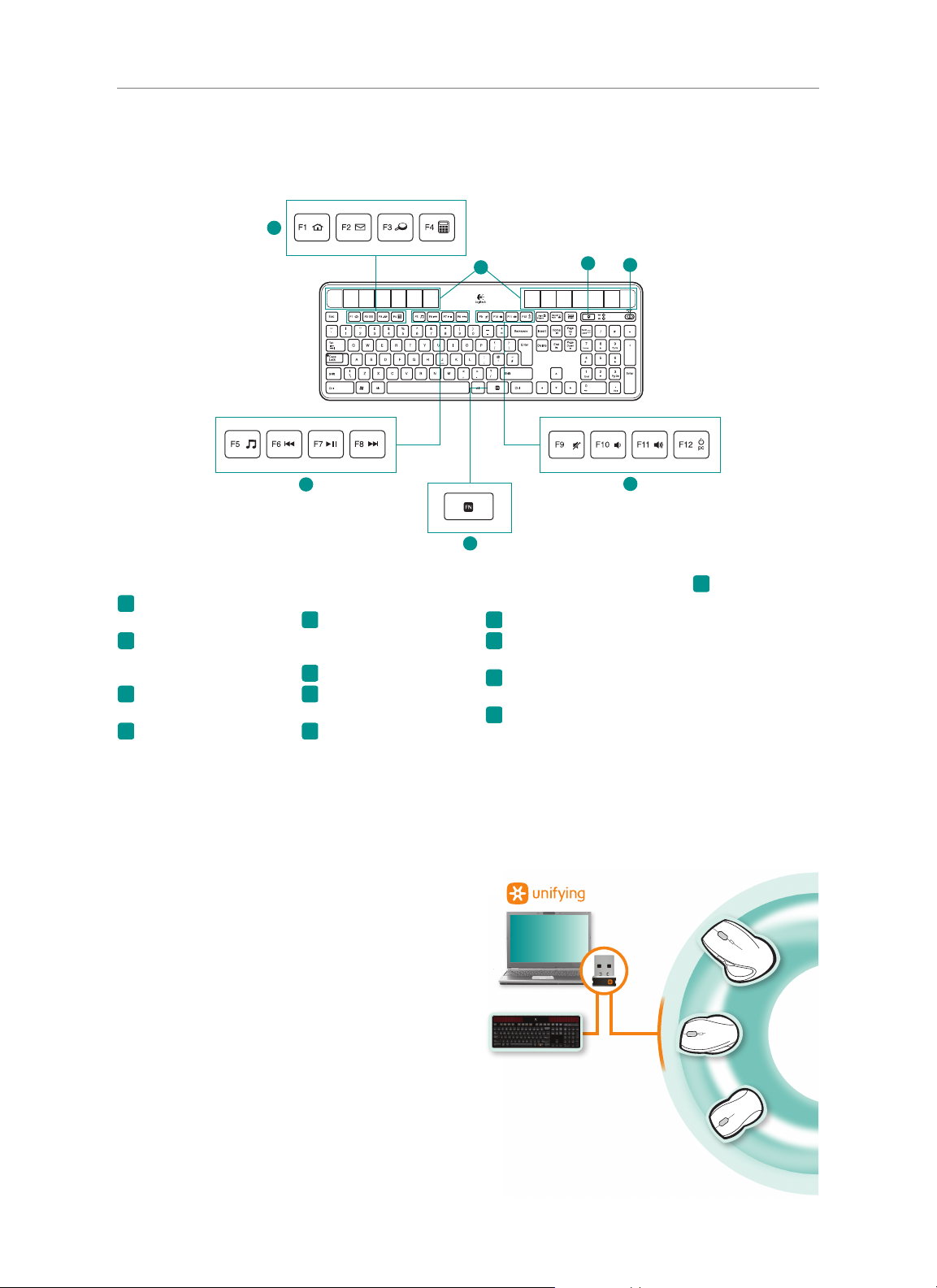
Функции клавиатуры
1
Logitech® Wireless Solar Keyboard K750
7
5
6
3
FN
4.
-клавиша
5. Функциональная
клавиша проверки
освещенности
6. Выключатель
клавиатуры
7. Солнечные элементы
1. Клавиши приложений
+ F1: стартовая
FN
веб-страница
+ F2: запуск приложения
FN
для работы с
электронной почтой
+ F3: запуск поиска
FN
Windows*
+ F4: запуск
FN
2
2. Клавиши навигации
по мультимедиа
+ F5: запуск
FN
мультимедийного
приложения
+ F6: предыдущая запись
FN
+ F7: воспроизведение/
FN
пауза
+ F8: следующая запись
FN
4
3. Зона громкости
мультимедиа
+ F9: без звука
FN
+ F10: уменьшение
FN
громкости
+ F11: увеличение
FN
громкости
+ F12: спящий режим
FN
калькулятора
* Функция поиска в одно касание One Touch Search, если установлено программное обеспечение SetSpoint®.
Подключите. Забудьте. Пользуйтесь.
У вас имеется приемник Logitech® Unifying. Теперь вы можете
добавить совместимую беспроводную клавиатуру и мышь,
которые будут подключены через этот же приемник.
Это совсем несложно. Запустите программное обеспечение
Logitech® Unifying* и следуйте инструкциям на экране.
Чтобы ознакомиться с дополнительной информацией
изагрузить новейшие версии программного обеспечения,
посетите веб-страницу www.logitech.com/unifying.
* Воспользуйтесь пунктами меню Пуск / Все программы /
Logitech / Unifying / Logitech Unifying Software.
9 По-русски
Page 10
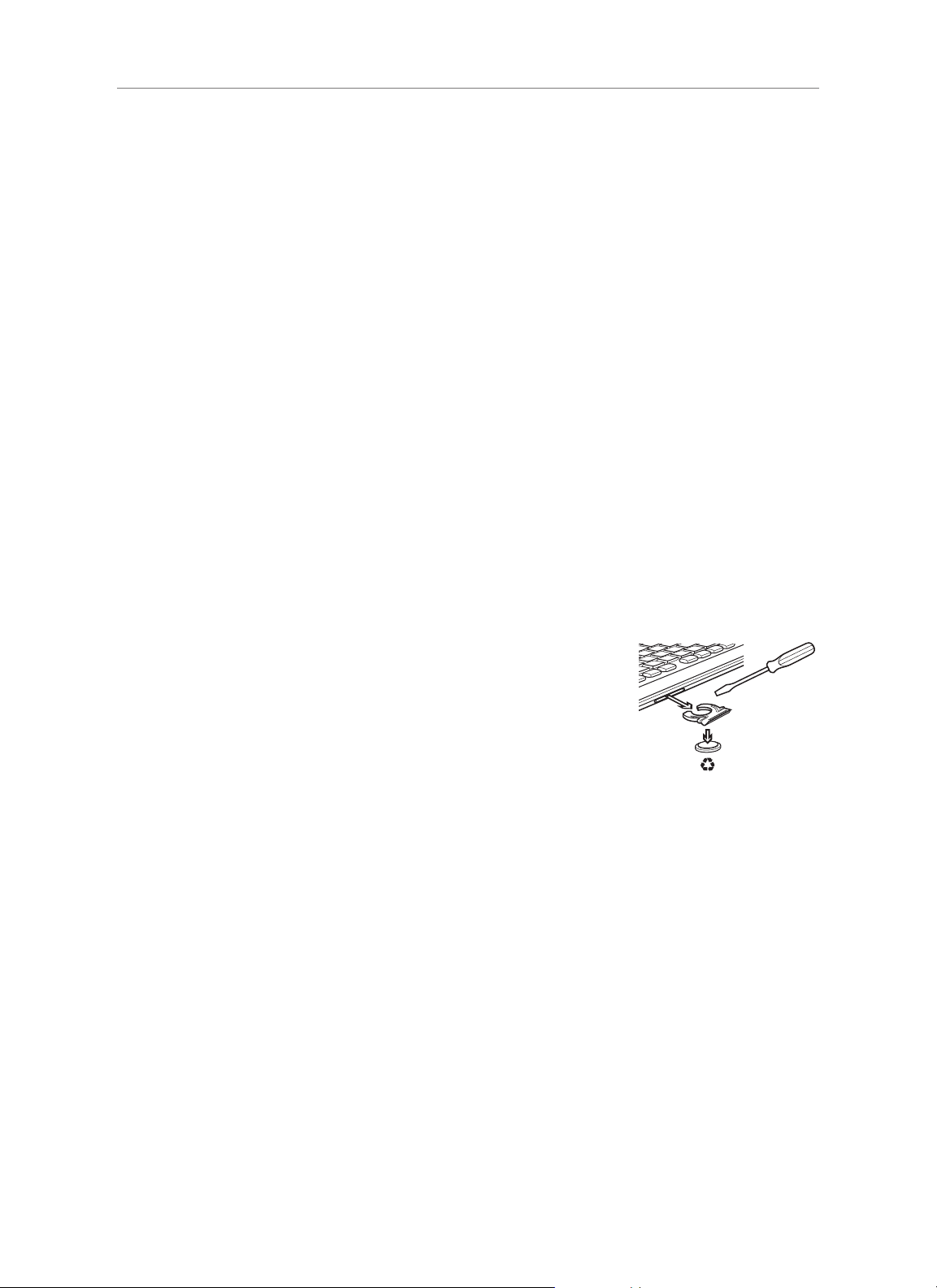
Logitech® Wireless Solar Keyboard K750
Помощь в настройке: клавиатура не работает
• Проверьте приемник Unifying. Также попробуйте сменить USB-порт.
• Слишком далеко? Попробуйте переместить клавиатуру K750 ближе к приемнику Unifying или вставьте его в беспроводной
удлинитель, если используется ПК с системным блоком типа «башня».
• K750 включена? Переведите выключатель клавиатуры в положение O (Выключено), а затем в положение On (Включено).
• Восстановите соединение. С помощью программного обеспечения Unifying повторно установите связь между K750 и
приемником Unifying. Дополнительные сведения см. в разделе «Unifying» данного руководства.
• Перезагрузите компьютер.
• Нажмите функциональную клавишу проверки освещенности. Если светодиодный индикатор проверки освещенности
не горит, то запас энергии K750 кончился. Чтобы клавиатура вновь заработала, прибавьте свет над клавиатурой
доуровня ярко освещенного офиса. Для полной подзарядки K750 может потребоваться от одного до двух дней при
условии увеличения яркости освещения до указанного уровня, и всего несколько часов, если клавиатура находится
подвоздействием прямых солнечных лучей.
Примечание. Мигание индикатора проверки освещенности красным цветом означает, что запас энергии K750 почти
• Загрузите и используйте программное обеспечение Solar App. Это удобное мини-приложение предоставляет
возможность легко и наглядно проверять освещенность и запас энергии клавиатуры K750. Загрузите ПО Solar App с вебсайта www.logitech.com/k750/solarapp.
выработан и клавиатуре необходимо дополнительное освещение для сохранения ее в рабочем состоянии
на длительный срок.
Утилизация изделия по завершении срока его службы
После того как принято решение о прекращении пользования изделием, утилизируйте его в соответствии с местным
законодательством. Чтобы удалить батарею (не заменяемую пользователем) из клавиатуры, следуйте инструкциям, указанным
ниже, а затем утилизируйте клавиатуру и батарею, как это рекомендуется при выполнении шагов 3 и 4.
1. Откройте батарейный отсек с помощью отвертки.
2. Осторожно извлеките батарею из отсека.
3. Сдайте отработанную батарею в пункт приема и утилизации батарей.
4. Сдайте изделие в соответствующий пункт приема для переработки электрического
иэлектронного оборудования.
Что вы думаете?
Пожалуйста, уделите минуту, чтобы поделиться с нами своим мнением.
Благодарим за приобретение нашего продукта.
www.logitech.com/ithink
10 По-русски
Page 11
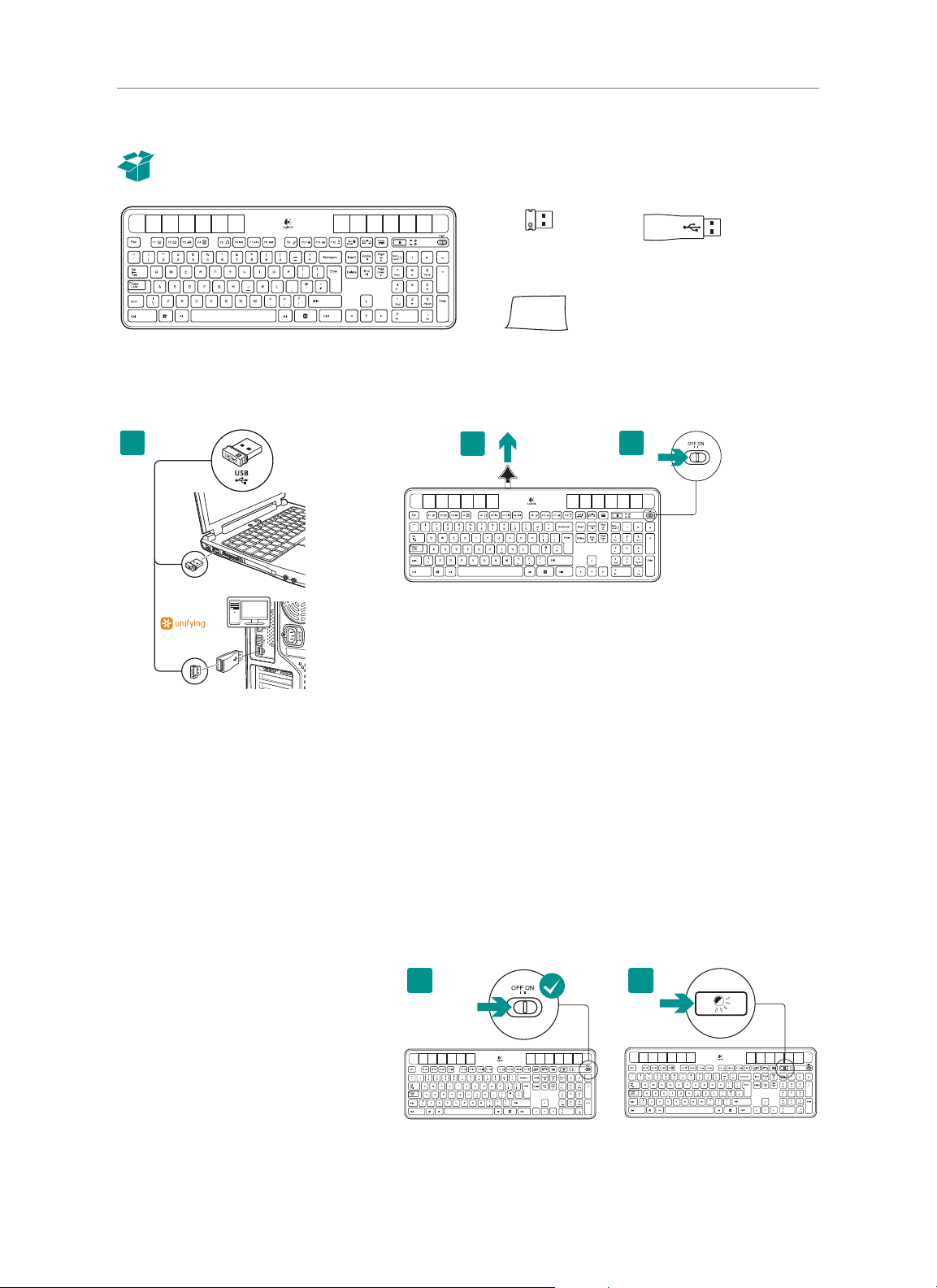
Logitech® Wireless Solar Keyboard K750
Zawartość pudełka
Wireless Solar Keyboard K750
Instalacja klawiatury
1
Odbiornik Unifying
2
1. Podłącz odbiornik Unifying do portu USB komputera. W przypadku
komputera typu tower użyj przedłużacza sygnału bezprzewodowego, aby
zminimalizować możliwość zakłóceń fal radiowych.
2. Zdejmij etykietę, aby uaktywnić klawiaturę.
3. Włącz klawiaturę.
Przedłużacz bezprzewodowy
Ściereczka do czyszczenia
3
Ile potrzeba światła?
Do działania i przechowywania energii K750 potrzebuje niewiele światła. Wystarczy pośrednie światło słoneczne lub oświetlenie w
pomieszczeniu.
Jeżeli klawiatura K750 będzie wystawiona stale na działanie słabego oświetlenia w pomieszczeniu, będzie mieć wystarczająco dużo
energii. Ponieważ jednak w pomieszczeniach okresowo panuje ciemność, zalecany jest umiarkowany poziom oświetlenia przez
większość dnia. Czas ładowania K750 jest znacznie krótszy w jasno oświetlonych pomieszczeniach lub pod bezpośrednim działaniem
światła słonecznego.
Klawiatura K750 przechowuje energię automatycznie nawet po wyłączeniu. Dzięki zgromadzonej energii można przez pewien czas
używać K750 w ciemności. Po pełnym naładowaniu K750 może działać w całkowitej ciemności do trzech miesięcy.
Sprawdzanie odpowiedniego oświetlenia
Jak sprawdzić, czy oświetlenie jest wystarczające
dla klawiatury K750? Wystarczy użyć klawisza
dostępu kontroli poziomu światła. Klawiatura
K750 poinformuje, czy oświetlenie jest dla niej
wystarczające.
1. Sprawdź, czy klawiatura K750 jest włączona.
2. Naciśnij klawisz dostępu kontroli poziomu
światła. Dioda LED kontroli poziomu światła
zabłyśnie na zielono lub czerwono albo nie
zapali się wcale. Więcej informacji zawiera
rozdział Odczyt diody LED kontroli poziomu
światła.
11 Po polsku
21
Page 12
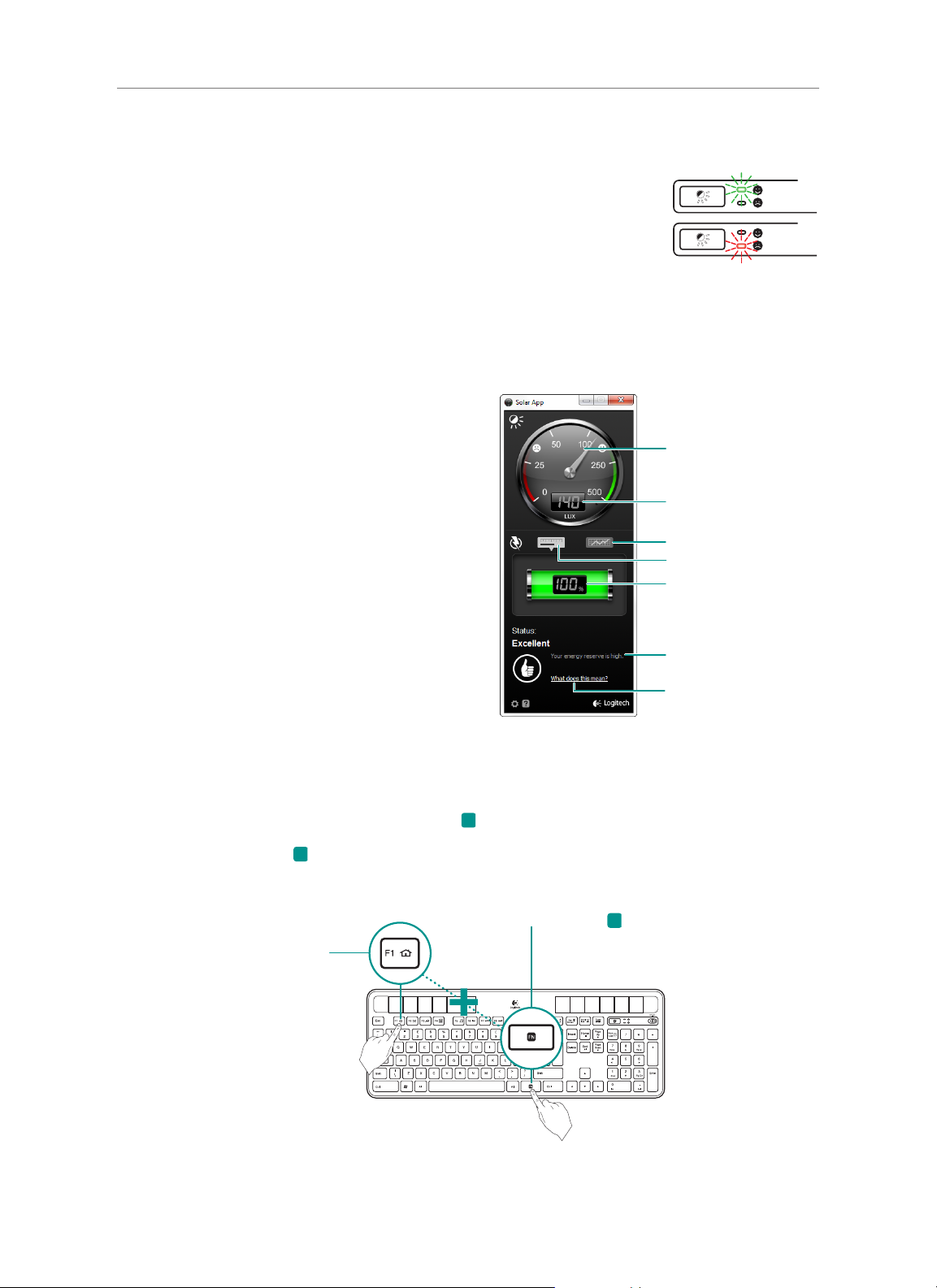
Logitech® Wireless Solar Keyboard K750
Odczyt diody LED kontroli poziomu światła
• Dioda LED kontroli poziomu światła miga na zielono. Klawiatura K750 jest wystarczająco
oświetlona i gotowa do użycia.
• Dioda LED kontroli poziomu światła miga na czerwono. Klawiatura K750 wymaga więcej
światła do dalszej dłuższej pracy.
Uwaga Jeżeli dioda LED kontroli poziomu światła nie zapali się, zobacz rozdział Pomoc
dotycząca instalacji, aby uzyskać więcej informacji.
Korzystanie z aplikacji Solar App
Chcesz łatwiej i wzrokowo sprawdzać dostępny poziom oświetlenia klawiatury K750 oraz śledzić poziom jej rezerw energii?
Zainstaluj aplikację Solar App, którą można pobrać pod adresem www.logitech.com/k750/solarapp
• Aplikacja Solar App działa w tle i powiadamia o każdej zmianie
(zwiększeniu lub zmniejszeniu) poziomu rezerw energii
klawiatury K750.
• Aby zapewnić klawiaturze K750 wystarczająco dużo energii,
staraj się utrzymać miernik poziomu światła na wartości co
najmniej 100 luksów.
• Aby wyświetlić aplikację Solar App na pierwszym planie,
naciśnij klawisz dostępu kontroli poziomu światła na klawiaturze.
Pojawi się aplikacja Solar App, a miernik poziomu światła
zostanie automatycznie uaktywniony.
Miernik poziomu światła
Odczyt miernika poziomu
światła
Rezerwa energii (dane historyczne)
Rezerwa energii (w czasie rzeczywistym)
Odczyt rezerwy energii
(w czasie rzeczywistym)
Powiadomienia o stanie
rezerwy energii
Kliknij, aby uzyskać wskazówki
dotyczące rezerwy energii
Używanie klawiszy F
Przyjazne dla użytkownika klawisze funkcyjne (klawisze F) służą do szybkiego uruchamiania aplikacji. Aby używać zaawansowanych
funkcji (z żółtymi ikonami), naciśnij najpierw i przytrzymaj klawisz FN , a następnie naciśnij klawisz F, którego chcesz użyć.
Porada W ustawieniach oprogramowania można odwrócić tryb FN w celu przechodzenia bezpośrednio do funkcji zaawansowanych
* Wymaga oprogramowania SetPoint™ (dostępne do pobrania na stronie
bez naciskania klawisza FN .*
2. Naciśnij klawisz F
www.logitech.com/downloads
1. Naciśnij i przytrzymaj klawisz FN
).
12 Po polsku
Page 13
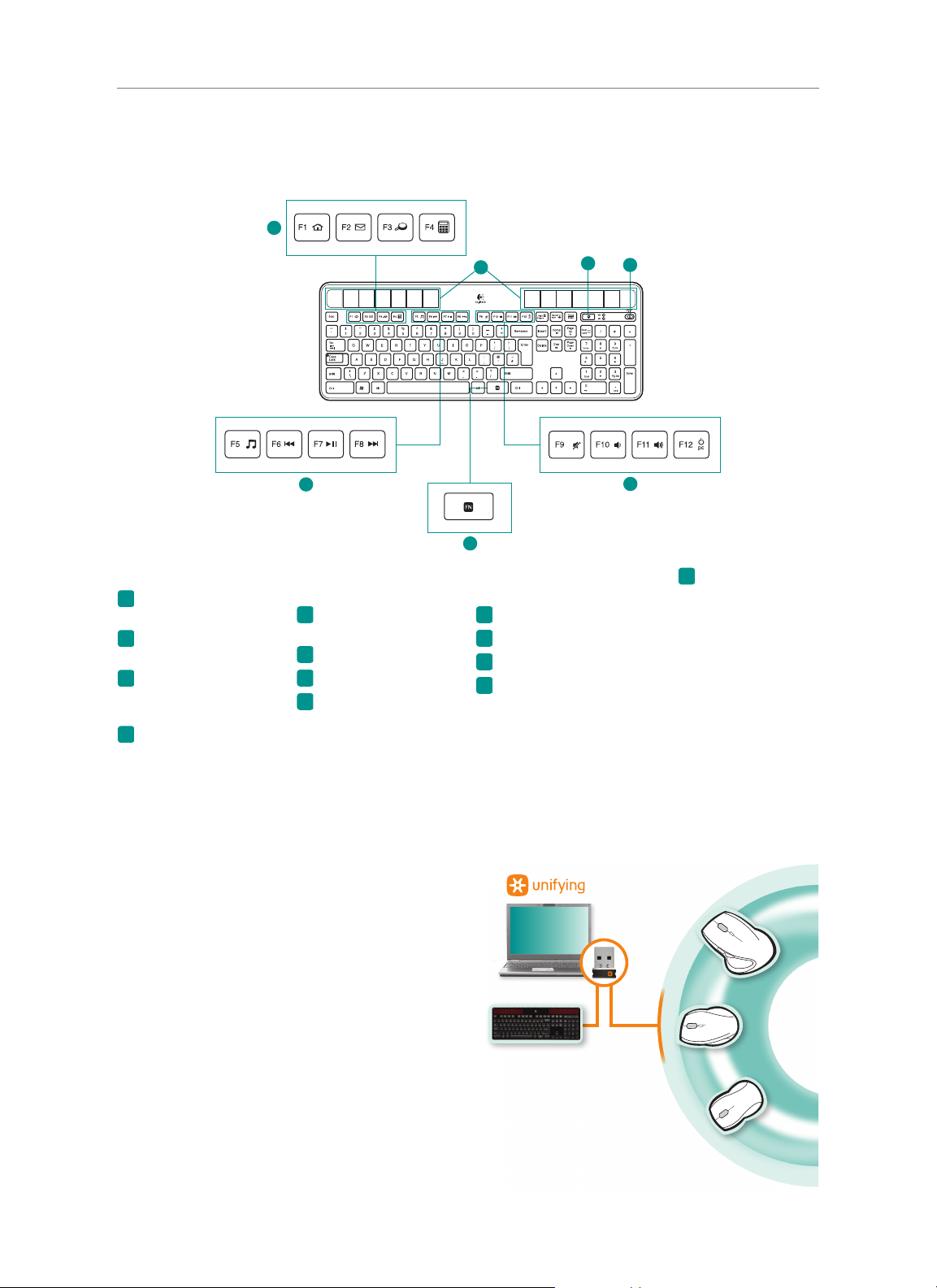
Funkcje klawiatury
1
Logitech® Wireless Solar Keyboard K750
7
5
6
2
4
1. Strefa aplikacji
+ F1 Strona główna
FN
w Internecie
+ F2 Uruchamianie
FN
aplikacji poczty e-mail
+ F3 Uruchamianie usługi
FN
wyszukiwania systemu
Windows*
+ F4 Uruchamianie
FN
2. Strefa nawigacji
po multimediach
+ F5 Uruchamianie
FN
aplikacji multimedialnej
+ F6 Poprzedni utwór
FN
+ F7 Odtwarzanie/pauza
FN
+ F8 Następny utwór
FN
3. Strefa głośności
multimediów
+ F9 Wyciszenie
FN
+ F10 Ciszej
FN
+ F11 Głośniej
FN
+ F12 Tryb uśpienia
FN
kalkulatora
* Funkcja One Touch Search, jeśli zainstalowano oprogramowanie SetPoint®.
Podłącz. Zapomnij. Dodaj kolejne.
Masz już odbiornik Logitech® Unifying. Teraz dodaj zgodną
mysz lub klawiaturę bezprzewodową, która korzysta z tego
samego odbiornika.
To proste. Wystarczy uruchomić oprogramowanie Logitech®
Unifying* i postępować zgodnie z instrukcjami wyświetlanymi
na ekranie.
Aby uzyskać więcej informacji i pobrać oprogramowanie,
odwiedź stronę www.logitech.com/unifying
*Wybierz polecenie Start > Wszystkie programy > Logitech >
Unifying > Oprogramowanie Logitech Unifying.
3
FN
4.
5. Klawisz dostępu kontroli
poziomu światła
6. Włącznik zasilania
klawiatury
7. Ogniwa słoneczne
13 Po polsku
Page 14
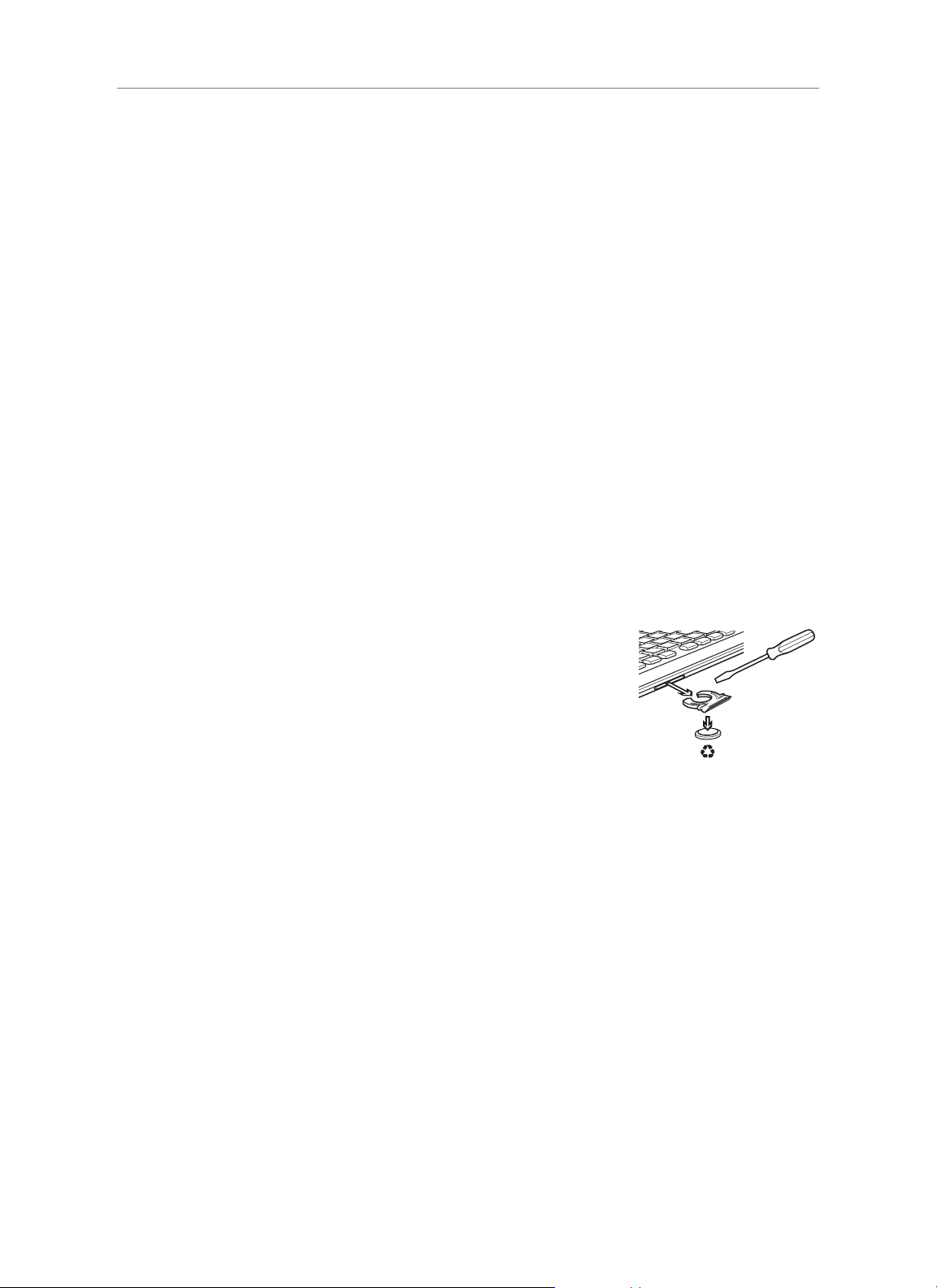
Logitech® Wireless Solar Keyboard K750
Pomoc dotycząca instalacji: klawiatura nie działa
• Sprawdź odbiornik Unifying. Spróbuj też zmienić porty USB.
• Zmniejsz odległość. Spróbuj przybliżyć klawiaturę K750 do odbiornika Unifying lub podłącz go do przedłużacza sygnału
bezprzewodowego, jeżeli używasz komputera typu tower.
• Czy klawiatura K750 jest włączona? Ustaw wyłącznik klawiatury w pozycji Off (wyłączona), a następnie On (włączona).
• Ponownie nawiąż połączenie. Użyj oprogramowania Unifying, aby zresetować połączenie między klawiaturą K750
a odbiornikiem Unifying. Więcej informacji można znaleźć w rozdziale tej instrukcji dotyczącym odbiornika Unifying.
• Uruchom komputer ponownie.
• Naciśnij klawisz dostępu kontroli poziomu światła. Jeżeli dioda LED kontroli poziomu światła nie zapali się, energia
klawiatury K750 jest wyczerpana. Aby móc używać klawiatury K750 ponownie, zwiększ znacznie intensywność oświetlenia
nad klawiaturą, do takiego poziomu jak w jasno oświetlonym biurze. Po wystawieniu na działanie bardziej intensywnego światła
klawiatura K750 może ładować się przez dzień lub dwa, a po wystawieniu jej na bezpośrednie działanie promieni słonecznych
wystarczy zaledwie kilka godzin.
Uwaga Kiedy dioda LED kontroli poziomu światła zabłyśnie na czerwono, będzie to oznaczać, że w klawiaturze K750 niemal
• Pobierz i zainstaluj aplikację Solar App. Ten poręczny widget umożliwia łatwe, wzrokowe sprawdzanie dostępnego
poziomu oświetlenia klawiatury K750 oraz śledzenie poziomu jej rezerw energii. Aplikację Solar App można pobrać pod adresem
www.logitech.com/k750/solarapp
całkowicie brakuje energii i do dalszej pracy potrzeba więcej światła.
Utylizacja produktu po zakończeniu jego używania
Jeżeli przestaniesz korzystać z tego produktu, przekaż go do recyklingu zgodnie z lokalnymi przepisami. Zgodnie z poniższą
instrukcją wyjmij baterię (nie nadaje się ona do wymiany przez użytkownika) z klawiatury, a następnie przekaż do recyklingu zarówno
klawiaturę, jak i baterię zgodnie z zaleceniami w kroku 3 i 4.
1. Otwórz śrubokrętem komorę baterii.
2. Ostrożnie wyjmij baterię.
3. Przekaż zużytą baterię do odpowiedniego punktu zbiórki baterii.
4. Przekaż produkt do odpowiedniego punktu zbiórki sprzętu elektrycznego i elektronicznego.
Co o tym myślisz?
Przekaż nam swoją opinię.
Dziękujemy za zakup naszego produktu.
www.logitech.com/ithink
14 Po polsku
Page 15
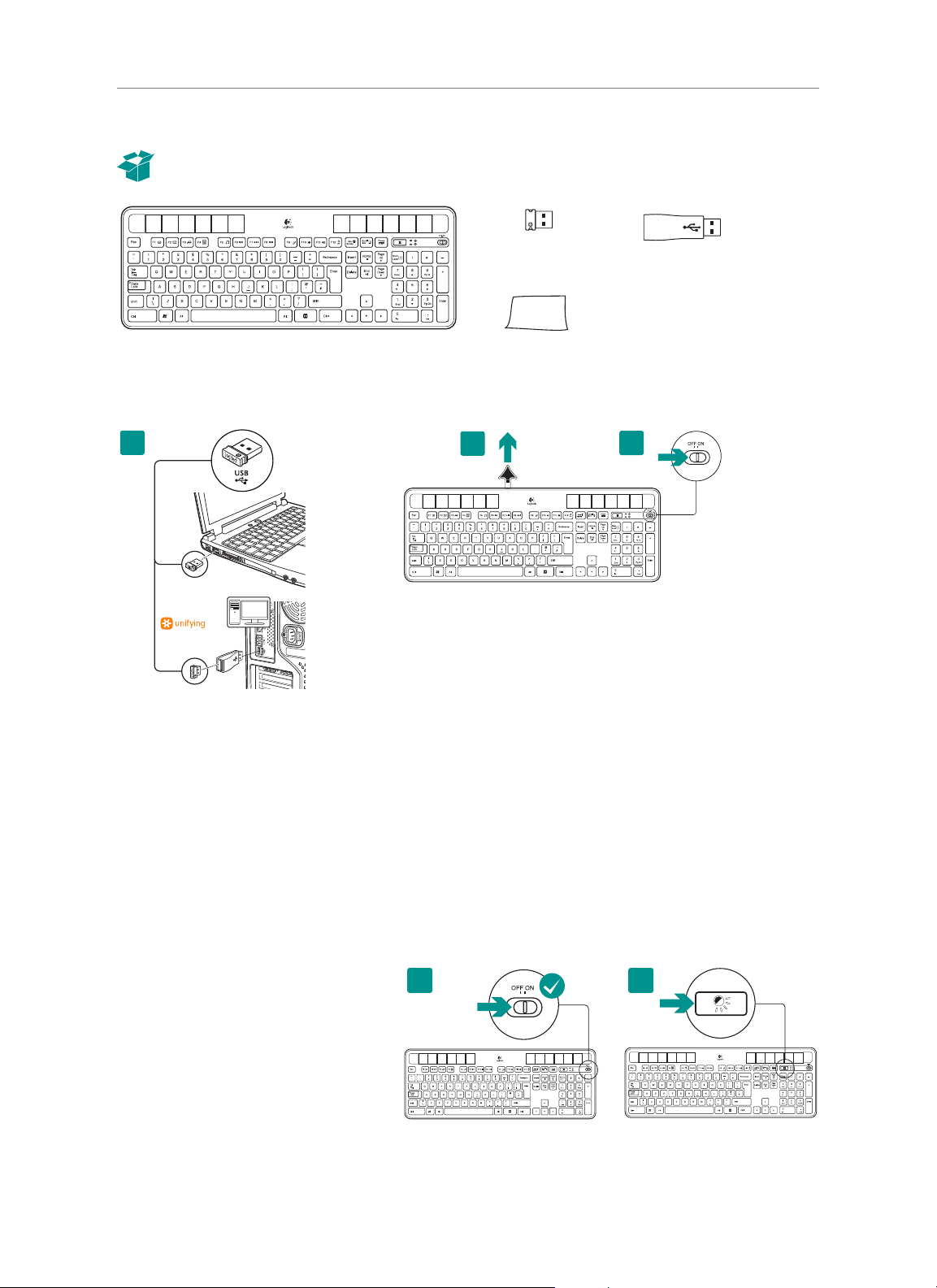
Obsah balení
Klávesnice Logitech® Wireless Solar Keyboard K750
Klávesnice Wireless Solar Keyboard K750
Instalace klávesnice
1
Přijímač Unifying
2
1. Připojte přijímač Unifying k portu USB v počítači. U stolních počítačů
použijte zařízení Wireless extender - minimalizujete tak riziko rušení
rádiovou frekvencí (RF).
2. Vytáhnutím jazýčku aktivujte klávesnici.
3. Zapněte klávesnici.
Zařízení Wireless extender
Čisticí hadřík
3
Kolik světla je potřeba?
Klávesnice K750 potřebuje pro svou funkci a ukládání energie pouze malé množství světla - nepřímý sluneční svit nebo vnitřní
osvětlení postačí.
Když bude klávesnice nepřetržitě vystavena tlumenému světlu v místnosti, bude mít dostatek energie pro používání.
Jelikož i v místnostech bývá po určitou část dne tma, doporučujeme klávesnici po většinu dne přechovávat na místech s přiměřeným
množství světla. Doba nutná pro dobití klávesnice bude výrazně kratší, pokud bude provozována v jasně osvětleném prostředí nebo
na místech s přímým slunečním svitem.
Klávesnice K750 ukládá energii automaticky, dokonce i když je vypnutá. Díky této energii budete moci klávesnici používat po určitou
dobu i bez světla. Plně nabitá vydrží klávesnice fungovat až tři měsíce v úplné tmě.
Je množství světla dostatečné?
Jak poznáte, že klávesnice má dostatek světla
k provozu? Stačí použít speciální klávesu pro
kontrolu úrovně světla. Klávesnice vám informuje,
zda přijímá dostatek světla.
1. Ujistěte se, že klávesnice je zapnutá.
2. Stiskněte klávesu pro kontrolu úrovně světla.
Indikátor úrovně světla blikne zeleně nebo
červeně, nebo se nerozsvítí vůbec. Více
informací naleznete v části Význam indikátoru
úrovně světla.
15 Česká verze
21
Page 16
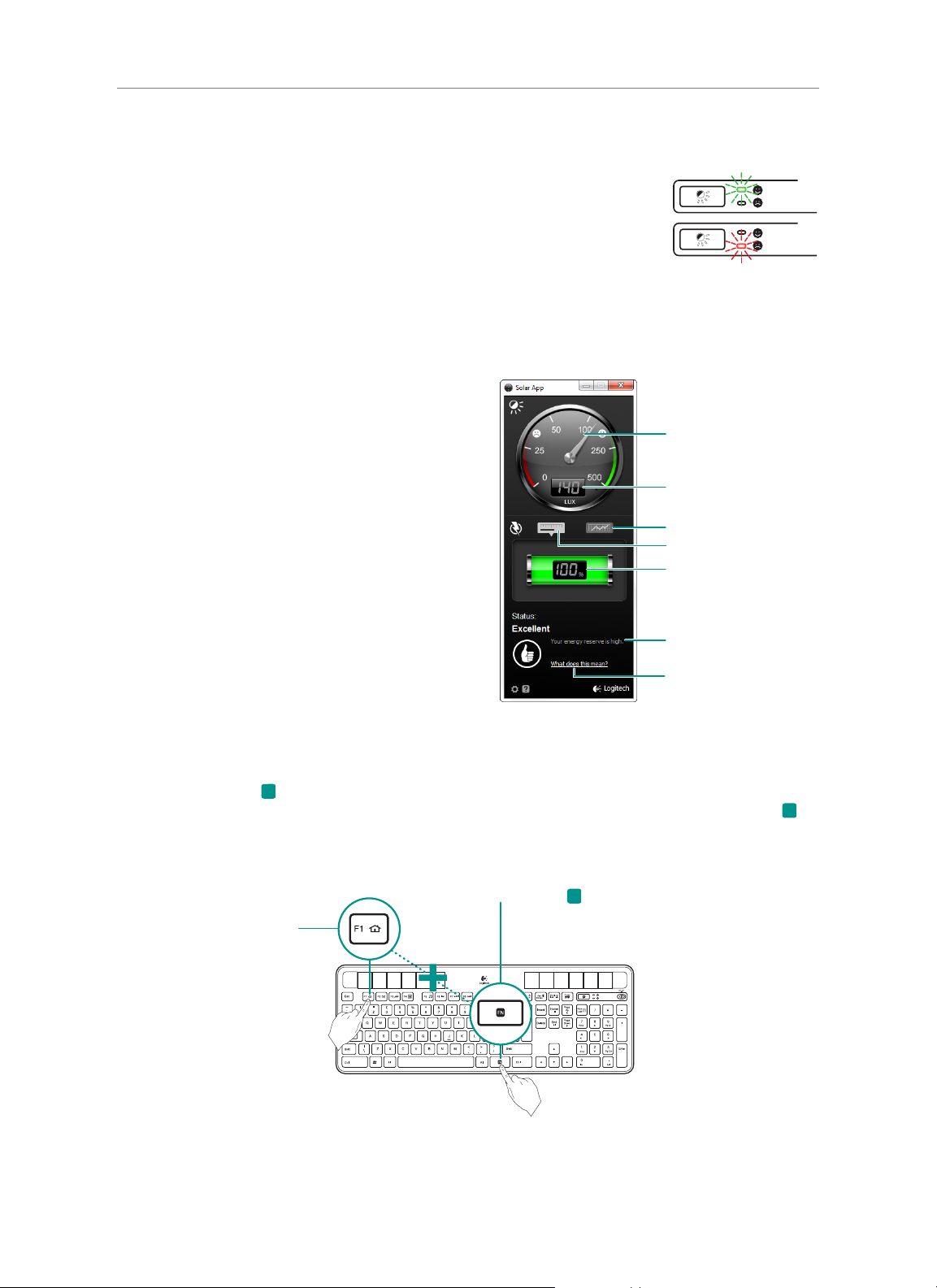
Klávesnice Logitech® Wireless Solar Keyboard K750
Význam indikátoru úrovně světla
• Indikátor úrovně světla blikne zeleně. Klávesnice přijímá dostatek světla a je připravena
k použití.
• Indikátor úrovně světla blikne červeně. Klávesnice pro další práci vyžaduje více světla.
Poznámka Pokud se indikátor úrovně světla nerozsvítí vůbec, informace jak postupovat
naleznete v části Pomoc při instalaci.
Používání aplikace Solar App
Líbilo by se vám, kdybyste mohli jednoduše a přehledně sledovat úroveň světla dopadajícího na klávesnici, a měli přehled o hodnotách
rezervy energie? Stačí si stáhnout aplikaci Solar App na stránkách www.logitech.com/k750/solarapp
• Aplikace Solar App je spuštěná na pozadí, a upozorní vás
v případě výkyvů (nahoru i dolů) rezervy energie klávesnice.
• Pro zajištění dostatku energie stačí udržet úroveň světla
na 100 luxech a více.
• Chcete-li zobrazit aplikaci Solar App na popředí, na klávesnici
stiskněte klávesu pro kontrolu úrovně světla. Aplikace Solar App
se poté zobrazí, a okamžitě se aktivuje měřidlo úrovně světla.
Měřidlo úrovně světla
Hodnota naměřené úrovně
světla
Rezerva energie (dlouhodobý vývoj)
Rezerva energie (okamžitý stav)
Hodnota rezervy energie
(okamžitý stav)
Informace o stavu rezervy energie
Klepnutím zobrazíte průvodce
správou rezervy energie
Používání funkčních kláves
Praktické, vylepšené funkční klávesy umožňují snadné spouštění aplikací. Chcete-li použít rozšířené funkce (žluté ikony), nejprve
stiskněte a podržte klávesu FN , poté stiskněte požadovanou funkční klávesu.
Tip V nastavení programu můžete režim FN vypnout, chcete-li využívat rozšířené funkce přímo, bez nutnosti tisknout klávesu FN .*
* Vyžaduje software SetPoint™ (ke stažení na stránkách
2. Stiskněte funkční klávesu
www.logitech.com/downloads
1. Stiskněte a podržte klávesu FN
).
16 Česká verze
Page 17
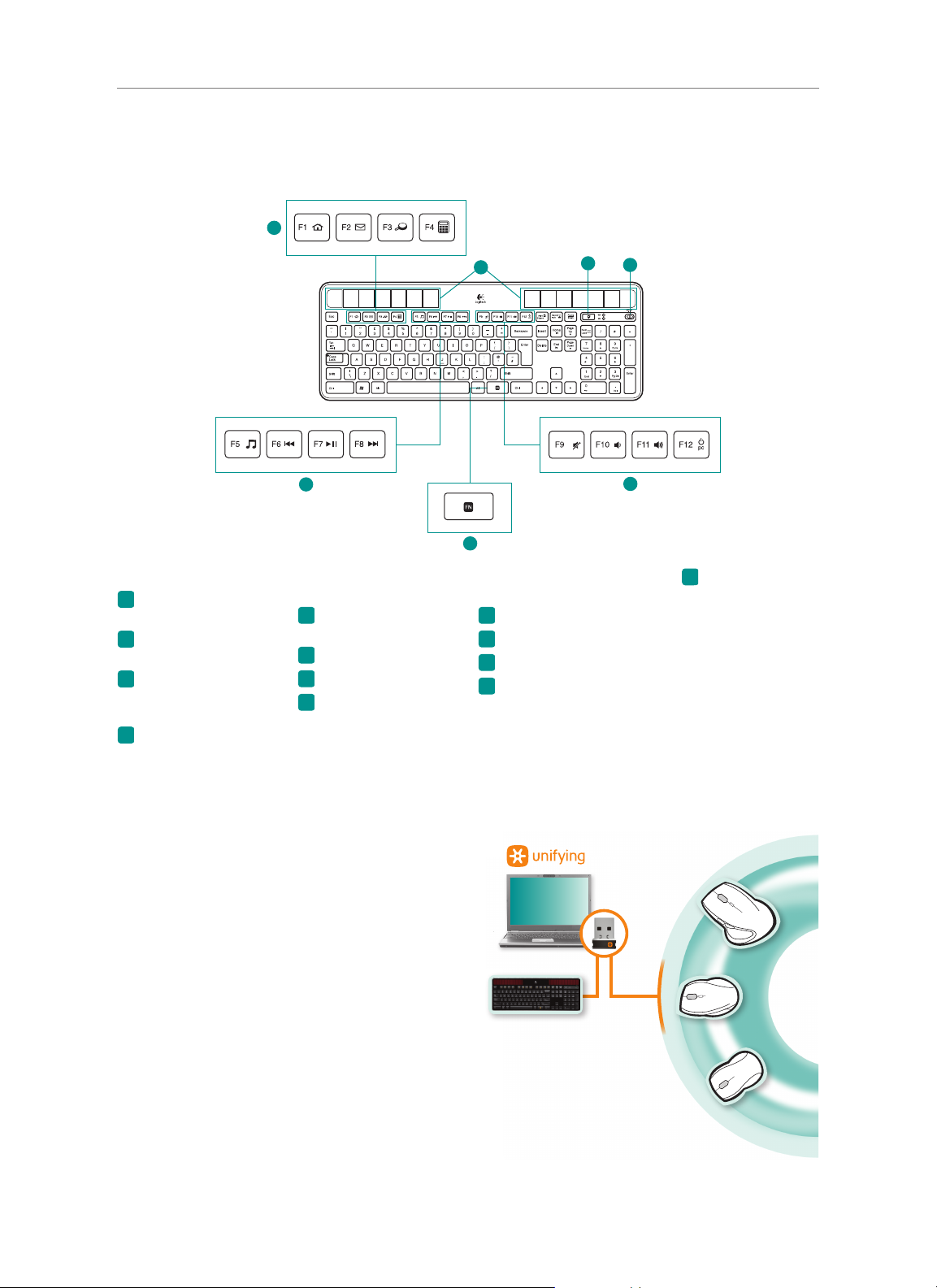
Funkce klávesnice
1
Klávesnice Logitech® Wireless Solar Keyboard K750
7
5
6
3
FN
4.
klávesa
5. Klávesa pro kontrolu
úrovně světla
6. Vypínač napájení
klávesnice
7. Solární články
1. Oblast aplikací
+ F1 Domovská stránka
FN
sítě Internet
+ F2 Spuštění e-mailové
FN
aplikace
+ F3 Spuštění
FN
vyhledávání v systému
Windows*
+ F4 Spuštění kalkulačky
FN
2
2. Zóna navigace
v multimédiích
+ F5 Spuštění aplikace
FN
pro práci s médii
+ F6 Předchozí stopa
FN
+ F7 Přehrát/Pozastavit
FN
+ F8 Další stopa
FN
4
3. Zóna hlasitosti
multimédií
+ F9 Ztlumení
FN
+ F10 Snížení hlasitosti
FN
+ F11 Zvýšení hlasitosti
FN
+ F12 Režim spánku
FN
* Vyhledávání pomocí funkce One Touch Search (hledání jedním dotykem), pokud je nainstalován program SetSpoint®.
Zapojte. Zapomeňte. A jen přidávejte zařízení.
Vlastníte přijímač Logitech® Unifying. Nyní přidejte kompatibilní
bezdrátovou klávesnici nebo myš, která využívá tentýž přijímač.
Je to jednoduché. Stačí spustit software Logitech® Unifying*
a postupovat podle pokynů na obrazovce.
Chcete-li získat další informace nebo stáhnout program,
navštivte stránky www.logitech.com/unifying
*Klepněte na nabídku Start / Všechny programy / Logitech /
Unifying / Logitech Unifying Software
17 Česká verze
Page 18
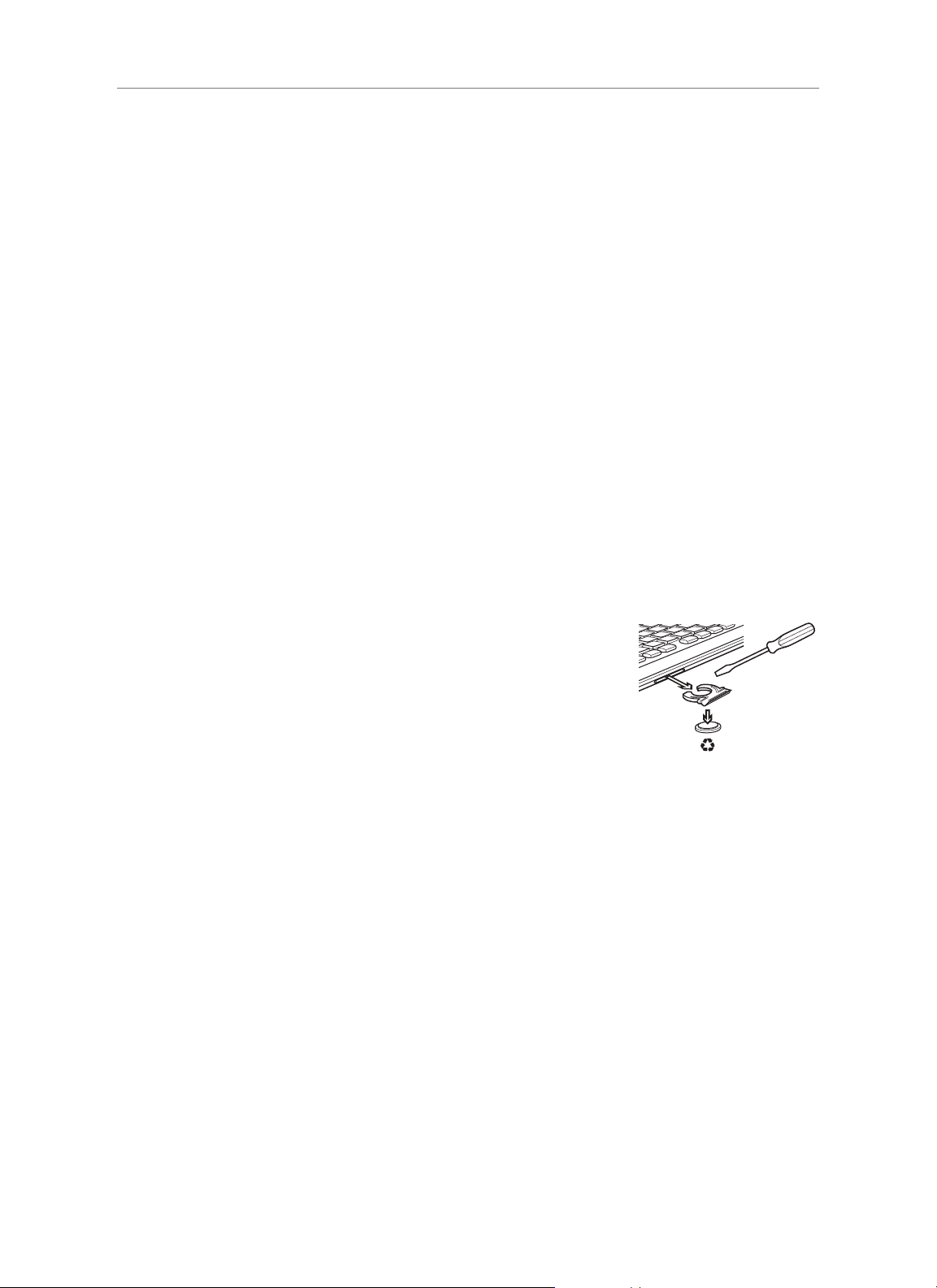
Klávesnice Logitech® Wireless Solar Keyboard K750
Pomoc při instalaci: klávesnice nefunguje
• Zkontrolujte přijímač Unifying. Zkuste také připojení k jinému portu USB.
• Nejste příliš daleko? Přemístěte klávesnici blíže k přijímači Unifying nebo připojte přijímač Unifying k zařízení Wireless extender,
pokud používáte stolní počítač.
• Je klávesnice zapnutá? Posuňte vypínač napájení klávesnice do polohy Vypnuto a poté do polohy Zapnuto .
• Obnovte připojení. Pomocí programu Unifying resetujte připojení klávesnice k přijímači Unifying. Další informace naleznete
v části o přijímači Unifying v této příručce.
• Restartujte počítač.
• Stiskněte klávesu pro kontrolu úrovně světla. Pokud se indikátor úrovně světla nerozsvítí, klávesnici došla energie.
Chcete-li klávesnici opět použít, výrazně zvyšte množství světla nad klávesnicí na úroveň, která obvykle bývá v jasně osvětlených
kancelářích. Bude trvat asi den nebo dva, než se klávesnice nabije při vystavení této úrovni světla; pokud však klávesnici vystavíte
přímému slunečnímu svitu, stačí na nabití několik hodin.
Poznámka Pokud indikátor úrovně světla sám od sebe blikne červeně, klávesnice je téměř vybitá a pro další práci vyžaduje
více světla.
• Stáhněte si a používejte aplikaci Solar App. Tento užitečný nástroj vám jednoduchým a přehledným způsobem umožní
sledovat úroveň světla dopadajícího na klávesnici, a mít tak přehled o hodnotách rezervy energie. Aplikaci Solar App si můžete
stáhnout na stránkách www.logitech.com/k750/solarapp
Recyklace produktu na konci jeho životnosti
Pokud se rozhodnete produkt přestat používat, recyklujte jej v souladu s místními zákony. Dle instrukcí níže vyjměte baterii
(není určena pro výměnu uživatelem) z klávesnice, a poté recyklujte baterii i klávesnici podle kroků 3 a 4.
1. Pomocí šroubováku vysuňte držák baterie.
2. Opatrně vyjměte baterii z držáku.
3. Odevzdejte použitou baterii na patřičném sběrném místě, které slouží k recyklaci baterií.
4. Klávesnici odevzdejte na patřičném sběrném místě, které slouží k recyklaci elektrických
a elektronických zařízení.
Jaký je váš názor?
Udělejte si chvíli čas a řekněte nám svůj názor.
Děkujeme, že jste zakoupili náš produkt.
www.logitech.com/ithink
18 Česká verze
Page 19
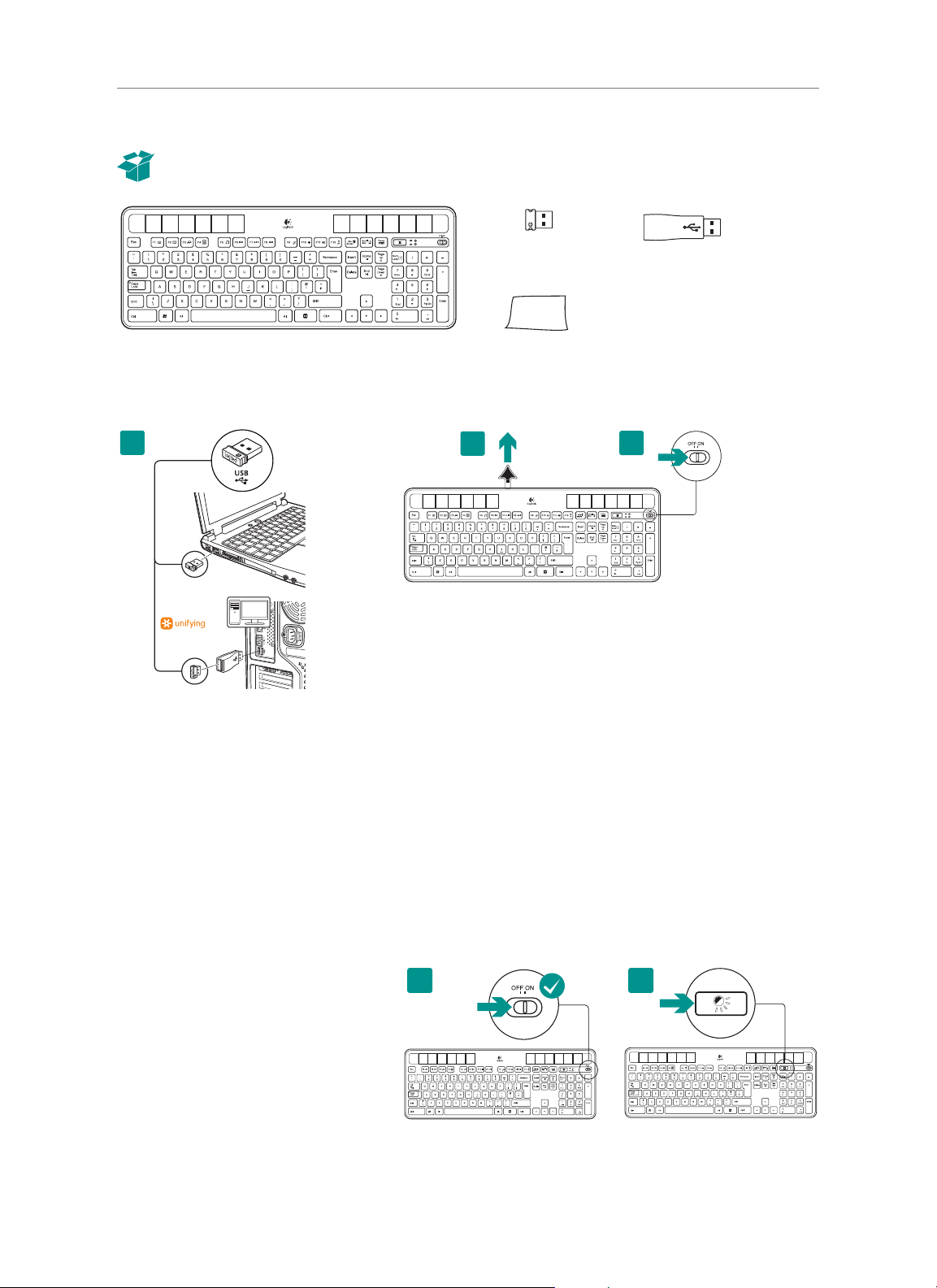
Logitech® Wireless Solar Keyboard K750
A csomag tartalma
Unifying vevőegység
Wireless Solar Keyboard K750
A billentyűzet üzembe helyezése
1
1. Csatlakoztassa a Unifying vevőegységet a számítógép USB-portjához.
2. Húzza meg a fület a billentyűzet aktiválásához.
3. Kapcsolja be a billentyűzetet.
2
Számítógépházakhoz használja a vezeték nélküli hosszabbítót
a rádióinterferencia előfordulásának minimalizálása céljából.
Vezeték nélküli hosszabbító
Tisztítókendő
3
Mennyi fény szükséges?
A K750 működéséhez és energiatárolásához kevés fény is elegendő. A közvetett napfény vagy beltéri megvilágítás is megfelelő.
A K750 energiája folyamatosan gyenge belső világítás mellett is elegendő a használathoz. Mivel a beltéri környezetekben időszakosan
sötét van, a nap túlnyomó részében ajánlott mérsékelt szintű megvilágítást alkalmazni. A K750 újratöltési ideje sokkal kevesebb jól
megvilágított környezetben, illetve ha közvetlenül a napfényre helyezi azt.
A K750 automatikusan tárolja az energiát még kikapcsolt állapotban is. A tárolt energia kis ideig lehetővé teszi a K750 használatát
fény nélkül is. Teljesen feltöltve a K750 újratöltés nélkül is képes három hónapig működni teljes sötétségben is.
Az elegendő fény ellenőrzése
Honnan tudhatom, hogy elegendő-e a fény a K750 számára? Használja a fény ellenőrzésére szolgáló gyorsbillentyűt. A K750 jelzi,
ha elég megvilágítást kap.
1. Ellenőrizze, hogy be van-e kapcsolva a K750.
2. Nyomja meg a fény ellenőrzésére szolgáló
gyorsbillentyűt. A fény ellenőrzésére szolgáló
gyorsbillentyű LED-je zöld vagy vörös
fénnyel világít, illetve egyáltalán nem világít.
További információt talál ebben a részben:
A fényellenőrzési LED olvasása.
19 Magyar
21
Page 20
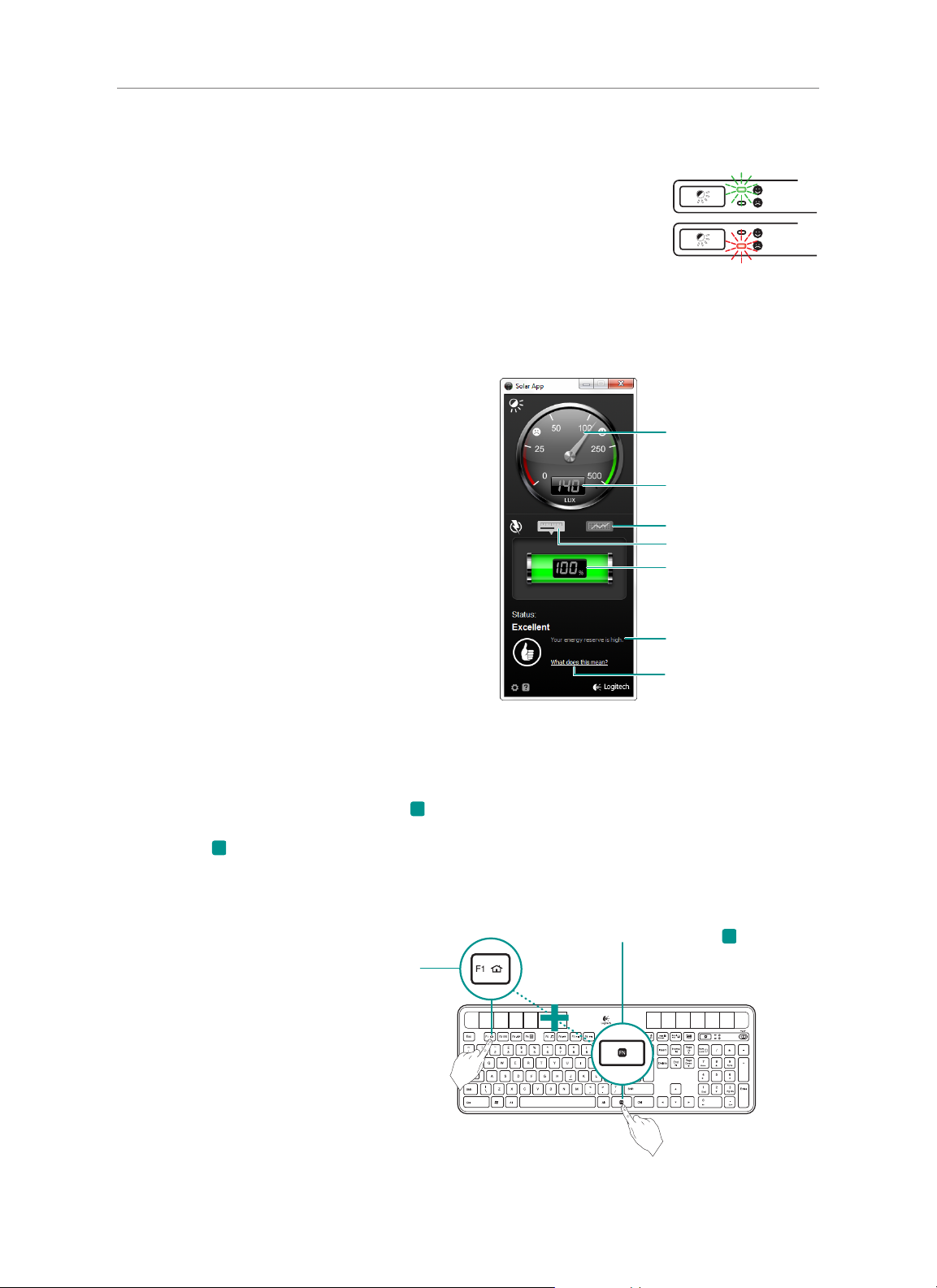
Logitech® Wireless Solar Keyboard K750
A fényellenőrzési LED olvasása
• A fényellenőrzési LED színe zöld. A K750 elegendő fényt kap, és készen áll a használatra.
• A fényellenőrzési LED színe vörös. A K750 további hosszú távú működéséhez több fényre
van szükség.
Megjegyzés: Ha a fényellenőrzési LED nem világít, a beállításra vonatkozó további tájékoztatást
a súgóban talál.
A Solar App alkalmazás használata
Szeretné egyszerűen és jól láthatóan ellenőrizni a K750 billentyűzetet érő fény mennyiségét, és egyúttal nyomon követni
a billentyűzet energiatartalékát? Töltse le és telepítse a Solar App alkalmazást innen: www.logitech.com/k750/solarapp
• A Solar App a háttérben működik, és jelzi, ha a K750
energiatartalékában bármilyen változás (több vagy kevesebb)
áll be.
• Próbálja meg a fényellenőrzési mérőórát 100 lux vagy magasabb
értéken tartani annak biztosításához, hogy a K750 elegendő
energiával rendelkezzen.
• Ha az előtérbe szeretné hozni a Solar App alkalmazást, nyomja
meg a fényellenőrzésre szolgáló gyorsgombot a billentyűzeten.
Megjelenik a Solar App alkalmazás, és a fényellenőrzési mérőóra
azonnal bekapcsol.
Fényellenőrzési mérőóra
Fényellenőrzési mérőóra
állása
Energiatartalék (korábbi)
Energiatartalék (jelenlegi)
Energiatartalék állása
(jelenlegi)
Energiatartalék állapotjelzései
Az energiatartalék kezelésére
vonatkozó útmutatásért kattintson ide
A billentyűzet funkcióbillentyűinek használata
A bővített működésű funkcióbillentyűkkel egyszerűen elindíthatja kedvenc alkalmazásait. A bővített funkciók (sárga ikonok)
használatához először nyomja le, és tartsa lenyomva az FN billentyűt, majd nyomja le a kívánt funkcióbillentyűt.
Tipp: A szoftverbeállítások között megfordíthatja az FN módot, ha anélkül szeretné elérni a bővített funkciókat, hogy le kellene
nyomni az FN billentyűt.*
* A SetPoint™ szoftver megléte esetén (letölthető innen:
2.: Nyomjon le egy funkcióbillentyűt
www.logitech.com/downloads
1.: Nyomja le, és tartsa lenyomva az FN billentyűt
).
20 Magyar
Page 21

Logitech® Wireless Solar Keyboard K750
A billentyűzet funkciói
1
5
7
6
2
4
1. Alkalmazásindító
csoport
+ F1 Internetes kezdőlap
FN
+ F2 Levelezőprogram
FN
indítása
+ F3 A Windows kereső
FN
indítása*
+ F4 Számológép indítása
FN
2. Médiavezérlési
csoport
+ F5 Médialejátszó
FN
alkalmazás indítása
+ F6 Előző szám
FN
+ F7 Lejátszás/szünet
FN
+ F8 Következő szám
FN
3. Hangerőszabályzó
csoport
+ F9 Elnémítás
FN
+ F10 Hangerő
FN
csökkentése
+ F11 Hangerő növelése
FN
+ F12 Készenléti
FN
üzemmód
* Azonnali keresés, ha a SetPoint® szoftver telepítve van
Egyszerű. Csatlakoztatva hagyhatja.
Többszörösen számíthat rá.
Ön már rendelkezik Logitech® Unifying vevőegységgel.
Bővítse rendszerét vezeték nélküli kompatibilis egérrel
vagy billentyűzettel, amelyek szintén ezt a korábbi
vevőegységet használják.
Mi sem egyszerűbb ennél. Indítsa el a Logitech® Unifying szoftvert*,
és kövesse a képernyőn megjelenő utasításokat.
További információért és a szoftver letöltéséért keresse fel
a következő webhelyet: www.logitech.com/unifying
* Válassza a Start > Minden program > Logitech > Unifying >
Logitech Unifying Software parancsot.
3
FN
4.
billentyű
5. Fény ellenőrzésére
szolgáló gyorsgomb
6. Billentyűzet
bekapcsológombja
7. Napelemek
21 Magyar
Page 22

Logitech® Wireless Solar Keyboard K750
Segítség a beállításhoz: nem működik a billentyűzet
• Ellenőrizze a Unifying vevőegységet. Esetleg próbálkozzon másik USB-porttal.
• Elég közel helyezte a billentyűzetet? Helyezze közelebb a K750 billentyűzetet a Unifying vevőegységhez,
illetve számítógépház használata esetén csatlakoztassa a Unifying vevőegységet a vezeték nélküli hosszabbító kábelhez.
• Be van kapcsolva a K750 billentyűzet? Tolja a billentyűzet be- és kikapcsológombját Off (Kikapcsolva), majd On
(Bekapcsolva) állásba.
• Hozza létre ismét a kapcsolatot. A Unifying szoftvert használva állítsa vissza a K750 billentyűzet és a vevőegység
közötti kapcsolatot. További információt a jelen útmutató Unifying vevőegységet ismertető részében talál.
• Indítsa újra a számítógépet.
• Nyomja meg a fény ellenőrzésére szolgáló gyorsbillentyűt. Ha a fényellenőrzési LED nem ad ki fényt, a K750 lemerült.
A K750 újbóli használatához jelentősen növelje meg a fény mennyiségét a billentyűzet felett egy erősen megvilágított iroda
szintjére. A K750 feltöltéséhez ilyen megnövelt megvilágítás mellett egy vagy két nap szükséges, míg közvetlenül a napfényre
helyezve csupán néhány óra is elég.
Megjegyzés: Ha a fényellenőrzési LED automatikusan vörösen világít, a K750 közel áll a lemerüléshez, és a további hosszú
• A Solar App alkalmazás letöltése. Ez az egyszerűen használható minialkalmazás lehetővé teszi a K750 billentyűzetet
érő fény ellenőrzését, ugyanakkor a billentyűzet energiatartalékának nyomon követését is. A Solar App letölthető innen:
www.logitech.com/k750/solarapp
távú működéséhez több fényre van szüksége.
A termék kezelése a használata után
Amikor úgy dönt, hogy már nem használja tovább a terméket, a helyi szabályoknak megfelelően hasznosítsa újra. Az alábbi
utasításokat követve távolítsa el az akkumulátort (felhasználók által nem cserélhető) a billentyűzetből, majd a 3–4. lépésekben ajánlott
módon hasznosítsa újra a billentyűzetet és az akkumulátort.
1. Csavarhúzó segítségével nyissa ki az akkumulátortálcát.
2. Gondosan távolítsa el az akkumulátort a tálcáról.
3. Adja le az elhasznált akkumulátort az újrahasznosításra létesített gyűjtőhelyek egyikén.
4. Adja le a terméket az elektromos és elektronikus berendezések újrahasznosítására
létesített gyűjtőhelyek egyikén.
Mi a véleménye?
Kérjük, ossza meg velünk.
Köszönjük, hogy termékünket választotta.
www.logitech.com/ithink
22 Magyar
Page 23

Бездротова клавіатура з використанням сонячних елементів Logitech® K750
Вміст упаковки
Бездротова клавіатура з використанням сонячних
елементівK750
Налаштування клавіатури
1
1. Приєднайте приймач Unifying до USB-порту комп’ютера. Для ПК
2. Потягніть за язичок, щоб активувати клавіатуру.
3. Увімкніть клавіатуру.
Приймач Unifying
2
звертикальним корпусом використовуйте бездротовий розширювач,
щоб мінімізувати можливість впливу радіоперешкод.
Бездротовий розширювач
Тканина для чищення
3
Скільки світла потрібно?
Клавіатурі K750 потрібна лише помірна кількість світла для функціонування та збереження енергії. Підходить непряме сонячне
проміння або освітлення у приміщенні.
Якщо клавіатура K750 постійно використовується в умовах тьмяного освітлення в кімнаті, цього достатньо для її роботи.
Оскільки у приміщенні зазвичай буває темно, рекомендується підтримувати помірний рівень освітлення в кімнаті протягом
більшої частини дня. Тривалість заряджання для клавіатури K750 буде значно менша в умовах яскравого освітлення або в разі
їїрозташування під прямим сонячним промінням.
Клавіатура K750 зберігає енергію автоматично, навіть коли її вимкнено. Ця збережена енергія дає змогу використовувати
клавіатуру K750 деякий час у темряві. За повного рівня заряду клавіатура K750 може працювати до трьох місяців у повній темряві
без заряджання.
Перевірка відповідності освітлення
Як дізнатися, чи достатньо світла для клавіатури
K750? Скористайтеся сполученням клавіш для
перевірки світла. Клавіатура K750 повідомить,
чиотримує вона достатньо освітлення.
1. Переконайтеся, що клавіатуру K750
увімкнено.
2. Натисніть сполучення клавіш для перевірки
світла. Світлодіодний індикатор перевірки
світла заблимає зеленим або червоним
кольором чи взагалі не світитиметься.
Докладні відомості див. урозділі "Перегляд
показників індикатора перевірки світла"..
23 Українська
21
Page 24

Бездротова клавіатура з використанням сонячних елементів Logitech® K750
Перегляд показників індикатора перевірки світла
• Індикатор перевірки світла блимає зеленим. Клавіатура K750 отримує достатньо світла
таготова до використання.
• Індикатор перевірки світла блимає червоним. Клавіатура K750 потребує більше світла
длятривалої роботи.
Примітка. Якщо індикатор перевірки світла не світиться, див. докладні відомості в розділі
"Довідка з настроювання".
Використання програми Solar App
Потрібен простий і наочний спосіб перевірки доступного світла, яке потрапляє на клавіатуру K750, з одночасним відстеженням
запасу енергії клавіатури? Завантажте та встановіть програму Solar App з веб-сайту www.logitech.com/k750/solarapp.
• Програма Solar App працює у фоновому режимі та сповіщує
про змінення (збільшення або зменшення) запасу енергії
клавіатури K750.
• Підтримуйте шкали індикатора перевірки світла на рівні
принаймні 100 люкс, щоб забезпечити достатній рівень
енергіїдля клавіатури K750.
• Щоб перевести програму Solar App в основний режим,
натисніть сполучення клавіш для перевірки світла на
клавіатурі. Відобразиться програма Solar App, і одразу
активується шкала перевірки світла.
Шкала перевірки світла
Зняття показників шкали
перевірки світла
Запас енергії (статистика)
Запас енергії (зараз)
Зняття показників
запасуенергії (зараз)
Сповіщення стану щодо
запасуенергії
Клацніть, щоб отримати вказівки
щодо керування запасом енергії
Використання функціональної клавіші клавіатури
Зручні функціональні клавіші з розширеними можливостями дають змогу легко запускати застосунки. Щоб скористатися
розширеними можливостями (жовті піктограми), спочатку натисніть і утримуйте клавішу FN ; а потім натисніть функціональну
клавішу, якою потрібно скористатися.
Порада. У настройках програмного забезпечення можна змінити режим клавіші FN , якщо потрібно отримати
* Потребує встановлення програмного забезпечення SetPoint™ (доступно для завантаження на веб-сайті
безпосередній доступ до розширених можливостей, не натискаючи клавішу FN .*
1-а дія: натисніть і утримуйте клавішу FN .
2-а дія: натисніть
функціональнуклавішу.
www.logitech.com/downloads
).
24 Українська
Page 25

Бездротова клавіатура з використанням сонячних елементів Logitech® K750
Функції клавіатури
1
5
7
6
3
FN
4.
Клавіша
5. Сполучення клавіш
дляперевірки світла
6. Перемикач живлення
клавіатури
7. Сонячні елементи
1. Зона клавіш виклику
застосунків
+ F1 – домашня сторінка
FN
+ F2 – запуск поштового
FN
застосунку
+ F3 – запуск служби
FN
пошуку Windows Search*
+ F4 – запуск
FN
калькулятора
2
2. Зона навігації
мультимедійними
елементами
+ F5 – запуск
FN
мультимедійного
застосунку
+ F6 – попередня
FN
доріжка
+ F7 – відтворення/пауза
FN
+ F8 – наступна доріжка
FN
4
3. Зона мультимедійної
гучності
+ F9 – вимкнення звуку
FN
+ F10 – зменшення
FN
рівнягучності
+ F11 – збільшення
FN
рівнягучності
+ F12 – режим сну
FN
* Функція One Touch Search (пошук одним дотиком) (якщо інстальовано програмне забезпечення SetSpoint®).
Під’єднайте. Забудьте. Додайте.
У вас уже є приймач Logitech® Unifying. Тепер додайте сумісну
бездротову клавіатуру чи мишу, що використовує цей приймач.
Це легко. Потрібно лише запустити програмне забезпечення
Logitech® Unifying* і дотримуватись екранних вказівок.
Щоб отримати докладні відомості та завантажити програмне
забезпечення, відвідайте веб-сайт www.logitech.com/unifying.
*Перейдіть до меню "Пуск"/"Усі програми"/Logitech/
Unifying/"Програмне забезпечення Logitech Unifying".
25 Українська
Page 26

Бездротова клавіатура з використанням сонячних елементів Logitech® K750
Довідка з настроювання: клавіатура не працює
• Перевірте приймач Unifying. Також спробуйте змінити USB-порти.
• Перемістіть ближче. Спробуйте перемістити клавіатуру K750 ближче до приймача Unifying або під’єднайте приймач
Unifying до бездротового розширювача, якщо використовується ПК із вертикальним корпусом.
• Клавіатуру K750 увімкнено? Посуньте перемикач увімкнення/вимкнення клавіатури в положення Вимк. , а потім
уположення Увімк .
• Повторно встановіть підключення. Щоб повторно встановити підключення між клавіатурою K750 і приймачем Unifying,
використовуйте програмне забезпечення Unifying. Щоб отримати докладні відомості, див. розділ "Unifying".
• Перезавантажте комп’ютер.
• Натисніть сполучення клавіш для перевірки світла. Якщо індикатор перевірки світла не світиться, клавіатура K750
розряджена. Щоб знову використовувати клавіатуру K750, значно збільште кількість світла, яка потрапляє на клавіатуру,
до рівня, який відповідає яскраво освітленому офісу. Заряджання клавіатури K750 може тривати один або два дні
вумовах цього збільшеного рівня освітлення, а може й лише кілька годин, якщо розташувати клавіатуру K750 під прямим
сонячнимпромінням.
Примітка. Якщо індикатор перевірки світла автоматично блимає червоним, клавіатура K750 майже розрядилася тапотребує
• Завантажте та використовуйте програму Solar App. Цей корисний віджет забезпечує простий і наочний спосіб
перевірки доступного світла, яке потрапляє на клавіатуру K750, з одночасним відстеженням запасу енергії клавіатури.
Завантажте програму Solar App із веб-сайту www.logitech.com/k750/solarapp.
більше світла для тривалої роботи.
Утилізація продукту
Якщо ви вирішили припинити використання продукту, утилізуйте його відповідно до місцевого законодавства.
Дотримуйтесянаведених нижче інструкцій, щоб вийняти акумулятор (недоступний для заміни користувачем) із клавіатури,
апотім утилізуйте клавіатуру й акумулятор відповідно до рекомендацій у кроках 3 і 4.
1. Відкрийте акумуляторний лоток за допомогою викрутки.
2. Обережно вийміть акумулятор із лотка.
3. Здайте використаний акумулятор у відповідний приймальний пункт з утилізації
акумуляторів.
4. Здайте продукт у відповідний приймальний пункт з утилізації електричного
таелектронного устаткування.
Ваші міркування
Будь ласка, поділіться з нами своїми враженнями.
Дякуємо за придбання нашого продукту.
www.logitech.com/ithink
26 Українська
Page 27

Obsah balenia
Logitech® Wireless Solar Keyboard K750
Klávesnica Wireless Solar Keyboard K750
Inštalácia klávesnice
1
Prijímač Unifying
2
1. Pripojte prijímač Unifying k portu USB v počítači. V prípade stolových
počítačov použite zariadenie Wireless extender – minimalizujete tak riziko
rušenia rádiovou frekvenciou (RF).
2. Vytiahnutím jazýčka aktivujte klávesnicu.
3. Zapnite klávesnicu.
Zariadenie Wireless extender
Čistiaca handrička
3
Koľko svetla je potrebného?
Klávesnica K750 potrebuje pre svoju funkciu a ukladanie energie iba malé množstvo svetla – nepriamy slnečný svit alebo vnútorné
osvetlenie postačí.
Keď bude klávesnica nepretržite vystavená tlmenému svetlu v miestnosti, bude mať dostatok energie na používanie. Keďže aj
v miestnostiach býva po určitú časť dňa tma, odporúčame klávesnicu po väčšinu dňa prechovávať na miestach s primeraným
množstvom svetla. Čas nutný na dobitie klávesnice bude výrazne kratší, ak bude prevádzkovaná v jasne osvetlenom prostredí alebo
na miestach s priamym slnečným svitom.
Klávesnica K750 ukladá energiu automaticky, dokonca aj keď je vypnutá. Vďaka tejto energii budete môcť klávesnicu používať určitý
čas aj bez svetla. Plne nabitá klávesnica vydrží fungovať až tri mesiace v úplnej tme – bez potreby dobitia.
Je množstvo svetla dostatočné?
Ako spoznáte, že klávesnica má dostatok svetla
na prevádzku? Stačí použiť špeciálny kláves na
kontrolu úrovne svetla (Light-check). Klávesnica vás
informuje, či prijíma dostatok svetla.
1. Uistite sa, že je klávesnica zapnutá.
2. Stlačte kláves na kontrolu úrovne svetla.
Indikátor úrovne svetla blikne zeleno
alebo červeno, alebo sa nerozsvieti vôbec.
Viac informácií nájdete v časti Význam
indikátora úrovne svetla.
27 Slovenčina
21
Page 28

Logitech® Wireless Solar Keyboard K750
Význam indikátora úrovne svetla
• Indikátor úrovne svetla blikne zeleno. Klávesnica prijíma dostatok svetla a je pripravená
na použitie.
• Indikátor úrovne svetla blikne červeno. Klávesnica pre ďalšiu prácu vyžaduje viac svetla.
Poznámka Ak sa indikátor úrovne svetla nerozsvieti vôbec, informácie ako postupovať nájdete
v časti Pomoc pri inštalácii.
Používanie aplikácie Solar App
Páčilo by sa vám, keby ste mohli jednoducho a prehľadne sledovať úroveň svetla dopadajúceho na klávesnicu, a mali prehľad o
hodnotách rezervy energie? Stačí si prevziať aplikáciu Solar App na lokalite www.logitech.com/k750/solarapp
• Aplikácia Solar App beží na pozadí a upozorňuje vás v prípade
výkyvov (hore aj dole) rezervy energie klávesnice.
• Pre zaistenie dostatku energie stačí udržať úroveň svetla
na 100 luxoch a viac.
• Ak chcete zobraziť aplikáciu Solar App na popredí, na klávesnici
stlačte kláves na kontrolu úrovne svetla. Aplikácia Solar App
sa potom zobrazí a okamžite sa aktivuje merač úrovne svetla.
Merač úrovne svetla
Hodnota nameranej úrovne
svetla
Rezerva energie (dlhodobý vývoj)
Rezerva energie (okamžitý stav)
Hodnota rezervy energie
(okamžitý stav)
Informácie o stave rezervy energie
Kliknutím zobrazíte sprievodcu
správou rezervy energie
Používanie funkčných klávesov
Jednoducho použiteľné rozšírené funkčné klávesy umožňujú jednoducho spúšťať aplikácie. Ak chcete použiť rozšírené funkcie
(žlté ikony), najprv stlačte a podržte kláves FN , potom stlačte požadovaný funkčný kláves.
Tip V nastavení programu môžete režim FN vypnúť, ak chcete využívať rozšírené funkcie priamo, bez nutnosti stláčať kláves FN .*
* Vyžaduje softvér SetPoint™ (k dispozícii na prevzatie z lokality
2. Stlačte funkčný kláves
www.logitech.com/downloads
1. Stlačte a podržte kláves FN
).
28 Slovenčina
Page 29

Funkcie klávesnice
1
Logitech® Wireless Solar Keyboard K750
7
5
6
3
FN
4.
kláves
5. Kláves na kontrolu
úrovne svetla
6. Vypínač napájania
klávesnice
7. Solárne články
1. Oblasť aplikácií
+ F1 Domovská stránka
FN
siete Internet
+ F2 Spustenie
FN
e-mailovej aplikácie
+ F3 Spustenie služby
FN
Windows Search*
+ F4 Spustenie
FN
kalkulačky
2
2. Zóna navigácie
v multimédiách
+ F5 Spustenie
FN
multimediálnej
aplikácie
+ F6 Predchádzajúca
FN
skladba
+ F7 Prehrávanie/
FN
Pozastavenie
+ F8 Nasledujúca
FN
4
3. Zóna ovládania
hlasitosti
multimédií
+ F9 Stlmenie zvuku
FN
+ F10 Zníženie hlasitosti
FN
+ F11 Zvýšenie hlasitosti
FN
+ F12 Režim spánku
FN
skladba
* Vyhľadávanie pomocou funkcie One Touch Search (hľadanie jedným dotykom), ak je nainštalovaný program SetSpoint®.
Zapojte ho. Nemyslite naň. A len pridávajte zariadenia.
Máte k dispozícii prijímač Logitech® Unifying. Pridajte kompatibilnú
bezdrôtovú klávesnicu alebo myš, ktorá používa rovnaký prijímač.
Je to jednoduché. Stačí spustiť softvér Logitech® Unifying*
a postupovať podľa pokynov na obrazovke.
Ak chcete získať ďalšie informácie a prevziať softvér,
navštívte lokalitu www.logitech.com/unifying
*Kliknite na ponuku Štart / Všetky programy / Logitech / Unifying /
Logitech Unifying Software
29 Slovenčina
Page 30

Logitech® Wireless Solar Keyboard K750
Pomoc pri inštalácii: klávesnica nefunguje
• Skontrolujte prijímač Unifying. Skúste taktiež pripojenie k inému portu USB.
• Nie ste príliš ďaleko? Premiestnite klávesnicu bližšie k prijímaču Unifying alebo pripojte prijímač Unifying k zariadeniu
Wireless extender, ak používate stolový počítač.
• Je klávesnica zapnutá? Posuňte vypínač napájania klávesnice do polohy Vypnuté a potom do polohy Zapnuté .
• Obnovte pripojenie. Pomocou softvéru prijímača Unifying obnovte pripojenie medzi klávesnicou a prijímačom Unifying.
Ďalšie informácie nájdete v časti o prijímači Unifying v tejto príručke.
• Reštartujte počítač.
• Stlačte kláves na kontrolu úrovne svetla. Ak sa indikátor úrovne svetla nerozsvieti, klávesnica je vybitá. Ak chcete klávesnicu
opäť použiť, výrazne zvýšte množstvo svetla nad klávesnicou na úroveň, ktorá obvykle býva v jasne osvetlených kanceláriách.
Bude trvať asi deň alebo dva, než sa klávesnica nabije pri vystavení tejto úrovni svetla; ak však klávesnicu vystavíte priamemu
slnečnému svitu, stačí na nabitie niekoľko hodín.
Poznámka Ak indikátor úrovne svetla sám od seba blikne červenou farbou, klávesnica je takmer vybitá a pre ďalšiu prácu
vyžaduje viac svetla.
• Prevezmite si a používajte aplikáciu Solar App. Tento užitočný nástroj vám jednoduchým a prehľadným spôsobom
umožní sledovať úroveň svetla dopadajúceho na klávesnicu, a mať tak prehľad o hodnotách rezervy energie. Aplikáciu Solar App
si môžete prevziať na lokalite www.logitech.com/k750/solarapp
Recyklácia produktu po skončení jeho životnosti
Ak sa rozhodnete produkt prestať používať, recyklujte ho v súlade s miestnymi zákonmi. Podľa inštrukcií nižšie vyberte batériu
(nie je určená na výmenu používateľom) z klávesnice, a potom recyklujte batériu aj klávesnicu podľa krokov 3 a 4.
1. Pomocou skrutkovača vysuňte držiak batérie.
2. Opatrne vyberte batériu z držiaka.
3. Odovzdajte použitú batériu na príslušnom zbernom mieste, ktoré slúži na recykláciu batérií.
4. Klávesnicu odovzdajte na príslušnom zbernom mieste, ktoré slúži na recykláciu elektrických
a elektronických zariadení.
Aký je váš názor?
Venujte nám chvíľu času a povedzte nám to.
Ďakujeme, že ste si kúpili náš produkt.
www.logitech.com/ithink
30 Slovenčina
Page 31

Безжична клавиатура Logitech® K750 със захранване със слънчева светлина
Съдържание на кутията
Безжична клавиатура със захранване със слънчева
светлинаK750
Настройване на клавиатурата
1
1. Включете обединяващия приемник в USB порт на компютъра
Заизправени компютри използвайте разширителя за безжична връзка,
за да намалите възможността за радиочестотни (RF) смущения.
2. Издърпайте езичето, за да се активират клавиатурата.
3. Включете клавиатурата.
Обединяващ приемник
2
Разширител
за безжична връзка
Почистваща кърпа
3
Колко светлина е необходима?
K750 изисква само умерено ниво на светлина, за да работи и да съхранява енергия. Непряката слънчева светлина или
осветлението в помещението са достатъчни.
При излагане на тъмно стайно осветление за продължителен период от време K750 има достатъчно енергия, за да се използва.
Тъй като при средите на закрито обикновено има периоди на тъмнина, за по-голямата част от деня се препоръчва умерено ниво
на осветление. Времето на зареждане на K750 е много по-малко при ярко осветени среди или когато K750 се постави под пряка
слънчева светлина.
K750 съхранява енергията автоматично дори когато е изключена. Съхранената енергия ви позволява да използвате K750
без светлина за известно време. При пълен заряд K750 може да работи до три месеца в пълна тъмнина, без да е необходимо
презареждане.
Проверка за достатъчно осветление
Как да разбера дали осветлението е достатъчно
за K750? Използвайте бързия клавиш за
проверка за светлина. K750 ви уведомява дали
получава достатъчно осветление.
1. Уверете се, че K750 е включена.
2. Натиснете бързия клавиш за проверка
за светлина. Светодиодът за проверка
за светлина ще мига или в зелено или
в червено, или няма да светне изобщо.
За повече информация прегледайте
Разчитане на индикациите на светодиода
за проверка за светлина.
31 Български
21
Page 32

Безжична клавиатура Logitech® K750 със захранване със слънчева светлина
Разчитане на индикациите на светодиода за проверка
засветлина
• Светодиодът за проверка за светлина мига в зелено. K750 получава достатъчно светлина
ие готова за употреба.
• Светодиодът за проверка за светлина мига в червено. K750 се нуждае от още светлина,
зада продължи да работи дългосрочно.
Забележка Ако светодиодът за проверка за светлина не свети, прегледайте раздела "Помощ при настройването"
заповечеинформация.
Използване на Solar App
Търсите ли лесен и нагледен начин за проверка на наличната светлина, попадаща върху K750, като същевременно следите
енергийния запас на клавиатурата? Изтеглете и инсталирайте приложението Solar App от www.logitech.com/k750/solarapp
• Приложението Solar App работи във фонов режим и ви
уведомява при наличие на промяна (нагоре или надолу)
венергийния запас на K750.
• Опитайте се да задържите датчика за проверка за светлина
насочен към 100 лукса или повече, за да се уверите, че K750
има достатъчно енергия.
• За да изведете Solar App на преден план, натиснете
бързияклавиш за проверка за светлина на клавиатурата.
SolarApp щесе покаже и датчикът за проверка за светлина
щесеактивира незабавно.
Датчик за проверка
засветлина
Разчитане на датчика
запроверка за светлина
Енергиен запас (хронологично)
Енергиен запас (реално време)
Разчитане на енергиен
запас (реално време)
Известия за състоянието
наенергийния запас
Щракнете за указания относно
управление на енергийния запас
Използване на F-клавиша на клавитурата
Допълнителните F-клавиши, удобни за потребителя, ви позволяват с лекота да стартирате приложения. За да използвате
разширените функции (жълтите икони), първо трябва да натиснете и задържите клавиша FN. След това натиснете F-клавиша,
който искате да използвате.
Съвет В настройките на софтуера можете да деактивирате FN режима, ако искате да имате директен достъп до
допълнителните функции, без да се налага да натискате клавиша FN.*
* Нужен е софтуерът SetPoint™ (може да бъде изтеглен от
2. Натиснете F-клавиш
www.logitech.com/downloads
1. Натиснете и задръжте FN клавиша
).
32 Български
Page 33

Безжична клавиатура Logitech® K750 със захранване със слънчева светлина
Функции на клавиатурата
1
5
7
6
2
4
1. Зона на приложенията
+ F1 – начална интернет
FN
страница
+ F2 – отваряне
FN
наприложението
заимейл
+ F3 – стартиране
FN
нафункцията за търсене
в Windows*
+ F4 – стартиране
FN
2. Зона за навигиране
вмултимедия
+ F5 – стартиране
FN
на мултимедийно
приложение
+ F6 – предишна песен
FN
+ F7 – възпроизвеждане/
FN
пауза
+ F8 – следваща песен
FN
3. Зона за силата на звука
на мултимедията
+ F9 – без звук
FN
+ F10 – намаляване
FN
назвука
+ F11 – увеличаване
FN
назвука
+ F12 – режим
FN
назаспиване
накалкулатора
* Търсене с едно докосване, ако е инсталиран софтуерът SetSpoint®.
Включете. Забравете го. Подобрете го.
Имате приемник Logitech® Unifying. Сега добавете съвместима
безжична клавиатура или мишка, използваща същия приемник.
Това е лесно. Само пуснете софтуера Logitech® Unifying*
иследвайте инструкциите на екрана.
За повече информация и за изтегляне на софтуера посетете
www.logitech.com/unifying
*Отидете на "Старт/Всички програми/Logitech/Unifying/Logitech
Unifying Software"
3
FN
4.
клавиш
5. Бърз клавиш за проверка
за светлина
6. Ключ на захранването
наклавиатурата
7. Слънчеви клетки
33 Български
Page 34

Безжична клавиатура Logitech® K750 със захранване със слънчева светлина
Помощ при настройването: клавиатурата не работи
• Проверете обединяващия приемник. Опитайте се също така да смените USB портовете.
• Да преместя ли по-близо? Опитайте да преместите K750 по-близо до обединяващия приемник или го включете
вразширителя за безжична връзка, ако използвате изправен компютър.
• Включена ли е K750? Плъзнете превключвателя за включване/изключване на клавиатурата на позиция O (Изкл.),
следкоетона позиция On (Вкл.).
• Установете отново връзката. Използвайте софтуера Unifying, за да рестартирате връзката между K750 и обединяващия
приемник. За повече информация вижте раздела за обединяващия приемник в това ръководство.
• Рестартирайте компютъра.
• Натиснете бързия клавиш за проверка за светлина. Ако светодиодът за проверка за светлина не светне, енергийният
запас на K750 е привършил. За да използвате K750 отново, увеличете значително количеството светлина над клавиатурата до
ниво, което обикновено можете да видите в ярко осветен офис. Може да минат един или два дни, докато K750 се презареди,
когато е изложена на увеличено ниво на осветление, но ако K750 се постави под пряка слънчева светлина, санеобходими
едва няколко часа.
Забележка Всяко автоматично мигане в червено на светодиода за проверка за светлина означава, че енергийният
• Изтеглете и използвайте приложението Solar App. Този полезен графичен компонент ви предоставя лесен и нагледен
начин за проверка на наличната светлина върху K750, като същевременно следите енергийния запас на клавиатурата.
Изтеглете приложението Solar App от www.logitech.com/k750/solarapp
запаснаK750 е почти изчерпан и е необходима повече светлина, за да може клавиатурата да продължи
даработи дългосрочно.
Третиране на продукта в края на експлоатационния му цикъл
Когато вземете решението да спрете да използвате своя продукт, рециклирайте го в съответствие с местните разпоредби.
Спазвайте следните инструкции, за да отстраните батерията (не подлежи на смяна от потребителя) и рециклирайте както нея,
такаи клавиатурата според препоръките в стъпки 3 и 4.
1. Отворете отделението за батерията с помощта на отвертка.
2. Внимателно извадете батерията от там.
3. Предайте изразходваната батерия в специализиран пункт за събиране на отпадъци
зарециклиране на батерии.
4. Предайте продукта в специализиран пункт за събиране на отпадъци за рециклиране
наелектрическо и електронно оборудване.
Какво мислите?
Отделете няколко минути, за да ни кажете.
Благодарим ви, че закупихте нашия продукт.
www.logitech.com/ithink
34 Български
Page 35

Ce conţine cutia
Logitech® Wireless Solar Keyboard K750
Wireless Solar Keyboard K750
Instalarea tastaturii
1
Receptor Unifying
Lavetă de curăţare
2
1. Conectaţi receptorul Unifying într-un port USB al computerului.
Pentru PC-urile turn, utilizaţi prelungitorul fără fir pentru a reduce
la minim posibilitatea interferenţei frecvenţei radio (RF).
2. Trageţi de folie pentru a activa tastatura.
3. Porniţi tastatura.
Prelungitor fără fir
3
De câtă lumină este nevoie?
Pentru a funcţiona şi pentru a stoca energie, tastatura K750 necesită doar un nivel redus de lumină. Este suficientă lumina solară
indirectă sau iluminarea de interior.
Când este expusă în mod continuu la o lumină slabă de interior, tastatura K750 beneficiază de suficientă energie. Deoarece spaţiile
interioare au de obicei perioade în care sunt întunecate, este recomandat ca în cea mai mare parte a zilei să existe un nivel moderat
de iluminare. Perioada de reîncărcare pentru tastatura K750 este mult mai redusă în spaţiile intens iluminate sau atunci când aceasta
beneficiază de lumină solară directă.
Chiar şi când este oprită, tastatura K750 stochează energie în mod automat. Această energie stocată vă permite, pentru o vreme,
să utilizaţi tastatura K750 în întuneric. Încărcată complet, tastatura K750 poate funcţiona până la trei luni în întuneric complet,
înainte de a necesita reîncărcare.
Verificarea nivelului adecvat de lumină
Cum ştiţi dacă există suficientă lumină pentru
tastatura K750? Utilizaţi tasta rapidă Light-check
(Verificare lumină). Tastatura K750 vă informează
dacă beneficiază de iluminare suficientă.
1. Asiguraţi-vă că tastatura K750 este pornită.
2. Apăsaţi tasta rapidă Light-check
(Verificare lumină). LED-ul Light-check
(Verificare lumină) va clipi verde sau roşu,
ori nu va clipi deloc. Pentru informaţii
suplimentare, citiţi Interpretarea LED-ului
Light-check (Verificare lumină).
35 Română
21
Page 36

Logitech® Wireless Solar Keyboard K750
Interpretarea LED-ului Light-check (Verificare lumină)
• LED-ul Light-check (Verificare lumină) clipeşte verde. Tastatura K750 beneficiază
de suficientă lumină şi este gata să fie utilizată.
• LED-ul Light-check (Verificare lumină) clipeşte roşu. Tastatura K750 necesită mai multă
lumină pentru a continua să lucreze pe termen lung.
Notă Dacă LED-ul Light-check (Verificare lumină) nu produce nicio lumină, citiţi secţiunea Ajutor
la configurare pentru mai multe informaţii.
Utilizarea aplicaţiei Solar App
Doriţi o modalitate mai facilă şi preponderent vizuală de verificare a luminii la care este expusă tastatura K750, urmărind totodată
rezerva de energie a tastaturii? Descărcaţi aplicaţia Solar App de la www.logitech.com/k750/solarapp
• Aplicaţia Solar App funcţionează în fundal şi vă informează ori
de câte ori apare o schimbare (în plus sau în minus) la rezerva
de energie a tastaturii K750.
• Pentru a vă asigura că tastatura K750 are suficientă energie,
încercaţi să menţineţi cadranul de verificare a luminii la valoarea
de 100 de lucşi sau mai mult.
• Pentru a aduce în prim-plan aplicaţia Solar App,
apăsaţi tasta rapidă Light-check (Verificare lumină) a tastaturii.
Aplicaţia Solar App va apărea, iar cadranul de verificare a luminii
se va activa imediat.
Cadran de verificare a luminii
Valoare citită din cadranul
de verificare a luminii
Rezervă de energie (anterioară)
Rezervă de energie (în timp real)
Valoare citită a rezervei
de energie (în timp real)
Notificări de stare cu privire la rezerva
de energie
Faceţi clic pentru ajutor cu privire
la gestionarea rezervei de energie
Utilizarea tastei funcţionale a tastaturii
Tastele funcţionale îmbunătăţite şi uşor de utilizat vă permit să lansaţi cu uşurinţă aplicaţiile. Pentru a utiliza funcţiile îmbunătăţite
(pictogramele galbene), apăsaţi şi menţineţi apăsată tasta FN , apoi apăsaţi tasta funcţională pe care doriţi să o utilizaţi.
Sfat În setările software-ului, puteţi inversa modul FN dacă doriţi să accesaţi direct funcţiile îmbunătăţite fără a trebui
să apăsaţi tasta FN .*
* Necesită software-ul SetPoint™ (disponibil pentru descărcare la
2. Apăsaţi tasta funcţională
www.logitech.com/downloads
1. Apăsaţi şi ţineţi apăsat tasta FN
).
36 Română
Page 37

Logitech® Wireless Solar Keyboard K750
Caracteristici tastatură
1
5
7
6
2
4
1. Zonă de aplicaţii
+ F1 Pagina de pornire
FN
Internet
+ F2 Lansează aplicaţia
FN
pentru e-mail
+ F3 Lansează Windows
FN
Search (Căutare
Windows)*
+ F4 Lansează
FN
2. Zonă navigare
multimedia
+ F5 Lansează aplicaţii
FN
media
+ F6 Piesa anterioară
FN
+ F7 Redare/Pauză
FN
+ F8 Piesa următoare
FN
3. Zonă de volum
multimedia
+ F9 Oprire sunet
FN
+ F10 Reducere volum
FN
+ F11 Creştere volum
FN
+ F12 Modul inactiv
FN
calculatorul
* One Touch Search dacă software-ul SetSpoint® este instalat.
Conectaţi-l. Uitaţi de el. Adăugaţi la acesta.
Deţineţi un receptor Logitech® Unifying. Acum adăugaţi o tastatură
fără fir compatibilă sau un mouse care utilizează acelaşi receptor.
Este simplu. Trebuie numai să lansaţi software-ul Logitech®
Unifying* şi să urmaţi instrucţiunile de pe ecran.
Pentru mai multe informaţii şi pentru a descărca software-ul,
accesaţi www.logitech.com/unifying
*Accesaţi Start/All Programs (Toate programele)/Logitech/Unifying/
Logitech Unifying Software (Software Logitech Unifying)
3
FN
4.
tastă
5. tasta rapidă
Light-check
(Verificare lumină)
6. Comutator alimentare
tastatură
7. Celule de recepţie
solară
37 Română
Page 38

Logitech® Wireless Solar Keyboard K750
Ajutor pentru configurare: tastatura nu funcţionează
• Verificaţi receptorul Unifying. De asemenea, încercaţi să schimbaţi porturile USB.
• Aţi încercat să diminuaţi distanţa? Dacă utilizaţi un PC turn, mutaţi tastatura K750 mai aproape de receptorul Unifying
sau conectaţi receptorul Unifying la prelungitorul fără fir.
• Este pornită tastatura K750? Glisaţi comutatorul Off/On (Oprit/Pornit) în poziţia Off (Oprit) apoi în poziţia On (Pornit) .
• Restabiliţi conexiunea. Utilizaţi software-ul Unifying pentru a reseta conexiunea dintre tastatura K750 şi receptorul Unifying.
Pentru mai multe informaţii, consultaţi secţiunea despre Unifying din acest ghid.
• Reporniţi computerul.
• Apăsaţi tasta rapidă Light-check (Verificare lumină). Dacă LED-ul Light-check (Verificare lumină) nu luminează, înseamnă
că tastatura K750 nu mai are energie. Pentru a utiliza din nou tastatura K750, creşteţi semnificativ cantitatea de lumină la care
este expusă tastatură, până la nivelul de iluminare existent într-un birou intens luminat. Se poate să dureze o zi sau două pentru
ca tastatura K750 să se încarce atunci când este expusă la acest nivel crescut de iluminare, dar doar câteva ore în cazul în care
tastatura K750 este expusă la lumină solară directă.
Notă Atunci când LED-ul Light-check (Verificare lumină) clipeşte roşu în mod automat, tastatura K750 a rămas fără energie
şi necesită mai multă lumină pentru a funcţiona pe termen lung.
• Descărcaţi şi utilizaţi aplicaţia Solar App. Acest widget util vă oferă o modalitate simplă şi preponderent vizuală de verificare
a luminii la care este expusă tastatura K750, urmărind totodată rezerva de energie a tastaturii. Descărcaţi aplicaţia Solar App de
la www.logitech.com/k750/solarapp
Gestionarea produsului la sfârşitul duratei de viaţă
Când aţi decis să încetaţi utilizarea acestui produs, reciclaţi-l în conformitate cu legislaţia locală. Urmaţi instrucţiunile de mai
jos pentru a scoate bateria (care nu poate fi înlocuită de utilizator) din tastatură, apoi reciclaţi atât tastatura, cât şi bateria,
conform recomandărilor de la paşii 3 şi 4.
1. Deschideţi sertarul bateriei cu ajutorul unei şurubelniţe.
2. Scoateţi cu grijă bateria din sertar.
3. Predaţi bateria consumată la punctul de colectare corespunzător pentru reciclarea bateriilor.
4. Predaţi produsul la punctul de colectare corespunzător pentru reciclarea echipamentelor
electrice şi electronice.
Ce părere aveţi?
Acordaţi-ne un minut pentru a ne spune.
Vă mulţumim că aţi achiziţionat produsul nostru.
www.logitech.com/ithink
38 Română
Page 39

Sadržaj paketa
Logitech® bežična solarna tipkovnica K750
Bežična solarna tipkovnica K750
Postavljanje tipkovnice
1
Prijamnik Unifying
Tkanina za čišćenje
2
1. Priključite prijamnik Unifying u USB priključnicu računala. Za računalne
procesore upotrijebite bežični produžetak da biste smanjili mogućnost
radiofrekvencijskih (RF) smetnji.
2. Povucite trakicu da biste aktivirali tipkovnicu.
3. Uključite tipkovnicu.
Bežični produžetak
3
Koliko svjetla je potrebno?
K750 zahtijeva samo malenu količinu svjetla za rad i pohranu energije. Neizravno sunčevo svjetlo ili unutarnja rasvjeta dostatni su.
Ako je neprekidno izložena slabom sobnom svjetlu, K750 ima dovoljno napajanja za upotrebu. Budući da su zatvoreni prostori
povremeno u mraku, umjerena razina sobnog osvjetljenja preporučena je za većinu dana. Vrijeme punjenja za K750 mnogo je manje
u osvijetljenoj okolini ili ako je K750 izložena izravnom sunčevom svjetlu.
K750 pohranjuje energiju automatski čak i kada je isključena. Ta pohranjena energija omogućuje vam da K750 neko vrijeme
upotrebljavate bez svjetla. Kada je u potpunosti napunjena, K750 može raditi do tri mjeseca u potpunom mraku prije ponovnog
punjenja.
Provjera dostatnosti svjetla
Kako ćete znati ima li dovoljno svjetla za K750? Upotrijebite tipku prečaca Provjera svjetla. K750 izvijestit će vas dobiva li dovoljno svjetla.
1. Osigurajte da je K750 uključen.
2. Pritisnite tipku prečaca Provjera svjetla.
LED žaruljica Provjere svjetla zasvijetlit će
zeleno ili crveno ili neće uopće zasvijetliti.
Dodatne informacije potražite u odjeljku
Tumačenje LED žaruljice Provjere svjetla.
39 Hrvatski
21
Page 40

Logitech® bežična solarna tipkovnica K750
Tumačenje LED žaruljice Provjere svjetla
• LED žaruljica Provjere svjetla svijetli zeleno. K750 dobiva dovoljno svjetla i spremna
je za upotrebu.
• LED žaruljica Provjere svjetla svijetli crveno. Tipkovnici K750 potrebno je više svjetla
za dugoročni nastavak rada.
Napomena Ako LED žaruljica ne svijetli, pogledajte odjeljak Pomoć s postavljanjem
za više informacija.
Upotreba aplikacije Solarno
Želite jednostavan i slikovitiji način provjere dostupnog svjetla kojim je osvijetljena K750 dok prati pričuvnu energiju tipkovnice?
Preuzmite aplikaciju Solarno na stranici www.logitech.com/k750/solarapp
• Aplikacija SOlarno radi u pozadini te vas obavještava kada
dolazi ro promjene (prema gore ili prema dolje) u pričuvnoj
energiji tipkovnice K750.
• Pokušajte mjerilo Provjere svjetla držati usmjerenim na 100 luksa
ili više kako biste osigurali da K750 ima dovoljno energije.
• Da biste aplikaciju Solarno prebacili iz rada u pozadini i učinili
vidljivom, pritisnite tipku prečaca Provjere svjetla na tipkovnici.
Aplikacija Solarno će se pojaviti, a mjerilo Provjere svjetla odmah
će se aktivirati.
Mjerilo Provjere svjetla
Očitavanje mjerila Provjere
svjetla
Pričuva energije (prethodno)
Pričuva energije (u realnom vremenu)
Očitavanje pričuve energije
(u realnom vremenu)
Obavijesti o statusu pričuve energije
Kliknite za upute o upravljanju
pričuvom energije
Upotreba F-tipke na tipkovnici
Poboljšane funkcije F-tipki prilagođene su korisniku te omogućuju jednostavnije pokretanje aplikacija. Da biste upotrijebili unaprijeđene
funkcije (žute ikone), prvo pritisnite i držite tipku FN , zatim pritisnite F-tipku koju želite upotrijebiti.
Savjet U postavkama softvera možete prebaciti način FN ako radije želite izravno pristupiti unaprijeđenim funkcijama bez
* Potreban je softver SetPoint™ (dostupan za preuzimanje na stranici
pritiska na tipku FN .*
2.: Pritisnite F-tipku
www.logitech.com/downloads
1.: Pritisnite i držite FN tipku
).
40 Hrvatski
Page 41

Značajke tipkovnice
1
Logitech® bežična solarna tipkovnica K750
7
5
6
3
FN
4.
tipka
5. Tipka prečaca
Provjere svjetla
6. Prekidač za uključivanje
tipkovnice
7. Solarne ćelije
1. Područje za aplikacije
+ F1 Početna internetska
FN
stranica
+ F2 Pokretanje aplikacije
FN
e-pošte
+ F3 Pokretanje usluge
FN
Windows Search*
+ F4 Pokretanje
FN
2
2. Područje
multimedijske
navigacije
+ F5 Pokretanje
FN
medijskih aplikacija
+ F6 Prethodna pjesma
FN
+ F7 Reprodukcija/Pauza
FN
+ F8 Sljedeća pjesma
FN
4
3. Područje za glasnoću
multimedijskih
sadržaja
+ F9 Isključen zvuk
FN
+ F10 Smanjenje glasnoće
FN
+ F11 Povećanje glasnoće
FN
+ F12 Stanje mirovanja
FN
kalkulatora
* Mehanizam za pretraživanje One Touch Search ako je instaliran softver SetSpoint®.
Priključite ga. Zaboravite ga. Dodajte mu komponente.
Imate prijamnik Logitech® Unifying. Sada dodajte kompatibilnu
bežičnu tipkovnicu ili miš koji koristi isti prijamnik.
Jednostavno je. Samo pokrenite softver Logitech® Unifying*
i slijedite upute prikazane na zaslonu.
Da biste pronašli dodatne informacije i preuzeli softver,
posjetite web-mjesto www.logitech.com/unifying
*Idite na Start / All Programs (Svi programi) / Logitech / Unifying /
Logitech Unifying Software
41 Hrvatski
Page 42

Logitech® bežična solarna tipkovnica K750
Pomoć pri postavljanju: tipkovnica ne radi
• Provjerite prijamnik Unifying. Pokušajte i s nekim drugim USB priključkom.
• Pokušajte se pomaknuti bliže? Pokušajte pomaknuti K750 bliže prijamniku Unifying ili prijamnik Unifying priključite u bežični
produžni kabel ako upotrebljavate računalni procesor.
• Je li K750 uključeno? Klizač On/Off za uključivanje i isključivanje tipkovnice pomaknite u položaj Isključeno , a zatim u
položaj Uključeno.
• Ponovo uspostavite vezu. Upotrijebite softver Unifying da biste ponovno uspostavili vezu između K750 i prijamnika Unifying.
Dodatne informacije potražite u odjeljku Unifying u ovom vodiču.
• Ponovno pokrenite računalo.
• Pritisnite tipku prečaca Provjera svjetla. Ako LED žaruljica Provjere svjetla ne svijetli, K750 je prazna. Da biste ponovo
upotrijebili K750, znatno povećajte količinu svjetla iznad tipkovnice na razinu kakvu možete vidjeti u jarko osvijetljenom uredu.
Može proći jedan do dva dana da bi se K750 napunila kada je izložena takvoj povećanoj količini osvjetljenja, ali je potrebno
samo nekoliko sati ako je K750 smještena na izravno sunčevo svjetlo.
Napomena Svaki put kada LED žaruljica Provjere svjetla automatski svijetli crveno, K750 je blizu ispražnjenja te joj je potrebno
• Preuzimanje i upotreba aplikacije Solarno Ovaj praktičan widget pruža vam jednostavan slikovitiji način provjere
dostupnog svjetla kojim je osvijetljena K750 te prati pričuvnu energiju tipkovnice. Preuzmite aplikaciju Solarno na stranici
www.logitech.com/k750/solarapp
više svjetla kako bi dugoročno radila.
Rukovanje proizvodom pri kraju upotrebe
Kada odlučite prekinuti s upotrebom proizvoda, reciklirajte ga u skladu s lokalnim propisima. Slijedite upute u nastavku za uklanjanje
baterije (nije je moguće zamijeniti) iz tipkovnice, a zatim reciklirajte tipkovnicu i bateriju prema preporukama u koracima 3 i 4.
1. Upotrijebite odvijač za otvaranje odjeljka za bateriju.
2. Pažljivo uklonite bateriju iz odjeljka.
3. Odložite bateriju na odgovarajuće odlagalište za recikliranje baterija.
4. Odložite proizvod na odgovarajuće odlagalište za recikliranje električne
i elektroničke opreme.
Što mislite?
Odvojite nekoliko minuta i recite nam svoje mišljenje.
Zahvaljujemo vam na kupnji našeg proizvoda.
www.logitech.com/ithink
42 Hrvatski
Page 43

Sadržaj kutije
Logitech® Wireless Solar Keyboard K750
Wireless Solar Keyboard K750
Podešavanje tastature
1
Unifying prijemnik
2
1. Povežite Unifying prijemnik sa USB portom računara. Za uspravna
kućišta računara koristite dodatak za bežično povezivanje da biste smanjili
mogućnost mešanja radio frekvenci (RF).
2. Povucite jezičak da biste aktivirali tastaturu.
3. Uključite tastaturu.
Dodatak za bežično povezivanje
Krpica za čišćenje
3
Koliko je potrebno svetlosti?
Model K750 zahteva samo umereni nivo svetlosti da bi radio i skladištio energiju. Dovoljna je indirektna sunčeva svetlost ili
unutrašnje osvetljenje.
Kada je stalno izložen nedovoljnom sobnom osvetljenju, model K750 ima dovoljno napajanja. S obzirom da unutrašnje prostorije
imaju tamne periode, preporučuje se umereno sobno osvetljenje za veći deo dana. Vreme punjenja za K750 je mnogo manje u
svetlim okruženjima ili kada se K750 izloži direktnoj sunčevoj svetlosti.
Model K750 automatski skladišti energiju, čak i kada je isključen. Uskladištena energija omogućava da određeni vremenski period
koristite model K750 bez svetla. Kada je u potpunosti napunjen, K750 može da radi do tri meseca u potpunom mraku pre nego što
bude potrebno punjenje.
Traženje odgovarajućeg osvetljenja
Kako znate da li postoji dovoljno osvetljenja
za K750? Koristite interventni taster za proveru
osvetljenja. Model K750 obaveštava vas da li dobija
dovoljno osvetljenja.
1. Uverite se da je K750 uključen.
2. Pritisnite interventni taster za proveru
osvetljenja. LED lampica za proveru osvetljenja
će trepereti zeleno ili crveno ili neće davati
nikakvu svetlost. Više informacija potražite u
odeljku Tumačenje LED lampice za proveru
osvetljenja.
43 Srpski
21
Page 44

Logitech® Wireless Solar Keyboard K750
Tumačenje LED lampice za proveru osvetljenja
• LED lampica za proveru osvetljenja treperi zeleno. Uređaj K750 prima dovoljno osvetljenja
i spreman je za upotrebu.
• LED lampica za proveru osvetljenja treperi crveno. Model K750 zahteva dodatno osvetljenje
kako bi nastavio sa dugotrajnim radom.
Napomena Ako LED lampica za proveru osvetljenja ne svetli, pogledajte pomoć za podešavanje
da biste dobili više informacija.
Korišćenje aplikacije Solar
Želite li lak i vizuelno napredniji način provere dostupnog osvetljenja koje pada na K750, a istovremeno beleži energetske rezerve
tastature? Preuzmite i instalirajte aplikaciju Solar na adresi www.logitech.com/k750/solarapp
• Aplikacija Solar radi u pozadini i obaveštava vas svaki put kada
dođe do promene (nagore ili nadole) u energetskim rezervama
modela K750.
• Potrudite se da merač za proveru osvetljenja pokazuje vrednost
od 100 luksa ili više kako bi K750 imao dovoljno energije.
• Da bi aplikacija Solar bila u prvom planu, pritisnite intervetni
taster za proveru osvetljenja na tastaturi. Pojaviće se aplikacija
Solar, a merač za proveru osvetljenja će se automatski aktivirati.
Merač osvetljenja
Očitavanje merača osvetljenja
Rezerve energije (prethodni period)
Rezerve energije (u realnom vremenu)
Očitavanje rezerve energije
(u realnom vremenu)
Statusna obaveštenja
o rezervama energije
Proverite smernice za upravljanje
rezervama energije
Korišćenje F-tastera na tastaturi
Unapređeni F-tasteri prilagođeni korisniku omogućavaju jednostavno pokretanje aplikacija. Da biste koristili poboljšane funkcije
(žute ikone), prvo pritisnite i držite taster FN na sekund, a zatim pritisnite F-taster koji želite da koristite.
Savet U podešavanjima softvera možete da promenite FN režim ako želite da direktno pristupite naprednim funkcijama,
a da ne morate da pritiskate FN taster.*
* Zahteva SetPoint™ softver (dostupan za preuzimanje na lokaciji
2. Pritisnite F-taster
www.logitech.com/downloads
1. Pritisnite i držite FN taster
).
44 Srpski
Page 45

Funkcije tastature
1
Logitech® Wireless Solar Keyboard K750
7
5
6
3
1. Zona aplikacija
+ F1 Internet
FN
matična stranica
+ F2 Pokreće aplikaciju za
FN
e-poštu
+ F3 Pokreće
FN
Windows pretragu*
+F4 Pokreće kalkulator
FN
2
2. Zona navigacije kroz
multimedijalni sadržaj
+ F5 Pokreće
FN
medijske aplikacije
+ F6 Prethodna numera
FN
+ F7 Reprodukuj/pauziraj
FN
+ F8 Sledeća numera
FN
4
3. Zona jačine zvuka
multimedijalnog
sadržaja
+ F9 Isključuje zvuk
FN
+ F10 Smanjuje jačinu zvuka
FN
+ F11 Povećava jačinu zvuka
FN
+ F12 Režim spavanja
FN
* Pretraga jednim pritiskom na taster ukoliko je SetPoint® softver instaliran.
Priključite. Zaboravite na njega. Dodajte mu nešto.
Već imate Logitech® Unifying prijemnik. Sada možete da dodate
kompatibilnu bežičnu tastaturu ili miš koji koriste isti prijemnik.
Lako je. Samo pokrenite Logitech® Unifying softver* i sledite
uputstva na ekranu.
Za više informacija i preuzimanje softvera posetite lokaciju
www.logitech.com/unifying
*Idite na Start/Svi programi/Logitech/Unifying/
Logitech Unifying softver
FN
4.
taster
5. Interventni taster
za proveru osvetljenja
6. Prekidač za napajanje
tastature
7. Solarne ćelije
45 Srpski
Page 46

Logitech® Wireless Solar Keyboard K750
Pomoć sa podešavanjem: tastatura ne radi
• Proverite Unifying prijemnik. Pokušajte i da promenite USB portove.
• Približite uređaje? Pokušajte da K750 pomerite bliže ka Unifying prijemniku ili uključite Unifying prijemnik u proširenje
za bežično povezivanje ako koristite računar sa uspravnim kućištem.
• Da li je K750 uključen? Postavite prekidač za uključivanje/isključivanje tastature u položaj Isključeno a zatim u položaj
Uključeno .
• Ponovo uspostavite vezu. Koristite Unifying softver za poništavanje veze između modela K750 i Unifying prijemnika.
Više informacija potražite u odeljku „Unifying“ u ovom vodiču.
• Ponovo pokrenite računar.
• Pritisnite interventni taster za proveru osvetljenja. Ako LED lampica ne daje svetlost, onda K750 nema napajanje.
Da biste ponovo koristili K750, povećajte količinu svetlosti nad tastaturom do nivoa veoma osvetljene kancelarije. Možda će biti
potrebno dan ili dva da se K750 ponovo napuni kada je izložen povećanom nivou osvetljenja, ali samo nekoliko sati ako se K750
postavi na direktno osvetljenje.
Napomena Svaki put kada LED lampica za proveru osvetljenja automatski treperi, K750 ostaje bez napajanja i potrebno je više
• Preuzimanje i korišćenje aplikacije Solar Ovaj prigodan vidžet pruža lak i vizuelno napredniji način provere dostupnog
osvetljenja koje pada na K750, a istovremeno beleži energetske rezerve tastature. Aplikaciju Solar možete da preuzmete
na adresi www.logitech.com/k750/solarapp
svetlosti da bi se održao redovan rad.
Rukovanje proizvodom kada mu je istekao radni vek
Kada odlučite da više ne koristite svoj proizvod, reciklirajte ga u skladu sa lokalnim zakonima. Sledite uputstva ispod da biste
uklonili bateriju (korisnik ne može da je zameni) iz tastature, a zatim reciklirajte tastaturu i bateriju kao što je preporučeno u
koracima 3 i 4.
1. Koristite šrafciger da biste otvorili ležište baterije.
2. Pažljivo uklonite bateriju iz ležišta.
3. Potrošenu bateriju predajte na odgovarajuće mesto za recikliranje baterija.
4. Proizvod odnesite na odgovarajuće mesto za recikliranje električne i elektronske opreme.
Šta vi mislite?
Odvojite malo vremena da nam saopštite.
Hvala vam što ste kupili naš proizvod.
www.logitech.com/ithink
46 Srpski
Page 47

Kaj je v škatli
Brezžična tipkovnica s sončnimi celicami Logitech® K750
Brezžična tipkovnica s sončnimi celicami K750
Nastavitev tipkovnice
1
Sprejemnik Unifying
Krpa za čiščenje
2
1. Vstavite sprejemnik Unifying v vrata USB na računalniku. Za računalnike
v obliki stolpa uporabite brezžični podaljšek za zmanjšanje možnosti
radiofrekvenčnih (RF) motenj.
2. Povlecite jeziček, da aktivirate tipkovnico.
3. Vklopite tipkovnico.
Brezžični podaljšek
3
Koliko svetlobe je potrebno?
Tipkovnica K750 za delovanje in shrambo energije potrebuje le malo svetlobe. Zadostuje že posredna svetloba ali zunanja osvetlitev.
Kadar je tipkovnica K750 neprekinjeno izpostavljena šibki sobni svetlobi, ima dovolj energije za uporabo. Ker so v zaprtih okoljih
običajno obdobja teme, je večji del dneva priporočena zmerna osvetlitev prostora. Čas ponovnega polnjenja tipkovnice K750
je bistveno krajši v dobro osvetljenih prostorih ali ko je tipkovnica K750 postavljena na mestu z neposredno sončno svetlobo.
Tipkovnica K750 energijo hrani samodejno, tudi če je izklopljena. Prihranjena energija vam omogoča, da za nekaj časa tipkovnico
K750 uporabljate brez svetlobe. Ko je tipkovnica K750 popolnoma napolnjena, lahko pred ponovnim polnjenjem deluje do tri mesece
v popolni temi.
Preverjanje primerne svetlobe
Kako veste, ali je za delovanje tipkovnice K750 dovolj svetlobe? To izveste z bližnjično tipko za preverjanje svetlobe. Tipkovnica K750
vam sporoča, ali dobiva dovolj svetlobe.
1. Prepričajte se, da je tipkovnica K750
vklopljena.
2. Pritisnite bližnjično tipko za preverjanje
svetlobe. Lučka LED za preverjanje svetlobe
bo utripala zeleno ali rdeče, ali pa sploh ne
bo svetila. Več informacij najdete v poglavju
Odčitavanje lučke LED za preverjanje svetlobe.
47 Slovenščina
21
Page 48

Brezžična tipkovnica s sončnimi celicami Logitech® K750
Odčitavanje lučke LED za preverjanje svetlobe
• Lučka LED za preverjanje svetlobe utripa zeleno. Tipkovnica K750 prejema dovolj svetlobe
in je pripravljena na uporabo.
• Lučka LED za preverjanje svetlobe utripa rdeče. Tipkovnica K750 za nadaljevanje
dolgotrajnega dela potrebuje več svetlobe.
Opomba Če lučka LED za preverjanje svetlobe ne sveti, si za več informacij oglejte pomoč
pri nastavitvi.
Uporaba aplikacije Solar
Želite lažji in bolj vizualni način preverjanja razpoložljive svetlobe, ki prihaja do tipkovnice K750, pri tem pa spremljati tudi energijske
rezerve tipkovnice? Aplikacijo Solar prenesite in namestite s spletnega mesta www.logitech.com/k750/solarapp
• Aplikacija Solar deluje v ozadju in vas obvešča o kakršni
koli spremembi (porastu ali padcu) energijske rezerve
tipkovnice K750.
• Poskusite zagotoviti, da merilnik preverjanja svetlobe
prikazuje 100 luksov ali več, tako da bo imela tipkovnica K750
dovolj energije.
• Če želite, da se aplikacija Solar izvaja v ospredju, pritisnite
bližnjično tipko za preverjanje svetlobe na tipkovnici.
Aplikacija Solar se bo odprla v pojavnem oknu,
merilnik preverjanja svetlobe pa se bo samodejno vklopil.
Merilnik preverjanja
svetlobe
Odčitek merilnika
preverjanja svetlobe
Energijska rezerva (zgodovinsko)
Energijska rezerva (realni čas)
Odčitek energijske rezerve
(realni čas)
Obvestila stanja glede
energijskih rezerv
Kliknite za pomoč pri upravljanju
energijskih rezerv
Uporaba tipk F na tipkovnici
Izboljšane funkcijske tipke so uporabniku prijazne in omogočajo preprost zagon programov. Če želite uporabiti napredne funkcije
(rumene ikone), najprej pritisnite in zadržite tipko FN ; nato pa pritisnite tipko F, ki jo želite uporabiti.
Namig V nastavitvah programske opreme lahko obrnete način FN , če želite do naprednih funkcij dostopati neposredno,
* Zahtevana je programska oprema SetPoint™ (če jo želite prenesti, je na voljo na spletnem mestu
brez pritiska tipke FN .*
2. korak: Pritisnite tipko F.
www.logitech.com/downloads
1. korak: Pritisnite in zadržite tipko FN .
).
48 Slovenščina
Page 49

Brezžična tipkovnica s sončnimi celicami Logitech® K750
Funkcije tipkovnice
1
5
7
6
2
4
1. Območje programa
+ F1 Internetna
FN
domača stran
+ F2 Zažene e-poštni
FN
program
+ F3 Zažene funkcijo
FN
Windows Search*
+ F4 Zažene računalo
FN
2. Krmarjenje po
večpredstavnosti
+ F5 Zagon
FN
predstavnostnega
programa
+ F6 Prejšnja skladba
FN
+ F7 Predvajaj/Premor
FN
+ F8 Naslednja skladba
FN
3. Glasnost
večpredstavnosti
+ F9 Izklop zvoka
FN
+ F10 Znižanje glasnosti
FN
+ F11 Zvišanje glasnosti
FN
+ F12 Način spanja
FN
* Omogoča iskanje One Touch Search, če je nameščena programska oprema SetSpoint®.
Priključite. Pozabite. Dodajte.
Imate sprejemnik Logitech® Unifying. Zdaj lahko dodate združljivo
brezžično tipkovnico ali miško, ki uporablja isti sprejemnik.
Preprosto je. Zaženite programsko opremo Logitech® Unifying*
in sledite navodilom na zaslonu.
Če želite dodatne informacije in prenesti programsko opremo,
obiščite spletno mesto www.logitech.com/unifying
*Kliknite Start / Vsi programi / Logitech / Unifying /
Logitech Unifying Software.
3
FN
4.
tipka
5. Bližnjična tipka
za preverjanje svetlobe
6. Stikalo za vklop/izklop
tipkovnice
7. Sončne celice
49 Slovenščina
Page 50

Brezžična tipkovnica s sončnimi celicami Logitech® K750
Pomoč pri nastavitvi: tipkovnica ne deluje
• Preverite sprejemnik Unifying. Poskusite tudi zamenjati vrata USB.
• Premaknite ju bliže. Poskusite premakniti tipkovnico K750 bliže k sprejemniku Unifying ali priključite sprejemnik Unifying
na brezžični podaljšek, če uporabljate računalnik v obliki stolpa.
• Ali je tipkovnica K750 vklopljena? Stikalo za vklop/izklop na tipkovnici premaknite v položaj Izklopljeno in nato
v položaj Vklopljeno .
• Znova vzpostavite povezavo. S programsko opremo Unifying ponastavite povezavo med tipkovnico K750
in sprejemnikom Unifying. Več informacij poiščite v tem priročniku v razdelku »Unifying«.
• Znova zaženite računalnik.
• Pritisnite bližnjično tipko za preverjanje svetlobe. Če lučka LED za preverjanje svetlobe ne sveti, je tipkovnici K750
zmanjkalo energije. Za ponovno uporabo tipkovnice K750 bistveno povečajte količino svetlobe nad tipkovnico – svetloba naj
bo takšna kot v osvetljeni pisarni. Če je tipkovnica K750 izpostavljena takšni močnejši svetlobi, lahko traja dan ali dva, da se znova
napolni, če pa jo postavite neposredno na sončno svetlobo, to traja le nekaj ur.
Opomba Vsakič, ko lučka LED za preverjanje svetlobe samodejno utripa rdeče, je tipkovnica K750 tik pred izpraznitvijo in če
• Prenesite in uporabljajte aplikacijo Solar. Ta priročni pripomoček vam omogoča lažji in bolj vizualni način preverjanja
razpoložljive svetlobe, ki prihaja do tipkovnice K750, pri tem pa lahko spremljate tudi energijske rezerve tipkovnice.
Aplikacijo Solar prenesite s spletnega mesta www.logitech.com/k750/solarapp
jo želite uporabljati dlje časa, potrebuje več svetlobe.
Ravnanje z izdelkom ob koncu življenjske dobe
Ko se odločite, da svojega izdelka ne boste več uporabljali, ga reciklirajte v skladu z lokalnimi zakoni. Sledite spodnjim navodilom,
da iz tipkovnice odstranite baterijo (uporabnik je ne more zamenjati), nato pa reciklirajte tipkovnico in baterijo, kot je priporočeno
v 3. in 4. koraku.
1. Za odpiranje pladnja za baterijo uporabite izvijač.
2. Previdno odstranite baterijo iz pladnja.
3. Izrabljeno baterijo odložite na ustreznem zbirnem mestu za recikliranje baterij.
4. Izdelek odložite na ustreznem zbirnem mestu, namenjenem recikliranju električne
in elektronske opreme.
Kakšno je vaše mnenje?
Vzemite si minuto, da nam poveste.
Zahvaljujemo se vam za nakup izdelka.
www.logitech.com/ithink
50 Slovenščina
Page 51

Mis on karbis?
Logitech® Wireless Solar Keyboard K750
Wireless Solar Keyboard K750
Klaviatuuri seadistamine
1
Unifying-vastuvõtja
2
1. Sisestage Unifying-vastuvõtja arvuti USB-porti. Arvutitornide puhul kasutage
juhtmevaba ühenduse võimendit, et vähendada raadiosagedushäireid.
2. Klaviatuuri aktiveerimiseks tõmmake lipik välja.
3. Lülitage klaviatuur sisse.
Juhtmevaba ühenduse
võimendi
Puhastuslapp
3
Kui palju valgust on vaja?
K750 vajab töötamiseks ja energia salvestamiseks vaid vähest valgust. Mitteotsene päikesevalgus ja siseruumide valgustus
on täitsa piisav.
Kui hämar ruumivalgustus on pidev, annab see K750-le töötamiseks piisavalt toidet. Kuna siseruumides on tavaliselt vahepeal
täitsa pime, soovitatakse suure osa päevast ruumi mõõdukalt valgustada. K750 laadimisaeg on ereda valgusega ruumis ja otsese
päikesevalguse käes palju kiirem.
K750 salvestab energiat automaatselt, ka väljalülitatuna. Salvestatud energia võimaldab klaviatuuri K750 mõnda aega ka pimedas
kasutada. Täislaetuna suudab K750 täitsa pimedas ilma uuesti laadimata töötada kuni kolm kuud.
Piisavas valguses veendumine
Kuidas teada, kas K750 jaoks on piisavalt valgust? Kasutage valguse kontrollimise kiirklahvi. K750 ütleb teile ise, kas valgustus on piisav.
1. Veenduge, et K750 on sisse lülitatud.
2. Vajutage valguse kontrollimise kiirklahvi.
Valguse kontrollimise LED-tuli vilgub
roheliselt või punaseltvõi ei põle üldse.
Lisateavet leiate jaotisest Valguse kontrollimise
LED-tule mõistmine.
51 Eesti
21
Page 52

Logitech® Wireless Solar Keyboard K750
Valguse kontrollimise LED-tule mõistmine
• Valguse kontrollimise LED-tuli vilgub roheliselt. K750 saab piisavalt valgust ja on
kasutamiseks valmis.
• Valguse kontrollimise LED-tuli vilgub punaselt. K750 vajab pikaajalise töötamise
jätkamiseks rohkem valgust.
Märkus Kui valguse kontrollimise LED-tuli ei põle üldse, vaadake lisateabe saamiseks
jaotist "Abiks kasutamisel".
Solar Appi kasutamine
Soovite hõlpsalt ja visuaalsemalt kontrollida K750-le langevat valgust, hoides nii silma peal klaviatuuri energiavarul? Laadige Solar App
alla aadressilt www.logitech.com/k750/solarapp
• Solar App töötab taustal ja teavitab teid muudatustest K750
energiavarus (suurenemine või vähenemine).
• Proovige valguse kontrollimise mõõdik hoida tasemel 100 luksi
või rohkem, et tagada K750 piisav energiavarustus.
• Solar Appi kuvamiseks vajutage klaviatuuril valguse kontrollimise
kiirklahvi. Solar App kuvatakse ja valguse kontrollimise mõõdik
aktiveeritakse kohe.
Valguse kontrollimise
mõõdik
Valguse kontrollimise
mõõdiku lugem
Energiavaru (ajalooline)
Energiavaru (reaalajaline)
Energiavaru lugem
(reaalajaline)
Energiavaru olekuteatised
Klõpsake energiavaru halduse
kohta juhiste saamiseks
Klaviatuuri F-klahvi kasutamine
Kasutajasõbralikud täiustatud F-klahvid võimaldavad teil rakendusi hõlpsalt käivitada. Täiustatud funktsioonide (kollased ikoonid)
kasutamiseks vajutage ja hoidke kõigepealt all klahvi FN ja vajutage seejärel soovitud F-klahvi.
Näpunäide Režiimi FN saab tarkvarasätetes ümber pöörata, nii et saate täiustatud funktsioone kasutada otse ilma klahvi FN
* Vajalik on SetPoint™-i tarkvara (allalaadimiseks saadaval aadressil
vajutamata.*
2. Vajutage mõnd F-klahvi.
www.logitech.com/downloads
1. Vajutage ja hoidke all klahvi FN .
).
52 Eesti
Page 53

Logitech® Wireless Solar Keyboard K750
Klaviatuuri funktsioonid
1
5
7
6
2
4
1. Rakenduste tsoon
+ F1 Interneti-brauseri
FN
avaleht
+ F2 e-posti rakenduse
FN
käivitamine
+ F3 Windowsi otsingu*
FN
käivitamine
+ F4 kalkulaatori
FN
2. Multimeediumfailide
navigeerimistsoon
+ F5 meediumirakenduse
FN
käivitamine
+ F6 eelmine pala
FN
+ F7 esitus/paus
FN
+ F8 järgmine pala
FN
3. Multimeediumfailide
helitugevuse tsoon
+ F9 vaigistus
FN
+ F10 helitugevuse
FN
vähendamine
+ F11 helitugevuse
FN
suurendamine
+ F12 puhkerežiim
FN
käivitamine
* Kui installitud on tarkvara SetSpoint®, käivitub One Touch Search.
Ühendage. Unustage. Lisage seadmeid.
Teil on vastuvõtja Logitech® Unifying. Nüüd lisage ühilduv juhtmeta
klaviatuur või hiir, mis kasutab sama vastuvõtjat.
See on lihtne. Käivitage tarkvara Logitech® Unifying* ja järgige
ekraanil kuvatavaid juhiseid.
Lisateabe saamiseks ja tarkvara allalaadimiseks külastage veebilehte
www.logitech.com/unifying
*Valige Start / All Programs (Kõik programmid) / Logitech /
Unifying / Logitech Unifying Software
3
FN
4.
-klahv
5. Valguse kontrollilmise
kiirklahv
6. Klaviatuuri toitelüliti
7. Päikesepatareid
53 Eesti
Page 54

Logitech® Wireless Solar Keyboard K750
Abiks kasutamisel: klaviatuur ei tööta
• Kontrollige Unifying-vastuvõtjat. Proovige ka vahetada USB-porti.
• Paigutage lähemale. Proovige klaviatuuri K750 Unifying-vastuvõtjale lähemale liigutada, või kui kasutate tornarvutit,
ühendage Unifying-vastuvõtja juhtmevaba ühenduse võimendiga.
• Kas K750 on sisse lülitatud? Lükake klaviatuuri lüliti Off/On asendisse Off (Väljas) ja seejärel asendisse On (Sees).
• Looge uuesti ühendus. K750 ja Unifying-vastuvõtja vahelise ühenduse lähtestamiseks kasutage Unifyingu tarkvara.
Lisateavet leiate selle juhendi jaotisest "Unifying".
• Taaskäivitage arvuti.
• Vajutage valguse kontrollimise kiirklahvi. Kui valguse kontrollimise LED-tuli ei põle üldse, on K750 energia otsas.
K750 uuesti kasutamiseks suurendage klaviatuurile langevat valgust tasemeni, mis võrdub eredalt valgustatud kontorile.
Tugevdatud valguse tingimustes võib K750 laadimiseks kuluda päev või paar, kuid kui paigutate K750 otsese päikesevalguse kätte,
vaid mõned tunnid.
Märkus Alati kui valguse kontrollimise LED-tuli vilgub automaatselt punaselt, on K750 energia peaaegu otsas ja pikaajalise
kasutuse jätkamiseks tuleb sellele suunata rohkem valgust.
• Laadige alla ja kasutage Solar Appi. See käepärane vidin võimaldab hõlpsalt ja visuaalsemalt kontrollida K750-le langevat
valgust, hoides nii silma peal klaviatuuri energiavarul. Solar Appi saate alla laadida aadressilt www.logitech.com/k750/solarapp
Toote kasutuselt kõrvaldamine selle tööea lõpus
Kui olete teinud otsuse toote kasutamise lõpetada, kõrvaldage see kasutuselt vastavalt kohalikele seadustele. Klaviatuurist aku
(pole kasutaja vahetatav) eemaldamiseks järgige alltoodud juhiseid ning kõrvaldage nii klaviatuur kui ka aku kasutuselt,
nagu sammudes 3 ja 4 soovitatud.
1. Kasutage akusalve avamiseks kruvikeerajat.
2. Eemaldage aku ettevaatlikult salvest.
3. Viige kasutatud aku sobivasse kogumispunkti, mis tegeleb akude taaskäitlusega.
4. Viige toode sobivasse kogumispunkti, mis tegeleb elektri- ja elektroonikaseadmete
taaskäitlusega.
Milline on teie arvamus?
Varuge hetk aega ja andke meile teada.
Täname teid meie toote ostmise eest!
www.logitech.com/ithink
54 Eesti
Page 55

„Logitech”® bezvadu tastatūra ar saules baterijām „K750”
Komplektācija
Bezvadu tastatūra ar saules baterijām „K750”
Tastatūras iestatīšana
1
„Unifying” uztvērējs
2
1. Pieslēdziet „Unifying” uztvērēju datora USB portam.
Torņkonfigurācijas datoriem izmantojiet bezvadu pagarinātāju,
lai samazinātu radiotraucējumu rašanās iespēju.
2. Pavelciet bultiņu, lai aktivizētu tastatūru.
3. Ieslēdziet tastatūru.
Bezvadu pagarinātājs
Tīrīšanas drāna
3
Kāds ir vajadzīgais gaismas daudzums?
„K750” modeļa darbībai un enerģijas uzkrāšanai vajadzīgs neliels gaismas daudzums. Der netieši saules gaismas stari vai iekšējais
apgaismojums.
Ilglaicīgi lietojot „K750” sliktā istabas apgaismojumā, tam ir pietiekami jaudas darbībai. Tā kā, lietojot ierīci iekštelpās, tā periodiski
atrodas tumsā, ieteicams, lai lielākajā dienas daļā istaba būtu nedaudz apgaismota. „K750” uzlādes laiks spilgtā gaismā vai,
novietojot to tiešos saules staros, ir ievērojami mazāks.
„K750” automātiski uzkrāj enerģiju, pat tad, ja tas ir izslēgts. Izmantojot uzkrāto enerģiju, kādu laiku varat lietot „K750”
neapgaismotā vidē. Kad „K750” ir pilnībā uzlādēta, līdz nākamajai uzlādei tā var darboties pilnīgā tumsā līdz trim mēnešiem.
Gaismas pietiekamības pārbaude
Kā, lai zinu, vai „K750” tastatūrai ir pietiekams daudzums gaismas? Izmantojiet gaismas pārbaudes karsto taustiņu.
„K750” norādīs jums, vai gaismas ir pietiekami
daudz.
1. Pārbaudiet, vai „K750” ir ieslēgta.
2. Nospiediet gaismas pārbaudes karsto
taustiņu. Gaismas pārbaudes indikators mirgos
zaļā vai sarkanā krāsā vai nedegs vispār.
Papildinformāciju skatiet sadaļā Gaismas
pārbaudes indikatora stāvokļu nolasīšana.
55 Latviski
21
Page 56

„Logitech”® bezvadu tastatūra ar saules baterijām „K750”
Gaismas pārbaudes indikatora stāvokļu nolasīšana
• Gaismas pārbaudes indikators mirgo zaļā krāsā. „K750” ir pietiekami apgaismota un
ir gatava lietošanai.
• Gaismas pārbaudes indikators mirgo sarkanā krāsā. Ilglaicīgai izmantošanai „K750”
tastatūrai vajag vairāk gaismas.
Piezīme Ja gaismas pārbaudes indikators nedeg, lūdzu, skatiet papildinformāciju sadaļā
„Palīdzība uzstādīšanā”.
Programmas „Solar App” izmantošana
Vai vēlaties izmantot vienkāršu un pārskatāmu veidu, kā pārbaudīt „K750” tastatūrai pieejamo gaismas daudzumu,
un redzēt, kādas ir tastatūras elektroenerģijas rezerves? Lejupielādējiet un instalējiet programmu „Solar App” vietnē:
www.logitech.com/k750/solarapp
• Programma „Solar App” darbojas fonā un paziņo jums,
kad mainās (palielinās vai samazinās) „K750” elektroenerģijas
rezerve.
• Raugieties, lai gaismas daudzuma mērītāja skala būtu pavērsta
pret 100 luksiem vai lielāku vērtību, lai būtu pārliecināts,
ka „K750” būs pietiekami daudz elektroenerģijas.
• Lai atvērtu programmu „Solar App” priekšplānā,
nospiediet gaismas pārbaudes karsto taustiņu uz tastatūras.
Atvērsies programmas „Solar App” lodziņš, un uzreiz
aktivizēsies gaismas daudzuma mērītājs.
Gaismas daudzuma mērītājs
Gaismas daudzuma
mērītāja rādījums
Elektroenerģijas rezerve (iepriekšējā)
Elektroenerģijas rezerve (pašreizējā)
Elektroenerģijas rezerves
rādījums (pašreizējais)
Paziņojums par elektroenerģijas
rezerves statusu
Noklikšķiniet, lai saņemtu norādījumus
par elektroenerģijas rezerves
pārvaldību
F taustiņa izmantošana
Ar ērti lietojamajiem un uzlabotajiem F taustiņiem var viegli palaist lietojumprogrammas. Lai izmantotu uzlabotās funkcijas
(dzeltenās ikonas), vispirms turiet nospiestu FN taustiņu; pēc tam nospiediet F taustiņu, kuru vēlaties izmantot.
Padoms. Programmatūras iestatījumos varat mainīt FN režīmu, ja vēlaties uzreiz piekļūt uzlabotajām funkcijām,
* Vajadzīga programmatūra „SetPoint”™ (lejupielāde ir pieejama vietnē:
nespiežot taustiņu FN .*
2.: nospiediet F taustiņu.
www.logitech.com/downloads
1.: turiet nospiestu FN taustiņu.
).
56 Latviski
Page 57

„Logitech”® bezvadu tastatūra ar saules baterijām „K750”
Tastatūras funkcijas
1
5
7
6
3
FN
4.
taustiņš
5. Gaismas pārbaudes
karstais taustiņš
6. Tastatūras ieslēgšanas/
izslēgšanas slēdzis
7. Saules baterijas elementi
1. Lietojumprogrammu
zona
+ F1 Interneta sākumlapa
FN
+ F2 Palaist e-pasta
FN
lietojumprogrammu
+ F3 Palaist iespēju
FN
„Windows” meklēšana*
+ F4 Palaist kalkulatoru
FN
2
2. Multivides
navigācijas zona
+ F5 Palaist multivides
FN
lietojumprogrammu
+ F6 Iepriekšējais ieraksts
FN
+ F7 atskaņot/pauzēt
FN
+ F8 Nākamais ieraksts
FN
4
3. Multivides skaļuma
vadības zona
+ F9 Izslēgt skaņu
FN
+ F10 Skaļuma
FN
samazināšana
+ F11 Skaļuma
FN
palielināšana
+ F12 Miega režīms
FN
* Meklēšana ar vienu pieskārienu, ja ir instalēta programmatūra „SetSpoint”®.
Pievienojiet to. Aizmirstiet par to. Pievienojiet ierīces.
Jūs esat iegādājies „Logitech® Unifying” uztvērēju.
Tagad pievienojiet saderīgu bezvadu tastatūru vai peli, kas izmanto
vienu un to pašu uztvērēju.
Tas ir vienkārši. Startējiet „Logitech® Unifying” programmatūru*
un izpildiet ekrānā redzamos norādījumus.
Lai iegūtu plašāku informāciju un lejupielādētu programmatūru,
apmeklējiet vietni: www.logitech.com/unifying
*Dodieties uz Start (Sākt)/All Programs (Visas programmas)/
Logitech/Unifying/Logitech Unifying Software
57 Latviski
Page 58

„Logitech”® bezvadu tastatūra ar saules baterijām „K750”
Palīdzība uzstādīšanā: tastatūra nedarbojas
• Pārbaudiet „Unifying” uztvērēju. Mēģiniet izmantot arī citus USB portus.
• Varbūt mēģiniet pārvietot tuvāk? Pamēģiniet novietot „K750” tastatūru tuvāk „Unifying” uztvērējam vai, ja izmantojat
torņkonfigurācijas datoru, pieslēdziet uztvērēju bezvadu pagarinātājam.
• Vai „K750” ir ieslēgta? Pabīdiet tastatūras ieslēgšanas/izslēgšanas slēdzi stāvoklī Off (Izslēgt) un pēc tam stāvoklī
On (Ieslēgt) .
• Vēlreiz izveidojiet savienojumu. Lai vēlreiz izveidotu savienojumu starp „K750” un „Unifying” uztvērēju,
izmantojiet programmatūru „Unifying”. Plašāku informāciju skatiet šīs rokasgrāmatas sadaļā „Unifying”.
• Restartējiet datoru.
• Nospiediet gaismas pārbaudes karsto taustiņu. Ja gaismas pārbaudes indikators nedeg, „K750” nav elektroenerģijas.
Lai varētu atsākt izmantot „K750”, ievērojami palieliniet gaismas daudzumu virs tastatūras līdz tādai intensitātei, kāda varētu
būt spilgti apgaismotos birojos. Atrodoties spilgtā apgaismojumā, „K750” uzlāde var aizņemt vienu vai divas dienas, savukārt,
atrodoties tiešos saules staros, tā aizņems tikai dažas stundas.
Piezīme Kad gaismas pārbaudes indikators automātiski mirgo sarkanā krāsā, „K750” tastatūrai gandrīz beigusies elektroenerģija
• Lejupielādējiet un izmantojiet programmu „Solar App”. Izmantojot šo parocīgo logrīku, varat vienkāršāk un pārskatāmāk
pārbaudīt „K750” pieejamo gaismas daudzumu un redzēt, kādas ir tastatūras elektroenerģijas rezerves. Lejupielādējiet
programmu „Solar App” vietnē: www.logitech.com/k750/solarapp
un ilglaicīgai darbībai tai vajag vairāk gaismas.
Nolietotās tastatūras likvidēšana
Kad esat izlēmis vairs nelietot tastatūru, nododiet to otrreizējai pārstrādei saskaņā ar vietējo likumdošanu. Ievērojot tālāk
redzamos norādījumus, izņemiet no tastatūras bateriju (lietotājs nevar to nomainīt) un pēc tam gan tastatūru, gan bateriju nododiet
otrreizējai pārstrādei, kā norādīts trešajā un ceturtajā darbībā.
1. Lai atvērtu baterijas paliktni, izmantojiet skrūvgriezi.
2. Uzmanīgi noņemiet bateriju no paliktņa.
3. Nolietoto bateriju nododiet atkārtotai bateriju pārstrādei attiecīgā savākšanas punktā.
4. Nododiet izstrādājumu elektrisko un elektronisko iekārtu atkārtotai pārstrādei attiecīgā
savākšanas punktā.
Kādas ir jūsu domas?
Lūdzu, atvēliet nedaudz laika, lai mums tās izklāstītu.
Paldies, ka iegādājāties mūsu izstrādājumu!
www.logitech.com/ithink
58 Latviski
Page 59

„Logitech®“ belaidė saulės energija maitinama klaviatūra K750
Dėžutės turinys
„Logitech®“ belaidė saulės energija maitinama klaviatūra K750
Klaviatūros nustatymas
1
1. Prijunkite „Unifying“ imtuvą prie kompiuterio USB lizdo.
2. Ištraukite fiksatorių, kad įjungtumėte klaviatūrą.
3. Įjunkite klaviatūrą.
„Unifying“ imtuvas
Valymo skudurėlis
2
Kad sumažintumėte radijo dažnių (RD) trikdžių galimybę,
kompiuterio dėžėje prijunkite belaidį prievadą.
Belaidis prievadas
3
Kiek reikia šviesos?
Kad galėtų veikti ir kaupti energijos atsargas, K750 pakanka ir vidutinės šviesos. Tinka netiesioginiai saulės spinduliai arba
vidaus apšvietimas.
Nuolatos laikant neryškioje kambario šviesoje K750 įkrauta pakankamai. Kadangi vidaus aplinkoje paprastai tam tikru metu būna
tamsu, didžiąją dienos dalį rekomenduojama palaikyti vidutinį kambario apšvietimą. K750 trumpiau įkraunama ryškiai apšviestose
aplinkose arba kai K750 yra laikoma tiesioginiuose saulės spinduliuose.
K750 kaupia energiją automatiškai, net ir tada, kai išjungta. Ši sukaupta energija leidžia jums kurį laiką naudotis K750 be šviesos.
Pilnai įkrauta K750 visiškoje tamsoje iki kito įkrovimo gali veikti iki trijų mėnesių.
Tikrinimas, ar pakanka šviesos
Kai sužinoti, ar K750 pakanka šviesos? Spauskite spartųjį šviesos tikrinimo klavišą. K750 praneš jums, ar apšvietimo pakanka.
1. Įsitikinkite, kad K750 yra įjungta.
2. Paspauskite spartųjį šviesos tikrinimo klavišą.
Šviesos tikrinimo LED lemputė užsidegs
arba žaliai, arba raudonai, arba ji išvis
neužsidegs. Daugiau informacijos žr.„Šviesos
tikrinimo LED lemputės signalų supratimas“.
59 Lietuvių
21
Page 60

„Logitech®“ belaidė saulės energija maitinama klaviatūra K750
Šviesos tikrinimo LED lemputės signalų supratimas
• Šviesos tikrinimo LED lemputė užsidega žaliai. K750 gauna pakankamai šviesos
ir yra paruošta naudoti.
• Šviesos tikrinimo LED lemputė užsidega raudonai. K750 reikia daugiau šviesos,
kad būtų galima toliau ilgai dirbti.
Pastaba Jei šviesos tikrinimo LED lemputė išvis nedega, daugiau informacijos
žr. „Pagalba nustatant“.
Saulės energijos programos naudojimas
Norite lengvesnio ir vaizdingesnio būdo sekant klaviatūros energijos rezervą patikrinti galimą šviesą, patenkančią į K750?
Parsisiųskite ir įdiekite saulės energijos programą išwww.logitech.com/k750/solarapp
• Saulės energijos programa veikia fone ir praneša jums,
kai tik K750 energijos rezerve įvyksta pasikeitimų
(padidėja arba sumažėja).
• Norėdami užtikrinti, kad K750 gautų pakankamai energijos,
pasistenkite, jog šviesos tikrinimo įtaisas rodytų 100 liuksų arba
galingesnį apšvietimą.
• Norėdami saulės energijos programą įjungti pirmu planu,
klaviatūroje spustelėkite spartųjį šviesos tikrinimo klavišą.
Iššoks saulės energijos programos rodinys, ir šviesos tikrinimo
įtaisas iš karto įsijungs automatiškai.
Šviesos tikrinimo įtaisas
Šviesos tikrinimo įtaiso duomenys
Energijos rezervas (istorinis)
Energijos rezervas (faktinis laikas)
Energijos rezervo duomenys
(faktinis laikas)
Pranešimai apie energijos
rezervo būseną
Spustelėkite norėdami nurodymų
apie energijos rezervo valdymą
Klaviatūros F klavišo naudojimas
Naudotojui parankiais papildomais F klavišais galite nesunkiai paleisti programas. Norėdami naudotis išplėstomis funkcijomis
(geltonomis piktogramomis), pirmiausiai spustelėkite ir palaikykite nuspaudę FN klavišą, po to spustelėkite norimą F klavišą.
Patarimas Programinės įrangos nustatymuose galite invertuoti FN režimą, jei papildomas funkcijas norite pasirinkti tiesiogiai,
* Reikia „SetPoint™“ programinės įrangos (galima atsisiųsti iš
Antra: paspauskite F klavišą
o ne spausdami FN klavišą.*
www.logitech.com/downloads
Pirma: paspauskite ir palaikykite nuspaudę FN klavišą
).
60 Lietuvių
Page 61

„Logitech®“ belaidė saulės energija maitinama klaviatūra K750
Klaviatūros funkcijos
1
5
7
6
2
4
1. Programų zona
+ F1 – pagrindinis
FN
interneto puslapis
+ F2 – paleisti el. pašto
FN
programą
+ F3 – paleisti
FN
„Windows“ paiešką*
+ F4 – paleisti
FN
2. Multimedijos
naršymo zona
+ F5 – paleisti medijos
FN
programą
+ F6 – ankstesnis takelis
FN
+ F7 – paleisti /
FN
pristabdyti
+ F8 – kitas takelis
FN
3. Multimedijos
garsumo zona
+ F9 – nutildyti
FN
+ F10 – sumažinti
FN
garsumą
+ F11 – padidinti
FN
garsumą
+ F12 – miego režimas
FN
skaičiuotuvą
* „One Touch Search“ funkcija, jei įdiegta „SetSpoint®“ programinė įranga.
Prijunkite. Užmirškite. Junkitės.
Jūs turite „Logitech® Unifying“ imtuvą. Dabar prijunkite suderinamą
belaidę klaviatūrą arba pelę, naudojančią tą patį imtuvą.
Tai labai lengva. Tiesiog paleiskite „Logitech® Unifying“ programinę
įrangą* ir vykdykite ekrane pateikiamus nurodymus.
Norėdami gauti daugiau informacijos ir atsisiųsti programinę įrangą,
apsilankykitewww.logitech.com/unifying
*Eikite į „Start“ (Pradėti) / „All Programs“ (Visos programos) /
„Logitech“ / „Unifying“ / „Logitech Unifying Software“
(„Logitech Unifying“ programinė įranga)
3
FN
4.
klavišas
5. Šviesos tikrinimo
spartusis klavišas
6. Klaviatūros maitinimo
jungiklis
7. Saulės elementai
61 Lietuvių
Page 62

„Logitech®“ belaidė saulės energija maitinama klaviatūra K750
Pagalba nustatant: klaviatūra neveikia
• Patikrinkite „Unifying“ imtuvą. Taip pat pabandykite pakeisti USB lizdus.
• Perkelti arčiau? Jei naudojate kompiuterio dėžę, pamėginkite perkelti K750 arčiau prie „Unifying“ imtuvo arba prijunkite
„Unifying“ imtuvą prie belaidžio prievado.
• Ar K750 įjungta? Pastumkite klaviatūros įj. / išj. jungiklį į Išjungimo, o tada į Įjungimo padėtį.
• Prijunkite iš naujo. „Unifying“ imtuvo programine įranga iš naujo nustatykite ryšį tarp K750 ir „Unifying“ imtuvo.
Daugiau informacijos ieškokite šio vadovo „Unifying“ skyriuje.
• Iš naujo paleiskite kompiuterį.
• Paspauskite spartųjį šviesos tikrinimo klavišą. Jei LED lemputė nešviečia, K750 yra išsekusi. Norėdami vėl naudotis K750,
žymiai padidinkite apšvietimą virš klaviatūros iki ryškiai apšviesto biuro lygio. Įkrauti K750 šio padidinto apšvietimo sąlygomis gali
prireikti vienos ar dviejų dienų, tačiau pakaks vos kelių valandų, jei K750 bus tiesioginiuose saulės spinduliuose.
Pastaba Kas kartą, kai šviesos tikrinimo LED lemputė automatiškai užsidega raudonai, K750 yra beveik išsekusi ir reikia daugiau
šviesos tam, kad būtų galima toliau ilgai dirbti.
• Atsisiųskite saulės energijos programą ir ja naudokitės Patogus valdiklis suteikia jums lengvesnį ir vaizdingesnį
būdą sekant klaviatūros energijos rezervą patikrinti galimą šviesą, patenkančią į K750. Parsisiųskite saulės energijos programą iš
www.logitech.com/k750/solarapp
Elgesys su produktu pasibaigus jo naudojimo laikui
Kai nusprendėte nebesinaudoti savo produktu, nugabenkite jį perdirbti pagal vietinius įstatymus. Norėdami iš klaviatūros išimti
bateriją (vartotojo nekeičiamą), vadovaukitės žemiau pateiktais nurodymais, o tada nugabenkite perdirbti klaviatūrą ir bateriją pagal
rekomenduotus 3 ir 4 žingsnelius.
1. Baterijos dėklą atidarykite atsuktuvu.
2. Atsargiai išimkite bateriją iš dėklo.
3. Išsekusią bateriją perduokite į tinkamą baterijų surinkimo ir perdirbimo punktą.
4. Perduokite produktą į atitinkamą elektros ir elektronikos įrangos surinkimo ir perdirbimo punktą.
Ką manote?
Skirkite mums minutėlę ir pasakykite.
Dėkojame, kad įsigijote mūsų gaminį.
www.logitech.com/ithink
62 Lietuvių
Page 63

Logitech® Wireless Solar Keyboard K750
www.logitech.com/support
België/Belgique Dutch: +32-(0)2 200 64 44;
French: +32-(0)2 200 64 40
Česká Republika +420 239 000 335
Danmark +45-38 32 31 20
Deutschland +49-(0)69-51 709 427
España +34-91-275 45 88
France +33-(0)1-57 32 32 71
Ireland +353-(0)1 524 50 80
Italia +39-02-91 48 30 31
Magyarország +36-177-74-853
Nederland +31-(0)-20-200 84 33
Norge +47-(0)24 159 579
Österreich +43-(0)1 206 091 026
Polska 00800 441 17 19
Portugal +351-21-415 90 16
Россия +7(495) 641 34 60
Schweiz/Suisse D +41-(0)22 761 40 12
Svizzera F +41-(0)22 761 40 16
I +41-(0)22 761 40 20
E +41-(0)22 761 40 25
South Africa 0800 981 089
Suomi +358-(0)9 725 191 08
Sverige +46-(0)8-501 632 83
Türkiye 00800 44 882 5862
United Arab 8000 441-4294
Emirates
United Kingdom +44-(0)203-024-81 59
European, English: +41-(0)22 761 40 25
Mid. East., & Fax: +41-(0)21 863 54 02
African Hq.
Morges,
Switzerland
Eastern Europe English: 41-(0)22 761 40 25
United States +1 646-454-3200
Argentina +0800 555 3284
Brasil +0800 891 4173
Canada +1-866-934-5644
Chile +1230 020 5484
Latin America +55 11 3444 6761
Mexico +001 800 578 9619
63
Page 64

www.logitech.com
© 2010 Logitech. All rights reserved. Logitech, the Logitech logo, and other Logitech marks are owned by Logitech and may be
registered. All other trademarks are the property of their respective owners. Logitech assumes no responsibility for any errors that may
appear in this manual. Information contained herein is subject to change without notice.
621-000023.002
 Loading...
Loading...