Page 1
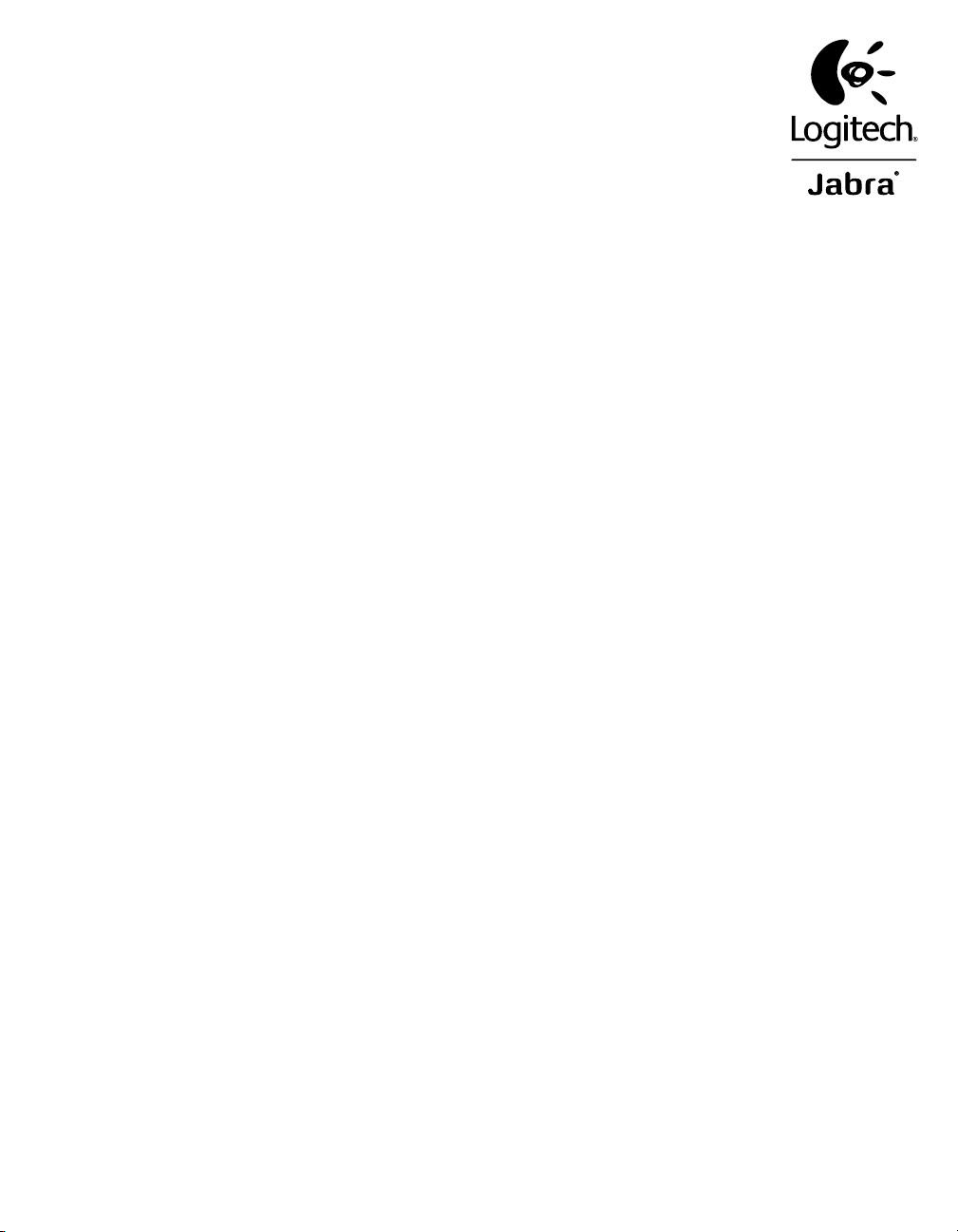
BH970 Wireless Mono DECT Headset
User’s Guide
Guide de l’utilisateur
Logitech for Business
Logitech pour les professionnels
Page 2
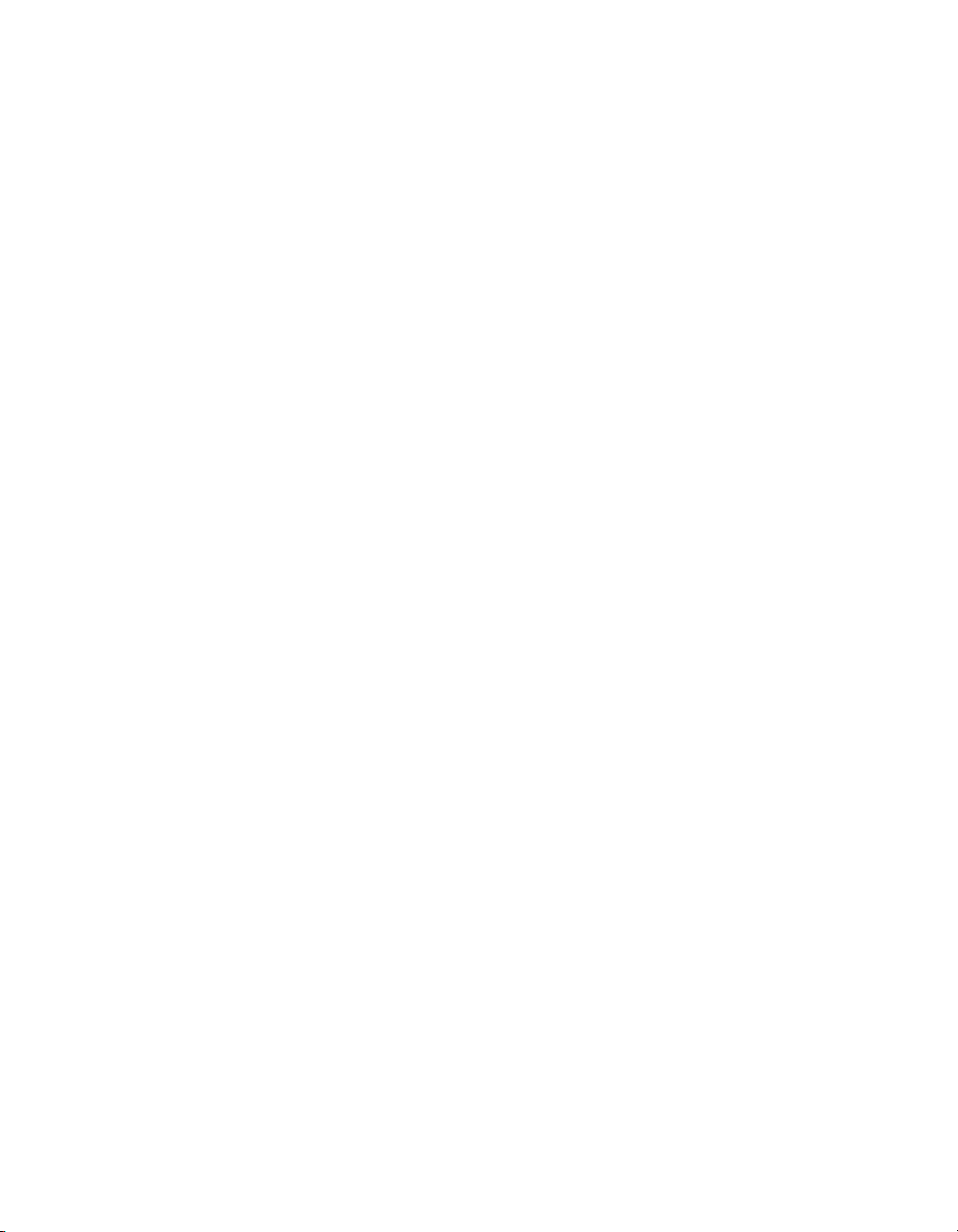
English .................................................................................................................. 3
Français ............................................................................................................. 31
Page 3
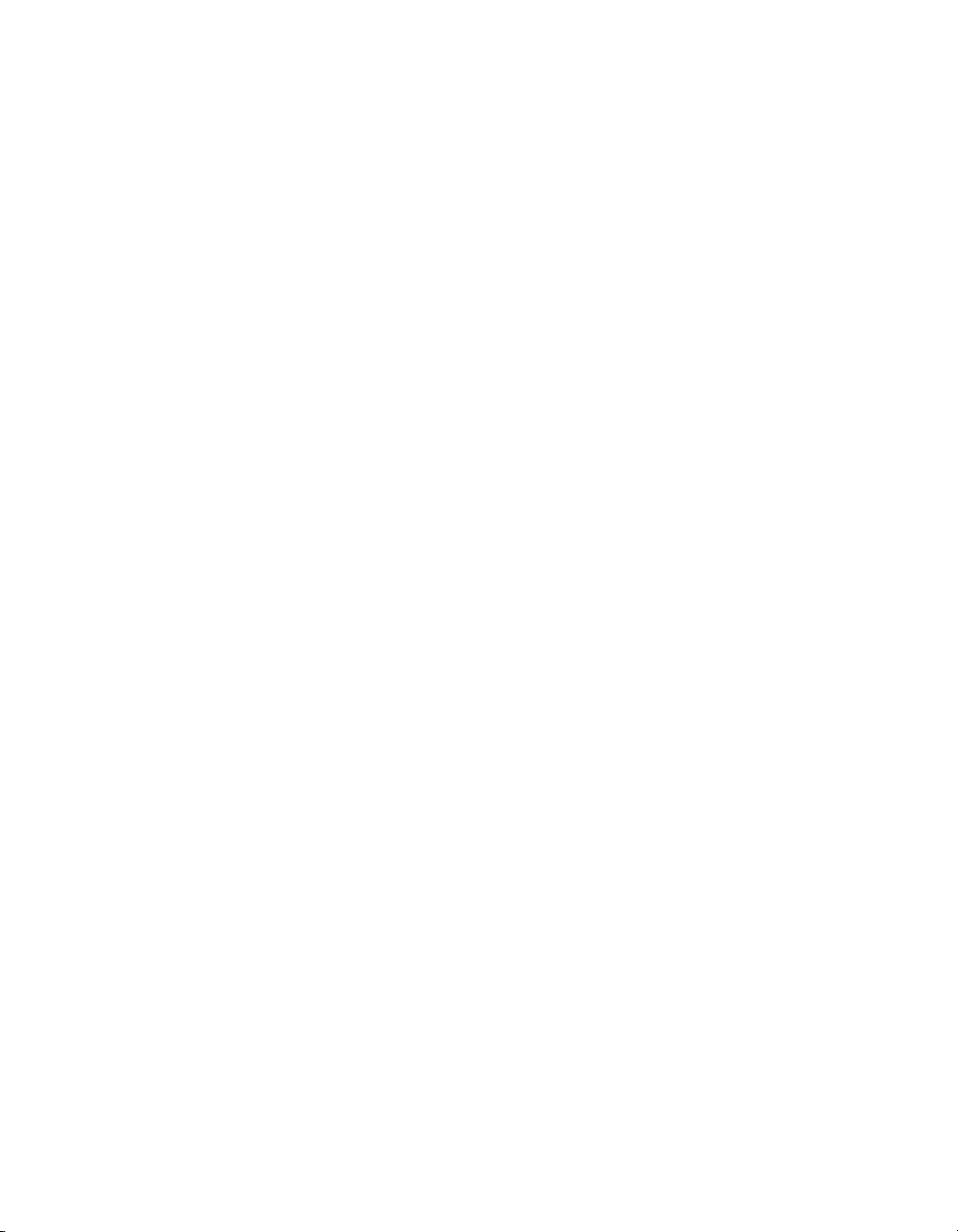
Contents
1. Product Overview ................................................................................... 6
1.1 Welcome ......................................................................................................................................................6
1.2 Headset Parts ............................................................................................................................................6
1.3 Headset Attachments ..........................................................................................................................6
1.4 BH970 Base .................................................................................................................................................8
1.5 Preparing the Base .................................................................................................................................9
1.6 Optional Accessories from Jabra® ................................................................................................9
2. Connecting ............................................................................................. 10
2.1 Connect to AC Power .......................................................................................................................10
2.2 Dock the Headset ................................................................................................................................10
2.3 Connect to PC ....................................................................................................................................... 10
2.4 Connect to a Desk Phone .............................................................................................................. 11
2.5 Connect to a Busy-light Indicator ............................................................................................. 12
3. Configuring ............................................................................................ 12
3.1 Conguring for Desk Phones ....................................................................................................... 12
3.2 Conguring for Communication Software ......................................................................... 13
3.3 Limited Conguration Using the BH970 Base ................................................................... 13
4. Jabra PC Suite ........................................................................................ 15
4.1 Install the Jabra PC Suite ................................................................................................................. 15
4.2 Firmware Updates ...............................................................................................................................15
4.3 Mass Deployment ............................................................................................................................... 15
BH970 Wireless Mono DECT Headset User’s Guide 3
Page 4
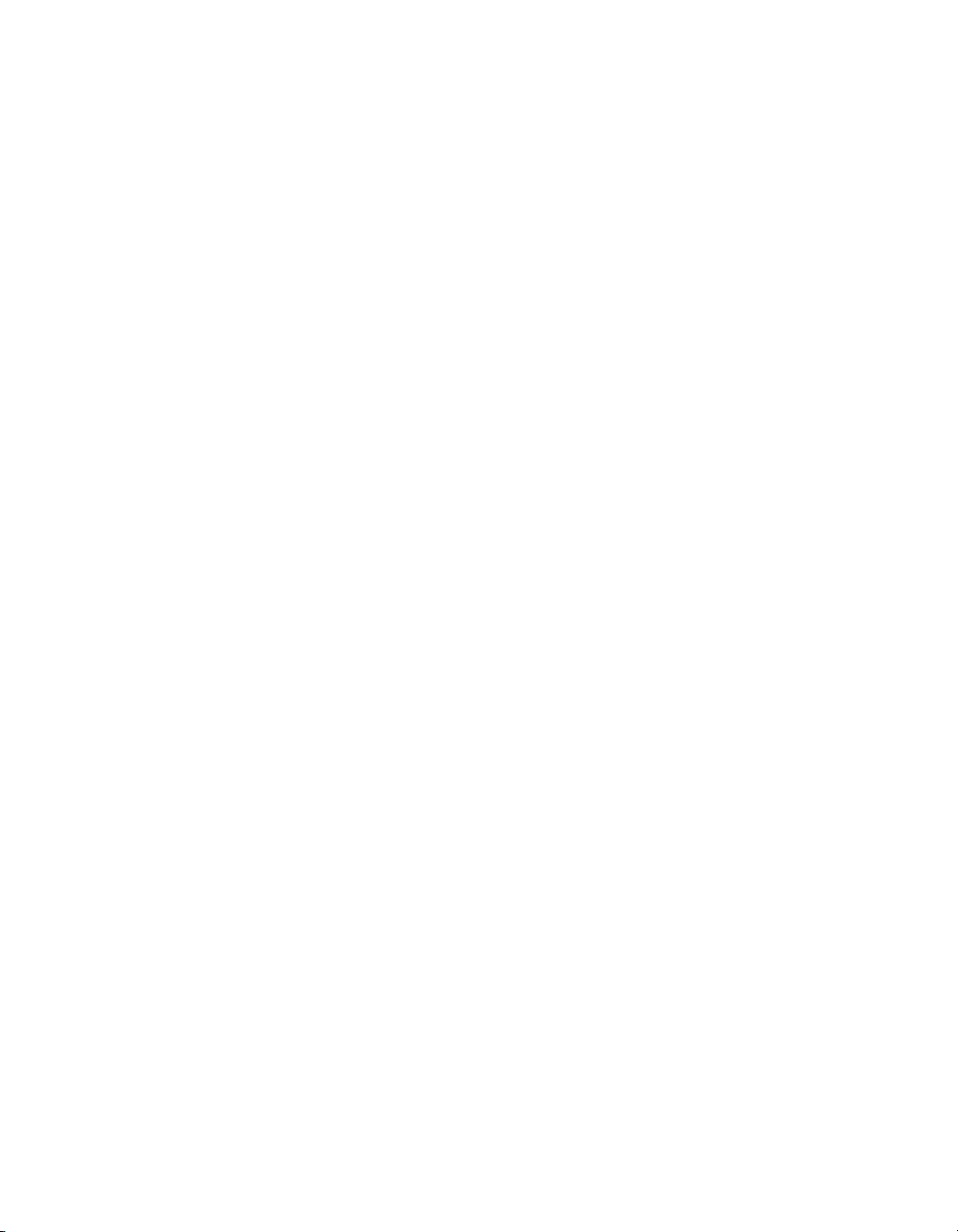
5. BH970 Headset Features ................................................................... 15
5.1 Headset Multifunction Button .................................................................................................... 16
5.2 Headset Touch Panel ......................................................................................................................... 16
5.3 Headset LED Indicator ...................................................................................................................... 16
5.4 Headset Audio Indicators ............................................................................................................... 16
5.5 Base Keypad ............................................................................................................................................17
5.6 Base Keypad Visual Indicators ...................................................................................................... 17
5.7 Base Audio Indicators ....................................................................................................................... 17
6. Basic Call Management ...................................................................... 18
6.1 Desk Phone: Making, Answering, and Ending Calls ....................................................... 18
6.2 Communication Software: Making, Answering, and Ending Calls ....................... 18
6.3 Switching Between Desk Phone and Headset..................................................................18
6.4 Last Number Redial (Communication Software Only) ................................................. 18
7. Advanced Call Management ........................................................... 19
7.1 Call Waiting ..............................................................................................................................................19
7.2 Call Collision............................................................................................................................................19
7.3 Merging Calls ......................................................................................................................................... 19
7.4 Conference Call with Multiple Headsets ...............................................................................20
7.5 Automatic Disconnect Prevention
(Unsupported Communication Software)........................................................................... 20
7.6 Recording Desk Phone Calls ......................................................................................................... 20
BH970 Wireless Mono DECT Headset User’s Guide 4
Page 5
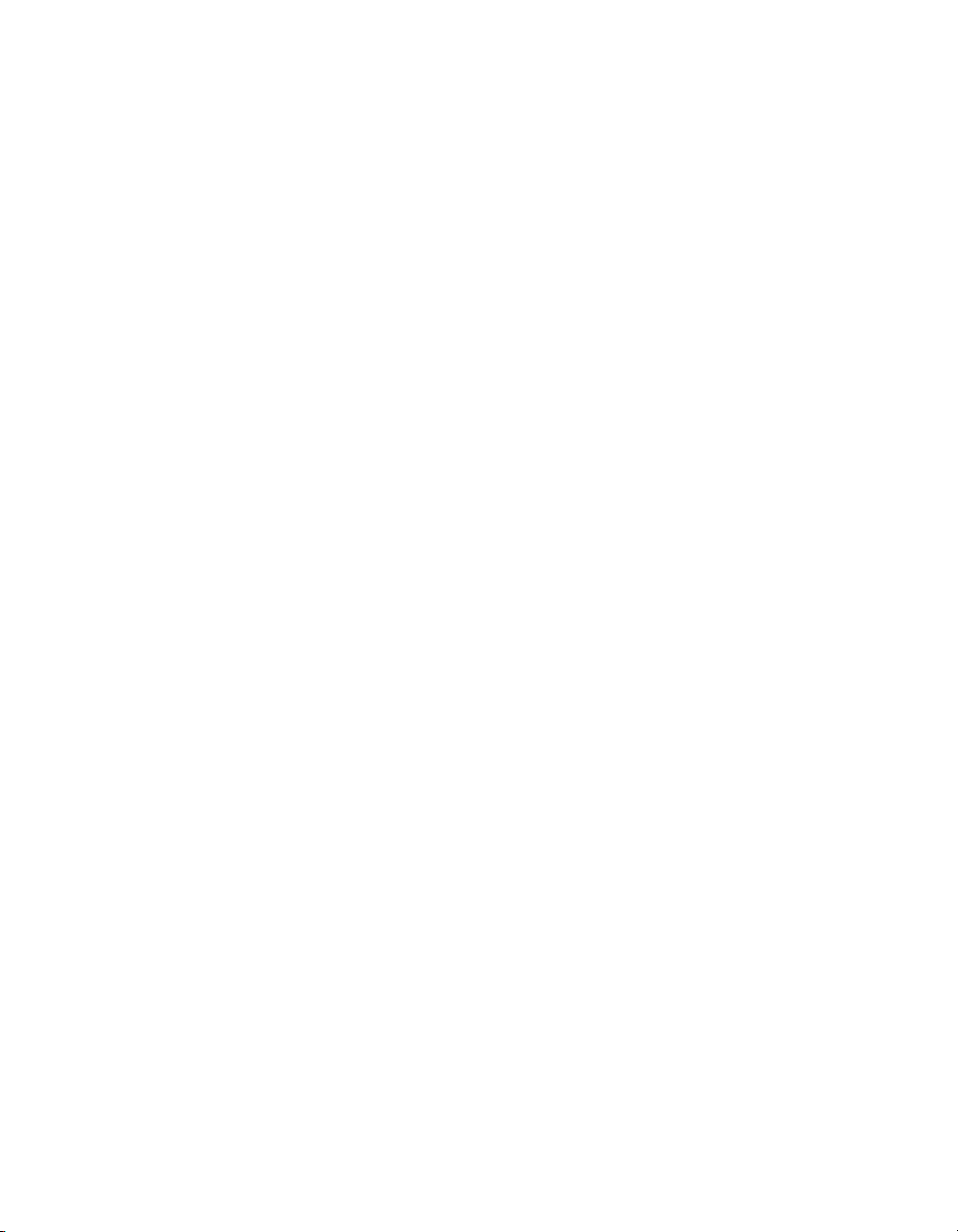
8. Advanced BH970 Headset Features .............................................. 20
8.1 Safetone™ Hearing Protection.....................................................................................................20
8.2 Wireless Range ...................................................................................................................................... 21
8.3 Headset Density Limits .................................................................................................................... 21
8.4 Wideband Audio .................................................................................................................................. 21
8.5 Voice or Musical Tone .......................................................................................................................21
8.6 Sound Settings ......................................................................................................................................21
8.7 Automatic Communication Software Audio Detection ............................................. 21
8.8 Listening to Music ............................................................................................................................... 22
8.9 Theft Protection .................................................................................................................................... 22
9. Support .................................................................................................... 22
9.1 FAQs and Troubleshooting ............................................................................................................22
10. Technical Specifications ..................................................................... 24
10.1 BH970 Headset ..................................................................................................................................... 24
10.2 Headset Battery .................................................................................................................................... 25
10.3 Headset LED Indicator ...................................................................................................................... 25
10.4 Headset Audio Indicators ............................................................................................................... 26
10.5 Materials and Allergies ..................................................................................................................... 27
10.6 Jabra PRO Base ......................................................................................................................................27
10.7 Product Disposal .................................................................................................................................. 27
10.8 Certications and Safety Approvals ......................................................................................... 28
11. GlOSSARY ................................................................................................ 29
BH970 Wireless Mono DECT Headset User’s Guide 5
Page 6
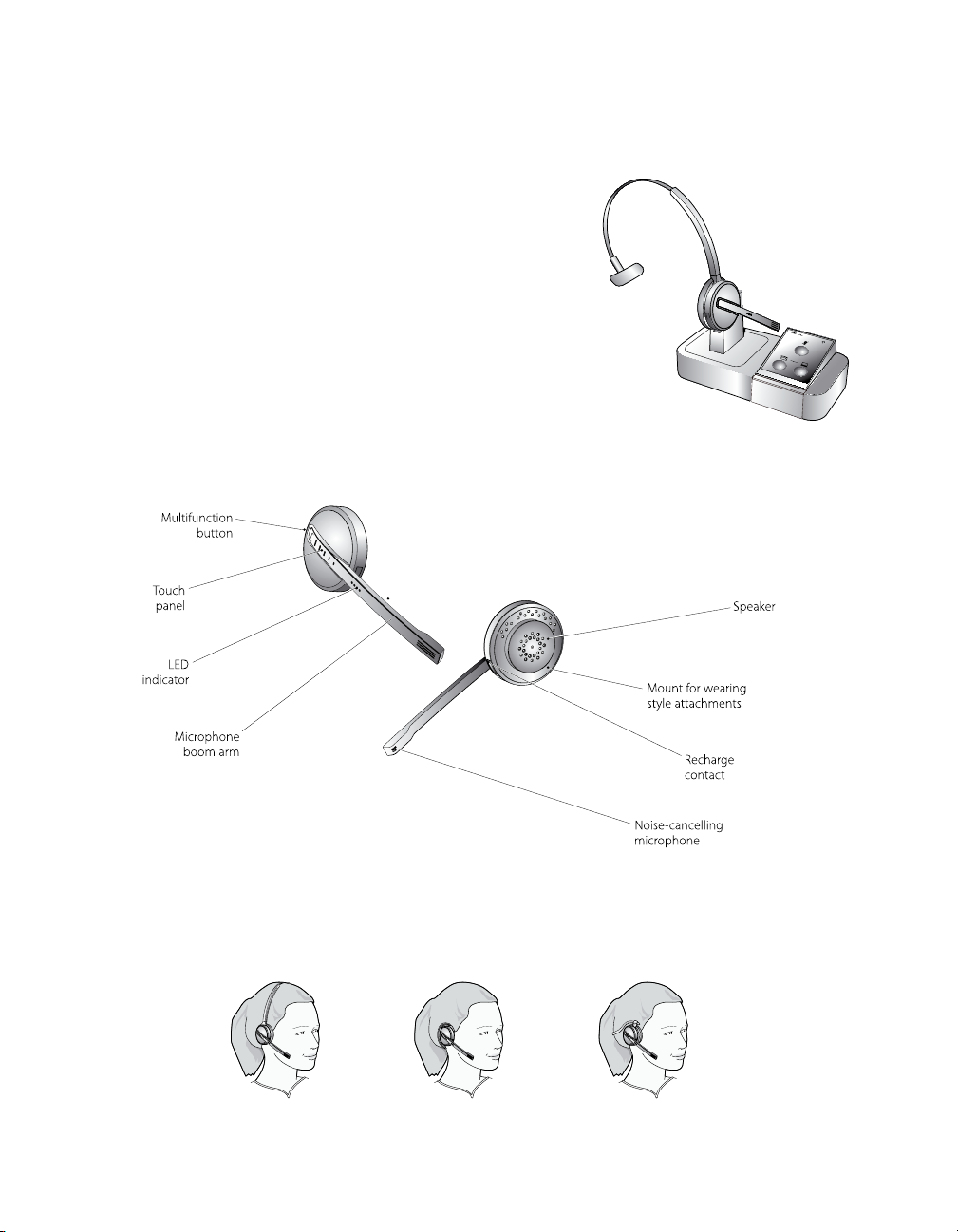
1. Product Overview
1.1 Welcome
Congratulations on purchasing the BH970 Headset. We hope you will enjoy its wide
range of features, and nd it comfortable to wear and easy to use.
BH970 Headset Features
* Up to a 492-foot (150-meter) range from headset to base
* Wideband audio for excellent sound quality
* Touch panel volume and mute controls
* Intuitive headset multifunction button for easy call handling
* LED and audio indicators
* Advanced hearing protection with SafeTone™
* Noise-cancelling microphone
* Earhook or headband wearing style (neckband accessory available from Jabra®
atwww.jabra.com)
BH970 Base Features
* Desk phone and communication software connectivity
* Headset recharge docking cradle
* Keypad for easy call handling
* Visual and audio indicators
1.2 Headset Parts
1.3 Headset Attachments
You can wear the BH970 Headset in the headband, earhook, or neckband wearing-styles. The headband and earhook attachments
areincluded with the BH970 Headset. The neckband attachment can be purchased separately from Jabra at www.jabra.com.
Wearing-styles can be worn on the left or right ear. Regardless of wearing style, ensure the microphone is positioned close to the mouth
to maximise noise-cancelling.
BH970 Wireless Mono DECT Headset User’s Guide 6
Page 7
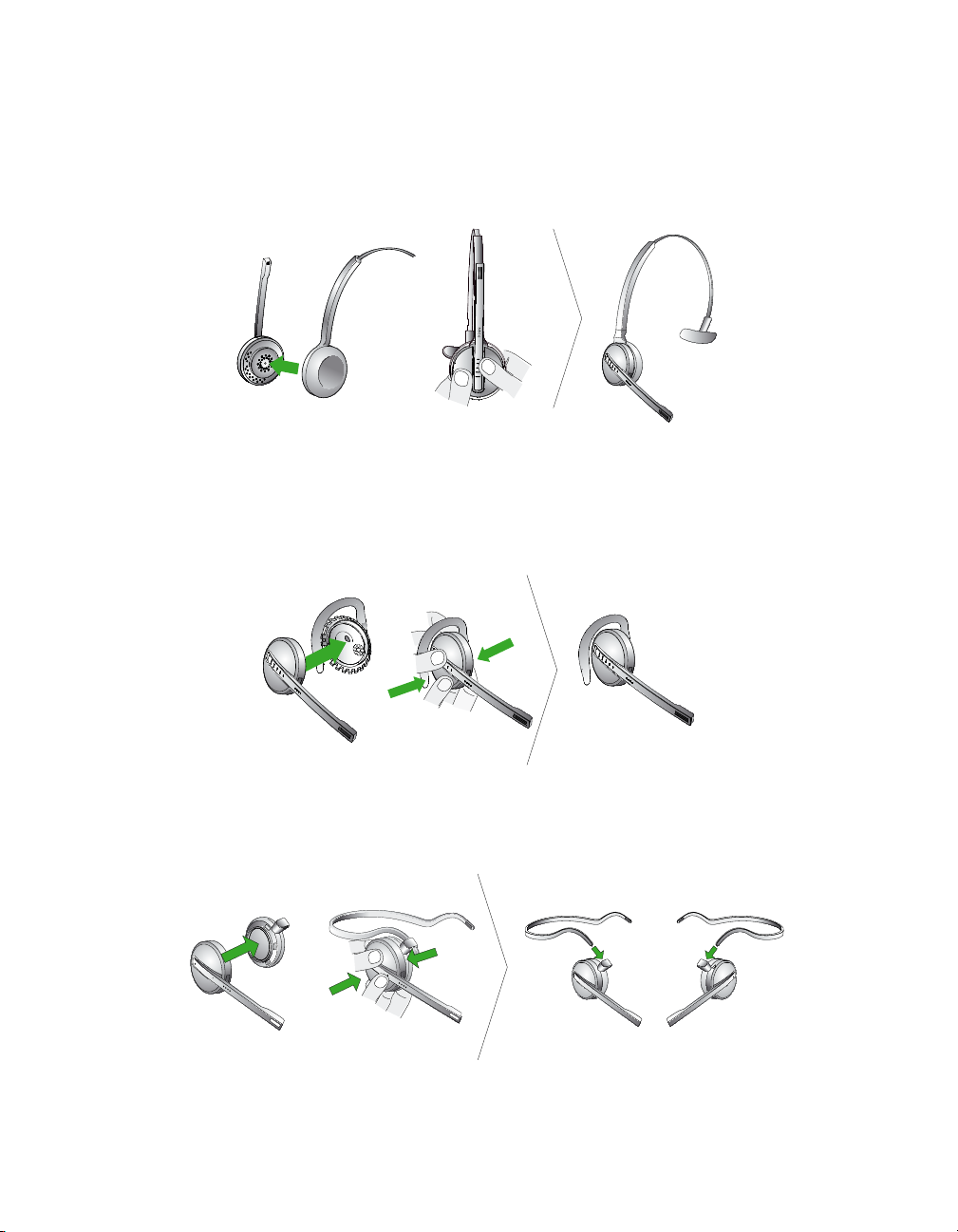
Attaching the Headband
1. Align the headset and the headband wearing-style attachment, as illustrated, and press rmly together until they click
intoplace(snap-to-click).
2. Rotate the microphone boom arm for left or right ear use.
3. Adjust the length of the headband to t snugly against the head.
Attaching the Earhook
1. Assemble the earhook wearing-style attachment for left or right ear use. If necessary, remove the earbud and replace with another
size for best t.
2. Align the headset and the earhook wearing-style attachment, as illustrated, and press rmly together until they click into place
(snap-to-click).
3. Shape the earhook to t snugly around the ear.
Attaching the Neckband (optional accessory from Jabra at www.jabra.com)
1. Decide on left or right ear use, and assemble the neckband attachment, as illustrated.
2. Align the headset and the neckband wearing-style attachment, and press rmly together until they click into place (snap-to-click).
R L
BH970 Wireless Mono DECT Headset User’s Guide 7
Page 8
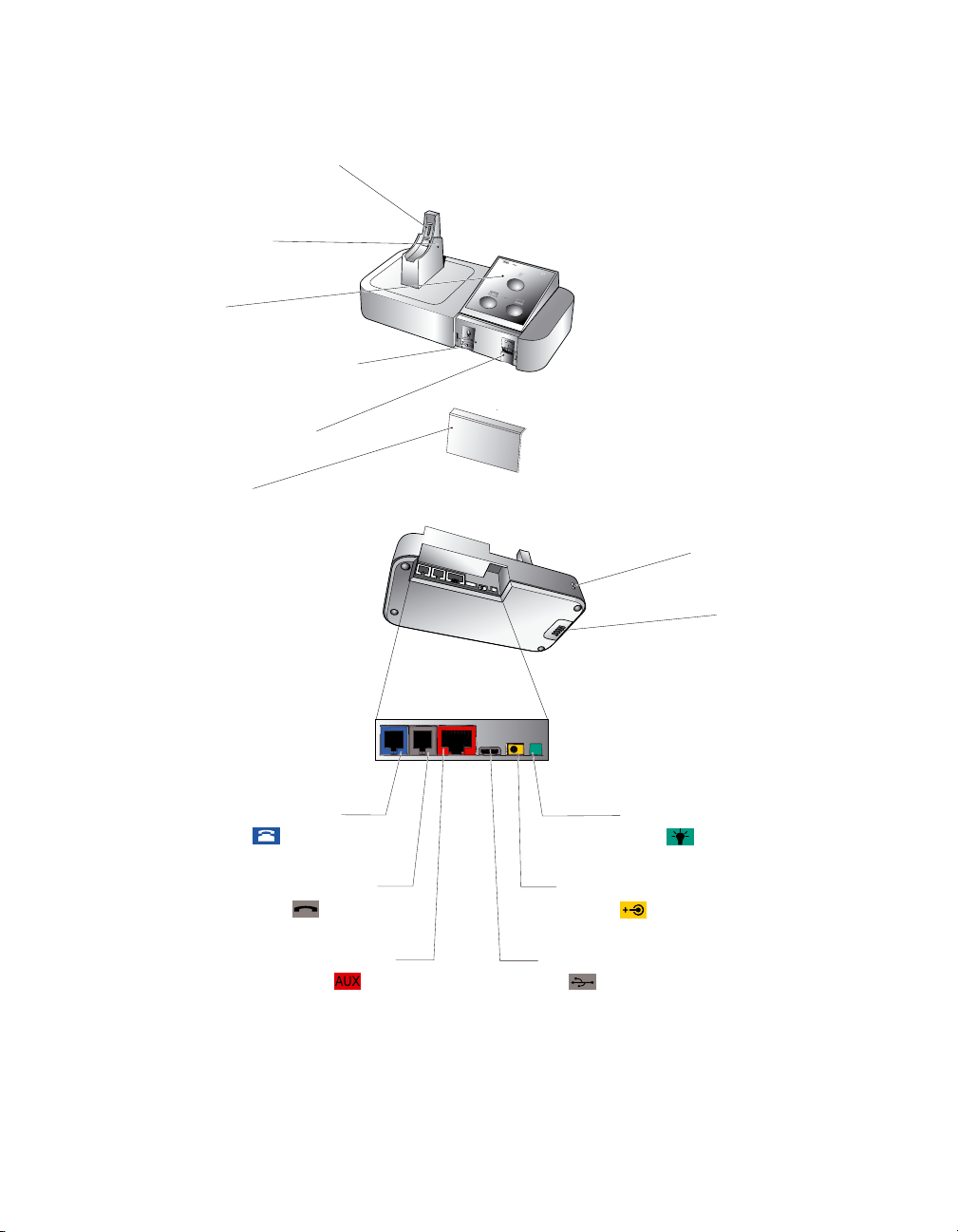
1.4 BH970 Base
Headset recharge contact
Headset cradle
Keypad
Microphone volume control
Clear dial tone switch
Front panel
Security slot
Speaker
Telephone port
Handset port
AUX port
Power adapter port
USB port
Busy-light
indicator port
BH970 Wireless Mono DECT Headset User’s Guide 8
Page 9
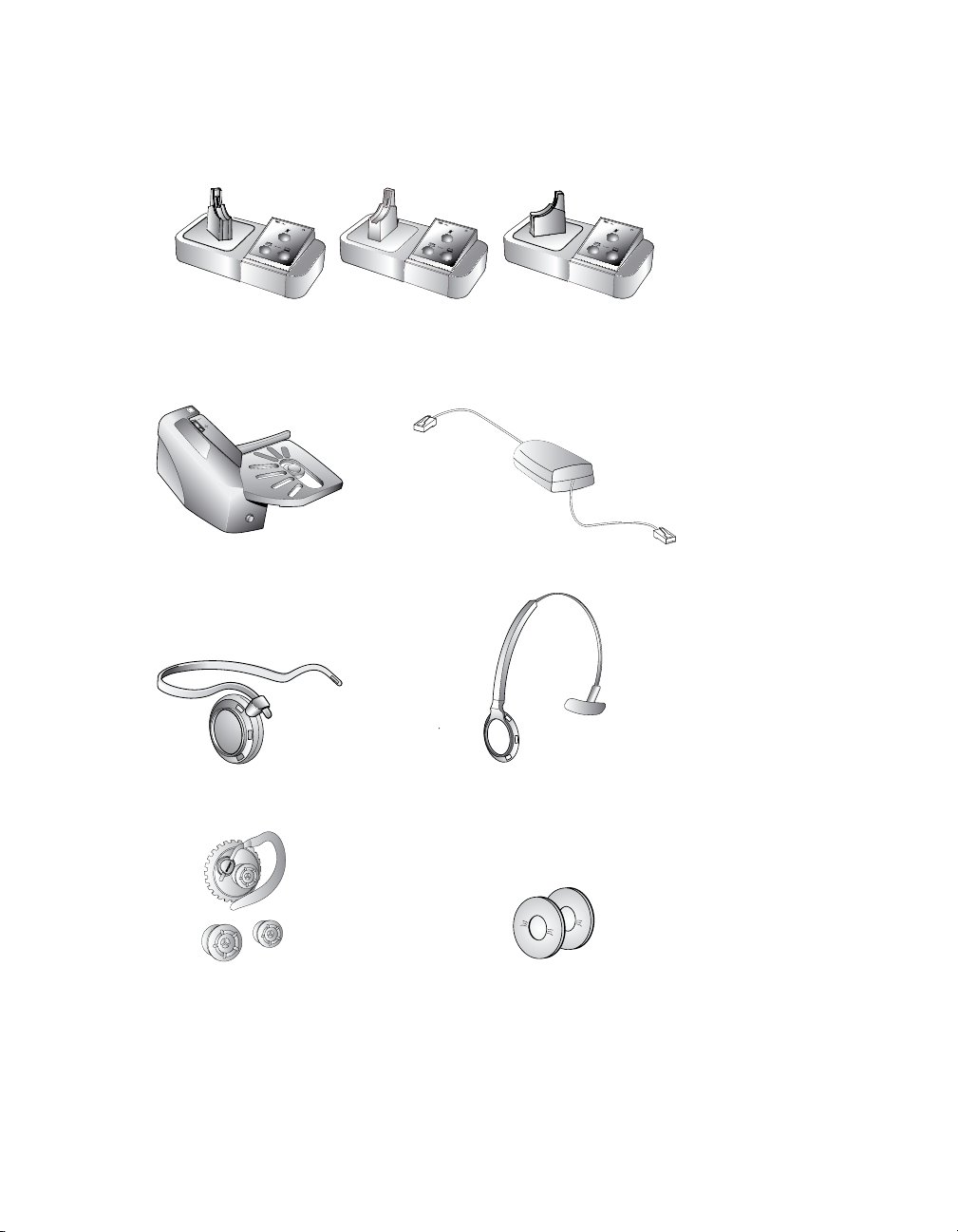
1.5 Preparing the Base
1. Remove the protective foil from the cradle and the keypad.
2. Rotate the cradle for left- or right-handed docking, as illustrated.
1.6 Optional Accessories from Jabra®
The following Jabra PRO accessories are available separately at www.jabra.com.
Jabra GN1000 Electronic Hookswitch Adapter
Neckband Attachment
Replacement Earhook, with Earbuds Replacement Ear Cushions
Replacement Headband Attachment
BH970 Wireless Mono DECT Headset User’s Guide 9
Page 10
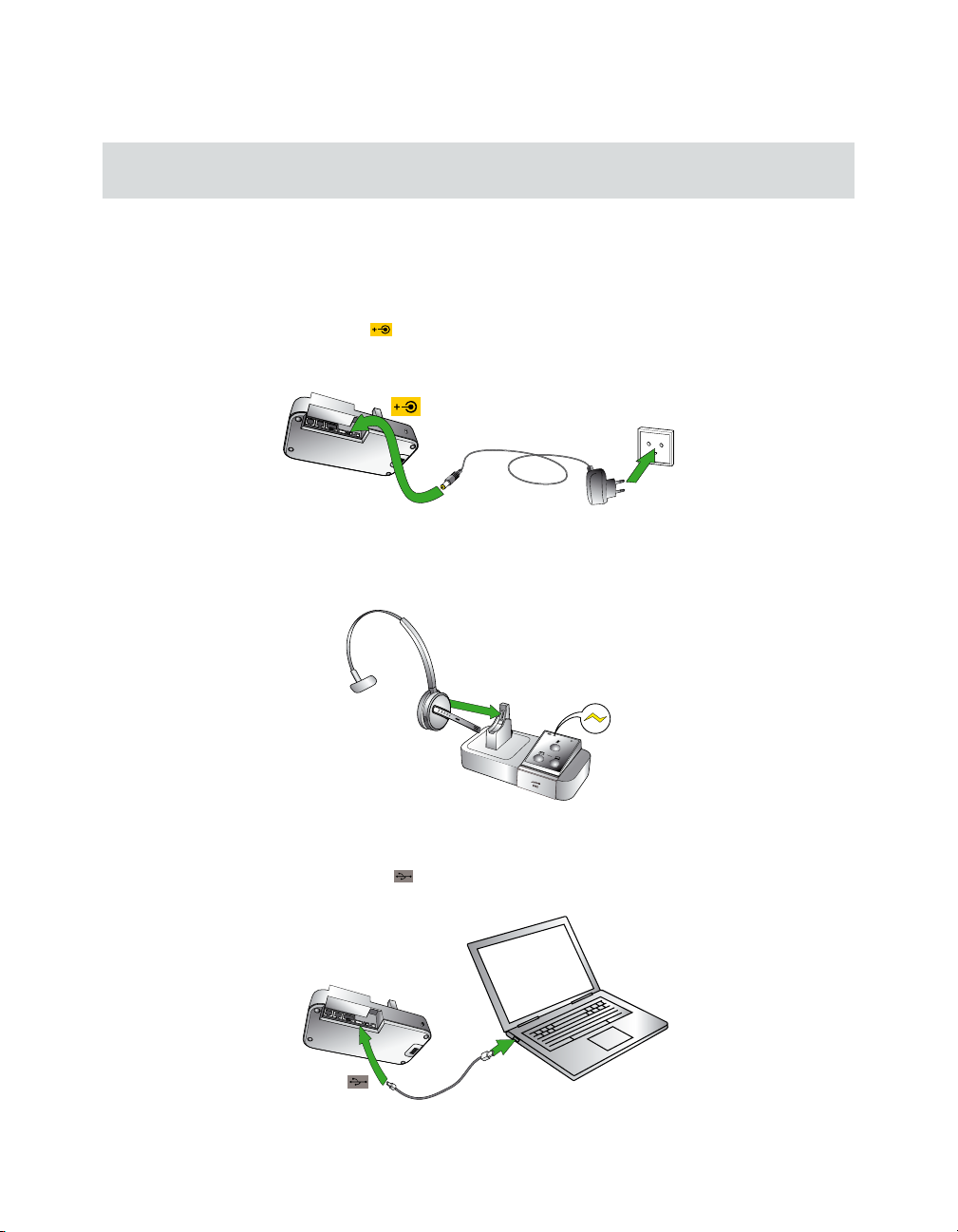
2. Connecting
Launch the Interactive Setup Wizard Available from www.logitech.com/support/BH970
for Animated Setup Instructions
The easiest way to connect and congure the BH970 Headset is to use the Interactive Setup Wizard available from www.logitech.com/
support/BH970. Refer to the Important Information Guide for important safety instructions prior to installing and using
theBH970Headset.
2.1 Connect to AC Power
Connect the Power Adapter to the Base
1. Plug the power adapter into the port marked on the base.
2. Connect the power adapter to an AC outlet.
2.2 Dock the Headset
Dock the headset, as illustrated. When the headset is docked correctly the headset battery will begin charging, if needed.
Keeptheheadset docked while connecting the BH970 Headset, or when not in use.
2.3 Connect to PC
Connect a PC to the Base
You can connect the BH970 Headset solution to both a PC and a desk telephone.
1. Plug the supplied USB cable into the port marked on the base.
2. Connect the USB cable to any free USB port on the PC.
BH970 Wireless Mono DECT Headset User’s Guide 10
Page 11
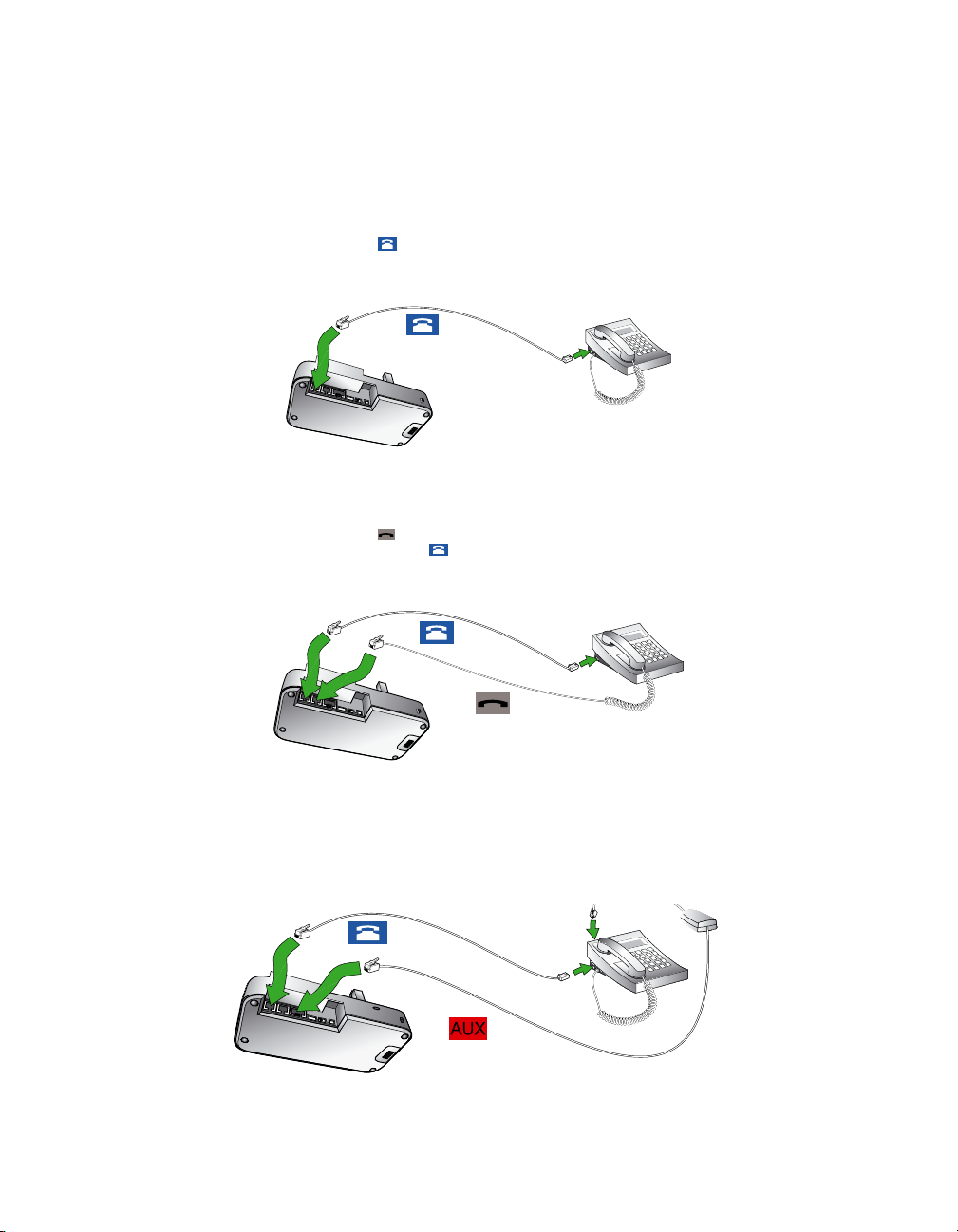
2.4 Connect to a Desk Phone
You can connect the BH970 Headset solution to both a PC and a desk telephone. Connecting to a desk phone will vary,
dependingonthe type of desk phone used. Refer to specic desk phone documentation for connection details.
Connect to a Desk Phone Using the Headset Port
This desk phone has a dedicated headset port (usually at the back of the phone). These phones typically have a button on the front
panel for switching between handset and headset. If the supplied telephone cable does not t, you will need to buy a special adapter.
Refer to your desk phone documentation for details.
1. Plug the telephone cable into the port marked on the BH970 Base.
2. Connect the telephone cable to the headset port on the desk phone.
Connect to a Desk Phone without Headset Port
This desk phone does not have a dedicated headset port.
1. On the desk phone, unplug the handset cable from the phone body.
2. Connect the handset cable to the port marked on the BH970 Base.
3. Plug the supplied telephone cable into the port marked on the BH970 Base.
4. Connect the telephone cable into the handset port on the desk phone.
Connect to a Desk Phone with Electronic Hookswitch
An electronic hookswitch enables you to answer an incoming call or or end a call using the headset´s multifunction button. If the desk
phone has an electronic hookswitch, you will need to connect an adapter between the desk phone and the BH970 Base. For details on
electronic hookswitch compatibility specic to your desk phone and to purchase the required adapter, visit www.jabra.com.
For specic instructions on connecting an electronic hookswitch adapter to a desk phone, please refer to the cabling documentation
supplied with the adapter.
BH970 Wireless Mono DECT Headset User’s Guide 11
Page 12
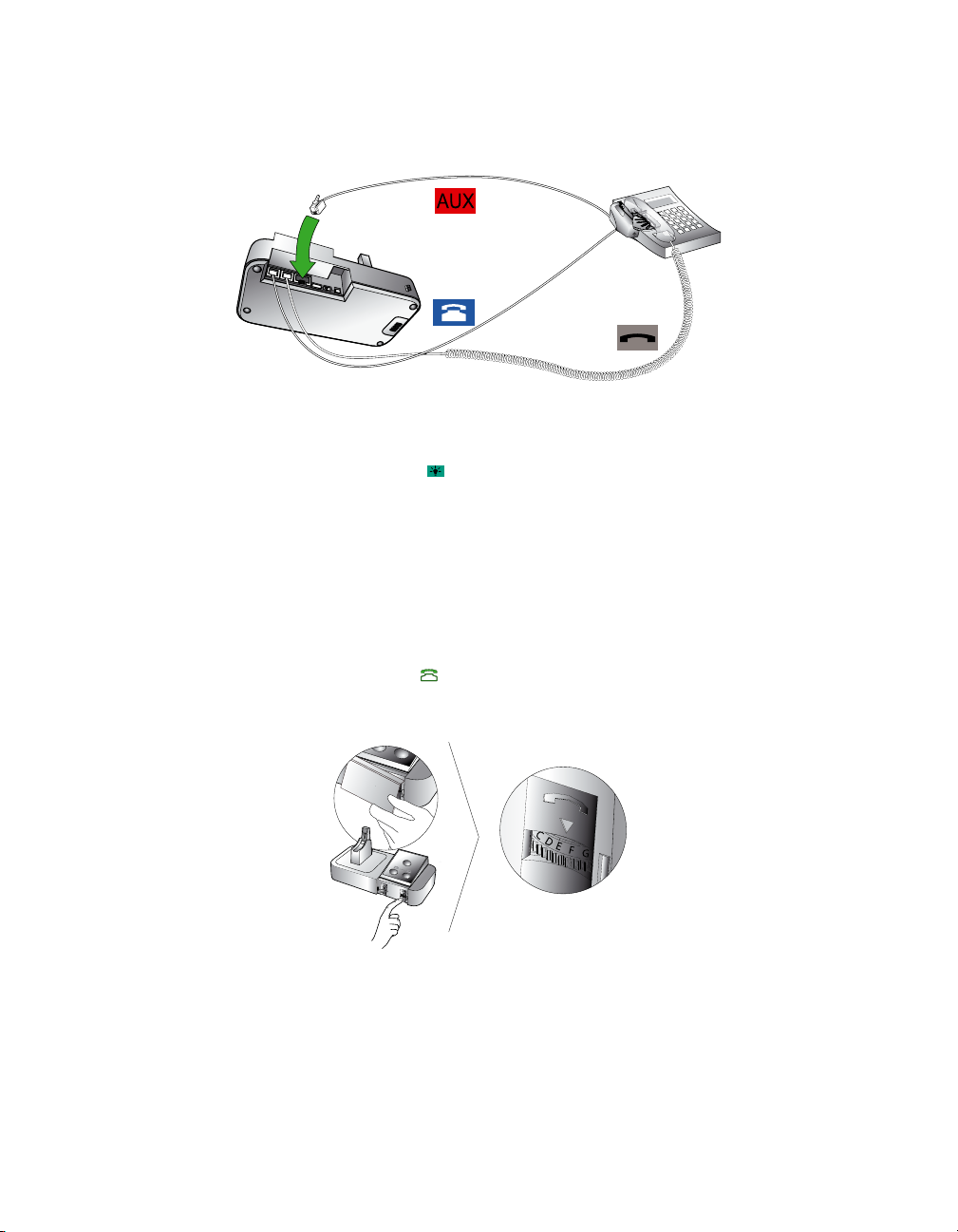
Connect to a Desk Phone with Remote Handset Lifter
A remote handset lifter manually lifts the handset from the receiver to make or answer a call. To connect a remote handset lifter to a desk
phone, please refer to your remote handset lifter documentation.
2.5 Connect to a Busy-light Indicator
A remote busy light indicator connects to the port marked on the base, and indicates to colleagues when the BH970 Headset
isonacall.
3. Conguring
3.1 Conguring for Desk Phones
Before rst-time use of the BH970 Headset with a desk phone, a clear dial tone and microphone volume must be determined for optimal
sound quality. Both features are manually adjusted on the base.
Set a Clear Dial Tone
1. Remove the front panel of the BH970 Base, as illustrated.
2. Put on the headset. The desk phone icon will change to . If the icon does not change, tap the desk phone button on the base keypad.
3. Lift the desk phone handset and set it aside, or tap the headset button on the desk phone.
4. Rotate the clear dial tone switch from A to G, as illustrated, and listen in the headset for a clear dial tone.
5. Determine the best switch position. The dial tone should be strong, clear, and undistorted.
6. Return the desk phone handset to the receiver, or tap the headset button on the desk phone.
7. When nished, return the front panel to the base.
Changes made to the clear dial tone only apply to desk phones.
BH970 Wireless Mono DECT Headset User’s Guide 12
Page 13
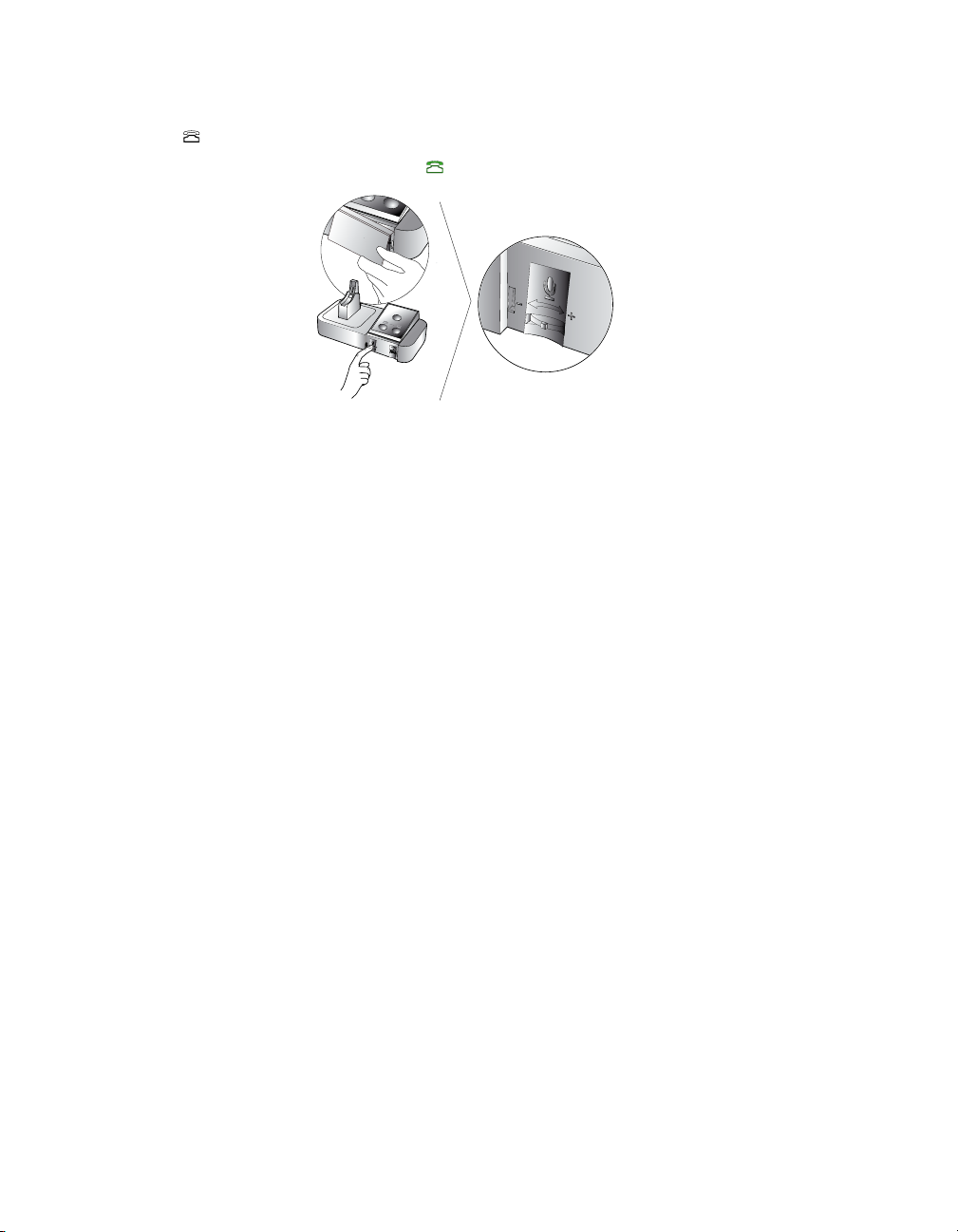
Set the Microphone Volume
1. Ensure the headset is docked, and then press and hold the desk phone button on the BH970 Base keypad until the desk phone icon
changes to .
2. Remove the front panel of the BH970 Base, as illustrated.
3. Put on the headset. The desk phone icon will change to . If the icon does not change, tap the desk phone button on the BH970
Base keypad.
4. Get a dial tone by pressing the headset button on the desk phone, or by lifting the desk phone handset.
5. Make a test call. Dial a friend or colleague’s phone number using the desk phone.
6. If your speaking volume is too quiet or loud, adjust the microphone volume on the BH970 Base, as illustrated. Ensure the listener
does not adjust their own volume.
7. When nished, end the call and return the front panel of the BH970 Headset.
Changes made to the microphone volume switch only apply to desk phones.
3.2 Conguring for Communication Software
1. Install the Jabra PC Suite by downloading the software from www.logitech.com/support/BH970. Refer to the Jabra PC Suite section
of this guide for further information.
2. Launch your communication software software, and set the BH970 Headset as speaker and microphone in the audio conguration.
Refer to your communication software documentation for assistance in setting audio congurations.
For the latest list of supported communication software, please visit the Jabra website at www.jabra.com/pcsuite.
3.3 Limited Conguration Using the BH970 Base
It is highly recommended to use the Jabra Control Center for all conguration changes. However, there are ve settings that can be
congured using the BH970 Base:
* EHS/RHL mode
* IntelliTone level
* Maximum DECT wireless range
* Desk phone bandwidth
* Communication software bandwidth
Change Settings using the BH970 Base
1. Ensure there are no active calls.
2. Remove the front panel of the BH970 Base.
3. Center-press the microphone volume switch on the BH970 Base to enter setup mode. The mute indicator will blink slowly to indicate
setup mode.
4. Press the desk phone button on the keypad to cycle through the settings. The rst setting is EHS/RHL mode. The current setting
isindicated by the desk phone icon.
5. Press the Communication Software button on the keypad to cycle through the values for each setting. The current value is indicated
by the Communication Software icon.
6. When nished, center-press the microphone volume switch to save settings and exit setup mode. The BH970 Base will restart.
BH970 Wireless Mono DECT Headset User’s Guide 13
Page 14
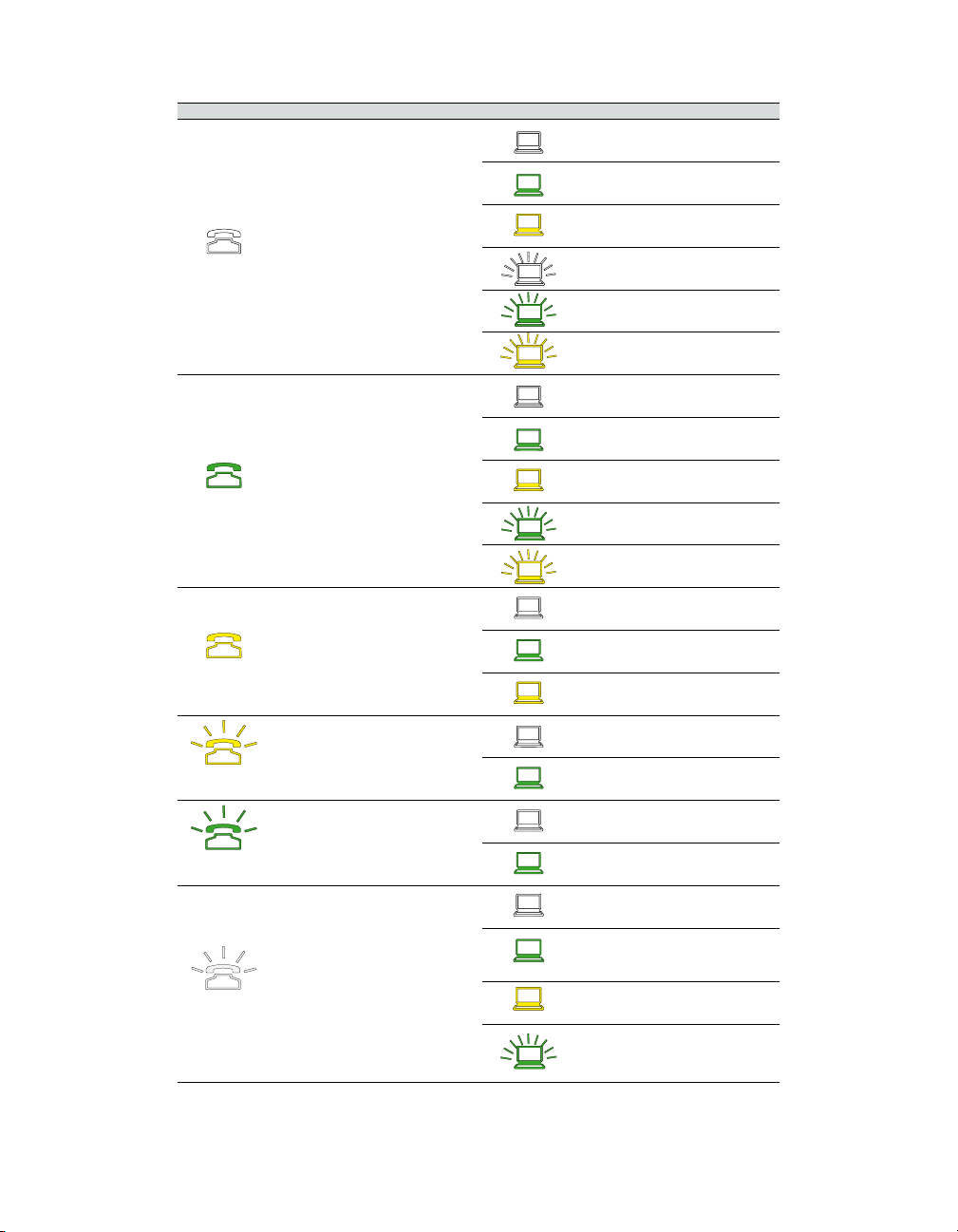
Setting Value
Auto Detect (default)
Jabra GN1000/RHL/None
Jabra IQ EHS
Desk phone EHS/RHL mode
Cisco®
DHSG
MSH
Level 0 (default)
Level 1
IntelliTone level
Maximum DECT wireless range
Bandwidth mode for desk phone
Bandwidth mode for
communication software
Communication software type
Level 2
Level 3
Level 4
Normal (default)
Low
Very low
Narrowband (default)
Wideband
Narrowband
Wideband (default)
Microsoft (default)
Cisco, Avaya®, Siemens®, IBM®,
Aastra®, Skype™
Other
None (Communication
Software Audio)
BH970 Wireless Mono DECT Headset User’s Guide 14
Page 15
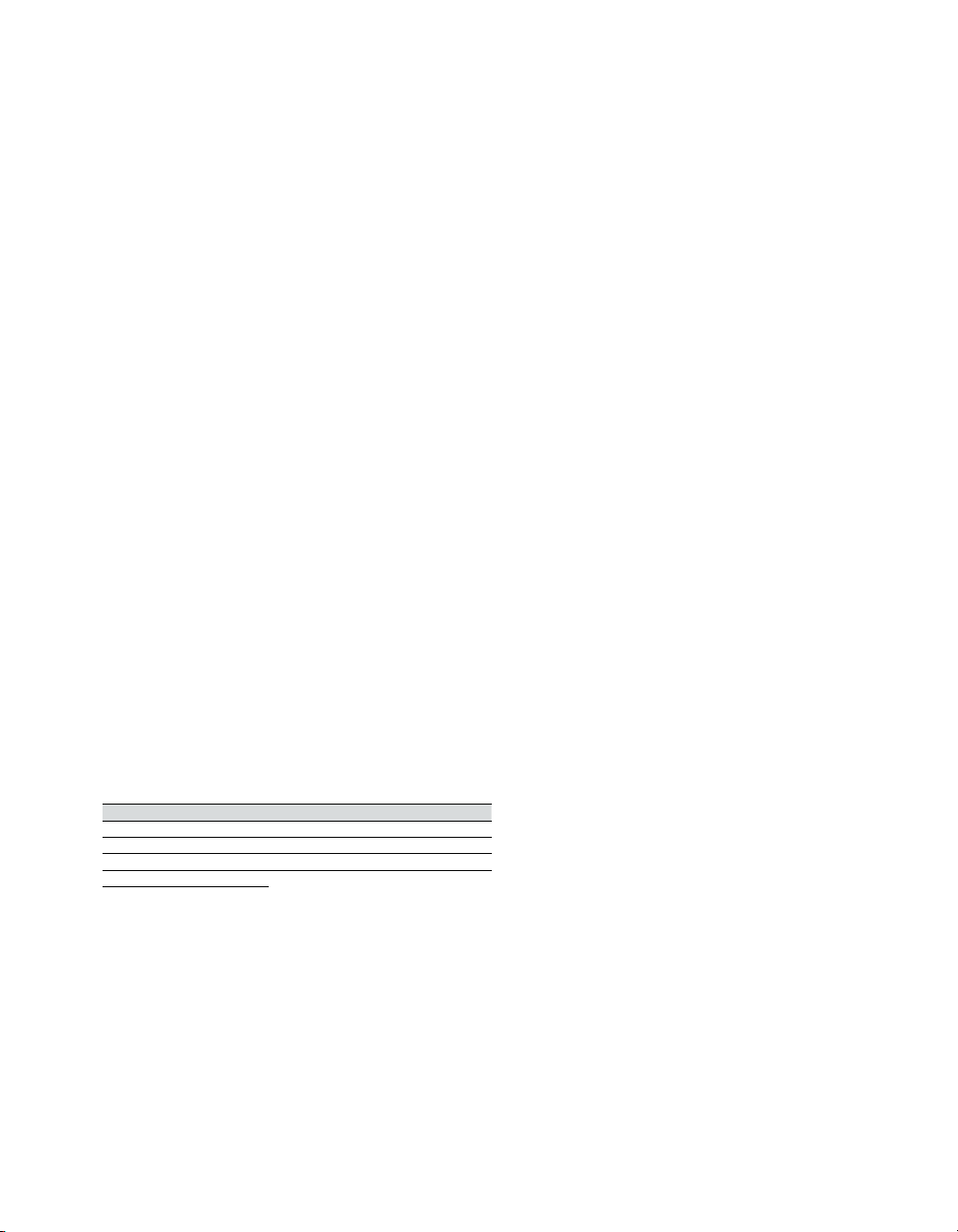
4. Jabra PC Suite
The Jabra PC Suite is a collection of software programs designed to support the BH970 Headset. For optimal functionality
andmanagement of the BH970 Headset, it is highly recommended that you install the Jabra PC Suite.
The Jabra PC Suite consists of the following:
Communication Software Call Manager – enables call management via the communication software, and indicates status of
theBH970 Headset.
Jabra Control Center – settings management and monitoring of the BH970 Headset.
Jabra Device Service – manages the interaction between the BH970 Headset and the Jabra Control Center, Communication Software
Call Manager, and communication software drivers.
Jabra Firmware Updater – updates the BH970 Headset rmware.
Online Help – provides Jabra PC Suite and Call Manager help.
The Jabra PC Suite also includes drivers for various communication software. For a list of supported communication software,
visit www.jabra.com/pcsuite.
4.1 Install the Jabra PC Suite
To install the Jabra PC Suite, launch the Jabra PC Suite setup le, which you can download the latest version from the the Jabra website
at www.logitech.com/support/BH970.
4.2 Firmware Updates
Firmware updates improve performance or add new functionality to your BH970 Headset.
Update Firmware
Launch the Jabra Firmware Updater installed with Jabra PC Suite. Follow the Firmware Updater wizard, or Check for the latest version via
Jabra Control Center > Help > Check for Updates.
4.3 Mass Deployment
You can save and load the BH970 Headset congurations onto multiple BH970 Headsets using the Jabra Control Center.
Save/Load Congurations
1. Launch the Jabra Control Center and select File in the main toolbar.
2. Click Save Conguration... to save the current settings to a le on the PC.
3. Click Load Conguration... Browse to load a saved conguration, and than load it onto other BH970 Headsets.
5. BH970 Headset Features
The BH970 Headset has seven main features for easy call management.
Headset features Base features
Multi-function button Keypad
Touch panel Keypad visual indicators
LED indicator Audio indicators
Audio indicators
BH970 Wireless Mono DECT Headset User’s Guide 15
Page 16
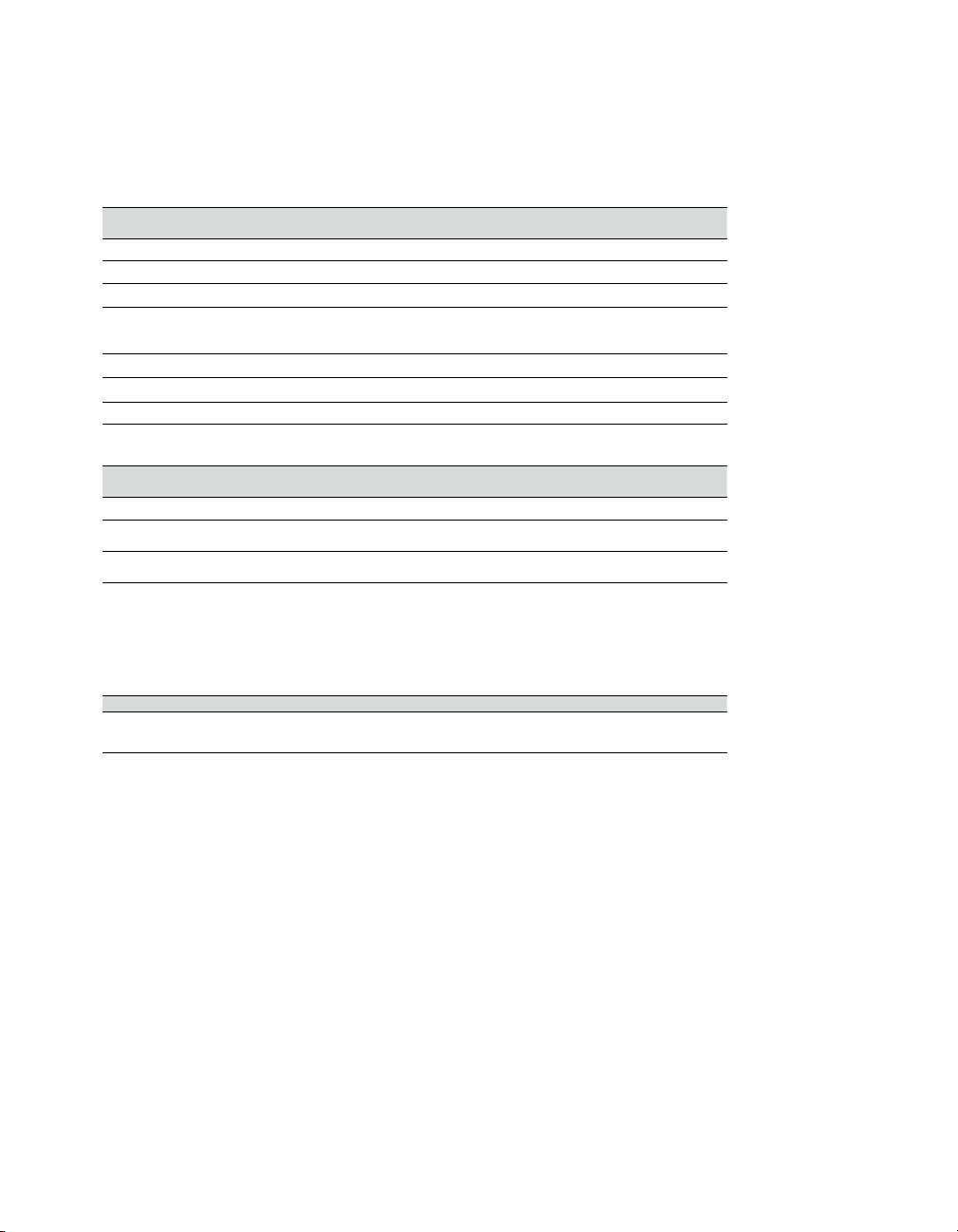
5.1 Headset Multifunction Button
The multifunction button is located on the top of the headset, and manages calls on the target phone. You can answer calls, end calls,
switch between held calls, and more using a combination of taps, double-taps, or presses.
Phone idle
Function Tap Double-tap
Answer incoming call
Get a dial tone on target phone
Reject incoming call
Call last number dialed
(supported communication software
only)
Switch between target phone
Power headset on
Power headset o
Phone on call(s)
Function Tap
End current call
Put current call on hold,
and accept incoming call
End merged calls
(hold 1-3 secs)
Press
(hold 1-3 secs)
(5 secs)
Press
5.2 Headset Touch Panel
The touch panel is a touch-sensitive panel located on the microphone arm of the headset. The touch panel controls the headset speaker
volume and microphone mute/unmute.
Changes made to the speaker volume apply independently to desk phone or communication software.
Increase speaker volume Decrease speaker volume Mute/un-mute microphone
Slide nger up the touch panel
(away from mouth)
Slide nger down the touch panel
(toward the mouth)
Double-tap
5.3 Headset LED Indicator
The multicolored LED indicator is located on the arm of the headset, and indicates headset status. For a complete list of headset LED
indicator samples, please refer to the Technical Specifications section in this guide.
5.4 Headset Audio Indicators
The headset plays a variety of audio tones to indicate events. For a complete list of playable audio indicator samples, please refer to
theTechnical Specifications section in this guide.
Critical Headset Audio Indicators
Low battery warning
If the headset battery is low, two very quick low tones will repeat occasionally to indicate the headset battery should be charged
immediately. Dock the headset to charge the headset battery.
Out of range warning
If the headset moves out of range of the base, three quick descending tones will repeat every fifteen seconds until the headset is moved
back into range of the base.
BH970 Wireless Mono DECT Headset User’s Guide 16
Page 17
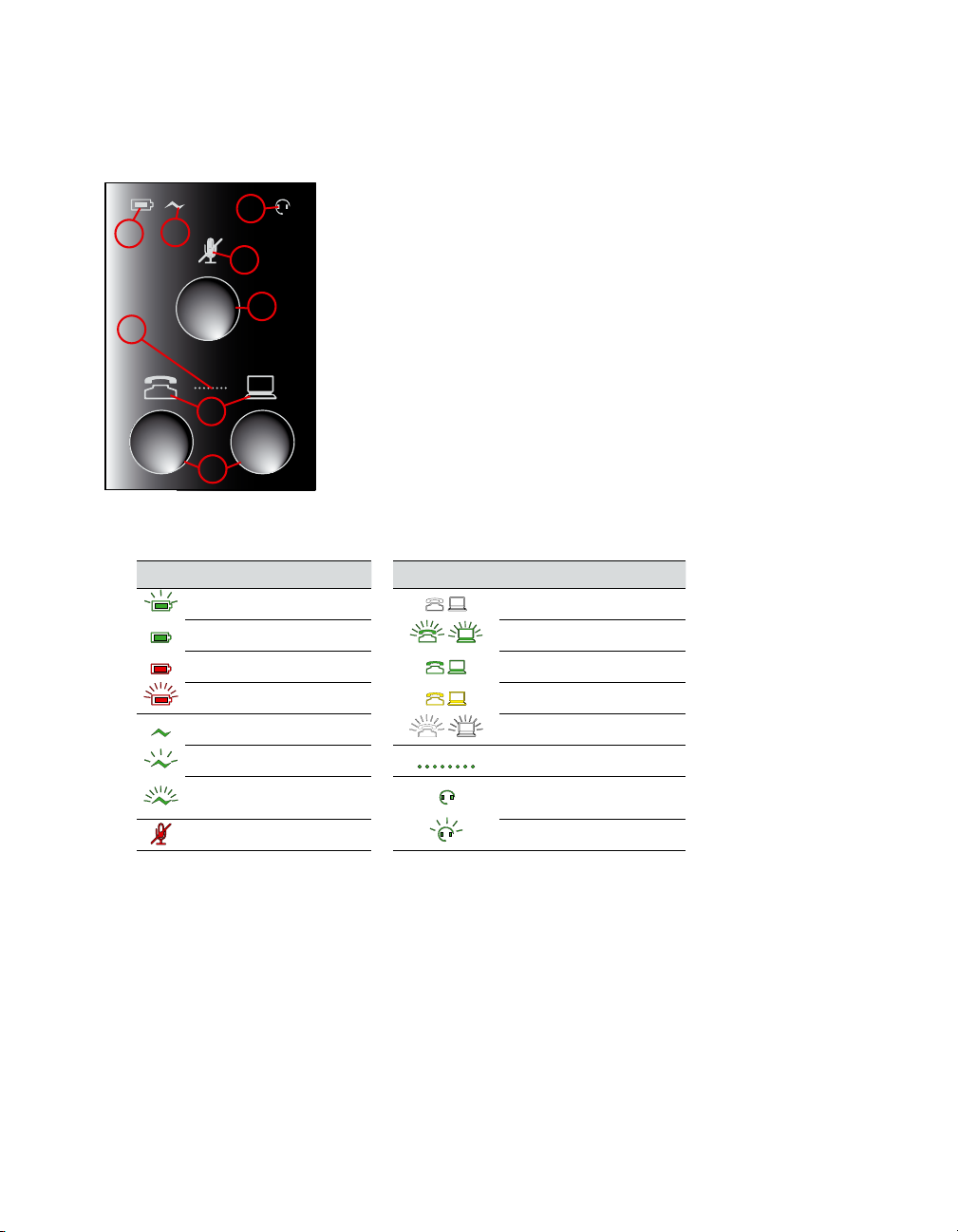
5.5 Base Keypad
The BH970 Base keypad displays information about the headset and call status, and has controls for call handling. From here,
youcanchange target phone, answer an incoming call, end the current call, congure base settings, or open an audio link to
thecurrent target phone.
1. Battery icon – indicates the current battery level.
3
2
1
4
5
6
7
8
2. Headset docking icon – indicates the headset is docked.
3. Audio link icon – indicates audio link between base and headset
isactive.
4. Mute icon – indicates the headset microphone is muted.
5. Mute button – mutes/unmutes the headset microphone.
6. Group call icon – indicates desk phone and communication
software calls are merged.
7. Phone state icon – indicates desk phone or communication
software call states.
8. Phone buttons – used for desk phone and/or communication
software call handling.
5.6 Base Keypad Visual Indicators
Icon Event Icon Event
Battery charging
Full battery
Low battery
Very low battery
Headset docked
Unknown headset docked Group call
Headset and base pairing
Muted Unable to connect to headset
Current target phone
Phone ringing
Phone on call
Phone on hold
Phone unplugged
Audio link between headset
andbase is active
5.7 Base Audio Indicators
The base speaker is located on the bottom of the BH970 Base, and plays two distinct sounds.
Incoming Call Ringtone
Adjust the incoming call ringtone volume using the Jabra Control Center.
1. Launch Jabra Control Center and select either the Desk phone or Softphone tab.
2. Adjust the Base speaker ring tone level slider to the desired setting, and click Apply.
Keypad Button Clicks
Tapping, double-tapping, or pressing the keypad buttons will play a “click” sound. Adjust keypad button volume via the Jabra
ControlCenter. The default setting is o.
1. Launch the Jabra Control Center and select either the Desk phone or Softphone tab.
2. Select one of four preset keypad click settings (off, low, medium, or high), and click Apply.
BH970 Wireless Mono DECT Headset User’s Guide 17
Page 18
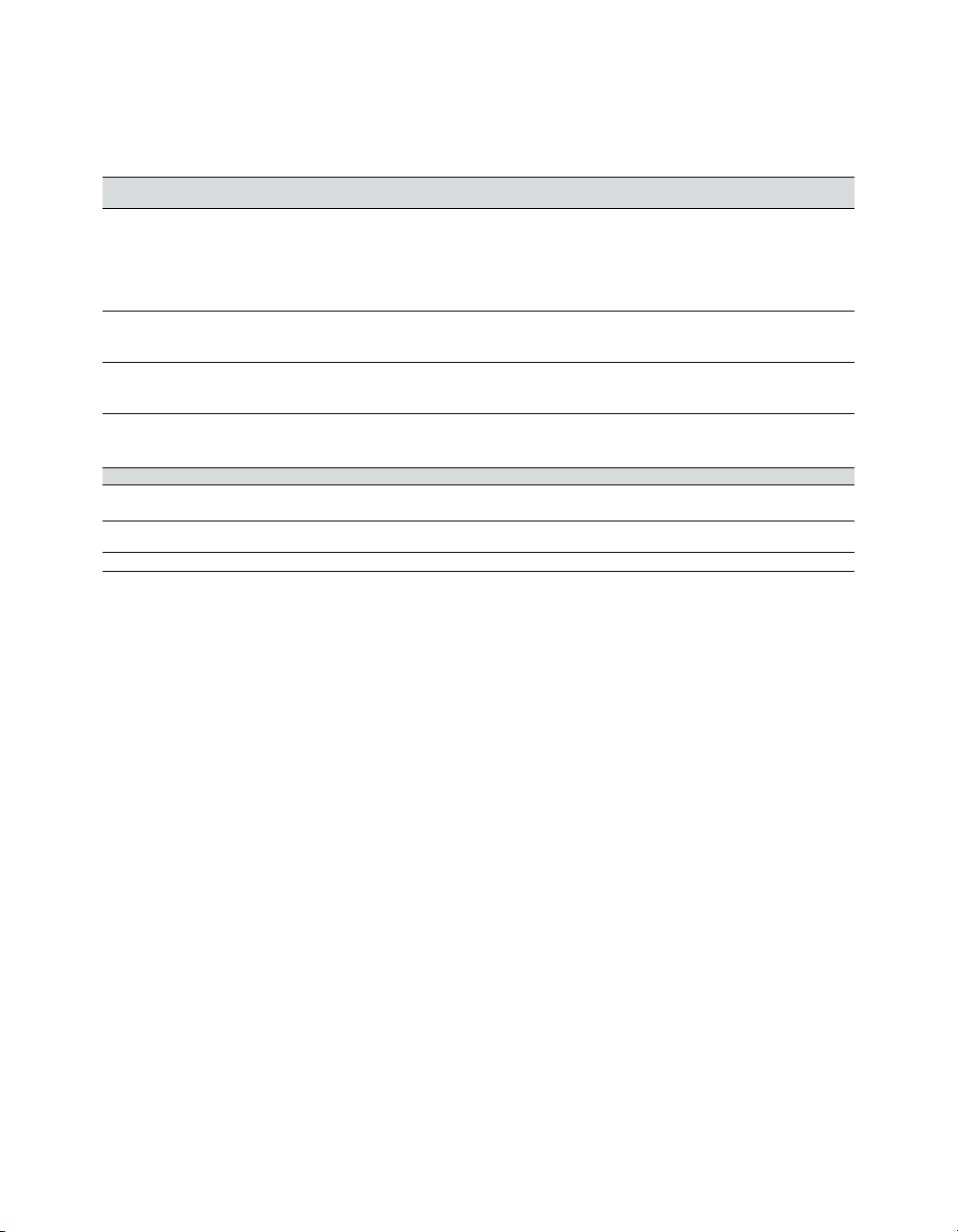
6. Basic Call Management
6.1 Desk Phone: Making, Answering, and Ending Calls
Phone with electronic hookswitch or
handset lifter
If necessary set the desk phone as the target phone by pressing and holding the desk phone button on the BH970 Base
until the desk phone icon changes to white.
Make call
Answer call
End call
1. Lift headset from docking cradle or
tap the multifunction button or
tap the desk phone button on the base.
2. Dial number using desk phone.
Lift headset from docking cradle or
tap the multifunction button or
tap the desk phone button on the base.
Dock the headset or
tap the multifunction button or
tap the desk phone on the base.
6.2 Communication Software: Making, Answering, and Ending Calls
Supported Communication Software
Make call
Answer call
End call Dock headset or tap the multifunction button or tap the communication software button on the base.
* If your communication software is unsupported, link the headset and communication software by double-tapping the communication software button on the base
keypad. For further assistance please refer to Online Help.
Dial number using supported communication software. The base will automatically switch to
communication software.*
Lift headset from docking cradle or tap the multifunction button or tap the communication software button
on the base.
6.3 Switching Between Desk Phone and Headset
While on a phone call, it is possible to switch between a phone and a headset without interrupting the call.
Desk Phones
Switch from desk phone to headset
1. If necessary, tap the desk phone button on the base to set the desk phone as the target phone.
2. Lift the headset from the docking cradle.
3. Do not return the desk phone handset to the receiver because this will hang up the call.
Switch from handset to desk phone (without electronic hookswitch or handset lifter)
1. Lift the desk phone handset.
2. Dock the headset, or tap the multifunction button, or tap the desk phone button on the BH970 Base.
Switch from handset to desk phone (with electronic hookswitch or handset lifter)
1. Lift the desk phone handset.
2. Refer to your desk phone documentation. In some cases a button must be pressed on the desk phone, while in others it will be
automatic.
Communication Software
For communication software, the headset is likely to be the only option. However, you can change to other audio devices connected
tothe communication software via audio preferences in Windows® and/or the communication software.
Phone without electronic hookswitch or handset lifter
1. Lift headset from docking cradle or tap the multifunction button or
tapthe desk phone button on the base.
2. Lift desk phone handset and set it aside.
3. Dial number using desk phone.
1. Lift headset from docking cradle ortap the multifunction button or
tapthe desk phone button on the base.
2. Lift desk phone handset and set it aside.
1. Dock the headset or tap the multifunction button or tap the desk
phone on the base.
2. Return desk phone handset to receiver.
6.4 Last Number Redial (Communication Software Only)
The BH970 Headset can redial the last number dialed (supported communication software only). Check your communication software
documentation for last number redial compatibility.
Last Number Redial
1. If necessary tap the communication software button on the BH970 Base to set the communication software as the target phone.
2. Double-tap the headset multifunction button to redial the last number called.
BH970 Wireless Mono DECT Headset User’s Guide 18
Page 19

7. Advanced Call Management
7.1 Call Waiting
Call waiting allows a current communication software call to be placed on hold, and an incoming communication software call to be
answered (supported communication software only). Check your communication software documentation for call waiting compatibility.
Call waiting can be managed on the headset or the base.
Headset
Multifunction button
Accept incoming call and put current call on hold Press (1-2 secs) Press (1-2 secs)
Accept incoming call and end current call Ta p Tap
Reject incoming call and remain on current call Double-tap Double-tap
Switch between current call and call on hold Press (1-2 secs) Press (1-2 secs)
7.2 Call Collision
Call collision occurs when there is a current call on one phone and an incoming call on another phone. (Example: you have a current call
on a communication software program and an incoming call on a desk phone connected to the same base).
Call collision can be managed on the headset or the base.
Headset
Multifunction button
Accept incoming call and put current call on hold Press (1-2 secs) Tap incoming call´s phone button
Accept incoming call and end current call Ta p
Reject incoming call and remain on current call Double-tap Double-tap incoming call´s phone button
To switch between calls on hold, tap the multifunction button or tap the held call phone button on the base keypad.
7.3 Merging Calls
Calls on a desk phone and communication software can be merged to create a group call. There are two methods for creating a group
call: merging an outgoing call with a current call, or merging an incoming call with a current call. Both methods of merging calls are
described below.
Base
Communication software keypad button
Base
Keypad phone buttons
Tap current call´s phone button, then tap incoming
call´s phone button
Merge an Outgoing Call with a Current Call
Desk phone Communication software
1. While on a desk phone call, dial a new number using the communication software. The desk phone
call will be placed on hold.
2. Simultaneously press and hold the desk phone
and communication software buttons on the base
for 1-3 seconds to merge the calls. When calls are
merged, the group call indicator will change to
green.
Merge an Incoming Call with a Current Call
Desk phone Communication software
1. While on a desk phone call, tap the communication software button to accept the incoming call.
The desk phone call will be placed on hold.
2. Simultaneously press and hold the desk phone
and communication software buttons on the base
for 1-3 seconds to merge the calls. When calls are
merged, the group call indicator will change to
green.
Unmerge/re-merge Calls
To unmerge or re-merge calls, simultaneously press and hold the desk phone and communication software buttons on the base keypad
for 1-3 seconds.
1. While on a communication software call, tap the desk phone button on the
base. The communication software call will be placed on hold.
2. Dial a new number using the desk phone.
3. Simultaneously press and hold the desk phone and communication software
buttons on the base for 1-3 seconds to merge the calls. When calls are
merged, the group call indicator will change to green.
1. While on a communication software call, tap the desk phone button to accept
the incoming call. The communication software call will be placed on hold.
2. Simultaneously press and hold the desk phone and communication software
buttons on the base for 1-3 seconds to merge the calls. When calls are
merged, the group call indicator will change to green.
BH970 Wireless Mono DECT Headset User’s Guide 19
Page 20

End Group Call
To end a selected call in the group call, tap the relevant desk phone or communication software button on the base keypad. The group
call will be ended for that participant. To end the group call for all participants, dock the headset or tap the multifunction button.
7.4 Conference Call with Multiple Headsets
The BH970 Headset enables up to three additional BH970 headsets to be connected to the BH970 Base for conferencing. When two or
more additional headsets are connected to the base, the audio is ltered from wideband to narrowband.
Connect Additional Headset(s)
1. While the primary headset is undocked and on a call, dock a secondary headset with the base hosting the call. Pairing will take a few
seconds, during which the docking indicator will blink yellow. When the headsets are successfully paired, a double-tone will sound in
the primary headset.
2. Tap the multifunction button on the primary headset to accept the secondary headset. The audio is now shared between headsets.
3. Repeat the procedure to connect additional headsets, as required.
Ending or Leaving the Conference
The primary headset user can end the conference by hanging up the call. The call is ended for all headsets.
Guests can leave the conference by tapping the multifunction button on their headset, or by docking the headset with the base.
Theconference call is still active for all other headsets.
7.5 Automatic Disconnect Prevention (Unsupported Communication Software)
When on a call using an unsupported communication software, any incoming calls on a desk phone will automatically disconnect
thecommunication software call. To prevent disconnection, double-tap the communication software button on the base keypad before
making the communication software call.
7.6 Recording Desk Phone Calls
Desk phone calls can be recorded on a communication software using third-party software, such as Windows® Sound Recorder.
Torecord a desk phone call, “call recording” must be enabled in the Jabra Control Center.
Enable Call Recording
1. Launch the Jabra Control Center and select the Audio tab.
2. Check Forward desk phone call to softphone for recording, and click Apply.
Desk phone calls can now be recorded using any third-party software on a communication software.
Note: Recording conversations in secrecy may be illegal. Never record conversations without rst obtaining permission.
8. Advanced BH970 Headset Features
8.1 Safetone™ Hearing Protection
SafeTone™ provides eective hearing protection against potential risks, such as acoustic shock and noise exposure.
SafeTone™hastwocomponents: PeakStop™ and IntelliTone™.
PeakStop™ Acoustic Shock Protection
PeakStop™ automatically suppresses sounds over 118dB(A), protecting hearing from acoustic shock.
IntelliTone™ Noise-Exposure Protection
IntelliTone™ oers four levels of protection against acoustic shock and noise-exposure. IntelliTone™ settings can be changed
viatheJabra Control Center, under the Audio tab.
Protection level Criteria
Level 0 (default) Basic protection (over 118dB(A))
Level 1* Less than 4 hours on phone/day
Level 2* 4-8 hours on phone/day
Level 3* More than 8 hours on phone/day
Level 4 (TT4) Recommended Australian protection level (Telstra)
*Compliant with Directive 2003/10/EC of the European Parliament and Council of 6 February 2003.
BH970 Wireless Mono DECT Headset User’s Guide 20
Page 21
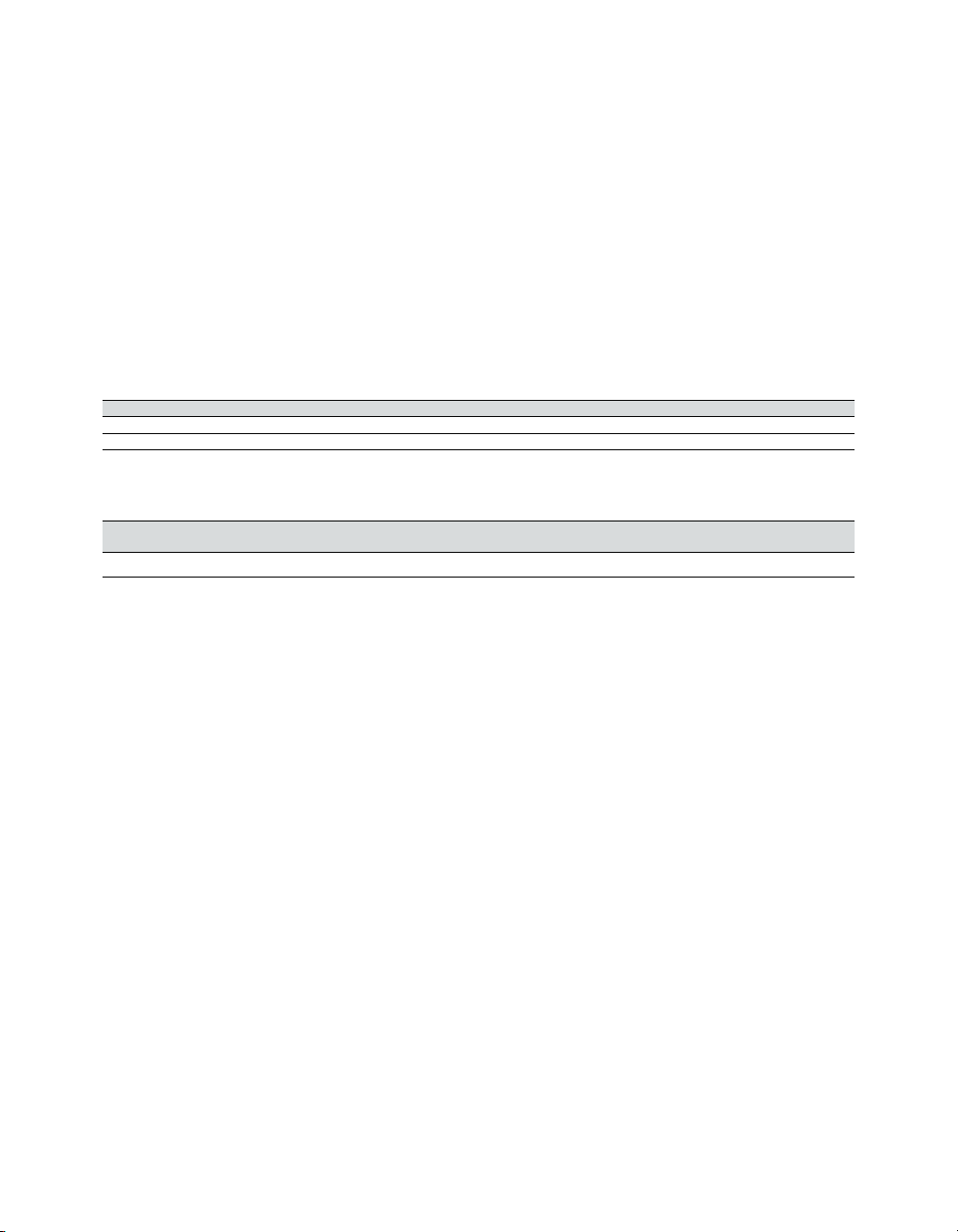
8.2 Wireless Range
The BH970 Headset supports a maximum wireless range of up to 492 feet (150 meters). Physical obstructions and electromagnetic
interference may shorten this range.
Headset sound quality may slowly deteriorate the further the headset is away from the base, and may improve the closer the headset
is to the base. When the headset is completely out of range, a unique tone (three quick descending notes) will be played in the headset
every few seconds.
If the headset is on a call when moved out of range, the audio will be lost. However, the call will remain active at the base for
120seconds. To restore audio to the call, move the headset back in range of the base.
If the headset remains out of range of the base for more than an hour, the headset will power down to conserve battery.
8.3 Headset Density Limits
Using multiple BH970 headsets in one area may have an eect on headset performance and sound quality. The recommended limit for
the number of headsets in one area before call connections may be lost will depend on EU or US DECT. The BH970 Headset uses US DECT,
if purchased in the US, and EU DECT for the rest of the world.
Headset Recommended Limits
EU DECT 80 headsets 40 headsets
US DECT 45 headsets 22 headsets
Base-to-base Distances
The distance required between bases for optimal headset performance and sound quality will depend upon the headset density limit
and EU or US DECT.
Below density limit
(EU and US DECT)
6.6-13 feet (2-4 meters) 16.4-23 feet (5-7 meters) 23-32.8 feet (7-10 meters)
Narrowband Wideband
Above density limit
(EU DECT)
Above density limit
(US DECT)
8.4 Wideband Audio
The BH970 Headset supports both wideband and narrowband audio. Wideband audio oers better sound quality at a reduced battery
time. Narrowband is default-enabled for desk phones. Wideband is default-enabled for communication software.
Change Wideband Audio Settings
1. Launch Jabra Control Center and select the Audio tab.
2. Check the relevant checkbox under Enable wideband audio for, and then click Apply.
8.5 Voice or Musical Tone
Choose to hear an English voice or a musical tone to indicate switching between a desk phone and communication software.
Select Voice/Tone Setting
1. Launch the Jabra Control Center and select the Headset tab.
2. Check the relevant setting under Target change indication, and then click Apply.
8.6 Sound Settings
Choose between three equalizer presets available for all sounds: Treble, Normal (default), and Bass.
Select Tone Settings
1. Launch the Jabra Control Center and select the Audio tab.
2. Check the relevant setting under Tone setting, and then click Apply.
8.7 Automatic Communication Software Audio Detection
You can congure the BH970 to open an audio link automatically between the headset and communication software when sound
isdetected on the communication software. Automatic communication software audio detection is default-enabled.
Enable/Disable Communication Software Audio Detection
1. Launch the Jabra Control Center and select the Audio tab.
2. Select the relevant setting under Softphone audio control, and then click Apply.
BH970 Wireless Mono DECT Headset User’s Guide 21
Page 22

8.8 Listening to Music
To listen to music played on a communication software, you must open an audio link between the BH970 Base and the communication
software. When an audio link is opened and no calls are active, any music or sounds played on the communication software (including
music from a media player) will play in the headset.
Open/Close an Audio Link Between Base and Communication Software
1. Launch the Jabra Control Center.
2. Click the open/close audio link button in the top toolbar.
Alternatively, right-click the Jabra icon in Windows taskbar, and select Open Audio Link or Close Audio Link.
8.9 Theft Protection
The BH970 Base includes a Kensington Security Slot for attaching a security cable. To secure the base to your desk, purchase any safety
cable usable with the Kensington Security Slot and follow the instructions included with the cable.
9. Support
9.1 FAQs and Troubleshooting
Q The desk phone/communication software state icon is grayed out on the base keypad. What does this mean?
A The phone is not the current target, or the phone is unplugged.
Q How do I pair my headset with the BH970 Base?
A Dock the headset with the base to initiate pairing. Pairing will occur automatically, unless the base can establish a link with
aprimaryheadset.
Q Is it possible to dock my headset on another base?
A Yes. The headset can be docked with any BH970 Base.
Q Can I pair my headset directly with a third-party DECT phone?
A No. The headset can only be paired with a BH970 Base.
Q Why doesn’t my computer detect the BH970 Base?
A Try connecting the base to another USB port on the communication software. It is recommended to have a direct connection
between the base and USB port (without a USB hub).
Q Why doesn’t my headset work with my desk phone/communication software?
A Check the following:
• Ensure the headset battery is charged. The keypad battery icon will be green when charging,
or yellow when charged.
• Ensure the headset is in range of the base, up to 492 feet (150 meters), depending on environment.
• Ensure the headset and base are paired. Dock the headset to initiate pairing.
Q Why does nothing happen when I try to use my desk phone?
A Check the following:
• Ensure the base is powered on.
• Ensure desk phone is the current target. The keypad desk phone icon will be white.
• Ensure there is an audio connection between desk phone and base.
Tap the keypad desk phone button to establish an audio connection.
• Ensure there is a dial tone. Lift the desk phone handset, or press the headset button on the desk phone
to get a dial tone.
• Re-run the desk phone section of the Interactive Setup Wizard.
Q Why do I hear a low noise in the headset when there is silence at the other end?
A The headset speaker volume might be too high. To decrease the volume, slide your nger down the headset touch panel.
Q Why can’t the person on the other end hear me when I am using my desk phone?
A The clear dial tone or microphone volume settings might be incorrectly set. Re-run the desk phone section of the Interactive
SetupWizard, or read Section 3 of this guide.
BH970 Wireless Mono DECT Headset User’s Guide 22
Page 23

Q How do I replace the headset battery?
A To replace the headset battery, do the following:
1. Order a Jabra PRO battery replacement kit ; visit ww w.jabra.com.
2. Detach the wearing-style attachment from the headset.
3. Use the screwdriver supplied with the battery replacement kit to remove the three screws on the back of the headset.
4. Remove the speaker plate to expose the battery.
5. Gently pry the battery up and out of the headset. The battery will remain attached to the headset by a pair of thin wires.
Carefullydisconnect the wires from the headset, and dispose of the old battery according to local laws.
6. Align the wire connector of the new battery with the socket inside the headset, and press rmly into place. If the new battery will
not connect, check that the connector is not upside-down.
7. Fold the wires into the wire groove, and press the battery into place. Ensure the battery´s label faces outwards.
8. Screw the speaker plate back onto the headset.
Q Why am I getting a buzzing sound in my headset?
A Assuming the device has been set up correctly, the phone may not be fully immune to the radio signals the headset uses.
Toovercome this problem, move the headset base at least 30 cm away from the phone. Alternatively, reduce the wireless range
ofyour unit.
Q Why can’t I hear sound or listen to music from my communication software using my headset?
A Check the following
• Ensure the BH970 Headset is set as the current audio device in the Windows sound control panel
and in your communication software.
• Ensure the audio link to your communication software is active. Right-click the Jabra Device icon in the Windows taskbar
and select Open Audio Link.
Q When I try to make a call on my desk phone, the Jabra GN1000 RHL lifts but the call is not connected.
A Ensure the base is connected to the desk phone handset port, and not the desk phone headset port.
The Jabra GN1000 cannot be used in conjunction with a headset port.
Q Is it possible to automate calling and answering on my desk phone without using a handset lifter?
A Yes, if the desk phone has an electronic hook switch feature. Check your supplier for compatibility with your phone.
Q Is it possible to set up an automatic dial tone for my communication software when I undock my headset?
A Yes, you can congure the BH970 Headset to get a dial tone automatically on the target desk phone or communication software
when you undock the headset. Automatic dial tones are congured independently for desk phones and communication software.
Desk phones are default-enabled, and communication softwares is default-disabled.
1. Launch the Jabra Control Center and select the Desk phone tab.
2. Select/deselect the Open link when headset is undocked setting, and then click Apply.
BH970 Wireless Mono DECT Headset User’s Guide 23
Page 24

Q Why does my desk phone’s electronic hookswitch not work with my headset?
A Please check your desk phone documentation for compatibility and conguration settings.
Q Is it possible to listen in on calls with the BH970 Headset?
A The risk of unauthorized access is limited. The BH970 Headset uses 64-bit encryption.
Q What is the range on the BH970 Headset?
A BH970 Headset supports a maximum range of up to 150m (base to headset). Range varies according to the environment in which
theheadset is used.
Q Can I make a conference call using multiple headsets?
A Yes, the BH970 Base is able to pair with four headsets in total: one primary and three secondary headsets.
Q Can I turn the headset o to save power when I’m away from the base?
A Yes. Press and hold the headset multi-function button for ve seconds to power the headset o. To power the headset up again,
dockthe headset with the base, or press the multi-function button.
Q What is the talk time for a BH970 Headset?
A Approximately 8 hours for wideband talk, and approximately 10 hours for narrowband talk.
Q My headband/earhook/neckband is broken. How do I purchase another one?
A Contact Jabra at www.jabra.com.
10. Technical Specications
10.1 BH970 Headset
Operating Environment:
-10˚C to +55˚C (0˚C to +40˚C when charging); Up to 95% RH non condensing.
Call Control:
Multifunction button support for answer call, end call, reject call, redial, and swap held calls; docking operations can also answer
andend calls.
Volume Control and Microphone Mute:
Controlled via touch panel on headset.
Visual Indicator:
Multicolored LED indicates call status, battery level, pairing status, and other events.
Audio Indicators:
Tones indicate incoming calls, low battery, volume level, microphone muting, and other events; target phone can be indicated
byEnglish voice tag or target-specic melody.
Sound Quality:
DSP noise reduction; echo cancellation; tone control; narrowband and wideband audio (selectable per phone type).
Firmware Update:
Updateable via USB interface when docked in the BH970 Base.
Recharge:
While docked in the BH970 Base.
Communication Software-based Conguration:
All settings can be stored and loaded from communication software for backup and mass deployment.
Wireless Standard:
(CAT - iq) European DECT and U.S. DECT.
DECT Range:
For European DECT; up to 492 feet (150 meters) from base to headset.
For U.S. DECT; up to 443 feet (135 meters) from base to headset.
DECT Frequencies:
US DECT: 1.92 - 1.93 GHz.
EU DECT: 1.88 - 1.90 GHz.
Wearing-styles:
Earhook or headband (neckband is available as an accessory from Jabra at www.jabra.com).
BH970 Wireless Mono DECT Headset User’s Guide 24
Page 25

Microphone Boom Arm Style:
Midi.
Speaker(s):
Wideband speaker.
Microphone:
Noise-cancelling microphone.
10.2 Headset Battery
Battery Type:
Lithium Ion.
Battery Capacity:
315 mA/h, typical.
Battery Talk Time:
Up to 10 hours.
Battery Lifetime:
Minimum 500 charge cycles (over 3 years when used for 8 hours a day).
Battery Standby Time:
At least 100 hours.
Operating Temperature Range:
-10˚C to +60˚C.
Note: The headset features a temperature-dependant charging algorithm that prevents the battery from being charged during extreme
temperatures (about 0˚ to 45˚C).
Battery Charge Time:
2 hours.
Shelf Life:
Holds a charge for at least 6 months in the o state before recharge is required.
Replacement:
Battery lifetime is approximately 3 years with regular use. Contact Jabra at www.jabra.com for details on how to order a battery-
replacement kit for your headset.
10.3 Headset LED Indicator
Headset state LED (battery full) LED (battery low)
Idle
Not connected
Out of range
Call active
Ringing
Power on
Power o
Pairing
Pairing succeeded
Charging
BH970 Wireless Mono DECT Headset User’s Guide 25
Page 26

10.4 Headset Audio Indicators
Sample
(click to play)
Action
Power on
Power o
Button tap
Button double-tap
Button press
Maximum speaker
volume reached
Minimum speaker
volume reached
Microphone muted
Incoming call on desk phone
Incoming call on communication software
Incoming call on dierent phone,
while on a call (call collision)
Target changed to desk phone
Target changed to communication software
Call ended
Battery low
Conference start
Conference end
Out of range
BH970 Wireless Mono DECT Headset User’s Guide 26
Page 27

10.5 Materials and Allergies
The headband attachment is made of stainless steel and does not have a nickel-coated surface. Nickel release from the headband
is0.02μg/cm2/week, which is below the 0.50 μg/cm2/week limit established by EU Directive 94/27/EF. The stainless steel alloy was
tested for nickel release in accordance with the European standard EN 1811:1998.
Other wearing-style attachments are made of plastic and contain no known allergens. The ear cushions do not contain vinyl.
Theproducts contain no nickel, chrome, or natural rubber that can come into contact with your skin.
10.6 Jabra PRO Base
The BH970 Base meets the following specications.
Dimensions:
160mm x 94mm x 82mm.
Wireless Standard:
(CAT - iq) European DECT and U.S. DECT.
DECT Range:
For European DECT; up to 492 feet (150 meters) from base to headset.
For US DECT 6.0; up to 443 feet (135 meters) from base to headset.
Operating Environment:
-10˚C to +55˚C (0˚C to +40˚C when charging); Up to 95% RH non-condensing.
Keypad Functions:
Call handling, partial system conguration.
Recharge Cradle:
Fits supplied headset; features magnetic coupling; easily replaced to accommodate future headset upgrades.
Audio:
Built-in speaker provides ring tones and/or audio feedback for keypad operation.
Audio Bandwidth:
Narrowband or wideband.
Desk Phone Connections:
RJ-11 for handset, RJ-11 for phone body (or headset port), RJ-45 for AUX (for electronic hookswitch, or Jabra GN1000 handset lifter).
Clear Dial Tone Switch and Microphone Volume Switch:
Electromechnical switches. Clear dial tone switch set manually using Interactive Setup Wizard. Microphone volume level determined
andset automatically by Interactive Setup Wizard.
Electronic-hookswitch Standards:
Jabra GN1000, Jabra IQ EHS, Cisco, DHSG, and MSH. Each requires additional cabling and/or equipment available separately;
moremaybecome available in future and added via rmware upgrade. Jabra GN1000 is supported by default and requires
noadditionalconguration.
Busy Light Indicator:
2.5mm jack connector (available as an accessory).
PC Connector:
Micro USB.
Firmware Update:
Downloadable from PC.
Communication Software-based Conguration:
All settings can be stored and loaded from a communication software for backup and mass deployment.
Communication Software Support:
Full call handling for Skype, Microsoft Oce Communicator, and Cisco IP Communicator; for other communication software
sees headset as a standard sound card; support for additional communication software may be added via driver updates for
thecommunication software. For the latest updates, see jabra.com/pcsuite on the web.
Theft Protection:
Kensington Security Slot standard.
10.7 Product Disposal
Please dispose of the headset according to local regulations and recycle when possible. Do not dispose as household waste.
Donotdispose of the headset in a re as the battery may explode. Batteries may also explode if damaged.
BH970 Wireless Mono DECT Headset User’s Guide 27
Page 28

10.8 Certications and Safety Approvals
CE
This product is CE marked according to the provisions of the R & TTE Directive (99/5/EC). Hereby, GN declares that this product
isincompliance with the essential requirements and other relevant provisions of Directive 1999/5/EC. For further information,
pleaseconsult http://www.jabra.com.
Within the EU, this device is intended for use in Austria, Belgium, Cyprus, Czech Republic, Denmark, Estonia, Finland, France,
Germany,Greece, Hungary, Ireland, Italy, Latvia, Lithuania, Luxembourg, Malta, Poland, Portugal, Slovakia, Slovenia, Spain, Sweden,
TheNetherlands, United Kingdom, and within EFTA in Iceland, Norway and Switzerland.
FCC
This device complies with part 15 of the FCC Rules. Operation is subject to the following two conditions: (1) This device may not cause
harmful interference, and (2) this device must accept any interference received, including interference that may cause undesired
operation.
Users are not permitted to make changes or modify the device in any way. Changes or modications not expressly approved by Jabra
will void the user’s authority to operate the equipment.
This equipment has been tested and found to comply with the limits for a Class B digital device, pursuant to part 15 of the FCC Rules.
These limits are designed to provide reasonable protection against harmful interference in a residential installation. This equipment
generates, uses and can radiate radio frequency energy and, if not installed and used in accordance with the instructions, may cause
harmful interference to radio communications. However, there is no guarantee that interference will not occur in a particular installation.
If this equipment does cause harmful interference to radio or television reception, which can be determined by turning the equipment
o and on, the user is encouraged to try to correct the interference by one or more of the following measures:
* Reorient or relocate the receiving antenna.
* Increase the separation between the equipment and receiver.
* Connect the equipment into an outlet on a circuit dierent from that to which the receiver is connected.
* Consult the dealer or an experienced radio/TV technician for help.
The user must place the base 8” (20 cm) or more from any personnel in order to comply with FCC RF exposure requirements.
Industry Canada
Operation is subject to the following two conditions: (1) This device may not cause interference and (2) This device must accept any
interference, including interference that may cause undesired operation of the device. The term “IC:” before the certication/registration
number only signies that registration was performed based on a Declaration of Conformity indicating that Industry Canada technical
specications were met. It does not imply that Industry Canada approved the equipment.
Patents and design registration pending international
BH970 Wireless Mono DECT Headset User’s Guide 28
Page 29

11. GlOSSARY
DECT
(Digital Enhanced Cordless Telecommunications). DECT is an ETSI standard for digital portable phones (cordless home telephones),
commonly used for domestic or corporate purposes.
Firmware
The software that is embedded in a hardware device, for example any headset or base.
Hookswitch
The control mechanism that answers and hangs up a call on a telephone. When you place the handset in the telephone cradle,
itdepresses the switch hook’s button and hangs up (puts the phone “on hook”).
Jabra PC Suite
A collection of communication software that enables the conguration of the BH970 Headset. The Jabra PC Suite also includes drivers
for various communication software on the market.
Multifunction Button
This button is located on the top of the headset. It is used for call handling on the target phone. Using taps, double-taps, and presses,
you can answer calls, end calls, switch between held calls, and more.
Narrowband Audio
Narrowband can also be used with the audio spectrum to describe sounds which occupy a narrow range of frequencies. In telephony,
narrowband is usually considered to cover frequencies 300–3400 Hz. A narrowband channel occupies less space in the radio spectrum
than a wideband channel.
Pairing
Creates a unique and encrypted link between a DECT base and a DECT headset and enables them to communicate with each other.
DECT devices will not communicate if they have not been paired.
Softphone (Communication Software)
A piece of software for making telephone calls over the Internet using communication software, rather than using dedicated hardware.
Often a softphone is designed to behave like a traditional telephone, sometimes appearing as an image of a phone, with a display panel
and buttons with which the user can interact. A softphone is usually used with a headset connected to the sound card of the PC or with
a USB headset.
Softphone Driver
Establishes a control link between communication software and your headset so you can answer, end, mute, unmute, hold, and resume
calls using the buttons on your headset. The actual call control functions available for the headset depend on the capabilities of
thecommunication software and the headset model.
Wideband Audio
Sometimes also called HD Audio, and is an audio technology used in telephony. It extends the frequency range of sound travelling
over telephone lines, resulting in higher quality voice transmission. The human ear can detect ranges from 80 hertz to 14,000 hertz.
Traditional, or narrowband telephone calls, limit audio frequencies to the range of 300 to 3400 hertz. Wideband audio eliminates
themajority of bandwidth limitations and transmits in the range of 30 hertz to 7000 hertz, or higher.
BH970 Wireless Mono DECT Headset User’s Guide 29
Page 30

Page 31

Sommaire
1. Présentation du produit .................................................................... 34
1.1 Bienvenue ................................................................................................................................................ 34
1.2 Présentation du casque ...................................................................................................................34
1.3 Fixations du casque............................................................................................................................34
1.4 Base BH970 Base .................................................................................................................................. 36
1.5 Préparation de la base ......................................................................................................................37
1.6 Accessoires en option de Jabra® ................................................................................................ 37
2. Connexion............................................................................................... 38
2.1 Connexion à l’alimentation secteur ......................................................................................... 38
2.2 Connexion du casque.......................................................................................................................38
2.3 Connexion à l’ordinateur ................................................................................................................38
2.4 Connexion au téléphone xe ...................................................................................................... 39
2.5 Connexion à un indicateur «en ligne» .................................................................................... 40
3. Configuration ........................................................................................ 40
3.1 Conguration des téléphones xes ......................................................................................... 40
3.2 Conguration des logiciels de téléphonie .......................................................................... 41
3.3 Conguration limitée à l’aide de la base BH970 Base ................................................... 41
4. Jabra PC Suite ........................................................................................ 43
4.1 Installation de la suite Jabra PC Suite......................................................................................43
4.2 Mises à jour du micrologiciel ....................................................................................................... 43
4.3 Déploiement de masse ................................................................................................................... 43
BH970 Wireless Mono DECT Headset - Guide de l’utilisateur 31
Page 32

5. Fonctionnalités du casque BH970 Headset................................ 43
5.1 Bouton multifonction du casque .............................................................................................. 44
5.2 Pavé tactile du casque ......................................................................................................................44
5.3 Témoin lumineux du casque ........................................................................................................44
5.4 Indicateurs sonores du casque ................................................................................................... 44
5.5 Clavier de la base ................................................................................................................................. 45
5.6 Témoins lumineux du clavier de la base ............................................................................... 45
5.7 Indicateurs sonores de la base .................................................................................................... 45
6. Gestion de base des appels ............................................................. 46
6.1 Téléphone xe: passage d’appel, prise d’appel et n d’appel ................................. 46
6.2 Logiciel de téléphonie: passage d’appel, prise d’appel et n d’appel................46
6.3 Commutation entre votre téléphone xe et le casque ...............................................46
6.4 Rappel du dernier numéro (logiciel de téléphonie uniquement) ........................ 47
7. Gestion avancée des appels ............................................................. 47
7.1 Double appel ......................................................................................................................................... 47
7.2 Collision d’appels .................................................................................................................................47
7.3 Fusion d’appels .....................................................................................................................................48
7.4 Appel de conférence avec plusieurs casques ...................................................................48
7.5 Prévention de déconnexion automatique
(logiciels de téléphonie non pris en charge) .....................................................................48
7.6 Enregistrement d’appels sur le téléphone xe .................................................................49
BH970 Wireless Mono DECT Headset - Guide de l’utilisateur 32
Page 33

8. Fonctionnalités avancées du casque BH970 Headset ............ 49
8.1 Protection audio Safetone™ ..........................................................................................................49
8.2 Portée sans l ......................................................................................................................................... 49
8.3 Limite de densité des casques .................................................................................................... 49
8.4 Audio à bande large .......................................................................................................................... 50
8.5 Voix ou musique .................................................................................................................................. 50
8.6 Paramètres audio .................................................................................................................................50
8.7 Détection automatique de son sur un logiciel de téléphonie ................................50
8.8 Ecoute de musique ............................................................................................................................ 50
8.9 Protection contre le vol ...................................................................................................................50
9. Assistance ............................................................................................... 51
9.1 FAQ et dépannage .............................................................................................................................. 51
10. Caractéristiques techniques ............................................................. 53
10.1 Casque BH970 Headset ................................................................................................................... 53
10.2 Batterie du casque .............................................................................................................................. 54
10.3 Témoin lumineux du casque ........................................................................................................54
10.4 Indicateurs sonores du casque ................................................................................................... 55
10.5 Matériaux et allergies ........................................................................................................................ 56
10.6 Base Jabra PRO Base .......................................................................................................................... 56
10.7 Recyclage du produit ........................................................................................................................57
10.8 Certications et normes de sécurité ....................................................................................... 57
11. GLOSSAIRE .............................................................................................. 58
BH970 Wireless Mono DECT Headset - Guide de l’utilisateur 33
Page 34

1. Présentation du produit
1.1 Bienvenue
Merci d'avoir acheté le casque BH970 Headset. Nous sommes certains que
vousapprécierez l'étendue de ses fonctionnalités et que vous le trouverez pratique
àporter et à utiliser.
Fonctionnalités du casque BH970 Headset
* Portée de150m maximum entre le casque et la base
* Audio à bande large pour une qualité sonore exceptionnelle
* Commandes du volume et de la sourdine sur le pavé tactile
* Bouton multifonction intuitif sur le casque pour une gestion simpliée des appels
* Témoins lumineux et indicateurs sonores
* Protection avancée de l'audition avec SafeTone™
* Microphone anti-parasites
* Fixation de port pour bandeau ou contour d'oreille (tour de cou disponible depuis
le site Internet de Jabra®, à l'adresse www.jabra.com)
Fonctionnalités de la base BH970 Base
* Connexion à un téléphone xe et à un logiciel de téléphonie
* Support permettant de recharger le casque
* Clavier pour une gestion simple des appels
* Témoins lumineux et indicateurs sonores
1.2 Présentation du casque
Bouton multifonction
Pavé tactile
Haut-parleur
Voyant lumineux
Bras articulé du microphone
Montage pour xation
deport de l’oreillette
Contact de recharge
Microphone avec eet
desuppression du bruit
1.3 Fixations du casque
Le casque BH970 Headset peut être porté avec trois types de xation: bandeau, contour d'oreille ou tour de cou. Le bandeau
etlecontour d'oreille sont fournis avec le casque BH970 Headset. Le tour de cou peut être acheté séparément depuis le site Internet
deJabra, à l'adresse www.jabra.com.
Tous ces accessoires peuvent être portés à gauche ou à droite. Quel que soit l'accessoire utilisé, positionnez le microphone aussi près
devotre bouche que possible pour un eet de réduction du bruit maximum.
BH970 Wireless Mono DECT Headset - Guide de l’utilisateur 34
Page 35

Fixation du bandeau
1. Alignez le casque et la xation du bandeau, comme illustré, et appuyez doucement sur les deux éléments jusqu’à ce
qu’ilss’enclenchent correctement (clic de fermeture).
2. Faites pivoter le bras articulé du microphone pour utiliser l’oreille gauche ou droite.
3. Réglez la longueur du bandeau pour qu’il s’adapte à la tête.
Fixation du contour d'oreille
1. Assemblez la xation du contour d’oreille pour l’utiliser sur l’oreille gauche ou droite. Si nécessaire, retirez l’oreillette et remplacez-la
par une oreillette d’une autre taille pour qu’elle s’ajuste correctement.
2. Alignez le casque et la xation du contour d'oreille, comme illustré, et appuyez doucement sur les deux éléments jusqu’à ce
qu’ilss’enclenchent correctement (clic de fermeture).
3. Fixez le contour d’oreille pour qu’il s’adapte à l’oreille.
Fixation du tour de cou (accessoire en option disponible sur le site de Jabra, à l'adresse www.jabra.com)
1. Choisissez le côté d'utilisation désiré (oreille droite ou gauche), puis assemblez le tour de cou, comme illustré.
2. Alignez le casque et la xation du tour de cou comme illustré, et appuyez doucement sur les deux éléments jusqu’à ce
qu’ilss’enclenchent correctement (clic de fermeture).
R L
BH970 Wireless Mono DECT Headset - Guide de l’utilisateur 35
Page 36

1.4 Base BH970 Base
Contact de recharge du casque
Support du casque
Clavier
Commande du volume du microphone
Bouton de tonalité d'appel nette
Panneau avant
Emplacement de sécurité
Haut-parleur
Port du téléphone
Port du casque
Port AUX
Port de l'adaptateur secteur
PortUSB
Indicateur «en ligne»
BH970 Wireless Mono DECT Headset - Guide de l’utilisateur 36
Page 37

1.5 Préparation de la base
1. Retirez le lm protecteur du support et du clavier.
2. Faites pivoter le support pour qu’il soit adapté à une utilisation avec la main gauche ou la main droite, commeillustré.
1.6 Accessoires en option de Jabra®
Les accessoires Jabra PRO suivants sont disponibles séparément sur le site www.jabra.com.
Jabra GN1000 Adaptateur de prise d’appel électronique
Tour de cou
Contour d'oreille de remplacement avec oreillettes Embouts de remplacement
Bandeau de remplacement
BH970 Wireless Mono DECT Headset - Guide de l’utilisateur 37
Page 38

2. Connexion
Lancez l'Assistant de conguration interactif disponible sur le site www.logitech.com/support/BH970
pour acher des instructions de conguration animées
La méthode la plus simple de connecter et congurer le casque BH970 Headset consiste à utiliser l’assistant de conguration
interactifdisponible sur le site www.logitech.com/support/BH970. Reportez-vous au guide d'informations importantes pour prendre
connaissance des instructions de sécurité avant d’installer et d’utiliser le casque BH970 Headset.
2.1 Connexion à l'alimentation secteur
Connexion de l’adaptateur secteur à la base
1. Branchez l'adaptateur secteur sur le port de la base.
2. Connectez l'adaptateur à une prise électrique.
2.2 Connexion du casque
Insérez le casque dans son support, comme illustré. Lorsque le casque est correctement connecté à la base, la batterie commence
àsecharger, si nécessaire. Le casque doit rester sur la base lorsque vous connectez le BH970 Headset, ou lorsqu’il n’est pas utilisé.
2.3 Connexion à l'ordinateur
Connexion d’un ordinateur à la base
Vous pouvez connecter le casque BH970 Headset aussi bien à un ordinateur qu'à un téléphone xe.
1. Branchez le câble USB fourni sur le port de la base.
2. Connectez le câble USB à un port USB disponible de l'ordinateur.
BH970 Wireless Mono DECT Headset - Guide de l’utilisateur 38
Page 39

2.4 Connexion au téléphone xe
Vous pouvez connecter le casque BH970 Headset aussi bien à un ordinateur qu'à un téléphone xe. La connexion à un téléphone
xe varie en fonction du type de téléphone xe utilisé. Reportez-vous à la documentation de votre téléphone xe pour accéder
auxinformations détaillées de connexion.
Connexion à un téléphone xe via le port du casque
Ce téléphone xe dispose d’un port dédié pour le casque (le plus souvent situé à l’arrière du téléphone). Ces téléphones ont
généralement une touche située sur le panneau avant qui permet de commuter la conversation entre le combiné et le casque.
Silecâblede téléphone fourni n’est pas adapté, vous devrez vous procurer un adaptateur spécial. Reportez-vous à la documentation
devotre téléphone xe pour accéder aux informations détaillées.
1. Branchez le câble de téléphone sur le port de la base BH970 Base.
2. Connectez le câble de téléphone au port du casque du téléphone xe.
Connexion à un téléphone xe sans port de casque
Ce téléphone xe n’a pas de port dédié pour le casque.
1. Sur le téléphone xe, débranchez le câble du combiné du corps du téléphone.
2. Connectez le câble du combiné au port de la base BH970 Base.
3. Branchez le câble de téléphone fourni sur le port de la base BH970 Base.
4. Connectez le câble de téléphone au port du combiné du téléphone xe.
Connexion à un téléphone fixe avec prise d’appel électronique
La prise d’appel électronique permet de répondre à un appel entrant ou d’y mettre n à l’aide du bouton multifonction du casque.
Si le téléphone xe dispose d’une prise d’appel électronique, un adaptateur sera nécessaire pour connecter le téléphone xe et
labase BH970 Base. Pour plus d’informations sur la compatibilité de la prise d’appel électronique de votre téléphone xe et pour faire
l’acquisition de l’adaptateur nécessaire, consultez le site www.jabra.com.
Pour obtenir des instructions spéciques sur la connexion d’un adaptateur de prise d’appel électronique à un téléphone xe,
reportez-vous à la documentation de câblage fournie avec l’adaptateur.
BH970 Wireless Mono DECT Headset - Guide de l’utilisateur 39
Page 40

Connexion à un téléphone xe avec levier de décroché à distance
Le levier de décroché à distance permet de décrocher manuellement le combiné du récepteur pour émettre un appel ou pour répondre
à un appel. Pour connecter un levier de décroché à distance à un téléphone xe, reportez-vous à la documentation de votre levier
dedécroché à distance.
2.5 Connexion à un indicateur «en ligne»
L’indicateur «en ligne» distant se connecte au port de la base. Il indique à vos collègues qu’un appel est en cours sur le casque
BH970Headset.
3. Conguration
3.1 Conguration des téléphones xes
Avant la première utilisation du casque BH970 Headset avec un téléphone xe, vous devez dénir la tonalité d’appel nette et
levolumedu microphone an de bénécier d’une qualité de son optimale. Ces deux fonctionnalités peuvent être réglées manuellement
sur labase.
Dénition d’une tonalité d’appel nette
1. Retirez le panneau avant de la base BH970 Base, comme illustré.
2. Mettez le casque. L’icône du téléphone xe change et prend l’aspect suivant: . Si l’icône ne change pas, appuyez sur la touche
detéléphone xe située sur le clavier de la base.
3. Décrochez le combiné du téléphone xe et mettez-le de côté, ou appuyez sur la touche du casque sur le téléphone xe.
4. Faites pivoter le bouton de tonalité d’appel nette deA àG, comme illustré, et écoutez dans le casque la tonalité d’appel nette.
5. Déterminez la meilleure position du bouton. La tonalité d’appel doit être forte, nette et non déformée.
6. Replacez le combiné du téléphone xe sur le récepteur ou appuyez sur la touche du casque sur le téléphone xe.
7. Lorsque vous avez terminé, replacez le panneau avant sur la base.
Les modications apportées à la tonalité d’appel nette ne s’appliquent qu’aux téléphones xes.
BH970 Wireless Mono DECT Headset - Guide de l’utilisateur 40
Page 41

Réglage du volume du microphone
1. Vériez que le casque se trouve sur la base, puis appuyez sur la touche de téléphone xe située sur le clavier de la base BH970 Base
etmaintenez-la enfoncée jusqu’à ce que l’icône du téléphone xe prenne l’aspect suivant: .
2. Retirez le panneau avant de la base BH970 Base, comme illustré.
3. Mettez le casque. L’icône du téléphone xe change et prend l’aspect suivant: . Si l’icône ne change pas, appuyez sur la touche
detéléphone xe située sur le clavier de la base BH970 Base.
4. Obtenez une tonalité d’appel en appuyant sur la touche du casque située sur le téléphone xe ou en décrochant le combiné
dutéléphone xe.
5. Eectuez un appel d'essai. Composez le numéro de téléphone d’un ami ou d’un collègue à l’aide du téléphone xe.
6. Si le volume est trop faible ou trop fort, réglez le volume du microphone sur la base BH970 Base, comme illustré. Veillez à ce que
l’interlocuteur ne règle pas le volume de son côté.
7. Lorsque vous avez terminé, mettez n à l’appel et revenez au panneau avant du casque BH970 Headset.
Les modications apportées au bouton de volume du microphone ne s’appliquent qu’aux téléphones xes.
3.2 Conguration des logiciels de téléphonie
1. Installez la suite Jabra PC Suite en téléchargeant le logiciel depuis le site www.logitech.com/support/BH970.
Pourplusd’informations, reportez-vous à la section Jabra PC Suite du présent guide.
2. Lancez le logiciel de téléphonie et dénissez le casque BH970 Headset en tant que haut-parleur et microphone dans
lacongurationaudio. Pour obtenir de l'aide pour la conguration des paramètres audio, reportez-vous à la documentation de
votrelogiciel detéléphonie.
Pour consulter la dernière liste des logiciels de téléphonie pris en charge, consultez le site Internet de Jabra, à l’adresse
www.jabra.com/pcsuite.
3.3 Conguration limitée à l'aide de la base BH970 Base
Il est vivement recommandé d’utiliser le programme Jabra Control Center pour toutes les modications de conguration.
Cinqparamètres peuvent toutefois être congurés à l’aide de la base BH970 Base:
* Mode EHS/RHL
* Niveau IntelliTone
* Portée sans l maximale du DECT
* Bande passante du téléphone xe
* Bande passante du logiciel de téléphonie
Modication des paramètres à l’aide de la base BH970 Base
1. Vériez qu’aucun appel n’est actif.
2. Retirez le panneau avant de la base BH970 Base.
3. Pour passer en mode conguration, appuyez au centre du bouton de volume du microphone situé sur la base BH970 Base.
Letémoind’activation/de désactivation du son clignote lentement pour indiquer le mode de conguration.
4. Appuyez sur la touche de téléphone xe située sur le clavier pour parcourir les diérents paramètres. Le premier paramètre est
lemodeEHS/RHL. Le paramètre actuel est indiqué par l’icône du téléphone xe.
5. Appuyez sur la touche de logiciel de téléphonie située sur le clavier pour parcourir les valeurs de chaque paramètre. La valeur
actuelle est indiquée par l’icône du logiciel de téléphonie.
6. Lorsque vous avez terminé, appuyez au centre du commutateur de volume du microphone pour enregistrer les paramètres et quitter
le mode de conguration. La base BH970 Base redémarre.
BH970 Wireless Mono DECT Headset - Guide de l’utilisateur 41
Page 42

Paramètre Valeur
Détection automatique (valeurpar défaut)
Jabra GN1000/RHL/Aucun
Jabra IQ EHS
Mode EHS/RHL du téléphone xe
Cisco®
DHSG
MSH
Niveau 0 (valeur par défaut)
Niveau 1
Niveau IntelliTone
Portée sans l maximale du DECT
Mode de bande passante du téléphone xe
Mode de bande passante du logiciel de
téléphonie
Type de logiciel de téléphonie
Niveau 2
Niveau 3
Niveau 4
Normal (valeur par défaut)
Faible
Très faible
Bande étroite (valeur par défaut)
Bande large
Bande étroite
Bande large (valeur par défaut)
Microsoft (par défaut)
Cisco, Avaya®, Siemens®, IBM®, Aastra®, Skype™
Autre
Aucun (audio du logiciel de téléphonie)
BH970 Wireless Mono DECT Headset - Guide de l’utilisateur 42
Page 43

4. Jabra PC Suite
La suite Jabra PC Suite est un ensemble de logiciels conçus pour prendre en charge le casque BH970 Headset. Pour optimiser
lafonctionnalité et la gestion du casque BH970 Headset, il est vivement recommandé d'installer cette suite.
La suite Jabra PC Suite se compose des éléments suivants:
Communication Software Call Manager – Permet de gérer les appels à travers le logiciel de téléphonique et indique l’état
ducasqueBH970 Headset.
Jabra Control Center − Ore des paramètres de gestion et de contrôle du casque BH970 Headset.
Jabra Device Service − Gère l'interaction entre le casque BH970 Headset et les pilotes de Jabra Control Center, de Communication
Software Call Manager et du logiciel de téléphonie.
Jabra Firmware Updater − Met à jour le micrologiciel du casque BH970 Headset.
Aide en ligne – Section d’aide de Jabra PC Suite et de Call Manager.
La suite Jabra PC Suite comprend également des pilotes pour diérents logiciels de téléphonie. Pour obtenir la liste des logiciels
detéléphonie pris en charge, consultez le site www.jabra.com/pcsuite.
4.1 Installation de la suite Jabra PC Suite
Pour installer la suite Jabra PC Suite, lancez le chier de conguration de Jabra PC Suite se trouvant sur le CD d’installation
outéléchargez la dernière version disponible depuis le site Internet de Jabra, à l’adresse www.logitech.com/support/BH970.
4.2 Mises à jour du micrologiciel
Les mises à jour du micrologiciel améliorent les performances ou ajoutent de nouvelles fonctionnalités à votre casque BH970 Headset.
Mise à jour du micrologiciel
Lancez le logiciel de mise à jour Jabra Firmware Updater inclus dans la suite Jabra PC Suite. Suivez les instructions de l'assistant Firmware
Updater ou recherchez la dernière version disponible en sélectionnant les options Jabra Control Center > Help (Aide) > Check for
Updates (Rechercher des mises à jour).
4.3 Déploiement de masse
Les congurations du casque BH970 Headset peuvent être enregistrées et chargées sur plusieurs autres casques BH970 Headset à l’aide
de Jabra Control Center.
Enregistrement/Chargement des congurations
1. Lancez Jabra Control Center, puis sélectionnez File (Fichier) dans la barre d’outils principale.
2. Cliquez sur Save Conguration... (Enregistrer la conguration...) pour enregistrer les paramètres actuels dans un chier
surl’ordinateur.
3. Cliquez sur Load Conguration... (Charger la conguration) et recherchez la conguration enregistrée souhaitée, puis chargez-la
dans d’autres casques BH970 Headset.
5. Fonctionnalités du casque BH970 Headset
Le casque BH970 Headset dispose de sept fonctionnalités principales qui simplient la gestion des appels.
Fonctionnalités du casque Fonctionnalités de la base
Bouton multifonction Clavier
Pavé tactile Témoins lumineux du clavier
Témoin lumineux Indicateurs sonores
Indicateurs sonores
BH970 Wireless Mono DECT Headset - Guide de l’utilisateur 43
Page 44
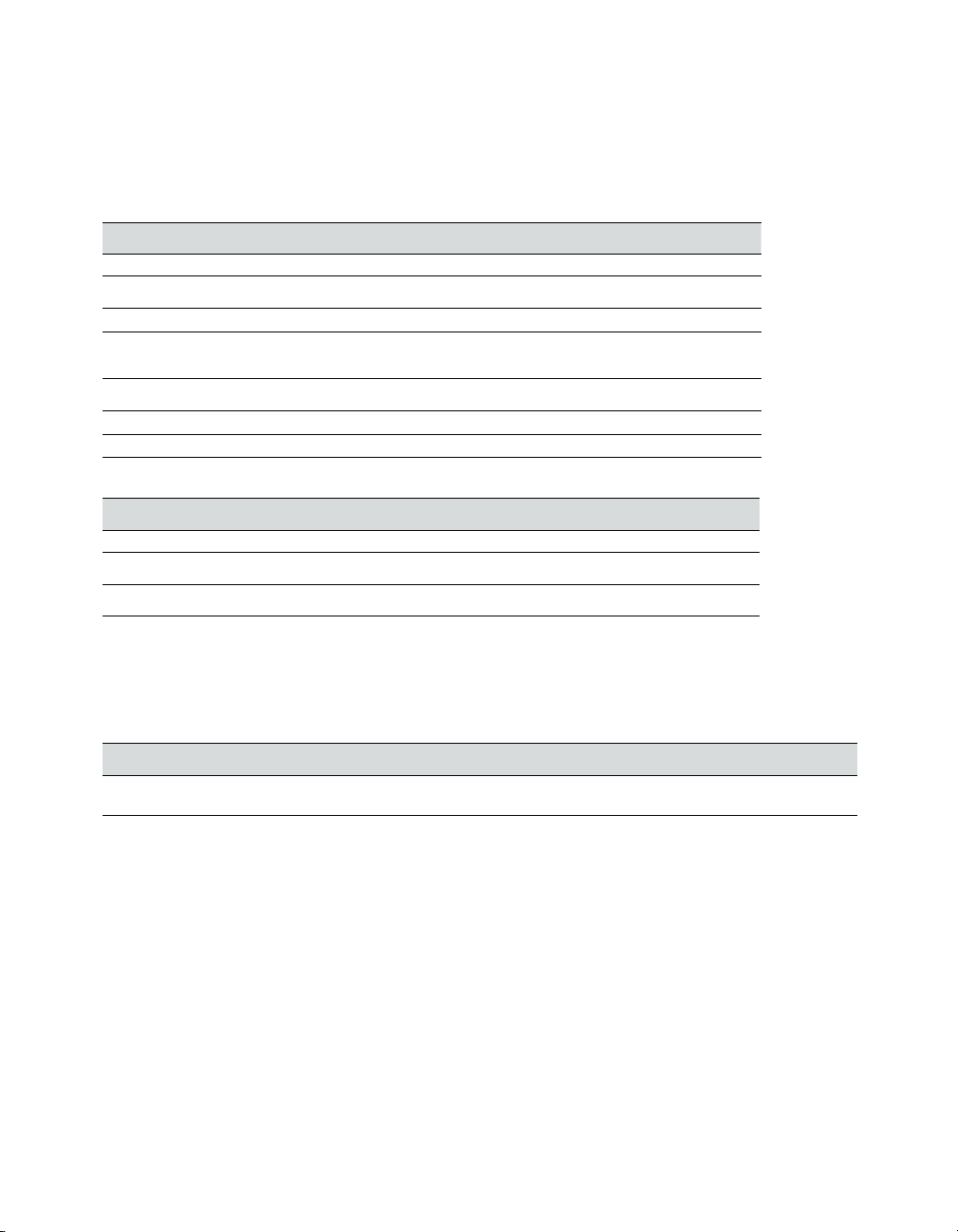
5.1 Bouton multifonction du casque
Le bouton multifonction se trouve dans la partie supérieure du casque. Il permet de gérer les appels sur le téléphone cible. Il permet
également de répondre aux appels, d'y mettre n, de passer d'un appel en attente à l'autre et bien plus encore, par l'intermédiaire
d'unecombinaison d'appuis, de doubles appuis ou d'appuis longs.
Téléphone en veille
Fonction Appui Double appui
Répondre à un appel entrant
Obtention d’une tonalité d’appel sur
letéléphone cible
Rejet d'un appel entrant
Appel du dernier numéro composé
(logiciels de téléphonie pris en charge
uniquement)
Commutation entre le casque et
untéléphone cible
Mise sous tension du casque
Mise hors tension du casque
Téléphone en cours d’appel
Fonction Appui
Fin de l'appel en cours
Mise en attente de l’appel en cours
et acceptation d’un appel entrant
Fin des appels fusionnés
(maintenir 1 à 3 s)
Appui long
(maintenir 1 à 3 s)
(5s)
Appui long
5.2 Pavé tactile du casque
Le pavé tactile est un panneau sensible au toucher, situé sur le bras articulé du microphone du casque. Il contrôle le volume du hautparleur du casque et active/désactive le microphone.
Les modications apportées au volume du haut-parleur s’appliquent indépendamment des réglages du téléphone xe ou du logiciel
detéléphonie.
Augmentation du volume du haut-parleur
Faites glisser votre doigt vers le haut dupavé tactile
(dans la direction opposée à votre bouche)
Diminution du volume
du haut-parleur
Faites glisser votre doigt vers le bas du pavé
tactile (en direction de la bouche)
Activation/désactivation
du microphone
Double appui
5.3 Témoin lumineux du casque
Le témoin lumineux multicolore se trouve sur le bras du casque et indique l'état du casque. Pour obtenir la liste complète des témoins
lumineux du casque, reportez-vous à la section Caractéristiques techniques de ce guide.
5.4 Indicateurs sonores du casque
Le casque émet différentes tonalités pour indiquer différents événements. Pour obtenir la liste complète des indicateurs sonores
ducasque, reportez-vous à la section Caractéristiques techniques de ce guide.
Indicateurs sonores d'avertissement du casque
Avertissement de batterie faible
Si la batterie du casque est faible, deux tonalités très rapides et de faible volume sont émises à intervalles réguliers; elles indiquent
quelabatterie du casque doit être chargée immédiatement. Connectez le casque pour charger sa batterie.
Avertissement en cas de position hors portée
Si le casque ne se trouve plus dans la zone de portée de la base, trois tonalités rapides et de plus en plus graves se répètent toutes
lesquinze secondes, jusqu’à ce que le casque se retrouve dans la plage de portée de la base.
BH970 Wireless Mono DECT Headset - Guide de l’utilisateur 44
Page 45

5.5 Clavier de la base
Le clavier de la base BH970 Base ache des informations sur l’état du casque et de l’appel. Il comporte également des contrôles
degestion des appels. Il permet de changer de téléphone cible, de répondre à un appel entrant, de mettre n à un appel en cours,
decongurer les paramètres de la base ou d’ouvrir un canal audio vers le téléphone cible en cours.
1. Icône de batterie – indique le niveau de charge de la batterie.
3
2
1
4
5
6
7
8
2. Icône de connexion du casque – indique que le casque se trouve
sur la base.
3. Icône de canal audio – indique que le canal audio entre la base et
lecasque est actif.
4. Icône de désactivation du son – indique que le son du microphone
du casque est désactivé.
5. Touche de désactivation du son – active/désactive le microphone
du casque.
6. Icône d’appel de groupe – indique que les appels du téléphone xe
et du logiciel de téléphonie sont fusionnés.
7. Icône d’état du téléphone – indique l’état des appels du téléphone
xe ou du logiciel de téléphonie.
8. Touches du téléphone – utilisées pour la gestion des appels
dutéléphone xe et/ou du logiciel de téléphonie.
5.6 Témoins lumineux du clavier de la base
Icône Evénement Icône Evénement
Charge de la batterie
Batterie chargée
Batterie faible
Batterie très faible
Casque sur la base
Casque sur une base inconnue Appel de groupe
Couplage du casque et de la base Le canal audio entre le casque et la base est actif
Sourdine activée Impossible d’établir la connexion au casque
Téléphone cible actuel
Sonnerie du téléphone
Téléphone en cours d’appel
Téléphone en attente
Téléphone débranché
5.7 Indicateurs sonores de la base
Le haut-parleur se trouve au bas de la base BH970 Base et émet deux sons diérents.
Sonnerie d’appel entrant
Le réglage du volume de la sonnerie des appels entrants s’eectue avec Jabra Control Center.
1. Lancez le programme Jabra Control Center et sélectionnez l'onglet Desk phone (Téléphone xe) ou Softphone (Logicieldetéléphonie).
2. Réglez le curseur Base speaker ring tone level (Niveau de la tonalité du haut-parleur de la base) sur le paramètre souhaité,
puiscliquez sur Apply (Appliquer).
Bruit des touches du clavier
La pression brève, longue ou double des touches du clavier émet un son. Le réglage du volume des touches du clavier s’eectue par
l’intermédiaire de Jabra Control Center. Par défaut, le son est désactivé.
1. Lancez le programme Jabra Control Center et sélectionnez l'onglet Desk phone (Téléphone xe) ou Softphone (Logiciel de téléphonie).
2. Sélectionnez l’un des quatre paramètres prédéfinis de bruit de clavier off (désactivé), low (faible), medium (moyen) ou high (élevé),
puiscliquez sur Apply (Appliquer).
BH970 Wireless Mono DECT Headset - Guide de l’utilisateur 45
Page 46

6. Gestion de base des appels
6.1 Téléphone xe: passage d'appel, prise d'appel et n d'appel
Passer
unappel
Répondre
àun appel
Mettre n
àl'appel
Téléphone avec prise d’appel électronique
oulevier de décroché
Si nécessaire, dénissez le téléphone xe comme téléphone cible en appuyant sur la touche correspondante située sur
la base et en la maintenant enfoncée jusqu’à ce que l’icône de téléphone xe devienne blanche.
1. Retirez le casque du support,
appuyez sur le bouton multifonction
ou appuyez sur la touche de téléphone xe
située sur la base.
2. Composez le numéro à l’aide du téléphone xe.
Retirez le casque du support,
appuyez sur le bouton multifonction ou
appuyez sur la touche de téléphone xe située
surlabase.
Replacez le casque sur son support,
appuyez sur le bouton multifonction ou
appuyez sur la touche de téléphone xe située
surlabase.
Téléphone sans prise d’appel électronique
ni levier de décroché
1. Retirez le casque du support,
appuyez sur le bouton multifonction ou
appuyez sur la touche de téléphone xe située sur la base.
2. Décrochez le combiné du téléphone xe et mettez-le de côté.
3. Composez le numéro à l’aide du téléphone xe.
1. Retirez le casque du support,
appuyez sur le bouton multifonction ou
appuyez sur la touche de téléphone xe située sur la base.
2. Décrochez le combiné du téléphone xe et mettez-le de côté.
1. Replacez le casque sur son support, appuyez sur le bouton
multifonction ou appuyez sur la touche de téléphone xe
située surla base.
2. Replacez le combiné du téléphone xe sur le récepteur.
6.2 Logiciel de téléphonie: passage d'appel, prise d'appel et n d'appel
Logiciel de téléphonie pris en charge
Passer un appel
Répondre à un appel
Mettre n à l'appel
* Si votre logiciel de téléphonie n’est pas pris en charge, vous pouvez lier le casque et le logiciel de téléphonie en appuyant deux fois sur la touche de logiciel
detéléphonie située sur le clavier de la base. Pour obtenir de l’aide à ce sujet, reportez-vous à l’aide en ligne.
Composez le numéro en utilisant le logiciel de téléphonie pris en charge. La base transfère automatiquement
l’appel au logiciel de téléphonie.*
Retirez le casque du support, appuyez sur le bouton multifonction ou appuyez sur la touche de logiciel
detéléphonie située sur la base.
Replacez le casque sur son support, appuyez sur le bouton multifonction ou appuyez sur la touche delogiciel
de téléphonie située sur la base.
6.3 Commutation entre votre téléphone xe et le casque
Pendant un appel, vous pouvez commuter l’appel entre le téléphone et le casque sans l’interrompre.
Téléphone xe
Commutation du téléphone xe au casque
1. Si nécessaire, appuyez sur la touche de téléphone xe située sur la base pour dénir le téléphone xe comme cible.
2. Retirez le casque du support.
3. Ne replacez pas le combiné du téléphone xe sur le récepteur, car cela mettrait n à l’appel.
Commutation du combiné au téléphone xe (sans prise d’appel électronique ni levier de décroché)
1. Décrochez le combiné du téléphone xe.
2. Connectez le casque, appuyez sur le bouton multifonction ou appuyez sur la touche de téléphone xe située sur la base BH970 Base.
Commutation du combiné au téléphone xe (avec prise d’appel électronique ou levier de décroché)
1. Décrochez le combiné du téléphone xe.
2. Reportez-vous à la documentation de votre téléphone xe. Selon les cas, le décrochage s’eectue automatiquement ou vous devez
appuyer sur une touche du téléphone xe.
Logiciel de téléphonie
Pour les logiciels de téléphonie, le casque est généralement le seul mode d’utilisation; toutefois, vous pouvez utiliser d’autres dispositifs
audio connectés au logiciel de téléphonie par l’intermédiaire des préférences Windows® et/ou du logiciel de téléphonie.
BH970 Wireless Mono DECT Headset - Guide de l’utilisateur 46
Page 47

6.4 Rappel du dernier numéro (logiciel de téléphonie uniquement)
Le casque BH970 Headset peut rappeler le dernier numéro composé (logiciels de téléphonie pris en charge uniquement).
Consultezladocumentation de votre logiciel de téléphonie pour déterminer s'il est compatible avec la fonction de rappel du dernier
numéro composé.
Rappel du dernier numéro
1. Si nécessaire, appuyez sur la touche de logiciel de téléphonie située sur la base BH970 Base pour dénir le logiciel de téléphonie
comme cible.
2. Appuyez deux fois sur le bouton multifonction du casque pour rappeler le dernier numéro.
7. Gestion avancée des appels
7.1 Double appel
La fonction de double appel permet de mettre en attente un appel entrant sur le logiciel de téléphonie an de répondre à un autre
appel entrant (logiciels de téléphonie pris en charge uniquement). Consultez la documentation de votre logiciel de téléphonie pour
déterminer s'il est compatible avec la fonction de double appel.
La fonction de double appel peut être gérée depuis le casque ou la base.
Casque
Accepter un appel entrant et mettre l’appel
encoursen attente
Accepter un appel entrant et mettre n à l’appel
encours
Rejeter un appel entrant et poursuivre l’appel encours Double appui Double appui
Commuter entre l’appel en cours et l’appel enattente Appui long (1 à 2s) Appui long (1 à 2s)
Bouton multifonction
Appui long (1 à 2s) Appui long (1 à 2s)
Appui Appui
7.2 Collision d'appels
La collision d’appels se produit lorsqu’un appel est en cours sur un téléphone et qu’un appel entrant arrive sur un autre téléphone.
(Exemple: vous avez un appel en cours sur un logiciel de téléphonie et un appel entrant sur un téléphone xe connecté à la même base).
La collision d'appels peut être gérée depuis le casque ou la base.
Casque
Bouton multifonction
Accepter un appel entrant et mettre l’appel
encoursen attente
Accepter un appel entrant et mettre n àl’appel
encours
Rejeter un appel entrant et poursuivre l’appel encours Double appui Double appui sur la touche d’appel entrant
Pour passer d’un appel en attente à l’autre, appuyez sur le bouton multifonction ou sur la touche de l’appel mis en attente sur le clavier
de la base.
Appui long (1 à 2s) Appui sur la touche d’appel entrant
Appui
Base
Touche de logiciel de téléphonie sur le clavier
Base
Touches de téléphone sur le clavier
Appui sur la touche d’appel en cours,
puissurlatouche d’appel entrant
BH970 Wireless Mono DECT Headset - Guide de l’utilisateur 47
Page 48

7.3 Fusion d'appels
Les appels sur un téléphone xe et sur un logiciel de téléphonie peuvent être fusionnés pour créer un appel de groupe. Il existe
deuxméthodes pour créer un appel de groupe: fusion d’un appel sortant avec un appel en cours ou fusion d’un appel entrant avec
unappel en cours. Les deux méthodes de fusion sont décrites ci-dessous.
Fusion d’un appel sortant avec un appel en cours
Téléphone xe Logiciel de téléphonie
1. Pendant un appel sur le téléphone xe, composez
unautre numéro à l’aide du logiciel de téléphonie.
L’appel sur le téléphone xe est mis en attente.
2. Appuyez simultanément sur les touches de téléphone
xe et de logiciel de téléphonie sur la base et maintenezles enfoncées pendant 1 à 3secondes pour fusionner
les appels. Lorsque les appels sont fusionnés, le témoin
d’appel de groupe devient vert.
Fusion d’un appel entrant avec un appel en cours
Téléphone xe Logiciel de téléphonie
1. Pendant un appel sur le téléphone xe, appuyez sur la
touche de logiciel de téléphonie pour accepter l’appel
entrant. L’appel sur le téléphone xe est mis en attente.
2. Appuyez simultanément sur les touches de téléphone
xe et de logiciel de téléphonie sur la base et maintenezles enfoncées pendant 1 à 3secondes pour fusionner
les appels. Lorsque les appels sont fusionnés, le témoin
d’appel de groupe devient vert.
Dissociation d’appels fusionnés/Nouvelle fusion d’appels
Pour dissocier des appels fusionnés ou fusionner de nouveau des appels, appuyez simultanément sur les touches de téléphone xe
etde logiciel de téléphonie sur le clavier de la base pendant 1 à 3secondes.
Fin d’un appel de groupe
Pour mettre n à un appel spécique dans l’appel de groupe, appuyez sur la touche de téléphone xe ou de logiciel de téléphonie
correspondant à cet appel sur le clavier de la base. L’appel de groupe est terminé pour ce participant. Pour mettre n à l’appel de groupe
pour tous les participants, replacez le casque sur son support ou appuyez sur le bouton multifonction.
1. Pendant un appel sur le logiciel de téléphonie, appuyez sur la touche
de téléphone xe sur la base. L’appel sur le logiciel de téléphonie est
mis en attente.
2. Composez un nouveau numéro à l’aide du téléphone xe.
3. Appuyez simultanément sur les touches de téléphone xe et
delogiciel de téléphonie sur la base et maintenez-les enfoncées
pendant 1 à 3secondes pour fusionner les appels. Lorsque les appels
sont fusionnés, le témoin d’appel de groupe devient vert.
1. Pendant un appel sur le logiciel de téléphonie, appuyez sur latouche
de téléphone xe pour accepter l’appel entrant. L’appel sur le logiciel
de téléphonie est mis en attente.
2. Appuyez simultanément sur les touches de téléphone xe et
delogiciel de téléphonie sur la base et maintenez-les enfoncées
pendant 1 à 3secondes pour fusionner les appels. Lorsquelesappels
sont fusionnés, le témoin d’appel de groupe devient vert.
7.4 Appel de conférence avec plusieurs casques
Le casque BH970 Headset permet de connecter jusqu’à trois casques BH970 Headset supplémentaires à la base pour les appels
deconférence. Lorsque deux casques ou plus sont connectés à la base, le son est ltré de la bande large à la bande étroite.
Connexion de casques supplémentaires
1. Lorsque le casque principal n'est pas inséré dans le support et qu'un appel est en cours, insérez le casque secondaire dans le support
de la base recevant l'appel. Le couplage prend quelques secondes pendant lesquelles le témoin de connexion de la base clignote
enjaune. Lorsque les casques sont correctement couplés, une double tonalité est émise sur le casque principal.
2. Appuyez sur le bouton multifonction du casque principal pour accepter le casque secondaire. Le son est maintenant audible sur
lesdeux casques.
3. Répétez la procédure pour connecter d’autres casques, si nécessaire.
Fin ou sortie d'appel de conférence
L'utilisateur du casque principal peut mettre n à l'appel de conférence en raccrochant. L'appel est alors terminé sur tous les casques.
Les invités peuvent quitter l'appel de conférence en appuyant sur le bouton multifonction de leur casque ou en replaçant le casque
sursa base. L'appel de conférence reste actif sur tous les autres casques.
7.5 Prévention de déconnexion automatique (logiciels de téléphonie non pris en charge)
Lorsqu’un appel est en cours sur un logiciel de téléphonie non pris en charge, les appels entrants sur le téléphone xe déconnectent
automatiquement l’appel sur le logiciel de téléphonie. Pour éviter cette déconnexion, appuyez deux fois sur la touche de logiciel de
téléphonie située sur le clavier de la base avant d’eectuer l’appel sur le logiciel de téléphonie.
BH970 Wireless Mono DECT Headset - Guide de l’utilisateur 48
Page 49

7.6 Enregistrement d'appels sur le téléphone xe
Les appels sur le téléphone xe peuvent être enregistrés sur un logiciel de téléphonie à l’aide d’un logiciel tiers, Windows® Sound
Recorder, par exemple. Pour enregistrer un appel sur un téléphone xe, vous devez activer l’enregistrement des appels dans
leprogramme Jabra Control Center.
Activation de l’enregistrement des appels
1. Lancez le programme Jabra Control Center et sélectionnez l'onglet Audio (Son).
2. Cochez l’option Forward desk phone call to softphone for recording (Transférer l’appel sur le téléphone xe au logiciel
detéléphonie pour l’enregistrement), puis cliquez sur Apply (Appliquer).
Les appels sur le téléphone xe peuvent alors être enregistrés à l’aide d’un logiciel tiers sur un logiciel de téléphonie.
Remarque: l’enregistrement secret de conversations peut être illégal. N’enregistrez jamais de conversations sans en obtenir
l’autorisation au préalable.
8. Fonctionnalités avancées du casque BH970 Headset
8.1 Protection audio Safetone™
SafeTone™ ore une protection auditive très ecace contre les risques potentiels, tels que des chocs acoustiques ou une exposition
aubruit. SafeTone™ se compose de deux éléments: PeakStop™ et IntelliTone™.
Protection contre les chocs acoustiques PeakStop™
PeakStop™ supprime automatiquement les sons supérieurs à118dB(A) an de protéger l'audition de tout choc acoustique.
Protection contre l’exposition au bruit IntelliTone™
IntelliTone™ ore quatre niveaux de protection contre les chocs acoustiques et l'exposition au bruit. Les paramètres IntelliTone™
peuvent être modiés dans le programme Jabra Control Center, dans l’onglet Audio (Son).
Niveau de protection Critères
Niveau 0 (valeur par défaut) Protection de base (sons supérieurs à 118 dB(A))
Niveau 1* Moins de 4heures au téléphone/jour
Niveau 2* De 4 à 8 heures au téléphone/jour
Niveau 3* Plus de 8 heures au téléphone/jour
Niveau 4 (TT4) Niveau de protection australienne recommandé (Telstra)
* Conforme à la directive 2003/10/EC du Parlement européen et du Conseil du 6février2003.
8.2 Portée sans l
Le casque BH970 Headset prend en charge une portée sans l maximale de 150mètres. Les obstacles physiques ou interférences
électromagnétiques peuvent raccourcir cette portée.
La qualité sonore du casque peut se dégrader progressivement à mesure que vous vous éloignez de la base; elle peut s’améliorer
lorsque vous vous en rapprochez. Lorsque le casque est complètement hors de portée de la base, une tonalité particulière (trois notes
rapides de plus en plus graves) est émise dans le casque à quelques secondes d'intervalle.
Si un appel est en cours lorsque le casque sort de la portée de la base, le son est perdu. Toutefois, l'appel reste actif au niveau de la base
pendant 120secondes. Pour récupérer le son de cet appel, revenez dans la portée de la base.
Si le casque se trouve hors de portée de la base pendant plus d'une heure, il est mis hors tension an d'économiser la batterie.
8.3 Limite de densité des casques
L’utilisation de plusieurs casques BH970 Headset dans une même zone peut avoir une incidence sur les performances des casques
etsurla qualité du son. Le DECT utilisé (DECT EU ou DECT US) conditionne le nombre limite recommandé de casques dans une même
zone avant tout risque de perte de connexion des appels. Le casque BH970 Headset utilise le DECT US s'il a été acheté aux Etats-Unis
etle DECT EU dans les autres pays.
Nombre limite recommandé de casques
DECT EU 80 casques 40 casques
DECT US 45 casques 22 casques
BH970 Wireless Mono DECT Headset - Guide de l’utilisateur 49
Bande étroite Bande large
Page 50

Distances de base à base
La distance entre les bases garantissant des performances optimales des casques et une excellence qualité de son dépend de la limite
de densité des casques et du DECT utilisé (DECTEU ou DECTUS).
Distance inférieure à la limite dedensité
(DECT EU et DECT US)
2 à 4mètres 5 à 7mètres 7 à 10mètres
Distance supérieure à la limite dedensité
(DECT EU)
Distance supérieure à la limite dedensité
(DECT US)
8.4 Audio à bande large
Le casque BH970 Headset prend en charge l'audio à bande large et à bande étroite. L'audio à bande large ore une meilleure qualité
deson tout en réduisant la consommation de la batterie. La bande étroite est activée par défaut pour les téléphones xes. La bande
large est activée par défaut pour les logiciels de téléphonie.
Changement des paramètres audio à bande large
1. Lancez le programme Jabra Control Center et sélectionnez l'onglet Audio (Son).
2. Sélectionnez le paramètre adéquat sous Enable wideband audio for (Activer l'audio à bande large pour), puis cliquez
surApply(Appliquer).
8.5 Voix ou musique
Vous pouvez choisir d’entendre une voix en anglais ou une musique lors de la commutation entre un téléphone xe et un logiciel
detéléphonie.
Sélection de l'option Voice/Tone (Voix/Tonalité)
1. Lancez le programme Jabra Control Center et sélectionnez l'onglet Headset (Casque).
2. Sélectionnez le paramètre adéquat sous Target change indication (Indication de changement de cible), puis cliquez
surApply(Appliquer).
8.6 Paramètres audio
Choisissez l’une des trois options prédénies d’égaliseur disponibles pour tous les sons: Treble (Aigu), Normal (valeur par défaut)
etBass(Basse).
Sélection de l'option Tone Setting (Paramètre de tonalité)
1. Lancez le programme Jabra Control Center et sélectionnez l'onglet Audio (Son).
2. Sélectionnez le paramètre adéquat sous Tone setting (Paramètre de tonalité), puis cliquez sur Apply (Appliquer).
8.7 Détection automatique de son sur un logiciel de téléphonie
Le casque BH970 Headset peut être conguré pour ouvrir automatiquement un canal audio entre le casque et le logiciel de téléphonie
lorsqu’un son émis est détecté par le logiciel. La détection automatique de son sur le logiciel de téléphonie est activée par défaut.
Activation/Désactivation de la détection de son sur un logiciel de téléphonie
1. Lancez le programme Jabra Control Center et sélectionnez l'onglet Audio (Son).
2. Sélectionnez le paramètre adéquat sous Softphone audio control (Contrôle du son sur le logiciel de téléphonie), puis cliquez
surApply (Appliquer).
8.8 Ecoute de musique
Pour écouter de la musique émise depuis un logiciel de téléphonie, vous devez ouvrir un canal audio entre la base BH970 Base
etlelogiciel de téléphonie. Lorsqu’un canal audio est ouvert et qu’aucun appel n’est actif, la musique ou les sons émis par le logiciel
detéléphonie (y compris la musique émise par un lecteur multimédia) sont diusés dans le casque.
Ouverture/fermeture d’un canal audio entre la base et le logiciel de téléphonie
1. Lancez le programme Jabra Control Center.
2. Cliquez sur le bouton open/close audio link (Ouvrir/fermer le canal audio) dans la barre d’outils supérieure.
Vous pouvez également cliquer avec le bouton droit de la souris sur l’icône Jabra dans la barre des tâches de Windows, puis sélectionner
Open Audio Link (Ouvrir le canal audio) ou Close Audio Link (Fermer le canal audio).
8.9 Protection contre le vol
La base BH970 Base dispose d’un emplacement de sécurité Kensington qui permet de brancher un câble de sécurité. Pour sécuriser
labase sur votre bureau, achetez un câble de sécurité compatible avec l’emplacement de sécurité Kensington et suivez les instructions
fournies avec le câble.
BH970 Wireless Mono DECT Headset - Guide de l’utilisateur 50
Page 51

9. Assistance
9.1 FAQ et dépannage
Q L’icône d’état du téléphone xe/logiciel de téléphonie est grisée sur le clavier de la base. Qu'est-ce que cela signie?
R Le téléphone n’est pas la cible en cours et il est débranché.
Q Comment coupler mon casque avec la base BH970 Base?
R Insérez le casque dans le support pour démarrer le couplage. Le couplage s’eectue automatiquement, sauf si la base parvient
àétablir un canal avec un casque principal.
Q Est-il possible de connecter mon casque à une autre base?
R Oui. Le casque peut être connecté à n'importe quelle autre base BH970 Base.
Q Puis-je coupler mon casque directement avec un téléphone DECT?
R Non. Le casque ne peut être couplé qu’avec une base BH970 Base.
Q Pourquoi est-ce que mon ordinateur ne détecte pas la base BH970 Base?
R Essayez de connecter la base à un autre port USB du logiciel de téléphonie. Il est recommandé de connecter directement la base
auport USB (sans hub USB).
Q Pourquoi mon casque ne fonctionne-t-il pas avec mon téléphone xe/logiciel de téléphonie?
R Eectuez les vérications suivantes:
• Vériez que la batterie du casque est chargée. L’icône de la batterie sur la base doit s'allumer en vert pendant la charge,
ou en jaune lorsque la batterie est chargée.
• Vériez que le casque se trouve dans la zone de portée de la base. En fonction de l’environnement, la portée peut atteindre
jusqu’à150mètres.
• Vériez que le casque et la base sont couplés. Connectez le casque à la base pour démarrer le couplage.
Q Pourquoi mon casque ne fonctionne-t-il pas avec mon téléphone xe?
R Eectuez les vérications suivantes:
• Vériez que la base est sous tension.
• Vériez que le téléphone xe est la cible actuelle. L’icône du téléphone xe doit être blanche sur le clavier.
• Vériez qu’une connexion est établie entre le téléphone xe et la base.
Appuyez sur la touche de téléphone xe du clavier pour établir une connexion audio.
• Vériez que vous entendez une tonalité d’appel. Décrochez le combiné du téléphone xe ou appuyez sur la touche du casque
surle téléphone xe pour obtenir une tonalité d’appel.
• Réexécutez les opérations gurant dans la section relative au téléphone xe de l’assistant de conguration interactif.
Q Pourquoi est-ce que j'entends un faible bruit dans le casque lorsqu'il y a un silence à l'autre bout de la ligne?
R Le volume du haut-parleur du casque est peut-être trop élevé. Pour réduire le volume, faites glisser votre doigt sur le pavé tactile
ducasque.
Q Pourquoi mon interlocuteur ne m’entend-il pas lorsque je parle depuis mon téléphone xe?
R Les paramètres de volume de la tonalité d’appel nette ou du microphone sont peut-être incorrects. Réexécutez les opérations gurant
dans la section relative au téléphone xe de l’assistant de conguration interactif ou reportez-vous à la Section3 de ce guide.
Q Comment remplacer la batterie du casque?
R Pour remplacer la batterie du casque:
1. Commandez un kit de remplacement de la batterie Jabra PRO ou consultez le site Internet www.jabra.com.
2. Détachez la xation de port du casque.
3. Utilisez le tournevis fourni avec le kit de remplacement de la batterie pour retirer les trois vis situées à l’arrière du casque.
4. Retirez le plateau du haut-parleur pour accéder à la batterie.
BH970 Wireless Mono DECT Headset - Guide de l’utilisateur 51
Page 52

5. En faisant levier vers le haut, retirez délicatement la batterie du casque. La batterie restera attachée au casque par une paire
decâbles ns. Déconnectez délicatement les câbles du casque et mettez l’ancienne batterie au rebut, conformément aux lois
envigueur dans votre pays.
6. Alignez le connecteur du câble de la nouvelle batterie sur la prise à l’intérieur du casque, puis appuyez dessus fermement pour
lemettre en place. Si la nouvelle batterie ne se connecte pas, vériez que le connecteur n’est pas à l’envers.
7. Pliez les câbles dans la rainure prévue à cet eet et appuyez sur la batterie pour la mettre en place. Vériez que l’étiquette de
labatterie est orientée vers l’extérieur.
8. Revissez la plaque du haut-parleur sur le casque.
Q Pourquoi y a-t-il un bourdonnement dans mon casque?
R Même si le dispositif est correctement conguré, votre téléphone peut capter les interférences radio générées par le casque.
Pourrésoudre ce problème, vous pouvez éloigner la base du casque d’au moins 30cm du téléphone. Vous pouvez également réduire
la portée sans l de votre dispositif.
Q Pourquoi est-ce que je n'entends pas les sons ou la musique de mon logiciel de téléphonie dans mon casque?
R Eectuez les vérications suivantes:
• Vériez que le casque BH970 Headset est conguré en tant que périphérique audio actuel dans le Panneau de conguration
dessons de Windows et dans votre logiciel de téléphonie.
• Vériez que le canal audio vers votre logiciel de téléphonie est actif. Cliquez avec le bouton droit de la souris sur l’icône
dudispositif Jabra dans la barre des tâches de Windows, puis sélectionnez l’option Open Audio Link (Ouvrir le canal audio).
Q Lorsque j’essaie de passer un appel depuis mon téléphone xe, le levier du GN 1000 RHL décroche, mais l’appel n’est
pasétabli.
R Vériez que la base est connectée au port du combiné du téléphone xe, et non au port du casque.
Le Jabra GN1000 ne peut pas être utilisé avec un port casque.
Q Est-il possible d’automatiser l’émission et la réception des appels de mon téléphone xe sans utiliser un levier de décroché?
R Oui, si le téléphone xe dispose d’une prise d’appel électronique. Vériez auprès du fabricant si cette fonction est prise en charge par
votre téléphone.
Q Est-il possible de congurer une tonalité d’appel automatique pour mon logiciel de téléphonie lorsque je retire le casque
dusupport?
R Oui, le casque BH970 Headset peut être conguré pour obtenir automatiquement une tonalité d’appel sur le téléphone xe cible
ou dans le logiciel de téléphonie lorsque le casque est déconnecté de la base. Les tonalités d’appel automatiques sont congurées
indépendamment des téléphones xes et des logiciels de téléphonie. Par défaut, les téléphones xes sont activés et les logiciels
detéléphonie sont désactivés.
1. Lancez le programme Jabra Control Center et sélectionnez l'onglet Desk phone (Téléphone xe).
2. Sélectionnez/désélectionnez le paramètre Open link when headset is undocked (Ouvrir le canal lorsque le casque n'est pas
inséré dans son support), puis cliquez sur Apply (Appliquer).
Q Pourquoi la prise d’appel électronique de mon téléphone xe ne fonctionne-t-elle pas avec mon casque?
R Consultez la documentation du téléphone xe pour connaître les paramètres de compatibilité et de conguration.
Q Existe -il un risque d'espionnage des appels passés avec le casque BH970 Headset?
R Le risque d’accès non autorisé est limité. Le casque BH970 Headset utilise le cryptage 64bits.
BH970 Wireless Mono DECT Headset - Guide de l’utilisateur 52
Page 53

Q Quelle est la portée du casque BH970 Headset?
R Le casque BH970 Headset prend en charge une portée maximale de 150mètres de la base. La portée varie en fonction de
l'environnement dans lequel le casque est utilisé.
Q Puis-je eectuer un appel de conférence avec plusieurs casques?
R Oui, le casque BH970 Headset peut coupler un total de quatre casques: un casque principal et trois casques secondaires.
Q Puis-je éteindre le casque pour économiser de l'énergie quand je m'éloigne de la base?
R Oui. Appuyez sur le bouton multifonction du casque et maintenez-le enfoncé pendant cinq secondes jusqu’à ce que le casque soit
mis hors tension. Pour remettre le casque sous tension, insérez-le dans le support ou appuyez sur le bouton multifonction.
Q Quelle est l’autonomie de la batterie en conversation du casque BH970 Headset?
R Environ 8heures pour les conversations en bande large et 10heures en bande étroite.
Q Mon bandeau/contour d'oreille/tour de cou est cassé. Comment en acheter un autre?
R Veuillez contacter Jabra à l'adresse www.jabra.com.
10. Caractéristiques techniques
10.1 Casque BH970 Headset
Environnement d'exploitation:
De -10˚C à +55˚C (de 0˚C à +40˚C en charge) et jusqu'à 95% d’humidité relative sans condensation.
Contrôle des appels:
Bouton multifonction permettant de répondre à un appel et d'y mettre n, de rejeter un appel, de rappeler un numéro et de basculer
entre un appel en cours et un appel en attente. La base permet également de répondre à des appels et d'y mettre n.
Volume et désactivation du microphone:
Contrôlé par le pavé tactile du casque.
Témoin lumineux:
Le témoin lumineux multicolore indique l'état de l'appel, le niveau de la batterie, l'état du couplage et d'autres événements.
Indicateurs sonores:
Tonalités permettant de signaler les appels entrants, un niveau de batterie faible, le niveau du volume, la désactivation du microphone
et de nombreux autres événements. Le téléphone cible peut être signalé par un message en anglais ou une mélodie spécique.
Qualité sonore:
Réduction de bruit par traitement numérique(DSP); annulation d'écho; contrôle de tonalité; audio à bande étroite et à large bande
(sélectionnable en fonction du type de téléphone).
Mise à jour du micrologiciel:
Peut être eectuée par interface USB une fois le casque connecté à la base BH970 Base.
Recharge:
Lorsque le casque est inséré dans le support de la base BH970 Base.
Conguration à travers le logiciel de téléphonie:
Tous les paramètres peuvent être stockés et chargés depuis le logiciel de téléphonie à des ns de sauvegarde ou de déploiement
demasse.
Norme sans l:
(CAT - iq) DECT EU et DECT US.
Portée du DECT:
Pour le DECT EU: jusqu’à 150mètres entre la base et le casque.
Pour le DECT US: jusqu’à 135mètres entre la base et le casque.
Fréquences DECT:
DECT US: 1,92 - 1,93 GHz.
DECT EU: 1,88 - 1,90 GHz.
Types de port:
Contour d’oreille ou bandeau (tour de cou disponible en tant qu'accessoire depuis le site Internet de Jabra, à l'adresse www.jabra.com).
Type du bras articulé du microphone:
Midi.
Haut-parleur(s):
Haut-parleur à bande large.
Microphone:
Microphone anti-parasites.
BH970 Wireless Mono DECT Headset - Guide de l’utilisateur 53
Page 54

10.2 Batterie du casque
Type de batterie:
Lithium-ion.
Capacité de la batterie:
315 mA/h, type.
Autonomie en conversation:
Jusqu'à 10heures.
Durée de vie de la batterie:
500cycles de recharge au minimum (plus de 3ans si utilisé 8heures par jour).
Autonomie en veille:
Au moins 100heures.
Plage de température de fonctionnement:
De -10˚C à +60˚C.
Remarque: le casque possède un algorithme de charge en fonction de la température qui empêche la batterie de se charger
lorsdetempératures extrêmes (en dessous de 0°C et au-dessus de 45°C).
Temps de charge de la batterie:
2heures.
Durée de conservation:
Maintien de la charge pendant au moins 6mois hors tension avant qu'une recharge soit nécessaire.
Remplacement:
La durée de vie de la batterie est d’environ 3ans pour un usage normal. Pour commander un kit de remplacement de la batterie
pourvotre casque, contactez votre revendeur Jabra à l'adresse www.jabra.com.
10.3 Témoin lumineux du casque
Etat du casque Témoin (batterie chargée) Témoin (batterie faible)
En veille
Non connecté
Hors de portée
Appel actif
Sonnerie
Mise sous tension
Mise hors tension
Couplage
Couplage réussi
En charge
BH970 Wireless Mono DECT Headset - Guide de l’utilisateur 54
Page 55

10.4 Indicateurs sonores du casque
Exemple
(cliquez pour écouter)
Action
Mise sous tension
Mise hors tension
Appui sur un bouton
Double appui sur un bouton
Appui long sur un bouton
Volume maximum
du haut-parleur atteint
Volume minimum
du haut-parleur atteint
Microphone désactivé
Appel entrant sur le téléphone xe
Appel entrant sur le logiciel de téléphonie
Appel entrant sur un autre téléphone,
pendant un appel (collision d’appels)
Bascule de la cible vers le téléphone xe
Bascule de la cible vers le logiciel
detéléphonie
Appel terminé
Batterie faible
Début d'appel de conférence
Fin d'appel de conférence
Hors de portée
BH970 Wireless Mono DECT Headset - Guide de l’utilisateur 55
Page 56

10.5 Matériaux et allergies
Le bandeau (ou serre-tête) est constitué d'acier inoxydable sans revêtement de nickel. Le taux de libération de nickel du bandeau est
de0,02μg/cm2/semaine, ce qui est très inférieur à la limite de 0,50μg/cm2/semaine établie par la directive européenne94/27/EF.
Letaux de libération de nickel de l'alliage d'acier inoxydable utilisé a été testé en conformité avec la norme européenneEN1811:1998.
Les autres attaches de type de port sont constituées de plastique et ne contiennent aucun allergène connu. Les embouts ne contiennent
pas de vinyle. Les produits ne contiennent pas de caoutchouc naturel, de nickel ou de chrome pouvant entrer en contact avec votre peau.
10.6 Base Jabra PRO Base
La base BH970 Base est conforme aux spécications suivantes:
Dimensions:
160mm x 94mm x 82mm.
Norme sans l:
(CAT - iq) DECT EU et DECT US.
Portée du DECT:
Pour le DECT EU: jusqu’à 150mètres entre la base et le casque.
Pour le DECT US: jusqu’à 135mètres entre la base et le casque.
Environnement d'exploitation:
De -10˚C à +55˚C (de 0˚C à +40˚C en charge) et jusqu'à 95% d’humidité relative sans condensation.
Fonctions du clavier:
Gestion des appels, conguration partielle du système.
Support de charge:
Adapté au casque fourni; équipé d'un couplage magnétique; facilement remplaçable pour s'adapter aux futures mises à niveau
ducasque.
Audio:
Le haut-parleur intégré permet d’entendre les sonneries et/ou les réactions sonores à l’utilisation du clavier.
Bande passante audio:
Bande étroite ou bande large.
Connexions au téléphone xe:
RJ-11 pour le combiné, RJ-11 pour le corps du téléphone (ou le port du casque), RJ-45 pour le portAUX (pour la prise d’appel
électronique ou le levier de décroché JabraGN1000).
Boutons de tonalité d’appel nette et de volume du microphone:
Boutons électromécaniques. Le bouton de tonalité d’appel nette peut être réglé manuellement à l’aide de l’assistant de conguration
interactif. Le niveau de volume du microphone est déterminé et réglé automatiquement par l’assistant de conguration interactif.
Compatibilité de la prise d’appel électronique:
Jabra GN1000, Jabra IQ EHS, Cisco, DHSG et MSH. Chacune de ces normes nécessite l’utilisation de câbles et/ou dispositifs disponibles
séparément. A l’avenir, d’autres normes seront prises en charge et ajoutées par mise à jour du micrologiciel. Jabra GN1000 est pris
encharge par défaut et ne nécessite aucune conguration supplémentaire.
Indicateur «en ligne»:
Connecteur jack 2,5mm (disponible en tant qu'accessoire).
Port PC:
Micro-USB.
Mise à jour du micrologiciel:
Téléchargeable depuis un ordinateur.
Conguration à travers le logiciel de téléphonie:
Tous les paramètres peuvent être stockés et chargés depuis le logiciel de téléphonie à des ns de sauvegarde ou de déploiement
demasse.
Assistance pour les logiciels de téléphonie:
Prise en charge complète des appels pour Skype, Microsoft Oce Communicator et Cisco IP Communicator. D'autres logiciels détectent
le casque en tant que carte son standard. Il est possible de prendre en charge d'autres logiciels de téléphonie en eectuant une mise
àjour des pilotes de l'ordinateur. Pour les dernières mises à jour, veuillez consulter le site Internet jabra.com/pcsuite.
Protection contre le vol:
Compatible avec les emplacements de sécurité Kensington.
BH970 Wireless Mono DECT Headset - Guide de l’utilisateur 56
Page 57

10.7 Recyclage du produit
Lorsque vous souhaitez vous débarrasser du casque, vous devez le faire en accord avec la réglementation de votre pays sur lesdéchets
et le recyclage. Ne le jetez pas avec les ordures ménagères. Ne jetez pas le casque au feu, car la batterie risquerait d'exploser.
Lesbatteries risquent également d'exploser si elles sont endommagées.
10.8 Certications et normes de sécurité
CE
Cet appareil est marqué CE conformément aux préconisations de la directive R & TTE (99/5/EC). Par la présente, GN déclare que
ceproduit est conforme aux exigences essentielles et autres dispositions associées de la directive1999/5/EC. Pour plus d'informations,
veuillez consulter le site Internet http://www.jabra.com.
Au sein de l'Union européenne, cet équipement est conçu pour être utilisé en Autriche, Belgique, Chypre, République tchèque,
Danemark, Estonie, Finlande, France, Allemagne, Grèce, Hongrie, Irlande, Italie, Lettonie, Lituanie, Luxembourg, Malte, Pologne, Portugal,
Slovaquie, Slovénie, Espagne, Suède, Pays-Bas, Royaume-Uni et au sein de l'AELE en Islande, Norvège et Suisse.
FCC
Cet équipement est conforme à la section15 du règlement de la FCC. Son fonctionnement est soumis aux deux conditions suivantes:
(1)Cet équipement ne doit pas provoquer d'interférences nuisibles, et (2) cet équipement doit accepter toute interférence reçue,
ycompris les interférences pouvant causer des eets indésirables.
Les utilisateurs ne sont pas autorisés à changer ou modier l'appareil, et ce d'aucune façon. Les modications ou changements non
expressément approuvés par Jabra annulent le droit de l'utilisateur à utiliser l'équipement.
Cet équipement a été testé et déclaré conforme aux limitations prévues dans le cadre de la catégorie B des appareils numériques
selon la dénition de la section 15 du règlement de la FCC. Ces limitations permettent de fournir une protection raisonnable contre
les interférences dans une installation résidentielle. Ce dispositif génère, utilise et diuse des ondes radio et, s'il n'est pas installé ni
utilisé en conformité avec les instructions dont il fait l'objet, peut causer des interférences gênantes avec les communications radio.
Iln'y a en revanche aucune garantie que des interférences n'apparaîtront pas dans une installation donnée. Si ce dispositif produit
desinterférences graves lors de réceptions radio ou télévisées qui peuvent être détectées en activant ou désactivant le dispositif,
vousêtes invité à les supprimer de plusieurs manières:
* Réorientez ou déplacez l'antenne de réception.
* Augmentez la distance séparant le dispositif du récepteur.
* Connectez le dispositif à un circuit diérent de celui auquel le récepteur est connecté.
* Contactez votre revendeur ou un technicien radio/TV qualié.
L'utilisateur doit placer la base à 20cm ou plus de toute personne an de respecter la conformité aux restrictions d'exposition imposées
par les normesFCC sur les fréquences radio.
Industrie Canada
L'utilisation de l'appareil est soumise aux deux conditions suivantes: (1) le dispositif concerné ne doit pas causer d'interférences et (2)
ildoit accepter toute interférence reçue, y compris les interférences risquant d'engendrer un fonctionnement indésirable. Le terme «IC:»
mentionné avant le numéro de certication/d'enregistrement signie simplement que l'enregistrement a été eectué sur la base d'une
déclaration de conformité indiquant que les spécications techniques d'Industrie Canada sont respectées. Cela n'implique aucunement
qu'Industrie Canada ait approuvé l'équipement.
Enregistrement de brevets et de conception internationaux en attente
BH970 Wireless Mono DECT Headset - Guide de l’utilisateur 57
Page 58

11. GLOSSAIRE
DECT
(Télécommunications numériques sans l européennes). DECT est une norme ETSI pour les téléphones portables numériques
(téléphones sans l domestiques), communément utilisée pour des applications domestiques ou d'entreprise.
Micrologiciel
Logiciel intégré dans un dispositif, par exemple dans un casque ou une base.
Touche de prise d'appel
Mécanisme de contrôle qui décroche et raccroche un appel sur un téléphone. Lorsque vous placez le combiné sur le support,
ilappuiesur la touche de prise d'appel et raccroche.
Jabra PC Suite
Ensemble de logiciels de téléphonie qui permet de congurer le casque BH970 Headset. La suite Jabra PC Suite inclut également
lespilotes de nombreux logiciels de téléphonie présents sur le marché.
Bouton multifonction
Ce bouton est situé sur la partie supérieure du casque. Il est utilisé pour la gestion des appels sur le téléphone cible. L’utilisation
d’appuis, de doubles appuis et d’appuis longs permet de répondre aux appels, d'y mettre n, de passer d’un appel en attente à un autre,
etc.
Audio à bande étroite
La bande étroite peut également être utilisée avec le spectre audio pour décrire les sons occupant une plage étroite de fréquences
Entéléphonie, la bande étroite est généralement utilisée pour couvrir la plage de fréquences 300-3400Hz. Un canal à bande étroite
occupe moins d’espace dans le spectre radio qu’un canal à bande large.
Couplage
Crée une liaison unique et cryptée entre une base DECT et un casque DECT et leur permet de communiquer ensemble. Les dispositifs
DECT ne communiqueront pas s'ils n’ont pas été couplés.
Softphone (logiciel de téléphonie)
Logiciel permettant d’eectuer des appels téléphoniques par Internet en utilisant un logiciel de téléphonie au lieu d'un dispositif
téléphonique dédié. Un logiciel de téléphonie est souvent conçu pour se comporter comme un téléphone traditionnel, parfois sous
laforme d’une image d’un téléphone, avec un panneau d’achage et des boutons à la disposition de l’utilisateur. Un logiciel de
téléphonie est généralement utilisé avec un casque connecté à la carte son de l'ordinateur ou avec un casqueUSB.
Pilote de logiciel de téléphonie
Etablit un lien de contrôle entre un logiciel de téléphonie et votre casque. Vous pouvez ainsi répondre à un appel et y mettre n,
activeret désactiver le microphone, ainsi que mettre en attente et reprendre des appels à l’aide des boutons du casque. Les fonctions
decontrôle d'appel actuellement disponibles sur le casque dépendent du logiciel de téléphonie et du modèle de casque utilisés.
Audio à bande large
Parfois également appelée «sonHD», cette technologie audio est utilisée en téléphonie. Elle étend la plage de fréquences du son
traversant les lignes téléphoniques pour orir une transmission vocale de qualité supérieure. L’oreille humaine peut détecter les sons
compris dans une plage de 80hertz à 14000hertz. Les appels téléphoniques traditionnels ou à bande étroite limitent les fréquences
audio à une plage de 300 à 3400Hertz. L'audio à bande large élimine la majorité des limitations de la bande et transmet dans une plage
de 30 à 7000Hertz ou plus.
BH970 Wireless Mono DECT Headset - Guide de l’utilisateur 58
Page 59

www.logitech.com/support/BH970
www.logitech.com/support/BH970
© 2011 Logitech. All rights reserved. Logitech, the Logitech logo, and other Logitech marks are owned by Logitech and may be registered. Jabra is aregistered
trademark of GN Netcom A/S. Aastra is a registered trademark of Aastra Technologies Limited. Avaya and the Avaya logo are registered trademarks of Avaya
Inc. in the United States of America and other jurisdictions. Cisco is a registered trademark of Cisco Systems, Inc. and/or its aliates in the United States and
certain other countries. IBM is a trademark of International Business Machines Corporation, registered in many jurisdictions worldwide. Microsoft, Windows,
Skype, and the Windows logo are trademarks of the Microsoft group of companies. Siemens is a registered trademark of Siemens AG. Logitech assumes no
responsibility for any errors that may appear in this manual. Information contained herein is subject to change without notice.
© 2011 Logitech. Tous droits réservés. Logitech, le logo Logitech et les autres marques Logitech sont la propriété de Logitech et sont susceptibles d’être
déposés. Jabra est une marque déposée de GN Netcom A/S. Aastra est une marque déposée d’Aastra Technologies Limited. Avaya et le logo Avaya sont
desmarques déposées d’Avaya Inc. aux Etats-Unis et dans d’autres juridictions. Cisco est une marque déposée de Cisco Systems, Inc. et/ou de ses liales
aux Etats-Unis et dans certains autres pays. IBM est une marque d’International Business Machines Corporation, déposée dans de nombreuses juridictions
àtravers le monde. Microsoft, Windows, Skype et le logo Windows sont des marques déposées du groupe et des sociétés Microsoft. Siemens est une marque
déposée de Siemens AG. Logitech décline toute responsabilité en cas d’erreurs susceptibles de s’être glissées dans le présent manuel. Les informations
énoncées dans ce document peuvent faire l’objet de modications sans préavis.
621-000068
 Loading...
Loading...