Linksys PLE200 Owner's Manual
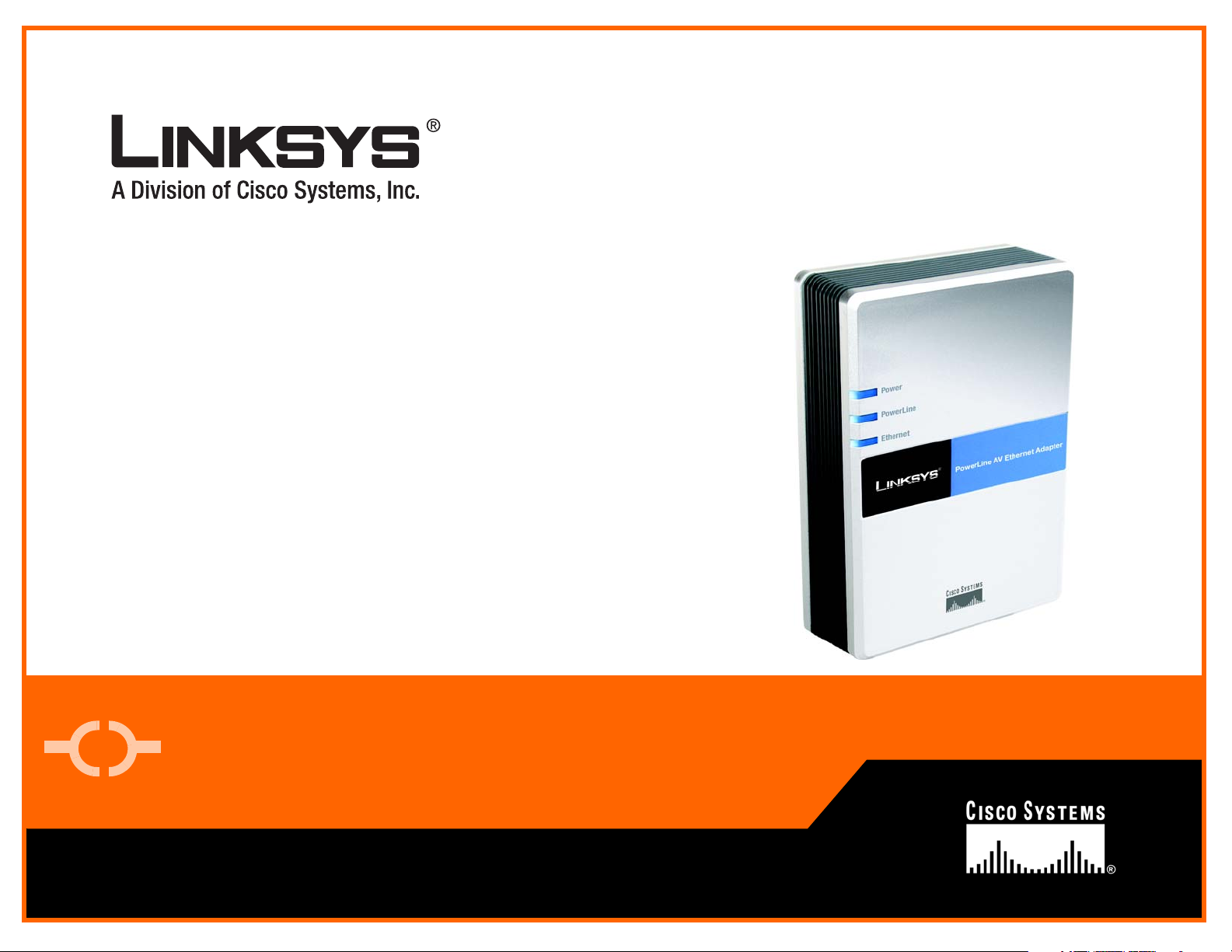
PowerLine AV
WIRED
Model No.
Ethernet Adapter
User Guide
PLE200
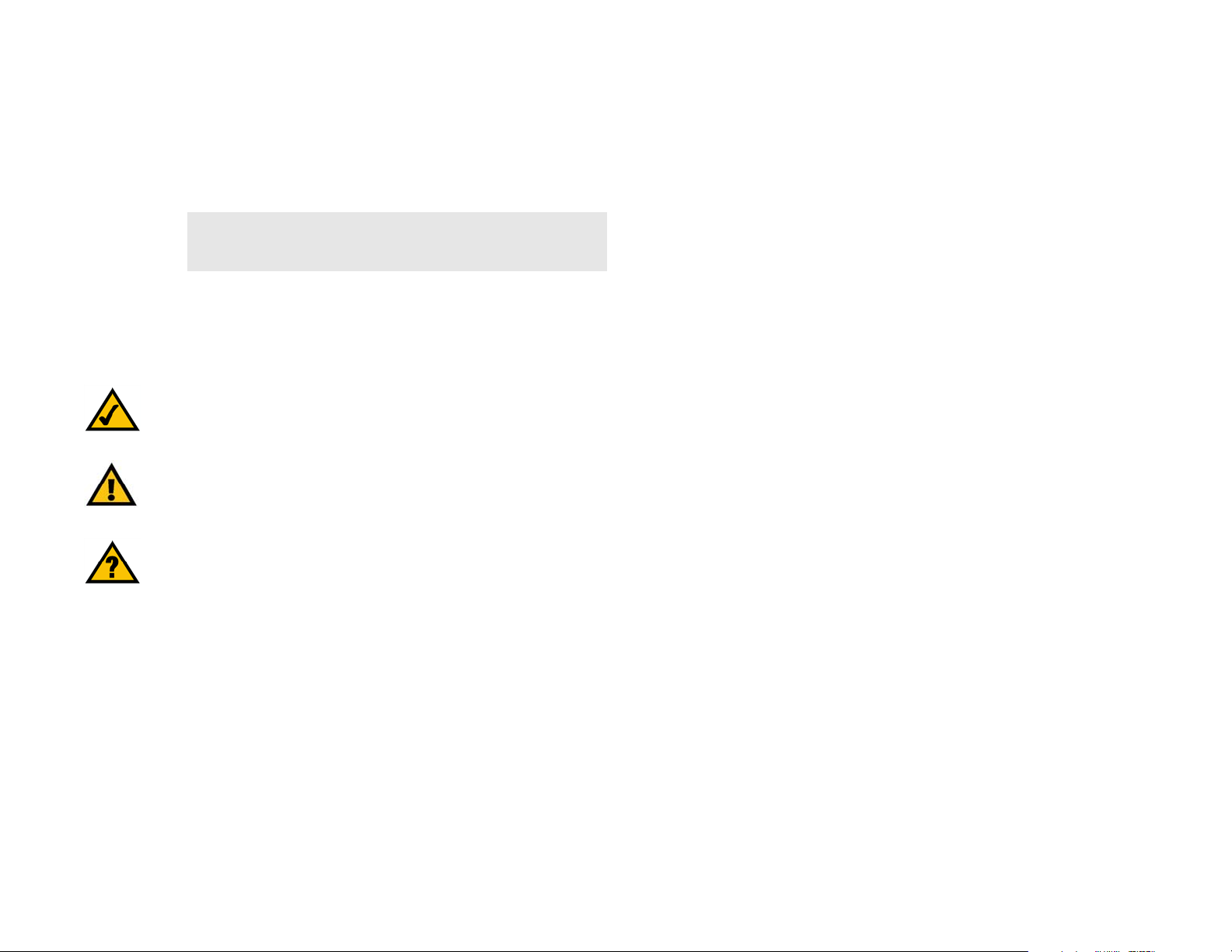
PowerLine AV Ethernet Adapter
Copyright and Trademarks
Specifications are subject to change without notice. Linksys is a registered trademark or trademark of Cisco
Systems, Inc. and/or its affiliates in the U.S. and certain other countries. Copyright © 2006 Cisco Systems, Inc. All
rights reserved. Other brands and product names are trademarks or registered trademarks of their respective
holders.
WARNING: This product contains chemicals, including lead, known
to the State of California to cause cancer, and birth defects or other
reproductive harm. Wash hands after handling.
How to Use this Guide
Your Guide to the PowerLine AV Ethernet Adapter has been designed to make understanding networking with the
Adapter easier than ever. Look for the following items when reading this User Guide:
This checkmark means there is a Note of interest and
is something you should pay special attention to while
using the Adapter.
This exclamation point means there is a Caution or
Warning and is something that could damage your
property or the Adapter.
This question mark provides you with a reminder about
something you might need to do while using the Adapter.
In addition to these symbols, there are definitions for technical terms that are presented like this:
word: definition.
Also, each figure (diagram, screenshot, or other image) is provided with a figure number and description, like
this:
Figure 0-1: Sample Figure Description
Figure numbers and descriptions can also be found in the “List of Figures” section in the “Table of Contents”.
PLE200-UG-61117NC JL
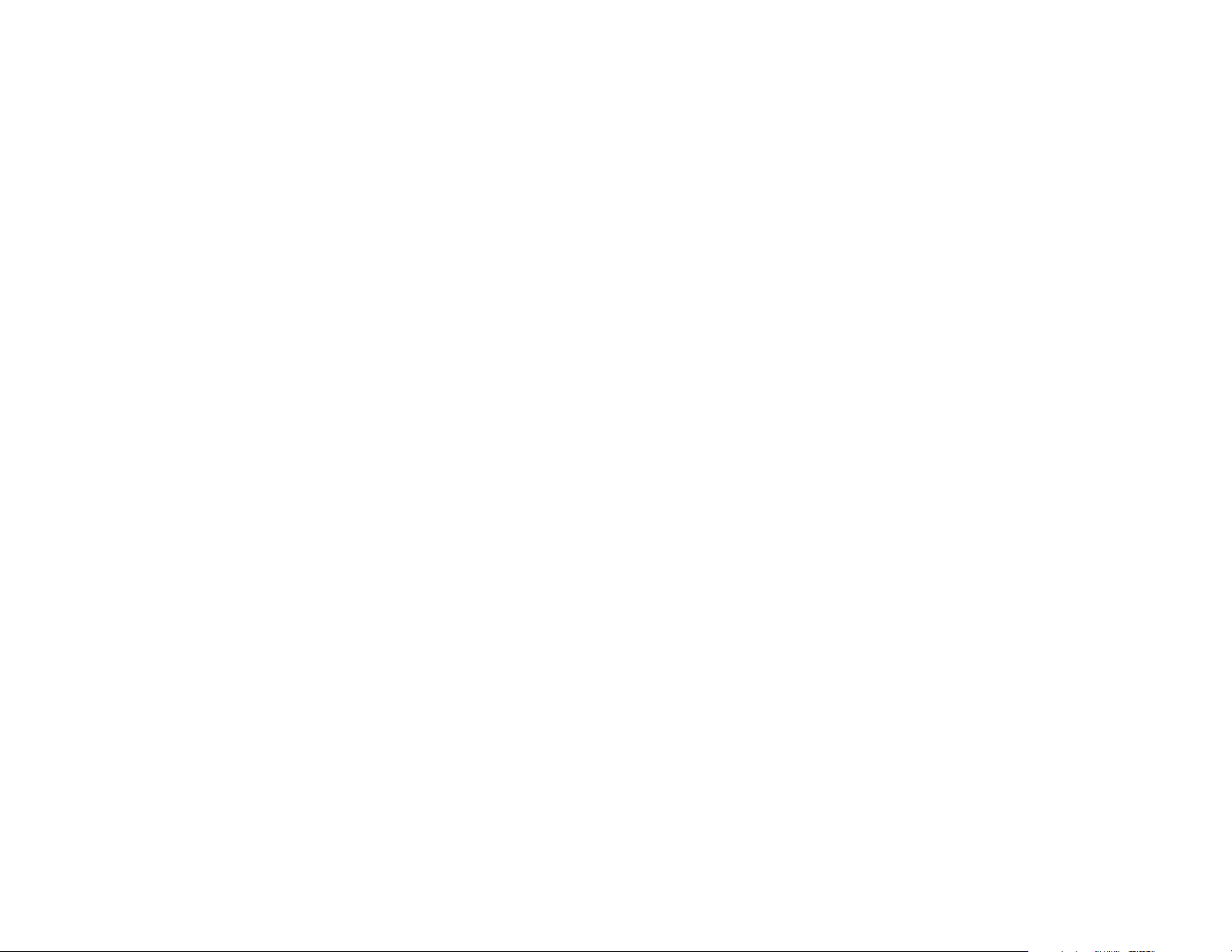
PowerLine AV Ethernet Adapter
Table of Contents
Chapter 1: Introduction 1
Welcome 1
What’s in this Guide? 1
Chapter 2: Planning Your Powerline Network 1
What is a Powerline Network? 1
How Do You Create a Powerline Network? 1
Chapter 3: Getting to Know the Adapter 2
The Bottom Panel 2
The Back Panel 2
The Front Panel 3
Chapter 4: Installing the Adapter 4
Overview 4
Instructions for the Setup Wizard 4
Instructions for Connection 7
Chapter 5: Using the Configuration Utility 8
Overview 8
How to Access the Configuration Utility 8
Network 9
Security 10
Advanced (Advanced Users Only) 11
Upgrade 13
About 13
Appendix A: Troubleshooting 14
Common Problems and Solutions 14
Frequently Asked Questions 15
Appendix B: Glossary 16
Appendix C: Specifications 20
Appendix D: Warranty Information 21
Appendix E: Regulatory Information 22
Appendix F: Contact Information 28
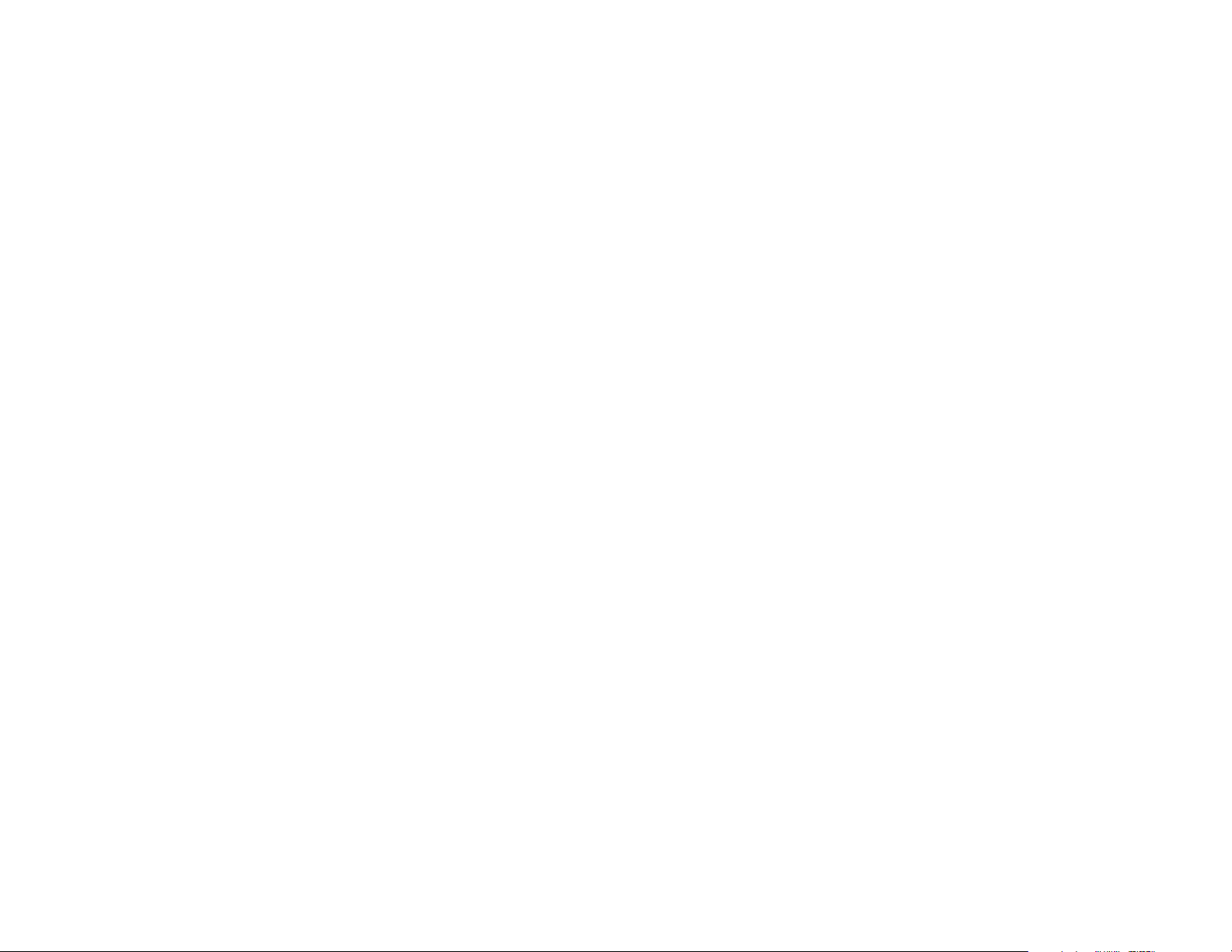
PowerLine AV Ethernet Adapter
List of Figures
Figure 2-1: Diagram of a Typical Powerline Network 1
Figure 3-1: Bottom Panel 2
Figure 3-2: Back Panel 2
Figure 3-3: Front Panel 3
Figure 4-1: Welcome 4
Figure 4-2: License Agreement 4
Figure 4-3: Preparing to Install 4
Figure 4-4: Connect the Adapter 5
Figure 4-5: Connection to a Desktop Computer 5
Figure 4-6: Installation in Progress 6
Figure 4-7: Congratulations 6
Figure 4-8: Plug into the Outlet 7
Figure 5-1: Configuration Utility Icon 8
Figure 5-2: Network Screen 9
Figure 5-3: Network Screen with Named Locations 9
Figure 5-4: Security Screen 10
Figure 5-5: Advanced Screen 11
Figure 5-6: Upgrade Screen 13
Figure 5-7: About Screen 13
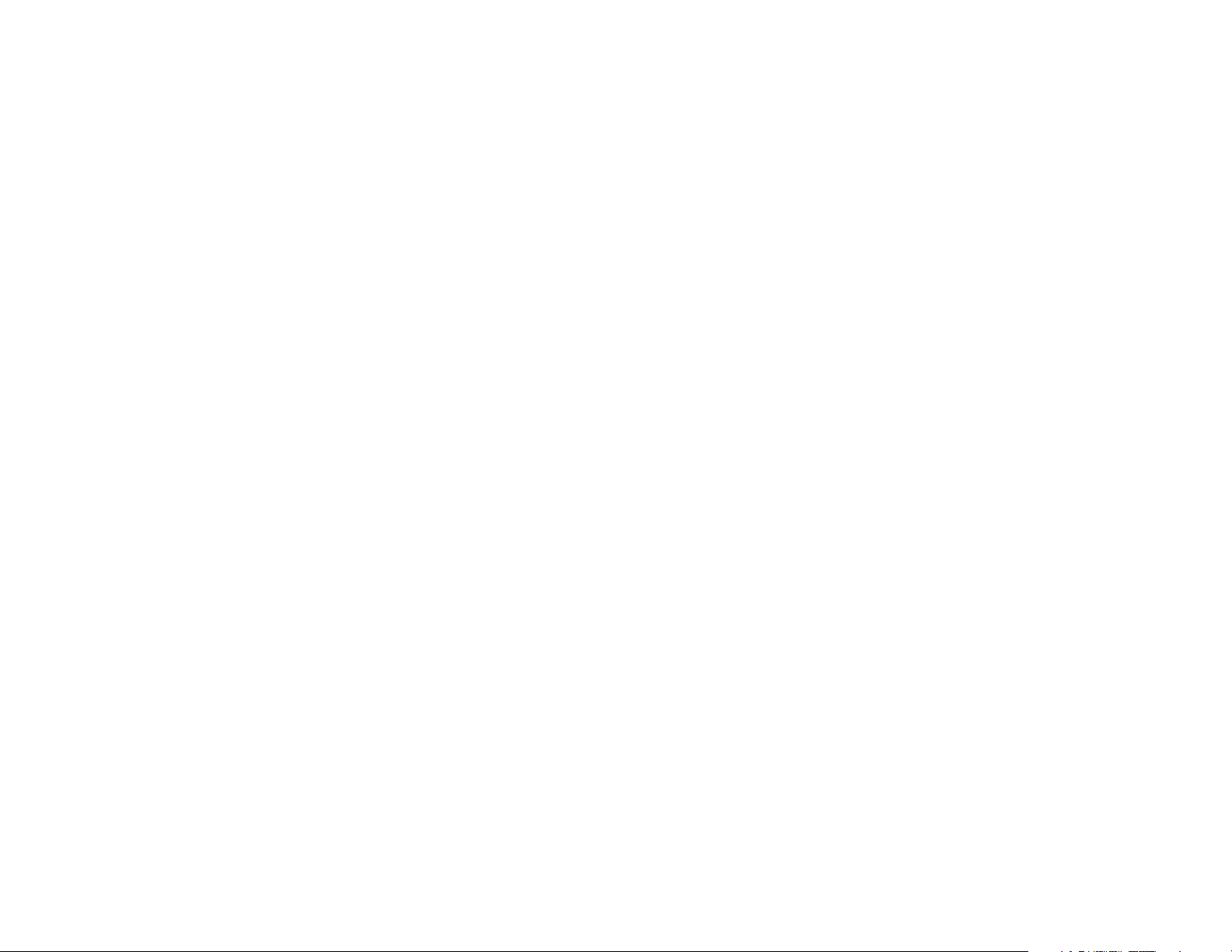
PowerLine AV Ethernet Adapter
Chapter 1: Introduction
Welcome
Thank you for choosing the Linksys PowerLine AV Ethernet Adapter. It lets you turn the existing powerlines in your
home or office into a high-speed network.
Installation is quick and simple. Connect the Adapter directly to any Ethernet-enabled device, whether it’s a
computer or media center. Once your computers and other devices are connected to the powerline network, they
can share resources like printers and storage space, and all kinds of files—music, digital pictures, and
documents. With up to 100Mbps data rates, you can play lag-free, head-to-head network computer games, and
you can run media-centric applications like streaming video and Voice over Internet Protocol (VoIP) telephony.
And if you use a PowerLine AV Ethernet Adapter to interface your cable or DSL router to your powerline network,
you'll be able to connect to the Internet from any computer in the house.
Use the instructions in this user guide to help you install and use the Adapter. These instructions should be all you
need to get the most out of the Adapter.
What’s in this Guide?
This user guide covers the steps for installing and using the Adapter.
• Chapter 1: Introduction
This chapter describes the Adapter’s functions and this User Guide.
• Chapter 2: Planning Your Powerline Network
This chapter explains how to create a powerline network.
• Chapter 2: Getting to Know the Adapter
This chapter describes the physical features of the Adapter.
• Chapter 3: Installing the Adapter
This chapter explains the Setup Wizard provided for installation.
• Chapter 4: Using the Configuration Utility
This chapter instructs you on how to configure the settings of the Adapter.
• Appendix A: Troubleshooting
This appendix describes some problems and solutions regarding installation and use of the Adapter.
Chapter 1: Introduction
Welcome
1
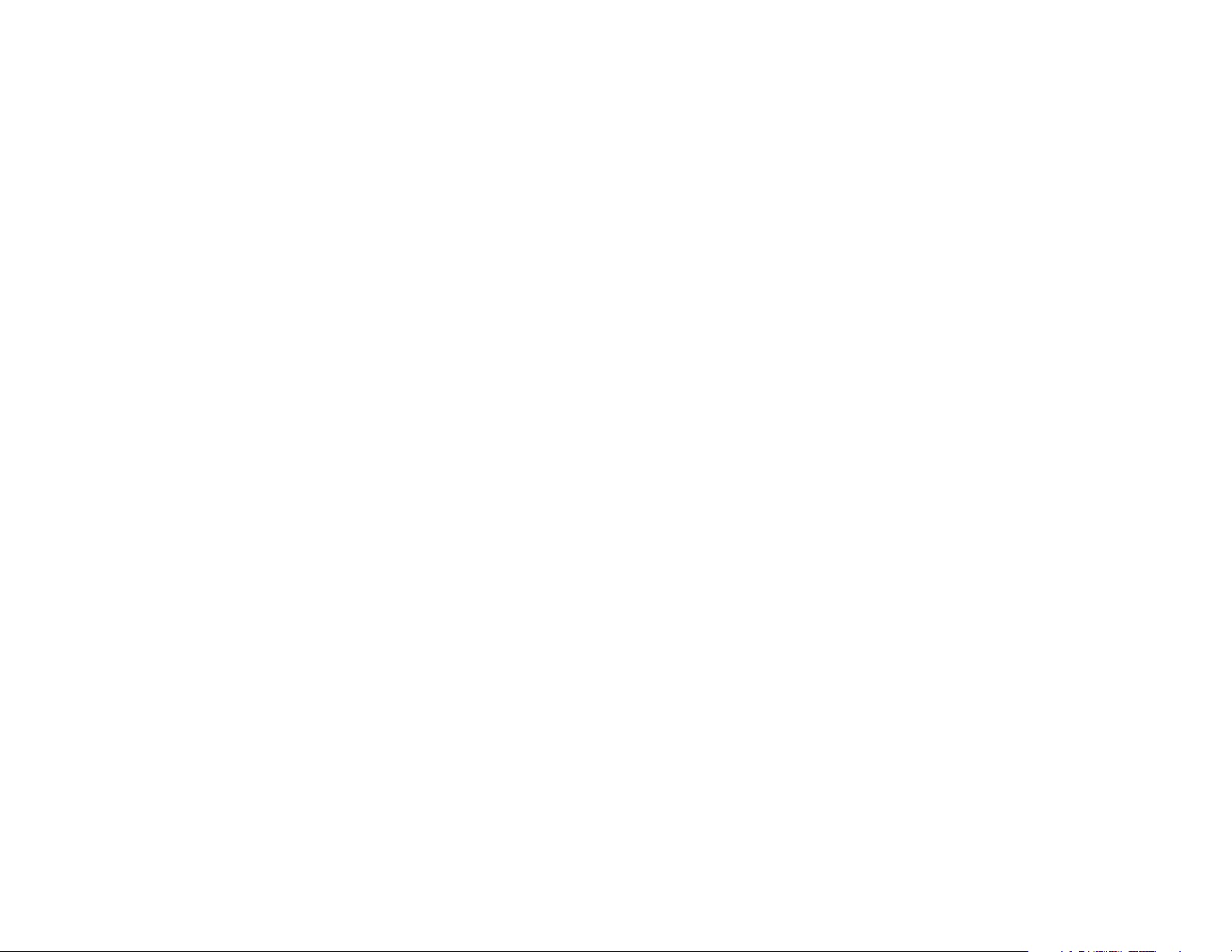
PowerLine AV Ethernet Adapter
• Appendix B: Glossary
This appendix gives a brief glossary of terms frequently used in networking.
• Appendix D: Specifications
This appendix provides the technical specifications for the Adapter.
• Appendix E: Warranty Information
This appendix supplies the warranty information for the Adapter.
• Appendix F: Regulatory Information
This appendix supplies the regulatory information regarding the Adapter.
• Appendix G: Contact Information
This appendix provides contact information for a variety of Linksys resources, including Technical Support.
Chapter 1: Introduction
What’s in this Guide?
2
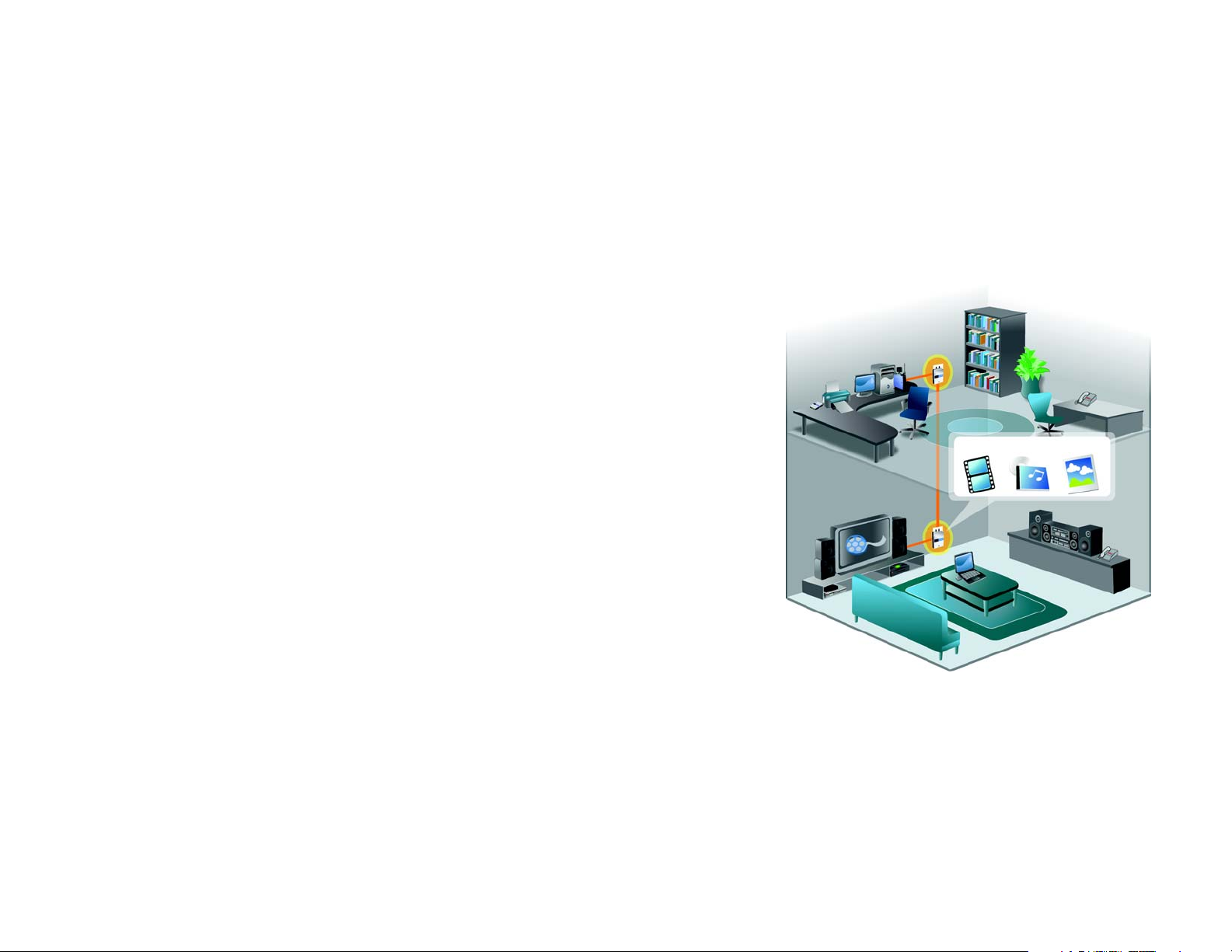
PowerLine AV Ethernet Adapter
Chapter 2: Planning Your Powerline Network
What is a Powerline Network?
The typical wired Ethernet network uses Ethernet network cables to connect your wired network devices. A
powerline network uses the existing powerlines in your home or office to connect your powerline network
devices, such as computers and media devices.
How Do You Create a Powerline Network?
Each network device needs its own PowerLine AV Ethernet Adapter. On one of your computers, run the Setup
Wizard for each Adapter.
Connect each Adapter to its network device, and then plug the Adapter into an electrical outlet.
In a typical network, connect one Adapter to your router, so your powerline network can share the high-speed
Internet connection. Then connect additional Adapters to your computers and other network devices.
For example, in the application diagram, the router upstairs is connected to its Adapter, which is plugged into an
electrical outlet. Downstairs, the media center is connected to its Adapter, which is plugged into another
electrical outlet. Using the powerlines of the home, the router can route any data—video clips, music files, and
digital photos—from any networked computer or storage device to the entertainment area. Plus, if you enjoy
online gaming, you can play downstairs in the comfort of your living room, while taking advantage of your router
and high-speed Internet connection upstairs.
Video
Music
Photos
Chapter 2: Planning Your Powerline Network
What is a Powerline Network?
Figure 2-1: Diagram of a Typical Powerline Network
1

PowerLine AV Ethernet Adapter
Chapter 3: Getting to Know the Adapter
The Bottom Panel
The Ethernet port is located on the bottom panel of the Adapter.
Ethernet Port The Ethernet port connects to an Ethernet network cable. The other end of the cable will
connect to your computer or other Ethernet-enabled network device.
Figure 3-1: Bottom Panel
The Back Panel
The power plug and Device Password are located on the back panel of the Adapter.
Power Plug The power plug connects to an electrical outlet in your location.
IMPORTANT: Because the Adapter sends data over the powerlines of your residence, Linksys
recommends that you plug the Adapter directly into an electrical outlet. The Adapter has its own
power filter for protection against surges.
Device
Password The Device Password is located on the sticker. If you are adding this Adapter to a pre-existing
powerline network with your own Network Password (not the default), then you may need to
enter the Device Password on the Security tab of the Configuration Utility. For more
information, refer to “Chapter 5: Using the Configuration Utility.”
Chapter 3: Getting to Know the Adapter
The Bottom Panel
Figure 3-2: Back Panel
2
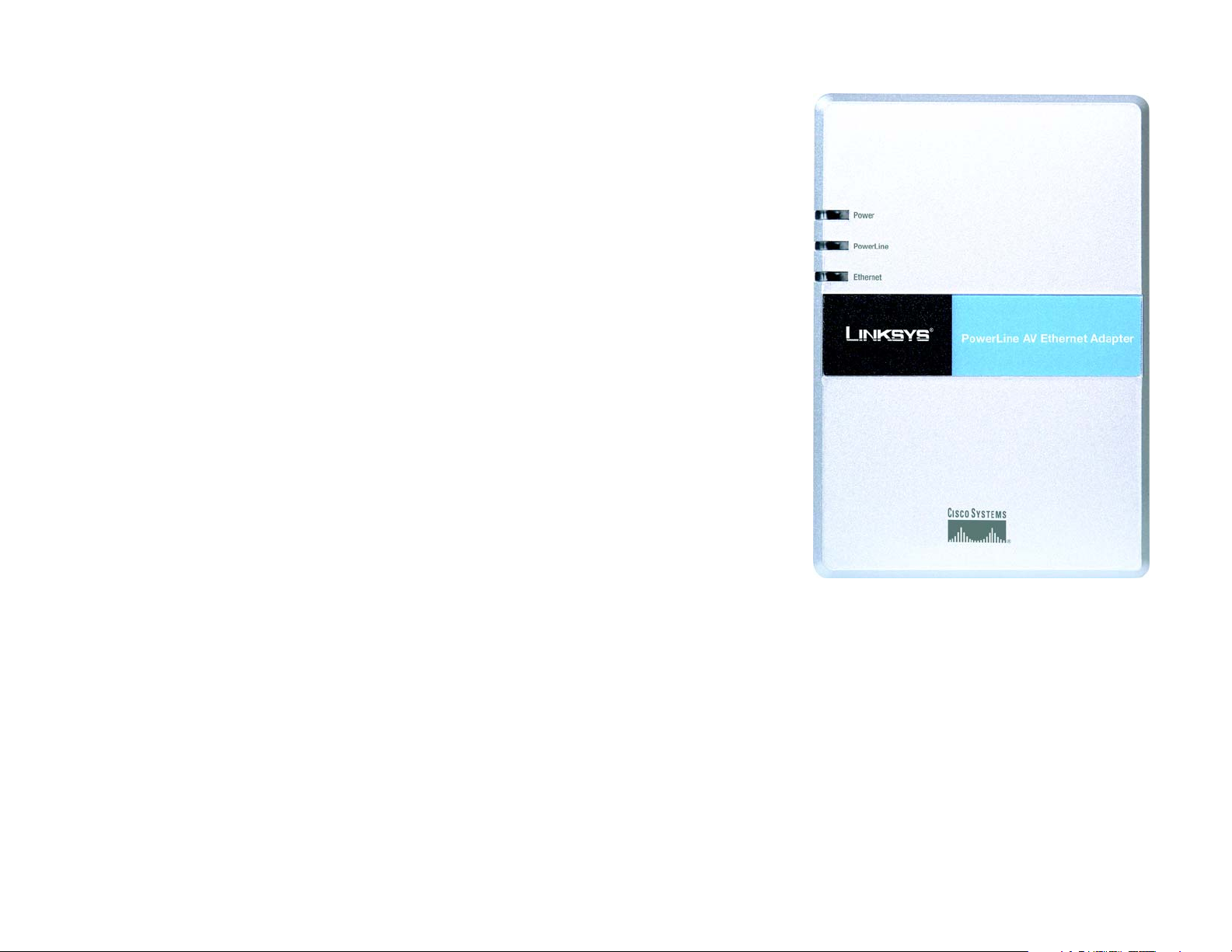
PowerLine AV Ethernet Adapter
The Front Panel
The Adapter's LEDs are located on the front panel.
Power LED Blue. The Power LED lights up when the Adapter is powered on.
PowerLine LED Blue. The PowerLine LED flashes to indicate activity over the powerline connection.
Ethernet LED Blue. The Ethernet LED flashes to indicate activity over the Ethernet connection.
Chapter 3: Getting to Know the Adapter
The Front Panel
Figure 3-3: Front Panel
3
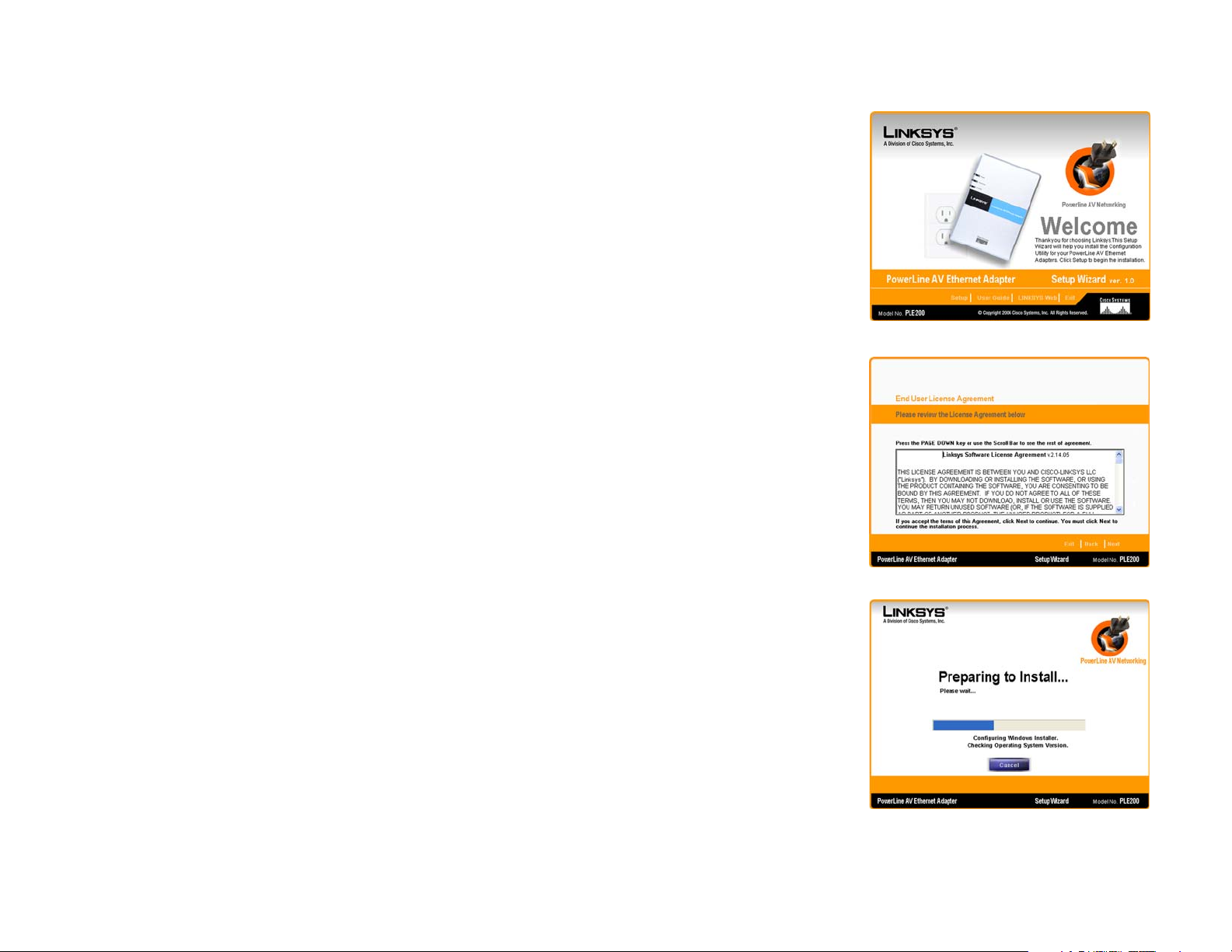
PowerLine AV Ethernet Adapter
Chapter 4: Installing the Adapter
Overview
For each Adapter you use, run the Setup Wizard.
Instructions for the Setup Wizard
1. Go to your computer and insert the Setup Wizard CD-ROM into the CD drive. The Setup Wizard should run
automatically. If it does not, click Start. Click Run, and in the field that appears, enter D:\setup.exe (if “D” is
the letter of your CD drive).
2. On the Welcome screen, click Setup to begin the installation.
Other options include the following:
• Click User Guide to view the online User Guide.
• Click LINKSYS Web to visit the Linksys website, www.linksys.com.
• Click Exit to exit the Setup Wizard.
Figure 4-1: Welcome
3. The End User License Agreement screen will appear. If you accept the License Agreement and want to begin
the installation, click Next.
4. The Preparing to Install screen will appear briefly. If you want to cancel the installation, click the
Cancel button.
Chapter 4: Installing the Adapter
Overview
Figure 4-2: License Agreement
Figure 4-3: Preparing to Install
4
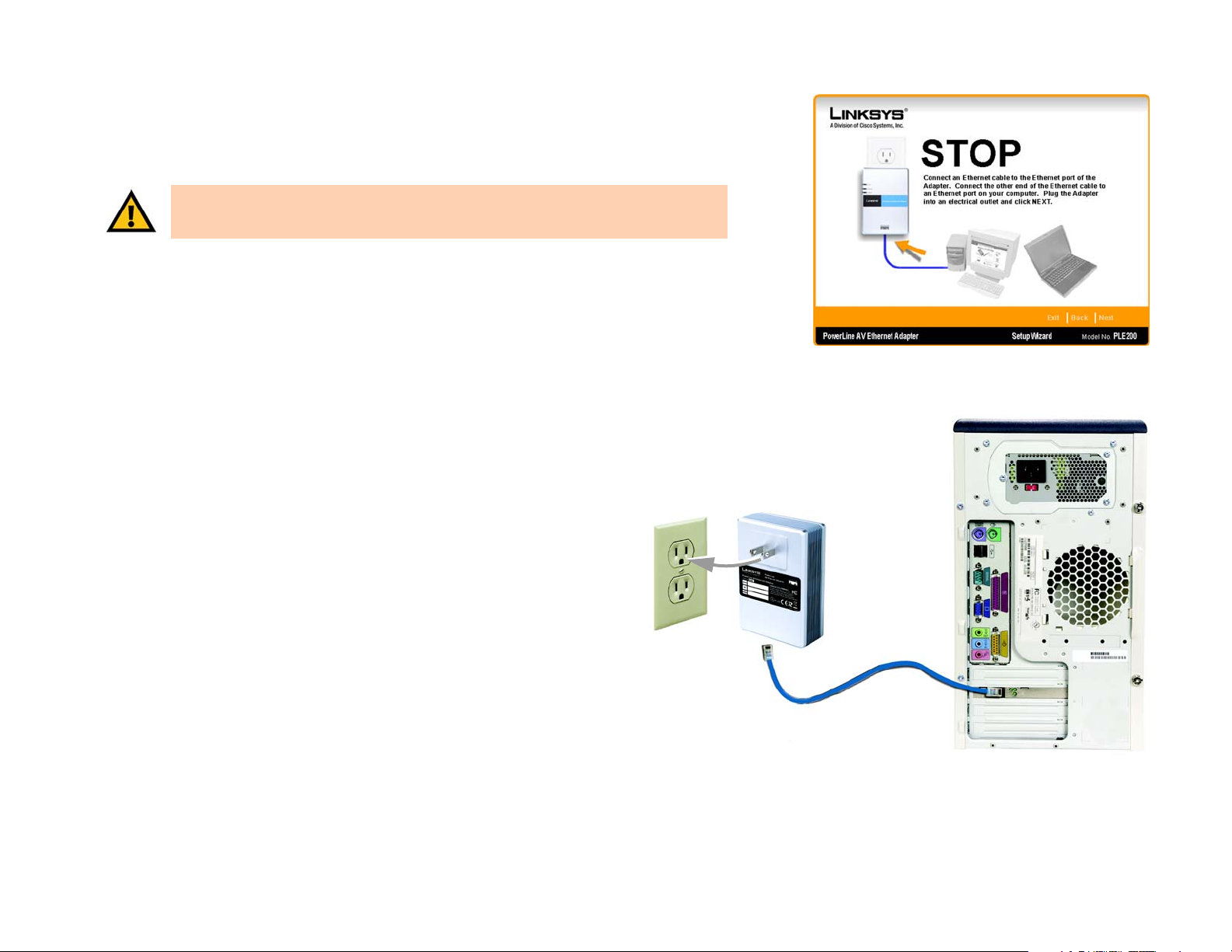
PowerLine AV Ethernet Adapter
5. Connect one end of an Ethernet network cable to the Ethernet port of the Adapter. Connect the other end to an
Ethernet port on your computer, which is running the Setup Wizard.
Plug the Adapter into an electrical outlet.
IMPORTANT: Because the Adapter sends data over the powerlines of your residence, Linksys
recommends that you plug the Adapter directly into an electrical outlet. The Adapter has its
own power filter for protection against surges.
Then click Next.
Plugs Directly into Outlet
Figure 4-4: Connect the Adapter
Chapter 4: Installing the Adapter
Instructions for the Setup Wizard
Figure 4-5: Connection to a Desktop Computer
5
 Loading...
Loading...